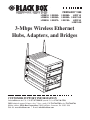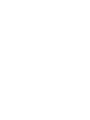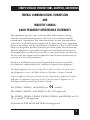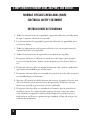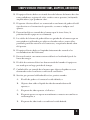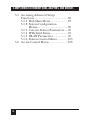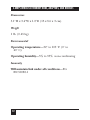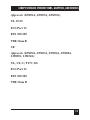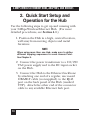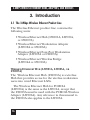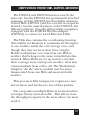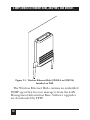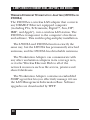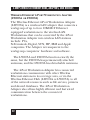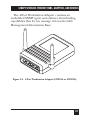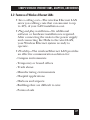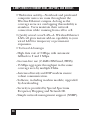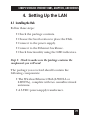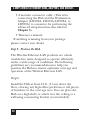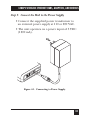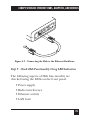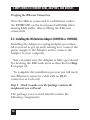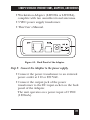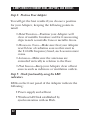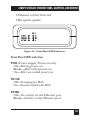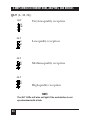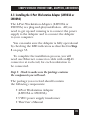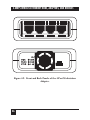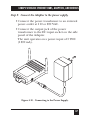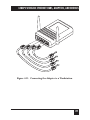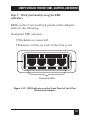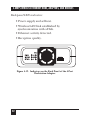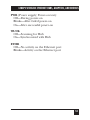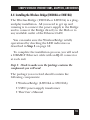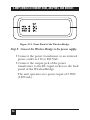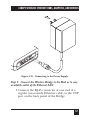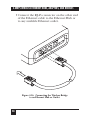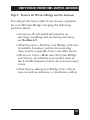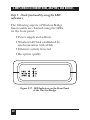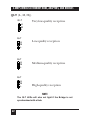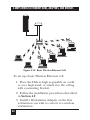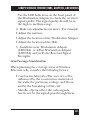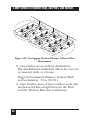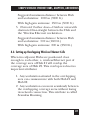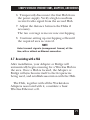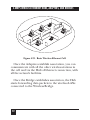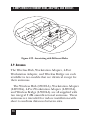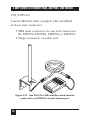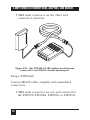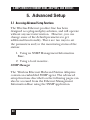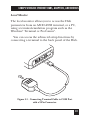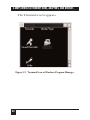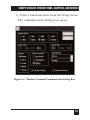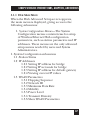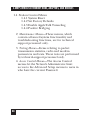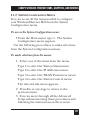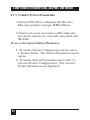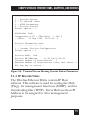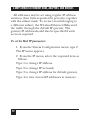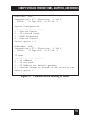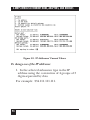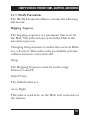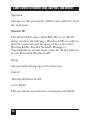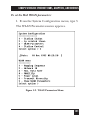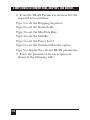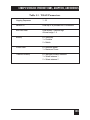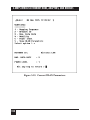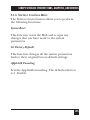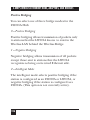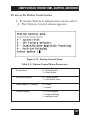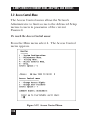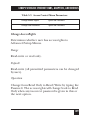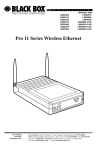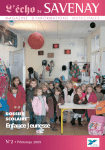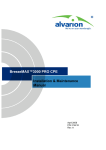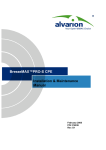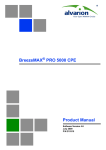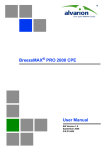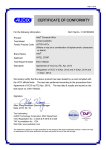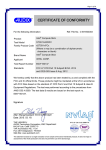Download Black Box LW008A User's Manual
Transcript
FEBRUARY 1998 LW001A LW004A LW002A LW005A LW003A LW007A LW008A LW011A LW009A LW011AE LW010A LW012A LW012AE 3-Mbps Wireless Ethernet Hubs, Adapters, and Bridges less Wireet Hub rn Ethe LOAD H M L PWR INFR ETHR PWR K WLN ETHR PWR K WLN ETHR PWR K WLN ETHR tion ksta Wor apter Ad QLT H M L QLT H M L less Wirege Brid QLT H M L CUSTOMER SUPPORT INFORMATION Order toll-free in the U.S.: Call 877-877-BBOX (outside U.S. call 724-746-5500) FREE technical support 24 hours a day, 7 days a week: Call 724-746-5500 or fax 724-746-0746 Mailing address: Black Box Corporation, 1000 Park Drive, Lawrence, PA 15055-1018 Web site: www.blackbox.com • E-mail: [email protected] 3-MBPS WIRELESS ETHERNET HUBS, ADAPTERS, AND BRIDGES FEDERAL COMMUNICATIONS COMMISSION AND INDUSTRY CANADA RADIO FREQUENCY INTERFERENCE STATEMENTS This equipment generates, uses, and can radiate radio frequency energy and if not installed and used properly, that is, in strict accordance with the manufacturer’s instructions, may cause interference to radio communication. It has been tested and found to comply with the limits for a Class A computing device in accordance with the specifications in Subpart J of Part 15 of FCC rules, which are designed to provide reasonable protection against such interference when the equipment is operated in a commercial environment. Operation of this equipment in a residential area is likely to cause interference, in which case the user at his own expense will be required to take whatever measures may be necessary to correct the interference. Changes or modifications not expressly approved by the party responsible for compliance could void the user’s authority to operate the equipment. This digital apparatus does not exceed the Class A limits for radio noise emission from digital apparatus set out in the Radio Interference Regulation of Industry Canada. Le présent appareil numérique n’émet pas de bruits radioélectriques dépassant les limites applicables aux appareils numériques de classe A prescrites dans le Règlement sur le brouillage radioélectrique publié par Industrie Canada. The LW001A, LW005A, and LW007A are certified. The LW001A, LW005A, and LW007A are UL 19.50 approved. The LW002A, LW003A, LW004A, LW008A, LW009A, and LW0010A are UL, UL/C, and TUV/GS approved. All models are ETS 300-328 and VDE Class B approved. 1 3-MBPS WIRELESS ETHERNET HUBS, ADAPTERS, AND BRIDGES NORMAS OFICIALES MEXICANAS (NOM) ELECTRICAL SAFETY STATEMENT INSTRUCCIONES DE SEGURIDAD 1. Todas las instrucciones de seguridad y operación deberán ser leídas antes de que el aparato eléctrico sea operado. 2. Las instrucciones de seguridad y operación deberán ser guardadas para referencia futura. 3. Todas las advertencias en el aparato eléctrico y en sus instrucciones de operación deben ser respetadas. 4. Todas las instrucciones de operación y uso deben ser seguidas. 5. El aparato eléctrico no deberá ser usado cerca del agua—por ejemplo, cerca de la tina de baño, lavabo, sótano mojado o cerca de una alberca, etc.. 6. El aparato eléctrico debe ser usado únicamente con carritos o pedestales que sean recomendados por el fabricante. 7. El aparato eléctrico debe ser montado a la pared o al techo sólo como sea recomendado por el fabricante. 8. Servicio—El usuario no debe intentar dar servicio al equipo eléctrico más allá a lo descrito en las instrucciones de operación. Todo otro servicio deberá ser referido a personal de servicio calificado. 9. El aparato eléctrico debe ser situado de tal manera que su posición no interfiera su uso. La colocación del aparato eléctrico sobre una cama, sofá, alfombra o superficie similar puede bloquea la ventilación, no se debe colocar en libreros o gabinetes que impidan el flujo de aire por los orificios de ventilación. 2 3-MBPS WIRELESS ETHERNET HUBS, ADAPTERS, AND BRIDGES 10. El equipo eléctrico deber ser situado fuera del alcance de fuentes de calor como radiadores, registros de calor, estufas u otros aparatos (incluyendo amplificadores) que producen calor. 11. El aparato eléctrico deberá ser connectado a una fuente de poder sólo del tipo descrito en el instructivo de operación, o como se indique en el aparato. 12. Precaución debe ser tomada de tal manera que la tierra fisica y la polarización del equipo no sea eliminada. 13. Los cables de la fuente de poder deben ser guiados de tal manera que no sean pisados ni pellizcados por objetos colocados sobre o contra ellos, poniendo particular atención a los contactos y receptáculos donde salen del aparato. 14. El equipo eléctrico debe ser limpiado únicamente de acuerdo a las recomendaciones del fabricante. 15. En caso de existir, una antena externa deberá ser localizada lejos de las lineas de energia. 16. El cable de corriente deberá ser desconectado del cuando el equipo no sea usado por un largo periodo de tiempo. 17. Cuidado debe ser tomado de tal manera que objectos liquidos no sean derramados sobre la cubierta u orificios de ventilación. 18. Servicio por personal calificado deberá ser provisto cuando: A: El cable de poder o el contacto ha sido dañado; u B: Objectos han caído o líquido ha sido derramado dentro del aparato; o C: El aparato ha sido expuesto a la lluvia; o D: El aparato parece no operar normalmente o muestra un cambio en su desempeño; o E: El aparato ha sido tirado o su cubierta ha sido dañada. 3 3-MBPS WIRELESS ETHERNET HUBS, ADAPTERS, AND BRIDGES TRADEMARKS Apple® is a registered trademark of Apple Computer, Inc. Digital™ is a trademark of Digital Equipment Corporation. HP® is a registered trademark of Hewlett-Packard. IBM® is a registered trademark of International Business Machines Corporation. Windows® is a registered trademark of Microsoft Corporation. ProComm® is a registered trademark of DATASTORM TECHNOLOGIES, INC.™ All applied-for and registered trademarks are the property of their respective owners. 4 3-MBPS WIRELESS ETHERNET HUBS, ADAPTERS, AND BRIDGES Contents 1. Specifications..............................................97 2. Quick-Start Setup and Operation for the Hub.................................................14 3. Introduction ...............................................16 3.1 The 3-Mbps Wireless Ethernet Product Line.......................................16 3.2 Features of Wireless LANs .................27 4. Setting Up the LAN ...................................29 4.1 Installing the Hub (LW001A or LW007A) .......................29 4.2 Installing the Workstation Adapter (LW002A or LW008A) .......................38 4.3 Installing the 4-Port Workstation Adapter (LW003A or LW009A) ........45 4.4 Installing the Wireless Bridge (LW004A or LW010A) .......................55 4.5 Setting Up a Basic Wireless Ethernet Cell ......................................63 4.6 Setting Up Overlapping Cells............69 4.7 Associating with a Hub .......................71 4.8 Associating with Other Hubs..............73 4.9 Antennas..............................................74 5. Advanced Setup..........................................80 5 3-MBPS WIRELESS ETHERNET HUBS, ADAPTERS, AND BRIDGES 5.1 Accessing Advanced Setup Functions ............................................80 5.1.1 Hub Main Menu.......................87 5.1.2 System Configuration Menus........................................89 5.1.3 Current Station Parameters.....90 5.1.4 IP Related Items .......................91 5.1.5 WLAN Parameters....................95 5.1.6 Station Control Menu ..............105 5.2 Access Control Menu .........................108 6 3-MBPS WIRELESS ETHERNET HUBS, ADAPTERS, AND BRIDGES 1. Specifications NOTE All specifications apply to Hub models LW001A, LW005A, and LW007A, Adapter models LW002A, LW003A, LW008A, and LW009A, and Bridge models LW004A and LW010A, unless otherwise noted. Radio/Modem Frequency—2.4 to 2.4835 GHz Radio type—Spread spectrum, Frequency Hopping Transmission Power—10 or 100 mW Modulation—GFSK Data rate—1, 2, 3 Mbps Cell size (LW001A, LW002A, LW003A, LW005A, LW007A, LW008A, LW009A): open air—1000m (3000 feet) Cell size (LW001A, LW002A, LW003A, LW005A, LW007A, LW008A, LW009A): indoor—200 m (600 feet) 7 3-MBPS WIRELESS ETHERNET HUBS, ADAPTERS, AND BRIDGES Range, open air (LW004A, LW010A)—Up to 7 miles (10 km) Antenna diversity—LW001A, LW002A, LW003A, LW005A: 2 attached antennas, 2 dBi omni; LW007A, LW008A, LW009A: 2 detached antennas, 2 dBi omni; LW004A: 1 or 2 attached antennas, 2 dBi omni; LW010A: 1 or 2 detached antennas, 2 dBi omni Optional antennas, ordered separately (for use with LW007A, LW008A, LW009A, and LW010A)—6 dBi Omnidirectional Antenna (part number LW011A); 8.5 dBi Unidirectional Antenna (part number LW012A) Maximum number of stations supported—256 Wireless LAN Interface Standard—IEEE 802.11 D2 Media Access Protocol—CSMA/CA Network Interface LAN interface—10BASE-T 8 3-MBPS WIRELESS ETHERNET HUBS, ADAPTERS, AND BRIDGES Standards—IEEE 802.3, IEEE 802.1d, Transparent to network protocols (IP, IPX, Appletalk, OSI, NetBIOS, DECnet, etc.) LED Indicators (LW001A, LW005A, LW007A): Power and Self-Test—PWR Wired LAN activity—ETHR Radio Interference—INFR Wireless LAN load (3 LEDs)—H (High), M (Medium), L (Low) LED Indicators (LW002A, LW003A, LW004A, LW008A, LW009A, LW010A): Power and Self-Test Wireless Link Wired LAN activity Wireless LAN signal quality (3 LEDs) 9 3-MBPS WIRELESS ETHERNET HUBS, ADAPTERS, AND BRIDGES Security (LW004A, LW010A): Encryption—802.11 compatible Authentication—Network ID, Password Management (LW001A, LW005A, LW007A): SNMP agent—MIB-II, bridge MIB, Radio MIB Wired Ethernet, serial SLIP, and wireless management access Software download by TFTP Local monitor (RS-232) Management (LW002A, LW008A): SNMP agent—MIB-I and II, bridge MIB, Private MIB Wired Ethernet and wireless management access Software downloaded by TFTP 10 3-MBPS WIRELESS ETHERNET HUBS, ADAPTERS, AND BRIDGES Management (LW003A, LW009A): SNMP agent—MIB-1 and II, bridge MIB, Private MIB Wired Ethernet, serial SLIP, and wireless management access Software downloaded by TFTP Management (LW004A, LW010A): SNMP agent—MIB-II, bridge MIB, Radio MIB Wired Ethernet, serial SLIP, and wireless management access Software downloaded by TFTP Local monitor (RS-232) Electrical External power supply—100-250 VAC, autosensing Input voltage—5 VDC, 1200mA 11 3-MBPS WIRELESS ETHERNET HUBS, ADAPTERS, AND BRIDGES Dimensions 5.1”H x 3.4”W x 1.2”D (13 x 8.6 x 3 cm) Weight 1 lb. (0.45 kg) Environmental Operating temperature—32° to 105° F (0° to 40° C) Operating humidity—5% to 95% non-condensing Immunity Will maintain link under all conditions—Per EN 50082-1 12 3-MBPS WIRELESS ETHERNET HUBS, ADAPTERS, AND BRIDGES Approvals (LW001A, LW005A, LW007A): UL 19.50 FCC Part 15 ETS 300-328 VDE Class B CE Approvals (LW002A, LW003A, LW004A, LW008A, LW009A, LW010A): UL, UL/C, TUV/GS FCC Part 15 ETS 300-328 VDE Class B 13 3-MBPS WIRELESS ETHERNET HUBS, ADAPTERS, AND BRIDGES 2. Quick Start Setup and Operation for the Hub Use the following steps to get up and running with your 3-Mbps Wireless Ethernet Hub. (For more detailed procedures, see Section 4.1.) 1. Position the Hub in a high, central location, well away from moving objects and metal furniture. NOTE When using more than one Hub, make sure to define different hopping sequences for each Access Point. See Chapter 5. 2. Connect the power transformer to a 110/220 VAC power supply and to the DC input socket on the Hub. 3. Connect the Hub to the Ethernet backbone by attaching one end of a regular, uncrossed 10BASE-T cable (not supplied) to the RJ-45 port on the back panel of the Hub (marked UTP). Attach the other end of the connector cable to any available Ethernet hub port. 14 3-MBPS WIRELESS ETHERNET HUBS, ADAPTERS, AND BRIDGES 4. Check the function of the Hub using the front-panel LED indicators as follows: • PWR—Power supply • INFR—Radio interference • ETH—Ethernet activity • LOAD—Number of associated stations (Low, Medium, High) 15 3-MBPS WIRELESS ETHERNET HUBS, ADAPTERS, AND BRIDGES 3. Introduction 3.1 The 3-Mbps Wireless Ethernet Product Line The Wireless Ethernet product line contains the following units: • Wireless Ethernet Hub (LW001A, LW005A, or LW007A) • Wireless Ethernet Workstation Adapter (LW002A or LW008A) • Wireless Ethernet Four-Port Workstation Adapter (LW003A or LW009A) • Wireless Ethernet Wireless Bridge (LW004A or LW010A) WIRELESS ETHERNET HUB (LW001A, LW005A, OR LW007A) The Wireless Ethernet Hub (LW001A) is a wireless Hub that provides access for the wireless workstation users into wired Ethernet LANs. The Wireless Ethernet Hub for PCMCIA (LW005A) is the same as the LW001A, except that the LW005A must be used with the PCMCIA Wireless Adapter (LW006A). Any reference in this manual to the LW001A also applies to the LW005A. 16 3-MBPS WIRELESS ETHERNET HUBS, ADAPTERS, AND BRIDGES The LW001A and LW007A function exactly the same way, but the LW001A has permanently attached antennas, and the LW007A has detachable antennas. A third Hub, LW005A (which is covered in a separate manual), has the same hardware as the LW007A, but different software. It works with portable computers equipped with the PCMCIA Wireless Adapter (LW006A) to connect to wired Ethernet LANs. The Hub also contains the coordinating function that enables workstations to communicate through it to one another inside the cell coverage area, even though they may not be in direct line of sight. Mobile workstations can roam from one Hub to another that belongs to the same extended wireless network. When Hubs are set up in such a way that their coverage areas overlap one another, users may roam seamlessly from cell to cell. The Workstation Adapters “decide” when a mobile user becomes disassociated from one Hub and associated with another. This process is fully transparent, requires no user intervention, and involves no loss of data packets. You can position multiple Hubs in locations where you expect heavy network traffic. This will increase the throughput capacity in the areas where you most need it. 17 3-MBPS WIRELESS ETHERNET HUBS, ADAPTERS, AND BRIDGES Figure 3-1. Wireless Ethernet Hub (LW001A or LW007A) Installed on Wall. The Wireless Ethernet Hub contains an embedded SNMP agent that lets you manage it from the LAN Management Information Base. Software upgrades are downloaded by TFTP. 18 3-MBPS WIRELESS ETHERNET HUBS, ADAPTERS, AND BRIDGES Figure 3-2. Wireless Ethernet Hub (LW001A or LW007A) Installed on Shelf. 19 3-MBPS WIRELESS ETHERNET HUBS, ADAPTERS, AND BRIDGES WIRELESS ETHERNET WORKSTATION ADAPTER (LW002A OR LW008A) The LW002A is a wireless LAN adapter that converts any 10BASE-T Ethernet equipped computer (including PCs, X-Terminals, Digital™, Sun, HP®, IBM®, and Apple®), into a wireless LAN station. The LW002A is transparent to the computer’s hardware and software. This enables plug-and-play installation. The LW002A and LW008A function exactly the same way, but the LW002A has permanently attached antennas, and the LW008A has detachable antennas. The Workstation Adapter can communicate with any other workstation adapters in its coverage area, or via the Wireless Ethernet Hub to all of the network resources such as file servers, printers and shared databases. The Workstation Adapter contains an embedded SNMP agent that lets you effectively manage it from the LAN Management Information Base. Software upgrades are downloaded by TFTP. 20 3-MBPS WIRELESS ETHERNET HUBS, ADAPTERS, AND BRIDGES Figure 3-3. Workstation Adapter (LW002A or LW008A). The network stays connected while you roam between overlapping coverage areas; plus, you get continuous transmission and reception while moving at high speed without losing or duplicating data packets. 21 3-MBPS WIRELESS ETHERNET HUBS, ADAPTERS, AND BRIDGES WIRELESS ETHERNET 4-PORT WORKSTATION ADAPTER (LW003A OR LW009A) The Wireless Ethernet 4-Port Workstation Adapter (LW003A) is a wireless LAN adapter that connects a workgroup of up to four 10BASE-T Ethernet equipped workstations to the wireless LAN. Workstations that can be converted by the 4-Port Workstation Adapter into wireless LAN stations include PCs, X-Terminals, Digital, SUN, HP, IBM and Apple computers. The Adapter is transparent to the workgroup computers’ hardware and software. The LW003A and LW009A function exactly the same, but the LW003A has permanently attached antennas, and the LW009A has detachable antennas. The 4-Port Workstation Adapter lets connected workstations communicate with other Wireless Ethernet stations in its coverage area, or via the Wireless Ethernet Hub (LW001A or LW007A) to all of the network resources such as file servers, printers and shared databases. The 4-Port Workstation Adapter also allows highly efficient and fast wired communication between the connected workstations. 22 3-MBPS WIRELESS ETHERNET HUBS, ADAPTERS, AND BRIDGES The 4-Port Workstation Adapter contains an embedded SNMP agent and software downloading capabilities that let you manage it from the LAN Management Information Base. Figure 3-4. 4-Port Workstation Adapter (LW003A or LW009A). 23 3-MBPS WIRELESS ETHERNET HUBS, ADAPTERS, AND BRIDGES WIRELESS BRIDGE (LW004A OR LW010A) The Wireless Bridge (LW004A) is a high-speed, widerange wireless LAN bridge that provides connectivity to remote Ethernet networks. The LW004A and LW010A function exactly the same way, but the LW004A has permanently attached antennas, and the LW010A has detachable antennas. The LW004A communicates with the Wireless Ethernet Hubs (LW001A) of the remote LANs, and the LW010A communicates with the Wireless Ethernet Hub (LW007A) of the remote LANs. This effectively creates an extended wireless network spanning sites situated up to 7 miles apart. In this way a central Ethernet LAN may be connected with one or more branch office LANs. The Wireless Bridge also allows connectivity between a wireless LAN and individual workstations or workgroups located outside the LAN. WIRELESS ETHERNET HUB FOR PCMCIA ADAPTER (LW005A) The LW005A Hub, which is covered in detail in a separate user manual, is physically identical to the LW007A, but has different software. It works with portable computers equipped with the PCMCIA Wireless Adapter (LW006A) to connect to wired Ethernet LANs. 24 3-MBPS WIRELESS ETHERNET HUBS, ADAPTERS, AND BRIDGES PCMCIA WIRELESS ADAPTER (LW006A) The LW006A adapter, which is covered in detail in a separate user manual, gives the portable computer user complete mobility, allowing seamless roaming throughout the wireless LAN campus. The PCMCIA Wireless Adapter converts any portable computer (notebook, laptop, pen-based, etc.) containing a PCMCIA Release 2.1 Type II slot into a wireless LAN station. The LW006A adapter can communicate with any other wireless station in its coverage area, and can access all of the network resources like file servers, printers and shared databases via the Wireless Ethernet Hub (LW005A, covered in a separate manual). The network stays connected while you roam between overlapping coverage areas; plus, you get continuous transmission and reception while moving at high speed without losing or duplicating data packets. 25 3-MBPS WIRELESS ETHERNET HUBS, ADAPTERS, AND BRIDGES Figure 3-5. PCMCIA Wireless Adapter (LW006A). WIRELESS BRIDGE FOR PCMCIA ADAPTER (LW005A) The Wireless Bridge for PCMCIA Adapter is covered in a separate user manual. OPTIONAL ANTENNAS (LW011A AND LW012A) The 6 dBi Omnidirectional Antenna (LW011A) and the Unidirectional Antenna (LW012A) work only with the LW005A and LW007A Hubs, LW008A and LW009A Adapters, and LW010A Bridge. 26 3-MBPS WIRELESS ETHERNET HUBS, ADAPTERS, AND BRIDGES 3.2 Features of Wireless Ethernet LANs • Saves cabling costs—The wireless Ethernet LAN saves you cabling costs that can amount to up to 40% of your LAN installation cost. • Plug-and-play installation—No additional software or hardware installation is required. After connecting the units to the power supply and connecting the Hubs to the wired LAN, your Wireless Ethernet system is ready to operate. • Flexibility—The wireless Ethernet LAN provides an effective communication solution for: - Campus environments - Temporary or leased offices - Trade shows - Manufacturing environments - Hospital applications - Harbors and airports - Buildings that are difficult to wire - Points of sale 27 3-MBPS WIRELESS ETHERNET HUBS, ADAPTERS, AND BRIDGES • Workstation mobility—Notebook and pen-based computer users can roam throughout the Wireless Ethernet campus. As long as the coverage areas are overlapping this mobility is seamless. Users maintain their network connection while roaming from cell to cell. • Quickly extends wired LAN—A Wireless Ethernet LAN cell gives instant add-on capability to your wired LAN for temporary or permanent expansion. • Technical Advantages - High data rate of 3 Mbps, with automatic fallback to 2 and 1 Mbps. - License-free use (2.4GHz ISM band, FHSS) - 15 Mbps aggregate throughput in the same coverage area by multiple Hubs. - Antenna diversity and DSP modem ensure robust communication. - Software, including modem module, upgraded by downloading. - Security is provided by Spread Spectrum Frequency Hopping and Network ID. - Simple network management support (SNMP). 28 3-MBPS WIRELESS ETHERNET HUBS, ADAPTERS, AND BRIDGES 4. Setting Up the LAN 4.1 Installing the Hub Follow these steps: • Check the package contents. • Choose the best location to place the Hub. • Connect to the power supply. • Connect to the Ethernet backbone. • Check functionality using the LED indicators. Step 1: Check to make sure the package contains the components you will need. The package you received should contain the following components: • The Wireless Ethernet Hub (LW001A or LW007A), complete with two omnidirectional antennas. • A 5-VDC power-supply transformer. 29 3-MBPS WIRELESS ETHERNET HUBS, ADAPTERS, AND BRIDGES • A monitor connector cable. (This is for connecting the Hub and the Workstation Adapter [LW002A, LW003A, LW008A, or LW009A] to a monitor for performing the advanced setup functions described in Chapter 5). • This user’s manual. If anything is missing from your package, please contact your dealer. Step 2: Position the Hub The Wireless Ethernet LAN products are robust trouble-free units, designed to operate efficiently under a wide range of conditions. The following guidelines are recommendations to help you position the Hubs to ensure optimum coverage and operation of the Wireless Ethernet LAN. Height Install the Hub at least 4.9 ft. (1.5 m) above the floor, clearing any high office partitions or tall pieces of furniture in the coverage area. You can place the Hub on a high shelf, or attach it to the ceiling or a wall using a mounting bracket (not included). 30 3-MBPS WIRELESS ETHERNET HUBS, ADAPTERS, AND BRIDGES Antennas Make sure the antennas are extended vertically in relation to the floor. Central Location Install the Hub in a central location in the coverage area you intend to include in the cell. Good positions are: • At the center of a large room. • At the center of a corridor. • At the intersections of two corridors. Many modern buildings have metallic partitions. We recommend that you install the Hubs in the corridor ceilings. The radio waves propagated by the Wireless Ethernet LAN may be reflected along the metal partitions and enter the offices through the doors or glass sections. Metal Furniture Position the Hubs well clear of metallic furniture and far from moving objects such as metallic fans or metallic doors. 31 3-MBPS WIRELESS ETHERNET HUBS, ADAPTERS, AND BRIDGES Heat Sources Keep the Hub well away from sources of heat, such as radiators, air-conditioners etc. Microwave Ovens Place the Hubs well clear of radiation sources that emit in the 2.4 GHz frequency band, such as microwave ovens. 32 3-MBPS WIRELESS ETHERNET HUBS, ADAPTERS, AND BRIDGES Step 3: Connect the Hub to the Power Supply • Connect the supplied power transformer to an external power supply at 110 or 220 VAC. • The unit operates on a power input of 5 VDC (1200 mA). Figure 4-1. Connecting to Power Supply. 33 3-MBPS WIRELESS ETHERNET HUBS, ADAPTERS, AND BRIDGES Step 4: Connect the Hub to the Ethernet Backbone Attach one end of a regular (uncrossed) Ethernet connector cable (not supplied) to the RJ-45 port on the back panel of the Hub (marked UTP). Attach the other end of the connector cable to any available Ethernet Hub outlet. Figure 4-2. Hub Back Panel. 34 3-MBPS WIRELESS ETHERNET HUBS, ADAPTERS, AND BRIDGES Figure 4-3. Connecting the Hub to the Ethernet Backbone. Step 5: Check Hub Functionality Using LED Indicators The following aspects of Hub functionality are checked using the LEDs on the front panel. • Power supply • Radio interference • Ethernet activity • LAN load 35 3-MBPS WIRELESS ETHERNET HUBS, ADAPTERS, AND BRIDGES Figure 4-4. Front-Panel LED Indicators. PWR (Power supply; Power-on test) Off—During power-on Blinks—After failed power-on On—After successful power-on INFR (Radio interference) Off—No interference Blinks—Interference present ETHR (Ethernet activity) Off—No activity on the Ethernet Port Blinks—Activity on the Ethernet Port 36 3-MBPS WIRELESS ETHERNET HUBS, ADAPTERS, AND BRIDGES LOAD (L,M,H) (No. of associated stations) Q LT H M L No stations QLT H M L QLT H M L QLT H M L 1-4 stations 5-8 stations 9 or more stations 37 3-MBPS WIRELESS ETHERNET HUBS, ADAPTERS, AND BRIDGES Verifying the Ethernet Connection Once the Hub is connected to an Ethernet outlet, the ETHR LED on the front panel will blink when sensing LAN traffic, thus verifying the Ethernet connection. 4.2 Installing the Workstation Adapter (LW002A or LW008A) Installing the Adapter is a plug-and-play procedure. All you need to get up and running is to connect the power supply to the Adapter and to connect the Adapter to your computer. You can make sure the Adapter is fully operational by checking the LED indicators as described in Step 5 on page 44. To complete the installation process you will need one Ethernet connector cable with an RJ-45 connector at each end. Step 1: Check to make sure the package contains the components you will need. The package you received should contain the following components: 38 3-MBPS WIRELESS ETHERNET HUBS, ADAPTERS, AND BRIDGES • Workstation Adapter (LW002A or LW008A), complete with two omnidirectional antennas. • 5 VDC power supply transformer. • This User’s Manual. Figure 4-5. Back Panel of the Adapter. Step 2: Connect the Adapter to the power supply. • Connect the power transformer to an external power outlet at 110 or 220 VAC. • Connect the output jack of the power transformer to the DC input socket on the back panel of the Adapter. The unit operates on a power input of 5 VDC (1200mA). 39 3-MBPS WIRELESS ETHERNET HUBS, ADAPTERS, AND BRIDGES Figure 4-6. Connecting to the Power Supply. 40 3-MBPS WIRELESS ETHERNET HUBS, ADAPTERS, AND BRIDGES Step 3: Connect the Adapter to your computer or workstation. • Connect the RJ-45 connector at one end of a regular (uncrossed) Ethernet cable, to the UTP port on the back panel of the Adapter. • Connect the RJ-45 connector on the other end of the Ethernet cable to the input socket of the Ethernet Network Interface Card on the back panel of your computer. Figure 4-7. Connecting the Adapter to a Workstation. 41 3-MBPS WIRELESS ETHERNET HUBS, ADAPTERS, AND BRIDGES Step 4: Position Your Adapter You will get the best results if you choose a position for your Adapter, keeping the following points in mind: • Metal Furniture—Position your Adapter well clear of metallic furniture and far from moving objects such as metallic fans or metallic doors. • Microwave Ovens—Make sure that your Adapter is well clear of radiation sources that emit in the 2.4 GHz frequency band, such as microwave ovens. • Antennas—Make sure the antennas are extended vertically in relation to the floor. • Heat Sources—Keep your Adapter clear of heat sources such as radiators or ventilation outlets. Step 5: Check functionality using the LED indicators. LEDs on the front panel of the Adapter indicate the following: • Power supply and self-test • Wireless LAN link established by synchronization with an Hub. 42 3-MBPS WIRELESS ETHERNET HUBS, ADAPTERS, AND BRIDGES • Ethernet activity detected. • Reception quality. Figure 4-8. Front-Panel LED Indicators. Front-Panel LED indicators PWR (Power supply; Power-on test): Off—During power-on Blinks—After failed power-on On—After successful power-on WLNK Off—Scanning for Hub On—Synchronized with Hub ETHR Off—No activity on the Ethernet port Blinks—Activity on the Ethernet port 43 3-MBPS WIRELESS ETHERNET HUBS, ADAPTERS, AND BRIDGES QLT (L, M, H)) Q LT H M L QLT H M L QLT H M L Very-low-quality reception Low-quality reception Medium-quality reception QLT H M L High-quality reception NOTE The QLT LEDs will also not light if the workstation is not synchronized with a Hub. 44 3-MBPS WIRELESS ETHERNET HUBS, ADAPTERS, AND BRIDGES 4.3 Installing the 4-Port Workstation Adapter (LW003A or LW009A) The 4-Port Workstation Adapter (LW003A or LW009A) is a plug-and-play installation. All you need to get up and running is to connect the power supply to the Adapter and to connect the Adapter to your computer. You can make sure the Adapter is fully operational by checking the LED indicators as described in Step 5 on page 53. To complete the installation process, you will need one Ethernet connector cable with an RJ-45 connector at each end, for each workstation to be connected. Step 1: Check to make sure the package contains the components you will need. The package you received should contain the following components: • 4-Port Workstation Adapter (LW003A or LW009A) • 5 VDC power supply transformer • This User’s Manual 45 3-MBPS WIRELESS ETHERNET HUBS, ADAPTERS, AND BRIDGES Figure 4-9. Front and Back Panels of the 4-Port Workstation Adapter. 46 3-MBPS WIRELESS ETHERNET HUBS, ADAPTERS, AND BRIDGES Step 2: Connect the Adapter to the power supply. • Connect the power transformer to an external power outlet at 110 or 220 VAC. • Connect the output jack of the power transformer to the DC input socket on the side panel of the Adapter. The unit operates on a power input of 5 VDC (1200 mA). Figure 4-10. Connecting to the Power Supply. 47 3-MBPS WIRELESS ETHERNET HUBS, ADAPTERS, AND BRIDGES Step 3: Connect the 4-Port Adapter to your computer or workstation. • Connect the RJ-45 connector at one end of a regular (uncrossed) Ethernet cable, to any available port on the front panel of the Adapter. • Connect the RJ-45 connector on the other end of the Ethernet cable to the input socket of the Ethernet Network Interface Card on the back panel of your computer. 48 3-MBPS WIRELESS ETHERNET HUBS, ADAPTERS, AND BRIDGES Figure 4-11. Connecting the Adapter to a Workstation. 49 3-MBPS WIRELESS ETHERNET HUBS, ADAPTERS, AND BRIDGES Step 4: Position the 4-Port Adapter You will get the best results if you keep the following points in mind when you choose a position for your adapter: • Metal Furniture—Position your Adapter well clear of metallic furniture and far from moving objects such as metallic fans or metallic doors. • Microwave Ovens—Make sure that your Adapter is well clear of radiation sources that emit in the 2.4 GHz frequency band, such as microwave ovens. • Antennas—Make sure the antennas are extended vertically in relation to the floor. • Heat Sources—Keep your Adapter clear of heat sources such as radiators or ventilation outlets. • Fan—The 4-Port Workstation Adapter has a cooling fan mounted on the back panel. Keep this side of the unit clear of any obstacles that might block adequate ventilation. 50 3-MBPS WIRELESS ETHERNET HUBS, ADAPTERS, AND BRIDGES Step 5: Check functionality using the LED indicators. LEDs on the front and back panels of the Adapter indicate the following: Front-panel LED indicators: • Workstation connected. • Ethernet activity on each of the four ports. Front-panel LEDs Figure 4-12. LED Indicators on the Front Panel of the 4-Port Workstation Adapter. 51 3-MBPS WIRELESS ETHERNET HUBS, ADAPTERS, AND BRIDGES Back-panel LED indicators: • Power supply and self-test. • Wireless LAN link established by synchronization with a Hub. • Ethernet activity detected. • Reception quality. Figure 4-13. Indicators on the Back Panel of the 4-Port Workstation Adapter. 52 3-MBPS WIRELESS ETHERNET HUBS, ADAPTERS, AND BRIDGES PWR (Power supply; Power-on test): Off—During power-on Blinks—After failed power-on On—After successful power-on WLNK Off—Scanning for Hub On—Synchronized with Hub ETHR Off—No activity on the Ethernet port Blinks—Activity on the Ethernet port 53 3-MBPS WIRELESS ETHERNET HUBS, ADAPTERS, AND BRIDGES QLT (L, M, H)) Q LT Very-low-quality reception H M L QLT H M L QLT H M L Low-quality reception Medium-quality reception QLT H M L High-quality reception NOTE The QLT LEDs will also not light if the workstation is not synchronized with a Hub. 54 3-MBPS WIRELESS ETHERNET HUBS, ADAPTERS, AND BRIDGES 4.4 Installing the Wireless Bridge (LW004A or LW010A) The Wireless Bridge (LW004A or LW010A) is a plugand-play installation. All you need to get up and running is to connect the power supply to the Bridge and to connect the Bridge directly to the Hub or to any available outlet of the Ethernet LAN. You can make sure the Wireless Bridge is fully operational by checking the LED indicators as described in Step 5 on page 62. To complete the installation process, you will need a 10BASE-T Ethernet cable with an RJ-45 connector at each end. Step 1: Check to make sure the package contains the components you will need. The package you received should contain the following components: • Wireless Bridge (LW004A or LW010A) • 5-VDC power-supply transformer • This User’s Manual 55 3-MBPS WIRELESS ETHERNET HUBS, ADAPTERS, AND BRIDGES Figure 4-14. Front Panel of the Wireless Bridge. Step 2: Connect the Wireless Bridge to the power supply. • Connect the power transformer to an external power outlet at 110 or 220 VAC. • Connect the output jack of the power transformer to the DC input socket on the back panel of the Wireless Bridge. The unit operates on a power input of 5 VDC (1200 mA). 56 3-MBPS WIRELESS ETHERNET HUBS, ADAPTERS, AND BRIDGES Figure 4-15. Connecting to the Power Supply. Step 3: Connect the Wireless Bridge to the Hub or to any available outlet of the Ethernet LAN. • Connect the RJ-45 connector at one end of a regular (uncrossed) Ethernet cable, to the UTP port on the back panel of the Bridge. 57 3-MBPS WIRELESS ETHERNET HUBS, ADAPTERS, AND BRIDGES • Connect the RJ-45 connector on the other end of the Ethernet cable to the Ethernet Hub or to any available Ethernet outlet. Figure 4-16. Connecting the Wireless Bridge to an Ethernet Hub or Outlet. 58 3-MBPS WIRELESS ETHERNET HUBS, ADAPTERS, AND BRIDGES Step 4: Position the Wireless Bridge and the Antennas You will get the best results if you choose a position for your Wireless Bridge, keeping the following points in mind: • Antennas—For detailed information on selecting, installing and mounting antennas, see Section 4.9. • Metal Furniture—Position your Bridge well clear of metallic furniture and far from moving objects such as metallic fans or metallic doors. • Microwave Ovens—Make sure that your Bridge is well clear of radiation sources that emit in the 2.4 GHz frequency band, such as microwave ovens. • Heat Sources—Keep your Bridge clear of heat sources such as radiators or ventilation outlets. 59 3-MBPS WIRELESS ETHERNET HUBS, ADAPTERS, AND BRIDGES Step 5: Check functionality using the LED indicators. The following aspects of Wireless Bridge functionality are checked using the LEDs on the front panel. • Power supply and self-test • Wireless LAN link established by synchronization with a Hub • Ethernet activity detected • Reception quality Figure 4-17. LED Indicators on the Front Panel of the Wireless Bridge. 60 3-MBPS WIRELESS ETHERNET HUBS, ADAPTERS, AND BRIDGES Front-panel LED indicators: PWR (Power supply; Power-on test): Off—During power-on Blinks—After failed power-on On—After successful power-on WLNK Off—Scanning for Hub On—Synchronized with Hub ETHR Off—No activity on the Ethernet port Blinks—Activity on the Ethernet port 61 3-MBPS WIRELESS ETHERNET HUBS, ADAPTERS, AND BRIDGES QLT (L, M, H)) Q LT Very-low-quality reception H M L QLT H M L QLT H M L Low-quality reception Medium-quality reception QLT H M L High-quality reception NOTE The QLT LEDs will also not light if the Bridge is not synchronized with a Hub. 62 3-MBPS WIRELESS ETHERNET HUBS, ADAPTERS, AND BRIDGES 4.5 Setting Up a Basic Wireless Ethernet Cell A basic Wireless Ethernet cell consists of an Hub and the wireless workstations associated with it. You can convert most workstations (PCs, X-Terminals, Apple, Digital, Sun, HP, IBM and others) that are equipped with an Ethernet network interface card to wireless workstations by simply connecting a Workstation Adapter (LW002A or LW008A). NOTE Installation procedures for the Workstation Adapter are described in Section 4.3. 63 3-MBPS WIRELESS ETHERNET HUBS, ADAPTERS, AND BRIDGES Figure 4-18. Basic Wireless Ethernet Cell. To set up a basic Wireless Ethernet cell: 1. Place the Hub as high as possible on a wall or on a high stand, or attach it to the ceiling with a mounting bracket. 2. Follow the installation procedures described in Section 4.2. 3. Install a Workstation Adapter on the first workstation you wish to convert to a wireless workstation. 64 3-MBPS WIRELESS ETHERNET HUBS, ADAPTERS, AND BRIDGES Use the LED Indicators on the front panel of the Workstation Adapter to check the received signal quality. The signal quality should be in the high to medium range. 4. Make any adjustments necessary. For example: • Adjust the antenna. • Adjust the location of the Workstation Adapter. • Adjust the location of the Hub. 5. Install the next Workstation Adapter (LW002A) or 4-Port Workstation Adapter (LW003A) and verify the Received Signal Strengths. Area-Coverage Considerations When planning the coverage areas of Wireless Ethernet cells, consider the following factors: • Construction Materials—The area of a cell is influenced by the construction materials of the walls, the partitions, ceilings, and floors, and by the furnishings of the cell: - Metallic objects reflect the radio signals, but do not let the signals pass through them. 65 3-MBPS WIRELESS ETHERNET HUBS, ADAPTERS, AND BRIDGES - Wood, glass plastic and bricks reflect part of the radio signals and allow part of the signals to pass through them. - Water and objects containing a lot of moisture absorb a large part of the radio signals. Figure 4-19. Wireless Ethernet LAN in Typical Office Environment. 66 3-MBPS WIRELESS ETHERNET HUBS, ADAPTERS, AND BRIDGES • Distance Between Cells—The distance between the cells varies according to the floor plan of the building and the nature of the indoor environment. Five general categories of areas can be classified: 1. Open Indoor Areas—Open office areas with no partitioning and no obstacles between the Hub and the Wireless Ethernet workstation. Suggested maximum distance between Hub and workstation: 150 m (500 ft.) With high-gain antennas: 250 m (800 ft.) 2. Semi-open Indoor Areas—An open-plan office divided into cubicles. Factory floor areas, warehouses, etc. Suggested maximum distance between Hub and workstation: 80 m (260 ft.) 67 3-MBPS WIRELESS ETHERNET HUBS, ADAPTERS, AND BRIDGES Figure 4-20. Overlapping Wireless Ethernet Cells in Office Environment. 3. Closed Indoor Areas—A floor divided into Wireless Ethernet individual offices by concrete or masonry walls, or a house. Suggested maximum distance between Hub and workstation: 50 m (160 ft.) 4. Open Outdoor Areas—Open outdoor areas with unobstructed line-of-sight between the Hub and the Wireless Ethernet workstation. 68 3-MBPS WIRELESS ETHERNET HUBS, ADAPTERS, AND BRIDGES Suggested maximum distance between Hub and workstation: 1000 m (3200 ft.) With high-gain antennas: 1500 m (5000 ft.) 5. Obstructed Outdoor Areas—Outdoor areas with obstructed line-of-sight between the Hub and the Wireless Ethernet workstation. Suggested maximum distance between Hub and workstation: 500 m (1600 ft.) With high-gain antennas: 800 m (2500 ft.) 4.6 Setting up Overlapping Wireless Ethernet Cells When two adjacent Hubs are positioned close enough to each other, a wireless Ethernet part of the coverage area of Hub #1 will overlap the coverage area of Hub #2. This overlap area has two important attributes: 1. Any workstation situated in the overlapping area can communicate with both Hub #1 and Hub #2. 2. Any workstation can move seamlessly between the overlapping coverage areas without losing its network connection. This attribute is called Seamless Roaming. 69 3-MBPS WIRELESS ETHERNET HUBS, ADAPTERS, AND BRIDGES To set up two overlapping Wireless Ethernet cells: 1. Install the first Hub wireless Ethernet as high as possible on a wall, on a high stand, or attached to the ceiling, using the steps described in Section 4.1. 2. Install the second Hub so that the two are closer together than the distance described under “Distance Between Cells” on page 38. Adjusting this distance will result in a larger or smaller overlap area. 3. Set the hopping sequence of the second Hub so that each Hub has its own different hopping sequence. For more information, refer to Hopping Sequence in Section 5.1.5. 4. Set up a wireless workstation at a point approximately equidistant from the two Hubs using the procedures described in Section 4.2. 5. Temporarily disconnect the second Hub from the power supply. Verify reception of radio signals from the first Hub. Use the LED Indicators on the front panel of the Workstation Adapter to check the received signal strength. The signal strength should be in the high to medium range. 70 3-MBPS WIRELESS ETHERNET HUBS, ADAPTERS, AND BRIDGES 6. Temporarily disconnect the first Hub from the power supply. Verify a high to medium received radio signal from the second Hub. 7. Adjust the distance between the Hubs if necessary. The two coverage areas are now overlapping. 8. Continue setting up overlapping cells until the required area is covered. NOTE Hubs transmit signals (management frames) all the time, with or without an Ethernet connection. 4.7 Associating with a Hub After installation, your Adapter or Bridge will automatically begin scanning for a Wireless Hub in the area. Once a Hub is located, the Adapter or Bridge will synchronize itself to the frequencies being used, and establish association with the Hub. The Hub, together with all the Workstation Adapters associated with it, constitute a basic Wireless Ethernet cell. 71 3-MBPS WIRELESS ETHERNET HUBS, ADAPTERS, AND BRIDGES Figure 4-21. Basic Wireless Ethernet Cell. Once the Adapters establish association, you can communicate with all the other wireless stations in the cell and via the Hub’s Ethernet connection, with all the network facilities. Once the Bridge establishes association, the Hub starts forwarding data packets to the wireless LANs connected to the Wireless Bridge. 72 3-MBPS WIRELESS ETHERNET HUBS, ADAPTERS, AND BRIDGES 4.8 Associating with Other Hubs When two or more adjacent Hubs are positioned close enough to each other, a part of the coverage area of the Hubs will overlap. In high-traffic-density areas, Hubs are sometimes positioned so that all of their coverage areas overlap. A workstation situated in an overlapping coverage area can associate with any one of the covering Hubs. The process of selecting with which Hub to associate is performed automatically by the Adapter. However, if your workstation is located within the coverage area of more than one Hub and your reception quality is low, you may get better reception if you move your station to a slightly different location. This takes advantage of a clearer or less busy connection to another Hub. 73 3-MBPS WIRELESS ETHERNET HUBS, ADAPTERS, AND BRIDGES Figure 4-22. Associating with Different Hubs. 4.9 Antennas The Wireless Hub, Workstation Adapter, 4-Port Workstation Adapter, and Wireless Bridge are each available in two models that are identical except for their antennas. The Wireless Hub (LW001A), Workstation Adapter (LW002A), 4-Port Workstation Adapter (LW003A), and Wireless Bridge (LW004A) are all supplied with two integral 2 dBi omnidirectional antennas. These antennas are intended for indoor installations with short to medium distances between sites. 74 3-MBPS WIRELESS ETHERNET HUBS, ADAPTERS, AND BRIDGES The Wireless Hub (LW007A), Workstation Adapter (LW008A), 4-Port Workstation Adapter (LW009A), and Wireless Bridge (LW010A) are all supplied with two customized female connectors for use with the external antennas, which you must order separately. • 6 dBi Omnidirectional Antenna (LW011A for use in the USA; LW011AE for use in Europe) • 8.5 dBi Unidirectional Antenna (LW012A for use in the USA; LW012AE for use in Europe) The LW011A and the LW012A each include a single antenna. This receive/transmit antenna is suitable for all indoor applications as well as for most outdoor short- to medium-range ground-level applications where antenna diversity is required. Both are supplied complete with cables for either USA or Europe. 6 DBI OMNI-DIRECTIONAL ANTENNA (LW011A OR LW011AE) The 6 dBi antenna is intended for indoor or outdoor installation with longer distances between sites. This includes an omni-directional 6 dBi transmit/receive antenna along with the appropriate cables and connectors. 75 3-MBPS WIRELESS ETHERNET HUBS, ADAPTERS, AND BRIDGES USA (LW011A) 5 meters RG-214 cable complete with assembled sections and connectors: • SMA male connector on one end connects to the LW007A, LW008A, LW009A, or LW010A. • N-type connector on other end. Figure 4-23. One LW011A 6 dBi omnidirectional antenna connected to an LW010A external antenna port. 76 3-MBPS WIRELESS ETHERNET HUBS, ADAPTERS, AND BRIDGES Europe (LW011AE) 3 meters RG-58 cable complete with assembled connectors: • SMA male connector on one end connects to the LW007A, LW008A, LW009A, or LW010A. • N-type male connector on the other end connects to antenna. 8.5 DBI UNIDIRECTIONAL ANTENNA (LW012A OR LW012AE) The 8.5 dBi Unidirectional Antenna (LW012A) has a wide beam width (75 degrees horizontal, 50 degrees vertical) and is intended for both indoor and outdoor installations for short to medium distances between sites. This includes one transmit/receive 8.5 dBi directional antenna together with the appropriate cables and connectors. USA (LW012A) 5 meters RG-58/U cable complete with assembled sections and connectors: • SMA male connector on one end connects to the LW007A, LW008A, LW009A, or LW010A. 77 3-MBPS WIRELESS ETHERNET HUBS, ADAPTERS, AND BRIDGES • SMA male connector on the other end connects to antenna. Figure 4-24. One LW012A 8.5 dBi unidirectional antenna connected to an LW010A external antenna port. Europe (LW011AE) 6 meters RG-58 cable complete with assembled connectors: • SMA male connector on one end connects to the LW007A, LW008A, LW009A, or LW010A. 78 3-MBPS WIRELESS ETHERNET HUBS, ADAPTERS, AND BRIDGES • SMA male connector on the other end connects to antenna. • Range: 900 m PROFESSIONAL INSTALLERS ONLY Detached antennas, whether installed indoors or out, are to be installed ONLY by experienced antenna installers who are familiar with local buildings and safety codes, and wherever necessary are licensed by appropriate government regulators. EXTENSION CABLES The cables supplied with the antenna sets are generally sufficient for most window or wall antenna installations. Extension cables of 5, 10, 15, and 20 meters are available. Call for technical support for more information. 79 3-MBPS WIRELESS ETHERNET HUBS, ADAPTERS, AND BRIDGES 5. Advanced Setup 5.1 Accessing Advanced Setup Functions The Wireless Ethernet product line has been designed as a plug-and-play solution, and will operate without any user intervention. However, you can change some of the default parameters to get additional functionality. There are two ways to set the parameters and/or the monitoring status of the station: 1. Using an SNMP Management Information Base. 2. Using a local monitor. SNMP Manager The Wireless Ethernet Hubs and Station Adapters contain an embedded SNMP agent. The advanced setup functions described on the following pages can also be accessed from the Ethernet Management Information Base using the SNMP application. 80 3-MBPS WIRELESS ETHERNET HUBS, ADAPTERS, AND BRIDGES Local Monitor The local monitor allows you to access the Hub parameters from an ASCII ANSI terminal, or a PC, using a terminal-emulation program such as the Windows® Terminal or ProComm®. You can access the advanced setup functions by connecting a terminal to the back panel of the Hub. Figure 5-1. Connecting Terminal Cable to COM Port with a 9-Pin Connector. 81 3-MBPS WIRELESS ETHERNET HUBS, ADAPTERS, AND BRIDGES Figure 5-2. Connecting Terminal Cable to COM Port with a 25-Pin Connector. 82 3-MBPS WIRELESS ETHERNET HUBS, ADAPTERS, AND BRIDGES To access the advanced setup functions with a local monitor: You can access the advanced setup functions using an ASCII ANSI terminal or a PC capable of emulating an ASCII ANSI terminal using the following settings: Baud rate Data bits Stop bits Parity Flow control Connector 9600 8 1 None None Available Com port The following procedure uses the Windows Terminal emulation program as an example. 1. Connect the RS-232 3-pin connector at one end of the monitor cable to the MON port on the back panel of the Hub. 2. Connect the other end of the cable to a serial port of a PC (COM Port); see Figures 5-1 and 5-2. 3. Open Windows. 4. Double-click on the Terminal icon in the Windows Program Manager’s Accessories group. 83 3-MBPS WIRELESS ETHERNET HUBS, ADAPTERS, AND BRIDGES The Terminal screen appears. Figure 5-3. Terminal Icon in Windows Program Manager. 84 3-MBPS WIRELESS ETHERNET HUBS, ADAPTERS, AND BRIDGES 5. Select Communication from the Setup menu. The communication dialog box opens. Figure 5-4. Windows Terminal Communication Dialog Box. 85 3-MBPS WIRELESS ETHERNET HUBS, ADAPTERS, AND BRIDGES 6. Select the following settings: Baud rate Data bits Stop bits Parity Flow control Connector 9600 8 1 None None Available Com port 7. Click OK. The Hub Advanced Setup Main Menu opens. Figure 5-5. Terminal Screen Showing Hub Main Menu and System Configuration Menu. 86 3-MBPS WIRELESS ETHERNET HUBS, ADAPTERS, AND BRIDGES 5.1.1 HUB MAIN MENU When the Hub Advanced Setup screen appears, the main menu is displayed, giving access to the following sub-menus: 1. System Configuration Menus—The System Configuration menus contain items for setup of Wireless Ethernet Hub configuration parameters, such as station parameters and IP addresses. These menus are the only advanced setup menus needed by users and System Administrators. 1. System Configuration sub-menus 1.1 .Station Status 1.2 IP Addresses 1.2.1 Setting IP address for bridge 1.2.2 Setting IP net mask for bridge 1.2.3 Setting IP address for default gateway 1.2.4 Viewing current IP values 1.3 WLAN Parameters 1.3.1 Hopping Sequence 1.3.2 Network ID 1.3.3 Maximum Data Rate 1.3.4 Mobility 1.3.5 Power Level 1.3.6 Transmit Diversity 1.3.S Show WLAN Parameters 87 3-MBPS WIRELESS ETHERNET HUBS, ADAPTERS, AND BRIDGES 1.4 Station Control Menu 1.4.1 System Reset 1.4.2 Set Factory Defaults 1.4.3 Enable AppleTalk Tunneling 1.4.4 Positive Bridging 2. Maintenance Menus—These menus, which contain advanced system functionality and troubleshooting functions, are for technical support personnel only. 3. Testing Menus—Items relating to packet transmission statistics, radio and modem parameters and tests. These tests are performed by technical-support personnel only. 4. Access Control Menus—The Access Control menus let the Network Administrator limit access to the Advanced Setup menus to users in who have the current Password. 88 3-MBPS WIRELESS ETHERNET HUBS, ADAPTERS, AND BRIDGES 5.1.2 SYSTEM CONFIGURATION MENUS You can access all the items needed to configure your Wireless Ethernet Hub from the System Configuration menu. To access the System Configuration menu: • From the Main menu, type 1. The System Configuration menu appears. Use the following procedures to make selections from the System Configuration menus. To make selections from the menus: 1. Select one of the items from the menu. Type 1 to select the Station Status menu. Type 2 to select the IP Addresses menu. Type 3 to select the WLAN Parameters menu. Type 4 to select the Station Control menu. The selected sub-menu appears. 2. Press Esc at any stage to return to the previous menu. 3. You can move through all the Advanced Setup sub-menus using these procedures and following the instructions on the screens. 89 3-MBPS WIRELESS ETHERNET HUBS, ADAPTERS, AND BRIDGES 5.1.3 CURRENT STATION PARAMETERS • Station H/W Address—Displays the Wireless Ethernet product’s unique IEEE Address. • Number of Current Associations—This indicates how many stations are currently associated with this Hub. To access the Current Station Parameters: 1. From the System Configuration menu, select 1, Station Status. The Station Parameters menu opens. 2. From the Station Parameters menu select 1, Current Station Configuration. The Current Station Parameters are displayed. 90 3-MBPS WIRELESS ETHERNET HUBS, ADAPTERS, AND BRIDGES -------------------1 — Station Status 2 — IP related items. 3 — WLAN Parameters 4 — Station Control Select option > 1 EthAirNet (Hub), Integration’s PC — $Revision: 1.144 $ , $Date: 03 Sep 1995 16:25:54 $ Station Parameters menu ----------------------1 — Current Station Configuration Select option > 1 Station Station Current Maximum Hit any Node: Hub NW Address: 00-20-D6-00-38-2C number of Associations: 0 number of Associations since last reset: 0 key to return > Figure 5-6. Terminal Screen Showing Current Station Parameters. 5.1.4 IP RELATED ITEMS The Wireless Ethernet Hubs contain IP Host software. This software is used for testing the Hub (Ping), for management functions (SNMP), and for downloading files (TFTP). Every Hub needs an IP Address to be assigned to it for management purposes. 91 3-MBPS WIRELESS ETHERNET HUBS, ADAPTERS, AND BRIDGES All addresses may be set using regular IP address notation (four bytes separated by periods), together with the subnet mask. To access a host belonging to a different subnet, the Wireless Ethernet Hubs send the traffic through the default IP gateway. The gateway IP address should also be specified if such access is required. To set the Hub IP parameters: 1. From the System Configuration menu, type 2. The IP menu appears. 2. From the IP menu, select the required item as follows: Type 1 to change IP address. Type 2 to change IP net mask. Type 3 to change IP address for default gateway. Type 4 to view current IP addresses in memory. 92 3-MBPS WIRELESS ETHERNET HUBS, ADAPTERS, AND BRIDGES EthAirNet (Hub), Integration’s PC — $Revision: 1.144 $ , $Date: 03 Sep 1995 16:25:54 $ System Configuration ----------------------1 — Station Status 2 — IP related items. 3 — WLAN Parameters 4 — Station Control Select option > 2 EthAirNet (Hub), Integration’s PC — $Revision: 1.144 $ , $Date: 03 Sep 1995 16:25:54 $ IP menu ----------------------1 — IP address 2 — IP net mask 3 — IP address for default gateway 4 — Current values as stored in non volatile ram Select option > Figure 5-7. Terminal Screen Showing IP Menu 93 3-MBPS WIRELESS ETHERNET HUBS, ADAPTERS, AND BRIDGES Figure 5-8. IP Addresses’ Current Values. To change one of the IP addresses: 1. In the selected sub-menu type in the IP address using the convention of 4 groups of 3 digits separated by dots. For example: 234.111.111.111. 94 3-MBPS WIRELESS ETHERNET HUBS, ADAPTERS, AND BRIDGES 5.1.5 WLAN PARAMETERS The WLAN Parameters Menu contains the following sub-menus: Hopping Sequence The hopping sequence is a parameter that is set for the Hub. The stations learn it from the Hub at the association process. Changing this parameter is useful when several Hubs are co-located. This reduces the probability of frame collision between co-located cells. Range The Hopping Sequence must be in the range between 1 and 22. Default Value The default value is 1. Access Rights This value is read-write on the Hub, and read-only on the stations. 95 3-MBPS WIRELESS ETHERNET HUBS, ADAPTERS, AND BRIDGES Operation Changes to this parameter will become effective from the next reset. Network ID The Network ID (also called ESS_ID) is an ASCII string used for identifying a Wireless LAN in order to prevent unintentional merging of two co-located Wireless LANs. It is the Network Manager’s responsibility to set the same value for all the stations in one Extended Wireless LAN. Range Any printable string up to 30 characters. Default “Wireless Ethernet LAN” Access Rights This parameter is read-write on stations and Hubs. 96 3-MBPS WIRELESS ETHERNET HUBS, ADAPTERS, AND BRIDGES Operation Changes to this parameter will become effective upon the next reset. Maximum Data Rate The Wireless Ethernet products can operate either at 1 Mbps, 2 Mbps or 3 Mbps. The station dynamically selects the highest possible rate for transmission. In certain conditions you may decide not to use the higher rates (this could be for compatibility reasons, or for range/speed trade-off). Range The Maximum Data Rate may be 1, 2, or 3 Mbps. Default The default value is 3 Mbps. Operation Changes to this parameter will become effective from the next reset. 97 3-MBPS WIRELESS ETHERNET HUBS, ADAPTERS, AND BRIDGES Mobility Mode Wireless stations may be used in three different Mobility Modes: Mobile The station moves while operating in the network. Portable The station is sometimes moved but usually it operates from a static environment. Stationary The station does not move. The Wireless Ethernet stations will optimize their roaming algorithms according to the mobility mode parameter. For example, a stationary station is more tolerant of bad propagation conditions, and assumes that they are probably temporary and not caused by a station changing position. To start a roaming procedure in such a case might be counterproductive. 98 3-MBPS WIRELESS ETHERNET HUBS, ADAPTERS, AND BRIDGES A mobile station, however, will continuously check for a better Hub, and try to roam to a better Hub even while the current received signal is clear and strong. Power Level Wireless Ethernet products can operate at either a “high” or a “low” power level. Transmit Diversity The Wireless Ethernet LW005A, LW008A, LW009A AND LW010A models are supplied with two customized connectors for use with either one or two medium or high gain external antennas. The Advanced Setup software of these models includes a Transmit Diversity option allowing a choice between selecting a single antenna (Antenna 1 or 2), or “Intelligent Antenna Selection,” which selects the best received signal from two antennas. Medium gain antennas—6 dBi and 8.5 dBi, are supplied in sets of two transmit/receive antennas. High gain antennas—12 dBi, 18 dBi and 24 dBi are supplied as single transmit/receive antennas. 99 3-MBPS WIRELESS ETHERNET HUBS, ADAPTERS, AND BRIDGES Using one antenna as opposed to a set of two may reduce the effective range due to multipath problems. For this reason the single 18 dBi and 24 dBi antennas are mounted on high rooftops where degradation of performance due to multipath problems is minimized. The main application of these high-gain antennas is point-to-point long distance bridging. You can select one of three antenna modes: 0 = Intelligent Antenna Selection The unit constantly monitors the received signal from both the antennas and selects the received signal from the antenna with the highest receive signal strength. This antenna is then used for transmitting the next packet. 1 = Select Antenna 1 Antenna 1 is used for receiving and transmitting. 2 = Select Antenna 2 Antenna 2 is used for receiving and transmitting. 100 3-MBPS WIRELESS ETHERNET HUBS, ADAPTERS, AND BRIDGES To set the Hub WLAN parameters: 1. From the System Configuration menu, type 3. The WLAN Parameters menu appears. Figure 5-9. WLAN Parameters Menu. 101 3-MBPS WIRELESS ETHERNET HUBS, ADAPTERS, AND BRIDGES 2. From the WLAN Parameters menu select the required item as follows: Type 1 to set the Hopping Sequence. Type 2 to set the Network ID. Type 3 to set the Max Data Rate. Type 4 to set the Mobility. Type 5 to set the Power Level Type 6 to set the Transmit Diversity option. Type S to display the current WLAN parameters. 3. Enter the parameters for each option as shown in the following table. 102 3-MBPS WIRELESS ETHERNET HUBS, ADAPTERS, AND BRIDGES Table 5-1. WLAN Parameters. Hopping Sequence 1 - 22 Network ID Enter up to 32 printable ASCII characters Max Data Rate Enter exactly 1 decimal digit Allowed range 1 -3 Mobility 0 = Stationary 1 = Portable 2 = Mobile Power Level 0 = Minimum power 1 = Maximum Power Transmit Diversity 0 = Intelligent antenna selection 1 = Select antenna 1 2 = Select antenna 2 103 3-MBPS WIRELESS ETHERNET HUBS, ADAPTERS, AND BRIDGES Figure 5-10. Current WLAN Parameters. 104 3-MBPS WIRELESS ETHERNET HUBS, ADAPTERS, AND BRIDGES 5.1.6 STATION CONTROL MENU The Station Control menu allows you to perform the following functions: System Reset This function resets the Hub and accepts any changes that you have made to the system parameters. Set Factory Defaults This function changes all the system parameters back to their original factory-default settings. Appletalk Tunneling Sets the Appletalk tunneling. The default selection is 1 - Enable. 105 3-MBPS WIRELESS ETHERNET HUBS, ADAPTERS, AND BRIDGES Positive Bridging You can select one of three bridge modes for the LW001A Hub: 0 = Positive Bridging Positive bridging allows transmission of packets only to stations that the LW001A knows to exist in the Wireless LAN behind the Wireless Bridge. 1 = Negative Bridging Negative bridging allows transmission of all packets except those sent to stations that the LW001A recognizes as being on its wired Ethernet side. 2 = Intelligent Mode The intelligent mode selects positive bridging if the station is configured as an LW002A or LW003A, or negative bridging if the station is configured as a LW004A. (This option is not currently active). 106 3-MBPS WIRELESS ETHERNET HUBS, ADAPTERS, AND BRIDGES To access the Station Control menu: 1. From the System Configuration menu, select 4. The Station Control menu appears. Figure 5-11. Station Control Menu. Table 5-2. Station Control Menu Parameters. System Reset 0 = Cancel Request 1 = Reset System Set Factory Defaults 0 = Cancel Request 1 = Load Default Value Enable AppleTalk Tunneling 0 = Disable 1 = Enable Positive Bridging 0 = Positive bridging 1 = Negative Bridging 2 = Intelligent mode 107 3-MBPS WIRELESS ETHERNET HUBS, ADAPTERS, AND BRIDGES 5.2 Access Control Menu The Access Control menu allows the Network Administrator to limit access to the Advanced Setup menus to users in possession of the current Password. To reach the Access Control menu: From the Main menu select 4. The Access Control menu appears. Figure 5-12. Access Control Menu. 108 3-MBPS WIRELESS ETHERNET HUBS, ADAPTERS, AND BRIDGES Table 5-3. Access Control Menu Parameters. Change Access Rights Type in the Password Change User Password Type in the Password Change Access Rights Determines whether user has access rights to Advanced Setup Menus. Range Read-write or read only. Default Read-write (all permitted parameters can be changed by user). Operation Change from Read Only to Read/Write by typing the Password. The access rights will change back to Read Only when any incorrect password is given in this or the next option. 109 3-MBPS WIRELESS ETHERNET HUBS, ADAPTERS, AND BRIDGES Change User Password Default Factory set as user Operation A new password can be entered by any user having access rights; however, a user attempting to enter an incorrect password will cause the access rights to be changed to Read Only. NOTE Make sure to keep a record of the current password to prevent accidentally losing access rights to Advanced Setup Menus. If this happens, call your supplier for technical support. 110 © Copyright 1998. Black Box Corporation. All rights reserved. 1000 Park Drive • Lawrence, PA 15055-1018 • 724-746-5500 • Fax 724-746-0746