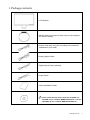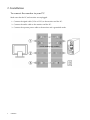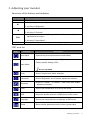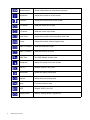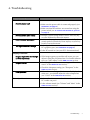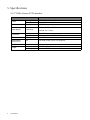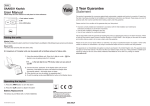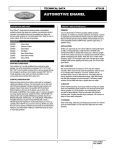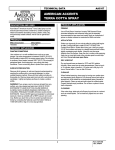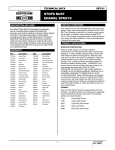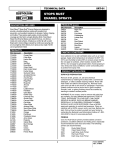Download BenQ T2210HD User's Manual
Transcript
T2210HD/T2210HDA 21.5’’ Wide-Screen LCD Monitor User Manual Table of Contents Package contents ..................................................................................................................3 Installation .............................................................................................................................4 To connect the monitor to your PC .......................................................................... 4 Adjusting your monitor ........................................................................................................5 Functions of the buttons and indicator ..................................................................... 5 OSD icon list ............................................................................................................... 5 Troubleshooting ....................................................................................................................7 Specifications .........................................................................................................................8 21.5’’ Wide-Screen LCD monitor .............................................................................. 8 2 Table of Contents 1. Package contents 1. LCD Monitor 2. Monitor Base (the shape of base may vary according to the monitor model) 3. Power Cord (plug may vary according to the electrical standards for your area) 4. Analog Signal Cable 5. Digital Signal Cable (optional) 6. Audio Cable 7. Quick Installation Guide 8. CD-ROM (contains user manual) Please install monitor drivers from the CD-ROM. The T2210HD driver is named "BENQT2200HD.inf", and the T2210HDA driver is named "BENQT2200HDA.inf". Package contents 3 2. Installation To connect the monitor to your PC Make sure that the PC and monitor are unplugged. 1. Connect the signal cable (VGA or DVI) to the monitor and the PC. 2. Connect the audio cable to the monitor and the PC. 3. Connect the separate power cable to the monitor and a grounded outlet. 4 Installation 3. Adjusting your monitor Functions of the buttons and indicator Item Function Enter Enter OSD menu, select item, enter submenu, and confirm recall. 1. Positive adjustment, change within several selections. X 2. Hot key of "Brightness". 1. Minus adjustment, change within several selections. W 2. Hot key of "Contrast". 1. Leave menu, cancel recall. (Settings will be saved automatically after adjustments are made.) Exit 2. Hot key of "Input Select". Auto Hot key of auto adjustment (for geometric settings only). OSD icon list Icon Function Auto Adjust Description * Optimize the picture performance automatically * Select the input from Analog and Digital Inputs Input Select * Factory default: Analog (VGA) Not for T2210HDA. Audio * Select "Volume" and "Mute" submenu Luminance * Select "Brightness" and "Contrast" adjustment submenu Geometry * Select "H. Position", "V. Position", "Pixel Clock" and "Phase" adjustment submenu Color * Select color temperature or to set up user mode OSD * Adjust the position and time of OSD menu on the screen Language * Select your own preference of language of OSD menu Recall * Reset monitor parameters back to factory preset value Adjusting your monitor 5 6 Miscellaneous * Select "Miscellaneous" adjustment submenu Brightness * Adjust the luminance of the screen Contrast * Adjust the contrast level of the screen H. Position * Shift the screen left or right V. Position * Shift the screen up or down Pixel Clock * Adjust the monitor internal sampling clock rate Phase * Adjust the monitor internal signal phase OSD H. Position * Shift the OSD left or right OSD V. Position * Shift the OSD up or down OSD Time * Set OSD display duration time Sharpness * Adjust the sharp level of the screen DDC/CI * Switch "DDC/CI" On or Off Information * Show the display information Volume * Adjust the level of the sound Mute * Turn the sound to mute DCR * Switch "DCR" On or Off Display Mode * Switch "Display Mode": Aspect/Full Adjusting your monitor 4. Troubleshooting Symptom Remedy *Blank Screen* Power indicator is off Power indicator lights orange Power indicator lights green "No Signal Detected!" message • Make sure the power cable is connected properly (see Installation on page 4). • Make sure that the monitor was turned on using the power switch (see To connect the monitor to your PC on page 4). • Perhaps a power saving mode is active? Press any key on your keyboard or move the mouse. • A screen saver may have activated automatically after a certain period of inactivity. Press any key on your keyboard or move the mouse. • Is the signal cable connected to the monitor and the PC's graphics port (see Installation on page 4)? • Is the PC turned on (see your PC's documentation)? *Display Problems* Image is displaced to the left/right or to the top/bottom Image is blurred Color problems *Sound problems* • If the image appears normal but off-center, you can adjust it using the OSD functions. For further information, see "Auto Adjust" in the OSD icon list section. • Check brightness and contrast settings (see "Luminance" in the OSD icon list section). • Check the sharpness setting (see "Sharpness" in the OSD icon list section). • If the colors are off (e.g., white is not really displayed as white etc.), you should adjust the color temperature (see "Color" in the OSD icon list section). • Is the audio cable connected to the monitor and the PC’s audio out port?. • Is the volume muted (see "Volume" and "Mute" in the OSD icon list section)? Troubleshooting 7 5. Specifications 21.5’’ Wide-Screen LCD monitor Item Monitor Display Size Pixel Pitch Display Colors Input Signal Frequency Panel Connector Tilt Dimensions (W x H x D) Weight Power 8 Specifications T2210HD/T2210HDA 476.64 (H) x 268.11 (V) mm 0.248 (H) x 0.248 (V) mm 16.7M colors Horizontal: 30 - 83 KHz Analog Digital Tilt Angle Vertical: 56 - 76 Hz D-sub 15 pin DVI 24 pin (Not for T2210HDA) -5° - 20° Net 516.4(W) x 386.7(H) x 211.6(D) mm Net AC Consumption 4.2 kg AC 100-240V, 50-60 Hz Active: < 52W / Standby: < 2W