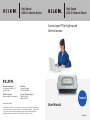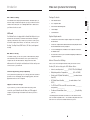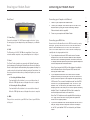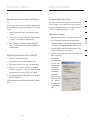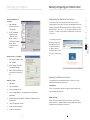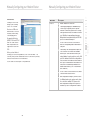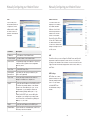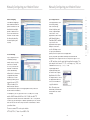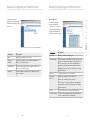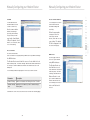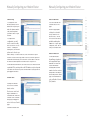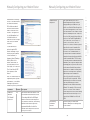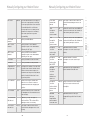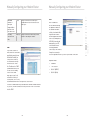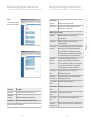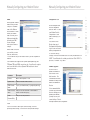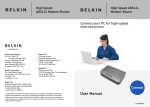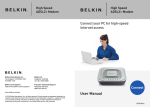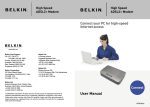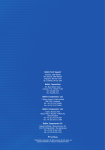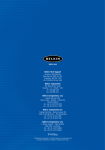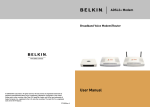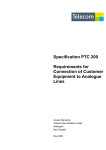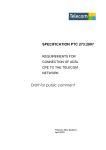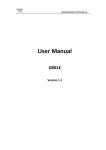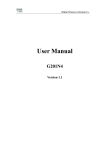Download Belkin F5D5630AU User's Manual
Transcript
High Speed ADSL2+ Modem-Router High Speed ADSL2+ Modem-Router Connect your PC for high-speed Internet access Belkin International, Inc. Los Angeles, CA 90094, USA 310-898-1100 Belkin Ltd. Tuggerah, Australia +61 (0) 2 4350 4600 Belkin Tech Support http://www.belkin.com/au/support Free 24/7 Technical Support 1800 235 546 AUS 0800 235 546 NZ www.belkin.com/anz © 2010 Belkin International, Inc. All rights reserved. All trade names are registered trademarks of respective manufacturers listed. Mac and Mac OS are trademarks of Apple Inc., registered in the U.S. and other countries. Windows and Windows Vista are either registered trademarks or trademarks of Microsoft Corporation in the United States and/or other countries. Connect User Manual F5D5630au Table of Contents Product Features . . . . . . . . . . . . . . . . . . . . . . . . . . . . . . . . . . . . . . . 1 2. Make sure you have the following. . . . . . . . . . . . . . . . . . . . . . . . . . 3 Package Contents . . . . . . . . . . . . . . . . . . . . . . . . . . . . . . . . . . . . . . 3 System Requirements . . . . . . . . . . . . . . . . . . . . . . . . . . . . . . . . . . . 3 Internet Connection Settings . . . . . . . . . . . . . . . . . . . . . . . . . . . . . . 3 3. Knowing your Modem-Router . . . . . . . . . . . . . . . . . . . . . . . . . . . . . 4 4. Connecting your Modem-Router . . . . . . . . . . . . . . . . . . . . . . . . . . . 7 Connecting your Computer via Ethernet . . . . . . . . . . . . . . . . . . . . . 7 Connecting your ADSL Line . . . . . . . . . . . . . . . . . . . . . . . . . . . . . . . 7 Thank you for purchasing the Belkin ADSL 2+ Modem-Router. In minutes you will be able to connect to the Internet. The following is a list of features that make your Modem-Router an ideal solution for your home or small office. Please be sure to read through this User Manual completely. Compatibility with both PC’s and Mac® Computers The Modem-Router supports a variety of networking environments including Mac OS® 8.x, 9.x & v10.x, Windows® 7, Vista, NT, 2000 and XP and others. You need an Internet browser and a network adapter that supports TCP/IP (the standard language of the Internet). Recommended Web Browser Settings . . . . . . . . . . . . . . . . . . . . . . 11 Understanding the Web-Based User Interface . . . . . . . . . . . . . . . . 13 Navigating the Web Browser Interface . . . . . . . . . . . . . . . . . . . . . . 13 Setup Wizard . . . . . . . . . . . . . . . . . . . . . . . . . . . . . . . . . . . . . . . . . 14 System Settings . . . . . . . . . . . . . . . . . . . . . . . . . . . . . . . . . . . . . . . 16 WAN . . . . . . . . . . . . . . . . . . . . . . . . . . . . . . . . . . . . . . . . . . . . . . . 19 LAN . . . . . . . . . . . . . . . . . . . . . . . . . . . . . . . . . . . . . . . . . . . . . . . . 24 NAT . . . . . . . . . . . . . . . . . . . . . . . . . . . . . . . . . . . . . . . . . . . . . . . . 25 Route . . . . . . . . . . . . . . . . . . . . . . . . . . . . . . . . . . . . . . . . . . . . . . . 29 Lighted LED’s on the front of the Modem-Router indicate which functions are in operation. You’ll know at-a-glance whether your Modem-Router is connected to the Internet. This feature eliminates the need for advanced software and status-monitoring procedures. Web-Based Advanced User Interface You can set up the Modem-Router advanced functions easily through your web browser, without having to install additional software onto the computer. There are no disks to install or keep track of and, best of all, you can make changes and perform setup functions from any computer on the network quickly and easily. Integrated 4 Port 10/100 Ethernet Switch Your Modem-Router has the ability to connect to your PC’s with 10/100 Ethernet. The Ethernet connection will support any OS that has an Ethernet connection and support for the TCP/IP Protocol. Firewall . . . . . . . . . . . . . . . . . . . . . . . . . . . . . . . . . . . . . . . . . . . . . 34 ADSL . . . . . . . . . . . . . . . . . . . . . . . . . . . . . . . . . . . . . . . . . . . . . . . 43 Built-in Dynamic Host Configuration Protocol (DHCP) UPnP . . . . . . . . . . . . . . . . . . . . . . . . . . . . . . . . . . . . . . . . . . . . . . . 47 Built-In Dynamic Host Configuration Protocol (DHCP) on-board makes for the easiest possible connection of a network. The DHCP server will assign IP addresses to each computer automatically so there is no need for a complicated networking setup. DDNS. . . . . . . . . . . . . . . . . . . . . . . . . . . . . . . . . . . . . . . . . . . . . . . 48 Tools . . . . . . . . . . . . . . . . . . . . . . . . . . . . . . . . . . . . . . . . . . . . . . . 48 Status . . . . . . . . . . . . . . . . . . . . . . . . . . . . . . . . . . . . . . . . . . . . . . 50 4 5 6 Front-Panel LED Display Manually Configuring Network Adapters in Mac OS X . . . . . . . . . . 10 6. Manually Configuring your Modem-Router . . . . . . . . . . . . . . . . . . 13 2 3 Product Features 5. Setting up your computer . . . . . . . . . . . . . . . . . . . . . . . . . . . . . . . . 8 Manually Configuring Network Adapters in Windows 7 and Vista . . . . . . . . . . . . . . . . . . . . . . . . . . . . . . . . . . . . 8 Manually Configuring Network Adapters in Windows XP, 2000 or NT . . . . . . . . . . . . . . . . . . . . . . . . . . . . . . . . 9 Manually Configuring Network Adapters in Mac OS up to 9.x . . . . 10 1 7. New Zealand Telepermit Special Conditions . . . . . . . . . . . . . . . . 53 1 7 section 1. Introduction. . . . . . . . . . . . . . . . . . . . . . . . . . . . . . . . . . . . . . . . . . . . 1 Introduction Introduction Make sure you have the following NAT IP Address Sharing Package Contents Your Modem-Router employs Network Address Translation (NAT) to share the single IP address assigned to you by your Internet Service Provider while saving the cost of adding additional IP addresses to your Internet service account. • ADSL Modem-Router • RJ11 Telephone Cable • RJ45 Ethernet Networking Cable • Power Adapter SPI Firewall • User Manual CD Your Modem-Router is equipped with a firewall that will protect your network from a wide array of common hacker attacks including IP Spoofing, Land Attack, Ping of Death (PoD), Denial of Service (DoS), IP with zero length, Smurf Attack, TCP Null Scan, SYN flood, UDP flooding, Tear Drop Attack, ICMP defect, RIP defect, and fragment flooding. System Requirements For added security, you can set up a list of MAC addresses (unique client identifiers) that are allowed access to your network. Every computer has its own MAC address. Simply enter these MAC addresses into a list using the web-based user interface and you can control access to your network. 2 3 4 • An active ADSL service with a telephone wall jack for connecting the Modem-Router 5 • At least one computer with a Network Interface Card (NIC) and Internet browser installed and correctly configured 6 • TCP/IP networking protocol installed on each computer connected to the Modem-Router • No other DHCP server on your local network assigning IP addresses to computers and devices Internet Connection Settings Please collect the following information from your Internet Service Provider (ISP) before setting up the ADSL Modem-Router. • Internet connection protocol: _________ (PPPoE, PPPoA,1483 Bridged*) Universal Plug-and-Play (UPnP) Compatibility • Multiplexing method or Encapsulation: __________ (LLC or VC MUX) UPnP (Universal Plug-and-Play) is a technology that offers seamless operation of voice messaging, video messaging, games, and other applications that are UPnP-compliant. • Virtual circuit: VPI (Virtual Path Identifier) __________ (a number between 0 and 255) • VCI (Virtual Channel Identifier) __________ (a number between 1 and 65535) Support for VPN Pass-Through • For PPPoE and PPPoA users: ADSL account user name _____________ and password _______________ • IP address for Domain Name Server ___ . ___ . ___ . ___ (If specified by your ISP) If you connect to your office network from home using a VPN connection, your Modem-Router will allow your VPN-equipped computer to pass through the Modem-Router and to your office network. 2 *1483 Bridged turns all advanced features off in the Modem-Router, such as Firewall & Dynamic DNS. The username and password is then sent via PPPoE connection software installed on your PC. 3 7 section MAC Address Filtering 1 Knowing Your Modem-Router Knowing Your Modem-Router The Modem-Router is designed to be placed on a desktop. All of the cables exit from the rear of the Modem-Router for better organization and utility. The LED indicators are easily visible on the front of the Modem-Router to provide you with information about network activity and status. 3. ADSL SYNC LED The ADSL LED flashes light during negotiation with your IS P. It stays light when the Modem-Router is connected properly to your ADSL service. On - blinking slow No ADSL connection On - blinking fast Negotiating connection On ADSL link is up and connected 2 3 4 5 6 4. LAN Status LED 1. Power LED When you apply power to the Modem-Router or restart it, a short period of time elapses while the Modem-Router boots up. When the Modem-Router has completely booted up, the Power LED becomes a SOLID light, indicating the Modem-Router is ready for use. When a computer is properly connected to a LAN port on the rear of the Modem-Router, the associated LED will light. A solid light means a computer or a network-enabled device is connected. When information is being sent over the port, the LED blinks rapidly. Off Your computer is not connecte d Off Modem-Router is off On - blinking Connected and transmitting or receiving data On Modem-Router is on On Your computer is connected 2. ADSL DATA LED The ADSL Data LED shows you when the Modem-Router is connected to the Internet. When the LED is OFF, the Modem-Router is NOT connected to the Internet. When the LED is solid light, the Modem-Router is connected to the Internet. When the LED is blinking, the Modem-Router is transmitting or receiving data from the Internet. Off Not connected to Internet On - blinking Connected and transmitting or receiving data On Connected to Internet 4 5 7 section Front Panel 1 Knowing your Modem-Router Connecting your Modem-Router Back Panel Connecting your Computer via Ethernet 1. Power off your computer and Modem-Router 2. Connect your computer to an Ethernet port on the rear of the Modem-Router by using an Ethernet networking cable (an Ethernet network cable is supplied). Power on your computer and Modem-Router. 5. Power Plug Connect the included 12V 1A DC power supply to this inlet. Using the wrong type of power adapter may cause damage to your ModemRouter. 6. LAN The Ethernet port is RJ45, 10/100 auto-negotiation. Connect your network-enabled computers or any networking devices to this port. Connecting your ADSL Line Connection for the Modem-Router to the ADSL line varies by country and region. Typically it involves line filter or a line filter with built-in splitter to allow simultaneous use of ADSL service and telephone service on the same telephone line. Please read the following steps carefully and select appropriate method. 1. 7. Reset The “Reset” button is used in rare cases when the Modem-Router may function improperly. Resetting the Modem-Router will restore the ModemRouter’s normal operation while maintaining the programmed settings. You can also restore the factory default settings by using the Reset button. Use the restore option in instances where you may have forgotten your custom password. Note: Do not connect the ADSL line filter between the wall jack and the Modem-Router—this will prevent ADSL service from reaching the Modem-Router. 2. a. Resetting the Modem-Router Push and hold the Reset button for one second then release it. When the PWR light becomes solid again the reset is complete. b. Restoring the Factory Defaults Push and hold the Reset button for ten seconds then release it. When the PWR light becomes solid again the restore is complete. 6 If your telephone service and ADSL service are on the same telephone line and you are using an ADSL line filter with built-in splitter, connect the splitter to the telephone wall jack providing ADSL service. Then, connect the telephone cord from the ADSL line filter RJ11 port generally labelled “ADSL” to the RJ11 port labelled “ADSL” on the back of your Modem-Router. Connect telephony device to the other port on the ADSL splitter commonly labelled “Phone”. An additional ADSL line filter is needed for another telephone and device on the same line. Note: One RJ11 telephone cord is supplied. When inserting an RJ11 plug, be sure the tab on the plug clicks into position to ensure that it is properly seated. 8. ADSL This port is for connection to your ADSL line. Connect your ADSL line to this port. If your telephone service and ADSL service are on the same telephone line, ADSL line filters are needed for each telephone and device, such as answering machine, fax machine, and caller ID display. Additional splitters may be used to separate telephone lines for telephone and the Modem-Router. 3. If you have a dedicated ADSL service telephone line with an RJ11 wall jack, simply connect a telephone cord from the wall jack to the RJ11 port labelled “ADSL” on the back of your ModemRouter. 7 2 3 4 5 6 7 section 3. 1 Setting up your Computer Setting up your Computer In order for your computer to properly communicate with your ModemRouter, you will need to change your computer’s “TCP/IP Ethernet” settings to “Obtain an IP address automatically/Using DHCP”. This is normally the default setting in most home computers. Manually Configuring Network Adapters in Windows XP, 2000, or NT Manually Configuring Network Adapte r s i n W i n d o w s Vista Click “Start”, “Control Panel” 2. Double-click on the “Network and Sharing Center” icon and then select "Manage network connections" 3. Right-click on the “Local Area Connection” associated with your network adapter and select “Properties” from the drop-down menu. 4. In the “Local Area Connection Properties” window, click “Internet Protocol Version 6 (TCP/IPv6)” and click the “Properties” button. 5. If not already selected, select “Obtain an IP address automatically” and “Obtain DNS server address automatically”. Click “OK”. 6. In the “Local Area Connection Properties” window, click “Internet 7. If not already selected, select “Obtain an IP address automatically” and “Obtain DNS server address automatically”. Click “OK”. 8. If your telephone service and ADSL service are on the same, your network adapter(s) are now configured for use with the Modem. Manually Configuring Network Adapters in Windows 7 1. Click “Start”, “Control Panel”, "Network and Internet" "Change adapter settings" 3. Right-click on the “Local Area Connection” associated with your network adapter and select “Properties” from the drop-down menu 4. In the “Local Area Connection Properties” window, click “Internet Protocol Version 6 (TCP/IPv6)” and click the “Properties” button. 5. If not already selected, select “Obtain an IP address automatically” and “Obtain DNS server address automatically”. Click “OK”. 6. In the “Local Area Connection Properties” window, click “Internet 7. If not already selected, select “Obtain an IP address automatically” and “Obtain DNS server address automatically”. Click “OK”. 8. If your telephone service and ADSL service are on the same, your network adapter(s) are now configured for use with the Modem. 8 Click “Start”, “Settings”, and then “Control Panel”. 2. Double-click on the “Network and dial-up connections” icon (Windows 2000) or the “Network Connections” icon (Windows XP). 3. Right-click on the “Local Area Connection” associated with your network adapter and select “Properties” from the drop-down menu. 2 3 4 5 6 7 4. In the “Local Area Connection Properties” window, click “Internet Protocol (TCP/ IP)” and click the “Properties” button. 5. If not already selected, select “Obtain an IP address automatically” and “Obtain DNS server address automatically”. Click “OK”. Your network adapter(s) are now configu red for use with the ModemRouter. 9 section 1. 1. 1 Setting up your Computer Setting up your Computer Manually Configuring Network Adapters in Mac OS up to 9.x Recommended Web Browser Settings In order for your computer to properly communicate with your ModemRouter, you will need to change your Mac computer’s TCP/IP settings to DHCP. Pull down the Apple menu. Select “Control Panels” and select “TCP/IP”. 2. You will see the TCP/IP control panel. Select “Ethernet Built-In” or “Ethernet” in the “Connect via:” drop-down menu. 3. Next to “Configure”, if not already set, choose “Using DHCP Server”. This will tell the computer to obtain an IP address from the Modem-Router. Manually Configuring Network Adapters in Mac OS X 1. Click on the “System Preferences” icon. 2. Select “Network” from the “System Preferences” menu. 3. Select “Built-in Ethernet” next to “Show” in the Network menu. 4. Select the “TCP/IP” tab. next to “Configure”, you should see “Manually” or “Using DHCP”. If you do not, check the PPPoE tab to make sure that “Connect using PPPoE” is NOT selected. 5. If not already selected, select “Using DHCP” next to “Configure”, then click “Apply Now”. Your network adapter(s) are now configured for use with the ModemRouter. 10 In most cases, you will not need to make any changes to your web browser’s settings. If you are having trouble accessing the Internet or the advanced web-based user interface, then change your browser’s settings to the recommended settings in this section. 2 Internet Explorer 4.0 or Higher 4 1. Start your web browser. Select “Tools” then “Internet Options”. 2. In the “Internet Options” screen, there are three selections: “Never dial a connection”, “Dial whenever a network connection is not present”, and “Always dial my default connection”. If you can make a selection, select “Never dial a connection”. If you cannot make a selection, go to the next step. 3. Under the “Internet Options” screen, click on “Connections” and select “LAN Settings...”. 4. Make sure there are no check marks next to any of the displayed options: “Automatically detect settings”, “Use automatic configuration script”, and “Use a proxy server”. Click “OK”. Then click “OK” again in the “Internet Options” page. 11 3 5 6 7 section 1. 1 Setting up your Computer Manually Configuring your Modem-Router Netscape Navigator 4.0 or Higher Understanding the Web-Based User Interface Start Netscape, click on “Edit” then “Preferences”. 2. In the “Preferences” window, click on “Advanced” then select “Proxies”. In the “Proxies” window, select “Direct connection to the Internet”. Mozilla FireFox 1.0 or Higher 1. Start FireFox, click on “Tools” then “Options” 2. In the “General” tab, click “Connection Settings” 3. Select “Direct connection to the Internet” and then click OK. The Modem-Router can be configured by any browser such as Internet Explorer 4.0 or above. Using the web management interface, you may configure the Modem-Router and view statistics to monitor network activity. Type “10.1.1.1” (do not type in anything else such as “http://” or “www”) in your browser’s address bar. Then press the “Enter” key. 2 The following screen will appear in your browser to prompt you to log in. The default Password is “admin”. Enter the Password, and then click the “Log In” button to log in. 5 7 The Modem-Router’s management interface consists of a Setup Wizard and an Advanced Setup section. 1. Start Safari 2. Click “Preferences”. 3. Click the “Advanced” tab. 4. Click “Change Settings”. The Network panel will open to the Proxies tab. 5. Verify all boxes are unchecked. To remove a checkmark, click in the box once. 6. Click the “Apply Now” button. 7. Close “System Preferences“ 8. Close the “Preferences”. Setup Wizard 12 4 6 Navigating the Web Browser Interface MAC OS – Safari 3 Use the Setup Wizard to quickly configure the Modem-Router with your username and password. Advanced Setup Advanced Setup offers more advanced functions such as hacker attack detection, IP and MAC address filtering, virtual server setup, virtual DMZ host, and many more functions. 13 section 1. 1 Manually Configuring your Modem-Router Manually Configuring your Modem-Router Making Configuration Changes Advanced Setup Configurable parameters have a dialog box or a drop-down list. Once a configuration change has been made on a page, most times you will need to click the “SAVE SETTINGS” or “NEXT” button at the bottom of the page to enable the new setting. Some options may also have an “ADD” button also. Clicking the Home icon returns you to the home page. The Main Menu links are used to navigate to other menus that display configuration parameters and statistics. 2 3 4 The Modem-Router’s advanced management interface contains 14 main menu items as described in the following table. 5 6 Setup Wizard After successfully logging into the Modem-Router, you will be prompted with the following screen. You can quickly select your country, add in your username and password for your ISP into the Modem-Router. Once you have added all details correctly, click “Save Settings”. The status section shows: 7 Menu Description Menu Description System Sets the local time zone, the password for administrator access, the IP address of a PC that will be allowed to manage the Modem-Router remotely, and the IP address of a Domain Name Server. • Line Status – detects if the telephone line has correct line sync • Line Mode – This shows the current line mode, (G.DMT is common for ADSL and ADSL2/ADSL2+) • Connected/NO Connection – Shows current Internet connection status WAN Specifies the Internet connection settings. • WAN IP – This is the IP Address that the ISP has assigned to the Modem-Router. LAN Sets the TCP/IP configuration for the ModemRouter LAN interface and DHCP clients. NAT Shares a single ISP account with multiple users, sets up Port forwarding. Route Sets routing parameters and displays the current routing table. Firewall Configures a variety of security and specialized functions including: Access Control, URL blocking, Internet access control scheduling, Intruder detection, and DMZ. ADSL Sets the ADSL operation type and shows the ADSL status. 14 15 section Note: To ensure proper screen refresh after a command entry, be sure that Internet Explorer 5.0 and above is configured as follows: Under the menu Tools/Internet Options/General/Temporary Internet Files/ Settings, the setting for “Check for newer versions of stored pages” should be “Every visit to the page.” 1 Manually Configuring your Modem-Router UPnP Configures the Modem-Router’s Universal Plug and Play features. DDNS Configures the Dynamic DNS function. Tools Contains options to back up and restore the current configuration, restore all configuration settings to the factory defaults, update system firmware, or reset the system. Status System Settings Time Settings Set the time zone and time server for the Modem-Router. This information is used for log entries and client access control. Check “Enable Automatic Time Server Maintenance” to automatically maintain the Modem-Router’s system time by synchronizing with a public time server over the Internet. Then configure two different time servers by selecting the options in the Primary Server and Secondary Server fields. 16 1 Password Settings Use this page to restrict access based on a password. By default, the password is “admin”. 2 3 Passwords can contain from 3 to12 alphanumeric characters which are case sensitive. 4 Note: If your password is lost, or you cannot gain access to the user interface, press the reset button on the rear panel (holding it down for at least 10 seconds) to restore the factory defaults. (By default the password is “admin” password.) Enter a maximum Idle Time Out (in minutes) to define a maximum period of time an inactive login session will be maintained. If the connection is inactive for longer than the maximum idle time, it will be logged out, and you will have to login to the web management system again. (Default: 10 minutes) Remote Management By default, management access is only available to users on your local network. However, you can also manage the ModemRouter from a remote host by checking the Enabled check box, and if you wish you can set a HOST ADDRESS, which will only allow that computer to use remote management. The port field should be left as the default setting of 8080 17 5 6 7 section Provides WAN connection type and status, firmware and hardware version numbers, system IP settings, as well as DHCP, NAT, and firewall information. Manually Configuring your Modem-Router Manually Configuring your Modem-Router Manually Configuring your Modem-Router unless you need to change it. After any changes are made you must click on “Save Settings” to apply them. WAN Note: If you check “Enabled” and specify an IP address of 0.0.0.0, any host can manage the Modem-Router. For remote management via WAN IP address you need to connect using port 8080. Simply enter WAN IP address followed by :8080 in the address field of your web browser, for example, 123.123.123.123:8080. This applies unless you change the port setting, in which case you need to substitute the 8080 for whatever port you assign. Domain Name Servers are used to map a domain name (e.g., www.somesite.com) to the equivalent numerical IP address (e.g., 64.147.25.20). Your ISP should provide the IP address of one or more Domain Name Servers. If your ISP requires you to manually specify the addresses, enter them on this page. Specify the WAN (Wide Area Network) connection parameters provided by your Internet Service Provider (ISP). 2 ATM PVC 3 The Modem-Router uses ATM (Asynchronous Transfer Mode) as its WAN interface. Click on each ATM VC for WAN configuration. 4 See the table below for a description of the parameters. 7 6 Parameter Description Description Click on the VC to set the values for the connection. VPI/VCI Virtual Path Identifier (VPI) and Virtual Circuit Identifier (VCI). Encapsulation Specifies how to handle multiple protocols at the ATM transport layer. Protocol 18 5 • VC-MUX - Point-to-Point Protocol over ATM Virtual Circuit Multiplexer (null encapsulation) allows only one protocol running per virtual circuit with less overhead. • LLC - Point-to-Point Protocol over ATM Logical Link Control (LLC) allows multiple protocols running over one virtual circuit (using slightly more overhead). Protocol used for the connection 19 section DNS 1 Manually Configuring your Modem-Router ATM Interface Description Protocol • Disable: Disables the connection. • 1483 Bridging: Bridging is a standardized layer 2 technology. It is typically used in corporate networks to extend the physical reach of a single LAN segment and increase the number of stations on a LAN without compromising performance. Bridged data is encapsulated using the RFC1483 protocol to enable data transport. • PPPoA: Point-to-Point Protocol over ATM is a method of encapsulating data for transmission to a far point. • 1483 Routing: 1483 Routing allows a simple, lowcost connection to the Internet via a standard Ethernet port. The Modem-Router looks up the network address for each packet seen on the LAN port. If the address is listed in the routing table as local, it is filtered. If the address is listed under the ADSL port, it is forwarded. Or if the address is not found, then it is automatically forwarded to the default Modem-Router (i.e., the Modem-Router at the head end). When you have finished entering your connection parameters, click “SAVE SETINGS”. You can verify that you have established an ADSL connection by clicking Status at the bottom of the left-hand menu. See the table for a description of the parameters. 20 1 Parameter • PPPoE: Point-to-Point over Ethernet is a common connection method used for xDSL. • MAC Encapsulated Routing: If your ADSL service is a Bridged mode service and you want to share the connection to multiple PC’s, please select MAC Encapsulated Routing. MER is a protocol that allows you do IP routing with NAT enabled. 21 2 3 4 5 6 7 section Clicking on the ATM VC brings up the following screen. The ModemRouter uses ATM as its WAN interface. Protocols including 1483 Routing, 1483 Bridging, MAC Encapsulated Routing (MER), PPPoA and PPPoE with LLC-SNAP and VCMux encapsulations are supported for each ATM PVC. Manually Configuring your Modem-Router Manually Configuring your Modem-Router VPI/VCI 1 Username Enter user name. Password Enter password Confirm password Confirm Password MTU Leave the Maximum Transmission Unit (MTU) at the default value (1500) unless you have a particular reason to change it. 2 3 5 Shows the packet encapsulation type. Packet encapsulation specifies how to handle multiple protocols at the ATM transport layer. • • VC-MUX: Point-to-Point Protocol over ATM Virtual Circuit Multiplexer (null encapsulation) allows only one protocol running per virtual circuit with less overhead. LLC: Point-to-Point Protocol over ATM Logical Link Control allows multiple protocols running over one virtual circuit (using slightly more overhead). QoS Class ATM QoS classes including CBR, UBR and VBR. PCR/SCR/MBS QoS Parameters - PCR (Peak Cell Rate), SCR (Sustainable Cell Rate) and MBS (Maximum Burst Size) are configurable. IP Address If your IP address is assigned by the ISP each time you connect, leave this field all zeros. Otherwise, enter your ISP supplied static IP address here. Subnet Mask If your subnet mask is assigned by the ISP each time you connect, leave this field all zeros. Otherwise, enter your subnet mask here. Connect Type Sets connection mode to always connected, automatic or manual connection. 6 Clone MAC Address Clicking on the Clone MAC Address brings up the following screen. 7 Some ISPs may require that you register your MAC address with them. If this is the case, the MAC address of the ModemRouter must be changed manually to the MAC address that you have registered with your ISP. Most ISP’s in Australia and New Zealand do not require this option. Idle Time Enter the maximum idle time for the Internet connection. (minutes) After this time has been exceeded the connection will be terminated. 22 4 23 section Encapsulation See Virtual Path Identifier (VPI) and Virtual Circuit Identifier (VCI). Data flows are broken up into fixed length cells, each of which contains a Virtual Path Identifier (VPI) that identifies the path between two nodes, and a Virtual Circuit Identifier (VCI) that identifies the data channel within that virtual path. Each virtual circuit maintains a constant flow of cells between the two end points. When there is no data to transmit, empty cells are sent. When data needs to be transmitted, it is immediately inserted into the cell flows. Manually Configuring your Modem-Router Manually Configuring your Modem-Router Manually Configuring your Modem-Router LAN DHCP Client List Use the LAN (Local Area Network) menu to configure the LAN IP address and to enable the DHCP server for dynamic client address allocation. The DHCP Clients List displays the IP Address, Host Name and MAC Address of each client that has requested an IP address since the last reboot of the ModemRouter. Check the FIX box to have the IP address and the MAC address linked so that the IP address will always be assigned as it is on this screen. 1 2 3 4 5 7 Parameter Description IP Address The IP address of the Modem-Router. NAT IP Subnet Mask The subnet mask of the Modem-Router. DHCP Server To dynamically assign an IP address to client PCs, enable the DHCP (Dynamic Host Configuration Protocol) Server. Lease Time Set the DHCP Lease Time From this section you can configure the Virtual Server, and Special Application features that provide control over the TCP/ UDP port openings in the Modem-Router’s firewall. This section can be used to support several Internet based applications such as web, email, FTP, and Telnet. DHCP Option 60 Vendor ID If you wish you can Specify the Name of your DHCP Server (Optional) Lease Time Specify the length of time that the DHCP will assign an IP address to a computer for. Start IP Specify the start IP address of the DHCP pool. Do not include the gateway address of the ModemRouter in the client address pool. (See “TCP/IP Configuration”). If you attempt to include the Modem-Router gateway address (10.1.1.1 by default) in the DHCP pool, an error dialog box will appear. If you change the pool range, make sure the first three octets match the gateway’s IP address, i.e., 10.1.1.xxx. End IP Specify the end IP address of the DHCP pool. Domain Name If your network uses a domain name, enter it here. Otherwise, leave this field blank. 24 NAT Settings NAT allows one or more public IP addresses to be shared by multiple internal users. You can enable or disable NAT here. Recommended setting = Enable. 25 section 6 Manually Configuring your Modem-Router Manually Configuring your Modem-Router Address Mapping Special Applications Use Address Mapping to allow a limited number of public IP addresses to be translated into multiple private IP addresses for use on the internal LAN network. This also hides the internal network for increased privacy and security. Some applications, such as Internet gaming, video conferencing, Internet telephony and others, require multiple connections. These applications cannot work with Network Address Translation (NAT) enabled. If you need to run applications that require multiple connections, use the following screen to specify the additional public ports to be opened for each application. If you configure the Port Forwarding settings, remote users accessing services such as web or FTP at your local site via public IP addresses can be automatically redirected to local servers configured with private IP addresses. In other words, depending on the requested service (TCP/ UDP port number), the Modem-Router redirects the external service request to the appropriate server (located at another internal IP address). For example, if you set Type/Public Port to TCP/80 (HTTP or web) and the LAN IP Address/LAN Port to 10.1.1.3/80, then all HTTP requests from outside users will be transferred to 10.1.1.3 on port 80. Therefore, by just entering the IP address provided by the ISP, Internet users can access the service they need at the local address to which you redirect them. Specify the public port number normally associated with an application in the Trigger Port field. Set the protocol type to TCP or UDP, and then enter the ports that the application requires. The ports may be in the format 7, 11, 57, or in a range, e.g., 72-96, or a combination of both, e.g., 7, 11, 57, 72-96. Popular applications requiring multiple ports are listed in the Popular Applications field. From the drop-down list, choose the application and then choose a row number to copy this data into. Note: Choosing a row that already contains data will overwrite the current settings. The more common TCP service ports include: HTTP: 80, FTP: 21, Telnet: 23, and POP3: 110. 26 27 2 3 4 5 6 7 section Port Forwarding 1 Manually Configuring your Modem-Router Manually Configuring your Modem-Router NAT Mapping Table Route NAT Mapping Table displays the current NAPT (Network Address Port Translation) address mappings. The NAT address mappings are listed 20 lines per page, click the control buttons to move forwards and backwards. As the NAT mapping is dynamic, a Refresh button is provided to refresh the NAT Mapping Table with the most up-to-date values. These pages define routing related parameters, including static routes and Routing Information Protocol (RIP) parameters. 1 2 3 4 Static Route Parameters • Protocol - protocol of the flow. • Local IP - local (LAN) host’s IP address for the flow. • Local Port - local (LAN) host’s port number for the flow. • Parameter Description Pseudo IP - translated IP address for the flow. Index Displays the number of the route. • Pseudo Port - translated port number for the flow. • Peer IP - remote (WAN) host’s IP address for the flow. Network Address Displays the IP address of the remote computer for which to set a static route. • Peer Port - remote (WAN) host’s port number for the flow. Subnet Mask Displays the subnet mask of the remote network for which to set a static route. Gateway Displays the WAN IP address of the gateway to the remote network. Configure Allows you to modify or delete configuration settings 28 29 5 6 7 section The content of the NAT Mapping Table is described as follows: Static routing is the manual method used to set up routing. A network administrator enters routes into the ModemRouter using the following screens. This method has the advantage of being predictable, and simple to set up. It is easy to manage in small networks but does not scale well. Manually Configuring your Modem-Router Manually Configuring your Modem-Router Click Add or Edit to display the following page and add a new static route to the list. RIP Parameter 1 The device supports Routing Information Protocol (RIP) v1 and v2 to dynamically exchange routing information with adjacent Modem-Routers. 2 3 4 5 Parameter Description Index Displays the number of the route. Network Address Enter the IP address of the remote computer for which to set a static route. Subnet Mask Enter the subnet mask of the remote network for which to set a static route. Gateway Enter the WAN IP address of the gateway to the remote network. 7 Parameter Description RIP mode Globally enables or disables RIP. Auto summary If Auto summary is disabled, then RIP packets will include sub-network information from all sub¬net works connected to the ADSL Modem-Router. If enabled, this sub-network information will be summarized to one piece of information covering all sub-networks. Interface The WAN interface to be configured. Operation Mode Disable: RIP disabled on this interface. Enable: RIP enabled on this interface. Silent: Listens for route broadcasts and updates its route table. It does not participate in sending route broadcasts. 30 Version Sets the RIP version to use on this interface. Poison Reverse A method for preventing loops that would cause endless retransmission of data traffic. 31 section 6 Manually Configuring your Modem-Router Authentication Required None: No authentication. Manually Configuring your Modem-Router 1 Routing Table 2 Password: A password authentication key is included in the packet. If this does not match what is expected, the packet will be discarded. This method provides very little security as it is possible to learn the authentication key by watching RIP packets. 3 4 MD5: An algorithm that is used to verify data integrity through the creation of a 128-bitmessage digest from data input (which may be a message of any length) that is claimed to be as unique to that specific data as a fingerprint is to a specific individual. Password or MD5 Authentication key. RIP sends routing-update messages at regular intervals and when the network topology changes. When a Modem-Router receives a routing update that includes changes to an entry, it updates its routing table to reflect the new route. RIP Modem-Routers maintain only the best route to a destination. After updating its routing table, the ModemRouter immediately begins transmitting routing updates to inform other network Modem-Routers of the change. 6 7 Parameter Description Flags Indicates the route status: C = Direct connection on the same subnet. S = Static Modem-Router R = RIP (Routing Information Protocol) assigned route. I = ICMP (Internet Control Message Protocol) Redirect route. Network Address Destination IP address Netmask The subnetwork associated with the destination. This is a template that identifies the address bits in the destination address used for routing to specific subnets. Each bit that corresponds to a “1” is part of the subnet mask number; each bit that corresponds to “0” is part of the host number. 32 Gateway The IP address of the Modem-Router at the next hop to which frames are forwarded. Interface The local interface through which the next hop of this route is reached. Metric When a Modem-Router receives a routing update that contains a new or changed destination network entry, the Modem-Router adds 1 to the metric value indicated in the update and enters the network in the routing table. 33 section Authentication Code 5 Manually Configuring your Modem-Router Manually Configuring your Modem-Router Firewall Access Control Add PC The Modem-Router’s firewall enables access control of client PCs, blocks common hacker attacks, including IP Spoofing, Land Attack, Ping of Death, IP with zero length, Smurf Attack, UDP port loopback, Snork Attack, TCP null scan, and TCP SYN flooding. The settings in the screen shot below will block all email sending and receiving. 1 2 3 Define the appropriate settings for client PC services (as shown above). Click “OK” to save your settings. The added PC will now appear in the Access Control page. 4 5 Access Control Access Control allows users to define the outgoing traffic permitted or not-permitted through the WAN interface. The Modem-Router can also limit the access of hosts within the local area network (LAN). The MAC Filtering Table allows the Modem-Router to enter up to 32 MAC addresses that are not allowed access to the WAN port. The following items are displayed on the Access Control screen: Parameter Description Enable Filtering Enables or disables the filtering function. Function Normal Filtering Displays the IP address (or an IP address range) Table filtering table. 7 MAC Filter Use this page to block access to your network using MAC addresses. The Modem-Router can also limit the access of hosts within the local area network (LAN). The MAC Filtering Table allows the Modem-Router to enter up to 32 MAC addresses that are allowed access to the WAN port. All other devices will be denied access. Click Add PC on the Access Control screen to view the following page. 34 35 section 6 Manually Configuring your Modem-Router Manually Configuring your Modem-Router URL Blocking Edit Schedule Rule To configure the URL Blocking feature, use the table below to specify the web sites (www.somesite. com) and/or keywords you want to filter on your network. You can create and edit schedule rules on this page. From the Access Control Page, Add PC section, check the option for “WWW with URL Blocking” in the Client PC Service table to filter out the web sites and keywords selected below, on a specific PC. The Modem-Router allows the user to block access to web sites from a particular PC by entering either a full URL address or just a keyword. This feature can be used to protect children from accessing violent or pornographic web sites. Schedule Rule 2 3 Define the appropriate settings for a schedule rule (as shown on the above screen). The rule in the screen shot above prohibits emailing after 8.00am to 11.59pm. Upon completion, click “OK” to save your schedule rules. 4 5 6 7 Intrusion Detection The Modem-Router’s firewall inspects packets at the application layer, maintains TCP and UDP session information including timeouts and number of active sessions, and provides the ability to detect and prevent certain types of network attacks such as Denial-of-Service (DoS) attacks. You may filter Internet access for local clients based on rules. Each access control rule may be activated at a scheduled time. Define the schedule on the Schedule Rule page, and apply the rule on the Access Control page. Click Add Schedule Rule. 36 37 section To complete this configuration, you will need to create or modify an access rule in “Access Control”. To modify an existing rule, click the Edit option next to the rule you want to modify. To create a new rule, click on the Add PC option. 1 Manually Configuring your Modem-Router Stateful Packet Inspection The Modem-Router protects against DoS attacks including: Ping of Death (Ping flood) attack, SYN flood attack, IP fragment attack (Teardrop Attack), Brute-force attack, Land Attack, IP Spoofing attack, IP with zero length, TCP null scan (Port Scan Attack), UDP port loopback, Snork Attack. Note: The firewall does not significantly affect system performance, so we advise enabling the prevention features to protect your network. Parameter Defaults Description Enable SPI and AntiDoS firewall protection Yes The Intrusion Detection feature of the VoIP Modem-Router limits the access of incoming traffic at the WAN port. When the Stateful Packet Inspection (SPI) feature is turned on, all incoming packets are blocked except those types marked with a check in the Stateful Packet Inspection section at the top of the screen. 38 Discard Ping from WAN Discard This option allows you to select different application types that are using dynamic port numbers. If you wish to use Stateful Packet Inspection (SPI) for blocking packets, click on the Yes radio button in the “Enable SPI and Anti-DoS firewall protection” field and then check the inspection type that you need, such as Packet Fragmentation, TCP Connection, UDP Session, FTP Service, H.323 Service, and TFTP Service. It is called a “Stateful” packet inspection because it examines the contents of the packet to determine the state of the communication; i.e., it ensures that the stated destination computer has previously requested the current communication. This is a way of ensuring that all communications are initiated by the recipient computer and are taking place only with sources that are known and trusted from previous interactions. In addition to being more rigorous in their inspection of packets, stateful inspection firewalls also close off ports until a connection to the specific port is requested. When particular types of traffic are checked, only the particular type of traffic initiated from the internal LAN will be allowed. For example, if the user only checks FTP Service in the Stateful Packet Inspection section, all incoming traffic will be blocked except for FTP connections initiated from the local LAN. Prevents a ping on the ModemRouter’s WAN port from being routed to the network. 39 1 2 3 4 5 6 7 section Network attacks that deny access to a network device are called DoS attacks. DoS attacks are aimed at devices and networks with a connection to the Internet. Their goal is not to steal information, but to disable a device or network so users no longer have access to network resources. Manually Configuring your Modem-Router Manually Configuring your Modem-Router RIP Defect Enabled If the Modem-Router does not reply to an IPX RIP request packet, it will stay in the input queue and not be released. Accumulated packets could cause the input queue to fill, causing severe problems for all protocols. Enabling this feature prevents the packets accumulating. Enter your email address. SMTP Server Address Enter your SMTP server address (usually the part of the email address following the “@” sign). POP3 Server Address Enter your POP3 server address (usually the part of the email address following the “@” sign). User Name Enter your email account user name. Password Enter your email account password. Fragmentation half-open wait 10 secs Configures the number of seconds that a packet state structure remains active. When the timeout value expires, the Modem-Router drops the unassembled packet, freeing that structure for use by another packet. TCP SYN wait 30 secs Defines how long the software will wait for a TCP session to reach an established state before dropping the session. TCP FIN wait 5 secs Specifies how long a TCP session will be managed after the firewall detects a FIN-exchange. TCP connection idle timeout UDP session idle timeout 3600 secs (1 hour) The length of time for which a TCP session will be managed if there is no activity. 30 secs H.323 data channel idle timeout 180 secs The length of time for which an H.323 session will be managed if there is no activity. Total incomplete TCP/UDP sessions HIGH 300 sessions Defines the rate of new un-established sessions that will cause the software to start deleting half-open sessions. Total incomplete TCP/UDP sessions LOW 250 sessions Defines the rate of new un-established sessions that will cause the software to stop deleting half-open sessions. Incomplete TCP/UDP sessions (per min.) HIGH 250 sessions Maximum number of allowed incomplete TCP/UDP sessions per minute. Incomplete TCP/UDP sessions (per min.) LOW 200 sessions Minimum number of allowed incomplete TCP/UDP sessions per minute. Maximum incomplete TCP/UDP sessions number from same host 10 Maximum half-open fragmentation packet number from same host Incomplete TCP/UDP sessions detect sensitive time period 300 secs Length of time before an incomplete TCP/UDP session is detected as incomplete Maximum half-open fragmentation packet number from same host 30 Maximum number of half-open fragmentation packets from the same host. The length of time for which a UDP session will be managed if there is no activity. 40 41 1 2 3 4 5 6 7 section Your E-mail Address Manually Configuring your Modem-Router Manually Configuring your Modem-Router Maximum number of half-open fragmentation packets from the same host. 1 secs Flooding cracker block time 300 secs Length of time before a half-open fragmentation session is detected as half-open. Length of time from detecting a flood attack to blocking the attack. If you have a client PC that cannot run an Internet application properly from behind the firewall, you can open the client up to unrestricted two-way Internet access. Enter the IP address of a DMZ (Demilitarized Zone) host on this screen. Adding a client to the DMZ may expose your local network to a variety of security risks, so it is only recommended that this is used option as a last resort. 1 ADSL ADSL Parameters We recommend leaving the Operation Mode at the default Automatic setting, to automatically negotiate with remote DSLAM (Digital Subscriber Line Access Multiplexer). A DSLAM is owned and managed by your ISP, if the Modem-Router is having problems connecting to the Internet, it may be necessary to force the Operation Mode to your ISP’s preferred connection. Operation Mode • Automatic • T1.413 Issue 2 • G.992.1 (G.DMT) • G.922.2 (G.Lite) It is also recommended that you disable and software firewall installed on your PC, this will continue to block ports even if the PC is entered into the DMZ. 42 43 2 3 4 5 6 7 section DMZ Manually Configuring your Modem-Router Manually Configuring your Modem-Router Status Manually Configuring your Modem-Router 1 Noise Margin: The Status page displays ADSL status information. Upstream Minimum noise margin upstream. Downstream Minimum noise margin downstream. Maximum fluctuation in the output power Output Power Attenuation: Maximum reduction in the strength of the upstream signal. Downstream Maximum reduction in the strength of the downstream signal. Fast Path FEC Correction There are two latency paths that may be used: fast and interleaved. For either path a forward error correction (FEC) scheme is employed to ensure higher data integrity. For maximum noise immunity, an interleaver may be used to supplement FEC. Interleaved Path FEC Correction An interleaver is basically a buffer used to introduce a delay, allowing for additional error correction techniques to handle noise Interleaving slows the data flow and may not be optimal for real-time signals such as video transmission. Fast Path CRC Error Indicates the number of Fast Path Cyclic Redundancy Check errors. Interleaved Path CRC Error Indicates the number of Interleaved Path Cyclic Redundancy Check errors. Loss of Signal Defect Momentary signal discontinuities. Loss of Frame Defect Failures due to loss of frames. Parameter Description Line Status Shows the current status of the ADSL line. Loss of Power Defect Failures due to loss of power. Data Rate: Upstream Actual and maximum upstream data rate. Actual and maximum downstream data rate. Fast Path HEC Error Fast Path Header Error Concealment errors. Downstream Interleaved Path HEC Error Interleaved Path Header Error Concealment errors. Operation Data/Defect Indication: 44 45 3 4 5 6 7 section Upstream 2 Manually Configuring your Modem-Router Statistics (Superframes represent the highest level of data presentation. Each superframe contains regular ADSL frames, one of which is used to provide superframe synchronization, identifying the start of a superframe. Some of the remaining frames are also used for special functions.) Number of interleaved superframes received. Transmitted Superframes Interleaved Number of interleaved superframes transmitted. Received Superframes Fast Number of fast superframes received. Transmitted Superframes Fast Number of fast superframes transmitted. 46 1 UPnP UPnP (Universal Plug-andPlay) is a technology that offers seamless operation of voice messaging, video messaging, games, and other applications that are UPnP-compliant. Some applications require the Modem-Router’s firewall to be configured in a specific way to operate properly. This usually requires opening TCP and UDP ports, and in some instances, setting trigger ports. An application that is UPnP compliant has the ability to communicate with the Modem-Router, basically “telling” the ModemRouter which way it needs the firewall configured. The Modem-Router ships with the UPnP feature disabled. If you are using any applications that are UPnP-compliant, and wish to take advantage of the UPnP features, you can enable the UPnP feature. Click on the “Enable” button then click on the “SAVE SETTINGS” button to save your settings. 47 2 3 4 5 6 7 section Received Superframes Interleaved Manually Configuring your Modem-Router Manually Configuring your Modem-Router Manually Configuring your Modem-Router DDNS Configuration Tools 2 Check Backup ModemRouter Configuration and click “NEXT” to save your Modem-Router’s configuration to a file named “backup.cfg” on your PC. With a DDNS connection you can host your own web site, email server, FTP site and more at your own location even if you have a dynamic IP Address. This Modem-Router supports both DynDNS (www.dyndns.org) and TZO (www.TZO.com) DDNS connections only. You will need to register an account with either of these Dynamic DNS websites in order to utilize this function. Parameter Description Provider Select either DynDNS or TZO Dynamic DNS Enable or Disable DDNS Function DDNS Domain Name Type in your domain name (e.g. mydns.dyndns.org) DDNS Account/ Email Add your account username or email address (DDNS Provider will specify) DDNS Password/Key Add your account password 3 4 5 You can then check Restore from saved Configuration file (backup. cfg) to restore the saved backup configuration file. 6 To restore the factory settings, check Restore Modem-Router to Factory Defaults and click “NEXT.” You will be asked to confirm your decision. Click “APPLY” to proceed, or “CANCEL” to go back. Firmware Upgrade Use this screen to update the firmware or user interface to the latest versions. You can download the latest firmware from http://www. belkin.com/dslModemRouters. It is recommended that you back up your ModemRouter’s settings prior to updating the firmware, you may loose all your current settings. Refer to “Backup Modem-Router Configuration”. Tools Use the Tools menu to back-up the current settings, to restore previously saved settings, or to restore the factory default settings. 48 49 7 section DDNS (Dynamic Domain Name Server) provides a way to tie a domain name to the ModemRouters WAN IP. DDNS allows your domain name to follow your IP Address automatically by having your DNS records changed when your IP Address changes. 1 Manually Configuring your Modem-Router Manually Configuring your Modem-Router Please note: If your Modem-Router is functioning correctly, we do not recommend you update the firmware. Belkin is not responsible for any consequence as result of a firmware update. Please consult Belkin Technical Support prior to updating the ModemRouter’s firmware. The following items are included on the Status screen: Download the file to your hard drive. Then click Browse... to find the file on your computer. Select the firmware file and click “Open.” Click “BEGIN UPGRADE” to start the upgrade process. 2 Parameter Description INTERNET Displays WAN connection type and status. Release Click on this button to disconnect from the WAN. Renew Click on this button to establish a connection to the WAN. Displays system IP settings, as well as DHCP Server and Firewall status. INFORMATION Displays the number of attached clients, the firmware versions, and the physical MAC address for each media interface and for the ModemRouter, as well as the hardware version and serial number. Should your unit become unresponsive for any reason, you can simply perform a reset from this page. Performing a reset will reboot the device. Your configuration settings will remain the same. ATM PVC Displays ATM connection type and status. DHCP Client List Status The Status screen displays WAN/LAN connection status, firmware and hardware version numbers, as well as information on DHCP clients connected to your network. 50 51 3 4 5 6 7 section GATEWAY Reset This function will reboot the Modem-Router, no settings will be lost during this proccess. 1 Manually Configuring your Modem-Router New Zealand Telepermit Special Conditions Security Log PTC General Warning The security log may be saved to a file by clicking “Save” and choosing a location. DHCP Client Log displays information on DHCP clients on your network. The grant of a Telepermit for any item of terminal equipment indicates only that Telecom has accepted that the item complies with minimum conditions for connection to its network. It indicates no endorsement of the product by Telecom, nor does it provide any sort of warranty. Above all, it provides no assurance that any item will work correctly in all respects with another item of Telepermitted equipment of a different make or model, nor does it imply that any product is compatible with all of Telecom’s network services. 1 2 3 4 5 This Belkin F5D5730au ADSL Router on Long Lines Parameter Description Security Log Displays illegal attempts to access your network. Save Click on this button to save the security log file. The Service Covered by These Telepermits Refresh Click on this button to refresh the screen. Clear Click on this button to delete the access log. This Telepermit shows that this Belkin F5D5730au ADSL Router is suitable for connection to Telecom’s existing ADSL1 service. This service is defined by the specification PTC270. When compliance with the specification is proved a PTC272 Telepermit is issued for each product. This Telepermit does not show suitability for connection to a new ADSL2 service when Telecom introduces it. Telecom will require proof of compliance with a new PTC specification when the new ADSL2 service is introduced. This note should be attached to each of the boxes containing these Belkin F5D5730au ADSL Routers: ADSL2 & ADSL2+ Services ADSL2 and ADSL2+ services are only available from the network of the ADSL Service Provider. Telecom does not currently provide either of the services to customers from its Broadband network. When Telecom introduces either ADSL2 and/or ADSL2+ service this Belkin F5D5730au ADSL Router will have to prove itself suitable for connection to the service. 52 53 6 7 section This Belkin F5D5730au ADSL Router may not achieve the type of “high speed” operation expected when attached to a line that is longer than intended by the ITU-T ADSL standard i.e. >3 km of 0.4mm cable or a shorter cable length with several tails or multiples. If the Router is installed in such conditions and does not give the expected performance do not refer the matter to the Telecom Fault Service.