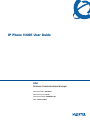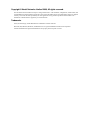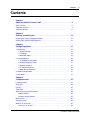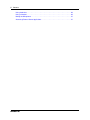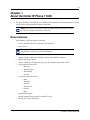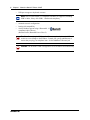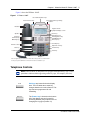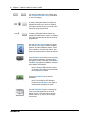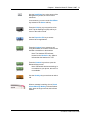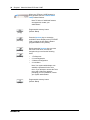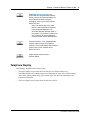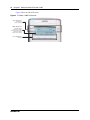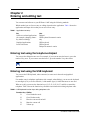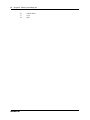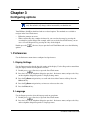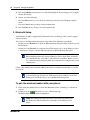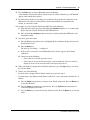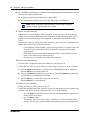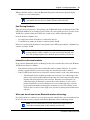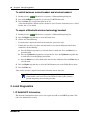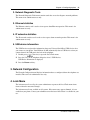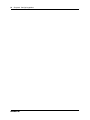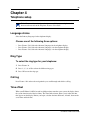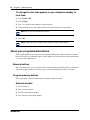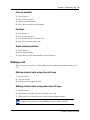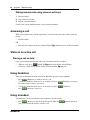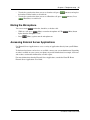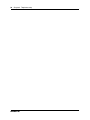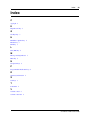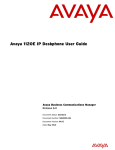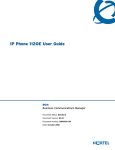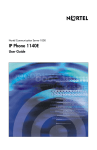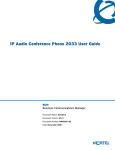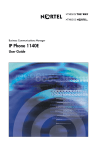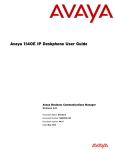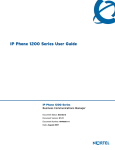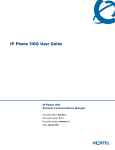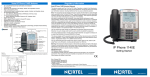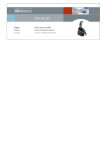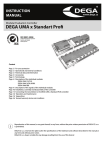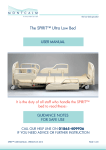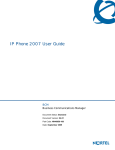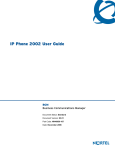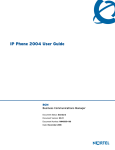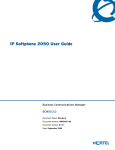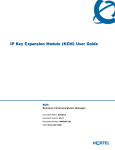Download Avaya 1140E User Guide
Transcript
IP Phone 1140E User Guide BCM Business Communications Manager Document Status: Standard Document Version:03.03 Document Number: NN40050-105 Date: October 2008 Copyright © Nortel Networks Limited 2008, All rights reserved. The information in this document is subject to change without notice. The statements, configurations, technical data, and recommendations in this document are believed to be accurate and reliable, but are presented without express or implied warranty. Users must take full responsibility for their applications of any products specified in this document. The information in this document is proprietary to Nortel Networks. Trademarks Nortel, the Nortel logo, and the Globemark are trademarks of Nortel Networks. Microsoft, MS, MS-DOS, Windows, and Windows NT are registered trademarks of Microsoft Corporation. All other trademarks and registered trademarks are the property of their respective owners. Contents 3 Contents Chapter 1 About the Nortel IP Phone 1140E . . . . . . . . . . . . . . . . . . . . . . . . . . . . . . . . . . 5 Basic Features . . . . . . . . . . . . . . . . . . . . . . . . . . . . . . . . . . . . . . . . . . . . . . . . . . . . . . . . 5 Telephone Controls . . . . . . . . . . . . . . . . . . . . . . . . . . . . . . . . . . . . . . . . . . . . . . . . . . . . 7 Telephone Display . . . . . . . . . . . . . . . . . . . . . . . . . . . . . . . . . . . . . . . . . . . . . . . . . . . . 11 Chapter 2 Entering and editing text . . . . . . . . . . . . . . . . . . . . . . . . . . . . . . . . . . . . . . . . 13 Entering text using the telephone dialpad . . . . . . . . . . . . . . . . . . . . . . . . . . . . . . . . . . 13 Entering text using the USB keyboard . . . . . . . . . . . . . . . . . . . . . . . . . . . . . . . . . . . . . 13 Chapter 3 Configuring options. . . . . . . . . . . . . . . . . . . . . . . . . . . . . . . . . . . . . . . . . . . . 15 1. Preferences . . . . . . . . . . . . . . . . . . . . . . . . . . . . . . . . . . . . . . . . . . . . . . . . . . . . . . . 15 1. Display Settings . . . . . . . . . . . . . . . . . . . . . . . . . . . . . . . . . . . . . . . . . . . . . . . . 15 2. Language . . . . . . . . . . . . . . . . . . . . . . . . . . . . . . . . . . . . . . . . . . . . . . . . . . . . . 15 3. Bluetooth Setup . . . . . . . . . . . . . . . . . . . . . . . . . . . . . . . . . . . . . . . . . . . . . . . . . 16 2. Local Diagnostics . . . . . . . . . . . . . . . . . . . . . . . . . . . . . . . . . . . . . . . . . . . . . . . . . . 20 1. IP Set&DHCP Information . . . . . . . . . . . . . . . . . . . . . . . . . . . . . . . . . . . . . . . . . 20 2. Network Diagnostic Tools . . . . . . . . . . . . . . . . . . . . . . . . . . . . . . . . . . . . . . . . . 21 3. Ethernet statistics . . . . . . . . . . . . . . . . . . . . . . . . . . . . . . . . . . . . . . . . . . . . . . . 21 4. IP networks statistics . . . . . . . . . . . . . . . . . . . . . . . . . . . . . . . . . . . . . . . . . . . . . 21 5. USB device information . . . . . . . . . . . . . . . . . . . . . . . . . . . . . . . . . . . . . . . . . . . 21 3. Network Configuration . . . . . . . . . . . . . . . . . . . . . . . . . . . . . . . . . . . . . . . . . . . . . . . 21 4. Lock Menu . . . . . . . . . . . . . . . . . . . . . . . . . . . . . . . . . . . . . . . . . . . . . . . . . . . . . . . . 21 Chapter 4 Telephone setup. . . . . . . . . . . . . . . . . . . . . . . . . . . . . . . . . . . . . . . . . . . . . . . 23 Language choice . . . . . . . . . . . . . . . . . . . . . . . . . . . . . . . . . . . . . . . . . . . . . . . . . . . . . 23 Ring Type . . . . . . . . . . . . . . . . . . . . . . . . . . . . . . . . . . . . . . . . . . . . . . . . . . . . . . . . . . 23 Call log . . . . . . . . . . . . . . . . . . . . . . . . . . . . . . . . . . . . . . . . . . . . . . . . . . . . . . . . . . . . . 23 Time offset . . . . . . . . . . . . . . . . . . . . . . . . . . . . . . . . . . . . . . . . . . . . . . . . . . . . . . . . . . 23 About your programmable buttons . . . . . . . . . . . . . . . . . . . . . . . . . . . . . . . . . . . . . . . 24 Memory buttons . . . . . . . . . . . . . . . . . . . . . . . . . . . . . . . . . . . . . . . . . . . . . . . . . . 24 Program memory buttons . . . . . . . . . . . . . . . . . . . . . . . . . . . . . . . . . . . . . . . . . . . 24 Making a call . . . . . . . . . . . . . . . . . . . . . . . . . . . . . . . . . . . . . . . . . . . . . . . . . . . . . . . . 25 Answering a call . . . . . . . . . . . . . . . . . . . . . . . . . . . . . . . . . . . . . . . . . . . . . . . . . . . . . 26 While on an active call . . . . . . . . . . . . . . . . . . . . . . . . . . . . . . . . . . . . . . . . . . . . . . . . . 26 Placing a call on hold . . . . . . . . . . . . . . . . . . . . . . . . . . . . . . . . . . . . . . . . . . . . . . 26 IP Phone 1140E User Guide 4 Contents Using handsfree . . . . . . . . . . . . . . . . . . . . . . . . . . . . . . . . . . . . . . . . . . . . . . . . . . . . . 26 Using a headset . . . . . . . . . . . . . . . . . . . . . . . . . . . . . . . . . . . . . . . . . . . . . . . . . . . . . . 26 Muting the Microphone . . . . . . . . . . . . . . . . . . . . . . . . . . . . . . . . . . . . . . . . . . . . . . . . 27 Accessing External Server Applications . . . . . . . . . . . . . . . . . . . . . . . . . . . . . . . . . . . 27 NN40050-105 5 Chapter 1 About the Nortel IP Phone 1140E The Nortel IP Phone 1140E brings voice and data to the desktop by connecting directly to a Local Area Network (LAN) through an Ethernet connection. Note: In this guide, user-defined feature key labels appear beside the keys, and soft key labels appear directly above the keys. Basic Features Your IP Phone 1140E supports the following: • • six user-defined feature keys with labels and indicators four soft keys Note: Some IP Phone 1140E phones are not configured to support soft key functionality. Consult your system administrator. • • • • • • • • graphical, high-resolution LCD display, backlit, with adjustable contrast high-quality speaker phone volume control keys for adjusting ringer, speaker, handset, and headset volume four specialized feature keys: — Directory — Message/Inbox — Shift/Outbox — Services six call-processing fixed keys: — Mute — Handsfree — Goodbye — Expand to PC — Headset — Hold gigabit Ethernet ports built-in gigabit Ethernet switch for shared PC access headset jack with an On/Off key IP Phone 1140E User Guide 6 Chapter 1 About the Nortel IP Phone 1140E • USB port to support a keyboard or mouse Note: Powered downstream 1.1-complaint USB hubs are supported, including USB 2.0 hubs, if they offer USB 1.1 backwards compliancy. • • • automatic network configuration hearing-aid compatibility wireless headset support using a Bluetooth® 1.2 compliant Audio Gateway (Headset Profile, Bluetooth Power Class 2) Caution: Do not plug the IP Phone 1140E into a regular telephone jack. This results in severe damage to the IP Phone. Consult your system administrator to ensure that you plug your telephone into a 10/100/1000BaseT Ethernet jack Caution: The IP Phone 1140E is designed for use in an indoor environment only. NN40050-105 Chapter 1 About the Nortel IP Phone 1140E 7 Figure 1 shows the IP Phone 1140E. Figure 1 IP Phone 1140E User-defined feature keys Visual Alerter/Message Waiting indicator Feature Status Lamp* Handset High-resolution graphical display screen Soft keys Speaker Navigation keys Message/Inbox key Shift/Outbox key Directory key Copy key Services key Quit/Stop key Goodbye key Volume control Expand to PC key Headset key Mute key Handsfree key Hold key Dialpad *Note: If supported by your server, the Feature Status Lamp provides a user-defined alert. Contact your system administrator to find out if this feature is available for you. Telephone Controls Note: Some IP Phone 1140E phones are equipped with optional key caps. Text in parentheses indicates labels appearing on the key caps, for example, (Services). Fwd Soft keys are located below the display area. The LCD label above each key changes based on the active feature. This key has been programmed for call forwarding. Feature The Feature key is located on the bottom left of the display area and is used for accessing different phone options such as changing the ring type (Feature *6). IP Phone 1140E User Guide 8 Chapter 1 About the Nortel IP Phone 1140E The keys on either side of the display area are user-defined feature keys, with labels on the LCD display. A steady LCD light beside a line (DN) key indicates that the line is active. A flashing LCD light indicates the line is on hold or the feature is being programmed. GrpCl Z A steady LCD light beside a feature key indicates that the feature is active. A flashing LCD light indicates that the feature is being programmed. Use the Volume control buttons to adjust the volume of the ringer, handset, headset, speaker, and the Handsfree feature. Press the top button to increase the volume, and press the bottom button to decrease volume. (Mute) Press the Mute key to listen to the receiving party without transmitting. Press the Mute key again to return to two-way conversation. The Mute key applies to handsfree, handset, and headset microphones. Note: The Mute LED indicator, located on the Mute key, flashes to indicate that the microphone is muted. (Handsfree) Press the Handsfree key to activate handsfree. Note: The Handsfree LED indicator, located on the Handsfree key, lights to indicate when handsfree is active. Use the Navigation keys to scroll through menus and lists appearing on the LCD display screen. The outer part of this key cluster rocks for up, down, left, and right movements. NN40050-105 Chapter 1 About the Nortel IP Phone 1140E 9 Use the Send/Enter key, at the center of the Navigation key cluster, to confirm menu selections. In most menus, you can use the Send/Enter key instead of the Select soft key. (Hold) (Expand) (Headset) Press the Hold key to put an active call on hold. Tap the flashing line (DN) soft key to return to the caller on hold. Use the Expand to PC key to access external server applications. Press the Headset key to answer a call using the headset or to switch a call from the handset or handsfree to the headset. Note: The Headset LED indicator, located on the Handsfree key, lights to indicate that the headset is in use. (Headset) (Headset) (Goodbye) Press the Headset key twice to open the Bluetooth Setup menu. Note: If Bluetooth wireless technology is not enabled on your phone, this menu is not available. Use the Goodbye key to terminate an active call. When a message is waiting, the red Visual Alerter/Message Waiting indicator flashes. Also, when the ringer sounds, this indicator flashes. IP Phone 1140E User Guide 10 Chapter 1 About the Nortel IP Phone 1140E When your IP Phone 1140E firmware is being updated, the blue Feature Status Lamp indicator flashes. Note: To find out if additional features are supported, contact your administrator. (Copy) Programmable memory button. (Default: Blank) (Services) Press the Services key to access the scrollable Feature Display menu (FEATURE *900), including the hot desking feature (programmable memory button). (Services) Double-press the Services key to access the Local Tools menu, and use the navigation keys to access the following items: (Services) • 1. Preferences • 2. Local Diagnostics • 3. Network Configuration • 4. Lock Menu Note: Your system administrator can establish a password for the Tools menu. If you attempt to access the Tools menu and a dialog box appears prompting you for a password, contact your system administrator. (Stop) NN40050-105 Programmable memory button. (Default: Blank) Chapter 1 About the Nortel IP Phone 1140E (Outbox) 11 Press the Express messaging key (FEATURE 980; programmable memory button) to send voice mail messages. For more information about voice mail messaging, refer to your CallPilot Quick Reference Card. Note: The functionality of the "shift" feature is not supported by Business Communications Manager or by Survivable Remote Gateway (when in local mode). This feature is reserved for use exclusively for sets registered to Communications server 1000 platforms. (Inbox) (Directory) Press the Mailbox in key (programmable memory button) to open your CallPilot mailbox. For more information about mailbox options, refer to your CallPilot Quick Reference Card. Programmable memory button. (Default: Blank) Telephone Display Your IP Phone 1140E has three display areas: • • • The upper display area provides labels for the four user-defined feature keys. The middle display area contains single-line information for items such as caller number, caller name, feature prompt string, user-entered digits, date and time information, and telephone information. The lower display area provides labels for the four soft keys. IP Phone 1140E User Guide 12 Chapter 1 About the Nortel IP Phone 1140E Figure 2 shows an idle LCD screen. Figure 2 IP Phone 1140E LCD screen Upper display area User-defined feature key labels Middle display area Date/time display Call party information Feature status information Options information Directories information 47678 AutoDial 42888 2348 10/30 4:30pm Trans Lower display area Soft keys NN40050-105 Conf Forward More... 13 Chapter 2 Entering and editing text You can enter and edit text on your IP Phone 1140E using the following methods. Which method you use for text entry or editing depends on the application. Table 1 shows the applications and input devices that you can use for text entry. Table 1 Application text entry For: Use: Call Server-related applications (for example, changing feature key labels or dialing) Dialpad USB keyboard for numeric entries only USB keyboard USB keyboard Dialpad for numeric entries Graphical applications Local Tools menu Entering text using the telephone dialpad You can use the dialpad to enter text. For example, if you want to enter the letter A, press the number 2 key once. If you want to enter the letter C, press the number 2 key three times. Note: No letters are associated with the number 1 or 0 keys. Entering text using the USB keyboard You can use the USB keyboard, when connected, to enter text in the tools and graphical applications. For number entry in telephone applications (for example, when dialing), you can use the keyboard to enter digits (0–9), as well as asterisk (*) and number sign (#). Other characters are not used. When on a call, you can use the function keys (f1, f2, f3, f4, f5, f6, f7, and f8) to control the telephone. Table 2 shows the function keys and their associated action during telephone calls. Table 2 USB keyboard function keys during telephone calls Function Key Action f1 f2 f3 f4 f5 Go to Handsfree mode Go to Headset mode Place the current call on hold Mute the current call Volume up IP Phone 1140E User Guide 14 Chapter 2 Entering and editing text f6 f7 f8 NN40050-105 Volume down Copy Quit 15 Chapter 3 Configuring options Note: Many of the options discussed in this section are for administrator use only. Do not make any changes unless instructed by an administrator. Your IP Phone 1140E has both local and server-based options. Two methods are available to navigate in the Local Tools menu: • • Follow the prompts on screen. Where a menu entry has a number in front of it, you can select that entry by pressing the associated key on the dialpad. For example, when you are in the Local Tools menu, you can access 2. Local Diagnostics by pressing the 2 key on the dialpad. Double-press the options: (Services) key to open the Local Tools Menu and access the following 1. Preferences Use the Preferences menu item to configure local preferences. 1. Display Settings Use the Contrast tool to alter the physical settings of the display. Use the Sleep tool to control how long the display remains lit if the phone is inactive. 1 Double-press 2 Press the 1 key on the telephone dialpad to open the 1. Preferences menu, and press the 1 key on the telephone dialpad to open the 1. Display Settings menu. 3 Press the Up/Down navigation keys to scroll and select either Contrast or Sleep. Press the Select soft key. 4 Press the Up/Down navigation keys to increase or decrease the value. 5 Press the Exit soft key. (Services) to open the Local Tools menu. 2. Language Use the Language tool to select the language used on your phone. 1 Double-press 2 Press the 1 key on the telephone dialpad to open the 1. Preferences menu, and press the 2 key on the telephone dialpad to open the 2. Language menu. (Services) to open the Local Tools menu. IP Phone 1140E User Guide 16 Chapter 3 Configuring options 3 Press the Up/Down navigation keys to scroll and highlight the desired language (for example, German [Deutsche]). 4 Choose one of the following: • • Press the Select soft key to save the desired language and return to the Telephone Options menu. Press the Cancel soft key to keep existing configurations. 5 Press the Exit soft key. Changes are saved automatically. 3. Bluetooth Setup Your IP Phone 1140E is equipped with a Bluetooth wireless technology radio system to support wireless headsets. You can access the Bluetooth Setup options using either of the following two methods: • • Double-press the Headset key to open the Bluetooth Setup dialog box. This method is used in this document. Double-press the Services key to open the Local Tools menu, press 1 on the dialpad to select 1. Preferences, and press 3 on the dialpad to open the 3. Bluetooth Setup dialog box. Note: The Bluetooth Setup menu entry is not available on all phones. If the Bluetooth Setup menu entry appears dimmed, or fails to open when you double press the Headset key, the feature is not enabled on your phone. Before you can use a wireless headset with your phone, the feature must be enabled by the system administrator. Contact your administrator to find out if Bluetooth wireless technology functionality is available for your use. Note: If Bluetooth wireless technology is enabled on your phone, and password-protection for the Local Tools menu has been enabled, you can still double-press the Headset key to access the Bluetooth Setup menu. To pair the wireless headset with your phone: 1 Check with your administrator to ensure that Bluetooth wireless technology is available for your use. 2 Double-press the (Headset) key access 3. Bluetooth setup. The Enable Bluetooth check box is highlighted. Note: If the Bluetooth Setup menu fails to open when you double press the Headset key, Bluetooth wireless technology is not enabled on your phone. NN40050-105 Chapter 3 Configuring options 17 3 Press the Enter key to activate Bluetooth wireless technology. A check mark is displayed to indicate that the feature is activated. The message “BT Enabled” appears at the bottom of the display. 4 Put your wireless headset in its pairing or search mode. The procedure for doing this can be different for each wireless headset. Refer to the documentation that accompanied your headset, or contact the vendor. For example, if you are using the GN Netcom GN 6210, do the following: 5 a Turn the headset off by pressing and holding the telephone button for 3 - 4 seconds until a high to low tone is heard. The headset blue LED turns off. b Press and hold the telephone button for about 8 seconds until the blue LED flashes and then lights steadily. Search for (pair) the headset: a Press the Right navigation key twice to highlight the Search button, displayed next to the Search Devices item. b Press the Enter key. The message “Searching....” is displayed. c If the search is successful, a list of Bluetooth wireless devices appears in the Found: combo box. d Choose one of the following: — If the search is successful, proceed to step 6. — If the search is not successful, the message "Search completed. No device found" is displayed. Power off the wireless headset, and repeat steps 4 and 5. 6 When your headset is displayed in the Found: combo box, press the Stop soft key or wait for the search to finish. 7 Choose one of the following: • • If your headset is displayed in the Found: combo box, proceed to step 8. If your headset is not displayed in the Found: combo box, select your headset from the list, as follows: a Press the Right navigation key to navigate to the Found: combo box. Press the Enter key to start the edit mode. b Press the Down navigation key to open the list. Press the Up/Down navigation keys to scroll and highlight your headset. c Press the Enter key to select the headset and close the list. Press the Enter key to exit edit mode. IP Phone 1140E User Guide 18 Chapter 3 Configuring options 8 Press the Right navigation key to scroll in the list and highlight the Pair button (next to the Pair Device item) and press the Enter key. a A dialog box appears that prompts you to "Enter PIN#". b Use the telephone dialpad to enter the headset PIN and press the Enter key. Note: Check your headset's documentation to find its PIN (sometimes called a passkey). Typically this value is 0000. 9 Choose one of the following: • If the headset is successfully paired with your phone, proceed to step 10. To verify that the pairing was successful, ensure that the headset appears in the list next to the Paired: item. If pairing is successful, the message "Pair completed" is also displayed at the bottom of the screen. If the headset is not successfully paired with your phone, an error message is displayed at the bottom of the screen. If you get an error message: — Confirm that the wireless headset is still in search/pair mode. For example, on the GN Netcom GN 6210 headset the blue LED should still be lighted when the pairing operation starts. — If the headset timed out and exited search/pairing mode, put the headset in pairing mode, as discussed in step 4, and repeat step 8. — Check that you are using the correct PIN and repeat step 8. • 10 Choose one of the following: • • If your headset is displayed in the Paired: combo box, proceed to step 11. If more than one device is paired, you may need to navigate to the one you want, as follows: a Press the Right navigation key to scroll in the list and highlight the Paired: combo box. Press the Enter key to start the edit mode. b Press the Up/Down navigation keys to open the list. Press the Up/Down navigations key to scroll in the list and highlight your headset. c Press the Enter key to select the headset and close the list. Press the Enter key to exit edit mode. 11 Choose one of the following: • • If only one headset is paired, proceed to step 12. If more than one Bluetooth wireless headset is paired, the first headset paired is automatically made the active device. To make a different headset active, do the following: — Press the Right navigation key to scroll in the list and highlight the Set button (next to the Set Active Device item). — Press the Enter soft key. The message "Set active: “device name”" is displayed. This means that the headset named is now the active wireless headset and is used when you press the headset key. NN40050-105 Chapter 3 Configuring options 19 12 Press the Exit soft key to close the Bluetooth Setup menu and return to the main display. Changes are saved automatically. Note: Nortel recommends that you not pair more than one headset of the same model, because they have identical names in the Paired list. Dual Pairing Headsets Take special care when using a "dual pairing" type of Bluetooth wireless technology headset. The GN Netcom GN6210 is an example of such a headset. It can be paired to its base as well as to the 1140E. If it is paired to both, the 1140E is the second device, and the following applies: Press the headset "telephone" key: • • If a single tone sounds, the headset is connected to the base. If a double beep sounds, the headset is connected to the 1140E. If the base is powered off, the headset is only paired to the 1140E and pressing the "telephone" key connects you to the 1140E. Note: Unless you need to dual pair the GN6210 headset, operating the headset with the 1140E is simpler if it is only used with its charging-only base. The desktop telephone base should be powered off if it is not in use. Interaction with wired headsets If you connect a Bluetooth wireless technology headset and a wired headset to the same IP Phone 1140E, the two interact as follows: • • If no wireless headset is paired, the wired headset works as normal. Likewise, if a wireless headset is paired with the set, but is not in range, the wired headset works as normal. If the Use BT headset check box is selected, the wireless headset is used as the phone headset. — The Bluetooth wireless technology headset can work only if it is within range of the phone; as the wireless headset approaches the edge of its radio range, the audio quality degrades and radio interference noise increases. When the wireless headset is in connecting range, the Headset key controls the wireless headset, even if a wired headset is attached. If a wireless headset moves out of connecting range, a special beep sounds in the headset indicating the connection was lost. For example, on the GN6210, this is a series of tones, high to low, the same as the beeps that sound when a call ends. When you do not want to use Bluetooth wireless technology If a wireless headset is connected, and you want to use the wired headset, you can switch between the two. It is not necessary to unpair or disable the Bluetooth wireless technology feature. Note: You can switch between a wired and wireless headset and back again either when the phone is idle or during an active call. IP Phone 1140E User Guide 20 Chapter 3 Configuring options To switch between a wired headset and wireless headset: 1 Double-press the 2 Press the Left/Right navigation key to select the Use BT Headset item. 3 Press the Enter key to toggle this option on or off. A check mark indicates that the wireless headset is used. Clear the check mark to use a wired headset. On (o) by default. (Headset) key to open the 3. Bluetooth Setup dialog box. To unpair a Bluetooth wireless technology headset: 1 Double-press the 2 Press the Right navigation key to select the Paired: item. 3 Choose one of the following: • • If your headset is displayed in the Paired combo box, proceed to step 5. If more than one device is paired, and your headset is not already displayed in the Paired combo box, do the following: (Headset) key to open the 3. Bluetooth Setup dialog box. a Press the Right navigation key to select the Paired: combo box. Press the Enter key to open edit mode. b Press the Up/Down navigation keys to open the list. Press the Up/Down navigations key to scroll in the list and highlight your headset. c Press the Enter key to select the headset and close the combo box. Press the Enter key to exit edit mode. 4 Press the Right navigation key to select the UnPair button (next to the UnPair Device item). 5 Press the Enter key. Your wireless headset is unpaired and removed from the Paired: item's list. Note: Your wireless headset is no longer paired with your phone, and the wired headset can be used. To use the wireless headset again, you must perform the pairing and activation procedure. 2. Local Diagnostics 1. IP Set&DHCP Information The Network Configuration tool is used to view reports about IP set and DHCP operation. This tool is for administrator use only. NN40050-105 Chapter 3 Configuring options 21 2. Network Diagnostic Tools The Network Diagnostic Tools menu contains tools that are used to diagnose network problems. This menu is for administrator use only. 3. Ethernet statistics The Ethernet statistics tool is used to view reports about Ethernet operation. This menu is for administrator use only. 4. IP networks statistics The IP networks statistics tool is used to view reports about network operation. This menu is for administrator use only. 5. USB device information The USB Devices tool provides information about any Universal Serial Bus (USB) devices that you connect to your phone. Your IP Phone 1140E automatically detects USB devices when you connect them to the USB port in the back of the telephone. 1 Double-press 2 Press the 5 key on the telephone dialpad to select 5. USB Devices. USB Device information is displayed. 3 Press the Return soft key. (Services) to open the Local Tools menu. 3. Network Configuration The Network Configuration tool displays information that was configured when the telephone was installed. This tool is for administrator use only. 4. Lock Menu The lock menu tool is used by the system administrator to protect the Local Tools menu items from accidental or unwanted changes. The lock menu tool is not available on all systems. If the menu entry appears dimmed, it is not enabled on your phone. Contact your administrator to find out of this feature is available for your use. IP Phone 1140E User Guide 22 Chapter 3 Configuring options NN40050-105 23 Chapter 4 Telephone setup Note: For more information about the features available to your telephone and how to use them, refer to the Telephone Features User Guide Language choice Select the Primary Language for the telephone display. Choose one of the following three options: • • • Press Feature *501. Select the Alternate Language for the telephone display. Press Feature *502. Select the Alternate Language 2 for the telephone display. Press Feature *503. Select the Alternate Language 3 for the telephone display. Ring Type To select the ring type for your telephone: 1 Press Feature *6. 2 Press 1, 2, 3, 4, or Next to hear the different ring types. 3 Press OK to store the ring type. Call log Press Feature *812 and use the navigation keys to scroll through and edit the call log. Time offset When your IP Phone 1140E is located in a different time zone than your system, the display shows the system time instead of the local time. The Time Offset feature allows you to adjust the time that appears on the display. Before you begin, calculate the time difference, in hours, between the server time and local time. IP Phone 1140E User Guide 24 Chapter 4 Telephone setup To change the time that appears on your telephone display to local time: 1 Press Feature *510. 2 Press Change. 3 Press * to switch between adding or subtracting time. 4 Using the dialpad, enter the number of hours between local time and system time. Note: Press # to enter half-hour increments. 5 Press OK. Note: It may take up to 1 minute for the change to appear on the display. About your programmable buttons Your System Administrator assigns the four programmable buttons as line, intercom, or memory buttons. The label for each button appears on the display next to the button. For more information, see your System Administrator. Memory buttons These are buttons that are not assigned as line or intercom buttons. Memory buttons store internal and external phone numbers or features to give you one-touch dialing or feature activation. Program memory buttons You can program a memory button with a new phone number or feature. External autodial 1 Press Feature *1. 2 Press a memory button. 3 Dial the external phone number. 4 Press OK to store the phone number. NN40050-105 Chapter 4 Telephone setup 25 Internal autodial 1 Press Feature *2. 2 Press a memory button. 3 Dial the extension number. 4 Press OK to store the extension number. Features 1 Press Feature *3. 2 Press a memory button. 3 Press Feature and enter the feature code. 4 Press OK to store the feature code. Erase memory buttons 1 Press Feature *1. 2 Press a memory button. 3 Press OK to erase the phone number saved on the button. Making a call There are many ways to place a call depending on your telephone programming and the type of call. Making external calls using line soft keys 1 Lift the handset. 2 Tap a line soft key. 3 Dial the external telephone number. Making external calls using intercom soft keys 1 Lift the handset. 2 Tap an intercom soft key, and enter a line pool access code. 3 When you hear an external dial tone, dial the external telephone number. Note: Contact your system administrator for a list of line pool codes. When entering a line pool access code on PRI lines, you do not hear a dial tone. IP Phone 1140E User Guide 26 Chapter 4 Telephone setup Making internal calls using intercom soft keys 1 Lift the handset. 2 Tap an intercom soft key. 3 Dial the extension number. Contact your system administrator for a list of extension numbers. Answering a call When your telephone rings and the light flashes, or when an intercom or line soft key indicator flashes: • Lift the handset. OR • Press the line or intercom soft key with the flashing S indicator before you lift the handset. While on an active call Placing a call on hold Calls are put on hold automatically when you switch from one line to another. • • (Hold). TheSindicator for the line on hold flashes. While on a call, press To retrieve a held call, tap the line soft key with the flashing Sindicator. Using handsfree Your System Administrator must program the Handsfree feature for your telephone. • • Press (Handsfree) to make or answer a call. To switch to handsfree when you are on a handset call, press (Handsfree) and replace the handset. Lift the handset to switch back. • To switch to handsfree when you are on a headset call, press Press (Handsfree) (Headset)to switch back. Using a headset You must have a headset installed on your telephone to use this feature. • Press (Headset) to activate the headset mode. When the press a line or intercom soft key to make a call. NN40050-105 (Headset) light is on, Chapter 4 Telephone setup • • To switch to your headset when you are on a handset call, press the handset. Lift the handset to switch back. To switch to your headset when you are on a Handsfree call, press (Handsfree) to switch back 27 (Headset) and replace (Headset). Press Muting the Microphone You can use mute( • • ) on handset, handsfree, or headset calls. While on a call, press (Mute) to turn the microphone off. The lights when the microphone is off. Press (Mute) again to turn the microphone on. (Mute) button Accessing External Server Applications Use External Server Applications to access a variety of applications directly from your IP Phone 1140E. To find out what features and services are available, contact your system administrator. Depending on what is available on your system, your phone can provide information; for example, local news and weather, stock market information, or traffic reports. For more information about the External Server Applications, consult the Nortel IP Phone External Server Applications User Guide. IP Phone 1140E User Guide 28 Chapter 4 Telephone setup NN40050-105 Index 29 Index C copyright 2 E Expand to PC key 9 G Goodbye key 9 H Handsfree / Speaker key 8 Headset key 9 Hold key 9 L Line (DN) key 8 M Message waiting indicator 9 Mute key 8 N Navigation keys 8 P Programmable line/feature keys 8 R regulatory information 2 S Soft keys 7 T trademarks 2 V Volume control 8 Volume control bar 8 IP Phone 1140E User Guide