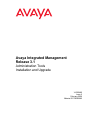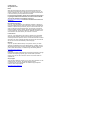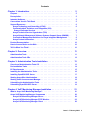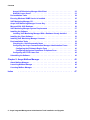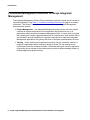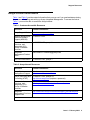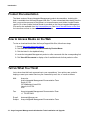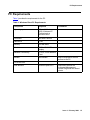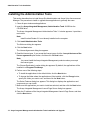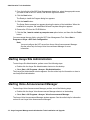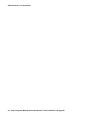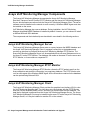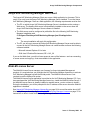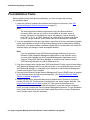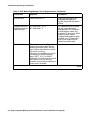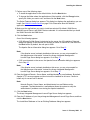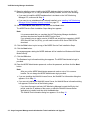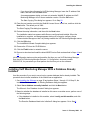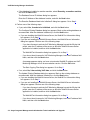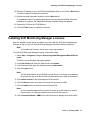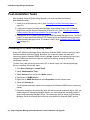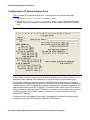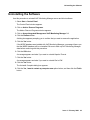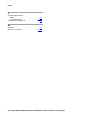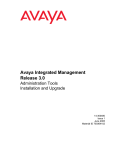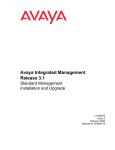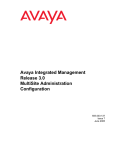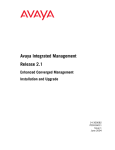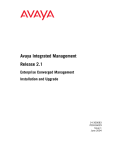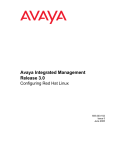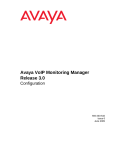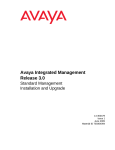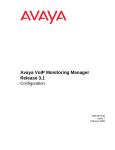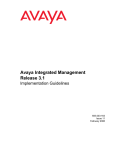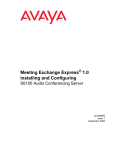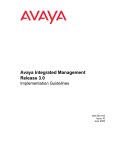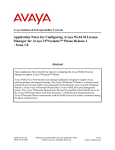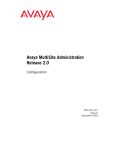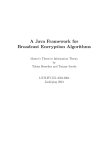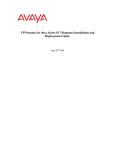Download Avaya Integrated Management Release 3.1 Administration Tools User's Manual
Transcript
Avaya Integrated Management Release 3.1 Administration Tools Installation and Upgrade 14-300480 Issue 2 February 2006 Material ID 700385685 © 2006 Avaya Inc. All Rights Reserved. Notice While reasonable efforts were made to ensure that the information in this document was complete and accurate at the time of printing, Avaya Inc. can assume no liability for any errors. Changes and corrections to the information in this document may be incorporated in future releases. For full legal page information, please see the complete document, Avaya Legal Page for Software Documentation, Document number 03-600758. To locate this document on the website, simply go to http://www.avaya.com/support and search for the document number in the search box. Documentation disclaimer Avaya Inc. is not responsible for any modifications, additions, or deletions to the original published version of this documentation unless such modifications, additions, or deletions were performed by Avaya. Customer and/or End User agree to indemnify and hold harmless Avaya, Avaya's agents, servants and employees against all claims, lawsuits, demands and judgments arising out of, or in connection with, subsequent modifications, additions or deletions to this documentation to the extent made by the Customer or End User. Link disclaimer Avaya Inc. is not responsible for the contents or reliability of any linked Web sites referenced elsewhere within this documentation, and Avaya does not necessarily endorse the products, services, or information described or offered within them. We cannot guarantee that these links will work all of the time and we have no control over the availability of the linked pages. Warranty Avaya Inc. provides a limited warranty on this product. Refer to your sales agreement to establish the terms of the limited warranty. In addition, Avaya’s standard warranty language, as well as information regarding support for this product, while under warranty, is available through the following Web site: http://www.avaya.com/support Copyright Except where expressly stated otherwise, the Product is protected by copyright and other laws respecting proprietary rights. Unauthorized reproduction, transfer, and or use can be a criminal, as well as a civil, offense under the applicable law. Avaya support Avaya provides a telephone number for you to use to report problems or to ask questions about your product. The support telephone number is 1-800-242-2121 in the United States. For additional support telephone numbers, see the Avaya Web site: http://www.avaya.com/support Contents Chapter 1: Introduction . . . . . . . . . . . . . . . . . . . . . . . . . . . 5 Purpose. . . . . . . . . . . . . . . . . . . . . . . . . . . . . . . . . . . . . . . . . 5 Prerequisites . . . . . . . . . . . . . . . . . . . . . . . . . . . . . . . . . . . . . . 5 Intended Audience. . . . . . . . . . . . . . . . . . . . . . . . . . . . . . . . . . . 5 Conventions Used in This Book . . . . . . . . . . . . . . . . . . . . . . . . . . . 5 Support Resources . . . . . . . . . . . . . . . . . . . . . . . . . . . . . . . . Avaya Technology and Consulting (ATAC) . . . . . . . . . . . . . . . . . Communications, Solutions, and Integration (CSI) Group of Software Services . . . . . . . . . . . . . . . . . . . . . . . . . Avaya Technical Service Organization (TSO) . . . . . . . . . . . . . . . . Avaya Network Management Software Systems Support Group (NMSSS) Customized Management Solutions for Avaya Integrated Management. . Avaya Contact Information . . . . . . . . . . . . . . . . . . . . . . . . . . . . . . 6 6 . . . . . . . . . . 6 7 7 8 9 Product Documentation . . . . . . . . . . . . . . . . . . . . . . . . . . . . . . . . 10 How to Access Books on the Web . . . . . . . . . . . . . . . . . . . . . . . . . . 10 Tell Us What You Think! . . . . . . . . . . . . . . . . . . . . . . . . . . . . . . . . 10 Chapter 2: Overview. . . . . . . . . . . . . . . . . . . . . . . . . . . . . 11 Administration Tools . . . . . . . . . . . . . . . . . . . . . . . . . . . . . . . . . 11 Administration Tools CDs . . . . . . . . . . . . . . . . . . . . . . . . . . . . . . . 12 Chapter 3: Administration Tools Installation . . . . . . . . . . . . . . . 13 Overview of Administration Tools CD . . . . . . . . . . . . . . . . . . . . . . . . 13 Pre-Installation Tasks . . . . . . . . . . . . . . . . . . . . . . . . . . . . . . . . . 14 PC Requirements . . . . . . . . . . . . . . . . . . . . . . . . . . . . . . . . . . . 15 Installing the Administration Tools . . . . . . . . . . . . . . . . . . . . . . . . . . 16 Installing OpenSSH SCP Server . . . . . . . . . . . . . . . . . . . . . . . . . . . 17 Starting Avaya Site Administration . . . . . . . . . . . . . . . . . . . . . . . . . . 18 Starting Voice Announcement Manager . . . . . . . . . . . . . . . . . . . . . . . 18 Uninstalling the Administration Tools . . . . . . . . . . . . . . . . . . . . . . . . 19 Uninstalling OpenSSH SCP Server . . . . . . . . . . . . . . . . . . . . . . . . . . 19 Chapter 4: VoIP Monitoring Manager Installation . . . . . . . . . . . . . 21 What is Avaya VoIP Monitoring Manager? . . . . . . . . . . . . . . . . . . . . . . 21 Avaya VoIP Monitoring Manager Components . . . Avaya VoIP Monitoring Manager Server . . . . . Avaya VoIP Monitoring Manager RTCP Monitor . Avaya VoIP Monitoring Manager Client . . . . . 22 22 22 22 . . . . . . . . . . . . . . . . . . . . . . . . . . . . . . . . . . . . . . . . . . . . . . . . . . . . . . . . . . . . . . . . Issue 2 February 2006 3 Contents Avaya VoIP Monitoring Manager Web Client . . . . . . . . . . . . . . . . . . WebLM License Server . . . . . . . . . . . . . . . . . . . . . . . . . . . . . . 23 23 Pre-Installation Tasks . . . . . . . . . . . . . . . . . . . . . . . . . . . . . . . . . 24 Ensuring Windows SNMP Service is Installed . . . . . . . . . . . . . . . . . . . . 25 VoIP Monitoring Manager CD . . . . . . . . . . . . . . . . . . . . . . . . . . . . . 26 Avaya VoIP Monitoring Manager License Key . . . . . . . . . . . . . . . . . . . . 26 Microsoft SQL 2000 Database. . . . . . . . . . . . . . . . . . . . . . . . . . . . . 26 VoIP Monitoring Manager System Requirements . . . . . . . . . . . . . . . . . . 27 Installing the Software . . . . . . . . . . . . . . . . . . . . . . . . . . . . . . . . Installing VoIP Monitoring Manager With a Database Already Installed . . . . 30 33 Installing the Client Software . . . . . . . . . . . . . . . . . . . . . . . . . . . . . 36 Installing VoIP Monitoring Manager Licenses . . . . . . . . . . . . . . . . . . . . 37 Post-Installation Tasks . . . . . . . . . . . . . . . . . . . . . . . . . . . . . Checking for a Valid Community Name . . . . . . . . . . . . . . . . . . Configuring the Avaya Communication Manager Administration Forms Configuring the IP Network Region Form . . . . . . . . . . . . . . . Configuring the System Parameters IP-Options Form . . . . . . . . Configuring the RTCP Listen Port . . . . . . . . . . . . . . . . . . . . . . . . . . . 38 38 39 40 41 42 Uninstalling the Software . . . . . . . . . . . . . . . . . . . . . . . . . . . . . . . 43 Chapter 5: Avaya Mailbox Manager . . . . . . . . . . . . . . . . . . . . 45 About Mailbox Manager . . . . . . . . . . . . . . . . . . . . . . . . . . . . . . . . 45 Launching Mailbox Manager . . . . . . . . . . . . . . . . . . . . . . . . . . . . . 45 Licensing Mailbox Manager . . . . . . . . . . . . . . . . . . . . . . . . . . . . . . 46 Index . . . . . . . . . . . . . . . . . . . . . . . . . . . . . . . . . . . . . . . . . . . . . . 4 Avaya Integrated Management Administration Tools Installation and Upgrade 47 Chapter 1: Introduction Purpose The purpose of this book is to provide the following information: ● Hardware and software requirements for Microsoft® Windows® servers and Windows client PCs. ● Pre-installation tasks that must be completed prior to installation. ● Procedures to install the products in the Avaya Integrated Management, Administration Tools offer. If any of the products included in this offer are already installed on your system, those products will be upgraded during this installation. Prerequisites System administrators who install the Administration Tools software should be experienced in installing software on Windows operating systems in a converged network environment. Intended Audience This book is written for system administrators who are responsible for installing software on Windows servers and clients. Conventions Used in This Book The following typographical conventions are used: ● Bold type is used to indicate information that you type, buttons in a window, and the Enter key on the keyboard. It is also used for emphasis. ● Courier font is used for any information that the computer screen displays. ● Arrows indicate options that you select from cascading menus; for example, “Select File > Open” means choose the “Open” option from the “File” menu. Issue 2 February 2006 5 Introduction Support Resources Avaya provides a variety of planning, consulting, and technical services. The following sections describe the resources and services that are available. Avaya Technology and Consulting (ATAC) Avaya Technology and Consulting (ATAC) works with client teams to develop detailed solutions for connectivity to Avaya Communication Manager solutions. The ATAC also designs network configurations. Communications, Solutions, and Integration (CSI) Group of Software Services Avaya Communications, Solutions, and Integration (CSI) Group of Software Services offers customers the following services: ● Platform readiness verification ● Remote implementation and installation ● Network management server configuration ● Customer acceptance verification ● Custom on-site services The CSI Group consists of the following two teams: ● Converged Solutions Implementation Engineering The Converged Solutions Implementation Engineering (CSIE) team implements multi-site media gateway (G350/G650/G700) deployment projects for both voice and data design. The overall direction of the CSIE team is to bring the correct methodology to these complex deployments that span various regions and to provide continuity to the overall project from the voice and data implementation standpoint. ● Data Network Implementation Engineering (formerly RNIS) The Data Network Implementation Engineering team implements and/or upgrades existing or new data networks. This team analyzes the customer’s network design requirements and performance expectations, and then creates the hardware and software installation specification used to implement data devices including Cajun, VPN, Wireless LAN, Secure Gateways, Extreme, and multi-vendor data equipment. 6 Avaya Integrated Management Administration Tools Installation and Upgrade Support Resources The CSI Group provides support on a contract basis. You can purchase various implementation offers from the CSI Group in Tampa, Florida. See Table 1: Customer-Accessible Resources on page 9 for contact information. Avaya Technical Service Organization (TSO) The Avaya Technical Service Organization (TSO) provides support to the Avaya Integrated Management client teams, field technicians, and customers. The TSO will bill customers for support on a time and materials basis if the following conditions exist: ● Customers do not provide remote access. ● Customers do not have a current maintenance agreement. ● Customers do not procure and install the required systems and software as defined in the Integrated Management Services Support Plan. ● Customers request support that is outside the purchase agreement. The TSO does not support hardware or software that customers purchase from third-party vendors. Avaya Network Management Software Systems Support Group (NMSSS) The Avaya Network Management Software Systems Support Group (NMSSS) in Tampa Bay, Florida answers customer calls about products in Avaya Integrated Management. NMSSS will either answer your questions directly or connect you with an associate who can answer questions about the products. Issue 2 February 2006 7 Introduction Customized Management Solutions for Avaya Integrated Management The Integrated Management Product Team understands customer’s needs and is focused on customer satisfaction. See Table 1: Customer-Accessible Resources on page 9 for contact information. The Product Team will assist customers with Avaya Integrated Management projects and will provide: ● Project Management — An Integrated Management project person will work with the customer to access configuration and customization requirements for any or all applications within each Avaya Integrated Management offer. If custom work is required, the evaluation will include a proposed statement of work and price. Note that this offer is not intended to provide installation for customers that choose to implement Integrated Management applications using Avaya Services or third-party implementation services. ● Training — Basic training can be performed remotely using an interactive medium to display the applications and a conference bridge for audio. On-site training can be customized to meet the customer’s needs. Customized training will focus on application functionality that is relevant to the customer and provide focused knowledge transfer to facilitate application-specific training. 8 Avaya Integrated Management Administration Tools Installation and Upgrade Support Resources Avaya Contact Information Table 1 and Table 2 provide contact information that you may use if you need assistance during the process of installing and setting up Avaya Integrated Management. To access the links in Table 2, you must be able to access the Avaya intranet. Table 1: Customer-Accessible Resources Resource Contact Information Avaya Support Center http://www.avaya.com/support Network Management Software Systems Support (NMSSS) +1 800 237-0016 Communications, Solutions, and Integration (CSI) Group of Software Services +1 800 730-9108, prompt 3 Integrated Management Product Team Send email to: [email protected] Toll Fraud Intervention +1 800 643-2353, prompt 1 Table 2: Avaya Internal Resources Resource Contact Information Avaya System Management Support http://aem-support.dr.avaya.com Avaya Technology and Consulting (ATAC) +1 888 297-4700, prompt 2,6 http://forum.avaya.com (requires a password) Communications, Solutions, and Integration (CSI) Group of Software Services http://associate2.avaya.com/sales_market/products/ data-implementation-services/ Integrated Management Services Support Plan http://associate2.avaya.com/solution/support_plans/#Enterprise Issue 2 February 2006 9 Introduction Product Documentation The latest version of Avaya Integrated Management product documentation, including this book, is available from the Avaya Support Web Site. To view or download these books from the Web, you must have access to the Internet, an Internet browser, and Adobe Acrobat Reader, version 5.0 or later. Adobe Acrobat Reader is provided on the Avaya Integrated Management CDs and is also available from http://www.adobe.com. See How to Access Books on the Web for instructions on how to view or download these books. How to Access Books on the Web To view or download books from the Avaya Support Web Site, follow these steps: 1. Access http://www.avaya.com/support. 2. Click Find Documentation and Downloads by Product Name. 3. Click the letter I in the alphabet listing. 4. Locate the Integrated Management product or offer name and click the corresponding link. 5. Click View All Documents to display a list of available books for that product or offer. Tell Us What You Think! Let us know how this book measured up to your expectations. Your opinions are crucial to helping us meet your needs! Send us your comments by mail, fax, or e-mail as follows: Mail: Avaya Inc. Avaya Integrated Management Documentation Team Room 3C-313 307 Middletown Lincroft Rd. Lincroft, NJ 07738 USA Fax: Avaya Integrated Management Documentation Team + 1 732 852-2469 E-mail: Subject: [email protected] Avaya Integrated Management Documentation Team 10 Avaya Integrated Management Administration Tools Installation and Upgrade Chapter 2: Overview Administration Tools Administration Tools is a Windows solution for Avaya Integrated Management. It is designed for small-to-medium size networks that run Windows platforms. With this offer, you receive the following management tools: ● Avaya Site Administration Avaya Site Administration enables you to administer and manage Avaya voice systems and Avaya converged devices. ● Avaya Voice Announcement Manager Avaya Voice Announcement Manager enables you to administer and manage audio files and announcement properties on voice systems running Avaya Communication Manager software. ● OpenSSH SCP Server In Integrated Management Release 3.1, Avaya Voice Announcement Manager enables you to use SCP for secure file transfer to G250 and G350 media gateways. These media gateways have an SCP client. You can either use an existing SCP server or install OpenSSH SCP server from the Administration Tools CD. See OpenSSH SCP Server on page 14 for more information. ● Avaya Voice Over IP Monitoring Manager (90-day trial version) Avaya Voice Over IP (VoIP) Monitoring Manager enables you to monitor and review the quality of a call on an Avaya VoIP network. The Administration Tools offer provides one user license. Customers can purchase two additional options—one that is for up to five Avaya Communication Managers and provides up to five user licenses, and another that is for up to ten Avaya Communication Managers and provides up to ten user licenses. In addition, an add-on option is available that provides unlimited client licenses for Avaya Site Administration. Issue 2 February 2006 11 Overview Administration Tools CDs The Administration Tools offer is provided on the following CDs: ● Administration Tools (See Chapter 3: Administration Tools Installation on page 13.) ● VoIP Monitoring Manager (90-day trial) (See Chapter 4: VoIP Monitoring Manager Installation on page 21.) 12 Avaya Integrated Management Administration Tools Installation and Upgrade Chapter 3: Administration Tools Installation Overview of Administration Tools CD The Administration Tools CD contains products that you install directly onto a Windows PC. See PC Requirements on page 15 for the minimum PC requirements. Before installing this CD, also see Pre-Installation Tasks on page 14. The Administration Tools CD contains the following applications: ● Avaya Site Administration Avaya Site Administration enables you to - administer and manage voice systems running Avaya Communication Manager software - add, change, and remove mailboxes on messaging systems To simplify your day-to-day administration tasks (such as finding unused stations, changing users, and adding users), Avaya Site Administration provides several wizards. At any time, you can use the GEDI in Avaya Site Administration to enter Avaya Communication Manager commands that you would typically enter from a terminal emulation window or system administration terminal (SAT). ● Avaya Voice Announcement Manager Avaya Voice Announcement Manager enables you to administer and manage audio files and announcement properties on voice systems running Avaya Communication Manager software. Using Avaya Voice Announcement Manager, you can - add, change, and remove Avaya Communication Manager announcement information - copy audio files and announcement properties from a PC to voice systems and back - back up and restore announcement information - view the status of announcements on VAL boards and virtual VAL boards - move announcement files between VAL boards and virtual VAL boards - broadcast announcement files to VAL boards and virtual VAL boards on different voice systems - import and export announcement properties Issue 2 February 2006 13 Administration Tools Installation ● OpenSSH SCP Server In Integrated Management Release 3.1, Avaya Voice Announcement Manager enables you to use an SCP server for secure file transfer to G250 and G350 media gateways. These media gateways have an SCP client. You can either use an existing SCP server or install OpenSSH SCP Server from the Administration Tools CD. When you install OpenSSH SCP Server from the Administration Tools CD, the SCP server is installed on the same PC as the Administration Tools applications. During OpenSSH SCP Server installation, you are able to select Windows users on that PC and configure them as users for the SCP server. When SCP users log on to the PC, they are automatically logged on to the SCP server as well. ● Adobe Acrobat Reader Adobe Acrobat Reader is required to view documents that are provided on the CD. Pre-Installation Tasks Before installing Avaya Integrated Management products, you must complete the following pre-installation tasks. 1. Check the minimum hardware and software requirements for the PC. See PC Requirements on page 15. 2. For upgrade installations, check that all previous sequential upgrades and/or major releases were installed before installing this release. If the wizard detects a software upgrade that is not sequential, the wizard will stop and display a message to install the skipped releases. The wizard will then abort the installation. 3. Carefully review Avaya Integrated Management Implementation Guidelines, document number 555-233-163. This document is available from the Avaya Support Web Site. (See How to Access Books on the Web on page 10.) This document describes server configuration requirements and provides pre-installation forms that must be completed before you begin installing the Avaya Integrated Management products. The pre-installation forms contain information that you will need to install the products, such as IP addresses, server domain names, and port addresses. 4. Carefully review this entire book before you start the installations on the servers and client PCs. 14 Avaya Integrated Management Administration Tools Installation and Upgrade PC Requirements PC Requirements Table 3 provides the requirements for the PC. Table 3: Windows Client PC Requirements Component Required Comments Operating system Microsoft Windows 2000, Windows XP Professional, or Windows 2003 Processor 600 MHz Pentium® Hard Drive 1 GB Memory 256 MB RAM Monitor SVGA 1024 X 768 display Network Connectivity TCP/IP 10/100 Network Card Modem 56K Modem May be required for remote access to the PC. Internet Explorer 6.0 Required to access the Integrated Management Launch Page and web-based clients. CD-ROM Drive Web Browser Issue 2 February 2006 15 Administration Tools Installation Installing the Administration Tools This section describes how to install Avaya Site Administration and Avaya Voice Announcement Manager. The procedure to install or upgrade these applications is generally the same. 1. Close all open windows and applications. 2. Insert the Avaya Integrated Management, Administration Tools 3.1 CD into the CD-ROM drive. The Avaya Integrated Management Administration Tools 3.1 window appears. It provides a main menu. Note: Note: Install Acrobat Reader if it is not already installed on the computer. 3. Click Install Administration Tools. The Welcome dialog box appears. 4. Click the Next button. The License Agreement dialog box appears. 5. Read the license types. If you accept the license types, click the I accept the terms of the license agreement option button, and then click the Next button. Note: Note: You cannot install the Avaya Integrated Management products unless you accept the license types. The Choose Destination Location dialog box appears. By default, the applications will be installed in c:\Program Files\Avaya. 6. Perform one of the following steps: ● To install the applications in the default folder, click the Next button. ● To change the folder where the applications will be installed, click the Change button, specify the folder you want to use, and then click the Next button. The Select Features dialog box appears. This dialog box displays the applications and components you can install. 7. Make sure the applications you want to install are selected, and then click the Next button. The Avaya Integrated Management Launch Page Server dialog box appears. 8. Enter the IP address of the Avaya Integrated Management Launch Page Server, and then click the Next button. 16 Avaya Integrated Management Administration Tools Installation and Upgrade Installing OpenSSH SCP Server Note: Note: You are not required to enter the IP address of the Avaya Integrated Management Launch Page Server. However, if you leave this blank and click the Next button, no link to the Launch Page will be provided on the PC. The Start Copying Files dialog box appears. 9. Click the Next button. The Setup Status message box appears showing the status of the installation. When the installation is complete, the InstallShield Wizard Complete dialog box appears. 10. Click the Finish button to exit the installation wizard. 11. Perform one of the following steps: ● If you want to install the OpenSSH SCP server, see Installing OpenSSH SCP Server on page 17. ● If you do not want to install the OpenSSH SCP server, go to Step 12. 12. Remove the CD from the CD-ROM drive, and then click Exit from the main menu. You can access the products by double-clicking the desktop icon or selecting Start > All Programs > Avaya. For more information about an Avaya Integrated Management product, access the online help after you start the application. Note: Note: Regularly check the Avaya Support Web Site for software updates. Installing OpenSSH SCP Server This section describes how to install OpenSSH SCP Server and configure any Windows user on the PC as a user for the SCP server. See OpenSSH SCP Server on page 14 for more information. You do not need to install OpenSSH SCP Server if you already have an SCP server installed and administered. 1. From the Avaya Integrated Management Administration Tools 3.1 main menu, click Install OpenSSH SCP Server. The Welcome dialog box appears. Note: Note: If the Avaya Integrated Management Administration Tools 3.1 main menu is not already open, see Steps 1 and 2 under Installing the Administration Tools on page 16. 2. Click the Next button. The SCP User Management dialog box appears. Issue 2 February 2006 17 Administration Tools Installation 3. From the left side of the SCP User Management dialog box, select the appropriate users you want to add to the SCP Server, and click the right arrow button. 4. Click the Next button. The Ready to Install the Program dialog box appears. 5. Click the Install button. The Setup Status message box appears showing the status of the installation. When the installation is complete, the InstallShield Wizard Complete dialog box appears. 6. Remove the CD from the CD-ROM drive. 7. Click the Yes, I want to restart my computer now option button, and then click the Finish button. You can manage the user list by using the SCP User Management Tool. Select Start > Programs > Avaya > SCP User Configuration. Note: You must configure the SCP server from Avaya Voice Announcement Manager. See the online help for Avaya Voice Announcement Manager for more information. Note: Starting Avaya Site Administration To start Avaya Site Administration, perform one of the following steps: ● Double-click the Avaya Site Administration shortcut on the desktop. ● Select Start > All Programs > Avaya > Site Administration. The Avaya Site Administration window appears. See the online help for information on how to use Avaya Site Administration. Starting Voice Announcement Manager To start Avaya Voice Announcement Manager, perform one of the following steps: ● Double-click the Avaya Voice Announcement Manager shortcut on the desktop. ● Select Start > All Programs > Avaya > Voice Announcement Manager. The Avaya Voice Announcement Manager window appears. See the online help for information on how to use Avaya Voice Announcement Manager. 18 Avaya Integrated Management Administration Tools Installation and Upgrade Uninstalling the Administration Tools Uninstalling the Administration Tools This section describes how to uninstall Avaya Site Administration and Avaya Voice Announcement Manager. 1. Select Start > Control Panel. The Control Panel window appears. 2. Double-click on Add or Remove Programs. The Add or Remove Programs window appears. 3. Click on Avaya Integrated Management Administration Tools 3.1. 4. Click the Remove button. A dialog box appears prompting you to confirm that you want to remove the applications. 5. Click the Yes button. The Uninstall Complete dialog box appears. 6. Click the Finish button. 7. Close the Add or Remove Programs window. 8. Close the Control Panel Window. Uninstalling OpenSSH SCP Server This section describes how to uninstall OpenSSH SCP Server. 1. Select Start > All Programs > OpenSSH for Windows > Remove OpenSSH for Windows. The Uninstall Wizard appears. 2. Click the Next button. The Uninstall OpenSSH for Windows dialog box appears. 3. Click the Uninstall button. The Completing the OpenSSH for Windows Uninstall Wizard dialog box appears. 4. Click the Finish button to exit the wizard. Issue 2 February 2006 19 Administration Tools Installation 20 Avaya Integrated Management Administration Tools Installation and Upgrade Chapter 4: VoIP Monitoring Manager Installation What is Avaya VoIP Monitoring Manager? Avaya Voice Over IP (VoIP) Monitoring Manager is a VoIP Quality of Service (QoS) monitoring tool. It enables you to monitor and review the quality of a call on an Avaya VoIP Network. Avaya VoIP Monitoring Manager allows you to view QoS data (such as jitter, round trip time (RTT), and packet loss) experienced at the endpoints and during a session. This data displays in real-time or for previously active endpoints. With this information, you can begin to troubleshoot and isolate problems. Avaya VoIP Monitoring Manager allows you to: ● Search Endpoints. You can search endpoints active from a specified time in the past or between a date range. Advanced search options enable you to narrow your search to match phone numbers, network addresses, or QoS levels. ● View Reports. Once you have a list of endpoints, you can select one or more endpoints in a session and view the associated reports. The reports display QoS data such as jitter, round trip time (RTT), and packet loss. This is particularly useful for monitoring gateways or locating problems at a particular endpoint. Since you can view reports for endpoints involved in a session, this information will assist you with determining problems that occur between two endpoints or in an isolated area of the network. ● Export Reports. You can export the report data to a comma separated value (csv) file. You can open this file in most database and spreadsheet programs such as Microsoft Excel. Exporting the data to a spreadsheet enables you to manipulate the data so you can create your own reports. ● Generate Automatic Alarms. You can generate Simple Network Management Protocol (SNMP) traps/alarms, which allow the VoIP Monitoring Manager to alert you when the jitter, RTT, or packet loss reaches certain levels. You can routinely monitor the network and troubleshoot problems. Issue 2 February 2006 21 VoIP Monitoring Manager Installation Avaya VoIP Monitoring Manager Components The Avaya VoIP Monitoring Manager incorporates the Avaya VoIP Monitoring Manager Real-time Transport Control Protocol (RTCP) Monitor and the Avaya VoIP Monitoring Manager Server, which accepts connections from the Avaya VoIP Monitoring Manager Client. The server software must be installed on the network to work correctly. A Windows SNMP Agent must also be installed on the server. VoIP Monitoring Manager also uses a database. During installation, the VoIP Monitoring Manager Integrated MSDE Database is installed by default. However, you can choose to install a different Microsoft SQL database. The components and their relationship are described in more detail in the following sections. Avaya VoIP Monitoring Manager Server The Avaya VoIP Monitoring Manager Server acts as a proxy between the MSDE database and the Avaya VoIP Monitoring Manager Client. It manages connectivity to the database and provides an interface to configure the Avaya VoIP Monitoring Manager RTCP Monitor. The Avaya VoIP Monitoring Manager Server is a Java application that runs as a Windows service on the same PC as the RTCP Monitor. The database can reside on the same PC as the server and RTCP Monitor, or it can reside on a separate PC. Avaya VoIP Monitoring Manager RTCP Monitor The Avaya VoIP Monitoring Manager RTCP Monitor collects the RTCP packets sent from the Avaya endpoints and stores the information in a proprietary database. The RTCP Monitor also runs as a sub-agent of the Windows SNMP Agent. All the information contained in the database can be queried using Microsoft SQL. Avaya VoIP Monitoring Manager Client The Avaya VoIP Monitoring Manager Client provides the graphical user interface (GUI) to view the VoIP Monitoring Manager data. The client does not communicate with the RTCP Monitor, does not use the Windows SNMP service, and does not communicate with the database. The data that is displayed is gathered from the Avaya VoIP Monitoring Manager Server. The Avaya VoIP Monitoring Manager Client may be installed on the same PC as the Avaya VoIP Monitoring Manager Server, or it may be installed on another PC on the network. 22 Avaya Integrated Management Administration Tools Installation and Upgrade Avaya VoIP Monitoring Manager Components Avaya VoIP Monitoring Manager Web Client The Avaya VoIP Monitoring Manager Client can run as a Web application in a browser. This is useful if you only have the Avaya VoIP Monitoring Manager Server installed. To run the Avaya VoIP Monitoring Manager Client as a Web application, the following requirements must be met: ● The PC on which Avaya VoIP Monitoring Manager Server is installed must be running a Web server. The Apache Web server is automatically installed on the server when the Avaya VoIP Monitoring Manager Server software is installed. ● The Web server must be configured to publish the file to the following VoIP Monitoring Manager installation path: C:\Program Files\Avaya\VoIP Monitoring Manager\jars\ClientApplet.htm Note: The server installation will apply this configuration. Note: ● The PC you will use to access the Avaya VoIP Monitoring Manager Server must be able to connect to the VoIP Monitoring Manager Server via a web browser and have the following software installed: - Microsoft Internet Explorer 6.0 or later - SUN Java 2 Runtime Environment, SE v1.4.2_06 If you run the Web client, you will not have access to some of the features—such as connecting to a new server and copying— that are available in the application. WebLM License Server The WebLM License Server manages your licenses for Avaya Integrated Management products. It is required when you purchase the VoIP Monitoring Manager license key to activate VoIP Monitoring Manager beyond the 90-trial period. The WebLM License Server is not required to use the 90-day trial version. The WebLM License Server application is provided on the VoIP Monitoring Manager CD. If you have purchased the VoIP Monitoring Manager license key, install the WebLM License Server. If the WebLM License Server is already installed on another server, you do not have to install it. During the installation, you will be prompted for the IP address of the server where the WebLM application is installed. See Avaya VoIP Monitoring Manager License Key on page 26 for more information about VoIP Monitoring Manager licenses. See Installing VoIP Monitoring Manager Licenses on page 37 for instructions on how to install VoIP Monitoring Manager licenses. Issue 2 February 2006 23 VoIP Monitoring Manager Installation Pre-Installation Tasks Before installing Avaya VoIP Monitoring Manager, you must complete the following pre-installation tasks. 1. Check the minimum hardware and software requirements for the server. (See VoIP Monitoring Manager System Requirements on page 27.) Note: Note: The client and server software communicate using Java Remote Method Invocation (RMI), and use port 1099 on the machine on which the server is running. If this port is unavailable, the server will attempt to use the following ports: 49177, 51173, or 63006. Although it is unlikely that all of these ports will be in use on a single machine, ensure that at least one of these ports is available. 2. If you are upgrading from the previous release, check that all previous sequential upgrades and/or major releases of Avaya VoIP Monitoring Manager were installed before installing this release. If the wizard detects a software upgrade that is not sequential, the wizard will stop and display a message to install the skipped releases. Note: Note: If you are upgrading Avaya VoIP Monitoring Manager and there are previous releases of other Integrated Management applications on the Windows server, you must either upgrade the other Integrated Management applications to this version of Avaya VoIP Monitoring Manager, or install the new version of Avaya VoIP Monitoring Manager on another Windows server. 3. If you have a large system (greater than 1000 simultaneous IP calls) or plan to keep historic VoIP Monitoring Manager data for long periods of time, it is recommended that you install VoIP Monitoring Manager on a separate server than that on which Network Management Console with System View is installed. 4. Ensure that the Windows Simple Network Management Protocol (SNMP) Agent is installed on the Windows server and set to start automatically. (See Ensuring Windows SNMP Service is Installed on page 25.) 5. Carefully review Avaya Integrated Management Implementation Guidelines, document number 555-233-163. This document is available from the Avaya Support Web Site. (See How to Access Books on the Web on page 10.) This document describes server configuration requirements and provides pre-installation forms that must be completed before you begin installing the Avaya Integrated Management products. The pre-installation forms contain information that you will need to install the products, such as IP addresses, server domain names, and port addresses. 24 Avaya Integrated Management Administration Tools Installation and Upgrade Ensuring Windows SNMP Service is Installed 6. Complete the Ready Reckoner form. This form is available in the Avaya Integrated Management Implementation Guidelines, document number 555-233-163. Completing this form will help you predict the size of your database and therefore help you determine if the MSDE database will meet your needs. If not, a larger database such as Microsoft SQL 2000 can be installed. You can also use the Ready Reckoner form to adjust numbers, such as RTCP Reporting Intervals and History Days to determine how to set them to achieve the desired goal. Changing some numbers can help you obtain better data. 7. Carefully review this entire book before you start the installation. Ensuring Windows SNMP Service is Installed The Windows SNMP Service must be installed on the PC on which you are going to install the Avaya VoIP Monitoring Manager Server. The Windows SNMP Service enables the RTCP Monitor to publish the data and is required for the VoIP Monitoring Manager Server software to function. The Windows SNMP Service is provided on the Microsoft Windows operating system CD. It is not automatically installed when the Windows operating system is installed. Before installing the VoIP Monitoring Manager software, you must confirm that the Windows SNMP Service is installed on the VoIP Monitoring Manager server and set to start automatically. To do this, follow these steps: 1. Click Start > Settings > Control Panel. 2. Select Administrative Tools. 3. Select Services from the list in the Name column. 4. Scroll down to see if SNMP Service is installed. It should appear in the Name column and be set to start automatically. 5. If SNMP Service is not set to run automatically or does not appear, do one of the following: ● If the SNMP service is installed but not set to run automatically, do the following: 1. Right-click on SNMP and select Properties from the context menu. The SNMP Service Properties dialog box opens. 2. Select Automatic from the Startup Type drop down list and click the OK button. ● Note: If the Windows SNMP Service is not installed, you must install it from the Windows operating system CD. Note: When you install the SNMP Service from the Windows operating system CD, you must configure a community name with read-write community rights. See Checking for a Valid Community Name on page 38. Issue 2 February 2006 25 VoIP Monitoring Manager Installation VoIP Monitoring Manager CD The VoIP Monitoring Manager CD contains the following components: Note: ● VoIP Monitoring Manager Client (90-day trial version) ● VoIP Monitoring Manager Server (90-day trial version) ● WebLM License Server (optional component required to fully activate VoIP Monitoring Manager beyond the 90-day trial period; not required for the 90-day trial version) ● Adobe Acrobat Reader (required to view documents) Note: The VoIP Monitoring Manager Server software must be installed on a machine connected to the network. The VoIP Monitoring Manager Client software may be installed on the same machine as the server, or it may be installed on another machine on the network. Avaya VoIP Monitoring Manager License Key The VoIP Monitoring Management offer provides a 90-day trial version of VoIP Monitoring Manager. Customers have the option of purchasing the VoIP Monitoring Manager license key. This key is required to fully activate the VoIP Monitoring Manager beyond the 90-day trial period. The license key is available as an add-on option in the Avaya Integrated Management offers. When a license key is purchased, an instance of WebLM License Server is required to manage the license key. See WebLM License Server on page 23 for more information about the WebLM License Server. See Installing VoIP Monitoring Manager Licenses on page 37 for instructions on how to install VoIP Monitoring Manager licenses. Microsoft SQL 2000 Database During VoIP Monitoring Manager installation, you can install your own database if you do not want to install the MSDE database provided on the VoIP Monitoring Manager CD. If you are installing the Microsoft SQL 2000 database, it is recommended that you install it on the same server as the VoIP Monitoring Manager server to ensure optimal performance. If VoIP Monitoring Manager with the MSDE database is already installed on the server, and you plan to install the Microsoft SQL 2000 database on the same server, it is recommended that you upgrade the MSDE database using the Microsoft SQL 2000 installer. An upgrade installation performed in this way will preserve pre-existing data. 26 Avaya Integrated Management Administration Tools Installation and Upgrade VoIP Monitoring Manager System Requirements VoIP Monitoring Manager System Requirements Table 4 and Table 5 provide the minimum system requirements to install and operate the VoIP Monitoring Manager Server and Client software. Table 4: VoIP Monitoring Manager Server Requirements Component Required Comments Operating System Microsoft Windows 2003 Standard Edition server, Microsoft Windows 2003 Enterprise Edition server, Microsoft Windows 2000 server, or Microsoft Windows XP Professional Only English operating systems are supported. Processor 2.8 GHz Pentium® 4 A maximum of two processors is supported. Hard Drive 40 GB Memory 1.5 GB RAM Network Connectivity TCP/IP 100 Mbit Network Card Modem 56K modem for remote access CD-ROM Drive Only one network interface is supported. Dual network interface cards (NICs) or additional software network interfaces, such as a VPN interface, are not supported. Required for installation. Monitor SVGA 1024 X 768 display SNMP Agent The Simple Network Management Protocol (SNMP) Agent is the Windows Service that runs on your computer. It is provided with the Windows operating system CD but is not installed by default. When installing the VoIP Monitoring Manager, you will be prompted to install it, if it is not already installed. Extra Software Anti-virus software pcAnywhere Required for Avaya support. pcAnywhere is required for remote access by Avaya Services. 1 of 2 Issue 2 February 2006 27 VoIP Monitoring Manager Installation Table 4: VoIP Monitoring Manager Server Requirements (continued) Component Required Comments Web Browser Internet Explorer 6.0 Required for access to the Integrated Management Launch Page and web-based clients. Integration with HP OpenView Network Node Manager HP OpenView 7.0.1 or HP OpenView 7.5. HP OpenView is not included on any Avaya Integrated Management CD. Customers must purchase, install, and maintain HP OpenView. While Avaya services support Integrated Management when installed over HP OpenView, they do not support the HP OpenView product itself. Port The client and server software communicate using Java Remote Method Invocation (RMI), and use port 1099 on the machine on which the server is running. If this port is unavailable, the server will attempt to use the following ports: 49177, 51173, or 63006. Although it is unlikely that all of these ports will be in use on a single machine, ensure that at least one of these ports is available. 2 of 2 28 Avaya Integrated Management Administration Tools Installation and Upgrade VoIP Monitoring Manager System Requirements Table 5: VoIP Monitoring Manager Client Requirements Component Required Comments Operating System Microsoft Windows 2000, Windows XP Professional, or Windows 2003. Only English operating systems are supported. Processor 600 MHz Pentium® Hard Drive 1 GB Memory 256 MB RAM Monitor SVGA 1024 X 768 display Network Connectivity TCP/IP 10/100 Network Card Modem 56K Modem CD-ROM Drive Web Browser May be required for remote access to the client PC. Required for installation. Internet Explorer 6.0 Required to access the Integrated Management Launch Page and web-based client. Issue 2 February 2006 29 VoIP Monitoring Manager Installation Installing the Software Use this procedure to install VoIP Monitoring Manager Server, VoIP Monitoring Manager Client, and WebLM Server on the Windows server. The procedure to install or upgrade Avaya VoIP Monitoring Manager is generally the same. Note: Note: If you are upgrading Avaya VoIP Monitoring Manager and there are previous releases of other Integrated Management applications on the Windows server, you must either upgrade the other Integrated Management applications to this version of Avaya VoIP Monitoring Manager, or install the new version of Avaya VoIP Monitoring Manager on another Windows server. 1. Ask all users to log off the system. 2. Close all open windows and applications. 3. Insert the Avaya Integrated Management, VoIP Monitoring Manager 3.1 CD into the CD-ROM drive. The Avaya Integrated Management VoIP Monitoring Manager window appears. It provides the main menu. Note: Note: Install Acrobat Reader if it is not already installed on the computer. 4. Click Install VoIP Monitoring Manager. The Welcome dialog box appears. Note: Note: If Network Management is installed on the server, a message appears stating if you are supporting a network of more than 2000 IP endpoints/devices, it is recommended that VoIP Monitoring Manager and the Network Management applications be installed on separate servers. To continue with the installation, click the Yes button. If it is necessary to install VoIP Monitoring Manager on another server, click the No button to exit the installation. 5. Click the Next button. The License Agreement dialog box appears. 6. Read the license agreement. If you accept the license agreement, click the I accept the terms of the license agreement option button, and then click the Next button. Note: Note: You cannot install VoIP Monitoring Manager unless you accept the license agreement. The Choose Destination Location dialog box appears. By default, the application will be installed in c:\Program Files\Avaya. 30 Avaya Integrated Management Administration Tools Installation and Upgrade Installing the Software 7. Perform one of the following steps: ● To install the applications in the default folder, click the Next button. ● To change the folder where the applications will be installed, click the Change button, specify the folder you want to use, and then click the Next button. The Select Features dialog box appears. This dialog box displays the applications you can install. See WebLM License Server on page 23 for information about the WebLM application. 8. Make sure the applications you want to install are selected. By default, VMM Server, WebLM License Server, and VMM Client are selected. It is recommended that you install the VMM Client with the VMM Server. 9. Click the Next button. One of the following appears: ● If IIS (Microsoft’s Web Server) is detected on the server, the IIS Installation Detected dialog box appears. Enter the new port number on which IIS should run, and then click the Next button. By default, the new port is 8989. The Apache Server Information dialog box appears. Go to Step 10. Note: Note: If the Apache server is already installed on this server, you are not prompted for the Apache server information. Instead, the Avaya Integrated Management Launch Page Server dialog box appears. Go to Step 12. ● Note: If IIS is not detected on the server, the Apache Server Information dialog box appears. Go to Step 10. Note: If the Apache server is already installed on this server, you are not prompted for the Apache server information. Instead, the Avaya Integrated Management Launch Page Server dialog box appears. Go to Step 12. 10. Enter the Network Domain, Server Name, and Administrator’s e-mail address. By default, Apache HTTP server programs and short cuts will be installed for all users. Choose to install only for current user if desired. Note: Note: Network Domain, Server Name, and Administrator’s e-mail fields must be completed. The Administrator’s e-mail address allows the system to notify the administrator if problems occur during the Apache installation. 11. Click the Next button. The Avaya Integrated Management Launch Page Server dialog box appears. 12. Enter the IP Address of your Avaya Integrated Management Launch Page Server, and then click the Next button. The Install New Database or Use an Existing Database dialog box appears. Issue 2 February 2006 31 VoIP Monitoring Manager Installation 13. Based on whether you are installing the MSDE database that is included on the VoIP Monitoring Manager CD, or using a database already installed, do one of the following: ● If you want to install the MSDE database that is included on the VoIP Monitoring Manager CD, continue with Step 14. ● If you want to use a database that is already installed, go to Installing VoIP Monitoring Manager With a Database Already Installed on page 33. 14. Select Install MSDE from this CD, and then click the Next button. The MSDE Service Pack Installation Steps dialog box appears. Note: Note: It is recommended that you complete the VoIP Monitoring Manager installation, and then download and install the MSDE Service Pack. If you already have an earlier version of MSDE and would like to upgrade to MSDE 2000 Service Pack 3a (SP3a), you will need to use the SQL Server 2000 SP3a download. 15. Click the Print button to print a copy of the MSDE Service Pack Installation Steps. 16. Click the Next button. A message appears stating the MSDE database will be installed on Windows with Mixed Mode Security. 17. Click the OK button. The Database Login Information dialog box appears. The MSDE Administrative login is provided. 18. Enter the MSDE Administrator password, confirm the password, and then click the Next button. Note: Note: After you set the MSDE Administrator password, make a note of it in a secure location. Do not change the MSDE Administrator login provided. ● If you are installing the WebLM License Server, the WebLM Port Information dialog box appears. Go to Step 19. ● If you are not installing the WebLM License Server, the WebLM Server Information dialog box appears. Perform one of the following steps: - If you have licenses to activate VoIP Monitoring Manager beyond the 90-day trial period, enter the IP address of the server on which the WebLM License Server application is installed, and then click the Next button. The WebLM Port Information dialog box appears. Go to Step 19. 32 Avaya Integrated Management Administration Tools Installation and Upgrade Installing the Software - If you do not have licenses for VoIP Monitoring Manager, leave the IP address field blank, and then click the Next button. A message appears stating you have not entered a WebLM IP address and VoIP Monitoring Manager will run as an evaluation version. Click the OK button. The Start Copying Files dialog box appears. Go to Step 20. 19. Enter the port number on which the WebLM License Server should run, and then click the Next button. The default port is 3999. The Start Copying Files dialog box appears. 20. Review the setup information, and then click the Next button. The installation status bar appears while files are configured and installed. When the installation is complete, a message appears stating not to forget to configure Avaya Communication Manager so that it is pointing towards the VoIP Monitoring Manager server. 21. Click the OK button. The InstallShield Wizard Complete dialog box appears. 22. Remove the CD from the CD-ROM drive. 23. Click the Finish button to restart the server. 24. Be sure to download and install the latest MSDE Service Pack as described in Steps 14 and 15. Initial configuration tasks must be performed the first time you use VoIP Monitoring Manager. See Avaya VoIP Monitoring Manager Release 3.1 Configuration, document number 555-233-510, for procedures you must perform the first time you run the software. Installing VoIP Monitoring Manager With a Database Already Installed Use this procedure if you want to use a local or remote database that is already installed. This procedure also includes installation of the WebLM server application. 1. See Installing the Software on page 30 and perform Steps 1 through 12. At Step 12, the Install New Database or Use an Existing Database dialog box appears. 2. Select Use a database currently installed, and click the Next button. The Where is Your Database Located? dialog box appears. 3. Based on whether the database is installed on this server or another server, perform one of the following steps: ● If the database is installed on this machine, select Locally, on this machine, and click the Next button. The Does the Database Need to be Initialized? dialog box appears. Go to Step 4. Issue 2 February 2006 33 VoIP Monitoring Manager Installation ● If the database is installed on another machine, select Remotely, on another machine, and click the Next button. The Database Server IP Address dialog box appears. Enter the IP Address of the database location, and click the Next button. The Does the Database Need to be Initialized? dialog box appears. Go to Step 4. 4. Perform one of the following steps: ● If yes, select Yes, it needs to be initialized, and click the Next button. The Configure Existing Database dialog box appears. Back up the existing database as recommended. After the database is backed up, click the Next button. ● If you are installing the WebLM License Server, the WebLM Port Information dialog box appears. Go to Step 5. ● If you are not installing the WebLM License Server, the WebLM Server Information dialog box appears. Perform one of the following steps: - If you have licenses to activate VoIP Monitoring Manager beyond the 90-day trial period, enter the IP address of the server on which the WebLM License Server application is installed, and then click the Next button. The WebLM Port Information dialog box appears. Go to Step 5. - If you do not have licenses for VoIP Monitoring Manager, leave the IP address field blank, and then click the Next button. A message appears stating you have not entered a WebLM IP address and VoIP Monitoring Manager will run as an evaluation version. Click the OK button. The Start Copying Files dialog box appears. Go to Step 6. ● If no, select No, it has existing VoIP data, and click the Next button. The Update Existing Database dialog box appears. Back up the existing database as recommended. After the database is backed up, click the Next button. ● If you are installing the WebLM License Server, the WebLM Port Information dialog box appears. Go to Step 5. ● If you are not installing the WebLM License Server, the WebLM Server Information dialog box appears. Perform one of the following steps: - If you have licenses to activate VoIP Monitoring Manager beyond the 90-day trial period, enter the IP address of the server on which the WebLM License Server application is installed, and then click the Next button. The WebLM Port Information dialog box appears. Go to Step 5. - If you do not have licenses for VoIP Monitoring Manager, leave the IP address field blank, and then click the Next button. 34 Avaya Integrated Management Administration Tools Installation and Upgrade Installing the Software A message appears stating you have not entered a WebLM IP address and VoIP Monitoring Manager will run as an evaluation version. Click the OK button. The Start Copying Files dialog box appears. Go to Step 6. 5. Enter the port number on which the WebLM License Server should run, and click the Next button. The default is 3999. The Start Copying Files dialog box appears. 6. Review the setup information, and then click the Next button. The installation status bar appears while files are configured and installed. When the installation is complete, a message appears stating not to forget to configure Avaya Communication Manager so that it is pointing towards the VoIP Monitoring Manager server. 7. Click the OK button. The InstallShield Wizard Complete dialog box appears. 8. Remove the CD from the CD-ROM drive. 9. Click the Finish button to restart the server. Initial configuration tasks must be performed the first time you use VoIP Monitoring Manager. See Avaya VoIP Monitoring Manager Release 3.1 Configuration, document number 555-233-510, for procedures you must perform the first time you run the software. Issue 2 February 2006 35 VoIP Monitoring Manager Installation Installing the Client Software Use this procedure to install or upgrade the VoIP Monitoring Manager Client. The VoIP Monitoring Manager Client may be installed on the same PC as the VoIP Monitoring Manager Server, or it may be installed on another PC on the network. 1. Ask all users to log off the system. 2. Close all open windows and applications. 3. Insert the Avaya Integrated Management, VoIP Monitoring Manager 3.1 CD into the CD-ROM drive. The Avaya Integrated Management, VoIP Monitoring Manager window appears. It provides the main menu. Note: Note: Install Acrobat Reader if it is not already installed on the computer. 4. Click Install VoIP Monitoring Manager. The Welcome dialog box appears. 5. Click the Next button. The License Agreement dialog box appears. 6. Read the license agreement. If you accept the license agreement, click the I accept the terms of the license agreement option button, and then click the Next button. Note: Note: You cannot install VoIP Monitoring Manager unless you accept the license agreement. The Choose Destination Location dialog box appears. By default, the application will be installed in c:\Program Files\Avaya. 7. Perform one of the following steps: ● To install the applications in the default folder, click the Next button. ● To change the folder where the applications will be installed, click the Change button, specify the folder you want to use, and then click the Next button. The Select Features dialog box appears. By default, all components are selected. 8. Click the check boxes for VoIP Monitoring Manager Server and WebLM to deselect them. Only VoIP Monitoring Manager Client should be selected. Click the Next button. The Avaya Integrated Management Launch Page Server dialog box appears. 9. Enter the IP Address of your Avaya Integrated Management Launch Page Server, and then click the Next button. The VoIP Monitoring Manager Server IP Address dialog box appears. 36 Avaya Integrated Management Administration Tools Installation and Upgrade Installing VoIP Monitoring Manager Licenses 10. Enter the IP address of your VoIP Monitoring Manager Server, and click the Next button. The Start Copying Files dialog box appears. 11. Review the setup information and then click the Next button. The installation status bar appears while files are configured and installed. When the installation is complete, the InstallShield Wizard Complete dialog box appears. 12. Remove the CD from the CD-ROM drive. 13. Click the Finish button to restart the computer. Installing VoIP Monitoring Manager Licenses After the WebLM License Server is installed, you can install the VoIP Monitoring Manager licenses so that you can use VoIP Monitoring Manager beyond the 90-day trial period. Note: Note: To purchase the licenses, contact your Avaya representative. To install VoIP Monitoring Manager licenses, follow these steps: 1. Select Start > Programs > Avaya > Avaya Integrated Management WebLM Server Login. The Web License Manager login page appears. 2. In the User Name field, enter the default user name admin. 3. In the Password field, enter the default password, weblmadmin. 4. Click the Login button. Note: Note: See the administrator for the WebLM License Server for the login and password to use after you log in for the first time using the default user name and password. 5. Click Install Licenses in the left-hand panel of the window. 6. Click the Browse button and select the license files you want to install. 7. Click the Install button to install the selected license files. Note: Note: An error message appears if the license file name is invalid, belongs to another license server, or is already installed on the current license server. 8. Click Licensed Products > IMMS in the left-hand panel to display the license details. Issue 2 February 2006 37 VoIP Monitoring Manager Installation Post-Installation Tasks After installing Avaya VoIP Monitoring Manager, you must complete the following post-installation tasks. 1. Check for a valid community name. (See Checking for a Valid Community Name on page 38.) 2. Configure two Avaya Communication Manager administration forms—the IP Network Region form and the System Parameters IP-Options form. (See Configuring the Avaya Communication Manager Administration Forms on page 39.) 3. Configure the RTCP Listen Port for the Avaya VoIP Monitoring Manager Server. The RTCP Listen Port must match the default RTCP monitor server port administered on the Avaya Communication Manager Server. The default is 5005. (See Configuring the RTCP Listen Port on page 42.) Checking for a Valid Community Name Avaya VoIP Monitoring Manager Server requires a Windows SNMP service community name that has read-write community rights. By default, the community name with read-write community rights in Windows SNMP service is private. However, this setting may have been changed. Read-write community rights are required for loading, changing, and saving configuration options. To check for a valid community name on the PC on which Avaya VoIP Monitoring Manager Server is installed, follow these steps: 1. Click Start > Settings > Control Panel. 2. Select Administrative Tools. 3. Select Services from the list in the Name column. 4. Scroll down to SNMP Service. 5. Right-click on SNMP Service and select Properties from the context menu. 6. Select the Security tab. The Accepted community names list box displays the Windows SNMP service community names. 7. Be sure to remember the community name that has read-write community rights. After you install Avaya VoIP Monitoring Manager Server, you must assign this community name in Avaya VoIP Monitoring Manager Server. The community name in Avaya VoIP Monitoring Manager Server must match the community name defined in Windows SNMP service. 38 Avaya Integrated Management Administration Tools Installation and Upgrade Post-Installation Tasks Note: Avaya VoIP Monitoring Manager will attempt to initially connect using the community name private. For security reasons, it is recommended that you choose a different community name. Note: Configuring the Avaya Communication Manager Administration Forms There are two Avaya Communication Manager administration forms—the System Parameters IP-Options form and the IP Network Region form—that you administer so that the server running Avaya Communication Manager sends RTCP reports to the RTCP Monitor. When you administer the System Parameters IP-Options form, the IP Network Region forms are set, by default, with the same values. You can then, optionally, make changes to a network region by changing the region’s IP Network Region form. Use the following SAT commands to make changes to the values on the forms: ● change ip-network-region <x> where x is a number from 1 to 250. ● change system-parameter ip-options Issue 2 February 2006 39 VoIP Monitoring Manager Installation Configuring the IP Network Region Form Figure 1 shows an IP Network Region form. To configure this form, follow these steps: 1. Set the RTCP Reporting Enabled? field to y (yes). 2. Set the Use Default Server Parameters? field to y (yes). This indicates that this network region uses the default values specified on the System Parameters IP-Options form. Figure 1: IP Network Region Form In some cases, you may not want to set the Default Parameters to yes. Set the field to n (no) and specify the IP address of the Windows PC running the server for that network region. An example of when you might not want to set the Default Parameters to yes is if you have multiple servers installed on a large system in order to reduce the network traffic between a set of endpoints and the RTCP Monitor (for example, low bandwidth link between endpoints in one network region and a remote RTCP Monitor). The network traffic resulting from RTCP reports being sent from the endpoints to the RTCP Monitor is usually low, less than 40 bytes per second per currently active VoIP call (RTP session). Therefore, it is usually unnecessary to have multiple RTCP Monitors. If multiple Servers are installed on the system, the endpoints in each network region can be configured to send their RTCP reports to different RTCP Monitors. 40 Avaya Integrated Management Administration Tools Installation and Upgrade Post-Installation Tasks Configuring the System Parameters IP-Options Form Figure 2 shows a Systems Parameters IP-Options form. To configure this form, locate the heading RTCP MONITOR SERVER and follow these steps: 1. Set the Default Server IP Address to the address of the Windows PC running the VoIP Monitoring Manager Server. 2. Set the Default RTCP Report Period (secs) to 10. This will reduce the amount of data that needs to be stored and thereby help ensure the MSDE or MSSQL database does not reach its limit too quickly. Figure 2: System Parameters IP-Options Form Issue 2 February 2006 41 VoIP Monitoring Manager Installation Configuring the RTCP Listen Port The RTCP Listen Port administered in the Avaya VoIP Monitoring Manager Server must match the default RTCP monitor server port administered on the Avaya Communication Manager Server. Use this procedure to change the RTCP Listen Port on the VoIP Monitoring Manager Server to match the port number administered on the Avaya Communication Manager Server. See Configuring the System Parameters IP-Options Form on page 41 for information on how to determine the default server port for the RTCP monitor server on the Avaya Communication Manager Server. To configure the RTCP Listen Port in the Avaya VoIP Monitoring Manager Server, follow these steps: 1. Access the VoIP Monitoring Manager Server interface. See Avaya VoIP Monitoring Manager Release 3.1 Configuration, document number 555-233-510. 2. On the Edit menu, click Options. The Server Options dialog box displays. 3. Click the RTCP tab and enter the new RTCP Listen Port. Make sure this RTCP Listen Port matches the default server port for the RTCP monitor server administered on the Avaya Communication Manager Server. The default is 5005. 4. Click the OK button to save the changes and close the dialog box or the Cancel button to close without saving. The VoIP Monitoring Manager Server will reset the properties and attempt to re-connect to the Windows SNMP Agent based on the new properties. Note: Note: Changing the RTCP port displays a warning indicating it must match the port configured on the Avaya Communication Manager Server. See http:// www.iana.org/assignments/port-numbers and your Avaya Communication Manager documentation. It is unusual to change the listen port from the default of 5005. The default should be suitable in most situations. 42 Avaya Integrated Management Administration Tools Installation and Upgrade Uninstalling the Software Uninstalling the Software Use this procedure to uninstall VoIP Monitoring Manager server and client software. 1. Select Start > Control Panel. The Control Panel window appears. 2. Click on Add or Remove Programs. The Add or Remove Programs window appears. 3. Click on Avaya Integrated Management VoIP Monitoring Manager 3.1. 4. Click the Remove button. A dialog box appears prompting you to confirm that you want to remove the application. 5. Click the Yes button. If the MSDE database was installed with VoIP Monitoring Manager, a message informs you that the MSDE database will be uninstalled. Be sure to back up VoIP Monitoring Manager data before continuing with this procedure. 6. Click the OK button. A message appears and asks if you want to uninstall Apache Tomcat. 7. Click the Yes button. A message appears and asks if you want to uninstall Sun’s JDK. 8. Click the Yes button. The Uninstall Complete dialog box appears. 9. Click the Yes, I want to restart my computer now option button, and then click the Finish button. Issue 2 February 2006 43 VoIP Monitoring Manager Installation 44 Avaya Integrated Management Administration Tools Installation and Upgrade Chapter 5: Avaya Mailbox Manager About Mailbox Manager Mailbox Manager for the Avaya S3400 Message server is a Windows interface for performing moves, adds, and changes on the Message Storage Server (MSS) component. The software maintains an off-line database of your subscriber and class of service data. You make your changes to subscribers and classes of service in this interface, and it sends the changes to your MSS. Launching Mailbox Manager The Avaya Mailbox Manager option is available from the Launch Products page, which is on the Avaya Integrated Management Launch Page. In order to launch Mailbox Manager from the Launch Products page, you must: 1. Install Avaya Site Administration and/or Avaya Voice Announcement Manager which are provided on the Administration Tools CD. (See Chapter 3: Administration Tools Installation.) The installation of at least one of these products automatically installs the components required to launch the Mailbox Manager from the Avaya Integrated Management Launch Page. 2. Install Avaya Mailbox Manager on your PC. Installation software for Mailbox Manager is included on the Avaya Modular Messaging Installation CD that comes with the Avaya S3400. Follow the single-user instructions provided in the Mailbox Manager Getting Started Guide. 3. Complete the licensing procedure as described in “Licensing Mailbox Manager on page 46.” Issue 2 February 2006 45 Avaya Mailbox Manager Licensing Mailbox Manager When you install Avaya Mailbox Manager, a single-user license is created. If your organization also manages other Avaya legacy message servers that are supported by Mailbox Manager (for example, Octel 250/350, Octel 200/300, or Intuity AUDIX), you may already have Mailbox Manager licenses for those as well. You can combine the licenses for these systems into one license and manage them from one interface if you upgrade those licenses to Mailbox Manager 5.0. Note: Note: If you plan to use Mailbox Manager to manage your Messaging Services system along with Octel 250/350, Octel 200/300, or Intuity AUDIX system, then you cannot run Mailbox Manager from the Messaging Application software. To get a combined license for all of your Avaya message servers, do the following: 1. Install Mailbox Manager for your Avaya S3400 by following the single-user instructions provided in the Mailbox Manager Getting Started Guide. 2. Locate your license file C:\MBMData\Config\Config.2nl. 3. Send an e-mail to [email protected] requesting the license. You will need to include a copy of your license file and identifying numbers for your legacy systems, as follows: ● Octel 200/300 with system software 2.0 or newer — system serial number and current system software version. ● Octel 250/350 with system software 2.0 or newer — system serial number (also known as VPMOD serial number) and current system software version. ● Intuity AUDIX with system software 4.4 or newer — system serial number, current system software version, and model type. (MAP 40 and MAP 100 were sold with bundled licenses. MAP 5 is supported by Mailbox Manager but did not include a license.) 46 Avaya Integrated Management Administration Tools Installation and Upgrade Index Index Symbols M >, meaning of in text . . . . . . . . . . . . . . . . . 5 Mailbox Manager defined . . . . . . . . . . launching . . . . . . . . . licensing . . . . . . . . . Microsoft SQL 2000 Database . A Administration Tools defined . . . . . . . . . . . . . . . . . . . . . .11 pre-installation tasks . . . . . . . . . . . . . . 14 Administration Tools CDs defined . . . . . . . . . . . . . . . . . . . . . 12 Avaya support resources . . . . . . . . . . . . . . . . 6 support web site . . . . . . . . . . . . . . . . 10 Avaya Integrated Management Launch Page Server . 16 Avaya Site Administration . . . . . . . . . . 11, 13, 45 Avaya Voice Announcement Manager . . . . . 11, 13, 45 Avaya Voice Over IP Monitoring Manager . . . . . . .11 B bold text, meaning of . . . . . . . . . . . . . . . . . 5 C contact information for Avaya . . . . . . . . . . . . . 9 courier font, meaning of . . . . . . . . . . . . . . . 5 F feedback about this book . . . . . . . . . . . . . . 10 . . . . . . . . . . . . . . . . . . . . . . . . . . . . . . . . . . . . . . . . . . . . 45 45 46 26 O OpenSSH SCP Server . . . . . . . . . . . . . 11, 14 P prerequisites, for installing . . . . . . . . . . . . . . 5 R requirements Windows client . . . . . . . . . . . . . . . . . Windows server . . . . . . . . . . . . . . . . . resources Avaya Communications, Solutions, and Integration (CSI) Group of Software Services . . . . . . . . Avaya Network Management Software Systems Support Group (NMSSS) . . . . . . . . . . . . Avaya Technical Service Organization (TSO) . . . Avaya Technology and Consulting (ATAC) . . . . Customized Management Solutions for Avaya Integrated Management . . . . . . . . . . . . RTCP monitor . . . . . . . . . . . . . . . . . . . 15 27 .6 .7 .7 .6 .8 22 S H HP OpenView Network Node Manager . . . . . . . . . . . . . 28 SNMP agent . . . . . . . . . . . . . . . . . . 21, 27 see if it is running . . . . . . . . . . . . . . . . 25 System -Parameters IP-Options Form . . . . . . . . 41 I T Installation with database already installed installation Administration Tools CD . . . Windows server . . . . . . . IP-Network-Region Form . . . . . . . . . . . . . . 33 typographical conventions . . . . . . . . . . . . . . . 5 . . . . . . . . . 16 . . . . . . . . 30, 36 . . . . . . . . . 40 Issue 2 February 2006 47 Index V VoIP Monitoring Manager defined . . . . . . . . . . . . . . . . . . . . . 21 pre-installation tasks . . . . . . . . . . . . . 24, 38 VoIP Monitoring Manager CD . . . . . . . . . . . . 26 W Web Client . . . . . . . . . . . . . . . . . . . . 23 WebLM License Server . . . . . . . . . . . . . 23, 37 48 Avaya Integrated Management Administration Tools Installation and Upgrade