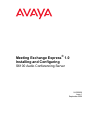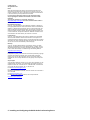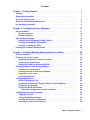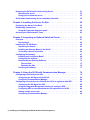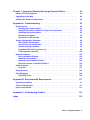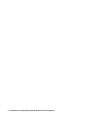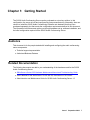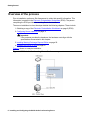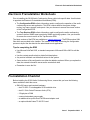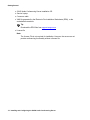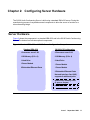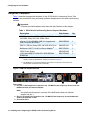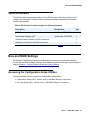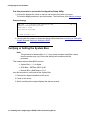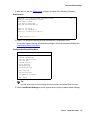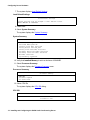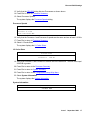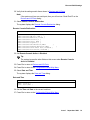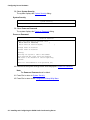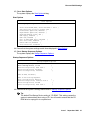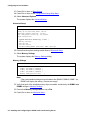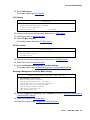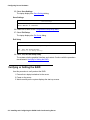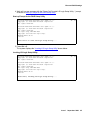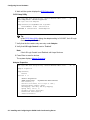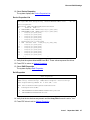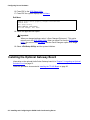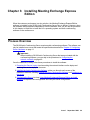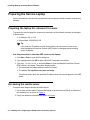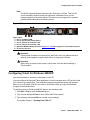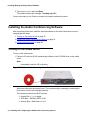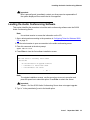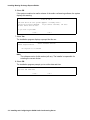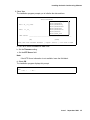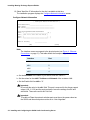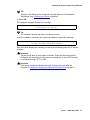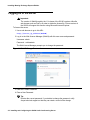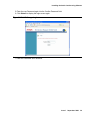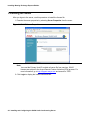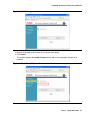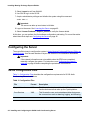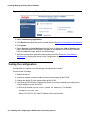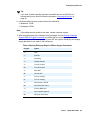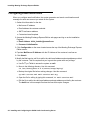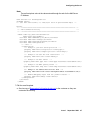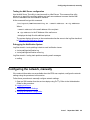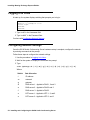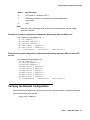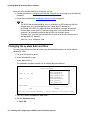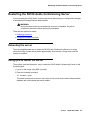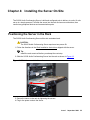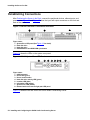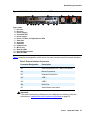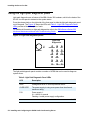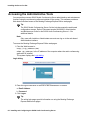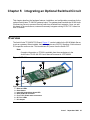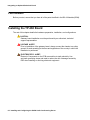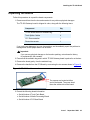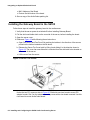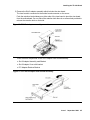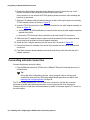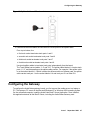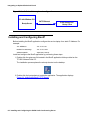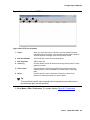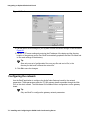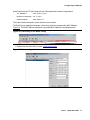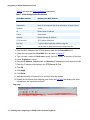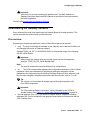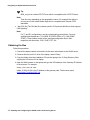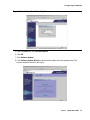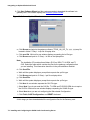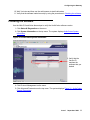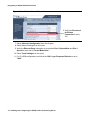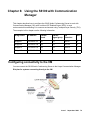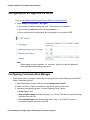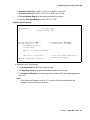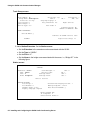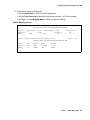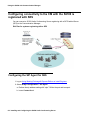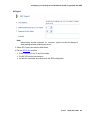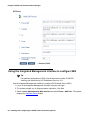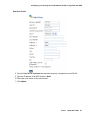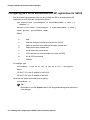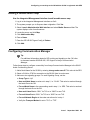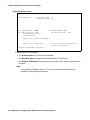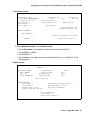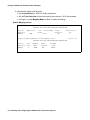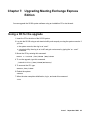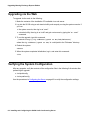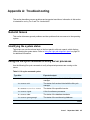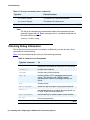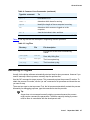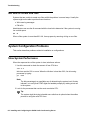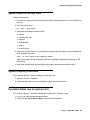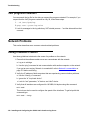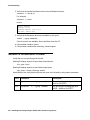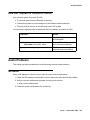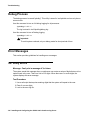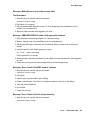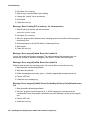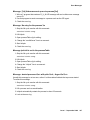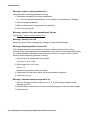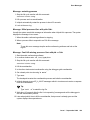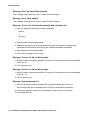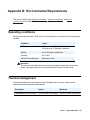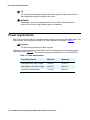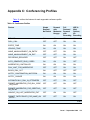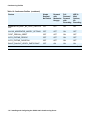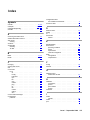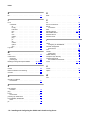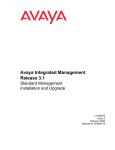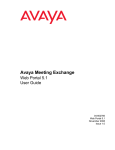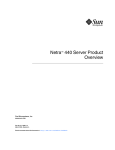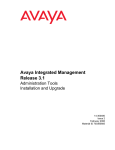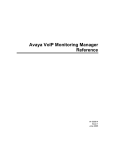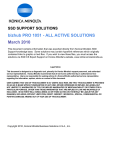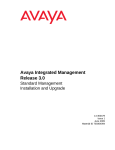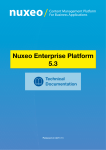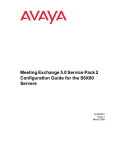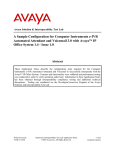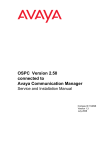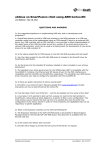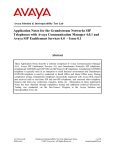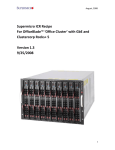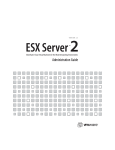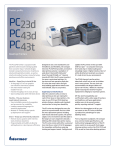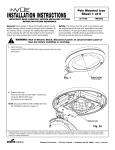Download Restarting the S6100 Audio Conferencing Server
Transcript
Meeting Exchange Express® 1.0 Installing and Configuring S6100 Audio Conferencing Server 04-300656 Issue 1 September 2006 © 2006 Avaya Inc. All Rights Reserved. Notice While reasonable efforts were made to ensure that the information in this document was complete and accurate at the time of printing, Avaya Inc. can assume no liability for any errors. Changes and corrections to the information in this document may be incorporated in future releases. For full legal page information, please see the complete document, Avaya Legal Page for Hardware Documentation, Document number 03-600759. To locate this document on our website, simply go to http://www.avaya.com/support and search for the document number in the search box. Documentation disclaimer Avaya Inc. is not responsible for any modifications, additions, or deletions to the original published version of this documentation unless such modifications, additions, or deletions were performed by Avaya. Customer and/or End User agree to indemnify and hold harmless Avaya, Avaya's agents, servants and employees against all claims, lawsuits, demands and judgments arising out of, or in connection with, subsequent modifications, additions or deletions to this documentation to the extent made by the Customer or End User. Link disclaimer Avaya Inc. is not responsible for the contents or reliability of any linked Web sites referenced elsewhere within this documentation, and Avaya does not necessarily endorse the products, services, or information described or offered within them. We cannot guarantee that these links will work all of the time and we have no control over the availability of the linked pages. Warranty Avaya Inc. provides a limited warranty on this product. Refer to your sales agreement to establish the terms of the limited warranty. In addition, Avaya’s standard warranty language, as well as information regarding support for this product, while under warranty, is available through the following Web site: http://www.avaya.com/support Copyright Except where expressly stated otherwise, the Product is protected by copyright and other laws respecting proprietary rights. Unauthorized reproduction, transfer, and or use can be a criminal, as well as a civil, offense under the applicable law. All non-Avaya trademarks are the property of their respective owners. Avaya support Avaya provides a telephone number for you to use to report problems or to ask questions about your product. In the United States and Canada, the support telephone numbers are: 1-800-242-2121 or 1-800-866-5469. In locations that can not call “800” phone numbers, dial: +1-720-444-0734. E-mail: [email protected] Fax: 1-978-677-5134 Outside the United States and Canada, use these numbers: 353-1-207-5667 or 353-1-207-5668. E-mail: [email protected] For additional support telephone numbers, see the Avaya Web site: http://www.avaya.com/support 2 Installing and Configuring the S6100 Audio Conferencing Server Contents Chapter 1: Getting Started . . . . . . . . . . . . . . . . . . . . . . . . . 7 Audience . . . . . . . . . . . . . . . . . . . . . . . . . . . . . . . . . . . . . . . . 7 Related Documentation . . . . . . . . . . . . . . . . . . . . . . . . . . . . . . . . 7 Overview of the process. . . . . . . . . . . . . . . . . . . . . . . . . . . . . . . . 8 Electronic Preinstallation Worksheets . . . . . . . . . . . . . . . . . . . . . . . . 9 Pre-Installation Checklist . . . . . . . . . . . . . . . . . . . . . . . . . . . . . . . 9 Chapter 2: Configuring Server Hardware . . . . . . . . . . . . . . . . . 11 Server Hardware . . . . . . . . . . . . . . . . . . . . . . . . . . . . . . . . . . . . Required hardware. . . . . . . . . . . . . . . . . . . . . . . . . . . . . . . . . Optional hardware . . . . . . . . . . . . . . . . . . . . . . . . . . . . . . . . . 11 12 13 Bios and RAID Settings . . . . . . . . . . . . . . Accessing the Configuration Setup Utilities . Verifying or Setting the System Bios . . . . . Verifying or Setting the RAID . . . . . . . . . . . . . 13 13 14 24 Installing the Optional Gateway Board . . . . . . . . . . . . . . . . . . . . . . . . 28 Chapter 3: Installing Meeting Exchange Express Edition . . . . . . . . 29 Process Overview . . . . . . . . . . . . . . . . . . . . . . . . . . . . . . . . . . . 29 Preparing the Service Laptop . . . . . . . . . . . Preparing the laptop for crossover to server Accessing the media server . . . . . . . . . Configuring Telnet for Windows 2000/XP . . . . . . . . . . . . . . . . . . . . . . . . . . . . . . . . . . . . . . . . . . . . . . . . . . . . . . . . . . . . . . . . . . . . . . . . . . 30 30 30 31 Installing the Audio Conferencing Software . . Turning on the media server . . . . . . . . Loading the Audio Conferencing Software Logging on to the server . . . . . . . . . . Licensing the Server . . . . . . . . . . . . . . . . . . . . . . . . . . . . . . . . . . . . . . . . . . . . . . . . . . . . . . . . . . . . . . . . . . . . . . . . . . . . . . . . . . . . . . . . . . . . . . . . . . . . . . . 32 32 33 38 40 Configuring the Server . . . . . . . . . . . . . . . . . . . . . . . . S6100 Configuration Files . . . . . . . . . . . . . . . . . . . . . Using Meeting Exchange® Express Edition as Install Engineer Testing the configuration . . . . . . . . . . . . . . . . . . . . . Configuring Email Notification . . . . . . . . . . . . . . . . . . Testing the configuration of email notification . . . . . . . . . . . . . . . . . . . . . . . . . . . . . . . . . . . . . . . . . . . . . . . . . . . . . . . 42 42 43 44 46 48 Configuring the network, manually . . . Logging In to Linux . . . . . . . . . Configuring Network Settings . . . Verifying the Network Configuration Changing the system date and time . . . . . . . . . . . . . . . . . . . . . . . . . . . . . . . . . . . . . . . . 49 50 50 51 52 . . . . . . . . . . . . . . . . . . . . . . . . . . . . . . . . . . . . . . . . . . . . . . . . . . . . . . . . . . . . . . . . . . . . . . . . . . . . . . . . . . . . . . . . . . . . . . . . . . . . . . . . . . . . . . . . . . . . . . . . . . . . . . . . . . . . . . . . . . . . . . . . . . . . Issue 1 September 2006 3 Restarting the S6100 Audio Conferencing Server . . . . . . . . . . . . . . . . . . Rebooting the server . . . . . . . . . . . . . . . . . . . . . . . . . . . . . . . Using ipcb to restart the server . . . . . . . . . . . . . . . . . . . . . . . . . . 53 53 53 S6100 Audio Conferencing Server Installation Checklist . . . . . . . . . . . . . . 54 Chapter 4: Installing the Server On Site . . . . . . . . . . . . . . . . . . 55 Positioning the Server in the Rack . . . . . . . . . . . . . . . . . . . . . . . . . . 55 Establishing Connections . . . . . . . . . . . . . . . . . . . . . . . . . . . . . . . Using the Light path diagnostic panel . . . . . . . . . . . . . . . . . . . . . . 56 58 Accessing the Administrative Tools . . . . . . . . . . . . . . . . . . . . . . . . . 60 Chapter 5: Integrating an Optional Switched Circuit . . . . . . . . . . . 61 Overview . . . . . . . . . . . . . . . . . . . . . . . . . . . . . . . . . . . . . . . . Part numbers . . . . . . . . . . . . . . . . . . . . . . . . . . . . . . . . . . . . 61 62 Installing the TP-260 Board . . . . . . . . . . . Unpacking the boards . . . . . . . . . . . . Installing the Gateway Board in the S6100 . Connecting external connection . . . . . . . . . . . . . . . . . . . . . . . . . . . . . . . . . . . . . . . . . . . . . . . . . . . . . . . . . . . . . . . . . . . . . . . . . . . . . . . . . . 62 63 64 66 Configuring the Gateway . . . . . . . . Installing and Configuring BootP . . Configuring the network. . . . . . . Downloading the Gateway Software File overview . . . . . . . . . . . Obtaining the files . . . . . . . . Checking the software. . . . . . . . . . . . . . . . . . . . . . . . . . . . . . . . . . . . . . . . . . . . . . . . . . . . . . . . . . . . . . . . . . . . . . . . . . . . . . . . . . . . . . . . . . . . . . . . . . . . . . . . . . . . . . . . . . . . . . . . . . . . . . . . . . . . . . . . . . . . . 67 68 70 73 73 74 77 Chapter 6: Using the S6100 with Communication Manager . . . . . . . 79 Configuring connectivity to the CM . . . . . . . . . . . . . . . . . . . . . . . . . Configuring the SIP Agent on the S6100 . . . . . . . . . . . . . . . . . . . . . Configuring Communication Manager . . . . . . . . . . . . . . . . . . . . . . 79 80 80 Configuring connectivity to the CM with the S6100 is registered with SES Configuring the SIP Agent for SES . . . . . . . . . . . . . . . . . . . . Using the Integrated Management interface to configure SES . . . . . Configuring SES to not authenticate the SIP registration for S6100 . . Adding a media server map . . . . . . . . . . . . . . . . . . . . . . . . Configuring Communication Manager . . . . . . . . . . . . . . . . . . 84 84 86 88 89 89 . . . . . . . . . . . . . . . . . . . . . . . . . . . . 4 Installing and Configuring the S6100 Audio Conferencing Server . . . . . . . . . . . . . . . . . . . . . . . . Chapter 7: Upgrading Meeting Exchange Express Edition . . . . . . . 93 Using a CD for the upgrade . . . . . . . . . . . . . . . . . . . . . . . . . . . . . . 93 Upgrading via the Web . . . . . . . . . . . . . . . . . . . . . . . . . . . . . . . . 94 Verifying the System Configuration . . . . . . . . . . . . . . . . . . . . . . . . . 94 Appendix A: Troubleshooting . . . . . . . . . . . . . . . . . . . . . . . 95 General Issues . . . . . . . . . . . . . . . . . . . . . . . . . . Identifying the system status . . . . . . . . . . . . . . . . Using the life-cycle command to verify server processes Obtaining Debug Information . . . . . . . . . . . . . . . . Restarting a Program . . . . . . . . . . . . . . . . . . . . Not able to create new files . . . . . . . . . . . . . . . . . . . . . . . . . . . . . . . . . . . . . . . . . . . . . . . . . . . . . . . . . . . . . . . . . . . . . . . . . . . . . . . . . . . 95 95 95 96 97 98 System Configuration Problems . . . . . Slow System Performance . . . . . . System does not accept calls . . . . . System capacity exceeded . . . . . . Operation failed due to system error . VoIP programs restarted? . . . . . . . . . . . . . . . . . . . . . . . . . . . . . . . . . . . . . . . . . . . . . . . . . . . . . . . . . . . . . . . . . . . . . . . . . . . . . . . . . . . . . . . . . . . . . . . . . . . . . . . . . . . . . . . . . . . . . . . . . . . . . . . . . . . . . . . . . . . 98 98 99 99 99 100 Network Problems . . . . . . . . . . . . . . Debug a Network Problem . . . . . . . Network is unreachable . . . . . . . . . Network is unreachable: Firewall . . . . How can I capture or monitor IP traffic? . . . . . . . . . . . . . . . . . . . . . . . . . . . . . . . . . . . . . . . . . . . . . . . . . . . . . . . . . . . . . . . . . . . . . . . . . . . . . . . . . . . . . . . . . . . . . . . . . . . . . . . . . 100 100 101 102 103 Audio Problems . . . . . . . . . . . . . . . . . . . . . . . . . . . . . . . . . . . . No Audio . . . . . . . . . . . . . . . . . . . . . . . . . . . . . . . . . . . . . . 103 103 Debug Process . . . . . . . . . . . . . . . . . . . . . . . . . . . . . . . . . . . . . 104 Error Messages . . . . . . . . . . . . . . . . . . . . . . . . . . . . . . . . . . . . SIP Utility Errors . . . . . . . . . . . . . . . . . . . . . . . . . . . . . . . . . . 104 104 Appendix B: Environmental Requirements . . . . . . . . . . . . . . . . 111 Operating conditions . . . . . . . . . . . . . . . . . . . . . . . . . . . . . . . . . 111 Thermal management . . . . . . . . . . . . . . . . . . . . . . . . . . . . . . . . . 111 Power requirements . . . . . . . . . . . . . . . . . . . . . . . . . . . . . . . . . . 112 Appendix C: Conferencing Profiles . . . . . . . . . . . . . . . . . . . . 113 Index 115 . . . . . . . . . . . . . . . . . . . . . . . . . . . . . . . . . . Issue 1 September 2006 5 6 Installing and Configuring the S6100 Audio Conferencing Server Chapter 1: Getting Started The S6100 Audio Conferencing Server can be purchased as a turn-key solution. In this configuration, the server is built and configured by Avaya manufacturing. Alternately, sites can choose to install the S6100 Audio Conferencing Software onto hardware that they have purchased separately, but that meets the configuration requirements defined in this document. The information in this document guides you through hardware set up, software installation, and the initial configuration required on the S6100 Audio Conferencing Server. Audience This document is for the people tasked with installing and configuring the audio conferencing server components: ● Technical support representative ● Authorized Business Partners Related Documentation The following documents can add to your understanding of the hardware used for the S6100 Audio Conferencing Server. ● IBM eServer xSeries 336 Hardware Maintenance Manual and Troubleshooting Guide ● User’s Manual for the AudioCodes TP-260 UN SIP, Document #: LTRT-68002 ● Administration and Maintenance Guide for S6100 Audio Conferencing Server 1.0 Issue 1 September 2006 7 Getting Started Overview of the process Prior to installation, perform a Site Assessment to collect site-specific information. This information is entered in the Electronic Preinstallation Worksheets (EPW). The person completing the EPW provides the resulting files to the Installer. The server installation involves the steps detailed the following chapters. These include: 1. Obtaining a copy of the Electronic Preinstallation Worksheets on page 9 (EPW) 2. Configuring Server Hardware on page 11 ! Important: Important: If the customer provides the hardware, the hardware must align with the specifications documented in this chapter. 3. Installing Meeting Exchange Express Edition on page 29 4. Installing the Server On Site on page 55 Figure 1 shows an example installation. Figure 1: S6100 Audio Conferencing Server Hardware components 8 Installing and Configuring the S6100 Audio Conferencing Server Electronic Preinstallation Worksheets Electronic Preinstallation Worksheets Prior to installing the S6100 Audio Conferencing Server collect site specific data. Use this data to populate the Electronic Preinstallation Worksheets (EPW). ● The Configuration EPW collects information used to configure the operation of the audio conferencing server and application. This EPW collects data for the system, bridge, routing, key maps, prompts, and reports. Use your browser to access the current version of the Configuration EPW. ● The Trap Receiver EPW collects information used to configure the audio conferencing system to deliver SNMP traps to particular SNMP monitoring systems. Use your browser to access the current version of the Trap Receiver EPW. The latest versions of the EPW are available on support.avaya.com. The EPWs produce XML files which are provided to the Installer. The Installer uses these files during the configuration process to import the site data into the administrative web application. Tips for completing the EPW ● Use Microsoft InfoPath 2003, a standard component of Microsoft Office 2003 to edit the EPW. ● Use the context sensitive help to obtain field descriptions. ● Any section left blank use the default values for the system. ● Some sections of the configuration can either be added or replaced. When you replace the data, the entered information serves as the new default data. ● Remember to save the file! Pre-Installation Checklist Before installing the S6100 Audio Conferencing Server, ensure that you have the following items available to build the server: ● IBM x336 server and required hardware. - dual 72 GB 3.5" hot swappable SCSI hard disk drive - dual 3.2 GHz Central Processor Units (CPU) - 2 Gigabytes of RAM - a second redundant power supply - an additional low profile Dual Port Ethernet adaptor card - an optional AudioCodes TP-260 PCI card. Issue 1 September 2006 9 Getting Started ● S6100 Audio Conferencing Server Installation CD ● Service Laptop ● Crossover cable ● XML file generated by the Electronic Pre-Installation Worksheets (EPW), or the worksheets themselves. Tip: Download the EPW files from support.avaya.com. Tip: ● Note: License file Note: The License File is not required for installation. However, the server can not provide conferencing functionality without a license file. 10 Installing and Configuring the S6100 Audio Conferencing Server Chapter 2: Configuring Server Hardware The S6100 Audio Conferencing Server is built using a standard IBM x336 server. During the manufacturing process, Avaya adds several components to allow the server to function as a teleconferencing bridge. Server Hardware Figure 2 shows the components in a standard IBM x336 and in the S6100 Audio Conferencing Server. The broken line indicates optional components. Figure 2: Standard IBM x336 and S6100 Server Configuration Comparison Standard IBM x336 S6100 ACS Configuration 1 Processor xoem 3.2G 2 Processor xoem 3.2G 1 GB Memory (512 x 2) 2 GB Memory (512 x 4) 1 Hard Drive 2 Hard Drive 1 Power Module 1 Power Module 2 Embedded Ethernet Ports 1 Power Module 2 Embedded Ethernet Ports Network Interface Card (NIC) supports 2 additional ports AudioCodes Gateway Card (2 span or 8 span) USB Modem Issue 1 September 2006 11 Configuring Server Hardware Required hardware Table 1 identifies the approved hardware for the S6100 Audio Conferencing Server. Part numbers are provided for sites purchasing hardware independent of the audio conferencing software ! Important: Important: Customer provided hardware must meet the specifications in this chapter. Table 1: S6100 Audio Conferencing Server Required Hardware Description Part Number Qty X336 Servera: Xeon 3.2GHz/800MHz,2MB L2, 2x512MB, O/Bay HS U320, 585W, Rack IBM 883725G 1 xSeries 3.2 GHz/800MHz, 2MB L2, Upgrade with Xeon Processor and EM64 IBM 25R8905 1 IBM 73.4 GB Hot-Swap U320 10K SCSI SSL Drive IBM 90P1301 2 NetXtreme 1000 T+ Dual Port Server Adapter b IBM 73P4201 1 585W Power Supply IBM 90P5280 2 1 GB (2x512MB) PC2-3200 ECC DDR SDRAM RDIMM Kit IBM 73P2865 1 a. The IBM 336 Server has two PCI-X expansion slots located on the rear of the server chassis. These are labeled Slot1 and Slot 2, as shown in Figure 3. b. The NetXtreme card must be installed in PCI-X Slot 1 on the rear of the server. This card provides nicTeam fail over functionality. Figure 3: IBM 336 expansion slots 1 2 3 3 Figure notes: 1. PCI Slot 1: Half-length PCI-X expansion slot, 100 MHz PCI bus frequency. Reserved for the NetExtreme dual port ethernet adapter. Note: Note: Use a half-size face plate to correctly fit the NetExtreme dual port ethernet adapter into slot 1. 2. Slot 2: Full-length PCI-X expansion slot, 133 MHz PCI bus frequency. Accommodates the optional Audiocodes TP-260. 3. AC and DC LEDs. 12 Installing and Configuring the S6100 Audio Conferencing Server Bios and RAID Settings Optional hardware The following table lists hardware options for the S6100 Audio Conferencing Server. Part numbers are provided for sites that want to purchase hardware independent of the audio conferencing software. Table 2: S6100 Audio Conferencing Server Optional Hardware Description Part Number Qty USB Modem Multi-Tech MT5634ZBA 1 Audiocodes Gateway carda AudioCodes TP-260/SIP 1 Gateway Ethernet Cable has RJ45 connectors. 1 Gateway trunk splitters with RJ48 connectors. 4 a. The AudioCodes Gateway card is placed into PCI-X Slot2, Refer to Figure 3 for placement. Bios and RAID Settings S6100 Audio Conferencing Servers manufactured by Avaya arrive preconfigured with the correct Bios and RAID settings. However, these settings must be verified prior to performing the steps in Chapter 3: Installing Meeting Exchange Express Edition. Accessing the Configuration Setup Utilities The server comes with two system-level configuration setup utilities: ● Configuration Setup Utility - used to verify or edit Bios settings on the server. ● LSI Logic Setup Utility - used to verify or edit RAID settings on the server. Issue 1 September 2006 13 Configuring Server Hardware Use this procedure to access the Configuration Setup Utility: 1. Connect the laptopto the server so that you can monitor the power on process. The monitor displays screens in quick succession. The first screen is the Startup message. Startup message IBM BIOS - (c) Copyright IBM Corporation 2004 Symmetric Mutliprocessing System Intel Xeon 3.2 GHz 2 Processors Installed CP: 28 >> BIOS Version 1.11 << 2. Closely watch the screens to access the Setup Utilities described in Verifying or Setting the System Bios and Verifying or Setting the RAID. Verifying or Setting the System Bios Note: Note: This procedure is based on Bios 1.11, if your system contains a later Bios version then the screens may vary. Ensure the settings are consistent with this procedure. This release requires these BIOS versions: ● System Bios = 1.11 or higher ● SCSI Bios = MPTBios-IME 5.04.06 ● Network Bios = NetExtreme v.7.6.6 Use this procedure to verify and set the System Bios: 1. Ensure that a laptop is attached to the server. 2. Power on the server. 3. Watch carefully as the system displays the start up screens. 14 Installing and Configuring the S6100 Audio Conferencing Server Bios and RAID Settings 4. Wait until you see the Startup menu prompts, as shown in the following illustration. Startup menu IBM BIOS - (c) Copyright IBM Corporation 2004 Symmetric Mutliprocessing System Intel Xeon 3.2 GHz 2 Processors Installed 02048 MB Installed Memory CP: 26 Press F1 for Setup Press F2 for Diagnostics Press F12 to select boot device >> BIOS Version 1.11 << 5. Press F1 to interupt the startup process to access the Configuration Utility. The system displays several informational messages. Wait until the system displays the Configuration/Setup Utility Menu. Configuration/Setup Utility Menu Configuration/Setup Utility - System Summary System Information Devices and I/O Ports Date ad Time System Security Start Options Advanced Setup Event/Error Logs Save Settings Restore Settings Load Default Settings Exit Setup Tip: Tip: Use the arrow keys to move through the menu options and press Enter to select. 6. Select Load Default Settings to set the system back to factory installed default settings. Issue 1 September 2006 15 Configuring Server Hardware 7. The system displays Load Default Settings Load Default Settings Load Default Settings Current Settings will be changed to their default values. Press <Enter> to continue. 8. Press Enter. 9. Select System Summary. The system displays the System Summary. System Summary System Summary - Processor Summary Installed Memory2048 MB Diskette Drive ANot Installed Primary Master DeviceCD_ROM Primary Slave DeviceNot Installed Secondary Master DeviceNot Installed Secondary Slave DeviceNot Installed MouseNot Installed System Memory TypeDDRII 10. Verify that Installed Memory is set to a minimum of 2048 MB. 11. Select Processor Summary. The system displays the Processor Summary menu. Processor Summary Processor Summary - CPU IDs - Processor Speeds - L2 Cache Sizes 12. Select CPU IDs The system displays the CPU IDS dialog. CPU IDS CPU IDs Processor 1 F43 Processor 2 F43 16 Installing and Configuring the S6100 Audio Conferencing Server Bios and RAID Settings 13. Verify that the CPU IDS dialog lists two Processors as shown above. 14. Press Esc to return to Processor Summary. 15. Select Processor Speeds. The system displays the Processor Speeds dialog. Processor Speeds Processor Speeds Processor 13.2 GHz Processor 23.2 GHz Front-side Bus800 MHz 16. Verify that the Processor 1 and Processor 2 speeds are the same and are at least 3.2 GHz. 17. Press Esc to return to Processor Summary. 18. Select L2 Cache Sizes. The system displays the L2 Cache Sizes. L2 Cache Sizes L2 Cache Sizes Processor 1 Processor 2 2048 KB 2048 KB 19. Verify that Processor 1 and Processor 2 are both set to the same size. The size must equal 2048 KB or greater. 20. Press Esc to return to the Processor Summary. 21. Press Esc to return to System Summary. 22. Press Esc to return to the Configuration/Setup Utility Menu. 23. Select System Information. The system displays the System Information. System Information System Information - Product Data Issue 1 September 2006 17 Configuring Server Hardware 24. Select Product Data. The system displays the Product Data dialog. Product Data Product Data Machine Type/Model883725U System Serial NumberKPCZM02 System UUID NumberF6601778DE1DB21184AAA8885C3B2395 System Board Identifier2CJZWMO0O29 System Asset Tag Number Bios Version1.11 Bios Date07/19/05 Bios Build LevelAPE128AUS Diagnostics VersionVersion1.05 Diagnostics Date04/12/05 Diagnostics Build LevelAPYT09AUS 25. Verify that the Bios Version is at 1.11 or greater. 26. Verify that the Diagnostics version is at 1.05 or greater. 27. Press Esc to return to System Information. 28. Press Esc to return to the Configuration/Setup Utility Menu. 29. Select Devices and I/O Ports. The system displays Devices and I/O Ports. Devices and I/O Ports Devices and I/O Ports Serial Port A[ Port 3F8, IRQ 4 ] Serial Port B[ Disabled ] -Remote Console Redirection Mouse[ Not Installed ] Planar Ethernet 1[ Enabled Planar Ethernet 2[ Enabled Planar SCSI[ Enabled ] PCI Slot 1[ Enabled ] PCI Slot 2[ Enabled ] ] ] Diskette Controller[ Disabled ] Diskette Drive A[ Not installed ] -Video - IDE Configuration Menu - System MAC Addresses 18 Installing and Configuring the S6100 Audio Conferencing Server Bios and RAID Settings 30. Verify that the settings match those shown in Devices and I/O Ports. Note: Note: If the system only has one serial port, then you will not see “Serial Port B” on the Devices and I/O Ports dialog. 31. Select Remote Console Redirection. The system displays the Remote Console Redirection dialog. Remote Console Redirection Remote Console Redirection Remote Remote Remote Remote Remote Remote Remote Remote Remote Remote Console Console Console Console Console Console Console Console Console Console Active[ Disabled ] COM Port[ COM 1 ] BAUD Rate[ 115200 ] Data Bits[ 8 ] Parity[ None ] Stop Bits[ 1 ] Text Emulation[ ANSI ] Keyboard Emulation[ ANSI Active After Boot[ Disabled ] Flow Control[ Disabled ] ] 32. Set Remote Console Active to Disabled. Tip: Tip: The system ignores the other fields on this screen when Remote Console Active is Disabled. 33. Press Esc to return to Devices and I/O Ports. 34. Press Esc to return to the Configuration/Setup Utility Menu. 35. Select Date and Time. The system displays the Date and Time dialog. Date and Time Date and Time Time [ 17:10:39 ] Date [ 01/17/2006 ] 36. Set the Time and Date to the current local time. 37. Press Esc to return to the Configuration/Setup Utility Menu. Issue 1 September 2006 19 Configuring Server Hardware 38. Select System Security. The system displays the System Security dialog. System Security System Security - Power-on Password 39. Select Power on Password. The system displays the Power-on Password dialog. Power-on Password Power-on Password Enter your new Power-on password twice. Enter Power-on Password[ ] Enter Power-on Password Again[ ] Change Power-on Password Delete Power-on Password Warning: Allowing the system to reboot unattended with password SET could cause the keyboard and mouse to be unusable in certain operating systems. Allow for unattended boot with password[ On ] 40. Ensure that the system settings match those displayed in Power-on Password. Note: Note: The Power-on Password must be blank. 41. Press Esc to return to System Security. 42. Press Esc to return to the Configuration/Setup Utility Menu 20 Installing and Configuring the S6100 Audio Conferencing Server Bios and RAID Settings 43. Select Start Options. The system displays the Start Options dialog. Start Options Start Options - Startup Sequence Options Planar EternetPXE/DHCP[ Planar Ethernet 1 and 2 ] PCI Device Boot Priority[ Planar SCSI ] Disketteless Operation[ Enabled ] Keyboardless Operation[ Enabled ] Keyboard NumLock State[ Off ] USB Legacy[ Enabled ] USB Disk[ Enabled ] Boot on POST/BIOS Error[ Enabled ] Boot Fail Count[ Enabled ] Rehook INT 19h[ Enabled ] Virus Detection[ Disabled ] 44. Ensure that the system settings match those displayed in Start Options. 45. Select Startup Sequence Options. The system displays the Startup Sequence Options. Startup Sequence Options Startup Sequence Options Primary Startup Sequence: First Startup Device[ CD ROM Second Startup Device[ Hard Disk 0 Third Startup Device[ Disabled Fourth Startup Device[ Disabled ] ] ] ] Wake On LAN[ Disabled ] Wake on Lan Startup Sequence: First Startup Device[ Network Second Startup Device[ Diskette Disk 0 Third Startup Device[ CD ROM Fourth Startup Device[ Hard Disk 0 ] ] ] ] 46. Ensure that the system’s settings match those in Startup Sequence Options. Tip: Tip: The default First Startup Device setting is “CD ROM”. This setting causes the system to automatically boot using a CD. You will need to ensure that the CD ROM drive is empty prior to a system boot. Issue 1 September 2006 21 Configuring Server Hardware 47. Press Esc to return to Start Options. 48. Press Esc to return to the Configuration/Setup Utility Menu. 49. Select Advanced Options. The system displays the Advanced Setup. Advanced Setup Advanced Setup Warning: Items on the following menus control advanced hardware features. If they are configured incorrectly, the system might malfunction. - System Partition Visibility[ Hidden ] Memory Settings CPU options PCI Bus Control Baseboard Management Controller (BMC) Settings 50. Ensure that the system settings match those in Advanced Setup. 51. Select Memory Settings. The system displays the Memory Settings dialog. Memory Settings Memory Settings DIMM 1 DIMM 3 DIMM 5 DIMM 7 Memory Note: and DIMM 2[ Enabled and DIMM 4[ Enabled and DIMM 6[ Enabled and DIMM 8[ Enabled Configuration[ Flat ] ] ] ] ] Note: If the system default settings were not loaded, then DIMM 5, DIMM 6, DIMM 7, an DIMM 8 will display the setting, “Sockets are empty.” 52. Verify that each of the installed memory chips is enabled, as shown by the DIMM1 and DIMM2 settings in Memory Settings. 53. Ensure that Memory Configuration is set to Flat. 54. Press Esc to return to Advanced Setup. 22 Installing and Configuring the S6100 Audio Conferencing Server Bios and RAID Settings 55. Select CPU Options. The system displays the CPU Options. CPU Options CPU Options System Cache Type[ Write Back ] Hyper-Threading Technology[ Enabled ] Prefetch Queue[ Enabled ] Execute Disable Bit [ Disabled ] 56. Ensure that the system settings match those shown in CPU Options. 57. Press Esc to return to Advanced Setup. 58. Select PCI Bus Controller. The system displays the dialog, PCI Bus Control. PCI Bus Control PCI Bus Control PCI MLT[ 40h ] PCI Interrupt Booting PCI ROM Control 59. Ensure that the system settings match those shown in PCI Bus Control. 60. Press Esc to return to Advanced Setup. 61. Select the Baseboard Management Controller Settings. The system displays the Baseboard Management Controller (BMC) Settings. Baseboard Management Controller (BMC) Settings Baseboard Management Controller (BMC) Settings BMC Firmware Version01.06 BMC POST Watchdog[ Disabled ] BMC POST Watchdog Timeout[ 5 Minutes ] System-BMC Serial Port Sharing[ Enabled BMC Serial Port Access Mode[ Shared ] Reboot System on NMI[ Enabled ] - BMC Netwrok Configuration - BMC System Event Log ] 62. Ensure that BMC Post Watchdog is set to Disabled, as shown in Baseboard Management Controller (BMC) Settings. 63. Press Esc to return to Advanced Setup. 64. Press Esc to return to the Configuration/Setup Utility Menu. Issue 1 September 2006 23 Configuring Server Hardware 65. Select Save Settings. The laptop displays the Save Settings dialog. Save Settings Save Settings Cuttent settings will be saved. Press <Enter> to continue. 66. Press Esc to return to the Configuration/Setup Utility Menu. 67. Select Exit Setup. The laptop displays the Exit Setup dialog. Exit Setup Exit Setup Do you want to exit the Setup Utility? Yes, exit the Setup Utility. No, return to the Setup Utility. 68. Select Yes, exit the Setup Utility. The system exits the graphical interface and restarts. Continue with the procedure documented in Verifying or Setting the RAID. Verifying or Setting the RAID Use this procedure to verify and set the RAID. 1. Ensure that a laptop is attached to the server. 2. Power on the server. 3. Watch carefully as the system displays the start up screens. 24 Installing and Configuring the S6100 Audio Conferencing Server Bios and RAID Settings 4. Wait until you see a screen with the “Press Ctrl-C to start LSI Logic Setup Utility...” prompt, as shown in Start up Prompt for the RAID Setup Utility. Start up Prompt for the RAID Setup Utility Broadcom NetXtreme Etherenet Boot Agent v7.6.6 Copyright (C) 2000-2004 Broadcom corporation All rights reserved. CP: 1E Broadcom NetXtreme Etherenet Boot Agent v7.6.6 Copyright (C) 2000-2004 Broadcom corporation All rights reserved. LSI Logic Corp. MPT IME BIOS Copyright 1995-2003 LSI Logic Corp. MPTBIOS-IME-5.04.06 I Build Press Ctrl-C to start LSI Logic Setup Utility ... 5. Press Ctrl + C. The system displays the “Invoking LSI Logic Setup Utility“shown below. Invoking LSI Logic Setup Utility Broadcom NetXtreme Etherenet Boot Agent v7.6.6 Copyright (C) 2000-2004 Broadcom corporation All rights reserved. CP: 1E Broadcom NetXtreme Etherenet Boot Agent v7.6.6 Copyright (C) 2000-2004 Broadcom corporation All rights reserved. LSI Logic Corp. MPT IME BIOS Copyright 1995-2003 LSI Logic Corp. MPTBIOS-IME-5.04.06 I Build Please wait, invoking LSI Logic Setup Utility ... Issue 1 September 2006 25 Configuring Server Hardware 6. Wait until the system displays the SCSI Setup Utility. SCSI Setup Utility LSI Logic MPT SCSI Setup Utility Version MPTBIOS-IME-5.04.06 <Boot AdaperList> <Global Properties> LSI Logic Host Bus Adapters CP: 1E AdapterPCIDev/PortIRQNUMBootLSI LogicRAID BusFuncNumber Order ControlStatus <LSI1030 4 8>400011Yes0 EnabledOptimal Tip: Tip: In the SCSI Setup Utility dialog, the adapter setting is “LSI1030”, the LSI Logic Control setting is “Enabled”. 7. Verify that the list contains only one entry under Adapter. 8. Verify that LSI Logic Control is set to “Enabled”. Note: Note: If the LSI Logic Control is not Enabled, call Avaya Services. 9. Press Enter to scan for devices. The system displays Adapter Properties. Adapter Properties LSI Logic MPT SCSI Setup Utility Version MPTBIOS-IME-5.04.06 Adapter Properties AdapterPCIDev/ BusFunc <LSI1030 4 8> <Device Properties> <RAID Properties> <Synchronize Whole Mirror> Host SCSI ID[ 7] SCSI Bus Scan Order[ Low to High (0..Max)] Removable Media Support[ None] CHS Mapping[ SCSI Plug and Play Mapping] Spinup Delay (secs)[ 2] Secondary Cluster Server[No] Termination Control[Auto] <Restore Defaults> 26 Installing and Configuring the S6100 Audio Conferencing Server CP: 1E Bios and RAID Settings 10. Select Device Properties. The system displays the Device Properties List. Device Properties List LSI Logic MPT SCSI Setup Utility Version MPTBIOS-IME-5.04.06 CP: 1E Device Properties SCSI Device IdentifierMB/SecMT/SecDataScanScan ID Width ID LUNS > 0 0 IBM-ESXMAP3367NC FNC101320[160][16][Yes][Yes] 1 IBM-ESXMAP3073NC FNB411320[160][16][Yes][Yes] 2 320[160][16][Yes][Yes] 3 320[160][16][Yes][Yes] 4 320[160][16][Yes][Yes] 5 320[160][16][Yes][Yes] 6 320[160][16][Yes][Yes] 7 LSI1030320[160][16][Yes][Yes] 8 IBM 25P3495a S320 11320[160][16][Yes][Yes] 9 320[160][16][Yes][Yes] 10 320[160][16][Yes][Yes] 11 320[160][16][Yes][Yes] 12 320[160][16][Yes][Yes] 13 320[160][16][Yes][Yes] 14 320[160][16][Yes][Yes] 15 320[160][16][Yes][Yes] < | > 11. Verify that the system detected ID 0 and ID 1. These values represent the drives. 12. Press ESC to return to Adapter Properties 13. Select RAID Properties. The system displays Raid Properties. Raid Properties RAID Properties LSI Logic MPT SCSI Setup Utility Version MPTBIOS-IME-5.04.06 <Next Array> <Delete Array> <Add/Delete HotSpare> <Activate Array> RAID PropertiesArray:IMSCSI ID: 0 Size (MB): 6988 SCSI Device IdentifierArrayHotStatusPredictSize ID Disk?Spare Failure(MB) 0 1 IBM-ESXSGNS073C3ESTT02FNJP83YesNoPrimary No69878 IBM-ESXSMAT3073NCYesNo0k No69878 14. Verify that the two devices are present and the Array Disk for each is set to “Yes.” 15. Press ESC twice to exit to Adapter Properties. Issue 1 September 2006 27 Configuring Server Hardware 16. Press ESC to the SCSI Setup Utility. 17. Press ESC the system displays the Exit Menu. Exit Menu Adapter and/or device property changes have been made <Cancel Exit> Exit Setup Utility <Save Changes. Exit menu> <Discard changes. Exit menu> 18. Select the applicable exit option. ! Important: Important: When you changed settings, select “<Save Changes.Exit menu>”. This option returns you to the SCSI Setup Utility. When you press Esc from the SCSI Setup Utility, you return to the Exit Menu and the <Save Changes> option is no longer enabled. 19. Select <Exit Setup Utility> and the system initializes. Installing the Optional Gateway Board Information on the optional AudioCodes Gateway board is in Chapter 5: Integrating an Optional Switched Circuit on page 61. Follow the procedure documented in Installing the TP-260 Board on page 62. 28 Installing and Configuring the S6100 Audio Conferencing Server Chapter 3: Installing Meeting Exchange Express Edition When the customer purchases a turn-key solution, the Meeting Exchange Express Edition software is installed on the S6100 Audio Conferencing Server prior to delivery. However, when the hardware was purchased independently from the software, then you will use the procedure in this chapter to install the to install the Linux operating system and audio conferencing software on the media server. Process Overview The S6100 Audio Conferencing Server requires audio conferencing software. The software can only be installed on a server that meets the specifications described in Chapter 2: Configuring Server Hardware on page 11. ! Important: Important: When installing a S6100 Audio Conferencing Server that was pre-loaded with the conferencing software, you can skip to the procedures in Configuring the network, manually on page 49. Once the hardware is ready, follow these procedures to install the software: 1. Preparing the Service Laptop involves setting the network interface on the laptop and attaching the service laptop to the server. 2. Installing the Audio Conferencing Software guides you through each screen of the installation software, including Loading the Audio Conferencing Software and Logging on to the server. 3. Configuring the Server involves Using Meeting Exchange® Express Edition as Install Engineer to import the site configuration and verify the server configuration. Issue 1 September 2006 29 Installing Meeting Exchange Express Edition Preparing the Service Laptop Use the procedures in this section to prepare the service laptop to install the audio conferencing software. Preparing the laptop for crossover to server To prepare the service laptop for crossover to the server, set the network interface on the laptop to these values: ● IP Address: 192.11.13.5 ● Subnet Mask: 255.255.255.252 Tip: If you enter an IP Address and the service laptop can not connect to the server, clear the Address Resolution Protocol (ARP) cache on the laptop before entering a new IP address. Tip: Use this procedure to clear the ARP cache on the laptop: 1. Click Start > Run to open the Run dialog box. 2. Type command and click OK to open a MS-DOS Command Line window. 3. Type arp -d 192.11.13.6 and press Enter to clear the Address Resolution Protocol (ARP) cache in the laptop. The system displays either: ● The command line prompt when the cache is cleared. ● The phrase: The specified entry was not found. This phrase shows when the specified IP address does not currently appear in the ARP cache. Accessing the media server Complete these steps to access the media server: 1. Use a cross connect cable to connect the laptop to the services port [Eth1] on the back of the media server, as shown in Figure 4. 2. Plug in the ethernet connections as shown in Figure 4. 30 Installing and Configuring the S6100 Audio Conferencing Server Preparing the Service Laptop Note: Note: The S6100 supports Network Interface Card Teaming or nicTeam. This NIC fail over functionality requires at least two interfaces connected to one or more network switches on the same subnet. This feature is only supported on systems installed with the Broadcom NetXtreme drivers. Figure 4: Ethernet Connections. 3 6 1 4 5 2 Figure notes: 1. Port 1: Customer LAN. 2. Port 2: Service LAN, laptop (Eth 1). 3. Port 3: Failover to Customer LAN. 4. Port 4: Failover to Customer LAN. 5. (Optional) Media Gateway Card. See Figure 17: TP-260 on page 61 for description of ports. 6. Do not use this port. ! Important: Connect each Customer LAN connection, eth0, eth2, eth3, to a different switch in order to protect against a single switch failure or single point of failure. ! Important: After turning on power to the system, wait at least 3 minutes before starting a Telnet session. Important: Important: Configuring Telnet for Windows 2000/XP Use a telnet session to access the information on the CD. You can configure the Microsoft Telnet application to send a carriage return (CR) and line feed (LF) whenever you press Enter. The installation program interprets this as two key presses. When you run Windows 2000/XP, you need to correct this before you copy the Remaster Program to the hard disk drive. To configure telnet for Windows 2000/XP, perform the following steps: 1. Click Start > Run to open the Run dialog box. 2. Type telnet and press Enter to open a Microsoft Telnet session. 3. Type display and press Enter to see the current settings. The system displays, ““Sending both CR & LF”. Issue 1 September 2006 31 Installing Meeting Exchange Express Edition 4. Type unset crlf and press Enter. The system displays the message, “Sending only CR”. You are now ready to use Telnet to connect to the audio conferencing server. Installing the Audio Conferencing Software After connecting all devices, install the required software on the audio conference server by completing these steps: 1. Turning on the media server on page 32 2. Loading the Audio Conferencing Software on page 33 3. Logging on to the server on page 38 Turning on the media server To turn on the media server: 1. Place the CD with the S6100 conferencing software in the CD-ROM drive on the media server. Note: Note: Immediately insert the CD in the drive Figure 5: S6100 Audio Conferencing Server, Front View. Watch the monitor as the system boots. The system displays a message, containing the bios version. Review this message carefully. This release requires these BIOS versions: ● System Bios = 1.11 or higher ● SCSI Bios = MPTBios-IME 5.04.06 ● Network Bios = NetExtreme v.7.6.6 32 Installing and Configuring the S6100 Audio Conferencing Server Installing the Audio Conferencing Software ! Important: Important: Bios is preconfigured. Immediately contact your Avaya service representative if the system displays a Bios version that is not supported. Loading the Audio Conferencing Software This section identifies the procedure to load the audio conferencing software onto the S6100 Audio Conferencing Server. Note: Note: Use a telnet session to access the information on the CD. 1. Start a telnet session according to the procedure in Configuring Telnet for Windows 2000/ XP on page 31. 2. Use the telnet session to open a connection to the audio conferencing server. 3. Enter this command at the telnet prompt: open 192.11.13.6 4. Press Enter to view the first software installation screen: What do you want to do? The hard drive is currently Partitioned Choose One <X> InstallInstall of Upgrade Software < > ShellBoot to Rescue Bash Shell < > InstallReboot the server < Note: > Note: To navigate installation screens, use the arrow keys to move to an option and press the space bar to select the option. Press Enter to submit the screen. ! Important: OK Important: Version 1.0 of the S6100 Audio Conferencing Server does not support upgrade. 5. Type “x” in the parenthesis () next to the Install option. Issue 1 September 2006 33 Installing Meeting Exchange Express Edition 6. Select OK. If the system contained an earlier release of the audio conferencing software, the system displays this warning: W A R N I N G The hard drive on this system appears o already have a partition structure defined. If you select continue, all data On this drive will be lost. Do you wish to proceed? < Yes > < No > 7. Select Yes. The installation program displays a prompt like this one: Select Release Version Select Crystal Build <X> Crystal-2.0.16.0Build Note: Note: The software version (build number) will vary. The installer is responsible for selecting the correct version. 8. Select OK. The installation program prompts you to set the date and time: Set Date and Time Now? < Yes > < No > 34 Installing and Configuring the S6100 Audio Conferencing Server Installing the Audio Conferencing Software 9. Select Yes. The installation program prompts you to initialize the date and time: [ Date/Time Initialization ] Choose Timezone Date: 01_/11_/2006 Time: 11_:26_ America/Mexico_City America/Miquelon America/Monterrey America/Montevideo America/Montreal America/Montserrat America/Nassau America/New_York NTP Server: _____________________________________________________ [OK] [SKIP] <Tab>/<Alt-Tab> between elements | <Space> selects | <F12> next screen a. Use Tab to select the Date and Time fields. b. Set the Timezone setting. c. Set the NTP Server field. Note: Note: If the NTP Server information is not available, leave the field blank. d. Select OK. The installation program displays this prompt: Set IPAddress for NIC<s> Now? < Yes > < No > Issue 1 September 2006 35 Installing Meeting Exchange Express Edition 10. Select Yes if the IP information for the site is available at this time. The installation program displays the Configure Network Information screen. Configure Network Information [ Configure Network Information ] Hostnameserver1_____________________________ DNS Domain____________________________________ DNS Server____________________________________ InterfaceTypeAddressNetmaskEnable eth0 [ ]______________________________[X ] eth1 [ ]192.11.13.6255.255.255.252[X ] eth2 [ ]______________________________[ ] eth3 [ ]______________________________[ ] Default Gateway _______________ [OK] Note: [SKIP] Note: The Interface names correspond to the physical ports (see Figure 4: Ethernet Connections. on page 31). This table shows the corresponding values: Interface Port eth0 1 eth1 2 eth2 3 eth3 4 a. Set the Hostname to the name of your server, such as “Server 1". b. Set the values for the eth0 IP Address and Netmask of the customer LAN. c. Set the Enable field for eth0 to “X”. ! Important: Do not edit the value in the eth1 field. This port is reserved for the Avaya support subnet (192.11.13.6) and the services laptop. Leave the settings for eth2 and eth3 blank. These are used for NIC fail over. ! Important: To enable nicTeam the network switches ports must be on the same subnet as the S6100 and the switch ports must be set to “Auto Negotiate.” Important: Important: 36 Installing and Configuring the S6100 Audio Conferencing Server Installing the Audio Conferencing Software Tip: Settings in this dialog can be configured using the Electronic Preinstallation Worksheets. See Configuring the Server on page 42. Tip: d. Select OK. The installation program displays this message: Making /dev/sda Bootable Installing RP on /dev/sda6 Tip: The installation process can take up to twenty minutes. Tip: Once the installation completes, the system momentarily displays this message: IBMX336 Build of S6100-#-##-# Complete Packages Included: SYSTEM CORE CRYSTAL After the system displays the message, the server automatically ejects the CD and the initializes. ! Important: The server can take up ten minutes to initialize. During this time the system is configured with a firewall and other security mechanisms, so the S6100 can only be accessed through HTTP or SSH. ! Important: If this server contains the Audiocodes card, configure the card using the directions in Chapter 5: Integrating an Optional Switched Circuit on page 61. Important: Important: Issue 1 September 2006 37 Installing Meeting Exchange Express Edition Logging on to the server ! Important: Important: The version of WebLM used by the 1.0 release of the S6100 requires a Mozilla web browser such as FireFox in order to obtain the license file. Future versions of the S6100 will support this function using Microsoft Internet Explorer. To license the server, 1. Use a web browser to go to this URL: http://server_ip_address/WebLM/ 2. Log in to the Web License Manager (WebLM) with this user name and password. Username: admin Password: weblmadmin The Web License Manager prompts you to change the password. Figure 6: WebLM Change Password screen 3. Enter the Current Password. 4. Enter a New Password. Tip: Tip: Reenter the current password. If you decide to change the password, notify Avaya technical support so that they can retain a record of the change. 38 Installing and Configuring the S6100 Audio Conferencing Server Installing the Audio Conferencing Software 5. Enter the new Password again into the Confirm Password field. 6. Click Submit to display the login screen again. Figure 7: WebLM Change Login screen 7. Enter the Username and Password. Issue 1 September 2006 39 Installing Meeting Exchange Express Edition Licensing the Server After you logon to the server, use this procedure to install the license file: 1. Examine the server properties by selecting Server Properties from the menu. Figure 8: WebLM Server Properties screen Note: Note: You need the Primary Host ID to obtain a license file from services. S6100 licenses are subject to the Avaya Remote Feature Activation (RFA) process. For more information, go to http://support.avaya.com and search for "RFA". 2. Click Login to display the Install License screen. 40 Installing and Configuring the S6100 Audio Conferencing Server Installing the Audio Conferencing Software Figure 9: WebLM Change Install License screen 3. Browse to the path of the license file on the services laptop. 4. Click Install. The system displays the Install License screen, with a note saying the license file is installed. Figure 10: WebLM Install License Screen Issue 1 September 2006 41 Installing Meeting Exchange Express Edition 5. Select Logout to exit from WebLM. 6. Use SSH to log in to the S6100. 7. Acquire administrator privileges and intialize the system using this command: sudo init 6 ! Important: Important: The server can take up ten minutes to initialize. 8. Logon to the server. See Licensing the Server on page 40. 9. Select License Products > Express_Edition to verify the license details. At this time, you can perform the final software configuration and testing. For more information about these final steps see Configuring the Server on page 42. Configuring the Server The most efficient way to configure the system is Using Meeting Exchange® Express Edition as Install Engineer. Use the web interface to import the Electronic Pre-Installation Worksheets. ! Important: Important: If the network information was not available when the EPW were completed, manually configure the system. For instructions, see Configuring the network, manually on page 49 before completing the procedures in this section. S6100 Configuration Files Table 3: Configuration Files describes the configuration requirements for S6100 Audio Conferencing Server installations. Table 3: Configuration Files File Format Description Crystal Network XML This file sets the database tables that define the network of functional elements that make up the Crystal platform. Core Services XML This file sets the core service database tables that govern the core services such as alarming, logging, and licensing. 1 of 2 42 Installing and Configuring the S6100 Audio Conferencing Server Configuring the Server Table 3: Configuration Files (continued) File Format Description Conference Service XML This file sets the database tables that govern the overall conference service. License File XML This file contains the license for the Crystal platform and is the format defined by WebLM. Process Table Text This file governs the Remote IPC between components. The Event Handler, Software Media Server, and other components in the conferencing engine use this file. Gateway Text This file contains the configuration for the AudioCode gateway card. It is in the System.ini file format defined by AudioCode. 2 of 2 Using Meeting Exchange® Express Edition as Install Engineer Access the Meeting Exchange Express Edition web pages by pointing the Web browser to: http://<ip_address>/mx/ where <ip_address> is the IP address of the computer where the audio conferencing application is installed. This ip address is site specific. The system displays the Logon dialog. 1. Log in as the Installation Engineer. a. Email Address: [email protected] b. Password: InitialInstaller 2. Select Import Configuration from the Import Utility menu to display the Meeting Exchange Express Edition Import Configuration. Issue 1 September 2006 43 Installing Meeting Exchange Express Edition Figure 11: Meeting Exchange Express Edition Import Configuration 3. Select Conferencing Application. 4. Click Browse and select the xml file created from the Electronic Preinstallation Worksheets. 5. Click Import. 6. Select Services > Link to Services from the menu to display the Link to Services web page. Use the buttons on this page to navigate to the standard Core Services interfaces used to establish the logs, alarms, and fault settings. 7. Verify the configuration against the values collected on the Electronic Preinstallation Worksheets by viewing the values on the Configuration screens. Testing the configuration Configuration is complete once the settings are imported and verified. Perform these final steps: 1. Reboot the server. 2. Connect a network crossover cable from the services laptop to the S6100. 3. Change the laptop IP to the same subnet as the S6100. 4. Verify that the S6100 Audio Conferencing Server is correctly installed and configured by using a softphone to call the S6100. a. Enter a sip number such as, 1111<'S6100 IP address>. For example, [email protected] Where 123.123.123.123 is the IP address of the local network. 44 Installing and Configuring the S6100 Audio Conferencing Server Configuring the Server Tip: If you hear “System capacity has been exceeded” then the he S6100 is not licensed and you will need to follow the procedure, Licensing the Server on page 40. Tip: b. Use these default security codes to enter the conference: Note: ● Moderator: 12345 ● Participant: 22345 Note: If the default security codes do not work, contact customer support. c. After the system plays the conference entry message, use the Meeting Exchange Express Edition Keypad Commands to confirm that you correctly configured the conference system. For example, if you press “#8” the system should play a message saying that there is one caller in the conference. Table 4: Meeting Exchange Express Edition Keypad Commands Keypad Option *0 Help *1 Dial Out *2 Recording *4 Change Options *5 Turn On Lecture #5 Turn Off Lecture *6 Mute Self #6 Unmute Self *7 Turn on security #7 Turn off security *8 Play Names / Rollcall #8 Play Participant Count *9 Process Blast Dial ** Play Available Options ## Hang Up Conference Issue 1 September 2006 45 Installing Meeting Exchange Express Edition Configuring Email Notification When you configure email notification, the system generates and sends a confirmation email message for each new account you create on the system. 1. Gather this information for the site: ● Mail server IP address ● Email address the customer selected. ● SMTP mail server address ● Customized email template 2. Access the Meeting Exchange Express Edition web pages and log on as the Installation Engineer. a. Email Address: [email protected] b. Password: InitialInstaller 3. Click Configuration on the menu located across the top of the Meeting Exchange Express Edition screen. 4. Populate Mail Server IP Address with the IP Address of the customer’s mail server. 5. Click Submit. 6. Modify the Mail-service.xml file to add in the valid email address and smtp address provided by the customer. This file requires that you log onto the system with root privilege. a. Use PuTTy or TelNet to access the system as craft. b. Move to the following directory. Use this command cd /usr/share/jboss-4.0.2/server/avaya/deploy/ c. Backup the original file before making changes. Use this command: cp mail-service.xml mail-service.xml.org d. Open the file for editing by typing this command, “vi mail-service.xml“. e. Edit the file to add in the valid email address and smtp address provided by the customer. The bold lines in this example file show the lines that require changes. 46 Installing and Configuring the S6100 Audio Conferencing Server Configuring the Server Note: Note: The mail.smtp.host value is the value entered through the web for the Mail Server IP Address. <?xml version="1.0" encoding="UTF-8"?> <!DOCTYPE server> <!-- $Id: mail-service.xml,v 1.5 2003/08/27 04:34:12 patriot1burke Exp $ --> <server> <!-- ==================================================================== --> <!-- Mail Connection Factory --> <!-- ==================================================================== --> <mbean code="org.jboss.mail.MailService" name="jboss:service=Mail"> <attribute name="JNDIName">java:/Mail</attribute> <attribute name="User">nobody</attribute> <attribute name="Password">password</attribute> <attribute name="Configuration"> <!-- Test --> <configuration> <!-- Change to your mail server prototocol --> <property name="mail.store.protocol" value="pop3"/> <property name="mail.transport.protocol" value="smtp"/> <!-- Change to the user who will receive mail <property name="mail.user" value="nobody"/> --> <!-- Change to the mail server --> <property name="mail.pop3.host" value="pop3.nosuchhost.nosuchdomain.com"/> <!-- Change to the SMTP gateway server --> <property name="mail.smtp.host" value="smtp.nosuchhost.nosuchdomain.com"/> <!-- Change to the address mail will be from --> <property name="mail.from" value="[email protected]"/> <!-- Enable debugging output from the javamail classes --> <property name="mail.debug" value="false"/> </configuration> </attribute> </mbean> 7. Edit the email template. a. Send a copy of ReservationConfirmationAnytime.txt to the customer so they can customize the wording. Issue 1 September 2006 47 Installing Meeting Exchange Express Edition Tip: Tip: To reduce calls to support, Include a list of the DTMF commands available to conference participants in the template. For a list of commands see, Table 4: Meeting Exchange Express Edition Keypad Commands on page 45. ReservationConfirmationAnytime.txt Welcome to the Conferencing System A demand conference has been established for you on this system. Please use this account for your conferencing needs. Please take a note of the following information which you will need to join the conference: The Conference Name is: %CONFERENCE_NAME%. Your Conferee Pass Code is %CONFEREE_PIN%. Your Moderator Pass Code is %MODERATOR_PIN%. At the time of your conference: 1a. For people with TDM Handsets (most of us) the Dial in Number is <ENTER DIAL NUMBER HERE> 1b. For people with SIP Phones, the URL is <ENTER SIP URL HERE> 1c. For people with SIP headsets via proxy <ENTER PROXY HERE>, use <ENTER SIP PROXY HERE> 2. At the voice prompt, enter your moderator or participant passcode 3. If you mislay or forget your pass codes contact <ENTER INDIVIDUAL TO CONTACT HERE> b. Edit /usr/crystal/config/ReservationConfirmationAnytime.txt to match the text provided by the customer. Alternately, you can use vi to copy the file to the directory. 8. Start the mail service: service sendmail start. Note: Note: This must be done with super user privilege. 9. Verify the email notification configuration by using the web interface to create a reservation. Testing the configuration of email notification You can verify the email server configuration by using the Email Test Utility and by inspecting the log files for clues to the problem. 48 Installing and Configuring the S6100 Audio Conferencing Server Configuring the network, manually Testing the Mail Server configuration Use the Mail Server Test utility to send an email to a Mail Server. This command line utility allows you to specify the recipient address and mail server address to ensure that the Mail Server is reachable from the installation machine. At the command line type this command: /usr/crystal/eMailTestUtility.sh –<email address> –M <ip address> Where: -<email address> is the email address of the recipient. -M <ip address> is the IP Address of the mail server. -h displays the help file with additional options. The system displays all errors on the console and writes the errors to the log files described in Debugging the Notification System. Debugging the Notification System Log files stored in /usr/crystal/logs/ relate to email notification issues. ● /usr/crystal/logs/notification.log ● /usr/crystal/logs/notification-errors.log Log files stored in /var/log track problems sending email messages. ● maillog Configuring the network, manually If the network information was unavailable when the EPW was complete, configure the network settings using the procedures in this section. Follow these procedures to manually configure network settings: 1. Open an SSH session from the services laptop using PuTTy. Refer to the Administration Guide for the procedure. 2. Logging In to Linux. 3. Configuring Network Settings 4. Verifying the Network Configuration Issue 1 September 2006 49 Installing Meeting Exchange Express Edition Logging In to Linux At start up, the system displays a dialog that prompts you to log in. RedHat Enterprise Linux ES release 4 (Nahant) Kernal 2.6.9.5.ELsmp on a i686 <S6100> login: Username: Password: 1. Type “craft” in the Username field. 2. Type “craft01” in the Password field. Continue with Configuring Network Settings. Configuring Network Settings Once the S6100 Audio Conferencing Server hardware setup is complete, configure the network by entering commands at the prompt. Follow these steps to configure the network settings: 1. Use the procedure in Logging In to Linux. 2. Wait for the system to display the command line prompt. 3. Type: sudo ipChange.sh [-i][-m][-g][-d][-e][-f][-n][-o][-p][-t][-h] Where: Switch Sets this value: -i IP address -m netmask -g gateway -d DNS server 1 - Applied to DNS 1, 2 and 3 -e DNS server 2 - Applied to DNS 2 and 3 -f DNS server 3 - Applied to DNS 3 -n NTP server 1 - Applied to NTP 1, 2, and3 -o NTP server 2 - Applied to NTP 2, and 3 50 Installing and Configuring the S6100 Audio Conferencing Server Configuring the network, manually Note: Switch Sets this value: -p NTP server 3 - Applied to NTP 3 -t DNS domain search, one quoted list, domains separated by white space -h help Note: After you run the ipChange script, these services are restarted: network, httpd, jboss-4.0, and ipcb. Example for a system configured for Unattended conferencing with one DNS server /usr/ipcb/bin/ipChange.sh \ -i <ip address> \ -m <netmask address> \ -g <gateway address> \ -d <DNS server 1 address> \ -n <NTP server 1 address> \ -t "<DNS domain> <DNS domain> <DNS domain> " Example for a system configured for Unattended conferencing with three DNS and three NTP servers /usr/ipcb/bin/ipChange.sh \ -i <ip address> \ -m <netmask address> \ -g <gateway address> \ -d <DNS server 1 address> \ -e <DNS server 2 address> -f <DNS server 3 address> -n <NTP server 1 address> \ -o <NTP server 2 address> \ -p <NTP server 3 address> \ -t "<DNS domain> <DNS domain> <DNS domain> " Verifying the Network Configuration Use the DNS server address to ping the server to verify that the network is correctly configured. Type this command at the prompt: ping <dns address> Issue 1 September 2006 51 Installing Meeting Exchange Express Edition Once you verify that the network is configured, you can: ● Use the procedures in Integrating an Optional Switched Circuit on page 61 to add optional hardware. ● Follow the procedures for Installing the Server On Site on page 55. Tip: Tip: The S6100 has problems dialling out to or referring in a URI configured with the domain name (e.g. sip:[email protected]) rather than IP address (e.g. sip:[email protected]). Administrators and installers can map the required domain name to the explicit IP address of the proxy in the /etc/hosts file. For example, if an installation requires that all URIs use a domain name "example.com", then edit the /etc/hosts file to route all calls to an Avaya proxy at the appropriate IP address. 000.111.22.3 example.com Changing the system date and time You can change the system date and time using the the data/timezone can be set with the 'dateconfig' utililty. 1. Log onto the system as sroot. 2. At the command line, type: sudo dateconfig The installation program prompts you to initialize the date and time: [ Date/Time Initialization ] Choose Timezone Date: 01_/11_/2006 Time: 11_:26_ America/Mexico_City America/Miquelon America/Monterrey America/Montevideo America/Montreal America/Montserrat America/Nassau America/New_York NTP Server: _____________________________________________________ [OK] [SKIP] <Tab>/<Alt-Tab> between elements | <Space> selects | <F12> next screen 3. Use Tab to select the Date and Time fields. 4. Set the Timezone setting. a. Select OK. 52 Installing and Configuring the S6100 Audio Conferencing Server Restarting the S6100 Audio Conferencing Server Restarting the S6100 Audio Conferencing Server You must restart the S6100 Audio Conferencing Server after making any configuration changes to the Meeting Exchange Express Web interface. ! WARNING: WARNING: During a system restart, the conferencing service is unavailable. Any active conferences terminate without warning to participants. There are two options for restart: ● Rebooting the server ● Using ipcb to restart the server Rebooting the server The most straightforward way to restart the S6100 Audio Conferencing Server is to simply reboot the bridge. System reboot takes approximately three minutes, during which time the system is unusable. Using ipcb to restart the server The quickest, and least disruptive, way to restart the S6100 Audio Conferencing Server is with by starting ipcb. 1. Log on to the bridge using SSH (via putty). 2. Enter the following command: lc restart ipcb This takes ten seconds to recover. Non-voice services, such as the web interface and the database are not disrupted and remain usable. Issue 1 September 2006 53 Installing Meeting Exchange Express Edition S6100 Audio Conferencing Server Installation Checklist 1. Ensure that the system is running all processes. 2. Bulk upload the Customer profile and associateed On Demand Conference (On Demand only). 3. Login Using Meeting Exchange® Express Edition as Install Engineer. 4. Configure the system using Meeting Exchange Express interface. 5. Place a call to the system using an IP phone and enter a conference using a moderator code. 6. Place a call to the system using an IP phone and enter a conference using a participant code. 7. Use the ipinfo command to verify that the conference opened and that the callers are present in the conference. One caller is present as moderator, the other as participant. 8. Verify that each caller can be heard when he speaks in the conference. 9. Initiate the mute and unmute DTMF from the moderator and the participant. Verify the mute status of each by speaking into the conference. Use the ipinfo command to verify your findings. 10. Disconnect both participants and verify that the system drops the calls. 11. Place a call into the system using an IP phone and enter the conference with the participant passcode. 12. Place a call into the system using an IP phone and enter the conference with the moderator passcode. 13. Record the name of each participant when entering the conference 14. Request the playback as the moderator. 15. Disconnect all participants from the conference. 16. Ensure that the system is running all processes. 17. Use the ipinfo command to verify that the system closed the conference. 54 Installing and Configuring the S6100 Audio Conferencing Server Chapter 4: Installing the Server On Site The S6100 Audio Conferencing Server is built and configured prior to delivery to a site. On site set up is a simple process. First slide the server into the rack and secure connections, then connect any peripheral devices and communication ports. Positioning the Server in the Rack The S6100 Audio Conferencing Server slides into a standard rack. ! CAUTION: CAUTION: The S6100 Audio Conferencing Server requires a two person lift. 1. Follow the directions in the Rack Installation Instructions shipped with the server. Tip: Tip: Install the rack-mount rail before you attempt the next step. 2. Slide the S6100 Audio Conferencing Server into the rack as shown in Figure 12. Figure 12: Slide the server into the rack 3. Secure the server in the rack by tightening the screws. 4. Plug in the power cords to the server. Issue 1 September 2006 55 Installing the Server On Site Establishing Connections After Positioning the Server in the Rack, connect the peripheral devices, ethernet ports, and power cords. Figure 13 and Figure 15 show the input and output connectors on the front and back of the server. Figure 13: S6100 Front View: Connections and LEDS 3 1 2 4 Figure notes: 1. System Error LED panel (SeeFigure 14 for detail). 2. Hard disk drive 3. Hard disk drive 4. DVD-ROM drive and DVD-ROM eject button Figure 14 shows the LEDs on the system error panel. Figure 14: S6100 System Error LED Panel 1 2 3 4 5 6 7 8 Figure notes: 1. USB Connector 2. Power LED (green) 3. Power control button 4. Hard disk drive activity LED (green) 5. Location LED (blue) 6. Information LED (amber) 7. System error LED (amber) 8. Release latch to access the light path LED panel Figure 15 shows the he rear view of the S6100 Audio Conferencing Server. 56 Installing and Configuring the S6100 Audio Conferencing Server Establishing Connections Figure 15: S6100 Rear View: Connections and LEDS 1 14 13 12 2 11 10 9 8 3 7 4 5 6 Figure notes: 1. PCI slot 1 2. PCI slot 2 3. Power supply 2 4. AC and DC LED 5. Power supply 1 6. Power, Location, and System Error LEDs 7. Video port 8. Serial port 9. USB ports 10. Keyboard port 11. Mouse port 12. Ethernet LEDs 13. Dual GB Ethernet ports 14. Ethernet LEDs Table 5 identifies the designation on the server, for each connector used for external interfaces. Table 5: External Interface Connectors ! Important: Connector Designation Description J11 Dual GB Ethernet. Port 1 and 2 are labeled J16 Mouse Connection J17 Keyboard Connection J18 USB 1 J19 USB 2 J29 Serial Port J37 Video Monitor connection Important: If the audio conferencing software was not installed prior to delivery, follow the procedures in Installing the Audio Conferencing Software on page 32. Issue 1 September 2006 57 Installing the Server On Site Using the Light path diagnostic panel Light path diagnostics are a feature of the IBM xSeries 336 hardware, which is the basis of the S6100. Use this panel to determine the system status. Press the release latch on the right side of the front panel to slide the light path diagnostic panel out of the panel. The Figure 16 shows the LEDs and Table 6: Light Path Diagnostic Panel LEDs provides a brief description of each. For additional information on light path diagnostics refer to the IBM eServer xSeries 336 Hardware Maintenance Manual and Troubleshooting Guide. Figure 16: Light Path Diagnostic panels Light Path Diagnostics ® OVER SPEC PS1 REMIND CPU PS2 VRM CNFG MEM NMI S ERR SP DASD FAN TEMP PC I A PCI B BRD PCI C The light path diagnostic panel contains a number of LEDS that can be used to diagnose system errors. Table 6: Light Path Diagnostic Panel LEDs LED Description None Undiagnosed error or service processor failure. OVER SPEC The power supply is using more power than the allowed maximum rating. PS1 Power supply 1. Lit —failure or removal Flashing—invalid power supply configuration. 1 of 2 58 Installing and Configuring the S6100 Audio Conferencing Server Establishing Connections Table 6: Light Path Diagnostic Panel LEDs (continued) LED Description PS2 Power supply 2. Lit —failure or removal Flashing—invalid power supply configuration. CPU Microprocessor. Lit —failure. The LED next to the failing microprocessor is on. Flashing—invalid microprocessor configuration. VRM VRM. Lit —failure. The LED next to the failing VRM might be on. Flashing—invalid VRM configuration. CNFG Configuration. Flashing—invalid configuration exists. The error LED next to the failing component might also flash. MEM Memory. Lit —failure. The LED next to the failing DIMM is on. Flashing—invalid DIMM configuration. NMI Non-maskable interrupt occurred. S ERR A soft error occurred. SP Service processor failure. DASD Hard disk drive. Lit —failure. The LED on the failing drive is lit when supported. FAN Fan. Lit —failure or slow operation of fan. The LED next to the failing FAN is on. Flashing—invalid fan configuration. Note: The TEMP LED might also be lit. TEMP Temperature exceeded a threshold level. Note: The FAN LED might also be lit. BRD Battery fault or system board error. PCI A PCI bus A has encountered an error. PCI B PCI bus B has encountered an error. PCI C PCI bus C has encountered an error. 2 of 2 Issue 1 September 2006 59 Installing the Server On Site Accessing the Administrative Tools You can perform common S6100 Audio Conferencing Server administrative and maintenance functions using the conferencing software installed on the system. This software provides a Web-based interface known as the Meeting Exchange Express Edition web pages. Tip: Tip: Note: The S6100 Audio Conferencing Server On-line help documents the web-based configuration screens. Refer to Document number 04-200633, Administration and Maintenance Guide for the S6100 Audio Conferencing Server 1.0 for additional details. Note: Only users with Installer or Administrator accounts can log on to the web-based Administration interface. To access the Meeting Exchange Express Edition web pages: 1. Point the Web browser to: http://<ip_address>/mx/ where <ip_address> is the IP address of the computer where the audio conferencing application is installed. The system displays the Login dialog: Login dialog 2. Enter the logon information for account of the administrator or installer: a. Email Address: b. Password: 3. Click Logon. Tip: Tip: The online help pages provide information on using the Meeting Exchange Express Edition web-pages. 60 Installing and Configuring the S6100 Audio Conferencing Server Chapter 5: Integrating an Optional Switched Circuit This chapter describes the hardware features, installation, and configuration procedures for the optional AudioCodes TP-260/SIP gateway board. The gateway board enables the S6100 Audio Conferencing Server to process incoming calls from switched circuit networks. Once you add this board to the media server, customers can easily integrate existing PSTN T1/E1 users into their IP network. Overview The AudioCodes TP-260/SIP PCI Board, Figure 17, can be installed in the S6100 Media Server to act as a gateway. When installed, the board occupies one 3V3 PCI Signaling, 64 bit universal PCI expansion resource slot. This board draws DC power from the Server PCI. Note: Note: Complete information on TP-260 is available from the manufacturer in the AudioCodes TP-260 UN SIP User’s Manual Document #: LTRT-68002. Figure 17: TP-260 3 2 1 4 5 6 7 Figure notes: 1. Ethernet LEDs. 2. Reset button 3. Internally-located base board LED 4. Ethernet RJ-45 connector 5. Four T1/E1 RJ-48c trunk connectors 6. E1/T1/J1 LEDs 7. PCI adapter Issue 1 September 2006 61 Integrating an Optional Switched Circuit Part numbers Before you start, ensure that you have all of the parts identified in the BIll of Materials (BOM). Installing the TP-260 Board The rest of this chapter details the hardware preparation, installation, and configurations. ! CAUTION: CAUTION: VOLTAGE ALERT: ELECTROSTATIC ALERT: Gateway board installation must be performed by an authorized, technical support representative. VOLTAGE ALERT: Prior to installation of the gateway board, always connect the chassis to a safety ground. Ground according to the laws and regulations of the country in which the installation is performed. ELECTROSTATIC ALERT: Electronic Components on the PCB are sensitive to static electricity. Use anti-static grounding straps and mats to reduce the risk of damage caused by ESD when installing or servicing electronic equipment. 62 Installing and Configuring the S6100 Audio Conferencing Server Installing the TP-260 Board Unpacking the boards Follow this procedure to unpack the board components: 1. Remove each item from the box and examine for any obvious physical damages. The TP-260 Gateway board is shipped in a box, along with the following items: Component Qty TP-260 board sealed in Antistatic bag 1 Trunk Splitter Cables 4 CD / Documentation 1 Printed documents 1 If you notice any damages, log your observations, and immediately report the problem to management so that proper action can be taken. ! Important: Important: If you see any physical damage on the board or packing, return board to factory for replacement, with remarks. 2. Ensure that the antistatic bag seal in which TP-260 Gateway board is packed is not broken. 3. Remove the board gently, from the antistatic bag. 4. Remove the handle from the PCI Board by unscrewing the two screws shown in Figure 18. Figure 18: TP-260 Handle removal Two screws are located at either end of the handle. The screw head faces the solder-side of the board. 5. Record the following board information: ● Serial Number of Trunk Pack Board ● Serial Number of Media Processing Board ● Serial Number of PCI Base Board Issue 1 September 2006 63 Integrating an Optional Switched Circuit ● MAC Address of the Board ● Product Serial Number of the board 6. Store a copy of the AudioCodes packing list. Installing the Gateway Board in the S6100 Follow these steps to install the gateway board in the media server. 1. Verify that the server power is switched off before installing Gateway Board. 2. Pull the slot board holder latch on the rear side of the server, before installing the board. 3. Open the server cover. 4. Reference Figure 19 while following these instructions: a. Open Fan Door-A and Fan Door-B by pushing the latches in the direction of the arrows printed on the latches located on the fan doors. b. Release the Server Top Cover latch by lifting it and sliding it in the direction shown in Figure 19. The cover can now slide and is unlocked from the side latch holes located on either side of the server. c. Lift the cover from the server. Figure 19: Server: TOP Covers Notice the two PCI resource slots in Figure 20. Both slots use riser board to mount PCI adapter boards. Slot 2 on the adapter assembly comes with a riser board mounted. Use this riser board to mount AudioCodes board. 64 Installing and Configuring the S6100 Audio Conferencing Server Installing the TP-260 Board 5. Remove the Slot 2 adapter assembly which includes the riser board. The riser board is connected to the mother board connector on the server. Push the retention latch sideways on either side of the riser board to eject the riser board from the motherboard. On one side of the retention latch there is an access hole provided to release the retention latch on that side. Figure 20: PCI Slot adapter assembly removal There are three components on the Slot 2 adapter riser board assembly: ● Slot 2 Adapter Assembly card Bracket ● Slot 2 Adapter Cover with bracket ● PCI Adapter Retainer Bracket Figure 21: PCI Slot 2 Adapter Riser Board Assembly. Issue 1 September 2006 65 Integrating an Optional Switched Circuit 6. Remove the Slot2 adapter assembly board bracket by levering it from the top, so the bracket is freed from the locking slot located towards riser board. Once removed you can access theTP-260 gateway board connectors, after installing the board on to riser board. 7. Slide the PCI-adapter retainer bracket sideways so that it frees up the space for mounting TP-260 Gateway board, as shown in Figure 20. 8. Insert the TP-260 board into the riser connector mounted on the slot2 adapter assembly as shown in Figure 20. a. Verify that the TP-260 Board Bracket is locked into the slot on the slot2 adapter assembly towards riser board. b. Ensure the TP-260 board is firmly inserted into the riser board PCI connectors. 9. Slide back the PCI-adapter retainer bracket so that the board sits in the retainer bracket groove and locks the board to the slot2 adapter assembly. 10. Install the Slot 2 adapter assembly into the server slot 2 as shown in Figure 20. 11. Ensure that the slot 2 assembly riser card is firmly inserted into the server motherboard connectors. 12. Push back retention latches sideways so that the latch firmly locks and holds the slot 2 adapter assembly. Connecting external connection Connect the ethernet and trunk cables. 1. Plug the Ethernet cable from TP-260 to the 100BaseT Ethernet Switch that the server is connected too. Tip: Tip: During the initial configuration process, use a crossover cable to this port and connect the other end to the PC/Laptop where BootP Application is installed. See Installing and Configuring BootP on page 68. The TP-260 board provides four T1/E1 RJ-48c trunk connectors. One RJ-48c connector terminates a splitter cable allowing connection of two trunk ports with RJ45 connectors. Therefore the four RJ-48c port connectionsmake it possible to terminate eight E1/T1 trunks via the cable splitter. 66 Installing and Configuring the S6100 Audio Conferencing Server Configuring the Gateway Figure 22: Splitter Cable and Trunk sockets 2. Ensure that the trunk cables are connected to correct ports on the splitter cable. From top to bottom, the: ● first trunk socket terminates trunk ports 1 and 5 ● second trunk socket terminates trunk ports 2 and 6 ● third trunk socket terminates trunk ports 3 and 7 ● fourth trunk socket terminates trunk ports 4 and 8. Use trunk splitter cables to terminate trunk ports independently from the board. The Trunk Splitter has two labels: “1-4” and “5-8”. The splitter cable labeled 1-4 carries trunk ports 1, 2, 3, and 4 depending on the splitter cable position. For example, if the splitter cable is on the socket labeled 1, 5 which is below the ethernet cable on Gateway card, the splitter cable carries trunk port 1 on the socket labeled 1-4 and trunk port 5 is on label 5-8. Configuring the Gateway To configure the AudioCodes gateway board, you first connect the media server to a laptop or PC. The laptop or PC must run the Microsoft Windows XP or Windows 2000 operating system. On the connected computer, install the AudioCode BootP Server Application. Once installed, this application detects all the BootP Clients, including the AudioCodes Gateway card. Issue 1 September 2006 67 Integrating an Optional Switched Circuit Figure 23: AudioCodes Gateway board configuration PC with Window O/S CAT5 Ethernet Bootp Server Crossover Cable TP-260 Gateway Card Bootp Client Installing and Configuring BootP Before installing the BootP application configure the service laptop for a static IP Address. For example: IP Address 10.1.10.55 Default Gateway 10.1.10.254 Subnet Mask 255.255.255.0 Install and configure the BootP application by performing these steps:. 1. Double-click the setup.exe file located in the BootP application folder provided on the TP-260 Software/Tools CD. The installation process places the a bootp shortcut on the desktop. 2. Double-click the bootp shortcut to start the application. The application displays Figure 24: AudioCodes BootP/ TFTP Server. 68 Installing and Configuring the S6100 Audio Conferencing Server Configuring the Gateway Figure 24: AudioCodes BootP/ TFTP Server 5 3 1 2 4 6 Figure notes:TFTP Server Buttons 1. Pause When you select this button, replies are not sent to BootP Request messages. When this button is not selected, then the system replies to all BootP Request messages received from Bootp Clients. 2. Edit Client Button Click this button to enter Client Configurations. 3. Edit Templates TBD for later use 4. Clear Log Click this button to clear all entries from the log window portion of main application screen. 5. Filter Clients Click this button to prevent logging BootP requests received from disabled clients or from clients that do not have entries in the client table. 6. Reset Click this button to open a window on which you to enter the IP Address for Gateway card that you want to Reset. Tip: Tip: To ensure that the bootP client requests receive responses, ensure that none of the buttons are grey (normal operation). 3. Select Menu > Edit > Preferences. The system displays Figure 25: Preferences. Issue 1 September 2006 69 Integrating an Optional Switched Circuit Figure 25: Preferences 4. Edit the BootP server settings on your system to match the BootP settings on the left side of Figure 25. 5. Edit the TFTP server settings by entering the IP address of the laptop and the directory location of the gateway server files. BootP automatically populates the Boot File Mask and Ini file mask settings of the directory. Tip: Tip: Store only one set of configuration files, one cmp file and one ini file, in the directory so that bootP chooses the correct file. 6. Click Ok to save the changes. Configuring the network Use the BootP application to configure the AudioCodes Gateway board for the network parameters. These parameters make the TP-260 gateway board accessible through the Web GUI on the site’s network. The Web-based GUI enables further configurations on the gateway board. Tip: Tip: Only use BootP to configure the gateway network parameters. 70 Installing and Configuring the S6100 Audio Conferencing Server Configuring the Gateway AudioCodes ship the TP-260 cards with the following default network configurations: IP Address 192.168.13.219 Default Gateway 10.1.10.1 Subnet Mask 255.255.0.0 The AudioCodes board power cycles when the server starts. The BootP server application displays a client entry with the corresponding MAC Address, Figure 26. This MAC Address matches the recorded MAC Address of the gateway card. Figure 26: Client entry on the BootP dialog 1. Double-click the client entry to open Client configuration. Figure 27: Client configuration Issue 1 September 2006 71 Integrating an Optional Switched Circuit Table 7 describes the Client configuration parameters. Table 7: Client Configuration Parameters Client MAC Address Gateway Card MAC Address Client MAC The IP address of the MAC. Client Name Name of the computer that will be referred by the bootP Server Template <none> IP Boards Static IP Address Subnet Subnet Mask Gateway Boards Gateway IP Address TFTP Server IP TFTP Server IP Address Boot File *.cmp file which is gateway software image file INI File *.ini file which is gateway parameters configuration file 2. Enter the MAC Address of the TP-260 gateway card into the Client MAC field. 3. Check the box beside the Client MAC field, as shown in Figure 27. 4. Type <client name> in Client name, where <client name> is the name of the client. 5. Leave Template as <none>. 6. Enter the IP Address, Subnet mask, and Gateway IP Addresses in their respective fields. 7. Enter the IP address of the laptop in the TFTP Server IP Field. 8. Click OK. 9. Click Apply. 10. Click Reset. 11. Wait approximately 15 seconds or so and then close this window. 12. Restart the S6100 and Audio Gateway card. Notice the Log entry that displays the client information in the log window on BootP. Log entry 72 Installing and Configuring the S6100 Audio Conferencing Server Configuring the Gateway ! Important: Important: Verify that you are only accessing the gateway card. The MAC Address on Gateway board must match the MAC Address or the client on the log received by the BootP application. Continue with Downloading the Gateway Software. Downloading the Gateway Software Some software files need to be loaded onto the Gateway Board for normal operation. This section describes the software files and the procedure. File overview Depending on the gateway application, some of these files might not be required. ● *.cmp The cmp file contains the software for the Gateway card. Load this file when you are changing the version of Gateway software. SoftwareTP260_UN_SIP_F4.40.240.454.CMP is a compressed image of the Gateway OS+SIP+ISDN Stacks. ! Important: Important: Always check the release notes and use the current version of the gateway software, TP260_UN_SIP_F#.##.###.###.CMP. Note: The cmp file remains the same for different trunk configurations. Note: ● *.ini The ini file contains all the gateway card configuration parameters. Some of these parameter values are independent of the gateway application and some of these parameters are configured using the Meeting Exchange Express Edition software. Load this file when changing configuration parameters that are required, such as T1 or E1. Tip: The <board>.ini file contains all settings required for proper operation in E1 Euro ISDN configuration. Tip: ! Important: ● Important: The “Disconnect on Broken Connection” must be disabled for the S6100 to operate properly. See Figure 31: AudioCodes General Parameters on page 78. *.dat (call progress Tone, CPT) The dat file is a region specific, telephone exchange dependent file. This file contains the call progress tones levels and frequencies that the VOIP Gateway uses. Issue 1 September 2006 73 Integrating an Optional Switched Circuit Tip: M2K_usa_tones contains PSTN Tones which is compatible with US PSTN tones. Tip: Note: Tone files vary depending on the geographic location. For example the dial tone or busy tone in the United States might not be compatible with German PSTN standards. Note: ● Note: *.dat (CAS file) The CAS.dat file contains specific CAS protocol definitions, which support CAS signaling. Note: For T1 and E1 configurations, see the corresponding parent folder. Currently qualified and released are: T1-N-ISDN, E1-EURO ISDN, or T1-CAS (WINK START). These folders contain all the required configuration files in their respective sub directories: /CAS, /CMP, /CPT, /INI. Obtaining the files Follow this procedure: 1. Connect the laptop network connections to the same subnetwork as the S6x00 server. 2. Create a directory on the C drive of the laptop, named "Gtwy". 3. Copy the folders from the installation CD onto the laptop to the C:\Gtwy Directory. After copying the CD remove it from laptop. 4. Open the Web browser on the laptop and type the URL address of the Gateway IP Address in the browser. For example: http://10.220.10.100 where 10.220.10.100 is the IP Address of the gateway card. The browser opens AudioCodes TrunkPack 260_UN. 74 Installing and Configuring the S6100 Audio Conferencing Server Configuring the Gateway Figure 28: AudioCodes TrunkPack 260_UN 5. Login as Admin with the Password Admin. 6. Click OK. 7. Click Software Update. 8. Click Software Update Wizard to download the software into the gateway card. The browser starts the wizard in this figure Issue 1 September 2006 75 Integrating an Optional Switched Circuit 9. Click Start Software Wizard and the system proceeds to download the software into gateway card. The browser displays the Software Update Wizard. Figure 29: Software Update Wizard a. Click Browse and point to the gateway software, TP260_UN_SIP_F#.###.###.cmp file located in folder C:\Gtwy\...\cmp file on laptop drive. b. Click send file. Wait until a new window displays requesting the ini file type. c. Click Browse and point to C:\Gtwy\...\ini file on the laptop drive. Note: Note: The installation CD contains three folders: E1-Euro ISDN, T1-N ISDN, and T1 CAS. Select the folder which contains the files for the gateway configuration that you are installing. This information should be in the pre-installation checklist. d. Click Send File. e. Wait until the system displays a prompt that requests the cpt file type. f. Click Browse and point to C:\Gtwy\...\cpt file on laptop drive. g. Click Send File. h. Wait until the system displays a prompt that requests the vp file type. i. Click Next. A new window requests the CAS File type. j. Select Next if you do not need the CAS file. T1-ISDN and E1-EURO ISDN do not require the CAS file. Wait until a new window displays requesting the VXML file type. k. Select Next since you are not configuring the Web-related Configuration. l. Click Finish, SAVE Configuration, and RESET the board. At this stage you have downloaded all the configuration files for the Gateway card. 76 Installing and Configuring the S6100 Audio Conferencing Server Configuring the Gateway 10. Wait 3 minutes and then use the web browser to start Audiocodes. 11. Verify that the software loaded correctly by using the procedures in Checking the software. Checking the software Use the Web GUI and follow these steps to verify the AudioCodes software version. 1. Click Status & Diagnostics on the menu. 2. Click System Information on the top menu. The system displays AudioCodes System Information. Figure 30: AudioCodes System Information 3. Verify that the Version ID matches the software that you loaded. 4. Click Protocol Management on the menu. 5. Click Advanced Parameters on the top menu. The system displays Figure 31: AudioCodes General Parameters. Issue 1 September 2006 77 Integrating an Optional Switched Circuit Figure 31: AudioCodes General Parameters 6. Verify that Disconnect for Broken Connection is set to “No”. 7. Select Advanced Configuration from the left pane. 8. Select Network Settings from the menu. 9. Verify the Ethernet Ports Information to ensure that Port 1 Duplex Mode and Port 1 Speed are each set to "Forced Mode Value." 10. Select Trunk Settings from the menu. 11. For E1-ISDN configuraitons verify that the Q931 Layer Response Behavior is set to "0x80". 78 Installing and Configuring the S6100 Audio Conferencing Server Chapter 6: Using the S6100 with Communication Manager This chapter describes how to configure the S6100 Audio Conferencing Server to work with Communication Manager (CM), with or without SIP Enabled Server (SES). In most environments this networking is in a secure environment using Transport Layer Security (TLS). The examples in this chapter use the following information: Bridge Name IP Address CM SIP trunk CM SIP signal group CM Extension SES Bridge127 135.64.26.127 61 61 326127 N Bridge140 135.64.30.140 62 62 330140 N Bridge215 135.64.26.215 63 63 326215 Y Bridge116 135.64.26.116 60 60 326116 Y Configuring connectivity to the CM You can connect the S6100 Audio Conferencing Server to the Avaya Communication Manager. Dial plan for systems connecting directly to the CM Issue 1 September 2006 79 Using the S6100 with Communication Manager Configuring the SIP Agent on the S6100 1. Log on Using Meeting Exchange® Express Edition as Install Engineer. 2. Select Bridge Configuration > SIP Agent. a. Preface the sip address setting with “sips”. Define the port and transport. b. Surround the Contact field entry with angle brackets, <>. c. Do not configure the Proxy because this configuration is not using the SES. Note: Note: When testing, use the command, “lc restart ipcb“ to invoke the changes to these settings without restarting the server. Configuring Communication Manager Follow these steps to configure connectivity from Avaya Communication Manager to the S6100 Audio Conferencing Server. 1. Add a Node Name for the S6100 by entering change node-name IP. 2. Select a CLAN or G700 for connection to the S6100. Note its node-name. 3. Add one or two signaling groups. For each Signaling Group, set the: ● Group Type to “sip” ● Near-end Node Name to value set in step 2, i.e. “CLAN”. This value is resolved through the hosts file on the CM. ● Far-end Node Name to the same setting used in step 1, i.e.S6100. This value is resolved through the hosts file on the CM. 80 Installing and Configuring the S6100 Audio Conferencing Server Configuring connectivity to the CM ● Near-end Listen Port to “5061” for TLS or to “5060” for non-TLS. ● Far-end Listen Port to “5061” for TLS or to “5060” for non-TLS. ● Far-end Network Region to the codec set referred to in step 1. ● Verify the Transport Method is set to “TLS” or “TCP”. Signaling Group screen SIGNALING GROUP Group Number: 2 Group Type: sip Transport Method: tls Near-end Node Name: C-LAN1 Near-end Listen Port: 5061 Far-end Network Region: Far-end Domain: Far-end Node Name: Bridge127 Far-end Listen Port: 5061 Bypass If IP Threshold Exceeded? n DTMF over IP: rtp-payload Direct IP-IP Audio Connections? y IP Audio Hairpinning? y Session Establishment Timer(min): 3 4. Add one or two Trunk groups: Note: ● The Group Number is the Trunk Group Number. ● The Signaling Group is the group associated with the Trunk Group. ● The Number of Members for each group s the number of SIP channels supported on this trunk. Note: If the Number of Members is set to “0”, you will not be able to administer the members for this trunk group correctly. Issue 1 September 2006 81 Using the S6100 with Communication Manager Trunk Group screen TRUNK GROUP Group Number: Group Name: Direction: Dial Access? Queue Length: Service Type: 61 CM=Bridge127 two-way n 0 tie Group Type: sip COR: 1 Outgoing Display? n Busy Threshold: 255 TN: 1 CDR Reports: y TAC: 198 Night Service: Auth Code? n Signaling Group: 61 Number of Members: 100 TRUNK PARAMETERS Unicode Name? y Redirect On OPTIM Failure: 5000 SCCAN?n Digital Loss Group: 18 5. Add a Station Extension. On the Station screen: ● Set the Extension to the extension number associated with the S6100. ● Set the Type to “6408D+” ● Set the Port to “X”. ● Set the Name to the bridge name associated with the server, i.e, “Bridge127” in the following figure. Station screen add station 326127 STATION Extension: 326127 Type: 6408D+ Port: X Name: Bridge127 Lock Messages: n Security Code: Coverage Path1: Coverage Path2: BCC: O TN: 1 COR: 1 COS: 1 Hunt-to Station: STATION OPTIONS Loss Group: 2 Data Module? n Speaker Phone: 2-way Display Language: english Personalized Ringing Pattern: 1 Message Lamp Ext: 326127 Mute Button Enabled? y Media Complex Ext: IP Softphone: n Remote Office Phone? m 82 Installing and Configuring the S6100 Audio Conferencing Server Configuring connectivity to the CM 6. Associate the station with the trunk. ● Set the Application to “OPS” for off-pbx extensions. ● Set the Trunk Selection to the trunk used for this extension, “61” in this example. ● On Page 2, set the Mapping Mode to “Both” to match all settings. Station Mapping screen change off-pbx-telephone station-mapping 326127 Page 1 of 2 STATIONS WITH OFF-PBX-TELEPHONE INTEGRATION Station Extension 326127 Application OPS Dial Phone Number Prefix -326127 Trunk Selection 61 Configuration Set 1 change off-pbx-telephone station-mapping 326127 Page 2 of 2 STATIONS WITH OFF-PBX-TELEPHONE INTEGRATION Station Extension 326127 Call Limit 2 Mapping Mode both Calls Allowed all Bridged Calls both Issue 1 September 2006 83 Using the S6100 with Communication Manager Configuring connectivity to the CM with the S6100 is registered with SES You can connect a S6100 Audio Conferencing Server registering with a SIP Enabled Server (SES) to the Communication Manager. Dial Plan for systems registering with a SES Configuring the SIP Agent for SES 1. Log on Using Meeting Exchange® Express Edition as Install Engineer. 2. Select Bridge Configuration > SIP Agent. a. Preface the sip address setting with “sips”. Define the port and transport. b. Leave Contact blank. 84 Installing and Configuring the S6100 Audio Conferencing Server Configuring connectivity to the CM with the S6100 is registered with SES SIP Agent Note: Note: When testing, use the command, “lc restart ipcb“ to invoke the changes to these settings without restarting the server. 3. Select SIP Proxies and click the Add button. 4. Edit the SIP Proxy such that: ● There is an entry in the To and From fields. ● The SIP URI uses a port/transport. ● You add the Username and password to the SES configuration. Issue 1 September 2006 85 Using the S6100 with Communication Manager SIP Proxy Using the Integrated Management interface to configure SES Tip: Tip: For additional information on SES, refer the document number 03-600768, Installing and Administering SIP Enablement Services 3.1.1. Use the Integrated Management interface to configure SIP Enabled Server (SES). 1. Log in to the Integrated Management Interface using the craft login. 2. The system prompts you to Suppress alarm origination. Click Yes. 3. Select Launch Administration Web Interface and select Users > Add User. The system displays the Add User Profile screen. 86 Installing and Configuring the S6100 Audio Conferencing Server Configuring connectivity to the CM with the S6100 is registered with SES Add User Profile 4. Type the User ID and Password that matches the proxy configuration on the S6100. 5. Type the IP address of the SES system in Host. 6. Enter other information for the environment. 7. Click Update. Issue 1 September 2006 87 Using the S6100 with Communication Manager Configuring SES to not authenticate the SIP registration for S6100 Use the trusted host command when you do not want the SES to authenticate the SIP registration for a S6100 Audio Conferencing Server. add trusted host [trustedhost -a trustedHostName -n node [-c 'comment']] delete trusted host [trustedhost -d trustedHostName -n node ] other options [trustedhost -hLN] Where: -h Help -a Add new third party trusted host (usually the S6100) -c Optional comment when adding a third party trusted host -d Delete a third party trusted host -L List all third party trusted hosts -n CCS host name to receive trusted host (often the SES) -N List all CCS host names -v Verbose For example, type: trustedhost -a 135.64.27.111 -n 135.64.27.178 -c bridge111 Where: 135.64.27.111 is the IP address of the S6100. 135.64.27.178 is the IP address of the SES. List all servers which are trusted hosts by typing: trustedhost –L Tip: Tip: Remember to use the Update button in the Integrated Management Interface to save changes 88 Installing and Configuring the S6100 Audio Conferencing Server Configuring connectivity to the CM with the S6100 is registered with SES Adding a media server map Use the Integrated Management interface to add a media server map. 1. Log in to the Integrated Management Interface as Craft. 2. The system prompts you to Surpress alarm origination. Click Yes. 3. Select Launch Administration Web Interface and select Media Servers > List. The system displays a list of media servers. 4. Locate the server and click Map. 5. Click Add Another Map. 6. Enter a Name. 7. Enter the SIP URI SIP Agent Config in Pattern. 8. Click Add. Configuring Communication Manager Tip: For additional information related to SIP trunking and signaling on the CM, refer to document number 5550245-206, SIP Support in Avaya Communication Manager. Tip: Follow these steps to configure connectivity from Avaya Communication Manager to the S6100 Audio Conferencing Server. 1. Add a Node Name for the S6100 by entering change node-name IP. This value is the SES. 2. Select a CLAN or G700 for connection to the S6100. Note its node-name. 3. Add one or two signaling groups. For each Signaling Group, set the: ● Group Type to “sip” ● Near-end Node Name to value set in step 2, i.e. “CLAN”. This value is resolved through the hosts file on the CM. ● Far-end Node Name to the same setting used in step 1, i.e. SES. This value is resolved through the hosts file on the CM. ● Near-end Listen Port to “5061” for TLS or to “5060” for non-TLS. ● Far-end Listen Port to “5061” for TLS or to “5060” for non-TLS. ● Far-end Network Region to the codec set referred to in step 1. ● Verify the Transport Method is set to “TLS” or “TCP”. Issue 1 September 2006 89 Using the S6100 with Communication Manager Signaling Group screen add signaling-group Group Number: 60 Group Type: sip Transport Method: tls Near-end Node Name: C-LAN1 Near-end Listen Port: 5061 Far-end Network Region: Far-end Domain: Far-end Node Name: ses Far-end Listen Port: 5061 Bypass If IP Threshold Exceeded? n DTMF over IP: rtp-payload Direct IP-IP Audio Connections? y IP Audio Hairpinning? y Session Establishment Timer(min): 3 4. Add one or two Trunk groups: Note: ● The Group Number is the Trunk Group Number. ● The Signaling Group is the group associated with the Trunk Group. ● The Number of Members for each group is the number of SIP channels supported on this trunk. Note: If the Number of Members is set to “0”, you will not be able to administer the members for this trunk group correctly. 90 Installing and Configuring the S6100 Audio Conferencing Server Configuring connectivity to the CM with the S6100 is registered with SES Trunk Group screen TRUNK GROUP Group Number: Group Name: Direction: Dial Access? Queue Length: Service Type: 60 CM=Bridge127 two-way n 0 tie Group Type: sip COR: 1 Outgoing Display? n Busy Threshold: 255 TN: 1 CDR Reports: y TAC: 198 Night Service: Auth Code? n Signaling Group: 60 Number of Members: 100 TRUNK PARAMETERS Unicode Name? y Redirect On OPTIM Failure: 5000 SCCAN?n Digital Loss Group: 18 5. Add a Station Extension. On the Station screen: ● Set the Extension to the entention number associated with the S6100. ● Set the Type to “6408D+” ● Set the Port to “X”. ● Set the Name to the bridge name associated with the server, i.e, “Bridge116” in the following figure. Station screen add station 326116 STATION Extension: 326116 Type: 6408D+ Port: X Name: Bridge116 Lock Messages: n Security Code: Coverage Path1: Coverage Path2: BCC: O TN: 1 COR: 1 COS: 1 Hunt-to Station: STATION OPTIONS Loss Group: 2 Data Module? n Speaker Phone: 2-way Display Language: english Personalized Ringing Pattern: 1 Message Lamp Ext: 326127 Mute Button Enabled? y Media Complex Ext: IP Softphone: n Remote Office Phone? m Issue 1 September 2006 91 Using the S6100 with Communication Manager 6. Associate the station with the trunk. ● Set the Application to “OPS” for off-pbx extensions. ● Set the Trunk Selection to the trunk used for this extension, “60“in this example. ● On Page 2, set the Mapping Mode to “Both” to match all settings. Station Mapping screen change off-pbx-telephone station-mapping 326127 Page 1 of 2 STATIONS WITH OFF-PBX-TELEPHONE INTEGRATION Station Extension 326116 Application OPS Dial Phone Number Prefix -326127 Trunk Selection 60 Configuration Set 1 change off-pbx-telephone station-mapping 326127 Page 2 of 2 STATIONS WITH OFF-PBX-TELEPHONE INTEGRATION Station Extension 326116 Call Limit 2 Mapping Mode both Calls Allowed all Bridged Calls both 92 Installing and Configuring the S6100 Audio Conferencing Server Chapter 7: Upgrading Meeting Exchange Express Edition You can upgrade the S6100 system software using an installation CD or via the web. Using a CD for the upgrade 1. Insert the CD in the drive of the S6100 system. 2. Log into the S6100 using an ssh terminal utility such as putty or using the system console. If you use: ● the system console, then log in as “sroot”. ● a terminal utility, then log in as “craft” and gain root access by typing the “su - sroot” command. 3. Mount the CD by entering this command: mount -t iso9660 /dev/cdrom /mnt/cdrom 4. To run the upgrade, type this command: ./rebuild file://mnt/cdrom/Releases/ 5. To unmount the CD, type: umount /mnt/cdrom 6. Reboot the system: reboot 7. When the stem completes initialization, log in, and enter this command: lilo Issue 1 September 2006 93 Upgrading Meeting Exchange Express Edition Upgrading via the Web To upgrade via the web, do the following: 1. Make the contents of the installation CD available via a web server. 2. Log into the S6100 using an ssh terminal utility such as putty or using the system console. If you use: ● the system console, then log in as “sroot”. ● a terminal utility, then log in as “craft” and gain root access by typing the “su - sroot” command. 3. To run the upgrade, type this command: ./rebuild http://<ip address>/<path to CD>/web/Releases/ where the <ip address>/<path to CD>/ is a valid path to the “Releases” directory. 4. Reboot the system: reboot 5. When the system completes initialization, log in, and enter this command: lilo Verifying the System Configuration After any upgrade, verify the contents of the configuration files in the following 2 directories after performing an upgrade: ● /usr/ipcb/config ● /usr/crystal/config Use the procedures in Configuring the Server on page 42 to verify the configuration settings. 94 Installing and Configuring the S6100 Audio Conferencing Server Appendix A: Troubleshooting This section describes common problems and suggested resolutions. Information in this section is intended for use by Tier 3 and Tier 4 technicians. General Issues This section discusses general problems and also problems that are common to the operating system. Identifying the system status Technicians can use the release latch on the front panel to slide out a panel, which displays LEDs indicating the system status. Refer to Using the Light path diagnostic panel on page 58 for additional information. Using the life-cycle command to verify server processes Use the following life-cycle commands to verify all expected processes are running on the server: Table 8: Life-cycle command syntax Type this: Expected output: lc list Listing of all services listed with the life-cycle manager lc status all The status of all services listed with the life-cycle manager. lc status <service name> The status of the specified service. lc status ipcb A list of conference processes. lc status dbx The status of the database translator. lc status postgresql The status of the conferencing database. 1 of 2 Issue 1 September 2006 95 Troubleshooting Table 8: Life-cycle command syntax (continued) Type this: Expected output: lc status jboss The status of the jboss environment. lc status httpd The status of the web server. 2 of 2 Note: Note: The life-cycle command may automatically restart some processes that are manually stopped with kill. Before useing the kill command, deactivate the life-cycle with this command: service lcinit stop Obtaining Debug Information The log files provide a key source of information. Additionally, you can use many Linux commands for troubleshooting. Table 9 lists commands that can assist you with resolving problems. Table 9: Common Linux Commands Type this command: To: df -k determine if the system is running low on disk space. ifconfig -a list Ethernet interfaces. hostname find the name of the computer. ipcs -qa find the number of IPC messages used by each queue. The number in the "QNUM" column represents the number of messages waiting in a queue. kill stop a process. man -k <keyword> search for help on a topic, using a given keyword. netstat -s get detailed statistics, including dropped packets, for IP, UDP, ICMP, and other protocols. ping <ip address> test connectivity to another system on the network. ps -eaf list running processes. 1 of 2 96 Installing and Configuring the S6100 Audio Conferencing Server General Issues Table 9: Common Linux Commands (continued) Type this command: To: sar 5 5 list available CPU. uname -a determine which kernel is running. uptime identify the length of time a computer is running. who determine which users are logged on to the computer. who -b view the last reboot, date, and time. 2 of 2 Table 10 lists log files that can be helpful in diagnosing common problems. Table 10: Log Files Directory File File description /usr3/ipcb/logs various Log files for S6100 Audio Conferencing Server. /usr2/ipcb/ various Raw, daily billing files. /var/log messages The Linux system log. /var/log/ dmesg The Linux boot up log. Restarting a Program Usually, let the bridge software automatically start and stop its down processes. However if you need to manually restart a process, manually stop the process first. Use the “kill” command to stop a process. This command requires the process ID number. To obtain the process ID number, use the “ps -eaf” command to list processes and locate the one you want to stop. There are two ways to start a process. First, the init process automatically restarts the process. Alternately for debugging purposes, type the command to start the process. Tip: Tip: Avaya does not recommend manually starting a process because the process might require command line parameters. Therefore manually starting a process must be done in consultation with the development staff. Issue 1 September 2006 97 Troubleshooting Not able to create new files Systems that are unable to create new files exhibit the problem in several ways. Usually the system might not be able to perform these functions: ● Write new log messages ● Edit a file Administrators can use the df command with the k switch to determine if the system is running low on disk space. df -k When a files system is more than 80% full, free up space by removing old log or core files. System Configuration Problems This section describes problems related to installation or configurations. Slow System Performance When the response time of the system is slow, take these actions: 1. Use this command to check the amount of free CPU time: sar 5 5 Idle time must be 50% or more. When the idle time is less than 50%, list all running processes by typing: ps -eaf Note: Note: The idle percentage is an unreliable way of determining the system load. A better indicator, is to verify that DTMF digits are handled promptly by making a test call to the system. 2. Look for the processes that use the most cumulative CPU. Tip: Tip: The system might be trying to handle more calls than is optimal when the softms process is using the most CPU time. 98 Installing and Configuring the S6100 Audio Conferencing Server System Configuration Problems System does not accept calls Follow this procedure: 1. Use SSH to communicate with the system to ensure that the system is on the network and running. 2. List current processes: ps -eaf | grep ipcb 3. Verify that the listed processes include: ● initipcb ● eventhandler_dbx ● sipagent ● msdispatcher ● softms ● serverComms 4. Check the log files stored in /usr3/ipcb/log for reasons why the system is not accepting the calls. Use this command: tail -f /usr3/ipcb/log/<logfile_name> Some clues might include processes which are repeatedly stopping and restarting or SIP stack errors. 5. Verify that /usr/ipcb/config/processTable.cfg contains the processes listed in step 3. System capacity exceeded If you hear the prompt, "System capacity is exceeded" then: 1. Verify the license is installed. 2. Check that the system is not exceeding the existing license allocation. Operation failed due to system error If you hear the prompt, "Operation failed due to system error. Goodbye." then: 1. Log in to the web interface as administrator. 2. Check that the URI to Service Map contains valid URI patterns.. Issue 1 September 2006 99 Troubleshooting VoIP programs restarted? You can search the log file for the date you suspect the program restarted. For example, if you suspect that the VoIP programs restarted on July 28, follow these steps. 1. . cd /usr2/ipcb/log 2. grep start system.log.Jul28 3. Look for messages in the log which say “INIT started process…” and the date and time that occurred. Network Problems This section describes some common network-related problems. Debug a Network Problem Use these guidelines to determine the cause of a problem on the network. 1. Ensure that the software media server can communicate with the network. a. Log on to a bridge. b. Use the “ping” command to test communication with another computer on the network. If you get an error saying “Network is unreachable” refer to Network is unreachable on page 101 before continuing. 2. Verify the IP address of both computers that are experiencing communication problems. a. Use the “ifconfig -a” command. b. Ignore the “lo” loop back device”. c. Look for “inet” parameter, "ct" device, and “eth0” device. 3. Verify that all interfaces are configured for 100 MBit, full-duplex using this command: mii-tool This tool can also be used to configure the speed of the interfaces. To get help with this command type: mii-tool --help 100 Installing and Configuring the S6100 Audio Conferencing Server Network Problems 4. Use “netstat” while trying to communicate with the system. If communication is working, the system displays a line describing a socket from the source computer to the destination (bridge computer). If successful, the state of the socket is “ESTABLISHED”. Note: Note: Note: This step applies to TCP/IP communication not UDP. Note: When debugging a VOIP configuration refer to System does not accept calls on page 99. 5. View /var/log/messages file to determine if there are any errors related to network communication problems. If all the configuration files and parameters look favorable, there might be a message format difference between the sending and receiving computers. Use some type of packet sniffer program to debug the network problem. See How can I capture or monitor IP traffic? on page 103. Network is unreachable Verify network connectivity by following this procedure: 1. List all Ethernet interfaces, by typing this command: ifconfig -a This command must return more than “lo” loop back. When it returns only the loop back, or displays the message “Network is unreachable”, install the driver for your Ethernet interface. When the command returns:”eth0”, “net0”, "ct", or another network interface that has the state “DOWN”, configure the Network interface. a. Confirm that the Ethernet cable is firmly connected to the back of the server and to the router/switch/hub. b. Verify the port on the router/switch/hub is enabled and correctly configured. When the command returns:”eth0”, “net0”, "ct", or another network interface that has the state If the state is “Up”: c. Verify the IP address of the interface is correct. d. Test communication with other computers in the network by using the ping command. For example: ping 10.221.10.254 Issue 1 September 2006 101 Troubleshooting 2. Verify that all physical interfaces use the correct Broadcom drivers: ethtool -i eth[0-2] For example: ethtool -i eth0 returns: driver: bcm5700 version: 8.2.18 firmware-version: 5721-v3.29a bus-info: 0000:06:00.0 3. Verify that the Broadcom drivers are available on the syste: lsmod | egrep bcm5700 If the drivers are not available, then install them from the CD. 4. If the problem remains, reboot 5. If the problem remains after rebooting, contact support. Network is unreachable: Firewall Verify that you can get through the firewall. Meeting Exchange expects to open these inbound ports: tls port 5061 Meeting Exchange expects to open these output ports: udp ports 42000 through 42599 Administrators can verify that these ports are open in the firewall by using these commands: Port Command Description SIP iptables - L | egrep "506[0,1]" The printout should designate all ports as "ACCEPT". RTP iptables - L | egrep "42000" The printout should designate ports 42000 - 42599 as "ACCEPT". 102 Installing and Configuring the S6100 Audio Conferencing Server Audio Problems How can I capture or monitor IP traffic? Use a second system to monitor IP traffic. ● The second system can run Ethereal or tcpdump. ● Connect this system to an mirrored port on the Ethernet switch/router/hub. ● That port must be a mirror of all traffic sent to the VoIP system. You can use the tcpdump utility included with the Linux platform to monitor IP traffic. Command Result tcpdump --help Display of utility documentation. tcpdump -i ct -w ~/sip.dmp -X -s0 $HOSTNAME and port 5060 Trace of SIP traffic is stored in a file /home/sroot/sip.dmp. tcpdump -r ~/sip.dmp -A | less Read the file containing the captured packet information. Audio Problems This section provides procedures for trouble shooting common audio problems. No Audio When a call appears to connect, but no audio is heard, follow this procedure: 1. Check the SIP telephone configuration used by the person who reported the problem. 2. Verify the correct media server program is running on the server: ● softms for the media server 3. Check the system configuration file, system.cfg. Issue 1 September 2006 103 Troubleshooting Debug Process The debug process is named “ipcbdbg”. This utility is stored in /usr/ipcb/bin and can only be run as sroot user. Use this command to turn on full debug logging for all processes: ipcbdbg f all t The log is stored in /usr3/ipcb/log/debug.log. Use this command to turn off debug logging: ipcbdbg f all w ! Important: Important: To avoid system overload, only run debug mode for short periods of time. Error Messages This section provides guidelines for handling error messages. SIP Utility Errors Message: Can’t print a message of %d chars. The system sends this message when a conference user enters a series of digits that are to be spoken back to the user. There is a limit of 2-5 digits. When there are 6 or more digits, the system displays this error message. Test Procedure 1. Use a call script that requires entering digits that the system will repeat to the user. 2. Enter 6 or more digits. 3. Look in the error log file. 104 Installing and Configuring the S6100 Audio Conferencing Server Error Messages Message: Media Server is not in the process table Test Procedure 1. Stop the life-cycle monitor with this command: service lcinit stop 2. Kill initipcb if it is running. 3. Edit the processTable.cfg and inserting “#” at the beginning of the mediaServer line to change it to a comment line. 4. Start the initipcb process while logged in as “sroot”. Message: DEBUGPROCESS Couldn’t find appsendto interface 1. Stop the audio conferencing software if it is already running. 2. Make a backup copy of processTable.cfg in the config directory. 3. Edit processTable.cfg to delete the list of interfaces after a process such as the line for softms. 4. Verify the activity of the initpcb process by typing: ps –eaf | grep initipcb Kill the process if it is running. 5. Start the audio conferencing software by run initipcb from the command line while logged in as “root”. 6. Check the error logs to find the messages that aid in the debug process. Message: Error Couldn’t find DSP send to interface 1. Stop the life-cycle monitor with this command: service lcinit stop 2. Kill initipcb 3. Open a copy of processTable.cfg for editing. 4. Delete “eventHandler” from the list of interfaces located on the line for the softms. 5. Save the processTable.cfg. 6. Run initipcb. 7. Check the error log. Message: Error Couldn’t find the init process Key 1. Stop the life-cycle monitor with this command: service lcinit stop Issue 1 September 2006 105 Troubleshooting 2. Kill initipcb if it is running. 3. Open a copy of processTable.cfg for editing. 4. Change the “initipcb” line to a comment. 5. Run initipcb. 6. Check the error log. Message: Error Creating IPC on start up: %s, strerror(errno) 1. Stop the life-cycle monitor with this command: service lcinit stop 2. Kill initipcb if it is running. 3. Write a C program that creates as many message queues as possible until the program receives an error. 4. Run that program on the S6100 Audio Conferencing Server. 5. Start initipcb. 6. Check the error log. Message: Error: msgctl() failed. Errno=%d. quid=%d You will not usually see this error message. The system displays this message when you exhaust the number of available messages in the system. Contact technical support. Message: Error: msgctl() failed. Errno=%d. quid=%d Failed to read the size of a message queue. You may be able to create this error by: 1. Start the audio conferencing software. 2. Wait about 30 seconds. 3. Delete a message queue using “ipcrm –q” and the appropriate message queue key. 4. Place a VOIP call. 5. Check the error message log. Message: Error: msgsnd() failed. Errno=%d destKey=0x%x q=%d total send errors %d 1. Stop the audio conferencing software. 2. Write a C program to send numerous R_U_ALIVE message to a process such as eventHandler. Have the program continuously send this message, as fast as the program can. 3. Place a VOIP call. 4. Check the error log. 106 Installing and Configuring the S6100 Audio Conferencing Server Error Messages Message: [%d] Unknown event queue to process[%d] 1. Write a C program that sends an R_U_ALIVE message with an invalid source message queue ID. 2. Use that program to send a message to a process such as the SIP agent. 3. Check the error log. Message: No entry for the process %s 1. Stop the life-cycle monitor with this command: service lcinit stop 2. Kill initipcb. 3. Open processTable.cfg for editing. 4. Change the “mediaServer” line to a comment. 5. Start initipcb. 6. Check the error log. Message ipcbinit is not in the processTable 1. Stop the life-cycle monitor with this command: service lcinit stop 2. Kill initipcb. 3. Open processTable.cfg for editing. 4. Change the “initipcb” line to a comment. 5. Start initipcb. 6. Check the error log. Message: started process=<%s> with pid=<%d>,. Args=<%s/%s> Usually this message is not an error, rather it is informational indicate that a process started. To create this message: 1. Stop the life-cycle monitor with this command: service lcinit stop 2. Kill a process such as eventHandler. 3. Initipcb automatically restarts the process in about 33 seconds. 4. Look at the error log. Issue 1 September 2006 107 Troubleshooting Message: unable to start process=<%s> While the audio conferencing software is running: 1. Rename an executable file such as eventhandler: mv /usr/ipcb/bin/eventhandler /usr/ipcb/bin/eventhandler.backup 2. Kill the eventhandler process. 3. Wait over 33 seconds for the process to be restarted. 4. Look in the error log file. Message: process <%s> not responding at %d tries See Message: unable to start process=<%s>. Message: select() error=%d Usually, the system does not display this message. Contact technical support. Message: sleeping another %x seconds This message informs the user that the init process is waiting before it polls a running processes. The system displays this message when the init process is interrupted while waiting for a select statement. Interruption of the init process can occur if a signal is sent to initipcb while the audio conferencing software is running. 1. Stop the life-cycle monitor with this command: service lcinit stop 2. While logged in as “root” enter: “kill –1” followed by the process number for initipcb. 3. Repeat step 2 several times. Wait a few seconds between repetitions. 4. Check the error log. Message: unknown queue id responded %d 1. Write a C Program to send a response to an R_U_ALIVE message using an invalid message queue ID. 2. While the audio conferencing is running, use the test program to send the bad message. 3. Check the logs. 108 Installing and Configuring the S6100 Audio Conferencing Server Error Messages Message: restarting process 1. Stop the life-cycle monitor with this command: service lcinit stop 2. Kill a process such as eventHandler. 3. Initipcb automatically restart the process in about 33 seconds. 4. Look at the error log. Message: Killed process=<%s> with pid=<%d> Usually the system sends this message as information when initipcb kills a process. The system displays the message in two cases: 1. When the audio conferencing software is stopping. 2. When a process fails to respond to an R-U-Alive message. Note: Note: To see this error message stop the audio conferencing software and look at the log file. Message: Can’t kill missing process=<%s> with pid = <%d> 1. Start the audio conferencing software. 2. In another window enter: cd /usr/ipcb/bin. 3. Stop the life-cycle monitor with this command: service lcinit stop 4. Kill the eventhandler. 5. In the other window start eventhandler using the debugger: gdb eventhandler. 6. Set a break point at main using “b main” 7. Type: Run The breakpoint creates the eventhandler process and halts the eventhandler. 8. Initipcb attempts to send R_U_ALIVE messages which in turn does not receive a response from the eventhandler. Tip: Tip: Type “tail –f” to watch the log file. 9. Wait about 10 seconds after the first “not responding” message and exit the debugger to end the eventhandler process. 10. Later when ipcbinit tries to kill the eventhandler, that process is already gone and the system displays the expected error. Issue 1 September 2006 109 Troubleshooting Message: Error %d when killing process This message usually does not occur. Contact Technical Support. Message: Error %d in waitpid This message usually does not occur. Contact Technical Support. Message: Process %s id %d exited normally with exit status %d 1. Write a C program to perform only these commands: main() { exit(1); } 2. Stop the audio conferencing software. 3. Replace a real process such as eventhandler with the test process by renaming the executable to eventhandler while saving the original eventhandler executable. 4. Start the audio conferencing software. 5. Look for the message in the error log. Message: Process %s kd %d kill by signal 1. While the audio conferencing software is running, kill a process such as the eventhandler using “kill –15”. 2. Look at the error log. Message: Process %s kd %d kill by signal 1. While the audio conferencing software is running, kill a process such as the eventhandler using “kill –19”. 2. Look at the error log. Message: invalid message=%x 1. Write a C program to send a message with an illegal message type such as –1. Have that program get the message queue ID from a command line parameter. 2. Use the test program to send the bad message to each process in the system. 3. Look at the error log. 110 Installing and Configuring the S6100 Audio Conferencing Server Appendix B: Environmental Requirements This section identifies the Operating conditions, Thermal management, and Power requirements for the S6100 Audio Conferencing Server. Operating conditions During normal operation the S6100 Audio Conferencing Server requires the following ambient condition. ! Important: Condition Limits Air Temperature 10 Degrees to 24 Degrees Centigrade 50 Degrees to 75 Degrees Fahrenheit Altitude 0 to 2133 Meters (6998 Feet) Humidity 8% to 80% Acoustic Noise Emission Maximum 6.9 db Important: The front and rear sides of the server must have approximately five inches of free space. This space allows the air flow and exhaust in and out of the server. Thermal management The following table shows the maximum heat dissipated from the server, during normal operation with the Audiocodes card installed. Description Typical Maximum Heat produced from the server 1000 BTU/hour (300 Watts) 1878 BTU/ hour (550 Watts) Issue 1 September 2006 111 Environmental Requirements Tip: The dual poTo ensure proper cooling and airflow, replace all the server covers in their original places before turning on the server. Tip: ! WARNING: WARNING: Operating the server for extended periods of more than 30 minutes with the server cover removed, might damage server components. Power requirements IBM x336 Server with single AC redundant power module sources about 585 Watts power. The power module can accept a wide range of AC input voltages as described in Table 11. ! Important: Important: The S6100 ships with two AV power supplies. The power cord from the server connecting to the AC wall socket can source power greater than that required (Table 11). The power cord rating recommendation is at least 1000 KVA. Table 11: Power Requirements Input AC parameter Minimum Maximum Low range of AC Input Voltage 100V AC 127V AC High Range of AC Input Voltage 200V AC 240V AC Input Power Requirement 172 KVA 550 KVA 112 Installing and Configuring the S6100 Audio Conferencing Server Appendix C: Conferencing Profiles Table 12 outlines the features for each supported conference profile. . Table 12: Conference Profiles Feature Simple Demand; No Dialout Demand with Moderator Hangup Full Featured Demand with Recording NRP & Wait Options, No Recording DEMAND ON ON ON ON ROLL_CALL OFF OFF ON ON ENTER_TONE ON ON ON ON LEAVING_TONE ON ON ON ON NAME_ANNOUNCEMENT_ON_ENTRY OFF OFF ON ON NAME_ANNOUNCEMENT_ON_EXIT OFF OFF ON ON RECORDING_REQUIRED OFF OFF ON OFF AUTO_GENERATE_PASS_CODES ON ON ON OFF MODERATOR_CONTROLLED ON ON ON ON PLAY_WAIT_FOR_MODERATOR OFF OFF ON ON BLOCK_DIAL_OUT ON OFF OFF OFF NOTIFY_CONFIRMATION_INVITATION ON ON ON ON NOTIFY_CHANGE ON ON ON ON AUTOMATICALLY_DIAL_IN_ATTENDEES OFF OFF ON OFF PROMPT_MODERATOR_FOR_BILL_CODE _ON_ENTRY OFF OFF ON OFF PROMPT_MODERATOR_FOR_GREETING_ ON_ENTRY OFF OFF ON OFF HANGUP_ON_LAST_MODERATOR_EXIT OFF ON ON OFF PROMPT_PARTICIPANTS_FOR_NAME_ON _ENTRY OFF OFF ON ON 1 of 2 Issue 1 September 2006 113 Conferencing Profiles Table 12: Conference Profiles (continued) Feature Simple Demand; No Dialout Demand with Moderator Hangup Full Featured Demand with Recording NRP & Wait Options, No Recording MODERATOR_MUST_BE_FIRST_PARTICIP ANT OFF OFF ON ON ALLOW_MODERATOR_MODIFY_OPTIONS OFF OFF ON OFF FIRST_PERSON_GREET OFF OFF ON OFF AUTO_EXTEND_PEOPLE OFF OFF ON OFF AUTO_EXTEND_DURATION OFF OFF ON OFF BLAST_DIALOUT_VERIFY_PARTICIPANT OFF ON ON ON 2 of 2 114 Installing and Configuring the S6100 Audio Conferencing Server Index Configuration EPW Pre-installation Worksheets . . . . . . . . . . . . 9 crossover cable . . . . . . . . . . . . . . . . . . . 30 Symbols /usr/dcb . . . . . . . /usr2/ipcb . . . . . . /usr2/ipcb/bin/ipcbdbg /var/adm . . . . . . . . . . . . . . . . . . . . . . . . . . . . . . . . . . . . . . . . . . . . . . . . . . . . . . . . . . . 97, 99 97, 100 . . 104 . . 97 A accessing the media server . Address Resolution Protocol ARP cache clearing . . . . . . . . Audience . . . . . . . . . AudioCodes Gateway . . . . . . . . TP-260 . . . . . . . . . . . . . . . . . . . . . 30 . . . . . . . . . . . . 30 . . . . . . . . . . . . 30 . . . . . . . . . . . . . 7 D Date and Time Debug . . . . df . . . . . . Documents related . . . . . . . . . . . . . . . . . . . . . 19 . . . . . . . . . . . . . . . . . . . 96 . . . . . . . . . . . . . . . . . . . 96 . . . . . . . . . . . . . . . . . . . 7 E BIOS . . . . . . . . . . . . . . . . . . . . . . 14, 32 BootP . . . . . . . . . . . . . . . . . . . . . . . 68 EmailTestUtility . . . . . Environment operating conditions . Power . . . . . . . . requirements. . . . . Thermal management EPW . . . . . . . . . . Configuration . . . . Trap Receiver . . . . C F . . . . . . . . . . . . 61 . . . . . . . . . . . . 61 B Changing . . . . . . . . clearing ARP cache . . . CM . . . . . . . . . . . Commands Linux df . . . . . . . . . fconfig . . . . . . hostname . . . . . ipcs . . . . . . . . kill . . . . . . . . man . . . . . . . netstat . . . . . . ping . . . . . . . ps . . . . . . . . sar . . . . . . . . uname . . . . . . uptime . . . . . . who . . . . . . . . Communication Manager . Configuration problems . . . . . . . . . . . . . . . . . . . . 19 . . . . . . . . . . . . . 30 . . . . . . . . . . . . . 79 . . . . . . . . . . . . . . 48 . . . . . . . . . . . . . . . . . . . . . . . . . . . . . . . . . . . . . . . . . . . . . . . . . . . . . . . . . . . . . . . . . . . . . . . . . . . . . . . . . . . . . . . . . . . 111 112 111 111 . 9 . 9 . 9 fconfig . . . . . . . . . . . . . . . . . . . . . . . 96 Firewall . . . . . . . . . . . . . . . . . . . . . . 102 G . . . . . . . . . . . . . . . . . . . . . . . . . . . . . . . . . . . . . . . . . . . . . . . . . . . . . . . . . . . . . . . . . . . . . . . . . . . . . . . . . . . . . . . . . . . . . . . . . . . . . . . . . . . . . . . . . . . . . . . . . . . . . . . . . . . . . . . . . . . . . . . . . . . . . . . . . . . . . . . . . . . . . . . . . . . . . . . . . . . . . . 96 96 96 96 96 96 96 96 96 97 97 97 97 79 . . . . . . . . . . . . . 98 Gateway board AudioCodes TP-260 . . . . . . . . . . . . . . . 61 H Hardware . . . . connections . options . . . part numbers unpack . . . hostname . . . . . . . . . . . . . . . . . . . . . . . . . . . . . . . . . . . . . . . . . . . . . . . . . . . . . . . . . . . . . . . . . . . . . . . . . . . . . . . . . . . . . . . . . . . . . . . . . . . . . . . . . . . 11 . 56 . 13 . 12 . 12 . 96 I Install TP-260 . . . . . . . . . . . . . . . . . . . . . 62 install . . . . . . . . . . . . . . . . . . . . . . . . 62 ipcs . . . . . . . . . . . . . . . . . . . . . . . . 96 Issue 1 September 2006 115 Index K R kill . . . . . . . . . . . . . . . . . . . . . . . . 96 Rack . . . . . . . . . . . . . . . . . . . . . . . . 55 L S Linux commands df . . . . . fconfig . . hostname . ipcs . . . . kill . . . . man . . . netstat . . ping . . . ps . . . . sar . . . . uname . . uptime . . who . . . . Log Files . . . . sar . . . . . . . . . Secure environment . Server connections . . . SES . . . . . . . . Signaling Group . . . SIP Enabled Serve . Switched Circuit . . . switched circuit . . . . . . . . . . . . . . . . . . . . . . . . . . . . . . . . . . . . . . . . . . . . . . . . . . . . . . . . . . . . . . . . . . . . . . . . . . . . . . . . . . . . . . . . . . . . . . . . . . . . . . . . . . . . . . . . . . . . . . . . . . . . . . . . . . . . . . . . . . . . . . . . . . . . . . . . . . . . . . . . . . . . . . . . . . . . . . . . . . . . . . . . . . . . . . . . . . . . . . . . . . . . . . . . . . . . . . . . . . . . . . . . . . . . . . . . . . . . . . . . . 96 96 96 96 96 96 96 96 96 97 97 97 97 97 M man . . . . . . . . . . . . . . . . . media server accessing . . . . . . . . . . . . powering up . . . . . . . . . . . Meeting Exchange Groupware Edition . . . . . . . . 96 . . . . . . . 30 . . . . . . . 32 . . . . 43, 46, 60 . . . . . . . . . . . . . . . . 97 . . . . . . . . . . . . . . . . 79 . . . . . . . . . . . . . . . . . . . . . . . . . . . . . . . . . . . . . . . . . . . . . . . . . . . . . . . . . . . . . . . . . . . . . . . . . . . . . . . . . 56 . . . 79 . 80, 89 . . . 79 . . . 61 . . . 61 T Telnet . . . . . . . . . . . . configuring for Win2000/XP . Thermal management Environment . . . . . . . . TLS . . . . . . . . . . . . . TP-260 . . . . . . . . . . . . AudioCodes . . . . . . . . TP260 Gateway . . . . . . . . Transport Layer Security . . . . Trap Receiver EPW Pre-installation Worksheets . Trunk . . . . . . . . . . . . . . . . . . . . . . . . 31 . . . . . . . . . . . 31 . . . . . . . . . . . . . . . . . . . . . . . . . . . . . . . . . . . . . . . . . . . . . . . . . . . . . . . . . . . . 111 . 79 . 62 . 61 . 63 . 79 . . . . . . . . . . . 9 . . . . . . . . . 81, 90 N U netstat . . . . . . . . . . . . . . . . . . . . . . 96 Network Interface Card Teaming . . . . . . . . . . 31 nicTeam . . . . . . . . . . . . . . . . . . . . . . 31 uname . . . . . . . . . . . . . . . . . . . . . . . 97 uptime . . . . . . . . . . . . . . . . . . . . . . . 97 W O who . . . . . . . . . . . . . . . . . . . . . . . . 97 Operating conditions Environment . . . . . . . . . . . . . . . . . . 111 P Part numbers hardware . . . . . . . . ping . . . . . . . . . . . . Power Environment . . . . . . powering up media server . Pre-installation Worksheets EPW . . . . . . . . . . ps . . . . . . . . . . . . . . . . . . . . . . . . . 12 . . . . . . . . . . . . 96 . . . . . . . . . . . . 112 . . . . . . . . . . . . 32 . . . . . . . . . . . . . 9 . . . . . . . . . . . . 96 116 Installing and Configuring the S6100 Audio Conferencing Server