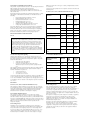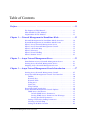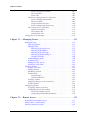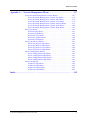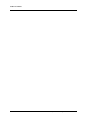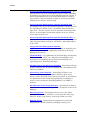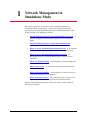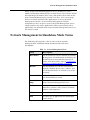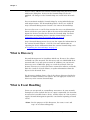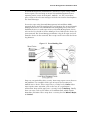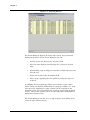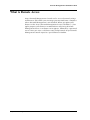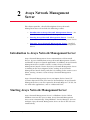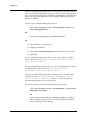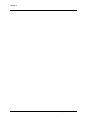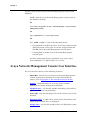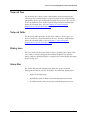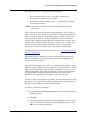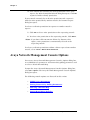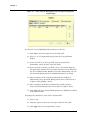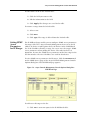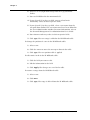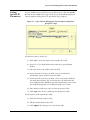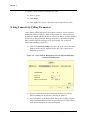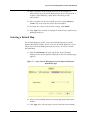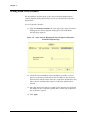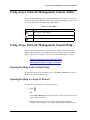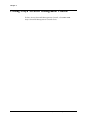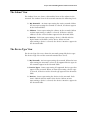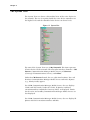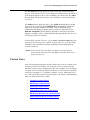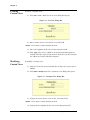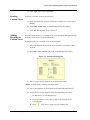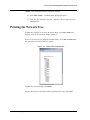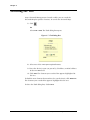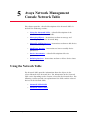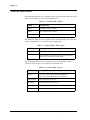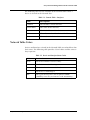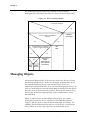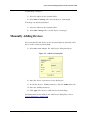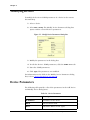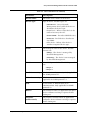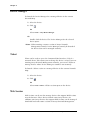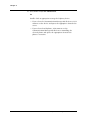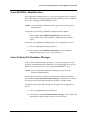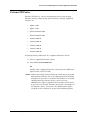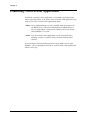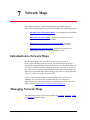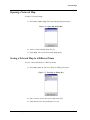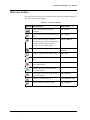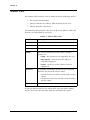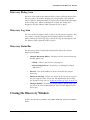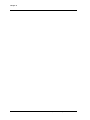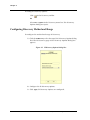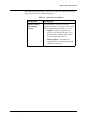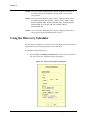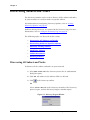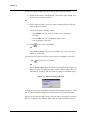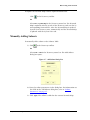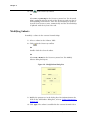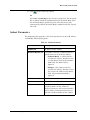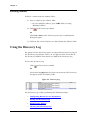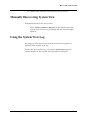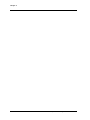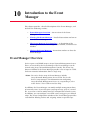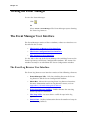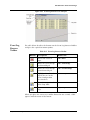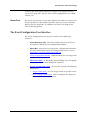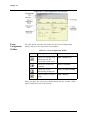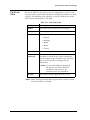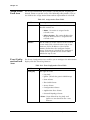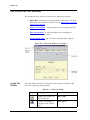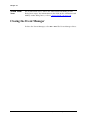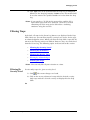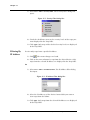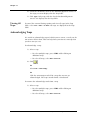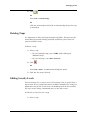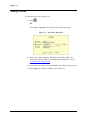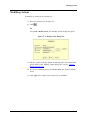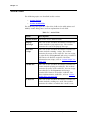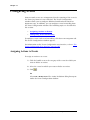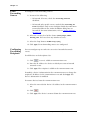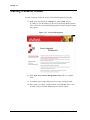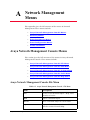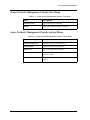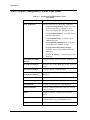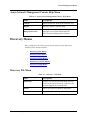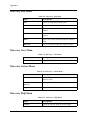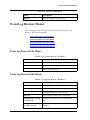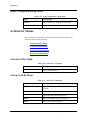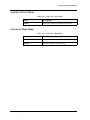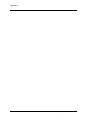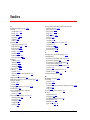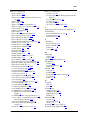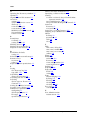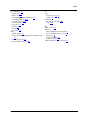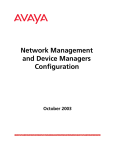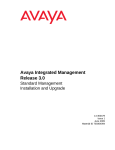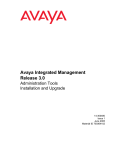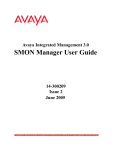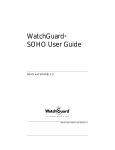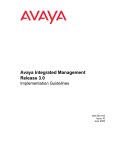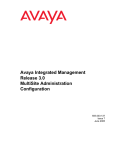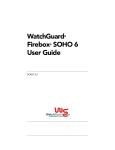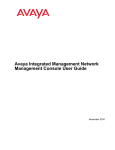Download Avaya Integrated Management Release 2.2 Network Management Console User Guide
Transcript
Avaya Integrated Management Release 2.2 Network Management Console User Guide 14-300169 Issue 2 January 2005 Copyright 2004, Avaya Inc. All Rights Reserved Notice Every effort was made to ensure that the information in this document was complete and accurate at the time of printing. However, information is subject to change. Warranty Avaya Inc. provides a limited warranty on this product. Refer to your sales agreement to establish the terms of the limited warranty. In addition, Avaya’s standard warranty language as well as information regarding support for this product, while under warranty, is available through the following Web site: http://www.avaya.com/support. Preventing Toll Fraud "Toll fraud" is the unauthorized use of your telecommunications system by an unauthorized party (for example, a person who is not a corporate employee, agent, subcontractor, or is not working on your company's behalf). Be aware that there may be a risk of toll fraud associated with your system and that, if toll fraud occurs, it can result in substantial additional charges for your telecommunications services. Avaya Fraud Intervention If you suspect that you are being victimized by toll fraud and you need technical assistance or support, in the United States and Canada, call the Technical Service Center's Toll Fraud Intervention Hotline at 1-800-643-2353. Disclaimer Avaya is not responsible for any modifications, additions or deletions to the original published version of this documentation unless such modifications, additions or deletions were performed by Avaya. Customer and/or End User agree to indemnify and hold harmless Avaya, Avaya's agents, servants and employees against all claims, lawsuits, demands and judgments arising out of, or in connection with, subsequent modifications, additions or deletions to this documentation to the extent made by the Customer or End User. How to Get Help For additional support telephone numbers, go to the Avaya support Web site: http://www.avaya.com/support. If you are: • Within the United States, click the Escalation Management link. Then click the appropriate link for the type of support you need. • Outside the United States, click the Escalation Management link. Then click the International Services link that includes telephone numbers for the international Centers of Excellence. Providing Telecommunications Security Telecommunications security (of voice, data, and/or video communications) is the prevention of any type of intrusion to (that is, either unauthorized or malicious access to or use of) your company's telecommunications equipment by some party. Your company's "telecommunications equipment" includes both this Avaya product and any other voice/data/video equipment that could be accessed via this Avaya product (that is, "networked equipment"). An "outside party" is anyone who is not a corporate employee, agent, subcontractor, or is not working on your company's behalf. Whereas, a "malicious party" is anyone (including someone who may be otherwise authorized) who accesses your telecommunications equipment with either malicious or mischievous intent. Such intrusions may be either to/through synchronous (time-multiplexed and/or circuit-based), or asynchronous (character-, message-, or packet-based) equipment, or interfaces for reasons of: • Utilization (of capabilities special to the accessed equipment) • Theft (such as, of intellectual property, financial assets, or toll facility access) • Eavesdropping (privacy invasions to humans) • Mischief (troubling, but apparently innocuous, tampering) • Harm (such as harmful tampering, data loss or alteration, regardless of motive or intent) Be aware that there may be a risk of unauthorized intrusions associated with your system and/or its networked equipment. Also realize that, if such an intrusion should occur, it could result in a variety of losses to your company (including but not limited to, human/data privacy, intellectual property, material assets, financial resources, labor costs, and/or legal costs). Responsibility for Your Company’s Telecommunications Security The final responsibility for securing both this system and its networked equipment rests with you - Avaya’s customer system administrator, your telecommunications peers, and your managers. Base the fulfillment of your responsibility on acquired knowledge and resources from a variety of sources including but not limited to: • Installation documents • System administration documents • Security documents • Hardware-/software-based security tools • Shared information between you and your peers • Telecommunications security experts To prevent intrusions to your telecommunications equipment, you and your peers should carefully program and configure: • Your Avaya-provided telecommunications systems and their interfaces • Your Avaya-provided software applications, as well as their underlying hardware/software platforms and interfaces • Any other equipment networked to your Avaya products TCP/IP Facilities Customers may experience differences in product performance, reliability and security depending upon network configurations/design and topologies, even when the product performs as warranted. Standards Compliance Avaya Inc. is not responsible for any radio or television interference caused by unauthorized modifications of this equipment or the substitution or attachment of connecting cables and equipment other than those specified by Avaya Inc. The correction of interference caused by such unauthorized modifications, substitution or attachment will be the responsibility of the user. Pursuant to Part 15 of the Federal Communications Commission (FCC) Rules, the user is cautioned that changes or modifications not expressly approved by Avaya Inc. could void the user’s authority to operate this equipment. Product Safety Standards This product complies with and conforms to the following international Product Safety standards as applicable: Safety of Information Technology Equipment, IEC 60950, 3rd Edition, or IEC 60950-1, 1st Edition, including all relevant national deviations as listed in Compliance with IEC for Electrical Equipment (IECEE) CB-96A. Safety of Information Technology Equipment, CAN/CSA-C22.2 No. 60950-00 / UL 60950, 3rd Edition, or CAN/CSA-C22.2 No. 60950-1-03 / UL 60950-1. Safety Requirements for Information Technology Equipment, AS/NZS 60950:2000. One or more of the following Mexican national standards, as applicable: NOM 001 SCFI 1993, NOM SCFI 016 1993, NOM 019 SCFI 1998. The equipment described in this document may contain Class 1 LASER Device(s). These devices comply with the following standards: • EN 60825-1, Edition 1.1, 1998-01 • 21 CFR 1040.10 and CFR 1040.11. The LASER devices used in Avaya equipment typically operate within the following parameters: Typical Center Wavelength Maximum Output Power 830 nm - 860 nm -1.5 dBm 1270 nm - 1360 nm -3.0 dBm 1540 nm - 1570 nm 5.0 dBm Luokan 1 Laserlaite Klass 1 Laser Apparat Use of controls or adjustments or performance of procedures other than those specified herein may result in hazardous radiation exposures. Contact your Avaya representative for more laser product information. Electromagnetic Compatibility (EMC) Standards This product complies with and conforms to the following international EMC standards and all relevant national deviations: Limits and Methods of Measurement of Radio Interference of Information Technology Equipment, CISPR 22:1997, EN55022:1998, and AS/NZS 3548. Information Technology Equipment - Immunity Characteristics - Limits and Methods of Measurement, CISPR 24:1997 and EN55024:1998, including: • Electrostatic Discharge (ESD) IEC 61000-4-2 • Radiated Immunity IEC 61000-4-3 • Electrical Fast Transient IEC 61000-4-4 • Lightning Effects IEC 61000-4-5 • Conducted Immunity IEC 61000-4-6 • Mains Frequency Magnetic Field IEC 61000-4-8 • Voltage Dips and Variations IEC 61000-4-11 Power Line Emissions, IEC 61000-3-2: Electromagnetic compatibility (EMC) - Part 3-2: Limits - Limits for harmonic current emissions. Power Line Emissions, IEC 61000-3-3: Electromagnetic compatibility (EMC) - Part 3-3: Limits - Limitation of voltage changes, voltage fluctuations and flicker in public low-voltage supply systems. REN is not required for some types of analog or digital facilities. Means of Connection Connection of this equipment to the telephone network is shown in the following tables. For MCC1, SCC1, CMC1, G600, and G650 Media Gateways: Manufacturer’s Port Identifier FIC Code SOC/ REN/ A.S. Code Network Jacks Off premises station OL13C 9.0F RJ2GX, RJ21X, RJ11C DID trunk 02RV2-T 0.0B RJ2GX, RJ21X CO trunk 02GS2 0.3A RJ21X 02LS2 0.3A RJ21X Federal Communications Commission Statement Tie trunk TL31M 9.0F RJ2GX Part 15: Basic Rate Interface 02IS5 6.0F, 6.0Y RJ49C 1.544 digital interface 04DU9-B N 6.0F RJ48C, RJ48M 04DU9-IK N 6.0F RJ48C, RJ48M 04DU9-IS N 6.0F RJ48C, RJ48M 04DU9-D N 6.0Y RJ48C * Note: This equipment has been tested and found to comply with the limits for a Class A digital device, pursuant to Part 15 of the FCC Rules. These limits are designed to provide reasonable protection against harmful interference when the equipment is operated in a commercial environment. This equipment generates, uses, and can radiate radio frequency energy and, if not installed and used in accordance with the instruction manual, may cause harmful interference to radio communications. Operation of this equipment in a residential area is likely to cause harmful interference in which case the user will be required to correct the interference at his own expense. Part 68: Answer-Supervision Signaling Allowing this equipment to be operated in a manner that does not provide proper answer-supervision signaling is in violation of Part 68 rules. This equipment returns answer-supervision signals to the public switched network when: • answered by the called station, • answered by the attendant, or • routed to a recorded announcement that can be administered by the customer premises equipment (CPE) user. This equipment returns answer-supervision signals on all direct inward dialed (DID) calls forwarded back to the public switched telephone network. Permissible exceptions are: • A call is unanswered. • A busy tone is received. • A reorder tone is received. Avaya attests that this registered equipment is capable of providing users access to interstate providers of operator services through the use of access codes. Modification of this equipment by call aggregators to block access dialing codes is a violation of the Telephone Operator Consumers Act of 1990. 120A4 channel service unit For G350 and G700 Media Gateways: Manufacturer’s Port Identifier FIC Code SOC/ REN/ A.S. Code Network Jacks Ground Start CO trunk 02GS2 1.0A RJ11C DID trunk 02RV2-T AS.0 RJ11C Loop Start CO trunk 02LS2 0.5A RJ11C 1.544 digital interface 04DU9-BN 6.0Y RJ48C 04DU9-DN 6.0Y RJ48C 04DU9-IKN 6.0Y RJ48C 04DU9-ISN 6.0Y RJ48C 02IS5 6.0F RJ49C Basic Rate Interface REN Number For MCC1, SCC1, CMC1, G600, and G650 Media Gateways: This equipment complies with Part 68 of the FCC rules. On either the rear or inside the front cover of this equipment is a label that contains, among other information, the FCC registration number, and ringer equivalence number (REN) for this equipment. If requested, this information must be provided to the telephone company. For G350 and G700 Media Gateways: This equipment complies with Part 68 of the FCC rules and the requirements adopted by the ACTA. On the rear of this equipment is a label that contains, among other information, a product identifier in the format US:AAAEQ##TXXXX. The digits represented by ## are the ringer equivalence number (REN) without a decimal point (for example, 03 is a REN of 0.3). If requested, this number must be provided to the telephone company. For all media gateways: The REN is used to determine the quantity of devices that may be connected to the telephone line. Excessive RENs on the telephone line may result in devices not ringing in response to an incoming call. In most, but not all areas, the sum of RENs should not exceed 5.0. To be certain of the number of devices that may be connected to a line, as determined by the total RENs, contact the local telephone company. For all media gateways: If the terminal equipment (for example, the media server or media gateway) causes harm to the telephone network, the telephone company will notify you in advance that temporary discontinuance of service may be required. But if advance notice is not practical, the telephone company will notify the customer as soon as possible. Also, you will be advised of your right to file a complaint with the FCC if you believe it is necessary. The telephone company may make changes in its facilities, equipment, operations or procedures that could affect the operation of the equipment. If this happens, the telephone company will provide advance notice in order for you to make necessary modifications to maintain uninterrupted service. If trouble is experienced with this equipment, for repair or warranty information, please contact the Technical Service Center at 1-800-242- 2121 or contact your local Avaya representative. If the equipment is causing harm to the telephone network, the telephone company may request that you disconnect the equipment until the problem is resolved. A plug and jack used to connect this equipment to the premises wiring and telephone network must comply with the applicable FCC Part 68 rules and requirements adopted by the ACTA. A compliant telephone cord and modular plug is provided with this product. It is designed to be connected to a compatible modular jack that is also compliant. It is recommended that repairs be performed by Avaya certified technicians. The equipment cannot be used on public coin phone service provided by the telephone company. Connection to party line service is subject to state tariffs. Contact the state public utility commission, public service commission or corporation commission for information. This equipment, if it uses a telephone receiver, is hearing aid compatible. Canadian Department of Communications (DOC) Interference Information This Class A digital apparatus complies with Canadian ICES-003. Cet appareil numérique de la classe A est conforme à la norme NMB-003 du Canada. This equipment meets the applicable Industry Canada Terminal Equipment Technical Specifications. This is confirmed by the registration number. The abbreviation, IC, before the registration number signifies that registration was performed based on a Declaration of Conformity indicating that Industry Canada technical specifications were met. It does not imply that Industry Canada approved the equipment. Installation and Repairs Before installing this equipment, users should ensure that it is permissible to be connected to the facilities of the local telecommunications company. The equipment must also be installed using an acceptable method of connection. The customer should be aware that compliance with the above conditions may not prevent degradation of service in some situations. Repairs to certified equipment should be coordinated by a representative designated by the supplier. Any repairs or alterations made by the user to this equipment, or equipment malfunctions, may give the telecommunications company cause to request the user to disconnect the equipment. Declarations of Conformity United States FCC Part 68 Supplier’s Declaration of Conformity (SDoC) Avaya Inc. in the United States of America hereby certifies that the equipment described in this document and bearing a TIA TSB-168 label identification number complies with the FCC’s Rules and Regulations 47 CFR Part 68, and the Administrative Council on Terminal Attachments (ACTA) adopted technical criteria. Avaya further asserts that Avaya handset-equipped terminal equipment described in this document complies with Paragraph 68.316 of the FCC Rules and Regulations defining Hearing Aid Compatibility and is deemed compatible with hearing aids. Copies of SDoCs signed by the Responsible Party in the U. S. can be obtained by contacting your local sales representative and are available on the following Web site: http://www.avaya.com/support. All Avaya media servers and media gateways are compliant with FCC Part 68, but many have been registered with the FCC before the SDoC process was available. A list of all Avaya registered products may be found at: http://www.part68.org by conducting a search using "Avaya" as manufacturer. European Union Declarations of Conformity Avaya Inc. declares that the equipment specified in this document bearing the "CE" (Conformité Europeénne) mark conforms to the European Union Radio and Telecommunications Terminal Equipment Directive (1999/5/EC), including the Electromagnetic Compatibility Directive (89/336/EEC) and Low Voltage Directive (73/23/EEC). Copies of these Declarations of Conformity (DoCs) can be obtained by contacting your local sales representative and are available on the following Web site: http://www.avaya.com/support. Japan This is a Class A product based on the standard of the Voluntary Control Council for Interference by Information Technology Equipment (VCCI). If this equipment is used in a domestic environment, radio disturbance may occur, in which case, the user may be required to take corrective actions. To order copies of this and other documents: Call: Avaya Publications Center Voice 1.800.457.1235 or 1.207.866.6701 FAX 1.800.457.1764 or 1.207.626.7269 Write: Globalware Solutions 200 Ward Hill Avenue Haverhill, MA 01835 USA Attention: Avaya Account Management E-mail: [email protected] For the most current versions of documentation, go to the Avaya support Web site: http://www.avaya.com/support. Table of Contents Preface . . . . . . . . . . . . . . . . . . . . . . . . . . . . . . . . . . . . . . . . . . . . . . . . . . . . . . . . 11 The Purpose of This Manual . . . . . . . . . . . . . . . . . . . . . . . . . . . . . . .11 Who Should Use This Manual . . . . . . . . . . . . . . . . . . . . . . . . . . . . .11 Organization of This Manual . . . . . . . . . . . . . . . . . . . . . . . . . . . . . .11 Chapter 1 — Network Management in Standalone Mode. . . . . . . . . . . . . . . . 13 Network Management In Standalone Mode Overview . . . . . . . . . .14 Network Management in Standalone Mode Terms . . . . . . . . . . . . .15 What is Avaya Network Management Server . . . . . . . . . . . . . . . . .16 What is Avaya Network Management Console . . . . . . . . . . . . . . . .16 What is a Network Map . . . . . . . . . . . . . . . . . . . . . . . . . . . . . . . . . .17 What is Discovery . . . . . . . . . . . . . . . . . . . . . . . . . . . . . . . . . . . . . . .18 What is Event Handling . . . . . . . . . . . . . . . . . . . . . . . . . . . . . . . . . .18 What is Remote Access . . . . . . . . . . . . . . . . . . . . . . . . . . . . . . . . . . .21 Chapter 2 — Avaya Network Management Server . . . . . . . . . . . . . . . . . . . . . 23 Introduction to Avaya Network Management Server . . . . . . . . . . .23 Starting Avaya Network Management Server . . . . . . . . . . . . . . . . .23 Stopping Avaya Network Management Server . . . . . . . . . . . . . . . .25 Chapter 3 — Avaya Network Management Console Introduction . . . . . . . . . 27 Starting Avaya Network Management Console . . . . . . . . . . . . . . . .27 Avaya Network Management Console User Interface . . . . . . . . . . .28 Toolbar . . . . . . . . . . . . . . . . . . . . . . . . . . . . . . . . . . . . . . . . . . . .30 Network Tree . . . . . . . . . . . . . . . . . . . . . . . . . . . . . . . . . . . . . . .31 Network Table . . . . . . . . . . . . . . . . . . . . . . . . . . . . . . . . . . . . . .31 Dialog Area . . . . . . . . . . . . . . . . . . . . . . . . . . . . . . . . . . . . . . . .31 Status Bar . . . . . . . . . . . . . . . . . . . . . . . . . . . . . . . . . . . . . . . . .31 Using Tooltips . . . . . . . . . . . . . . . . . . . . . . . . . . . . . . . . . . . . . .32 Requesting Write Permission . . . . . . . . . . . . . . . . . . . . . . . . . . . . . .32 Avaya Network Management Console Options . . . . . . . . . . . . . . . .34 SNMP Access Parameters . . . . . . . . . . . . . . . . . . . . . . . . . . . . . .35 Default SNMP Access Parameters . . . . . . . . . . . . . . . . . . . .35 Setting SNMP Access Parameters for IP Ranges . . . . . . . . .37 Setting Specific IP Parameters . . . . . . . . . . . . . . . . . . . . . . .39 Setting Connectivity Polling Parameters . . . . . . . . . . . . . . . . . .40 Selecting a Default Map . . . . . . . . . . . . . . . . . . . . . . . . . . . . . . .41 Setting Read/Write Defaults . . . . . . . . . . . . . . . . . . . . . . . . . . .42 Avaya Network Management Console User Guide 5 Table of Contents Using Avaya Network Management Console Tables . . . . . . . . . . . .43 Using Avaya Network Management Console Help . . . . . . . . . . . . .43 Opening the Help to the Contents Page . . . . . . . . . . . . . . . . . .43 Opening the Help to a Topic of Interest . . . . . . . . . . . . . . . . . . .43 Closing Avaya Network Management Console . . . . . . . . . . . . . . . .44 Chapter 4 — Avaya Network Management Console Network Tree . . . . . . . . 45 Introduction to the Network Tree . . . . . . . . . . . . . . . . . . . . . . . . . .45 Using the Network Tree . . . . . . . . . . . . . . . . . . . . . . . . . . . . . . . . . .46 The Subnet View . . . . . . . . . . . . . . . . . . . . . . . . . . . . . . . . . . . .47 The Device Type View . . . . . . . . . . . . . . . . . . . . . . . . . . . . . . . .47 The System View . . . . . . . . . . . . . . . . . . . . . . . . . . . . . . . . . . . .48 Custom Views . . . . . . . . . . . . . . . . . . . . . . . . . . . . . . . . . . . . . .49 Creating Custom Views . . . . . . . . . . . . . . . . . . . . . . . . . . .50 Modifying Custom Views . . . . . . . . . . . . . . . . . . . . . . . . . .50 Deleting Custom Views . . . . . . . . . . . . . . . . . . . . . . . . . . . .51 Adding Branches in Custom Views . . . . . . . . . . . . . . . . . .51 Modifying Branches in Custom Views . . . . . . . . . . . . . . . .52 Deleting Branches in Custom Views . . . . . . . . . . . . . . . . . .52 Printing the Network Tree . . . . . . . . . . . . . . . . . . . . . . . . . . . . . . . .53 Searching the Tree . . . . . . . . . . . . . . . . . . . . . . . . . . . . . . . . . . . . . .54 Chapter 5 — Avaya Network Management Console Network Table . . . . . . . 55 Using the Network Table . . . . . . . . . . . . . . . . . . . . . . . . . . . . . . . . .55 Network Table Fields . . . . . . . . . . . . . . . . . . . . . . . . . . . . . . . . .56 Network Table Colors . . . . . . . . . . . . . . . . . . . . . . . . . . . . . . . .57 Managing Objects . . . . . . . . . . . . . . . . . . . . . . . . . . . . . . . . . . . . . . .58 Manually Adding Devices . . . . . . . . . . . . . . . . . . . . . . . . . . . . . . . . .59 Modifying Devices . . . . . . . . . . . . . . . . . . . . . . . . . . . . . . . . . . . . . .60 Device Parameters . . . . . . . . . . . . . . . . . . . . . . . . . . . . . . . . . . . . . .60 Deleting Devices . . . . . . . . . . . . . . . . . . . . . . . . . . . . . . . . . . . . . . . .62 Chapter 6 — Avaya Network Management Console Application Launcher . 63 Launching Device Applications . . . . . . . . . . . . . . . . . . . . . . . . . . . .63 Device Manager . . . . . . . . . . . . . . . . . . . . . . . . . . . . . . . . . . . . .64 Telnet . . . . . . . . . . . . . . . . . . . . . . . . . . . . . . . . . . . . . . . . . . . . .64 Web Session . . . . . . . . . . . . . . . . . . . . . . . . . . . . . . . . . . . . . . . .64 PING . . . . . . . . . . . . . . . . . . . . . . . . . . . . . . . . . . . . . . . . . . . . .65 Avaya Site Administrator . . . . . . . . . . . . . . . . . . . . . . . . . . . . .65 Avaya MultiSite Administration . . . . . . . . . . . . . . . . . . . . . . . .67 Avaya Fault and Performance Manager . . . . . . . . . . . . . . . . . .67 Avaya VAL Manager . . . . . . . . . . . . . . . . . . . . . . . . . . . . . . . . .68 Avaya Wireless . . . . . . . . . . . . . . . . . . . . . . . . . . . . . . . . . . . . .68 Extreme EPICenter . . . . . . . . . . . . . . . . . . . . . . . . . . . . . . . . . .69 Launching Network-wide Applications . . . . . . . . . . . . . . . . . . . . . .70 6 Avaya Network Management Console User Guide Table of Contents Chapter 7 — Network Maps . . . . . . . . . . . . . . . . . . . . . . . . . . . . . . . . . . . . . . . 71 Introduction to Network Maps . . . . . . . . . . . . . . . . . . . . . . . . . . . . .71 Managing Network Maps . . . . . . . . . . . . . . . . . . . . . . . . . . . . . . . . .71 Creating a Network Map . . . . . . . . . . . . . . . . . . . . . . . . . . . . . .72 Opening a Network Map . . . . . . . . . . . . . . . . . . . . . . . . . . . . . .73 Saving a Network Map to a Different Name . . . . . . . . . . . . . . .73 Printing a Network Map . . . . . . . . . . . . . . . . . . . . . . . . . . . . . .74 Importing Devices into the Network Map . . . . . . . . . . . . . . . . . . . .74 Exporting the Network Map . . . . . . . . . . . . . . . . . . . . . . . . . . . . . . .75 CSV File Structure . . . . . . . . . . . . . . . . . . . . . . . . . . . . . . . . . . .75 Chapter 8 — Introduction to the Discovery Window . . . . . . . . . . . . . . . . . . . . 77 Opening the Discovery Window . . . . . . . . . . . . . . . . . . . . . . . . . . . .77 The Discovery User Interface . . . . . . . . . . . . . . . . . . . . . . . . . . . . . .78 Discovery Toolbar . . . . . . . . . . . . . . . . . . . . . . . . . . . . . . . . . . .79 Subnets Table . . . . . . . . . . . . . . . . . . . . . . . . . . . . . . . . . . . . . . .80 Discovery Dialog Area . . . . . . . . . . . . . . . . . . . . . . . . . . . . . . . .81 Discovery Log Area . . . . . . . . . . . . . . . . . . . . . . . . . . . . . . . . . .81 Discovery Status Bar . . . . . . . . . . . . . . . . . . . . . . . . . . . . . . . . .81 Closing the Discovery Window . . . . . . . . . . . . . . . . . . . . . . . . . . . .81 Chapter 9 — Discovering Your Network . . . . . . . . . . . . . . . . . . . . . . . . . . . . . 83 Setting Discovery Options . . . . . . . . . . . . . . . . . . . . . . . . . . . . . . . .83 Configuring Discovery Method and Range . . . . . . . . . . . . . . . .84 Configuring Discovery’s Naming Method . . . . . . . . . . . . . . . . .86 Selecting Device Types to Discover . . . . . . . . . . . . . . . . . . . . . .89 Using the Discovery Scheduler . . . . . . . . . . . . . . . . . . . . . . . . . . . . .90 Discovering Subnets and Nodes . . . . . . . . . . . . . . . . . . . . . . . . . . . .92 Discovering All Subnets and Nodes . . . . . . . . . . . . . . . . . . . . . .92 Discovering Nodes on Specific Subnets . . . . . . . . . . . . . . . . . . .93 Manually Adding Subnets . . . . . . . . . . . . . . . . . . . . . . . . . . . . .95 Modifying Subnets . . . . . . . . . . . . . . . . . . . . . . . . . . . . . . . . . . .96 Subnet Parameters . . . . . . . . . . . . . . . . . . . . . . . . . . . . . . . . . . .97 Deleting Subnets . . . . . . . . . . . . . . . . . . . . . . . . . . . . . . . . . . . .98 Using the Discovery Log . . . . . . . . . . . . . . . . . . . . . . . . . . . . . . . . . .98 Configuring Router Access Parameters . . . . . . . . . . . . . . . . . . .99 Saving the Discovery Log . . . . . . . . . . . . . . . . . . . . . . . . . . . .100 Deleting Log Entries . . . . . . . . . . . . . . . . . . . . . . . . . . . . . . . .100 Clearing the Discovery Log . . . . . . . . . . . . . . . . . . . . . . . . . . .100 Manually Discovering System View . . . . . . . . . . . . . . . . . . . . . . . .101 Using the System View Log . . . . . . . . . . . . . . . . . . . . . . . . . . . . . .101 Chapter 10 — Introduction to the Event Manager . . . . . . . . . . . . . . . . . . . . 103 Event Manager Overview . . . . . . . . . . . . . . . . . . . . . . . . . . . . . . . .103 Viewing the Event Manager . . . . . . . . . . . . . . . . . . . . . . . . . . . . . .104 The Event Manager User Interface . . . . . . . . . . . . . . . . . . . . . . . . .104 The Event Log Browser User Interface . . . . . . . . . . . . . . . . . .104 Avaya Network Management Console User Guide 7 Table of Contents Event Log Browser Toolbar . . . . . . . . . . . . . . . . . . . . . . .105 The Trap Table . . . . . . . . . . . . . . . . . . . . . . . . . . . . . . . . .106 Status Line . . . . . . . . . . . . . . . . . . . . . . . . . . . . . . . . . . . .107 The Event Configuration User Interface . . . . . . . . . . . . . . . . .107 Event Configuration Toolbar . . . . . . . . . . . . . . . . . . . . . .108 The Event Table . . . . . . . . . . . . . . . . . . . . . . . . . . . . . . . .109 Assign Action Form Area . . . . . . . . . . . . . . . . . . . . . . . . .110 Event Configuration Form Area . . . . . . . . . . . . . . . . . . . .110 The Action List User Interface . . . . . . . . . . . . . . . . . . . . . . . . .112 Action List Toolbar . . . . . . . . . . . . . . . . . . . . . . . . . . . . . .112 The Action Table . . . . . . . . . . . . . . . . . . . . . . . . . . . . . . . .113 Action Form Area . . . . . . . . . . . . . . . . . . . . . . . . . . . . . . .114 Closing the Event Manager . . . . . . . . . . . . . . . . . . . . . . . . . . . . . .114 Chapter 11 — Managing Events. . . . . . . . . . . . . . . . . . . . . . . . . . . . . . . . . . . 115 Managing Traps . . . . . . . . . . . . . . . . . . . . . . . . . . . . . . . . . . . . . . .115 Trap Log Options . . . . . . . . . . . . . . . . . . . . . . . . . . . . . . . . . . .116 Filtering Traps . . . . . . . . . . . . . . . . . . . . . . . . . . . . . . . . . . . . .117 Filtering By Severity Level . . . . . . . . . . . . . . . . . . . . . . . .117 Filtering By IP Address . . . . . . . . . . . . . . . . . . . . . . . . . . .118 Filtering By Device Type . . . . . . . . . . . . . . . . . . . . . . . . . .119 Filtering By Acknowledged . . . . . . . . . . . . . . . . . . . . . . .119 Viewing All Traps . . . . . . . . . . . . . . . . . . . . . . . . . . . . . . .120 Acknowledging Traps . . . . . . . . . . . . . . . . . . . . . . . . . . . . . . .120 Deleting Traps . . . . . . . . . . . . . . . . . . . . . . . . . . . . . . . . . . . . .121 Editing Severity Levels . . . . . . . . . . . . . . . . . . . . . . . . . . . . . .121 Saving the Trap Table . . . . . . . . . . . . . . . . . . . . . . . . . . . . . . .122 Defining Actions . . . . . . . . . . . . . . . . . . . . . . . . . . . . . . . . . . . . . . .123 Actions Overview . . . . . . . . . . . . . . . . . . . . . . . . . . . . . . . . . .123 Adding Actions . . . . . . . . . . . . . . . . . . . . . . . . . . . . . . . . . . . .124 Modifying Actions . . . . . . . . . . . . . . . . . . . . . . . . . . . . . . . . . .125 Action Fields . . . . . . . . . . . . . . . . . . . . . . . . . . . . . . . . . . . . . .126 Action Scripts . . . . . . . . . . . . . . . . . . . . . . . . . . . . . . . . . .127 Action Audio Files . . . . . . . . . . . . . . . . . . . . . . . . . . . . . .128 Deleting Actions . . . . . . . . . . . . . . . . . . . . . . . . . . . . . . . . . . .128 Applying Changes to the Action List . . . . . . . . . . . . . . . . . . . .128 Action Options . . . . . . . . . . . . . . . . . . . . . . . . . . . . . . . . . . . . .129 Configuring Events . . . . . . . . . . . . . . . . . . . . . . . . . . . . . . . . . . . . .130 Assigning Actions to Events . . . . . . . . . . . . . . . . . . . . . . . . . . .130 Configuring Event Forwarding . . . . . . . . . . . . . . . . . . . . . . . .132 Event Forwarding Sources . . . . . . . . . . . . . . . . . . . . . . . .134 Configuring Forwarding Recipients . . . . . . . . . . . . . . . . .134 Chapter 12 — Remote Access . . . . . . . . . . . . . . . . . . . . . . . . . . . . . . . . . . . . . 135 Introduction to Remote Access . . . . . . . . . . . . . . . . . . . . . . . . . . . .135 Remote Access and Security . . . . . . . . . . . . . . . . . . . . . . . . . . . . . .135 Starting a Remote Session . . . . . . . . . . . . . . . . . . . . . . . . . . . . . . .136 8 Avaya Network Management Console User Guide Table of Contents Appendix A — Network Management Menus . . . . . . . . . . . . . . . . . . . . . . . . 137 Avaya Network Management Console Menus . . . . . . . . . . . . . . . .137 Avaya Network Management Console File Menu . . . . . . . . . .137 Avaya Network Management Console Edit Menu . . . . . . . . .138 Avaya Network Management Console View Menu . . . . . . . .139 Avaya Network Management Console Actions Menu . . . . . .139 Avaya Network Management Console Tools Menu . . . . . . . .140 Avaya Network Management Console Help Menu . . . . . . . . .141 Discovery Menus . . . . . . . . . . . . . . . . . . . . . . . . . . . . . . . . . . . . . .141 Discovery File Menu . . . . . . . . . . . . . . . . . . . . . . . . . . . . . . . .141 Discovery Edit Menu . . . . . . . . . . . . . . . . . . . . . . . . . . . . . . . .142 Discovery View Menu . . . . . . . . . . . . . . . . . . . . . . . . . . . . . . .142 Discovery Actions Menu . . . . . . . . . . . . . . . . . . . . . . . . . . . . .142 Discovery Help Menu . . . . . . . . . . . . . . . . . . . . . . . . . . . . . . .142 Event Log Browser Menus . . . . . . . . . . . . . . . . . . . . . . . . . . . . . . .143 Event Log Browser File Menu . . . . . . . . . . . . . . . . . . . . . . . . .143 Event Log Browser Edit Menu . . . . . . . . . . . . . . . . . . . . . . . .143 Event Log Browser View Menu . . . . . . . . . . . . . . . . . . . . . . . .144 Event Log Browser Help Menu . . . . . . . . . . . . . . . . . . . . . . . .144 Event Configuration Menus . . . . . . . . . . . . . . . . . . . . . . . . . . . . . .145 Event Configuration File Menu . . . . . . . . . . . . . . . . . . . . . . . .145 Event Configuration Edit Menu . . . . . . . . . . . . . . . . . . . . . . .145 Event Configuration Tools Menu . . . . . . . . . . . . . . . . . . . . . .145 Event Configuration Help Menu . . . . . . . . . . . . . . . . . . . . . . .146 Action List Menus . . . . . . . . . . . . . . . . . . . . . . . . . . . . . . . . . . . . . .146 Action List File Menu . . . . . . . . . . . . . . . . . . . . . . . . . . . . . . .146 Action List Edit Menu . . . . . . . . . . . . . . . . . . . . . . . . . . . . . . .146 Action List Tools Menu . . . . . . . . . . . . . . . . . . . . . . . . . . . . . .147 Action List Help Menu . . . . . . . . . . . . . . . . . . . . . . . . . . . . . . .147 Index. . . . . . . . . . . . . . . . . . . . . . . . . . . . . . . . . . . . . . . . . . . . . . . . . . . . . . . . . 149 Avaya Network Management Console User Guide 9 Table of Contents 10 Avaya Network Management Console User Guide Preface Welcome to Avaya Network Management Console in Standalone Mode. This chapter provides an introduction to the structure and assumptions of this manual. It includes the following sections: • The Purpose of This Manual - A description of the goals of this manual. • Who Should Use This Manual - The intended audience of this manual. The Purpose of This Manual This manual contains information needed to use Avaya Network Management Console in Standalone Mode efficiently and effectively. Who Should Use This Manual This manual is intended for network managers familiar with network management and its fundamental concepts. Organization of This Manual This manual is structured to reflect the following conceptual divisions: • Preface - A description of the manual’s purpose, intended audience, and organization. • Network Management in Standalone Mode - An overview of Avaya Network Management Console in Standalone Mode, including a discussion of basic network management concepts. • Avaya Network Management Server - An overview of Avaya Network Management Server including instructions on starting Avaya Network Management Server from your computer. Avaya Network Management Console User Guide 11 Preface 12 • Avaya Network Management Console Introduction - An introduction to Avaya Network Management Console, including instructions on starting Avaya Network Management Console, a detailed description of Avaya Network Management Console’s user interface, and instructions on how to use Avaya Network Management Console’s on-line help. • Avaya Network Management Console Network Tree - A description of the Avaya Network Management Console network tree including its default views - the Subnet View and Device Type View - and the System View for networks containing VoIP devices. It also includes instructions on how to create custom views and search the tree. • Avaya Network Management Console Network Table - A description of the Avaya Network Management Console network table and instructions on how to add, delete, and modify objects in the table. • Avaya Network Management Console Application Launcher - Instructions on how to launch devicespecific and network-wide applications from Avaya Network Management Console. • Network Maps - An explanation of Network Maps, instructions on how to create, open, save, and print Network Maps, and instructions on importing devices into Network Maps and exporting devices from Network Maps. • Introduction to the Discovery Window - Instructions on how to open and close the Discovery window and a description of the Discovery window. • Discovering Your Network - Instructions on how to use Network Management in Standalone Mode to discover the subnets, nodes and VoIP devices on your network. It also includes an explanation of the Discovery Log and how to configure a router’s access parameters including SNMP V1 or SNMP V3 protocol. • Introduction to the Event Manager - Instructions on how to open and close the Event Manager and a description of the Event Manager. • Managing Events - Instructions on how to use the Event Manager to view, filter, and delete events from the Event Log Browser, define event actions, and assign actions to events. • Remote Access - Instructions on running Avaya Network Management Console remotely, including security issues. Avaya Network Management Console User Guide 1 Network Management in Standalone Mode This chapter provides an overview of Network Management in Standalone Mode and provides a general description of network management using Network Management in Standalone Mode. This chapter includes the following sections: • Network Management In Standalone Mode Overview - A general description of Network Management in Standalone Mode. • Network Management in Standalone Mode Terms Definitions of terms used in this documentation. • What is Avaya Network Management Server - A description of the Avaya Network Management Server and its functions. • What is Avaya Network Management Console - A description of Avaya Network Management Console and its functions. • What is a Network Map - A description of Network Maps and their functions. • What is Discovery - A description of Network Management’s Discovery feature. • What is Event Handling - A description of events and how to view them using the Event Manager. • What is Remote Access - An description of the remote access capability of Network Management in Standalone Mode. More detailed information about each of the topics can be found in subsequent chapters. Avaya Network Management Console User Guide 13 Chapter 1 Network Management In Standalone Mode Overview Network Management in Standalone Mode includes Avaya Network Management Server, and Avaya Network Management Console, an application that allows you to view the devices in your network. Avaya Network Management Console also provides a platform from which you can launch applications to manage network devices and monitor the traffic on your network. In addition, Network Management in Standalone Mode provides a Discovery service which can search your network for devices and an Event Log which reports network events. Network Management in Standalone Mode uses a client/server architecture allowing multiple users to access the Avaya Network Management Server simultaneously. Web based technology provides a method for accessing and managing your network from any computer with Internet access. The figure below illustrates the flow of information between the different components that comprise Network Management in Standalone Mode and Network Management applications. Figure 1-1. Network Management Overview Network File User Input User Input Avaya Network Management Server Internet Avaya Network Managment Console Remote Access Avaya Network Managment Console Local Access Device Managers Network-wide Applications P330 Device Managers P882 G700 Daemons 14 Network-wide Applications Network Devices Avaya Network Management Console User Guide Network Management in Standalone Mode When Avaya Network Management Server is launched, it runs a number of daemons which poll the network devices listed in the default Network Map to determine their status and updates their colors in the Avaya Network Management Console View Area. Users can manage devices or launch network-wide applications via Avaya Network Management Console. Avaya Network Management Console communicates these requests to Avaya Network Management Server which launches the correct applications. When run remotely, these applications are uploaded from Avaya Network Management Server to the remote station. Network Management in Standalone Mode Terms The following table provides a list of terms used in Network Management in Standalone Mode documentation with their descriptions. Table 1-1. Network Management Terms Term Description Best Name The best name for a device known to Network Management. For information on defining the method used by Network Management to arrive at the Best Name, refer to “Configuring Discovery’s Naming Method” on page 86. Branch An intermediate level in the Network Tree. Branches include device types, subnets, and user defined branches in custom views of the network. Network File A file where information about the devices in the Network Map is stored. Network Map The set of devices that are known to Avaya Network Management Server. Node A network device. Nodes include (but are not limited to) switches, hubs, routers, network printers, and computers. Object A branch or node in the network. Poll A request by an application for information from a device. Avaya Network Management Console User Guide 15 Chapter 1 What is Avaya Network Management Server Avaya Network Management Server communicates with the devices in the network via Simple Network Management Protocol (SNMP) V1 or V3. It receives user input via Avaya Network Management Console and updates Avaya Network Management Console with information from the network devices. Avaya Network Management Server runs in the background as a Windows 2000/XP service. The server provides a central address for event reporting. It passes traps to Avaya Network Management Console for display in the Event Log Browser. For more information about event handling and traps, refer to “What is Event Handling” on page 18. In addition, Avaya Network Management Server allows you to operate Avaya Network Management Console from a remote location. This feature provides a method for managing your network from any computer connected to the Internet. By pointing your web browser to Avaya Network Management Server’s IP address, you can access Avaya Network Management Console and manage your network. For more information on running Avaya Network Management Console from a remote location, refer to “What is Remote Access” on page 21. What is Avaya Network Management Console Avaya Network Management Console is the user interface to Avaya Network Management Server. It receives information from Avaya Network Management Server and sends the server information input by the user. Avaya Network Management Console displays the devices in the current Network Map using a hierarchical tree. The tree can be organized by subnet or device type, or logically by systems. Additionally, you can create custom views of the network. 16 Avaya Network Management Console User Guide Network Management in Standalone Mode Figure 1-2. Avaya Network Management Console When a device in the Network Tree is selected, information about the selected device appears in the Network Table. You can then modify the device’s parameters. Avaya Network Management Console also provides the ability to launch applications that communicate directly with the device. These applications allow you to manage the device via its Command Line Interface (CLI) or Device Manager, and monitor the traffic on the device. For example, if you select an Avaya P330 Device in the Network Table, you can launch Telnet to configure the device via its CLI or launch Avaya P330 Device Manager to configure and monitor the device via its management application and monitor the device using Avaya P330 SMON Manager. In addition, Avaya Network Management Console allows you to launch network-wide applications such as, Avaya Software Update Manager for updating embedded software, Avaya VLAN Manager for managing VLANs across the entire network, and Avaya SMON Manager for monitoring network traffic. What is a Network Map A Network Map consists of all of the devices known to Avaya Network Management Server. The list of devices is stored in the Network File, along with basic information about each device. When Avaya Network Management Console opens, Avaya Network Management Server extracts information about the devices in the Network Map from the Network File. These devices are displayed in the Network Tree. Avaya Network Management Console User Guide 17 Chapter 1 Devices can be added to the current Network Map using Discovery or the Add Device dialog box. Devices in the Network Map can also be modified. All changes to the Network Map are stored in the Network File. You can maintain multiple Network Maps by saving individual maps with unique names. The Network Map whose devices are visible in Avaya Network Management Console is the current Network Map. You can also create a text file that contains the necessary information about each device you want to add to the current Network Map and import the devices listed in the file into the Network Map. For more information on importing devices into the Network Map, refer to “Importing Devices into the Network Map” on page 74. Avaya Network Management Server can also export the information in the current Network Map to a CSV file. For more information on exporting the device information from the current Network Map, refer to “Exporting the Network Map” on page 75. What is Discovery Network Management in Standalone Mode can ‘discover’ the subnets and nodes on your network. The Discovery tool uses SNMP MIB-II on network nodes to search your network. In addition, you can instruct Discovery to use ICMP Echo (ping) to search the network. You can instruct Discovery to search your entire network for subnets and nodes, limit the search to selected subnets, or update information about the objects in the Network View. The Discovery window shows a list of the subnets discovered with the number of nodes found in each subnet. You can apply the results of a Discovery to the current Network Map. What is Event Handling Events are unexpected or extraordinary occurrences in your network. Examples of events include the loss of a port’s connection, the insertion or removal of a module from a device, and the failure of a fan or power supply. Network Management provides a method of reporting network events. * Note: For the purposes of this document, the terms ‘event’ and ‘trap’ are used interchangeably. 18 Avaya Network Management Console User Guide Network Management in Standalone Mode Network Management communicates with device agents using SNMP. Device agents can send traps to Avaya Network Management Server reporting on the status of their ports, modules, etc. The server then passes traps to the relevant managers of the device involved and updates the Event Manager. To receive traps using Network Management in Standalone Mode, network devices must be configured to send traps to the Avaya Network Management Server. For information on configuring Avaya LAN and backbone devices to send traps to Avaya Network Management Server, refer to the User Guide or Device Manager User Guide for the devices in your network. The Event Manager maintains a log of all traps received from the devices in the network. These traps can be viewed in the Event Log Browser. Figure 1-3. Event Handling Flow Traps are categorized by their severity. Some traps report events that are not problems. An example of this type of trap is the insertion of a module into a device. These traps have a severity level of Info. Other traps require more attention, such as the loss of a regular port’s connection. Traps of this type have a severity level of Warning. Finally, there are traps, such as the failure of a backbone link, which require immediate attention. These traps have a severity level of Minor, Major, or Critical. Avaya Network Management Console User Guide 19 Chapter 1 Figure 1-4. Event Log Browser The Event Manager displays all of the traps sent by Avaya Network Management Server. In the Event Manager you can: • Sort the Event Log Browser by any of its fields. • Filter the traps displayed and change the severity of selected traps. • Acknowledge traps to help you remember which traps you have already seen. • Define the format of the description field. • Delete traps, signifying that the problem causing the trap was resolved. In addition, the Event Manager allows you to define event actions. Event actions can include notification via a pop-up, audible, or e-mail message or the running of a script. Actions can be assigned to any network events. You can also limit the action to events from specified sources. This feature enables you to receive immediate notification of important network events. The Event Manager can also act as a trap surrogate, forwarding all, or selected, traps to other devices. 20 Avaya Network Management Console User Guide Network Management in Standalone Mode What is Remote Access Avaya Network Management Console can be accessed remotely using a web browser. This allows you to manage your network from a computer where Network Management is not installed. When you point your browser to the Avaya Network Management Server’s IP address, a Java applet prepares your browser to communicate with Avaya Network Management Server. A welcome screen appears, followed by a password screen. Once you enter a valid user name and password, Avaya Network Management Console opens in a special browser window. Avaya Network Management Console User Guide 21 Chapter 1 22 Avaya Network Management Console User Guide 2 Avaya Network Management Server This chapter provides a detailed description of Avaya Network Management Server. It includes the following sections: • Introduction to Avaya Network Management Server - An introduction to Avaya Network Management Server. • Starting Avaya Network Management Server - Detailed instructions on how to start Avaya Network Management Server. • Stopping Avaya Network Management Server - Detailed instructions on how to shut down Avaya Network Management Server. Introduction to Avaya Network Management Server Avaya Network Management Server communicates with network devices. It passes information to Avaya Network Management Console and handles requests to launch applications. In addition, Avaya Network Management Server enables remote sessions of Avaya Network Management Console. Ensure that Avaya Network Management Server is running on the host computer before starting Avaya Network Management Console locally, and that it is running on the remote server before starting a remote session of Avaya Network Management Console. Avaya Network Management Server can import devices from CSV (Comma Separated Value) files into the Network Map. Avaya Network Management Server can also export the Network Map to a CSV file, for use with other applications, such as a Microsoft Excel. Starting Avaya Network Management Server Avaya Network Management Server is a Windows Service. When Windows starts on the server station, Avaya Network Management Server starts automatically. Using Windows’ Service Manager, you can configure Avaya Network Management Server so that it does not start automatically. Avaya Network Management Console User Guide 23 Chapter 2 If Avaya Network Management Server is shut down, you will need to start it manually. To manually start or stop Avaya Network Management Server, you must be logged in to Windows with Administrator privileges. When you log off the computer, Avaya Network Management Server continues running. To start Avaya Network Management Server: Select Start > Programs > Avaya > Network Manager > Start Avaya Network Management Server. Or From a command prompt type cvserver start. Or 1. Open Windows’ Control Panel. 2. Double-click Services. 3. Select Avaya Network Management Server from the list of services. 4. Click Start. If Avaya Network Management Server starts successfully, a window opens with the message “Avaya Network Management Server successfully started.” If Avaya Network Management Server is already running on the system, a window opens with the message “The Avaya Network Management Server is already running.” If Avaya Network Management Server cannot start, a window opens with the message “The Avaya Network Management Server failed to start. Reason: X”, where X is the reason Avaya Network Management Server failed to start. To view the status of Avaya Network Management Server: Select Start > Programs > Avaya > Network Manager > Avaya Network Management Server Status. Or From a command prompt type cvserver status. A window opens with the current status of Avaya Network Management Server (running or not running). 24 Avaya Network Management Console User Guide Avaya Network Management Server Stopping Avaya Network Management Server To stop Avaya Network Management Server: 1. Select Start > Programs > Avaya > Network Manager > Stop Avaya Network Management Server. Or From a command prompt type cvserver stop. A confirmation dialog box opens. 2. Click Yes. Or 1. Open Windows’ Control Panel. 2. Double-click Services. 3. Select Avaya Network Management Server from the list of services. 4. Click Stop. Avaya Network Management Server shuts down. If Avaya Network Management Console is open, a window opens with the message that Avaya Network Management Console is closing. Avaya Network Management Console User Guide 25 Chapter 2 26 Avaya Network Management Console User Guide 3 Avaya Network Management Console Introduction This chapter provides an introduction to Avaya Network Management Console. It includes the following sections: • Starting Avaya Network Management Console Instructions on how to start Avaya Network Management Console. • Avaya Network Management Console User Interface - An introduction to Avaya Network Management Console’s user interface, including instructions on how to use the toolbar buttons. • Requesting Write Permission - Instructions on how to request and release Read/Write permissions for a specific Avaya Network Management Console session. • Avaya Network Management Console Options - Instructions on how to set Avaya Network Management Console’s options. • Using Avaya Network Management Console Tables - An explanation of symbols used in Avaya Network Management Console tables. • Using Avaya Network Management Console Help - An explanation of the options for accessing on-line help in Avaya Network Management Console. • Closing Avaya Network Management Console - Instructions on how to close Avaya Network Management Console. Starting Avaya Network Management Console Avaya Network Management Console can be run locally or via a remote web server. For information on running Avaya Network Management Console via a remote web server, refer to “Starting a Remote Session” on page 136. The Avaya Network Management Console can configure Network Management’s Login Mode for use with SNMPv3. This enables user authentication to limit access to network management. The user authentication can also be used as a mechanism for supplying user credentials for the SNMPv3 messaging engine. Avaya Network Management Console User Guide 27 Chapter 3 To start a local session of Avaya Network Management Console from Windows: Double-click the Avaya Network Management Console icon on the Windows desktop. Or Select Start > Programs > Avaya > Network Manager > Avaya Network Management Console. Or Type cvconsole at a command prompt. Or Press CTRL + ALT + c. One of the following occurs: — If Login Mode is enabled, the Enter User Name and Passwords dialog box opens. Enter your user name and passwords and click OK. Avaya Network Management Console opens. — If Login Mode is disabled, Avaya Network Management Console opens. For more information about Login Mode, refer to the Avaya Network Manager User Administration User’s Guide. Avaya Network Management Console User Interface The user interface consists of the following elements: 28 • Menu Bar - Menus for accessing Avaya Network Management Console management functions. For more information on menus, refer to Appendix A, Network Management Menus. • Toolbar - Toolbar buttons for accessing Avaya Network Management Console management functions. • Network Tree - A resizeable window containing a hierarchical representation of the Network Map. • View Tabs - Tabs for switching between the various views of the network. • Network Table - A table where details about the branches and nodes in the Network Tree are displayed. • Dialog Area - A resizeable window where all dialog boxes open. Avaya Network Management Console User Guide Avaya Network Management Console Introduction • Status Bar - Displays information about the current Avaya Network Management Console session. The figure below shows the user interface, with its various parts labeled. Figure 3-1. Avaya Network Management Console Interface To resize the three main areas of the user interface, the Network Tree, the Network Table, and the Dialog Area, use the splitter bars and their arrows. Avaya Network Management Console User Guide 29 Chapter 3 Toolbar The Toolbar provides shortcuts to the main Avaya Network Management Console functions. The table below describes the buttons on the Toolbar and gives the equivalent menu options. Table 3-1. Avaya Network Management Console Toolbar Button Description Menu Item Opens the Modify dialog box for the selected object. Edit > Modify Deletes the selected object from the Network Map. Edit > Delete Cuts the selected object from a custom view to the clipboard. Edit > Cut Pastes the object from the clipboard into a custom view. Edit > Paste Opens the Find dialog box. Edit > Find Opens the Event Manager. Actions > Event Manager Launches the device manager for the selected device. Tools > Device Manager Opens the Discovery window. Actions> IP Discovery Launches a Telnet session to the selected device. Tools > Telnet Launches a web session to the selected device. Tools > Web Opens context-sensitive help. Help > Help On When you place the cursor on a toolbar button for one second, a label appears with the name of the button. 30 Avaya Network Management Console User Guide Avaya Network Management Console Introduction Network Tree The Network Tree shows either a hierarchical representation of the subnets in the Network Map or a representation of the Network Map grouped by device type or logically organized by systems. You can also create customized views of the Network Map. For more information about the Network Tree, refer to Chapter 4, Avaya Network Management Console Network Tree. Network Table The Network Table provides details of the subnets, device types, or devices under the selected branch of the tree. For more information about the Network Table, refer to Chapter 5, Avaya Network Management Console Network Table. Dialog Area The area under the Network Table is where all dialog boxes open. This area can be resized by dragging the horizontal splitter bar with the mouse. When a dialog box opens, it replaces the current dialog box open in the Dialog Area. Status Bar The Status Bar provides information about the Avaya Network Management Console session. It includes the following information: • Name of the open map. • Read/Write mode of Avaya Network Management Console. • IP address/Name of the Avaya Network Management Server. Avaya Network Management Console User Guide 31 Chapter 3 Using Tooltips Avaya Network Management Console includes a tooltip feature which allows you to display additional information about devices in the Network Map. To display additional information about a device, place the cursor on the device’s icon in the Network Tree or Network Table. After about one second, the tooltip appears. Figure 3-2. Avaya Network Management Console Tooltip The tooltip provides the following information about the device: • Name - The Best Name of the device. • IP - The IP address of the device. • Mask - The device’s IP subnet mask. • MAC - The device’s MAC address. • Type - The device type. • Interface Number - The interface number of the displayed IP address of this device. • Management Status - The device’s management status. This can be either Managed or Unmanaged. To toggle the tooltips feature, select View > ToolTip. Requesting Write Permission There are two levels of permission for users logging into Avaya Network Management Console: 32 • Read-only - You are able to view network and devices, but unable to make changes. • Read-write - You are able to both view and make changes to the network and devices. Avaya Network Management Console User Guide Avaya Network Management Console Introduction The following are the assigned permissions at login: • No read/write console exists - read/write permission is automatically assigned to your console. • Read/Write console currently exists - your console is assigned read only permission. * Note: Only one console may have read/write permission at any given time. If your console is opened with read only permission, you can request write permission. The console that currently has read/write permission receives a request from Network Management Console to release the write permission. There is an allotted amount of time in which the console with read/write permission must respond to the request. If the console with read/write permission agrees to the request, or does not refuse the request in the allotted amount of time, the read/write permission is transferred to the requesting console automatically. For instructions on setting the Timeout value, see “Setting Read/Write Defaults” on page 42. All functionality is enabled for a console with read/write permission. This is true whether you are running Avaya Network Management Console locally or remotely. All functions that update the server (i.e., adding and removing a device from the map, or running a discovery process) are disabled on a console with read only permission and all update commands are inactive. If an update dialog box is open while the console is losing write permission, the Apply button of the dialog box becomes inactive until write permission is returned. This also applies to the trap manager. A console with an open discovery window automatically retains its write permission. Any requests for write permission from a console with an open discovery window are automatically denied. To request read/write permission: 1. Select Actions > Get Write Permission. The Write Permission Request dialog box opens. 2. Click OK. 3. If the console that currently has write permission agrees to your request, the Write Permission Received dialog box opens. Click OK to receive write permission. Avaya Network Management Console User Guide 33 Chapter 3 4. If the console that currently has write permission refuses your request, the Write Permission Refused dialog box opens. Click OK to proceed with read only permission. If your console currently has read/write permission and a request is made for write permission by another console, the Remote Request dialog box opens. To release read/write permission in response to another console’s request: 1. Click OK to release write permission to the requesting console. 2. To refuse write permission to the requesting console, click Refuse. * Note: If you don’t click OK or Refuse before the Timeout value expires, write permission is automatically released to the requesting console. To release read/write permission without a direct request from another console, select Actions > Release Write Permission. Avaya Network Management Console Options You can use Avaya Network Management Console’s Options dialog box to set SNMP Access parameters and connectivity polling parameters and to select a default Network Map. To open the Avaya Network Management Console Options dialog box, select File > Options. The Avaya Network Management Console Options dialog box opens. The following console options are discussed in this section: 34 • SNMP Access Parameters • Setting Connectivity Polling Parameters • Selecting a Default Map • Setting Read/Write Defaults Avaya Network Management Console User Guide Avaya Network Management Console Introduction SNMP Access Parameters Using the SNMP Access parameters page of the Avaya Network Management Console Options dialog box, you can set basic SNMP parameters for specific devices, ranges of devices, and all unspecified devices. Avaya Network Management Server recognizes the following SNMP protocols: V1 and V3. SNMP access parameters for SNMP V1 include read and write community properties. For SNMP V3, the SNMP access parameters include a user name defined in the User Administration. For both versions of SNMP, access parameters include timeout and retry values. Each of the three tabs in the SNMP Access parameters page enables you to set SNMP access parameters for different groups of devices. • Default - To configure all devices with IP addresses not included in the other tabs. • IP Wildcards - To configure SNMP access parameters for devices whose IP addresses fall in a specified range and not in the Specific IP’s tab. • Specific IP’s - To configure SNMP access parameters for specific devices. When polling a device, Avaya Network Management Server uses the device’s SNMP access parameters. The server first checks the Specific IP’s list. If the device is listed in the Specific IP’s list, the SNMP access parameters for the specific device are used. If not, the server checks the IP Wildcards list. If the device’s IP address is in any of the ranges listed in the IP Wildcards list, the SNMP access parameters for the matching range are used. If the device’s IP address does not match any of the ranges in the IP Wildcards list, the default SNMP access parameters are used. Default SNMP Access Parameters The Default page enables you to configure multiple default SNMP communities. If no Specific IP definition and IP Wildcards match the IP address to be polled, Avaya Network Management Server tests the addresses of the devices against the list of definitions in the Default list. The order of the list in the table is important, because the SNMP access parameters of the first rule in the list that matches a device’s SNMP access parameters are used for that device. To view the list of default SNMP access parameters, click the Default tab on the SNMP Access page of the Avaya Network Management Console Options dialog box. The Default page appears. Avaya Network Management Console User Guide 35 Chapter 3 Figure 3-3. Avaya Network Management Console Options Dialog Box Default Page To add a new set of SNMP default parameters to the list: 1. Click Add. A new row opens in the Default table. 2. Select V1 or V3 (login mode only) from the Type pull-down listbox. 3. If you selected V1 in the Type field, enter read and write community values in their respective fields. 4. If you selected V3 in the Type field, select a user name from the User pull-down listbox. The user name must have been defined in the User Administration Window. For more information, refer to the Network Management User Administration User’s Guide. 5. Enter a number in the Timeout [ms] field for the number of milliseconds Avaya Network Management Server will wait for a response when polling a device. 6. Enter a number in the Retries field for the number of times Avaya Network Management Server will try to poll a device. 7. Click Apply. The new default SNMP parameters definition is added to the Default table. To change the position of a row in the Default table: 1. Select a row. 2. Click the arrows to move the row up or down in the table. 3. Click Apply. The new row position is saved. 36 Avaya Network Management Console User Guide Avaya Network Management Console Introduction To edit entries in the in the Default table: 1. Click the field you want to edit. 2. Edit the information in the field. 3. Click Apply. The changes are saved in the table. To remove a range from the Default table: 1. Select a row. 2. Click Delete. 3. Click Apply. The range is deleted from the Default table. Setting SNMP Access Parameters for IP Ranges The IP Wildcard page enables you to configure SNMP access parameters for ranges of devices. Avaya Network Management Server tests the IP address of devices to poll against the list of devices in the IP Wildcards list. If the IP address matches a range, the server uses the range’s SNMP access parameters when polling the device. The order in the list is important, because the SNMP access parameters of the first range in the list that matches a device’s IP address are used for that device. To view SNMP access parameters for IP ranges, click the IP Wildcard tab on the SNMP Access page of the Avaya Network Management Console Options dialog box. The IP Wildcard page appears. Figure 3-4. Avaya Network Management Console Options Dialog Box IP Wildcard Page To add a new IP range to the list: 1. Click Add. A new row opens in the IP Wildcards table. Avaya Network Management Console User Guide 37 Chapter 3 2. Select V1 or V3 (login mode only) from the Type pull-down listbox. 3. Enter an IP Wildcard in the IP Wildcard field. 4. If you selected V1 in the Type field, enter read and write community values in their respective fields. 5. If you selected V3 in the Type field, select a user name from the User pull-down listbox. The user name must have been defined in the User Administration window. For more information, refer to the Network Management User Administration User’s Guide. 6. Enter timeout and retry values in their respective fields. 7. Click Apply. The new range is added to the IP Wildcards table. To change the position of a row in the IP Wildcards table: 1. Select a row. 2. Click the arrows to move the row up or down in the table. 3. Click Apply. The new position table is applied. To edit entries in the in the IP Wildcards table: 1. Click the field you want to edit. 2. Edit the information in the field. 3. Click Apply. The changes are saved in the table. To remove a range from the IP Wildcards table: 1. Select a row. 2. Click Delete. 3. Click Apply. The range is deleted from the IP Wildcards table. 38 Avaya Network Management Console User Guide Avaya Network Management Console Introduction Setting Specific IP Parameters To view SNMP access parameters for specific devices, click the Specific IP’s tab on the SNMP Access page of the Avaya Network Management Console Options dialog box. The Specific IP’s page appears. Figure 3-5. Avaya Network Management Console Options Dialog Box Specific IP’s Page To add a new device to the list: 1. Click Add. A new row opens in the Specific IP’s table. 2. Select V1 or V3 (login mode only) from the Type pull-down listbox. 3. Enter the device’s IP address in the IP field. 4. If you selected V1 in the Type field, enter read and write community values in their respective fields. 5. If you selected V3 in the Type field, select a user name from the User pull-down listbox. The user name must be defined in the User Administration Window. For more information, refer to the Network Management User Administration User’s Guide. 6. Enter timeout and retry values in their respective fields. 7. Click Apply. The device is added to the Specific IP’s table. To edit entries in the Specific IP’s table: 1. Click the field you want to edit. 2. Edit the information in the field. 3. Click Apply. The changes are saved in the table. Avaya Network Management Console User Guide 39 Chapter 3 To remove a device from the Specific IP’s table: 1. Select a device. 2. Click Delete. 3. Click Apply. The device is deleted from the Specific IP’s table. Setting Connectivity Polling Parameters Connectivity polling parameters determine whether Avaya Network Management Server will use PING to determine the status of devices that do not support SNMP, the interval between PINGs, and the number of times that Avaya Network Management Server will unsuccessfully PING a node before declaring it to be unreachable. To set default connectivity polling parameters: 1. Click the Connectivity Polling tab at the top of the Avaya Network Management Console Options dialog box. The Connectivity Polling page appears. Figure 3-6. Avaya Network Management Console Options Dialog Box Connectivity Polling Page 2. Select a Connectivity Status. On means that devices will be PINGed. Off means that devices will not be PINGed. 3. Enter a number in the Retries field. This is the number of times Avaya Network Management Server will unsuccessfully PING a node before declaring it to be unreachable. 40 Avaya Network Management Console User Guide Avaya Network Management Console Introduction 4. Enter a number in the Timeout field. This is the number of milliseconds Avaya Network Management Server will wait for a response when PINGing a node before declaring it to be unreachable. 5. Enter a number in the Interval field and select either minutes or seconds. This is the amount of time between PINGs. 6. To return the values to the default settings, click Default. 7. Click Apply. The network is configured with the new connectivity polling parameters. Selecting a Default Map The Default Map page of the Avaya Network Management Console Options dialog box enables you to select the Network Map that is used when Avaya Network Management Server starts. To select a default Network Map: 1. Click the Default Map tab at the top of the Avaya Network Management Console Options dialog box. The Default Map page appears. Figure 3-7. Avaya Network Management Console Options Dialog Box Default Map Page 2. Select a Network Map from the Default map name pull-down listbox. 3. Click Apply. The selected map is now the default Network Map. Avaya Network Management Console User Guide 41 Chapter 3 Setting Read/Write Defaults The Read/Write Defaults page of the Avaya Network Management Console Options dialog box enables you to set the default read/write permissions. To set read/write defaults: 1. Click the Read/Write Defaults tab at the top of the Avaya Network Management Console Options dialog box. The Read/Write Defaults page appears. Figure 3-8. Avaya Network Management Console Options Dialog Box Read/Write Defaults Page 2. Check the Allow Read/Write request checkbox to enable a user to request read/write permission. If this checkbox is not checked, then the first console opened receives read/write permission. Any other console window that requests read/write permission is refused. 3. Enter the interval of time in seconds in the Timeout (sec) field that the holder of the read/write permission is allotted to respond to the read/write request. 4. Click Apply. 42 Avaya Network Management Console User Guide Avaya Network Management Console Introduction Using Avaya Network Management Console Tables Avaya Network Management Console informs you of the status of each row in a table. The following table shows symbols that appear at the start of a row, with their corresponding explanations. Table 3-2. Row Status Symbol Explanation The row is a new entry. The row is to be deleted. The row has been modified. Using Avaya Network Management Console Help This section explains how to use the on-line help in Avaya Network Management Console. The on-line help can be opened to the contents page or directly to a topic of interest. For more information, refer to: • Opening the Help to the Contents Page • Opening the Help to a Topic of Interest Opening the Help to the Contents Page To open the help to the contents page, select Help > Contents. The on-line help opens to the contents page. Opening the Help to a Topic of Interest To open the help directly to a topic of interest: 1. Click . Or Select Help > Help On. The cursor changes to the shape of an arrow with a question mark. 2. Click on a point of interest in Avaya Network Management Console. The help opens to a topic explaining the clicked feature. Avaya Network Management Console User Guide 43 Chapter 3 Closing Avaya Network Management Console To close Avaya Network Management Console, select File > Exit. Avaya Network Management Console closes. 44 Avaya Network Management Console User Guide 4 Avaya Network Management Console Network Tree This chapter provides a detailed description of the Network Tree. It includes the following sections: • Introduction to the Network Tree - An introduction to the Network Tree. • Using the Network Tree - A detailed description of the Network Tree and its hierarchy, and instructions on how to customize the Network Tree. • Printing the Network Tree - Instructions on how to print the Network Tree. • Searching the Tree - Instructions on using the Find feature to search for elements in the Network Tree. Introduction to the Network Tree When viewing the network, you may want to view: • The structure of the network by subnet. • The information categorized by the different types of devices in the network. • The system view, which includes the voice elements in a data network, and the relationships between VoIP end points, gatekeepers, and call managers. Avaya Network Management Console’s user interface provides an integrated view of the structure of the network, along with details about specific elements. In addition, you may want to categorize the devices in your network by other criteria, such as workgroups or location. Avaya Network Management Console allows you to create user defined views of your network and assign devices to custom categories. You can create up to five custom views of your network. Avaya Network Management Console User Guide 45 Chapter 4 The left side of the user interface is the Network Tree. This provides a hierarchical view of the network. The right side of the user interface contains the Network Table. Together, these views provide details about specific elements in the network. When an element in the tree is selected, the elements immediately below the selected element appear in the Network Table. Elements in the Network Table are accompanied by fields providing details about the elements. Using the Network Tree There are two default views of the Network Tree - the Subnet View and the Device Type View. A third view, the System View, appears for networks containing VoIP devices. In addition, you can define up to five custom views of the network. The Subnet View shows a hierarchical representation of the subnets in the network. The Device Type View shows a view of the network grouped by device type. The System View shows a hierarchical representation of the voice devices in the network. To switch to a different view, click the appropriate tab above the tree. To expand the view of a contracted element in the tree or to contract the view of an expanded element in the tree: Double-click the element. Or Click the handle next to the element you want to expand or contract. The following sections describe the following views of the Network Tree: 46 • The Subnet View - A description of the hierarchy and elements of the Subnet View of the network. • The Device Type View - A description of the hierarchy and elements of the Device Type View of the network. • The System View - A description of the hierarchy and elements of the System View of the network. • Custom Views - Instructions on how to create custom views of your network. Avaya Network Management Console User Guide Avaya Network Management Console Network Tree The Subnet View The Subnet View tree shows a hierarchical view of the subnets in the network. The Subnet View of the network contains the following levels: 1. My Network - An icon representing the entire network. When the icon representing the network is selected, all subnets appear in the Network Table. 2. Subnets - Icons representing the subnets in the network. When an icon representing a subnet is selected, all devices with IP addresses in the selected subnet appear in the Network Table. 3. Devices - Each icon representing a device is labeled with the logical name or IP address of the device. When an icon representing a device is selected, the device’s interfaces appear in the Network Table. The Device Type View The Device Type View tree shows the network grouped by device type. The Device Type View of the network contains three levels. 1. My Network - An icon representing the network. When the icon representing the network is selected, all supported device types in the network appear in the Network Table. 2. Device Types - Icons representing all supported device types that appear in the network. When an icon representing a device type is selected, all devices of the selected type appear in the Network Table. 3. Devices - Icons representing the devices in the network. Each icon is labeled with the name of the device. When an icon representing a device is selected, the device’s interfaces appear in the Network Table. Avaya Network Management Console User Guide 47 Chapter 4 The System View The System View tree shows a hierarchical view of the voice devices in the network. The tree is organized with the voice device controllers on the higher levels and the controlled voice devices on lower levels. Figure 4-1. System View The root of the System View tree is My Network. This icon represents all voice devices in the network. The root splits into three branches - CM Servers (Communication Manager Media Servers), CC Servers (Converged Communications Servers), and Other. Under the CM Servers branch, the tree splits into locations. For each location, Communication Manager Media Servers and voice adjuncts (e.g., Intuity Audix) appear. For S8700 Communication Manager Media Servers, the tree displays CLANs and VAL boards. Under the CLANs, IP phones with their extension numbers and Media Gateways (MGs) are displayed. Entries for the active and standby Communication Manager Media Servers are also displayed. For S8300 Communication Manager Media Servers, the tree displays IP phones with their extension numbers and MGs. 48 Avaya Network Management Console User Guide Avaya Network Management Console Network Tree The CC Servers branch splits based on Converged Communications Servers. Each discovered CC Server displays its own branch, on which a 46xx branch appears if 46xx series IP phones are discovered. The 46xx branch shows all discovered 46xx series IP phones associated with the CC Server. The Other branch splits into three. The S8100 branch displays S8100 Devices in the network. The Unaffiliated branch displays IP phones with their extension numbers and MGs, whose affiliation with a Communication Manager Media Server cannot be determined. The Remote Controller branch displays IP phones with their extension numbers and MGs, whose Communication Manager Media Servers were not discovered in the network. To refresh the System View tree, select Actions > System View Discovery. The System View Discovery runs, and the System View tree is updated This function is not available for stations running Network Management Console remotely. * Note: If the System View tab does not appear, run Discovery or System View Discovery. The tab appears with the discovered devices in the tree. Custom Views Avaya Network Management Console allows you to create custom views of your network. This enables you to design a view of your network based on criteria that are important to you. For example, you can design a custom view based on the location of devices or based on the functions that devices perform (i.e., backbone switches, servers, important users, etc.). This can help you focus on a particular set of devices. The following topics are discussed in this section: • Creating Custom Views • Modifying Custom Views • Deleting Custom Views • Adding Branches in Custom Views • Modifying Branches in Custom Views • Deleting Branches in Custom Views Avaya Network Management Console User Guide 49 Chapter 4 Creating Custom Views To create a custom view: 1. Select File > View > New. The New View dialog box opens. Figure 4-2. New View Dialog Box 2. Enter a name for the view in the View Name field. * Note: View names cannot contain periods. 3. Enter a description of the view in the Description field. 4. Click Apply. The view is added to Avaya Network Management Console with the top level My Network. All devices in the network are added to a branch labeled Unassigned. Modifying Custom Views To modify a custom view: 1. Click the View Tab associated with the custom view you want to modify. 2. Select Edit > Modify View. The Customize View dialog box opens. Figure 4-3. Customize View Dialog Box 3. Change the name for the view in the View Name field. * Note: View names cannot contain periods. 4. Change the description of the view in the Description field. 50 Avaya Network Management Console User Guide Avaya Network Management Console Network Tree 5. Click Apply. The view is modified. Deleting Custom Views To delete a custom view of the network: 1. Click the View Tab associated with the custom view you want to modify. 2. Select Edit > Delete View. A confirmation dialog box opens. 3. Click Yes. The custom view is deleted. Adding Branches in Custom Views You can add branches to a custom view of the network and populate the branches with devices or nested branches. To add branches to a custom view of the network: 1. Select the icon in the Network Tree to which you want to add a branch. 2. Select File > New > Branch. The Add Branch dialog box opens. Figure 4-4. Add Branch Dialog Box 3. Enter a name for the branch in the Branch name field. * Note: Branch names cannot contain periods. 4. Enter a description of the branch in the Branch Description field. 5. Assign devices to the branch using the following procedure: — To add devices to the Members list: a. Select the devices you want to add to the branch in the Unassigned list. b. Click Avaya Network Management Console User Guide . The devices appear in the Members list. 51 Chapter 4 — To remove devices from the Members list: a. Select the devices you want to remove from the branch in the Members list. b. Click . The devices are removed from the Members list. 6. Click Apply. The branch and its devices are added to the selected part of the tree. Modifying Branches in Custom Views You can add and remove devices from branches in a custom view of the network. To modify a branch of a custom view of the network: 1. Select the branch you want to modify in the Network Tree. * Note: The Unassigned branch cannot be modified. 2. Select Edit > Modify. The Modify Branch dialog box opens. Figure 4-5. Modify Branch Dialog Box 3. Change the name of the branch using the Branch Name field. * Note: Branch names cannot contain periods. 4. Change the comment attached to the view in the Branch Description field. 5. Assign devices to the branch. For instructions on assigning devices to the branch, refer to “Adding Branches in Custom Views” on page 51. 6. Click Apply. The branch is modified. Deleting Branches in Custom Views You can delete branches from a custom view of the network. To delete a branch of a custom view of the network: 1. Select the branch you want to delete in the Network Tree. 52 Avaya Network Management Console User Guide Avaya Network Management Console Network Tree * Note: The Unassigned branch cannot be deleted. 2. Select Edit > Delete. A confirmation dialog box opens. 3. Click Yes. The branch is deleted, and all its devices appear in the Unassigned list. Printing the Network Tree To print the current view of the Network Map, select File > Print. The current view of the Network Map is printed. To view a preview of the printed Network Map, select File > Print Preview. The preview of the Network Tree opens. Figure 4-6. Network Tree Print Preview To print the Network Map, click Print. To close the Preview window without printing the map, click Close. Avaya Network Management Console User Guide 53 Chapter 4 Searching the Tree Avaya Network Management Console enables you to search the Network Map for specific elements. To search the Network Map: 1. Click . Or Select Edit > Find. The Find dialog box opens. Figure 4-7. Find Dialog Box 2. Select one of the Find Options option buttons. 3. Enter the device’s name (or part of it), IP address, or MAC address in the Find What field. 4. Click Find. The element you searched for appears highlighted in the tree. To find the next element that matches the search criteria, click Find Next. The element you searched for appears highlighted in the tree. To close the Find dialog box, click Cancel. 54 Avaya Network Management Console User Guide 5 Avaya Network Management Console Network Table This chapter provides a detailed description of the Network Table. It includes the following sections: • Using the Network Table - A detailed description of the information in the Network Table. • Managing Objects - Instructions on how to manage and unmanage objects in the Network Map. • Manually Adding Devices - Instructions on how to add devices to the Network Map. • Modifying Devices - Instructions on how to modify device parameters. • Device Parameters - A detailed description of device parameters. • Deleting Devices - Instructions on how to delete devices from the Network Map. Using the Network Table The Network Table provides information about the objects in the selected branch of the Network Tree. The information in the Network Table varies depending on the element selected in the Network Tree. The following sections provide an explanation of the fields and the color of devices in the Network Table: • Network Table Fields • Network Table Colors Avaya Network Management Console User Guide 55 Chapter 5 Network Table Fields The following table lists the columns in the Network Table when the root of the Network Tree is selected in Subnet View. Table 5-1. Network Table - Subnets Field Description Name IP address of the subnet. Status The status of the subnet. No. of Devices The number of registered devices in the subnet. The following table lists the columns in the Network Table when the root of the Network Tree is selected in Device Type View. Table 5-2. Network Table - Device Types Field Description Name The device type. No. of Devices The number of registered devices of the device type in the current Network Map. The following table lists the columns in the Network Table when a subnet or device type is selected in the Network Tree. Table 5-3. Network Table - Devices 56 Field Description Name The Best Name of the device known to Avaya Network Management Console. Device Status The status of the device. IP address The IP address of the device. Subnet Mask The subnet mask of the device’s IP address. Device Type The device type. Avaya Network Management Console User Guide Avaya Network Management Console Network Table The following table lists the columns in the Network Table when a device is selected in the Network Tree. Table 5-4. Network Table - Interfaces Field Description IP Address The IP address of the interface. Interface Status The status of the interface. MAC Address The MAC address of the device. Subnet Mask The subnet mask of the device’s IP address. Interface Number The number of the interface. Network Table Colors Devices and interfaces viewed in the Network Table are colored based on their status. The following table provides a list of colors and the statuses they represent. Table 5-5. Device and Interface Status Colors Color Device Status Green The device/interface status is Okay. Yellow The device status is Warning. Red The device/interface status is Fatal. Off-White The device is unmanaged. Blue The agent interface does not respond to SNMP. (Probably caused by an incorrect read community.) Avaya Network Management Console User Guide 57 Chapter 5 The following diagram outlines the method used by Network Management to determine the color of a device in the Network Table. Figure 5-1. Device Coloring Method Is the device managed? Yes No Off-White Unmanaged Is there at least one reachable IP interface? Yes No The Agent Status is unreachable or there is no Agent interface? Yes No Are all interfaces up? Yes Green Okay Red Fatal No Yellow Warning The Agent’s status determines the color and status of the device. Managing Objects The Network Map includes all devices that have been discovered. You can control which of these devices are managed (monitored by Avaya Network Management Server) and which of these devices are unmanaged (not monitored by Avaya Network Management Server). If there are many objects in your Network Map, managing all of the objects may put stress on your network resources. You may also want to keep devices that do not need management, such as workstations, in the Network Map. When an object in the Network Map is unmanaged, you cannot communicate with the device using Avaya Network Management Console, and the device’s color in the Network Table is off-white. In addition, Network Management will not test the device’s connectivity status (PING) or receive any traps from an unmanaged device. 58 Avaya Network Management Console User Guide Avaya Network Management Console Network Table To unmanage an object: 1. Select the object in the Network Table. 2. Select Edit > Unmanage. The selected object is unmanaged. To manage an unmanaged object: 1. Select the object in the Network Table. 2. Select Edit > Manage. The selected object is managed. Manually Adding Devices You can manually add devices to the Network Map. To manually add a device to the current Network Map: 1. Select File > New > Device. The Add Device dialog box opens. Figure 5-2. Add Device Dialog Box 2. Enter the device’s parameters in the dialog box. 3. To edit the device’s SNMP parameters, click the SNMP Access tab. 4. Enter the SNMP parameters. 5. Click Apply. The device is added to the Network Map. For information on the fields in the Add Device dialog box, refer to “Device Parameters” on page 60. Avaya Network Management Console User Guide 59 Chapter 5 Modifying Devices To modify the device or SNMP parameters of a device in the current Network Map: 1. Select a device. 2. Select Edit > Modify. The Modify Device Parameters dialog box opens with the selected device’s parameters. Figure 5-3. Modify Device Parameters Dialog Box 3. Modify the parameters in the dialog box. 4. To edit the device’s SNMP parameters, click the SNMP Access tab. 5. Enter the SNMP parameters. 6. Click Apply. The parameters are modified. For information on the fields in the Modify Device Parameters dialog box, refer to “Device Parameters” on page 60. Device Parameters The following table provides a list of the parameters in the Add Device and Modify Device dialog boxes. Table 5-6. Device Parameters 60 Parameter Description IP Address IP address of the device. Mask The IP subnet mask. MAC The MAC address of the agent. Avaya Network Management Console User Guide Avaya Network Management Console Network Table Table 5-6. Device Parameters (Continued) Parameter Description Device Name The name or best name of the device. Device Type Type of device. Possible types are: • Auto Discover - Avaya Network Management Server polls the device to determine the device type. • Avaya Device - Where Avaya Device is the name of an Avaya Device. • Generic SNMP - For other SNMP Devices. • Generic IP - For IP Devices that do not use SNMP. • Other Device - Where Other Device is another recognized device type. Status The managed status of the device. Possible statuses are: • Manage - The device is managed by Network Management. • Un-manage - The device is not managed by Network Management. SNMP The SNMP protocol. Possible SNMP protocols are: • Snmp V1 • Snmp V3 Read Community The device’s read community. Only applicable for SNMP protocol V1. Write Community The device’s write community. Only applicable for SNMP protocol V1. User A user name as defined in the User Administration. Only applicable for SNMP protocol V3. Retries The number of times an application will poll a device without receiving a response before timing out. Timeouts (milliseconds) The number of milliseconds an application will poll a device without receiving a response before timing out. Avaya Network Management Console User Guide 61 Chapter 5 Deleting Devices To delete selected devices from the current Network Map: 1. Select a device. — To select more than one device, press CTRL while selecting additional devices. 2. Select Edit > Delete. A confirmation dialog box appears. 3. Click Yes. The selected device is deleted from the Network Map. 62 Avaya Network Management Console User Guide 6 Avaya Network Management Console Application Launcher This chapter provides detailed instructions on launching applications from Avaya Network Management Console. It includes the following sections: • Launching Device Applications - Instructions on launching device-specific applications from Avaya Network Management Console. • Launching Network-wide Applications - Instructions on launching network-wide applications from Avaya Network Management Console. For information specific to an application, refer to the application’s User Guide or on-line help. Launching Device Applications This section provides instructions on launching the following device specific applications from Avaya Network Management Console: • Device Manager • Telnet • Web Session • PING • Avaya Site Administrator • Avaya MultiSite Administration • Avaya Fault and Performance Manager • Avaya VAL Manager • Avaya Wireless • Extreme EPICenter Avaya Network Management Console User Guide 63 Chapter 6 Device Manager To launch the Device Manager for a managed device in the current Network Map: 1. Select the device. 2. Click . Or Select Tools > Avaya Device Manager. Or Double-click the device. The Device Manager for the selected device opens. * Note: When running a remote session of Avaya Network Management Console, Device Manager can only be launched for devices that can be managed remotely. Telnet Telnet can be used to access the Command Line Interface (CLI) of a network device. This allows you to change the device’s setup. If you are running Avaya Network Management remotely, you can use Telnet to manage devices whose Device Managers cannot be run remotely. To launch a Telnet session to a managed device in the current Network Map: 1. Select the device. 2. Click . Or Select Tools > Telnet. A Telnet session opens to the device. Web Session Web Sessions can be used to manage devices that support Web Sessions over the Internet. These devices include some Avaya devices. In addition, non-Avaya devices that support Web Sessions can be managed from both local and remote sessions of Avaya Network Management. 64 Avaya Network Management Console User Guide Avaya Network Management Console Application Launcher To launch a Web Session: 1. Select a device that supports Web Sessions. 2. Click . Or Select Tools > Web. A Web Session opens to the device. PING The PING application enables you to PING devices from within Avaya Network Management Console. If you are having a problem communicating with the device via SNMP, try to ping the device. This will help you to determine whether the cause of the problem is related to the device’s SNMP parameters or to a general communication problem with the device. To PING a managed device: 1. Select the device. 2. Select Tools > Ping. The results of the PING appear in the Command window. Avaya Site Administrator Avaya Site Administrator (ASA) is a system management tool designed for user administration and maintenance of IP enabled Avaya Communication Manager telephony systems and IP phones. ASA also provides terminal emulation capabilities for general administration of other types of voice devices. * Note: ASA is part of Avaya Integrated Management. Avaya Network Manager Console in Standalone Mode will recognize Media Servers and IP phones that can be managed by ASA. If you have ASA installed on your computer, you can launch ASA to manage an appropriate device from Avaya Network Management Console. To launch the main ASA window, select Tools > Avaya Site Administration with no telephony device selected. The main ASA window opens. To launch ASA on an appropriate switch, gateway, or IP phone: 1. Select an appropriate managed telephony device. Avaya Network Management Console User Guide 65 Chapter 6 2. Select Tools > Avaya Site Administration. Or Double-click an appropriate managed telephony device. — If you selected a Communication Manager Media Server, ASA connects to the device and opens the appropriate form for the server. — If you selected an IP phone, ASA connects to the Communication Manager Media Server controlling the selected phone and opens the appropriate form for the phone’s extension. 66 Avaya Network Management Console User Guide Avaya Network Management Console Application Launcher Avaya MultiSite Administration Avaya MultiSite Administration is a system management tool designed for configuration of Communication Manager Media Servers and Media Gateways, and upgraded DEFINITY® servers. * Note: Avaya MultiSite Administration is part of Avaya Integrated Management. To launch the main Avaya MultiSite Administration window: Select Tools > Avaya MultiSite Administration with no device selected. The main Avaya MultiSite Administration window opens. To launch Avaya MultiSite Administration on an appropriate device: 1. Select an appropriate managed device. 2. Select Tools > Avaya MultiSite Administration. Avaya MultiSite Administration opens on the selected device. Avaya Fault and Performance Manager Avaya Fault and Performance Manager is a system management tool designed for monitoring the performance and viewing faults on Avaya Media Servers and Gateways, and upgraded DEFINITY® servers. * Note: Avaya Fault and Performance Manager is part of Avaya Integrated Management. To launch the main Avaya Fault and Performance Manager window, select Tools > Avaya Fault and Performance Manager with no device selected. The main Avaya Fault and Performance Manager window opens. To launch Avaya Fault and Performance Manager on an appropriate device: 1. Select an appropriate managed device. 2. Select Tools > Avaya Fault and Performance Manager. Avaya Fault and Performance Manager opens on the selected device. Avaya Network Management Console User Guide 67 Chapter 6 Avaya VAL Manager Avaya VAL Manager is a system management tool designed for Voice Announcements over LAN (VAL) on Avaya switches that support VAL. * Note: Avaya VAL Manager is part of Avaya Integrated Management. To launch the main Avaya VAL Manager window, select Tools > Avaya VAL Manager with no device selected. The main Avaya VAL Manager window opens. To launch Avaya VAL Manager on an appropriate VAL board: 1. Select an appropriate VAL board. 2. Select Tools > Avaya VAL Manager. Or Double-click an appropriate managed device. Avaya VAL Manager opens on the selected device. Avaya Wireless Avaya Wireless is a system management tool designed for configuration of Avaya Wireless (AP 1 and 2) devices. To launch Avaya Wireless on an appropriate Access Point (AP) device: 1. Select an appropriate managed device. 2. Select Tools > Avaya Wireless. Or Double-click an appropriate managed device. Avaya Wireless opens on the selected switch. 68 Avaya Network Management Console User Guide Avaya Network Management Console Application Launcher Extreme EPICenter Extreme EPICenter is a device management tool used to manage Extreme switches connected to your network. Currently supported switches are: • Alpine 3804 • Alpine 3808 • Black Diamond 6804 • Black Diamond 6808 • Summit 200-24 • Summit 200-48 • Summit 300-24 • Summit 300-48 • Summit 400-48t To launch Extreme EPICenter on a supported Extreme switch: 1. Select a supported Extreme switch. 2. Select Tools > Extreme EPICenter. Or Double-click a supported Extreme switch. Extreme EPICenter opens for the selected switch. * Note: When you launch Extreme EPICenter from Avaya Network Management Console, the Avaya Management Login dialog box opens. If you enter a username that matches a username configured on the Extreme device, you receive the administrative rights assigned to the username on the device. If you enter a username that does not match a username on the Extreme device, you receive the administrative rights assigned to the username in Avaya Network Management. Avaya Network Management Console User Guide 69 Chapter 6 Launching Network-wide Applications To launch a network-wide application, select Tools > Application Name, where Application Name is the name of the network-wide application you want to run. The network-wide application opens. * Note: Avaya SMON Manager is only available with the purchase of an SMON license. For more information on SMON licenses, refer to Appendix B, Setting up the SMON License in the Avaya SMON Manager User Guide. * Note: Not all network-wide applications can be launched when running a remote session of Avaya Network Management Console. If you configured Network Management’s Login Mode for use with SNMPv3, you are prompted to log in to each network-wide application when it starts up. 70 Avaya Network Management Console User Guide 7 Network Maps This chapter provides a detailed description of Network Maps in Avaya Network Management Console. It includes the following sections: • Introduction to Network Maps - An introduction to Network Maps. • Managing Network Maps - Instructions on how to create, open, save, and print Network Maps. • Importing Devices into the Network Map - Detailed instructions on importing devices into the Network Map. • Exporting the Network Map - Detailed instructions on exporting the devices in a Network Map to a file. Introduction to Network Maps The Network Map is the set of devices that can be viewed in Avaya Network Management Console. The Network File provides a method of storing information about the devices in a Network Map. You can create a number of Network Maps and save each one to a separate file. This can be useful in maintaining backups when major changes are made to the Network Map. When changes are made to a Network Map, they are saved in the map’s Network File. Devices can be imported into a Network Map from a text file. In addition, you can export the Network Map for use with other applications. For more information on exporting the current Network Map, refer to “Exporting the Network Map” on page 75. Managing Network Maps The following sections provide instructions for creating, opening, saving, and printing Network Maps. Avaya Network Management Console User Guide 71 Chapter 7 Creating a Network Map To create a new Network Map: 1. Select File > New > Map. The Create New Map dialog box opens. Figure 7-1. Create New Map Dialog Box 2. Enter a name for the file in the New map name field. 3. Click OK. A new Network Map is created. 4. Add subnets and devices to the Network Map using one of the following methods: — Discovery - For more information, refer to “Discovering Subnets and Nodes” on page 92. — Manual Entry - For more information, refer to “Manually Adding Devices” on page 59. — Importing - For more information, refer to “Importing Devices into the Network Map” on page 74. 72 Avaya Network Management Console User Guide Network Maps Opening a Network Map To open a Network Map: 1. Select File > Open > Map. The Open Map dialog box opens. Figure 7-2. Open Map Dialog Box 2. Select a Network Map from the list. 3. Click Open. The selected Network Map opens. Saving a Network Map to a Different Name To save a Network Map to a different Name: 1. Select File > Save As. The Save Map As dialog box opens. Figure 7-3. Save Map As Dialog Box 2. Enter a name for the file in the Map Name field. 3. Click Save As. The Network Map is saved. Avaya Network Management Console User Guide 73 Chapter 7 Printing a Network Map To print a Network Map, select File > Print. The Network Map is printed. Importing Devices into the Network Map Devices can be imported from a text file into the Network Map. The information for each device must be on a single line, with the various information fields for the device separated by commas. This file is referred to as a Comma Separated Value (CSV) file. The following is an example of rows in a CSV file: .1.3.6.1.4.1.23.1.6.4.11,149.49.32.253,149.49.48.215,255.255.255.0,00:C0:4F:91:1A:26,Days2 ,Days2,30,5 .1.3.6.1.4.1.23.1.6.4.11,149.49.32.184,149.49.48.91,255.255.255.0,00:C0:3E:11:B3:14,Venus,, ,45,6 .1.3.6.1.4.1.23.1.6.4.11,149.49.32.251,149.49.43.210,255.255.0.0,00:C0:1F:01:C2:11,Lazy23, Lazy23,20,3 ,149.49.48.204,255.255.255.0,00:A7:F2:11:BA:34,Oddball,Harpo,Harpo,60,7 * Note: The information fields of the CSV file will be different depending on whether SNMP V1 or V3 is active. For information on the structure of CSV files of devices to import to a Network Map, refer to “CSV File Structure” on page 75. To import devices from a CSV file into the current Network Map: 1. Select File > Import. A standard file browser opens. 2. Browse to the CSV file. 3. Click Open. The devices in the CSV file are imported into the current Network Map. If a device listed in the file has the same IP address as a device already existing in the Network Map, the device details in the CSV file overwrite those in the Network Map. If a syntax error exists in the CSV file, the import stops after it has processed all the devices listed before the error. 74 Avaya Network Management Console User Guide Network Maps Exporting the Network Map The current Network Map can be exported to CSV files for use with applications, such as Microsoft Excel. For information on the structure of CSV files of exported Network Maps, refer to “CSV File Structure” on page 75. To export devices from the current Network Map to a CSV file: 1. Select File > Export > Map. A standard file browser opens. 2. Browse to the directory to which you want to save the file. 3. Enter a name for the CSV file in the Name field. 4. Click Save. The current Network Map is exported to the specified CSV file. CSV File Structure The structure of the information in the CSV file is described in the following table. Table 7-1. CSV Network File Syntax Field Description Device Type SysOId The SysOId that defines the type of device. IP Address The IP address of the device. IP Subnet Mask The IP subnet mask. Agent MAC Address The MAC address of the agent. Name The name or best name of the device. Read Community The read community of the device. Only applicable for SNMP protocol V1. Write Community The write community of the device. Only applicable for SNMP protocol V1. User A user name as defined in the User Administration. Only applicable for SNMP protocol V3. Avaya Network Management Console User Guide * Note: For IP Devices that do not use SNMP, this field is empty. 75 Chapter 7 Table 7-1. CSV Network File Syntax (Continued) 76 Field Description Retries The number of times an application will poll the device without receiving a response before timing out. Timeouts The number of milliseconds an application will poll the device without receiving a response before timing out. Avaya Network Management Console User Guide 8 Introduction to the Discovery Window This chapter provides an introduction to the Discovery window. It includes the following sections: • Opening the Discovery Window - Instructions on how to open the Discovery window. • The Discovery User Interface - A description of the Discovery window. • Closing the Discovery Window - Instructions on how to close the Discovery window. Opening the Discovery Window To open the Discovery window: Click . Or Select Actions > Discovery. The Discovery window opens. Figure 8-1. Discovery Window Discovery Menu Bar Discovery Toolbar Subnets Table Discovery Dialog Area Discovery Status Bar Discovery Log Area Avaya Network Management Console User Guide 77 Chapter 8 The Discovery User Interface The Discovery user interface consists of the following elements: 78 • Discovery Menu Bar - Menus for accessing Discovery functions. For more information on Discovery menus, refer to Appendix A, Network Management Menus. • Discovery Toolbar - Toolbar buttons for accessing Discovery functions. • Subnets Table - A table of subnets listed in the Network View and discovered subnets. • Discovery Dialog Area - A resizeable window where all dialog boxes open. • Discovery Log Area - A resizeable window where the Discovery Log opens. • Discovery Status Bar - Displays information about the current Discovery session. Avaya Network Management Console User Guide Introduction to the Discovery Window Discovery Toolbar The table below describes the buttons on the Discovery Toolbar and gives the equivalent menu options. Table 8-1. Discovery Toolbar Button Description Menu Item Saves the current Discovery settings. File > Save As Opens the Discovery Options dialog box. File > Options Starts a Discovery based on the default routers of the management station and the contents and settings of the Subnet Table. Actions > Discover Stops a Discovery process. Actions > Stop Network Discovery Adds a subnet to the Subnet Table. Edit > Add Opens the Modify Subnet dialog box. Edit > Modify Deletes the selected subnet from the Subnet Table. Edit > Delete Checks the Discover field for the selected subnet. Edit > Select Unchecks the Discover field for the selected subnet. Edit > Unselect Opens the Discovery Log. View > Discovery Log Opens context-sensitive help. Help > Help On Avaya Network Management Console User Guide 79 Chapter 8 Subnets Table The Subnets Table contains a list of subnets from the following sources: • The current Network Map. • Subnets added to the Subnets Table manually by the user. • Subnets found in a Discovery. The following table provides a list of the fields in the Subnets Table and provides an explanation of each field. Table 8-2. Subnets Table Fields Field Name Description Subnet The IP address of the subnet. Mask The subnet mask. Router The IP address of the subnet’s router. Status The status of Discovery on this subnet. Possible statuses are: • Stop - The Discovery was stopped by the user. • In progress - Discovery on this subnet is currently in progress. • Done - Discovery on this subnet has been completed. Discover A checkbox determining whether or not Discovery should search for nodes on the subnet. • Checked: Discovery will search for nodes on this subnet. • Unchecked: Discovery will not search for nodes on this subnet. Nodes The numbers of nodes discovered in the subnet. To sort the Subnet Table by one of the fields, click the field’s column header. To reverse the sort order, click the column header again. 80 Avaya Network Management Console User Guide Introduction to the Discovery Window Discovery Dialog Area The area at the right of the Subnets Table is where all dialog boxes open. This area can be resized by dragging the vertical splitter bar with the mouse. When a dialog box opens, it replaces the current dialog box open in the Dialog Area. When no dialog box is open, the Dialog Area disappears and the Subnets Table expands to take its place. Discovery Log Area The area under the Subnets Table is where the Discovery Log opens. This area can be resized by dragging the horizontal splitter bar with the mouse. When the Discovery Log is closed, the Log Area disappears and the Subnets Table expands to take its place. Discovery Status Bar The Discovery Status Bar provides information about the current Discovery including: • Current Discovery Phase - The phase of the current Discovery. Possible phases are: — Ready - There is no Discovery in progress. — Discovering Devices - Discovery is searching for subnets and routers. • Devices - The total number of devices found in the current Discovery. • Entries in the Log - If there are entries in the Discovery Log, the letter ‘L’ appears in the Status Bar. For information on viewing the Discovery Log, refer to “Using the Discovery Log” on page 98. • Changes Found - If Discovery found subnets and/or nodes that are not in the current Network File, the letter ‘D’ appears in the Status Bar. Closing the Discovery Window To close the Discovery window, select File > Exit. The Discovery window closes. Avaya Network Management Console User Guide 81 Chapter 8 82 Avaya Network Management Console User Guide 9 Discovering Your Network This chapter provides detailed instructions on how to use Avaya Network Management Console’s Discovery feature. It includes the following sections: • Setting Discovery Options - Instructions on how to set Discovery options. • Discovering Subnets and Nodes - Instructions on how to discover the subnets and devices in your network. • Using the Discovery Log - A description of the information in the Discovery Log and instructions on how to handle problems accessing routers, save the Discovery Log, and delete log entries. • Manually Discovering System View - Instructions on how to discover the VoIP devices in your network. • Using the System View Log - Instructions on how to open the System View Log. * Note: All toolbar buttons and menu items referred to in this chapter are in the Discovery Window. Setting Discovery Options The Discovery Options dialog box allows you to configure Discovery options. Using the Discovery Options dialog box, you can configure the method and range of Discovery, the method Discovery uses for selecting names for discovered nodes, and the types of nodes Discovery will find. The following topics are discussed in this section: • Configuring Discovery Method and Range • Configuring Discovery’s Naming Method • Selecting Device Types to Discover Avaya Network Management Console User Guide 83 Chapter 9 To configure Discovery options: Click in the Discovery toolbar. Or Select File > Options in the Discovery menu bar. The Discovery Options dialog box opens. Configuring Discovery Method and Range To configure the method and range of Discovery: 1. Click the IP Discovery tab at the top of the Discovery Options dialog box. The IP Discovery page of the Discovery Options dialog box appears. Figure 9-1. IP Discovery Options Dialog Box 2. Configure the IP Discovery options. 3. Click Apply. IP Discovery Options are configured. 84 Avaya Network Management Console User Guide Discovering Your Network The following table provides a list of the fields in the IP Discovery page of the Discovery Options dialog box. Table 9-1. IP Discovery Options Field Name Description Default gateway for the CVS host The IP address of the default gateway used for Discovery. By default, this is the Gateway IP Address for the Network Management management station. Maximum subnet size to ping The mask applied to the subnet address to determine the number of IP addresses in the subnet. Possible values are: • Disable Ping (Ping is not used to discover devices.) • 255.255.255.252 (2 hosts) • 255.255.255.248 (6 hosts) • 255.255.255.240 (14 hosts) • 255.255.255.224 (30 hosts) • 255.255.255.192 (62 hosts) • 255.255.255.128 (126 hosts) • 255.255.255.0 (254 hosts) • 255.255.254.0 (510 hosts) • 255.255.252.0 (1022 hosts) • 255.255.248.0 (2046 hosts) • 255.255.240.0 (4094 hosts) • 255.255.224.0 (8190 hosts) • 255.255.192.0 (16382 hosts) • 255.255.128.0 (32766 hosts) • 255.255.0.0 (65534 hosts) * Note: The larger the maximum number of IP addresses per subnet the longer it will take for Discovery to finish. Avaya Network Management Console User Guide 85 Chapter 9 Configuring Discovery’s Naming Method To configure the method Discovery uses for selecting names for discovered nodes: 1. Click the Names Discovery tab at the top of the Discovery Options dialog box. The Names Discovery page of the Discovery Options dialog box appears. Figure 9-2. Names Discovery Options Dialog Box 2. Configure the Names Discovery options. 3. Click Apply. Names Discovery Options are configured. 86 Avaya Network Management Console User Guide Discovering Your Network The following table provides a list of the fields in the Names Discovery page of the Discovery Options dialog box. Table 9-2. Names Discovery Options Field Name Description Update names for existing entries This determines whether Discovery updates the names for nodes already listed in the Network Map. Possible states are: • Update - Discovery updates the names of all discovered nodes. User defined names will be replaced by the best name discovered. • Don’t Update - The names of existing entries to the Network Map will not be replaced. Avaya Network Management Console User Guide 87 Chapter 9 Table 9-2. Names Discovery Options (Continued) Field Name Description Select best name sequence This determines the order Discovery uses to define names for discovered nodes. Discovery can use the following sources to determine the name of a node: • IP - The IP address of the node. • SNMP system name - The value assigned to the device’s sysName MIB. • Name Service - The name assigned to the node via a Name Service application. Possible orders are: • IP - Discovery will use the IP address of the node as its name. • SNMP sysName > IP - If there is an SNMP system name, Discovery will use it as the node’s name. Otherwise, Discovery will use the node’s IP address. • Name Service > SNMP sysName > IP - If there is a Name Service defined name, Discovery will use it as the node’s name. If there is no Name Service defined name, but there is an SNMP system name, Discovery will use it as the node’s name. Otherwise, Discovery will use the node’s IP address. • SNMP sysName > Name Service > IP - If there is an SNMP system name, Discovery will use it as the node’s name. If there is no SNMP system name, but there is a Name Service defined name, Discovery will use it as the node’s name. Otherwise, Discovery will use the node’s IP address. 88 Avaya Network Management Console User Guide Discovering Your Network Selecting Device Types to Discover To configure the types of devices Discovery will find: 1. Click the Discovered Types tab at the top of the Discovery Options dialog box. The Discovered Types page of the Discovery Options dialog box appears. Figure 9-3. Discovered Types Options Dialog Box 2. Configure the Discovered Types options. 3. Click OK. Discovered Types Options are configured. The Discovered Types page of the Discovery Options dialog box has two listboxes. Only devices in the Discovered Types listbox will be found by Discovery. Devices listed in the Undiscovered Types listbox are ignored. To add device types to the Discovered Types list: 1. Select a device type from the Undiscovered Types list. 2. Click . The device type is moved to the Discovered Types list. To remove device types from the Discovered Types list: 1. Select a device type from the Discovered Types list. 2. Click list. Avaya Network Management Console User Guide . The device type is removed from the Discovered Types 89 Chapter 9 * Note: Avaya Network Management Console supports discovery of the following Avaya IP phones: Avaya 4601, Avaya 4610, Avaya 4690. * Note: Avaya Network Management Console supports discovery of the following Extreme switches: Alpine 3804, Alpine 3808, Black Diamond 6804, Black Diamond 6808, Summit 200-24, Summit 200-48, Summit 300-24, Summit 300-48, Summit 400-48t. * Note: Avaya Network Management Console supports discovery of Avaya Converged Communications Servers. Using the Discovery Scheduler The Discovery Scheduler can be used to set Network Discovery to run at regular intervals and from specific start to end dates. To schedule network discovery: 1. Select Actions > Schedule Network Discovery in the Discovery menu bar. The Discovery Scheduler dialog box opens. Figure 9-4. Discovery Scheduler Dialog Box 90 Avaya Network Management Console User Guide Discovering Your Network 2. Configure the Discovery Scheduler options. 3. Click Apply. Discovery Scheduler parameters are configured. * Note: At different stages while Network Discovery is running, certain operations of Network Management Console are disabled. The following table provides a list of the fields in the Discovery Scheduler dialog box. Table 9-3. Discovery Scheduler Field Name Description Enable Scheduler When checked, the Discovery Scheduler is enabled. Recurrence Pattern The frequency to run Network Discovery. Possible values are: • Hour - Select the hourly interval between each discovery. • Daily - Select the daily interval between each discovery. • Weekly - Select the weekly interval between each discovery. • Monthly - Select the monthly interval between each discovery. Start time Select the time to start the scheduled discovery. Range of recurrence Select the start date and end parameter for the schedule. Possible end values are: • No end date • End after x occurrences - Enter the number of times after which Discovery Scheduler does not run Network Discovery. • End by - Enter the date after which Discovery Scheduler does not run Network Discovery. Avaya Network Management Console User Guide 91 Chapter 9 Discovering Subnets and Nodes The Discovery function can be used to discover all the subnets and nodes in your network, or search for nodes on specific subnets. For information on configuring Discovery Options, refer to “Setting Discovery Options” on page 83. Problems during Discovery are reported in the Discovery Log. For more information, refer to “Using the Discovery Log” on page 98. The following topics are discussed in this section: • Discovering All Subnets and Nodes • Discovering Nodes on Specific Subnets • Manually Adding Subnets • Modifying Subnets • Subnet Parameters • Deleting Subnets Discovering All Subnets and Nodes To discover all the subnets and nodes in your network: 1. Select Edit > Delete All in the Discovery menu bar. A confirmation dialog box opens. 2. Click OK. All subnets in the Subnets Table are deleted. 3. Click in the Discovery toolbar. Or Select Actions > Discover in the Discovery menu bar. The Discovery process begins, and the Discovery Progress window opens. Figure 9-5. Discovery Progress Window 92 Avaya Network Management Console User Guide Discovering Your Network To stop the Discovery, click Stop. A confirmation dialog box opens. Click Yes. Discovery finishes adding the current node to the table and stops. When the Discovery finishes, the Subnets Table will contain a list of the subnets discovered in your network. 4. Click in the Discovery toolbar. Or Select File > Update Map in the Discovery menu bar. The Network Map is updated with the results of the Discovery and saved to its corresponding Network File. After the Network Map is updated, System View Discovery runs automatically and the Network Map is updated with the System View tab. Discovering Nodes on Specific Subnets To select subnets upon which Discovery will search for nodes: 1. Check the Discover checkbox for each subnet upon which you want to discover nodes. Or 1. In the Subnets Table, select the subnets upon which you want to discover nodes. To select more than one subnet: — Press SHIFT and select the last subnet in a contiguous selection. — Press CTRL and select additional subnets for a non-contiguous selection. 2. Click in the Discovery toolbar. Or Select Edit > Select. The Discover checkbox for each selected subnet is checked. * Note: If the subnet you want to discover does not appear in the Subnets Table, add it manually. For more information on adding Subnets to the Subnets Table, refer to “Manually Adding Subnets” on page 95. Avaya Network Management Console User Guide 93 Chapter 9 To unselect subnets upon which Discovery will search for nodes: 1. Uncheck the Discover checkbox for each subnet upon which you do not want to discover nodes. Or 1. In the Subnets Table, select the subnets upon which you do not want to discover nodes. To unselect more than one subnet: — Press SHIFT and select the last subnet in a contiguous selection. — Press CTRL and select additional subnets for a non-contiguous selection. 2. Click in the Discovery toolbar. Or Select Edit > Unselect. The Discover checkbox for each unselected subnet is unchecked. To start Discovery on the subnets whose Discover checkbox is checked: Click in the Discovery toolbar. Or Select Actions > Discover in the Discovery menu bar. The Discovery process begins searching for nodes on the subnets whose Discover checkbox is checked, and the Discovery Progress window opens. Figure 9-6. Discovery Progress Window To stop the Discovery, click Stop. A confirmation dialog box opens. Click Yes. Discovery finishes adding the current node to the table and stops. Discovery searches for nodes in the selected subnet. When the Discovery finishes, it updates the Subnets Table with the information discovered. 94 Avaya Network Management Console User Guide Discovering Your Network To update the Network Map with the updated information: Click in the Discovery toolbar. Or Select File > Update Map in the Discovery menu bar. The Network Map is updated with the results of the Discovery and saved to its corresponding Network File. After the Network Map is updated, System View Discovery runs automatically and the Network Map is updated with the System View tab. Manually Adding Subnets To manually add a subnet to the Subnets Table: 1. Click in the Discovery toolbar. Or Select Edit > Add in the Discovery menu bar. The Add Subnet dialog box opens. Figure 9-7. Add Subnet Dialog Box 2. Enter the subnet parameters in the dialog box. For information on the fields in the Add Subnet dialog box, refer to “Subnet Parameters” on page 97. 3. Click Apply. The subnet is added to the current Network Map. Avaya Network Management Console User Guide 95 Chapter 9 4. Click in the Discovery toolbar. Or Select File > Update Map in the Discovery menu bar. The Network Map is updated with the results of the Discovery and saved to its corresponding Network File. After the Network Map is updated, System View Discovery runs automatically and the Network Map is updated with the System View tab. Modifying Subnets To modify a subnet in the current Network Map: 1. Select a subnet in the Subnets Table. 2. Click in the Discovery toolbar. Or Double-click the selected subnet. Or Select Edit > Modify in the Discovery menu bar. The Modify Subnet dialog box opens. Figure 9-8. Modify Subnet Dialog Box 3. Modify the parameters in the dialog box. For information on the fields in the Add Subnet dialog box, refer to “Subnet Parameters” on page 97. 4. Click Apply. The subnet is modified in the current Network View. 96 Avaya Network Management Console User Guide Discovering Your Network 5. Click in the Discovery toolbar. Or Select File > Update Map in the Discovery menu bar. The Network File is updated with the information in the Network Map. After the Network Map is updated, System View Discovery runs automatically and the Network Map is updated with the System View tab. Subnet Parameters The following table provides a list of the parameters in the Add Subnet and Modify Subnet dialog boxes. Table 9-4. Subnet Parameters Parameter Description Subnet IP IP address of the subnet. Mask IP/Router IP Determines whether a subnet mask or a specific router is used for the subnet. • Subnet Mask - A subnet mask is used for the subnet. You must enter a valid subnet mask in the IP Subnet Mask field. The Router field is ignored. • Router - The subnet’s router is used for the subnet. You must enter the router’s IP address in the Router field. The IP Subnet Mask field is ignored. IP Subnet Mask The IP subnet mask. Router The IP address of the subnet’s router. Discover Nodes Determines whether Discovery will search for nodes on the subnet. If checked, Discovery will search for nodes on the subnet. If unchecked, Discovery will not search for nodes on the subnet. Avaya Network Management Console User Guide 97 Chapter 9 Deleting Subnets To delete a subnet from the Subnets Table: 1. Select a subnet in the Subnets Table. — To select multiple subnets, press CTRL while selecting additional subnets. 2. Click in the Discovery toolbar. Or Select Edit > Delete in the Discovery menu bar. A confirmation dialog box opens. 3. Click Yes. The selected subnets are deleted from the Subnets Table. Using the Discovery Log The progress of the Discovery process is reported in the Discovery Log. If the Discovery Log contains entries, an “L” appears in the Status Bar of the Discovery window. Error entries are bold in the Discovery Log. To view the Discovery Log: Click in the Discovery toolbar. Or Select View > Log Report in the Discovery menu bar. The Discovery Log opens under the Subnets Table. Figure 9-9. Discovery Log The Discovery Log enables performing the following actions: 98 • Configuring Router Access Parameters • Saving the Discovery Log • Deleting Log Entries • Clearing the Discovery Log Avaya Network Management Console User Guide Discovering Your Network Configuring Router Access Parameters You can configure the SNMP parameters for a router that Discovery could not access. This may allow Discovery to search the router’s subnets for nodes. To view router access parameters, click the router’s access error message in the Discovery Log. The Router Access Configuration dialog box opens. Figure 9-10. Router Access Configuration Dialog Box The dialog box contains the router access error message and the current router access configuration parameters. The following table provides a list of the parameters in the Router Access Configuration dialog box and their descriptions. Table 9-5. Router Access Configuration Parameters Field Name Description SNMP The SNMP protocol. Possible SNMP protocols are: • Snmp V1 • Snmp V3 Read community The read community of the router. Only applicable for SNMP protocol V1. Write community The write community of the router. Only applicable for SNMP protocol V1. User A user name as defined in the User Administration. Only applicable for SNMP protocol V3. Avaya Network Management Console User Guide 99 Chapter 9 Table 9-5. Router Access Configuration Parameters (Continued) Field Name Description Retries The number of times Discovery will ping the router with no response before giving up. Timeout (milliseconds) The amount of time (in milliseconds) Discovery will ping the router with no response before timing out. To change the router access configuration and retry discovering nodes on the subnet: 1. Change some of the router access configuration parameters. 2. Click OK. The router access configuration is changed, and Discovery will try to find nodes on the subnet. Saving the Discovery Log To save the Discovery Log to a file: 1. Click next to the Discovery Log. The Save As dialog box opens. 2. Enter a filename, and browse to the directory in which to save the file. 3. Click Save. The Discovery Log is saved to the specified file. Deleting Log Entries To delete an entry from the Discovery Log: 1. Select an entry. — To select multiple entry, press CTRL while clicking on additional entries. 2. Click next to the Discovery Log. The selected entries are deleted from the Discovery Log. Clearing the Discovery Log To clear all entries from the Discovery Log: 1. Click 100 next to the Discovery Log. Avaya Network Management Console User Guide Discovering Your Network 2. Confirm your selection. The Discovery Log is cleared. Manually Discovering System View To manually discover the System View: Select Actions> System View Discovery in the Console menu bar. System View Discovery is performed and the Network Map is updated. Using the System View Log The progress of the most recent System View Discovery process is reported in the System View Log. To view the System View Log, select View > System View Log in the Console menu bar. The System View Log opens in Notepad. Avaya Network Management Console User Guide 101 Chapter 9 102 Avaya Network Management Console User Guide 10 Introduction to the Event Manager This chapter provides a detailed description of the Event Manager, and includes the following sections: • Event Manager Overview - An overview of the Event Manager. • Viewing the Event Manager - Detailed instructions on how to view the Event Manager. • The Event Manager User Interface - A description of the Event Log Browser, Event Configuration window, and Action List window. • Closing the Event Manager - Instructions on how to close the Event Manager. Event Manager Overview Device agents send SNMP traps to Avaya Network Management Server. These are received by the Event Manager. The Event Manager can be viewed using Avaya Network Management Console. The Event Log Browser window of the Event Manager provides a list of traps in a table. Each row contains information about a single trap. * Note: To receive device traps in Event Manager, include Avaya Network Management Server on the list of each device’s trap managers. For information on configuring Avaya Network Management Server as a trap manager, refer to the device’s User Guide or on-line help. In addition, the Event Manager can notify multiple management hosts of network events. It can also open a pop-up message, play of a sound file, or send an e-mail to notify managers of important network events. In addition, you can configure a network event to trigger a pre-defined script. The Event Configuration window of the Event Manager provides a method for defining actions and assigning actions to specific traps. Avaya Network Management Console User Guide 103 Chapter 10 Viewing the Event Manager To view the Event Manager: Click . Or Select Actions > Event Manager. The Event Manager opens showing the Event Log Browser. The Event Manager User Interface The Event Manager consists of three windows, whose user interfaces are described in this section: • The Event Log Browser User Interface • The Event Configuration User Interface • The Action List User Interface Use the Tabs at the top of the Event Manager for switching between the Event Log Browser and Event Configuration windows. The Action List window can only be reached from the Event Configuration window. The Event Log Browser User Interface The Event Log Browser user interface consists of the following elements: 104 • Event Manager Tabs - Tabs for switching between the Event Log Browser and the Event Configuration window. • Menu Bar - Menus for accessing Event Log Browser functions. For more information on Event Log Browser menus, refer to Appendix A, Network Management Menus. • Event Log Browser Toolbar - Toolbar buttons for accessing Event Log Browser functions. • The Trap Table - An area where a table of traps in the log appears. • Status Line - Displays information about the number of traps in the Event Log Browser. Avaya Network Management Console User Guide Introduction to the Event Manager Figure 10-1. Event Log Browser User Interface Event Log Browser Toolbar The table below describes the buttons on the Event Log Browser Toolbar and gives the equivalent menu options. Table 10-1. Event Log Browser Toolbar Button Description Menu Item Deletes the selected traps. Edit > Delete Marks the selected traps as acknowledged. Edit > Acknowledge Marks the selected traps as unacknowledged. Edit > UnAcknowledge Highlights the selected trap in the tree in the Event Configuration User Interface. Edit > Modify Event Filters the traps viewed in the Trap Table. View > Filter Opens context-sensitive help. Help > Help On When you place the cursor on a toolbar button for one second, a label appears with the name of the button. Avaya Network Management Console User Guide 105 Chapter 10 The Trap Table By default, the Trap Table lists the traps sent to Avaya Network Management Server in the order in which they were sent. The information displayed in the Trap Table in the However, you can sort the Trap Table by any of its fields. To sort the Trap Table by one of its fields, click the field’s column header. To reverse the sort order, click the column header again. You can configure the information in the Trap Table using the Assign Action Form Area in the Event Configuration Window User Interface, refer to “Assign Action Form Area” on page 110. * Note: The Trap Table can hold up to 10,000 traps. The following table provides a list of the fields in the Trap Table and an explanation of each field. Table 10-2. Trap Table Fields 106 Field Description Severity An icon representing the severity of the trap: • - Info • - Warning • - Minor • - Major • - Critical Ack (Acknowledged) This column shows a checkmark if a trap has been acknowledged. IP Address The IP address of the sender of the trap. Name The best name of the sender of the trap. Start The time the trap was sent. Type The type of device from which the trap was sent. Category The category of the event. Description A description of the trap. The information displayed in this field is configured in the Assign Action Form Area of the Event Configuration User Interface. For more information, refer to “Assign Action Form Area” on page 110. Avaya Network Management Console User Guide Introduction to the Event Manager To locate the device from which an event was sent, double-click the event in the Trap table and the device will be highlighted in the SNMP Console tree. Status Line The Event Log Browser’s Status Line displays the number of traps in the Event Log Browser. This number includes traps that are not currently displayed in the Trap Table. In addition, the Status Line displays the current filtering options. The Event Configuration User Interface The Event Configuration user interface consists of the following elements: • Event Manager Tabs - Tabs for switching between the Event Log Browser and the Event Configuration window. • Menu Bar - Menus for accessing Event Configuration functions. For more information on Event Configuration menus, refer to Appendix A, Network Management Menus. • Event Configuration Toolbar - Toolbar buttons for accessing Event Configuration functions. • The Event Table - A collapsible table providing a list of trappable network events and their configured responses. • Assign Action Form Area - An area that contains the following dialog boxes: — Assign Action Form - used to assign actions to specific events. — Event Configuration Form - used to configure the display of events in the Event Log Browser. Avaya Network Management Console User Guide 107 Chapter 10 Figure 10-2. Event Configuration User Interface Event Configuration Toolbar The table below describes the buttons on the Event Configuration toolbar and gives the equivalent menu options. Table 10-3. Event Configuration Toolbar Button Description Menu Item Opens the Modify Trap dialog box for the selected network event. Edit > Modify Event Opens the Action List window. Tools > Action List Opens the Event Forwarding dialog box. Tools > Event Forwarding Opens context-sensitive help. Help > Help On When you place the cursor on a toolbar button for one second, a label appears with the name of the button. 108 Avaya Network Management Console User Guide Introduction to the Event Manager The Event Table The Event Table lists network events in a collapsible tree. Each event category can be expanded or collapsed by clicking the handle next to the category. The following table provides a list of the fields in the Event Table and an explanation of each field. Table 10-4. Event Table Fields Field Description Name The name of the event or event category. Category The category of the event. Severity The severity of the network event: • Normal • Warning • Minor • Major • Critical Event ID A numeric identifier for the event. Event Forward The state of event forwarding for the trap. If the checkbox is checked, the event is configured for forwarding. If the checkbox is not checked, the event has not been configured to be forwarded. * Note: If event forwarding is configured for all traps, the Event Forward checkbox is not relevant. All network events are forwarded. Action The defined action triggered by the event. * Note: When running Network Management from a remote station, the Event Table is read-only. Avaya Network Management Console User Guide 109 Chapter 10 Assign Action Form Area The Assign Action Form Area provides a dialog box for assigning predefined actions to specific events. The following table provides a list of the fields in the Assign Action Form and an explanation of each field. Table 10-5. Assign Action Form Fields Field Description Actions The action assigned to the selected event. Possible actions are: • None - No action is assigned to the selected event. • Select Action - The action displayed in the pull-down list box is assigned to the selected event. Source Event Configuration Form Area The IP addresses of the sources of the selected event. Only if the selected event’s trap is sent from one of the IP addresses listed in the Members listbox does the configured action occur. If All Sources is checked, the configured action occurs regardless of the source from which the trap is sent. The Event Configuration Area enables you to configure the information displayed in the Event Log Browser. Table 10-6. Event Configuration Form Fields Field Description Category The type of event: • Log Only • Ignore (default for generic SNMP traps) • Error Alarms • Threshold Alarms • Status Alarms • Configuration Alarms • Application Alert Alarms • Network Topology Alarms * Note: Traps defined for Log Only and Ignore are not shown in the event browser. 110 Avaya Network Management Console User Guide Introduction to the Event Manager Table 10-6. Event Configuration Form Fields (Continued) Field Description Severity The severity of the selected event: • Normal • Warning • Minor • Major • Critical Enable Forward If checked, the event is forwarded to selected stations. If unchecked, the event is not forwarded, unless you forward all events. Format The format in which the event will be displayed in the description field of the Event Log Browser. The following parameters are available for configuring the format: • $e - trap enterprise. • $<number> - retrieves the specified parameter from the trap. <number> denotes the order in which the parameter appears, i.e., the first parameter is denoted by “1”, the second parameter is denoted by “2”, etc. • $A - IP address of the agent who sent the trap. • $# - returns the number of parameters in the trap. • $* - enterprise:interface number. All arguments are separated by a colon. • $E - OID trap alias (i.e., the name of the group in which the trap is defined). Description Avaya Network Management Console User Guide A detailed description of the selected event. This information does not appear in the Event Log Browser. 111 Chapter 10 The Action List User Interface The Action List user interface consists of the following elements: • Menu Bar - Menus for accessing Action List functions. For more information on Action List menus, refer to Appendix A, Network Management Menus. • Action List Toolbar - Toolbar buttons for accessing Action List functions. • The Action Table - A table providing a list of configured responses to network events. • Action Form Area - An area where all dialog boxes appear. Figure 10-3. Action List Window User Interface Action List Toolbar The table below describes the buttons on the Action List Toolbar and gives the equivalent menu options. Table 10-7. Action List Toolbar Button 112 Description Menu Item Applies the changes to the Action List. Edit > Apply Undoes all unapplied changes to the Action List. Edit > Revert Avaya Network Management Console User Guide Introduction to the Event Manager Table 10-7. Action List Toolbar (Continued) Button Description Menu Item Adds a new action to the Action List. Edit > Add Opens the Modify Action dialog box for the selected action. Edit > Modify Deletes the selected action. Edit > Delete Opens context-sensitive help. Help > Help on When you place the cursor on a toolbar button for one second, a label appears with the name of the button. The Action Table The Action Table lists configured actions. Each row in the table represents an action that can be assigned to a trap. These actions are listed in the Action Form Area in the Event Configuration Window. The following table provides a list of the fields in the Action Table and an explanation of each field. Table 10-8. Action Table Fields Field Description Status The status of the row in the table. For more information, refer to “Using Avaya Network Management Console Tables” on page 43. Action Name The user defined name of the action. Message If checked, the action includes a pop-up message. Script If checked, the action includes running a script. Audio If checked, the action includes an audible message. E-mail If checked, the action includes sending an e-mail. * Note: When running Network Management from a remote station, the Action Table is read-only. Avaya Network Management Console User Guide 113 Chapter 10 Action Form Area The Action Form Area is where the Add Action and Modify Action dialog boxes open. For information on the fields in the Add Action and Modify Action dialog boxes, refer to “Action Fields” on page 126. Closing the Event Manager To close the Event Manager, select File > Exit. The Event Manager closes. 114 Avaya Network Management Console User Guide 11 Managing Events This chapter provides instructions on using the Event Manager. It includes the following sections: • Managing Traps - Detailed instructions on how to filter, acknowledge, delete, edit, save, and archive traps. • Defining Actions - Detailed instructions on how to define actions. • Configuring Events - Detailed instructions on how to assign defined actions to network events. Managing Traps This topic provides instructions on managing traps and includes the following sections: • Trap Log Options - Instructions on the options available for cleaning up the Trap Table. • Filtering Traps - Instructions on how to filter the traps displayed in the Trap Table. • Acknowledging Traps - Instructions on how to mark traps as acknowledged. • Deleting Traps - Instructions on how to delete traps from the Trap Table. • Editing Severity Levels - Instructions on how to edit the severity level of traps in the Trap Table. • Saving the Trap Table - Instructions on how to save the contents of the Trap Table to a file. For more information on the Event Manager user interface, refer to “The Event Manager User Interface” on page 104. Avaya Network Management Console User Guide 115 Chapter 11 Trap Log Options The Trap Log can hold up to 10,000 traps. When this limit is reached, traps must be removed from the Trap Log to provide room for new traps. You can configure Network Management to either discard old traps or archive them. * Note: By default, when the Trap Log holds 10,000 traps, the oldest 1,000 traps are discarded. * Note: Archived traps are appended to the event archive. To configure the method Network Management uses to clean up the Trap Log: 1. Select File > Options. The Trap Log Options dialog box opens. Figure 11-1. Trap Log Options Dialog Box 2. Enter a number between 1 and 9999 in the Events to remove from the Trap Log field. This is the number of events to be deleted when there are 10,000 events in the Trap Log. 3. If you want the deleted traps saved to an archive, check the Archive events checkbox. a. Enter a path and file name for the event archive in the Archive File name field. Ensure that the file extension is either csv for a Comma Separated Value file or xml for an XML file. Or a. Click Browse. A file browser dialog box opens. b. Browse to the directory in which you want to save the archive. c. Enter a file name in the File name field. d. Select a file type from the Files of type pull-down listbox. Available file types are CSV (comma separated value) and XML. 116 Avaya Network Management Console User Guide Managing Events 4. Click Apply. The clean up method for the Trap Log is configured. Whenever the Trap Log contains 10,000 events, this method will be used to remove the specified number of events from the Trap Log. * Note: If you specify a CSV file for the trap archive and the file is open when traps need to be archived, a new file is created containing all of the traps in the old archive. Archiving continues using the new file. Filtering Traps By default, all traps in the Event Log Browser are displayed in the Trap Table. However, you can filter traps by severity level, source, device type, or acknowledgment status. When you filter the Trap Table, traps that do not meet the filtering criteria are hidden. However, they are not deleted from the Event Log. The following topics are discussed in this section: • Filtering By Severity Level • Filtering By IP Address • Filtering By Device Type • Filtering By Acknowledged • Viewing All Traps * Note: You can only filter by one criterion at a time. Filtering By Severity Level To view only traps of a given severity level: 1. Click . The cursor changes to a hand. 2. Click on the Severity column of a trap with the desired severity. Only traps with the selected severity are displayed in the Trap Table. Or Avaya Network Management Console User Guide 117 Chapter 11 1. Select View > Filter > Severity Filter. The Severity Filter dialog box opens. Figure 11-2. Severity Filter Dialog Box 2. Check the checkboxes next to the severity levels of the traps you want displayed in the Trap Table. 3. Click Apply. Only traps of the checked severity levels are displayed in the Trap Table. Filtering By IP Address To view only traps from a specific IP address: 1. Click . The cursor changes to a hand. 2. Click on the From column of a trap from the desired device. Only traps from the selected IP address are displayed in the Trap Table. Or 1. Select View > Filter > IP Address Filter. The IP Address Filter dialog box opens. Figure 11-3. IP Address Filter Dialog Box 2. Select the IP addresses of the devices from which you want to view traps from the listbox. 3. Click Apply. Only traps from the selected IP addresses are displayed in the Trap Table. 118 Avaya Network Management Console User Guide Managing Events Filtering By Device Type To view only traps from a specific device type: 1. Click . The cursor changes to a hand. 2. Click on the Device Type column of a trap from the desired device type. Only traps from devices of the selected device type are displayed in the Trap Table. Or 1. Select View > Filter > Device Type Filter. The Device Type Filter dialog box opens. Figure 11-4. Device Type Filter Dialog Box 2. Select device types from the listbox. 3. Click Apply. Only traps from devices of the selected types are displayed in the Trap Table. Filtering By Acknowledged To filter traps by the Acknowledged field: 1. Click . The cursor changes to a hand. 2. Click on the Ack column of a trap with the desired Acknowledgement. Only traps with the same value in the Acknowledged field are displayed in the Trap Table. Or 1. Select View > Filter > Acknowledge Filter. The Acknowledged Filter dialog box opens. Figure 11-5. Acknowledged Filter Dialog Box Avaya Network Management Console User Guide 119 Chapter 11 2. Check the checkboxes next to the Acknowledgement statuses of the traps you want displayed in the Trap Table. 3. Click Apply. Only traps with the checked Acknowledgement statuses are displayed in the Trap Table. Viewing All Traps To cancel the current filtering options and view all traps in the Trap Table, select View > Filter > No Filter. All traps are displayed in the Trap Table. Acknowledging Traps It is useful to acknowledge traps of which you are aware, even if you do not want to delete them. This can help focus your interest on traps that you have not yet seen. To acknowledge a trap: 1. Select a trap. — To select multiple traps, press CTRL while clicking on additional traps. — To select all traps, select Edit > Select All. 2. Click . Or Select Edit > Acknowledge. Or Click the Acknowledge Icon field in a trap that was not yet acknowledged. The trap is marked with a checkmark. To remove the acknowledge mark from a trap: 1. Select a trap. — To select multiple traps, press CTRL while clicking on additional traps. — To select all traps, select Edit > Select All. 120 Avaya Network Management Console User Guide Managing Events 2. Click . Or Select Edit > UnAcknowledge. Or Click the Acknowledge Icon field in an acknowledged trap. The trap is unmarked. Deleting Traps It is important to delete old traps from the Trap Table. This prevents the Event Manager from becoming unwieldy and allows you to focus on current network events. To delete a trap: 1. Select a trap. — To select multiple traps, press CTRL while clicking on additional traps. — To select all traps, select Edit > Select All. 2. Click . Or Select Edit > Delete. A confirmation dialog box opens 3. Click Yes. The trap is deleted. Editing Severity Levels You can change the severity level of selected traps. This is useful when a trap is more (or less) important than it would be normally. The change in importance may be the result of an extraordinary load on the network, the trap’s source being a monitored port, or any other cause. To edit the severity level of a trap: 1. Select a trap. Avaya Network Management Console User Guide 121 Chapter 11 2. Select Edit > Change Severity > Change severity to Severity level, where Severity level is the severity level for the trap. Or Select a severity level from the trap’s Severity column. The trap’s severity level is changed. Saving the Trap Table The Trap Table can be saved to a file. The file can be in one of the following formats: • Comma Separated Values (CSV) - As a text file with the columns in each row separated by commas. • XML - As an XML file. To save the Trap Table to a file: 1. Click File > Export. A save as dialog box opens. Figure 11-6. Export Dialog Box 2. Browse to the directory in which to save the file. 3. Enter a name for the file in the File name field. 4. Select the file format from the Files of type pull-down list. 5. Click Save. The Trap Table is saved to the specified file. 122 Avaya Network Management Console User Guide Managing Events Defining Actions This topic provides instructions on defining actions and includes the following sections: • Actions Overview - An overview of trap actions in Avaya Network Management Console. • Adding Actions - Instructions on how to add actions to the Action List. • Modifying Actions - Instructions on how to modify actions. • Action Fields - A description of each of the fields in the Add/Modify Action dialog box. • Deleting Actions - Instructions on how to delete actions from the Action List. • Applying Changes to the Action List - Instructions on how to apply Action List changes to the network. • Action Options - Instructions on how to configure Avaya Network Management Console to use your SMTP server. For information on the Action Table window, refer to “The Action List User Interface” on page 112. Actions Overview Actions are methods of notifying managers of important network events. Notification methods include the appearance of a pop-up window, the running of a script, the playing of a sound file, and the sending of an e-mail. A defined action can include any combination of these notification methods. Once an action is defined, it can be assigned to selected traps. For more information on assigning actions to traps, refer to “Configuring Events” on page 130. The Action Table includes a list of all configured actions. Avaya Network Management Console User Guide 123 Chapter 11 Adding Actions To add an action to the Action List: 1. Click . Or Select Edit > Add Action. The Add Action dialog box opens. Figure 11-7. Add Action Dialog Box 2. Define the action using the Add Action dialog box fields. For information on the fields in the Add Action dialog box, refer to “Action Fields” on page 126. 3. To test the new action, click Test Actions. The defined actions occur. 4. Click Apply. The action is added to the Action List. 124 Avaya Network Management Console User Guide Managing Events Modifying Actions To modify an action in the Action List: 1. Select an action in the Action List. 2. Click . Or Select Edit > Modify Action. The Modify Action dialog box opens. Figure 11-8. Modify Action Dialog Box 3. Edit the action using the Add Action dialog box. For information on the fields in the Modify Action dialog box, refer to “Action Fields” on page 126. 4. To test the modified action, click Test Actions. The defined actions occur. 5. Click Apply. The action in the Action List is modified. Avaya Network Management Console User Guide 125 Chapter 11 Action Fields The following topics are described in this section: • Action Scripts • Action Audio Files The following table provides a list of the fields in the Add Action and Modify Action dialog boxes and an explanation of each field. Table 11-1. Action Fields 126 Field Description Action Name The name of the defined action. Popup message The state of the checkbox determines whether the action includes a pop-up message. The textbox contains the text of the pop-up message. Execute script The state of the checkbox determines whether the action includes running a script. The textbox contains the name of the script file. You can assign a script file by clicking Browse and using a standard file browser to find the script file. For more information on scripts, refer to “Action Scripts” on page 127. Audio file The state of the checkbox determines whether the action includes playing an audio file. The textbox contains the name of the audio file. You can assign an audio file by clicking Browse and using a standard file browser to find the audio file. For more information on audio files, refer to “Action Audio Files” on page 128. E-mail to The state of the checkbox determines whether the action includes sending an e-mail. The textbox contains the address to which the e-mail is sent. Avaya Network Management Console User Guide Managing Events Action Scripts You can include any executable file in an action. Valid executable files are operating system dependant. For example, on a computer running Windows, BAT, COM, and EXE files are executables. In addition, up to four variable command line parameters can be included in the command. The following table provides a list of the command line variables and their descriptions. Table 11-2. Command Line Parameters Parameter Variable Description IP Address $A The IP address of the device from which the trap was sent. SysOId + n $e The SysOId of the device followed by .n for predefined traps, or 0.n for vendor specific traps, where n is the trap code. Severity $s The severity of the event. Event Message $f A formatted message describing the event. To add command line parameters to the script: 1. Enter the parameters manually in the Execute Script field. Or 1. Click Options. The Script Parameters dialog box opens. Figure 11-9. Script Parameters Dialog Box 2. Check the checkboxes next to the parameters you want to add to the command. 3. Click Apply. The Script Parameters dialog box closes, and the selected parameters are inserted in the Execute Script field. In addition, you can add command line parameters, specific to your system. Avaya Network Management Console User Guide 127 Chapter 11 For example, the command print_report printer:BOSTON $A $e $f, may send the command print_report printer:BOSTON 213.21.70.142 Major "Bus 10 internal clock fault" to your computer. * Note: Network Management is not responsible for validating any assigned scripts or ensuring that they can receive command line parameters. Action Audio Files You can select any audio file recognized by your computer for inclusion in an action. The file will be played by its associated application. If the file format is unrecognized by your operating system, an error will occur. * Note: Network Management is not responsible for validating an audio file or format. Deleting Actions To delete an action from the Action List: 1. Select an action in the Action List. 2. Click . Or Select Edit > Delete. The selected action is marked for deletion in the Action List. Applying Changes to the Action List To apply the changes to the network: Click . Or Select Edit > Apply. The changes are applied to the network. 128 Avaya Network Management Console User Guide Managing Events Action Options If you define actions that include e-mails, you must configure Avaya Network Management Console to use an appropriate SMTP server. In addition, you should specify an e-mail address as the sender of the e-mail. To define e-mail settings: 1. Select Tools > Options. The Action List Options dialog box opens. Figure 11-10. Action List Options Dialog Box 2. Enter your SMTP server in the SMTP server field. 3. Enter the e-mail address you want to appear as the sender of e-mails in the Sender Address field. 4. Click Apply. Avaya Network Management Console is configured to use the specified SMTP server. Avaya Network Management Console User Guide 129 Chapter 11 Configuring Events Some network events are so important, that the reporting of the event in the Event Log Browser is not sufficient. The Event Configuration window allows you to configure additional notification methods for important traps. In addition, you can configure event forwarding from the Event Configuration window. The following topics are described in this section: • Assigning Actions to Events • Configuring Event Forwarding To configure events and event forwarding, click the Event Configuration tab. The Event Configuration window appears. For information on the Event Configuration user interface, refer to “The Event Configuration User Interface” on page 107. Assigning Actions to Events To assign an action to an event: 1. Click the handle next to the category of the event for which you want to define an action. 2. Select the event for which you want to define an action. 3. Click . Or Select Edit > Modify Event. The Action Definition dialog box opens under the Event Configuration window. 130 Avaya Network Management Console User Guide Managing Events Figure 11-11. Action Definition Dialog Box 4. Click Select Action. To unassign an action, click None, and continue with step 7. 5. Select a defined action from the pull-down listbox. For more information on defining actions, refer to “Defining Actions” on page 123. 6. Select source devices for the action. The Event Action is defined for only the devices in the Members listbox or for all devices. To define the action for all network devices, check the Add All Sources checkbox. To add individual devices to the Members list: a. Select a device in the Unassigned list. To select a contiguous group of devices, press the SHIFT key and select the last device in the group. To select a non-contiguous group of devices, press the CTRL key while selecting additional devices. b. Click . The selected devices are moved to the Members list. To remove individual devices from the Members list: a. Select a device in the Members list. To select a contiguous group of devices, press the SHIFT key and select the last device in the group. To select a non-contiguous group of devices, press the CTRL key while selecting additional devices. b. Click list. . The selected devices are moved to the Unassigned 7. Select a category from the Category pull-down listbox. Avaya Network Management Console User Guide 131 Chapter 11 8. Select a severity from the Severity pull-down listbox. 9. If you want to enable event forwarding for the event, check the Enable Event Forward checkbox. The event will be forwarded to the IP addresses listed in the Event Forwarding Options dialog box. To prevent the event from being forwarded, clear the Enable Event Forward checkbox. The event will not be forwarded unless the All button is selected in the Event Forwarding Options dialog box. 10. Define the format in which to display the event in the Format area. 11. Enter a description of the event in the Description area. 12. Click Apply. The selected action is assigned to the selected event from the selected source. * Note: Only one action can be assigned to a particular event. To close the Action Definition dialog box, click Close. The Action Definition dialog box closes, and the Event Table expands to fill the window. Configuring Event Forwarding Event forwarding enables events to be posted to devices further up the network hierarchy. This is useful, because it minimizes the need to configure multiple trap recipients on the device level. Instead, traps from multiple devices can be forwarded to a single network device from which the traps can be sent to multiple recipients. In addition, you can forward all events or only specific events. The following topics are described in this section: 132 • Event Forwarding Sources • Configuring Forwarding Recipients Avaya Network Management Console User Guide Managing Events To open the Event Forwarding Options dialog box: Click . Or Select Tools > Event Forward. The Event Forwarding Options dialog box opens. Figure 11-12. Event Forwarding Options Dialog Box To close the Event Forwarding dialog box, click Cancel. Avaya Network Management Console User Guide 133 Chapter 11 Event Forwarding Sources To configure event forwarding sources: 1. Do one of the following: — To forward all events, check the Forwarding All Events checkbox. — To forward only specific events, uncheck the Forwarding All Events checkbox. Only events configured with the Enable Event Forward checkbox in the Action Definition dialog box are forwarded. For more information, refer to “Action Options” on page 129. 2. Select the severity level of the alarm: Critical, Major, Minor, Warning, Info. You can select any number of levels. 3. Select the Trap Format: SNMPv1 trap, Syslog. 4. Click Apply. Event forwarding sources are configured. Configuring Forwarding Recipients You can configure up to ten devices to receive forwarded network events. To add devices to the Recipients List: 1. Click . A row is added to Customized Source List. 2. Enter the IP address of a device to which you want to forward network events. 3. Click Apply. The recipient is added to the Customized Source List. To modify a device’s information in the Customized Source List, change the recipient’s IP address in the Customized Source List and click Apply. The device’s information is modified. To remove devices from the Customized Source List: 1. Select the row with the device’s IP address in the Customized Source List. 2. Click . 3. Click Apply. The device is removed from the Customized Source List. 134 Avaya Network Management Console User Guide 12 Remote Access This chapter provides information about Network Management’s remote access capabilities and security issues. It includes the following sections: • Introduction to Remote Access - An introduction to remote access issues. • Remote Access and Security - Information about security issues when running a remote session of Network Management. • Starting a Remote Session - Detailed instructions on how to start a remote session of Avaya Network Management Console. Introduction to Remote Access Network Management allows remote access to your network. This enables you to monitor your network from any computer with Internet access. Users can access their network by pointing a web browser at the IP address of their Avaya Network Management Server. The user must enter a username and password. Once these are authenticated, Avaya Network Management Console opens. Remote Access and Security Network Management’s files are secured by Windows NT’s NTFS file system. This prevents unauthorized users from changing Network Management’s files. In addition, the web server should be configured to require authentication. This allows only authorized users to access Avaya Network Management Console remotely. For more information on NTFS and configuring the web server, refer to Microsoft Windows NT/2000 User Guide and Avaya Network Manager 5.0 for Windows 2000/XP Installation Guide. Remote sessions of Avaya Network Management Console use SNMP version 1. Since this protocol transmits unencrypted information, a firewall will prevent remote access to Network Management if it is configured to do so. In addition, remote sessions of Avaya Network Management Console are read-only. Devices cannot be added, deleted, or modified to the Network Map via remote access. Avaya Network Management Console User Guide 135 Chapter 12 Starting a Remote Session To start a remote session of Avaya Network Management Console: 1. Point your web browser to http://IP_Address/nm, where IP_Address is the IP address of the Avaya Network Management Server. The Avaya Network Management Console Remote Entry Page opens. Figure 12-1. Network Management 2. Click Open Avaya Network Management Console. The Java applet starts. 3. A window opens requesting your user name and password. 4. Enter your user name and password, and click OK. After a few seconds, Avaya Network Management Console opens. 136 Avaya Network Management Console User Guide A Network Management Menus This appendix gives the full structure of the menus in Network Management. These menus include: • Avaya Network Management Console Menus • Discovery Menus • Event Log Browser Menus • Event Configuration Menus • Action List Menus Avaya Network Management Console Menus This section gives the full structure of the menus in Avaya Network Management Console. These menus include: • Avaya Network Management Console File Menu • Avaya Network Management Console Edit Menu • Avaya Network Management Console Actions Menu • Avaya Network Management Console Tools Menu • Avaya Network Management Console Help Menu Avaya Network Management Console File Menu Table A-1. Avaya Network Management Console - File Menu Item Description New Creates a new Network Object - Map, View, Branch, or Device. Open Opens a Network Object. Save As Saves a Network Object to a new name. Import Imports device information from a CSV file into the current Network Map. Avaya Network Management Console User Guide 137 Appendix A Table A-1. Avaya Network Management Console - File Menu Item Description Export Exports device information from the current Network Map to a CSV file. Print Prints the current Network Map. Print Preview Opens the Print Preview window for the Network Map. Options Opens the Options dialog box. Exit Closes Avaya Network Management Console. Avaya Network Management Console Edit Menu Table A-2. Avaya Network Management Console - Edit Menu 138 Item Description Modify Opens the Modify dialog box for the selected object. Delete Deletes the selected object from the Network Map. Modify View Opens the Modify View dialog box. Delete View Deletes the current custom view. Cut Cuts the selected object in a custom view to the clipboard. Paste Pastes the object from the clipboard into a custom view. Manage Manages a currently unmanaged Network Object. Unmanage Unmanages a currently managed Network Object. Find Opens the Find dialog box. Avaya Network Management Console User Guide Network Management Menus Avaya Network Management Console View Menu Table A-3. Avaya Network Management Console - View Menu Item Description System View Log Opens the System View log. Tooltip Toggles the display of device tooltips. Avaya Network Management Console Actions Menu Table A-4. Avaya Network Management Console - Actions Menu Item Description System View Discovery Performs System View Discovery. Event Manager Opens the Event Log Browser. IP Discovery Opens the Discovery window. Get Write Permission Request read/write permission for your console session. Release Write Permission Release read/write permission for your console session. Avaya Network Management Console User Guide 139 Appendix A Avaya Network Management Console Tools Menu Table A-5. Avaya Network Management Console Tools Menu Item Description Voice Applications Provides access to the following submenus: • Avaya Site Administration - Connects to the switch controlling a supported voice device and opens the appropriate form. • Avaya Terminal Emulator - Launches Avaya Terminal Emulator. • Avaya SMON Manager - Launches Avaya SMON Manager. • Avaya MultiSite Administration - Launches Avaya MultiSite Administration. • Avaya Fault and Performance Manager Launches Avaya Fault and Performance Manager. • Avaya VAL Manager - Launches Avaya VAL Manager. 140 Avaya Software Update Manager Launches Avaya Software Update Manager. Avaya Device Manager Launches the Device Manager for the selected device. Avaya VLAN Manager Launches Avaya VLAN Manager. Avaya Network Configuration Manager Launches Avaya Network Configuration Manager. Avaya Address Manager Launches Avaya Address Manager. Avaya VPNmanager Launches Avaya VPNmanager. Avaya Wireless Launches Avaya Wireless (AP) Manager. Extreme EPICenter Launches Extreme EPICenter for the selected Extreme device. Telnet Launches a Telnet session to the selected device. Web Launches a Web session to the selected Avaya P330 or Avaya P580/P882 Device. Ping PINGs the selected device. Avaya Network Management Console User Guide Network Management Menus Avaya Network Management Console Help Menu Table A-6. Avaya Network Management Console - Help Menu Item Description Contents Opens the on-line help to the contents page. Help On Activates context-sensitive help. About Avaya Network Management Console Opens the About dialog box showing the copyright and version information for Avaya Network Management Console. Discovery Menus This section gives the full structure of the menus in the Discovery window. These menus include: • Discovery File Menu • Discovery Edit Menu • Discovery View Menu • Discovery Actions Menu • Discovery Help Menu Discovery File Menu Table A-7. Discovery - File Menu Item Description Update Map Updates the current Network Map with the results of the latest Discovery, and saves the Network Map to the Network File. Options Opens the Discovery options dialog box. Exit Closes the Discovery window. Avaya Network Management Console User Guide 141 Appendix A Discovery Edit Menu Table A-8. Discovery - Edit Menu Item Description Add Opens the Add Subnet dialog box. Modify Opens the Modify Subnet dialog box. Select Checks the Discover field for the selected subnets. Unselect Unchecks the Discover field for the selected subnets. Delete Deletes the selected subnet from the Subnets Table. Delete All Deletes all subnets from the Subnets Table. Discovery View Menu Table A-9. Discovery - View Menu Item Description Discovery Log Toggles the display of the Discovery Log. Discovery Actions Menu Table A-10. Discovery - Actions Menu Item Description Discover Starts a Discovery based on the contents of the Subnets Table. Schedule Network Discovery Opens the Scheduler dialog box. Stop Network Discovery Stops the Discovery process. Discovery Help Menu Table A-11. Discovery - Help Menu 142 Item Description Contents Opens the on-line help to the first topic. Avaya Network Management Console User Guide Network Management Menus Table A-11. Discovery - Help Menu Item Description Help On Activates context-sensitive help. Event Log Browser Menus This section gives the full structure of the menus in the Event Log Browser. These menus include: • Event Log Browser File Menu • Event Log Browser Edit Menu • Event Log Browser View Menu • Event Log Browser Help Menu Event Log Browser File Menu Table A-12. Event Log Browser - File Menu Item Description Options Opens the Trap Log Options dialog box. Export Saves the Event Log to a file. Exit Closes the Event Log. Event Log Browser Edit Menu Table A-13. Event Log Browser - Edit Menu Item Description Delete Deletes the selected traps. Acknowledge Acknowledges the selected traps. UnAcknowledge Unacknowledges the selected traps. Select All Select all traps visible in the Trap Table. Change Severity > Change severity to Info Changes the severity of the selected traps to Info. Change Severity > Change severity to Warning Changes the severity of the selected traps to Warning. Avaya Network Management Console User Guide 143 Appendix A Table A-13. Event Log Browser - Edit Menu Item Description Change Severity > Change severity to Minor Changes the severity of the selected traps to Minor. Change Severity > Change severity to Major Changes the severity of the selected traps to Major. Change Severity > Change severity to Critical Changes the severity of the selected traps to Critical. Modify Event Opens the Modify Event dialog box. Event Log Browser View Menu Table A-14. Event Log Browser - View Menu Item Description Filter > Severity Filter Opens the Severity Filter dialog box. Filter > IP Address Filter Opens the IP Address Filter dialog box. Filter > Device Type Filter Opens the Device Type Filter dialog box. Filter > Acknowledge Filter Opens the Acknowledged Filter dialog box. Filter > No Filter Displays all events in the Trap Table. Event Log Browser Help Menu Table A-15. Event Log Browser - Help Menu 144 Item Description Contents Opens the on-line help to the first topic. Help On Activates context-sensitive help. Avaya Network Management Console User Guide Network Management Menus Event Configuration Menus This section gives the full structure of the menus in the Event Configuration window. These menus include: • Event Configuration File Menu • Event Configuration Edit Menu • Event Configuration Tools Menu • Event Configuration Help Menu Event Configuration File Menu Table A-16. Event Configuration - File Menu Item Description Exit Closes the Event Log. Event Configuration Edit Menu Table A-17. Event Configuration - Edit Menu Item Description Apply Applies the changes to the Event Table to the network. Revert Undoes all unapplied changes. Modify Event Opens the Modify Event dialog box. Event Configuration Tools Menu Table A-18. Event Configuration - Tools Menu Item Description Action List Opens the Action List window. Event Forwarding Opens the Event Forwarding Options dialog box. Avaya Network Management Console User Guide 145 Appendix A Event Configuration Help Menu Table A-19. Event Configuration - Help Menu Item Description Contents Opens the on-line help to the first topic. Help On Activates context-sensitive help. Action List Menus This section gives the full structure of the menus in the Action List window. These menus include: • Action List File Menu • Action List Edit Menu • Action List Tools Menu • Action List Help Menu Action List File Menu Table A-20. Action List - File Menu Item Description Exit Closes the Action List. Action List Edit Menu Table A-21. Action List - Edit Menu 146 Item Description Apply Applies the changes to the Action List to the network. Revert Undoes all unapplied changes. Add Opens the Add Action dialog box. Modify Opens the Modify Action dialog box. Delete Deletes the selected actions. Avaya Network Management Console User Guide Network Management Menus Action List Tools Menu Table A-22. Action List - Tools Menu Item Description Options Opens the Action List Options dialog box. Action List Help Menu Table A-23. Action List - Help Menu Item Description Contents Opens the on-line help to the first topic. Help On Activates context-sensitive help. Avaya Network Management Console User Guide 147 Appendix A 148 Avaya Network Management Console User Guide Index A Acknowledging traps 120 Action audio files 128 fields 126 form area 114 options 129 scripts 127 table 113 Action list applying changes 128 Edit menu 146 File menu 146 Help menu 147 menus 146 toolbar 112 Tools menu 147 user interface 112 Actions adding 124 defining 123 deleting 128 modifying 125 overview 123 Adding actions 124 devices to the network file 59 subnets 95 Application launcher 63 Applying changes to the action list 128 Assign action fields 110 form 110 Assigning actions to events 130 Audio files 128 Avaya MultiService console overview 16 what is 16 Avaya MultiService server 23 introduction 23 overview 16 starting 23 stopping 25 what is 16 Avaya Network Management Console User Guide Avaya Network Management console Actions menu 139 Edit menu 138 File menu 137 help 43 Help menu 141 menus 137 overview 27 starting 27 starting a remote session 136 status bar 31 Tools menu 140 user interface 28 View menu 139 C Closing the event manager 114 Configuring discovery method and range 84 discovery options 83 discovery’s naming method 86 event forwarding 132 event forwarding recipients 134 events 130 router access parameters 99 SMTP server 129 Connectivity polling 40 D Defining actions 123 Deleting actions 128 devices 62 error messages from the discovery log 100 subnets 98 traps 121 Determining best names 86 Device applications 63 manager 64 modifying parameters 60 parameters 60 SMON 70 type view 47, 48 149 Index Dialog area Avaya Network Management console 31 discovery 81 Discovering all subnets and nodes 92 nodes on a specific subnets 93 subnets already in the network map 100 subnets and nodes 92 Discovery 83 Actions menu 142 closing the window 81 configuring method and range 84 configuring naming method 86 deleting error messages from the discovery log 100 dialog area 81 Edit menu 142 File menu 141 log 98 log area 81 menus 141 method 84 overview 18 range 84 saving the log 100 scheduling 90 selecting device types 89 setting options 83 starting 77 status bar 81 toolbar 79 user interface 78 View menu 142 what is 18 window 78 E Editing severity levels 121 E-mail settings 129 Event configuration Edit menu 145 File menu 145 Help menu 146 menus 145 toolbar 108 Tools menu 145 user interface 107 Event forwarding configuring 132 configuring recipients 134 sources 134 Event handling overview 18 what is 18 150 Event log browser Edit menu 143 File menu 143 Help menu 144 menus 143 status line 107 toolbar 105 user interface 104 View menu 144 Event manager 103 closing 114 overview 103 user interface 104 viewing 104 Event table 109 Events assigning actions to 130 configuring 130 Exporting the network file 75 F Fields action 126 action table 113 event table 109 Filtering traps 117 by acknowledged 119 by device type 119 by IP address 118 by severity level 117 Form area action 114 assign action 110 H Help contents page 43 context sensitive 43 using 43 How to acknowledge traps 120 add actions 124 add devices to the network file 59 apply changes to the actions list 128 assign actions to events 130 close the event manager 114 configure discovery method 84 configure discovery range 84 configure discovery’s naming method 86 configure event forwarding 132 configure events 130 configure forwarding recipients 134 configure router access parameters 99 define actions 123 Avaya Network Management Console User Guide Index How to, (continued) delete actions 128 delete devices 62 delete error messages from the discovery log 100 delete subnets 98 delete traps 121 discover all subnets and nodes 92 discover nodes on a specific subnet 93 edit severity levels 121 export network files 75 filter traps 117 filter traps by acknowledged 119 filter traps by device type 119 filter traps by IP address 118 filter traps by severity level 117 import devices into the network file 74 launch a web session 70 launch device manager 64 launch device SMON 70 launch Telnet 64 manage traps 115 manually add subnets 95 modify actions 125 modify device parameters 60 modify subnets 96 open context-sensitive help 43 open the help to a topic of interest 43 open the help to the contents page 43 print the network file 53 refresh the network map 100 save the discovery log 100 save the trap table 122 schedule discovery operation 90 search for a device 54 select default Network Map 41 select device types to discover 89 select elements 43 select event forwarding sources 134 set action options 129 set connectivity polling 40 set discovery options 83 set IP SNMP access parameters 39 set SNMP access parameters 35 set SNMP access parameters for IP ranges 37 set SNMP default access parameters 35 start a remote session of Avaya Network Management console 136 start Avaya MultiService server 23 start Avaya Network Management console 27 stop Avaya MultiService server 25 Avaya Network Management Console User Guide How to, (continued) switch views 46 use Avaya Network Management console help 43 use the discovery log 98 use tool tips 32 view all traps 120 view the event manager 104 I Importing devices into the network file 74 Introduction Avaya MultiService server 23 event manager 103 network tree 45 L Launching device manager 64 device SMON 70 Telnet 64 web session 70 M Managing events 115 traps 115 Manually adding subnets 95 Modifying actions 125 device parameters 60 subnets 96 MSNM concepts 13 definitions 15 in standalone mode concepts 13 overview 14 terms 15 N Network table 31 tree 45 Network file adding devices 59 exporting devices 75 importing devices 74 printing 53 Network Map overview 17 selecting default 41 what is 17 Network view area, using 55 Network-wide applications 70 151 Index O Opening the Discovery window 77 Options 83 Organization of this manual 11 Overview actions 123 Avaya MultiService server 16 discovery 18 event handling 18 event manager 103 MSNM in standalone mode 14 Network Map 17 remote access 21 P Permissions read only 32 setting defaults 42 PINGing devices 65 Printing the network file 53 Purpose of this manual 11 R Read/Write Defaults setting 42 Refreshing the network map 96 Remote access overview 21 what is 21 Requesting write permissions 32 S Saving the discovery log 100 trap table 122 Scheduling discovery operation 90 Searching the tree view 54 Selecting device types to discover 89 elements 43 Setting Read/Write Defaults 42 Severity levels, editing 121 SNMP access parameters configuring 35 default parameters 35 IP ranges 37 specific IP parameters 39 152 Sources of events to forward 134 Specifying a subnet to discover 93 Starting a remote session of Avaya Network Management console 136 Avaya MultiService server 23 Avaya Network Management console 27 Status bar discovery 81 user interface 31 Status line, event log browser 107 Stopping Avaya MultiService server 25 Subnet deleting 98 parameters 97 table 80 view 47 T Table row status, deleted 43 row status, modified 43 row status, new entry 43 subnets 80 Telnet 64 Toolbar 30 action list 112 discovery 79 event configuration 108 event log browser 105 Tooltips 32 Trap fields 106 Trap table fields 106 saving 122 Traps acknowledging 120 deleting 121 filtering 117 viewing 120 viewing all 120 Tree view 31, 46 searching 54 U User Administration Actions menu 142 Avaya Network Management Console User Guide Index User interface 28 action list 112 dialog area 31 event configuration window 107 event log browser 104 event manager 104 network table 31 status bar 31 toolbar 30 tooltips 32 tree view 31 Using action scripts 127 Avaya Network Management console help 43 the discovery log 98 the network view area 55 Avaya Network Management Console User Guide V View device type 47, 48 subnet 47 Viewing the event manager 104 traps 120 W Web session 70 What is Avaya MultiService console 16 Avaya MultiService server 16 discovery 18 event handling 18 remote access 21 Who should use this manual 11 153 Index 154 Avaya Network Management Console User Guide