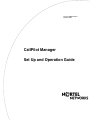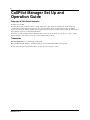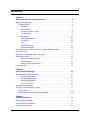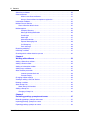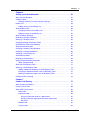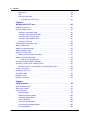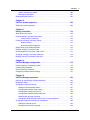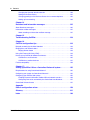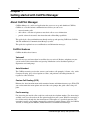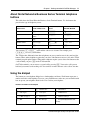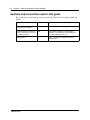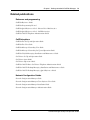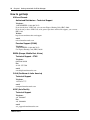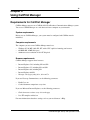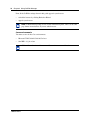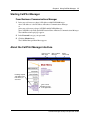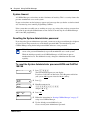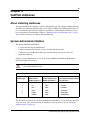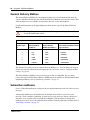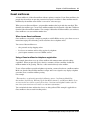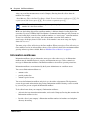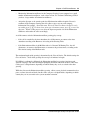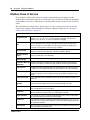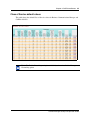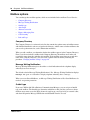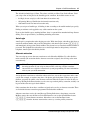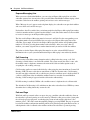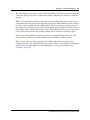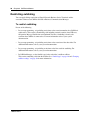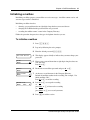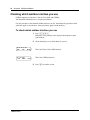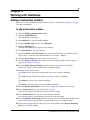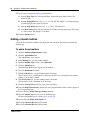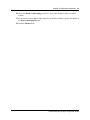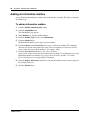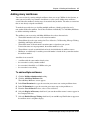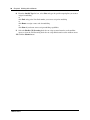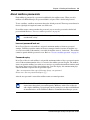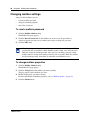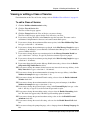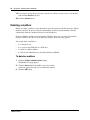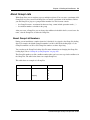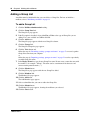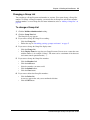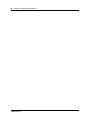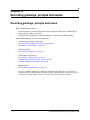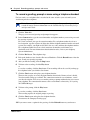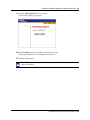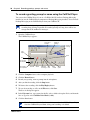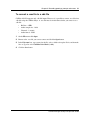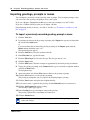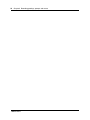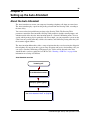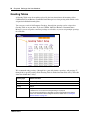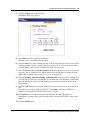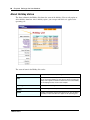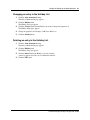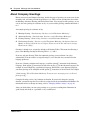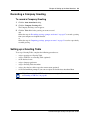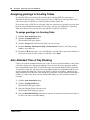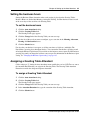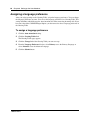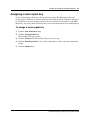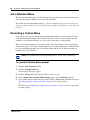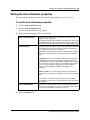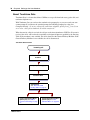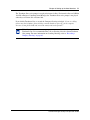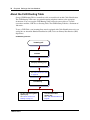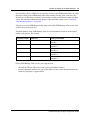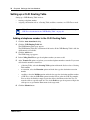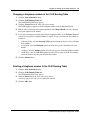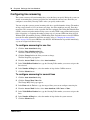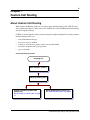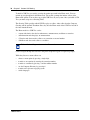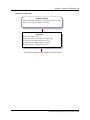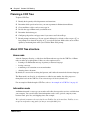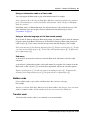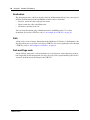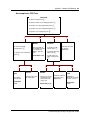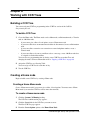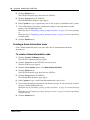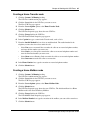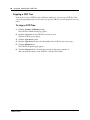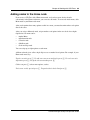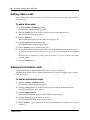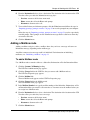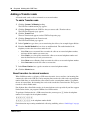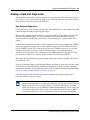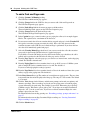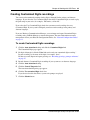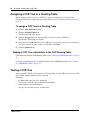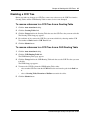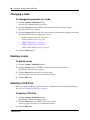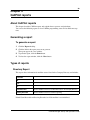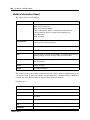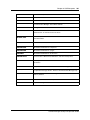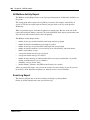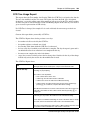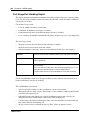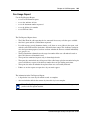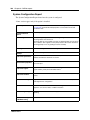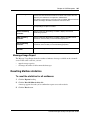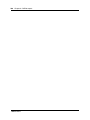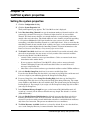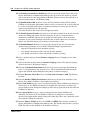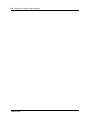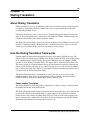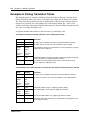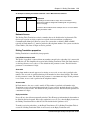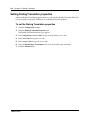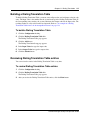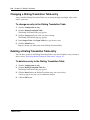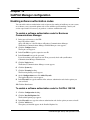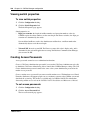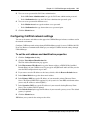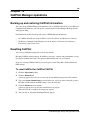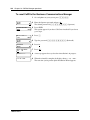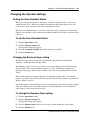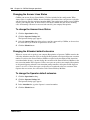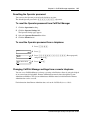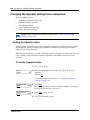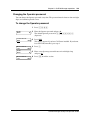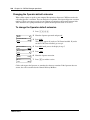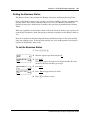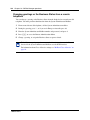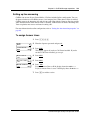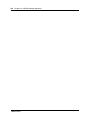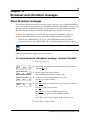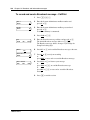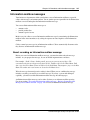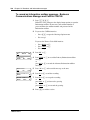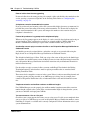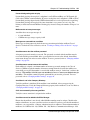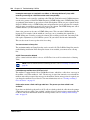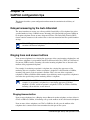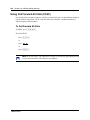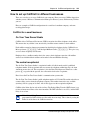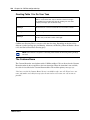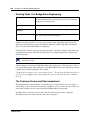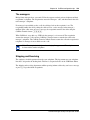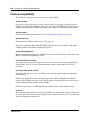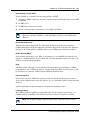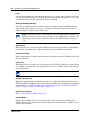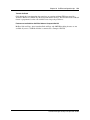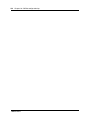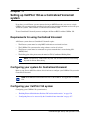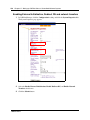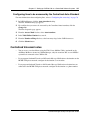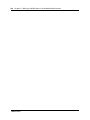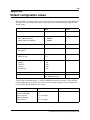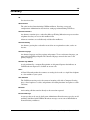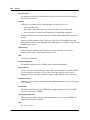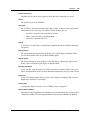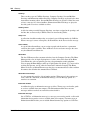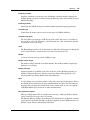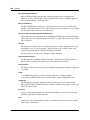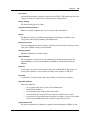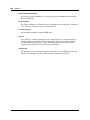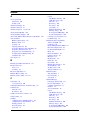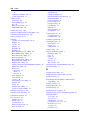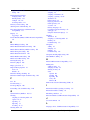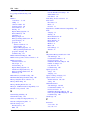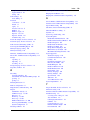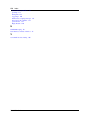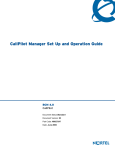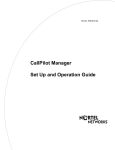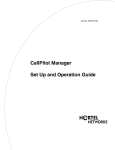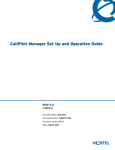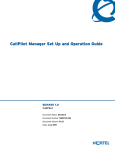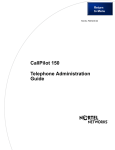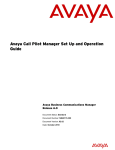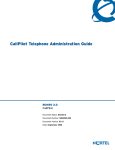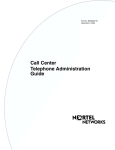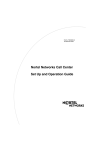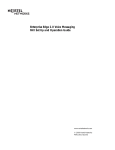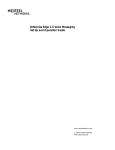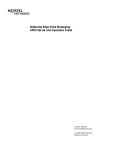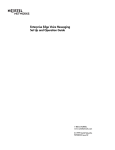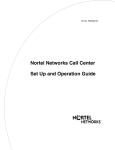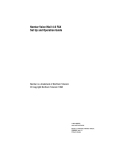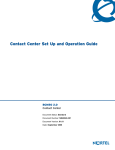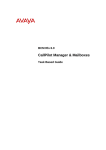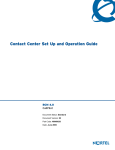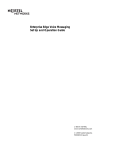Download Avaya CallPilot Manager User's Manual
Transcript
Part No. N0008710 02.1 October 2006 CallPilot Manager Set Up and Operation Guide 2 CallPilot Manager Set Up and Operation Guide Copyright © 2004 Nortel Networks All rights reserved. 2004. The information in this document is subject to change without notice. The statements, configurations, technical data, and recommendations in this document are believed to be accurate and reliable, but are presented without express or implied warranty. Users must take full responsibility for their applications of any products specified in this document. The information in this document is proprietary to Nortel Networks NA Inc. The software described in this document is furnished under a license agreement and may be used only in accordance with the terms of that license. The software license agreement is included in this document. Trademarks NORTEL NETWORKS is a trademark of Nortel Networks. Microsoft, MS, MS-DOS, Windows, and Windows NT are registered trademarks of Microsoft Corporation. All other trademarks and registered trademarks are the property of their respective owners. N0008710 02.1 3 Contents Chapter 1 Getting started with CallPilot Manager . . . . . . . . . . . . . . . . . . . . . . . . . . . . . 9 About CallPilot Manager . . . . . . . . . . . . . . . . . . . . . . . . . . . . . . . . . . . . . . . . . . . . . . . . 9 CallPilot features . . . . . . . . . . . . . . . . . . . . . . . . . . . . . . . . . . . . . . . . . . . . . . . . . . . 9 Voicemail . . . . . . . . . . . . . . . . . . . . . . . . . . . . . . . . . . . . . . . . . . . . . . . . . . . . . 9 Auto Attendant . . . . . . . . . . . . . . . . . . . . . . . . . . . . . . . . . . . . . . . . . . . . . . . . . 9 Custom Call Routing (CCR) . . . . . . . . . . . . . . . . . . . . . . . . . . . . . . . . . . . . . . . 9 Fax Answering . . . . . . . . . . . . . . . . . . . . . . . . . . . . . . . . . . . . . . . . . . . . . . . . . 9 CallPilot options . . . . . . . . . . . . . . . . . . . . . . . . . . . . . . . . . . . . . . . . . . . . . . . . . . 10 Message Networking . . . . . . . . . . . . . . . . . . . . . . . . . . . . . . . . . . . . . . . . . . . 10 Call Center . . . . . . . . . . . . . . . . . . . . . . . . . . . . . . . . . . . . . . . . . . . . . . . . . . . 10 Fax . . . . . . . . . . . . . . . . . . . . . . . . . . . . . . . . . . . . . . . . . . . . . . . . . . . . . . . . . 10 Unified Messaging . . . . . . . . . . . . . . . . . . . . . . . . . . . . . . . . . . . . . . . . . . . . . 10 Desktop Messaging . . . . . . . . . . . . . . . . . . . . . . . . . . . . . . . . . . . . . . . . . . . . 10 About Nortel Networks Business Series Terminal telephone buttons . . . . . . . . . . . . . 11 Using the dialpad . . . . . . . . . . . . . . . . . . . . . . . . . . . . . . . . . . . . . . . . . . . . . . . . . . . . . 11 Symbols and conventions used in this guide . . . . . . . . . . . . . . . . . . . . . . . . . . . . . . . . 12 Related publications . . . . . . . . . . . . . . . . . . . . . . . . . . . . . . . . . . . . . . . . . . . . . . . . . . 13 Reference and programming . . . . . . . . . . . . . . . . . . . . . . . . . . . . . . . . . . . . . 13 CallPilot options . . . . . . . . . . . . . . . . . . . . . . . . . . . . . . . . . . . . . . . . . . . . . . . 13 Network Configuration Guides . . . . . . . . . . . . . . . . . . . . . . . . . . . . . . . . . . . . 13 How to get help . . . . . . . . . . . . . . . . . . . . . . . . . . . . . . . . . . . . . . . . . . . . . . . . . . . . . . 14 Chapter 2 Using CallPilot Manager . . . . . . . . . . . . . . . . . . . . . . . . . . . . . . . . . . . . . . . . 15 Requirements for CallPilot Manager . . . . . . . . . . . . . . . . . . . . . . . . . . . . . . . . . . . . . . 15 System requirements . . . . . . . . . . . . . . . . . . . . . . . . . . . . . . . . . . . . . . . . . . . 15 Computer requirements . . . . . . . . . . . . . . . . . . . . . . . . . . . . . . . . . . . . . . . . . 15 Browser requirements . . . . . . . . . . . . . . . . . . . . . . . . . . . . . . . . . . . . . . . . . . 15 Java environments . . . . . . . . . . . . . . . . . . . . . . . . . . . . . . . . . . . . . . . . . . . . . 16 Starting CallPilot Manager . . . . . . . . . . . . . . . . . . . . . . . . . . . . . . . . . . . . . . . . . . . . . . 17 About the CallPilot Manager interface . . . . . . . . . . . . . . . . . . . . . . . . . . . . . . . . . . . . . 17 System timeout . . . . . . . . . . . . . . . . . . . . . . . . . . . . . . . . . . . . . . . . . . . . . . . . . . . 18 Resetting the System Administrator password . . . . . . . . . . . . . . . . . . . . . . . . . . . 18 Chapter 3 CallPilot mailboxes . . . . . . . . . . . . . . . . . . . . . . . . . . . . . . . . . . . . . . . . . . . . 19 About installing mailboxes . . . . . . . . . . . . . . . . . . . . . . . . . . . . . . . . . . . . . . . . . . . . . . 19 System Administrator Mailbox . . . . . . . . . . . . . . . . . . . . . . . . . . . . . . . . . . . . . . . . . . . 19 General Delivery Mailbox . . . . . . . . . . . . . . . . . . . . . . . . . . . . . . . . . . . . . . . . . . . . . . 20 CallPilot Manager Set Up and Operation Guide 4 Contents Subscriber mailboxes . . . . . . . . . . . . . . . . . . . . . . . . . . . . . . . . . . . . . . . . . . . . . . . . . 20 Guest mailboxes . . . . . . . . . . . . . . . . . . . . . . . . . . . . . . . . . . . . . . . . . . . . . . . . . . . . . 21 When to use Guest mailboxes . . . . . . . . . . . . . . . . . . . . . . . . . . . . . . . . . . . . 21 Using a Guest mailbox for telephone registration . . . . . . . . . . . . . . . . . . . . . . 21 Information mailboxes . . . . . . . . . . . . . . . . . . . . . . . . . . . . . . . . . . . . . . . . . . . . . . . . . 22 Mailbox Class of Service . . . . . . . . . . . . . . . . . . . . . . . . . . . . . . . . . . . . . . . . . . . . . . . 24 Class of Service default values . . . . . . . . . . . . . . . . . . . . . . . . . . . . . . . . . . . . . . . 25 Mailbox options . . . . . . . . . . . . . . . . . . . . . . . . . . . . . . . . . . . . . . . . . . . . . . . . . . . . . . 26 Company Directory . . . . . . . . . . . . . . . . . . . . . . . . . . . . . . . . . . . . . . . . . . . . . 26 Message Waiting Notification . . . . . . . . . . . . . . . . . . . . . . . . . . . . . . . . . . . . . 26 Outdial type . . . . . . . . . . . . . . . . . . . . . . . . . . . . . . . . . . . . . . . . . . . . . . . . . . 26 Auto-Login . . . . . . . . . . . . . . . . . . . . . . . . . . . . . . . . . . . . . . . . . . . . . . . . . . . 27 Alternate extension . . . . . . . . . . . . . . . . . . . . . . . . . . . . . . . . . . . . . . . . . . . . . 27 Express Messaging Line . . . . . . . . . . . . . . . . . . . . . . . . . . . . . . . . . . . . . . . . 28 Call Screening . . . . . . . . . . . . . . . . . . . . . . . . . . . . . . . . . . . . . . . . . . . . . . . . 28 Park and Page . . . . . . . . . . . . . . . . . . . . . . . . . . . . . . . . . . . . . . . . . . . . . . . . 28 Restricting outdialing . . . . . . . . . . . . . . . . . . . . . . . . . . . . . . . . . . . . . . . . . . . . . . . . . . 30 Initializing a mailbox . . . . . . . . . . . . . . . . . . . . . . . . . . . . . . . . . . . . . . . . . . . . . . . . . . 31 Checking which mailbox interface you use . . . . . . . . . . . . . . . . . . . . . . . . . . . . . . . . . 32 Chapter 4 Working with mailboxes . . . . . . . . . . . . . . . . . . . . . . . . . . . . . . . . . . . . . . . . 33 Adding a Subscriber mailbox . . . . . . . . . . . . . . . . . . . . . . . . . . . . . . . . . . . . . . . . . . . . 33 Adding a Guest mailbox . . . . . . . . . . . . . . . . . . . . . . . . . . . . . . . . . . . . . . . . . . . . . . . 34 Adding an Information mailbox . . . . . . . . . . . . . . . . . . . . . . . . . . . . . . . . . . . . . . . . . . 36 Adding many mailboxes . . . . . . . . . . . . . . . . . . . . . . . . . . . . . . . . . . . . . . . . . . . . . . . 37 About mailbox passwords . . . . . . . . . . . . . . . . . . . . . . . . . . . . . . . . . . . . . . . . . . . . . . 39 Incorrect password lock-out . . . . . . . . . . . . . . . . . . . . . . . . . . . . . . . . . . . . . . 39 Password expiry . . . . . . . . . . . . . . . . . . . . . . . . . . . . . . . . . . . . . . . . . . . . . . . 39 Changing mailbox settings . . . . . . . . . . . . . . . . . . . . . . . . . . . . . . . . . . . . . . . . . . . . . 40 Viewing or editing a Class of Service . . . . . . . . . . . . . . . . . . . . . . . . . . . . . . . . . . . . . 41 Deleting a mailbox . . . . . . . . . . . . . . . . . . . . . . . . . . . . . . . . . . . . . . . . . . . . . . . . . . . . 42 About Group Lists . . . . . . . . . . . . . . . . . . . . . . . . . . . . . . . . . . . . . . . . . . . . . . . . . . . . 43 About Group List Numbers . . . . . . . . . . . . . . . . . . . . . . . . . . . . . . . . . . . . . . . . . . 43 Adding a Group List . . . . . . . . . . . . . . . . . . . . . . . . . . . . . . . . . . . . . . . . . . . . . . . . . . . 44 Changing a Group List . . . . . . . . . . . . . . . . . . . . . . . . . . . . . . . . . . . . . . . . . . . . . 45 Chapter 5 Recording greetings, prompts and names . . . . . . . . . . . . . . . . . . . . . . . . . 47 Recording greetings, prompts and names . . . . . . . . . . . . . . . . . . . . . . . . . . . . . . . . . . 47 Importing greetings, prompts or names . . . . . . . . . . . . . . . . . . . . . . . . . . . . . . . . . . . . 52 Exporting greetings, prompts or names . . . . . . . . . . . . . . . . . . . . . . . . . . . . . . . . . . . . 53 N0008710 02.1 Contents 5 Chapter 6 Setting up the Auto Attendant . . . . . . . . . . . . . . . . . . . . . . . . . . . . . . . . . . . 55 About the Auto Attendant . . . . . . . . . . . . . . . . . . . . . . . . . . . . . . . . . . . . . . . . . . . . . . 55 Greeting Tables . . . . . . . . . . . . . . . . . . . . . . . . . . . . . . . . . . . . . . . . . . . . . . . . . . . . . . 56 Greeting Tables that use the alternate language . . . . . . . . . . . . . . . . . . . . . . . . . 57 Holiday List . . . . . . . . . . . . . . . . . . . . . . . . . . . . . . . . . . . . . . . . . . . . . . . . . . . . . . . . . 58 Adding an entry to the Holiday List . . . . . . . . . . . . . . . . . . . . . . . . . . . . . . . . . . . . 58 About Holiday status . . . . . . . . . . . . . . . . . . . . . . . . . . . . . . . . . . . . . . . . . . . . . . . . . . 60 Changing an entry in the Holiday List . . . . . . . . . . . . . . . . . . . . . . . . . . . . . . . . . . 61 Deleting an entry in the Holiday List . . . . . . . . . . . . . . . . . . . . . . . . . . . . . . . . . . . 61 About Company Greetings . . . . . . . . . . . . . . . . . . . . . . . . . . . . . . . . . . . . . . . . . . . . . 62 Recording a Company Greeting . . . . . . . . . . . . . . . . . . . . . . . . . . . . . . . . . . . . . . . . . 63 Setting up a Greeting Table . . . . . . . . . . . . . . . . . . . . . . . . . . . . . . . . . . . . . . . . . . . . . 63 Assigning greetings to Greeting Tables . . . . . . . . . . . . . . . . . . . . . . . . . . . . . . . . . . . . 64 Auto Attendant Time of Day Blocking . . . . . . . . . . . . . . . . . . . . . . . . . . . . . . . . . . . . . 64 Setting the business hours . . . . . . . . . . . . . . . . . . . . . . . . . . . . . . . . . . . . . . . . . . . . . 65 Assigning a Greeting Table Attendant . . . . . . . . . . . . . . . . . . . . . . . . . . . . . . . . . . . . . 65 Assigning a language preference . . . . . . . . . . . . . . . . . . . . . . . . . . . . . . . . . . . . . . . . 66 Assigning a menu repeat key . . . . . . . . . . . . . . . . . . . . . . . . . . . . . . . . . . . . . . . . . . . 67 Auto Attendant Menu . . . . . . . . . . . . . . . . . . . . . . . . . . . . . . . . . . . . . . . . . . . . . . . . . . 68 Recording a Custom Menu . . . . . . . . . . . . . . . . . . . . . . . . . . . . . . . . . . . . . . . . . . . . . 68 Setting the Auto Attendant properties . . . . . . . . . . . . . . . . . . . . . . . . . . . . . . . . . . . . . 69 About Touchtone Gate . . . . . . . . . . . . . . . . . . . . . . . . . . . . . . . . . . . . . . . . . . . . . 70 About the CLID Routing Table . . . . . . . . . . . . . . . . . . . . . . . . . . . . . . . . . . . . . . . . . . . 72 Setting up a CLID Routing Table . . . . . . . . . . . . . . . . . . . . . . . . . . . . . . . . . . . . . . . . . 74 Adding a telephone number to the CLID Routing Table . . . . . . . . . . . . . . . . . . . . 74 Changing a telephone number in the CLID Routing Table . . . . . . . . . . . . . . . . . . 75 Deleting a telephone number in the CLID Routing Table . . . . . . . . . . . . . . . . . . . 75 Configuring line answering . . . . . . . . . . . . . . . . . . . . . . . . . . . . . . . . . . . . . . . . . . . . . 76 Chapter 7 Custom Call Routing . . . . . . . . . . . . . . . . . . . . . . . . . . . . . . . . . . . . . . . . . . . 77 About Custom Call Routing . . . . . . . . . . . . . . . . . . . . . . . . . . . . . . . . . . . . . . . . . . . . . 77 Planning a CCR Tree . . . . . . . . . . . . . . . . . . . . . . . . . . . . . . . . . . . . . . . . . . . . . . . . . 80 About CCR Tree structure . . . . . . . . . . . . . . . . . . . . . . . . . . . . . . . . . . . . . . . . . . . . . . 80 Home node . . . . . . . . . . . . . . . . . . . . . . . . . . . . . . . . . . . . . . . . . . . . . . . . . . . . . . 80 Information node . . . . . . . . . . . . . . . . . . . . . . . . . . . . . . . . . . . . . . . . . . . . . . . . . . 80 Using an Information node as a Home node . . . . . . . . . . . . . . . . . . . . . . . . . 81 Using an alternate language for the Home node prompt . . . . . . . . . . . . . . . . 81 Sub-menu . . . . . . . . . . . . . . . . . . . . . . . . . . . . . . . . . . . . . . . . . . . . . . . . . . . . 81 Mailbox node . . . . . . . . . . . . . . . . . . . . . . . . . . . . . . . . . . . . . . . . . . . . . . . . . . . . . 81 Transfer node . . . . . . . . . . . . . . . . . . . . . . . . . . . . . . . . . . . . . . . . . . . . . . . . . . . . 81 CallPilot Manager Set Up and Operation Guide 6 Contents Destination . . . . . . . . . . . . . . . . . . . . . . . . . . . . . . . . . . . . . . . . . . . . . . . . . . . . . . 82 Path . . . . . . . . . . . . . . . . . . . . . . . . . . . . . . . . . . . . . . . . . . . . . . . . . . . . . . . . . . . . 82 Park and Page node . . . . . . . . . . . . . . . . . . . . . . . . . . . . . . . . . . . . . . . . . . . . . . . 82 An example of a CCR Tree . . . . . . . . . . . . . . . . . . . . . . . . . . . . . . . . . . . . . . 83 Chapter 8 Working with CCR Trees . . . . . . . . . . . . . . . . . . . . . . . . . . . . . . . . . . . . . . . . 85 Building a CCR Tree . . . . . . . . . . . . . . . . . . . . . . . . . . . . . . . . . . . . . . . . . . . . . . . . . . 85 Creating a Home node . . . . . . . . . . . . . . . . . . . . . . . . . . . . . . . . . . . . . . . . . . . . . . . . 85 Creating a Home Menu node . . . . . . . . . . . . . . . . . . . . . . . . . . . . . . . . . . . . . . . . 85 Creating a Home Information node . . . . . . . . . . . . . . . . . . . . . . . . . . . . . . . . . . . . 86 Creating a Home Transfer node . . . . . . . . . . . . . . . . . . . . . . . . . . . . . . . . . . . . . . 87 Creating a Home Mailbox node . . . . . . . . . . . . . . . . . . . . . . . . . . . . . . . . . . . . . . . 87 Copying a CCR Tree . . . . . . . . . . . . . . . . . . . . . . . . . . . . . . . . . . . . . . . . . . . . . . . 88 Adding nodes to the Home node . . . . . . . . . . . . . . . . . . . . . . . . . . . . . . . . . . . . . . . . . 89 Adding a Menu node . . . . . . . . . . . . . . . . . . . . . . . . . . . . . . . . . . . . . . . . . . . . . . . . . . 90 Adding an Information node . . . . . . . . . . . . . . . . . . . . . . . . . . . . . . . . . . . . . . . . . . . . 90 Adding a Mailbox node . . . . . . . . . . . . . . . . . . . . . . . . . . . . . . . . . . . . . . . . . . . . . . . . 91 Adding a Transfer node . . . . . . . . . . . . . . . . . . . . . . . . . . . . . . . . . . . . . . . . . . . . . . . . 92 About transfers to external numbers . . . . . . . . . . . . . . . . . . . . . . . . . . . . . . . . . . . 92 Adding a Park and Page node . . . . . . . . . . . . . . . . . . . . . . . . . . . . . . . . . . . . . . . . . . . 93 How Park and Page works . . . . . . . . . . . . . . . . . . . . . . . . . . . . . . . . . . . . . . . 93 Creating Customized Digits recordings . . . . . . . . . . . . . . . . . . . . . . . . . . . . . . . . . . . . 95 Assigning a CCR Tree to a Greeting Table . . . . . . . . . . . . . . . . . . . . . . . . . . . . . . . . . 96 Making a CCR Tree a destination in the CLID Routing Table . . . . . . . . . . . . . . . . 96 Testing a CCR Tree . . . . . . . . . . . . . . . . . . . . . . . . . . . . . . . . . . . . . . . . . . . . . . . . . . . 96 Disabling a CCR Tree . . . . . . . . . . . . . . . . . . . . . . . . . . . . . . . . . . . . . . . . . . . . . . . . . 97 Changing a node . . . . . . . . . . . . . . . . . . . . . . . . . . . . . . . . . . . . . . . . . . . . . . . . . . . . . 98 Deleting a node . . . . . . . . . . . . . . . . . . . . . . . . . . . . . . . . . . . . . . . . . . . . . . . . . . . . . . 98 Deleting a CCR Tree . . . . . . . . . . . . . . . . . . . . . . . . . . . . . . . . . . . . . . . . . . . . . . . . . . 98 Chapter 9 CallPilot reports . . . . . . . . . . . . . . . . . . . . . . . . . . . . . . . . . . . . . . . . . . . . . . . 99 About CallPilot reports . . . . . . . . . . . . . . . . . . . . . . . . . . . . . . . . . . . . . . . . . . . . . . . . . 99 Generating a report . . . . . . . . . . . . . . . . . . . . . . . . . . . . . . . . . . . . . . . . . . . . . . . . . . . 99 Types of reports . . . . . . . . . . . . . . . . . . . . . . . . . . . . . . . . . . . . . . . . . . . . . . . . . . . . . . 99 Directory Report . . . . . . . . . . . . . . . . . . . . . . . . . . . . . . . . . . . . . . . . . . . . . . . . . . 99 Mailbox Information Report . . . . . . . . . . . . . . . . . . . . . . . . . . . . . . . . . . . . . . . . . 100 All Mailbox Activity Report . . . . . . . . . . . . . . . . . . . . . . . . . . . . . . . . . . . . . . . . . . 102 Event Log Report . . . . . . . . . . . . . . . . . . . . . . . . . . . . . . . . . . . . . . . . . . . . . . . . 102 CCR Tree Usage Report . . . . . . . . . . . . . . . . . . . . . . . . . . . . . . . . . . . . . . . . . . . 103 Port Usage/Call Handling Report . . . . . . . . . . . . . . . . . . . . . . . . . . . . . . . . . . . . 104 Fax Usage Report . . . . . . . . . . . . . . . . . . . . . . . . . . . . . . . . . . . . . . . . . . . . . . . . 105 N0008710 02.1 Contents 7 System Configuration Report . . . . . . . . . . . . . . . . . . . . . . . . . . . . . . . . . . . . . . . 106 Message Usage Report . . . . . . . . . . . . . . . . . . . . . . . . . . . . . . . . . . . . . . . . . . . 107 Resetting Mailbox statistics . . . . . . . . . . . . . . . . . . . . . . . . . . . . . . . . . . . . . . . . . . . . 107 Chapter 10 CallPilot system properties. . . . . . . . . . . . . . . . . . . . . . . . . . . . . . . . . . . . . 109 Setting the system properties . . . . . . . . . . . . . . . . . . . . . . . . . . . . . . . . . . . . . . . . . . 109 Chapter 11 Dialing Translation. . . . . . . . . . . . . . . . . . . . . . . . . . . . . . . . . . . . . . . . . . . . 113 About Dialing Translation . . . . . . . . . . . . . . . . . . . . . . . . . . . . . . . . . . . . . . . . . . . . . 113 How the Dialing Translation Table works . . . . . . . . . . . . . . . . . . . . . . . . . . . . . . . . . 113 Phone number Translation . . . . . . . . . . . . . . . . . . . . . . . . . . . . . . . . . . . . . . 113 Examples of Dialing Translation Tables . . . . . . . . . . . . . . . . . . . . . . . . . . . . . . . . . . 114 Network Access . . . . . . . . . . . . . . . . . . . . . . . . . . . . . . . . . . . . . . . . . . . . . . 115 Dialing Translation properties . . . . . . . . . . . . . . . . . . . . . . . . . . . . . . . . . . . . 115 Setting Dialing Translation properties . . . . . . . . . . . . . . . . . . . . . . . . . . . . . . . . . . . . 116 Building a Dialing Translation Table . . . . . . . . . . . . . . . . . . . . . . . . . . . . . . . . . . . . . 117 Reviewing Dialing Translation Table entries . . . . . . . . . . . . . . . . . . . . . . . . . . . . . . . 117 Changing a Dialing Translation Table entry . . . . . . . . . . . . . . . . . . . . . . . . . . . . . . . 118 Deleting a Dialing Translation Table entry . . . . . . . . . . . . . . . . . . . . . . . . . . . . . . . . . 118 Chapter 12 CallPilot Manager configuration . . . . . . . . . . . . . . . . . . . . . . . . . . . . . . . . . 119 Enabling software authorization codes . . . . . . . . . . . . . . . . . . . . . . . . . . . . . . . . . . . 119 Viewing switch properties . . . . . . . . . . . . . . . . . . . . . . . . . . . . . . . . . . . . . . . . . . . . . 120 Creating Access Passwords . . . . . . . . . . . . . . . . . . . . . . . . . . . . . . . . . . . . . . . . . . . 120 Configuring CallPilot network settings . . . . . . . . . . . . . . . . . . . . . . . . . . . . . . . . . . . . 121 Chapter 13 CallPilot Manager operations . . . . . . . . . . . . . . . . . . . . . . . . . . . . . . . . . . . 123 Backing up and restoring CallPilot information . . . . . . . . . . . . . . . . . . . . . . . . . . . . . 123 Resetting CallPilot . . . . . . . . . . . . . . . . . . . . . . . . . . . . . . . . . . . . . . . . . . . . . . . . . . . 123 Changing the Operator settings . . . . . . . . . . . . . . . . . . . . . . . . . . . . . . . . . . . . . . . . . 125 Setting the Auto Attendant Status . . . . . . . . . . . . . . . . . . . . . . . . . . . . . . . . . . . . 125 Changing the Business Open setting . . . . . . . . . . . . . . . . . . . . . . . . . . . . . . . . . 125 Changing the Answer Lines Status . . . . . . . . . . . . . . . . . . . . . . . . . . . . . . . . . . . 126 Changing the Attendant default extension . . . . . . . . . . . . . . . . . . . . . . . . . . . . . 126 Resetting the Operator password . . . . . . . . . . . . . . . . . . . . . . . . . . . . . . . . . . . . 127 Changing CallPilot Manager settings from a remote telephone . . . . . . . . . . . . . 127 Changing the Operator settings from a telephone . . . . . . . . . . . . . . . . . . . . . . . . . . . 128 Setting the Operator status . . . . . . . . . . . . . . . . . . . . . . . . . . . . . . . . . . . . . . . . . 128 Changing the Operator password . . . . . . . . . . . . . . . . . . . . . . . . . . . . . . . . . . . . 129 CallPilot Manager Set Up and Operation Guide 8 Contents Changing the Operator default extension . . . . . . . . . . . . . . . . . . . . . . . . . . . . . . 130 Setting the Business Status . . . . . . . . . . . . . . . . . . . . . . . . . . . . . . . . . . . . . . . . 131 Changing greetings or the Business Status from a remote telephone . . . . . . . . 132 Setting up line answering . . . . . . . . . . . . . . . . . . . . . . . . . . . . . . . . . . . . . . . . . . 133 Chapter 14 Broadcast and Information messages . . . . . . . . . . . . . . . . . . . . . . . . . . . . 135 About Broadcast messages . . . . . . . . . . . . . . . . . . . . . . . . . . . . . . . . . . . . . . . . . . . . 135 Information mailbox messages . . . . . . . . . . . . . . . . . . . . . . . . . . . . . . . . . . . . . . . . . 137 About recording an Information mailbox message . . . . . . . . . . . . . . . . . . . . . . . 137 Chapter 15 Troubleshooting CallPilot . . . . . . . . . . . . . . . . . . . . . . . . . . . . . . . . . . . . . . 139 Chapter 16 CallPilot configuration tips . . . . . . . . . . . . . . . . . . . . . . . . . . . . . . . . . . . . . 143 Delayed answering by the Auto Attendant . . . . . . . . . . . . . . . . . . . . . . . . . . . . . . . . 143 Ringing lines and answer buttons . . . . . . . . . . . . . . . . . . . . . . . . . . . . . . . . . . . . . . . 143 Ringing Answer button . . . . . . . . . . . . . . . . . . . . . . . . . . . . . . . . . . . . . . . . . . . . 143 Using Call Forward All Calls (CFAC) . . . . . . . . . . . . . . . . . . . . . . . . . . . . . . . . . . . . . 144 How to set up CallPilot for different businesses . . . . . . . . . . . . . . . . . . . . . . . . . . . . 145 CallPilot for a small business . . . . . . . . . . . . . . . . . . . . . . . . . . . . . . . . . . . . . . . 145 CallPilot for a medium business . . . . . . . . . . . . . . . . . . . . . . . . . . . . . . . . . . . . . 147 Feature compatibility . . . . . . . . . . . . . . . . . . . . . . . . . . . . . . . . . . . . . . . . . . . . . . . . . 150 Chapter 17 Setting up CallPilot 150 as a Centralized Voicemail system . . . . . . . . . . 155 Requirements for using Centralized Voicemail . . . . . . . . . . . . . . . . . . . . . . . . . . . . . 155 Configuring your system for Centralized Voicemail . . . . . . . . . . . . . . . . . . . . . . . . . . 155 Configuring your CallPilot 150 system . . . . . . . . . . . . . . . . . . . . . . . . . . . . . . . . . . . . 155 Enabling External Initialization, Redirect DN and network transfers . . . . . . . . . . 156 Configuring lines to be answered by the Centralized Auto Attendant . . . . . . . . . 157 Centralized Voicemail notes . . . . . . . . . . . . . . . . . . . . . . . . . . . . . . . . . . . . . . . . . . . 157 Appendix Default configuration values. . . . . . . . . . . . . . . . . . . . . . . . . . . . . . . . . . . . 159 Glossary . . . . . . . . . . . . . . . . . . . . . . . . . . . . . . . . . . . . . . . . . . . . . . . . . . . . 161 Index . . . . . . . . . . . . . . . . . . . . . . . . . . . . . . . . . . . . . . . . . . . . . . . . . . . . . . . 169 N0008710 02.1 9 Chapter 1 Getting started with CallPilot Manager About CallPilot Manager CallPilot Manager is a web-based application that you use to set up and administer CallPilot. CallPilot is a versatile business communications tool that you can use to: • • • answer incoming calls offer callers a selection of options to route their calls or access information provide advanced voicemail, Auto Attendant and call handling capabilities This guide leads a System Administrator through setting up and operating CallPilot on CallPilot 100/150 and Business Communications Manager systems. This guide also explains how to record Broadcast and Information messages. CallPilot features CallPilot includes these features: Voicemail Records messages and stores them in a mailbox for easy retrieval. Business telephones on your system can have their own mailbox and greeting. Information can be distributed quickly to departments and workgroups. Auto Attendant The CallPilot answering service that answers your business calls promptly, 24 hours a day, with a Company Greeting, plays a list of options to callers, and performs call routing functions in response to caller selections. Custom Call Routing (CCR) Enhances the Auto Attendant menu with customized menus and information messages. With CCR you can determine the menu options and record the voice prompts that guide callers along call paths. Fax Answering Fax Answering lets outside callers send faxes to the main site telephone number. Fax Answering is available even if you do not have the Fax option installed on your system. With Fax Answering, a fax call that arrives through the Auto Attendant or CCR transfers to a specified extension. The extension is usually a fax machine connected by an Analog Terminal Adapter (ATA) for CallPilot 100/150, an Analog Station Module (ASM) for Business Communications Manager. CallPilot Manager Set Up and Operation Guide 10 Chapter 1 Getting started with CallPilot Manager CallPilot options CallPilot has options that enhance your office communications. You need a software authorization code to enable a CallPilot option. Contact your vendor if you want to trial or purchase a software authorization code. CallPilot options are: Message Networking Message Networking links your CallPilot system with other voicemail systems and allows the exchange of voice messages between users at different sites. CallPilot supports Digital networking and Audio Messaging Interchange Specification (AMIS) networking. For information about networking refer to the CallPilot Message Networking Set Up and Operation Guide. Call Center Call Center is an application that handles incoming calls as efficiently and economically as possible. Call Center answers calls, then routes the calls to agents in a skillset that most closely matches the needs of the caller. Calls can be routed based on the origin of the call, the destination of the call, or the information entered by the caller. Callers can be given high or low priorities. Callers can overflow to different groups or skillsets of agents, transfer out of the system, leave a message, and hear announcements or informative messages. For information about Call Center refer to the Nortel Networks Call Center Set Up and Operation Guide. Fax Fax is a CallPilot option that enhances your office communications by providing incoming and outgoing fax capability. With Fax, callers can send and retrieve fax messages as easily as they send and retrieve voice messages. The Fax option includes Fax Mail, Fax On Demand and Fax Overflow. Fax Answering is available even if you do not have the Fax option installed on your system. For information about Fax refer to the CallPilot Fax Set Up and Operation Guide.Fax is not available for CallPilot 100/150. Unified Messaging With Unified Messaging subscribers can use their email application to access voice, fax and text messages from their personal computer. Unified Messaging can be used with several popular email applications. Unified Messaging is available for Business Communications Manager. Desktop Messaging With Desktop Messaging subscribers can access their CallPilot mailbox from their personal computer. Subscribers can manage all of their voice messages from one graphical interface. CallPilot Desktop Messaging is available for CallPilot 100/150. N0008710 02.1 Chapter 1 Getting started with CallPilot Manager 11 About Nortel Networks Business Series Terminal telephone buttons This table shows the Nortel Networks Business Series Terminal buttons. Use the buttons that pertain to the type of telephone you use. Button name T7100, T7208, T7316 M7100, M7208, M7310, M7324 M7100N, M7208N, M7310N, M7324N Feature ≤ ƒ Fx Handsfree Bottom right-hand button © © Hold ≥ ˙ ≥ Volume Control √ √ Release ® ® -<<< >>>+ ® You can enter ≤, ƒ or Fx and the code to use a feature. For example, press ≤·°⁄ to access your mailbox. The T7100 works differently from other telephones on your system because it does not have line buttons. Where other telephones require that you select a line button to answer a call, on the T7100 terminal you pick up the handset. Where other telephones require you to select a line button to take a call off hold, you press ≥ on the T7100 terminal. On T7100 terminals, you can answer a second call by pressing ≥. Your active call is put on hold and you connect to the waiting call. You can have no more than two active calls at one time. Using the dialpad The buttons on your telephone dialpad act as both numbers and letters. Each button represents a number and letters of the alphabet. If you are a new CallPilot user, make sure you are familiar with how to operate your telephone. Refer to the User Card for your telephone. Numbers and letters on the dialpad ⁄ 1 ’ - ¤ ABC2abc ‹ DEF3def › GHI4ghi fi J KL5jkl fl MNO6mno ‡ PQRS7pqrs ° TUV8tuv · WXYZ9wxyz • Quit ‚ Q Z Zero q z £ Accepts displayed letter and , (comma) CallPilot Manager Set Up and Operation Guide 12 Chapter 1 Getting started with CallPilot Manager Symbols and conventions used in this guide These conventions and symbols are used to represent the Business Series Terminal display and dialpad. Convention Example Used for Word in a special font (shown in the top line of the display) Pswd: Command line prompts on display telephones. Underlined word in capital letters (shown in the bottom line of a two line display telephone) PLAY Display option. Available on two line display telephones. Press the button directly below the option on the display to proceed. Dialpad buttons £ Buttons you press on the dialpad to select a particular option. N0008710 02.1 Chapter 1 Getting started with CallPilot Manager 13 Related publications Reference and programming CallPilot Reference Guide CallPilot Programming Record CallPilot Quick Reference Card - Norstar Voice Mail interface CallPilot Quick Reference Card - CallPilot interface CallPilot 100/150 Telephone Administration Guide CallPilot options CallPilot Fax Set Up and Operation Guide CallPilot Fax User Guide CallPilot Message Networking User Guide CallPilot Message Networking Set Up and Operation Guide CallPilot Unified Messaging Installation and Maintenance Guide Call Center Set Up and Operation Guide Call Center Agent Guide Call Center Supervisor Guide CallPilot 100/150 Basic Call Center Telephone Administration Guide CallPilot 100/150 Desktop Messaging Installation and Maintenance Guide CallPilot 100/150 Desktop Messaging Quick Reference Guide Network Configuration Guides Network Configuration Manager Guide Network Configuration Manager Client Software User Guide Network Configuration Manager Installation Guide Network Configuration Manager Administration Guide CallPilot Manager Set Up and Operation Guide 14 Chapter 1 Getting started with CallPilot Manager How to get help USA and Canada Authorized Distributors - Technical Support Telephone: 1-800-4NORTEL (1-800-466-7835) If you already have a PIN Code, you can enter Express Routing Code (ERC) 196#. If you do not yet have a PIN Code, or for general questions and first line support, you can enter ERC 338#. Website: http://www.nortelnetworks.com/support email: [email protected] Presales Support (CSAN) Telephone: 1-800-4NORTEL (1-800-466-7835) Use Express Routing Code (ERC) 1063# EMEA (Europe, Middle East, Africa) Technical Support - CTAS Telephone: 00800 800 89009 Fax: 44-191-555-7980 email: [email protected] CALA (Caribbean & Latin America) Technical Support Telephone: 1-954-858-7777 email: [email protected] APAC (Asia Pacific) Technical Support Telephone: +61 388664627 Fax: +61 388664644 email: [email protected] N0008710 02.1 15 Chapter 2 Using CallPilot Manager Requirements for CallPilot Manager CallPilot Manager operates on a CallPilot 100/150 or Business Communications Manager system. You access CallPilot Manager on a web browser from a computer on your network. System requirements Before you use CallPilot Manager, your system must be configured and CallPilot must be initialized. Computer requirements The computer you use to run CallPilot Manager must have: • • • Windows 95, 98, ME, 2000, XP, NT, with a CPU capable of running your browser 64 MB RAM, 10 MB disk space minimum screen resolution of 1024 X 768 pixels Browser requirements CallPilot Manager supports these browsers: • • • • • Internet Explorer 5.01, including SP1 and SP2 Internet Explorer 5.5, including SP1 and SP2 Internet Explorer 6.0, including SP1 Internet Explorer 6.0 SP1 Netscape 4.8x (legacy only), 6.1x, 6.2x and 7.x If you use Netscape Communicator, set the following parameters: • • Enable Java: on Cached document comparison: every time If you use Microsoft Internet Explorer, set the following parameters: • • Check for newer versions: every visit to the page Java JIT compiler enabled: on For more information about these settings, refer to your web browser’s Help. CallPilot Manager Set Up and Operation Guide 16 Chapter 2 Using CallPilot Manager If not all the CallPilot settings shown in this guide appear in your browser: • • refresh the browser by clicking Refresh or Reload upgrade your browser Note: CallPilot Manager Help is best viewed in Internet Explorer. There can be some page format inconsistencies if you use other browsers. Java environments You must use one of these Java environments: • • Microsoft JVM 5.0 build 5.00.3805 or later Sun JRE 1.4.1_02 or later Note: All combinations of browsers and Java environments are allowed. N0008710 02.1 Chapter 2 Using CallPilot Manager 17 Starting CallPilot Manager From Business Communications Manager 1 Point your web browser to https://<IP address>:6800/CallPilotManager where <IP address> is the IP address of Business Communications Manager or point your web browser to https://<FQDN>:6800/CallPilotManager where <FQDN> is the Fully Qualified Domain Name of Business Communications Manager. The Administration Login page appears. 2 In the Password box type your password. 3 Click the Submit button. The CallPilot Manager Main Menu appears. About the CallPilot Manager interface Returns to the Main page Quits CallPilot Manager Opens online Help Headings expand and display their links when you click them Click a link to display its page in the right frame CallPilot Manager Set Up and Operation Guide 18 Chapter 2 Using CallPilot Manager System timeout A CallPilot Manager session times out after 10 minutes of inactivity. This is a security feature that prevents unauthorized access to the system. If your session times out, the login page appears and a message that says that the session has timed out. You must log on to continue programming CallPilot. If the system times out while you are working on a page, any settings that you have not entered on the system by pressing the Submit button are not entered. You must log on to CallPilot Manager and re-enter this programming. Resetting the System Administrator password If you forget the System Administrator password, you must reset the password through a telephone on your system. The password resets to the default password 0000. You must then log on to CallPilot Manager using the default password 0000 and create a new password. Note: If you reset the System Administrator password, log on to CallPilot Manager and create a new password immediately to prevent unauthorized access to the system. While the default password is used CallPilot Manager or Call Center is open to unauthorized access. For additional security, change the Administration Password regularly. To reset the System Administrator password-BCM and CallPilot 100/150 Vm <xxxx> 1 Press ≤·°fi. The Voicemail DN appears on your display. If you have Call Center or Interactive Voice Response enabled on your system, NEXT appears instead of the OK softkey. 2 Press ·. 3 Enter Resetsmpswd or ‡‹‡‹°‡fl‡‡·‹ and press OK or £. Reset pswd? YES NO 4 Press YES. Exit 5 Follow the instructions in “Starting CallPilot Manager” on page 17 to log on to CallPilot Manager. 6 Use the default password 0000 to log on. Create a new System Administrator password. OK Pswd: RETRY OK Pswd: RETRY OK N0008710 02.1 19 Chapter 3 CallPilot mailboxes About installing mailboxes You install mailboxes by enabling a software authorization code. The software authorization code determines the number of mailboxes that you can add to CallPilot. On CallPilot 100/150 you can have a maximum of 300 subscriber mailboxes. On Business Communications Manager you can have a maximum of 1,000 mailboxes. Refer to “Enabling software authorization codes” on page 119 for more information on software authorization codes. System Administrator Mailbox The System Administrator Mailbox: • • • is reserved for the System Administrator is created automatically when the system is initialized for the first time is where you can send Broadcast Messages from. Broadcast messages are sent to all Subscriber mailboxes. Only the System Administrator can access the System Administrator Mailbox. Remember to check this mailbox for messages. Warning: Change the System Administrator password frequently to minimize the risk of unauthorized activity. Default System Administrator Mailbox number and password combinations For a mailbox number length of... the default System and the default Administrator System Administrator so the combined mailbox number Mailbox number is... Mailbox password is... and password is... 2 12 0000 120000 3 102 0000 1020000 4 1002 0000 10020000 5 10002 0000 100020000 6 100002 0000 1000020000 7 1000002 0000 10000020000 The default Class of Service for the System Administrator Mailbox is 7. You can change the Class of Service at any time. For information on changing the Class of Service, refer to “Changing mailbox settings” on page 40. CallPilot Manager Set Up and Operation Guide 20 Chapter 3 CallPilot mailboxes General Delivery Mailbox The General Delivery Mailbox is your company mailbox. It is created automatically when the system is initialized for the first time. The General Delivery Mailbox stores messages from callers when the Operator is not available, or from callers who use a rotary dial telephone. Usually the Receptionist or designated Operator checks for messages in the General Delivery Mailbox. Warning: Change the General Delivery Mailbox password frequently to minimize the risk of unauthorized activity. Default General Delivery Mailbox number and password combinations For a mailbox number length of... the default General Delivery Mailbox number is... and the default General Delivery so the combined mailbox number Mailbox password is... and password is... 2 10 0000 100000 3 100 0000 1000000 4 1000 0000 10000000 5 10000 0000 100000000 6 100000 0000 1000000000 7 1000000 0000 10000000000 The default Class of Service for the General Delivery Mailbox is 1. You can change the Class of Service any time. For information on changing the Class of Service, refer to “Changing mailbox settings” on page 40. The General Delivery Mailbox can receive messages before it is initialized, but you cannot retrieve messages from the General Delivery Mailbox until you initialize it. For information about initializing mailboxes, refer to “Initializing a mailbox” on page 31. Subscriber mailboxes Create a Subscriber mailbox for each person in your organization who needs to be able to receive messages. A Subscriber mailbox must be initialized by the mailbox owner before it can receive voice messages. Until a mailbox is initialized, it cannot receive voice messages and any calls that are directed to it are rerouted to the General Delivery Mailbox. Tell subscribers to change their mailbox password as soon as they initialize their mailbox. For how to initialize a mailbox refer to “Initializing a mailbox” on page 31. N0008710 02.1 Chapter 3 CallPilot mailboxes 21 Guest mailboxes A Guest mailbox is a Subscriber mailbox without a primary extension. Create Guest mailboxes for people who do not have an operating extension but require a mailbox. A Guest mailbox must be initialized by the mailbox owner before it can receive voice messages. When you create Guest mailboxes, assign mailbox numbers that begin with the same digit. This identifies the mailbox type. Create Guest mailbox numbers that begin with a digit that is different from the Subscriber mailbox numbers. For example, if Subscriber mailbox numbers start with two, Guest mailboxes can start with the number four. When to use Guest mailboxes Guest mailboxes can provide a temporary employee with CallPilot services, give clients access to internal messaging and call routing, and let customers leave telephone orders. You can use Guest mailboxes to: • • • take personal catalog shopping orders list classes or seminars and let callers register by telephone give frequent customers access to CallPilot services Using a Guest mailbox for telephone registration This example shows how to set up a Guest mailbox with announcement and order-taking capabilities. When you provide services that let a customer call into a mailbox, include the mailbox number in the greeting. This lets a caller transfer directly to the mailbox. To use a Guest mailbox to provide telephone registration, you must first choose a mailbox number. Make sure that the Guest mailbox number is unique and is not assigned to any display telephone extension. Next, record the mailbox greeting. For example: “This month we are pleased to provide the following courses: Jazz Dancing Made Easy, Intermediate Jazz Dancing, Warming Up for that Big Performance, and Beginner Ballet. If you are interested in any of these courses, please leave your name and telephone number after the tone. One of our instructors will contact you with more information.” You can include the time and date the classes are being offered. This example is applicable to Guest mailboxes that are used for taking orders. CallPilot Manager Set Up and Operation Guide 22 Chapter 3 CallPilot mailboxes After you record the announcement, record a Company Greeting that tells callers about the mailbox. For example: “Good Morning. This is On Your Toes Dance School. To reach the dance studio, press ›fl. To register for our fall classes, press ¤°. To reach our receptionist, press ‚.” Note: The number 46 in this example is an operating telephone extension and the number 28 is the Guest mailbox. Make sure the leading digit of Guest mailbox numbers is different from the leading digit of the extensions. If you use CallPilot 100/150 or Business Communications Manager and you must use the same leading digit, ensure the Guest mailbox numbers are “out-of-range” extension numbers. To test if an extension is out-of-range, dial it from another extension. If the number is out-of-range, the display shows Invalid number. If the number is not out-of-range, the display shows Not in service. You must assign a Class of Service to the Guest mailbox. When you assign a Class of Service to a Guest mailbox used as an order mailbox, choose a Class of Service that has the maximum mailbox greeting and message time available. Refer to “Mailbox Class of Service” on page 24. Information mailboxes Information mailboxes play an informative message to callers who access it. An Information mailbox must be initialized before it can play an information message. Callers cannot leave messages in Information mailboxes. Information mailboxes do not have operating extensions. Information mailboxes are maintained by the System Administrator or a mailbox owner. You can use Information mailboxes to: • • • announce sales provide product lists announce special events You create the Information mailbox and give it to a subscriber or department. The department creates the password and maintains the greeting. Information mailbox Greetings can be recorded by you or by the person assigned the Information mailbox. To let callers know about your company’s Information mailboxes: • Advertise the Auto Attendant main number, and record a Company Greeting that mentions the Information mailbox services. • Provide a list of your company’s Information mailbox numbers in brochures and telephone directory advertising. N0008710 02.1 Chapter 3 CallPilot mailboxes 23 • Mention the Information mailboxes in the Company Greeting if your company has a small number of Information mailboxes, such as three or four. Use Custom Call Routing (CCR) if you have a large number of Information mailboxes. • Assign the Operator as the transfer point for all Information mailbox inquiries. Record a statement in the Company Greeting that tells callers to press zero to reach company information. For example, “Good Afternoon. This is On Your Toes Dance Studio. To reach our studio, press ›fl. To listen to one of our special announcements, press ‚ to reach the Operator.” When a caller presses zero, have the Operator provide a list of the Information mailboxes and transfer the caller accordingly. A call disconnects after the Information mailbox greeting plays except: • if the call is extended by the Auto Attendant, the call disconnects or returns to the Auto Attendant according to the Return to AA setting of the Greeting Table. • if the Information mailbox is the Mailbox node of a Custom Call Routing Tree, the call disconnects, or returns to the Home menu, or returns to the previous menu, according to the Next Action setting of the Mailbox node. The maximum length of the greeting is determined by the Class of Service. The default settings for Class of Service 7 and 8 allow greetings that are up to 10 minutes in length. If CallPilot is configured as bilingual, the Information mailbox has greetings in primary and alternate languages. The rules for bilingual prompting determine which one of these callers hear. Callers press a dialpad button, depending on which country they are in, to switch to the other greeting. While they listen to the Information mailbox greeting, callers can use playback commands such as pause, resume, forward and back. Outside callers can press a dialpad button, depending on which country they are in, to transfer to the system attendant extension. CallPilot Manager Set Up and Operation Guide 24 Chapter 3 CallPilot mailboxes Mailbox Class of Service Class of Service (COS) values reduce the amount of programming you do when you add a mailbox. Instead of entering values for several features, you can select the COS that is appropriate for the mailbox. You select a COS when you add the mailbox and the system uses the associated values. The COS tables have default values, shown on page 25. You can change the values to meet the needs of your company. For information on viewing or editing the values refer to “Viewing or editing a Class of Service” on page 41. Class of Service values Prompt language CallPilot is available with two languages. If you select bilingual operation, Classes of Service 1, 3, 5, 7, 9, 11, 13, 15 use the Primary Language, and Classes of Service 2, 4, 6, 8, 10, 12, 14, 16 use the Alternate Language. Mailbox message time The total message time available to a mailbox. The maximum message time is 180 minutes. Mailboxes have a Never Full mailbox feature that lets external callers leave a message in a “full” mailbox. The message is stored in the mailbox, but cannot be accessed until a saved message is deleted. Message length The maximum length of an incoming message. Message length is 1-60 min for Business Communications Manager, 1-30 min for CallPilot 100/150. Message retention period The number of days messages are saved in a mailbox. Message retention period is from one to 365 days or 0 = indefinitely. Greeting length The maximum length of a mailbox greeting. Greeting length is 1-30 minutes. Off-premise Message Redirects messages to another extension, telephone number or pager. Dialing restrictions that apply to outdial lines apply to Off-premise Message Notification. Notification Retry intervals For Off-premise Message Notification, the minutes between attempts to notify the recipient of a new or urgent message. The retry interval is from 1 to 120 minutes. Number of attempts For Off-premise Message Notification, the number of attempts the system makes to notify the recipient of a new or urgent message. The number of attempts is from 1 to 20. Outbound Transfer Lets a caller who reaches a mailbox transfer to an external telephone number or an extension. Incorrect password attempts The maximum number of incorrect password attempts before a mailbox owner is locked out of their mailbox. The incorrect password attempts are 4-20. Password Expiry The maximum length of time a mailbox password is active. The password expiry is from 1 to 365 days or 0 = never expires. Networking If you have installed the Message Networking option, callers can send messages to different mailboxes at various sites on a communication network. Target Attendant Lets subscribers set up a Personal Target Attendant. If not, callers are directed to the Target Attendant specified in the Greeting Table. Call Record Lets subscribers use the Call Record feature. With Call Record (≤·°·) a subscriber can record an active telephone call. The recorded message is placed in the subscriber’s mailbox. User Interface The user interface used for the mailbox. There are two mailbox UI choices: Norstar Voice Mail (NVM) and CallPilot (CP). N0008710 02.1 Chapter 3 CallPilot mailboxes 25 Class of Service default values This table shows the default Class of Service values for Business Communications Manager and CallPilot 100/150. Note: The Enable Networking setting is available if you have installed the Message Networking option. CallPilot Manager Set Up and Operation Guide 26 Chapter 3 CallPilot mailboxes Mailbox options You can change these mailbox options, which are not included in the mailbox Class of Service: • • • • • • • • Company Directory Message Waiting Notification Outdial type Auto-Login Alternate extension Express Messaging Line Call Screening Park and Page Company Directory The Company Directory is an internal voice list that contains the spoken names of mailbox owners with initialized mailboxes who are assigned to the directory, and the names of other mailboxes that you record a spoken name for, such as Information mailboxes. When you add a mailbox, you determine whether the mailbox appears in the Company Directory. Even if you do not include a mailbox in the Company Directory the mailbox owner must still record their name when they initialize their mailbox. If the mailbox owner does not record their name in the Company Directory, you can record a spoken name for them by following the procedure “Changing mailbox settings” on page 40. Message Waiting Notification Message Waiting Notification gives subscribers a visual indication on their telephone display when they have new messages. The default value for Message Waiting Notification is Yes. Message Waiting Notification displays Message for you on a subscriber’s display telephone when they have a message. When you create Guest Mailboxes, set Message Waiting Notification to No. Guest Mailboxes do not have an operating extension. Outdial type If you use CallPilot 100/150 or Business Communications Manager, you can assign an Outdial type to the mailbox. The Outdial type determines which line or line pool the system uses when a mailbox owner wants to use the Reply feature for replying to a message left by an external caller, and when Off-premise Message Notification and Outbound Transfer are used. N0008710 02.1 Chapter 3 CallPilot mailboxes 27 The default for Outdial type is None. The values available are None, Line, Pool or Route. Until you assign a line or line pool as the Outdial type for a mailbox, the mailbox owner can use: • • • the Reply feature to reply to calls from internal extensions only Off-premise Message Notification for internal extensions only Outbound Transfer for internal extensions only When you assign an Outdial type, all dialing is done according to the outdial method you specify. Dialing restrictions can be applied to any valid extension on the system. If you set the Outdial type to anything but None, there is a potential for unauthorized long-distance dialing. You can prevent this by establishing outdialing restrictions. Auto-Login Auto-Login is an option that makes logging on easier. With Auto-Login, subscribers don’t have to enter their mailbox number and password. Subscribers with Auto-Login can enter ≤·°⁄ and immediately be logged on to their mailbox. They do not have to enter their mailbox number or password. The telephone that subscribers use to Auto-Login must be their primary or alternate telephone. Auto-Login is disabled by default. Alternate extension You can assign up to two alternate extensions to each Subscriber Mailbox. If a caller dials the main extension (the extension that has alternate extensions assigned), the call rings at the main extension only. Note: The exception to this is when alternate extensions are assigned an Answer DN for the main extension. If you assign an Answer DNs, calls ring at all the extensions. Answer DNs are assigned to extensions in system programming. For more information refer to your system documentation. Assign alternate extensions to subscribers who need to have two or three extensions on the same system. For example, an engineer may have a lab phone and a desk phone. When you set up the mailbox, assign the lab phone as the alternate extension. When the engineer is in the lab they see Message Waiting Indication when they receive a message on their primary extension, and they can log on and hear the message in their mailbox. Only extensions that do not have a mailbox assigned can be used as an alternate extension. There are no default alternate extensions programmed for Subscriber mailboxes. Alternate extensions receive the same Message Waiting Indication as the primary extension. Mailbox owners who use the Norstar Voice Mail interface can use the Open Mailbox feature (≤·°⁄) from alternate extensions. Subscribers can use the Interrupt feature (≤·°‡) from the alternate extension the same way as on the primary extension. CallPilot Manager Set Up and Operation Guide 28 Chapter 3 CallPilot mailboxes Express Messaging Line When you create a Subscriber Mailbox, you can assign an Express Messaging Line to it if the subscriber wants to have fax and voice calls go to their Subscriber Mailbox without ringing at their extension. Callers hears the mailbox greeting and can leave voice and fax messages. When "Message for you" appears on the telephone display, the subscriber can open their mailbox and access their voice and fax messages. If subscribers have Fax enabled, they can inform people that the Express Messaging Line number is their fax number and have it printed on their business cards. Subscribers must have Fax enabled to receive fax messages on the Express Messaging Line. The line used for Express Messaging must be between 1 and 500. Give the corresponding seven digit phone number associated with the line you assign as the Express Messaging Line to the subscriber. For example, if line 20 is the Express Messaging Line and the corresponding phone number is 555-2424, give this phone number to the subscriber. After you assign a line to a mailbox, you cannot assign the line to another function until you remove it from the mailbox. The prime set for the Express Messaging Line must be set to the voicemail DN. For more information refer to your system documentation. Express Messaging is not enabled by default. Call Screening Call Screening lets mailbox owners determine who is calling before they accept a call. Call Screening is useful if there is no Caller ID available. The system records the caller’s name, calls the mailbox owner’s telephone, announces the name of the caller and offers options such as accepting the call or taking a message. Call Screening applies to external calls dialed by callers using the Auto Attendant or Custom Call Routing (CCR), but not to calls that are routed from a CCR Tree Transfer node. Call Screening also does not apply to internal calls, or calls that are placed to a mailbox owner’s dedicated line. If a caller is calling from a line for which the mailbox owner has recorded a Personal Mailbox Greeting, Call Screening is bypassed and the call transfers without delay. If Call Screening is enabled, CallPilot calls a mailbox owner’s telephone that is call forwarded. The default for Call Screening is No, which means that unless subscribers have CLID they cannot determine who is calling before they answer the call. Park and Page With Park and Page external callers can press 6 to page a mailbox subscriber while they listen to the subscriber’s personal greeting or record a message. When the caller presses 6, the system parks the call and pages to paging zone, overhead paging system or both and the caller hears “One moment, please”. The caller cannot interrupt this prompt by pressing DTMF. The page is repeated based on the mailbox configuration until the parked call is picked up or the park timeout occurs, at which point the caller is returned to the mailbox and hears the subscriber’s personal greeting. N0008710 02.1 Chapter 3 CallPilot mailboxes 29 The call is parked as long as there are not already 25 calls parked. If the call cannot be parked, the caller hears “The person you have called is not available” followed by the subscriber’s mailbox greeting. While a call is parked the caller hears a hold tone or music on hold, depending on your system configuration. The call is paged to the appropriate paging zone and/or overhead speaker system. If the page is unsuccessful because the paging facility is busy with another page, the system waits five seconds and retries the page every five seconds until the paging facility is available or the call park timeout expires, whichever occurs first. If the call park timeout expires first, the caller hears “The person you have called is not available” followed by the subscriber’s mailbox greeting. If the page is unsuccessful for any other reason, the call is unparked and the caller hears “The person you have called is not available” followed by the subscriber’s mailbox greeting. While a call is being paged, the system plays the mailbox spoken name and park string, for example “John Doe, 101”. The park string is played in the standard voice prompts, or customized digits, if you have recorded them. For more information see “Creating Customized Digits recordings” on page 95. CallPilot Manager Set Up and Operation Guide 30 Chapter 3 CallPilot mailboxes Restricting outdialing You can apply dialing restrictions to Nortel Networks Business Series Terminals and the extensions connected to CallPilot 100/150 or Business Communications Manager. To restrict outdialing Do one of the following: • In system programming, assign dialing restrictions to the extension numbers that CallPilot is connected to. This restricts all outdialing calls including external transfers from CCR trees, Off-premise Message Notification and Outbound Transfers. Outdialing is done by the extension that CallPilot is connected to. For more information refer to your system documentation. • In system programming, assign dialing restrictions to the extension of the subscriber. For additional information, refer to your system documentation. • In system programming, assign dialing restrictions to the lines used for outdialing. For additional information, refer to your system documentation. • In CallPilot Manager, set the Outdial type for the subscriber’s mailbox to None. This restricts outdialing calls from the mailbox. See “Outdial type” on page 26 and “Changing mailbox settings” on page 40 for more information. N0008710 02.1 Chapter 3 CallPilot mailboxes 31 Initializing a mailbox Initializing a mailbox prepares your mailbox to receive messages. A mailbox cannot receive and store messages until it is initialized. Initializing a mailbox involves: • • • choosing a password from four to eight digits long that does not start with zero changing the CallPilot default password to the new password recording the mailbox owner’s name in the Company Directory Follow the procedure that pertains to the type of telephone interface you use. To initialize a mailbox Must change pswd Pswd: RETRY OK Again: RETRY OK Record name: RETRY OK Accept name? RETRY PLAY OK 1 Press ≤·°⁄. 2 Log on by following the voice prompts. 3 Enter the default password ØØØØ. 4 This display appears briefly to indicate that you must change your password. 5 Enter a new password from four to eight digits long that does not start with zero. Press OK or £. 6 Reenter the new mailbox password and press OK or £. 7 At the tone, record the name in the Company Directory. Include the mailbox number in the recording, For example, “Pat Smith, mailbox 5813.” Press OK or £ to end the recording. 8 Press OK or £ to accept the recording or press PLAY or ⁄ to listen to the recording or press RETRY or ¤ to re-record your name. 9 Press ® to end the session. CallPilot Manager Set Up and Operation Guide 32 Chapter 3 CallPilot mailboxes Checking which mailbox interface you use CallPilot supports two interfaces: Norstar Voice Mail and CallPilot. You determine which interface is assigned to mailboxes. Use this procedure to check which mailbox interface you use, then follow the procedures in the guide that apply to your interface. Some procedures apply to both interfaces. To check which mailbox interface you use 1 Press ≤·°⁄. Follow the voice prompts or the display button options to open your mailbox. 2 Check the display to see which interface you use: 0 new 0 saved PLAY REC ADMIN This is the Norstar Voice Mail interface. No messages COMP MBOX This is the CallPilot interface. EXIT 3 N0008710 02.1 Press ® to end the session. 33 Chapter 4 Working with mailboxes Adding a Subscriber mailbox If you want to create multiple Subscriber mailboxes, refer to “Adding many mailboxes” on page 37 for more information. To add a Subscriber mailbox 1 Click the Mailbox Administration heading. 2 Click the Add Mailbox link. The Add Mailbox page appears. 3 In the Mailbox box, type the mailbox number. 4 From the Mailbox Type list box, select Subscriber. 5 Click the Submit button. The Subscriber Mailbox page appears for the mailbox. 6 In the Extension box, type the extension. 7 In the Last Name and the First Name boxes, type the mailbox owner’s last and first names. Do not create a name that starts with the number 1, for example “1Smith”. 8 From the Class Of Service list box, select a Class of Service. 9 Clear the Display in Directory check box if you do not want the mailbox owner’s name to appear in the Company Directory. 10 Clear the Enable Message Waiting check box if you do not want Message Waiting Notification to appear on the mailbox owner’s telephone display. 11 From the Outdial typee list box: select Line and type the specific outgoing line you want to assign for outdialing or select Pool and type the Line Pool number you want to assign for outdialing or select Route to assign a route code for outdialing or click None if you do not want to assign outdialing capabilities. 12 Select the Enable Auto-Login box if you want to assign Auto-Login to the subscriber. 13 In the Alternate Ext 1 box, type the Alternate extension. If you do not require an alternate extension leave this box empty. 14 In the Alternate Ext 2 box, type the second Alternate extension. If you do not require a second alternate extension leave this box empty. 15 Select the Enable Call Screening check box to assign screened transfers to the mailbox owner or clear the Call Screening check box to assign blind transfers to the mailbox owner. 16 If you want to assign an Express Messaging Line to the mailbox, in the Express Messaging Line box type the line number. CallPilot Manager Set Up and Operation Guide 34 Chapter 4 Working with mailboxes 17 If you want to assign Park and Page to the mailbox: a from the Page Type box select Internal Zone, Overhead Paging, Both or None. The default is none. b from the Paging Zone box select 1, 2, 3, 4, 5, 6 or All. The default is 1. If the paging type is overhead paging this setting is ignored. c from the Page Retries box select 0, 1, 2, 3, 4 and 5. The default is 1. d in the Retry Interval box enter the number of seconds between paging retries. The range is 5-300 seconds. The default is 15 seconds. 18 Click the Submit button. Adding a Guest mailbox Assign all Guest mailboxes numbers that begin with the same digit. This helps you identify the mailbox type. To add a Guest mailbox 1 Click the Mailbox Administration heading. 2 Click the Add Mailbox link. The Add Mailbox screen appears. 3 In the Mailbox box, type the mailbox number. 4 From the Mailbox Type list box, select Subscriber. 5 Click the Submit button. The Subscriber Mailbox page appears for the mailbox. 6 Leave the Extension box blank. 7 In the Last Name box, type the mailbox owner’s last name. The last name can be a maximum of 15 characters. Do not create a name that starts with the number 1, for example “1Smith”. 8 In the First Name box, type the mailbox owner’s first name. The first name can be a maximum of 15 characters. 9 From the Class of Service list box, select a Class of Service. 10 Select the Display In Directory check box if you want the mailbox owner’s name to appear in the Company Directory. 11 Do not select the Enable Message Waiting check box. 12 From the Outdial Type list box select an outdialing type. For more information refer to “Outdial type” on page 26. 13 Do not select the Enable Auto-Login box. 14 Leave the Alternate Ext 1 check box blank. 15 Leave the Alternate Ext 2 check box blank. N0008710 02.1 Chapter 4 Working with mailboxes 35 16 Ensure the Enable Call Screening check box is clear. Guest mailboxes must have blind transfers. 17 If you want to assign an Express Messaging Line to the Guest mailbox, type the line number in the Express Messaging Line box. 18 Click the Submit button. CallPilot Manager Set Up and Operation Guide 36 Chapter 4 Working with mailboxes Adding an Information mailbox Assign all Information mailboxes numbers that begin with the same digit. This helps you identify the mailbox type. To add an Information mailbox 1 Click the Mailbox Administration heading. 2 Click the Add Mailbox link. The Add Mailbox page appears. 3 In the Mailbox box, type the mailbox number. 4 From the Mailbox Type list box, select Information. 5 Click the Submit button. The Information mailbox screen appears for the mailbox. 6 In the Last Name and the First Name boxes, type a name for the mailbox. The combined characters for the last name and the first name can be a maximum of 15 characters. Do not create a name that starts with the number 1, for example “1Info”. 7 From the Class of Service list box, select a Class of Service. Assign a Class of Service that has the maximum message length. To accommodate an average Information mailbox recorded message assign a Class of Service of either 7 or 8. These Classes of Service have a greeting length of 10 minutes. 8 Select the Display in Directory check box if you want the mailbox owner’s name to appear in the Company Directory. 9 Click the Submit button. N0008710 02.1 Chapter 4 Working with mailboxes 37 Adding many mailboxes You can save time by creating multiple mailboxes when you set up CallPilot for the first time, or when you need to add a large number of mailboxes to your system. Adding many mailboxes creates Subscriber mailboxes for the range of extensions that you define. You must use extensions that are not already assigned to mailboxes. To make the most effective use of adding multiple mailboxes, identify people who need a non-standard Subscriber mailbox. Create these mailboxes individually. Use Add Many Mailboxes to add the remaining mailboxes. The mailboxes you create using Add Many Mailboxes have these characteristics: • • • • • The mailbox number is the same as the extension number. The mailboxes have the same settings for Class of Service, Call Screening, Message Waiting, Outdialing and Display in Directory. The mailbox name is taken from the extension names assigned on your system. If extension names are not programmed, the mailbox number is used. The mailboxes created are uninitialized and ready for initialization by mailbox owners. Mailboxes are added only if a working extension number is found on the system that matches the mailbox number. A mailbox is not created if: • • • • a mailbox with the same number already exists the extension is used by another mailbox the extension is identified as a CallPilot voice port the extension is not working To add multiple mailboxes 1 Click the Mailbox Administration heading. 2 Click the Add Many Mailboxes link. The Add Many Mailboxes screen appears. 3 In the From Extension box, type the extension you want to start creating mailboxes from. 4 In the To Extension box, type the extension you want to stop creating mailboxes at. 5 From the Class Of Service list box, select a Class of Service. 6 Select the Display in Directory check box if you want the mailbox owner’s name to appear in the Company Directory. 7 Select the Enable Message Waiting check box if you want Message Notification to appear on the mailbox owner’s telephone display. CallPilot Manager Set Up and Operation Guide 38 Chapter 4 Working with mailboxes 8 From the Outdial Type list box, select Line and type the specific outgoing line you want to assign for outdialing or click Pool and type the Line Pool number you want to assign for outdialing or click Route to assign a route code for outdialing or click None if you do not want to assign outdialing capabilities. 9 Select the Enable Call Screening check box to assign screened transfers to the mailbox owner, or clear the Call Screening check box to assign blind transfers to the mailbox owner. 10 Click the Submit button. N0008710 02.1 Chapter 4 Working with mailboxes 39 About mailbox passwords Each mailbox is protected by a password established by the mailbox owner. When you add a mailbox to CallPilot Manager, the password 0000 is assigned. This is the default password. To use a mailbox, a mailbox owner must change the default password. The new password must be four to eight digits in length and cannot start with a zero. If a mailbox owner cannot remember the password, you can reset the password to the default password 0000. Refer to “To reset a mailbox password” on page 40. Note: Change the System Administrator password frequently to minimize the risk of unauthorized activity. Incorrect password lock-out In its Class of Service each mailbox is assigned a maximum number of incorrect password attempts. CallPilot records the number of incorrect attempts from the last time the mailbox was accessed successfully. If the number is exceeded, the mailbox owner is “locked-out”. The mailbox cannot be opened until the password is reset. Refer to “To reset a mailbox password” on page 40. Password expiry In its Class of Service each mailbox is assigned the maximum number of days a password remains active. If the maximum number of days is exceeded, the mailbox password expires. The mailbox owner can open the mailbox, but cannot access messages or perform other mailbox functions until they change the password. Unless the telephone has a two-line display, this announcement plays when the mailbox is opened after the password expires: “Your current password has expired. You must change your password. Please enter your new password and press £.” After the new password is entered the mailbox returns to normal operation. Note: Set the Class of Service for password expiry to a low value so that mailbox owners must change their password frequently. Mailboxes with a Class of Service with a high or indefinite password expiry interval setting have an increased likelihood of unauthorized use of the CallPilot or Business Communications Manager system. CallPilot Manager Set Up and Operation Guide 40 Chapter 4 Working with mailboxes Changing mailbox settings After you add a mailbox, you can: • • • reset the mailbox password change the mailbox properties edit a Class of Service To reset a mailbox password 1 Click the Mailbox Admin heading. The Mailbox List page appears. 2 Click the Reset Password link for the mailbox you want to reset the password for. A message appears that asks you to confirm your request to change the password. 3 Click the OK button. Note: Reset a password only if the mailbox owner forgets it or is “locked-out”. The password for the reset mailbox is 0000. Mailbox owners cannot access their messages until they change the default password. After you reset a mailbox password, tell the mailbox owner to change the default password as soon as possible. While the mailbox has the default password, the mailbox is vulnerable to unauthorized access. To change mailbox properties 1 Click the Mailbox Admin heading. The Mailbox List page appears. 2 Click the Change link of the mailbox you want to modify. The page appears for the mailbox you select. 3 Modify the properties you want to change. For more information on mailbox properties, refer to “Mailbox options” on page 26. 4 Click the Submit button. N0008710 02.1 Chapter 4 Working with mailboxes 41 Viewing or editing a Class of Service For information on the Class of Service settings, refer to “Mailbox Class of Service” on page 24. To edit a Class of Service 1 Click the Mailbox Administration heading. 2 Click the Class of Service link. The Class of Service page appears. 3 Click the Change link for the Class of Service you want to change. The Class of Service page appears for the Class of Service you select. 4 If you want to change the name, in the Name box type the new name. The name can be a maximum of 16 alphanumeric characters and cannot contain blank spaces. 5 If you want to change the maximum mailbox message time, in the Max Mailbox Msg Time box type a value from 1 - 180 minutes. 6 If you want to change the maximum message length, in the Max Message Length box type a value from 1 - 60 minutes if you use Business Communications Manager, or 1 - 30 minutes of you use CallPilot 100/150. 7 If you want to change the message retention period, in the Message Retention Period box type a value from 1 - 365 days, or type 0 if you do not want messages to be purged. 8 If you want to change the maximum greeting length, in the Max Greeting Length box type a value from 1 - 30 minutes. 9 If you want change the Off-premise Message Notification setting, select or clear the Enable Off-premise Msg Notification check box. 10 If you want to change the amount of time between retry intervals for message delivery, in the Retry Intervals box type a value from 1 - 120 minutes. 11 If you want to change the maximum number of attempts for message delivery, in the Max Number of Attempts box type a value from 1 - 20. 12 If you want to change the Outbound Transfer setting, select or clear the Enable Outbound Transfer check box. 13 If you want to change the maximum number of incorrect password attempts, in the Max Number of Attempts box type a value from 1 - 20. 14 If you want to change the password expiry setting, in the Password Expiry box type a value from 1- 365 days, or type 0 if you do not want the password to expire. 15 If you want to change the networking setting, select or clear the Enable Networking check box. This check box appears only if the Message Networking option is installed. 16 If you want to change the personal attendant setting, select or clear the Enable Personal Attendant check box. 17 If you want to change the record call setting, select or clear the Enable Record Call check box. 18 If you want to change the prompt language, select a language from the Prompt Language list box. CallPilot Manager Set Up and Operation Guide 42 Chapter 4 Working with mailboxes 19 If you want to change the user interface and you use a Norstar system, select a user interface from the User Interface list box. 20 Click the Submit button. Deleting a mailbox Before you delete a mailbox, ensure the mailbox owner has listened to all their messages. When a mailbox is deleted, all messages stored in that mailbox are deleted and the mailbox is deleted automatically from the Company Directory and all Group Lists. If you are deleting a mailbox associated with a CCR Tree, make sure you remove the mailbox from the CCR Tree first. If you do not delete the mailbox, an error message appears. You cannot delete a mailbox if: • • • • it is currently in use it is a target in the CLID table or a CCR Tree it is used as a skillset mailbox it is the System Administrator or the General Delivery Mailbox To delete a mailbox 1 Click the Mailbox Administration heading. The Mailbox List page appears. 2 Click the Delete link for the mailbox you want to delete. A message appears that asks you to confirm the deletion. 3 Click the OK button. N0008710 02.1 Chapter 4 Working with mailboxes 43 About Group Lists With Group Lists you can send messages to multiple recipients. You can create a maximum of 99 Group Lists on your system. Each Group List can contain a maximum of 300 mailboxes. Before you add Group Lists, prepare a group mailbox member list. This list must contain: • • the Group List name – maximum 16 characters long; cannot include quotation marks ( “ ) the mailbox numbers to include in the group After you create a Group List, you can change the mailboxes included in the list, record a new list name, view the Group List, or delete the Group List. About Group List Numbers During system installation, a number from 0 to 9 (default 9) is assigned as the Group List leading digit. For example, the default Group List numbers are 901 to 999. If the leading digit is 5, the Group List numbers are 501 to 599. Group List numbers are three digits long. You can change the Group List leading digit. For more information on changing the Group List leading digit, refer to “Setting the system properties” on page 109. The Group List number acts like a mailbox number when you leave a message for the mailboxes in the Group List. The table below shows two sample Group Lists. This table shows an example of a Group List Group List number Name Mailbox number 901 Sales 224 223 233 902 Shipping 227 221 CallPilot Manager Set Up and Operation Guide 44 Chapter 4 Working with mailboxes Adding a Group List A mailbox must be initialized before you can add it to a Group List. For how to initialize a mailbox, refer to “Initializing a mailbox” on page 31. To add a Group List 1 Click the Mailbox Administration heading. 2 Click the Group Lists link. The Group Lists page appears. 3 If the Fax option is installed, select either Fax or Voice as the type of Group List you are adding. Fax is not available on CallPilot 100/150. 4 Click the Add button. The Group List page appears with the new Group List shown. 5 Click the Change link. The Group List Properties page appears. 6 Click the Voice button and follow the steps in “Recording greetings, prompts and names” on page 47 to record a spoken Group List name from your computer or follow the steps in “Importing greetings, prompts or names” on page 52 to select a previously recorded Group List name. 7 In the Display Name box, type the new Group List name. Do not create a name that starts with the number 1, for example “1Group”. The name can be a maximum of 16 characters and cannot contain quotation marks ( “ ). 8 Click the Submit button. The Group Lists page appears with the new Group List added. 9 Click the Members link. The Members List page appears. 10 Click the Add button. The Add Members page appears. 11 Select each mailbox that you want to add to the Group List. 12 Click the Submit button. The Members List page appears, showing the mailboxes you selected. 13 Click the Close button. N0008710 02.1 Chapter 4 Working with mailboxes 45 Changing a Group List You can change a Group List name and members at any time. You cannot change a Group List number. To change a Group List number, you must delete the Group List and add new member mailbox numbers as a new Group List. For more information, refer to “Adding a Group List” on page 44. To change a Group List 1 Click the Mailbox Administration heading. 2 Click the Group Lists link. The Group Lists page appears. 3 If you want to change the Group List recording: • • 4 If you want to change the Group List display name: • • 5 Click the Change link In the Display Name box type the new Group List name. Do not create a name that starts with the number 1, for example “1Group”. The name can be a maximum of 16 characters and cannot contain quotation marks ( “ ). If you want to change the Group List members: • • • • • 6 Click the Change link Follow the steps in “Recording greetings, prompts and names” on page 47 Click the Members link. Click the Add button. Select the members you want to add. Click the Submit button. Click the Close button. If you want to delete the Group List members: • • Click the Delete link. A message appears that asks you to confirm the deletion. Click the OK button. CallPilot Manager Set Up and Operation Guide 46 Chapter 4 Working with mailboxes N0008710 02.1 47 Chapter 5 Recording greetings, prompts and names Recording greetings, prompts and names With CallPilot Manager you can: • • • record and listen to greetings and prompts from a telephone handset or the CallPilot Player import greeting, prompts and names export greetings and prompts (available on Business Communications Manager only) With CallPilot Manager you can record and import: • Auto Attendant prompts and greetings. See “Recording a Company Greeting” on page 63 and “Recording a Custom Menu” on page 68 • Group List names. See “Adding a Group List” on page 44 • CCR prompts and greetings. See “Creating a Home node” on page 85 “Adding nodes to the Home node” on page 89 and “Adding an Information mailbox” on page 36 • Mailbox names. See “Working with mailboxes” on page 33. • If you use CallPilot options such as Message Networking or Call Center, you can record network site names and Call Center greetings. See the CallPilot Message Networking Set Up and Operation Guide and the Call Center Set Up and Operation Guide for details. CallPilot Manager Set Up and Operation Guide 48 Chapter 5 Recording greetings, prompts and names To record a greeting, prompt or name using a telephone handset For best results, use a telephone that is attached to the same switch as your voicemail system. Avoid using wireless telephones. Note: If you use AMIS networking, make sure that your Company Greetings are 15 seconds or longer. For more information see the CallPilot Message Networking Set Up and Operation Guide. 1 Click the Voice link. The page you can record greetings and prompts from appears. 2 In the Connect to box, type the extension number or telephone number you are using to record the greeting or prompt. For a local extension, just type the extension number. For a telephone number that is not a local extension, type the sequence of digits that dial the telephone number from the voicemail system. For example, you might need to dial 9, the area code, and then the telephone number. For a telephone number that is not a local extension, the number you dial must use a destination code. For more information about destination codes, refer to your telephony System Administrator. 3 Click the Dial button. The telephone rings. 4 Pick up the handset or use a headset. Do not use Handsfree. Click the Record button. After the tone, record your greeting or prompt. 5 After you finish recording, click the Stop button. 6 To listen to the recording, click the Play button or to save the recording, click the Save button. Your recording will not be saved if you hang up the telephone before you click the Save button. 7 Click the Close button and replace your telephone handset. The next time you play or record, the phone number shown in the Connect to box is dialed. You do not need to hang up each time. The connection remains for several minutes, even if you close the window. You can access another greeting or prompt without having to re-answer your telephone. The connection disconnects after several minutes of inactivity, or if you log off CallPilot Manager. 8 To listen to the prompt, click the Play button or to save the recording, click the Save button. The recording replaces the original prompt or greeting. 9 Click the Close button and replace the telephone handset. You return to the Company Greetings page. 10 If you want to enter a caption for the greeting, click the Refresh button on your browser. N0008710 02.1 Chapter 5 Recording greetings, prompts and names 49 11 Click the Add Caption link for the greeting. The Greeting Caption page appears. 12 In the Greeting box type a descriptive name for the greeting. The greeting caption can be a maximum of 30 characters. 13 Click the Submit button. Note: If you want to change the Greeting Caption, click the Change Caption link and make your changes. CallPilot Manager Set Up and Operation Guide 50 Chapter 5 Recording greetings, prompts and names To record a greeting, prompt or name using the CallPilot Player You can use the CallPilot Player if you use a CallPilot 100/150 and have Desktop Messaging installed, or just the CallPilot Player component of Desktop Messaging installed. You can install Desktop Messaging or the CallPilot Player from your CallPilot CD. Note: Recorded greetings count towards the storage capacity of a mailbox. Avoid recording long greetings if possible. If recorded greetings are long, there will be less storage time in the mailbox for messages. 1 Open the CallPilot Player. The CallPilot Player appears. Go to end of message Position in message Duration of message Play/ Replay Status Stop Play message from telephone Play message from computer Record Volume Go to start of message Skip back Skip forward Adjust speed 2 Click the Computer icon to select computer playback. 3 Click the Record button. 4 Record your greeting, name or prompt into the microphone. 5 After you finish recording, click the Stop button. 6 To listen to the recording, click the Play/Replay button. 7 To save the recording as a file, on the File menu, click Save. The Save As dialog box appears. 8 In the File name box, type a name for the file, select a folder to keep the file in, and from the Save as Type list select CallPilot Voice Block (*.vbk). 9 Click the Save button. Note: Be sure to click the Save button before you close the CallPilot Player. If you close the CallPilot Player without saving your recording, it is deleted. N0008710 02.1 Chapter 5 Recording greetings, prompts and names 51 To convert a .wav file to a .vbk file CallPilot 100/150 supports only .vbk file import. However, it is possible to convert .wav files into .vbk file using the CallPilot Player. A .wav file must be in this format before you convert it to a .vbk file: • • • • Bit Rate - 8 KHz Audio sample size - 16 bit Channels - 1 (mono) Audio format - PCM 1 On the File menu click Open. 2 Browse to the .wav file you want to convert and click the Open button. 3 In the File name box, type a name for the file, select a folder to keep the file in, and from the Save as Type list select CallPilot Voice Block (*.vbk). 4 Click the Save button. CallPilot Manager Set Up and Operation Guide 52 Chapter 5 Recording greetings, prompts and names Importing greetings, prompts or names You can import a previously recorded greeting, name or prompt. You can import prompts so that you can use the same greetings and prompts across your system. If you use a Business Communication Manager system you can import .wav and 711 files. If you use a CallPilot 100/150 system you can import .vbk files. For information on how to convert a .wav file to .vbk file, see “To convert a .wav file to a .vbk file” on page 51. To import a previously recorded greeting, prompt or name 1 Click the Voice link. 2 If you know the location of the greeting or prompt, in the Import box type the location of the file and click the Send button or if you do not know the location of the greeting or prompt, at the Import option click the Browse button and follow steps 3 to 7. The Open dialog box appears. 3 From the Look in list, select the location of the file. 4 In the File name box, type the file name. 5 From the Files of type list, select the file type. The file type must be .wav. 6 Click the Open button. 7 Click the Send button. The time to import an approximately 60second greeting is 6 minutes. 8 To play the greeting or prompt, in the Connect to box type an extension or telephone number and click the Dial button. Your telephone rings. 9 Answer the phone and click the Play button to listen to the greeting or prompt. 10 Click the Save button to save the greeting or prompt. The greeting or prompt that you save replaces the original prompt or greeting. 11 Click the Close button and replace the telephone handset. 12 If you want to enter a caption for the greeting, click the Refresh button on your browser. 13 Click the Add Caption link for the greeting. The Greeting Caption page appears. 14 In the Greeting box type a descriptive name for the greeting. The greeting caption can be a maximum of 30 characters. 15 Click the Submit button. Note: If you want to change the Greeting Caption, click the Change Caption link and make your changes. N0008710 02.1 Chapter 5 Recording greetings, prompts and names 53 Exporting greetings, prompts or names If you use Business Communications Manager, you can export a previously recorded greeting or prompt to a computer file in WAV or in its native format. You cannot export a previously recorded greeting or prompt if you use CallPilot 100/150. Export the greeting or prompt in its native format if you want to re-import the file later. You can re-import the file to your system or another voicemail system. Export the file in its native format if you want to use the same company greetings or Auto Attendant prompts at different company locations. If you keep the file in its native format, you avoid converting the file to another format, which can lessen its sound quality. Export the greeting or prompt in WAV format if you want to edit the sound file on your computer. To export a previously recorded greeting, prompt or name 1 Click the Voice link. 2 At the Export option click either the Native Encoding or WAV Encoding link. The File Download dialog box appears. 3 Click Save this file to disk and click the OK button. The Save As dialog box appears. 4 From the Save in list box, navigate to where you want to save the file and click the Save button. CallPilot Manager Set Up and Operation Guide 54 Chapter 5 Recording greetings, prompts and names N0008710 02.1 55 Chapter 6 Setting up the Auto Attendant About the Auto Attendant The Auto Attendant can answer your company's incoming telephone calls from an external user. The Auto Attendant plays a prerecorded greeting selected from the Greeting Table, according to the time of day. You can record and assign different greetings to the Greeting Table. The Greeting Table parameters control the Auto Attendant. Greeting Table parameters include custom prompts, and whether outside callers hear the Auto Attendant menu or a Custom Call Routing menu. You can specify which greetings play for particular calls. For example, you can program the system so that callers hear one greeting when they call the sales number, and a different greeting when they call the customer support number. The Auto Attendant Menu offers callers a range of options that they can select using the dialpad of their telephone. If you want to offer a greater range of options and services for incoming calls, you can assign a Custom Call Routing (CCR) menu to play. Callers will be directed to the Auto Attendant unless you have configured a CCR Tree. See “Planning a CCR Tree” on page 80 for information on creating a CCR menu. Auto Attendant overview Incoming call Auto Attendant answers Company greeting plays Auto Attendant Menu options play See “Auto Attendant Menu” on page 68 CallPilot Manager Set Up and Operation Guide 56 Chapter 6 Setting up the Auto Attendant Greeting Tables A Greeting Table stores the recordings played by the Auto Attendant to the incoming callers. CallPilot100/150 and Business Communications Manager have four greeting tables which can be assigned to individual incoming lines. You can store a total of 100 Company Greetings, but only four greetings can be assigned to a Greeting Table at any one time. If you use CallPilot 100/150 or Business Communications Manager, you can assign the same four greetings to each table, or you can assign unique greetings for each table. We recommend using greetings 1 through 16 as your daily business greetings, and greetings 17 through 100 as special greetings. Each Greeting Table is divided into four times of day. This table shows the default times of day. Greeting Type Default start times Morning 12:00 midnight Afternoon 12:00 noon Evening 6:00 pm Non-business 6:00 pm If default hours are used, the Evening Greeting is not played. You can turn the Non-business Greeting on and off using the Business Status feature. For information about setting the Business Status refer to “Setting the Business Status” on page 131. N0008710 02.1 Chapter 6 Setting up the Auto Attendant 57 Greeting Tables that use the alternate language If you use two languages, record the primary prompts in the primary language and the alternate prompts in the alternate language. If you use primary and alternate languages, we recommend that you assign one Greeting Table to the alternate language. For example, if your company has two incoming lines and you want to have one line assigned to the alternate language, assign the line to the Greeting Table that has greetings recorded in the alternate language. You can record greetings 5, 6, 7 and 8 in the alternate language and assign the greetings to Greeting Table 2 for line 2. CallPilot Manager Set Up and Operation Guide 58 Chapter 6 Setting up the Auto Attendant Holiday List You can create a list of holidays with their own special greetings in the Holiday List. The Holiday List can have a maximum of 100 holidays. For each holiday you can assign greetings and CCR Trees based on the time of day. You can create holidays that occur once, or recurring holidays that take place on the same day each year, such as Valentine’s Day, which occurs on February 14 every year. Adding an entry to the Holiday List 1 Click the Auto-Attendant heading. The Lines Administration page appears. 2 Click the Holidays link. The Holiday List page appears. 3 Click the Add button. A New Item appears in the Holiday List. N0008710 02.1 Chapter 6 Setting up the Auto Attendant 59 4 Click the Change link for the New Item. The Holiday Setup page appears. 5 In the Name box enter a name for the holiday. The name can be a maximum of 63 characters. 6 From the Date boxes select a month and a day. You can enter February 29 if you are creating a recurring holiday, because a match will occur every Leap Year, or if you are not creating a recurring holiday, but the year to which the date applies is a Leap Year. 7 Select the Occurs every year on the same date check box if the date occurs every year on the same date, such as Valentine’s Day, which always occurs on February 14. Do not select the check box if the holiday does not occur every year on the same day. 8 From the Morning, Afternoon, Evening and Non-business list boxes, select a greeting, from 1 to 100, that you want to use. The defaults are 1 for Morning, 2 for Afternoon, 3 for Evening and 4 for Non-business. These greeting numbers play during the periods you define in the Hours settings. 9 From the CCR Tree list box select the CCR Tree you want calls to route to for each time of day. If you do not want calls to route to a CCR Tree, select None. Assigning a CCR Tree is optional. You must build a CCR Tree before you can assign it. 10 In the Hours boxes enter the start times for the Morning, Afternoon, Evening and Non-Business greetings. These times determine when greetings and CCR Trees apply to the holiday. 11 Click the Submit button. CallPilot Manager Set Up and Operation Guide 60 Chapter 6 Setting up the Auto Attendant About Holiday status The Status column in the Holiday List shows the status of the holidays. You can edit, update or delete holidays from here. After a holiday expires, you can open and edit it so it applies to the upcoming year. The status of items in the Holiday List can be: Unused a holiday that you have not yet configured Today a holiday that matches the system date. If a holiday occurs on the day you access the Holiday List, the status is shown as Today. The holiday name appears in bold in the lower left corner of the Holiday List, like Spring Festival, shown in this example. Repeating a holiday you have configured to recur every year Pending a holiday configured to take place once in the future Expired a holiday configured for the past that will not recur. You can delete the holiday or open and edit it so it applies to the upcoming year. N0008710 02.1 Chapter 6 Setting up the Auto Attendant 61 Changing an entry in the Holiday List 1 Click the Auto-Attendant heading. The Lines Administration page appears. 2 Click the Holidays link. The Holiday List page appears. 3 Click the Change button for the Holiday you want to change the properties of. The Holiday Setup page appears. 4 Change the properties of Greetings, CCR Trees, Hours, etc. 5 Click the Submit button. Deleting an entry in the Holiday List 1 Click the Auto-Attendant heading. The Lines Administration page appears. 2 Click the Holidays link. The Holiday List page appears. 3 Click the Delete link for the Holiday you want to delete. A message appears that asks you to confirm the deletion. 4 Click the OK button. CallPilot Manager Set Up and Operation Guide 62 Chapter 6 Setting up the Auto Attendant About Company Greetings Before you record your Company Greetings, decide what type of greetings you want to use for the incoming calls, and what you want the greetings to say. There are four greeting times that reflect the Morning, Afternoon, Evening and Non-business hours. You can prepare four greetings, or you can use the same greeting for each time of day. As you record the greetings, number them from 1 to 4. An example greeting for each time of day: 1 Morning Greeting: “Good morning. You have reached Touchstone Marketing.” 2 Afternoon Greeting: “Good afternoon. You have reached Touchstone Marketing.” 3 Evening Greeting: “Good evening. You have reached Touchstone Marketing.” 4 Non-business Greeting: “You have reached Touchstone Marketing. Our business hours are Monday to Friday from 8:00 a.m. to 5:00 p.m. Please stay on the line and leave a message. Thank you for calling.” Greetings 1 through 4 are assigned by default to all Greeting Tables. This means that Greeting 1 plays as the Morning Greeting for Greeting Table 1, 2, 3 and 4. If you use only one Greeting Table, the numbered greetings you record from 1 to 4 play automatically. You do not have to assign Greetings 1 to 4 to the table, but you must select the language preference. If you use a Primary and Alternate Language, record the option · instruction in the Alternate Language. In the option · instruction you tell callers to press · for the Alternate Language. For example, if you use English as your Primary Language and French as your Alternate Language, your main greeting can be in English and the option · instruction can be in French. For example: “Good morning. This is Touchstone Marketing. To use our voice messaging service in French, please press ·.” Company Greetings can be 0 to 10 minutes in duration. If you need to change the greeting duration, you must change the Class of Service assigned to the System Administrator Mailbox. For information on how to change the setting, refer to “Changing mailbox settings” on page 40. After you decide what you want your greetings to say, practice recording them. Remember to speak slowly and clearly at a speed that is easy to understand. N0008710 02.1 Chapter 6 Setting up the Auto Attendant 63 Recording a Company Greeting To record a Company Greeting 1 Click the Auto-Attendant heading. 2 Click the Company Greetings link. The Company Greetings screen appears. 3 Click the Voice link for the greeting you want to record and follow the steps in “Recording greetings, prompts and names” on page 47 to record a greeting from your computer or telephone handset or follow the steps in “Importing greetings, prompts or names” on page 52 to select a previously recorded greeting. Setting up a Greeting Table To set up a Greeting Table, complete the following procedures to: • • • • • • • assign a greeting to a Greeting Table assign a CCR Tree to a Greeting Table (optional) set the business hours assign a language preference assign a Greeting Table Attendant assign a key that lets callers repeat the current menu (optional) record Custom Menu prompts if you want to replace the default Auto Attendant Menu Note: You must build a CCR Tree before you can assign it. For more information, refer to “Planning a CCR Tree” on page 80. CallPilot Manager Set Up and Operation Guide 64 Chapter 6 Setting up the Auto Attendant Assigning greetings to Greeting Tables In a Greeting Table you can assign what greeting plays and what CCR Tree calls route to, depending on the time of day. You do not have to assign a CCR Tree to a Greeting Table, but if you want to assign a CCR Tree to a Greeting Table you must build it first. If you do not assign a CCR Tree to a Greeting Table, the caller hears the greeting you assign, then hears the Auto Attendant menu prompt. If you assign a greeting and a CCR Tree to a Greeting Table, the caller hears the greeting you assign and then is routed to a CCR Tree. To assign greetings to a Greeting Table 1 Click the Auto-Attendant heading. 2 Click the Greeting Tables link. The Greeting Tables page appears. 3 Click the Change link of the Greeting Table you want to set up. 4 From the Morning, Afternoon, Evening and Non-business list boxes, select the greeting numbers you want to use. 5 From the CCR Tree list boxes, select the CCR Tree you want calls to route to for each time of day. If you do not want calls to route to a CCR Tree, select None. Auto Attendant Time of Day Blocking Callers can search the Company Directory for a name, or enter an extension number, to direct their calls. The call rings at the appropriate telephone. You can send calls to the appropriate mailbox instead, depending on time of day. If you disable name and extension dialing, when a caller dials an extension or name, the call goes to the corresponding mailbox. If no initialized mailbox exists for the extension the caller hears "The person you have called is not available" followed by the Auto Attendant or the CCR menu voice prompt. If a fax machine calls the Automated Attendant or CCR tree at a time of day when you have disabled DN dialing, the call is transferred to the fax extension. 1 Click the Auto-Attendant heading. 2 Click the Greeting Tables link. The Greeting Tables page appears. 3 Select the Greeting Table you want to edit. The Greeting Table Setup page appears. 4 Select the Disable DN Dialing check box for any time of day when you do not want callers to be able to use name or extension dialing. N0008710 02.1 Chapter 6 Setting up the Auto Attendant 65 Setting the business hours Setting the Business Hours determines when each greeting is played on the Greeting Tables. Business Hours are divided into Morning, Afternoon, Evening, and Non-business hours for each of the seven days of the week for each Greeting Table. To set the business hours 1 Click the Auto-Attendant heading. 2 Click the Greeting Tables link. The Greeting Tables page appears. 3 Click the Change link of the Greeting Table you want to set up. 4 For the day of the week you want to configure, type a start time in the Morning, Afternoon, Evening and Non-business boxes. 5 Click the Submit button. For days that your business is not open, set all the start times to 12:00 a.m. (midnight). The Non-business greeting plays throughout the day. You can turn the Non-business greeting on and off using the Business Open feature. If you do not set the business status to open, the Non-business greeting plays until you change the business status to open. For information on the Business Open setting, see “Changing the Business Open setting” on page 125. Assigning a Greeting Table Attendant Callers who press ‚ during the Auto Attendant menu or while they are in a CCR Tree are sent to the Attendant Extension that you assign in the Greeting Table. The Greeting Table Attendant Extension overrides the designated Operator Attendant. To assign a Greeting Table Attendant 1 Click the Auto-Attendant heading. 2 Click the Greeting Tables link. The Greeting Tables page appears. 3 Click the Change link of the Greeting Table you want to set up. 4 In the Attendant Extension box, type the extension of the Greeting Table Attendant. 5 Click the Submit button. CallPilot Manager Set Up and Operation Guide 66 Chapter 6 Setting up the Auto Attendant Assigning a language preference After you assign greetings to the Greeting Table, assign the language preference. You can change the language preference any time. You can set the language preference for a Greeting Table. This setting determines which language the Auto Attendant uses when answering incoming calls. If you have not selected the CallPilot Bilingual Option, you do not need to select a language preference in the Greeting Table. To assign a language preference 1 Click the Auto-Attendant heading. 2 Click the Greeting Tables link. The Greeting Tables page appears. 3 Click the Change link of the Greeting Table you want to set up. 4 From the Language Preference list box, select Primary to use the Primary Language or select Alternate to use the Alternate Language. 5 Click the Submit button. N0008710 02.1 Chapter 6 Setting up the Auto Attendant 67 Assigning a menu repeat key Choose a digit that lets callers repeat the current menu prompt. The Menu Repeat Key takes priority over any CCR Tree or Auto Attendant menu items that are already configured, and applies to all CCR Trees and Auto Attendant menus in the Greeting Table. If you choose 0 as the Menu Repeat Key, it prevents callers from being able to revert to the Attendant, in favor of Menu Repeat. To assign a menu repeat key 1 Click the Auto-Attendant heading. 2 Click the Greeting Tables link. The Greeting Tables page appears. 3 Click the Change link of the Greeting Table you want to set up. 4 From the Menu Repeat Key list box, choose a digit that lets callers repeat the current menu prompt. 5 Click the Submit button. CallPilot Manager Set Up and Operation Guide 68 Chapter 6 Setting up the Auto Attendant Auto Attendant Menu The Auto Attendant Menu plays after the Company Greeting, and when an internal mailbox owner with a one line display telephone accesses the Auto Attendant. The default Auto Attendant Menu prompt is: “Using the dialpad, please enter the extension you wish to call. To use the directory, press £. To leave a message, press •. To reach an Operator, press ‚.” Recording a Custom Menu If you do not want to use the default Auto Attendant Menu prompts, you can enable the Custom Auto-Attendant Menu Prompts in the Greeting Table page. You can record a prompt from your computer or your telephone handset, or you can select a previously recorded prompt. With a Custom Menu prompt you can provide callers with a list of options such as choosing the Alternate Language, accessing the Company Directory or reaching an Operator. A Greeting Table has two Custom Menu prompts: one for a Primary prompt and one for an Alternate prompt, for example “Press · for French”. Note: We recommend that you record prompts that are at least eight seconds long. To record a Custom Menu prompt 1 Click the Auto-Attendant heading. 2 Click the Greeting Tables link. The Greeting Tables page appears. 3 Click the Change link of the Greeting Table you want to set up. 4 At the Custom Auto-Attendant Menu Prompts option, select the Enable check box. 5 To record the primary and the alternate prompts, click the Voice button and follow the steps in “Recording greetings, prompts and names” on page 47 to record a greeting or follow the steps in “Importing greetings, prompts or names” on page 52 to select a previously recorded greeting. N0008710 02.1 Chapter 6 Setting up the Auto Attendant 69 Setting the Auto Attendant properties The Auto Attendant properties control the Auto Attendant properties across your system. To set the Auto Attendant properties 1 Click the Auto-Attendant heading. 2 Click the General Properties link. The Auto-Attendant Properties page appears. 3 Set the properties that apply to all Greeting Tables: Return to Auto-Attendant Determines what happens after a caller listens to an Information mailbox or leaves a message. If you select the Return to AA check box, the caller returns to the main Auto Attendant prompt and can make another selection. If you do not select Return to AA, the caller disconnects after completing the action. Touchtone Gate Determines whether Touchtone Gate is used and whether a Standard or Custom greeting is used. For information about Touchtone Gate refer to “About Touchtone Gate” on page 70. None: Disables Touchtone Gate and sends callers from the Company Greeting to the Auto Attendant or the CCR Tree set in the Greeting Table. Standard: After they hear the Company Greeting, callers must press an indicated key if they have tone capability. Callers transfer to the Auto Attendant or Custom Call Routing Tree specified by the Greeting Table. If they do not respond, callers go to the Operator attendant. If there is no system attendant, callers go to the General Delivery Mailbox. If the General Delivery Mailbox is disabled the call disconnects. Greeting 1 - 100: Uses a custom greeting instead of the standard greeting. Select a Company Greeting that is not used in any Greeting Table. Set Touchtone Gate to None if most callers have tone capability. Use Standard or Custom only in areas where most callers do not have tone capability. Use customized digits 4 Select this if you have CCR Trees that use Park and Page and you want to play the dial string in your voice. For more information refer to “Creating Customized Digits recordings” on page 95. Click the Submit button. CallPilot Manager Set Up and Operation Guide 70 Chapter 6 Setting up the Auto Attendant About Touchtone Gate Touchtone Gate is a feature that allows CallPilot to accept calls from both rotary (pulse dial) and touchtone telephone sets. With Touchtone Gate you can have the standard voice prompt play or you can record your own custom prompt. If you choose the standard prompt, the following prompt plays after your Company Greeting: “If you are calling from a touchtone telephone, please press ⁄ now. If you are a rotary caller, please hold and you will be transferred.” When the tone for a digit is received, the call goes to the Auto Attendant or CCR Tree. If no tone is received, the call is sent back to the receptionist or designated Operator specified by the Greeting Table. If the attendant is not available, the call is directed to the General Delivery Mailbox. If the General Delivery Mailbox is not available, the call is disconnected. Touchtone Gate overview Incoming call Automated Attendant answers Company Greeting plays Touchtone Gate CLID Routing See “About the CLID Routing Table” on page 72 Custom Call Routing Menu options play. See “About Custom Call Routing” on page 77 N0008710 02.1 Automated Attendant Menu options play. See “Auto Attendant Menu” on page 68 Chapter 6 Setting up the Auto Attendant 71 The Touchtone Gate voice prompt is not played to internal callers. For internal callers on CallPilot 100/150 or Business Communications Manager, the Touchtone Gate voice prompt is not played when they use Feature 981 or Feature 986. If you disable Touchtone Gate, re-record the Company Greeting to include “If you are calling from a tone dial telephone, please dial the extension number or press £ for the company directory. If not, please hold and you will be transferred to the operator.” Note: If you want to use a custom prompt, you must record it before you enable Touchtone Gate. It is recommended that you use Greeting 40 as the custom Touchtone Gate prompt. For more information on recording Greetings, refer to “Recording a Company Greeting” on page 63. CallPilot Manager Set Up and Operation Guide 72 Chapter 6 Setting up the Auto Attendant About the CLID Routing Table Set up a CLID Routing Table to control how calls are routed based on their Caller Identification. The CLID Routing Table routes recognized incoming telephone numbers to the appropriate destinations. You can set up the CLID Routing Table to direct frequent callers to a specific extension or mailbox, CCR Tree or Greeting Table. The CLID Routing Table has a maximum of 100 entries. To use a CLID Table, your incoming lines must be equipped with Caller Identification service on analog lines or Automatic Number Identification (ANI) service on Primary Rate Interface (PRI) digital lines. CLID Routing overview Incoming call Automated Attendant answers Company Greeting plays Touchtone Gate See “About Touchtone Gate” on page 70 CLID Routing Custom Call Routing Menu options play See “About Custom Call Routing” on page 77 N0008710 02.1 Auto Attendant Menu options play See “Auto Attendant Menu” on page 68 Chapter 6 Setting up the Auto Attendant 73 If an incoming call has a CLID value that matches an entry in the CLID Routing Table, the call is directed according to the CLID Routing Table rather than the Greeting Table. After the call is directed, the call disconnects or returns to the routing according to the Return to Auto-Attendant setting. For more information about the Return to Auto-Attendant setting, refer to “Setting the Auto Attendant properties” on page 69. You can record your CLID Routing Table entries in the table CLID Routing Table section of the CallPilot Programming Record. Telephone numbers in the CLID Routing Table are sorted in numerical order, from the longest number to the shortest. For example: Destination number Table entry Incoming call example 1 313 Incoming number 3148888 does not match any destination. 2 416598 Incoming number 4165981111 matches destination 2. 3 416 Incoming number 4169998888 matches destination 3. 4 5198853895 Incoming number 5198853895 matches destination 4. 5 519 Incoming number 5198853896 matches destination 5. For the CLID Routing Table to work, your company must: • • subscribe to CLID or ANI services from your local telephone company have the appropriate hardware for your system (Refer to your system documentation for the hardware you require to support CLID) CallPilot Manager Set Up and Operation Guide 74 Chapter 6 Setting up the Auto Attendant Setting up a CLID Routing Table Setting up a CLID Routing Table involves: • • entering a telephone number assigning a destination such as a Greeting Table, mailbox, extension, or a CCR Tree or node Note: For more information on assigning a CCR Tree destination refer to “Making a CCR Tree a destination in the CLID Routing Table” on page 96. Adding a telephone number to the CLID Routing Table 1 Click the Auto-Attendant heading. 2 Click the CLID Routing Table link. The CLID Routing Table page appears. The CLID Routing Table has a maximum of 100 entries. If the CLID Routing Table is full, the Add button is not available. 3 Click the Add button. The CLID Setup page appears. 4 In the Calling Line ID box type the telephone number you want to add. 5 At the Transfer To option, assign how you want the telephone number to transfer. If you want calls from this number to transfer to: • • • • 6 a Greeting Table, select the Greeting Table option and from the list box select a Greeting Table number an extension, select the Extension option and in the box type the destination extension number a mailbox, select the Mailbox option and in the box type the destination mailbox number a CCR Tree, select the CCR Tree option, from the list box select the CCR Tree number. You can leave the Path box empty to route the caller to the Home node of the Tree. To route the caller to a specific node of a Tree, in the Path box type the sequence of digits the caller presses to go from the Home menu to the target node. Click the Submit button. N0008710 02.1 Chapter 6 Setting up the Auto Attendant 75 Changing a telephone number in the CLID Routing Table 1 Click the Auto-Attendant heading. 2 Click the CLID Routing Table link. The CLID Routing Table page appears. 3 Click the Change link for the entry you want to change. The CLID Setup page appears with the telephone number in the Calling Line ID box. 4 Edit the entry by changing the telephone number in the Calling Line ID box or by changing the transfer options for the number. 5 If you want to change the transfer option for the telephone number, at the Transfer To option assign how you want the telephone number to transfer. If you want calls from this number to transfer to: • • • • 6 a Greeting Table, select the Greeting Table option and from the list box select a Greeting Table number an extension, select the Extension option and in the box type the destination extension number a mailbox, select the Mailbox option and in the box type the destination mailbox number a CCR Tree, select the CCR Tree option, from the list box select the CCR Tree number, and in the Path box type the path the caller must follow. Click the Submit button. Deleting a telephone number in the CLID Routing Table 1 Click the Auto-Attendant heading. 2 Click the CLID Routing Table link. The CLID Routing Table page appears. 3 Click the Delete link for the entry you want to delete. A message appears that asks you to confirm the deletion. 4 Click the OK button. CallPilot Manager Set Up and Operation Guide 76 Chapter 6 Setting up the Auto Attendant Configuring line answering The system can answer all your incoming lines, or just the lines you specify. Before the system can answer an incoming line, you must assign the line and enable the Answer status. Each line you configure is answered by Greeting Table 1 unless you specify another table. You can assign the system to answer incoming calls after a specified number of rings. The number of rings ranges from 0 to 12. If you choose zero rings, the caller might hear one ring. Zero rings means the call is answered as soon as possible. For lines equipped with Calling Line Identification (CLID), you must assign the number of rings to two or more. CLID is not provided until just prior to the second ring, so assigning the number of rings to 0 or 1 prevents CLID from being relayed. Without CLID, personalized greetings, CLID Routing Table and other features related to CLID do not work. For more information about line answering, refer to “Changing the Answer Lines Status” on page 126. If you use PRI lines with ANI, the ANI information is provided immediately, so you can assign fewer than two rings. To configure answering for one line 1 Click the Auto-Attendant heading. 2 Click the Lines Administration link. The Lines Administration page appears. 3 Click the Change link for the Line you want to change. The Line Properties page appears. 4 From the Answer Mode list box, select Auto Attendant. 5 In the Table/Skillset Number box, type the Greeting Table number you want to assign to the line selected. 6 In the Number of Rings box, select the number of rings before CallPilot answers. 7 Click the Submit button. To configure answering for several lines 1 Click the Auto-Attendant heading. 2 Click the Change Many Lines link. The Change Many Lines page appears. 3 In the From and the To boxes, type the range of lines you want to configure answering for. 4 From the Answer Mode list box, select Auto-Attendant, Call Center or None. 5 In the Table/Skillset Number box, type the Greeting Table number you want to assign to the lines. 6 In the Number of Rings box, select the number of rings before the system answers. 7 Click the Submit button. N0008710 02.1 77 Chapter 7 Custom Call Routing About Custom Call Routing With Custom Call Routing (CCR) you can replace Auto Attendant menus with a CCR Tree that offers callers more choices. Callers who reach a CCR Tree hear the CCR Home node immediately after the Company Greeting. CCR Trees contain paths that callers navigate using their telephone dialpad. By selecting an option from the prompts callers can: • • • • • hear an Information message leave a message in a mailbox transfer to an extension, a paging system or an external number have their call parked and a page generated go to a sub-menu Custom Call Routing overview Incoming call Auto Attendant answers Company greeting plays Custom Call Routing Home Node options play See “Example of a Home node” on page 79 Auto Attendant Menu options play See “Auto Attendant Menu” on page 68 CallPilot Manager Set Up and Operation Guide 78 Chapter 7 Custom Call Routing To build a CCR Tree you start by creating the options presented in the Home node. You can include up to eight options in the Home node. You record a prompt that informs callers of the Home node options. You can have up to eight CCR Trees on your system. After you build a CCR Tree you must assign it to a Greeting Table. The Greeting Table specifies which CCR Tree plays to callers. After callers hear the Company Greeting and the optional Touchtone Gate, they hear the Home node of the CCR Tree instead of the Auto Attendant menu. The Home node for a CCR Tree can be: • • • • a menu with choices that lead to other menus, announcements, mailboxes or transfers an Information node that plays an announcement a Transfer node that transfers callers to an extension or external number a Mailbox node that sends callers to a mailbox Note: A Park and Page node cannot be a Home node. Callers navigate through the CCR Tree using their telephone keypad to respond to prompts. While they listen to a menu callers can: • • • • • • choose a menu option by pressing a single digit transfer to an extension by entering the extension number transfer to a mailbox by pressing * and the mailbox number use the Company Directory by pressing # transfer to the operator or paging system switch languages N0008710 02.1 Chapter 7 Custom Call Routing 79 Example of a Home node Company Greeting This is Ideal Office Machines. Our business hours are from 9:00 a.m. to 5:00 p.m. Monday to Friday. Home node To place an order, press ⁄. To add your name to our mailing list, press ¤. To reach our Sales Department, press ‹. To speak with our Support Office, press ›. To speak with our receptionist, press ‚. The call is forwarded to the destination the caller chooses. CallPilot Manager Set Up and Operation Guide 80 Chapter 7 Custom Call Routing Planning a CCR Tree To plan a CCR Tree: 1 Identify the frequently called departments and extensions. 2 Determine which goods and services you want to promote in Information mailboxes. 3 Create mailboxes callers can leave messages in. 4 Decide what type of Home node you should create. 5 Determine destination types. 6 Configure park prefixes and page zones if you want to use Park and Page. 7 Record prompts and messages. If your system is bilingual, by default a caller can press · to hear prompts in an alternate language or ‚ to reach an Operator. Make callers aware of these options by mentioning them when you record the Home node prompt. About CCR Tree structure Home node After the Company Greeting, a caller hears the Home node message for the CCR Tree. A Home node can offer up to eight options. Callers can select options such as: • • • • listening to an Information message in primary or alternate language leaving a message transferring to an extension or an external number choosing from a sub-menu By default, 0 is reserved for reaching the Operator, and 9 offers the menu in the alternate language. The Home node is on Level 0. As sub-menus are added to one another, the caller progresses through the levels of the CCR Tree. You can create up to 10 levels (from 0 to 9). For an example of Paths through a CCR Tree, refer to “An example of a CCR Tree” on page 83. Information node An Information node is a message you record to tell callers about goods or services available from your company. You can tell callers about information such as sales, specials, company events, business hours, price lists, and shipping times. For example: We’re pleased to announce the arrival of the new FaxEasy line of fax machines. FaxEasy is easy to operate and produces top quality fax images at an affordable price. N0008710 02.1 Chapter 7 Custom Call Routing 81 Using an Information node as a Home node You can program the Home node to play an Information node. For example: Come celebrate with us! It’s time for Ideal Office Machines’ annual get-to-know-our-customers picnic. The annual picnic is on the first Sunday of August from 1:00 to 5:00 p.m. in Thompson Park. See you there. If the Home node is an Information node, the caller disconnects at the end of the message. The other destination types do not apply. For more information on destination types refer to “Destination” on page 82. Using an alternate language for the Home node prompt If you record an Alternate Language Home node prompt, you must tell callers about the Alternate Language option in the Home node message. In the Primary Language Home node prompt tell callers to press · if they want to hear the message in the Alternate Language. For example: To hear this message in [the Alternate Language] press ·. To place an order press ⁄. To add your name to our mailing list press ¤. To reach our sales department press ‹. To speak with the receptionist press ‚. Sub-menu A sub-menu is any menu that callers hear after the Home node. Sub-menus can lead to other sub-menus. A sub-menu is a prompt that provides callers with another list of options. For example, from the Home node a caller can press ‹to reach the Sales department and hear the sub-menu options: To place an order press ⁄. To add your name to our mailing list, press ¤. To speak with a Customer Service Representative press ‹. To speak with the receptionist press ‚. Mailbox node Create mailbox nodes to give callers a mailbox where they can leave a message. For example: You have reached the Ideal Office Machines Order Desk mailbox. After the tone, leave your name, address, telephone number, and the number of the item you want to order. Thank you. Transfer node A Transfer node transfers callers to an extension or an external number. CallPilot Manager Set Up and Operation Guide 82 Chapter 7 Custom Call Routing Destination The destination is where callers go after they listen to an Information node or leave a message in a mailbox. Each Information node and Mailbox node must have a destination: • • • Previous: returns the caller to the previous menu Home: returns the caller to the Home node Disconnect: disconnects the call You can assign destinations only to Information nodes and Mailbox nodes. To see how destinations are used in a CCR Tree, refer to “An example of a CCR Tree” on page 83. Path A Path can be a series of menus, Information nodes, Mailboxes or Transfers. A Path number is the digit that callers press to go to the next level in a CCR Tree. To see how paths route callers through a CCR Tree, refer to “An example of a CCR Tree” on page 83. Park and Page node A Park and Page node parks a call and announces it to a paging zone, overhead paging system or both. Depending on the configuration you select, the page can be repeated until the parked call is answered. An unanswered call returns to the CCR Tree. N0008710 02.1 Chapter 7 Custom Call Routing 83 An example of a CCR Tree Home node To place an order press ⁄ To add your name to our mailing list press ¤ To speak to our sales department press ‹ To speak to our service department press › To speak to our receptionist press ‚ ⁄ ¤ Sub-menu Sub-menu Transfer To be included on our mailing list leave your name and address after the tone. To leave an order request press ⁄ Transfers the call to the Service department. Destination: PREV To hear about our sales contest press Mailbox To hear our weekly specials press ⁄ To speak to the order desk press ¤ › ‹ To speak to the sales dept. press ¤ ‹ ⁄ Information node Our weekly specials are... Destination: PREV ¤ ⁄ ¤ ‹ Transfer Mailbox Park and Page Information node Transfers the call to the order desk. Leave your contact information and a sales person will contact you. Parks the call and pages the sales department. Ideal Office Machines is having a sales contest... Destination: DISC Destination: PREV CallPilot Manager Set Up and Operation Guide 84 Chapter 7 Custom Call Routing N0008710 02.1 85 Chapter 8 Working with CCR Trees Building a CCR Tree You can record your CCR Tree programming in the CCR Tree section of the CallPilot Programming Record. To build a CCR Tree: 1 Create the Home node. The Home node can be a Menu node, an Information node, a Transfer node or a Mailbox node: • • • • if you want to give callers a list of options, create a Home menu node if you want callers hear an announcement and then be disconnected, create an Information node if you want callers to transfer to an extension or external telephone number, create a Transfer node if you want callers to be sent to a mailbox to leave a message, create a Mailbox node that is assigned to a Subscriber mailbox You can also save programming time by basing a new CCR Tree on another Tree and changing the nodes. For more information refer to “Copying a CCR Tree” on page 88. 2 Assign the CCR Tree to a Greeting Table. You can assign a CCR Tree for each time of day. 3 Test the CCR Tree. Creating a Home node Begin to build a new CCR Tree by creating a Home node. Creating a Home Menu node Create a Home menu node if you want to give callers a list of options. You must create a Home Menu node if you want the CCR Tree to have more than one node. To create a Home menu node 1 Click the Custom Call Routing heading. The CCR Tree Administration page appears. 2 Click the Create link for the CCR Tree you want to create. The New CCR Tree page appears. 3 From the Create Options option, select Home Menu Node. CallPilot Manager Set Up and Operation Guide 86 Chapter 8 Working with CCR Trees 4 Click the Submit button. The CCR Tree Properties page shows the new CCR Tree. 5 Click the Change link for the CCR Tree. The CCR Menu Node Properties page appears. 6 In the Caption box, type a caption name, such as List of options, if the Home node is a menu. 7 To record the Home node primary and alternate prompts or select previously recorded prompts, click the Voice button and follow the steps in “Recording greetings, prompts and names” on page 47 to record a prompt or follow the steps in “Importing greetings, prompts or names” on page 52 to select a previously recorded prompt. 8 Click the Submit button. Creating a Home Information node Create a Home Information node if you want callers hear an announcement and then be disconnected. To create a Home Information node 1 Click the Custom Call Routing heading. The CCR Tree Administration page appears. 2 Click the Create link for the CCR Tree you want to create. The New CCR Tree page appears. 3 From the Create Options option, select Home Information Node. 4 Click the Submit button. The CCR Tree Properties page shows the new CCR Tree. 5 Click the Change link for the CCR Tree. The CCR Info Node Properties page appears. 6 In the Caption box type a name for the Information node, such as Sales. 7 To record the Information node primary and alternate messages or select previously recorded messages, click the Voice button and follow the steps in “Recording greetings, prompts and names” on page 47 to record a message or follow the steps in “Importing greetings, prompts or names” on page 52 to select a previously recorded message. 8 Click the Submit button. N0008710 02.1 Chapter 8 Working with CCR Trees 87 Creating a Home Transfer node 1 Click the Custom Call Routing heading. The CCR Tree Administration page appears. 2 Click the Create link for the CCR Tree you want to create. The New CCR Tree page appears. 3 From the Create Options option, select Home Transfer Node. 4 Click the Submit button. The CCR Tree Properties page shows the new CCR Tree. 5 Click the Change link for the CCR Tree. The CCR Transfer Node Properties page appears. 6 In the Caption box type a name for the Transfer node, such as Sales. 7 From the Outdial Method list box select an outdial method. The outdial method is the telephony resource that is used to transfer the call. • • • • Select Line to use an external line to transfer the caller to an external telephone number, and enter the line number you want to use. Select Pool to use a line pool to transfer the caller to an external telephone number and enter the Line Pool number you want to use. Select Route to use a Routing Code to transfer the caller to an external telephone number. Select Intercom to transfer the caller to an extension. 8 In the Phone Number box, type the extension or external telephone number. 9 Click the Submit button. Creating a Home Mailbox node 1 Click the Custom Call Routing heading. The CCR Tree Administration page appears. 2 Click the Create link for the CCR Tree you want to create. The New CCR Tree page appears. 3 From the Create Options option, select Home Mailbox Node. 4 Click the Submit button. The CCR Tree Properties page shows the new CCR Tree. The default mailbox for a Home Mailbox node is the General Delivery Mailbox. 5 Click the Change link for the CCR Tree. The CCR Mailbox Node Properties page appears. 6 In the Mailbox Number box type the extension of the mailbox you want calls to transfer to. 7 Click the Submit button. CallPilot Manager Set Up and Operation Guide 88 Chapter 8 Working with CCR Trees Copying a CCR Tree If you want to create a CCR Tree that is similar to another tree, you can copy a CCR Tree. This saves you programming time, because after you copy the CCR Tree you can change the necessary nodes. To copy a CCR Tree 1 Click the Custom Call Routing heading. The CCR Tree Administration page appears. 2 Click the Create link for the CCR Tree you want to create. The New CCR Tree page appears. 3 Click the Copy of tree option. 4 From the Copy of tree list box select the number of the CCR Tree you want to copy. 5 Click the Submit button. The CCR Tree Properties page appears. 6 Click the Change link for each node that you want to change the properties of. After you make the changes to the CCR Tree, click the Close button. N0008710 02.1 Chapter 8 Working with CCR Trees 89 Adding nodes to the Home node If you create a CCR Tree with a Home menu node, and you have more choices than fit conveniently in the Home node menu, you can create sub-nodes. To create sub-node menus, add a Menu node to your Home node menu. After you determine how many options to offer in a menu, you must determine where each option directs the caller. After you assign a Menu sub-node, assign another set of options in the next level of tree depth. Options for each menu can be: • • • • • another Menu an Information node a Transfer node a Mailbox node a Park and Page node You can assign up to eight options to each menu. A Menu sub-node gives callers single-digit access to another list of options. For example, if your Home node menu says: To place an order press ⁄. To add your name to our mailing list press ¤. To reach our sales department press ‹. To speak with our attendant press ‚. Callers can press ⁄ to hear more options, such as: To hear our weekly specials press ⁄. To speak with the Order Desk press ¤. CallPilot Manager Set Up and Operation Guide 90 Chapter 8 Working with CCR Trees Adding a Menu node Create a Menu node to organize choices for your callers, or when you have more choices than can fit on one menu. To add a Menu node 1 Click the Custom Call Routing heading. The CCR Tree Administration page appears. 2 Click the Change link for the CCR Tree that you want to add a Menu node to. The CCR Tree Properties page appears. 3 Click the Menu link. The new Menu node appears on the CCR Tree Properties page. 4 Click the Change link for the Menu node. The CCR Menu Node Properties page appears. 5 In the Caption box type a caption for the node. 6 To record the Primary and Alternate prompts, click the Voice button and follow the steps in “Recording greetings, prompts and names” on page 47 to record a prompt from your computer or follow the steps in “Importing greetings, prompts or names” on page 52 to select a previously recorded prompt. 7 Click the Submit button. Adding an Information node An Information node is an Information mailbox that you add to a CCR Tree. An Information mailbox can give callers information such as specials, company events, business hours or price lists. To add an Information node 1 Click the Custom Call Routing heading. The CCR Tree Administration page appears. 2 Click the Change link for the CCR Tree that you want to add an Information node to. The CCR Tree Properties page appears. 3 Click the Information link. The new Information node appears on the CCR Tree Properties page. 4 Click the Change link for the Information node. The CCR Information Node Properties page appears. 5 In the Caption box type a caption that describes the information, for example, Store Location and Hours. N0008710 02.1 Chapter 8 Working with CCR Trees 6 91 From the Destination list box, select a destination. The destination is the location on the CCR Tree that callers go to after the Information message plays: • • • Previous: returns to the Previous menu node Home: returns the call to the Home node prompt Disconnect: disconnects the call 7 To record the Primary and Alternate prompts, click the Voice button and follow the steps in “Importing greetings, prompts or names” on page 52 to record a prompt from your computer or follow the steps in “Importing greetings, prompts or names” on page 52 to select a previously recorded prompt. These prompts are the information message that the caller hears when they are routed to this node. 8 Click the Submit button. Adding a Mailbox node Adding a mailbox node gives callers a mailbox where they can leave a message or listen to an Information message, depending on the mailbox type. A mailbox cannot receive messages until it is initialized. For information on initializing mailboxes, see “Initializing a mailbox” on page 31. To add a Mailbox node Use a Mailbox node to transfer callers to a Subscriber, Information or Fax On Demand mailbox. 1 Click the Custom Call Routing heading. The CCR Tree Administration page appears. 2 Click the Change link for the CCR Tree that you want to add a Mailbox node to. The CCR Tree Properties page appears. 3 Click the Mailbox link. The new Mailbox node appears on the CCR Tree Properties page. 4 Click the Change link for the Mailbox node. The CCR Mailbox Node page appears. 5 In the Mailbox Number box type the mailbox number of the Subscriber, Information, or Fax on Demand mailbox you want the call to transfer to. You must create the mailbox before you can assign it to a Mailbox node. 6 From the Destination list box, select a destination. The destination is the location on the CCR Tree that callers go to after they leave a message. • • • 7 Previous: returns to the Previous menu Home: returns the call to the Home node prompt Disconnect: disconnects the call Click the Submit button. CallPilot Manager Set Up and Operation Guide 92 Chapter 8 Working with CCR Trees Adding a Transfer node A Transfer node sends a call to an internal or an external number. To add a Transfer node 1 Click the Custom Call Routing heading. The CCR Tree Administration page appears. 2 Click the Change link for the CCR Tree that you want to add a Transfer node to. The CCR Tree Properties page appears. 3 Click the Transfer link. The new Transfer node appears on the CCR Tree Properties page. 4 Click the Change link for the Transfer node. The CCR Transfer Node page appears. 5 In the Caption box type where you are transferring the caller to, for example Support Hotline. 6 From the Outdial Method list box select an outdial method. The outdial method is the telephony resource that is used to transfer the call. • • • • Select Line to use an external line to transfer the caller to an external telephone number, and enter the line number you want to use. Select Pool to use a line pool to transfer the caller to an external telephone number and enter the Line Pool access code you want to use. Select Route to use a Routing Code to transfer the caller to an external telephone number. Select Intercom to transfer the caller to an extension. 7 In the Phone Number box, type the extension or external telephone number. 8 Click the Submit button. About transfers to external numbers When CallPilot transfers a call using a CCR external transfer, it uses two lines. An incoming line connects the caller to the CCR Tree and an outgoing line transfers the caller to the external phone number. Both lines are used while the caller connects to the external phone number. To optimize the use of external lines, the incoming line can be used to make the external transfer. This type of transfer is called a Link transfer. Not all phone lines allow Link transfers. Ask your telephone service provider if your lines support Link transfers before you program CallPilot to use Link transfers. To perform a Link transfer for a CCR external transfer you must press £ before the telephone number. For example, for the telephone number: £fififi⁄¤‹› fififi⁄¤‹› is the telephone number dialed For information on preventing unauthorized calls using outdialing, refer to “Outdial type” on page 26. N0008710 02.1 Chapter 8 Working with CCR Trees 93 Adding a Park and Page node A Park and Page node parks a call and announces it to a paging zone, overhead paging system or both. The page can be repeated until the parked call is answered. Calls that are unanswered due to the page being unanswered return to the CCR Tree. How Park and Page works Callers who access a Park and Page node hear the “One moment please” voice prompt. The caller cannot interrupt this prompt by pressing other digits. How the call is handled depends on how you set up Park and Page. If you define a Transfer DN and select Transfer Before Page, the call is transferred to the Transfer DN. If the call is not answered at the Transfer DN, the caller hears the “One moment please” prompt and the call is parked. Parked callers hear hold tone or music on hold, depending on your system configuration. CallPilot pages to the appropriate paging zone, overhead speaker system, or both. If another call is being paged, CallPilot waits for five seconds and retries the page. CallPilot retries every five seconds until the paging facility is not busy or the park timeout expires, or the caller disconnects, whichever occurs first. If the call is still unanswered, CallPilot unparks the call, plays the “The person you have called is not available” prompt and the call returns to the CCR Tree. The people who are paged hear the paging prompt and the park string, for example, “Electronics, please pick up...101”. If you use Customized Digits, your Customized Digits recordings are used to play the park string. If you do not use Customized Digits, CallPilot system prompts are used to play the park string, which means that callers hear two different voices. For more information about Customized Digits refer to “Creating Customized Digits recordings” on page 95. Unanswered parked calls wait for the retry interval as defined in the park and page node's properties, and then the page is retried. Note: To use Park and Page you must have a park prefix defined in your system’s telephony programming. If you change the park prefix you must wait 15 minutes for the change to take effect. If you want the change to be effective immediately, you must reboot your system. If you use a Business Communications Manager system, refer to the Programming Operations Guide or your System Administrator. If you use a CallPilot system refer to the Norstar System Coordinator Guide or your System Coordinator. CallPilot Manager Set Up and Operation Guide 94 Chapter 8 Working with CCR Trees To add a Park and Page node 1 Click the Custom Call Routing heading. The CCR Tree Administration page appears. 2 Click the Change link for the CCR Tree that you want to add a Park and Page node to. The CCR Tree Properties page appears. 3 Click the Park &Page link for the menu you want to add the node to. The new Park&Page node appears on the CCR Tree Properties page. 4 Click the Change link for the Park and Page node. The CCR Park and Page Node Properties page appears. 5 In the Caption box type a name for where you are paging the caller to, for example Support Hotline. The caption can be a maximum of 50 characters. 6 If you want to transfer the call to an extension before you park and page it, in the Transfer DN box type the extension you want to transfer the call to. If the call is not answered at this extension it returns to the CCR Tree and a Park and Page is performed. If you leave this box clear the call is immediately parked and paged. 7 Select the Transfer Before Page check box if you want to transfer the call to the extension you specify in the Transfer DN box before it is parked and paged. If you define a Transfer DN but do not select the Transfer before page check box, the call is parked, and is transferred to the DN after all of the page retries are tried. 8 From the Page Type list select the page type you want to use: internal zone, overhead paging or both. The default is internal zone. 9 From the Paging Zone list select a number from 1 to 6, or All. If you use a CallPilot system with a Compact ICS select a number from 1 to 3 or All. The default is 1. If you use overhead paging this setting is ignored. 10 From the Page Retries list select a number from 0 to 5 that is the number of times the system will try to page to the paging zone. The default is 1. 11 In the Retry Interval box type The number of seconds between paging retries. The retry time is measured from the end of the playback of the page. The range is 5-300 seconds. The default is 15 seconds. 12 Click the Voice buttons for the Primary and Alternate prompts and record your primary and alternate recordings. These recordings are played over the paging zone or overhead paging system, followed by the park string. For example if you record “Electronics please pick up.” CallPilot can play “Electronics, please pick up 101”. If you have not recorded Customized Digits the “101” is in the system voice. If you have recorded Customized Digits the entire prompt is played in your voice. For information about recording greetings see “Recording greetings, prompts and names” on page 47. For information about recording Customized Digit recordings see “Creating Customized Digits recordings” on page 95. 13 Click the Submit button. N0008710 02.1 Chapter 8 Working with CCR Trees 95 Creating Customized Digits recordings You can record customized recordings for the digits 0 through 9 in the primary and alternate languages. If you select the Use Customized Digits check box, Customized Digits are used to play the park string in your voice, for example, “Electronics, call on 101.” If you select the Use Customized Digits check box you must record recordings for every Customized Digit. If your system is bilingual you must record recordings in the primary and alternate languages. If you use Business Communications Manager, you can import and export Customized Digits recordings using CallPilot Manager or remote management. For more information on remote management refer to your Network Configuration Guides. See “Network Configuration Guides” on page 13. To create Customized Digits recordings 1 Click the Auto-Attendant heading and click the Customized Digits link. The Customized Digits page appears. 2 For digits 0 through 9, click the Voice links and record your customized digit recording.” In your recording say the name of the digit, for example, “three”. For how to record, import and export greetings see “Recording greetings, prompts and names” on page 47. 3 Record alternate Customized Digits recordings if your system uses an alternate language. 4 Click the Auto-Attendant heading. 5 Click the General Properties link. The Auto-Attendant Properties page appears. 6 Click the Use customized digits check box. If you do not select this check box, system voice prompts are played. 7 Click the Submit button. CallPilot Manager Set Up and Operation Guide 96 Chapter 8 Working with CCR Trees Assigning a CCR Tree to a Greeting Table Before incoming callers can access a CCR Tree, you must assign lines to a Greeting Table. For information about assigning lines to Greeting Tables, refer to “Configuring line answering” on page 76. To assign a CCR Tree to a Greeting Table 1 Click the Auto-Attendant heading. 2 Click the Greeting Tables link. The Greeting Tables page appears. 3 Click the Change link for the Greeting Table you want to assign a CCR Tree to. The Greeting Table Setup page appears. 4 Select from each CCR Tree list box the CCR Tree you want calls to route to for each time of day. If you do not want calls to route to a CCR Tree select None. 5 Click the Submit button. Making a CCR Tree a destination in the CLID Routing Table For information about the CLID Routing Table, refer to “About the CLID Routing Table” on page 72. To assign a telephone number to a CCR Destination in the CLID Routing Table refer to “Setting up a CLID Routing Table” on page 74. Testing a CCR Tree After you build a CCR Tree and assign it to a Greeting Table, test the CCR Tree. To test the CCR Tree, call the company number and test each node. Check that: • • • • the Home node routes the call as designated each transfer routes the caller to the intended destination each prompt has correct information messages are courteous and easy to understand N0008710 02.1 Chapter 8 Working with CCR Trees 97 Disabling a CCR Tree Before you make any changes to a CCR Tree, remove any references to the CCR Tree from the Greeting Tables and the CLID Routing Table to ensure service is not disrupted. To remove references to a CCR Tree from a Greeting Table 1 Click the Auto-Attendant heading. 2 Click the Greeting Tables link. 3 Click the Change link for the Greeting Table that uses the CCR Tree that you want to disable. The Greeting Table Setup page appears. 4 For each time of day, remove the CCR Tree you want to disable by choosing another CCR Tree number or None from the CCR Tree list box. 5 Click the Submit button. To remove references to a CCR Tree from a CLID Routing Table 1 Click the Auto-Attendant heading. 2 Click the CLID Routing Table link. The CLID Routing Table page appears. 3 Click the Change link for the CLID Routing Table rule that uses the CCR Tree that you want to disable. The CLID Setup page appears. 4 To remove the CCR Tree from the CLID Routing Table, either: • • 5 select another CCR Tree from the CCR Tree list box and enter the path in the Path box or select a Greeting Table, Extension or Mailbox to transfer the call to. Click the Submit button. CallPilot Manager Set Up and Operation Guide 98 Chapter 8 Working with CCR Trees Changing a node To change the properties of a node 1 Click the Custom Call Routing heading. The CCR Tree Administration page appears. 2 Click the Change link of the CCR Tree that contains the node you want to change. The node properties page appears. 3 Click the Change link for the node you want to change, and change the properties of the node. For information about the node properties, refer to: • • • • • 4 “Adding an Information node” on page 90 “Adding a Mailbox node” on page 91 “Adding a Menu node” on page 90 “Adding a Transfer node” on page 92 “Adding a Park and Page node” on page 93 Click the Submit button. Deleting a node To delete a node 1 Click the Custom Call Routing heading. 2 Click the Change link for the CCR Tree that has the node you want to delete. The CCR Tree Properties page appears. 3 Click the Delete link for the node you want to delete. A message appears that asks you to confirm the deletion. 4 Click the OK button. Deleting a CCR Tree Before you delete a CCR Tree, make sure the Tree is disabled. For information about disabling a Tree, refer to “Disabling a CCR Tree” on page 97. To delete a CCR Tree 1 Click the Custom Call Routing heading. The CCR Tree Administration page appears. 2 Click the Delete link for the CCR Tree you want to delete. A message appears that asks you to confirm the deletion. 3 Click the OK button. N0008710 02.1 99 Chapter 9 CallPilot reports About CallPilot reports This chapter describes CallPilot reports and explains how to generate and print them. You can use the following reports to view CallPilot programming, status and available message time. Generating a report To generate a report 1 Click the Report heading. 2 Click the link for the report you want to generate. The report appears in a new window. 3 To print the report, click the Print button. 4 To close the report window, click the Close button. Types of reports Directory Report This report shows information for mailbox owners listed in the Company Directory and includes: Subscriber mailbox owner’s name MB mailbox number Type type of mailbox Ext extension number Name Recorded whether mailbox owner has recorded their name in the Company Directory Greeting Recorded whether mailbox owner has recorded a greeting If both Name Recorded and Greeting Recorded are N the mailbox is not initialized. CallPilot Manager Set Up and Operation Guide 100 Chapter 9 CallPilot reports Mailbox Information Report This report shows for each mailbox: MB mailbox number Type SUB Subscriber ADM System Administrator GDM General Delivery Mailbox FOD Fax On Demand - Business Communications Manager only FOV Fax Overflow - Business Communications Manager only NET AMIS or Site INFO Information Directory Name The name of the mailbox. An asterisk appears beside the name if the mailbox name is not in the Company Directory. Ext The mailbox extension. COS The Class of Service for the mailbox. Total The total volume of messages in the mailbox, not including space taken by mailbox greetings, shown as messages (Msg) and minutes (Min). New The total volume of new messages in the mailbox, shown as messages (Msg) and minutes (Min). Unsent Unsent messages. Outdial The outdial parameters. The mailbox can have one or more information messages, which contain an alphanumeric tag and a descriptive string. To reduce the number of report output lines, a mailbox setting or condition is reported only if it is different from the default setting or normal condition. Possible tags are: UNINIT Mailbox is not initialized. NONAMEREC Mailbox is initialized, but name is not recorded. NOGREET Mailbox is initialized, but Primary greeting is not recorded. LOCKED Mailbox is disabled because number of incorrect password attempts is exceeded. NOMWI Mailbox has a primary extension, but Message Waiting is disabled. FULL Mailbox is full. NOACCEPT Subscriber has set mailbox to not accepting messages. N0008710 02.1 Chapter 9 CallPilot reports 101 NOADDRESS Address is not specified. ALTDN1 Alternate extension 1 is defined. ALTDN2 Alternate extension 2 is defined. EXPRLINE An Express Messaging line is defined. Available only on Business Communications Manager and CallPilot 100/150. ATDT A Target Attendant is defined. XFERS Screened Transfers are screened. Blind transfers are normal and are not shown. METHOD, LIMIT The delivery method and maximum number of selections for a Fax On Demand mailbox. RETRY, INT The number of retries and interval in minutes for a Fax On Demand mailbox. OPN/RNPHONE Off-Premise Notification to a telephone. OPN/RNPAGER Off-Premise Notification to a pager. OPN/RNEXT Off-Premise Notification to an extension. OPN/RNSTATUS Current status of Off-Premise Notification, and start and stop times. TRANSF The telephone number used when Outbound Transfer is set to an external destination. FAXPRE Preset Fax destination - Business Communications Manager only. SELECT, SIZE For each document in a Fax On Demand mailbox, lists selection ID and size in equivalent message minutes - Business Communications Manager only. AMIS, MBOX System access phone number and target mailbox number of a AMIS Network Delivery mailbox. SITE, MBOX Site address of a Network Delivery mailbox. MSGLINE Express Message Line indicator. CallPilot Manager Set Up and Operation Guide 102 Chapter 9 CallPilot reports All Mailbox Activity Report The Mailbox Activity Report shows seven day usage information for all Subscriber mailboxes on the system. The starting point of this report is the last full day of activity. For example, if the full day of activity is Tuesday, the report begins on Tuesday and goes back seven days to the previous Wednesday. When you print this report, check that the printer has enough paper. Because of the size of this report, print at night or during a slow time. To get the full benefit of this report, print it on the same day each week and reset the statistics after each printing. The Mailbox Activity Report shows: • • • • • • • • • number of messages recorded and their total length and average length number of times the maximum message length is reached number of messages received and their total length and average length number of times the mailbox is accessed for log on or call answering, with total connect minutes and resulting average average time before new messages are played average time before messages are deleted number of times when log on authentication fails because of password failure. (A possible attempt at unauthorized access to a mailbox.) cumulative averages for the above whether Primary, Alternate and CLID-based Greetings are recorded After you generate this report, you can reset the statistics to set the counters to zero. If you reset the statistics, all the Subscriber mailboxes are affected, not just a selected mailbox. Event Log Report The Event Log Report lists events that can help you diagnose system problems. Events are shown with their date, time and error message. N0008710 02.1 Chapter 9 CallPilot reports 103 CCR Tree Usage Report This report shows the Tree number, the Greeting Tables the CCR Tree is assigned to, the date the Tree was last modified, and the Tree status. The report also shows the Path, type, description, destination, a seven-day rolling count of the number of calls received by the Tree and the number of times each path is visited. Print the Custom Call Routing Report on the same day each week to get an accurate representation of CCR activity. If a CCR Tree is changed, for example if it is saved or deleted, the current usage statistics are cleared. Generate this report before you modify a CCR Tree. The CCR Tree Report shows for the previous seven days: • • • • • • the number of calls received by the CCR Tree the number of times each node was visited the Greeting Table from which the CCR Tree is referenced the last seven days for which record collection is complete. The day the report is generated is not included because data collection is not complete for this day. the most recent complete day in the left column usage data as zeroes for dates prior to the last change date. Statistics for the day of the change include only activity that occurs after the modification is made. The CCR Tree Report shows: Path The selections a caller makes to reach a node. Usually the Home node is 0, although callers do not need to press a key to reach the Home node. calls for each day Below each day is listed how many times callers accessed the node, not including any re-prompting. The calls for each day details: • each call that arrives at the Tree • calls that go from the Home node to sub-nodes • calls that are sent to the node from CLID-based routing • calls that return to a Menu node by the previous menu operation (by pressing • at a sub-menu, or by the Next Action setting) The difference between the count for a menu and the sum of the counts for its sub-node is the number of times callers exit the menu by pressing • or hanging up. Total calls Total Calls shows calls that go to the Home node from a Greeting Table and calls that go to any node in the CCR Tree from CLID-based routing. In the absence of CLID-based Routing, the count of the Home node is usually the same as the Total Calls if the Home node is an Information node. The count can be higher if the Home node is a Menu node because the count of any Menu node is included if the caller returns to the menu. CallPilot Manager Set Up and Operation Guide 104 Chapter 9 CallPilot reports Port Usage/Call Handling Report This report summarizes inbound and outbound call activity and port usage on a seven-day rolling basis. Use this report to identify volume and sources of call traffic, and to determine if additional system ports are needed. Use the Port Usage section: • • • • to see the volume and sources of call traffic to determine if additional system ports are needed to find time periods where an insufficient number of ports is available to see a summary of inbound and outbound call activity and port usage on a 7-day rolling basis The Port Usage section: • • • shows the last seven days for which record collection is complete shows the most recent statistics in the left column does not include the current day, because record collection for this day is not complete Allocation shows the minimum and maximum number of ports allocated to voicemail. Port Status shows an asterisk (*) beside the port number if the port is disabled when the report if generated. Period start for each day of the week shows the percentage of the time period when all ports were busy A non-zero value is possible, but a value consistently higher than 1% or 2% during peak time periods indicates a need for additional ports Periods in which at least one port is disabled are shown with an asterisk Use the Call Handling section to see the type of calls that create traffic for the voicemail server. Look for differences over time by weekday. The Call Handling section shows: • • • • • each class of call by number of calls, total duration, and average duration all outgoing calls in a single category. For example, a call is counted as a Message Notification even if the called party logs on. Outbound Transfer calls with the few seconds of additional connect time caused by the unsupervised transfer included in the connect time of the incoming call Call Screening calls with the holding time of the call to the subscriber set counted under the total connect time for the incoming call all days even if no data is collected for that day. These values are shown as zeroes. N0008710 02.1 Chapter 9 CallPilot reports 105 Fax Usage Report Use the Fax Requests Report: • • • • • to see Fax On Demand requests to see date and time of faxes to see the document number requested to see the delivery fax number to see CLID of callers The Fax Requests Report shows: • • • • • • • • The Caller ID of the call requesting the fax, truncated if necessary to fit the space available. One line is generated for each document requested. If a caller requests several documents during a call, there are several lines in the report, each with the same CLID and Fax destination, and similar time stamps. This facilitates sorting for sales lead generation purposes, but does not show whether the item was ordered individually or as part of a set. The Fax Destination column shows the target fax number if the two-call method is used or One Call if the one-call method is used. The report lists committed requests only, in chronological order. The report does not include one-call requests if the caller hangs up before transmission begins or two-call delivery requests if the delivery number does not pass dialing restrictions. The report does not track whether the requested item was successfully delivered. If there are no fax requests to report for a day, no entries appear. The information in the Fax Requests Report: • • is kept for the last seven days for which records are complete does not include traffic for the current day since this day is not complete Note: The Fax Usage report is available for Business Communications Manager only, if you have the Fax option installed. CallPilot Manager Set Up and Operation Guide 106 Chapter 9 CallPilot reports System Configuration Report The System Configuration Report shows how the system is configured. *Some sections appear only if the option is installed. System options Describes system-wide attributes included in “Setting the system properties” on page 109, and Auto Attendant properties such as Return to AA and Touchtone Gate. Installed voicemail options Lists the optional features enabled at your site. AA Greetings Lists system greetings, shows whether the greeting is recorded and lists the Greeting Tables that reference it. Greetings that are not recorded or used in any Greeting Table are not shown. The comment “TTG” appears for the prompt used as the custom Touchtone Greeting prompt. “H” is for greetings used for a holiday. Greeting table Shows the configuration of each Greeting Table. Holidays Shows the configuration of holidays in the Holiday Schedule. *Call Center parameters Appears if Call Center is installed. The Primary Alert, Secondary Alert, MIS Address and Refresh Channels are shown. *Voice Button properties Shows whether Multimedia Call Center is enabled, the server address and the server port. *Call Center agents Appears if Call Center is installed. Shows the agents in the Call Center, their agent number, priority level and skillset status. *Call Center skillsets Appears if Call Center is installed. Shows skillset number and Day and Night status. *Call Center routing tables Appears if Call Center is installed. Lists skillset name, number, Day Service and Night Service configuration. *Call Center overflow For each skillset, shows if it is enabled, the Intelligent overflow rule that applies to it, its service mode, condition and action. *Call Center greetings Appears if Call Center is installed. Displays the status and skillset for each greeting. *Call Center Intelligent CLID/DNIS routing Shows the CLID/ANI or DNIS rule and action for each line. N0008710 02.1 Chapter 9 CallPilot reports 107 Line answering Shows the answering parameters for each line answered by CallPilot or Call Center. Lines that are not answered are not shown. This section does not appear if your switch does not require line administration. The skillset column appears only if Call Center is enabled. Skillset is blank for AA lines and Rings and Tables are blank for Call Center lines. *Fax parameters The System Fax DN parameter is shown. Other parameters appear only if the corresponding Fax option is installed. *General networking parameters Appears if Message Networking is installed. It displays the General Networking properties. *AMIS networking parameters Appears if Message Networking is installed. It displays the AMIS-related parameters of the site that you set in Networking properties. *Digital networking parameters Appears if Message Networking is installed. It displays the digital-related parameters of the site that you set in Networking properties. *Site table Appears if Message Networking is installed. Message Usage Report The Message Usage Report shows the number of minutes of storage available on the voicemail server. If this value is too low, you can: • • upgrade storage capacity encourage subscribers to delete unneeded messages Resetting Mailbox statistics To reset the statistics for all mailboxes 1 Click the Reports heading. 2 Click the Reset Mailbox Activity link. A message appears that asks you to confirm the request to reset the statistics. 3 Click the Reset button. CallPilot Manager Set Up and Operation Guide 108 Chapter 9 CallPilot reports N0008710 02.1 109 Chapter 10 CallPilot system properties Setting the system properties 1 Click the Configuration heading. 2 Click the System Properties link. The System Properties page appears. The Voice Mail version is displayed. 3 In the Max Outcalling Channels box type the maximum number of channels used for calls generated by voicemail. Do not type a value that is higher than 50% of your available channels. The limit ensures that there are enough channels to accept incoming calls from outside callers and subscribers. The default number of voice channels assigned for outcalling is 1. If you have Multimedia Call Center installed on your system or if you use AMIS networking, set the Max Outcalling Channels to a value higher than 1. Also, to ensure that the Outcalling Channels do not consume all the available voice ports, set the minimum number of voice ports to a number higher than the Outcalling Channels. For more information see the Business Communications Manager Programming Operations Guide. 4 The Enable Voice Mail check box to is selected by default. If you enable voicemail, callers who call an extension that does not answer or is busy transfer to the extension’s mailbox. If you clear the Enable Voice Mail check box: • • • external Callers cannot leave messages in mailboxes. Callers are returned to the Auto Attendant to make another choice. If your system uses the Norstar Voice Mail UI, callers can leave messages through Custom Call Routing, Feature 980, and Feature 986. Callers can send and receive messages using Feature 981. Subscribers can record and send messages from their mailbox to other CallPilot mailboxes 5 Select the Enable Group List check box if you want to enable Group Lists. If you clear the Enable Group List check box, you cannot set up Group Lists and do not need to reserve a digit in your numbering plan for the Group List Leading Digit. 6 If you use Group Lists, in the Group List Leading Digit check box type the Group List Leading Digit. This digit is used as the prefix for Group Lists during addressing. You cannot create mailboxes with numbers that start with this digit. The default setting for the Group List Leading Digit is 9. For example, if you assign as 9 the Group List leading digit, 901 to 999 is your range for Group Lists. 7 In the Minimum Message Length box type a value between 500-3000 milliseconds (0.5 seconds to 3 seconds), for the shortest allowable message length. The default is 3 seconds (3000 milliseconds). 8 Select the Enable External Initialization check box if you want subscribers to be able to initialize their mailboxes from an external location. The default for this check box is not selected. If you do not enable external initialization subscribers can initialize their mailboxes only from a local extension. This prevents unauthorized access to mailboxes. 9 The Make Directory Available check box is selected by default. If you clear the check box, access to the Company Directory is removed from the Auto Attendant. CallPilot Manager Set Up and Operation Guide 110 Chapter 10 CallPilot system properties 10 The Enable General Delivery Mailbox check box is selected by default. This setting is for Norstar and Business Communications Manager only. If you clear this check box, external calls are not directed to the General Delivery Mailbox. External calls are directed back to an Auto Attendant prompt or a CCR Menu prompt. 11 The Enable Redirect DN check box is not selected by default. If redirect DN is enabled, CallPilot uses the original dialed number when it receives a redirected call. A call is redirected if a set that is call forwarded on busy to another location does not answer the call. The call returns to the original site for call answering. Select this check box only on the advice of support personnel. 12 The Enable Network Transfers check box is not selected by default. If you do not select this check box CallPilot will transfer only local extensions. If you use a Centralized Auto Attendant on an MCDN network, you can enable network transfers to local and remote extensions on your system. Examples of transfers that are when callers enter an extension while in the Auto Attendant or press 0 during a call answering session. 13 The Enable Bilingual check box is not selected by default. If you clear this check box alternate language prompts are not available. Disabling bilingual operation affects: • • • language designations for Auto Attendant greetings voice prompt selections for callers who use the Auto Attendant voice prompt selections for callers who transfer to mailbox greetings 14 Select a primary language from the Primary Language list box. Prompting occurs in this language. 15 Select an alternate language from the Alternate Language list box. The alternate language cannot be the same as the primary language. 16 Select the Canadian Pronunciation check box if you want voice prompts that include the letter "z" to be pronounced "zed" instead of "zee". The Canadian Pronunciation check box appears only if North American English is the primary or alternate language. 17 From the Directory Search By list box select first name, last name or both. The default is last name. 18 Select the Enable CallPilot User Interface check box if you want to let subscribers select Norstar Voice Mail or CallPilot as their mailbox user interface. 19 In the Name Prefix box type a one to two-digit prefix that controls CallPilot style addressing. The default is 11. If CallPilot User Interface is enabled, this value must be specified, and cannot conflict with the Group List leading digit. This value is ignored if you do not enable the CallPilot User Interface. 20 In the Special Prefix box type a one to two-digit prefix that controls CallPilot style addressing. The default is 19. If CallPilot User Interface is enabled, this value must be specified, and cannot conflict with the Group List leading digit. This value is ignored if you do not enable the CallPilot User Interface. 21 From the Primary UI Style list box select NVM or CallPilot. This setting is available for Norstar and Business Communications Manager only. The default setting for these systems is NVM. For other systems CallPilot is the default user interface. N0008710 02.1 Chapter 10 CallPilot system properties 111 22 If you use CallPilot 100/150, select your country from the Country list box. 23 If you use CallPilot 100/150, select your time zone from the Timezone list box. 24 If you use CallPilot 100/150, select the Daylight Savings Time check box at the start of Daylight Savings Time. When Daylight Savings Time ends, clear the check box. This setting ensures that the message times for Desktop Messaging are correct. 25 If you use Enhanced Call Center, the Feature Code Range settings appear. We do not recommend you change these settings, except possibly if you use two CallPilots on one KSU. For more information about this, refer to the CallPilot 100/150 Installation Guide. 26 Click the Submit button. CallPilot Manager Set Up and Operation Guide 112 Chapter 10 CallPilot system properties N0008710 02.1 113 Chapter 11 Dialing Translation About Dialing Translation Dialing translation is a process by which the number of an incoming call from a public network is translated by a translation table into a number that can be recognized and dialed on the local network using the Reply feature. For Dialing Translation to occur, you must create a Dialing Translation Table that translates the digits of an external number into a number that can be dialed by CallPilot. CallPilot consults the restrictions and schedules tables before dialing the number. The Dialing Translation Tables are necessary only for the Reply feature. CallPilot does not require the tables to function normally. The Reply feature is used when subscribers reply to a message, either by pressing a Reply display button or responding to a voice prompt. How the Dialing Translation Table works A phone number is derived from information attached to an incoming Caller ID message. The number is then searched for by the CallPilot in the Dialing Translation Table. If the leading digits of the telephone number match a Dialing Translation Table Input value (the number CallPilot searches for in the Dialing Translation Table), the Output value is substituted for the Input value. This change results in a telephone number that can be dialed on the local network. Changing the number usually involves removing an area code or inserting an access code, based on the dialing rules of the local network. For example, if a local number is prefixed with the long distance code 1, it is removed by the Dialing Translation Table. The Dialing Translation process is immediate so calls do not take any longer to dial. Some telephone numbers do not need to be changed before dialing. CallPilot can function without a Dialing Translation Table except that the Reply feature cannot be used. Phone number Translation The Dialing Translation Table must define each possible case where a change is needed to allow the number to be dialed on the local network. The Dialing Translation Table changes Network extensions into numbers that can be dialed on the local network. The Network extension form of a phone number is the usual form in which the number appears. For example, the phone number 403-555-5050, in its Network extension form, must be translated into a number that can be dialed on the local telephone network. The Dialing Translation Table follows the rules required to make the call. CallPilot Manager Set Up and Operation Guide 114 Chapter 11 Dialing Translation Examples of Dialing Translation Tables The following tables are examples of Dialing Translation Tables and how they function. Every Dialing Translation Table entry consists of an Input value column and an Output value column. The values in the Input column represent the leading digits of the Network extensions which, if matched, are replaced by the corresponding value in the Output column. The * after a value signifies any digits in the telephone number that remain to be dialed. CallPilot automatically adds the * after every Input and Output value. A telephone number either matches or does not match a specific Input value. An example of a Dialing Translation Table from a site in metropolitan Toronto INPUT OUTPUT Explanation 011* 011* The Table does not attempt to translate international telephone numbers. 416* * The Table removes the 416 area code and dials all calls as 7 digits. 905206* 90527* etc. (135 more entries) 905206* 90527* etc. (135 more entries) These telephone exchanges can be dialed as local (no long distance charges) 10 digit calls from the 416 area. 905* 1905* All other 905 numbers not listed in the Input column are long distance numbers and must be dialed as 11 digit long distance numbers. * 1* Any numbers that start with digits other than 011, 416 and 905 are long distance, and have 1 added as a prefix. A sample Dialing Translation Table from a site with area code 206 near the border with area code 360 INPUT OUTPUT Explanation 011* 011* The Table does not attempt to translate international telephone numbers. 20644* 206626* etc. (40 more entries) 44* 626* etc. (40 more entries) Due to the site location, some calls can be dialed as local 7 digit numbers. 206* 1206* All other 206 numbers require 11 digit long distance dialing. 360224* 360227* 360472* 360224* 360227* 360472* These 360 numbers can be dialed as 10 digit local numbers... 360* 1360* ... but all other 360 numbers are 11 digits long distance numbers. * 1* All numbers starting with other than 011, 206 and 360 are long distance and have 1 added as a prefix. N0008710 02.1 Chapter 11 Dialing Translation 115 An example of a Dialing Translation Table from a site in Mountainview, California INPUT OUTPUT Explanation The Dialing Translation Table is empty. The local network in Mountainview supports 10 digit national dialing with recognized long distance charging. In situations like the Mountainview example, there is no need to build a Dialing Translation Table. Network Access The Dialing Table Translation results in a number that can be dialed on the local network. The final step is to prefix any digits required to reach the local network from your Business Communications Manager or Norstar system. For systems that are behind a PBX or PABX, typically in North America · must be prefixed to the telephone number. For systems attached to Central Office (CO) lines no digits need to be prefixed. Dialing Translation properties Dialing Translation is controlled by four properties: Long distance access code This prefix, if specified, is removed from any numbers entered by the subscriber if it is not needed to make the call. This simplifies the creation of the Dialing Translation Table. For North America, set the long distance access code to 1. The default for this parameter is none. The field for this parameter is a maximum of 1 digit. Area code If the phone number entered appears to be missing an area code, an area code is prefixed to the number. The area code is considered missing if the number has fewer than 10 digits. The default for this parameter is none. The field for this parameter is a maximum of 6 digits. If this parameter is set to none, no area code is prefixed to the telephone number. Access code In North America, the access code is usually 9. This number is prefixed to all numbers after Translation to access the local telephone network. If your system is attached directly to CO lines, set the Access Code to none. The default for this parameter is none. The field for this parameter is a maximum of 2 digits. Reply translation If set to N (no), the caller must manually trim the Caller ID message information for the number to be dialed on the local network. If the reply translation is set to Y (yes), then the Reply feature uses the Dialing Translation Table to dial the call. The default for this parameter is N. To make it easier for subscribers, set the Reply Translation to Y if a Dialing Translation Table is created. If a Dialing Translation Table is not created, set the Reply Translation to N. CallPilot Manager Set Up and Operation Guide 116 Chapter 11 Dialing Translation Setting Dialing Translation properties Setting the Dialing Translation properties makes it easier to build a Dialing Translation Table. It is not a prerequisite of operating CallPilot to set the Dialing Translation properties. To set the Dialing Translation properties 1 Click the Configuration heading. 2 Click the Dialing Translation Properties link. The Dialing Translation Properties page appears. 3 In the Long Distance Access Code box type the long distance access code. 4 In the Area Code box type the area code. 5 In the Access Code box type the access code. 6 Select the Enable Reply Translation box if you want to enable reply translation. 7 Click the Submit button. N0008710 02.1 Chapter 11 Dialing Translation 117 Building a Dialing Translation Table To build a Dialing Translation Table, you must enter an Input value and an Output value for each entry. The Input value is the number that the system looks up in the Dialing Translation Table. If the corresponding entry matches, the system substitutes the Output value for the Input value. The resulting number is ready to dial on the local network. Refer to “An example of a Dialing Translation Table from a site in metropolitan Toronto” on page 114. To build a Dialing Translation Table 1 Click the Configuration heading. 2 Click the Dialing Translation Table link. The Dialing Translation Table page appears. 3 Click the Add button. The Dialing Translation Setup page appears. 4 In the Input Value box type the input value. 5 In the Output Value box type the output value. 6 Click the Submit button. Reviewing Dialing Translation Table entries You can review the entries in the Dialing Translation Table at any time. To review Dialing Translation Table entries 1 Click the Configuration heading. 2 Click the Dialing Translation Table link. The Dialing Translation Table page appears. 3 After you review the Dialing Translation Table entries, click the Main button. CallPilot Manager Set Up and Operation Guide 118 Chapter 11 Dialing Translation Changing a Dialing Translation Table entry After you build a Dialing Translation Table you can change the Input and Output values of the entries at any time. To change an entry in the Dialing Translation Table 1 Click the Configuration heading. 2 Click the Dialing Translation Table. The Dialing Translation Table page appears. 3 Click the Change link for the value you want to change. The Dialing Translation Setup page appears. 4 In the Output Value or the Input Value box, type the new value. 5 Click the Submit button. Repeat to change any other entries in the Dialing Translation Table. Deleting a Dialing Translation Table entry You can delete an entry in the Dialing Translation Table at any time. To find the entry you want to delete, refer to “Reviewing Dialing Translation Table entries” on page 117. To delete an entry in the Dialing Translation Table 1 Click the Configuration heading. 2 Click the Dialing Translation Table link. The Dialing Translation Table page appears. 3 Click the Delete link for the Dialing Translation entry you want to delete. A message appears that asks you to confirm the deletion. 4 Click the OK button. N0008710 02.1 119 Chapter 12 CallPilot Manager configuration Enabling software authorization codes You can enable software authorization codes to increase the number of mailboxes on your system, or to enhance your system with options such as Fax and Message Networking. Contact your service representative if want to try or purchase a software authorization code. To enable a software authorization code for Business Communications Manager 1 Point your web browser to the URL http://<IP address>:6800 where <IP address> is the IP address of Business Communications Manager. The Business Communications Manager Unified Manager screen appears. 2 Click the Configure button. The Login screen appears. 3 In the User ID box type the supervisor user ID. 4 In the Password box type the password. If you do not know your supervisor user ID or password, check with your Business Communications Manager Administrator. 5 Click the Login button. The Business Communications Manager screen appears. 6 Click the System key. 7 Click the Licensing heading. The Licensing Setting screen appears. 8 On the Configuration menu click Add a Keycode. The Applied Keycodes screen appears. 9 In the Keycode box type the number of the software authorization code for the option you want to install. 10 Click the Save button. To enable a software authorization code for CallPilot 100/150 1 Click the Configuration heading. 2 Click the Installed Options link. The Installed Options page appears. 3 In the Keycode boxes type the software authorization code for the option you want to install. 4 Click the Add button. The option you installed appears in the Installed Options list. CallPilot Manager Set Up and Operation Guide 120 Chapter 12 CallPilot Manager configuration Viewing switch properties To view switch properties 1 Click the Configuration heading. 2 Click the Switch Properties link. The Switch Properties page appears. Switch properties are: • Digits per extension: the length of mailbox numbers and extension numbers at the site. CallPilot requires that these numbers are the same length. For Norstar switches, the digits per extension are determined by the switch. System-defined mailboxes such as the administrator mailbox have a mailbox number that automatically adjusts to suit the new length. • Voicemail DN: the main system DN. For Norstar systems, this value is display only, and is determined by the voicemail application on startup. On Business Communications Manager, you can enter the DN. Creating Access Passwords Access passwords control access to administration functions. Create a Call Center administration password if you want the Call Center Administrator to be able to administer Call Center without being able to control other CallPilot Manager settings. The Call Center administration password cannot be the same as the system administrator password or the modem access password. Create a modem access password if you want to enable modem access. With modem access Nortel Networks distributors and support people can use a modem to connect to the CallPilot system and download the system log. This feature is available only for CallPilot 100/150. For information about using modem access refer to the CallPilot 100/150 Installation and Maintenance Manual. To set access passwords 1 Click the Configuration heading. 2 Click the Access Passwords link. The Access Passwords page appears. N0008710 02.1 Chapter 12 CallPilot Manager configuration 3 To set an access password for Call Center administration: • • 4 In the Call Center Administration box type the Call Center administration password. In the Confirmation box type the Call Center administration password again. To set an access password for modem access: • • 5 121 In the Modem Access box type the modem access password. In the Confirmation box type the modem access password again. Click the Submit button. Configuring CallPilot network settings You can set the names and addresses that appear for CallPilot Manager in browser windows and in the network environment. Configure CallPilot network settings through CallPilot Manager only if you use CallPilot 100/150. If you use Business Communications Manager you configure CallPilot network settings through Unified Manager. To set the unit address and identification properties 1 Click the Configuration heading. 2 Click the Unit Address/Identification link. The Unit Address/Identification page appears. 3 In the Host name or IP Address box type the Internet address or FQDN (Fully Qualified Domain Name) of your CallPilot server. If you type in an FQDN name make sure that you also enter the DNS configuration in steps 6 and 7. 4 If you want to reset the IP address to the factory default, click the Reset to Defaults button. 5 In the Subnet Mask box type the subnet mask address. 6 In the Primary DNS box type the IP address of your network's primary Directory Name Server. The Primary DNS field is optional, if your system is in a non-DNS environment where you use only IP addresses and no FQDNs.) 7 In the Secondary DNS box type the IP address of your network's backup Directory Name Server. The secondary DNS is optional. 8 In the Default Gateway box type the IP address of your network's gateway server. The default gateway is optional. 9 Click the Submit button. 10 Reboot your system for the settings to take effect. CallPilot Manager Set Up and Operation Guide 122 Chapter 12 CallPilot Manager configuration N0008710 02.1 123 Chapter 13 CallPilot Manager operations Backing up and restoring CallPilot information You can back up CallPilot Manager information if you use CallPilot 100/150. If you use Business Communications Manager, you back up the system using the Unified Manager Backup, Restore and Upgrade utility. For information on how to back up and restore CallPilot Manager information: • • for CallPilot 100/150 refer to the CallPilot 100/150 Installation and Maintenance Manual for Business Communications Manager refer to the Business Communications Manager Programming Operations Guide Resetting CallPilot You can reset CallPilot settings back to the factory default. Resetting CallPilot settings removes all mailboxes, messages, contents and programming, except for software authorization codes. The software authorization codes are not removed. If you are resetting CallPilot 100/150 you can keep the system's IP Address, Subnet Mask and DNS settings. To reset CallPilot for CallPilot 100/150 1 Click the Operations heading. 2 Click the Reinstall link. A message appears that asks you to enter your System Administrator password to continue. 3 Type your System Administrator password in the box, and if you want to keep the system's IP Address, Subnet Mask and DNS settings, select the check box. 4 Click the Submit button to continue. A message appears that says that the reinstallation is in progress. When the reinstall is complete, the Login page appears. 5 After you log on, the Quick Installation Wizard appears. CallPilot Manager Set Up and Operation Guide 124 Chapter 13 CallPilot Manager operations To reset CallPilot for Business Communications Manager Pswd: RETRY OK 1 On a telephone on your system, press ≤·°¤. 2 Enter the Operator password and press OK. The default password is fl‡‹‡¤°fl‡ (Operator). Choose option: 3 OPER MODE Press OPER. This option appears if you have Call Center installed. If you do not go to step 4. Atdt avail: N 4 CHNG NEXT Press ⁄. Pswd: RETRY OK 5 Type the password ‡‹›fl‡°¤fifi (Reinstall). XXXXXXXX RETRY OK 6 Press OK. Reset database? YES NO 7 Press YES. Resetting... 8 A message appears that says that the reinstallation is in progress. System ready 9 When the reinstall is complete the displays shows System ready. The next time you log on the Quick Installation Wizard appears. N0008710 02.1 Chapter 13 CallPilot Manager operations 125 Changing the Operator settings Setting the Auto Attendant Status When your company Receptionist or Operator is available to respond to callers, set the Auto Attendant Status to Yes. When your company Receptionist or designated Operator goes for a break or leaves in the afternoon set the Auto Attendant Status to No. When the Auto Attendant Status is set to No, a caller who requests an Operator is informed the Operator is not available, and is transferred to the Menu options to dial another extension or leave a message. To set the Auto Attendant Status 1 Click the Operations heading. 2 Click the Operator Settings link. The Operator Settings page appears. 3 Check the Attendant Available option if the Operator is available. 4 Click the Submit button. Changing the Business Open setting The Business Open setting overrides the scheduled times programmed for the Morning, Afternoon, and Evening in the Greeting Tables. When Business Open is set to Yes, greetings are played according to the time scheduled in the Greeting Tables. For example, if Business Open is set to Yes, the Morning, Afternoon and Evening Greetings play automatically according to the start times programmed in the Greeting Tables. When the Receptionist or designated Operator sets the Business Open to No at the end of the business day or prior to the weekend, the Non-business hours Greeting continues to play until the Business Open is set to Yes. Ask the Receptionist or designated Operator to select the Business Open check box in the morning when your company opens. Ask the Receptionist or designated Operator to clear the Business Open check box at the end of the business day. To change the Business Open setting 1 Click the Operations heading. 2 Click the Operator Settings link. The Operator Settings page appears. 3 Select the Business Open check box if you want to enable the Business Open setting. 4 Click the Submit button. CallPilot Manager Set Up and Operation Guide 126 Chapter 13 CallPilot Manager operations Changing the Answer Lines Status CallPilot can answer all your Central Office (CO) lines included in line configuration. When Answer Lines is enabled, CallPilot answers incoming calls on these lines and presents each caller with the Company Greeting and Auto Attendant Menu. You can designate whether or not CallPilot answers your company lines. If Answer Lines is disabled, CallPilot does not answer incoming calls. All incoming calls must be answered and routed by your company Receptionist. To change the Answer Lines Status 1 Click the Operations heading. 2 Click the Operator Settings link. The Operator Settings page appears. 3 Select the Answer Lines check box to have your lines answered by CallPilot, or do not select the check box if you want the receptionist to answer calls. 4 Click the Submit button. Changing the Attendant default extension Whenever anyone asks to speak to your company Receptionist or Operator, CallPilot transfers the call to the Attendant extension. You can change the Receptionist or designated Operator extension number. If you have the General Delivery Mailbox assigned to the Attendant and the Attendant extension number changes, you must change the extension of the General Delivery Mailbox to the new extension number of the Operator. Callers can request to speak to your company Receptionist or designated Operator when the Auto Attendant prompt announces the option and the Operator status is set to Yes. Callers who request an Operator are transferred to the new extension. If the Operator does not answer, the call transfers to the General Delivery Mailbox. To change the Operator default extension 1 Click the Operations heading. 2 Click the Operator Settings link. The Operator Settings page appears. 3 In the Attendant box, type the Operator’s extension number. 4 Click the Submit button. N0008710 02.1 Chapter 13 CallPilot Manager operations 127 Resetting the Operator password You can reset the Operator password to the default at any time. The default Operator password is fl‡‹‡¤°fl‡ (Operator). To reset the Operator password from CallPilot Manager 1 Click the Operations heading. 2 Click the Operator Settings link. The Operator Settings page appears. 3 Select the Operator Password check box. 4 Click the Submit button. To reset the Operator password from a telephone Set: xxxx Pswd: RETRY NEXT OK 1 Press ≤·°fi. 2 Press ‡. 3 Press ‡‹‡‹°fl‡‹‡‡‡·‹ (Resetoperpswd) and press OK or £. Reset Password: 4 YES NO Press YES or £. Changing CallPilot Manager settings from a remote telephone You can access CallPilot Manager to change a greeting or the Business Status by using the dialpad of an external tone dial telephone. Remote Administration must be done through the System Administrator Mailbox. The System Administrator Mailbox must be initialized before Remote Administration can be accessed. For information about Remote Administration, refer to the CallPilot Reference Guide. CallPilot Manager Set Up and Operation Guide 128 Chapter 13 CallPilot Manager operations Changing the Operator settings from a telephone From a telephone you can: • • • • • set the Operator Status to On or Off change the Operator password set the Business Status assign CallPilot Line answering change Auto Attendant Status Note: For how to change your Operator settings refer to “Changing the Operator settings” on page 125.” Setting the Operator status Set the Operator status to Yes when your receptionist or operator is available to respond to callers. Set the Operator status to No when your receptionist or designated operator goes for a break, lunch, or leaves in the afternoon. When the Operator Status is set to No, a caller who requests an Operator is informed the Operator is not available, and is transferred to the Auto Attendant to dial another extension or leave a message. To set the Operator status Pswd: RETRY OK 1 Press ≤·°¤. 2 Enter the default Operator password fl‡‹‡¤°fl‡ (Operator) and press OK. To change the Operator password, see “Changing the Operator password” on page 129. Choose option 3 MODE OPER Press OPER. This display appears if you have Call Center installed. If you do not have Call Center installed, go to step 4. Atdt avail: N CHNG 4 Press CHNG to select Y or N. 5 Press ® to end the session. N0008710 02.1 NEXT Chapter 13 CallPilot Manager operations 129 Changing the Operator password You can change the Operator password at any time. The password must be between four and eight digits, and cannot begin with a zero. To change the Operator password Pswd: RETRY OK 1 Press ≤·°¤. 2 Enter the Operator password and press OK. The default Operator password is fl‡‹‡¤°fl‡ (Operator). Choose option 3 OPER MODE Press OPER. This display appears if you have Call Center installed. If you do not have Call Center installed, go to step 4. Atdt avail: N CHNG 4 Press ‡. 5 Enter a new Operator password between 4 and 8 digits long and press OK. 6 Press ® to end the session. Pswd: RETRY Atdt avail: N CHNG NEXT OK NEXT CallPilot Manager Set Up and Operation Guide 130 Chapter 13 CallPilot Manager operations Changing the Operator default extension When callers request to speak to your company Receptionist or Operator, CallPilot transfers the call to the Operator’s extension. You can change the receptionist or designated Operator extension number. Callers can request to speak to your company receptionist or designated Operator if the Auto Attendant voice prompt announces the option and the Operator Status is set to Yes. To change the Operator default extension Pswd: RETRY OK Choose option OPER MODE Atdt avail: Y CHNG Atdt: (none) CHNG NEXT OK Ext: RETRY QUIT Atdt: xxx CHNG NEXT 1 Press ≤·°¤. 2 Enter the Operator password and press OK. 3 Press OPER. This display appears if you have Call Center installed. If you do not have Call Center installed, go to step 4. 4 Press NEXT until you see the display in step 5. 5 Press CHNG. 6 Enter the Operator extension. 7 Press ® to end the session. Callers who request the Operator are transferred to the new extension. If the Operator does not answer, the call is transferred to the General Delivery Mailbox. N0008710 02.1 Chapter 13 CallPilot Manager operations 131 Setting the Business Status The Business Status setting overrides the Morning, Afternoon, and Evening Greeting Tables. If you set the Business Status to Yes, greetings are played according to the time scheduled in the Greeting Tables. For example, if Business Status is set to Yes, the Morning, Afternoon and Evening Greetings play automatically according to the start times programmed in the Greeting Tables. When the receptionist sets the Business Status to No at the end of the business day or prior to the weekend, the Non-business hours Greeting plays until the receptionist sets the Business Status to Yes. Have the receptionist or designated Operator change the Business Status to Yes in the morning when your company opens. At the end of the business day, have the Receptionist or designated Operator set the Business Status to No. To set the Business Status 1 Press ≤·°¤. 2 Enter the Operator password and press OK. Choose option OPER MODE 3 Press OPER. This display appears if you have Call Center installed. If you do not have Call Center installed, go to step 4. Atdt avail: Y CHNG 4 Press NEXT. 5 Press CHNG to toggle between Y and N. 6 Press ® to end the session. Pswd: RETRY OK NEXT Business open: N CHNG NEXT CallPilot Manager Set Up and Operation Guide 132 Chapter 13 CallPilot Manager operations Changing greetings or the Business Status from a remote telephone You can change a greeting or the Business Status from the dialpad of an external tone dial telephone. You must perform administration from the System Administrator Mailbox. 1 From an outside tone dial telephone, call the System Administrator mailbox. 2 During the greeting, press **, or if you are in Europe or Australia press 88. 3 Enter the System Administrator Mailbox number and password, and press #. 4 Press ·· to access the Remote Administration Menu. 5 Change a greeting, or assign the Business Status to open or closed. Note: If you are going to perform remote administration, make sure the Class of Service for the System Administrator Mailbox uses the NVM interface. For information about Class of Service settings see “Mailbox Class of Service” on page 24. N0008710 02.1 Chapter 13 CallPilot Manager operations 133 Setting up line answering CallPilot can answer all your Central Office (CO) lines included in line configuration. You can designate whether or not CallPilot answers your company lines. When Answer Lines is enabled, CallPilot answers the incoming calls and presents each caller with the Company Greeting and the Auto Attendant menu. When Answer Lines is disabled, CallPilot does not answer incoming calls. Your receptionist must answer and route incoming calls. For more information about line configuration, refer to “Setting the Auto Attendant properties” on page 69. To assign Answer Lines 1 Press ≤·°¤. 2 Enter the Operator password and press OK. Choose option OPER MODE 3 Press OPER. This display appears if you have Call Center installed. If you do not have Call Center installed, go to step 4. Atdt avail: N CHNG 4 Press NEXT. Business open: N CHNG NEXT 5 Press NEXT. Answer lines? N CHNG NEXT 6 Press CHNG. If you set Answer Lines to N the display shows:Disabling... If you set Answer Lines is set to Y the display shows: Enabling... 7 Press ® to end the session. Pswd: RETRY OK NEXT CallPilot Manager Set Up and Operation Guide 134 Chapter 13 CallPilot Manager operations N0008710 02.1 135 Chapter 14 Broadcast and Information messages About Broadcast messages You can send a Broadcast message if you need to send a message to every initialized mailbox on your system. Broadcast messages play on all mailboxes initialized with CallPilot. You can send a Broadcast message to announce meetings, special company events, and reminders. Sending a Broadcast message eliminates recording and sending the same message several times. As the System Administrator, you are the only person who can send Broadcast messages. In order to send a Broadcast message, you must know the Broadcast message address. • • If you use the CallPilot interface ·‚‚ is the default Broadcast message address If you use the Norstar Voice Mail interface · is the default Broadcast message address Note: Broadcast messages are not sent to Information or General Delivery mailboxes. Follow the procedures that apply to the interface you use. To record and send a Broadcast message - Norstar Voice Mail 1 Press ≤·°⁄. 2 Enter the System Administrator Mailbox number and password and press OK or £. 0 new 0 saved PLAY REC ADMIN 3 Enter the Broadcast message address. The default Broadcast message address is ·. Record message: RETRY PAUSE OK 4 At the tone, record your Broadcast message and press OK to end your recording. Accept rec? RETRY PLAY 5 Press PLAY to listen to your Broadcast message before sending it or press OK to accept your recording or press RETRY to re-record your Broadcast message. Your message is delivered to all initialized mailboxes or press ® or • to cancel sending the Broadcast message. 6 Press ® to end the session. Log: QUIT RETRY OK OK CallPilot Manager Set Up and Operation Guide 136 Chapter 14 Broadcast and Information messages To record and send a Broadcast message - CallPilot Mbox: RETRY OK Pswd: RETRY OK To: NAME EMPTY SPEC REC Recording... REREC Rec stopped PLAY DEL N0008710 02.1 DONE OK SEND 1 Press ≤·°⁄. 2 Enter the System Administrator mailbox number and press OK or £. 3 Enter the System Administrator mailbox password and press OK or £. A mailbox summary is announced. 4 Press COMP or ‡fi. 5 Enter the Broadcast message address and press OK or £. The default Broadcast message address is ·‚‚. The Broadcast message address changes if you change the Group List leading digit. 6 Press REC or fi and record the Broadcast message at the tone. 7 Press OK or £ to end your recording or press REREC to erase and re-record the Broadcast message. 8 Press PLAY or ¤ to listen to your message or press SEND or ‡· to send the Broadcast message or press DEL or ‡fl to erase and re-record the Broadcast message. 9 Press ® to end the session. Chapter 14 Broadcast and Information messages 137 Information mailbox messages Your business or departments within your business can use Information mailboxes to provide callers with messages and announcements. You or another person responsible for the Information mailbox can record and update the Information mailbox message. You can use Information mailbox messages to: • • • announce sales provide product lists announce special events Make it easy for callers to access Information mailbox messages by mentioning the Information mailbox in the Auto Attendant, or by asking the operator to route enquiries to the Information mailbox. Callers cannot leave messages in an Information mailbox. Callers automatically disconnect after they listen to an Information mailbox message. About recording an Information mailbox message Before you record an Information mailbox message, you must determine what the message includes. As you prepare the message, be sure to include important times and dates. For example: “Paddy’s Dance Studio proudly presents an extravaganza of dance. The entertainment begins at 8:00 pm on the fourth of July. Toddlers tap is in the White Room. Folk dance is in the Green Room. Classical ballet is in the Pink Room. Contemporary jazz is in the Blue Room. The studio and recital rooms are located at 222 Main Street.” Write the message down and practice reading it aloud. When you are confident the message includes everything you want it to, record the message. If you use a system with bilingual capability, you must record the Information mailbox message in both languages. An Information mailbox message can be either a Primary or an Alternate mailbox greeting. Use the procedure “To record an Information mailbox message - Business Communications Manager and CallPilot 100/150” on page 138 to record an Information mailbox message. CallPilot Manager Set Up and Operation Guide 138 Chapter 14 Broadcast and Information messages To record an Information mailbox message - Business Communications Manager and CallPilot 100/150 1 Press ≤·°⁄. Follow the voice prompts or the display button options to open the Information mailbox. Do not enter your mailbox number or password. Enter the mailbox number and password of the Information mailbox. 2 If you use the CallPilot interface: • • Press °¤ to open the Greetings Options menu Go to step 3 If you use the Norstar Voice Mail interface: • • • Press ADMIN or ° Press GREET or ¤ Go to step 3 Greeting options REC CHOOSE CFWD 3 Press REC or ⁄. Greeting: PRIME ALT PERS 4 Press PRIME or ⁄ to record the Primary Information mailbox message or press ALT or ¤ to record the Alternate Information mailbox message. Record now? YES NO QUIT 5 Press YES or ⁄ and record the message at the tone. Record greeting: RETRY OK 6 Press OK or £ to end the recording. Accept greeting? RETRY PLAY OK 7 Press OK or £ to accept the recording or press PLAY or ⁄ to listen to the greeting or press RETRY or ¤ to rerecord the greeting. 8 Press ® to end the session. N0008710 02.1 139 Chapter 15 Troubleshooting CallPilot This chapter describes problems that can occur when you operate CallPilot, and suggested solutions. The Auto Attendant does not answer calls • • • • Verify that you have assigned the lines to the Greeting Table, and the Answer Mode for the line is Auto-Attendant. This means that CallPilot 100/150 or Business Communications Manager is set to answer the line. All the channels can be busy. Try calling back. Your call is answered when a channel is available. Verify that greetings are recorded and assigned to the Greeting Table. These greetings default to the Greeting Tables and must be recorded for the Auto Attendant to operate. Refer to “Setting up a Greeting Table” on page 63. If the channels are frequently busy, it indicates there is too much activity. Contact your advice line or sales representative. CLID information is lost If you use analog lines, the Auto Attendant must be set to answer after two or more rings for CallPilot Manager to record call log information related to an incoming call. For information about setting the number of rings, refer to “Setting the Auto Attendant properties” on page 69. The Auto Attendant transfers some callers to the General Delivery Mailbox The system requires a tone dial telephone signal and a minimum voice level. The system waits for a caller to respond. If a response is not received, the caller is transferred to the Receptionist or designated Operator. If they are not available, the caller is automatically transferred to the General Delivery Mailbox. The caller is transferred to the General Delivery Mailbox if an extension does not have a mailbox. For the system to transfer calls correctly, each mailbox must have a unique extension number. To verify that mailboxes have a unique extension number, print the Directory Report. Greetings play at the wrong time of day There are five possible causes for this problem: • • • • • The Business Open setting is not selected. Select the Business Open check box. Refer to “Changing the Business Open setting” on page 125 for information. The wrong greeting numbers are assigned to the Greeting Table. The business hours are set incorrectly. The system time and date are incorrect for your system. The wrong greeting numbers are assigned in the Holiday Schedule. CallPilot Manager Set Up and Operation Guide 140 Chapter 15 Troubleshooting CallPilot External callers hear the wrong greeting If external callers hear the wrong greeting, (for example, callers who dial the sales number hear the service greeting), you must reassign lines to the Greeting Table. Refer to “Configuring line answering” on page 76. A telephone cannot be forwarded to the system If you try to forward your incoming calls to the system and the display shows Forward denied, it is possible that you are forwarding to the wrong extension number. Use Feature 985 to display the correct extension number for the system, and compare this number to the extension that your telephone is forwarded to. Feature 981 produces a Log prompt on the telephone display Whenever the Log prompt appears on the display, it can be caused by the telephone not having an assigned mailbox. If the extension does not have an assigned mailbox, CallPilot 100/150 or Business Communications Manager requests both a mailbox number and a password. A subscriber cannot reply to an external caller or use Off-premise Message Notification or Outbound Transfer An Outdial type must be assigned before a subscriber can reply to an external caller using the Reply feature or use Off-premise Message Notification or Outbound Transfer. The default for Outdial type is None. Until you assign a line, route or line pool as the Outdial type for a mailbox, the mailbox owner can use the Reply feature to return calls from internal extensions only, Off-premise Message Notification for internal extensions only and Outbound Transfer for internal extensions only. For subscribers to reply to external callers you must enable Reply Translation in the Dialing Translation Properties and subscribers must be replying to numbers that are translated in the Dialing Translation Table. There must also be enough free resources in the system. If there is only one outcalling channel, and a company greeting is being recorded, or an AMIS message is being sent, for example, there cannot be Off-premise Notification calls, or Outbound Transfer calls until all channels become free. Telephone extension and mailbox numbers are different lengths For CallPilot Manager to work properly, the mailbox number length must match the extension number length assigned to the system. If the extension number length is changed on the system, you must re-initialize and reprogram CallPilot. You cannot access a line or a line pool Check that your system supports the feature you are trying to use. If calls are not completed when you try to reply to a CLID message or reach an Off-premise Message Notification number, ensure Outdialing is assigned, is available and is correctly configured. For more information refer to your system documentation. N0008710 02.1 Chapter 15 Troubleshooting CallPilot 141 Personalized greetings do not play Personalized greetings do not play if a telephone is on Call Forward Busy or Call Forward All Calls to the CallPilot extension number. If you use analog lines and a telephone is CFB or CFAC, Personalized greetings depend on the CLID information that is received prior to the second ring. Personalized greetings do not play if the Auto Attendant is set to answer at 0 or 1 ring. The Primary or Alternate Personal Mailbox Greeting plays instead. Change the number of rings to 2 or more. Mailboxes do not accept messages A mailbox does not accept messages if: • • it is not initialized CallPilot message storage capacity is full Messages are removed from a mailbox If messages are being removed, check the message retention period in the mailbox Class of Service. To check the Class of Service, refer to “Viewing or editing a Class of Service” on page 41. A mailbox owner lost the mailbox password A forgotten password cannot be recovered. The password associated with the mailbox must be reset to the default password 0000. After a password has been reset to the default, the mailbox owner must change it in order to use the mailbox. To reset a password, refer to “Changing mailbox settings” on page 40. A mailbox owner cannot access their mailbox Each mailbox is assigned a maximum number of incorrect password attempts in its Class of Service. CallPilot records the number of incorrect attempts from the last time the mailbox was successfully accessed. If the number is exceeded the mailbox owner is “locked-out” and hears the message “This mailbox is locked to prevent unauthorized access. Contact your administrator for assistance.” The mailbox cannot be opened again until the you reset the password. To reset a password, refer to “Changing mailbox settings” on page 40. A mailbox is not in the Company Directory Verify the mailbox is initialized. If the mailbox is not initialized, it does not appear in the Company Directory. Verify the Company Directory property for the mailbox is set to Yes. Refer to “Changing mailbox settings” on page 40. Calls are answered by the wrong mailbox Verify the correct extension is assigned to the mailbox. A mailbox cannot be added to CallPilot Manager Ensure that the mailbox is not already added. Mailbox numbers must be unique. Check that the number of mailboxes on your system has not been exceeded. If you have exceeded the number of mailboxes, you can purchase a software authorization code to add more. The maximum number of mailboxes are CallPilot 100 - 40, CallPilot 150 - 300, Business Communications Manager - 998. CallPilot Manager Set Up and Operation Guide 142 Chapter 15 Troubleshooting CallPilot Incomplete messages are received in a mailbox, or “Message delivered” plays while recording a message or a CallPilot session ends unexpectedly These situations can be caused by a problem called Talk Off. Talk Off occurs if CallPilot interprets certain voice patterns as Dual Tone Multi Frequency (DTMF) dialing tones. DTMF dialing tones are produced when buttons are pressed on a touch dial telephone. When you press a button on the dialpad, CallPilot receives a DTMF dialing tone and performs the correct operation. For example, after you enter your mailbox password, you can press the £ button. The DTMF dialing tone sent to CallPilot indicates you have finished entering your password. Some voice patterns are the same as DTMF dialing tones. This can make CallPilot function incorrectly. For example, if in the middle of a message you say something that sounds like a DTMF dialing tone created by pressing the £ button, the recording session ends. Correcting Talk Off requires adjustments to your CallPilot system. Call your advice line for more information. This can also occur if a message that is left is too long. You cannot create a Group List The maximum number of Group Lists that can be created is 99. The CallPilot Group List must be enabled during installation. If the Group List feature is not enabled, you cannot create a Group List. A CCR Tree cannot be deleted A Tree cannot be deleted while it is in use. A CCR Tree is in use if it is referred to in a Greeting Table. Note: For more information about deleting the Tree, refer to “Deleting a CCR Tree” on page 98. Leave Message mailbox for a CCR Tree is full The mailbox is equipped with a Never Full Mailbox feature, which lets a caller leave a message in the mailbox, even if the mailbox is “full”. The message is stored, but cannot be accessed until the mailbox owner deletes some of the messages in the mailbox. If more message time is required, you can change the mailbox Class of Service. For more information, refer to “Viewing or editing a Class of Service” on page 41. Callers who access a Park and Page node hear “The person you have called is not available” If you have not defined a park prefix, or if 25 calls are already parked, the caller hears the prompt “The person you have called is not available” and the call goes to the previous (parent) node in the CCR Tree. For more information about Park and Page nodes, refer to “Adding a Park and Page node” on page 93. N0008710 02.1 143 Chapter 16 CallPilot configuration tips This chapter describes system configuration enhancements that maximize the efficiency of CallPilot. Delayed answering by the Auto Attendant The Auto Attendant can answer any call on specified Central Office (CO) telephone lines after a specified number of rings. CallPilot answers incoming calls if the Installer programs CallPilot to be the prime telephone for one or more designated CO lines. The Delay Ring Transfer (DRT) feature transfers unanswered calls on these lines to the Auto Attendant after the specified number of rings. Note: DRT applies only to incoming calls on the assigned line. It does not affect extension calls between telephones. Ringing lines and answer buttons If one or more telephones have a ringing line appearance of the same incoming telephone line, and one of these telephones is programmed with the Call Forward All Calls (CFAC) or Call Forward No Answer (CFNA) features, incoming calls on the incoming telephone line are directed to the mailbox of the programmed telephone. For example, if a marketing receptionist’s telephone has a ringing line appearance of the marketing director’s telephone, and the receptionist’s telephone is call forwarded to CallPilot, incoming calls transfer to the receptionist’s mailbox. This is also true if the receptionist’s telephone is CFNA to CallPilot and the number of specified rings on the receptionist’s telephone is fewer than the specified rings on the marketing director’s telephone. Note: CFAC and CFNA do not affect calls on a telephone’s non-ringing lines. For example, if a receptionist’s telephone has a non-ringing appearance of another telephone’s CO line, and the receptionist’s telephone is CFAC or CFNA to CallPilot, incoming calls on this line are not affected. Ringing Answer button If one or more telephones have a Ringing Answer Button for another telephone, and one of these is CFAC or CFNA to CallPilot, all incoming calls go to the mailbox of the call forwarded telephone. If one or more of these telephones are CFAC to CallPilot, all calls go to the mailbox of the telephone that is connected to the lowest numbered station port on the system. CallPilot Manager Set Up and Operation Guide 144 Chapter 16 CallPilot configuration tips Using Call Forward All Calls (CFAC) If a subscriber does not want to take any calls for a period of time, they can forward their telephone to their mailbox using CFAC. CFAC sends all calls to the subscriber’s mailbox immediately without ringing at their telephone. To Call Forward All Calls To CFAC, press ≤·°›. To cancel CFAC: Press ≤£› or press CANCEL or press ∞. Note: If you use CFAC, you cannot have any lines or answer DNs programmed to ring at your set because these calls will go to your mailbox. N0008710 02.1 Chapter 16 CallPilot configuration tips 145 How to set up CallPilot for different businesses There are several ways to set up CallPilot in your company. How you set up CallPilot depends on whether you use a Business Communications Manager or Norstar system, and how many CO lines you use. Here are examples of CallPilot configurations for a small and a medium company, and some useful application tips. CallPilot for a small business On Your Toes Dance Studio CallPilot is the Call Forward No Answer (CFNA) extension for all the telephones in the office. This means that any call that is not answered by a mailbox owner transfers to their mailbox. Each mailbox owner has buttons programmed on their display telephone for the CallPilot Leave Message feature (≤·°‚) and the Open Mailbox feature (≤·°⁄). This gives easy access to these frequently used features. Employees have a mailbox number that is the same as their telephone extension. All mailbox owners have initialized their mailbox and recorded a Personal Mailbox Greeting. The central receptionist The On Your Toes Dance Studio’s receptionist handles all calls from the studio’s published telephone number. If the receptionist does not answer the telephone within four rings, the Auto Attendant answers the call. The receptionist is also the Direct Dial Operator. Whenever a caller presses ‚ to speak with the operator, the call transfers back to the receptionist. Here is how On Your Toes Dance Studio’s communication system works. The On Your Toes Dance Studio’s public telephone number is 555-2468. The studio subscribes to custom calling services from the telephone company. This number forwards to any available (non-busy) line in a group of six lines. All six lines appear on the receptionist telephone. CallPilot is the Prime Set for each of the six lines. The Delayed Ring Transfer (DRT) feature is set to forward unanswered lines to the Auto Attendant. The DRT to Prime is set to Yes, and the DRT Delay is set to four. Note: Delayed Ring Transfer is a system-wide call handling feature. All lines programmed as DRT to Prime are forwarded after four rings. This is done by setting the Prime Set of the line to the CallPilot extension. CallPilot Manager Set Up and Operation Guide 146 Chapter 16 CallPilot configuration tips Greeting Table 1 for On Your Toes Greeting 1 “Good morning. You have reached On Your Toes Dance Studio. The studio is closed at this time. Stay on the line to leave a message.” The CallPilot voice prompts play after the greeting. You can make Company Greetings up to five minutes long. Greeting 2 “Good afternoon. You have reached On Your Toes Dance Studio.” Greeting 3 “Good evening. You have reached On Your Toes Dance Studio.” Greeting 4 “You have reached On Your Toes Dance Studio. The studio is closed at this time. Stay on the line to leave a message.” CallPilot uses Greeting Table 1 to answer calls after four rings. Depending on the time of day, different recorded greetings play for Morning, Afternoon, and Evening. When the Business Status is No, the Non-business Hours Greeting plays. Note: Lines must be assigned to a Greeting Table before the Greeting Table greetings are used. The Costume Room The Costume Room has one telephone with a CallPilot mailbox. Calls are directed to the Costume Room Attendant by the receptionist or the Auto Attendant. When the Attendant is not available, the caller is forwarded to the Costume Room mailbox. The mailbox primary message says: “You have reached the Costume Room. No one is available to take your call. Please leave your name and number and a brief message after the tone and we will return your call as soon as possible.” N0008710 02.1 Chapter 16 CallPilot configuration tips 147 CallPilot for a medium business Bridge Stone Engineering CallPilot is assigned as the Call Forward No Answer (CFNA) extension for all telephones in the office. This means that any call that is not answered by a mailbox owner transfers to their mailbox. Subscribers have buttons programmed on their display telephone for the CallPilot Leave Message (≤·°‚) and Open Mailbox (≤·°⁄). This gives easy access to these frequently used features. Employees have a mailbox number that is the same as their telephone extension. Subscribers have initialized their mailbox and recorded a Personal Mailbox Greeting. When the receptionist is not available, callers use Custom Call Routing to route their call along a call path. The central receptionist Bridge Stone’s receptionist handles all calls from the published telephone number. When the receptionist is unable to answer the telephone within four rings, the Auto Attendant answers the call. The receptionist is also the designated Operator. When a caller presses ‚ to speak with the operator, the caller transfers to the receptionist. Here is how Bridge Stone’s communication system works. Bridge Stone’s public telephone number is 123-1234. All lines appear on the receptionist’s telephone. CallPilot is the Prime Set for each of the six lines. The Delayed Ring Transfer (DRT) feature forwards unanswered lines to the Auto Attendant. Note: Delayed Ring Transfer is a system-wide call handling feature. All lines programmed as DRT to Prime are forwarded after four rings. This is done by setting the Prime Set of the line to the CallPilot extension. CallPilot Manager Set Up and Operation Guide 148 Chapter 16 CallPilot configuration tips Greeting Table 1 for Bridge Stone Engineering Greeting 1 “Good morning. You have reached Bridge Stone Engineering.” The CCR Home Menu plays after the greeting. You can make Company Greetings up to five minutes long. Greeting 2 “Good afternoon. You have reached Bridge Stone Engineering.” Greeting 3 “Good evening. You have reached Bridge Stone Engineering.” Greeting 4 “You have reached Bridge Stone Engineering. The office is closed at this time. Stay on the line to leave a message.” CallPilot uses Greeting Table 1 to answer calls after four rings. Depending on the time of day, different recorded greetings play for the Morning, Afternoon, and Evening. When the Business Status is No, the Non-business Hours Greeting plays. Greeting Table 1 answers calls using greetings 1 through 4. Greetings 1 through 4 play unless you assign different greetings. When the Greeting Table was configured, English was chosen as the Primary Language. Note: Lines used must be assigned to the Greeting Table before the Greeting Table greetings are used. After the Company Greeting the CCR Home Menu voice prompt plays. This menu gives callers a list of single digit options. After callers listen to the Home Menu, they select an option by pressing a number on any tone dial telephone. For example: “To speak to our customer service representative, press ⁄. To reach our sales department, press ¤. To reach our shipping and receiving department, press ‹. To speak with our receptionist, press ‚. The Customer Service and Sales department This department has two receptionists, two customer service representatives, two sales agents, a sales manager, and a customer service manager. CallPilot is set up to answer all calls. Callers can select either customer service or sales from the CCR Home Menu voice prompt. Incoming calls for customer service transfer directly to the customer service receptionist. Incoming calls for sales transfer directly to the sales receptionist. N0008710 02.1 Chapter 16 CallPilot configuration tips 149 The managers Bridge Stone managers have a personal CO line that appears on their private telephone and their receptionist’s telephone. The receptionists answer the managers’ calls, and then transfer the calls to the manager’s telephone. If a manager is unavailable to take a call, the call rings back at the receptionist’s set. The receptionist handles the call by asking the caller to leave a voice message in the manager’s mailbox. If the caller wants to leave a message, the receptionist transfers the caller using the CallPilot Transfer feature ≤·°fl. When CallPilot is set up this way, CFNA for the manager’s set is not used. The receptionist answers the manager’s calls and uses CallPilot’s Transfer feature to transfer the caller to the manager’s telephone. The CallPilot Transfer Callback Feature returns the call to the receptionist’s telephone if a manager is not available to take a call. Note: The receptionist’s telephone has a ringing line appearance. This telephone cannot be forwarded to another telephone. Shipping and Receiving The employees in this department share the same telephone. This department uses one telephone line that is assigned to the loading dock. This line is assigned to Path 3 of the CCR Home Menu. The shipping and receiving department mailbox greeting informs callers they can leave a message or press ‚ to speak with the receptionist. CallPilot Manager Set Up and Operation Guide 150 Chapter 16 CallPilot configuration tips Feature compatibility This section describes how system features interact with CallPilot. ATA 2 and ASM One or more analog single-line sets can be connected to the system using an Analog Terminal Adapter or an Analog Station Module. This type of set works with DTMF tones to allow access to CallPilot options through the dialpad only. Rotary dials cannot be used internally with CallPilot. Answer buttons For information about Answer Buttons, refer to “Ringing Answer button” on page 143. Autodial (internal) To determine the CallPilot extension, press ≤·°fi. You can use autodial for Busy Lamp Field (BLF) indication for all voice channels. This allows CallPilot channels to be monitored during busy periods. Automatic Set Relocation Must be set to No when changing the CallPilot extension and connections between the Norstar and Business Communications Manager system. Call Forward All Calls (CFAC) Any ringing line or answer button appearance on a set forwards to the extension specified by the call forwarded. If CFAC is used a caller immediately transfers to the mailbox of the CFAC extension. Call Forward No Answer (CFNA) Any ringing line appearance on a set is CFNA to the extension specified after the programmed number of rings. CFNA is not applicable in an Auto Attendant application. If Delayed Ring Transfer (DRT) is being used for CallPilot answering, ensure that the number of rings for CFNA on any of the sets is equal to or higher than the number of rings for DRT. CFNA takes precedence over DRT and Transfer Callback if it has a lower number of rings. Camp On The Camp On feature cannot be used to access CallPilot. If a caller calls the extension and there is no answer, the caller cannot invoke the Camp On feature. Advise the caller to wait a few moments and try the CallPilot extension again. N0008710 02.1 Chapter 16 CallPilot configuration tips 151 Delayed Ring Transfer (DRT) To use CallPilot as a secondary line answering position, set DRT: 1 Assign the CallPilot extension as the prime extension for the specified lines that are to be DRT to CallPilot. 2 Set DRT to Yes. 3 Set DRT Delay from one to six rings. 4 Assign a Greeting Table to each line that is to be DRT to CallPilot. Note: If DRT is used for CallPilot Answering, and telephones with a ringing line appearance forward to CallPilot, a caller immediately transfers to the mailbox of the CFAC set. Disconnect Supervision With Line Disconnect Supervision, if a caller hangs up after reaching the Auto Attendant, CallPilot immediately breaks the connection. Disconnect Supervision results in fewer ‘phantom’ messages in the General Delivery Mailbox and prevents CallPilot ports from being occupied. Do Not Disturb (DND) Stops all tones and ringing to a set. When a call transfers to a set with DND activated, the call appears as a flashing indicator on an available line. The Auto Attendant transfers the caller to the mailbox associated with the telephone. Hold A mailbox owner cannot put a session on hold. If the hold button is pressed during a CallPilot programming session, CallPilot disconnects, except if Automatic Hold is used to transfer a caller to a mailbox or an extension. CallPilot ignores Held Line Reminder tones. Intercom Numbers Inside callers can access CallPilot by pressing an intercom button and entering the extension. Access to the CallPilot feature codes and “Message for you” indication requires an intercom button on the set. An intercom button is required to notify an extension of an incoming transfer. Language choice The CallPilot language capability is independent of the system’s language selection for a set. CallPilot language availability is determined by the Class of Service assigned to a mailbox. Note: The CallPilot language option is enabled after a subscriber starts a session. CallPilot Manager Set Up and Operation Guide 152 Chapter 16 CallPilot configuration tips Lines If a line programmed for the Auto Attendant appears on a set, it rings when CallPilot transfers the call. If a line programmed to be answered by the Auto Attendant does not appear on a set, a call is transferred to an intercom line appearing on the intercom button. Message Send/Reply/Waiting Any message notification left by an internal caller can be replied to using the CallPilot message reply options. After listening to a message, a subscriber can forward a copy of the message to another mailbox or call the sender of the message. Note: If a subscriber replies to a message from a one line display phone (M7100, T7100, M7208 or T7208), subscribers who use the Norstar Voice Mail interface must press · after listening to the message. Subscribers who use the CallPilot interface must press ‡⁄. Night Service When Night Service is activated and the CallPilot prime extension is specified as the Night Ring extension for an incoming line, a caller immediately hears the CallPilot Auto Attendant. Prime Set (multiple) When configuring lines, CallPilot can be designated as the prime extension. CallPilot answers with the Auto Attendant. Private line When private lines are assigned to a set programmed to ring, CFNA to CallPilot is answered by the set’s mailbox. If a private line is the only appearance on that set, CallPilot transfers calls through the intercom button. Note: If the private line is not programmed to ring, CFNA is not activated. Ringing line preference Ringing lines programmed to telephone extensions are recognized by CallPilot. Features such as CFNA and CFAC to CallPilot are not recognized by non-ringing lines programmed to a telephone extension. Refer to “Call Forward No Answer (CFNA)” on page 150, “Call Forward All Calls (CFAC)” on page 150 and “Answer buttons” on page 150. Selective Call Forward Refer to “Do Not Disturb (DND)” on page 151. Service Modes With the Service Modes feature you can program the system to forward all incoming calls to CallPilot during specific time periods such as lunch time or non-business hours. CallPilot answers with the Auto Attendant. N0008710 02.1 Chapter 16 CallPilot configuration tips 153 Transfer Callback Calls through the Auto Attendant that transfer to an extension without CFNA are routed by Transfer Callback to CallPilot after the designated number of rings. The CFNA/Transfer Callback feature is programmed so that calls with the fewest rings take precedence. Features not available for CallPilot 100 on a Compact 3X8 ICS Mailbox Park and Page, Auto Attendant Park and Page and AMIS Networking features are not available if you use a CallPilot 100 that is connected to a Compact 3X8 ICS. CallPilot Manager Set Up and Operation Guide 154 Chapter 16 CallPilot configuration tips N0008710 02.1 155 Chapter 17 Setting up CallPilot 150 as a Centralized Voicemail system If you have several Norstar systems connected using an MCDN network, you can use a single CallPilot 150 system to provide centralized voice messaging and Auto Attendant services for up to 10 Norstar systems. This is known as Centralized Voicemail (CVM). To use Centralized Voicemail you must configure the Norstar KSUs and the CallPilot 150. Requirements for using Centralized Voicemail All Norstar systems that use Centralized Voicemail require: • • • • The Norstar systems must be using MICS with software version 6.0 or later. The CallPilot 150 system must be using software version 2.0 or later. The Norstar systems must be connected in a private network that is created using SL-1 (MCDN) lines. The dialing plan of the private network must be CDP (Coordinated Dialing Plan). Note: You must have a PRI enabler keycode and an Advanced Private Networking keycode for Private Networking. Configuring your system for Centralized Voicemail Refer to your Norstar MICS Installation Guide for how to configure your CallPilot 150 system for Centralized Voicemail. Note: In the MICS documentation references to the NAM are also applicable to CallPilot 150. Configuring your CallPilot 150 system Configuring your CallPilot 150 system involves: • • “Enabling External Initialization, Redirect DN and network transfers” on page 156 “Configuring lines to be answered by the Centralized Auto Attendant” on page 157 CallPilot Manager Set Up and Operation Guide 156 Chapter 17 Setting up CallPilot 150 as a Centralized Voicemail system Enabling External Initialization, Redirect DN and network transfers 1 In CallPilot Manager, click the Configuration heading and click the System Properties link. The System Properties page appears. 2 Select the Enable External Initialization, Enable Redirect DN, and Enable Network Transfers check boxes. 3 Click the Submit button. N0008710 02.1 Chapter 17 Setting up CallPilot 150 as a Centralized Voicemail system 157 Configuring lines to be answered by the Centralized Auto Attendant For more information about configuring lines, refer to “Configuring line answering” on page 76. 1 In CallPilot Manager, click the Auto-Attendant heading. The Line Administration page appears. 2 For each line that you want to be answered by the Centralized Auto Attendant, click the Change link. The Lines Properties page appears. 3 From the Answer Mode list box, select Auto-Attendant. 4 In the Table/Skillset Number box, enter 1. 5 From the Number of Rings list box, select how many rings before CallPilot answers. 6 Click the Submit button. Centralized Voicemail notes • You can create several mailboxes using the F983 Create Mailbox Utility (option 66) or the Add Many Mailboxes feature in CallPilot Manager, only for extensions that are on a MICS 6 system that is connected to the CallPilot 150. • If you program Outbound Transfer or Off-Premise Message Notification to destinations on the MCDN CDP private network, configure the destination as an extension. • If you program Outbound Transfer or Off-Premise Message Notification to destinations not connected to the MCDN CDP private network, configure the destination as a phone number. CallPilot Manager Set Up and Operation Guide 158 Chapter 17 Setting up CallPilot 150 as a Centralized Voicemail system N0008710 02.1 159 Appendix Default configuration values This appendix is a summary of the values that you can enter at the prompts that occur throughout this guide. The tables include the range or values that can be entered and, where applicable, the default setting. Value Default System Administrator password four - eight digits 0000 (four zeros) Special mailbox types: General Delivery Mailbox System Administrator Mailbox two - seven digits 10 1000000 12 1000002 two digits * 10 12 Attendant extension any valid CallPilot extension none Line Greeting assignment: Line number 1 - 500 none Greeting Table: Number of rings 0 - 12 0 Greeting used: Morning Afternoon Evening Non-Business 1 - 100 1 - 100 1 - 100 1 - 100 1 2 3 4 Language Primary Message length 0.5 second - 3 seconds (500 - 3000 milliseconds) 3 seconds *If the Group List leading digit is 1, the Special Mailboxes default to 20 and 22. The extension number length defaults to the Norstar system extension 1number length. For more information, refer to the Installation Guide for your system. Value Extension/mailbox: Extension leading digit 0-9 Digits in extension Mailbox leading digit two - seven digits 0-9 Digits in mailbox two - seven digits Default CallPilot Manager Set Up and Operation Guide 160 Appendix Default configuration values Value Default Number of subscriber mailboxes: CallPilot 100 CallPilot 150 Business Communications Manager 40 300 998 10 20 depends on software package Class of Service 1-16 Refer to “Class of Service default values” on page 25 Group List number ** 001 - 099 - 901-999 901 - 999 Number of members 1-100 0 Group Lists: **Group List numbers are always three digits long CCR Tree Information Value Response time at the Home Menu 2.5 seconds Number of Trees 8 Number of levels 10 Number of Paths per level 8 Group List leading digit Group List range 0 001 - 099 1 101 - 199 2 201 - 299 3 301 - 399 4 401 - 499 5 501 - 599 6 601 - 699 7 701 - 799 8 801 - 899 9 901 - 999 Norstar Voice Mail interface feature codes Feature code name Dialpad buttons Description Leave Message ≤·°‚ Leaves a message in a mailbox. No password is required. Open Mailbox ≤·°⁄ Opens your mailbox to play your messages and to access mailbox options. Call Forward ≤·°› Forwards incoming calls to your mailbox. CallPilot extension ≤·°fi Displays the voicemail extension number on your phone. Transfer ≤·°fl Transfers calls to a mailbox on the CallPilot system. Interrupt ≤·°‡ Intercepts a caller who is listening to your mailbox greeting or leaving a message. Name Dialing ≤·°° Lets you dial calls by searching the Company Directory. Call Record ≤·°· Records a call and stores it in your mailbox. N0008710 02.1 161 Glossary AA See Auto Attendant. Administration The tasks involved in maintaining CallPilot mailboxes, Greetings, set up and configuration. Administration also involves setting up and maintaining CCR Trees. Alternate extensions An alternate extension gives a subscriber Message Waiting Indication on up to two other telephones that they can access their mailbox from. Alternate extensions are available only on Subscriber mailboxes. Alternate Greeting An alternate greeting that a subscriber records for an exceptional occasion, such as an absence. Alternate Language An alternate language used for greetings and prompts. To use an alternate language, you must enable the Bilingual Option. The alternate language cannot be the same as the primary language. Attendant sign ON/OFF A task performed by a company Receptionist or designated Operator that indicates to CallPilot when an Operator is available to answer calls. ATA 2 A Nortel Networks product that connects an analog device such as a single-line telephone or a fax machine to your system. Auto Attendant The CallPilot answering service that answers incoming calls with a Company Greeting, plays a list of options to a caller, and performs call routing functions in response to caller selections. Blind Call An incoming call that transfers directly to the extension requested. Broadcast Message A message that can be sent by the System Administrator. Broadcast messages play on all mailboxes initialized with CallPilot. Broadcast messages are not sent to Information or General Delivery mailboxes. CallPilot Manager Set Up and Operation Guide 162 Glossary Business Status A setting that overrides the schedule of the Greeting Table and plays the Non-business greeting until turned off. CallPilot CallPilot is a versatile business communications tool that you can use to: • • • answer incoming calls offer callers a selection of options to route their calls or access information provide advanced voicemail, Auto Attendant and call handling capabilities CallPilot includes voicemail, Auto Attendant, Custom Call Routing and Fax Answering features. CallPilot also has optional features such as Fax, Call Center, Desktop Messaging and Messaging that enhance your communications. What options are available to you depends on what system you use. Call Screening If you change the mailbox transfer option to Screened, subscribers can listen to a recording of the caller’s name before accepting a call. CCR See Custom Call Routing. Channel configuration The number of channels on the CallPilot unit designated for outdialing. Class of Service A Class of Service (COS) defines the values for the special features of a mailbox. When you add a mailbox you choose a Class of Service that provides the level of service appropriate for the subscriber. A mailbox cannot be added without a Class of Service. Company Directory An internal list of the names of subscribers with initialized mailboxes designated to appear in the directory. Configuration The tasks involved in setting up CallPilot. For example, configuring the Central Office (CO) lines answered by CallPilot. Configuring CallPilot lines The tasks involved in determining which external lines are answered by CallPilot and which Greeting Table is assigned. COS See Class of Service. N0008710 02.1 Glossary 163 Custom Call Routing Call Paths that let callers select options to direct their calls along paths you create. Default The parameters preset for CallPilot. Destination On a CCR Tree, the Destination determines where callers are directed after they listen to information or leave a message in a mailbox. The Destination types are: • • • Previous: returns the caller to the Previous menu Home: returns the caller to the Home Menu Disconnect: disconnects the call Display A one-line or two-line display on the business telephone that shows CallPilot commands and options. Display buttons The three buttons that appear below the display on a two line display telephone. When pressed, these buttons select the specified CallPilot option. Display options The choices that appear on the display of a two line display. Options that appear on the display can be selected using the display or dialpad buttons. Envelope information A date and time stamp that appears on all messages left in a mailbox. When a message is left by another mailbox owner, envelope information includes the message sender’s name. Extensions A two to seven-digit number that is used to reach a designated telephone. The extension length ranges from two to seven digits. Feature code A unique three-digit code used to access CallPilot features and options. General Delivery Mailbox One of the two Special Mailboxes that hold messages for individuals who are not assigned a Subscriber mailbox. The other Special Mailbox is the System Administrator Mailbox. CallPilot Manager Set Up and Operation Guide 164 Glossary Greetings There are three types of CallPilot Greetings: Company Greetings, Personal Mailbox Greetings and Information mailbox Greetings. Company Greetings are played by the Auto Attendant to incoming callers. Personal Mailbox Greetings are played to callers who want to leave a message in a selected mailbox. Information mailbox Greetings are played to describe goods or services available to callers. Greeting Tables A table for storing recorded Company Greetings, start times assigned to the greetings, and the lines that are answered by CallPilot. There are four Greeting Tables. Group Lists A collection of mailbox numbers that are assigned a special Group number by CallPilot. When a message is sent to a Group List, all the mailboxes in the list receive the message. Guest mailbox A type of Subscriber mailbox you can assign to people who do not have a permanent extension, but require a mailbox. These mailboxes receive and store messages the same way that Subscriber mailboxes do. Home Menu The first CCR menu callers encounter after they hear the Company Greeting. The Home Menu provides a list of single-digit options to a caller. After callers listen to the Home Voice Menu they select an option by pressing a keypad number on their telephone. You can program Home Menu to offer up to eight options. By default, Ø is reserved for reaching the Operator, and · offers the menu in the Alternate Language.The Home Menu can also be an Information message that plays an announcement to callers and then disconnects the call when the announcement is finished. Home Menu Voice Prompt A voice prompt that provides a list of number options. When pressed, these options can route a caller to a sub-menu, an Information message, a Leave Message option, or a transfer to an extension. Information mailbox A mailbox that plays an informative message to callers. The message can describe goods or services available from your company. The Information mailbox does not store messages and does not have an extension associated with it. Information message On a CCR Tree, an Information message is a message you record to provide a caller with information about goods or services available from your company. You must create an Information mailbox before you can add the Information message option to a CCR Tree. N0008710 02.1 Glossary 165 Initializing a mailbox Preparing a mailbox to receive messages. Initializing a mailbox includes changing the mailbox default password, recording a Company Directory name and recording Personal Mailbox Greetings. Initializing CallPilot Specifying the CallPilot settings for mailbox number length and language preference. Leave Message Feature 980, the feature code used to leave messages in CallPilot mailboxes. Leave Message option The Leave Message option on a CCR Tree provides callers with access to a mailbox so they can leave a message. When they select this option, the caller automatically transfers to a mailbox to leave a message. Level The Home Menu is on Level 0. As sub-menus are added, the caller progresses through the levels of the CCR Tree. A total of 10 levels can be created (from 0 to 9). Mailbox A storage place for messages on the CallPilot system. Mailbox number length The number of digits allowed in a mailbox number. The mailbox number length ranges from two to seven digits. Mailbox properties Optional parameters in addition to the Class of Service values. Mailbox properties are: Include in Company Directory, Alternate extensions, Express Messaging Line, Call Screening, Message Waiting Notification, and Outdial type. Menu A voice prompt you record that provides a caller with a list of up to eight options. There is one default pre-recorded menu, the Auto Attendant Menu, that plays after the Company Greeting. You can replace this default menu with a custom menu, or you can assign the CCR Home Menu to play instead of an Auto Attendant menu. Message Delivery Options Message sending options that are stamped onto a message. A Message Delivery Option can be assigned to a message after it is recorded. The Message Delivery Options for the Norstar Voice Mail interface are Normal, Certified, Urgent, Private and Timed. The Message Delivery Options for the CallPilot interface are Normal, Urgent, Private, Acknowledge and Timed. CallPilot Manager Set Up and Operation Guide 166 Glossary Message Waiting Notification Message Waiting Notification provides subscribers with the message notification “Message for you” on the display of their telephone. This feature is a Mailbox property that is not controlled by a Class of Service. Never Full Mailboxes The Never Full Mailbox feature lets an external caller leave a message in a Subscriber mailbox, even if the mailbox is “full”. The message is stored, but cannot be accessed until the subscriber deletes at least one saved message. Off-premise Message Notification/Remote Notification Off-premise Message Notification, also called Remote Notification, lets subscribers direct their messages to any telephone number, extension or to a pager. This feature is part of the Class of Service. Operator The Operator is the person whose extension rings when a caller is prompted by the Auto Attendant to “Press Ø for an operator”. If the Operator is not available, callers who request the Operator transfer to the General Delivery Mailbox. In Class of Service, the Operator is called the Target Attendant. Operator default extension The Receptionist or CallPilot designated Operator’s default extension. This default is preset to none, and must be changed to any valid extension on the system. Operator Status The Operator Status setting tells the system whether a Receptionist or designated Operator is available. Option 1. A CallPilot choice that is given to a caller through voice or display prompts. 2. An optional CallPilot feature that you enable with a software authorization code. Outdial type The Outdial type determines which line or line pool the system uses for Off-premise Message Notification, Outbound Transfer, or when a mailbox owner replies to a message left by an external caller. Password A four- to eight-digit number that is entered on the dialpad. A password is used to open mailboxes or perform configuration tasks. Path A Path is the course an incoming call takes to or through one or more menus on a CCR Tree to reach a destination. N0008710 02.1 Glossary 167 Path number An identification number assigned to a Path on each CCR Tree. The number represents the sequence of digits that callers enter to route themselves along the Path. Primary Greeting The main greeting played to callers. Programmable memory buttons Buttons on display telephones that can store feature codes and numbers. Reports The Reports used to view CallPilot programming, the amount of available message storage time, and CCR programming and administration. Resetting passwords A System Administrator task that changes a mailbox password from its current password back to the CallPilot default password of 0000. Resetting CallPilot Returning CallPilot to its default settings. Special Mailboxes The two mailboxes used by the System Administrator and designated Operator. The Special Mailboxes are the System Administrator Mailbox and the General Delivery Mailbox. Sub-menu A sub-menu is any menu presented to the caller after the Home Menu. Sub-menus can lead to other sub-menus. A total of nine sub-menus can be added to a CCR Tree. Subscriber A subscriber is a mailbox owner. Subscriber mailboxes include Guest mailboxes. Subscriber mailboxes Subscriber mailboxes: • • • • • are assigned to subscribers by the System Administrator include Guest mailboxes are maintained by the mailbox owner (subscriber) can be listed in the Company Directory under the mailbox owner’s name are protected by a password that the subscriber can change, or can be reset to 0000 by the System Administrator if the subscriber forgets the password System Administrator The person responsible for configuring, updating, and maintaining the CallPilot system. CallPilot Manager Set Up and Operation Guide 168 Glossary System Administrator Mailbox One of the two Special Mailboxes. It is used by the System Administrator for sending Broadcast Messages. Target Attendant The Target Attendant is assigned to answer a telephone when a caller opens a mailbox to leave a message and presses ‚ to reach the Operator. Tone dial telephone A push button telephone that emits DTMF tones. Transfer On a CCR Tree, a Transfer prompt provides a caller with access to an extension or an external number an extension or an external number. A Transfer prompt is assigned a one-digit number that appears in a menu. When this number is pressed, the caller automatically transfers to an extension or external number. Voice prompts The prerecorded voice instructions that play when callers access CallPilot features and options. Voice prompts can guide callers along the call Path of a CCR Tree. N0008710 02.1 169 Index A Access passwords Call Center 120 modem 120 Afternoon Greeting 65 Alternate extension 27 Alternate Language 57, 62, 110 Analog Station Module 150 Analog Terminal Adapter 150 ATA 2 and ASM, CallPilot Feature Compatibility 150 Auto Attendant Business Open setting 125 Business Status 131 greetings 56 language preference 66 properties, Return to Auto-Attendant 69 properties, Touchtone Gate 69 properties, Use customized digits 69 recording Custom Menu prompt 68 troubleshooting 139 Auto-Login 27 B Backing up CallPilot information 123 Broadcast message about 135 recording 135 Browser requirements 15 Business Hours, setting 65 Business Status, setting 125, 131 C Call Center 10 access password 120 Call Display Information, troubleshooting 139 Call Forward All Calls 144 No Answer 144 Call Record, in Class of Service 24 Call Screening 28 CallPilot configuration for medium business 147 configuration for small business 145 default password 31 network settings 121 passwords 39 reports All Mailbox Activity 102 CCR Tree Usage 103 Directory 99 Event Log 102 Fax Usage 105 generating 99 Mailbox Information 100 Message Usage 107 Port Usage/Call Handling 104 System Configuration 106 resetting to factory default 123 troubleshooting 139 CallPilot Feature Compatibility ATA 2 and ASM 150 Camp On 150 Delayed Ring Transfer (DRT) 151 Disconnect Supervision 151 Do Not Disturb (DND) 151 Hold 151 Intercom numbers 151 Language choice 151 Messages 152 Night Service 152 Prime Set 152 Private line 152 Ringing line preference 152 Service Modes 152 Set Relocation 150 Transfer Callback 153 CallPilot features Auto Attendant 9 Fax Answering 9 Voicemail 9 CallPilot Manager backing up and restoring 123 browser requirements 15 computer requirements 15 interface 17 Java environments 16 reports All Mailbox Activity 102 CCR Tree Usage 103 Directory 99 Event Log 102 Fax Usage 105 Mailbox Information 100 Message Usage 107 Port Usage/Call Handling 104 System Configuration 106 CallPilot Manager Set Up and Operation Guide 170 Index message retention period 24 networking 24 number of attempts 24 Off-premise Message Notification 24 Outbound Transfer 24 password attempts 24 password expiry 24 prompt language 24 retry intervals 24 summary 25 Target Attendant 24 User Interface 24 starting from Business Communications Manager 17 starting from CallPilot 150 17 system requirements 15 CallPilot options Call Center 10 Desktop Messaging 10 Fax 10 Message Networking 10 Unified Messaging 10 CallPilot UI setting 110 Camp On, CallPilot Feature Compatibility 150 Canadian Pronunciation setting 110 Caption, greeting 48, 52 CCR Tree assigning to a Greeting Table 64, 96 building 85 copying 88 deleting 98 designing 80 disabling 97 Home Information node, adding 86 Home Mailbox node, adding 87 Home menu node, adding 85 Home node prompt 85 Home Transfer node, adding 87 Information node, adding 90 Mailbox node, adding 91 making a destination in the CLID Routing Table 96 Menu node, adding 90 Next Action Disconnect 91 Home 91 Previous 91 node, changing 98 node, deleting 98 overview 80 Park and Page node, adding 93 planning 80 testing 96 Transfer node, adding 92 transfer to external number 92 Company Directory 26 recording name in 31 troubleshooting 141 Computer requirements 15 Conventions, guide 12 button options 12 buttons 12 command line 12 Country setting 110 Custom Call Routing (CCR) 9 Destination types 82 level 78 menu 78 overview 77 Path 78, 82 Tree overview 80 Customized Auto Attendant Menu prompt 68 Customized Digits 95 D Daylight Savings Time 111 Default extension, Operator DN 126, 130 Default password 31 Delayed Ring Transfer (DRT), CallPilot Feature Compatibility 151 Deleting a mailbox 42 Desktop Messaging 10 Destination Type 74 CCR Tree Usage Report 103 Destination Type, assigning 74 Centralized Auto Attendant 155 Destination types, Custom Call Routing (CCR) 82 Centralized Voicemail 155 Dialing Translation access code 115 area code 115 example table 114, 115 long distance access code 115 Network Access 115 overview 113 parameters 115 Class of Service 24 Call Record 24 default values 25 greeting length 24 mailbox message time 24 message length 24 N0008710 02.1 Index Alternate Language 62 assigning 65 assigning a CCR Tree 64 assigning a greeting 63, 64 Attendant 65 business hours 65 language preference 66 menu repeat key 67 overview 56 Primary Language 62 recording Company Greetings 62 setting up 63 using the Alternate Language 57 reply translation 115 setting 116 Dialing Translation Table changing entries 118 deleting entries 118 example 114, 115 reviewing entries 117 Directory Search setting 110 disabling name and dn dialing 64 Disconnect Supervision, CallPilot Feature Compatibility 151 Display 12 log prompt 140 Do Not Disturb (DND), CallPilot Feature Compatibility 151 E Greetings Afternoon 65 assigning to a Greeting Table 63 Evening 65 troubleshooting 139 Enable Group List setting 109 Group List adding 44 changing 45 numbers 43 troubleshooting 142 Enable Network Transfers 110 Group List Leading Digit setting 109 Enable Redirect DN setting 110 Guest Mailbox, adding 34 Enable Voice Mail setting 109 H Enable Bilingual setting 110 Enable External Initialization setting 109 Enable General Delivery Mailbox setting 109 Evening Greeting 65 Event Log Report 102 171 Hold, CallPilot Feature Compatibility 151 Fax 10 Holiday List adding an entry 58 changing an entry 61 deleting an entry 61 status expired 60 pending 60 repeating 60 today 60 unused 60 Fax Answering 9 Home node, Custom Call Routing (CCR) 81 Fax Usage Report 105 I Forwarding calls, troubleshooting 140 Information mailbox greeting, recording 137 G Information mailbox, adding 36 General Delivery Mailbox 20, 139 Initializing a mailbox 31 Greeting assigning to a Greeting Table 64 caption 48, 52 exporting 53 importing 52 recording 48, 53 Intercom numbers, CallPilot Feature Compatibility 151 Greeting Table 64 Language choice, CallPilot Feature Compatibility 151 Expiry, password 39 Express Messaging Line 28 about 28 defaults 28 Extension dialing, disabling 64 Extension number length, troubleshooting 140 F J Java environments 16 L CallPilot Manager Set Up and Operation Guide 172 Index IP Address 121 network identification settings 121 Subnet Mask 121 unit address 121 Language, assigning 66 Log prompt, troubleshooting 140 M Mailbox “locked-out” 39, 141 adding 33 cannot be added 141 changing options 40 Class of Service 24 deleting 42 Express Messaging Line 28 General Delivery 20 initializing 31 Message length 24 Message Waiting Notification 26 password expiry 24 properties 26 alternate extensions 27 Call Screening 28 Express Messaging Line 28 Message Waiting Notification 26 properties, changing 40 troubleshooting 141 Mailbox Information Report 100 Mailbox message time, in Class of Service 24 Mailbox properties alternate extension 27 Auto-Login 27 Call Screening 28 Express Messaging Line 28 include in Company Directory 26 Message Waiting Notification 26 Outdial type 26 Networking, in Class of Service 24 Next Action Disconnect 91 Home 91 Previous 91 Night Service, CallPilot Feature Compatibility 152 Node changing 98 deleting 98 Home Information 86 Home Mailbox 87 Home Transfer 87 Information 90 Mailbox 91 Menu 90 Park and Page 93 Transfer 92 O Off-premise Message Notification 166 and outdial type 26 for Subscriber mailboxes 41 in Class of Service 24 in Mailbox Information Report 101 number of attempts 24 retry intervals 24 troubleshooting 140 Operator password change 129 changing 127 Make Directory Available setting 109 Operator settings, changing 125 Maximum Outcalling Channels setting 109 Operator Status 125, 128 default extension 126, 130 setting 128 Message length, in Class of Service 24 Message Networking 10 Name dialing, disabling 64 Outbound Transfer and outdial type 26, 166 for Subscriber mailbox 41 in Class of Service 24 in Mailbox Information Report 101 in Port Usage/Call Handling Report 104 troubleshooting 140 Name Prefix setting 110 Outdial type 26 Name, recording in Company Directory 31 P Message Waiting Notification 26 Messages, CallPilot Feature Compatibility 152 Modem access password 120 N Network configuration guides 13 Network settings 121 Default gateway 121 DNS 121 N0008710 02.1 Parameters access code 115 area code 115 Index long distance access code 115 reply translation 115 setting 116 Park and Page 28 node, adding 93 Password “locked-out” 39, 141 default 31 expiry 39 incorrect lock-out 39 Mailbox 39 Mailbox, expiry 24 Operator 127, 129 Operator, default 127 troubleshooting 141 Password attempts, in Class of Service 24 Password expiry, in Class of Service 24 Path, Custom Call Routing (CCR) 82 Port Usage/Call Handling Report 104 Primary Language setting 110 Primary UI setting 110 Prime Set, CallPilot Feature Compatibility 152 Private line, CallPilot Feature Compatibility 152 Prompt exporting 53 importing 52 recording 48, 53 Prompt language, in Class of Service 24 Properties, mailbox 26 R Recording Company Greetings 62 Customized Auto Attendant Menu prompt 68 greeting 53 prompt 53 Related publications 13 Restoring CallPilot information 123 Ringing Answer Button 143 Ringing line, CallPilot Feature Compatibility 152 S Service Modes, CallPilot Feature Compatibility 152 Set Relocation, CallPilot Feature Compatibility 150 Special Prefix setting 110 Sub-menu, Custom Call Routing (CCR) 81 Subscriber Mailbox, adding 33 Symbols 12 System log, downloading 120 System Properties Enable External Initialization 109 Enable General Delivery Mailbox 109 Enable Group List 109 Enable Network Transfers 110 Enable Voice Mail 109 Group List Leading Digit 109 Make Directory Available 109 Maximum Outcalling Channels 109 System properties Alternate Language 110 Canadian Pronunciation 110 Country 111 Daylight Savings Time 111 Directory Search By 110 Enable Bilingual 110 Enable CallPilot UI 110 Enable Redirect DN 110 Name Prefix 110 Primary Language 110 Primary UI Style 110 Special Prefix 110 Timezone 111 Voice Mail Version 109 System requirements 15 Remote configuration 13 T Reply Feature, troubleshooting 140 Target Attendant, in Class of Service 24 Reports All Mailbox Activity 99 CCR Tree Usage 99, 103 Directory 99 Event Log 99, 102 Fax Usage 99, 105 Mailbox Information 99, 100 Port Usage/Call Handling 99, 104 System Configuration 99 Timezone setting 110 Resetting CallPilot 123 173 Transfer Callback, CallPilot Feature Compatibility 153 Troubleshooting 139 accessing a line or line pool 140 Auto Attendant 139 Call Display Information 139 CallPilot 139 Company Directory 141 Extension number length 140 Forward denied 140 CallPilot Manager Set Up and Operation Guide 174 Index General Delivery Mailbox 139 greetings 139 Group List 142 log prompt 140 mailbox not accepting messages 141 message lost in a mailbox 141 password lost 141 Reply Feature 140 U Unified Messaging 10 User interface, in Class of Service 24 V Voice Mail version, viewing 109 N0008710 02.1