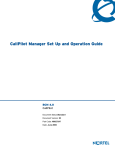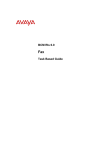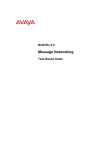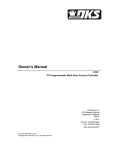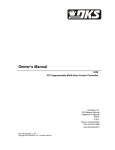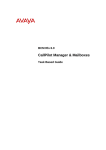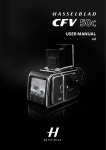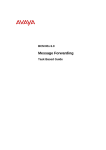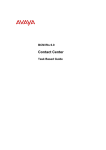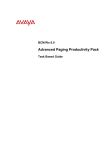Download Avaya Call Pilot Auto-Attendant BCM Rls 6.0 User's Manual
Transcript
BCM Rls 6.0
Call Pilot Auto-Attendant
Task Based Guide
CallPilot Auto-Attendant
Copyright © 2010 Avaya Inc.
All Rights Reserved.
Notices
While reasonable efforts have been made to ensure that the information in this document is complete and accurate
at the time of printing, Avaya assumes no liability for any errors. Avaya reserves the right to make changes and
corrections to the information in this document without the obligation to notify any person or organization of such
changes.
Documentation disclaimer
Avaya shall not be responsible for any modifications, additions, or deletions to the original published version of
this documentation unless such modifications, additions, or deletions were performed by Avaya. End User agree to
indemnify and hold harmless Avaya, Avaya’s agents, servants and employees against all claims, lawsuits, demands
and judgments arising out of, or in connection with, subsequent modifications, additions or deletions to this
documentation, to the extent made by End User.
Link disclaimer
Avaya is not responsible for the contents or reliability of any linked Web sites referenced within this site or
documentation(s) provided by Avaya. Avaya is not responsible for the accuracy of any information, statement or
content provided on these sites and does not necessarily endorse the products, services, or information described or
offered within them. Avaya does not guarantee that these links will work all the time and has no control over the
availability of the linked pages.
Warranty
Avaya provides a limited warranty on this product. Refer to your sales agreement to establish the terms of the
limited warranty. In addition, Avaya’s standard warranty language, as well as information regarding support for
this product, while under warranty, is available to Avaya customers and other parties through the Avaya Support
Web site: http://www.avaya.com/support
Please note that if you acquired the product from an authorized reseller, the warranty is provided to you by said
reseller and not by Avaya.
Licenses
THE SOFTWARE LICENSE TERMS AVAILABLE ON THE AVAYA WEBSITE,
HTTP://SUPPORT.AVAYA.COM/LICENSEINFO/ ARE APPLICABLE TO ANYONE WHO DOWNLOADS,
USES AND/OR INSTALLS AVAYA SOFTWARE, PURCHASED FROM AVAYA INC., ANY AVAYA
AFFILIATE, OR AN AUTHORIZED AVAYA RESELLER (AS APPLICABLE) UNDER A COMMERCIAL
AGREEMENT WITH AVAYA OR AN AUTHORIZED AVAYA RESELLER. UNLESS OTHERWISE
AGREED TO BY AVAYA IN WRITING, AVAYA DOES NOT EXTEND THIS LICENSE IF THE
SOFTWARE WAS OBTAINED FROM ANYONE OTHER THAN AVAYA, AN AVAYA AFFILIATE OR AN
AVAYA AUTHORIZED RESELLER, AND AVAYA RESERVES THE RIGHT TO TAKE LEGAL ACTION
AGAINST YOU AND ANYONE ELSE USING OR SELLING THE SOFTWARE WITHOUT A LICENSE. BY
INSTALLING, DOWNLOADING OR USING THE SOFTWARE, OR AUTHORIZING OTHERS TO DO SO,
YOU, ON BEHALF OF YOURSELF AND THE ENTITY FOR WHOM YOU ARE INSTALLING,
DOWNLOADING OR USING THE SOFTWARE (HEREINAFTER REFERRED TO INTERCHANGEABLY
AS "YOU" AND "END USER"), AGREE TO THESE TERMS AND CONDITIONS AND CREATE A
BINDING CONTRACT BETWEEN YOU AND AVAYA INC. OR THE APPLICABLE AVAYA AFFILIATE
("AVAYA").
Copyright
Except where expressly stated otherwise, no use should be made of the Documentation(s) and Product(s) provided
by Avaya. All content in this documentation(s) and the product(s) provided by Avaya including the selection,
arrangement and design of the content is owned either by Avaya or its licensors and is protected by copyright and
other intellectual property laws including the sui generis rights relating to the protection of databases. You may not
modify, copy, reproduce, republish, upload, post, transmit or distribute in any way any content, in whole or in part,
including any code and software. Unauthorized reproduction, transmission, dissemination, storage, and or use
without the express written consent of Avaya can be a criminal, as well as a civil offense under the applicable law.
Third Party Components
Certain software programs or portions thereof included in the Product may contain software distributed under third
party agreements ("Third Party Components"), which may contain terms that expand or limit rights to use certain
portions of the Product ("Third Party Terms"). Information regarding distributed Linux OS source code (for those
Products that have distributed the Linux OS source code), and identifying the copyright holders of the Third Party
Components and the Third Party Terms that apply to them is available on the Avaya Support Web site:
http://support.avaya.com/Copyright.
Trademarks
The trademarks, logos and service marks ("Marks") displayed in this site, the documentation(s) and product(s)
provided by Avaya are the registered or unregistered Marks of Avaya, its affiliates, or other third parties. Users
are not permitted to use such Marks without prior written consent from Avaya or such third party which may own
the Mark. Nothing contained in this site, the documentation(s) and product(s) should be construed as granting, by
implication, estoppel, or otherwise, any license or right in and to the Marks without the express written permission
of Avaya or the applicable third party. Avaya is a registered trademark of Avaya Inc. All non-Avaya trademarks
are the property of their respective owners.
2
NN40011-017 Issue 1.2 BCM Rls 6.0
CallPilot Auto-Attendant
Downloading documents
For the most current versions of documentation, see the Avaya Support. Web site: http://www.avaya.com/support
Contact Avaya Support
Avaya provides a telephone number for you to use to report problems or to ask questions about your product. The
support telephone number is 1-800-242-2121 in the United States. For additional support telephone numbers, see
the Avaya Web site: http://www.avaya.com/support
Copyright © 2010 ITEL, All Rights Reserved
The copyright in the material belongs to ITEL and no part of the material may
be reproduced in any form without the prior written permission of a duly
authorised representative of ITEL.
NN40011-017 Issue 1.2 BCM Rls 6.0
3
CallPilot Auto-Attendant
Table of Contents
Auto-Attendant .................................................................. 6
Overview .......................................................................................... 6
Flow Chart ....................................................................................... 7
Required Information ....................................................................... 8
Accessing CallPilot Manager via Element Manager ........................ 8
Accessing CallPilot Manager from Internet Explorer. ..................... 12
General Properties ......................................................................... 14
General Properties Settings .............................................................................15
Company Greetings ....................................................................... 16
Recording a Company Greeting ......................................................................17
Recording Prompts ..........................................................................................18
Adding a Greeting Caption ..............................................................................19
Greetings Tables ........................................................................... 20
Step 1 – Greetings, CCR Tree Assignment & Disabling DN Dialling ..............21
Step 2 – Setting the Business Hours ...............................................................22
Step 3 - Assigning a Greeting Table Attendant ...............................................22
Step 4 – Language Preference ........................................................................23
Step 5 – Custom Auto Attendant Prompts .......................................................23
Holiday Greeting Schedules .......................................................... 24
Recording the Holiday Greetings .....................................................................24
Adding Entries to the Holiday List ....................................................................24
Holiday Status ..................................................................................................27
Lines Administration ...................................................................... 28
Configuring the Auto-Attendant to Answer Lines .............................................28
To Configure Answering for Several Lines ......................................................29
Operator Settings ........................................................................... 30
Setting the Attendant Status ............................................................................31
Set the Business Open Status .........................................................................31
Set the Answer Line Status .............................................................................32
Set the Attendant Extension ............................................................................32
Resetting the Operator Password ....................................................................32
Advanced Auto-Attendant Configuration ...................... 33
CLID Routing Table ....................................................................... 33
Adding a Telephone Number to the CLID Routing Table ................................33
4
NN40011-017 Issue 1.2 BCM Rls 6.0
CallPilot Auto-Attendant
Service Directory Number Table .................................................... 35
Service DN features .........................................................................................35
Avaya Documentation Links .......................................... 39
NN40011-017 Issue 1.2 BCM Rls 6.0
5
CallPilot Auto-Attendant
Auto-Attendant
Overview
The Automated Attendant answers your company’s incoming telephone lines
with a pre-recorded greeting selected from the Greeting Table, according to
the time of day. You can record and assign different greetings to the Greeting
Table. You can specify which greetings play for particular lines. For example,
you can program the system so that callers hear one greeting when they call
the sales line and a different greeting when they call the customer support
line.
After the greeting, the Automated Attendant Menu offers callers a range of
options that they can select using the dial pad of their telephone. If you want
to offer a greater range of options and services for incoming calls, you can
assign a Custom Call Routing (CCR) menu to play instead of the Automated
Attendant Menu.
When the caller dials the Auto-Attendant, they will be presented with the
following Auto-Attendant features:
Company Greeting
(Refer to the Company Greetings Section
of this guide)
Touchtone Gate
(Refer to the General Properties Section
of this guide)
Auto-Attendant Menu
(Refer to the Greeting Tables Section of
this guide)
6
NN40011-017 Issue 1.2 BCM Rls 6.0
CallPilot Auto-Attendant
Flow Chart
The following flow chart shows the recommended programming order for
configuring the Auto-Attendant.
Set the General Properties: refer to the
General Properties section of this guide.
Record the Company Greetings: refer to the
Company Greetings section of this guide.
Configure the Greetings Tables and Holiday
Greeting Tables: refer to the Greetings
Tables section of this guide.
Assign the BCM Line to the Greetings
Table: refer to the Lines Administration
section of this guide.
Ensure that Call Pilot answers the lines:
refer to the Operator Settings section of
this guide.
NN40011-017 Issue 1.2 BCM Rls 6.0
7
CallPilot Auto-Attendant
Required Information
Before commencing Auto-Attendant installation it would be useful to
determine the Auto-Attendant requirements. Useful information would be:
Company Greetings to be played to callers.
Business opening hours.
Lines that are to be used by the Auto-Attendant.
Any custom Auto-Attendant menus to match
requirements.
Any Park & Page Requirements.
Any Auto Attendant Holiday Schedules.
Any Calling Line ID requirements.
the
company’s
Accessing CallPilot Manager via Element Manager
1. To access the Business Element Manager application from the Start
Menu,
navigate
to
Start,
Programs,
Avaya,
Business
Communications Manager, Business Element Manager.
8
NN40011-017 Issue 1.2 BCM Rls 6.0
CallPilot Auto-Attendant
2. Alternatively, double-click on the Business Element Manager desktop
icon.
3. You will be presented with the Element Manager interface.
4. Open the Network Elements folder and select the IP Address of the
BCM.
5. Enter the User Name of the BCM in the User Name field, by default this
is nnadmin. Then enter the Password in the Password field, by default
the password is PlsChgMe!. Click the Connect button.
NN40011-017 Issue 1.2 BCM Rls 6.0
9
CallPilot Auto-Attendant
6. A warning screen will appear, read the warning and click OK.
7. You will be presented with the Element Manager interface.
10
NN40011-017 Issue 1.2 BCM Rls 6.0
CallPilot Auto-Attendant
8. To access CallPilot Manager: Select the Configuration tab, open the
Applications folder, select the Voice Messaging / Contact Center
link, and then click to Launch CallPilot Manager.
9. You will be presented with a Security Alert Screen. Read the alert and
click Continue to this website to continue.
NN40011-017 Issue 1.2 BCM Rls 6.0
11
CallPilot Auto-Attendant
10. The Main Menu of CallPilot Manager will be launched.
Accessing CallPilot Manager from Internet Explorer.
CallPilot Manager can also be accessed directly from Internet Explorer. This
method of access is an alternative if you cannot gain access via Element
Manager.
1. Open Internet Explorer. In the address bar enter http://<IP Address of
BCM>/CallPilotManager.
2. If you are presented with the Certificate Error window, click Continue
to this website (not recommended).
12
NN40011-017 Issue 1.2 BCM Rls 6.0
CallPilot Auto-Attendant
3. You will be presented with Administration Login screen. Enter the
user ID and password. By default the User ID is nnadmin and the
Password is PlsChgMe!.
4. Click the Submit button. The Main Menu of CallPilot Manager will be
displayed.
NN40011-017 Issue 1.2 BCM Rls 6.0
13
CallPilot Auto-Attendant
General Properties
The General Properties heading is found under the Auto-Attendant menu in
Call Pilot Manager.
General Properties contains settings such as what to do with a call after
listening to a mailbox message, and whether or not Touchtone Gate is
enabled/disabled.
With Touchtone Gate you can have the standard voice prompt play or you can
record your own custom prompt. If you choose the standard prompt, the
following prompt plays after your Company Greeting: “If you are calling from a
tone dial telephone, please press 1 now. If you are a pulse dialling caller or if
you are calling from a rotary dial phone, please hold and you will be
transferred.”
It is not obligatory to have Touchtone Gate enabled.
14
NN40011-017 Issue 1.2 BCM Rls 6.0
CallPilot Auto-Attendant
General Properties Settings
Setting
Return to
AutoAttendant
Touchtone
Gate
Use
customized
digits
Starting CCR
tree feature
code
Description
Determines what happens after a caller listens to an Information mailbox or
leaves a message.
If you select the Return to AA check box, the caller returns to the main Auto
Attendant prompt and can make another selection. If you do not select
Return to AA, the caller disconnects after completing the action.
Determines whether Touchtone Gate is used and whether a Standard or
Custom greeting is used.
Select a setting:
None: Sends callers from the Company Greeting to the Auto Attendant or
the CCR Tree set in the Greeting Table.
Standard: After they hear the Company Greeting, callers must press an
indicated key if they have tone capability. Callers transfer to the Auto
Attendant or Custom CCR Tree specified by the Greeting Table. If they do
not respond, callers go to the system attendant. If there is no system
attendant, callers go to the General Delivery Mailbox. If the General Delivery
Mailbox is disabled the call disconnects.
Greeting 1 - 250: Similar to Standard. Uses a custom greeting instead of the
standard greeting. Select a Company Greeting that is not used in any
Greeting Table. Go to Recording or choosing Company Greetings for more
information.
Callers who have tone capability can find Touchtone Gate an unnecessary
delay.
Set Touchtone Gate to None if most callers have tone capability.
Use Standard or Custom only in areas where most callers do not have tone
capability.
Touchtone Gate does not apply to internal callers or calls transferred by
Feature 986.
Select this if you have CCR Trees that use Park and Page and you want to
play the dial string in your voice. For more information refer to Creating
Customized Digits recordings.
This box is for the three-digit starting feature code for CCR tree access. The threedigits include the feature digit, the tree number, and node within the tree.
The codes must correspond to F9xy: x represents the tree number and must be 1 to
7 inclusive. You cannot use 0, 8, or 9. y represents the node number and must be
from 1 to 8 inclusive. The feature codes must not be the same as any other existing
application's feature codes.
The range of feature codes are: 911 to 918, 921 to 928, 931 to 938,
941 to 948, 951 to 958, 961 to 968, and 971 to 978.
For example: To program 16 feature codes (F911 through F918, and
F921 through F928), enter 911 as the Starting CCR tree feature code.
NN40011-017 Issue 1.2 BCM Rls 6.0
15
CallPilot Auto-Attendant
Setting
Number of
CCR tree
feature codes
Repeat CCR
Tree Menu
Prompts
Description
This box is for the number of feature codes for the CCR trees. You can configure a
maximum of 56 customized feature codes for the CCR trees. The feature codes are
allocated sequentially. For example, to program 16 feature codes (F911 through
F918, and F921 through F928), enter 911 as the Starting CCR tree feature code and
enter 16 as the Number of CCR tree feature codes.
Note: You can enter the maximum of 56 feature codes if the starting feature code is
911. If the starting feature code is a higher value than 911, the available number of
feature codes decreases. Any feature code values that come before the starting
feature code that you enter will be unavailable to you. For example, by using a
starting feature code of F941, you will only be able to allocate a maximum of 32
feature codes. If you require more, you will need to choose a lower value feature
code. If you do not initialize functionality for a feature code within the range of
features codes, it is still included as part of the allocated range.
For example, if you do not initialize F912 and F913, they are still reserved for the one
button CCR tree feature since they are included in the range of 16 features codes
you entered.
When selected, this option will repeat the CCR tree menu prompts that have been
configured against any CCR Tree and any Greeting Table. This is a system wide
setting.
Note: For more information on the lower 3 options, refer to the CCR Node – 1
Button Transfer section of the CCR Tree guide.
Company Greetings
Before you record the Company Greetings, decide what type of greetings you
want to use for the incoming telephone lines, and what you want the greetings
to say. There are four greeting times that reflect the Morning, Afternoon,
Evening and Non-business hours. You can prepare four greetings, or you can
use the same greeting for each time of day. As you record the greetings,
number them from 1 to 4.
An example greeting for each time of day:
1) Morning Greeting: “Good morning. You have reached Touchstone
Marketing.”
2) Afternoon Greeting: “Good afternoon. You have reached Touchstone
Marketing.”
3) Evening Greeting: “Good evening. You have reached Touchstone
Marketing.”
4) Non-business Greeting: “You have reached Touchstone Marketing. Our
business hours are Monday to Friday from 8:00 a.m. to 5:00 p.m.
Please stay on the line and leave a message. Thank you for calling.”
Greetings 1 through 4 are assigned by default to all Greeting Tables. This
means that Greeting 1 plays as the Morning Greeting for Greeting Table 1, 2,
3 and 4. If you use only one Greeting Table, the numbered greetings you
record from 1 to 4 play automatically. You do not have to assign Greetings 1
to 4 to the table, but you must select the language preference.
If you use a Primary and Alternate Language, record the option 9 instruction in
your Greeting. For example, if you use English as your Primary Language and
French as your Alternate Language, your main greeting can be in English with
the option to play the greeting again in French by pressing 9. For example:
16
NN40011-017 Issue 1.2 BCM Rls 6.0
CallPilot Auto-Attendant
“Good morning. This is Touchstone Marketing. To use our voice messaging
service in French, please press 9.”
Note: The Enable Bilingual option in Call Pilot Manager System Properties
should be checked. Refer to the CallPilot Manager & Mailboxes Guide.
Company Greetings can be 0 to 10 minutes in duration. If you need to change
the greeting duration, you must change the Class of Service assigned to the
System Administrator Mailbox.
Recording a Company Greeting
1. Click the Auto-Attendant heading.
2. Click the Company Greetings link. The Company Greetings screen
appears.
3. Click the Voice link for the greeting you want to record and follow the
steps in the Recording Prompts section of this guide to record a
greeting from your computer.
NN40011-017 Issue 1.2 BCM Rls 6.0
17
CallPilot Auto-Attendant
Recording Prompts
For best results, use a telephone that is attached to the same BCM as your
voicemail system. Avoid using cordless telephones.
1. The Company Greeting recording screen appears as below.
2. In the Connect To box, type the extension number or telephone
number you are using to record the greeting or prompt.
For a local extension, just type the extension number. For a telephone
number that is not a local extension, type the sequence of digits that
dial the telephone number from the voicemail system. For example,
you might need to dial 9, the area code, and then the telephone
number.
3. Click the Record button. The telephone rings.
4. Pick up the handset. Do not use Handsfree.
5. After the tone, record your prompt.
6. After you finish recording your prompt, click the Stop button.
7. To listen to the prompt, click the Play button or to save the recording,
click the Save button.
18
NN40011-017 Issue 1.2 BCM Rls 6.0
CallPilot Auto-Attendant
Note: Do not forget to click Save before replacing the receiver, otherwise the
recording will be lost.
8. Click the Close button and replace your telephone handset.
Adding a Greeting Caption
Captions can now be added to Company Greetings to help identify which
greeting and script has been allocated to a particular greeting table.
The caption can be a maximum of 30 characters.
To add a caption:
1. Click the Company Greetings link.
2. Click on the Add Caption link for the greeting to which the caption is to
be added.
NN40011-017 Issue 1.2 BCM Rls 6.0
19
CallPilot Auto-Attendant
3. In the Greeting box type a descriptive name for the greeting and click
the Submit button.
Greetings Tables
1. The Greeting Tables configuration screen is accessed by opening the
Auto-Attendant menu, and then clicking on the Greetings Table link.
20
NN40011-017 Issue 1.2 BCM Rls 6.0
CallPilot Auto-Attendant
2. Click on the Change link for the Greeting Table you want to configure.
The Greeting Table configuration screen appears.
Step 1
Step 2
Step 3
Step 4
Step 5
Step 1 – Greetings, CCR Tree Assignment & Disabling DN
Dialling
For each Greeting Table you can assign what greeting plays and what CCR
Tree calls route to, depending on the time of day. You do not have to assign a
CCR Tree to a Greeting Table, but if want to assign a CCR Tree to a Greeting
Table you must build it first.
If you do not assign a CCR Tree to a Greeting Table, the caller hears the
greeting you assign, then the Automated Attendant menu prompt. If you
assign a greeting and a CCR Tree to a Greeting Table, the caller hears the
greeting you assign and is then routed to a CCR Tree.
1. Select the Company Greeting number you want to use from the drop
down list. If you do not wish the callers to hear a Company Greeting,
select a Company Greeting number that has not been recorded.
NN40011-017 Issue 1.2 BCM Rls 6.0
21
CallPilot Auto-Attendant
2. Assign the CCR tree you wish to use with this Greeting Table. Refer to
the Custom Call Routing Guide for more information on CCR trees.
Disabling Name and Extension Dialling
Callers can search the Company Directory for a name, or enter an extension
number, to direct their calls. The call rings at the appropriate telephone. You
can send calls to the appropriate mailbox instead, depending on time of day.
If you disable name and extension dialling, when a caller dials an extension or
name, the call goes to the corresponding mailbox. If no initialized mailbox
exists for the extension the caller hears “The person you have called is not
available” followed by the CCR menu voice prompt. If a fax machine calls the
Automated Attendant or CCR tree at a time of day when you have disabled
DN dialling, the call is transferred to the fax extension.
3. Select the Disable DN Dialling check box for any time of day when you
do not want callers to be able to use name or extension dialling.
Step 2 – Setting the Business Hours
Setting the Business Hours determines when each greeting is played on the
Greeting Tables. Business Hours are divided into Morning, Afternoon,
Evening, and Non-business hours for each of the seven days of the week for
each Greeting Table.
For days that your business is not open, set the Morning, Afternoon and
Evening start times to 12:00 a.m. (midnight), and then set the Non-Business
start time to 12:01 a.m.. The Non-business greeting plays throughout the day.
You can turn the Non-business greeting on and off using the Business Status
feature. If the Business Status is Off, the Non-business greeting plays until the
Business Status is On. Refer to the Operator Settings section of this guide
for more information.
3. For the day of the week you want to configure, type a start time in the
Morning, Afternoon, Evening and Non-business boxes.
Step 3 - Assigning a Greeting Table Attendant
The Greeting Table Attendant overrides the designated Operator. If the
Attendant does not answer, the call goes to the Attendant extension. If you do
not specify an Attendant extension, the call goes to the General Delivery
Mailbox.
4. In the Attendant Extension box, type the extension of the Greeting
Table Attendant.
22
NN40011-017 Issue 1.2 BCM Rls 6.0
CallPilot Auto-Attendant
Step 4 – Language Preference
5. From the Language Preference list box, select Primary or Alternate as
the language used for voice prompts. Callers hear greetings in this
language unless they press the designated key to switch to the other
setting. Language Preference is not available unless bilingual operation
is configured.
6. From the Menu Repeat Key list box, choose a digit that lets callers
repeat the current menu prompt. The Menu Repeat Key is optional.
The Menu Repeat Key takes priority over any CCR Trees and
Automated Attendant menus that are already configured, and applies to
all CCR Trees in the Greeting Table. If you choose 0 as the Menu
Repeat Key, it prevents callers from being able to revert to the
Attendant or CCR Trees, in favour of Menu Repeat.
Step 5 – Custom Auto Attendant Prompts
With a Custom Menu prompt you can provide callers with a list of options such
as choosing the Alternate Language, accessing the Company Directory or
reaching an Operator. A Greeting Table has two Custom Menu prompts: one
for a Primary prompt and one for an Alternate prompt, for example “Press 9
for French”.
Note: If CCR Trees have been applied in Step 1, the CCR Tree prompts will
override the standard and Custom Auto-Attendant prompts.
7. Select the Enable check box if you want the Auto Attendant to use
custom Primary and Alternate language menu prompts. The record
status of the Primary and Alternate prompts is shown. If you do not
select the Enable check box, the Auto Attendant uses standard
prompts.
8. If you wish the caller to have the option of hearing the menu again
select which key to press for this action (0-9 Though this number
should not conflict with a tree menu option or other alternate prompt
key.)
Note: To allow callers to choose the Alternate prompt, the “Enable Bilingual”
option should be selected in the Call Pilot System Properties. Refer to the
CallPilot Manager & Mailboxes Guide for more information.
9. To record the primary and the alternate prompts, click the Voice button
and follow the steps in the Recording Prompts section of this guide to
record a greeting.
10. Click the Submit button to configure the Greetings Tables.
NN40011-017 Issue 1.2 BCM Rls 6.0
23
CallPilot Auto-Attendant
Holiday Greeting Schedules
You can create a list of holidays with their own special greetings in the Holiday
List. The Holiday List can have a maximum of 100 holidays. For each holiday
you can assign greetings and CCR Trees based on the time of day. You can
create holidays that occur once, or recurring holidays that take place on the
same day each year, such as Christmas Day, which occurs on December 25
every year.
Recording the Holiday Greetings
1. Click the Auto-Attendant heading.
2. Click the Company Greetings link. The Company Greetings screen
appears. In this example greeting 12 will be used.
3. Click the Voice link for the greeting you want to record and follow the
steps in the Recording Prompts section of this guide to record a
greeting from your computer.
Adding Entries to the Holiday List
1. Click the Auto-Attendant heading.
2. The Lines Administration page appears.
24
NN40011-017 Issue 1.2 BCM Rls 6.0
CallPilot Auto-Attendant
3. Click the Holidays link.
4. The Holiday List page appears.
5. Click on the Add button and a new item will appear in the list.
6. Click on the Change link.
NN40011-017 Issue 1.2 BCM Rls 6.0
25
CallPilot Auto-Attendant
7. The new holiday will be displayed.
8. In the Name box enter a name for the holiday. The name can be a
maximum of 63 characters.
9. From the Date boxes select a month and a day. You can enter
February 29 if you are creating a recurring holiday, because a match
will occur every Leap Year, or if you are not creating a recurring
holiday, but the year to which the date applies is a Leap Year.
10. Select the Occurs every year on the same date check box if the
date occurs every year on the same date, such as Valentine’s Day,
which always occurs on February 14. Do not select the check box if the
holiday does not occur every year on the same day.
11. From the Morning, Afternoon, Evening and Non-business list
boxes, select a greeting, from 1 to 250 that you want to use. The
defaults are 1 for Morning, 2 for Afternoon, 3 for Evening and 4 for
Non-business. These greeting numbers play during the periods you
define in the Hours settings.
12. From the CCR Tree list box select the CCR Tree you want calls to
route to for each time of day.
13. If you do not want calls to route to a CCR Tree, select None. Assigning
a CCR Tree is optional. You must build a CCR Tree before you can
assign it.
Note: If no CCR Tree is selected the standard auto attendant prompts will
play after the greeting.
26
NN40011-017 Issue 1.2 BCM Rls 6.0
CallPilot Auto-Attendant
14. In the Hours boxes enter the start times for the Morning, Afternoon,
Evening and Non-Business greetings. These times determine when
greetings and CCR Trees apply to the holiday.
15. Click the Submit button.
16. Holidays can be Changed or Deleted as required.
Holiday Status
The Status column in the Holiday List shows the status of the holidays. You
can edit, update or delete holidays from here. After a holiday expires, you can
open and edit it so it applies to the upcoming year.
Unused: A holiday not yet configured
Today: A holiday that matches the system date. If a holiday occurs on
the day you access the Holiday List, the status shows “Today”.
Repeating: A holiday that has been configured to recur every year.
Pending: A holiday that is configured to take place once in the future.
Expired: A holiday that has been configured for the past, and will not
reoccur.
NN40011-017 Issue 1.2 BCM Rls 6.0
27
CallPilot Auto-Attendant
Lines Administration
The system can answer all your incoming lines, or just the lines you specify.
Before the system can answer an incoming line, you must assign the line and
set the Answer status to Yes. Each line you configure is answered by
Greeting Table 1 unless you specify another table.
You can assign the system to answer incoming calls after a specified number
of rings. The number of rings ranges from 0 to 12. If you leave the number of
rings at zero, the system answers immediately.
Configuring the Auto-Attendant to Answer Lines
1. Click the Auto-Attendant heading.
2. Click the Lines Administration link. The Lines Administration page
appears.
28
NN40011-017 Issue 1.2 BCM Rls 6.0
CallPilot Auto-Attendant
3. Click the Change link for the Line you want to change. The Line
Properties page appears.
4. From the Answer Mode list box, select Auto Attendant.
5. In the Table/Skillset Number box, type the Greeting Table number
you want to assign to the line selected.
6. In the Number of Rings box, select the number of rings before
CallPilot answers.
7. Click the Submit button.
To Configure Answering for Several Lines
1. Click the Auto-Attendant heading.
2. Click the Change Many Lines link. The Change Many Lines page
appears.
NN40011-017 Issue 1.2 BCM Rls 6.0
29
CallPilot Auto-Attendant
3. In the From and the To boxes, type the range of lines you want to
configure answering for.
4. From the Answer Mode list box, select Auto-Attendant.
5. In the Table/Skillset Number box, type the Greeting Table number
you want to assign to the lines.
6. In the Number of Rings box, select the number of rings before the
system answers.
7. Click the Submit button.
Operator Settings
With the Operator settings you can:
Set the Operator Status to On or Off.
Change the Operator password.
Set the Business Status.
Assign CallPilot Line answering.
1. The Operator settings can be accessed by clicking on the Main menu,
and then selecting Operator Settings.
30
NN40011-017 Issue 1.2 BCM Rls 6.0
CallPilot Auto-Attendant
2. The Operator Settings screen will then appear.
Setting the Attendant Status
When your company Receptionist or Operator is available to respond to
callers, set the Attendant Available Status to Yes. When your company
Receptionist or designated Operator goes for a break or leaves in the
afternoon set the Attendant Available Status to No.
When the Automated Attendant Status is set to No, a caller who requests an
Operator is informed the Operator is not available, and is transferred to the
Menu options to dial another extension or leave a message.
3. Check the Attendant Available option if the Operator is available. Uncheck the option if the Operator is not available.
Set the Business Open Status
The Business Open setting overrides the scheduled times programmed for the
Morning, Afternoon, and Evening in the Greeting Tables. When Business
Open is set to Yes, greetings are played according to the time scheduled in
the Greeting Tables. For example, if Business Open is set to Yes, the
Morning, Afternoon and Evening Greetings play automatically according to the
start times programmed in the Greeting Tables.
When the Receptionist or designated Operator sets the Business Open to No
at the end of the business day or prior to the weekend, the Non-business
hours Greeting continues to play until the Business Open is set to Yes.
Ask the Receptionist or designated Operator to select the Business Open
check box in the morning when your company opens. Ask the Receptionist or
designated Operator to clear the Business Open check box at the end of the
business day.
NN40011-017 Issue 1.2 BCM Rls 6.0
31
CallPilot Auto-Attendant
4. Select the Business Open check box if you want to enable the
Business Open setting. Clear this option to set the Business Open
status to No (closed).
Set the Answer Line Status
CallPilot can answer all your Central Office (CO) lines included in line
configuration. When Answer Lines is enabled, CallPilot answers all incoming
calls and presents each caller with the Company Greeting and Automated
Attendant Menu. You can designate whether or not CallPilot answers your
company lines.
If Answer Lines is disabled, CallPilot does not answer incoming calls. All
incoming calls must be answered and routed by your company Receptionist.
The Answer Lines status also relates to the Call Center. If this option is
cleared, any lines assigned to the Contact Center will not be answered by Call
Pilot.
5. Select the Answer Lines check box to have your lines answered by
CallPilot. Clear this option if you do not want Call Pilot to answer these
lines.
Set the Attendant Extension
Whenever anyone asks to speak to your company Receptionist or Operator,
CallPilot transfers the call to the Attendant extension. You can change the
Receptionist or designated Operator extension number. If the Attendant
extension number changes, you must change the extension of the General
Delivery Mailbox to the new extension number of the Operator.
Callers can request to speak to your company Receptionist or designated
Operator when the Automated Attendant prompt announces the option and
the Operator status is set to Yes. Callers who request an Operator are
transferred to the new extension. If the Operator does not answer, the call
transfers to the General Delivery Mailbox.
6. In the Attendant box, type the Operator’s extension number.
Resetting the Operator Password
You can reset the Operator password to the default at any time.
The default Operator password is 67372867(Operator).
7. Select the Operator Password check box.
8. Click the Submit button to configure the Operator Settings.
32
NN40011-017 Issue 1.2 BCM Rls 6.0
CallPilot Auto-Attendant
Advanced Auto-Attendant Configuration
This section details features, functions, and operations that may not be
necessary in all situations.
CLID Routing Table
Set up a CLID Routing Table to control how calls are routed based on their
Caller Identification. The CLID Routing Table routes recognized incoming
telephone numbers to the appropriate destinations. You can set up the CLID
Routing Table to direct frequent callers to a specific extension or mailbox,
CCR Tree or Greeting Table. To use a CLID Table, your incoming lines must
be equipped with Caller Identification service.
If an incoming call has a CLID value that matches an entry in the CLID
Routing Table, the call is directed according to the CLID Routing Table rather
than the Greeting Table. After the call is directed, the call disconnects or
returns to the routing according to the Return to Auto-Attendant setting.
Note that as well as entering full CLID references, such as 01244 670200, an
area code can be entered. For example if 01244 is entered, all CLID’s
received starting with that area code will be recognized and transferred to the
programmed destination.
Adding a Telephone Number to the CLID Routing Table
1. Click the Auto-Attendant heading.
2. Click the CLID Routing Table link. The CLID Routing Table page
appears.
NN40011-017 Issue 1.2 BCM Rls 6.0
33
CallPilot Auto-Attendant
3. Click the Add button.
4. The CLID Setup page appears.
5. In the Calling Line ID box type the telephone number you want to add.
6. At the Transfer To option, assign how you want the telephone number
to transfer. If you want calls from this number to transfer to:
A Greeting Table, select the Greeting Table option and from the list
box select a Greeting Table number.
An extension, select the Extension option and in the box type the
destination extension number.
A mailbox, select the Mailbox option and in the box type the
destination mailbox number.
34
NN40011-017 Issue 1.2 BCM Rls 6.0
CallPilot Auto-Attendant
A CCR Tree, select the CCR Tree option, from the list box select
the CCR Tree number.
7. You can leave the Path box empty to route the caller to the Home node
of the Tree. To route the caller to a specific node of a Tree, in the Path
box type the sequence of digits the caller presses to go from the Home
menu to the target node.
8. Click the Submit button.
Service Directory Number Table
Service DN features
The Service Directory Number (DN) Table links individual directory numbers
to specific features. You set up the Service DN Table with entries that map a
DN to a feature.
The Service DN Table can have a maximum of 30 entries.
To receive Service DN treatment, a caller must dial the Service DN directly.
A caller who is redirected to the Service DN, for example, from Call Forward
All Calls, does not receive the Service DN treatment.
When callers dial the DN, they connect to the feature that you set up in the
Service DN Table.
A Service DN can be a:
DN associated with a Business Series set.
You must plug the set into the BCM for the DN to function as a Service
DN.
The DN must be set to Call Forward All Calls (CFAC) or Call Forward
No Answer (CFNA) to the voicemail DN.
DN associated with a GASI port.
You do not have to plug the analog phone set into the BCM for the DN
to function as a Service DN.
The DN must be set to Call Forward All Calls (CFAC) or Call Forward
No Answer (CFNA) to the voicemail DN.
Hunt group DN.
You must set the overflow DN for the corresponding hunt group to the
voicemail DN.
For example a hunt group is required that will forward unanswered calls to
Greeting Table 2.
NN40011-017 Issue 1.2 BCM Rls 6.0
35
CallPilot Auto-Attendant
To configure this scenario:
Set the hunt group overflow DN to be equal to the voice mail DN.
Then program the hunt group DN in the Service DN table associating it
with Greeting Table 2.
In this example a Service Directory Number has been set up using a Hunt
group DN of 397. This will forward unanswered hunt group calls to the auto
attendant greeting table 2.
36
NN40011-017 Issue 1.2 BCM Rls 6.0
CallPilot Auto-Attendant
To add a Service Directory Number:
1. Click the Configuration link followed by the Service Directory
Number Table link.
2. Click the Add button to add a Service Directory Number to the table.
NN40011-017 Issue 1.2 BCM Rls 6.0
37
CallPilot Auto-Attendant
3. You will be presented with the Service Directory Number Setup screen.
4. In the Service DN box, type the directory number you want to add.
Do not include hyphens or spaces.
5. In the Service DN Description box, type a description of the service you
wish to add (Max 50 Characters).
6. Select the Service DN Type. If you choose a Greeting Table as the
Service DN type, the Greeting Table number displays in the Value field
in the Service Directory Number Table.
Service DN Type
Voicemail DN
Express Messaging
Description
Direct log on to CallPilot voicemail.
Leave message for any subscriber's mailbox without the
subscriber's telephone ringing.
Name Dialing
Connect to a subscriber by spelling the subscriber’s name using
the dialpad.
Auto Attendant
Greeting Table
Connect to Auto Attendant.
Connect to a Greeting Table, if you are an external caller.
Internal callers connect to Auto Attendant.
7. Once you have selected the Service DN type click Submit.
38
NN40011-017 Issue 1.2 BCM Rls 6.0
CallPilot Auto-Attendant
Avaya Documentation Links
CallPilot Manager Set Up and Operation guide
CallPilot Programming Record
CallPilot Telephone Administration guide
NN40011-017 Issue 1.2 BCM Rls 6.0
39
CallPilot Auto-Attendant
40
NN40011-017 Issue 1.2 BCM Rls 6.0