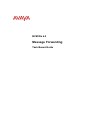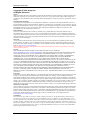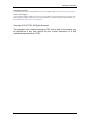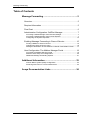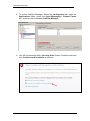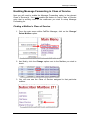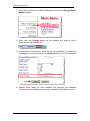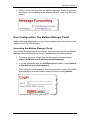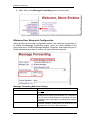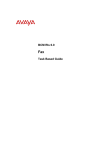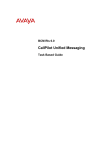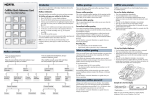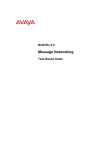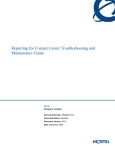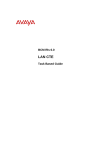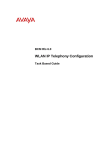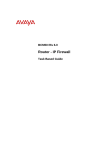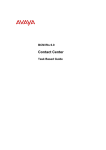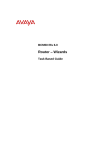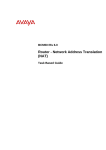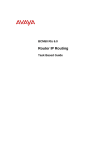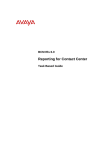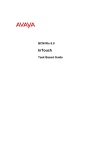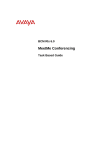Download Avaya Message Forwarding BCM Rls 6.0 User's Manual
Transcript
BCM Rls 6.0
Message Forwarding
Task Based Guide
Message Forwarding
Copyright © 2010 Avaya Inc.
All Rights Reserved.
Notices
While reasonable efforts have been made to ensure that the information in this document is complete and accurate
at the time of printing, Avaya assumes no liability for any errors. Avaya reserves the right to make changes and
corrections to the information in this document without the obligation to notify any person or organization of such
changes.
Documentation disclaimer
Avaya shall not be responsible for any modifications, additions, or deletions to the original published version of
this documentation unless such modifications, additions, or deletions were performed by Avaya. End User agree to
indemnify and hold harmless Avaya, Avaya’s agents, servants and employees against all claims, lawsuits, demands
and judgments arising out of, or in connection with, subsequent modifications, additions or deletions to this
documentation, to the extent made by End User.
Link disclaimer
Avaya is not responsible for the contents or reliability of any linked Web sites referenced within this site or
documentation(s) provided by Avaya. Avaya is not responsible for the accuracy of any information, statement or
content provided on these sites and does not necessarily endorse the products, services, or information described or
offered within them. Avaya does not guarantee that these links will work all the time and has no control over the
availability of the linked pages.
Warranty
Avaya provides a limited warranty on this product. Refer to your sales agreement to establish the terms of the
limited warranty. In addition, Avaya’s standard warranty language, as well as information regarding support for
this product, while under warranty, is available to Avaya customers and other parties through the Avaya Support
Web site: http://www.avaya.com/support
Please note that if you acquired the product from an authorized reseller, the warranty is provided to you by said
reseller and not by Avaya.
Licenses
THE SOFTWARE LICENSE TERMS AVAILABLE ON THE AVAYA WEBSITE,
HTTP://SUPPORT.AVAYA.COM/LICENSEINFO/ ARE APPLICABLE TO ANYONE WHO DOWNLOADS,
USES AND/OR INSTALLS AVAYA SOFTWARE, PURCHASED FROM AVAYA INC., ANY AVAYA
AFFILIATE, OR AN AUTHORIZED AVAYA RESELLER (AS APPLICABLE) UNDER A COMMERCIAL
AGREEMENT WITH AVAYA OR AN AUTHORIZED AVAYA RESELLER. UNLESS OTHERWISE
AGREED TO BY AVAYA IN WRITING, AVAYA DOES NOT EXTEND THIS LICENSE IF THE
SOFTWARE WAS OBTAINED FROM ANYONE OTHER THAN AVAYA, AN AVAYA AFFILIATE OR AN
AVAYA AUTHORIZED RESELLER, AND AVAYA RESERVES THE RIGHT TO TAKE LEGAL ACTION
AGAINST YOU AND ANYONE ELSE USING OR SELLING THE SOFTWARE WITHOUT A LICENSE. BY
INSTALLING, DOWNLOADING OR USING THE SOFTWARE, OR AUTHORIZING OTHERS TO DO SO,
YOU, ON BEHALF OF YOURSELF AND THE ENTITY FOR WHOM YOU ARE INSTALLING,
DOWNLOADING OR USING THE SOFTWARE (HEREINAFTER REFERRED TO INTERCHANGEABLY
AS "YOU" AND "END USER"), AGREE TO THESE TERMS AND CONDITIONS AND CREATE A
BINDING CONTRACT BETWEEN YOU AND AVAYA INC. OR THE APPLICABLE AVAYA AFFILIATE
("AVAYA").
Copyright
Except where expressly stated otherwise, no use should be made of the Documentation(s) and Product(s) provided
by Avaya. All content in this documentation(s) and the product(s) provided by Avaya including the selection,
arrangement and design of the content is owned either by Avaya or its licensors and is protected by copyright and
other intellectual property laws including the sui generis rights relating to the protection of databases. You may not
modify, copy, reproduce, republish, upload, post, transmit or distribute in any way any content, in whole or in part,
including any code and software. Unauthorized reproduction, transmission, dissemination, storage, and or use
without the express written consent of Avaya can be a criminal, as well as a civil offense under the applicable law.
Third Party Components
Certain software programs or portions thereof included in the Product may contain software distributed under third
party agreements ("Third Party Components"), which may contain terms that expand or limit rights to use certain
portions of the Product ("Third Party Terms"). Information regarding distributed Linux OS source code (for those
Products that have distributed the Linux OS source code), and identifying the copyright holders of the Third Party
Components and the Third Party Terms that apply to them is available on the Avaya Support Web site:
http://support.avaya.com/Copyright.
Trademarks
The trademarks, logos and service marks ("Marks") displayed in this site, the documentation(s) and product(s)
provided by Avaya are the registered or unregistered Marks of Avaya, its affiliates, or other third parties. Users
are not permitted to use such Marks without prior written consent from Avaya or such third party which may own
the Mark. Nothing contained in this site, the documentation(s) and product(s) should be construed as granting, by
implication, estoppel, or otherwise, any license or right in and to the Marks without the express written permission
of Avaya or the applicable third party. Avaya is a registered trademark of Avaya Inc. All non-Avaya trademarks
are the property of their respective owners.
2
NN40011-040 Issue 1.2 BCM Rls 6.0
Message Forwarding
Downloading documents
For the most current versions of documentation, see the Avaya Support. Web site: http://www.avaya.com/support
Contact Avaya Support
Avaya provides a telephone number for you to use to report problems or to ask questions about your product. The
support telephone number is 1-800-242-2121 in the United States. For additional support telephone numbers, see
the Avaya Web site: http://www.avaya.com/support
Copyright © 2010 ITEL, All Rights Reserved
The copyright in the material belongs to ITEL and no part of the material may
be reproduced in any form without the prior written permission of a duly
authorised representative of ITEL.
NN40011-040 Issue 1.2 BCM Rls 6.0
3
Message Forwarding
Table of Contents
Message Forwarding ........................................................ 5
Overview .......................................................................................... 5
Required Information ....................................................................... 5
Flow Chart ....................................................................................... 6
Administration Configuration: CallPilot Manager .............................. 7
Accessing CallPilot Manager from Element Manager .......................................7
Accessing CallPilot Manager from Internet Explorer .........................................7
Configuring the System Properties ..................................................................13
Enabling Message Forwarding in Class of Service ........................ 15
Finding a Mailbox‟s Class of Service ...............................................................15
Changing the Class of Service entry ...............................................................16
Setting the Destination E-mail Address on Behalf of the Mailbox Owner ........17
User Configuration: The Mailbox Manager Portal .......................... 19
Accessing the Mailbox Manager Portal ...........................................................19
Minimum User Setup and Configuration ..........................................................20
Additional Message Forwarding Options .........................................................21
Additional Information .................................................... 23
Domain Name System (DNS) Configuration ...................................................23
Receiving WAV Files or TIF Fax Attachments ................................................23
Avaya Documentation Links .......................................... 24
4
NN40011-040 Issue 1.2 BCM Rls 6.0
Message Forwarding
Message Forwarding
Overview
The message forwarding feature generates an email whenever a voicemail
arrives in your CallPilot voice mailbox. This is then sent to any specified email
address, containing either a copy of the voice message (WAV file), or with any
sent fax attachment (TIF file) - allowing you to play the voice message, or
view the fax, on your mobile device.
Any email enabled device can receive these messages, including:
Personal Digital Assistants (PDA‟s).
Email Clients (such as Outlook, Lotus Notes etc.)
Mobile Phones.
Laptops.
Note: Email devices should be checked to ensure that they can play media
(WAV) files, or view Fax (TIF) files as required. For example, the Nokia S60
device is unable to display Fax images.
Required Information
Before you begin, please ensure that:
You have installed the Message Forwarding software update on the
BCM (this feature is activated with the Unified Messaging keycode).
There are as many Voice Messaging and Unified Messaging keycoded
seats as there are mailboxes that require configuring with Message
Forwarding.
Note: Mailboxes using a Class of Service (CoS) with Message Forwarding do
not have to be the same mailboxes that use CallPilot Unified Messaging.
NN40011-040 Issue 1.2 BCM Rls 6.0
5
Message Forwarding
Flow Chart
Use this flow chart as a guide to installing and configuring the Message
Forwarding feature.
Ensure that there are as many Unified Messaging and
Voice Messaging keycode seats as there are Mailboxes to
be configured, and the update containing the Message
Forwarding feature has been applied to the BCM.
Access
the
CallPilot
Manager
interface: refer to the Accessing
CallPilot Manager section of this
guide.
Configure the system properties: refer
to the Configuring the System
Properties section of this guide.
Enable the Message Forwarding
feature in all relevant Class of Service
entries: refer to the Enabling
Message Forwarding in Class of
Service section of this guide.
Configure the local user settings: refer
to the User Configuration: the
Mailbox Manager Portal section of
this guide.
6
NN40011-040 Issue 1.2 BCM Rls 6.0
Message Forwarding
Administration Configuration: CallPilot Manager
Message forwarding is configured in two parts, firstly within the CallPilot
Manager application by the BCM administrator. Once setup the local users
can configure the service through the Mailbox Manager portal. We will first
look at the CallPilot Manager administration tasks.
Accessing CallPilot Manager from Element Manager
Use this process to access CallPilot Manager from Element Manager.
1. To access the Business Element Manager application from the Start
Menu,
navigate
to
Start,
Programs,
Avaya,
Business
Communications Manager, Business Element Manager.
2. Alternatively, double-click on the Business Element Manager desktop
icon.
NN40011-040 Issue 1.2 BCM Rls 6.0
7
Message Forwarding
3. You will be presented with the Element Manager interface.
4. Open the Network Elements folder and select the IP Address of the
BCM.
5. Enter the User Name of the BCM in the User Name field, by default this
is nnadmin. Then enter the Password in the Password field, by default
the password is PlsChgMe!. Click the Connect button.
8
NN40011-040 Issue 1.2 BCM Rls 6.0
Message Forwarding
6. A warning screen will appear, read the warning and click OK.
7. You will be presented with the Element Manager interface.
NN40011-040 Issue 1.2 BCM Rls 6.0
9
Message Forwarding
8. To access CallPilot Manager: Select the Configuration tab, open the
Applications folder, select the Voice Messaging / Contact Center
link, and then click to Launch CallPilot Manager.
9. You will be presented with a Security Alert Screen. Read the alert and
click Continue to this website to continue.
10
NN40011-040 Issue 1.2 BCM Rls 6.0
Message Forwarding
10. The Main Menu of CallPilot Manager will be launched.
Accessing CallPilot Manager from Internet Explorer
CallPilot Manager can also be accessed directly from Internet Explorer. This
method of access is an alternative if you cannot gain access via Element
Manager.
1. Open Internet Explorer. In the address bar enter http://<IP Address of
BCM>/CallPilotManager.
2. If you are presented with the Certificate Error window, click Continue
to this website (not recommended).
NN40011-040 Issue 1.2 BCM Rls 6.0
11
Message Forwarding
3. You will be presented with Administration Login screen. Enter the
user ID and password. By default the User ID is nnadmin and the
Password is PlsChgMe!.
4. Click the Submit button. The Main Menu of CallPilot Manager will be
displayed.
12
NN40011-040 Issue 1.2 BCM Rls 6.0
Message Forwarding
Configuring the System Properties
The System Properties hold your outgoing mail or proxy server settings. You
can also stipulate whether to allow local users to change the email address
that voicemails are forwarded to.
1. To access the settings page, click on the System Properties option
from the main CallPilot menu.
2. Once the System Properties page opens, scroll to the bottom to access
the required fields.
3. When the relevant details have been entered, simply click on the
Submit button to make them permanent.
NN40011-040 Issue 1.2 BCM Rls 6.0
13
Message Forwarding
Message Forwarding System Properties Settings
Attribute
Description
Outgoing SMTP
server, Account
Password
Mail/Proxy
Name, &
Outgoing SMTP Port
Outgoing
SMTP
encryption (TLS)
requires
Enable Message Forwarding
User Administration
Message Forwarding “From”
email address
14
Enter the IP address of the Email server on your network
(e.g. your Microsoft Exchange Server). Alternatively some
Internet Service Providers (ISP‟s) require you to use
specific mail servers with login details (Account Name &
Password) when sending outgoing emails. If this is a
requirement for your provider, enter the details into these
fields. If you are unsure, please check with your ISP.
This defaults to port 25, but you can change this by typing
into this field.
This option allows a level of security between the entered
mail server, and the client (your mobile device). Again, if
unsure please check with your network provider for more
details.
This option is selected by default. This allows local users to
change the email address that the forwarded emails will go
to. If you uncheck this box you must enter an email address
in the local user‟s mailbox settings, configured in Mailbox
Manager (this cannot be changed by the local user and
becomes a read only field).
This is optional, and blank by default. If required, in the
Message Forwarding “From” E-Mail Address box, type your
e-mail address for sending outgoing Email. If you have
entered your ISP‟s mail server or proxy server details, you
may also have been given a default email address that
outgoing mail is sent from. If required, enter that address
into this field. If left blank, the service will generate an entry
based upon the BCM‟s extension number and your network
domain name. For example, all forwarded email will display
a sent address in the format of: [email protected]
NN40011-040 Issue 1.2 BCM Rls 6.0
Message Forwarding
Enabling Message Forwarding in Class of Service
Next you will need to enable the Message Forwarding option in the relevant
Class of Service(s). You must enable the feature in every Class of Service
entry that is actively used on the mailboxes you wish to setup Message
Forwarding for.
Finding a Mailbox’s Class of Service
1. From the main menu within CallPilot Manager, click on the Change/
Delete Mailbox option.
2. And finally, click the Change option next to the Mailbox you wish to
check.
3. You will now see the Class of Service assigned to that particular
mailbox.
NN40011-040 Issue 1.2 BCM Rls 6.0
15
Message Forwarding
Changing the Class of Service entry
Once you know which entries need enabling, you can proceed to change
them within CallPilot Manager.
1. To begin, click on the Class of Service option within the Mailbox
Administration menu.
2. Next, click Change on the relevant entry that you wish to change.
16
NN40011-040 Issue 1.2 BCM Rls 6.0
Message Forwarding
3. Finally, tick the Enable Message Forwarding option and click Submit
to save the changes.
Setting the Destination E-mail Address on Behalf of the
Mailbox Owner
If you ticked the option to Enable Message Forwarding User
Administration in the System Properties section (please refer to the
Configuring the System Properties section of this guide for more
information), then you have completed the necessary steps to allow Message
Forwarding. You can proceed to the User Configuration: The Mailbox
Manager Portal section of this guide.
If, however, you left the option un-ticked, you must now enter a forwarding
email address for each individual mailbox that requires this feature. This
option allows greater control over the forwarding process, meaning that only
the BCM administrator can stipulate which email address is used for the
message forwarding.
NN40011-040 Issue 1.2 BCM Rls 6.0
17
Message Forwarding
1. From the main menu of CallPilot Manager, click on the Change/Delete
Mailbox option.
2. Next, click the Change option on the mailbox you wish to add a
forwarding email address to.
3. At the bottom of the screen, enter the full email address to forward any
messages to, and then click on the Submit button to save the changes.
4. Repeat these steps for each Mailbox that requires the Message
Forwarding e-mail address specifying on behalf of the mailbox owner.
18
NN40011-040 Issue 1.2 BCM Rls 6.0
Message Forwarding
5. When a local user logs into the Mailbox Manager Portal to configure
the feature, the forwarding email address will be a „read only‟ field (see
below).
User Configuration: The Mailbox Manager Portal
Mailbox Manager allows users to log in and configure certain elements of their
mailbox from a PC Web Browser.
Accessing the Mailbox Manager Portal
Once the BCM administration is complete, local users can log into the Mailbox
Manager portal and finalise the setup of the Message Forwarding feature.
1. To access the portal, simply type the following into a web browser:
https://<BCM name or IP Address>/mailboxmanager
2. If you are presented with the Certificate Error window, click Continue
to this website (not recommended).
3. Once the login screen appears, enter the extension number of the BCM
business phone and the mailbox password before clicking Submit.
NN40011-040 Issue 1.2 BCM Rls 6.0
19
Message Forwarding
4. Next, click on the Message Forwarding option from the menu.
Minimum User Setup and Configuration
Although there are several configurable options, the minimum requirement is
to enable the Message Forwarding feature, enter an e-mail address if this
hasn‟t been set in CallPilot Manager Mailbox Properties, and select the type of
Email attachment you wish to receive, all other fields are optional.
Message Forwarding Minimum Settings
Attribute
Description
Enable Message Forwarding
Email Address
Attachment
20
You must tick this box to enable the Message Forwarding
service.
Depending on the CallPilot Manager configuration, users
will either see a read only Email address, or a field where
they can enter an Email address for forwarding purposes.
If available, enter a destination e-mail address for mailbox
messages.
Select the attachment type(s) you wish to receive in the
forwarded message, ensuring that your Email device can
play WAV files, or view TIF files as required.
NN40011-040 Issue 1.2 BCM Rls 6.0
Message Forwarding
5. When the relevant details have been entered, simply click on the
Submit button to make them permanent.
Additional Message Forwarding Options
Additional options available for configuration are explained below:
Message Forwarding Optional Settings
Attribute
Description
Message Type
Original Message
NN40011-040 Issue 1.2 BCM Rls 6.0
Select the type of messages to forward, All
New Messages or just the ones flagged as
Urgent.
None - (default) the original message
remains unchanged in your CallPilot mailbox.
The Message Waiting Indicator (MWI) on
your telephone remains lit (announcing the
new message).
Mark as read when received by the
recipient - the original message remains in
your CallPilot mailbox. After your e-mail
server receives the forwarded e-mail
message, the MWI on your telephone goes
out. This option works only if the e-mail
server to which the message is forwarded
supports delivery status notifications.
21
Message Forwarding
Attribute
Current Signature
Remove Current Signature
Description
Mark as read when opened by the
recipient - the original message remains in
your CallPilot mailbox. After you open the
forwarded e-mail message, the MWI on your
telephone goes out. This option works only if
the e-mail server to which the message is
forwarded supports read receipt capability.
Delete when received by the recipient after your e-mail server receives the
forwarded e-mail message, the original
message is deleted from your CallPilot
mailbox and the MWI on your telephone goes
out. This option works only if the e-mail
server to which the message is forwarded
supports delivery status notifications.
Delete when opened by the recipient - after
you open the forwarded e-mail message, the
original message is deleted from your
CallPilot mailbox and the MWI on your
telephone goes out. This option works only if
the e-mail server to which the message is
forwarded supports read receipt capability.
This field displays your e-mail signature,
allowing you to automatically atach this to the
forwarded e-mail message. When you leave
a message (for another Message Forwarding
user) your signature is attached to the
message that is sent to their e-mail address
(as a .Txt file). You could add your contact
details to a signature, making it easier for
others to get in touch once they have
recieved your message.
The default setting is None. You can enter
your e-mail signature in the Add Signature
Line text box.
A signature can be a maximum of 1024
characters long, and spread across several
lines of text if required.
This is an optional field.
This option only appears if you have
previously stored a signature (see below).
Note: Depending on your email client, you may need to “Accept” a read
receipt from the BCM. This may be in the form of a pop up box that appears
when the message is delivered. This is a requirement if you have selected an
option other than „None‟ from the Original Message drop down list, for
example, if you opted for the original message to be deleted once read by the
recipient.
22
NN40011-040 Issue 1.2 BCM Rls 6.0
Message Forwarding
Additional Information
Domain Name System (DNS) Configuration
If you use DNS, ensure the BCM Fully Qualified Domain Name (FQDN, i.e.
<BCM System Name>.<Domain Name > ) can be resolved and is reachable
by the Outgoing SMTP Mail/Proxy Server. For example: If the BCM System
Name is "BCM1" and the Domain Name is "ITEL.com" in Element Manager,
then the Outgoing SMTP Mail/Proxy Server must be able to reach (or "ping")
BCM1.ITEL.com. Ask your network administrator to configure the DNS server,
ensuring that the BCM is correctly entered and reachable from the outgoing
SMTP mail/Proxy server.
If the BCM has incorrect DNS settings (i.e. in the IP Subsystem – General
Settings tab) or is not configured correctly on the DNS server, the Original
Message settings may not be actioned.
Receiving WAV Files or TIF Fax Attachments
Not all devices can play media (specifically G711 linear wav) files, or view Fax
(TIF) attachments. Please refer to any user documentation you may have on
your specific device, or contact your provider for more information.
NN40011-040 Issue 1.2 BCM Rls 6.0
23
Message Forwarding
Avaya Documentation Links
24
CallPilot Manager Set Up and Operation Guide
NN40011-040 Issue 1.2 BCM Rls 6.0