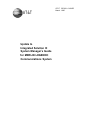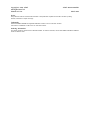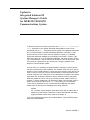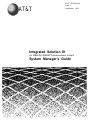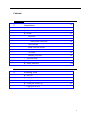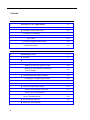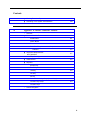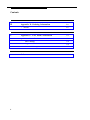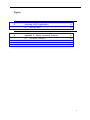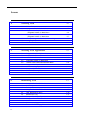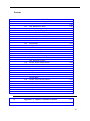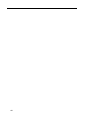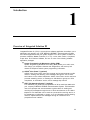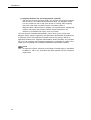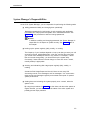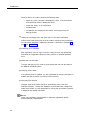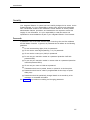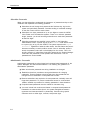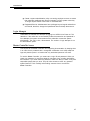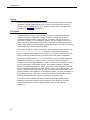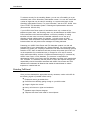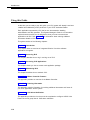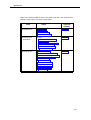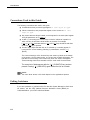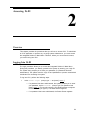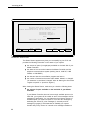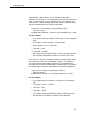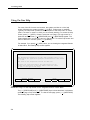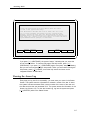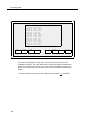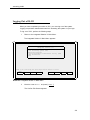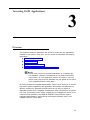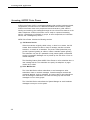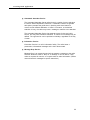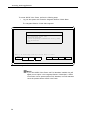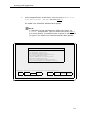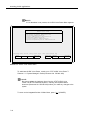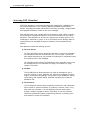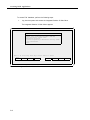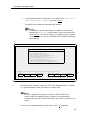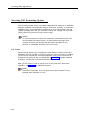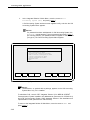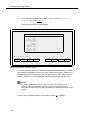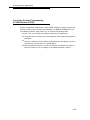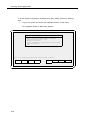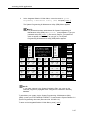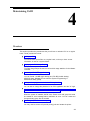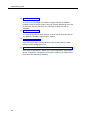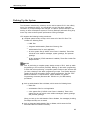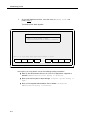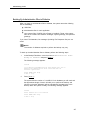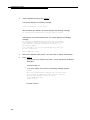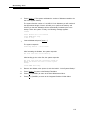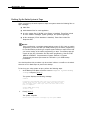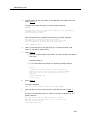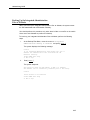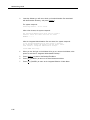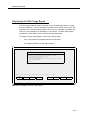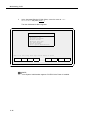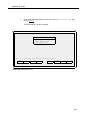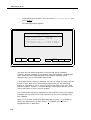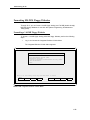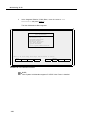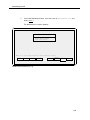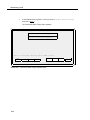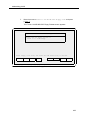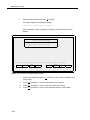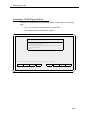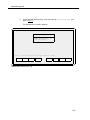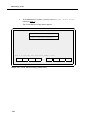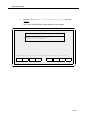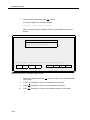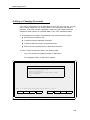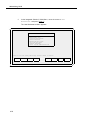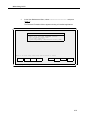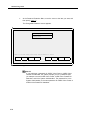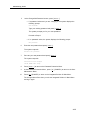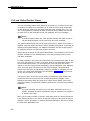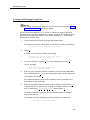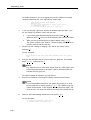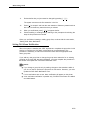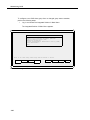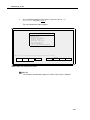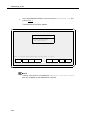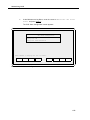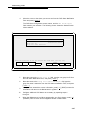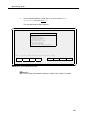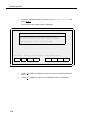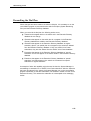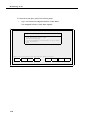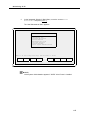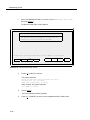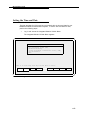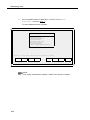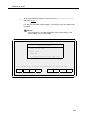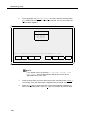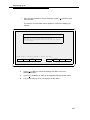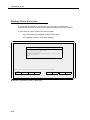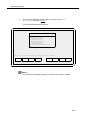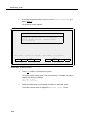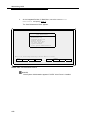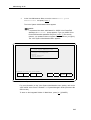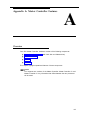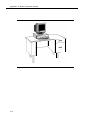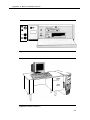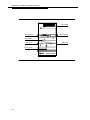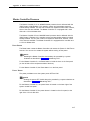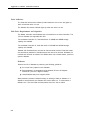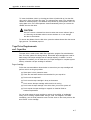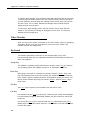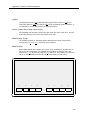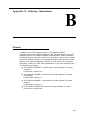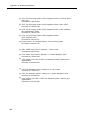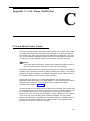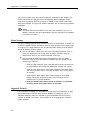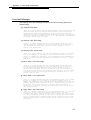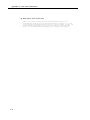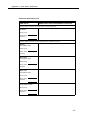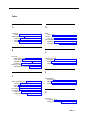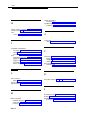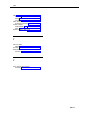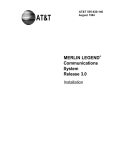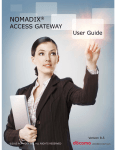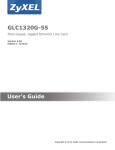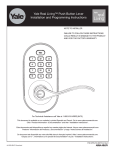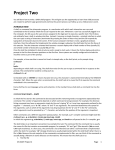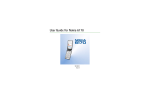Download AT&T 555-601-010ADD User's Manual
Transcript
AT&T Update to Integrated Solution III System Manager’s Guide for MERLIN LEGEND® Communications System AT&T 555-601-010ADD March 1995 Copyright © 1995, AT&T All Rights Reserved Printed in U.S.A. AT&T 555-601-010ADD March 1995 Notice Every effort was made to ensure that the information in this update was complete and accurate at the time of printing. However, information is subject to change. Trademarks AUDIX and MERLIN LEGEND are registered trademarks of AT&T in the U.S. and other countries. Voice Power is a trademark of AT&T in the U.S. and other countries. Ordering Information The ordering number for this document is 555-601-010ADD. To order this document, call the AT&T GBCS Publications Fulfillment Center at 1-800-457-1235. Update to Integrated Solution III System Manager’s Guide for MERLIN LEGEND® Communications System To diminish the risk of toll fraud occurrences, the Transfer to Subscribers Only? parameter on the System Parameter Administration screen is now permanently set to yes. This setting restricts transfers to registered subscribers only. During a transfer from within Automated Attendant, Voice Mail, or Call Answer services, when a caller enters an extension number, it is validated against the subscriber database of the AUDIX® Voice Power™ system. If the extension entered is not in the subscriber database, the caller will hear “That is not a valid extension,” and the transfer will be denied. This will prevent the caller from having an opportunity to gain access to the outgoing facilities of the telephone communications system. In some cases, it is necessary to allow transfers to extension numbers that do not have corresponding voice mailboxes. For example, there may be a need to transfer to a fax or data extension, or there may be a subset of users who do not need to receive voice mail, but who should be able to receive transferred calls. In these instances, such extensions can be administered as AUDIX Voice Power subscribers with restricted mailboxes to ensure transfers to these extensions. Restricted mailboxes can be set up by allocating minimal mailbox space (for example, 1 minute). Additionally, the Subscriber Switch Call Coverage option in AUDIX Voice Power should be set to Yes to avoid tieing up voice channels. If voice mail is addressed to any of these restricted mailboxes, the limited mailbox size will prevent most messages from being delivered. NOTE: Do not assign special-purpose subscribers (users with a mailbox but no telephone on the switch) to extension numbers that start with the same digit(s) as switch trunk access codes (for example, 9). If you require assistance with the above administration, call the AT&T Support Center at 1-800-628-2888. 555-601-010ADD 1 AT&T 555-601-010 Issue 2 September, 1993 AT&T Integrated Solution III ® For MERLIN LEGEND Communications System System Manager’s Guide Copyright © 1993 AT&T All Rights Reserved Printed in the USA 555-601-010 Issue 2 September, 1993 NOTICE: While reasonable effort was made to ensure that the information in this document was complete and accurate at the time of printing, AT&T cannot assume responsibility for any errors. Changes and/or corrections to the information contained in this document may be incorporated into future issues. FEDERAL COMMUNICATIONS COMMISSION (FCC) STATEMENT This equipment has been tested and found to comply with the limits for a Class A digital device, pursuant to Part 15 of the FCC rules. These limits are designed to provide reasonable protection against such interference when operated in a commercial environment. Operation of this equipment in a residential area is likely to cause interference in which case the user at his own expense will be required to take whatever measures may be required to correct the interference. TRADEMARK NOTICE UNIX is a registered trademark of UNIX System Laboratories. Voice Power, and AT&T FAX Attendant System are trademarks of AT&T. AUDIX and MERLIN LEGEND are registered trademarks of AT&T. HP and LaserJet are registered trademarks of Hewlett-Packard Company. Microsoft and MS-DOS are registered trademarks of Microsoft Corporation. SECURITY As a customer of new telecommunications equipment, you should be aware of the significant and growing problem of theft of long distance services by third parties, known commonly as “toll fraud.” It is particularly important that you understand and take appropriate steps to deal with this crime because under applicable tariffs, you will be responsible for payment of associated toll charges. AT&T can not be responsible for such charges and will not make any allowance or give any credit resulting from toll fraud. Toll fraud can occur despite the preventive efforts of network providers and equipment manufacturers. Toll fraud is a potential risk for every customer with telecommunications equipment having one or more of the following features: (1) remote access, (2) automated attendant, (3) voice mail, (4) remote administration and maintenance, and (5) call forwarding (remote). This is not a product or design defect, but a risk associated with equipment having one or more of the features described above. If your new telecommunications equipment possesses any of these features, please consult the relevant portion of your documentation for further details and specific procedures to reduce the risk of toll fraud or contact your AT&T dealer for further details. ORDERING INFORMATION To order copies of this manual: Contact: or Call: or Write: Order: Your AT&T Account Team or your AT&T Authorized Dealer. AT&T at 1-800-432-6600 AT&T Customer Information Center P.O. Box 19901 Indianapolis, IN 46219 Document No. 555-601-010 Contents 1 Introduction ■ Overview of Integrated Solution III 1-1 ■ System Manager’s Responsibilities 1-3 ■ Security 1-5 Passwords 2 1-1 1-5 Subscriber Passwords 1-6 Administrative Passwords 1-6 Login Attempts 1-7 Master Controller Access 1-7 Backup 1-8 Toll Fraud 1-8 Detecting Toll Fraud 1-9 ■ Using this Guide 1-10 ■ Conventions Used in this Guide 1-12 ■ Getting Assistance 1-12 Accessing IS-III 2-1 ■ Overview 2-1 ■ Logging Into IS-III 2-1 ■ Using On-Line Help 2-6 ■ Viewing the Access Log 2-7 ■ Logging Out of IS-III 2-9 i Contents 3 Accessing IS-III Applications 3-1 ■ Overview 3-1 ■ Accessing AUDIX Voice Power 3-2 ■ Accessing FAX Attendant 3-7 ■ Accessing Call Accounting System 3-10 CAS Alarms 4 ■ Accessing Integrated Administration 3-13 ■ Accessing System Programming & Maintenance Utility 3-15 Maintaining IS-III 4-1 ■ Overview 4-1 ■ Backing Up the System 4-3 Backing Up Administrative Files to Diskettes 4-7 Backing Up the Entire System to Tape 4-10 Backing Up the Integrated Administration Files to Diskette 4-13 ■ Displaying the Disk Usage Report 4-15 ■ Formatting MS-DOS Floppy Diskettes 4-19 Formatting a 1.44 MB Floppy Diskette 4-19 Formatting a 720 KB Floppy Diskette 4-25 ■ Adding or Changing Passwords 4-31 ■ CAS and HackerTracker Alarms 4-36 Creating and Changing Group Lists 4-37 Setting CAS Alarm Notification 4-39 Restarting the Printer Scheduler/Spooler 4-46 ■ Reconciling the Dial Plan 4-49 ■ Setting the Time and Date 4-53 ■ ii 3-10 Contents A ■ Shutting Down the System 4-58 ■ Accessing Voice System Administration 4-61 Appendix A: Master Controller Features A-1 ■ Overview A-1 ■ Master Controller Processor A-5 Reset Button A-5 Power Button A-5 Drive Indicators A-6 Disk Drive Requirements and Capacities A-6 Diskettes ■ A-6 Tape Drive Requirements and Capacities A-7 Tape Cartridge A-7 ■ Video Monitor A-8 ■ Keyboard A-8 ■ Escape Key A-8 Enter Key A-8 Tab Key A-8 Ctrl Key A-8 Alt Key A-9 Cursor Control Key Group (Arrow Keys) A-9 Function Key Group A-9 Function Keys A-9 Screen Navigation A-10 iii Contents B C Appendix B: Ordering Information B-1 ■ B-1 Manuals Appendix C: CAS Alarm Notification C-1 ■ C-1 CAS and HackerTracker Alarms Alarm Strategy C-2 Suggested Defaults C-2 Voice Mail Messages C-3 Index iv Index-1 Figures 3 A Accessing IS-III Applications 3-1 3-1. 3-17 SPM Main Menu Appendix A: Master Controller Features A-1. A-2. A-3. A-4. The Master Controller II+ Master Controller II+ Front Panel Master Controller III Master Controller III Front Panel A-1 A-2 A-3 A-3 A-4 v Screens 2 Accessing IS-III 2-1 2-1. 2-2. 2-3. 2-2 2-5 2-4. 2-5. 2-6. 2-7. 3 Accessing IS-III Applications 3-1. 3-2. 3-3. 3-4. 3-5. 3-6. 3-7. 3-8. 3-9. 3-10. 4 vi Status Screen Integrated Solution III Main Menu Page 1 of the Help Screen for the Integrated Solution III Main Menu Page 2 of the Help Screen for the Integrated Solution III Main Menu Example Integrated Solution III Access Log Integrated Solution III Main Menu Confirm Exit Screen Integrated Solution III Main Menu AUDIX Voice Power/FAX Attendant Menu AUDIX Voice Power Menu Integrated Solution III Main Menu AUDIX Voice Power/FAX Attendant Menu Integrated Solution III Main Menu Call Accounting System Menu Integrated Solution III Main Menu Extension Directory Screen Integrated Solution III Main Menu 2-6 2-7 2-8 2-9 2-10 3-1 3-4 3-5 3-6 3-8 3-9 3-11 3-12 3-13 3-14 3-16 Maintaining IS-III 4-1 4-1. 4-2. 4-3. 4-4. 4-5. 4-6. 4-7. 4-8. 4-9. 4-10. 4-11. 4-4 4-5 4-6 4-15 4-16 4-17 4-18 4-19 4-20 4-21 4-22 Integrated Solution III Main Menu User Maintenance Menu Backup Files Integrated Solution III Main Menu User Maintenance Menu Maintenance Log Sample Disk Usage Report Integrated Solution III Main Menu User Maintenance Menu Maintenance Log Format MS-DOS Floppy Diskette Menu Screens 4-12. 4-13. 4-14. 4-15. 4-16. 4-17. 4-18. 4-19. 4-20. 4-21. 4-22. 4-23. 4-24. 4-25. 4-26. 4-27. 4-28. 4-29. 4-30. 4-31. 4-32. 4-33. 4-34. 4-35. 4-36. 4-37. 4-38. 4-39. 4-40. 4-41. 4-42. 4-43. 4-44. 4-45. 4-46. A Format 1.44 MB MS-DOS Floppy Diskette Screen Remove Formatted Floppy Screen Integrated Solution III Main Menu User Maintenance Menu Maintenance Log Format MS-DOS Floppy Diskette Menu Format 720 KB MS-DOS Floppy Diskette Screen Remove Formatted Floppy Screen Integrated Solution III Main Menu User Maintenance Menu Password Protection Change/Add Integrated Solution III Main Menu User Maintenance Menu Maintenance Log Menu CAS Alarm Configuration CAS Alarm Levels Sample CAS Alarm Configuration Integrated Solution III Main Menu User Maintenance Menu Confirm Printer Restart Screen Integrated Solution III Main Menu User Maintenance Menu Reconcile Dial Plan Screen Integrated Solution III Main Menu User Maintenance Menu Set Time and Date Screen Choices Menu Confirm Time and Date Screen Integrated Solution III Main Menu User Maintenance Menu Shutdown Screen Integrated Solution III Main Menu User Maintenance Menu Voice System Administration Menu Appendix A: Master Controller Features A-1. Relationship between Function Keys and Screen Labels 4-23 4-24 4-25 4-26 4-27 4-28 4-29 4-30 4-31 4-32 4-33 4-34 4-40 4-41 4-42 4-43 4-44 4-45 4-46 4-47 4-48 4-50 4-51 4-52 4-53 4-54 4-55 4-56 4-57 4-58 4-59 4-60 4-61 4-62 4-63 A-1 A-9 vii viii Introduction 1 Overview of Integrated Solution III Integrated Solution III (IS-III) is a menu-driven software application that allows you to administer and maintain your AT&T MERLIN LEGEND™ Communications System and various applications that your system supports. Your IS-III system consists of a processor called the Master Controller (II+ or III), a color video monitor, a keyboard, a tape drive, IS-III Platform Software, and one or more of the following software application packages: ■ System Programming & Maintenance Utility (SPM) System Programming & Maintenance Utility (SPM) allows you to add, move, and change your telephone features and assignments, and back up and restore the telephone switch system programming information. ■ AUDlX ® Voice Power™ (optional) AUDIX Voice Power (AVP) uses voice prompts and announcements to guide callers in sending and retrieving voice messages through the use of touchtone buttons on the callers’ telephones. AUDIX Voice Power can be used as a personal answering service, a messenger to individuals or groups, an office receptionist, an information service, and a message drop service. ■ AT&T FAX Attendant System™ (optional) FAX Attendant (FA) enhances the capabilities of all fax machines attached to your company’s MERLIN LEGEND Communications System. FAX Attendant uses voice prompts and announcements to guide callers in sending and receiving fax messages through the use of touch-tone buttons on the callers’ telephone. FAX Attendant can be used as a personal fax receiving service, a fax messenger to individuals or groups, or as an information service allowing callers to request different fax messages through an interactive voice prompt/touch-tone interface. 1-1 Introduction ■ Integrated Solution Call Accounting System (optional) With the Call Accounting System (CAS), you can track incoming and outgoing calls so that you can make informed decisions about your telephone needs. You can monitor the cost of calls, print reports of incoming and/or outgoing calls, track calls made on behalf of clients, and identify cases of telephone abuse. HackerTracker™ software is an optional add-on package that monitors call activity and provides real-time alarms and alerts for any abnormal or undesirable call activity, such as toll fraud. IS-III also provides Integrated Administration, which allows you to perform both telephone switch system programming and application administration simultaneously by selecting choices from application-oriented menus and by filling in blanks on application-oriented forms. Integrated Administration allows information to be entered only once. All necessary switch system programming is propagated by AUDIX Voice Power and FAX Attendant to the MERLIN LEGEND Communications System. NOTE: Throughout this guide, references to the Master Controller apply to the Master Controller II+ and III. Any information that differs between the two processors will be noted. 1-2 Introduction System Manager’s Responsibilities As the IS-III System Manager, you are responsible for performing the following tasks: ■ adding passwords initially and changing them periodically Maintaining passwords for both logging in and accessing each application from within IS III helps protect the system from unauthorized access. See Chapter 4 for the procedures to add and change passwords. NOTE: In addition to adding and changing passwords, the System Manager is responsible for all aspects of system security. See “Security” later in this chapter. ■ backing up the system regularly (daily, weekly, or monthly) The frequency of your backups depends on how up-to-date you want your call accounting records, administrative files, voice files, and fax files to be when you recover from catastrophic failure or any restore. For example, if these files and records change daily, you should back up the system daily. Conversely, if these files and records change no more than once a month, monthly backup is appropriate. ■ checking and maintaining disk usage space regularly (daily, weekly, or monthly) Access the Disk Usage Report and check if there are too many Call Accounting records, voice messages, and fax messages. You must monitor these records and messages regularly and maintain disk space for optimal system performance. ■ shutting down and rebooting the system properly once a month, when the system is idle By using the procedures in Chapter 4 to shut down and reboot the system at regular intervals, you are able to check the status of the entire system and possibly prevent major problems. 1-3 Introduction During a reboot, the system performs the following tasks: — repairs any minor corruptions automatically, which, if left uncorrected, could eventually lead to catastrophic failure — checks the “sanity” of its configuration — reloads drivers — re-initializes voice boards and fax boards, ensuring that they are working properly ■ creating and changing voice mail group lists for CAS alarm notification AUDIX Voice Power group lists must be created, configured, and maintained for CAS alarm notification. Additional information is provided in Chapters 3 and 4 and Appendix C. ■ monitoring error messages Each application has error logs; be sure to check the error logs periodically and follow the suggested instructions when problems or potential problems occur. ■ setting the time and date The time and date for IS III must be synchronized with the time and date for the MERLIN LEGEND system. ■ checking printer status If an optional printer is installed, you are responsible for ensuring that paper is loaded, and that the printer is turned on and functioning. ■ reconciling the dial plan Changes made at the switch cannot be automatically sent to the local Extension Directory. To keep the databases synchronized when changes are made at the switch, you are responsible for running the reconciliation program to download the revised information. NOTE: Check your application documentation to determine application-specific System Manager responsibilities. 1-4 Introduction Security Your Integrated Solution III system has been carefully designed to be secure. As the System Manager, it is your responsibility to protect voice and fax mail subscribers from unauthorized access to their mailboxes. Careful attention to security-related administrative features, procedures, and maintenance are required to ensure the integrity of user information. It is your responsibility to read this section and implement its recommendations as part of your Integrated Solution III environment. Passwords A password is one of the most effective ways of securing voice and fax mailboxes and the Master Controller. In general, all passwords should adhere to the following guidelines: ■ Do not use ascending digits (1234) for passwords. ■ Do not use the same digit repetitively (1111) for passwords. ■ Do not use the current year (1993) for passwords. ■ Do not use your extension number as a password (extension 3455 with password 3455). ■ Do not use your extension number in reverse order as a password (extension 3455 with password 5543). ■ Do not use your name or initials as a password. ■ Passwords should not be posted, shared, or printed in an obvious place. ■ Passwords should not be coded in programmable function keys or speeddialing keys. ■ Passwords should be periodically changed based on the sensitivity of the messages or accessible information. See Chapter 4 for procedures on adding and changing passwords. 1-5 Introduction Subscriber Passwords Make sure that subscribers understand the importance of password security to their mailboxes and implement the following guidelines: ■ Subscribers should change their passwords the first time they log into the system and periodically thereafter. Consider sending a broadcast message on the first of each month to remind them. ■ Subscribers can have passwords of up to nine digits to access the AUDIX Voice Power and FAX Attendant systems. There is no minimum password length; however, you should encourage subscribers to make their passwords at least five digits. ■ Subscriber passwords are specified in their profiles on the Subscriber Administration screen. A pound sign (#) in the Password field denies access to anyone trying to log into the mailbox. The system responds with login incorrect regardless of what the caller enters. Use this feature whenever it becomes necessary to restrict mailbox access. Once a subscriber profile is saved, the password value will not be displayed on the screen. This is for security purposes. If subscribers forget their passwords, the System Manager must enter new passwords in their profiles and resave them. The old passwords are unrecoverable. Administrative Passwords Administrative passwords are phone-based and computer-based passwords for the System Managers and Service Administrators. The following are guidelines for administrative passwords: 1-6 ■ Make sure that the passwords set during installation are changed. ■ Establish and enforce procedures among administrators for changing passwords. These procedures should include how often passwords are changed and how notification of new passwords is made. ■ Because subscribers are required to choose passwords, inevitably some will forget their passwords. To prevent unauthorized access to a subscriber’s mailbox, establish a procedure for reissuing passwords in these situations. ■ Computer-based passwords must be at least six characters long. ■ You must include both numbers and letters in computer-based passwords. Passwords are case-sensitive (that is, the system distinguishes between uppercase and lowercase letters in passwords). Consider using special characters such as dollar signs, commas, and percent signs. Introduction ■ Create a system administration policy concerning employee turnover to ensure that subscriber mailboxes are removed promptly from the system when they no longer require AUDIX Voice Power or FAX Attendant. ■ Registered Service Administrators have privileges beyond regular subscribers and should, therefore, change their passwords often and keep them secure. Login Attempts Subscribers are allowed four attempts at logging into AUDIX Voice Power or FAX Attendant. If the caller has not successfully entered the extension and password in four attempts, the system recommends that the subscriber contact the system administrator. The call is, then, disconnected. The number of Iogin attempts is not an administrative option. Master Controller Access Limit access to the Master Controller and supporting documentation by keeping them in an office that is protected with a changeable combination lock. Keep telephone logs and printed reports in a location that only authorized personnel can enter. To use the Master Controller, you must enter a Iogin ID and password. When you create your password, it must be at least six characters long, including both letters and numbers. If you must share the password, make sure that you share it only with responsible people that you trust. They will have access to some very powerful system features. Think carefully before telling someone how to access the Master Controller. 1-7 Introduction Backup Back up all system data regularly to ensure a timely recovery, should it be required. Implement a regular offsite backup policy so that you will always have a current backup, even if a disaster strikes your company’s office location. See the backup procedures in Chapter 4 for instructions. Toll Fraud Toll fraud attempts through voice messaging systems and automated attendant systems have grown dramatically. Toll fraud “hackers” access a voice mail or automated attendant system, transfer through the system, and gain access to a corporation’s interface to a Iong-distance network. This is a security risk that can affect every telecommunications system with a voice mail or automated attendant system. While AT&T is not responsible for the billing resulting from this toll fraud, we wish to assist you in dealing with this problem. To diminish the risk of toll fraud occurrences, we recommend limiting transfers. The Transfer to Subscribers Only? parameter on the AUDIX Voice Power System Parameter Administration screen allows you to impose a limitation while still allowing callers and subscribers to use AUDIX Voice Power transfer capabilities. By leaving the default setting to yes for this parameter, you can restrict transfers to registered subscribers only. When a caller is instructed to enter an extension number from the Automated Attendant, or when a caller enters an extension number from the Voice Mail or Call Answer services, the extension entered is validated against the subscriber database of AUDIX Voice Power. If the extension entered is not in the subscriber database, the caller will hear “That is not a valid extension,” the transfer is denied, and the caller will not have an opportunity to gain access to the outgoing facilities of the telephone communications system. For more information on this parameter, see the AT&T AUDIX Voice Power™/AT&T FAX Attendant System™ Planning and Implementation document (Document No. 555-601-202). If the above transfer restriction is used, you should not assign special-purpose subscribers (users with a mailbox but no telephone on the switch) to extension numbers that start with the same digit(s) as switch trunk access codes (for example, 9). 1-8 Introduction To enhance security for the outcalling feature, you can turn off outcalling on a persubscriber basis via the Subscriber Administration screen. You can also restrict the number of digits that may be used for outcalling on a system-wide basis via the Outcalling Administration screen. For more information, see the AT&T AUDIX Voice Power™/AT&T FAX Attendant System™ Planning and Implementation document (Document No. 555-601-202). If your AUDIX Voice Power system is intended to serve only a subset of the telephone system users, the remaining users may be administered as AUDIX Voice Power subscribers with restricted mailboxes, so that the possibility of making transfers to these users is ensured. Restricted mailboxes can be set up by allocating minimal mailbox space (for example, 1 minute) to each of these subscribers. Other subscribers may address messages to these users, but the limited mailbox size will prevent most messages from being delivered. Protecting your AUDIX Voice Power and FAX Attendant systems is a vital and important part of your responsibility as a System Manager. You should take every precaution to protect your company’s assets from both internal and external security breaches. AT&T does not warrant that these products will prevent (and AT&T will not be responsible for) unauthorized use (or charges for such use) of common carrier telecommunication services or facilities accessed through (or connected to) AUDIX Voice Power or FAX Attendant. The customer is responsible for administering AUDIX Voice Power and FAX Attendant to prevent such unauthorized use. Therefore, it is necessary that the person to whom the customer assigns this responsibility read all documents associated with AUDIX Voice Power and FAX Attendant and understand all features that enable the administrator to reduce exposure to unauthorized use. Detecting Toll Fraud Once you have instituted the appropriate security measures, monitor call traffic for the following signals of possible hacker activity: ■ Employees cannot get outside lines. ■ Customers have difficulty getting through to your 800 number. ■ Usage is higher than normal. ■ Heavy call volume on nights and weekends. ■ Operators report frequent hangups. ■ Telephone bill shows calls made to unusual places. 1-9 Introduction Using this Guide At the time you are ready to use this guide, your IS-III system will already have been installed and initialized by AT&T personnel or your AT&T Authorized Dealer. Each application supported by IS-III has its own documentation detailing administration and daily operation. This System Manager’s Guide is not intended to replace those documents, but is designed to show you how to access those applications via IS-III. See Appendix B for information about ordering additional documents related to IS-III applications. This guide consists of the following chapters: Chapter 1 - Introduction This chapter offers an overview of Integrated Solution III and the software applications it supports. Chapter 2 - Accessing IS-III This chapter describes how to log in and log out of IS-III. Chapter 3 - Accessing IS-III Applications This chapter shows you how to access each application package. Chapter 4 - Maintaining IS-III This chapter describes how to maintain IS-III. Appendix A - Master Controller Features This appendix provides an overview of the Master Controller. Appendix B - Ordering Information This appendix contains information for ordering additional documents and forms for your IS-III applications and/or system. Appendix C - CAS Alarm Notification. This appendix provides the form that must be completed to configure AUDIX Voice Power voice mail group lists for CAS alarm notification. 1-10 Introduction Refer to the following table for a list of the tasks contained in this guide and the chapter number where you will find these tasks. TOPIC TASKS CHAPTER NUMBER Accessing IS-III Log into IS-III Log out of IS-III Use On-Line Help View the Access Log Chapter 2 Accessing IS-III Applications Access: AUDIX Voice Power (AVP) FAX Attendant Call Accounting System (CAS) Integrated Administration System Programming and Maintenance (SPM) Chapter 3 Maintaining IS-III Back Up the System Display the Disk Usage Report Format MS-DOS floppy diskettes Add or Change Passwords Restart the Printer Scheduler/Spooler Reconcile the Dial Plan Set the Time and Date Shut Down the System Access Voice System Administration Chapter 4 1-11 Introduction Conventions Used in this Guide The following conventions are used in this guide: ■ Commands and text you should type appear in this style of type. ■ Values, instructions, and prompts that appear on the screen are in this style of type. ■ Key names that are always Iocated on the keyboard in the same place appear in key-shaped boxes, as in [ ENTER ↵ ]. ■ A dash (–) connecting two or more keys is used to indicate an operation in which one key is held down while another is pressed. For example, [ CTRL ]–[ ALT ]–[ DEL ] indicates that the [ CTRL ] and [ ALT ] keys should be held down while the [ DEL ] key is pressed. ■ Function keys (keys that start with an F, followed by a number) appear in boxes with the current meaning following in parentheses, such as [ F3 ] (SAVE). The current meanings of the function keys are shown by labels at the bottom of the screen. On the actual screen, one of two sets of labels will appear. The first label is the meaning of the function key when the screen first appears. These meanings have been selected to be the most useful for that screen. The second set of labels appears after the [ F8 ] (CHG-KEYS) key has been pressed. Pressing [ F8 ] (CHG-KEYS) again restores the first set of labels. NOTE: The menu items shown in this book depend on the applications present. Getting Assistance If you have questions or problems with IS-III that this System Manager’s Guide does not resolve, call the AT&T National Services Assistance Center (NSAC) at 1-800-628-2888 or your AT&T Authorized Dealer. 1-12 Accessing IS-III 2 Overview This chapter provides the procedures that you will use to access IS-III. To administer an IS-III application or perform any on-going system maintenance, you must access the Integrated Solution III Main Menu. However, before you can access this menu, you must first log into IS-III. Logging Into IS-III The Iogin procedure allows you to access the Integrated Solution III Main Menu. During this procedure, you identify yourself to the system by entering your Login ID. The system then prompts you to enter your password (if a password has been administered). The system uses the Login ID and passwords to prevent unauthorized individuals from accessing the system. To log into IS-III, perform the following steps: 1. At the Console Login: prompt, type is and press [ ENTER ↵ ]. — If a password has been administered, the system prompts you to enter your password. At the Password: prompt, type your password and press [ ENTER ↵ ]. (For security reasons, your password does not appear on the screen as you type it.) The Status Screen appears. — If no password has been administered, the Status Screen appears. 2-1 Accessing IS-III Status Screen Available Disk Space: 94 Megabyte Disk, 58 Available Connection to Switch: LINK UP Database Reconciliation last run on: 06/02/92 14:59 Extensions added: 0 Extensions deleted: 0 Extensions changed: 0 Name: Enter Name. Press SAVE to continue. HELP HELP CHOICES SAVE SAVE DISPLAY CANCEL CANCEL CHG-KEYS CHG-KEYS Screen 2-1. Status Screen The Status Screen appears every time you successfully log into IS-III and provides the following information on the status of your system: ■ the amount of space (in megabytes) available on the hard disk of your Master Controller ■ the status of the connection between the Master Controller and the telephone communications system (switch) (that is, LINK UP, LINK DOWN, or LINK BUSY) ■ the date and time the reconciliation program was last run ■ the number of extensions that were either added, deleted, or changed. (An extension is considered “changed” when its status goes from either “regular to special” or “special to regular.”) When viewing the Status Screen, make sure you check the following items: ■ the amount of space available on the hard disk of your Master Controller If your Master Controller does not have enough available space on its hard disk, your system will be unable to store voice messages and fax messages (if applicable). You can determine the minimum amount of available space your system requires for voice and fax messages by estimating the amount of voice messages (in seconds) and fax messages (in pages) (if FAX Attendant is installed) your system handles daily. Every second of a stored voice message translates to 2-2 Accessing IS-III approximately 2 KB of memory on the hard disk of the Master Controller. For example, if your system stores approximately 90 minutes (that is, 5,400 seconds) of voice messages daily, your hard disk must have at least 11 MB of available space. The amount of available space required is determined by the following calculations: 1 second of a voice message is approximately 2 KB of hard disk memory Available Space Required = amount of voice messages (sec) * 2 KB For this example: — Your system stores an average of 90 minutes of voice messages daily. — 90 minutes of voice messages = 5,400 seconds — 5,400 seconds * 2 KB = 10,800 KB — 1,000 KB = 1 MB — 10,800 KB = 10.8 MB — Your system requires approximately 11 MB of available space on the hard disk of the Master Controller for AUDIX Voice Power. Every page of a stored fax message translates to approximately 50 KB of memory on the hard disk of the Master Controller. For example, if your system stores approximately 150 pages of fax messages daily, your hard disk must have at least 8 MB of available space. The amount of available space required is determined by the following calculations: 1 page of a fax message is approximately 50 KB of hard disk memory Available space required = # of fax pages stored (sec) * 50 KB For this example: — Your system stores an average of 150 pages of fax messages daily. — 150 pages * 50 KB = 7,500 KB — 1,000 KB = 1 MB — 7,500 KB = 7.5 MB — Your system requires approximately 8 MB of available space on the hard disk of the Master Controller for FAX Attendant. 2-3 Accessing IS-III If you do not have enough disk space available, perform the following steps: — instruct users to delete old voice messages and fax messages (if applicable) from their mailboxes. — display the Disk Usage Report (Chapter 4) to determine which users are using too much space. Once you identify these users, contact them and instruct them to delete their messages. — back up and delete old Call Accounting System call records to free up disk space. ■ the status of the connection between the Master Controller and the switch If the status of the connection to the switch is “LINK DOWN,” the system is working, but you are unable to perform any administration via IS-III. Check that the cable that connects the Master Controller to the MERLIN LEGEND Communications System is plugged in at both ends. If the cable is connected properly at both ends, call the AT&T National Services Assistance Center (NSAC) at 1-800-628-2888 for further assistance or your AT&T Authorized Dealer. If the status of the connection to the switch is “LINK BUSY,” the system is working, but you are unable to perform any administration via IS-III. A “LINK BUSY” condition signifies that another user has accessed your system via the Pass-Thru feature of the System Programming & Maintenance Utility (SPM). Wait a while before attempting to log in again. To exit the Status Screen and access the Integrated Solution III Main Menu, you must enter your name. If you do not enter your name and press [ F6 ] (CANCEL) at the Status Screen, the system automatically logs you out. 2. At the Status Screen, type your name and press [ F3 ] (SAVE). The system records your name in the Access Log. The Integrated Solution III Main Menu appears. 2-4 Accessing IS-III Integrated Solution III >AUDIX Voice Power/FAX Attendant (AVP/FA) Call Accounting System (CAS) Extension Directory System Programming & Maintenance Utility (SPM) User Maintenance Exit Move to an item using arrow keys and hit Enter to select HELP Screen 2-2. Integrated Solution III Main Menu NOTE: If you have AUDIX Voice Power and FAX Attendant installed, they will appear as one option in the Integrated Solution III Main Menu. AUDIX Voice Power can be present without FAX Attendant, but FAX Attendant cannot be present without AUDIX Voice Power. At this point, you can select any of the IS-III applications that are installed on your system. When you are finished using the Integrated Solution III Main Menu, log out of the system. 2-5 Accessing IS-III Using On-Line Help For most of the IS-III menus and screens, the system provides an on-line help screen. Whenever the system provides [ F1 ] (HELP), a help screen is available. Typically, the help screen provides a brief description of the active menu or screen (that is, the menu or screen in which you are currently working). To access the help screen, press [ F1 ] (HELP). If there is more than one “page” of a help screen for a particular menu or screen, [ F2 ] (PREVPAGE) and [ F3 ] (NEXTPAGE) appear. The system beeps when you reach the end of a help screen. To exit the help screen and return to the menu or screen, press [ F6 ] (CANCEL). For example, if you press [ F1 ] (HELP) when you are viewing the Integrated Solution III Main Menu, the following help screen appears: Help on IS The Integrated Solution III (IS III) menu provides access to all installed IS III application packages and maintenance items useful to a user The items on the Integrated Solution III Menu are: An entry for each installed IS III application: You can access the application by hitting <Enter> when the cursor is next to the application entry. PREVPAGE NEXTPAGE CANCEL Screen 2-3. Page 1 of the Help Screen for the Integrated Solution III Main Menu The [ F2 ] (PREVPAGE) and [ F3 ] (NEXTPAGE) keys indicate that there is at least an additional page of help information. To view the next page, press [ F3 ] (NEXTPAGE). The following help screen appears: 2-6 Accessing IS-III Help on IS access the application by hitting <Enter> when the cursor is next to the application entry. User Maintenance: Another menu will be drawn that will allow you to access programs for backing up files, restarting the printer, setting the date and time, shutting down the system, password protect the installed IS III applications and the IS III user login (is), display a disk usage report, or access the Voice System Administration package (if installed). PREVPAGE NEXTPAGE CANCEL Screen 2-4. Page 2 of the Help Screen for the Integrated Solution III Main Menu If you press [ F3 ] (NEXTPAGE), the system “beeps,” indicating that you are at the end of the help screen. To view the first page of the help screen, press [ F2 ] (PREVPAGE). If you press [ F2 ] (PREVPAGE) again, the system “beeps,” indicating that you are at the beginning of the help screen. When you are finished viewing the help screen, press [ F6 ] (CANCEL) to exit the help screen and return to the Integrated Solution III Main Menu. Viewing the Access Log Every time you log into IS-III successfully, you must enter your name in the Status Screen. The system uses this information to maintain a record of the last 15 times the system has been accessed. Each record consists of the name of the user and the date and time the user accessed IS-III. The system stores this information in the Access Log (Screen 2-5). To view the Access Log, log into the system and press [ F4 ] (DISPLAY) while in the Status Screen. 2-7 Accessing IS-III 06/02/92 06/02/92 06/02/92 06/02/92 06/02/92 06/02/92 06/02/92 06/02/92 06/02/92 06/02/92 06/03/92 06/03/92 06/03/92 06/03/92 06/04/92 HELP CHOICES Access Log 10:34 fred 10:45 bill 11:21 steve 11:53 bill 13:02 sue 13:25 sue 14:37 fred 15:04 fred 15:51 fred 16:42 pat 08:04 joel 08:32 bill 10:01 prima 13:19 bill 07:56 fred SAVE CANCEL CHG-KEYS CHG-KEYS Screen 2-5. Example Integrated Solution III Access Log The Access Log displays the date, time, and name of the last 15 users who accessed the system. The most recent user to access the system is listed at the bottom of the Access Log. As soon as 15 users have accessed the system, the system will overwrite the oldest access record every time someone accesses the system. To exit the Access Log and return to the Status Screen, press [ 2-8 F6 ] (CANCEL). Accessing IS-III Logging Out of IS-III When you have completed your tasks on IS-III, you must log out of the system. Logging out prevents unauthorized users from accessing the system via your Iogin. To log out of IS-III, perform the following steps: 1. Return to the Integrated Solution III Main Menu. The Integrated Solution III Main Menu appears. Integrated Solution III >AUDIX Voice Power/FAX Attendant (AVP/FA) Call Accounting System (CAS) Extension Directory System Programming & Maintenance Utility (SPM) User Maintenance Exit Move to an item using the arrow keys and hit Enter to select HELP Screen 2-6. Integrated Solution III Main Menu 2. Move the cursor to Exit and press [ ENTER ↵ ]. The Confirm Exit Screen appears. 2-9 Accessing IS-III Confirm Exit You are about to exit MERLIN LEGEND Integrated Solution III. Strike CONT to exit or CANCEL to cancel the exit. Strike CONT to exit or CANCEL to cancel the exit. CONT Screen 2-7. Confirm Exit Screen 3. Press [ F3 ] (CONT) to exit IS-III. The Console Login: prompt appears. 2-10 CANCEL Accessing IS-III Applications 3 Overview This chapter provides the procedures you will use to access the IS-III applications installed on your system. Using IS-III, you can access and administer the following applications: ■ AUDIX Voice Power (AVP) ■ FAX Attendant (FA) ■ Call Accounting System (CAS) ■ System Programming & Maintenance Utility (SPM) NOTE: AUDIX Voice Power may be present standalone or co-resident with FAX Attendant. However, FAX Attendant is only present with AUDIX Voice Power; it is not a stand-alone product. As a result, if you have AUDIX Voice Power and FAX Attendant, they will appear as one option in the Integrated Solution III Main Menu. IS-III also provides the Integrated Administration feature, which allows you to perform both switch system programming and application administration simultaneously by selecting choices from application-oriented menus and by filling in blanks on application-oriented forms. Integrated Administration allows information to be entered only once. All necessary switch system programming is propagated by AUDIX Voice Power and FAX Attendant to the MERLIN LEGEND Communications System. Integrated Administration is performed via the Extension Directory option in the Integrated Solution III Main Menu. 3-1 Accessing IS-III Applications Accessing AUDIX Voice Power AUDIX Voice Power (AVP) is a software application that provides business-oriented, computerized voice services for the MERLIN LEGEND Communications System. AUDIX Voice Power uses voice prompts and announcements to guide callers in sending and retrieving voice messages through the use of touch-tone buttons on the callers’ telephones. AUDIX Voice Power can be used as a personal answering service, a messenger to individuals or groups, an office receptionist, an information service, and a message drop service. AUDIX Voice Power includes the following services: ■ Call Answer Service When the extension originally called is busy, or there is no answer, the Call Answer Service allows the caller to leave a message, transfer to another extension, or transfer to an attendant. The person called (subscriber) may provide a personal greeting to callers or select a standard system greeting. The subscriber may set up a password to help protect against unauthorized access to messages. Messages can be picked up from the office or from an outside telephone. The Outcalling feature allows AUDIX Voice Power to call a subscriber when a new message arrives. The subscriber can specify the telephone or pager number to be called. ■ Voice Mail Service The Voice Mail Service allows subscribers to send messages to other subscribers, listen to received messages, forward messages received with comments attached, reply to messages, and return calls to other subscribers who left messages. Subscribers can create and edit group lists and send messages to one or more groups. The Voice Mail Service also allows the System Manager to send broadcast messages to everyone on the system. 3-2 Accessing IS-III Applications ■ Automated Attendant Service The Automated Attendant directs callers through a series of menu selections to reach a desired department, extension, or attendant. Callers are greeted with spoken prompts that guide them in pressing touch-tone buttons to connect to their desired destination. If there is no answer, or the desired extension is busy, the caller may leave a message or transfer to an attendant. The Automated Attendant Service has separate menus for day and night service, and may have multilevel submenus. A custom list of holidays may be defined. The night service can be provided on holidays, regardless of the day of week. ■ Information Service Information Service is a call-in information facility. The caller hears a prerecorded, informational message and is then disconnected. ■ Message Drop Service Message Drop is an answering service that presents a message to the caller and then allows the caller to “drop off” a message. It can be used to “drop” orders or requests for service, or to report status or sales information. (Callers cannot direct their messages to specific extensions.) 3-3 Accessing IS-III Applications To access AUDIX Voice Power, perform the following steps: 1. Log into the system and access the Integrated Solution III Main Menu. The Integrated Solution III Main Menu appears. Integrated Solution III >AUDIX Voice Power/FAX Attendant (AVP/FA) Call Accounting System (CAS) Extension Directory System Programming & Maintenance Utility (SPM) User Maintenance Exit Move to an item using arrow keys and hit Enter to select HELP Screen 3-1. Integrated Solution III Main Menu NOTE: If you have AUDIX Voice Power and FAX Attendant installed, they will appear as one option in the Integrated Solution III Main Menu. AUDIX Voice Power can be present without FAX Attendant, but FAX Attendant cannot be present without AUDIX Voice Power. 3-4 Accessing IS-III Applications 2. At the Integrated Solution III Main Menu, move the cursor to AUDIX Voice Power/FAX Attendant (AVP/FA) and press [ ENTER ↵ ]. The AUDIX Voice Power/FAX Attendant Menu appears. NOTE: If a password has been administered for AUDIX Voice Power, the Password: prompt appears. Type your password and press [ ENTER ↵ ]. (For security reasons, your password does not appear on the screen as you type it.) The AUDIX Voice Power/FAX Attendant Menu appears. AUDIX Voice Power/FAX Attendant >Automated Attendant Administration Fax Equipment Operations Fax Response Administration Fax System Parameter Administration Outcalling Administration Service Administrator Registration Subscriber Administration Voice System Parameter Administration System Programming/Switch Administration Highlight menu choice using arrow keys, then press Enter key HELP PREV-FRM NEXT-FRM CANCEL CHG-KEYS FRM-MGMT CHG-KEYS Screen 3-2. AUDIX Voice Power/FAX Attendant Menu 3-5 Accessing IS-III Applications NOTE: If FAX Attendant is not present, the AUDIX Voice Power Menu appears. AUDIX Voice Power >Automated Attendant Administration Outcalling Administration Service Administrator Registration Subscriber Administration System Parameter Administration System Programming/Switch Administration Highligh menu choice using arrow keys, then press Enter key HELP PREV-FRM NEXT-FRM CANCEL CHG-KEYS FRM-MGMT CHG-KEYS Screen 3-3. AUDIX Voice Power Menu To administer AUDIX Voice Power, consult your AT&T AUDIX Voice Power™ Release 2.1.1 System Manager’s Guide (Document No. 555-601-200). NOTE: Be sure to update the hardcopy forms from the AT&T AUDIX Voice Power™/AT&T Fax Attendant System™ Planning and Implementation document (Document No. 555-601-202) before you make any changes to the system. To return to the Integrated Solution III Main Menu, press [ 3-6 F6 ] (CANCEL). Accessing IS-III Applications Accessing FAX Attendant AT&T FAX Attendant is a software application that enhances the capabilities of all fax machines attached to your company’s MERLIN LEGEND Communications System. FAX Attendant resides with AUDIX Voice Power, providing a single mailbox and integrated notification of both fax and voice messages. FAX Attendant uses voice prompts and announcements to guide callers in sending and receiving fax messages through the use of touch-tone buttons on the callers’ telephones. FAX Attendant can be used as a personal fax receiving service, a fax messenger to individuals or groups, or as an information service allowing callers to request different fax messages through an interactive voice prompt/touch-tone interface. FAX Attendant includes the following services: ■ Fax Call Answer The Fax Call Answer Service allows FAX Attendant to receive fax messages for subscribers whose fax machines are busy or out of paper. This service also enables subscribers to use personal fax mailboxes for confidential receipt and remote access to fax messages. The Outcalling feature allows FAX Attendant to call a subscriber when a new fax message arrives. The subscriber can specify the telephone or pager number to be called. ■ Fax Mail The Fax Mail Service allows subscribers to send fax messages to one or more fax numbers or use a distribution list; retrieve fax messages from their mailbox; record personal greetings; change their account passwords, delivery report setting, and autoprint setting; administer outcalling; and create fax distribution lists. ■ Fax Response The Fax Response Service allows prospective customers to call a dedicated phone number to retrieve information on products or services, news, or any other hard copy information. The Fax Response Service directs callers through a series of prompts to retrieve information on their fax machines. Callers are greeted with spoken prompts that guide them in pressing touchtone buttons to access the information. 3-7 Accessing IS-III Applications To access FAX Attendant, perform the following steps: 1. Log into the system and access the Integrated Solution III Main Menu. The Integrated Solution III Main Menu appears. Integrated Solution III >AUDIX Voice Power/FAX Attendant (AVP/FA) Call Accounting System (CAS) Extension Directory System Programming & Maintenance Utility (SPM) User Maintenance Exit Move to an item using arrow keys and hit Enter to select HELP Screen 3-4. Integrated Solution III Main Menu 3-8 Accessing IS-III Applications 2. At the Integrated Solution III Main Menu, move the cursor to AUDIX Voice Power/FAX Attendant (AVP/FA) and press [ ENTER ↵ ]. The AUDIX Voice Power/FAX Attendant Menu appears. NOTE: If a password has been administered for AUDIX Voice Power/FAX Attendant, the Password: prompt appears. Type your password and press [ ENTER ↵ ]. (For security reasons, your password does not appear on the screen as you type it.) The AUDIX Voice Power/FAX Attendant Menu appears. AUDIX Voice Power/FAX Attendant >Automated Attendant Administration Fax Equipment Operations Fax Response Administration Fax System Parameter Administration Outcalling Administration Service Administrator Registration Subscriber Administration Voice System Parameter Administration System Programming/Switch Administration Highlight menu choice using arrow keys, then press Enter key HELP PREV-FRM NEXT-FRM CANCEL CHG-KEYS FRM-MGMT CHG-KEYS Screen 3-5. AUDIX Voice Power/FAX Attendant Menu To administer FAX Attendant, consult your AT&T FAX Attendant System™ Release 2.1.1 System Manager's Guide (Document No. 555-601-100). NOTE: Be sure to update the hardcopy forms from the AT&T AUDIX Voice Power™/AT&T FAX Attendant System™ Planning and Implementation document (Document No. 555-601-202) before you make any changes to the system. To return to the Integrated Solution III Main Menu, press [ F6 ] (CANCEL). 3-9 Accessing IS-III Applications Accessing Call Accounting System Call Accounting System (CAS) is a software application that allows you to administer telephone expenses and track facility usage in a business, university, or government installation using up to 200 telephone extensions (or up to 500 extensions with the upgrade package). With CAS, you can track incoming and outgoing calls to provide costing reports and accurate records of phone usage. NOTE: To further decrease the chances for undetected, unauthorized access, CAS can be installed with HackerTracker, an optional add-on package, which monitors call activity and provides real-time alarms and alerts for any abnormal or undesirable call activity such as toll fraud. CAS Alarms Call Accounting System can be configured to send alarms to AUDIX Voice Power subscribers who are included in voice mail group lists. When the system is installed, you will need to complete the CAS Alarm Notification Form, which will be used to configure these group lists per your specifications. Appendix C provides additional information, including the CAS Alarm Notification Form. When you are ready to create or change a voice mail group list for CAS alarm notification, see Chapter 4 for detailed instructions. NOTE: The AUDIX Voice Power voice mail group lists must be created for voice message alarm notification to occur. 3-10 Accessing IS-III Applications NOTE: Before you administer any changes to CAS, be sure you have synchronized the time and date settings for IS-III and the MERLIN LEGEND Communications System. Refer to “Setting the Time and Date” in Chapter 4 for details. If the clocks are not synchronized, CAS cannot determine the cost of calls correctly. To access CAS, perform the following steps: 1. Log into the system and access the Integrated Solution III Main Menu. The Integrated Solution III Main Menu appears. Integrated Solution III >AUDIX Voice Power/FAX Attendant (AVP/FA) Call Accounting System (CAS) Extension Directory System Programming & Maintenance Utility (SPM) User Maintenance Exit Move to an item using arrow keys and hit Enter to select HELP Screen 3-6. Integrated Solution III Main Menu 3-11 Accessing IS-III Applications 2. At the Integrated Solution III Main Menu, move the cursor to Call Accounting System (CAS) and press [ ENTER ↵ ]. A Call Accounting System welcome screen appears briefly, and then the Call Accounting System Menu appears. NOTE: If a password has been administered for Call Accounting System, the Password: prompt appears. Type your password and press [ ENTER ↵ ]. (For security reasons, your password does not appear on the screen as you type it.) The Call Accounting System Menu appears. Integrated Solution Call Accounting System >Reports Menu Site Configuration Menu Organization Configuration Menu CDR Collection Configuration Menu Costing Configuration Menu System Configuration Menu HackerTracker Exit HELP Screen 3-7. Call Accounting System Menu NOTE: HackerTracker, an optional add-on package, appears on the Call Accounting System Menu only if it is installed. To administer CAS, consult AT&T Integrated Solution III for MERLIN LEGEND ® Communications System Installation and Maintenance (Document No. 555-601-011) and AT&T Call Accounting System (CAS) Integrated Solution II Site Installation and Implementation Guide (Document No. 585-247-010). To return to the Integrated Solution III Main Menu, move the cursor to Exit and press [ ENTER ↵ ]. 3-12 Accessing IS-III Applications Accessing Integrated Administration Integrated Administration provides an easy-to-use interface that allows both switch system programming and application administration to be done simultaneously by selecting choices from application-oriented menus and by filling in blanks on application-oriented forms. Integrated administration allows information to be entered only once. All necessary switch system programming is propagated by AUDIX Voice Power and FAX Attendant to the MERLIN LEGEND Communications System. Integrated Administration is performed via the Extension Directory option in the Integrated Solution III Main Menu. To access the Extension Directory, perform the following steps: 1. Log into the system and access the Integrated Solution III Main Menu. The Integrated Solution III Main Menu appears. Integrated Solution III >AUDIX Voice Power/FAX Attendant (AVP/FA) Call Accounting System (CAS) Extension Directory System Programming & Maintenance Utility (SPM) User Maintenance Exit Move to an item using arrow keys and hit Enter to select HELP Screen 3-8. Integrated Solution III Main Menu 3-13 Accessing IS-III Applications 2. At the Integrated Solution III Main Menu, move the cursor to Extension Directory and press [ ENTER ↵ ]. The Extension Directory screen appears. Extension Directory Extension: Name (first) : Name (last) : Extension Label : Location : Comments : Comments : Application 1 : Application 2 : Application 3 : Application 4 : Application 5 : Enter extension number DISPLAY HELP DELETE CHOICES SAVE SAVE PREV-REC NEXT-REC CANCEL CANCEL CHG-KEYS CHG-KEYS Screen 3-9. Extension Directory Screen To use the Extension Directory to administer subscribers and extensions for AUDIX Voice Power/FAX Attendant, consult your AT&T AUDIX Voice Power™ Release 2.1.1 System Manager's Guide (Document No. 555-601-200) and AT&T FAX Attendant System™ Release 2.1.1 System Manager’s Guide (Document No. 555-601-100). NOTE: Be sure to update the hardcopy forms from the AT&T AUDIX Voice Power™/AT&T FAX Attendant System™ Planning and Implementation document (Document No. 555-601-202) before you make any changes to the system. To return to the Integrated Solution III Main Menu, press [ 3-14 F6 ] (CANCEL). Accessing IS-III Applications Accessing System Programming & Maintenance Utility System Programming & Maintenance Utility (SPM) emulates a system programming console, enabling you to program and administer your MERLIN LEGEND from the IS-III Master Controller. Using SPM, you can perform the following tasks: ■ add, move, and change your telephone features and assignments ■ create and save a backup copy of the telephone switch system programming information ■ restore the telephone switch system programming from the backup copy if the programming is lost because of a system failure ■ print programming reports on a printer connected to the Master Controller or store the reports in a file for viewing on the Master Controller’s monitor. 3-15 Accessing IS-III Applications To access System Programming & Maintenance Utility (SPM), perform the following steps: 1. Log into the system and access the Integrated Solution III Main Menu. The Integrated Solution III Main Menu appears. Integrated Solution III >AUDIX Voice Power/FAX Attendant (AVP/FA) Call Accounting System (CAS) Extension Directory System Programming & Maintenance Utility (SPM) User Maintenance Exit Move to an item using arrow keys and hit Enter to select HELP Screen 3-10. Integrated Solution III Main Menu 3-16 Accessing IS-III Applications 2. At the Integrated Solution III Main Menu, move the cursor to System Programming & Maintenance Utility (SPM) and press [ ENTER ↵ ]. The System Programming & Maintenance Utility (SPM) Menu appears. NOTE: If a password has been administered for System Programming & Maintenance Utility (SPM), the Password: prompt appears. Type your password and press [ ENTER ↵ ]. (For security reasons, your password does not appear on the screen as you type it.) The System Programming & Maintenance Utility (SPM) Menu appears- U2 QUIT Home MENU End F1 F2 F3 F4 F5 PgUp PgDn F6 F7 F8 F9 F10 Welcome to SPM The MERLIN LEGEND System Programming & Maintenance Utility Please press any key to continue. Version 2.16 Drop ALT-P MORE INSP Flash ALT-F TopSP ALT-C Shift F5 LINE 05 LINE 10 Shift F10 Alt F5 LINE 15 LINE 20 Alt F10 Pause ALT-H Shift F4 LINE 04 LINE 09 Shift F9 Alt F4 LINE 14 LINE 19 Alt F9 CONVERT ALT-U Shift F3 LINE 03 LINE 08 Shift F8 Alt F3 LINE 13 LINE 18 Alt F8 HELP CTL-F1 Shift F2 LINE 02 LINE 07 Shift F7 Alt F2 LINE 12 LINE 17 Alt F7 RESET CTL-F5 Shift F1 LINE 01 LINE 06 Shift F6 Alt F1 LINE 11 LINE 16 Alt F6 BROWSE CTL-F8 Figure 3-1. SPM Main Menu NOTE: If you make changes in the System Numbering Plan, you must run the reconcile program to propagate those changes to the Extension Directory database. To administer your system via the System Programming & Maintenance Utility (SPM), consult your AT&T MERLIN LEGEND™ Communications System Release 2.0 System Programming document (Document No. 555-620-111). To return to the Integrated Solution III Main Menu, press [ HOME ]. 3-17 Maintaining IS-III 4 Overview This section provides the procedures that you will use to maintain IS-III on a regular basis. These procedures include: ■ Backing up files You should back up the files on a regular basis, so that you have current information in case of a system failure. ■ Displaying the Disk Usage Report The Disk Usage Report shows the current disk usage statistics for the Master Controller. ■ Formatting MS-DOS® floppy diskettes You can format 1.44 MB (high density) and 720 KB (double density) MS-DOS floppy diskettes for use with the System Programming & Maintenance Utility (SPM). ■ Adding or changing passwords for the IS-III applications You can add or change the password of an IS-III application and the "is" Iogin. ■ Administering voice mail group lists for CAS voice message alarm notification (both CAS and AUDIX Voice Power must be installed) When the system is installed, AUDIX Voice Power voice mail group lists must be created for voice message alarm notification to occur. You can create and change existing group lists as needed. ■ Restarting the printer scheduler/spooler You may need to remove all queued printing jobs and restart the printer. 4-1 Maintaining IS-III ■ Reconciling the dial plan You can run an immediate reconciliation program between the MERLIN LEGEND Communications System’s dial plan (System Numbering Plan) and the Extension Directory whenever it is necessary to desynchronize the databases. ■ Setting the time and date You must synchronize the time and date for IS-III with the time and date for your MERLIN LEGEND Communications System. ■ Shutting down the system There are specific steps you should follow when shutting down the UNIX system to avoid damaging the files. ■ Accessing Voice System Administration (if AUDIX Voice Power is installed) Voice System Administration allows you to access application administration, reports, configuration management, and system monitoring for AUDIX Voice Power and FAX Attendant (if installed). 4-2 Maintaining IS-III Backing Up the System The information saved during a backup can be used to restore IS-III in the unlikely event of a catastrophic failure. You should back up your files when subscriber information or prompt messages are changed. It is best to perform backups in the evening or when the telephone system is not busy. Backups performed during busy hours may cause reduced system performance warning messages. IS-III supports the following backup procedures: ■ complete system backup to tape, which saves all of the IS-III files. This includes the following items: — UNIX files — integrated administration (Extension Directory) files — administrative files for each application — all voice system files (if AUDIX Voice Power is installed). These files include all voice mailbox messages, system greetings, and personal greetings. — all fax messages (if FAX Attendant is installed). These files include Fax Response files. NOTE: Prior to performing a complete system backup to tape of IS-III, back up switch programming to the hard disk (via SPM). Backing up the switch programming to hard disk before performing a complete system backup to tape ensures that you have a backup of the switch programming on tape. Your backup tape will contain all the IS-III information and the switch programming. See the AT&T MERLIN LEGEND™ Communications System Release 2.0 System Programming document (Document No. 555-620-111) for SPM backup procedures. ■ back up administrative files to diskette, which saves the following items: — UNIX files — administrative files for each application — voice system files (if AUDIX Voice Power is installed). These voice system files do not include voice mailbox messages, system greetings, and personal greetings. When you back up the administrative files to diskette, fax messages (including Fax Response files) are not saved. ■ back up integrated administration files to diskette, which saves the files associated with the Extension Directory. 4-3 Maintaining IS-III To back up the system, perform the following steps: 1. Log in and access the Integrated Solution III Main Menu. The Integrated Solution III Main Menu appears. Integrated Solution III >AUDIX Voice Power/FAX Attendant (AVP/FA) Call Accounting System (CAS) Extension Directory System Programming & Maintenance Utility (SPM) User Maintenance Exit Move to an item using arrow keys and hit Enter to select HELP Screen 4-1. Integrated Solution III Main Menu 4-4 Maintaining IS-III 2. At the Integrated Solution III Main Menu, move the cursor to User Maintenance and press [ ENTER ↵ ]. The User Maintenance Menu appears. User Maintenance >Backup Files Maintenance Log Password Protection Printer Restart Reconcile Dial Plan Set Time and Date System Shutdown Voice System Administration Move to an item using arrow keys and hit Enter to select HELP CANCEL Screen 4-2. User Maintenance Menu NOTE: Voice System Administration appears if AUDIX Voice Power is installed. 4-5 Maintaining IS-III 3. At the User Maintenance Menu, move the cursor to Backup Files and press [ ENTER ↵ ]. The Backup Files Menu appears. Backup Files >Administrative Files Backup to Diskette Complete System Backup to Tape Integrated Administration Backup to Diskette Move to an item using arrow keys and hit Enter to select HELP CANCEL Screen 4-3. Backup Files At this point, you may perform one of the following backup procedures: 4-6 ■ Back up the administrative files for all of the IS-III applications supported to diskettes (Administrative Files Backup to Diskette). ■ Back up the entire system to tape cartridge (Complete System Backup to Tape). ■ Back up the integrated administration files to diskette (Integrated Administration Backup to Diskette). Maintaining IS-III Backing Up Administrative Files to Diskettes When you back up administrative files to diskette, the system stores the following files on diskette(s): ■ UNIX files ■ administrative files for each application ■ voice system files (if AUDIX Voice Power is installed). These voice system files do not include voice mailbox messages, system greetings, and personal greetings. If you have FAX Attendant, fax messages (including Fax Response files) are not saved. NOTE: The number of diskettes required to perform the backup may vary. To back up the administrative files to diskette, perform the following steps: 1. At the Backup Files Menu, move the cursor to Administrative Files Backup to Diskette and press [ ENTER ↵ ]. The following message appears: Confirm IS III Application Administrative Files Backup will save to diskette the administrative files associated with all installed applications. Strike ENTER when ready or ESC to stop. 2. Press [ ENTER ↵ ]. The system lists the number of 1.44 MB, 3.5-inch diskettes you will need and the approximate length of time it will take you to perform the backup, and informs you that the diskette(s) will be automatically formatted prior to the backup. When the system is ready, the following message appears: Confirm Insert diskette #1 to be formatted Strike ENTER when ready or ESC to stop. 4-7 Maintaining IS-III 3. Insert a diskette and then press [ ENTER ↵ ]. The system displays the following message: Formatting diskette - do not remove After formatting the diskette, the system displays the following message: IS III Application Administrative Files backup in progress After backing up the administrative files, the system displays the following message: IS III Application Administrative Files backup to diskette was successful. Remove the diskette from the drive. Please label diskette(s) “System Files Backup #n” where “n” is the diskette number. It is advisable to do a Voice System Backup now, this will be done automatically. Strike ENTER when ready. 4. Remove the diskette, write protect it, and then label it “System Files Backup.” 5. Press [ ENTER ↵ ]. — If you do not have AUDIX Voice Power, you are returned to the Backup Files Menu. Proceed to Step 10. — lf you have AUDIX Voice Power, the following message appears: Confirm The Voice System Backup to diskette will save the custom voice prompts for AUDIX Voice Power services. Personal greetings and messages will not be saved. Strike ENTER when ready or ESC to stop. Proceed to Step 6. 4-8 Maintaining IS-III 6. Press [ ENTER ↵ ]. The system calculates the number of diskettes needed to do the Voice System backup. The system lists the number of 1.44 MB, 3.5-inch diskettes you will need and the approximate length of time it will take you to perform the backup, and informs you that the diskette(s) will be automatically formatted prior to the backup. When the system is ready, the following message appears: Confirm Insert diskette #1 to be formatted Strike ENTER when ready or ESC to stop. 7. Insert a diskette and press [ ENTER ↵ ]. The system responds: Formatting diskette - do not remove After formatting the diskette, the system responds: The voice files will now be backed up. After backing up the voice files, the system responds: The voice files have been successfully backed up. Remove the diskette and label it "Voice System Backup" Strike ENTER when ready. 8. Remove the diskette, write protect it, and then label it “Voice System Backup.” 9. Press [ ENTER ↵ ] to return to the Backup Files Menu. 10. Press [ F6 ] (CANCEL) to return to the User Maintenance Menu. 11. Press [ F6 ] (CANCEL) to return to the Integrated Solution III Main Menu. 4-9 Maintaining IS-III Backing Up the Entire System to Tape When you back up the entire system to tape, the system stores the following files on tape cartridges: ■ UNIX files ■ administrative files for each application ■ all voice system files (if AUDIX Voice Power is installed). These files include all voice mailbox messages, system greetings, and personal greetings. ■ all fax messages (if FAX Attendant is installed). These files include Fax Response files. NOTE: Prior to performing a complete system backup to tape of IS-III, back up switch programming to the hard disk (via SPM). Backing up the switch programming to hard disk before performing a complete system backup to tape insures that you have a backup of the switch programming on tape. Your backup tape will contain all the IS-III information and the switch programming. See the AT&T MERLIN LEGEND™ Communications System Release 2.0 System Programming document (Document No. 555-620-111) for SPM backup procedures. You should perform this procedure only when there is little or no traffic on the switch. Have two to four blank tapes to perform this backup. To back up your entire system to tape, perform the following steps: 1. At the Backup Files Menu, move the cursor to Complete System Backup to Tape and press [ ENTER ↵ ]. The system displays the following message: Confirm A Complete System Backup will back up all application files, system files and all voice files. This will usually take two cartridge tapes. Each tape will take less than a half hour to complete. Strike ENTER when ready or ESC to stop. 2. Press [ ENTER ↵ ]. The system responds: Please insert the first cartridge tape and press ENTER 4-10 Maintaining IS-III 3. Insert the tape you will use to back up the application and system files, and press [ ENTER ↵ ]. The light on the tape drive goes on and the system responds: WORKING.......... The application files and system files backup will need approximately 1 cartridge tape(s). Please wait while the files are saved. After the application and system files are saved, the system responds: The application files and system files have been successfully backed up. After the light on the tape drive goes out, remove the tape and label it “System Files”. Strike ENTER when ready. 4. When you see the light on the tape drive go out, remove the tape, write protect it, and label it “System Files.” 5. Press [ ENTER ↵ ]. — lf you do not have AUDIX Voice Power, you are returned to the Backup Files menu. Proceed to Step 10. — lf you have AUDIX Voice Power, the following message appears: Confirm A Complete Voice System Backup to Tape will backup all system voice files. This will usually take one cartridge tape. This tape will take less than one half hour to complete. Strike ENTER when ready or ESC to stop. 6. Press [ ENTER ↵ ]. The system responds: Please insert the second cartridge tape and press ENTER 7. Insert the tape you will use to back up the voice files and press [ ENTER ↵ ]. The light on the tape drive goes on, and the voice files are backed up. The system responds: The Voice System files have been successfully backed up. After the light on the tape drive goes out, remove the tape and label it “Voice Files”. Strike ENTER when ready. 4-11 Maintaining IS-III 4-12 8. After the light on the tape drive goes out, remove the tape, write protect it, and then label it “Voice Files.” 9. Press [ ENTER ↵ ] to return to the Backup Files Menu. 10. Press [ F6 ] (CANCEL) to return to the User Maintenance Menu. 11. Press [ F6 ] (CANCEL) to return to the Integrated Solution III Main Menu. Maintaining IS-III Backing Up the Integrated Administration Files to Diskette When you back up the Integrated Administration files to diskette, the system stores the files associated with the Extension Directory. You should perform this procedure only when there is little or no traffic on the switch. Have one to two diskettes to perform this backup. To back up your integrated administration files to diskette, perform the following steps: 1. At the Backup Files Menu, move the cursor to Integrated Administration Backup to Diskette and press [ ENTER ↵ ]. The system displays the following message. Confirm IS III Integrated Administration Files Backup will save to diskette the administrative files associated with the Extension Directory. Strike ENTER when ready or ESC to stop. 2. Press [ ENTER ↵ ]. The system responds: The backup will need one High Density (1.44M) 3.5” diskette. The diskette will be automatically formatted prior to the backup. Confirm Insert diskette to be formatted Strike ENTER when ready or ESC to stop. 4-13 Maintaining IS-III 3. Insert the diskette you will use to back up the administrative files associated with the Extension Directory, and press [ ENTER ↵ ]. The system responds: Formatting diskette - do not remove After a few minutes, the system responds: The integrated administration files will be copied to diskette. Please wait while the files are saved. WORKING.......... After the Integrated Administration files are stored, the system responds: IS III Integrated Administration Files backup to diskette was successful. Remove the diskette from the drive. Please label diskette “Integrated Administration Backup”. Strike ENTER when ready. 4-14 4. When you see the Iight on the diskette drive go out, remove the diskette, write protect it, and label it “Integrated Administration Backup.” 5. Press [ ENTER ↵ 6. Press [ F6 ] (CANCEL) to return to the User Maintenance Menu. 7. Press [ F6 ] (CANCEL) to return to the lntegrated Solution III Main Menu. ] to return to the Backup Files Menu. Maintaining IS-III Displaying the Disk Usage Report The Disk Usage Report provides information on the available disk space for system and voice partitions. If you are experiencing problems with AUDIX Voice Power, FAX Attendant, or the Call Accounting System, there may be a shortage of available disk space for voice messages, fax messages, or call records. The Disk Usage Report provides the current status of the hard disk for these applications. To display the Disk Usage Report, perform the following steps: 1. Log in and access the Integrated Solution III Main Menu. The Integrated Solution III Main Menu appears. Integrated Solution III >AUDIX Voice Power/FAX Attendant (AVP/FA) Call Accounting System (CAS) Extension Directory System Programming & Maintenance Utility (SPM) User Maintenance Exit Move to an item using arrow keys and hit Enter to select HELP Screen 4-4. Integrated Solution III Main Menu 4-15 Maintaining IS-III 2. At the Integrated Solution III Main Menu, move the cursor to User Maintenance and press [ ENTER ↵ ]. The User Maintenance Menu appears. User Maintenance >Backup Files Maintenance Log Password Protection Printer Restart Reconcile Dial Plan Set Time and Date System Shutdown Voice System Administration Move to an item using arrow keys and hit Enter to select CANCEL HELP Screen 4-5. User Maintenance Menu NOTE: Voice System Administration appears if AUDIX Voice Power is installed. 4-16 Maintaining IS-III 3. At the User Maintenance Menu, move the cursor to Maintenance Log and press [ ENTER ↵ ]. The Maintenance Log Menu appears. Maintenance Log >Administer CAS Alarm Levels Format MS-DOS Floppy Disk Usage Report Move to an item using arrow keys and hit Enter to select HELP CANCEL Screen 4-6. Maintenance Log 4-17 Maintaining IS-III 4. At the Maintenance Log Menu, move the cursor to Disk Usage Report and press [ ENTER ↵ ]. The Disk Usage Report appears. Disk Usage Report 202.00 MB HARD DISK SIZE: 90.25 MB System Partition Size: System Partition Remaining: 48.05 MB Voice Partition Size: 13 Hours 12 Minutes Voice Partition Remaining: 11 Hours 25 Minutes HELP CANCEL Screen 4-7. Sample Disk Usage Report The report will look different depending on the hard disk size of the Master Controller. Warning messages for low partition space are displayed if available disk space is less than the system thresholds. Voice Partition information will be displayed only if you are using AUDIX Voice Power. If the System Partition Warning is displayed, the disk may contain too many CAS call records or faxes. Refer to the documentation supplied with your Call Accounting System for instructions on how to remove old call records. Refer to the AT&T FAX Attendant System™ Release 2.1.1 System Manager’s Guide (Document No. 555-601100) for instructions on how to remove old faxes. If the Voice Partition Warning is displayed, the disk contains too many voice mailbox messages. Ask the AUDIX Voice Power subscribers to remove old messages from their mailboxes. When you are finished reviewing the Disk Usage Report, press [ F6 ] (CANCEL) to return to the Maintenance Log Menu. Press [ F6 ] (CANCEL) to return to the Integrated Solution III Main Menu. 4-18 Maintaining IS-III Formatting MS-DOS Floppy Diskettes Through IS-III, you can format 1.44 MB (high density) and 720 KB (double density) MS-DOS floppy diskettes for use with the System Programming & Maintenance Utility (SPM). Formatting a 1.44 MB Floppy Diskette To format a 1.44 MB (high density) MS-DOS floppy diskette, perform the following steps: 1. Log in and access the Integrated Solution III Main Menu. The Integrated Solution III Main Menu appears. Integrated Solution III >AUDIX Voice Power/FAX Attendant (AVP/FA) Call Accounting System (CAS) Extension Directory System Programming & Maintenance Utility (SPM) User Maintenance Exit Move to an item using arrow keys and hit Enter to select HELP Screen 4-8. Integrated Solution III Main Menu 4-19 Maintaining IS-III 2. At the Integrated Solution III Main Menu, move the cursor to User Maintenance and press [ ENTER ↵ ]. The User Maintenance Menu appears. User Maintenance >Backup Files Maintenance Log Password Protection Printer Restart Reconcile Dial Plan Set Time and Date System Shutdown Voice System Administration Move to an item using arrow keys and hit Enter to select HELP CANCEL Screen 4-9. User Maintenance Menu NOTE: Voice System Administration appears if AUDIX Voice Power is installed. 4-20 Maintaining IS-III 3. At the User Maintenance Menu, move the cursor to Maintenance Log and press [ ENTER ↵ ]. The Maintenance Log Menu appears. Maintenance Log >Administer CAS Alarm Levels Format MS-DOS Floppy Disk Usage Report Move to an item using arrow keys and hit Enter to select HELP CANCEL Screen 4-10. Maintenance Log 4-21 Maintaining IS-III 4. At the Maintenance Log Menu, move the cursor to Format MS-DOS Floppy and press [ ENTER ↵ ]. The Format MS-DOS Floppy Menu appears. Format MS-DOS Floppy >Format 1.44 MB MS-DOS Floppy Disk Format 720 KB MS-DOS Floppy Disk Move to an item using arrow keys and hit ENTER to select HELP Screen 4-11. Format MS-DOS Floppy Diskette Menu 4-22 CANCEL Maintaining IS-III 5. Move the cursor to Format 1.44 MB MS-DOS Floppy Disk and press [ ENTER ↵ ]. The Format 1.44 MB MS-DOS Floppy Diskette screen appears. Format 1.44 MB MS-DOS Floppy Diskette Verify that the floppy you want to format is a 1.44 MB floppy. Insert floppy, close latch, and strike the CONT function key to continue. CONT CANCEL Screen 4-12. Format 1.44 MB MS-DOS Floppy Diskette Screen 4-23 Maintaining IS-III 6. Insert the blank diskette and press [ F3 ] (CONT). The system displays the following message: Formatting of 1.44 MB diskette in progress After the diskette finishes formatting, the Remove Formatted Floppy screen appears. Remove Formatted Floppy 1.44 MB floppy has been formatted. Open latch, remove floppy and strike the CONT function key to continue. CANCEL CONT Screen 4-13. Remove Formatted Floppy Screen 4-24 7. Remove the diskette and press [ Floppy Menu. 8. Press [ F6 ] (CANCEL) to return to the Maintenance Log Menu. 9. Press [ F6 ] (CANCEL) to return to the User Maintenance Menu. 10. Press [ F6 ] (CANCEL) to return to the Integrated Solution III Main Menu. F3 ] (CONT) to return to the Format MS-DOS Maintaining IS-III Formatting a 720 KB Floppy Diskette To format a 720 KB (double density) MS-DOS floppy diskette, perform the following steps: 1. Log in and access the Integrated Solution III Main Menu. The Integrated Solution III Main Menu appears. Integrated Solution III >AUDIX Voice Power/FAX Attendant (AVP/FA) Call Accounting System (CAS) Extension Directory System Programming & Maintenance Utility (SPM) User Maintenance Exit Move to an item using arrow keys and hit Enter to select HELP Screen 4-14. Integrated Solution III Main Menu 4-25 Maintaining IS-III 2. At the Integrated Solution III Main Menu, move the cursor to User Maintenance and press [ ENTER ↵ ]. The User Maintenance Menu appears. User Maintenance >Backup Files Maintenance Log Password Protection Printer Restart Reconcile Dial Plan Set Time and Date System Shutdown Voice System Administration Move to an item using arrow keys and hit Enter to select CANCEL HELP Screen 4-15. User Maintenance Menu NOTE: Voice System Administration appears if AUDIX Voice Power is installed. 4-26 Maintaining IS-III 3. At the User Maintenance Menu, move the cursor to Maintenance Log and press [ ENTER ↵ ]. The Maintenance Log Menu appears. Maintenance Log >Administer CAS Alarm Levels Format MS-DOS Floppy Disk Usage Report Move to an item using arrow keys and hit Enter to select HELP CANCEL Screen 4-16. Maintenance Log 4-27 Maintaining IS-III 4. At the Maintenance Log Menu, move the cursor to Format MS-DOS Floppy and press [ ENTER ↵ ]. The Format MS-DOS Floppy Menu appears. Format MS-DOS Floppy >Format 1.44 MB MS-DOS Floppy Disk Format 720 KB MS-DOS Floppy Disk Move to an item using arrow keys and hit ENTER to select HELP Screen 4-17. Format MS-DOS Floppy Diskette Menu 4-28 CANCEL Maintaining IS-III 5. Move the cursor to Format 720 KB MS-DOS Floppy Disk and press [ ENTER ↵ ]. The Format 720 KB MS-DOS Floppy Diskette screen appears. Format 720 KB MS-DOS Floppy Diskette Verify that the floppy you want to format is a 720 KB floppy. Insert floppy, close latch, and strike the CONT function key to continue. CONT CANCEL Screen 4-18. Format 720 KB MS-DOS Floppy Diskette Screen 4-29 Maintaining IS-III 6. Insert the blank diskette and press [ F3 ] (CONT). The system displays the following message: Formatting of 720 KB diskette in progress After the diskette finishes formatting, the Remove Formatted Floppy screen appears. Remove Formatted Floppy 720 KB floppy has been formatted. Open latch, remove floppy and strike the CONT function key to continue. CANCEL CONT Screen 4-19. Remove Formatted Floppy Screen 4-30 7. Remove the diskette and press [ Floppy Menu. 8. Press [ F6 ] (CANCEL) to return to the Maintenance Log Menu. 9. Press [ F6 ] (CANCEL) to return to the User Maintenance Menu. 10. Press [ F6 ] (CANCEL) to return to the Integrated Solution III Main Menu. F3 ] (CONT) to return to the Format MS-DOS Maintaining IS-III Adding or Changing Passwords If you wish to limit access to IS-III applications and the IS-III user Iogin (is), you may add or change passwords. For security reasons, only a technician can delete a password. If you wish to delete a password, contact the AT&T National Services Assistance Center (NSAC) at 1-800-628-2888 or your AT&T Authorized Dealer. To be accepted by the system, the passwords must meet the following criteria: ■ Be at least six characters long. ■ Contain at least two alphabetic characters. ■ Contain at least one numeric or special character. ■ Differ from the old passwords by at least three characters. To add or change a password, perform the following steps: 1. Log in and access the Integrated Solution III Main Menu. The Integrated Solution III Main Menu appears. Itegrated Solution III >AUDIX Voice Power/FAX Attendant (AVP/FA) Call Accounting System (CAS) Extension Directory System Programming and Maintenance (SPM) User Maintenance Exit Move to an item using arrow keys and hit Enter to select HELP Screen 4-20. Integrated Solution III Main Menu 4-31 Maintaining IS-III 2. At the Integrated Solution III Main Menu, move the cursor to User Maintenance and press [ ENTER ↵ ]. The User Maintenance Menu appears. User Maintenance >Backup Files Maintenance Log Password Protection Printer Restart Reconcile Dial Plan Set Time and Date System Shutdown Voice System Administration Move to an item using arrow keys and hit Enter to select HELP Screen 4-21. User Maintenance Menu 4-32 CANCEL Maintaining IS-III 3. At the User Maintenance Menu, select Password Protection and press [ ENTER ↵ ]. The Password Protection Menu appears showing all installed applications. Password Protection >AUDIX Voice Power/FAX ATTENDANT (AVP/FA) Call Accounting System (CAS) IS III User Login (is) System Programming & Maintenance Utility (SPM) Move to an item using arrow keys and hit Enter to select HELP CANCEL Screen 4-22. Password Protection 4-33 Maintaining IS-III 4. At the Password Protection Menu, move the cursor to the item you want, and then press [ ENTER ↵ ]. The Change/Add Password screen appears. Change/Add Password >Change/Add Move to an item using arrow keys and hit Enter to select HELP CANCEL Screen 4-23. Change/Add NOTE: If you administer a password for AUDIX Voice Power or AUDIX Voice Power/FAX Attendant, the system prompts you for a password when you attempt to access AUDIX Voice Power, AUDIX Voice Power/FAX Attendant, and Voice System Administration. The password for Voice System Administration is the same password for AUDIX Voice Power or AUDIX Voice Power/FAX Attendant. 4-34 Maintaining IS-III 5. At the Change/Add Password screen, press [ ENTER ↵ ]. — If a password exists and you are changing it, the system displays the following prompt: Old Password: Type your existing password and press [ ENTER ↵ ]. The system prompts you for your new password. Proceed to Step 6. — If no password exists, the system displays the following prompt: New password: 6. Enter the new password and press [ ENTER ↵ ]. The system responds: Re-enter new password: 7. Re-enter your new password and press [ ENTER ↵ ]. The system responds: Password has been changed Strike ENTER when ready. 8. Press [ ENTER ↵ ] to return to the Password Protection Menu. 9. At the Password Protection Menu, press [ Maintenance Menu. 10. Press [ F6 F6 ] (CANCEL) to return to the User ] (CANCEL) to return to the Integrated Solution III Main Menu. The change takes effect when you exit the Integrated Solution III Main Menu and log in again. 4-35 Maintaining IS-III CAS and HackerTracker Alarms The Call Accounting System sends alarms to the printer and, if AUDIX Voice Power is installed, also sends voice mail alarms to all members of the group list specified for the alarm type. Alarms are sent when hard disk usage exceeds 50%, 75%, and 95% so that previously collected call detail records can be processed and removed to make room for new call detail records, fax messages, and voice messages. NOTE: If the disk usage exceeds 95%, CAS will stop collecting call detail records so that the remaining space can be used for fax and voice messages. The optional HackerTracker also sends printer alarms and, if AUDIX Voice Power is installed, voice mail alarms whenever it detects possible phone abuse or toll fraud as defined by the System Manager. For additional information, see the HackerTracker™ for Integrated Solution Call Accounting System document. Alarms sent to the printer do not require administration. The remainder of this section provides information on the administration of voice mail group lists used for voice mail alarm notification. To allow generality in how these voice mail alarms are processed, each alarm is sent to a voice mail group list. For each of the three levels of hard disk space alarms and for the HackerTracker alarm, you must specify the voice mail group list owner’s extension, the voice mail group list identification, and the extensions of the members of the voice mail group who will receive the alarm messages. The group owner extension and the group list identification should be provided by completing the first column of the CAS Alarm Notification Form provided in Appendix C. Each group list ID can have a maximum of six digits. The second column of the form should contain the extensions of the AUDIX Voice Power subscribers who will receive the corresponding alarm messages. These extensions are entered when the group list is created via the AUDIX Voice Power touch-tone interface. The group list member extensions are not used during software installation. NOTE: The group lists must exist before voice mail alarm notification can occur. In addition, subscriber and other administration may be required for the operation of AUDIX Voice Power. When you are ready to create or change a CAS alarm group list, use the procedures in the following section. If you need to change the group list or the group list owner’s extension, use the procedures in “Setting CAS Alarm Notification.” Be sure to update the CAS Alarm Notification Form. 4-36 Maintaining IS-III Creating and Changing Group Lists NOTE: To change a group owner extension, skip this section and proceed to “Setting CAS Alarm Notification,” later in this chapter. Use any touch-tone telephone, on- or off-site, to create or change group lists as described below. Complete instructions for creating, scanning, and reviewing group lists are also provided in the AUDIX™ Voice Power, Release 2.1.1, User’s Guide (Document No. 555-601-201). 1. Log into AUDIX Voice Power as the general mailbox owner. The AUDIX Voice Power Activity Menu is announced, including the following: To change password or administer lists, press 5. 2. Press [ 5 ]. A submenu is announced, including the following: To create list, press 1. To scan list, press 2. To review and modify list, press 3 ... 3. If you are creating a list, press [ 1 ]. If you are changing a list, press [ 3 ]. You are prompted, Enter owner’s extension and pound sign. If it’s your list, press pound. 4. Enter the group list owner extension indicated on the CAS Alarm Notification Form, and then press [ # ]. If you are the group list owner, and are calling from your extension, just press [ # ]. The system repeats the group owner’s extension and then prompts you to enter the list ID and pound sign. 5. Enter the group list ID that you want to create or change, and then press [ # ]. A group list ID can consist of up to six digits, for example, 123456. In this case, you would press [ 1 ], [ 2 ], [ 3 ], [ 4 ], [ 5 ], [ 6 ] and then press [ # ]. The system repeats the group list ID and states the number of members already administered. For example, if you are creating group list ID 123456, the system says, List 123456 contains zero members. 4-37 Maintaining IS-III As another example, if you are changing group list ID 123456 and it already has three extensions (201, 202, and 203), the system says List 123456 contains three members. Extension 201. To skip, press pound sign. To delete press star D. To add entries, press 1. If finished reviewing, press star pound sign. 6. If you are changing a group list, perform all deletions within this step. If you are not making any deletions, skip to the next step. a. lf you want to delete the extension just announced, press [ * ] [ D ]. Otherwise, press [ # ] until you hear an extension that you want to delete. b. 7. When you hear an extension that you want to delete, press [ * ] [ D ]. The system confirms your deletion. Continue making deletions. When finished, continue with the next step. Whether you are creating or changing a list, add all new entries now by pressing [ 1 ]. You are prompted, Enter extension and pound sign; when finished, press star pound sign. 8. Enter the first extension that you wish to add to the group list. For example, press [ 2 ], [ 0 ], [ 1 ] and then press [ # ]. NOTE: Any extension that you enter must already exist as a valid AUDIX Voice Power subscriber extension; otherwise, it will be declared invalid and excluded from the group list. The system repeats the extension you just entered. 9. Enter the next extension, and continue entering extensions until finished. NOTE: If you pause between extensions, the system will prompt you to enter the next extension or finish by entering [ * ] [ # ]. If you wait too long, the system will disconnect. If this happens, start the procedure again, and check to see if your work was saved by scanning and reviewing the list. 10. When you are finished adding extensions to a list, press [ * ] [ # ]. You are prompted, To review from beginning, press star 1. If finished, press star pound sign. 4-38 Maintaining IS-III 11. Review the list that you just created or changed by pressing [ * ] [ 1 ]. The system announces the first extension in the list. 12. Press [ # ] to accept it and hear the next extension. Delete any extensions that are errors, and add any extensions that you missed. 13. When you are finished, press [ * ] [ # ] to approve the list. 14. Continue adding or creating lists by listening to the prompts and reviewing the steps in this procedure as needed. When you are finished creating or adding group lists, continue with the next section, “Setting CAS Alarm Notification.” Setting CAS Alarm Notification When the system is installed, the AT&T Implementor completes the procedure in this section to configure the CAS alarm group lists that you administered. This procedure is necessary to match the CAS alarm levels with the appropriate CAS alarm group lists. If you add any new group lists or change the group owner extension for an existing group list at any time after the initial installation, you must complete the procedure in this section and update the CAS Alarm Notification Form. NOTE: ■ If you change a group list only by making changes to the extensions within it, you do not need to perform the procedure in this section. However, you must update the CAS Alarm Notification Form. ■ If voice mail alarms are not set, alarm notification will appear on the printer. ■ Voice mail alarm notification is possible only if AUDIX Voice Power is installed and administered. 4-39 Maintaining IS-III To configure a new CAS alarm group list or a changed group owner extension, perform the following steps: 1. Log in and access the Integrated Solution III Main Menu. The Integrated Solution III Main Menu appears. Integrated Solution III >AUDIX Voice Power/FAX Attendant (AVP/FA) Call Accounting System (CAS) Extension Directory System Programming & Maintenance Utility (SPM) User Maintenance Exit Move to an item using arrow keys and hit Enter to select HELP Screen 4-24. Integrated Solution III Main Menu 4-40 Maintaining IS-III 2. At the Integrated Solution III Main Menu, move the cursor to User Maintenance and press [ ENTER ↵ ]. The User Maintenance Menu appears. User Maintenance >Backup Files Maintenance Log Password Protection Printer Restart Reconcile Dial Plan Set Time and Date System Shutdown Voice System Administration Move to an item using arrow keys and hit Enter to select CANCEL HELP Screen 4-25. User Maintenance Menu NOTE: Voice System Administration appears if AUDIX Voice Power is installed. 4-41 Maintaining IS-III 3. At the User Maintenance Menu, move the cursor to Maintenance Log and press [ ENTER ↵ ]. The Maintenance Log Menu appears. Maintenance Log >Administer CAS Alarm Levels Format MS-DOS Floppy Disk Usage Report Move to an item using arrow keys and hit Enter to select CANCEL HELP Screen 4-26. Maintenance Log Menu NOTE: If AUDIX Voice power is not installed, the Administer CAS Alarm Levels item will not appear on the Maintenance Log Menu. 4-42 Maintaining IS-III 4. At the Maintenance Log Menu, move the cursor to Administer CAS Alarm Levels and press [ ENTER ↵ ]. The CAS Alarm Configuration screen appears. CAS Alarm Configuration CAS Alarm Level: Group List ID: Group List Owner Extension: Press CHOICES to display the list of alarms. HELP CHOICES SAVE CANCEL Screen 4-27. CAS Alarm Configuration 4-43 Maintaining IS-III 5. Make sure that the cursor is in the CAS Alarm Level field, and then press [ F2 ] (CHOICES). The CAS Alarm Levels screen appears. CAS Alarm Levels >All Alarms Warning Minor Alarm Major Alarm HackerTracker Alarm - All CAS Alarms Disk or I-nodes 50% Disk or I-nodes 75% Disk or I-nodes 95% Phone Abuse or Toll Used Used Used Fraud Alarm Move to an item using the arrow keys and press ENTER. HELP Screen 4-28. CAS Alarm Levels 4-44 CANCEL Maintaining IS-III 6. Move the cursor to the alarm you want to set from the CAS Alarm Notification Form and press [ ENTER ↵ ]. The CAS Alarm Configuration screen returns, and the CAS Alarm Level field contains your selection. The following screen shows the HackerTracker Alarm selection. CAS Alarm Configuration CAS Alarm Level: Group List ID: Group List Owner Extension: HackerTracker Alarm Enter the Group List ID for the selected CAS alarm level (use only 0-9). HELP CHOICES SAVE CANCEL Screen 4-29. Sample CAS Alarm Configuration 7. Move the cursor to the Group List ID field, type the new group list ID from the CAS Alarm Notification Form, and press [ ENTER ↵ ]. 8. Move the cursor to the Group List Owner Extension field, type the group list owner’s extension from the CAS Alarm Notification Form, and press [ ENTER ↵ ]. 9. After you have entered the correct information, press [ information and return to the Maintenance Log Menu. F3 ] (SAVE) to save the 10. Configure additional CAS alarms as necessary by repeating steps 4 through 9. 11. When the Maintenance Log Menu appears after your final change, press [ (CANCEL) twice to return to the Integrated Solution III Main Menu. F6 ] 4-45 Maintaining IS-III Restarting the Printer Scheduler/Spooler To restart the printer scheduler/spooler (for example, when it has run out of paper or has been turned off), perform the following steps: 1. Make sure the printer is on. 2. Log in and access the Integrated Solution III Main Menu. The Integrated Solution III Main Menu appears. Integrated Solution III >AUDIX Voice Power/FAX Attendant (AVP/FA) Call Accounting System (CAS) Extension Directory System Programming & Maintenance Utility (SPM) User Maintenance Exit Move to an item using arrow keys and hit Enter to select HELP Screen 4-30. Integrated Solution III Main Menu 4-46 Maintaining IS-III 3. At the Integrated Solution III Main Menu, move the cursor to User Maintenance and press [ ENTER ↵ ]. The User Maintenance Menu appears. User Maintenance >Backup Files Maintenance Log Password Protection Printer Restart Reconcile Dial Plan Set Time and Date System Shutdown Voice System Administration Move to an item using arrow keys and hit Enter to select CANCEL HELP Screen 4-31. User Maintenance Menu NOTE: Voice System Administration appears if AUDIX Voice Power is installed. 4-47 Maintaining IS-III 4. At the User Maintenance Menu, move the cursor to Printer Restart and press [ ENTER ↵ ]. The Confirm Printer Restart screen is displayed. Confirm Printer Restart Printer Restart will remove all queued printing jobs and attempt to restart the printer. Verify that the printer is connected, turned on and "Online" or "Ready" To continue strike CONT, to stop strike CANCEL Strike CONT to continue, or strike CANCEL to cancel Printer Restart. CONT CANCEL Screen 4-32. Confirm Printer Restart Screen 4-48 5. Press [ Menu. F3 ] (CONT) to restart the printer and return to the User Maintenance 6. Press [ F6 ] (CANCEL) to return to the Integrated Solution III Main Menu. Maintaining IS-III Reconciling the Dial Plan When changes have been made to the switch’s dial plan, it is necessary to run the reconciliation program to resynchronize the switch’s dial plan (System Numbering Plan) and the Extension Directory database. When you reconcile the dial plan, the following actions occur: ■ Extensions that appear both on the switch and in the Extension Directory database do not change. ■ Extensions that appear on the switch but do not appear in the Extension Directory database are added to the Extension Directory database. ■ Extensions that appear in the Extension Directory database as regular extensions (that is, not special) but do not appear on the switch are deleted from the Extension Directory database. If they are AUDIX Voice Power subscribers, they are also deleted from the AUDIX Voice Power database. ■ Extensions that appear in the Extension Directory database as “special extensions” but do not appear on the switch remain in the Extension Directory database. ■ Extensions that appear in the Extension Directory database as “special extensions” and also appear on the switch are converted from special extensions to regular extensions. An example of when this capability might be used is when the System Manager is renumbering an extension for an AUDIX Voice Power subscriber. After the extension has been renumbered in the switch, the System Manager can run the reconciliation program immediately so that the subscriber's new extension number is known to the Extension Directory. This assures the subscriber of uninterrupted voice messaging service. 4-49 Maintaining IS-III To reconcile the dial plan, perform the following steps: 1. Log in and access the lntegrated Solution III Main Menu. The Integrated Solution III Main Menu appears. Integrated Solution III >AUDIX Voice Power/FAX Attendant (AVP/FA) Call Accounting System (CAS) Extension Directory System Programming & Maintenance Utility (SPM) User Maintenance Exit Move to an item using arrow keys and hit Enter to select HELP Screen 4-33. Integrated Solution III Main Menu 4-50 Maintaining IS-III 2. At the Integrated Solution III Main Menu, move the cursor to User Maintenance and press [ ENTER ↵ ]. The User Maintenance Menu appears. User Maintenance >Backup Files Maintenance Log Password Protection Printer Restart Reconcile Dial Plan Set Time and Date System Shutdown Voice System Administration Move to an item using arrow keys, and hit Enter to select CANCEL HELP Screen 4-34. User Maintenance Menu NOTE: Voice System Administration appears if AUDIX Voice Power is installed. 4-51 Maintaining IS-III 3. At the User Maintenance Menu, move the cursor to Reconcile Dial Plan and press [ ENTER ↵ ]. The Reconcile Dial Plan screen appears. Reconcile Dial Plan If you have renumbered any AVP subscriber extension, the Reconcile Dial Plan program will remove the old extension's voice mail box and all messages. Strike CONT to continue with Reconcile. Strike CANCEL to stop Reconcile. CONT CANCEL Screen 4-35. Reconcile Dial Plan Screen 4. Press [ F3 ] (CONT) to continue. The system responds: Reconciling Extension Directory Database with Switch Retrieving Dial Plan from Switch Please wait (approximately 20 seconds) When finished, the system responds: Press ENTER to continue 5. Press [ ENTER ↵ ]. The User Maintenance Menu appears. 6. 4-52 Press [ F6 ] (CANCEL) to return to the lntegrated Solution III Main Menu. Maintaining IS-III Setting the Time and Date The time and date for IS-III must be synchronized with the time and date for your MERLIN LEGEND Communications System. To set the time and date for IS-III, perform the following steps: 1. Log in and access the Integrated Solution III Main Menu. The Integrated Solution III Main Menu appears. Integrated Solution III >AUDIX Voice Power/FAX Attendant (AVP/FA) Call Accounting System (CAS) Extension Directory System Programming & Maintenance Utility (SPM) User Maintenance Exit Move to an item using arrow keys and hit Enter to select HELP Screen 4-36. Integrated Solution III Main Menu 4-53 Maintaining IS-III 2. At the Integrated Solution III Main Menu, move the cursor to User Maintenance and press [ ENTER ↵ ]. The User Maintenance Menu appears. User Maintenance >Backup Files Maintenance Log Password Protection Printer Restart Reconcile Dial Plan Set Time and Date System Shutdown Voice System Administration Move to an item using arrow keys and hit Enter to select CANCEL HELP Screen 4-37. User Maintenance Menu NOTE: Voice System Administration appears if AUDIX Voice Power is installed. 4-54 Maintaining IS-III 3. At the User Maintenance Menu, move the cursor to Set Time and Date and press [ ENTER ↵ ]. The Set Time and Date screen appears. The blinking cursor is located under the month. NOTE: The information in the fields reflects the most recent setting or the default setting of the time and date. Set Time and Date Date: Jun 06, 1992 Time: 03:42 AM/PM: PM Is Daylight Savings time ever used? Yes Strike the CHOICES key to change. Strike SAVE when you complete the form. HELP CHOICES SAVE CANCEL Screen 4-38. Set Time and Date Screen 4-55 Maintaining IS-III 4. To change a field, use [ TAB ➞❘ ], [ ↑ ], or [ ↓ ] to move to that field, and then press [ F2 ] (CHOICES) to display the choices for that field. For the month field, the Choices Menu appears. Choices Jan Feb Mar Apr May Jun Jul Aug Sep Oct Nov Dec Move to a month with arrow keys and strike the ENTER key to select CANCEL Screen 4-39. Choices Menu NOTE: If you answer yes to the question, IS Daylight Savings time ever used?, the time automatically adjusts by one hour at the appropriate times of the year. 4-56 5. Press the arrow keys to move to the correct month, and then press [ ENTER ↵ ]. The Change Time and Date screen reappears with the month you selected. 6. Press the [ ↓ ] key to move to the day of the month field and to advance to each of the following fields. Use the [ ↑ ] key to move back to previous fields. Maintaining IS-III 7. After you have entered the correct information, press [ the information. F3 ] (SAVE) to save The Confirm Time and Date screen appears to confirm the settings you selected. Confirm Time and Date The date is Jun 6, 1992, time is 03:42 PM. You MUST exit Integrated Solution III for any changes to take effect. Strike CONT to confirm or CANCEL to cancel new date. CONT CANCEL Screen 4-40. Confirm Time and Date Screen 8. Press [ F3 ] (CONT) to confirm the settings and return to the User Maintenance Menu. 9. Press [ 10. F6 ] (CANCEL) to return to the Integrated Solution III Main Menu. Log out and then log in for your changes to take effect. 4-57 Maintaining IS-III Shutting Down the System To protect the data stored on the hard disk, this procedure must always be performed before turning off power to the system and before moving the hardware. To shut down the system, perform the following steps: 1. Log in and access the Integrated Solution III Main Menu. The Integrated Solution III Main Menu appears. Integrated Solution III >AUDIX Voice Power/FAX Attendant (AVP/FA) Call Accounting System (CAS) Extension Directory System Programming & Maintenance Utility (SPM) User Maintenance Exit Move to an item using arrow keys and hit Enter to select HELP Screen 4-41. Integrated Solution III Main Menu 4-58 Maintaining IS-III 2. At the Integrated Solution III Main Menu, move the cursor to User Maintenance and press [ ENTER ↵ ]. The User Maintenance Menu appears. User Maintenance >Backup Files Maintenance Log Password Protection Printer Restart Reconcile Dial Plan Set Time and Date System Shutdown Voice System Administration Move to an item using arrow keys and hit Enter to select CANCEL HELP Screen 4-42. User Maintenance Menu NOTE: Voice System Administration appears if AUDIX Voice Power is installed. 4-59 Maintaining IS-III 3. At the User Maintenance Menu, move the cursor to System Shutdown and press [ ENTER ↵ ]. The Shutdown screen appears. Shutdown Shutdown will stop all active IS III applications which may include voice mail, automated attendant, or call accounting. Strike CONT to continue with shutdown. Strike CANCEL to stop shutdown. CONT CANCEL Screen 4-43. Shutdown Screen 4. Press [ F3 ] (CONT) to shut down the system. The system starts shutting down. After the shutdown is complete, the system displays the following message: The system is down. Reboot the system now. 5. Press the Reset button on the Master Controller to reboot the system. The system reboots and then displays the Console Login: prompt. 4-60 Maintaining IS-III Accessing Voice System Administration The Voice System Administration option appears if you have AUDIX Voice Power installed. Choosing it allows you to access certain administrative functions within the application. To access Voice System Administration, perform the following steps: 1. Log in and access the Integrated Solution III Main Menu. The Integrated Solution III Main Menu appears. Integrated Solution III >AUDIX Voice Power/FAX Attendant (AVP/FA) Call Accounting System (CAS) Extension Directory System Programming & Maintenance Utility (SPM) User Maintenance Exit Move to an item using arrow keys and hit Enter to select HELP Screen 4-44. Integrated Solution III Main Menu 4-61 Maintaining IS-III 2. At the Integrated Solution III Main Menu, move the cursor to User Maintenance and press [ ENTER ↵ ]. The User Maintenance Menu appears. User Maintenance >Backup Files Maintenance Log Password Protection Printer Restart Reconcile Dial Plan Set Time and Date System Shutdown Voice System Administration Move to an item using arrow keys and hit Enter to select HELP CANCEL Screen 4-45. User Maintenance Menu NOTE: Voice System Administration appears if AUDIX Voice Power is installed. 4-62 Maintaining IS-III 3. At the User Maintenance Menu, move the cursor to Voice System Administration and press [ ENTER ↵ ]. The Voice System Administration Menu appears. NOTE: If a password has been administered for AUDIX Voice Power/FAX Attendant, the Password: prompt appears. Type your AUDIX Voice Power/FAX Attendant password and press [ ENTER ↵ ]. (For security reasons, your password does not appear on the screen as you type it.) The Voice System Administration Menu appears. Voice System Administration >Application Package Administration Configuration Management Reports Switch Interfaces System Monitor Highlight an item and press ENTER. HELP PREV-FRM NEXT-FRM CANCEL CMD-MENU CHG-KEYS FRM-MGMT CHG-KEYS Screen 4-46. Voice System Administration Menu For more information on the Voice System Administration menu options, refer to the AT&T AUDIX Voice Power™ Release 2.1.1 System Manager's Guide (Document No. 555-601-200). To return to the Integrated Solution III Main Menu, press [ F6 ] (CANCEL). 4-63 Appendix A: Master Controller Features A Overview Your IS-III Master Controller hardware consists of the following components: ■ Master Controller processor (with hard disk and diskette drive) ■ color video monitor ■ keyboard ■ tape drive This chapter highlights operational features of these components. NOTE: IS-III supports two versions of the Master Controller: Master Controller II+ and Master Controller III. Any information that differs between the two processors will be noted. A-1 Appendix A: Master Controller Features Figure A-1. The Master Controller II+ A-2 Appendix A: Master Controller Features Left Side Figure A-2. Master Controller II+ Front Panel Figure A-3. Master Controller III A-3 Appendix A: Master Controller Features Tape Drive 3.5" Disk Drive Power Button Reset Button Case Lock Power Lamp Figure A-4. Master Controller III Front Panel A-4 Disk Lamp Appendix A: Master Controller Features Master Controller Processor The Master Controller II+ is an 80386SX-based processor that is delivered with the UNIX System V/386 Release 3.2.2 operating system and appropriate expansion boards already installed. This unit has a total of four expansion board slots; however, three of the slots are available. The Master Controller II+ is equipped with a hard disk and a 3.5-inch diskette drive. The Master Controller III is an 80486SX-based processor that is delivered with the UNIX System V Release 3.2.2 operating system and appropriate expansion boards already installed. This unit has a total of 10 expansion board slots; however, seven of the slots are available. The Master Controller III is equipped with a hard disk and a 3.5-inch diskette drive. Reset Button The Reset button resets the Master Controller and causes the Power On Self-Test to execute. You can use it to restart the system without turning off the power. NOTE: Resetting the Master Controller should always be preceded by a system shutdown as described in Chapter 4, “Maintaining IS-III.” For the Master Controller II+, the Reset button is inside the door on the front panel (on the left side of the compartment behind the door). For the Master Controller III, the Reset button is on the front paneI. Power Button The power pushbutton turns the system power OFF and ON. NOTE: Shutting the power OFF should always be preceded by a system shutdown as described in Chapter 4, “Maintaining IS-III.” For the Master Controller II+, the power button is located on the lower right of the system module front panel. For the Master Controller III, the power button is located on the front panel, to the right of the 3.5-inch disk drive. A-5 Appendix A: Master Controller Features Drive Indicators The fixed-disk drive access indicator (located inside the door on the left) lights up when a fixed-disk drive is in use. The diskette drive access indicator lights up when the drive is in use. Disk Drive Requirements and Capacities The Master Controller uses diskettes and a hard disk drive to store information. The 3.5-inch diskettes are supported with IS-III. For the Master Controller II+, fixed-disk drives of 100MB and 200MB storage capacity are available. For the Master Controller III, fixed-disk drives of 200 MB and 500 MB storage capacity are available. Diskette and fixed-disk drives are used to read and write to disks. Fixed-disk media are permanently installed in fixed-disk drives and cannot be removed. Diskettes are inserted and removed as needed. The diskette drive has a release button; press it to eject the diskette. Diskettes Preserve the life of diskettes by observing the following guidelines: ■ Do not put heavy objects on the diskettes. ■ Store diskettes in a temperature range between 50 and 125 degrees Fahrenheit (10 and 51 degrees Celsius). ■ Keep diskettes away from magnetic fields. Write-protection prevents inadvertent writing or deleting of data on diskettes. If a diskette is write-protected, the diskette drive cannot write to it. To write-protect a diskette, turn it over and slide the write-protect tab so the hole is visible. A-6 Appendix A: Master Controller Features To insert the diskette, hold it by the edge and insert it (label side up) into the disk drive until it clicks and locks into place. The release button pops out to indicate the diskette is inserted properly. The diskettes are protected by a hard plastic case. The spring-plate cover of the head aperture closes automatically when you remove the diskette from the disk drive. CAUTION: DO NOT remove a diskette from the drive when the access indicator light is on. Removing the diskette while the access indicator is on can damage the data on the diskette. To remove the diskette from the disk drive, press the release button after the access light goes out. The diskette pops out. Tape Drive Requirements and Capacities The tape drive is used to save UNIX files, application program files, administrative files, and voice system files during backup. Removable tape cartridges are used for data storage. Each tape cartridge has the storage capacity of 125MB. If a voice application is installed, you will need two to four tape cartridges for complete system backup; otherwise one tape cartridge is sufficient. Tape Cartridge Follow the recommendations shown below to ensure that your tape cartridges will perform well for as long as possible. ■ Store tapes in their protective cases. ■ Clean the read-write head as recommended for your tape drive. ■ Don't touch the tape itself. ■ Don’t store the tape cartridge in dusty environments. ■ Don’t remove the tape cartridge while the drive is moving. ■ Don’t leave the tape cartridge in the drive when you turn the system off. ■ Don’t expose the tape cartridge to magnetic or electrical fields or extreme temperatures. You can write-protect the tape cartridge to reduce the possibility of accidentally writing over or erasing important data. Using a small, non-magnetic, flat blade screwdriver, turn the write-protection screw until the arrow on the screw points to the word “SAFE” on the cartridge. A-7 Appendix A: Master Controller Features To load the tape cartridge, orient it with the metal plate down and with the long edge containing the write-protect screw to the left. Push the cartridge into the drive until you feel resistance and then press the cartridge further into the drive until you hear and feel a click. This is a latch. Release the cartridge and it will slide back out slightly and then lock into place. To remove the tape cartridge, push it fully into the drive until it clicks, and then release it. This causes the cartridge to disengage from the drive. You may then withdraw it from the tape drive. Video Monitor When you log into the system, information on the video monitor offers you prompting information, allows you to see information as you key it into the system, and indicates function key assignments. Keyboard The following descriptions of the keys on the keyboard apply only to IS-III. Documents that came with your applications describe the functionality of these keys within the application. Escape Key The software or operating system determines the function of the [ ESC ] key. Refer to your operating system and software manuals for an explanation of this key. Enter Key After typing a command or a response to a prompt, press the [ ENTER ↵ ] key to the right of the alphanumeric key group to execute the command or send the response to the system. Screen prompts and specific documentation will tell you when to use this key. Some software will prompt you to strike [ RETURN ]. Use the [ ENTER ↵ ] key in these cases. Tab Key The [ TAB ➞❘ ] key moves the cursor forward to the next field on a line. Ctrl Key The keyboard has two [ CTRL ] (control) keys. These keys are usually interchangeable, but some software programs differentiate between the right control key and the left control key. You can use the [ CTRL ] key in conjunction with the [ ALT ] (alternate) key and [ DEL ] (delete) keys to reboot the system. However, it is preferable to use the Reset button to reboot the system. A-8 Appendix A: Master Controller Features Alt Key The keyboard has two [ ALT ] (alternate) keys (right and left). Use the [ ALT ] key in conjunction with the [ CTRL ] key and the [ DEL ] keys to reboot the system. However, it is preferable to use the Reset button to reboot the system. Cursor Control Key Group (Arrow Keys) The keyboard has two sets of arrow keys that move the cursor. With IS-III, use the arrow keys that are to the left of the alphanumeric keys. Function Key Group The software program or operating system determines the action of the twelve function keys ( [ F1 ] to [ F12 ] ), at the top of the keyboard. Function Keys When labels appear at the bottom of a screen, they correspond to function keys on the top row of the keyboard. The leftmost label identifies the function of the first function key, [ F1 ]; the key to the right is [ F2 ]; and so on. If the label on the screen is blank, the corresponding function key has no functionality for that screen. F1 F2 F3 HELP CHOICES SAVE F4 F5 F6 F7 F8 CANCEL Screen A-1. Relationship between Function Keys and Screen Labels A-9 Appendix A: Master Controller Features It is important to remember that these keys do not always perform the same functions, either within the same application or across different applications. Before pressing a function key, check on the bottom of your screen to see which function key is assigned to the function you want to perform. Screen Navigation To select any item in a menu, you can use the arrow keys to move the cursor or type the first few characters of the menu item until the cursor moves to it. Whenever you see a screen in this guide that shows two functions in any key at the bottom of the screen, it means that you can access the second row of functions by pressing [ F8 ] (CHG-KEYS). A-10 Appendix B: Ordering Information B Manuals In addition to the AT&T lntegrated Solution III for MERLIN LEGEND® Communications System System Manager’s Guide (this document) and the AT&T Integrated Solution III for MERLIN LEGEND® Communications System Installation and Maintenance (Document No. 555-601-011) documents, there are other manuals required for detailed information on the MERLIN LEGEND Communications System and each IS-III supported application package. To order copies of the documents listed below, contact your AT&T sales representative or call 1-800-432-6600 (U.S.A.) or 1-800-255-1242 (Canada). ■ AT&T MERLIN LEGEND™ Communications System Release 2.0 Feature Reference Document No. 555-620-110 ■ AT&T MERLIN LEGEND™ Communications System Release 2.0 System Programming Document No. 555-620-111 ■ AT&T MERLIN LEGEND™ Communications System Release 2.0 System Planning Document No. 555-620-112 ■ AT&T MERLIN LEGEND® Communications System Release 2.1 Notes Document No. 555-620-003 B-1 Appendix B: Ordering Information B-2 ■ AT&T Call Accounting System (CAS) Integrated Solution II Planning Guide and Forms Document No. 585-247-050 ■ AT&T Call Accounting System (CAS) Integrated Solution User’s Guide Document No. 585-247-120 ■ AT&T Call Accounting System (CAS) Integrated Solution II Site Installation and Implementation Guide Document No. 585-247-010 ■ AT&T Call Accounting System (CAS) Integrated Solution Quick Reference Card Document No. 585-247-121 ■ HackerTracker™ for Integrated Solution Call Accounting System Document No. 585-247-122 ■ AT&T AUDIX Voice Power™ Release 2.1.1 User’s Guide Document No. 555-601-201 ■ AT&T AUDIX Voice Power™ Release 2.1.1 System Manager’s Guide Document No. 555-601-200 ■ AT&T AUDIX Voice Power™/AT&T FAX Attendant System™ Planning and Implementation Document No. 555-601-202 ■ AT&T FAX Attendant System™ Release 2.1.1 User’s Guide Document No. 555-601-101 ■ AT&T Fax Attendant System™ Release 2.1.1 System Manager's Guide Document No. 555-601-100 ■ AT&T AUDIX Voice Power™/AT&T FAX Attendant System™ Planning and Implementation Document No. 555-601-202 Appendix C: CAS Alarm Notification C CAS and HackerTracker Alarms The Call Accounting System sends alarms to the printer and, if AUDIX Voice Power is installed, also sends voice mail alarms to all members of the group list specified for the alarm type. Alarms are sent when hard disk usage exceeds 50%, 75%, and 95% so that previously collected call detail records can be processed and removed to make room for new call detail records, fax messages, and voice messages. NOTE: If the disk usage exceeds 95%, CAS will stop collecting call detail records so that the remaining space can be used for fax and voice messages. The optional HackerTracker also sends printer alarms and, if AUDIX Voice Power is installed, voice mail alarms whenever it detects possible phone abuse or toll fraud as defined by the System Manager. For additional information, see the HackerTracker™ for Integrated Solution Call Accounting System document. Alarms sent to the printer do not require administration. The remainder of this appendix provides information on the administration of voice mail group lists used for voice mail alarm notification. The procedures used to implement the alarm notification are provided in Chapter 4. To allow generality in how these voice mail alarms are processed, each alarm is sent to a voice mail group list. For each of the three levels of hard disk space alarms and for the HackerTracker alarm, you must specify the voice mail group list owner’s extension, the voice mail group list identification, and the extensions of the members of the voice mail group who will receive the alarm messages. The group owner extension and the group list identification should be provided by completing the first column of the CAS Alarm Notification Form provided later in this Appendix. Each group list ID can have a maximum of six digits. C-1 Appendix C: CAS Alarm Notification The second column of the form should contain the extensions of the AUDIX Voice Power subscribers who will receive the corresponding alarm messages. These extensions are entered when the group list is created via the AUDIX Voice Power touch-tone interface. The group list member extensions are not used during software installation. NOTE: The group lists must exist before voice mail alarm notification can occur. In addition, subscriber and other administration may be required for the operation of AUDIX Voice Power. Alarm Strategy The alarm strategy depends upon the size and nature of the business. In general, for a smaller business, use the “All Alarms” option to send all alarms to the same group of persons. For a larger business, use the individual alarm options to send different alarms to different groups of people. ■ Use the “All Alarms” option at the top of the CAS Alarm Notification Form to specify the single group list ID and group list owner extension where all alarms will be sent. Do not use the remainder of the form. ■ Use the individual alarm specifications at the bottom of the CAS Alarm Notification Form to send each alarm to a different group of people. Do not use the top of the form. — Send the initial "Warning" (50% used) disk space alarm to whoever will be responsible for processing and deleting the collected call records. — Send the next "Minor Alarm" (75% used) message to the same people, and also to whoever may be “covering” for them if they are out sick or on vacation. — Send the final “Major Alarm” (95% used) message to all of these people and to their supervisor as well, so that coverage can be provided even in unusual situations. — Send the HackerTracker alarm directly to whoever is responsible for taking action about phone abuse or toll fraud. Suggested Defaults For convenience in testing, you may want to set the group owner extension to 9999 (the general mailbox) and the group list ID to 999999. For testing, be sure to administer extension 9999 as a member of group list 999999 via the touch-tone interface to AUDIX Voice Power. These values can be reassigned later for actual system operation. C-2 Appendix C: CAS Alarm Notification Voice Mail Messages The following voice mail messages are sent by the Call Accounting System and HackerTracker: ■ HackerTracker Alarm “This is an alarm message from the HackerTracker. One of the criteria for detecting phone fraud or abuse has been exceeded. Please retrieve the HackerTracker alarm report immediately from the CAS application and determine the specific conditions that generated the alarm. Toll fraud or phone abuse may have occurred. Please act on this information immediately to prevent further fraud or abuse.” ■ Warning—50% Disk Usage “This is an urgent message from the Call Accounting System. The call record storage has reached 50% of the allowed capacity. Please back up the CAS system and then delete old call records. Please be sure to restart call processing.” ■ Warning—50% lnodes Used “This is an urgent message from the Call Accounting System. Call costing may not be running. If you stopped call processing on purpose, please restart it immediately. Otherwise, call the AT&T Help Line immediately to report a potential problem. Ignoring this warning will lead to a system problem.” ■ Minor Alarm—75% Disk Usage “This is a warning message from the Call Accounting System. CAS call record storage has reached 75% of the allowed capacity. Please back up the CAS system and then delete old call records. Plesae be sure to restart call processing. CAS will continue to store call records until 95% of the allowed capacity is reached. At 95% capacity, the call record collection process will be stopped resulting in permanent loss of call records from your PBX.” ■ Minor Alarm—75% Inodes Used “This is a warning message from the Call Accounting System. Call costing may not be running. If you stopped it on purpose, please restart it immediately. Otherwise, call the AT&T Help Line immediately to report the problem. Ignoring this warning can lead to a system lock-up and loss of voice mail. To avoid lock-up, call collection and processing will automatically be halted, resulting in irrecoverable loss of call record data from your PBX.” ■ Major Alarm—95% Disk Usage “This is an urgent warning from the Call Accounting System. Too many call records are stored on the CAS system hard disk. CAS call record collection has been stopped to prevent system lock-up. New call records are being permanently lost until some old call records are deleted. This action is being taken to prevent system lock-up. Please back up the CAS system and then delete old call records. Please be sure to restart call processing.“ C-3 Appendix C: CAS Alarm Notification ■ Major Alarm—95% Inodes Used “This is an urgent warning from the Call Accounting System. Call accounting has used up more system resources than allocated to it. Call collection and processing has been halted to avoid a system lock-up. You are incurring irrecoverable loss of call records data from your PBX. Please call the AT&T Help Line immediately to report the problem.” C-4 Appendix C: CAS Alarm Notification CAS Alarm Notification Form CAS Alarms AUDIX Voice Power Group Member Extensions Use this section of the form to send all alarms to the same group list. All Alarms Group List ID: Group Owner Extension: Use this section of the form to send individual alarms to different group lists. Warning (50% disk/file usage) Group List ID: Group Owner Extension: Minor Alarm (75% disk/file usage) Group List ID: Group Owner Extension: Major Alarm (95% disk/file usage) Group List ID: Group Owner Extension: HackerTracker Alarms Group List ID: Group Owner Extension: C-5 Index A D access log, viewing, 2-7 AUDIX Voice Power, 1-1 accessing, 3-2 exiting, 3-6 services, 3-2 Date, setting, 4-53 dial plan, reconciling, 1-4, 3-17, 4-49 Disk Usage Report, displaying, 4-15 warning messages, 4-18 B back ups, administrative files, 4-7 entire system, 4-10 Integrated Administration files, 4-13 procedures, 4-3 Backing up files, administrative, to diskette, 4-7 E Extension Directory, accessing, 3-13 exiting, 3-14 overview, 3-13 F C Call Accounting System, 1-2 accessing, 3-10 exiting, 3-12 overview, 3-10 CAS alarms, 3-10 CAS alarm group lists, configuring, 4-39 creating and changing, 4-36 FAX Attendant, accessing, 3-7 exiting, 3-9 services, 3-7 G group lists, configuring, 4-39 creating and changing, 4-36 Index-1 Index H hacker activity, monitoring, 1-9 HackerTracker, 1-2, 3-10 help, on-line, 2-6 I Integrated Administration, accessing, 3-13 exiting, 3-14 overview, 3-13 IS-III, applications supported, 1-1 logging into, 2-1 logging out, 2-9 procedures, 1-11, 4-1 screen navigation, A-10 L link connection, status, 2-4 log out procedure, 2-9 login procedure, 2-1 Master Controller II, hardware, A-1 MS-DOS floppy diskettes, formatting, 4-19 O on-line help, using, 2-6 P passwords, 1-5 adding, 4-31 changing, 4-31 criteria, 4-31 print scheduler/spooler, restarting, 4-46 R reconciling dial plan, 1-4, 3-17, 4-49 S M Master Controller, available disk space, 2-2 components, A-1 processor, A-5 Index-2 Scheduler/spooler, 4-46 security, 1-5 shutdown, procedures, 4-58 Index SPM, 1-1 accessing, 3-15 exiting, 3-17 overview, 3-15 status screen, accessing information, 2-2 system manager, responsibilities, 1-3, 4-1 tasks, 1-11 System backup to tape, 4-10 T Time and Date, setting, 4-53 toll fraud, 1-8 transferring calls, toll fraud, 1-8 V Voice System Administration, accessing, 4-61 Index-3