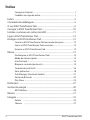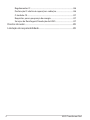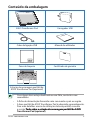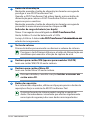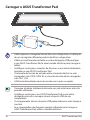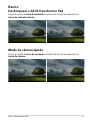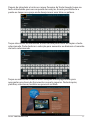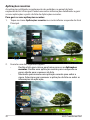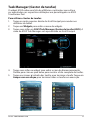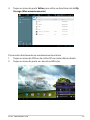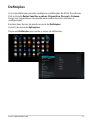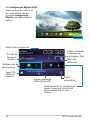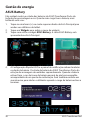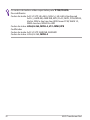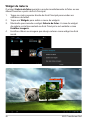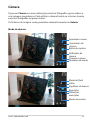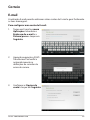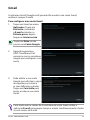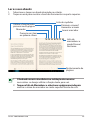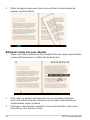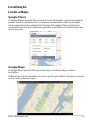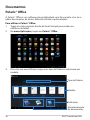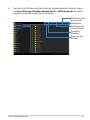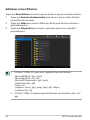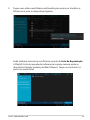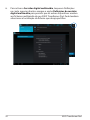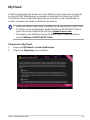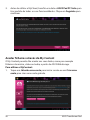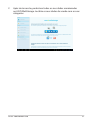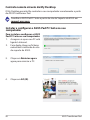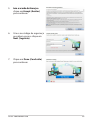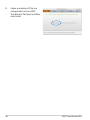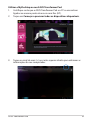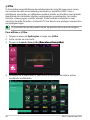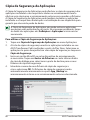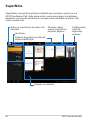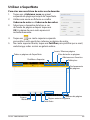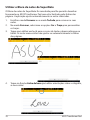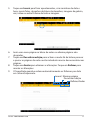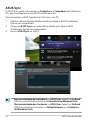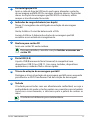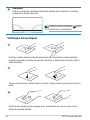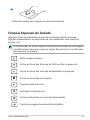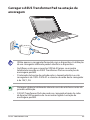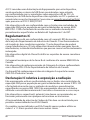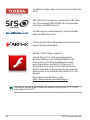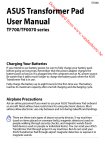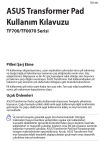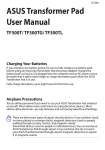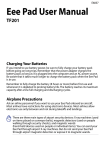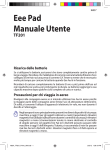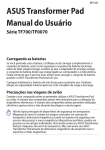Download ASUS (TF700T) User's Manual
Transcript
ASUS Transformer Pad Manual do utilizador PG7431 Série TF700/TF0070 Carregar as baterias Se tenciona utilizar a bateria, ou outras baterias adicionais, não se esqueça de as carregar totalmente antes de fazer uma viagem longa. Lembre-se que o adaptador de corrente carrega a bateria desde que esteja ligado ao computador e a uma tomada eléctrica. Note que demora muito mais tempo a carregar a bateria se o ASUS Transformer Pad estiver a ser utilizado. Carregue a bateria totalmente durante cerca de oito horas antes da primeira utilização. Cuidados ao viajar de avião Contacte a sua companhia aérea se pretender utilizar o ASUS Transformer Pad no avião. A maioria das companhias aéreas têm restrições quanto à utilização de aparelhos electrónicos. A maioria das companhias aéreas apenas autorizam a utilização de aparelhos electrónicos entre a descolagem e aterragem e não durante as mesmas. Existem três tipos principais de aparelhos de segurança nos aeroportos: Máquinas de raio-x (utilizadas para itens colocados em passadeiras rolantes), detectores magnéticos (utilizados nas pessoas que passam por controlos de segurança), e bastões magnéticos (dispositivos portáteis utilizados em pessoas ou itens individuais). Pode colocar o seu ASUS Transformer Pad nas máquinas de raio-X dos aeroportos. No entanto, não coloque o ASUS Transformer Pad em detectores magnéticos nem o exponha a bastões magnéticos. Índice Carregar as baterias.......................................................................................... 1 Cuidados ao viajar de avião........................................................................... 1 Índice ..................................................................................................................... 2 Conteúdo da embalagem................................................................................ 5 O seu ASUS Transformer Pad.......................................................................... 6 Carregar o ASUS Transformer Pad...............................................................10 Instalar e remover um cartão microSD......................................................11 Ligar o ASUS Transformer Pad......................................................................12 Desligar o ASUS Transformer Pad................................................................12 Colocar o ASUS Transformer Pad em modo de espera......................12 Forçar o ASUS Transformer Pad a encerrar.............................................12 Encerrar o ASUS Transformer Pad..............................................................12 Básico....................................................................................................................13 Desbloquear o ASUS Transformer Pad.....................................................13 Modo de câmara rápida................................................................................13 Ecrã Principal.....................................................................................................14 Bloquear a orientação do ecrã....................................................................15 Controlo do ecrã táctil...................................................................................16 Gerir aplicações................................................................................................18 Task Manager (Gestor de tarefas)..............................................................21 Gestor de ficheiros ........................................................................................22 Play Store . .........................................................................................................25 Definições ..........................................................................................................27 Gestão de energia . ..........................................................................................30 ASUS Battery.....................................................................................................30 Música ..................................................................................................................31 Imagem.................................................................................................................33 Galeria .............................................................................................................33 Câmara ...........................................................................................................37 ASUS Transformer Pad Correio...................................................................................................................39 E-mail .............................................................................................................39 Gmail ............................................................................................................41 Leitura...................................................................................................................42 MyLibrary .........................................................................................................42 Localização..........................................................................................................45 Locais e Maps . .................................................................................................45 Documentos.......................................................................................................46 Polaris® Office .................................................................................................46 Partilhar................................................................................................................51 MyNet .............................................................................................................51 MyCloud ...........................................................................................................55 App Locker . ......................................................................................................65 Cópia de Segurança de Aplicações . ........................................................66 SuperNote . .........................................................................................................68 Utilizar o SuperNote.......................................................................................69 ASUS Pad PC Suite (no PC).............................................................................73 My Desktop PC Server...................................................................................73 ASUS Webstorage............................................................................................73 ASUS Sync..........................................................................................................74 Tudo sobre a estação de ancoragem portátil do ASUS Transformer Pad (opcional).....................................................................................................76 Estação de ancoragem portátil do ASUS Transformer ........................76 Funções Especiais do Teclado.....................................................................79 Ancorar o ASUS Transformer Pad...............................................................81 Retirar o ASUS Transformer Pad da estação de ancoragem.............82 Carregar o ASUS Transformer Pad na estação de ancoragem.........83 Instalar e remover um cartão SD................................................................84 Declarações de segurança.............................................................................85 Declaração da Federal Communications Commision. ......................85 Informação de Exposição RF (SAR)............................................................85 ASUS Transformer Pad Regulamentos IC..............................................................................................86 Declaração IC relativa à exposição a radiação......................................86 O símbolo CE.....................................................................................................87 Requisitos para a poupança de energia..................................................87 Serviços de Reciclagem/Devolução da ASUS........................................87 Direitos de autor................................................................................................89 Limitação de responsabilidade....................................................................89 ASUS Transformer Pad Conteúdo da embalagem ASUS Transformer Pad Carregador USB nual User Ma Cabo de ligação USB Manual do utilizador Pano de limpeza Certificado de garantia Backspace Tab Enter Caps Lock Shift Shift Ctrl Fn Alt Fn PgUp Ctrl Home PgDp End Estação de ancoragem portátil do ASUS Transformer Pad (opcional) •Caso algum item esteja danificado ou em falta, contacte o seu revendedor. • A ficha de alimentação fornecida varia consoante o país ou região. •A base portátil do ASUS Transformer Pad é adquirida separadamente. Para mais detalhes acerca da utilização da base portátil, consulte a secção ���������������������������������� Tudo sobre a estação de ancoragem ����������������� portátil do ASUS Transformer Pad (opcional). ASUS Transformer Pad O seu ASUS Transformer Pad 2 1 8 9 10 12 3 4 5 6 7 11 13 12 14 15 ASUS Transformer Pad 1 Botão de alimentação Mantenha premido o botão de alimentação durante um segundo para ligar o seu ASUS Transformer Pad. Quando o ASUS Transformer Pad estiver ligado, prima o botão de alimentação para colocar o ASUS Transformer Pad em modo de espera ou para o reactivar. Mantenha premido o botão de alimentação durante um segundo para exibir o menu de encerramento e toque em OK. Indicador de carga da bateria (cor dupla) Ténue: O carregador não está ligado no ASUS ���������������������� Transformer Pad��. Verde, Estático: O nível de bateria está a 100%. Laranja, Estático: A bateria do ��������������������������������������� ASUS Transformer Pad���������������� encontra-se em estado de carregamento. 2 Teclas de volume Prima este botão para aumentar ou diminuir o volume do sistema. Pressione a tecla Diminuir Volume e o botão de Alimentação em simultâneo para executar a função de captura de ecrã. 3 Ranhura para cartão SIM (apenas para modelos 3G/LTE) Insira um cartão SIM/LTE 3G nesta ranhura. 4 Ranhura para cartões Micro SD Insira um cartão Micro SD nesta ranhura. Para mais detalhes, consulte a secção Instalar e remover um cartão micro SD. 5 Botão de reposição Se o sistema não responder, utilize um clipe para premir o botão de reposição e forçar o reinício do ASUS Transformer Pad. O reinício forçado do sistema poderá resultar na perda de dados. Recomendamos vivamente que efectue regularmente uma cópia de segurança dos seus dados mais importantes. ASUS Transformer Pad 6 Porta micro HDMI Insira um cabo micro HDMI nesta porta para ligar a um dispositivo de interface multimédia de alta definição (HDMI). 7 Ficha combinada de saída para auscultadores/entrada para microfone A ficha estéreo combinada (3,5mm) é utilizada para ligar o sinal de saída de áudio do ASUS Transformer Pad a altifalantes amplificados ou a auscultadores. A utilização desta ficha desactiva automaticamente o altifalante incorporado. A ficha foi também concebida para ligar um microfone usado para narrações de voz ou gravações de áudio simples. 8 Sensor de luminosidade O sensor de luminosidade detecta a quantidade de luz no seu ambiente e ajusta automaticamente o brilho do painel do ecrã táctil para oferecer uma melhor visualização. 9 Câmara frontal incorporada Utilize a câmara incorporada para tirar fotografias, gravar vídeo, realizar videoconferência e outras aplicações interactivas. 10 11 Painel do ecrã táctil O painel do ecrã táctil permite-lhe utilizar o ASUS Transformer Pad utilizando gestos tácteis. Porta de ancoragem • Ligue o carregador a esta porta para alimentar o seu ASUS Transformer Pad e carregar a bateria interna. Para evitar danos no ASUS Transformer Pad e na bateria, utilize sempre o carregador fornecido. • Ligue o cabo de ligação USB ao ASUS Transformer Pad e a outro sistema (computador portátil ou de secretária) para transmissão de dados. • Ligue o ASUS Transformer Pad à estação de ancoragem móvel para obter funções adicionais, incluindo teclado, touchpad e interface USB. ASUS Transformer Pad 12 13 14 15 Microfone incorporado (parte ������������������������� direita e frontal) O microfone mono incorporado pode ser utilizado para videoconferência, narração de voz ou para simples gravações de áudio. Câmara traseira incorporada Utilize a câmara incorporada para tirar fotografias, gravar vídeo, realizar videoconferência e outras aplicações interactivas. Flash LED da câmara Utilize o flash para tirar fotos em condições de luminosidade fraca ou quando existir luz de fundo. Altifalantes estéreo O seu ASUS Transformer Pad está equipado com um altifalante estéreo de alta qualidade. Todas ������������������������������������������ as funções de áudio são controladas por software. ASUS Transformer Pad Carregar o ASUS Transformer Pad 2 3 1 •Utilize apenas o carregador fornecido com o dispositivo. A utilização de um carregador diferente poderá danificar o dispositivo. •Utilize o transformador incluído e o cabo de ligação USB para ligar o seu ASUS Transformer Pad a uma tomada eléctrica para carregar o tablet. •Certifique-se de que o conector de 40 pinos se encontra totalmente inserido no seu ASUS Transformer Pad. •O intervalo de tensão de entrada entre a tomada eléctrica e este carregador é de 100V–240V AC e a tensão de saída deste carregador é de 15V, 1,2A. • A ficha de alimentação varia de acordo com o país ou região. •Carregue a bateria totalmente durante cerca de oito horas antes da primeira utilização. •Certifique-se de que o seu ASUS Transformer Pad se encontra desligado antes de o carregar através da porta USB do seu computador. •O carregamento através da porta USB poderá demorar mais tempo a concluir. •Se o computador não fornecer energia suficiente para carregar o ASUS Transformer Pad, utilize a tomada eléctrica. 10 ASUS Transformer Pad Instalar e remover um cartão microSD Para instalar um cartão microSD: 1. Insira o cartão na ranhura para cartões microSD no lado esquerdo do seu ASUS Transformer Pad. 2. Empurre o cartão para o interior da ranhura até este ficar totalmente introduzido. Um cartão microSD apenas pode ser introduzido numa única orientação e desliza suavemente na ranhura se introduzido correctamente. NÃO force a introdução do cartão na ranhura. Para remover o cartão microSD 1. Toque no ícone do cartão microSD no canto inferior direito e toque em para remover o cartão microSD com segurança. 2. Pressione o cartão ligeiramente para o ejectar. ASUS Transformer Pad 11 Ligar o ASUS Transformer Pad Para ligar o seu ASUS Transformer Pad: Mantenha pressionado o botão de energia durante pelo menos um (1) segundo. Desligar o ASUS Transformer Pad Colocar o ASUS Transformer Pad em modo de espera Para colocar o seu ASUS Transformer Pad em modo de espera: Quando o ASUS Transformer Pad estiver ligado, prima o botão de alimentação uma vez. Forçar o ASUS Transformer Pad a encerrar Para forçar o seu ASUS Transformer Pad a encerrar: Se o seu ASUS Transformer Pad deixar de responder, mantenha o botão de alimentação premido durante pelo menos oito (8) segundos. Encerrar o ASUS Transformer Pad Para encerrar o seu ASUS Transformer Pad: Prima o botão de alimentação premido durante quatro (4) segundos e toque em OK quando lhe for pedido. O encerramento forçado do sistema poderá resultar na perda de dados. Efectue regularmente uma cópia de segurança dos seus dados. 12 ASUS Transformer Pad Básico Desbloquear o ASUS Transformer Pad Toque e arraste o ícone do cadeado para fora do círculo em direcção ao ícone do cadeado aberto. Modo de câmara rápida Toque e arraste o ícone do cadeado para fora do círculo em direcção ao ícone da câmara. ASUS Transformer Pad 13 Ecrã Principal Abrir a Pesquisa de Texto do Google Abrir a Pesquisa de Voz do Google Exibe informações meteorológicas locais. Toque para personalizar as definições do widget de meteorologia, incluindo a localização e a frequência de actualização. Menu de utilitários do tablet Páginas do Ecrã Principal Atalhos Exibir as aplicações recentes Voltar ao Ecrã Principal Voltar ao ecrã anterior Área de notificação e Definições Exibe a data local Exibe a sua caixa de e-mail. Toque para configurar a conta de e-mail na primeira utilização e toque para ler as mensagens não lidas na caixa de entrada. O Ecrã Principal pode ser actualizado e alterado com o Sistema Operativo Android. 14 ASUS Transformer Pad Bloquear a orientação do ecrã Por predefinição, o ecrã do seu ASUS Transformer Pad muda automaticamente a orientação de modo horizontal para modo vertical, e vice-versa, dependendo de como posicionar o ASUS Transformer Pad. Para desactivar a função de rotação automática do ecrã, siga os passos abaixo: 1. Toque no canto superior direito do Ecrã inicial para aceder aos utilitários do tablet. 2. Toque em Definições > Visualização. 3. Toque para remover a selecção Rodar ecrã automaticamente. Pode também activar/desactivar a função de rotação automática em Configuração Rápida ASUS. Para obter mais detalhes, consulte a secção Definições. ASUS Transformer Pad 15 Controlo do ecrã táctil Tocar uma vez •����������������������������������������������������������������������� Ao tocar uma vez no ecrã táctil poderá seleccionar um item desejado ou activar uma aplicação. • Ao tocar em Gestor de ficheiros poderá Abrir, Copiar, Colar, Eliminar ou Mudar o nome dos ficheiros seleccionados. Tocar sem soltar • Toque sem soltar para arrastar e largar uma aplicação ou o seu atalho para outra página do Ecrã Principal. • Toque sem soltar a Tecla de aplicações recentes para capturar imagens do ecrã. (Para activar a Captura de ecrã, aceda a Definições > Configuração personalizada da ASUS) • Toque sem soltar num ficheiro na Galeria para aceder ao modo de selecção. Zoom Junte ou separe dois dedos para aumentar ou diminuir o zoom de imagens nas aplicações Galeria, Mapas ou Locais. Deslizar Deslize um dedo para a esquerda ou para a direita para percorrer os vários ecrãs, imagens na Galeria ou páginas das aplicações MyLibrary e SuperNote. Introduzir, inserir, seleccionar e copiar texto Quando o ASUS Transformer Pad não se encontra ligado à base, o teclado será exibido ao tocar em qualquer barra de introdução de texto ou em processadores de texto. Na Pesquisa de Texto Google, no canto superior esquerdo, introduza texto na barra do navegador web para procurar na Internet e no seu tablet ou para executar aplicações. 16 ASUS Transformer Pad Depois de introduzir o texto no campo Pesquisa de Texto Google, toque no texto introduzido para ver um ponto de inserção. Arraste para deslocar o ponto ou toque no espaço onde deseja inserir uma letra ou palavra. Toque duas vezes ou mantenha o texto tocado para cortar ou copiar o texto seleccionado. Pode deslocar a selecção para aumentar ou diminuir o tamanho do texto seleccionado. Toque ou mantenha tocado o texto desejado numa página Web para apresentar uma barra de ferramentas na parte superior. Poderá copiar, partilhar, seleccionar, localizar ou procurar na Web. ASUS Transformer Pad 17 Gerir aplicações Atalhos de aplicações Pode criar atalhos para as suas aplicações no Ecrã Principal do ASUS Transformer Pad. Para criar o atalho de uma aplicação: 1. Toque no canto superior direito do Ecrã Principal para aceder aos utilitários do tablet. 2. No menu Aplicações, mantenha pressionada a aplicação desejada para apresentar o Ecrã Principal. 3. Arraste e coloque a aplicação na página desejada do Ecrã Principal. Informações da aplicação Pode ver informações detalhadas da aplicação durante a criação de um atalho. Ao deslocar uma aplicação a partir do menu Aplicações para o Ecrã Principal, será apresentada a mensagem Informações da aplicação na parte superior da página do Ecrã Principal. Continue a arrastar a aplicação para a mensagem Informações da aplicação para exibir as suas informações detalhadas. Remover uma aplicação do Ecrã Principal Pode remover atalhos de aplicações do Ecrã Principal do ASUS Transformer Pad. A aplicação original permanecerá no menu Aplicações. 1. 2. Mantenha pressionado o atalho da aplicação no Ecrã Inicial. Será apresentada a mensagem Remover na parte superior da página do Ecrã Principal. Arraste a aplicação para Remover. 18 ASUS Transformer Pad Pasta de aplicações Crie pastas para organizar as suas aplicações e atalhos no Ecrã Principal do ASUS Transformer Pad. Para criar uma pasta de aplicações: 1. No Ecrã Principal, arraste uma aplicação ou atalho para cima de outra(o). Irá surgir uma pasta. 2. Toque na nova pasta e depois toque em Pasta sem nome para mudar o nome da pasta. ASUS Transformer Pad 19 Aplicações recentes As aplicações utilizadas recentemente são exibidas no painel do lado esquerdo do Ecrã Principal. Poderá encontrar informações detalhadas e gerir as suas aplicações a partir da lista de Aplicações recentes. Para gerir as suas aplicações recentes: 1. Toque no ícone Aplicações recentes no canto inferior esquerdo do Ecrã Principal. 2. 20 Execute uma das seguintes opções: •Deslize a lista para cima e para baixo para ver as Aplicações recentes. Deslize uma aplicação recente para a esquerda ou para a direita para a remover da lista. •Mantenha pressionada uma aplicação recente para exibir o menu. Seleccione para remover a aplicação da lista ou exibir as informações da aplicação. ASUS Transformer Pad Task Manager (Gestor de tarefas) O widget ASUS exibe uma lista de utilitários e aplicações que estão a ser executados e as respectivas utilizações em percentagens no ASUS Transformer Pad. Para utilizar o Gestor de tarefas: 1. Toque no canto superior direito do Ecrã Principal para aceder aos utilitários do tablet. 2. Toque em Widgets para exibir o menu de widgets. 3. Toque sem soltar em ASUS Task Manager (Gestor de tarefas ASUS). A caixa do ASUS Task Manager será apresentada no Ecrã Principal. 4. 5. Toque sem soltar no widget para exibir a caixa de dimensionamento. Deslize para cima ou para baixo para mostrar a lista completa de tarefas. Toque nos ícones x à direita das tarefas para terminar a tarefa. Toque em Limpar com um clique para terminar todas as tarefas em execução. ASUS Transformer Pad 21 Gestor de ficheiros O gestor de ficheiros permite localizar e gerir facilmente os seus dados no armazenamento interno ou externo. Para aceder ao dispositivo de armazenamento interno: 1. Toque no canto superior direito do Ecrã Principal para aceder aos utilitários do tablet. 2. No menu Aplicações, toque em Gestor de ficheiros para aceder a My Storage (Meu armazenamento). 3. 22 O armazenamento interno (/sdcard/) e quaisquer dispositivos de armazenamento externo (/Removable/) serão exibidos no painel esquerdo. Toque no ícone da fonte no painel esquerdo para exibir a lista de conteúdo. Seleccione um armazenamento, tocando no mesmo para ver o seu conteúdo. ASUS Transformer Pad 4. Toque no ícone de pasta Voltar para voltar ao directório raiz de My Storage (Meu armazenamento). Para aceder directamente ao armazenamento externo 1. 2. Toque no ícone de USB ou do cartão SD no canto inferior direito. Toque no ícone de pasta na caixa de notificação. ASUS Transformer Pad 23 3. Será apresentado o conteúdo do armazenamento externo (Amovível/ XXX/). Para copiar, cortar, eliminar ou partilhar ficheiros: Marque o ficheiro e toque no ícone da acção na barra de ferramentas no canto superior direito. Ou, marque o ficheiro e arraste para o largar no destino. 24 ASUS Transformer Pad Play Store A Play Store oferece-lhe as mais recentes aplicações, jogos, filmes ou e-books que pode transferir e instalar nos seus dispositivos Android, como o ASUS Transformer Pad. Utilize a sua conta Google para aceder à Play Store. Se ainda não tiver uma conta Google, crie uma nova. Para obter mais detalhes sobre como criar uma conta Google (Gmail) através do ASUS Transformer Pad, consulte a secção Gmail. Para aceder à Play Store: 1. Toque no canto superior direito do Ecrã Principal para aceder aos utilitários do tablet. 2. 3. 4. No menu Aplicações, toque no ícone Play Store. Se já tiver uma conta Google, toque em Existente para continuar. Caso contrário, toque em Nova para criar a sua conta Google. Introduza o seu E-mail e Palavra-passe para Iniciar sessão caso já tenha uma conta. ASUS Transformer Pad 25 5. Poderá agora transferir e instalar aplicações da Play Store. Algumas aplicações são gratuitas e outras poderão ser pagas através de cartão de crédito. Transfira a versão mais recente do Adobe Flash Player 11.1.112.60 para dispositivos ICS. Não é possível restaurar as aplicações eliminadas, mas poderá iniciar sessão com a mesma ID e transferi-las novamente. 26 ASUS Transformer Pad Definições O ecrã de definições permite configurar as definições do ASUS Transformer Pad, incluindo Redes Sem fios e outras, Dispositivo, Pessoal e Sistema. Toque nos separadores à esquerda para mudar de ecrã e efectuar as configurações. Existem duas formas de aceder ao ecrã de Definições. A partir do menu de Aplicações Toque em Definições para exibir o menu de definições. ASUS Transformer Pad 27 Em Configuração Rápida ASUS: Toque na área de notificação no canto inferior direito. O painel Configuração Rápida será apresentado à direita. Exibe a data e hora local Estado da bateria da Estação de ancoragem / Pad Estado da ligação à Internet Menu de definições Configuração de desempenho Super IPS+ (Modo de Exterior) Ajuste manual do brilho (Modo IPS) Brilho automático Painel de ajuste de configuração rápida. Toque nos ícones para activar/desactivar as suas funções. 28 ASUS Transformer Pad Painel de ajuste de configuração rápida ASUS Toque nos ícones para activar ou desactivar as suas funções. Modo de desempenho Poupança de energia Modo silencioso Wi-Fi Modo equilibrado Rodar o ecrã automaticamente Bluetooth O ícone e a linha da base acendem quando a função está activada Sincronização automática • Modo equilibrado [Modo predefinido]: Equilibra o desempenho e o consumo de energia do sistema. •Modo de desempenho: Maximiza o desempenho do sistema mas consome mais energia da bateria. • Modo de poupança de energia: Poupança de energia Painéis de notificação Os painéis de notificação serão apresentados no painel Configuração Rápida para alertar sobre actualizações de aplicações, e-mails recebidos e estado dos utilitários. 1.�������������������������������������������������������������������� Deslize uma notificação de actualização para a esquerda ou para a direita para a remover da lista. 2.�������������������������������������������������� Pode activar ou desactivar o Modo Simplificado da Configuração Rápida ASUS em Definições > Configuração personalizada ASUS > Painel de notificação. ASUS Transformer Pad 29 Gestão de energia ASUS Battery Este widget mostra o estado das baterias do ASUS Transformer Pad e do teclado por percentagem e cor. Quanto mais carga tiver a bateria, mais brilhante será a cor. 1. 2. 3. Toque no sinal mais (+) no canto superior direito do Ecrã Principal para aceder aos utilitários do tablet. Toque em Widgets para exibir o menu de widgets. Toque sem soltar o widget ASUS Battery. A caixa ASUS Battery será apresentada no Ecrã Principal. 4. A Configuração Rápida ASUS e o painel de notificação exibem também o estado da bateria. O estado da bateria do ASUS Transformer Pad e da estação de ancoragem são exibidos separadamente. Quando a bateria estiver fraca, a cor do ícone da bateria passará de azul para vermelho acompanhado de um ponto de exclamação. Será também emitido um som de aviso para alertar o utilizador quando a carga da bateria estiver a terminar. 30 ASUS Transformer Pad Música Toque em Play Music no Ecrã inicial para reproduzir os seus ficheiros de música. Esta aplicação reúne e exibe automaticamente todos os seus ficheiros de áudio armazenados no ASUS Transformer Pad e nos dispositivos de armazenamento externo. Poderá reproduzir aleatoriamente todos os ficheiros de áudio ou deslizar com o dedo para seleccionar o álbum desejado. Utilize o botão na parte superior para ordenar ou procurar rapidamente os seus ficheiros de áudio. Ordenar os ficheiros de áudio por Recente, Álbuns, Artistas, Músicas, Listas de reprodução e Géneros ASUS Transformer Pad Definições de música Procurar música directamente 31 Os codecs de áudio e vídeo suportados pelo TF700/TF0070� �������������: Descodificador Codec de áudio: AAC LC/LTP, HE-AACv1(AAC+), HE-AACv2(enhanced AAC+), AMR-NB, AMR-WB, MP3, FLAC, MIDI, PCM/WAVE, Vorbis, WAV a-law/mu-law, WAV linear PCM, WMA 10, WMA Lossless, WMA Pro LBR Codec de vídeo: H.263, ����������������������������������� H.264, MPEG-4, VC-1/WMV, VP8 Codificador Codec de áudio: AAC LC/LTP, AMR-NB, AMR-WB Codec de vídeo: H.263, H.264, MPEG-4 ������ 32 ASUS Transformer Pad Imagem Galeria Toque em Galeria no Ecrã inicial para procurar ficheiros de imagem ou de vídeo. Esta aplicação reúne e exibe automaticamente todos os seus ficheiros de imagem e vídeo armazenados no ASUS Transformer Pad. Poderá reproduzir todos os ficheiros de imagem numa apresentação de diapositivos ou tocar para seleccionar os ficheiros de imagem ou vídeo desejados. Utilize o botão na parte superior para ordenar os ficheiros por álbum, localização, hora, pessoas ou etiquetas. Seleccionar um item ou grupo O álbum seleccionado ASUS Transformer Pad Navegar no modo de apresentação de diapositivos 33 Partilhar e eliminar álbuns Toque no álbum desejado na galeria e mantenha tocado até que seja apresentada a barra de ferramentas. Pode enviar, eliminar ou partilhar os álbuns seleccionados através da Internet. Barra de ferramentas Partilhe o álbum seleccionado através do ASUS Webstorage, Bluetooth®, Picasa®, Google+® ou Gmail®. Detalhes do álbum Eliminar ou cancelar o álbum seleccionado. 34 ASUS Transformer Pad Partilhar, eliminar e editar imagens Toque na imagem desejada na galeria e utilize a barra de ferramentas no canto superior direito para partilhar, eliminar ou editar a imagem seleccionada. Barra de ferramentas Eliminar ou cancelar a imagem seleccionada. Partilhe o álbum seleccionado através do ASUS Webstorage, Bluetooth®, Picasa®, Google+® ou Gmail®. Verificar as informações da imagem e editar a imagem seleccionada. Os ficheiros eliminados não poderão ser restaurados. ASUS Transformer Pad 35 Widget de Galeria O widget Galeria de fotos permite o aceder imediatamente às fotos ou aos álbuns favoritos a partir do Ecrã Principal. 1. 2. 3. 4. 36 Toque no canto superior direito do Ecrã Principal para aceder aos utilitários do tablet. Toque em Widgets para exibir o menu de widgets. Mantenha pressionado o widget Galeria de fotos. A caixa do widget de galeria será a0presentada no Ecrã Principal e será exibida a caixa Escolher imagens. Escolha o álbum ou imagem que deseja colocar como widget no Ecrã inicial. ASUS Transformer Pad Câmara Toque em Câmara no menu Aplicações para tirar fotografias, gravar vídeos e criar imagens panorâmicas. Pode utilizar a câmara frontal ou a câmara traseira para tirar fotografias ou gravar vídeos. Os ficheiros de imagem serão guardados automaticamente em Galeria. Modo de câmara Aumentar o zoom Comutador de câmara Botão de captura Definições da câmara Diminuir o zoom Mudança de modo Modo do flash Voltar Equilíbrio de branco Exposição Definições avançadas Modo de cenário ASUS Transformer Pad 37 Modo de vídeo Equilíbrio de branco Modo lanterna Voltar Botão de gravação Efeitos Definições avançadas Qualidade de vídeo Intervalo do temporizador Modo panorâmico Botão de captura Tamanho da imagem capturada Imagem panorâmica 38 ASUS Transformer Pad Correio E-mail A aplicação E-mail permite adicionar várias contas de E-mail e gerir facilmente as suas mensagens. Para configurar uma conta de E-mail: 1. Toque em E-mail no menu Aplicações. Introduza o Endereço de e-mail e a Palavra-passe e toque em Seguinte. 2. Aguarde enquanto o ASUS Transformer Pad verifica automaticamente as definições de servidor de envio de correio. 3. Configure as Opções da conta e toque em Seguinte. ASUS Transformer Pad 39 4. Atribua um nome à conta e introduza o nome que deseja exibir nas mensagens enviadas. Toque em Seguinte para aceder directamente à caixa de entrada de E-mail. Para adicionar contas de E-mail: 1. 2. 3. Toque em E-mail e inicie sessão utilizando a conta configurada anteriormente. Toque em Configurações no canto superior direito. Serão apresentadas todas as preferências dessa conta. Toque em Adicionar conta no canto superior direito para adicionar outra conta. Pode adicionar todas as suas contas de E-mail na aplicação E-mail. 40 ASUS Transformer Pad Gmail A aplicação Gmail (Google mail) permite-lhe aceder à sua conta Gmail, receber e compor E-mails. Para configurar uma conta Gmail: 1. Toque em Gmail no menu Aplicações. Toque em Existente e introduza o E-mail existente e a Palavra-passe, depois toque em Iniciar sessão. Toque em Nova se não possui uma Conta Google. 2. Aguarde enquanto o ASUS Transformer Pad comunica com os servidores Google para configurar a sua conta. 3. Pode utilizar a sua conta Google para efectuar a cópia de segurança e restaurar as suas definições e dados. Toque em Concluído para iniciar sessão na sua conta Gmail. Caso tenha outras contas de E-mail além da conta Gmail, utilize a aplicação E-mail para poupar tempo e aceder simultaneamente a todas as suas contas de E-mail. ASUS Transformer Pad 41 Leitura MyLibrary A aplicação MyLibrary é uma interface integrada para as suas colecções de livros. Pode criar diferentes estantes de livros para diferentes géneros. Os seus ebooks comprados de diferentes editores são também colocados em estantes. Inicie sessão no @Vibe para transferir mais livros. • A aplicação MyLibrary suporta ebooks nos formatos ePub, PDF e TXT. •Poderá necessitar do Adobe Flash® player para abrir alguns ebooks. Transfira o Adobe Flash® player antes de utilizar a aplicação MyLibrary. As suas estantes Procurar um e-book Ordenar por título, autor, data ou A Minha Ordenação Lista de lidos recentemente e outras definições Modo de selecção Iniciar sessão no asus@vibe Livros na estante seleccionada Último livro lido 42 ASUS Transformer Pad Ler os seus ebooks 1. 2. Seleccione e toque no ebook desejado na estante. Toque no ecrã para mostrar a barra de ferramentas na parte superior. Utilizar a função texto para voz nesta página Marcador Procurar um item ou palavra-chave Lista de capítulos Diminuir o zoom��/ Aumentar o zoom Inserir marcador Lista de marcadores e modo Diurno/ Nocturno Deslocamento de páginas 1.��������������������������������������������������������������� O Android iniciará a transferência e instalação dos recursos necessários se desejar utilizar a função texto para voz. 2.������������������������������������������������������������������ Toque na lista de Marcadores e seleccione a página marcada para mostrar o ícone de marcador no canto superior direito do ecrã. ASUS Transformer Pad 43 3. Mude de página como num livro real ou utilize o deslocamento de paginas na parte inferior. Adicionar notas nos seus ebooks 1. Toque sem soltar a palavra ou frase desejada até que sejam apresentados o menu de ferramentas e a definição do dicionário. 2. Pode realçar a palavra seleccionada com um marcador, adicionar uma nota, utilizar a função texto para voz no texto seleccionado ou simplesmente copiar a palavra. Desloque a selecção para aumentar a área seleccionada e seleccionar toda a frase, caso seja necessário. 3. 44 ASUS Transformer Pad Localização Locais e Maps Google Places O Google Places permite-lhe encontrar locais facilmente, como por exemplo pontos turísticos próximos de si, incluindo restaurantes, cafés ou estações de abastecimento de combustível. Permite-lhe também fazer check-in na sua localização actual a uma hora específica e partilhar essa informação com outras pessoas. Google Maps O Google Maps permite-lhe encontrar lojas, visualizar mapas e obter instruções. Utilize a barra de ferramentas na parte superior para obter instruções ou para criar os seus próprios mapas. ASUS Transformer Pad 45 Documentos Polaris® Office O Polaris® Office é um software de produtividade que lhe permite criar, ler e editar documentos de textos, folhas de cálculo e apresentações. Para utilizar o Polaris® Office: 1. Toque no canto superior direito do Ecrã Principal para aceder aos utilitários do tablet. 2. No menu Aplicações, toque em Polaris® Office. 3. Para criar um novo ficheiro, toque num tipo de ficheiro e seleccione um modelo. Tipo de ficheiro Modelo Definições Armazenamento de documentos 46 ASUS Transformer Pad 4. Para abrir um ficheiro no dispositivo de armazenamento interno, toque em Local Storage (Armazenamento local) > Minhas pastas no canto superior esquerdo e seleccione o ficheiro. Adicionar uma nova pasta Definições Adicionar um novo ficheiro Ficheiros recentes Procurar um ficheiro ASUS Transformer Pad 47 Adicionar novos ficheiros Toque em Novo ficheiro no canto superior direito e siga as instruções abaixo: 1. 2. 3. Toque em Formato do documento para iniciar o processador de texto para editar documentos. Toque em Folha para iniciar a folha de cálculo para efectuar cálculos e gerir informações. Toque em Diapositivo para iniciar a aplicação para criar e partilhar apresentações. 1. O Polaris® Office 3.5 suporta os seguintes tipos de ficheiro: • Microsoft Word: .doc/ .docx • Microsoft Excel: .xls/ .xlsx • Microsoft Powerpoint: .ppt/ .pptx • Adobe Acrobat: .pdf • Texto: .txt • Imagens: .bmp/ .jpg/ .jpeg/ .png/ .gif/ .wbpm • Arquivos Zip: .zip 2. O Polaris® Office 3.5 apenas guarda ficheiros nos formatos .doc/ .xls/ .ppt. 48 ASUS Transformer Pad Aceder/Limpar os seus ficheiros recentes Para aceder e limpar os seus ficheiros recentes, execute uma das seguintes acções: • • No ecrã do Polaris® Office toque em Ficheiros recentes no canto superior direito para aceder rapidamente aos seus ficheiros editados recentemente. No ecrã do Polaris® Office toque em Limpar Ficheiros Recentes no canto superior direito para eliminar os seus ficheiros recentes. Adicionar contas de serviço Pode utilizar o Polaris® Office para editar os seus ficheiros a partir de serviços de gestão de ficheiros como o Google docs e o Box.net. Para adicionar uma conta de serviço: 1. 2. 3. No ecrã do Polaris® Office, toque em > Adicionar conta. Toque no serviço que deseja adicionar. Introduza a conta de e-mail e a palavra-passe e toque em OK para adicionar a conta. Para obter mais detalhes acerca do Google docs ou do Box.net, visite os seus Web sites oficiais. ASUS Transformer Pad 49 Configurar as definições Configurar as Definições Para configurar as definições: 1. 2. 50 No ecrã do Polaris® Office, toque em > Definições. Toque para activar as definições seguintes: Criar ficheiro de backup, Apresentar extensões de ficheiros ou Limpar Ficheiros Recentes. ASUS Transformer Pad Partilhar MyNet O MyNet permite-lhe armazenar, guardar e transmitir ficheiros de áudio, vídeo e imagem entre o seu ASUS Transformer Pad e um dispositivo DLNA, como por exemplo um computador, um televisor ou altifalantes. A DLNA (Digital Living Network Alliance) é uma norma de ligação em rede que permite que os dispositivos numa rede comuniquem entre si sem interrupções. •O MyNet funciona apenas com o Microsoft Media Player 11 ou versão superior. •O MyNet não funciona se os dispositivos estiverem ligados através de uma rede 3G. •O seu ASUS Transformer Pad e o dispositivo DLNA, como por exemplo o computador, televisor ou altifalantes, deverão estar ligados à mesma rede sem fios. Caso contrário, o MyNet não irá funcionar. Para utilizar o MyNet: 1. Certifique-se de que o ASUS Transformer Pad e o PC se encontram ligados ao mesmo ponto de acesso sem fios (AP). 2. Clique e active as opções Permitir controlo remoto do meu Player e Permitir automaticamente a reprodução dos meus itens multimédia pelos dispositivos no Media Player no PC. Aceda a “Mais opções de transmissão em sequência...” para configurar, se necessário. ASUS Transformer Pad 51 3. Na lista Servidor, seleccione o dispositivo de origem no painel da esquerda para ver o conteúdo. Dispositivo de origem Pesquisa e Definições Origem actual Conteúdo 4. 52 Seleccione um ficheiro e toque em Reproduzir para no canto inferior direito para começar a reproduzir no dispositivo de destino. ASUS Transformer Pad 5. Toque sem soltar num ficheiro multimédia para enviar ou transferir o ficheiro de e para os dispositivos ligados. . Pode também seleccionar um ficheiro a partir da Lista de Reprodução. A Playlist (Lista de reprodução) oferece um espaço comum onde os dispositivos ligados podem partilhar ficheiros. Toque no sinal mais (+) para criar novas listas. ASUS Transformer Pad 53 6. 54 Para activar o Servidor digital multimédia, toque em Definições no canto superior direito e marque a opção Definições do servidor digital multimédia para permitir que os outros dispositivos acedam aos ficheiros multimédia do seu ASUS Transformer Pad. Pode também seleccionar a localização do ficheiro que deseja partilhar. ASUS Transformer Pad MyCloud O MyCloud permite-lhe aceder aos seus ficheiros com segurança a partir da sua conta ASUS Webstorage na nuvem e sincronizá-los como o seu ASUS Transformer Pad; aceder remotamente ou controlar o seu computador; e aceder a estações de rádio e a ficheiros de música. •Antes de utilizar o MyCloud, certifique-se de que instala o ASUS Pad PC Suite no seu computador. Pode transferir o ASUS Pad PC Suite a partir do site de Suporte da ASUS em support.asus.com •Para obter mais detalhes acerca do ASUS Pad PC Suite, consulte a secção Utilizar o ASUS Pad PC Suite. Para iniciar o MyCloud: 1. Toque em MyCloud no menu Aplicações. 2. Clique em Seguinte para continuar. ASUS Transformer Pad 55 3. Antes de utilizar o MyCloud, transfira e instale o ASUS Pad PC Suite para tirar partido de todas as suas funcionalidades. Clique em Seguinte para continuar. Aceder ficheiros através do My Content O My Content permite-lhe aceder aos seus dados, como por exemplo ficheiros de música, vídeo ou áudio, a partir do ASUS Webstorage. Para utilizar o MyContent: 1. Toque em Já tenho uma conta para iniciar sessão ou em Criar uma conta para criar uma conta gratuita. 56 ASUS Transformer Pad 2. Após iniciar sessão, poderá ver todos os seus dados armazenados no ASUS WebStorage. Localize os seus dados de acordo com as suas categorias. ASUS Transformer Pad 57 Controlo remoto através do My Desktop O My Desktop permite-lhe controlar o seu computador remotamente a partir do ASUS Transformer Pad. Transfira o ASUS Pad PC Suite a partir do site de Suporte da ASUS em support.asus.com. Instalar e configurar o ASUS Pad PC Suite no seu computador Para instalar e configurar o ASUS Pad PC Suite no seu computador: 1. 2. Assegure-se que o seu PC está ligado à Internet. Faça duplo clique no ficheiro executável transferido do site de suporte da ASUS. 3. Clique em Reiniciar agora agora para reiniciar o PC. 4. Clique em GO (IR) 58 ASUS Transformer Pad 5.��������������������������� Leia o acordo de licença e clique em Accept (Aceitar) para continuar. 6. Crie o seu código de segurança ou palavra-passe e clique em Next (Seguinte). 7. Clique em Done (Concluído) para continuar. ASUS Transformer Pad 59 8. Copie o endereço IP do seu computador no seu ASUS Transformer Pad para o utilizar mais tarde. 60 ASUS Transformer Pad Utilizar o MyDesktop no seu ASUS Transformer Pad: 1. Certifique-se de que o ASUS Transformer Pad e o PC se encontram ligados ao mesmo ponto de acesso sem fios (AP). 2. Toque em Começar a procurar todos os dispositivos disponíveis. 3. Toque no sinal de mais (+) no canto superior direito para adicionar as informações do seu computador. ASUS Transformer Pad 61 4. Toque em OK para continuar. 5. Introduza manualmente todas as informações do seu PC cliente, incluindo o endereço IP e a palavra-passe copiada anteriormente e toque em Concluído para adicionar o cliente. O My Desktop não funciona se os dispositivos estiverem ligados através de uma rede 3G. 62 ASUS Transformer Pad Configurar a descoberta pela Internet para o My Desktop Para configurar a descoberta pela Internet no seu PC: 1. Transfira e active o Splashtop Streamer a partir da página de suporte da ASUS. 2. Clique em Network (Rede). 3. Introduza as credenciais da sua conta Google nos campos E-mail e Palavra-passe e clique em Sign in (Iniciar sessão). Para configurar a descoberta pela Internet no seu ASUS Transformer Pad: Toque em Definições no canto superior direito e introduza a sua conta Google em Detecção pela Internet. O dispositivo irá detectar automaticamente o seu computador. ASUS Transformer Pad 63 @Vibe O Asus@vibe uma plataforma de entretenimento completa que serve como um serviço de valor acrescentado para todos os produtos ASUS. Com a plataforma asus@vibe, os utilizadores podem aceder ou transferir uma grande quantidade de conteúdos digitais emocionantes e envolventes, tais como, músicas, vídeos, jogos, revistas, ebooks. Pode também sintonizar as suas estações de rádio favoritas e transmitir TV em directo em qualquer momento e em qualquer lugar. O conteúdo fornecido poderá variar de acordo com o país de origem. Para utilizar o @Vibe: � 1. Toque no menu de Aplicações e toque em @Vibe. 2. Inicie sessão na sua conta. 3. Toque em Launch Asus@vibe (Executar ���������������������� o Asus@vibe). 4. Desloque-se e seleccione as suas músicas, estações de radio e outros conteúdos multimédia. 64 ASUS Transformer Pad App Locker O App Locker permite-lhe proteger as suas aplicações através de uma palavra-passe. Para utilizar o App Locker: 1. Toque em App Locker no menu Aplicações. 2. Configure a sua palavra-passe para começar a utilizar o App Locker. 3. Marque as aplicações que deseja bloquear. 4. Active o App Locker no menu Definições no canto superior direito. •Serão apresentados sinais bloqueio nas aplicações bloqueadas no Ecrã inicial. •Ser-lhe-á solicitada a sua palavra-passe sempre que aceder às aplicações bloqueadas. ASUS Transformer Pad 65 Cópia de Segurança de Aplicações A Cópia de Segurança de Aplicações pode efectuar a cópia de segurança das aplicações instaladas e dos respectivos dados no armazenamento local e efectuar uma cópia para o armazenamento externo para guardar os ficheiros. A Cópia de Segurança de Aplicações pode também restaurar as aplicações instaladas e os respectivos dados após a actualização do seu dispositivo para garantir que não existe perda de dados. A Cópia de Segurança de Aplicações não pode restaurar aplicações que exijam uma autenticação de conta. Se ocorrerem problemas, limpe os dados das aplicações em: Definições > Aplicações e inicie sessão novamente. Para utilizar o Cópia de Segurança de Aplicações: 1. Toque em Cópia de Segurança de Aplicações no menu Aplicações. 2. A Lista de cópias de segurança mostra as aplicações instaladas no seu ASUS Transformer Pad transferidas a partir da Play Store. Seleccione as aplicações às quais deseja efectuar uma cópia de segurança e toque em Cópia de Segurança. 3. Insira um cartão MicroSD ou outro dispositivo de armazenamento, se necessário. Toque em Gestor de ficheiros no canto inferior direito da caixa de diálogo para seleccionar a pasta de destino para os seus ficheiros de cópia de segurança. 4. Introduza o nome do novo ficheiro de cópia de segurança a criar e seleccione OK. Os ficheiros de cópia de segurança serão automaticamente armazenados na pasta App_Backup no armazenamento interno e no armazenamento externo seleccionado. 66 ASUS Transformer Pad Para utilizar o App Restore: 1. Toque em Restaurar lista para mostrar os ficheiros de aplicações armazenados. 2. Toque num ficheiro de cópia de segurança ou clique em Procurar no canto inferior direito para aceder aos ficheiros no armazenamento interno ou externo. 3. Introduza a palavra-passe para descodificar o ficheiro de cópia de segurança e restaurar o conteúdo do seu ASUS Transformer Pad. ASUS Transformer Pad 67 SuperNote SuperNote é uma prática aplicação utilizada para escrever e pintar no seu ASUS Transformer Pad. Pode tomar notas, enviar mensagens instantâneas, desenhar, criar postais electrónicos com gravações de áudio ou diários com vídeo e muito mais. Todos os seus blocos de notas e de desenho Ver blocos Eliminar, copiar, mover, importar ou exportar páginas Configuração, cópia de segurança, restauro Ordenar por página ou data da última modificação Páginas e conteúdo 68 ASUS Transformer Pad Utilizar o SuperNote Para criar um novo bloco de notas ou de desenho: 1. Toque em + Adicionar nova no painel esquerdo da página principal do SuperNote. 2. Atribua um nome ao ficheiro e escolha Caderno de notas ou Caderno de desenhos. 3. Seleccione o tamanho da letra e a cor de fundo da página e depois toque em OK. A página da nova nota aparecerá instantaneamente. 4. 5. Toque em no canto superior esquerdo para voltar à vista geral dos cadernos e páginas de notas. No canto superior direito, toque em Partilhar para partilhar por e-mail, webstorage, redes sociais ou galeria online. Todas as páginas do SuperNote Partilhar e Exportar Inserir/ Eliminar página Vista de todas as páginas Adicionar aos favoritos Definições Deslocamento de páginas Espaço Retrocesso ASUS Transformer Pad Número da página Página anterior/seguinte Tecla Enter 69 Utilizar o Bloco de notas do SuperNote O Bloco de notas do SuperNote foi concebido para lhe permitir desenhar livremente no ASUS Transformer Pad sem estar limitado pelas linhas das páginas. A aplicação ajusta automaticamente as notas rabiscadas. 1. 2. 3. Escolha o modo Escrever ou o modo Teclado para escrever as suas notas. No modo Escrever, seleccione as opções Cor e Traço para personalizar os traços. Toque para definir um local para o cursor de texto e depois rabisque no tablet. As notas manuscritas irão ajustar-se automaticamente às linhas das páginas. 4. Toque na função Linha de base para obter orientações sobre a caligrafia, se necessário. 70 ASUS Transformer Pad 5. Toque em Inserir para fazer apontamentos, criar carimbos de data e hora, inserir fotos, desenhos do bloco de desenhos, imagens da galeria, voz, vídeo ou outro ficheiro de texto e imagem. 6. Insira uma nova página no bloco de notas ou elimine páginas não desejadas. Toque em Desactivar edição para activar o modo Só de leitura para ver e passar as páginas da nota e evitar introduzir marcas desnecessárias nas páginas. Toque em Anular para eliminar as alterações. Toque em Refazer para manter as alterações. O SuperNote guarda e ordena automaticamente os ficheiros por data em /sdcard/supernote. Inserir/ Eliminar página Desactivar edição Refazer/Anular 7. 8. 9. ASUS Transformer Pad 71 Utilizar o Bloco de desenhos do SuperNote O Bloco de desenhos do SuperNote oferece uma interface para os utilizadores desenharem e guardarem os desenhos num ficheiro electrónico. A estrutura do Bloco de desenhos é semelhante à do Bloco de notas com opções adicionais para seleccionar a cor e os pincéis para desenhar livremente na tela de desenho. 1. 2. Seleccione Pincel, Traço e Cor para personalizar os traços. Toque em Ferramentas para exibir em simultâneo as paletas de pincéis e de cor. 3. Quando efectuar o primeiro traço ou tocar em Seleccionar, a tela mudará para o modo de edição. 4. Toque em Seleccionar para mover, dimensionar, rodar ou editar a área seleccionada. Será apresentada uma caixa pontilhada a vermelho para indicar a área. 5. Toque em Concluído para voltar ao modo de Bloco de desenhos. Modo de Bloco de desenhos 72 Modo de edição ASUS Transformer Pad ASUS Pad PC Suite (no PC) O ASUS Pad PC Suite é constituído pelas aplicações My Desktop PC Server, ASUS Webstorage e ASUS Sync. Permite-lhe ligar o ASUS Transformer Pad ao seu computador. My Desktop PC Server O My Desktop PC Server permite-lhe aceder remotamente ao seu computador a partir do ASUS Transformer Pad. Para obter mais detalhes, consulte a secção MyCloud. ASUS Webstorage O ASUS Webstorage é um repositório online para os seus ficheiros ao qual pode aceder a qualquer momento e em qualquer lugar. Após a instalação do ASUS Pad PC Suite no seu PC. Será apresentada a ASUS Webstorage Drive (Unidade ASUS WebStorage) na janela Computador. Faça duplo clique na unidade para iniciar sessão. Certifique-se de que se encontra ligado à Internet antes de aceder à Unidade ASUS WebStorage. ASUS Transformer Pad 73 ASUS Sync O ASUS Sync ajuda a sincronizar os Contactos e o Calendário do Outlook no PC com os existentes no seu ASUS Transformer Pad. Para sincronizar o ASUS Transformer Pad com o seu PC 1. 2. 3. Utilize o cabo de ligação USB fornecido para ligar o ASUS Transformer Pad ao seu computador. Clique em ASUS Sync no canto inferior direito para ligar o ASUS Transformer Pad ao seu computador. Inicie o ASUS Sync no seu PC. •���������������������� Para sincronização do Calendário, o ASUS Sync suporta o Outlook (2003 ou versão mais recente) e o Calendário do Windows Vista.� •����������������������� Para sincronização dos Contactos, o ASUS Sync suporta o Outlook (2003 ou versão mais recente), o Outlook Express e os Contactos do Windows Vista. 74 ASUS Transformer Pad 4. 5. Clique no item que deseja sincronizar e clique em Sincronizar item seleccionado ou clique em Seleccionar tudo para sincronizar ambos os itens. Clique em Calendário ou Contactos à esquerda para aceder às configurações detalhadas. ASUS Transformer Pad 75 Tudo sobre a estação de ancoragem portátil do ASUS Transformer Pad (opcional) Estação de ancoragem portátil do ASUS Transformer A estação de ancoragem portátil do Transformer é vendida separadamente. 1 2 3 4 5 Backspace Tab Enter Caps Lock Shift Shift Ctrl Alt Fn Ctrl Home 6 76 Fn PgUp PgDp End 7 ASUS Transformer Pad 1 Porta de ligação USB Insira o cabo de ligação USB nesta porta para alimentar a estação de ancoragem portátil ASUS e carregar a bateria interna. Para evitar danos à estação de ancoragem portátil ASUS e à bateria, utilize sempre o transformador fornecido. 2 Indicador de carga da bateria (cor dupla) Ténue: O carregador não está ligado na estação de ancoragem portátil. Verde, Estático: O nível de bateria está a 95%. Laranja, Estático: A bateria da estação de ancoragem portátil encontra-se em estado de carregamento. 3 Ranhura para cartão SD Insira um cartão SD nesta ranhura. Para mais detalhes, consulte a secção Instalar e remover um cartão SD. 4 Porta USB (2.0) A porta USB (Barramento Série Universal) é compatível com dispositivos USB 2.0 ou USB 1.1, tais como, teclados, dispositivos apontadores, unidades flash e discos rígidos. 5 Trinco da estação de ancoragem portátil Desloque o trinco da estação de ancoragem portátil para a esquerda para libertar o ASUS Transformer Pad da estação de ancoragem. 6 Teclado O teclado possui teclas com um afundamento confortável, ou seja a profundidade até onde as teclas podem ser premidas para introduzir caracteres correctamente, e descanso para a palma de ambas as mãos. O teclado será diferente para cada território. ASUS Transformer Pad 77 7 Touchpad Clique na área do touchpad marcada abaixo para simular os botões esquerdo e direito do rato. Utilize a tecla de atalho desactivar o touchpad. para Utilização do touchpad A Deslize o dedo pelo touchpad para deslocar o ponteiro. Pode também manter premido o botão esquerdo e deslizar o dedo para arrastar o item seleccionado. B Fn Toque uma vez para seleccionar um item. Toque duas vezes para activar o item. C Deslize dois dedos para navegar para cima/baixo ou mover para cima/ baixo/esquerda/direita. 78 ASUS Transformer Pad D Utilize dois dedos para segurar um item seleccionado. Funções Especiais do Teclado Algumas teclas do teclado da estação de ancoragem portátil possuem funções independentes e outras terão de ser combinadas com a tecla de função <Fn>. As localizações da teclas especiais no teclado da estação de ancoragem portátil variam consoante o país ou região. No entanto, as suas funções permanecem as mesmas. Volta à página anterior. Activa ou Desactiva a função de LAN sem fios incorporada. Activa ou Desactiva a função de Bluetooth incorporada. Activa ou Desactiva o touchpad. Diminui o brilho do ecrã Fn Aumenta o brilho do ecrã Fn Fn Activa ou Desactiva o sensor de luminosidade Captura a imagem do ambiente de trabalho. Fn PgUp Home ASUS Transformer Pad 79 PgUp Home PgDp Inicia o navegador da Internet. Abre o ecrã Definições. Volta à faixa anterior durante a reprodução de música. Inicia a reprodução de música da sua lista de reprodução. Retoma ou interrompe a música em reprodução. PgUp Avança rapidamente ou passa para a faixa seguinte durante a reprodução de música. Desactiva o altifalante. PgUp Home PgUp Home Diminui o volume do altifalante. PgDp PgDp End End Home PgUp Aumenta o volume do altifalante.End PgDp Home PgDp Volta ao Ecrã PgUp Principal. End PgUp Bloqueia o ASUS Pad e coloca-o no modo de suspensão. PgDp Transformer End Home PgUp PgDp End Home Procura conteúdos no ASUS Transformer Pad e na Web. Home PgUp PgDp Home PgDp End Activa o menu de propriedades e é equivalente a ecrã. ou no End PgUp PgUp PgUp Fn PgDp Home PgDp End Home PgDp End Prima <Fn> e as teclas direccionais para deslocar para cima ou para baixo ou para o início ou para o fim de documentos. 80 ASUS Transformer Pad End Ancorar o ASUS Transformer Pad 1 3 2 2 Para colocar o ASUS Transformer Pad na estação de ancoragem: 1. Alinhe o ASUS Transformer Pad com a estação de ancoragem portátil. 2. Insira firmemente o ASUS Transformer Pad na ranhura até ouvir um clique, indicando que o ASUS Transformer Pad encaixou correctamente na estação de ancoragem. 3. Certifique-se de que o trinco desliza completamente para a direita. Segure sempre todo o conjunto pela parte de baixo quando o ASUS Transformer Pad estiver encaixado na estação de ancoragem. ASUS Transformer Pad 81 Retirar o ASUS Transformer Pad da estação de ancoragem 3 2 1 2 Para retirar o ASUS Transformer Pad da estação de ancoragem: 1. Utilize uma mão para deslocar o trinco para a esquerda para libertar o ASUS Transformer Pad e segurar na estação de ancoragem portátil. 2. Utilize a outra mão para remover o ASUS Transformer Pad da estação de ancoragem portátil. 82 ASUS Transformer Pad Carregar o ASUS Transformer Pad na estação de ancoragem 3 1 2 •Utilize apenas o carregador fornecido com o dispositivo. A utilização de um carregador diferente poderá danificar o dispositivo •Certifique-se de que o conector USB de 40 pinos se encontra totalmente inserido no ASUS Transformer Pad ou na estação de ancoragem portátil. •O intervalo de tensão de entrada entre a tomada eléctrica e este carregador é de 100V–240V AC e a tensão de saída deste carregador é de 15V, 1,2A. •Carregue a bateria totalmente durante cerca de oito horas antes da primeira utilização. •O ASUS Transformer Pad não pode ser carregado através do cabo de ligação USB quando este se encontrar ligado à estação de ancoragem portátil. ASUS Transformer Pad 83 Instalar e remover um cartão SD Para instalar o cartão SD: 1. Retire a tampa que cobre a ranhura para cartões SD. 2. Insira o cartão SD na ranhura para cartões SD. 3. Pressione o cartão SD até este fixar na posição correcta. Para remover o cartão SD: 1. Toque no ícone do cartão SD no canto inferior direito e toque em para remover o cartão microSD com segurança. 2 Pressione o cartão ligeiramente para o ejectar. 84 ASUS Transformer Pad Declarações de segurança Declaração da Federal Communications Commision. Este dispositivo está em conformidade com as normas da FCC, secção 15. O funcionamento está sujeito às seguintes duas condições: (1)Este dispositivo não pode provocar interferências perigosas e (2) Este dispositivo tem de aceitar qualquer interferência recebida, incluindo interferências que possam dar origem a um funcionamento indesejado. Este equipamento foi testado e chegou-se à conclusão que está em conformidade com os limites para o dispositivo digital de classe B, de acordo com a secção 15 das normas da “Federal Communications Commission” (FCC). Estes limites foram concebidos para disponibilizar uma protecção razoável contra interferências perigosas em instalações residenciais. Este equipamento gera, utiliza e pode irradiar energia de frequência de rádio e, se não for instalado e utilizado de acordo com as instruções, pode provocar interferências perigosas nas comunicações de rádio. Contudo, não há qualquer garantia de que as interferências possam ocorrer numa instalação particular. Se este equipamento provocar interferências perigosas na recepção de rádio ou de televisão, o que pode ser determinado desligando e voltando a ligar o equipamento, o utilizador é encorajado a tentar corrigir a interferência através de uma ou mais das seguintes medidas: • • • Reorientação ou recolocação da antena receptora. Aumentar a separação existente entre o equipamento e o receptor. Ligue o equipamento a uma tomada num circuito diferente daquele ao qual o receptor está ligado. • Procure um fornecedor ou um técnico de televisão/rádio com experiência. Quaisquer alterações ou modificações não aprovadas expressamente pela parte responsável pela conformidade podem impedir o utilizador de utilizar este equipamento. A antena utilizada neste transmissor não deverá ser aproximada ou utilizada em conjunto com outras antenas ou transmissores. Informação de Exposição RF (SAR) Este dispositivo cumpre os requisitos governamentais para exposição a ondas de rádio. Este dispositivo foi concebido e produzido de forma a não exceder os limites de emissões para exposição a energia de radiofrequência (RF) estabelecidos pela Comissão Federal de Comunicações do Governo dos E.U.A. As normas de exposição utilizam uma unidade de medição conhecida como Taxa de Absorção Específica, ou SAR. O limite de SAR estabelecido pela FCC é de 1,6W/kg. Os testes de SAR são realizados utilizando posições de utilização comuns aceites pela FCC, com o equipamento testado a transmitir ao nível de tensão especificado em diferentes canais. O valor de SAR mais elevado para o dispositivo, tal como comunicado à FCC, é de 0,500 W/kg quando colocado junto ao corpo. ASUS Transformer Pad 85 A FCC concedeu uma Autorização de Equipamento para este dispositivo, sendo que todos os níveis de SAR foram considerados como estando em conformidade com as orientações sobre exposição a RF da FCC. As informações de SAR deste dispositivo estão registadas na FCC e podem ser encontradas na secção Apresentar Concessão em www.fcc.gov/oet/ea/fccid após procurar na ID FCC: MSQTF700T. Este dispositivo está em conformidade com os limites não controlados de exposição SAR para a população em geral estabelecidos na norma ANSI/ IEEE C95.1-1999 e foi testado de acordo com os métodos de medição e procedimentos especificados no Boletim 65 Suplemento C da OET. Regulamentos IC Este dispositivo está em conformidade com a(s) norma(s) RSS de isenção de licença do Departamento de Industria do Canadá. O seu funcionamento está sujeito às duas condições seguintes: (1) este dispositivo não poderá causar interferências e, (2) este dispositivo deverá aceitar quaisquer tipo de interferências, incluindo interferências que possam causar um funcionamento indesejado. Este dispositivo digital da Classe B satisfaz os requisitos da norma canadiana ICES-003. Cet appareil numérique de la classe B est conforme à la norme NMB-003 du Canada. Este dispositivo de radiocomunicação de Categoria II está em conformidade com a Norma RSS-310 do Departamento de Industria do Canadá. Ce dispositif de radiocommunication de catégorie II respecte la norme CNR-310 d’Industrie Canada. Declaração IC relativa à exposição a radiação Este equipamento está em conformidade com os limites não controlados de exposição SAR para a população em geral estabelecidos na norma IC RSS-102 e foi testado de acordo com os métodos de medição e procedimentos especificados na norma IEEE 1528. Este equipamento deve ser instalado e utilizado a uma distância mínima de 0 cm entre o transmissor e o seu corpo. Este dispositivo e respectiva(s) antena(s) não devem ser aproximadas, ou funcionar juntamente com qualquer outra antena ou transmissor. A funcionalidade de selecção de Código de País deve ser desactivada para produtos comercializados nos EUA/Canadá. Os produtos comercializados nos EUA/Canadá, apenas podem utilizar os canais 1 a 11. Não é possível seleccionar outros canais. 86 ASUS Transformer Pad O símbolo CE Marcação CE para dispositivos com Rede sem fios/Bluetooth A versão fornecida deste dispositivo cumpre os requisitos das directivas da CEE 2004/108/CE “Compatibilidade electromagnética” e 2006/95/CE “Directiva de baixa tensão”. Marcação CE para dispositivos com Rede sem fios/Bluetooth Este equipamento cumpre os requisitos da Directiva 1999/5/CE do Parlamento Europeu e da Comissão Europeia de 9 Março de 1999 relativa a Equipamento Terminal de Radiocomunicação e Telecomunicações e ao reconhecimento mútuo da sua conformidade. Norma WLAN: IEEE 802.11b/g/n, compatível com Wi-Fi Norma Bluetooth: Bluetooth 3.0 Requisitos para a poupança de energia Os produtos que disponham de potências nominais até os 6 A e pesem mais do que 3 kg têm de utilizar cabos de alimentação aprovados superiores ou iguais a: H05VV-F, 3 G, 0,75mm2 ou H05VV-F, 2 G, 0,75mm2. Serviços de Reciclagem/Devolução da ASUS Os programas de reciclagem e de devolução da ASUS resultam do nosso compromisso de elevar os padrões da protecção do nosso ambiente. Oferecemos soluções para que possa reciclar de forma responsável os nossos produtos, baterias e outros componentes, assim como os materiais de embalagem. Visite a página http://csr.asus.com/english/Takeback.htm para obter informações relativas ao processo de reciclagem em diferentes regiões. Existe o risco de explosão se a bateria for substituída por outra de tipo incorrecto. Elimine as baterias usadas de acordo com as instruções. NÃO ELIMINE a bateria junto com o lixo doméstico. O símbolo do caixote do lixo com uma cruz indica que a bateria não deve ser eliminada junto com o lixo doméstico. NÃO deite o ASUS Transformer Pad em lixeiras municipais. Este produto foi concebido para permitir a reutilização e reciclagem dos seus componentes. O símbolo do caixote do lixo com uma cruz por cima indica que o produto (equipamento eléctrico e electrónico, e com baterias contendo mercúrio) não deve ser colocado junto com o lixo doméstico. Informe-se acerca das leis locais sobre eliminação de produtos electrónicos. TEMPERATURA SEGURA: Este ASUS Transformer Pad apenas deve ser utilizado em ambientes com temperaturas entre 0°C (32°F) e 35°C (95°F). ASUS Transformer Pad 87 O software Tuxera oferece suporte para o formato NTFS. SRS SOUND é uma marca comercial da SRS Labs, Inc. A tecnologia SRS SOUND está incorporado sob licença da SRS Labs, Inc. As informações meteorológicas são fornecidas pela AccuWeather.com®. O tipo de letra iFont adoptado neste produto foi desenvolvido pela Arphic. Adobe® Flash® Player support+ +Flash Player 10.2 está agora disponível para transferência no Android Market. Esta é uma versão DG (Disponibilização Geral) para dispositivos Android 2.2 (Froyo) e 2.3 (Gingerbread) e uma versão beta inicial para tablets Android 3.x (Honeycomb) que incluam pelo menos a actualização do sistema 3.0.1 da Google. Para obter mais detalhes, visite http://blogs.adobe.com/flashplayer/. Transfira a versão mais recente do Adobe Flash Player 11.1.112.60 para dispositivos ICS. 88 ASUS Transformer Pad Direitos de autor Nenhuma parte deste manual, incluindo os produtos e software aqui descritos, pode ser reproduzida, transmitida, transcrita, armazenada num sistema de recuperação, ou traduzida para outro idioma por qualquer forma ou por quaisquer meios, excepto a documentação mantida pelo comprador como cópia de segurança, sem o consentimento expresso e por escrito da ASUSTeK COMPUTER INC. (“ASUS”). A ASUS e o logótipo do ASUS Transformer Pad são marcas comerciais da ASUSTek Computer Inc. A informação neste documento está sujeita a alteração sem aviso prévio. Copyright © 2012 ASUSTeK COMPUTER INC. Todos os direitos reservados. Limitação de responsabilidade Podem haver situações em que devido a um erro da ASUS ou de terceiros, o utilizador tenha direito a pedir à ASUS uma compensação por danos causados. Nesta situação, e independentemente da compensação que possa pedir à ASUS, a ASUS apenas se compromete a compensar os ferimentos causados (incluindo a morte) e os danos materiais a bens e a bens pessoais tangíveis; ou os danos actuais ou directos resultantes da omissão ou falha em executar determinadas obrigações legais obrigatórias no âmbito desta garantia e tendo como base o preço listado no contrato e relativo a cada produto. A ASUS só se responsabiliza pela indemnização das perdas, danos ou reclamações realizadas com base neste contrato, danos ou infracções cometidas em conformidade com esta declaração de garantia. Estes limites aplicam-se também aos fornecedores da ASUS e seus revendedores. Este é o limite máximo de responsabilidade da ASUS; seus fornecedores e revendedores. EM CIRCUNSTÂNCIA ALGUMA PODE A ASUS SER RESPONSABILIZADA PELO SEGUINTE: (1) PEDIDOS DE COMPENSAÇÃO DE TERCEIROS DEVIDO A DANOS; (2) PERDA OU DANOS SOFRIDOS EM TERMOS DOS DADOS, OU (3) DANOS ESPECIAIS, ACIDENTAIS OU INDIRECTOS OU AINDA QUAISQUER CONSEQUÊNCIAS DE CARÁCTER ECONÓMICO (INCLUINDO PERDA DE RECEITAS OU POUPANÇAS), MESMO QUE A ASUS, SEUS FORNECEDORES OU REVENDEDORES TENHA SIDO INFORMADA DESTA POSSIBILIDADE. Fabricante Endereço, Cidade País Representante autorizado na Europa Endereço, Cidade País ASUS Transformer Pad ASUSTek COMPUTER INC. No. 150, LI-TE RD., PEITOU, TAIPEI 112, TAIWAN R.O.C TAIWAN ASUS COMPUTER GmbH HARKORT STR. 21-23, 40880 RATINGEN GERMANY 89 90 ASUS Transformer Pad