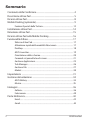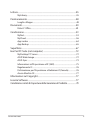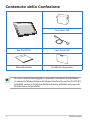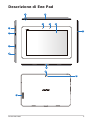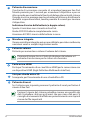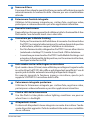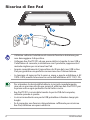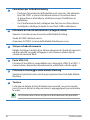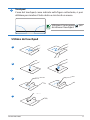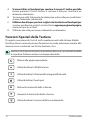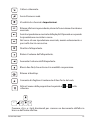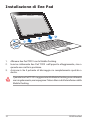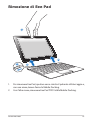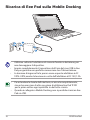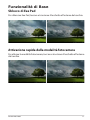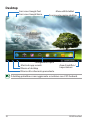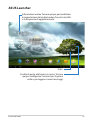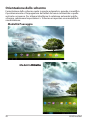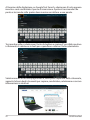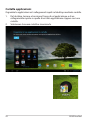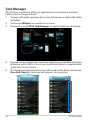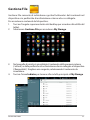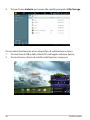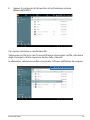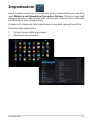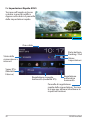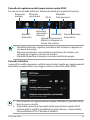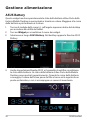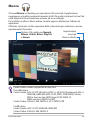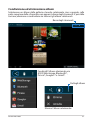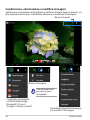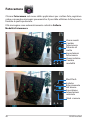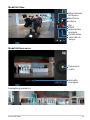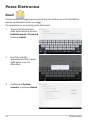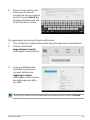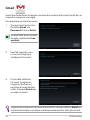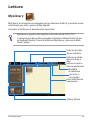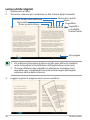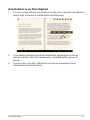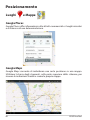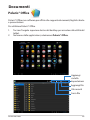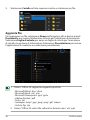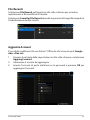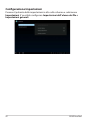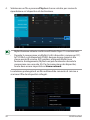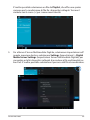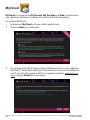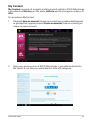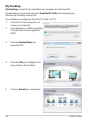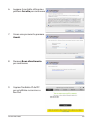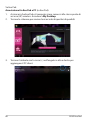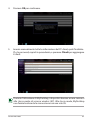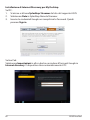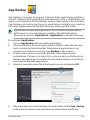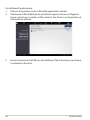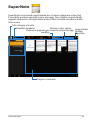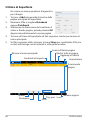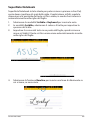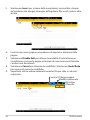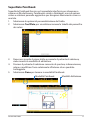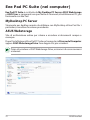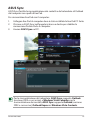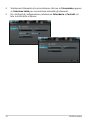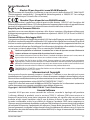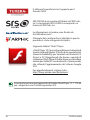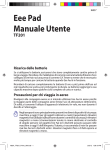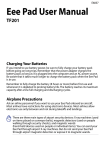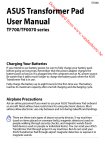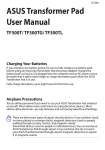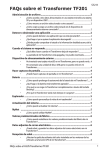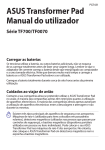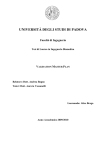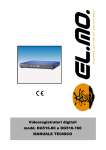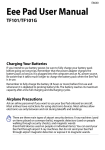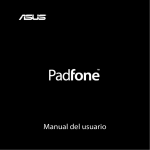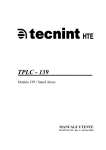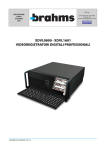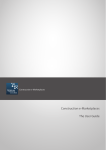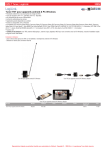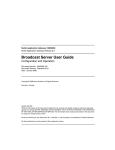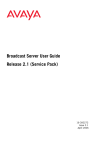Download Eee Pad Manuale Utente
Transcript
I7135 Eee Pad Manuale Utente TF201 Ricarica delle batterie Se si utilizzano le batterie, assicurarsi che siano completamente cariche prima di lungo viaggio. Ricordare che l’adattatore di corrente carica la batteria fintanto che è collegato a Eee Pad e ad una presa di corrente CA. Tenere a mente che è necessario molto più tempo per caricare la batteria quando Eee Pad TF201 è in funzione. Ricordarsi di caricare completamente la batteria (8 ore o più) prima dell'uso ed ogni qualvolta sia scarica, per prolungarne la durata. La batteria raggiunge la sua capacità massima dopo qualche ciclo completo di carica e scarica. Precauzioni per chi viaggia in aereo Rivolgersi alla compagnia aerea se si intende utilizzare Eee Pad in aereo poichè la maggior parte delle compagnie aeree limita l’uso di attrezzature elettroniche. Di solito, si consente l’utilizzo di apparecchi elettronici in volo, ma non durante il decollo e l’atterraggio. Negli aeroporti sono principalmente presenti tre diversi dispositivi di sicurezza: macchine a raggi X (per gli oggetti collocati su nastri trasportatori), rilevatori magnetici fissi (utilizzati sulle persone durante i controlli di sicurezza), e rilevatori magnetici a mano (strumentazioni tenute in mano destinate al controllo di singole persone od oggetti). Eee Pad ed i dischetti possono passare nelle macchine a raggi X dell’aeroporto. Tuttavia, si raccomanda di non far passare mai Eee Pad ed i dischetti sotto i rilevatori magnetici fissi o di farli esporre ai rilevatori magnetici a mano. Sommario Contenuto della Confezione........................................................................... 4 Descrizione di Eee Pad...................................................................................... 5 Ricarica di Eee Pad.............................................................................................. 8 Mobile Docking (opzionale)............................................................................ 9 Funzioni Speciali della Tastiera...................................................................12 Installazione di Eee Pad...................................................................................14 Rimozione di Eee Pad......................................................................................15 Ricarica di Eee Pad sulla Mobile Docking.................................................16 Funzionalità di Base..........................................................................................17 Sblocco di Eee Pad..........................................................................................17 Attivazione rapida della modalità fotocamera ....................................17 Desktop...............................................................................................................18 ASUS Launcher.................................................................................................19 Orientazione dello schermo........................................................................20 Comandi sul pannello touchscreen..........................................................21 Gestione Applicazioni....................................................................................23 Task Manager....................................................................................................26 Gestione File . ..................................................................................................27 Market..................................................................................................................30 Impostazioni ......................................................................................................31 Gestione alimentazione . ...............................................................................34 ASUS Battery.....................................................................................................34 Musica.................................................................................................................35 Immagini..............................................................................................................36 Galleria.... . ..........................................................................................................36 Fotocamera . .....................................................................................................40 Posta Elettronica................................................................................................42 Email........ ............................................................................................................42 Gmail....................................................................................................................44 ASUS Eee Pad Lettura...................................................................................................................45 MyLibrary............................................................................................................45 Posizionamento.................................................................................................48 Luoghi e Mappe ..............................................................................................48 Documenti...........................................................................................................49 Polaris® Office..................................................................................................49 Condivisione.......................................................................................................53 MyNet...... ...........................................................................................................53 MyCloud ............................................................................................................56 App Locker . ......................................................................................................64 App Backup ......................................................................................................65 SuperNote . .........................................................................................................67 Eee Pad PC Suite (nel computer).................................................................72 MyDesktop PC Server....................................................................................72 ASUS Webstorage............................................................................................72 ASUS Sync..........................................................................................................73 Informazioni sull’Esposizione a RF (SAR).................................................75 Regolamento IC................................................................................................76 Dichiarazione per l’Esposizione a Radiazioni IC(Canada) ................76 Avviso Marchio CE...........................................................................................77 Informazioni sul Copyright............................................................................77 Licenza Software...............................................................................................77 Condizioni e Limiti di Copertura della Garanzia sul Prodotto.................... 79 ASUS Eee Pad Contenuto della Confezione Caricatore USB Eee Pad TF201 Cavo Dock-USB nual User Ma Manuale utente • • • Certificato di garanzia In caso di articoli danneggiati o mancanti, contattare il rivenditore. La spina per l’alimentazione del dispositivo, fornita con Eee Pad TF201, potrebbe variare in funzione del tipo di prese utilizzate nel paese di distribuzione del prodotto. ASUS Eee Pad Descrizione di Eee Pad 1 2 7 8 9 3 11 4 5 6 10 12 13 14 ASUS Eee Pad 1 Pulsante di accensione Il pulsante di accensione consente di accendere/spegnere Eee Pad. Tenerlo premuto per 2 secondi per accendere il dispositivo e per un altro secondo per visualizzare la finestra di dialogo di arresto del sistema. Quando è acceso, premere questo pulsante per attivare o disattivare la modalità sospensione.Infine, tenerlo premuto 8 secondi per riavviare il dispositivo. Indicatore di carica della batteria (a doppio colore) Spento: il caricatore non è inserito in Eee Pad. Verde ACCESO: batteria completamente carica. Arancione ACCESO: ricarica della batteria in corso. 2 Microfono integrato Il mono microfono integrato può essere utilizzato per video conferenze, narrazioni vocali o semplici registrazioni audio. 3 Pulsante volume Pulsante per aumentare o ridurre il volume del sistema. Premere al tempo stesso il tasto di riduzione del volume e il pulsante di accensione per la cattura di schermate. 4 5 6 Porta micro HDMI Porta per l’inserimento di un cavo Micro HDMI per la connessione con un dispositivo HDMI (High-Definition Multimedia Interface). Slot per scheda micro SD Scomparto per l’inserimento di una scheda Micro SD. Pulsante di reset Se il sistema non risponde, premere il pulsante di reset per forzare il riavvio di Eee Pad. Forzare il riavvio del sistema potrebbe causare una perdita dei dati. Controllare i dati per assicurarsi che non siano stati persi. Si consiglia di vivamente di effettuare periodicamente una copia di riserva dei file importanti ASUS Eee Pad 7 Sensore di luce Il sensore di luce rileva la quantità di luce presente nell'ambiente e regola automaticamente la luminosità dello schermo per una visualizzazione ottimale. 8 Fotocamera frontale integrata Utilizzare la fotocamera integrata per scattare foto, registrare video, partecipare a videoconferenze e per altre applicazioni interattive. 9 Pannello touchscreen Il pannello touchscreen permette di utilizzare tutte le funzionalità di Eee Pad tramite l’uso del multi-touch sino a dieci dita. 10 Connettore per la Mobile Docking • Porta per l’inserimento dell’adattatore di corrente che alimenta Eee Pad TF201 e ricarica la batteria interna. Per evitare danni al dispositivo e alla batteria, utilizzare sempre l’adattatore in dotazione. • Per il trasferimento dati, collegare Eee Pad TF201 con un altro sistema (notebook o desktop PC) tramite il cavo Dock-USB in dotazione. • Connettore per innestare Eee Pad TF201 nella Mobile Docking e così estendere le funzionalità del dispositivo, con l’inserimento di tastiera, touchpad e interfaccia USB. 11 12 13 14 Jack combo uscita cuffie/ingresso microfono Il jack combo stereo (3.5mm) viene utilizzato per collegare il segnale audio in uscita di Eee Pad TF201 alle cuffie o agli altoparlanti amplificati. L’uso di questo jack disabilita automaticamente gli altoparlanti integrati. Per quanto riguarda la funzione ingresso microfono, questo jack supporta SOLTANTO il microfono delle cuffie. Fotocamera integrata posteriore Utilizzare la fotocamera integrata per scattare foto, registrare video, partecipare a videoconferenze e per altre applicazioni interattive. Flash a LED della fotocamera Use the flash to take photos when lighting conditions are poor or when there is a backlight. Altoparlanti stereo Il sistema di altoparlanti stereo integrato consente di ascoltare l'audio senza dispositivi aggiuntivi.Tutte le caratteristiche audio sono controllate da un software. ASUS Eee Pad Ricarica di Eee Pad 4 3 1 2 • Utilizzare soltanto l'adattatore di corrente fornito in dotazione, per non danneggiare il dispositivo. • Collegare Eee Pad TF201 ad una presa elettrica tramite il cavo USB e l'adattatore di corrente, in dotazione con il prodotto, rappresenta il metodo migliore per ricaricare Eee Pad. • Inserire completamente il connettore da 40 pin del cavo USB in Eee Pad per garantire una perfetta connessione con l'alimentazione. • La tensione di ingresso fra la presa a muro e questo adattatore è AC 100V–240V, mentre la tensione in uscita dell'adattatore è DC 15V, 1.2A. • • • • Per estendere la durata della batteria, ricaricarla completamente, sino ad un massimo di otto ore, prima di utilizzare Eee Pad TF201 per la prima volta e ogni qualvolta sia del tutto scarica. Eee Pad TF201 è ricaricabile tramite la porta USB del computer, soltanto quando è spento. La ricarica mediante una porta USB potrebbe richiedere tempi più lunghi. Se il computer non fornisce alimentazione sufficiente per ricaricare Eee Pad, utilizzare una presa elettrica. ASUS Eee Pad Mobile Docking (opzionale) La Mobile Docking è acquistabile separatamente. 1 2 3 4 5 Backspace Tab Enter Caps Lock Shift Shift Ctrl Alt Fn Ctrl Home 6 ASUS Eee Pad Fn PgUp PgDp End 7 1 Connettore per la Mobile Docking • Porta per l’inserimento dell’adattatore di corrente, che alimenta Eee Pad TF201 e ricarica la batteria interna. Per evitare danni al dispositivo e alla batteria, utilizzare sempre l’adattatore in dotazione. • Per il trasferimento dati, collegare Eee Pad con un altro sistema (notebook o desktop) tramite il cavo Dock-USB in dotazione. 2 Indicatore di ricarica della batteria (a doppio colore) Spento: il caricatore non è inserito nella Mobile Docking. Verde ACCESO: batteria carica. Arancione ACCESO: ricarica della Mobile Docking in corso. 3 Slot per scheda di memoria Mobile Docking è dotata di un lettore integrato di schede di memoria ad alta velocità, in grado di leggere e di scrivere su diversi tipi di schede di memoria flash. 4 Porta USB (2.0) L’Universal Serial Bus è compatibile con i dispositivi USB 2.0 o USB 1.1 come tastiere, dispositivi di puntamento, unità flash e dischi rigidi. 5 Pulsante di bloccaggio della Mobile Docking Spostare il pulsante verso sinistra per sganciare Eee Pad dalla Mobile Docking. 6 Tastiera La tastiera è dotata di tasti di dimensioni normali, con una comoda corsa (la corsa del tasto alla pressione) e appoggiapolsi per entrambe le mani. La tastiera varia in base al paese di distribuzione del prodotto. 10 ASUS Eee Pad Touchpad L'area del touchpad, come indicata nella figura sottostante, si può utilizzare per simulare il tasto destro e sinistro di un mouse. 7 Utilizzare il tasto rapido disattivare il touchpad. per Utilizzo del touchpad A B Fn C D ASUS Eee Pad 11 A.���������������������������������������������������������������������������� Scorrere il dito sul touchpad per spostare il cursore. E’ inoltre possibile tenere premuto il tasto sinistro e scorrere il dito per trascinare un elemento selezionato. B. Toccare una volta l'elemento da selezionare e due volte per visualizzare/ avviare l'elemento selezionato. C.����������������������������������������������������������������������������� Utilizzare due dita per spostarsi su/giù/a sinistra/destra sul touchpad, per scorrere una finestra su/giù/a sinistra/destra������������������������������ oppure per girare le pagine, come nel caso di un libro. D. Utilizzare due dita per tenere selezionato un elemento. Funzioni Speciali della Tastiera Di seguito sono elencati i tasti di scelta rapida presenti sulla tastiera Mobile Docking. Alcuni comandi possono funzionare in modo autonomo, mentre altri devono essere combinati con il tasto funzione <Fn>. Anche se i tasti possono trovarsi in posizione diversa, a seconda del modello, le rispettive funzioni restano comunque identiche. Ritorna alla pagina precedente. Attiva/disattiva la WLAN interna. Attiva/disattiva la funzionalità integrata Bluetooth. Attiva/disattiva il touchpad. Riduce la luminosità dello schermo. Fn Aumenta la luminosità dello schermo. Fn Attiva/disattiva il sensore della luce ambientale. Fn Pg H n PgUp Home 12 ASUS Eee Pad Pg Cattura schermate. Avvia il browser web. Visualizza la schermata Impostazioni. Ritorna alla traccia precedente, durante l'esecuzione di un brano musicale. Avvia la riproduzione musicale dalla playlist. Riprende o sospende PgUp la riproduzione musicale in corso. Nel corso di una riproduzione musicale, avanza velocemente o PgUp passa alla traccia successiva. PgDp End Home Disattiva l'altoparlante. PgUp Home PgUp Riduce il volume dell'altoparlante. PgDp Home PgDp End End PgUp Aumenta il volume dell'altoparlante. PgDp End Home Blocca Eee Pad, che entra così PgUp PgDp End in modalità sospensione. Home RitornaPgUp al desktop. PgDp Home End Consente di sfogliare il contenuto di Eee Pad e del web. PgUp Home PgUp Home PgUp Home PgDp PgDp End Attiva il menu delle proprietà ed equivale a PgDp End schermo. o sullo End PgUp Home PgDp PgUp End Fn Home PgDp End Home PgDp Premere <Fn> e i tasti direzionali per scorrere un documento dall'alto in basso o dall'inizio alla fine. ASUS Eee Pad 13 End Installazione di Eee Pad 1 3 1. 2. 3. 2 2 Allineare Eee Pad TF201 con la Mobile Docking. Inserire saldamente Eee Pad TF201 nell’apposito alloggiamento, sino a quando non scatta in posizione. Assicurarsi che il pulsante di bloccaggio sia completamente spostato a destra. Quando Eee Pad TF201 è agganciato alla Mobile Docking, non sollevarlo mai singolarmente, ma impugnare l’intero blocco dal lato inferiore della Mobile Docking. 14 ASUS Eee Pad Rimozione di Eee Pad 3 2 1 1. 2. 2 Per rimuovere Eee Pad, spostare verso sinistra il pulsante di bloccaggio e, con una mano, tenere ferma la Mobile Docking. Con l'altra mano, rimuovere Eee Pad TF201 dalla Mobile Docking. ASUS Eee Pad 15 Ricarica di Eee Pad sulla Mobile Docking 3 4 1 2 • Utilizzare soltanto l'adattatore di corrente fornito in dotazione, per non danneggiare il dispositivo. • Inserire completamente il connettore da 40 pin del cavo USB in Eee Pad per garantire una perfetta connessione con l'alimentazione. •La tensione di ingresso fra la presa a muro e questo adattatore è AC 100V–240V, mentre la tensione in uscita dell'adattatore è DC 15V, 1.2A. • Per estendere la durata della batteria, ricaricarla completamente, sino ad un massimo di otto ore, prima di utilizzare Eee Pad TF201 per la prima volta e ogni qualvolta sia del tutto scarica. • Quando è collegato a Mobile Docking, non è possibile ricaricare Eee Pad via USB. 16 ASUS Eee Pad Funzionalità di Base Sblocco di Eee Pad Per sbloccare Eee Pad, toccare e trascinare il lucchetto all'esterno del cerchio. Attivazione rapida della modalità fotocamera Per attivare la modalità Fotocamera, toccare e trascinare il lucchetto all'esterno del cerchio. ASUS Eee Pad 17 Desktop Cerca con Google Text Cerca con Google Voice Menu utilità tablet Scorrimento pagine desktop Collegamenti rapidi Mostra le app. recenti Ritorna al desktop Ritorna alla schermata precedente Area di notifica / Impostazioni Il desktop potrebbe essere aggiornato e cambiare con il SO Android. 18 ASUS Eee Pad ASUS Launcher Informazioni meteo. Toccare qui per personalizzare le impostazioni del widget meteo, fra cui la località e la frequenza di aggiornamento. Data Casella di posta elettronica in arrivo. Toccare qui per configurare l’account per la prima volta o per leggere i nuovi messaggi. ASUS Eee Pad 19 Orientazione dello schermo L’orientazione dello schermo ruota in modo automatico, quando si modifica il posizionamento o l’impugnatura del tablet dal senso orizzontale a quello verticale e viceversa. Per attivare/disattivare la rotazione automatica dello schermo, selezionare Impostazioni > Schermo e impostare una modalità di visualizzazione. Modalità Paesaggio Modalità��������� Ritratto 20 ASUS Eee Pad Comandi sul pannello touchscreen Tocco • • Toccare una volta il pannello touchscreen consente di selezionare l'elemento desiderato o di attivare un'applicazione. Toccare una volta Gestione File permette di aprire, selezionare, copiare, tagliare, eliminare o rinominare un file. Pressione prolungata • • • Premere a lungo sull'icona di un'applicazione consente di trascinare oppure di spostare su un altro desktop un'applicazione o il corrispondente collegamento rapido. Premere a lungo il tasto delle applicazioni recenti permette di acquisire le immagini delle schermate. Per attivare “Screenshot”, selezionare Impostazioni > Impostazioni personalizzate ASUS. Tenere selezionato a lungo un file in Galleria per accedere alla schermata dove scegliere una delle opzioni operative sul documento. Zoom Avvicinare o allontanare due dita sullo schermo per accedere o uscire dalla ogni qualvolta si desideri eseguire lo zoom avanti o indietro di un'immagine in Galleria, Mappe o Luoghi. Scorrimento Con l'uso del dito, spostarsi avanti o indietro fra vari desktop, le immagini contenute in Galleria o le pagine in MyLibrary e SuperNote. Inserimento, selezione e copia di testo Se Eee Pad non è agganciato a Mobile Docking, la tastiera virtuale appare quando si tocca una barra di inserimento testo o un elaboratore di testo. In “Google Text Search”, nell’angolo superiore sinistro, inserire un indirizzo internet per effettuare ricerche in rete o avviare applicazioni. ASUS Eee Pad 21 Al termine della digitazione su Google Text Search, selezionare il testo appena inserito e sarà visualizzato il punto di immissione. Spotarsi trascinando tale punto o toccando sullo spazio dove inserire una lettera o una parola. Toccare due volte o selezionare il testo da tagliare o copiare. E' possibile spostare i riferimenti di selezione virtuali per espandere o ridurre il testo selezionato. Selezionare del testo sulla pagina web e, nella parte superiore della schermata, apparirà la barra degli strumenti per copiare, condividere, selezionare o cercare informazioni in internet. 22 ASUS Eee Pad Gestione Applicazioni Collegamento rapido di un'applicazione sul desktop Nel desktop, è possibile creare collegamenti rapidi per le applicazioni preferite. 1. Toccare nell'angolo in alto a destra del desktop per accedere alle utilità del tablet. 2. Nel menu delle applicazioni, selezionando a lungo l'applicazione desiderata, l'utente sarà ridiretto sul desktop. 3. Trascinare e inserire l'icona dell'applicazione sul desktop prescelto. informazioni sulle applicazioni Quando si seleziona un'applicazione dal menu delle applicazioni, per trasferirla sul desktop del dispositivo, dove creare un collegamento rapido, sulla parte superiore del desktop, appare la voce App Info. Continuare a trascinare l'applicazione selezionata su App info per visualizzarne i dettagli. Rimozione di un'applicazione dal desktop Per rimuovere il collegamento rapido di un'applicazione dal desktop di Eee Pad, procedere come di seguito. 1. Selezionare a lungo l'icona dell'applicazione sul desktop, sino a quando non appare l'icona con la croce, sulla parte superiore dello schermo. 2. Trascinare l'icona dell'applicazione sull'icona con la croce, per eliminare il collegamento rapido dell'applicazione. ASUS Eee Pad 23 Cartella applicazioni Organizza le applicazioni ed i collegamenti rapidi sul desktop mediante cartelle. 1. 2. 24 Dal desktop, toccare e trascinare l'icona di un'applicazione o di un collegamento rapido su quella di un'altra applicazione. Appare così una cartella. Selezionare la nuova cartella e rinominarla. ASUS Eee Pad Applicazioni recenti Le applicazioni utilizzate di recente sono visualizzate nel pannello di sinistra del desktop. Da questo elenco, è possibile gestire le applicazioni e consultare i dettagli su ciascuna di esse. 1. Toccare l'icona delle applicazioni recenti nell'angolo inferiore sinistro del desktop. 2. 3. Scorrere l'elenco su e giù per visualizzare le applicazioni recenti. Per rimuovere un'applicazione dall'elenco, trascinarla verso sinistra o verso destra. Selezionare a lungo un'applicazione recente per visualizzare il rispettivo menu e visualizzarne le opzioni. ASUS Eee Pad 25 Task Manager ASUS widget visualizza le utilità e le applicazioni in esecuzione e il relativo utilizzo, espresso in percentuale. 1. Toccare nell'angolo superiore destro del desktop per accedere alle utilità del tablet. 2. Selezionare Widget per visualizzarne il menu. 3. Premendo a lungo ASUS Task Manager, ne appare la finestra sul desktop. 4. 5. 26 Premere a lungo il widget da visualizzare nelle finestre estendibili. Estendere le finestre verso l'alto o il basso per visualizzare l'elenco completo delle applicazioni in esecuzione. Per chiudere un'applicazione, toccare sull'icona x sul lato destro. Selezionare One-click Clean per terminare tutti processi in esecuzione. ASUS Eee Pad Gestione File Gestione File consente di individuare e gestire facilmente i dati contenuti nel dispositivo o in periferiche di archiviazione esterne ad esso collegate. Per accedere ai contenuti del dispositivo: 1. Toccare l'angolo superiore destro del desktop per accedere alle utilità del tablet. 2. Selezionare Gestione File per accedere a My Storage. 3. 4. Nel pannello di sinistra è visualizzato il contenuto della memoria interna (/sdcard/) e delle periferiche di archiviazione esterna collegate al dispositivo (/Removable/). Scegliere una sorgente, selezionando il contenuto da visualizzare. Toccare l’icona Indietro per tornare alla cartella principale di My Storage. ASUS Eee Pad 27 4. Toccare l’icona Indietro per tornare alla cartella principale di My Storage. Per accedere direttamente ad un dispositivo di archiviazione esterna: 1. Toccare l’icona USB o della scheda SD nell’angolo inferiore destro. 2. Toccare l’icona a forma di cartella nella finestra a comparsa. 28 ASUS Eee Pad 3. Appare il contenuto del dispositivo di archiviazione esterna (Removable/XXX/). Per copiare, eliminare o condividere file: Selezionare un file e toccare l'icona dell'azione da eseguire sul file, sulla barra degli strumenti, sul lato superiore destro dello schermo. In alternativa, selezionare un file e trascinarlo sull'icona dell'azione da eseguire. ASUS Eee Pad 29 Market Consente di accedere a tutte le applicazioni e gli strumenti disponibili nel mercato Android con un account Google. Dopo aver impostato un account per la prima volta, è possibile accedere al mercato Android in qualunque momento. 1. Toccare sull’angolo superiore destro del desktop per accedere alle utilità del tablet. 2. Toccare l’icona Market sul menu delle applicazioni. 3. Aggiungere un account per Eee Pad. Premere Esistente per continuare. Premere Nuovo per creare un account Google. 4. Se già in possesso di un account, inserire Email e Password per accedere. 5. Quando all’interno del sito, è possibile scaricare o installare applicazioni da Android Market. Alcune applicazioni sono gratuite, mentre altre potrebbero richiedere il pagamento tramite carta di credito. Scaricare la versione aggiornata di Adobe Flash Player 11.1.112.60 per i dispositivi con il sistema operativo ICS. Non è possibile ripristinare le applicazioni eliminate, ma si può accedere ad Android Market con lo stesso ID e effettuarne di nuovo il download. 30 ASUS Eee Pad Impostazioni Questa pagina consente di configurare alcune impostazioni per Eee Pad, quali Wireless e reti, Dispositivo, Personale e Sistema. Cliccare su uno degli elementi del menu sulla sinistra dello schermo per spostarsi fra le schermate ed effettuare le varie configurazioni. Accedere alla schermata delle impostazioni in una delle seguenti modalità. Dal menu delle applicazioni: 1. 2. Toccare il menu delle applicazioni. Selezionare Impostazioni. ASUS Eee Pad 31 Da Impostazioni Rapide ASUS: Toccare nell’angolo in basso a destra in area di notifica. Appare sulla destra il pannello delle impostazioni rapide. Ora e data Stato batteria Docking / Pad Stato della connessione a internet Menu Impostazioni Super IPS+ (Modalità Esterno) Regolazione manuale luminosità (modalità IPS) Regolazione automatica luminosità Pannello di regolazione rapida delle impostazioni. Toccare le icone per attivare/disattivare le rispettive funzioni. 32 ASUS Eee Pad Pannello di regolazione delle impostazioni rapide ASUS Toccare le icone delle utilità per attivare/disattivare le rispettive funzioni. Risparmio Massime Modalità energia prestazioni Silenziamento Wi-Fi Modalità bilanciata • • • Rotazione automatica Bluetooth Sincronizzazione schermo automatica Quando la funzione è attivata, si illumina sia l’icona che la linea. Modalità bilanciata: regola le prestazioni del sistema in rapporto al consumo di energia. Massime prestazioni: massimizza le prestazioni del sistema, ma richiede un maggior consumo di energia. Modalità Risparmio di energia: consumo ridotto di energia. Pannelli di Notifica I pannelli di notifica appaiono sotto le impostazioni rapide per aggiornamenti immediati su applicazioni, messaggi in arrivo e sullo stato delle utilità. 1. Per rimuovere un aggiornamento rapido dall'elenco, spostarlo verso destra o verso sinistra. 2. E’ possibile convertire il pannello delle impostazioni rapide ASUS nel pannello di notifica predefinito in Impostazioni > Impostazioni Personalizzate ASUS> Pannello di Notifica. ASUS Eee Pad 33 Gestione alimentazione ASUS Battery Questo widget mostra separatamente lo stato della batteria di Eee Pad e della tastiera Mobile Docking in percentuale e tramite un colore. Maggiore è la carica della batteria e più luminoso è il colore. 1. 2. 3. 4. 34 Toccare il simbolo della croce (+) sull’angolo superiore destro del desktop per accedere alle utilità del tablet. Toccare Widget per visualizzare il menu dei widget. Selezionare a lungo ASUS Battery. Nel desktop appare la finestra ASUS Battery. Anche Impostazioni Rapide ASUS e il pannello di notifica visualizzano lo stato della batteria. Lo stato della batteria di Eee Pad e della Mobile Docking sono mostrati separatamente. Quando la carica della batteria scarseggia, il colore dell’icona passa dal blu al rosso ed è seguito da un punto esclamativo, a cui si accompagna un suono di avvertenza. ASUS Eee Pad Musica Cliccare Musica sul desktop per riprodurre i file musicali. L’applicazione raggruppa e visualizza automaticamente tutti i file audio contenuti in Eee Pad e nei dispositivi di archiviazione esterna ad esso collegati. E’ possibile ascoltare i file in ordine casuale oppure selezionare l’album da riprodurre. Utilizzare i pulsanti sul lato superiore della schermata per ordinare o cercare rapidamente i file audio. Impostazioni Ordina i file audio per Recenti, musicali Album, Artisti, Brani, Playlist Ricerca diretta e Generi Codec audio e video supportati da Eee Pad: Decodificatore Codec Audio: AAC LC/LTP, HE-AACv1(AAC+), HE-AACv2(enhanced AAC+), AMR-NB, AMR-WB, MP3, FLAC, MIDI, PCM/WAVE, Vorbis, WAV a-law/mu-law, WAV linear PCM, WMA 10, WMA Lossless, WMA Pro LBR Codec Video: H.263, H.264, MPEG-4, VC-1/WMV, VP8 Codificatore Codec Audio: AAC LC/LTP, AMR-NB, AMR-WB Codec Video: H.263, H.264, MPEG-4 ASUS Eee Pad 35 Immagini Galleria Selezionare Galleria sul desktop per sfogliare file immagine e video. Questa applicazione raggruppa e visualizza automaticamente tutti i file immagine e video contenuti in Eee Pad. E’ possibile visualizzare le immagini in formato presentazione oppure singolarmente. Utilizzare i pulsanti sul lato superiore della schermata per ordinare i file per album, per cartella, per data/ora, per tag e altro ancora. Seleziona elemento o ordina per Album aperto 36 Sfoglia in mod. presentazione ASUS Eee Pad Condivisione ed eliminazione album Selezionare un album della galleria e tenerlo selezionato sino a quando, sulla parte superiore della schermata, non appare la barra degli strumenti. E' possibile caricare, eliminare o condividere via internet gli album selezionati. Barra degli strumenti Condividi l'album selezionato via ASUS Webstorage, Bluetooth®, Picasa®, Google+® o Gmail®. Dettagli album Elimina l'album selezionato. ASUS Eee Pad 37 Condivisione, eliminazione e modifica immagini Selezionare un’immagine dalla galleria e utilizzare la barra degli strumenti, sul lato superiore destro, per condividere, eliminare o modificare l’immagine. Barra strumenti Elimina immagine. I file eliminati non possono essere recuperati. Condividi un’immagine via ASUS Webstorage, Bluetooth®, Picasa®, Google+®, Email, o Gmail®. 38 Controlla i dettagli di un’immagine e/o modifica l’immagine. ASUS Eee Pad Widget Galleria Il widget della Galleria fotografica offre accesso diretto alle foto o agli album preferiti, direttamente dal desktop. 1. 2. 3. 4. Toccare l'angolo superiore destro del desktop per accedere alle utilità del tablet. Selezionare Widget per visualizzare il relativo menu. Tenere selezionato Galleria fotografica. La finestra del widget Galleria reindirizza sul desktop, quindi appare il menu Seleziona immagini. Scegliere l'album o le immagini da inserire come collegamento rapido sul desktop. ASUS Eee Pad 39 Fotocamera Cliccare Fotocamera nel menu delle applicazioni per scattare foto, registrare video o riprendere immagini panoramiche. E’ possibile utilizzare la fotocamera frontale o quella posteriore. I file immagine sono automaticamente salvati in Galleria. Modalità Fotocamera Zoom avanti Cambio fotocamera Pulsante di scatto Impostazioni Fotocamera Zoom indietro Cambio modalità Mod. Flash Indietro Bilanciamento del bianco Esposizione Impostazioni avanzate Mod. scenario 40 ASUS Eee Pad Modalità Video Bilanciamento del bianco Mod.Torcia Indietro Rec. Effetti Impostazioni avanzate Qualità video Intervallo di tempo Modalità Panoramica Pulsante di scatto Intervallo immagine Immagine panoramica ASUS Eee Pad 41 Posta Elettronica Email Email consente di aggiungere account di posta elettronica e di controllare e gestire rapidamente tutti i messaggi. Per impostare un account di posta elettronica: 1. Toccare Email nel menu delle applicazioni e inserire Indirizzo email e Password. Premere Avanti. 2. Eee Pad controlla automaticamente il server della posta in uscita. Attendere. 3. Configurare Opzioni account e premere Avanti. 42 ASUS Eee Pad 4. Dare un nome all'account ed inserire il nome da visualizzare nei messaggi in uscita. Premere Avanti per accedere direttamente alla casella di posta in arrivo. Per aggiungere un account di posta elettronica: 1. 2. Toccare Email e accedere alla casella di posta impostata in precedenza. Premere il pulsante Impostazioni account nell'angolo in alto a destra. 3. Sono visualizzate tutte le preferenze di questo account. Selezionare Aggiungi account nell'angolo in alto a destra per aggiungere un altro account. Tutti gli account di posta elettronica possono essere inseriti in Email. ASUS Eee Pad 43 Gmail Gmail (posta elettronica Google) consente di accedere all'account Gmail, da cui ricevere e comporre messaggi. Per impostare un Gmail account: 1. Toccare Gmail ed inserire l'indirizzo Email e la Password. Premere Entra. In mancanza di un account Google, selezionare Crea account. 2. Eee Pad comunica con i server di Google per configurare l'account. 3. E' possibile utilizzare l'account Google per eseguire il backup e il ripristino di impostazioni e dati. Premere Avanti per accedere a Gmail. In presenza di numerosi account Email, oltre a Gmail, utilizzare Email per risparmiare tempo e accedere contemporaneamente a tutti gli account. 44 ASUS Eee Pad Lettura MyLibrary MyLibrary è un’interfaccia integrata per le collezioni di libri. E’ possibile creare una libreria per tutti i generi di libri digitali. Accedere a @Vibe per il download di nuovi libri. • • MyLibrary supporta libri digitali in formato ePub, PDF e TXT. L’ anteprima di alcuni libri potrebbe richiedere Adobe Flash® player da Android Market. Prima di utilizzare MyLibrary, scaricare Adobe Flash® player. Tutte le raccolte Ricerca diretta Ordina per titolo, autore o data o altro Letture recenti e altre impostazioni Modalità di selezione Accesso a asus@vibe Libri nella libreria selezionata Ultima lettura ASUS Eee Pad 45 Lettura di libri digitali 1. 2. Selezionare un libro. Toccare lo schermo per visualizzare in alto la barra degli strumenti. Elenco dei capitoli Lettura ad alta voce della pag. Zoom Pennarello Segnalibro Ricerca parole chiave Segnalibri e modalità Giorno/Notte Gira-pagine 1. Per utilizzare la funzione di lettura ad alta voce del testo, Android avvia il download e l'installazione dell'applicazione necessaria. 2.Cliccare sull’elenco dei segnalibri e selezionare la pagina con il segnalibro per visualizzare l’icona del contrassegno nell’angolo superiore destro dello schermo. 3. 46 Leggere e girare le pagine come con un vero libro. ASUS Eee Pad Annotazioni su un libro digitale 1. Toccare a lungo la frase o la parola prescelta, sino a quando non appare il menu degli strumenti e la definizione del dizionario. 2. E’ possibile evidenziare la parola selezionata, aggiungere una nota, avviare la lettura del testo selezionato o semplicemente copiare la parola. Se necessario, spostare i riferimenti virtuali per estendere il testo selezionato ad un’intera frase. 3. ASUS Eee Pad 47 Posizionamento Luoghi e Mappe Google Places Google Places offre informazioni sulle attività commerciali e i luoghi ricreativi e di interesse di una determinata zona. Google Maps Google Maps consente di individuare una certa posizione su una mappa. Utilizzare la barra degli strumenti, sulla parte superiore dello schermo, per ricevere le indicazioni stradali o creare le proprie mappe. 48 ASUS Eee Pad Documenti Polaris® Office Polaris® Office è un software per ufficio che supporta documenti, fogli di calcolo e presentazioni. Per utilizzare Polaris® Office 1. 2. Toccare l'angolo superiore destro del desktop per accedere alle utilità del tablet. Nel menu delle applicazioni, selezionare Polaris® Office. Aggiungi cartella Impostazioni Aggiungi file File recenti Cerca file ASUS Eee Pad 49 3. Selezionare Cartelle sul lato superiore sinistro e selezionare un file. Aggiunta file Per aggiungere un file, selezionare Nuovo nell’angolo in alto a destra, quindi Documento per avviare l’elaboratore di testo per l’editazione di documenti. Selezionare Foglio di calcolo per aprire un foglio di calcolo per l’esecuzione di calcoli e la gestione di informazioni. Selezionare Presentazione per avviare l’applicazione di creazione e condivisione presentazioni. 1. Polaris® Office 3.0 supporta i seguenti tipi di file: • Microsoft Word: .doc/ .docx • Microsoft Excel: .xls/ .xlsx • Microsoft Powerpoint: .ppt/ .pptx • Adobe Acrobat: .pdf • Testo: .txt • Immagini: .bmp/ .jpg/ .jpeg/ .png/ .gif/ .wbpm • Archivi Zip: .zip 2. Polaris® Office 3.0 salva i file soltanto in formato .doc/ .xls/ .ppt. 50 ASUS Eee Pad File Recenti Selezionare File Recenti nell’angolo in alto sullo schermo per accedere rapidamente ai file modificati di recente. Selezionare Cancella i File Recenti quando la presenza di troppi file impedisce l’individuazione dei file corretti. Aggiunta Account E’ possibile modificare i file con Polaris® Office da altri account, quali Google docs e Box.net. 1. 2. 3. Premere il pulsante delle impostazioni in alto sullo schermo e selezionare Aggiungi account. Selezionare il servizio da aggiungere. Inserire l’account di posta elettronica e la password e premere OK per aggiungere l’account. ASUS Eee Pad 51 Configurazione Impostazioni Premere il pulsante delle impostazioni in alto sullo schermo e selezionare Impostazioni. E’ possibile configurare Impostazioni dell’elenco dei file e Impostazioni generali. 52 ASUS Eee Pad Condivisione MyNet MyNet consente di riprodurre file audio/video e visualizzare file immagine da o verso un altro PC, TV DLNA o altoparlanti DLNA. E’ possibile ascoltare musica, guardare video o visualizzare nel PC immagini contenute in Eee Pad e viceversa. 1. Assicurarsi che Eee Pad ed un altro PC sino connessi allo stesso punto di accesso (AP) wireless. 2. Selezionare e attivare Consenti controllo remoto del lettore e Consenti automaticamente ai dispositivi di riprodurre i file multimediali in Windows Media Player sul PC (se necessario, configurare ulteriori impostazioni “More streaming options...”). 3. Dall’elenco Server, selezionare il dispositivo sorgente sul pannello di Dispositivo sinistra per visualizzare i contenuti. sorgente Cerca / Impostazioni Sorgente in uso Contenuto ASUS Eee Pad 53 4. Selezionare un file e premere Play to in basso a destra per avviare la riproduzione sul dispositivo di destinazione. • • MyNet funziona soltanto con Microsoft Media Player 11 o versioni succ. Durante la connessione via MyNet, tutti i dispositivi, compreso il PC, la TV DNLA o gli altoparlanti DLNA, devono essere connessi allo stesso punto di accesso (AP) wireless; altrimenti MyNet non funziona. Analogamente, MyNet non può funzionare durante la connessione con una rete 3G. Per la connessione dei dispositivi, la rete deve essere impostata su Home network. La selezione prolungata di un file multimediale consente di caricare o scaricare il file dai dispositivi collegati. 54 ASUS Eee Pad E’ inoltre possibile selezionare un file da Playlist, che offre uno spazio comune per la condivisione di file fra i dispositivi collegati. Toccare il simbolo con la croce (+) per creare nuovi elenchi. 5. Per attivare il Server Multimediale Digitale, selezionare Impostazioni sull’ angolo superiore destro e selezionare Settings (Impostazioni) > Digital Media Server Settings (Impostazioni Server Multimediale Digitale) per consentire ad altri dispositivi collegati di accedere ai file multimediali su Eee Pad. E’ inoltre possibile selezionare il percorso del file da condividere. ASUS Eee Pad 55 MyCloud MyCloud è composto da MyContent, My Desktop e @Vibe e rappresenta una soluzione totale per accedere al servizio di cloud computing. Per avviare MyCloud: 1. 2. Selezionare MyCloud nel menu delle applicazioni. Premere Next per continuare. 3. Per usufruire di tutte le funzionalità di MyCloud, è necessario utilizzare Eee Pad PC Suite, disponibile per il download e successiva installazione sul PC, nel sito del supporto ASUS, al seguente indirizzo: support.asus. com. Cliccare Avanti per continuare. 56 ASUS Eee Pad My Content My Content consente di accedere ai dati personali salvati in ASUS Webstorage e di ordinarli in Musica per i file audio, Galleria per file immagine e video, e in Altri. Per accedere a MyContent: 1. Premere I have an account (Ho già un account) per accedere direttamente, se già registrati, oppure premere Create an account (Crea un account) per creare un nuovo account. 2. Dopo aver avuto accesso a ASUS Webstorage, è possibile vedere tutti i file salvati al suo interno e individuarli in base alla categoria. ASUS Eee Pad 57 My Desktop My Desktop consente di controllare un computer tramite Eee Pad. Innanzitutto, è necessario scaricare Eee Pad PC Suite sul computer per attivare My Desktop su Eee Pad. Per installare e configurare Eee Pad PC Suite (sul PC): 1. 2. Assicurarsi che il computer sia connesso a internet. Fare doppio clic sul file eseguibile scaricato dal sito del supporto ASUS. 3. Premere Restart Now per riavviare il PC. 4. Premere VAI per configurare le impostazioni del desktop. 5. Cliccare Avanti per continuare. 58 ASUS Eee Pad 6. Leggere il contratto di licenza e premere Accetta per continuare. 7. Creare una password e premere Avanti. 8. Premere Buon divertimento per continuare. 9. Copiare l’indirizzo IP del PC per un’utilizzo successivo su Eee Pad. ASUS Eee Pad 59 Su Eee Pad: Associazione fra Eee Pad e PC (su Eee Pad): 1. 2. 3. 60 Assicurarsi che Eee Pad e il computer siano connessi allo stesso punto di accesso (AP) wireless. Accedere a My Desktop. Toccare lo schermo per avviare la ricerca dei dispositivi disponibili. Toccare il simbolo con la croce (+) nell’angolo in alto a destra per aggiungere il PC client. ASUS Eee Pad 4. Premere OK per continuare. 5. Inserire manualmente tutte le informazioni del PC client, quali l’indirizzo IP e la password, copiati in precedenza, e premere Chiudi per aggiungere il client. Durante l'attivazione di MyDesktop, i dispositivi devono essere connessi allo stesso punto di accesso wireless (AP). Allo stesso modo, MyDesktop non funziona durante la connessione con una rete 3G. ASUS Eee Pad 61 Installazione di Internet Discovery per My Desktop Sul PC: 1. Scaricare e attivare Splashtop Streamer dal sito del supporto ASUS. 2. Selezionare Rete in Splashtop Remote Streamer. 3. Inserire le credenziali Google nei campi Email e Password. Quindi premere Sign in. Su Eee Pad: Selezionare Impostazioni in alto a destra e accedere all’account Google in Internet discovery. Il dispositivo rileva automaticamente il PC. 62 ASUS Eee Pad @Vibe Asus@Vibe è una piattaforma di intrattenimento completa per tutti i prodotti ASUS, da cui è possibile accedere o scaricare una vasta gamma di contenuti digitali, come musica, video, giochi, riviste e libri, sintonizzarsi sulle stazioni radio preferite e guardare la TV in streaming ovunque. Il contenuto disponibile potrebbe subire variazioni a seconda dei paesi. Accedere con il proprio account ASUS Access per utilizzare il contenuto multimediale di @Vibe. 1. Toccare il menu delle applicazioni e poi selezionare @Vibe. 2. Inserire l’account. 3. Selezionare Music o Radio. 4. Scorrere e selezionare un disco o una stazione radio. ASUS Eee Pad 63 App Locker App Locker consente di proteggere tutte le applicazioni con una password, che può essere modificata in qualunque momento. Per utilizzare App Locker: 1. Selezionare App Locker nel menu delle applicazioni. 2. Impostare la password per iniziare ad utilizzare App Locker. 3. Selezionare le applicazioni da bloccare. 4. Attivare App Locker da Impostazioni nell’angolo superiore destro. 5. 6. 64 Sul desktop, vicino alle applicazioni bloccate, appare il simbolo del lucchetto. Ogni qualvolta si accede alle applicazioni bloccate, è necessario inserire la password. ASUS Eee Pad App Backup App Backup è in grado di eseguire il backup delle applicazioni installate e dei dati contenuti nelle applicazioni nella memoria locale e di effettuare una copia su un dispositivo di archiviazione esterno, dove salvare i file di backup. App Backup può inoltre ripristinare le applicazioni installate ed i rispettivi dati, dopo l’aggiornamento del dispositivo, per evitare perdite di dati. App Backup non ripristina applicazioni che richiedano l’autenticazione dell’account. In caso di problemi, cancellare i dati dell’applicazione attraverso il percorso: Impostazioni > Applicazioni e accedere di nuovo. Per utilizzare App Backup: 1. Toccare App Backup dal menu delle applicazioni. 2. L’elenco di backup mostra le applicazioni installate su Eee Pad che sono state scaricate da Android market. Selezionare le applicazioni di cui eseguire una copia di riserva e toccare Backup in alto a destra. 3. Se necessario, inserire una scheda MicroSD o altro dispositivo di archiviazione. Cliccare su Gestione File, in basso a destra sulla finestra di dialogo, per selezionare la cartella di archiviazione esterna, dove salvare una copia dei file delle applicazioni. 4. Inserire il nome del nuovo file di backup da creare e selezionare OK. 5. I file di backup sono automaticamente salvati nella cartella App_Backup nella memoria interna e nel dispositivo di archiviazione selezionato. ASUS Eee Pad 65 Per utilizzare l’applicazione: 1. L’elenco di ripristino mostra i file delle applicazioni salvate. 2. Selezionare il file di backup da ripristinare oppure cliccare su Sfoglia in basso a destra per accedere ai file salvati in Eee Pad o in un dispositivo di archiviazione esterna. 3. Inserire la password del file per decodificare il file di backup e ripristinare i contenuti su Eee Pad. 66 ASUS Eee Pad SuperNote SuperNote è una comoda applicazione per scrivere e disegnare su Eee Pad. E’ possibile annotare appunti, inviare messaggi, fare schizzi e creare biglietti augurali elettronici con registrazioni audio o diari corredati da video e molto altro ancora. Tutti i disegni e le note Visualizza quaderni Elimina, copia, sposta, Impostazioni Ordina per pagina o per importa o esporta pagg. Backup, modifica Ripristino Pagine e contenuti ASUS Eee Pad 67 Utilizzo di SuperNote 1. 2. 3. 4. 5. Per creare un nuovo quaderno di appunti o per i disegni: Toccare + Add sul pannello di sinistra della pagina principale di SuperNote . Nominare il file e scegliere Notebook oppure Paintbook. Selezionare la dimensione del carattere e il colore a sfondo pagina, quindi premere OK. Appare immediatamente la nuova pagina. Toccare sull’icona di SuperNote sul lato superiore sinistro per tornare al menu principale. Sul lato superiore dello schermo, toccare Share per condividere il file via e-mail, webstorage, social network o sulla galleria online. Ritorno al menu principale Condividi ed esporta Inserisci/Elimina pagina Mostra tutte le pagine Aggiungi a Preferiti Impostazioni Scorrimento pagina Spazio Backspace 68 Pag. prec. / succ. Invio Numero pagina ASUS Eee Pad SuperNote Notebook SuperNote Notebook è stato ideato per poter scrivere a piacere su Eee Pad, senza dover rispettare gli spazi delle righe. L’applicazione, infatti, regola le dimensioni e la posizione del testo scritto a mano, in modo che si inserisca automaticamente nelle righe del foglio. 1. 2. 3. 4. Selezionare la modalità Scribble o Keyboard per inserire le note. In modalità Scribble, selezionare il colore e il tratto per impostare lo spessore del tratto. Impostare il cursore del testo in un punto del foglio, quindi scrivere a mano sul tablet. Il testo scritto a mano viene automaticamente inserito nelle righe del foglio. Selezionare la funzione Baseline per inserire una linea di riferimento su cui scrivere, se necessario. ASUS Eee Pad 69 5. Selezionare Insert per scrivere delle annotazioni, inserire foto, disegni dal quaderno dei disegni, immagini dalla galleria, file vocali, video e altro ancora. 6. Inserire una nuova pagina nel quaderno di appunti o eliminare delle pagine. Selezionare Disable Edit per attivare la modalità di sola lettura per visualizzare e scorrere le pagine ed evitare di inserire inavvertitamente caratteri non desisderati. Selezionare Cancel per eliminare le modifiche. Selezionare Undo/Redo per inserire di nuovo le modifiche. SuperNote salva e ordina automaticamente i file per data in /sdcard/ supernote. Inserisci/ Elimina pagina Modifica contenuto Ripristina /Annulla 7. 8. 9. 70 ASUS Eee Pad SuperNote Paintbook SuperNote Paintbook fornisce un’ immediata interfaccia per disegnare e salvare un file elettronico. Paintbook è simile a Notebook, ma con opzioni colore e selezioni pennello aggiuntive per disegnare liberamente come su una tela. 1. 2. Selezionare le opzioni di personalizzazione del tratto. Selezionare Tool Plate per visualizzare insieme la tabella dei pennelli e dei colori. 3. Dopo aver inserito il primo tratto o premuto il pulsante di selezione, viene inserita la modalità di editazione. Premere il pulsante di selezione consente di spostare, ridimensionare, rotare e modificare l’area selezionata all’interno di un quadrato tratteggiato. Selezionare Done per tornare in modalità Paintbook. Modalità Paintbook Modalità Editazione 4. 5. ASUS Eee Pad 71 Eee Pad PC Suite (nel computer) Eee Pad PC Suite è costituita da My Desktop PC Server, ASUS Webstorage e ASUS Sync. e rappresenta un pacchetto di strumenti, da utilizzare nel PC, per funzionare con Eee Pad. MyDesktop PC Server Strumento per desktop remoto da utilizzare con MyDesktop di Eee Pad. Per i particolari, consultare la sezione precedente. ASUS Webstorage Sito di archiviazione online per salvare e accedere ai documenti sempre e ovunque. Dopo l’installazione di Eee Pad PC Suite nel computer, in Risorse del Computer appare ASUS Webstorage Drive. Fare doppio clic per accedervi. Prima di accedere a ASUS Webstorage Drive, assicurarsi di essere connessi a internet. 72 ASUS Eee Pad ASUS Sync ASUS Sync facilita la sincronizzazione dei contatti e del calendario di Outlook del computer con quelli di Eee Pad. Per sincronizzare Eee Pad con il computer: 1. Collegare Eee Pad al computer dove è stata installata la Eee Pad PC Suite. 2. Cliccare su ASUS Sync nell'angolo in basso a destra per stabilire la connessione fra Eee Pad e il computer. 3. Avviare ASUS Sync nel PC. Per la sincronizzazione del calendario, ASUS Sync supporta Outlook (versione 2003 o successive) e Windows Vista Calendar; per la sincronizzazione dei contatti, ASUS Sync supporta Outlook (versione 2003 o successive), Outlook Express e Windows Vista Contacts. ASUS Eee Pad 73 4. 5. 74 Selezionare l’elemento da sincronizzare e cliccare su Sincronizza, oppure su Seleziona tutto per sincronizzare entrambi gli elementi. Per i dettagli di configurazione, selezionare Calendario o Contatti sul lato sinistro dello schermo. ASUS Eee Pad Dichiarazione FCC (Federal Communications Commission) Questo apparecchio rispetta i requisiti indicati nel regolamento FCC - Parte 15. Il funzionamento è soggetto alle seguenti due condizioni: • Questo apparecchio non causa interferenze dannose. • Questo apparecchio accetta qualsiasi interferenza ricevuta, comprese quelle che potrebbero causare un comportamento indesiderato. I collaudi cui è stato sottoposto questo apparecchio ne dimostrano la conformità ai limiti stabiliti per i dispositivi digitali di Classe B, come indicato dalla parte 15 delle Norme FCC. Questi limiti sono stati definiti per offrire una ragionevole protezione contro interferenze dannose quando l’apparecchio viene usato in ambienti residenziali. Questo apparecchio genera, usa e può emettere energia in radiofrequenza e, se non viene installato e utilizzato come indicato dal manuale d’uso, può provocare interferenze dannose alle comunicazioni radio. Non è tuttavia possibile garantire che non si verifichino interferenze in casi particolari. Se questo apparecchio causa interferenze dannose alla ricezione di programmi radiofonici e televisivi, fatto verificabile spegnendo e riaccendendo l’apparecchio stesso, si consiglia l’utente di provare a correggere l’interferenza in uno o più dei modi seguenti: • • • • Riorientare o riposizionare l’antenna di ricezione. Allontanare l’apparecchio dal ricevitore. Collegare l’apparecchio ad una diversa presa di corrente in modo che apparecchio e ricevitore si trovino su circuiti diversi. Consultare il rivenditore o un tecnico radio/TV qualificato per assistenza. Informazioni sull’Esposizione a RF (SAR) Questo dispositivo soddisfa i requisiti nazionali per l’esposizione a onde radio ed è stato progettato e realizzato per non superare i valori di emissione limite per quanto riguarda l’esposizione a energia in radio frequenza (RF) stabiliti dalla FCC del governo statunitense. La norma per l’esposizione utilizza un’unità di misura, nota come Tasso di Assorbimento Specifico o SAR (Specific Absorption Rate). Il limite SAR definito dalla FCC è pari a 1.6W/kg. I test SAR sono condotti utilizzando posizioni operative standard, accettate dalla FCC, nel corso dei quali, la trasmissione del dispositivo avviene ad un determinato livello energetico e in differenti canali. Il valore massimo SAR per questo dispositivo, riportato alla FCC, corrisponde a 0.387 W/kg, quando utilizzato vicino al corpo. ASUS Eee Pad 75 La FCC ha rilasciato un’autorizzazione (Equipment Authorization) all’utilizzo di questo dispositivo, in cui figurano i livelli SAR, oggetto della rilevazione, tutti valutati conformi alle direttive per l’esposizione a radiofrequenza della FCC. Tali informazioni sono disponibili nella sezione “Display Grant”, all’indirizzo www. fcc.gov/oet/ea/fccid. Questo dispositivo è conforme ai limiti SAR per l’esposizione incontrollata / per la popolazione in generale, riportati in ANSI/IEEE C95.1-1999, ed è stato testato secondo le procedure e le modalità di misurazione specificate nel Bollettino 65 OET - Supplemento C. Regolamento IC Questo dispositivo è conforme alla normativa RSS dell'industria canadese per l'esenzione di licenza. Il suo funzionamento è subordinato alle seguenti due condizioni: (1) questo apparecchio non causa interferenze dannose; (2) questo apparecchio accetta qualsiasi interferenza ricevuta, comprese quelle che potrebbero causare un comportamento indesiderato. Questo apparecchio digitale di Classe [B] è conforme alla normativa canadese ICES-003. Questo dispositivo per radiocomunicazioni di Categoria II è conforme alla normativa dell'industria canadese RSS-310. Dichiarazione per l’Esposizione a Radiazioni IC (Canada) Questo dispositivo è conforme ai limiti SAR per l’esposizione incontrollata / per la popolazione in generale, riportati in IC RSS-102 ed è stato testato secondo le procedure e le modalità di misurazione specificate in IEEE 1528. Questo apparecchio deve essere installato e funzionare ad una distanza minima di 0cm fra la sorgente emissiva e il corpo. Questo dispositivo e la relativa antenna(e) non devono essere collocati o funzionare insieme ad alcun’altra antenna o trasmettitore. Per i prodotti commercializzati negli Stati Uniti e in Canada, disattivare la funzione di selezione del codice paese. Per i prodotti disponibili nel mercato canadese e statunitense, sono operativi soltanto i canali 1~11. Non è possibile effettuare la selezione di altri canali. 76 ASUS Eee Pad Avviso Marchio CE Marchio CE per dispositivi senza WLAN/Bluetooth Questa versione del dispositivo è conforme ai requisiti previsti dalla direttiva EEC 2004/108/EC “Electromagnetic compatibility” (Compatibilità elettromagnetica) e 2006/95/EC “Low voltage directive” (Direttiva per i Sistemi in Bassa Tensione). Marchio CE per dispositivi con WLAN/Bluetooth Questo apparecchio è conforme ai requisiti previsti dalla direttiva 1999/5/EC del Consiglio e del Parlamento Europeo del 9 Marzo 1999,che regolamenta le apparecchiature radio e le apparecchiature terminali di telecomunicazione e il reciproco riconoscimento della loro conformità. Requisiti per la Sicurezza Elettrica I prodotti con un consumo elettrico superiore a 6A e di peso superiore a 3Kg devono utilizzare cavi di alimentazione approvati di tipo corrispondente o superiore a: H05VV-F, 3G, 0.75mm2 o H05VV-F, 2G, 0.75mm2. Servizio di Ritiro e Riciclaggio ASUS Il programma di ritiro e riciclaggio dei prodotti ASUS deriva dall'impegno aziendale a raggiungere i più elevati standard di protezione ambientale. ASUS crede infatti di poter fornire soluzioni in grado di riciclare in modo responsabile non soltanto i prodotti, le batterie e gli altri componenti elettronici, ma anche i materiali utilizzati per l'imballaggio. Per informazioni dettagliate sulle modalità di riciclaggio nei vari paesi, visitare la pagina http://csr.asus.com/english/Takeback.htm Rischio di esplosione se la batteria è sostituita con un’altra di tipo non corretto. Eliminare le batterie utilizzate nel rispetto delle disposizioni locali in materia. NON smaltire la batteria insieme ai rifiuti urbani. Il simbolo del bidone sbarrato con le ruote, come da figura, indica che la batteria non deve essere smaltita insieme ai rifiuti urbani. NON smaltire Eee Pad insieme ai rifiuti urbani. Questo prodotto è stato progettato per permettere l’appropriato ri-utilizzo e riciclo delle parti. Il simbolo del bidone sbarrato indica che i prodotti (elettrici, elettronici e le batterie che contengono mercurio) non devono essere smaltiti insieme ai rifiuti urbani. Controllare le normative locali in materia di smaltimento dei prodotto elettronici TEMPERATURA DI SICUREZZA: questo Eee Paddeve essere utilizzato solo in ambienti con temperature comprese tra 0°C (32°F) e 35°C (95°F). Informazioni sul Copyright Alcuna parte di questo manuale, compresi i prodotti e i software in esso descritti, può essere riprodotta,trasmessa, trascritta, archiviata in un sistema di recupero o tradotta in alcuna lingua, in alcuna forma e in alcun modo,fatta eccezione per la documentazione conservata dall’acquirente a scopi di backup, senza l’espressa autorizzazione scritta di ASUSTeK COMPUTER INC. (“ASUS”). I loghi ASUS e Eee Pad sono marchi di fabbrica di ASUSTek Computer Inc. Le informazioni contenute in questo documento sono soggette a modifiche senza obbligo di preavviso. Copyright © 2012 ASUSTeK COMPUTER INC. Tutti i Diritti Riservati. Licenza Software I prodotti ASUS possono essere corredati da software, secondo la tipologia del prodotto. I software, abbinati ai prodotti, sono in versione “OEM”: il software OEM viene concesso in licenza all’utente finale, come parte integrante del prodotto; ciò significa che non può essere trasferito ad altri sistemi hardware e che, in caso di rottura, di furto o in ogni altra situazione che lo renda inutilizzabile, anche la possibilità di utilizzare il prodotto OEM viene compromessa. Chiunque acquisti,unitamente al prodotto,un software OEM,è tenuto ad osservare i termini e le condizioni del contratto di licenza tra il proprietario del software e l’utente finale, denominato “EULA” (End User Licence Agreement), visualizzato a video, durante la fase di installazione del software stesso. Si avvisa che l’accettazione, da parte dell’utente, delle condizioni dell’EULA, ha luogo al momento dell’ installazione del software stesso. ASUS Eee Pad 77 Il software Tuxera fornisce il supporto per il formato NTFS. SRS SOUND è un marchio di fabbrica di SRS Labs, Inc. La tecnologia SRS SOUND è incorporata su licenza di SRS Labs, Inc. Le informazioni sul meteo sono fornite da AccuWeather.com®. Il formato del carattere iFont, adottato in questo prodotto, è stato sviluppato da Arphic. Supporto Adobe® Flash® Player +Flash Player 10.2 è ora disponibile per il download tramite Android Market. Si tratta di un prodotto GA (General Availability) per terminali con Android 2.2 (Froyo) e 2.3 (Gingerbread) che hanno i requisiti di sistema per Flash Player. Si tratta di una versione Beta iniziale per i tablet PC con Android 3.x (Honeycomb) che richiede l’aggiornamento del sistema Google 3.0.1. Per approfondimenti, visitare il sito: http://blogs.adobe.com/flashplayer/. Scaricare la versione più aggiornata di Adobe Flash Player 11.1.112.60 per i dispositivi con il sistema operativo ICS. 78 ASUS Eee Pad Condizioni e Limiti di Copertura della Garanzia sul Prodotto Le condizioni di garanzia variano a seconda del tipo di prodotto e sono specificatamente indicate nel Certificato di Garanzia allegato, cui si fa espresso rinvio. Inoltre la presente garanzia non è valida in caso di danni o difetti dovuti ai seguenti fattori: (a) uso non idoneo,funzionamento o manutenzione improprio,incluso senza limitazioni l’utilizzo del prodotto con una finalità diversa da quella conforme alle istruzioni di ASUSTeK COMPUTER INC.in merito all’idoneità di utilizzo e alla manutenzione; (b) installazione o utilizzo del prodotto in modo non conforme agli standard tecnici o di sicurezza vigenti nell’ Area Economica Europea e in Svizzera; (c) collegamento a rete di alimentazione con tensione non corretta; (d) utilizzo del prodotto con accessori di terzi, prodotti o dispositivi ausiliari o periferiche; (e) tentativo di riparazione effettuato da una qualunque terza parte diversa dai centri di assistenza ASUSTeK COMPUTER INC.autorizzati; (f) incidenti, fulmini, acqua, incendio o qualsiasi altra causa il cui controllo non dipende da ASUSTeK COMPUTER INC.; abuso, negligenza o uso commerciale. La presente Garanzia non è valida per l’assistenza tecnica o il supporto per l’utilizzo del prodotto, compreso l’utilizzo dell’ hardware o del software. L’assistenza e il supporto disponibili (se previsti), nonchè le spese e gli altri termini relativi all’assistenza e al supporto (se previsti) verranno specificati nella documentazione destinata al cliente fornita a corredo del Prodotto. E’ responsabilità dell’utente, prima ancora di richiedere l’assistenza, effettuare il backup dei contenuti presenti sul Prodotto, inclusi i dati archiviati o il software installato nel prodotto. E’ responsabilità dell’utente, prima ancora di richiedere l’assistenza, eliminare eventuali funzioni, componenti, opzioni, modifiche e allegati non coperti dalla presente Garanzia, prima di far pervenire il prodotto a un centro servizi ASUSTeK COMPUTER INC. ASUSTeK COMPUTER INC. non è in alcun modo responsabile di qualsiasi perdita o danno ai componenti sopra descritti. ASUSTeK COMPUTER INC. non è in alcun modo responsabile di eliminazioni, modifiche o alterazioni ai contenuti presenti sul Prodotto compresi eventuali dati o applicazioni prodottesi durante le procedure di riparazione del Prodotto stesso. Il Prodotto verrà restituito all’utente con la configurazione originale di vendita, in base alle disponibilità di software a magazzino. E’ responsabilità dell’utente, prima ancora di richiedere l’assistenza, eliminare eventuali funzioni, componenti, opzioni, modifiche e allegati non coperti dalla presente Garanzia, prima di far pervenire il prodotto a un centro servizi ASUSTeK COMPUTER INC. ASUSTeK COMPUTER INC. non è in alcun modo responsabile di qualsiasi perdita o danno ai componenti sopra descritti. ASUSTeK COMPUTER INC. non è in alcun modo responsabile di eliminazioni, modifiche o alterazioni ai contenuti presenti sul Prodotto compresi eventuali dati o applicazioni prodottesi durante le procedure di riparazione del Prodotto stesso. Il Prodotto verrà restituito all’utente con la configurazione originale di vendita, in base alle disponibilità di software a magazzino. Produttore Indirizzo, Città Paese Rappresentante autorizzato in Europa Indirizzo, Città Paese ASUS Eee Pad ASUSTek COMPUTER INC. No. 150, LI-TE RD., PEITOU, TAIPEI 112, TAIWAN R.O.C TAIWAN ASUS COMPUTER GmbH HARKORT STR. 21-23, 40880 RATINGEN GERMANY 79