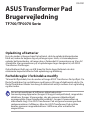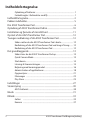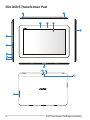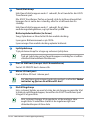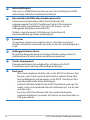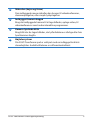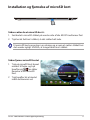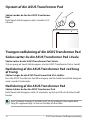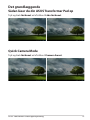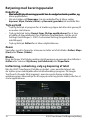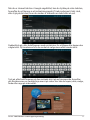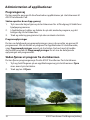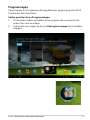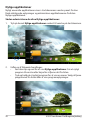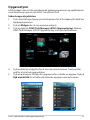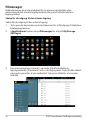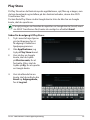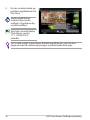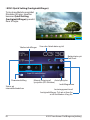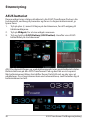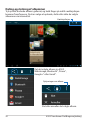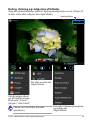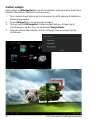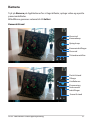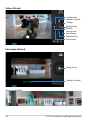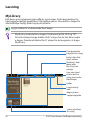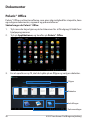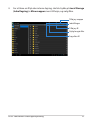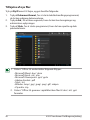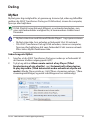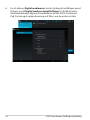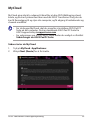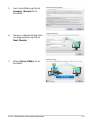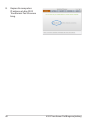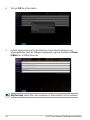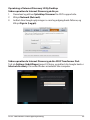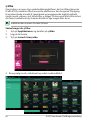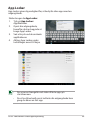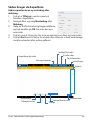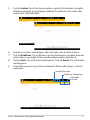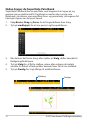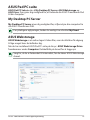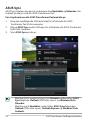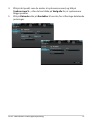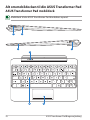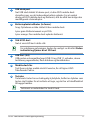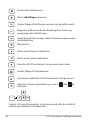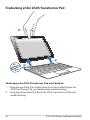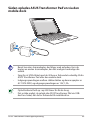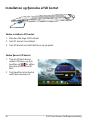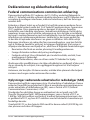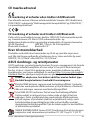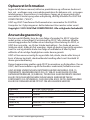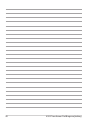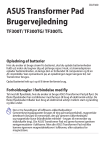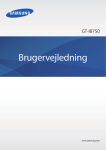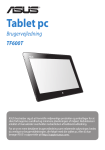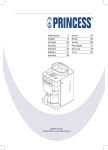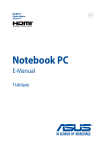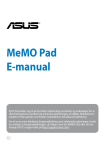Download ASUS (TF700T) User's Manual
Transcript
ASUS Transformer Pad Brugervejledning DA7431 TF700/TF0070 Serie Opladning af batterier Hvis du ønsker at bruge strøm fra batteriet, skal du oplade batterienheden fuldt ud, inden du begiver dig ud på lange rejser. Husk, at strømadapteren oplader batterienheden, så længe den er forbundet til computeren og til en AC strømkilde. Vær opmærksom på, at opladningen tager længere tid, når ASUS Transformer Pad bruges. Oplad batteriet helt op i op til 8 timer før første brug. Batteriet når dets maksimale kapacitet efter en fuld opladning og afladning. Forholdsregler i forbindelse med fly Tal med dit flyselskab, hvis du ønsker at bruge ASUS Transformer Pad på flyet. De fleste flyselskaber har restriktioner med hensyn til brug af elektronisk udstyr. De fleste flyselskaber tillader kun brug af elektronisk udstyr mellem start og landing og ikke under. Der er tre hovedtyper af lufthavns-sikkerhedsudstyr: Gennemlysningsapparater (bruges til ting på transportbånd), magnetiske detektorer (bruges til mennesker, der går gennem sikkerhedstjek) og magnetiske stave (håndholdte enheder - bruges til mennesker og individuelle ting). Din ASUS Transformer Pad må gerne komme igennem røntgenmaskiner i lufthavne. Men din ASUS Transformer Pad må ikke komme igennem magnetdetektorer i lufthavne, eller udsættes for magnetstave. Indholdsfortegnelse Opladning af batterier..................................................................................... 1 Forholdsregler i forbindelse med fly.......................................................... 1 Indholdsfortegnelse........................................................................................... 2 Pakken indeholder.............................................................................................. 5 Din ASUS Transformer Pad............................................................................... 6 Opladning af ASUS Transformer Pad'en....................................................10 Installation og fjernelse af microSD kort..................................................11 Opstart af din ASUS Transformer Pad........................................................12 Tvungen nedlukning af din ASUS Transformer Pad.............................12 Sådan sætter du din ASUS Transformer Pad i dvale............................12 Nedlukning af din ASUS Transformer Pad ved brug af tvang..........12 Nedlukning af din ASUS Transformer Pad..............................................12 Det grundlæggende........................................................................................13 Sådan låser du din ASUS Transformer Pad op.......................................13 Quick Camera Mode . ....................................................................................13 Startskærm.........................................................................................................14 Låsning af skærmretningen.........................................................................15 Betjening med berøringspanelet..............................................................16 Administration af applikationer.................................................................18 Opgavestyrer.....................................................................................................21 Filmanager .......................................................................................................22 Play Store . .........................................................................................................25 Indstillinger .......................................................................................................27 Strømstyring ......................................................................................................30 ASUS batteriet..................................................................................................30 Musik ...................................................................................................................31 Billede ..................................................................................................................33 Galleri .............................................................................................................33 Kamera .............................................................................................................37 ASUS Transformer Pad Brugervejledning Mail ...................................................................................................................39 E-mail .............................................................................................................39 Gmail .............................................................................................................41 Læsning................................................................................................................42 MyLibrary .........................................................................................................42 Find et sted..........................................................................................................45 Place(Steder) og Maps (kort) . ...................................................................45 Dokumenter........................................................................................................46 Polaris® Office .................................................................................................46 Deling .................................................................................................................51 MyNet .............................................................................................................51 MyCloud ...........................................................................................................55 App Locker.........................................................................................................65 App Backup ......................................................................................................66 SuperNote . .........................................................................................................68 ASUS Pad PC suite.............................................................................................73 ASUS Webstorage............................................................................................73 ASUS Sync..........................................................................................................74 Alt om mobildocken til din ASUS Transformer Pad..............................76 ASUS Transformer Pad mobildock.............................................................76 Bestemte tastaturfunktioner.......................................................................79 Sådan dokker du din ASUS Transformer Pad.........................................81 Fradocking af din ASUS Transformer Pad...............................................82 Sådan oplades ASUS Transformer Pad'en via den mobile dock.....83 Installation og fjernelse af SD kortet........................................................84 Deklarationer og sikkerhedserklæring......................................................85 Federal communications commission erklæring................................85 Oplysninger vedrørende udsættelse for radiobølger (SAR).............85 IC Reglement bestemmelser.......................................................................86 IC Erklæring om stråleudsættelse..............................................................86 ASUS Transformer Pad Brugervejledning CE mærke advarsel..........................................................................................87 Krav til strømsikkerhed..................................................................................87 ASUS Genbrugs- og returtjenester...........................................................87 Ophavsret Information....................................................................................89 Ansvarsbegrænsning.......................................................................................89 ASUS Transformer Pad Brugervejledning Pakken indeholder ASUS Transformer Pad USB-oplader nual User Ma Brugervejledning Kabel til USB dock Rengøringsklud Garantibevis Backspace Tab Enter Caps Lock Shift Shift Ctrl Fn Alt Fn PgUp Ctrl Home PgDp End Mobile dock til ASUS Transformer Pad (tilbehør) • Hvis nogen af delene er beskadiget eller mangler, bedes du venligst kontakte din forhandler. • • El-ledningen, som følger med, varierer fra land til land. Mobildock til din ASUS Transformer Pad kan købes separat. For yderligere oplysninger om hvordan du bruger din mobildock, bedes du venligst se afsnittet Alt om mobildocken til din ASUS Transformer Pad (tilbehør). ASUS Transformer Pad Brugervejledning Din ASUS Transformer Pad 2 1 8 9 10 12 3 4 5 6 7 11 13 12 14 15 ASUS Transformer Pad Brugervejledning 1 Tænd/Sluk knap Hold tænd/sluk knappen nede i 1 sekundt, for at tænde for din ASUS Transformer pad. Når ASUS Transformer Pad'en er tændt, skal du trykke på tænd/sluk knappen for at sætte den i standby, eller for at aktivere den fra standby. Hold tænd/sluk knappen nede i 1 sekundt, for at åbne nedlukningsdialogboksen, og tryk herefter på OK. Batteriopladerindikator (to farver) Svag: Opladeren er ikke sluttet til den mobile docking. Lyser grøn: Batteriniveauet er på 100% Lyser orange: Den mobile docking oplader batteriet. 2 Lydstyrkeknap Tryk på denne knap for at øge og reducere lydstyrken. Tryk på Lydstyrke ned og Tænd-knappen samtidig for at udføre standard skærmbillede-funktionen. 3 Port til SIM kort (kun på 3G/LTE modellerne) Sæt et 3G SIM/LTE kort i denne stik. 4 Micro SD-kort port Isæt et Micro SD-kort i denne port. For yderligere oplysninger, bedes du venligst se afsnittet Sådan indsætter og fjerner du et MicroSD-kort. 5 Nulstillingsknap Hvis systemet holder op med at virke, kan du bruge en papirclip til at trykke på nulstillingsknappen, hvorefter din ASUS Transformer pad tvinges til at genstarte. Hvis systemet tvinges til at genstarte, vil du muligvis tabe nogle data. Vi anbefaler stærkt at du regelmæssigt laver sikkerhedskopier af dine data. ASUS Transformer Pad Brugervejledning 6 Micro HDMI port Sæt et micro HDMI kabel ind i denne port, for at forbinde en HDMI enhed (high-definition multimedia interface). 7 Høretelefonstik/Mikrofon kombinationsstik Dette stereo-kombinationsstik (3,5mm) forbinder lydudgangssignalet fra ASUS Transformer Pad'en til forstærkede højttalere eller høretelefoner. Når dette stik bruges, slås de indbyggede højttallere automatisk fra. Stikket er også beregnet til tilslutning af mikrofoner til stemmeindtaling og simple lydoptagelser. 8 Lyssensor Lyssensoren sporer hvor meget lys der er i dit miljø, og justerer herefter automatisk skærmens lysstyrke, så den er mere behagelig at se på. 9 Indbygget kamera foran Brug det indbyggede kamera til at tage billeder, optage video, til videokonferencer samt andre interaktive programmer. 10 Touch-skærmpanel Skærmpanelet giver dig mulighed for, at betjene din ASUS Transformer pad, ved brug af forskellige berøringer. 11 Dock port • Slut strømadapteren til dette stik, så din ASUS Transformer Pad forsynes med strøm og det interne batteri oplades. Brug altid den medfølgende strømadapter, så din ASUS Transformer Pad og batteripakke ikke bliver beskadiget. • Forbind USB dock-kablet til din ASUS Transformer pad og til et andet system (en notebook eller din stationære pc), når du skal overføre data. • Dock din ASUS Transformer Pad til en mobil-docking for udvidede funktioner, herunder et tastatur, en touchpad eller en USB grænseflade. ASUS Transformer Pad Brugervejledning 12 Mikrofon (højre og foran) Den indbyggede mono mikrofon kan bruges til videokonferencer, stemmeoptagelser, eller simple lydoptagelser. 13 Indbygget kamera bagpå Brug det indbyggede kamera til at tage billeder, optage video, til videokonferencer samt andre interaktive programmer. 14 Kamera lysdiode blitz Brug blitz når du tager billeder, når lysforholdene er dårlige eller hvis lyset kommer bagfra. 15 Højtalersystem Din ASUS Transformer pad er udstyret med en indbygget kvalitets stereohøjtaler. Audiofaciliteterne er softwarekontrolleret. ASUS Transformer Pad Brugervejledning Opladning af ASUS Transformer Pad'en 2 3 • • • • • • • • • 10 1 Benyt kun den strømadapter, der følger med enheden. Hvis du bruger en anden strømadapter, kan det muligvis beskadige din enhed. Den bedste måde at oplade din ASUS Transformer pad på er at bruge den medfølgende strømadapter og USB dock-kabel til at forbinde den til en stikkontakt. Sørg for, at USB stikket med de 40 ben er forbundet ordentlig til din ASUS Pad. Indgangsspændingen mellem stikkontakten og denne apapter er AC 100V-240V, og udgangsspændingen er 15V, 1,2A. El-ledningen varierer fra land til land. Oplad batteriet helt op i op til 8 timer før første brug. Sørg for, at din ASUS Transformer pad er slukket før du oplader den via USB porten på din computer. Det kan muligvis tage længere tid at oplade enheden via en USB port. Hvis computeren ikke giver nok strøm til at oplade din ASUS Transformer Pad, bedes du venligst bruge en stikkontakt. ASUS Transformer Pad Brugervejledning Installation og fjernelse af microSD kort Sådan sætter du et microSD-kort i: 1. Sæt kortet i microSD stikket på venstre side af din ASUS Transformer Pad. 2. Tryk kortet helt ind i stikket, så det sidder helt inde. Et microSD kort passer kun i en retning, og er nem at sætte i stikket hvis det vender rigtigt. UNDGÅ, at tvinge kortet ind i stikket. Sådan fjernes microSD kortet 1. Tryk på microSD kort ikonet nederst til højre, og tryk herefter på for sikker fjernelse af dit microSD kort. 2 Tryk herefter let på kortet indtil det kommer ud. ASUS Transformer Pad Brugervejledning 11 Opstart af din ASUS Transformer Pad Sådan tænder du for din ASUS Transformer Pad: Hold tænd/sluk-knappen nede i mindst ét (1) sekund. Tvungen nedlukning af din ASUS Transformer Pad Sådan sætter du din ASUS Transformer Pad i dvale Sådan sætter du din ASUS Transformer Pad i dvale: Tryk en gang på tænd/sluk knappen, når din ASUS Transformer Pad er tændt. Nedlukning af din ASUS Transformer Pad ved brug af tvang Sådan tvinger du din ASUS Transformer Pad til at slukke: Hvis din ASUS Transformer Pad ikke reagere, skal du holde tænd/sluk knappen nede i mindst 8 sekunder. Nedlukning af din ASUS Transformer Pad Sådan slukker du for din ASUS Transformer Pad: Hold tænd/sluk knappen nede i 4 sekunder, og tryk på OK når du bliver bedt herom. Hvis systemet tvinges til at lukke ned, vil du muligvis tabe nogle data. Sørg for regelmæssigt, at lave en backup af dine data. 12 ASUS Transformer Pad Brugervejledning Det grundlæggende Sådan låser du din ASUS Transformer Pad op Tryk og træk lås ikonet ud af cirklen til åbn lås ikonet. Quick Camera Mode Tryk og træk lås ikonet ud af cirklen til kamera ikonet. ASUS Transformer Pad Brugervejledning 13 Startskærm Åbn Google Tekstsøgning Åbn Google Stemmesøgning Viser lokale vejroplysninger. Tryk for at justere indstillingerne for vejrguiden, din placering og opdateringerne. Menu for tablet'ens hjælpeprogrammer sideskift på startskærm Genveje Viser nylige brugte applikationer Vend tilbage til startskærmen Vender tilbage til den forrige skærm Meddelelsesområde & Indstillinger Viser den lokale dato Viser din e-mail indbakke. Tryk for at indtaste din e-mail-konto når du først tager enheden i brug, og tryk for at læse dine ulæste emails i din indbakke. Startskærmen vil muligvis opdatere og ændres sammen med Android operativsystemet. 14 ASUS Transformer Pad Brugervejledning Låsning af skærmretningen Skærmen på din ASUS Transformer Pad skifter automatisk skærmretningen fra liggende til stående og omvendt, afhængig af hvordan du holder den. For at deaktivere auto-rotering af skærmen, skal du gøre følgende: 1. Tryk i øverste højre hjørne på startskærmen for at få adgang til tablet'ens hjælpeprogrammer. 2. Tryk på Indstillinger > Skærm. 3. Tryk for at fravælge Roter skærm automatisk. Du kan også aktivere/deaktivere auto-rotering af skærmen via ASUS Quick Settings (ASUS hurtigindstillinger). For yderligere oplysninger, bedes du venligst se afsnittet Indstillinger. ASUS Transformer Pad Brugervejledning 15 Betjening med berøringspanelet Enkelttryk • ���������������������������������������������������������������������� ��������������������������������������������������������������������� Med enkelttryk på berøringspanelet kan du vælge bestemte punkter, og åbne applikationer. • Når du trykker på Filmanager, har du mulighed for at åbne, vælge, kopierer, klipe, Delete (slette) og Rename (gendøbe) de ønskede filer. Tryk og hold • Tryk og hold på et program for at trække og slippe det eller dets genvej til en anden startskærm. • Tryk og hold på tasten Recent Apps (Nylige applikationer) for at lave et udklip af skærmbilledet. (for at aktivere skærmbillede, skal du gå til Settings (Indstillinger) > ASUS Customized Setting (brugerdefinerede indstillinger)) • Tryk og hold på Galleri for at åbne valgfunktionen. Zoom Saml eller spred to fingre for at zoome ind eller ud af et billede i Galleri, Maps (Kort) eller Places (Steder). Bladre Brug din finger til at bladre mellem startskærmene og gennem dine billeder i Galleri eller siderne i MyLibrary (mit bibliotek) eller SuperNote. Indtastning, indsætning, valg og kopiering af tekst Når din ASUS Transformer Pad ikke er docket , vises paneltastaturet, når du trykker på en tekstbjælke eller tekstbehandlings program. På Google Text Search (Google Tekstsøgning) i øverste venstre hjørne indtastes i webbrowserens adresselinje for at søge på nettet og på din tablet, eller for at starte applikationer. 16 ASUS Transformer Pad Brugervejledning Når du er skrevet teksten i Google søgefeltet, kan du trykke på selve teksten, hvorefter du vil kunne se et indsætningspunkt. Træk markøren til det sted, eller tryk på det sted, hvor du ønsker at indsætte en tekst eller et ord. Dobbelttryk på, eller hold fingeren nede på teksten, for at klippe eller kopier den valgte tekst. Flyt markøren hvis du ønsker at vælge mere eller mindre tekst. Tryk på, eller hold fingeren på den ønskede tekst på en hjemmeside, hvorefter der fremkommer en værktøjslinje øverst på siden. Her kan du kopier, dele, vælge, finde eller søge på internettet. ASUS Transformer Pad Brugervejledning 17 Administration af applikationer Programgenvej Du kan oprette genveje til dine foretrukne applikationer på startskærmen til ASUS Transformer Pad. Sådan opretter du en App-genvej: 1. 2. 3. Tryk i øverste højre hjørne på startskærmen for at få adgang til tablet'ens hjælpeprogrammer. I Applikationer trykker og holder du på det ønskede program, og det bringer dig til startskærmen. Træk og anbring programmet på den ønskede startside. Programoplysninger Du kan se detaljerede programoplysninger, mens du opretter en genvej til programmet. Når du holder et program fra Applikationer til startskærmen, vises Programoplysninger øverst på startsiden. Fortsæt med at trække det holdte program til Programoplysninger for at vise de detaljerede oplysninger om programmet. Sådan fjernes et program fra startskærmen Du kan fjerne programgenveje fra din ASUS Transformer Pad startskærm. 1. 2. 18 Tryk og hold fingeren på en applikationgenvej på startskærmen. Fjern vises øverst på startsiden. Træk app'en til Fjern. ASUS Transformer Pad Brugervejledning Programmappe Opret mapper for at organisere dine applikationer og genveje på din ASUS Transformer Pad startskærm. Sådan opretter du en Programmappe: 1. På startsiden trykker og trækker du et program eller en genvej til en anden. Der vises en mappe. 2. Tryk på den nye mappe og tryk på Unavngiven mappe for at omdøbe mappen. ASUS Transformer Pad Brugervejledning 19 Nylige applikationer Nyligt anvendte applikationer vises i startskærmens venstre panel. Du kan finde detaljerede oplysninger og administrere applikationerne fra listen Nylige applikationer. Sådan administrere du dine Nylige applikationer: 1. Tryk på ikonet Nylige applikationer nederst til venstre på startskærmen. 2. Udfør en af følgende handlinger: • Før listen op og ned for at vise Nylige applikationer. Før et nyligt program til venstre eller højre for at fjerne det fra listen. • Tryk og hold på et nyligt program for at vise en menu. Vælg at fjerne programmet fra listen eller at vise programoplysninger. 20 ASUS Transformer Pad Brugervejledning Opgavestyrer ASUS widget viser en liste med kørende hjælpeprogrammer og applikationer samt deres brug i procent på ASUS Transformer Pad. Sådan bruger du joblisten: 1. Tryk i øverste højre hjørne på startskærmen for at få adgang til tablet'ens hjælpeprogrammer. 2. Tryk på Widgets for at vise menuen widgets. 3. Tryk og hold på ASUS Task Manager (ASUS Opgavestyring). Boksen ASUS Task Manager (ASUS Opgavestyring) vises på startskærmen. 4. 5. Tryk og hold på widget'en for at vise størrelseskanterne. Træk op eller ned for at vise hele opgavelisten. Tryk på x-ikonerne til højre for opgaverne for at lukke en opgave. Tryk på Ryd med ét klik for at lukke alle kørende opgaver med det samme. ASUS Transformer Pad Brugervejledning 21 Filmanager Filhåndteringen giver dig mulighed for, at placere og håndtere dine data enten på den interne lagringsenhed, eller på en tilsluttet ekstern lagringsenhed. Sådan får du adgang til den interne lagring: Sådan får du adgang til den interne lagring 1. 2. Tryk i øverste højre hjørne på startskærmen for at få adgang til tablet'ens hjælpeprogrammer. I Applikationer trykker du på Filmanager for at gå til My Storage (Mit lager). 3. Den interne lagring (/sdcard/), og andre tilsluttede eksterne lagringsenheder (/Fjernbare/) vises i det højre panel. Tryk på kilde-ikonet på venstre panel for at vise indholdet. Tryk på en kilde for at vise dens indhold. 22 ASUS Transformer Pad Brugervejledning 4. Tryk på Return (tilbage) mappeikonet, for at gå tilbage til rodmappen i My Storage (mit lager). Sådan får du direkte adgang til den eksterne lagringsenhed 1. 2. Tryk på USB eller SD kortet ikonet nederst til højre. Tryk på mappeikonet i pop-up meddelelsen. ASUS Transformer Pad Brugervejledning 23 3. Herefter vises indholdet på den eksterne lagringsenhed (Fjernbar/XXX/). For at kopiere, klippe, slette eller dele filer: Afmærk filen og tryk på handlings-ikonet på værktøjslinjen øverst til højre. Eller klik på filen og træk og slip den til destinationen. 24 ASUS Transformer Pad Brugervejledning Play Store På Play Store kan du finde de nyeste applikationer, spil, film og e-bøger, som du kan downloade og installere på din Android enheder, såsom din ASUS Transformer Pad. Du kan finde Play Store via din Google konto. Hvis du ikke har en Google konto, skal du oprette en. For oplysninger om hvordan du opretter en Google konto (Gmail) med sin ASUS Transformer Pad, bedes du venligst se afsnittet Gmail. Sådan får du adgang til Play Store: 1. Tryk i øverste højre hjørne på startskærmen for at få adgang til tablet'ens hjælpeprogrammer. 2. 3. 4. Åbn Applikationer, og tryk på Play Store ikonet. Hvis du har en Google konto, skal du trykke på Eksisterende, for at fortsætte. Ellers skal du trykke på Ny, for at oprette en Google konto. Hvis du allerede har en konto, skal du indtaste din Email og Adgangskode, for at Log ind. ASUS Transformer Pad Brugervejledning 25 5. Du kan nu downloade og installere applikationer fra Play Store. Nogle applikationer er gratis mens andre muligvis vil opkræve dig via dit kreditkort. Hent den seneste Adobe Flash Player version 11.1.112.60 til ICSenheder. Det er ikke muligt at gendanne slettede applikationer, men du kan logge på med de samme oplysninger, og downloade dem igen. 26 ASUS Transformer Pad Brugervejledning Indstillinger På skærmen Settings (Indstillinger) kan du konfigurere indstillingerne på din ASUS Transformer Pad, herunder Trådløst og Netværk, Enhed, Personlig og System. Klik på fanen til venstre for, at skifte mellem skærmene og lave justeringer. Du kan åbne Indstillinger skærmen på to måder. Via Applikationer menuen: Tryk på Indstilllinger for at vise indstillingsmenuen. ASUS Transformer Pad Brugervejledning 27 I ASUS Quick Setting (hurtigindstillinger): Tryk på meddelelsesområdet forneden til højre. Herefter kommer Quick Setting (hurtigindstillinger) panelet frem til højre. Ydelsesindstillinger Viser den lokale dato og tid. Batteristatus på Pad/Dock Skærmindstilling Status på internetforbindelsen 28 Manuel justering af Auto-lydstyrke lysstyrken (IPS funktion) Indstillingsmenu Justeringspanel med hurtigindstillinger. Tryk på et ikon for at slå funktionen til og fra. ASUS Transformer Pad Brugervejledning ASUS justeringspanel med hurtigindstillinger. Tryk på funktionsikonet for at slå funktionen til og fra. Ydelsestilstand Energibesparing Wi-Fi Lydløs Auto-drej skærm Bluetooth Balanceret Auto-synkronisering Ikonet og linjen under det lyser når funktionen er aktiv • • • Balanceret [standard]: Balancerer systemydelsen og strømforbruget. Ydelsestilstand: Maksimerer systemets ydelse, men bruger også mere batteri. Energibesparende tilstand: Energibesparende Meddelelsespaneler Meddelelsespanelerne vises under "Hurtigindstillinger", og giver dig meddelelser og opdateringer vedrørende dine apps, indgående e-mails og programstatus. 1. . Før en meddelelse om opdatering til venstre eller højre for at fjerne det fra listen. Du kan stille ASUS Quick Setting (hurtigindstillinger) på forenklet visning under Indstillinger >� ASUS ���������������������� brugerdefinerede indstillinger >� Notification ������������������������������������� Panel (meddelelsespanel). ASUS Transformer Pad Brugervejledning 29 Strømstyring ASUS batteriet Denne widget viser status på batteriet i din ASUS Transformer Pad og i din tastaturdock, ved brug af procenter og farver. Jo højere batteriniveau, jo lysere farve. 1. Tryk på plus (+) øverst til højre på startskærmen, for at få adgang til tabletværktøjerne. 2. Tryk på Widgets, for at vise widgets-menuen. 3. Tryk og hold på ASUS Battery (ASUS batteri). Herefter vises ASUS batterifeltet på startskærmen. ASUS hurtigindstillinger og meddelelsespanelet viser også batteriets status. Batteristatussen på din ASUS Transformer Pad og dock'en er vist separat. Når batteriniveauet bliver lavt skifter farven fra blå til rød, og der vises et udråbstegn. Du vil også kunne høre end advarselstone, som fortæller dig at batteriniveauet er lavt. 30 ASUS Transformer Pad Brugervejledning Musik Tryk på Play Music (Afspil musik) på startskærmen, for at afspille dine musikfiler. Denne applikation samler og viser automatisk alle lydfilerne, som er gemt på din ASUS Transformer Pad, samt på eventuelle tilsluttede eksterne lagringsenheder. Du kan blande og afspille alle lydfilerne i en vilkårlig rækkefølge, eller du kan trykke på et bestemt album, som du ønsker at lytte til. Brug knappen foroven til at sortere, eller til at søge i dine lydfiler. Sorter lydfilerne efter Seneste, Albummer, Kunstnere, Sange, Afspilningslister og Genrer ASUS Transformer Pad Brugervejledning Indstillinger for musik Søg efter musik 31 TF700/TF0070 modellen understøtter følgende lyd- og video codec: Dekoder Lyd-codec: AAC LC/LTP, HE-AACv1(AAC+), HE-AACv2 (forbedret AAC+), AMR-NB, AMR-WB, MP3, FLAC, MIDI, PCM/WAVE, Vorbis, WAV a-law/mu-law, WAV lineær PCM, WMA 10, WMA uden tab, WMA Pro LBR Video-codec: H.263, H.264, MPEG-4, VC-1/WMV, VP8 Koder Lyd-codec: AAC LC/LTP, AMR-NB, AMR-WB Video-codec: H.263, H.264, MPEG-4 32 ASUS Transformer Pad Brugervejledning Billede Galleri Tryk på Galleri på startskærmen, for at se billeder og videoer. ������� Denne applikation samler og viser automatisk alle billed- og videofiler, som er gemt på din ASUS Transformer Pad. Du kan vise alle billedfilerne i et slideshow, eller du kan trykke på en bestemt billed- eller videofil, for at afspille den. Brug knappen øverst til at sortere filerne efter album, placering, tid, personer eller tags. Vælg element eller gruppér efter Gennemse som diasshow Det akutelle album ASUS Transformer Pad Brugervejledning 33 Deling og sletning af albummer Tryk på det ønskede album i galleriet, og hold finger på indtil værktøjslinjen kommer frem foroven. Du kan vælge at uploade, slette eller dele de valgte albummer via internettet. Værktøjslinjen Del det valgte album via ASUS Webstorage, Bluetooth®, Picasa®, Google+® eller Gmail®. Oplysninger om album Slet eller annuller det valgte album. 34 ASUS Transformer Pad Brugervejledning Deling, sletning og redigering af billeder. Vælg det ønskede billede i galleriet, og brug værktøjslinjen øverst til højre til, at dele, slette eller redigere det valgte billede. Værktøjslinjen Slet eller annuller det valgte billede. Del det valgte album via ASUS Webstorage, Bluetooth®, Picasa®, Google+® eller Gmail®. Filerne, som du sletter, kan ikke gendannes. Kontroller billedoplysningerne, og rediger det valgte billede. ASUS Transformer Pad Brugervejledning 35 Galleri-widget Med widget'en Billedgalleri kan du få umiddelbar adgang til dine foretrukne billeder eller album, direkte fra startskærmen. 1. Tryk i øverste højre hjørne på startskærmen for at få adgang til tablet'ens hjælpeprogrammer. . Tryk på Widgets for at vise menuen widgets. 3. Tryk og hold på Billedgalleri. Galleri-widget-boksen vil tage dig til startskærmen, og der vises en menuboks Vælg billeder. 4. Vælg det album eller billede, som du vil bruge som en widget på din startskærm. 36 ASUS Transformer Pad Brugervejledning Kamera Tryk på Kamera på Applikationer for at tage billeder, optage video og oprette panoramabilleder. Billedfilerne gemmes automatisk til Galleri. Kameratilstand Zoom ind Kamaraknap Optag-knap Kameraindstillinger Zoom ud Tilstandsomskifter Flash-tilstand Tilbage Hvidbalance Eksponering Avancerede indstillinger Scene tilstand ASUS Transformer Pad Brugervejledning 37 Video-tilstand Hvidbalance Tænder-tilstand Tilbage Optageknap Effekter Avancerede indstillinger Videokvalitet Tidsinterval Panorama-tilstand Optag-knap Optaget område Panoramabillede 38 ASUS Transformer Pad Brugervejledning Mail E-mail Med E-mail kan du tilføje adskillige e-mail-konti, hvorefter du nemt kan se og håndtere dine e-mails. Sådan åbner du en e-mail-konto: 1. Tryk på Email i Applikationer. Indtast din E-mail-adresse og Adgangskode, og tryk herefter på Næste. 2. Vent venligst mens din ASUS Transformer Pad automatisk tjekker indstillingerne på den udgående mail-server. 3. Konfigurer Kontovalgmuligheder, og tryk på Næste. ASUS Transformer Pad Brugervejledning 39 4. Navngiv kontoen, og indtast det ønskede navn, som skal stå på udgående beskeder. Tryk på Næste, for at logge på din emailkonto. Sådan tilføjer du e-mail-konti: 1. 2. 3. Tryk på Email og log på med kontoen, som du oprettede tidligere. Tryk på Indstillinger øverst til højre. Herefter vises alle præferencerne til denne konto. Tryk på Tilføj konto øverst til højre, for at tilføje en ekstra konto. Du kan have alle dine e-mail-konti under Email. 40 ASUS Transformer Pad Brugervejledning Gmail Gmail (Google mail) giver dig mulighed for, at få adgang til din Gmail konto, så du kan modtage og sende e-mails. Sådan åbner du en Gmail-konto: 1. Tryk på Gmail i Applikationer. Tryk på Eksisterende og indtast din eksisterende E-mail og Adgangskode, og tryk herefter på Log på. Tryk på Ny, hvis du ikke allerede har en Googlekonto. 2. Vent venligst mens din ASUS Transformer Pad kommunikere med Google servere, så din konto kan blive åbnet. 3. Du kan bruge din Google konto til at sikkerhedskopierer og gendanne dine indstillinger og dine data. Tryk på Udført, for at logge på din Gmail. Hvis du har andre e-mail-konti udover Gmail, kan du bruge E-mail funktionen, så du kan få adgang til alle dine e-mail-konti på samme tid. ASUS Transformer Pad Brugervejledning 41 Læsning MyLibrary MyLibrary er en integreret grænseflade, som bruges til din bogsamling. Du kan bygge forskellige boghylder til forskellige genrer. Dine købte e-bøger fra alle forskellige forlag, findes også på hylderne. Log på @Vibe for at downloade flere bøger. • • MyLibrary understøtter e-bøger i formaterne ePub, PDF og TXT. Du skal muligvis bruge Adobe Flash® player, før du kan åbne nogle e-bøger. Download Adobe Flash® player før du begynder, at bruge MyLibrary. Dine boghylder Søg efter en e-bog Sorter efter title (titel), author (forfatter), date (dato) eller My Array (mit udvalg) Liste over hvad du har læst for nylig, samt andre indstillinger Lydløs Log på asus@ vibe Bøger på den valgte boghylde Latest read (læst for nylig) 42 ASUS Transformer Pad Brugervejledning Sådan læser du dine e-bøger 1. 2. Tryk på den ønskede e-bog på boghylden. Tryk på skærmen for, at vise værktøjslinjen foroven. Kapitelliste Brug tekst-til-tale funktionen på denne side Mærket Søg efter et punkt eller et nøgleord Zoom ud/ Zoom ind Indsæt et bogmærke Bogmærker og dag/nat-funktion Siderul 1. . Hvis du ønsker at bruge tekst-til-tale funktionen, kan Android downloade og installere de nødvendige ting. Tryk på Bogmærker, og vælg den mærkerede side, for at vise bogmærke-ikonet øverst til højre på skærmen. ASUS Transformer Pad Brugervejledning 43 3. Bladr mellem siderne som i en rigtig bog, eller rul mellem siderne forneden. Sådan laver du notater i din e-bog 1. Hold fingeren på det ønskede ord eller sætning indtil værktøjsmenuen og definitionen vises. 2. Du kan nu fremhæve det valgte ord med en markør, tilføje en note, bruge tekst-til-tale funktionen på den valgte tekst eller du kan blot kopiere ordet. Flyt markøren for at udvide det valgte område til en hel frase eller sætning, hvis nødvendigt. 3. 44 ASUS Transformer Pad Brugervejledning Find et sted Place(Steder) og Maps ������������ (������ kort) Google steder Med Google Places har du mulighed for, at finde steder såsom nærliggende attraktioner, restauranter, cafeér og tankstationer. Den giver dig også mulighed for, at check-in på din aktuelle placering på et bestemt tidspunkt, og dele disse oplysninger med andre. Google kort Med Google Maps kan du finde steder, se kort og få vejvisning. Brug værktøjslinjen foroven til at finde vej, eller opret dine egne kort. ASUS Transformer Pad Brugervejledning 45 Dokumenter Polaris® Office Polaris® Office er et kontorsoftware, som giver dig mulighed for at oprette, læse og redigere dokumenter, regneark og præsentationer. Sådan bruger du Polaris® Office: 1. 2. Tryk i øverste højre hjørne på startskærmen for at få adgang til tablet'ens hjælpeprogrammer. Tryk på Applikationer, og herefter på Polaris® Office. 3. For at oprette en ny fil, skal du trykke på en filtype og vælg en skabelon. Filtype Skabelon Indstillinger Dokumentlager 46 ASUS Transformer Pad Brugervejledning 4. For at åbne en fil på den interne lagring, skal du trykke på Local Storage (Lokal lagring) > Mine mapper øverst til højre, og vælg filen. Tilføj ny mappe Indstillinger Tilføj ny fil Nylig brugte filer Søg efter fil ASUS Transformer Pad Brugervejledning 47 Tilføjelse af nye filer Tryk på Ny fil øverst til højre, og gør herefter følgende: 1. . 3. Tryk på Dokumentformat , for at starte tekstbehandlingsprogrammet, så du kan redigere dokumenterne. Tryk på Ark , for at åbne regneark, hvor du kan lave beregninger og administrere oplysninger. Tryk på Slide , for at starte programmet, hvor du kan oprette og dele præsentationer. 1. 2. 48 Polaris® Office 3.5 understøtter følgende filtyper: • Microsoft Word: .doc/ .docx • Microsoft Excel: .xls/ .xlsx • Microsoft Powerpoint: .ppt/ .pptx • Adobe Acrobat: .pdf • Tekst: .txt • Billeder: .bmp/ .jpg/ .jpeg/ .png/ .gif/ .wbpm • Zip arkiv: .zip Polaris® Office 3.5 gemmer i øjeblikket kun filer til .doc/ .xls/ .ppt formater. ASUS Transformer Pad Brugervejledning Adgang til og rydning af dine seneste filer For at få adgang til og rydde dine seneste filer, skal du gøre en af følgende: • • Åbn Polaris® Office, og tryk på Tidligere filer øverst til højre, for at få adgang til de senest redigerede filer. Åbn Polaris® Office, og tryk på Ryd seneste filer øverste til højre, for at slette dine seneste filer. Tilføjelse af tjenestekonti Du kan bruge Polaris® Office til, at redigere dine filer fra filadministrationstjenester, såsom Google docs og Box.net. Sådan tilføjer du en tjenestekonto: 1. 2. 3. Åbn Polaris® Office, og tryk på > Tilføj konto. Tryk på tjenesten, som du ønsker at tilføje. Indtast din e-mail-konto og adgangskode, og tryk på OK for, at tilføje kontoen. For yderligere oplysninger om Google docs og Box.net, bedes du venligst besøge deres officielle hjemmesider. ASUS Transformer Pad Brugervejledning 49 Konfigurering af indstillingerne Sådan konfigurerer du indstillingerne: 1. 2. 50 Åbn Polaris® Office, og tryk på > Indstillinger. Tryk for at aktivere en af disse indstillinger: Opret backup-fil, Vis filekstensioner eller Ryd seneste filer. ASUS Transformer Pad Brugervejledning Deling MyNet MyNet giver dig mulighed for, at gemme og streame lyd, video og billedfiler mellem din ASUS Transformer Pad og en DLNA enhed, såsom din computer, fjernsyn eller højttalere. DLNA (Digital Living Network Alliance) er netværksstandarden, som giver netværksenheder mulighed for, at kommunikere trådløst med hinanden. • MyNet virker kun med Microsoft Media Player 11 og nyere versioner. • MyNet virker ikke, hvis enheden er forbundet til et 3G netværk. •Din ASUS Transformer Pad og DLNA enheden, såsom en computer, fjernsyn eller højttalere skal være forbundet til det samme netværk. Ellers virker MyNet funktionen ikke. Sådan bruge du MyNet: 1. Sørg for, at din ASUS Transformer Pad og en anden pc er forbundet til det samme trådløse adgangspunkt (AP). 2. Tryk på og akitver Allow remote control of my Player (Tillad fjernbetjening af min afspiller) samt Automatically allow devices to play my media (Tillad automatisk andre enheder at afspille mit medie) i Media Player på din pc. Gå til “More streaming options...” (flere streamingindstillinger) og ændr indstillingerne hvis nødvendigt. ASUS Transformer Pad Brugervejledning 51 3. På Server listen, skal du vælge kildeenheden i venstre panel, for at se dens indhold. Kildeenhed Søg og indstillinger Indhold i øjeblikket Indholdsfortegnelse 4. 52 Vælg en fil og tryk på Afspil til nederst til højre, for at begynde afspilningen på den valgte enhed. ASUS Transformer Pad Brugervejledning 5. Hold fingeren på en mediefil, for at uploade eller downloade filen til og fra de tilsluttede enheder. Du kan også vælge en fil på Afspilningsliste. Afspilningslisten er et almindeligt sted, hvor tilsluttede enheder deler filer. Tryk på plus (+), for at oprette nye lister. ASUS Transformer Pad Brugervejledning 53 6. For at aktivere Digital mediesever, skal du trykke på Indstillinger øverst til højre, og stil Digital medieserverindstillinger til, at tillade andre tilsluttede enheder adgang til mediefilerne på din ASUS Transformer Pad. Du kan også vælge placeringen af filen, som du ønsker at dele. 54 ASUS Transformer Pad Brugervejledning MyCloud MyCloud giver dig bl.a. adgang til dine filer på din ASUS Weblagring cloudkonto, og du kan synkronisere dem med din ASUS Transformer Pad, plus du kan få fjernadgang til og styre din computer, og få adgang til radiokanaler og streame musikfiler. •Før du bruger MyCloud, skal du sørge for at installere ASUS Pad PC Suite på din computer. Du kan downloade ASUS Pad PC Suite fra ASUS supportside på support.asus.com •For oplysninger om ASUS Pad PC Suite, bedes du venligst se afsnittet Sådan bruger du ASUS Pad PC Suite. Sådan starter du MyCloud: 1. 2. Tryk på MyCloud i Applikationer. Klik på Next (Næste) for at fortsætte. ASUS Transformer Pad Brugervejledning 55 3. Før du bruger MyCloud, skal du sørge for at downloade og installere ASUS Pad PC Suite, så du kan drage nytte af hele funktionen. Klik på Next (Næste) for at fortsætte. Adgang til filer via My Content My Content giver dig adgang til dine data såsom musik, videoer og lydfiler, som findes på ASUS Webstorage. Sådan bruge du MyContent: 1. Tryk på I have an account (jeg har en konto), for at logge på, eller tryk på Create an account (opret en konto), for at oprette en gratis konto. 56 ASUS Transformer Pad Brugervejledning 2. Når du har logget på, vil du kunne se alle dine data, som er gemt på ASUS Webstorage. Find dine data i henhold til deres kategori. ASUS Transformer Pad Brugervejledning 57 Fjernstyring via My Desktop MyDesktop giver dig mulighed for, at fjernstyre din computer fra din ASUS Transformer Pad. Du kan downloade ASUS Pad PC Suite fra ASUS support side på support.asus.com. Installering og opsætning af ASUS Pad PC Suite på din computer Sådan installerer og opsætter du ASUS Pad PC Suite på din computer: 1. 2. Kontroller, at din pc er forbundet til internettet. Dobbeltklik på den eksekverbare fil, som du downloadede fra ASUS' supportside. 3. Klik på Genstart nu, og genstart din pc. 4. Klik på GO. 58 ASUS Transformer Pad Brugervejledning 5. Læs licensaftalen og klik på Accepter (Accept) for at fortsætte. 6. Opret en sikkerhedskode eller en adgangskode, og klik på Next (Næste). 7. Klik på Done (Udfør), for at fortsætte. ASUS Transformer Pad Brugervejledning 59 8. 60 Kopier din computers IP-adresse på din ASUS Transformer Pad til senere brug. ASUS Transformer Pad Brugervejledning Sådan bruger du MyDesktop på din ASUS Transformer Pad: 1. Sørg for, at din ASUS Transformer Pad og pc'en er forbundet til det samme trådløse adgangspunkt (AP). 2. Tryk på at scanne alle tilgængelige enheder. 3. Tryk på plus (+) øverst til højre, for at tilføje oplysningerne fra din pc. ASUS Transformer Pad Brugervejledning 61 4. Tryk på OK for at fortsætte. 5. Indtast oplysningerne fra din klient pc, herunder IP-adressen og adgangskoden, som du tidligere kopierede, og tryk herefter på Done (Udfør) for at tilføje klienten. My Desktop virker ikke, hvis enheden er forbundet til et 3G netværk. 62 ASUS Transformer Pad Brugervejledning Opsætning af Internet Discovery til My Desktop Sådan opsætter du Internet Discovery på din pc: 1. Download og aktiver Splashtop Streamer fra ASUS supportside. 2. Klik på Network (Netværk). 3. Indtast dine Google oplysninger i e-mail og adgangskode felterne, og klik på Sign in (Log på). Sådan opsætter du Internet Discovery på din ASUS Transformer Pad: Tryk på Settings (Indstillinger) øverst til højre, og indtast din Google konto i Internet discovery. Din enhed finder automatisk din computer. ASUS Transformer Pad Brugervejledning 63 @Vibe Asus@vibe er en one-stop underholdningsplatform, der har tillægstjenester til alle ASUS produkter. Med asus@vibe platformen, kan brugerne få adgang til og downloade et væld af spændende og engagerende digitalt indhold, såsom musik, videoer, spil, tidsskrifter, e-bøger. Du kan også altid stille ind på din favorit radiokanal, og streame direkte tv lige meget hvor du er. Indholdet kan varierer fra land til land. Sådan bruger du @Vibe: 1. Tryk på Applikationer, og herefter på @Vibe. 2. Log på din konto. 3. Tryk på Launch Asus@vibe. 4. Ru og vælg musik, radiokanal og andet medieindhold. 64 ASUS Transformer Pad Brugervejledning App Locker App Locker giver dig mulighed for, at beskytte dine apps med en adgangskode. Sådan bruger du App Locker: 1. Tryk på App Locker i Applikationer. 2. Opret din adgangskode, hvorefter du kan begynde at bruge App Locker. 3. Sæt et kryds ved de ønskede applikationer. 4. Aktiver App Locker under Indstillinger øverst til højre. •Der vises en hængelås ved siden af låste apps på startskærmen. •Du vil nu blive bedt om at indtaste din adgangskode hver gang du åbner en låst app. ASUS Transformer Pad Brugervejledning 65 App Backup Med App Backup kan du lave en backup af dine installerede applikationer og app-dataene, som du har på din lokale harddisk, som kan kopieres til en ekstern lagringsenhed. App Backup kan også gendanne dine installerede applikationer og app-dataene, når du har opdateret din enhed, så du sikre at du ikke mister nogen af dine data. App Backup kan ikke gendanne de applikationer, der kræver en kontogodkendelse. Hvis du oplever problemer, bedes du venligst rydde dataene til dine applikationer via denne sti: Indstillinger > Applikationer og log på igen. Sådan bruger du App Backup: 1. Tryk på App Backup i Applikationer. 2. Backup listen viser hvilke applikationer du har installeret på din ASUS Transformer Pad, som du har downloadet fra Play Store. Vælg de apps, som du ønsker at lave en backup af, og tryk herefter på Backup. Indsæt et MicroSD kort eller en anden lagringsenhed hvis nødvendigt. Klik på Filmanager nederst til højre i dialogboksen, for at vælge destinationsmappen til dine backup-filer. Indtast navnet på de nye backup-filer, som du har oprettet, og vælg OK. Backup-filerne gemmes automatisk i App_Backup mappen både på de interne og udvalgte eksterne lagringsenheder. 3. 4. 66 ASUS Transformer Pad Brugervejledning Sådan bruger du App Restore (gendannelse): 1. Tryk på Gendan-liste , for at vise de gemte appfiler. 2. Tryk på en backup-fil for at gendanne den, eller klik på Browse (gennemse) nederst til højre, for at få adgang til filerne enten på den interne eller eksterne lagringsenhed. 3. Indtast fil-adgangskoden for at dekryptere backup-filen, og gendan indholdet til din ASUS Transformer Pad. ASUS Transformer Pad Brugervejledning 67 SuperNote SuperNote er en nyttig app, som bruges til at skrive og male på din ASUS Transformer Pad. Du kan tage notater, sende beskeder, lave skitser, opret e-kort med lydoptagelser og lave dagbog med video, samt meget mere. Alle dine notesbøger og malebøger Vis bøger Slet, kopier, flyt, importer og eksporter sider Sorter efter side eller sidste ændring Sider og indhold Indstillinger, backup, gendan 68 ASUS Transformer Pad Brugervejledning Sådan bruger du SuperNote Sådan opretter du en ny notesbog eller malebog: 1. Tryk på + Tilføj ny i venstre panel på forsiden i SuperNote. 2. Navngiv filen, og vælg Nnotesbog eller Malebog. 3. Vælg en skriftsstørrelse og baggrundsfarve, og tryk herefter på OK. Nu vises den nye notesside. 4. Tryk på øverst til venstre, for at se en oversigt over bog- og notessider. 5. Tryk på Del øverst til højre, for at dele dine sider via e-mail, webstorage, sociale netværker eller online gallerier. Indsæt/Slet sider Vis alle sider SuperNote alle sider Del og eksporter Føj til favoritter Indstillinger Siderul Mellemrum Tilbagerykning ASUS Transformer Pad Brugervejledning Forrige/Næste side Tilbage Sidenummer 69 Sådan bruger du SuperNote Notebook SuperNote Notebook giver dig mulighed for at håndskrive konstant på din ASUS Transformer Pad, uanset sidelinjerne. App'en justerer automatisk de skrevne notater. 1. 2. 3. Vælg Frilhånd eller Tastatur , for at indtaste din notater. I Frilhånd , skal du vælge Farve og Strøg, for at brugerdefinere din skrift. Tryk for at vælge et sted til tekstmarkøren, og håndskriv herefter på din tablet. Det håndskrevne notat indstiller sig automatisk efter sidelinjerne. 4. Tryk på Grumdl. funktionen, for at få nogle retningslinjer til skrivningen, hvis nødvendigt. 70 ASUS Transformer Pad Brugervejledning 5. Tryk på Indsæt, for at lave kommentarer, oprette tidsstempler, indsætte billeder, tegninger fra malebogen, billeder fra galleriet, tale, video eller andre tekst- eller billedfiler. 6. 7. Indsæt en ny side i notesbogen, eller slet sider, som du ikke vil have. Tryk på Deaktiver., for at aktivere Læs kun-funktionen, og bladr gennem notessiderne, og undgå at lave unødvendige mærker på siderne. Tryk på Fortr., for at fortryde ændringerne. Tryk på Annul., for at beholde ændringerne. SuperNote gemmer og sorterer automatisk filerne efter dago i /sdcard/ supernote. 8. 9. Indsæt/Slet sider Deaktiver redigering Genskab/ Fortryd ASUS Transformer Pad Brugervejledning 71 Sådan bruger du SuperNote Paintbook SuperNote Paintbook har en overflade, som brugeren kan tegne på, og gemme som en elektronisk fil. Paintbook er næsten den samme som Notebook i strukturen, men med flere farve- og penselvalg, så brugeren frit kan tegne ligsom var det på et lærred. 1. 2. Vælg Børste, Strøg og Farve, for at brugerdefinere dine strøg. Tryk på værktøjspl., for at vise pensel- og farvepaletterne. Når du laver det første strøg, eller trykker på Vælg, skifter lærredet til Redigeringsfunktionen. 4. Tryk på Vælg for, at flytte, skallere, rotere eller redigere det valgte område. En firkant af røde prikker kommer frem, for at vise området. 5. Tryk på Færdig, for at gå tilbage til malefunktionen. 3. Malebog 72 Rediger ASUS Transformer Pad Brugervejledning ASUS Pad PC suite ASUS Pad PC Suite består af My Desktop PC Server, ASUS Webstorage og ASUS Sync. Den giver dig mulighed for, at forbinde din ASUS Transformer Pad til din computer. My Desktop PC Server My Desktop PC Server giver dig mulighed for, at fjernstyre din computer fra din ASUS Transformer Pad. For yderligere oplysninger, bedes du venligst se afsnittet MyCloud. ASUS Webstorage ASUS Webstorage er et online lager til dine filer, som du altid kan få adgang til lige meget hvor du befinder dig. Når du har installeret ASUS Pad PC suite på din pc. ASUS Webstorage Drive fremkommer under Computer. Dobbeltklik på drevet for at logge på. Sørg for, at du er forbundet til internettet, før du åbner ASUS Webstorage drevet. ASUS Transformer Pad Brugervejledning 73 ASUS Sync ASUS Sync hjælper dig med at synkroniere dine Kontakter og Kalender i din Outlook på din pc med din ASUS Transformer Pad. For at synkronisere din ASUS Transformer Pad med din pc: 1. 2. 3. Brug den medfølgende USB dock kabel til, at forbinde din ASUS Transformer Pad til din computer. Klik på ASUS Sync nederst til højre, for at forbinde din ASUS Transformer Pad til din computer. Start ASUS Sync på din pc. • • 74 Med hensyn til synkronisering af en Kalender understøtter ASUS Sync følgende: Outlook (2003 eller nyere), og Windows Vista Calendar. Med hensyn til Kontakter understøtter ASUS Sync følgenden: Outlook (2003 eller nyere), Outlook Express og Windows Vista Contacts. ASUS Transformer Pad Brugervejledning 4. 5. Klik på det punkt, som du ønsker at synkronisere med, og klik på Synkronisere V..., eller du kan klikke på Vælg alle for, at synkronisere begge punkter. Klik på Kalender eller på Kontakter til venstre, for at foretage detalerede justeringer. ASUS Transformer Pad Brugervejledning 75 Alt om mobildocken til din ASUS Transformer Pad ASUS Transformer Pad mobildock Mobildock til din ASUS Transformer Pad kan købes separat. 1 2 3 4 5 Backspace Tab Enter Caps Lock Shift Shift Ctrl Alt Fn Ctrl Home 6 76 Fn PgUp PgDp End 7 ASUS Transformer Pad Brugervejledning 1 USB dock port Sæt USB dock kablet til denne port, så din ASUS mobile dock strømforsynes, og det indvendige batteri oplades. For at undgå skade på ASUS mobile dock og batteriet, skal du altid kun bruge den medfølgende strømadapter. 2 Batteriopladerindikator (to farver) Svag: Opladeren er ikke sluttet til den mobile dock. Lyser grøn: Batteriniveauet er på 95% Lyser orange: Den mobile dock oplader batteriet. 3 Stik til SD-kort Sæt et microSD kort i dette stik. For yderligere oplysninger, bedes du venligst se afsnittet Sådan indsætter og fjerner du et SD-kort. 4 USB Port (2.0) USB porten er kompatibel med USB 2.0 og USB 1.1 enheder, såsom tastaturer, pegeenheder, flash diskdrev og harddiskdrev. 5 Mobile dock lås Tryk låsen på den mobile dock til venstre, for at frigive ASUS Transformer Pad'en. 6 Tastatur Tastaturets taster har en behagelig trykdybde, hvilket er dybden som tasten skal trykkes for at indtaste et tegn, og det har et håndfladehvil til begge hænder. Tastaturet er anderledes fra land til land. ASUS Transformer Pad Brugervejledning 77 7 Touchpad Tryk på touchpad-området, som er markeret nedenfor, for at simulere venstre og højre museknapper. Brug genvejstasten til at deaktivere touchpad'en. Sådan bruges berøringspladen A Før fingeren hen over touchpad'en for at bevæge markøren. Du kan også holde på den venstre knap og med fingeren trække det valgte emne. B Fn Tryk én gang for at vælge et element. Dobbelttryk for at starte et element. C Glid med to fingre for at rulle op/ned eller flytte op/ned/til venstre/til højre. 78 ASUS Transformer Pad Brugervejledning D Brug to fingre til at holde et valgt element. Bestemte tastaturfunktioner Nogle bestemte taster på tastaturet på mobile dock'en har enkelte funktioner, mens andre skal bruges med funktionstasten <Fn>. Placeringen af de bestemte taster på tastaturet varierer afhængig af land og region, men deres funktioner er de samme. Vender tilbage til den forrige side. Slår den interne, trådløse LAN TIL og FRA. Slår den interne, Bluetooth TIL og FRA. Slår berøringspladen TIL og FRA. Reducerer skærmens lysstyrke Fn Øger skærmens lysstyrke Fn Fn Slår lyssensoren TIL og FRA. Tager et udklip af skrivbordsbilledet. Fn PgUp Home ASUS Transformer Pad Brugervejledning 79 PgUp Home PgDp ome Starter internetbrowseren. Åbner Indstillinger skærmen. Vender tilbage til det forrige nummer, når du spiller musik. Begynd at spille musik fra din afspilningsliste. Pauser og genoptager den akutelle sang. PgUp Spoler fremad eller springer videre til næste nummer under musikafspilning. Slå lyden fra. PgUp Home PgUp PgDp Home Skruer ned for lyden i højttalerne. PgDp Home Skruer op for lyden iPgUp højttalerne. PgDp End End End Låser din ASUS Transformer Pad, og sætter den i dvale. PgUp PgDp End Home VenderPgUp tilbage til Startskærmen PgDp End Home Gennemser indholdet i ASUS Transformer Pad og internet. PgUp PgDp End Home PgUp Home PgUp Home Aktiverer PgDp End menuen egenskaber og svarer til skærmen. PgDp End eller på PgUp PgDp Fn End Home PgDp PgUp End Home PgDp Tryk på <Fn> og piltasterne for at rulle op og ned, eller for at rulle til starten og slutningen af et dokument. 80 ASUS Transformer Pad Brugervejledning End Sådan dokker du din ASUS Transformer Pad 1 3 2 2 Sådan sættes din ASUS Transformer Pad i dock'en: 1. Sæt ASUS Transformer Pad'en på linje med den mobile dock. 2. Sæt ASUS Transformer Pad’en i stikket indtil det siger klik, hvilket indikerer at den sidder ordentligt i dock’en. 3. Sørg for, at låse flyttes helt til højre. Sørg altid for, at løfte hele udstyret på bunden, når din ASUS Transformer Pad er sat i den mobile dock. ASUS Transformer Pad Brugervejledning 81 Fradocking af din ASUS Transformer Pad 3 2 1 2 Sådan tages din ASUS Transformer Pad ud af dock'en: 1. Brug den ene hånd til at skubbe låsen til venstre, hvilket frigiver din ASUS Transformer Pad, og stabilisere den mobile docking. 2. Brug den anden hånd til at fjerne din ASUS Transformer Pad fra den mobile docking. 82 ASUS Transformer Pad Brugervejledning Sådan oplades ASUS Transformer Pad'en via den mobile dock 3 1 2 • • • • • Benyt kun den strømadapter, der følger med enheden. Hvis du bruger en anden strømadapter, kan det muligvis beskadige din enhed. Sørg for, at USB stikket med de 40 ben er forbundet ordentlig til din ASUS Transformer Pad eller den mobile dock. Indgangsspændingen mellem stikkontakten og denne apapter er AC 100V-240V, og udgangsspændingen er 15V, 1,2A. Oplad batteriet helt op i op til 8 timer før første brug. Det er ikke muligt, at oplade din ASUS Transformer PAd via USBdock'en. kabel, når det er forbundet til mobildock'en. ASUS Transformer Pad Brugervejledning 83 Installation og fjernelse af SD kortet Sådan installeres SD kortet: 1. Åbn den lille låge til SD stikket. 2. Sæt SD-kortet i kortstikket. 3. Tryk SD kortet ind indtil det låser sig på plads. Sådan fjernes SD kortet: 1. Tryk på SD kort ikonet nederst til højre, og tryk herefter på for sikker fjernelse af dit microSD kort. 2 Tryk herefter let på kortet indtil det kommer ud. 84 ASUS Transformer Pad Brugervejledning Deklarationer og sikkerhedserklæring Federal communications commission erklæring Denne enhed opfylder FCC reglerne, del 15. Drift er underlagt følgende to vilkår: (1) Enheden må ikke udsende skadelig interferens, og (2) Enheden skal acceptere al modtagen interferens, inklusive interferens, der kan forårsage uønsket drift. Enheden er blevet testet og er fundet til at opfylde grænseværdierne for en klasse B digital enhed, under del 15 af Federal Communications Commission (FCC) reglerne. Disse grænseværdier er designet til at levere fornuftig beskyttelse mod skadelig interferens i beboelsesinstallationer. Dette udstyr genererer, bruger og kan udstråle radioenergi og, hvis det ikke er installeret og brugt i overensstemmelse med instruktionerne, kan det forårsage skadelig interferens på radiokommunikationen. Imidlertid, er der ingen garanti for, at der ikke vil optræde interferens i en given installation. Hvis dette udstyr forårsager interferens på radio eller fjernsynsmodtagelsen, som kan fastslås ved at slukke og tænde for udstyret, er brugeren forpligtiget til at prøve at afhjælpe interferensen ved hjælp af en, eller flere af følgende foranstaltninger: • Reorienter eller finde en anden placering til modtageantennen. • Forøge afstanden mellem udstyret og modtageren. • Forbinde udstyret til en stikkontakt på et andet kredsløb, end det, hvor modtageren er forbundet. • Kontakt forhandleren, eller en erfaren radio/TV tekniker for hjælp. Ændringer eller modifikationer, der ikke udtrykkeligt er godkendt af den part, der er ansvarlig for udstyret, kan ugyldiggøre brugerens ret til at betjene udstyret. Antennen, der benyttes til denne sender, må ikke blive placeret eller betjent sammen med nogen anden antenne eller sender. Oplysninger vedrørende udsættelse for radiobølger (SAR) Denne enhed opfylder regeringens krav til udsættelse af radiobølger. Denne enhed er fremstillet og produceret til ikke at overskride emissionsgrænserne under udsættelse af radiofrekvenser (RF), som er fastsat af FCC (Federal Communications Commission) i USA. Standarden for udstråling bruger en måleenhed, der er kendt som SAR (Specific Absorption Rate). SAR-begrænsningen, som er fastsat af FCC, er 1,6W/kg. SAR-tests udføres ved brug af standard betjeningsplaceringer, der er godkendt af FCC, og hvor EUT overfører med et bestemte strømniveau på forskellige kanaler. I henhold til FCC, er den højeste SAR-værdi for denne enhed 0,500 W/kg, når den placeres ved siden af kroppen. ASUS Transformer Pad Brugervejledning 85 FCC har givet en udstyrsgodkendelse til denne enhed og evalueret rapporterede SAR-niveauer i overensstemmelse med FCC's retningslinjer for RF-udstråling. SAR-oplysninger om denne enhed findes på fil hos FCC, og kan findes under afsnittet Display Grant på www.fcc.gov/oet/ea/fccid, efter du har søgt på FCC ID: MSQTF700T. Denne enhed er i overensstemmelse med SAR' tilladte niveauer af RFudstråling for den generelle befolkning ifølge ANSI/EEE C95.1-1999, og er blevet testet i overensstemmelse med de målemetoder og procedurer, som står beskrevet i OET Bulletin 65, tillæg C. IC Reglement bestemmelser Denne enhed er i overensstemmelse med Industry Canada RSS standarderne. Betjeningen er underlagt følgende to betingelser: (1) Denne enhed må ikke forårsage interferens, og (2) denne enhed skal acceptere enhver interferens, herunder interferens, der kan forårsage uønskede funktion. Denne Klasse B digitale enhed stemmer overens med de canadiske ICES-003 reglementer. Cet appareil numérique de la classe B est conforme à la norme NMB-003 du Canada. Denne Katagori II radiokommunikationsenhed stemmer overens med Industry Canada Standard RSS-310. Ce dispositif de radiocommunication de catégorie II respecte la norme CNR-310 d’Industrie Canada. IC Erklæring om stråleudsættelse Denne EUT er i overensstemmelse med SAR' tilladte niveauer af RFudstråling for den generelle befolkning ifølge IC RSS-102, og er blevet testet i overensstemmelse med de målemetoder og procedurer, som står beskrevet i IEEE 1528. Dette udstyr må installeres og betjenes med en minimumsafstand på 0cm mellem radiatoren og din krop. Denne enhed og dens antenne må ikke placeres eller betjenes sammen med nogen anden antenne eller sender. Valg af landekode funktionen er deaktiveret på produkter, der sælges i USA/ Canada. På de produkter, der kan købes i USA/ Canada markets, er det kun kanal 1~11, der kan bruges. Det er ikke muligt at vælge andre kanaler. 86 ASUS Transformer Pad Brugervejledning CE mærke advarsel CE mærkning af enheder uden trådløs LAN/Bluetooth Den afsendte version af denne enhed overholder kravene i EEC direktiverne 2004/108/EC vedrørende ”Elektromagnetisk kompatibilitet” og 2006/95/EC , ” Lavspændingsdirektivet” CE mærkning af enheder med trådløs LAN/Bluetooth Dette udstyr overholder kravene i direktiv 1999/5/EC fra Europaparlamentet og –kommissionen af 9. Marts 1999 vedrørende radio- og telekommunikationsudstyr og gensidig anerkendelse af overensstemmelse. WLAN Standard: IEEE 802.11b/g/n, Wi-Fi-kompatibel Bluetooth standard: Bluetooth 3.0 Krav til strømsikkerhed Produkter med elektriske strømværdier op til 6A og som ikke vejer mere end 3Kg skal bruge godkendte el ledninger, der er større end eller lig med: H05VV-F, 3G, 0,75mm2 eller H05VV-F, 2G, 0,75mm2. ASUS Genbrugs- og returtjenester ASUS' genbrugs- og returtjenester kommer fra vores engagement i de højeste standarder indenfor beskyttelse af vores miljø. Vi tror på at finde løsninger for dig, så du er i stand til at genbruge vores produkter, batterier og andre komponenter, samt vores emballage. Se venligst http://csr.asus.com/english/ Takeback.htm for yderligere oplysninger om genbrug i de forskellige lande. Risiko for eksplosion, hvis batteri udskiftes med en forkert type. Bortskaf brugte batterier i henhold til anvisningerne Bortskaf IKKE batteriet sammen med husholdingsaffaldet. Symbolet med den overkrydsede affaldscontainer på hjul indikerer, at batteriet ikke må anbringes sammen med husholdningsaffald. Smid IKKE ASUS Transformer Pad ud med husholdningsaffaldet. Dette produkt er designet på en sådan måde, at dele af det kan gebruges. Dette symbol med den overkrydsede affaldscontainer på hjul angiver, at produktet (elektrisk og elektronisk udstyr samt kviksølvholdige knapcellebatterier) ikke må bortskaffes med det almindelige husholdningsaffald. Tjek de lokale regler for bortskaffelse af elektroniske produkter. SIKKER TEMPERATURER: Denne ASUS Transformer Pad må kun bruges i omgivelser med temperaturer på mellem 0°C (32°F) og 35 °C (95 °F). ASUS Transformer Pad Brugervejledning 87 Tuxera software leverer support til NTFS formatet. SRS SOUND er et varemærke tilhørende SRS Labs, Inc. SOUND technology er brugt med licens fra SRS Labs, Inc. Vejroplysningerne er leveret af AccuWeather.com ®. iFont skrifttypen, som er brugt i dette produkt, er udvilket af Arphic. Adobe® Flash® Player support+ +Flash Player 10.2 kan nu downloades på Android Markedet. Dette er en produktion GA (generelt tilgængelig) udgave af Android 2.2 (Froyo) og 2.3 (Gingerbread) enheder, og er en foreløbig betaversion til Android 3.x (Honeycomb) tabletter, der som minimum har Google’s 3.0.1 systemopdatering. For yderligere oplysninger, bedes du venligst besøge http://blogs.adobe.com/flashplayer/. Hent den seneste Adobe Flash Player version 11.1.112.60 til ICS-enheder. 88 ASUS Transformer Pad Brugervejledning Ophavsret Information Ingen del af denne manual, inklusive produkterne og softwaren beskrevet heri, må - undtagen som reservedokumentation for køberen selv - på nogen måde kopieres, transmitteres, transkriberes, lagres på et søgesystem eller oversættes til andet sprog uden udtrykkelig, skriftlig tilladelse fra ASUSTeK COMPUTER INC. (“ASUS”). ASUS og ASUS Transformer Pad bomærket er varemærker for ASUSTek Computer Inc. Oplysningerne i dette dokument kan ændres uden varsel. Copyright © 2012 ASUSTeK COMPUTER INC. Alle rettigheder forbeholdt. Ansvarsbegrænsning Der kan opstå tilfælde, hvor du, som følge af mangler fra ASUS' side eller andet ansvar, er berettiget til erstatning fra ASUS. I alle sådanne tilfælde, uanset baggrunden for hvilken du er berettiget til erstatning fra ASUS, er ASUS kun ansvarlig - op til den listede kontraktpris - for skade på person (inklusive død), skade på fast ejendom, skade på konkret personlig ejendom samt for reel og direkte skade som følge af undladelse af eller fejl ved udførelse af de retslige forpligtelser under denne garanti. ASUS vil kun være ansvarlig for og erstatte tab, skade, skader eller krav på basis af denne kontrakt, skadevoldende handling eller brud i henhold til denne garantierklæring. Denne begrænsning gælder også ASUS' leverandører og forhandlere. Den er ASUS', dets leverandørers og din forhandlers maksimale, kollektive ansvar. ASUS ER IKKE UNDER NOGEN OMSTÆNDIGHEDER ANSVARLIG FOR: (1) TREDIEPARTS SKADESKRAV MOD DIG, (2) TAB AF ELLER SKADE PÅ DINE DATAREGISTRERINGER, (3) SÆRLIGE, TILFÆLDIGE ELLER INDIREKTE SKADER ELLER FOR NOGEN ØKONOMISK FØLGESKADE (HERUNDER TAB AF FORTJENESTE OG OPSPARING), OGSÅ SELVOM ASUS, DETS LEVERANDØRER ELLER DIN FORHANDLER ER OPLYST OM MULIGHEDEN HERFOR. Producent Adresse, by Land Autoriseret repræsentant i Europa Adresse, by Land ASUSTek COMPUTER INC. No. 150, LI-TE RD., PEITOU, TAIPEI 112, TAIWAN R.O.C TAIWAN ASUS COMPUTER GmbH HARKORT STR. 21-23, 40880 RATINGEN GERMANY ASUS Transformer Pad Brugervejledning 89 90 ASUS Transformer Pad Brugervejledning