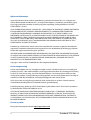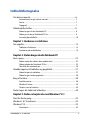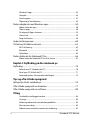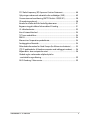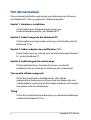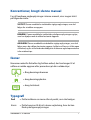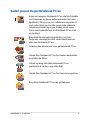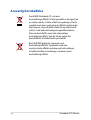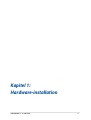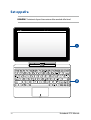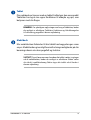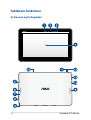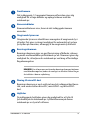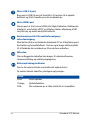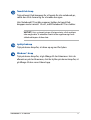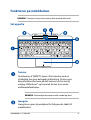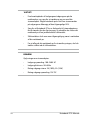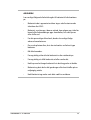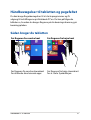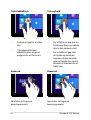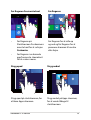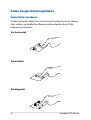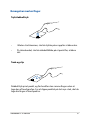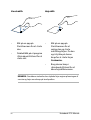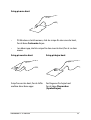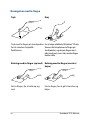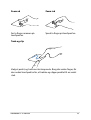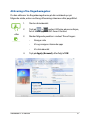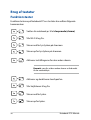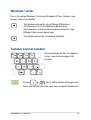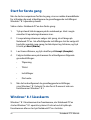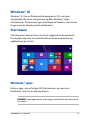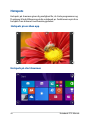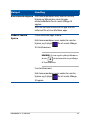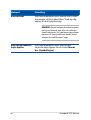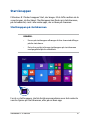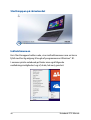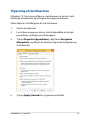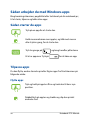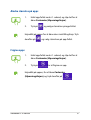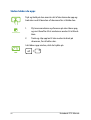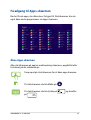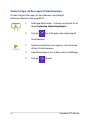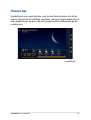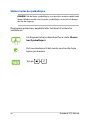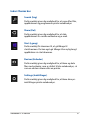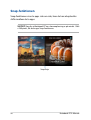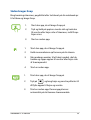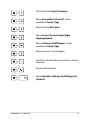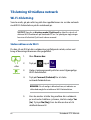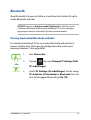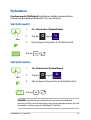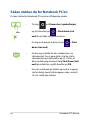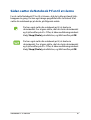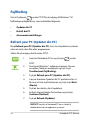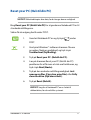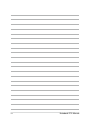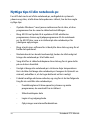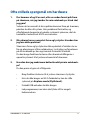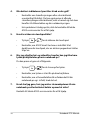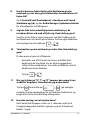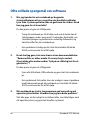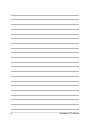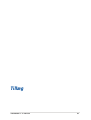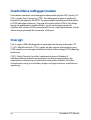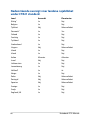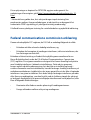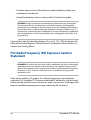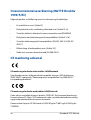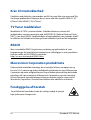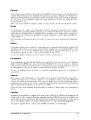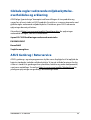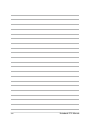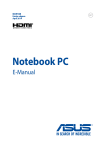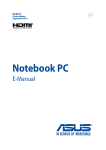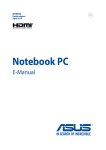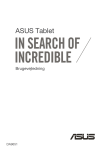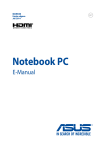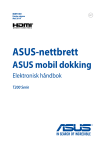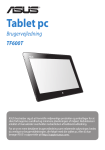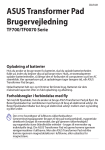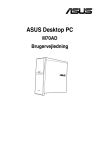Download ASUS T100TAM User's Manual
Transcript
DA9537 Fjerde udgave Juli 2014 Notebook PC E-Manual T100 Serie Ophavsret Information Ingen del af denne manual, inklusive produkterne og softwaren beskrevet heri, må - undtagen som reservedokumentation for køberen selv - på nogen måde kopieres, transmitteres, transkriberes, lagres på et søgesystem eller oversættes til andet sprog uden udtrykkelig, skriftlig tilladelse fra ASUSTeK COMPUTER INC. (“ASUS”). ASUS LEVERER DENNE MANUAL "SOM DEN ER" - UDEN GARANTI AF NOGEN ART, HVERKEN UDTRYKKELIG ELLER UNDERFORSTÅET, HERUNDER, MEN IKKE BEGRÆNSET TIL UNDERFORSTÅEDE GARANTIER OG BETINGELSER VEDRØRENDE SALGBARHED ELLER EGNETHED TIL ET GIVENT FORMÅL. ASUS' DIREKTØRER, CHEFER, ANSATTE OG AGENTER ER IKKE I NOGET TILFÆLDE ANSVARLIGE FOR NOGEN SOM HELST INDIREKTE, SÆRLIG, TILFÆLDIG ELLER FØLGELIG SKADE (HERUNDER SKADE I FORM AF TAB AF FORTJENESTE, TAB AF FORRETNING, TAB AF BRUG ELLER DATA, FORSTYRRELSE AF FORRETNING OSV), SELV, HVIS ASUS ER BLEVET OPLYST OM MULIGHEDEN FOR SÅDANNE SKADER SOM FØLGE AF FEJL I DENNE MANUAL ELLER DETTE PRODUKT. Produkter og selskabsnavne i denne manual kan være eller ikke være deres respektive virksomheders registrerede varemærker eller ophavsretter og tjener kun som identifikation og forklaring og til ejerens fordel uden nogen som helst hensigt om at krænke. SPECIFIKATIONER OG INFORMATIONER I DENNE MANUAL SKAL KUN TJENE SOM INFORMATION OG KAN TIL HVER EN TID OG UDEN VARSEL ÆNDRES. DE FORPLIGTER IKKE PÅ NOGEN MÅDE ASUS. ASUS PÅTAGER SIG INTET ANSVAR FOR FEJL OG UNØJAGTIGHEDER I DENNE MANUAL, HERUNDER I RELATION TIL PRODUKTET OG SOFTWAREN BESKREVET HERI. Copyright © 2014 ASUSTeK COMPUTER INC. Alle rettigheder forbeholdt. Ansvarsbegrænsning Der kan opstå tilfælde, hvor du, som følge af mangler fra ASUS' side eller andet ansvar, er berettiget til erstatning fra ASUS. I alle sådanne tilfælde, uanset baggrunden for hvilken du er berettiget til erstatning fra ASUS, er ASUS kun ansvarlig - op til den listede kontraktpris - for skade på person (inklusive død), skade på fast ejendom, skade på konkret personlig ejendom samt for reel og direkte skade som følge af undladelse af eller fejl ved udførelse af de retslige forpligtelser under denne garanti. ASUS vil kun være ansvarlig for og erstatte tab, skade, skader eller krav på basis af denne kontrakt, skadevoldende handling eller brud i henhold til denne garantierklæring. Denne begrænsning gælder også ASUS' leverandører og forhandlere. Den er ASUS', dets leverandørers og din forhandlers maksimale, kollektive ansvar. ASUS ER IKKE UNDER NOGEN OMSTÆNDIGHEDER ANSVARLIG FOR: (1) TREDIEPARTS SKADESKRAV MOD DIG, (2) TAB AF ELLER SKADE PÅ DINE DATAREGISTRERINGER, (3) SÆRLIGE, TILFÆLDIGE ELLER INDIREKTE SKADER ELLER FOR NOGEN ØKONOMISK FØLGESKADE (HERUNDER TAB AF FORTJENESTE OG OPSPARING), OGSÅ SELVOM ASUS, DETS LEVERANDØRER ELLER DIN FORHANDLER ER OPLYST OM MULIGHEDEN HERFOR. Service og støtte Besøg vores flersprogede websted: http://support.asus.com 2 Notebook PC E-Manual Indholdsfortegnelse Om denne manual.....................................................................................................6 Konventioner, brugt i denne manual........................................................................ 7 Ikoner................................................................................................................................... 7 Typografi............................................................................................................................. 7 Sikkerhedsforskrifter.................................................................................................8 Sådan bruger du din Notebook PC........................................................................... 8 Sådan passer du på Notebook PC'en....................................................................... 9 Ansvarlig bortskaffelse.................................................................................................. 10 Kapitel 1: Hardware-installation Set oppefra...................................................................................................................12 Tablettens funktioner .................................................................................................... 14 Funktioner på mobildocken........................................................................................ 19 Kapitel 2: Sådan bruger du din Notebook PC Kom i gang....................................................................................................................22 Sådan sættes din tablet i den mobile dock............................................................ 22 Sådan oplader du Notebook PC'en........................................................................... 23 Tænd for din notebook-pc........................................................................................... 26 Håndbevægelser til tabletten og pegefeltet....................................................27 Sådan bruger du tabletten........................................................................................... 27 Sådan bruges berøringspladen.................................................................................. 30 Brug af tastatur............................................................................................................38 Funktionstaster................................................................................................................. 38 Windows® taster.............................................................................................................. 39 Tastatur som tal-tastatur............................................................................................... 39 Sådan tages din tablet ud af docken...................................................................40 Kapitel 3: Sådan arbejder du med Windows® 8.1 Start for første gang...................................................................................................42 Windows® 8.1 låseskærm.........................................................................................42 Windows® UI................................................................................................................43 Startskærm......................................................................................................................... 43 Notebook PC E-Manual 3 Windows®-apps............................................................................................................... 43 Hotspots.............................................................................................................................. 44 Start-knappen................................................................................................................... 47 Tilpasning af startskærmen......................................................................................... 49 Sådan arbejder du med Windows-apps.............................................................50 Sådan starter du apps.................................................................................................... 50 Tilpasse apps..................................................................................................................... 50 Få adgang til Apps-skærmen...................................................................................... 53 Charms bar......................................................................................................................... 55 Snap-funktionen.............................................................................................................. 58 Andre tastaturgenveje..............................................................................................60 Tilslutning til trådløse netværk..............................................................................62 Wi-Fi-tilslutning................................................................................................................ 62 Bluetooth ........................................................................................................................... 63 Flyfunktion......................................................................................................................... 65 Sådan slukker du for Notebook PC'en ...............................................................66 Sådan sætter du Notebook PC'en til at slumre..................................................... 67 Kapitel 4: Fejlfinding på din notebook-pc Fejlfinding.....................................................................................................................70 Refresh your PC (Opdater din PC).............................................................................. 70 Reset your PC (Nulstil din PC)...................................................................................... 71 Advanced options (Avancerede indstillinger)....................................................... 72 Tips og ofte stillede spørgsmål Nyttige tips til din notebook-pc............................................................................76 Ofte stillede spørgsmål om hardware.................................................................77 Ofte stillede spørgsmål om software..................................................................80 Tillæg Overholdelse indbygget modem.............................................................................. 84 Oversigt............................................................................................................................... 84 Erklæring vedrørende netværkskompatibilitet.................................................... 85 Ikke-stemme udstyr ....................................................................................................... 85 Federal communications commission erklæring................................................. 87 4 Notebook PC E-Manual FCC Radio Frequency (RF) Exposure Caution Statement.................................. 88 Oplysninger vedrørende udsættelse for radiobølger (SAR)............................. 89 Overensstemmelseserklæring (R&TTE Direktiv 1999/5/EC)............................. 90 CE mærkning advarsel................................................................................................... 90 Kanaler for trådløs drift for forskellige domæner................................................ 91 Begrænsning på trådløse frekvensbånd i Frankrig............................................. 91 UL sikkerhedsnoter......................................................................................................... 93 Krav til strømsikkerhed.................................................................................................. 94 TV Tuner meddelelser.................................................................................................... 94 REACH.................................................................................................................................. 94 Macrovision Corporation produktnote................................................................... 94 Forebyggelse af høretab............................................................................................... 94 Sikkerhedsinformation for Nord-Europa (for lithium-ion-batterier)............. 95 CTR 21 godkendelse (til bærbar computer med indbygget modem).......... 96 Miljømærke - den europæiske union ...................................................................... 98 Globale regler vedrørende miljøbeskyttelse - overholdelse og erklæring ....................................................................................... 99 ASUS Genbrug / Returservice..................................................................................... 99 Notebook PC E-Manual 5 Om denne manual Denne manual indeholder oplysninger om hardwaren og softwaren i din Notebook PC. Den er organiseret i følgende kapitler: Kapitel 1: Hardware-installation Dette kapitel giver detaljerede oplysninger om hardwarekomponenterne i din Notebook PC. Kapitel 2: Sådan bruger du din Notebook PC Dette kapitel viser dig, hvordan du bruger de forskellige dele af Notebook PC'en. Kapitel 3: Sådan arbejder du med Windows® 8.1 Dette kapitel giver en oversigt over, hvordan du bruger Windows® 8.1 på din Notebook PC. Kapitel 4: Fejlfinding på din notebook-pc Dette kapitel beskriver, hvordan du kan løse eventuelle problemer, du kan støde på når du bruger din notebook-pc. Tips og ofte stillede spørgsmål Dette afsnit indeholder anbefalede tips, ofte stillede spørgsmål om hardware og software som kan hjælpe dig med vedligeholdelse og løsning af almindelige problemer du muligvis kan opleve med din notebook-pc. Tillæg Dette afsnit indeholder bemærkninger og sikkerhedserklæringer vedrørende Notebook PC'en. 6 Notebook PC E-Manual Konventioner, brugt i denne manual For at fremhæve nøgleoplysninger i denne manual, vises nogen tekst på følgende måde: VIGTIGT! Denne meddelelse indeholder vigtige oplysninger, som skal følges for at udføre en opgave. BEMÆRK: Denne meddelelse indeholder yderligere oplysninger og tips, som kan hjælpe med at udføre bestemte opgaver. ADVARSEL! Denne meddelelse indeholder vigtige oplysninger, som skal følges mens du udfører bestemte opgaver, hvilket er af hensyn til din egen sikkerhed, og for at forhindre beskadigelse af dataene og komponenterne i din notebook pc. Ikoner Ikonerne nedenfor fortæller dig hvilken enhed, der kan bruges til at udføre en række opgaver eller procedurer på din notebook pc. = Brug berøringsskærmen = brug berøringspladen. = brug tastaturet. Typografi Fed = Dette indikerer en menu eller et punkt, som skal vælges. Kursiv =D ette henviser til afsnit i denne vejledning, hvor du kan finde yderligere oplysninger. Notebook PC E-Manual 7 Sikkerhedsforskrifter Sådan bruger du din Notebook PC Denne bærbare PC må kun bruges i omgivelser med temperaturer på mellem5 °C (41°F) og 35 °C (95 °F). Tjek på mærkaten i bunden af Notebook PC, at din adapter passer med el-tilførslen. For at forhindre generende varme eller skade som følge af denne må du ikke anbringe Notebook PC'en i dit skød eller nær nogen del af din krop. Brug IKKE ødelagte netledninger, tilbehør eller andre perifere enheder. Mens enheden er tændt skal du altid sørge for, at du ikke bærer eller tildækker din Notebook PC med materialer, som kan reducere luftventilationen. Undgå at stille Notebook PC'en på ujævne eller ustabile arbejdsoverflader. Du kan lægge din Notebook PC i røntgenmaskinerne i lufthavne (disser anvendes på genstande, der sættes på transportbæltet), men den må ikke udsættes for magnetiske detektorer og magnetstave. Kontakt dit rejseselskab for at høre mere om relaterede tjenester på flyet, som du kan bruge, samt mulige begrænsninger, der skal overholdes, når du bruger din Notebook PC på flyet. 8 Notebook PC E-Manual Sådan passer du på Notebook PC'en Inden du rengører Notebook PC'en skal du frakoble netstrømmen og fjerne batterienheden (hvis den forefindes). Brug en en ren cellulosesvamp eller et rent vaskeskind med en lille smule ikke-slibende rengøringsmiddel og et par dråber varmt vand. Fjern overskydende fugt fra Notebook PC'en med en tør klud. Brug ikke stærke opløsningsmidler som f.eks. fortynder, rensebenzin eller andre kemikalier på eller nær Notebook PC'en. Anbring ikke genstande oven på Notebook PC'en. Udsæt ikke Notebook PC'en for stærke magnetiske og elektriske felter. Udsæt og brug den ikke Notebook PC'en i nærheden af væsker, regn eller fugt. Udsæt ikke Notebook PC'en for støvede omgivelser. Brug ikke Notebook PC'en nær gaslækager. Notebook PC E-Manual 9 Ansvarlig bortskaffelse Smid IKKE Notebook PC ud med husholdningsaffaldet. Dette produkt er designet på en sådan måde, at dele af det kan gebruges. Dette symbol med den overkrydsede affaldscontainer på hjul angiver, at produktet (elektrisk og elektronisk udstyr samt kviksølvholdige knapcellebatterier) ikke må bortskaffes med det almindelige husholdningsaffald. Tjek de lokale regler for bortskaffelse af elektroniske produkter. Bortskaf IKKE batteriet sammen med husholdingsaffaldet. Symbolet med den overkrydsede affaldscontainer på hjul indikerer, at batteriet ikke må anbringes sammen med husholdningsaffald. 10 Notebook PC E-Manual Kapitel 1: Hardware-installation Notebook PC E-Manual 11 Set oppefra BEMÆRK: Tastaturets layout kan variere efter område eller land. 12 Notebook PC E-Manual Tablet Din notebook-pc leveres med en tablet, hvilket gør den mere mobil. Tabletten har også sine egne funktioner til arbejde og spil, som betjenes med din fingre. BEMÆRK: For yderligere oplysninger om brug af tabletten, bedes du venligst se afsnittene Tablettens funktioner og Håndbevægelser til tabletten og pegefeltet i denne vejledning. Mobildock Når mobildocken forbindes til din tablet kan begge bruges some en pc. Mobildocken giver dig flere indtastningsmuligheder på din berøringsskærm via dens pegefelt og tastatur. VIGTIGT! For at lære mere om hvordan din tablet sættes i og tages ud af mobildocken, bedes du venligst se afsnittene Sådan sættes din tablet i mobildockenog Sådan tages din tablet ud af docken i denne vejledning. Notebook PC E-Manual 13 Tablettens funktioner Se fra oven og fra bagsiden 14 Notebook PC E-Manual Frontkamera Det indbyggede 1,2 megapixel kamera på forsiden giver dig mulighed for at tage billeder og optage videoer med din notebook-pc. Kameraindikator Kameraindikatoren viser, hvornår det indbyggede kamera anvendes. Omgivende lyssensor Omgivende lyssensor identificerer mængden af omgivende lys i dit miljø. Det giver systemet mulighed for automatisk at justere lysstyrken på skærmen, afhængig af de omgivende lysforhold. Berøringsskærmen Berøringsskærmen giver en god fremvisning af billeder, videoer og andre multimediefiler på Notebook pc'en. Skærmen giver dig mulighed for, at betjene din notebook-pc ved brug af forskellige fingerbevægelser. BEMÆRK: For at lære mere om hvordan berøringsskærmen betjenes med håndbevægelser, bedes du venligst se afsnittet Sådan bruger du tabletten i denne vejledning. Åbning til microSD-kort Berøringsskærmen er også udstyret med et indbygget kortlæserstik, som understøtter microSD-, microSDHC- og microSDXCkort. Højttaler De indbyggede højttalere giver dig mulighed for, at lytte til lyd direkte på din notebook-pc. Lydfunktionerne på denne notebook-pc er styret af software. Notebook PC E-Manual 15 Micro USB 2.0 port Brug micro-USB (Universal Serial Bus) 2.0 porten til at oplade batteriet og til at strømforsyne din notebook-pc. Micro HDMI-port Denne port er til et micro HDMI-stik (High-Definition Multimedia Interface), overholder HDCP og tillader således afspilning af HD dvd, Blu-ray og andet beskyttet indhold. Kombinationsstik til hovedtelefonudgang / mikrofonindgang Med dette stik kan du forbinde Notebook PC'en til højtalere med forstærker og hovedtelefoner. Du kan også bruge dette produkt til, at forbinde din notebook pc til en ekstern mikrofon. Mikrofon Den indbyggede mikrofon kan bruges til videokonferencer, stemmeindtaling og enkle lydoptagelser. Batteriopladningsindikator Den to-farvede lysdiode viser batteriets opladestatus. Se nedenstående tabel for yderligere oplysninger: Farve Hvid Orange FRA: 16 Fuldt opladet. Opladefunktion. Din notebook-pc er ikke sluttet til en strømkilde. Notebook PC E-Manual Tænd/sluk-knap Tryk på tænd/sluk-knappen for at tænde for din notebook-pc, sætte den til at slumre og for at vække den igen. Hvis Notebook PC'en ikke reagerer, holder du tænd/slukknappen nede i mindst 10 sek., indtil Notebook PC'en slukker. VIGTIGT! Hvis systemet tvinges til at genstarte, vil du muligvis tabe nogle data. Vi anbefaler stærkt at du regelmæssigt laver sikkerhedskopier af dine data. Lydstyrkeknap Tryk på denne knap for, at skrue op og ned for lyden. Windows®-knap Tryk på denne knap for, at gå tilbage til startskærmen. Hvis du allerede er på startskærmen, skal du trykke på denne knap for, at gå tilbage til den senest åbnet app. Notebook PC E-Manual 17 Set nedefra Dock port Slut din mobildock til denne port, som både understøtter et tastatur, et pegefelt samt andet USB-udstyr. Huller til hængsel Sørg for at hullerne til hængslet passer med disse huller, og sæt herefter din tablet ned i mobildocken. 18 Notebook PC E-Manual Funktioner på mobildocken BEMÆRK: Tastaturets layout kan variere efter område eller land. Set oppefra Tastatur Tastaturet er af QWERTY-typen i fuld størrelse med en trykdybde, der giver behagelig indtastning. Du kan også bruge funktionstasterne på det, hvorved du har hurtig adgang til Windows® og hvormed du kan styre andre multimediefunktioner. BEMÆRK: Tastaturlayoutet varierer efter model og land. Hængsler Hængslerne giver dig mulighed for fastgøre din tablet til mobildocken. Notebook PC E-Manual 19 Dock-stik Sæt din tablet i din mobildock, og sørg for at dock-porten passer med dette stik. Hængsel Dette hængsel støtter din tablet, mens den sidder i mobildocken. Det holder også tabletten på plads, selvom om du justere tablettens vinkel. Udløserknap Tryk på denne knap, når du ønsker at tage tabletten ud af mobildocken. Touchpad Touchpad'en giver dig mulighed for at bruge bevægelser med flere fingre til at navigere på skærmen, hvorved du opnår en intuitiv brugeroplevelse. Den simulerer også brugen af en almindelig mus. BEMÆRK: For yderligere oplysninger henvises til afsnittet Sådan bruges berøringspladen i denne manual. Venstre side USB 3.0 port Denne Universal Serial Bus 3.0-port (USB 3.0) muliggør overførselshastigheder på op til 5 Gbit/s og er bagudkompatibel med USB 2.0. 20 Notebook PC E-Manual Kapitel 2: Sådan bruger du din Notebook PC Notebook PC E-Manual 21 Kom i gang Sådan sættes din tablet i den mobile dock VIGTIGT! 22 • Sørg for at sætte tabletten helt ned i mobildocken. • Sørg altid for at løfte hele udstyret på bunden, når tabletten sidder i mobildocken. Notebook PC E-Manual Sådan oplader du Notebook PC'en Sådan oplader du din notebook-pc: A. Slut micro USB-kablet til strømadapteren. B. Slut micro USB-stikket til micro USB 2.0 porten på din tablet. C. Slut strømadapteren til en jordforbundet stikkontakt. Oplad Notebook PC'en i 8 timer, før du bruger den i batteridrift første gang. VIGTIGT! Strømforsyningen varierer afhængig af model Du må kun bruge den strømadapter, som følger med din notebook-pc. Notebook PC E-Manual 23 VIGTIGT! • Find mærkepladen til indgangene/udgangene på din notebook pc, og sørg for at værdierne passer med din strømadapter. Nogle notebook pc'er har flere strømværdier på udgangene afhængig af den tilgængelige SKU. • Sørg for at Notebook PC'en er forbundet til strømadapteren, før du tænder for den første gang. Vi anbefaler du slutter din notebook-pc til en jordforbundet stikkontakt. • Stikkontakten skal være nem tilgængelig og være i nærheden af din notebook-pc. • For at afbryde din notebook-pc fra strømforsyningen, skal du trække stikket ud af stikkontakten. BEMÆRK: Oplysninger om strømadapter: 24 • Indgangsspænding: 100–240V AC • Indgangsfrekvens: 50–60Hz • Rating udgangsstrøm: 2A (10W); 3A (15W) • Rating udgangsspænding: 19V DC Notebook PC E-Manual ADVARSEL! Læs venligst følgende forholdsregler til batteriet til din bærbare pc. • Batteriet inde i apparatet må kun tages ud af autoriserede teknikere fra ASUS. • Batteriet, som bruges i denne enhed, kan udgøre en risiko for brand eller forbrændinger pga. kemikalier, hvis det fjernes eller skilles ad. • For din personlige sikkerheds, bedes du venligst følge advarselsmærkaterne. • Der er eksplosionsfare, hvis der indsættes en forkert type batterier. • Må ikke brændes. • Forsøg aldrig at kortslutte batteriet in din notebook-pc. • Forsøg aldrig at skille batteriet ad eller samle det. • Hold op med at bruge batteriet hvis det begynder at lække. • Batteriet og dets dele skal genbruges eller bortskaffes på en miljørigtig måde. • Hold batteriet og andre små dele væk fra små børn. Notebook PC E-Manual 25 Tænd for din notebook-pc Tryk på tænd/sluk knappen. 26 Notebook PC E-Manual Håndbevægelser til tabletten og pegefeltet Du kan bruge fingerbevægelser til at starte programmer og få adgang til indstillingerne på Notebook PC'en. Du kan på følgende billeder se, hvordan du bruger fingrene på din berøringsskærm og på berøringspladen. Sådan bruger du tabletten Før fingeren fra venstre kant Før fingeren fra højre kant Før fingeren fra venstre skærmkant for at blande dine kørende apps. Før fingeren fra højre skærmkant for at starte Symbollinjen. Notebook PC E-Manual 27 Tryk/dobbelttryk Tryk og hold • Tryk på en app for at starte den. • • I skrivebordstilstand dobbelttrykker du på et program for at starte det. For at flytte en app skal du holde app-flisen og trække den til det ønskede sted. • For at lukke en app skal du trykke og holde på topsiden af den kørende app og trække den ned til bunden af skærmen for at lukke den. Zoom ud Zoom ind Saml dine to fingre på berøringspanelet. Spred dine to fingre på berøringspanelet. 28 Notebook PC E-Manual Før fingeren fra øverste kant Før fingeren • Før fingeren på Startskærmen fra skærmens øverste kant for at se linjen Customize. Før fingeren for at rulle op og ned og før fingeren for at panorere skærmen til venstre eller højre. • Før fingeren i en kørende app fra øverste skærmkant for at se dens menu. Stryg opad Stryg nedad Stryg opad på startskærmen, for at åbne Apps-skærmen. Stryg nedad på Apps-skærmen, for at vende tilbage til startskærmen. Notebook PC E-Manual 29 Sådan bruges berøringspladen Sådan flyttes markøren Du kan trykke eller klikke hvor som helst på touchpad'en for at aktivere dens markør, og derefter føre fingeren på touchpad'en for at flytte markøren på skærmen. Kør horisontalt Kør vertikalt Kør diagonalt 30 Notebook PC E-Manual Bevægelser med en finger Tryk/dobbelttryk • I Metor-startskærmen, skal du trykke på en app for at åbne den. • På skrivebordet, skal du dobbeltklikke på et punkt for, at åbne det. Træk-og-slip Dobbelttryk på et punkt, og før herefter den samme finger uden at tage den af touchpad'en. For at slippe punktet på dets nye sted, skal du tage din finger af touchpad'en. Notebook PC E-Manual 31 Venstreklik Højreklik • Klik på en app på Startskærmen for at starte den. • • Dobbeltklik på et program i Skrivebordstilstand for at starte det. Klik på en app på Startskærmen for at vælge den og starte indstillingslinjen. Du kan også trykke på denne knap for at starte linjen Customize. • Brug denne knap i skrivebordstilstand for at åbne højreklikmenuen. BEMÆRK: Områderne indenfor den stiplede linje angiver placeringen af venstre og højre museknap på touchpad'en. 32 Notebook PC E-Manual Svirp på øvre kant • På Windows-startskærmen, skal du svirpe fra den øverste kant, for at åbne Customize linjen. • I en åben app, skal du svirpe fra den øverste kant, for at se dens menu. Svirp på venstre kant Svirp på højre kant Svirp fra venstre kant, for at skifte mellem dine åbne apps. Før fingeren fra højre kant for at åbne Charms bar (Symbollinjen). Notebook PC E-Manual 33 Bevægelser med to fingre Tryk Drej Tryk med to fingre på touchpad'en For at dreje et billede i Windows® Photo for at simulere højreklikViewer, skal du placerer to fingre på funktionen. touchpad'en, og drej en finger med eller mod uret, mens den anden finger holdes stille. Rulning med to fingre (op/ned) Rulning med to fingre (venstre/ højre) Før to fingre, for at rulle op og ned. 34 Før to fingre, for at gå til venstre og højre. Notebook PC E-Manual Zoom ud Zoom ind Før to fingre sammen på touchpad'en. Spred to fingre på touchpad'en. Træk-og-slip Vælg et punkt, og hold venstre knap nede. Brug din anden finger, før den nedad touchpad'en for, at trække-og-slippe punktet til en andet sted. Notebook PC E-Manual 35 Tre-fingerbevægelser Før op Svirp til venstre/højre Før tre fingre opad for at vise alle Svirp tre fingre til venstre eller kørende programmer. højre for at se kørende apps, når enheden er på skrivebordet eller på startskærmen. Før ned Før tre fingre nedad for at vise Skrivebordstilstand. VIGTIGT! Som standard, er de tre-fingerbevægelser ikke aktiveret på din bærbare pc. Du kan se hvordan du aktiverer disse bevægelser i afsnittet Sådan aktiveres tre-fingerbevægelserne. 36 Notebook PC E-Manual Aktivering af tre-fingerbevægelser Du kan aktiverer tre-fingerbevægelserne på din notebook-pc på følgende måde, enten ved brug af berøringsskærmen eller pegefeltet. eller 1. Starter skrivebordet. 2. Tryk på > nederst til højre på proceslinjen, for at starte appen ASUS Smart Gesture. 3. Marker følgende punkter i vinduet Three Fingers: - -Vis og navigere i kørende apps - 4. Tryk på Apply (Anvend), efterfulgt af OK. Notebook PC E-Manual Naviger side Vis skrivebordet 37 Brug af tastatur Funktionstaster Funktionstasterne på Notebook PC'ens tastatur kan udføre følgende kommandoer: Sætter din notebook pc til at sleep mode (slumre) Slår Wi-Fi til og fra. Skruer ned for lysstyrken på skærmen Skruer op for lysstyrken på skærmen Aktiverer indstillingerne for den anden skærm. Bemærk: sørg for, at den anden skærm er forbundet til din notebook pc. Aktiverer og deaktiverer touchpad'en. Slår højttaleren til og fra. Skruer ned for lyden. Skruer op for lyden. 38 Notebook PC E-Manual Windows® taster Der er to særlige Windows®-taster på Notebook PC’ens tastatur, som bruges som vist nedenfor: Tryk på denne knap for, at gå tilbage til Windowsstartskærmen. Hvis du allerede er på Windowsstartskærmen, skal du trykke på denne knap for, at gå tilbage til den senest åbnet app. Tryk på denne tast for at simulere højreklik. Tastatur som tal-tastatur Denne bærbare pc har 15 valgbare taster, som du kan bruge et taltastatur. Tryk på for at skifte mellem at bruge disse taster som tal-tastatur eller som deres originale funktioner. Notebook PC E-Manual 39 Sådan tages din tablet ud af docken Tryk på udløserknappen på mobildocken for at låse tabletten fri, og træk den herefter ud. VIGTIGT! Hvis din mobildock har en intern harddisk, skal du sørge for at afbryde forbindelsen til den inden du tager dit tablet ud af docken. For at gøre dette, skal du trykke > på proceslinjen, og tryk derefter på disken, for at afbryde forbindelsen til den. 40 Notebook PC E-Manual Kapitel 3: Sådan arbejder du med Windows® 8.1 Notebook PC E-Manual 41 Start for første gang Når du starter computeren for første gang, vises en række skærmbilleder for at hjælpe dig med at konfigurere de grundlæggende indstillinger i Windows® 8.1 operativsystemet. Sådan startes Notebook PC'en den første gang: 1. Tryk på tænd/sluk-knappen på din notebook pc. Vent i nogle minutter til opsætningsskærmen vises. 2. Fra opsætningsskærmen vælges det sprog, du vil bruge på Notebook PC'en. I de efterfølgende indstillinger skal du vælge dit land eller område, app-sprog, tastaturlayout og tidszone, og tryk til sidst på Next (Næste). 3. Læs licensvilkårene, og tryk derefter på I Accept (Acceptér). 4. Følg instruktionerne på skærmen for at konfigurere følgende grundindstillinger: 5. • Tilpasning • Tilslut • Indstillinger • Din konto Når du har konfigureret de grundlæggende indstillinger, vises Windows® 8.1 tutorial. Se den for at få mere at vide om funktionerne i Windows® 8.1. Windows® 8.1 låseskærm Windows® 8.1 låseskærmen kan fremkomme, når Notebook PC'en starter Windows® 8.1 operativsystemet. Fortsæt ved at trykke på låseskærmen eller en tast på Notebook PC'ens tastatur. 42 Notebook PC E-Manual Windows® UI Windows® 8.1 har en flisebaseret brugergrænse (UI), som giver dig mulighed for nemt at organisere og åbne Windows® apps i startskærmen. Den kommer også med følgende funktion, som du kan bruge mens du arbejder på din notebook pc. Startskærm Startskærmen kommer frem, når du har logget på din brugerkonto. Den hjælper dig med, at samle alle dine ønskede programmer og applikationer på et sted. Windows®-apps Dette er apps, som er fastgjort til Startskærmen, og som vises i fliseformat, så du har let adgang til dem. BEMÆRK: Nogle apps kræver, at du logger på din Microsoft konto, før de kan startes. Notebook PC E-Manual 43 Hotspots Hotspots på skærmen giver dig mulighed for, at starte programmer og få adgang til indstillingerne på din notebook pc. Funktionerne på disse hotspots kan aktiveres med berøringspladen. Hotspots på en åben app Hotspots på startskærmen 44 Notebook PC E-Manual Hotspot Handling øverst venstre hjørne Hold musemarkøren over øverste venstre hjørne og klik på den seneste apps miniaturebillede for at vende tilbage til app'en. Hvis du startede mere end en app, kan du rulle ned for at vise alle åbne apps. nederst venstre hjørne Fra en kørende apps skærm: Hold musemarkøren over nederste venstre hjørne, og tryk på for at vende tilbage til startskærmen. BEMÆRK: Du kan også trykke på Windowstasten på tastaturet for at gå tilbage til Startskærmen. Fra startskærmen: Hold musemarkøren over nederste venstre hjørne, og tryk på for at vende tilbage til appen. Notebook PC E-Manual 45 Hotspot Handling øverste kant Hold musemarkøren over øverste kant, indtil den ændre sig til et hånd-ikon. Træk-og-slip app'en til den nye placering. BEMÆRK: Denne hotspot-funktion fungerer kun på en kørende app, eller når vil bruge Snap-funktionen. For yderligere oplysninger henvises til Snap-funktionen under Sådan arbejder du med Windows® apps. øverste og nederste højre hjørne 46 Hold musemarkøren over øverste eller nederste højre hjørne for at starte Charms bar (Symbollinjen). Notebook PC E-Manual Start-knappen I Windows 8.1 findes knappen Start, der bruges til at skifte mellem de to seneste apps, du har åbnet. Startknappen kan findes på startskærmen, på skrivebordet, samt i alle andre apps, der er åben på skærmen. Startknappen på startskærmen BEMÆRK: • Farven på startknappen afhænger af dine skærmindstillinger på din startskærm. • Det er kun muligt at bruge startknappen på startskærmen med pegefeltet på din mobildock. For at se startknappen, skal du holde musemarkøren over det nederste venstre hjørne på startskærmen, eller på en åben app. Notebook PC E-Manual 47 Startknappen på skrivebordet Indholdsmenuen Hvis Start-knappen holdes nede, vises indholdsmenuen som en kasse fyldt med hurtig-adgang til nogle af programmerne i Windows® 8.1. I menuen på din notebook-pc finder man også følgende nedlukningsmuligheder. Log af, dvale, luk ned, genstart. 48 Notebook PC E-Manual Tilpasning af startskærmen I Windows® 8.1 kan du også tilpasse startskærmen, så du kan starte direkte på skrivebordet, og arrangere dine apps på skærmen. Sådan tilpasses indstillingerne for startsskærmen: 1. Starter skrivebordet 2. For at åbne et pop-op-vindue, skal du højreklikke et sted på proceslinjen, undtagen på startknappen. 3. Tryk på Properties (Egenskaber), vælg fanen Navigation (Navigation), og afkryds de ønskede valg under Navigation og startskærmen. 4. Tryk på Apply (Anvend) for, at gemme og afslutte. Notebook PC E-Manual 49 Sådan arbejder du med Windows-apps Brug berøringsskærmen, pegefeltet eller tastaturet på din notebook pc, til at starte, tilpasse og lukke dine apps. Sådan starter du apps Tryk på en app for at starte den. Hold musemarkøren over app'en, og klik med musen eller tryk én gang, for at starte den. Tryk tre gange på til at se appsene. Tryk på , og brug herefter piltasterne for at åbne en app. Tilpasse apps Du kan flytte, ændre størrelse på eller frigive apps fra Startskærmen på følgende måde: Flytte apps Tryk og hold på app'ens flise og træk den til dens nye position. Dobbelttryk på app'en og trække og slip den på det ønskede sted. 50 Notebook PC E-Manual Ændre størrelse på apps 1. Hold app-feltet nede i 1 sekund, og slip det for at åbne Customize (tilpasningslinjen). 2. Tryk på , og vælge størrelsen på app-feltet. Højreklik på appen for at åbne dens indstillingslinje. Tryk derefter på , og vælg størrelsen på app-feltet. Frigive apps 1. Hold app-feltet nede i 1 sekund, og slip det for at åbne Customize (tilpasningslinjen). 2. Tryk på for at frigive en app. Højreklik på appen, for at åbne Custonize (tilpasningslinjen), og tryk derefter på Notebook PC E-Manual . 51 Sådan lukker du apps Tryk og hold på den øverste del af den kørende app og træk den ned til bunden af skærmen for at lukke den. 1. Flyt musemarkøren op foroven på den åbne app, og vent herefter til at markøren ændes til et håndikon. 2. Træk-og-slip app'en til den nederste kant på skærmen, for at lukke den. I det åbne app-vindue, skal du trykke på . 52 Notebook PC E-Manual Få adgang til Apps-skærmen Bortset fra de apps, der allerede er fastgjort til Startskærmen, kan du også åbne andre programmer via Apps-skærmen. Åbne Apps-skærmen Åbn startskærmen på app'en med berøringsskærmen, pegefeltet eller tastaturet på din notebook-pc. Svirp opad på startskærmen, for at åbne app-skærmen. På startskærmen skal du klikke på På startskærmen skal du trykke på på Notebook PC E-Manual . og derefter . 53 Sådan fastgør du flere apps til Startskærmen Du kan fastgøre flere apps til startskærmen ved hjælp af berøringsskærmen eller pegefeltet. 1. Hold app-feltet nede i 1 sekund, og slip det for at åbne Customize (tilpasningslinjen). 2. Tryk på for at fastgøre den valgte app til Startskærmen. 54 1. Hold musemarkøren over app'en, som du ønsker at føje til startskærmen. 2. Højreklik på app'en, for at åbne dens indstillinger. 3. Tryk på -ikonet. Notebook PC E-Manual Charms bar Symbollinjen er en værktøjslinje, som du kan finde på højre side af din skærm. Den består af adskillige værktøjer, som giver dig mulighed for at dele applikationer, og giver dig hurtig adgang til indstillingerne på din notebook pc. Symbollinjen Notebook PC E-Manual 55 Sådan starter du symbollinjen BEMÆRK: Når du åbner symbollinjen, vises den først med en række hvide ikoner. Billedet ovenfor viser hvordan symbollinjen ser ud, når du bruger den for første gang. Brug berøringsskærmen, pegefeltet eller tastaturet til at åbne for amuletterne. Før fingeren fra højre skærmkant for at starte Charms bar (Symbollinjen). Flyt musemarkøren til det øverste venstre eller højre hjørne på skærmen. Tryk på 56 Notebook PC E-Manual Inde i Charms bar Search (Søg) Dette værktøj giver dig mulighed for, at søge efter filer, applikationer og programmer på din notebook pc Share (Del) Dette værktøj giver dig mulighed for, at dele applikationer via sociale netværker og e-mail. Start (i gang) Dette værktøj får skærmen til, at gå tilbage til startskærmen. Du kan også gå tilbage til en nylig brugt applikation via startskærmen. Devices (Enheder) Dette værktøj giver dig mulighed for, at åbne og dele filer med enheder, som er sluttet til din notebook pc, så som en ekstern skærm eller en printer. Settings (Indstillinger) Dette værktøj giver dig mulighed for, at åbne dine pcindstillinger på din notebook pc. Notebook PC E-Manual 57 Snap-funktionen Snap-funktionen viser to apps side om side, hvor du kan arbejde eller skifte imellem de to apps. VIGTIGT! Sørg for at Notebook PC’ens skærmopløsning er på mindst 1.366 x 768 pixels, før du bruger Snap-funktionen. Snap-linje 58 Notebook PC E-Manual Sådan bruges Snap Brug berøringsskærmen, pegefeltet eller tastaturet på din notebook-pc til at åbne og bruge Snap. 1. Start den app, du vil bruge Snap på. 2. Tryk og hold på app'ens øverste del og træk den til venstre eller højre side af skærmen, indtil Snaplinjen vises. 3. Start en anden app. 1. Start den app, du vil bruge Snap på. 2. Hold musemarkøren op foroven på din skærm. 3. Når markøren ændres til et hånd-symbol, skal du trække og slippe app'en til venstre eller højre side af skærmpanelet. 4. Start en anden app. 1. Start den app, du vil bruge Snap på. 2. Tryk på , og brug højre og venstre piltaster til af flytte appen til højre og venstre. 3. Notebook PC E-Manual Start en anden app. Denne app placeres automatisk på det tomme skærmområde. 59 Andre tastaturgenveje Med tastaturet kan du også bruge følgende genveje til at starte applikationer og navigere i Windows® 8.1. \ Skifter imellem startskærmen og den seneste kørende app Starter skrivebordet Starter vinduet This PC (Denne pc) fra skrivebordet Åbner File (Fil) under amuletten Search (Søg) Åbner ruden Share (Del) Åbner ruden Settings (Indstillinger) Åbner ruden Devices (Enheder) Aktiverer låseskærmen Minimer det åbne vindue 60 Notebook PC E-Manual Start skærmen Project (Fremvis) Åbner Everywhere (Overalt) under amuletten Search (Søg) Åbner vinduet Run (Kør) Åbner Ease of Access Center (Øget tilgængelighed) Åbner Settings (Indstillinger) under amuletten Search (Søg) Åbner menuen i startknappen Starter forstørrelsesikonet og zoomer ind på skærmen Zoom ud af skærmen Åbner Narrator Settings (Indstillinger for Oplæser) Notebook PC E-Manual 61 Tilslutning til trådløse netværk Wi-Fi-tilslutning Send e-mails, gå på nettet og del dine applikationer via sociale netværk med Wi-Fi-forbindelsen på din notebook pc. VIGTIGT! Sørg for at Airplane mode (Flytilstand) er slået fra, når du vil aktivere Wi-Fi-funktionen på Notebook PC'en. For yderligere oplysninger henvises til afsnittet Flytilstand i denne manual. Sådan aktiverer du Wi-Fi Du kan slå wi-fi til på din notebook-pc på følgende måde, enten ved brug af berøringsskærmen eller pegefeltet. 1. Åbn Charms bar. 2. Tryk på 3. Vælg et adgangspunkt på listen over tilgængelige Wi-Fi-forbindelser. 4. Tryk på Connect (Forbind) for at starte netværksforbindelsen. og på . eller BEMÆRK: Du vil muligvis blive bedt om, at indtaste en sikkerhedsnøgle for at aktiverer Wi-Fi-forbindelsen. 5. 62 Hvis du ønsker at dele ting mellem din notebookpc and andre trådløse systemer, skal du vælge Yes (Ja). Tryk på No (Nej), hvis du ikke ønsker at slå delefunktionen til. Notebook PC E-Manual Bluetooth Brug Bluetooth til at gøre det lettere at overføre data trådløst til og fra andre Bluetooth-enheder. VIGTIGT! Sørg for at Airplane mode (Flytilstand) er slået fra, når du vil aktivere Bluetooth-funktionen på Notebook PC'en. For yderligere oplysninger henvises til afsnittet Flytilstand i denne manual. Parring med andre Bluetooth-enheder Du skal parre Notebook PC'en med andre Bluetooth-enheder for at kunne overføre data. Dette gør du på følgende måde, enten med berøringsskærmen* eller pegefeltet: eller 1. Åbn Charms bar. 2. Tryk på og så på Change PC Settings (Skift PC-indstillinger). 3.Under PC Settings (Pc-indstillinger) skal du vælge PC & devices (Pc & enheder) > Bluetooth, hvor du skal stille knappen Bluetooth på On (Til). Notebook PC E-Manual 63 4. eller Vælg en enhed fra listen. Sammenlign adgangskoden på Notebook PC'en med adgangskoden, der er sendt til den valgte enhed. Hvis de er ens, trykker du på Yes (Ja) for at parre Notebook PC'en med enheden. BEMÆRK: 64 • Ved nogle bluetooth-enheder bliver du muligvis bedt om at indtaste adgangskoden fra Notebook PC'en. • Sørg for at dine Bluetooth-enheder kan findes. Notebook PC E-Manual Flyfunktion Airplane mode (Flytilstand) deaktiverer trådløs kommunikation, hvorved du kan bruge Notebook PC'en, når du flyver. Slå Flytilstand til 1. Åbn Charms bar (Symbollinjen). 2. Tryk på 3. Flyt skyderen til højre for at slå Flytilstand til. og på . eller Tryk på . Slå Flytilstand fra eller 1. Åbn Charms bar (Symbollinjen). 2. Tryk på 3. Flyt skyderen til venstre for at slå Flytilstand fra. Tryk på og på . . BEMÆRK: Kontakt dit rejseselskab for at høre mere om relaterede tjenester på flyet, som du kan bruge, samt mulige begrænsninger, der skal overholdes, når du bruger din Notebook PC på flyet. Notebook PC E-Manual 65 Sådan slukker du for Notebook PC'en Du kan slukke for Notebook PC'en på en af følgende måder: • Tryk på på Charms bar (symbollinjen), og tryk herefter på eller > Shut down (Luk ned) for at lukke ned på normal vis. • Fra log-in-skærmen trykker du på > Shut down (Luk ned). 66 • Du kan også slukke for din notebook pc via skrivebordet. For at gøre dette, skal du starte skrivebordet og tryk herefter på alt + f4 for, at åbne nedlukningsvinduet. Vælg Shut Down (Luk ned) på rullelisten, og klik herefter på OK. • Hvis din notebook-pc holder op med at reagerer, skal du holde tænd/sluk-knappen nede i mindst 10 sek., indtil den slukker. Notebook PC E-Manual Sådan sætter du Notebook PC'en til at slumre For at sætte Notebook PC'en til at slumre, skal du trykke på tænd/slukknappen én gang. Du kan også bruge pegefeltet eller tastaturet til at sætte din notebook-pc på dvale, på følgende måde. Du kan også sætte din notebook pc til, at dvale via skrivebordet. For at gøre dette, skal du starte skrivebordet og tryk herefter på alt + f4 for, at åbne nedlukningsvinduet. Vælg Sleep (Dvale) på rullelisten, og klik herefter på OK. Du kan også sætte din notebook pc til, at dvale via skrivebordet. For at gøre dette, skal du starte skrivebordet og tryk herefter på alt + f4 for, at åbne nedlukningsvinduet. Vælg Sleep (Dvale) på rullelisten, og klik herefter på OK. Notebook PC E-Manual 67 68 Notebook PC E-Manual Kapitel 4: Fejlfinding på din notebook-pc Notebook PC E-Manual 69 Fejlfinding Ved at trykke på under POST får du adgang til Windows® 8.1 fejlfindingsmulighederne, som indeholder følgende: • Opdater din PC • Nulstil din PC • Avancerede indstillinger Refresh your PC (Opdater din PC) Brug Refresh your PC (Opdater din PC), hvis du vil opdatere systemet uden at miste dine filer eller programmer. Sådan får du adgang hertil under POST: 1. 2. Genstart Notebook PC'en og tryk på under POST. Vent på at Windows® indlæser skærmen Choose an option (Vælg en mulighed) og tryk så på Troubleshoot (Fejlfinding). 3. Tryk på Refresh your PC (Opdater din PC). 4. Læs på skærmen Opdater din PC punkterne for at få mere at vide om funktionen, og tryk så på Next (Næste). Tryk på den konto, du vil opdatere. 5. 6. Indtast adgangskoden for kontoen og tryk på Continue (Fortsæt). 7. Tryk på Refresh (Opdater). VIGTIGT! Sørg for at Notebook PC'en er sluttet til stikkontakten, før du opdaterer systemet. 70 Notebook PC E-Manual Reset your PC (Nulstil din PC) VIGTIGT! Sikkerhedskopier dine data, før du bruger denne mulighed. Brug Reset your PC (Nulstil din PC) for at gendanne Notebook PC'en til standardindstillingerne. Sådan får du adgang hertil under POST: 1. Genstart Notebook PC'en og tryk på under POST. 2. Vent på at Windows® indlæser skærmen Choose an option (Vælg en mulighed) og tryk så på Troubleshoot (Fejlfinding). 3. Tryk på Reset your PC. (Nulstil din PC). 4. Læs på skærmen Reset your PC (Nulstil din PC) punkterne for at få mere at vide om funktionen, og tryk så på Next (Næste). 5. Tryk på den ønskede nulstillingsmulighed: Just remove my files (Fjern kun mine filer) eller Fully clean the drive (Ryd drevet helt). 6. Tryk på Reset (Nulstil). VIGTIGT! Sørg for at Notebook PC'en er sluttet til stikkontakten, før du nulstiller systemet. Notebook PC E-Manual 71 Advanced options (Avancerede indstillinger) Brug Advanced options (Avancerede indstillinger) til at udføre yderligere fejlfindingshandlinger på Notebook PC'en. Sådan får du adgang hertil under POST: 1. 2. Genstart Notebook PC'en og tryk på under POST. Vent på at Windows® indlæser skærmen Choose an option (Vælg en mulighed) og tryk så på Troubleshoot (Fejlfinding). 3. Tryk på Advanced options (Avancerede indstillinger). 4. Vælg på skærmen Advanced options (Avancerede indstillinger) den fejlfindingsmulighed, du vil udføre. 5. Følg de efterfølgende trin for at udføre processen. Sådan bruges System Image Recovery (Genoprettelse af systemafbildning) Under Advanced options (Avancerede indstillinger) kan du bruge System Image Recovery (Genoprettelse af systemafbildning) til at genoprette systemet ved hjælp af en særlig afbildningsfil. Sådan får du adgang hertil under POST: 1. Genstart Notebook PC'en og tryk på under POST. 72 2. Vent på at Windows® indlæser skærmen Choose an option (Vælg en mulighed) og tryk så på Troubleshoot (Fejlfinding). 3. Tryk på Advanced options (Avancerede indstillinger). Notebook PC E-Manual 4. Vælg på skærmen Advanced options (Avancerede indstillinger) System Image Recovery (Genoprettelse af systemafbildning). 5. Vælg en konto, som du vil genoprette med en systemafbildningsfil. 6. Indtast adgangskoden for kontoen og tryk på Continue (Fortsæt). 7.Vælg Use the latest available system image (recommended) (Anvend den senest tilgængelige systemafbildning (anbefales)) og tryk på then tap Next (Næste). Du kan også vælge Select a system image (Vælg en systemafbildning), hvis systemafbildningen ligger på en ekstern enhed eller dvd. 8. Følg de efterfølgende trin for at udføre processen for genoprettelse af systemafbildning. BEMÆRK: Det anbefales kraftigt at sikkerhedskopiere systemet jævnligt for at undgå datatab, hvis Notebook PC'en ikke fungerer. Notebook PC E-Manual 73 74 Notebook PC E-Manual Tips og ofte stillede spørgsmål Notebook PC E-Manual 75 Nyttige tips til din notebook-pc For at få det meste ud af din notebook-pc, vedligeholde systemets ydeevne og sikre, at alle dine data opbevares sikkert, har du her nogle nyttige tips: • Opdater Windows® med jævne mellemrum for at sikre, at dine programmer har de seneste sikkerhedsindstillinger. • Brug ASUS Live Update til at opdatere ASUS-eksklusive programmer, drivere og hjælpeprogrammer til din notebookpc. Se ASUS Tutor, som er installeret på din notebook-pc for yderligere oplysninger. • Brug et anti-virus-software for at beskytte dine data og sørg for at holde det opdateret. • Medmindre det er absolut nødvendigt, bedes du altid undgå at tvinge din notebook-pc til at lukke ned. • Sørg altid for at sikkerhedskopiere dine data og for at gøre dette på en ekstern harddisk. • Undgå at bruge din notebook-pc i ekstreme høje temperaturer. Hvis du ikke skal bruge din notebook-pc i længere tid (mindst en måned), anbefaler vi, at du tager batteriet ud hvis muligt. • Frakobl samtlige eksterne enheder, og sørg for at du har følgende ting før du nulstiller din notebook-pc: 76 - Produktnøglerne til dine operativsystemer og andre programmer, du eventuelt har installeret - Sikkerhedskopier data - Login-id og adgangskode - Oplysninger om internetforbindelsen Notebook PC E-Manual Ofte stillede spørgsmål om hardware 1. Der kommer af og til en sort, eller en anden farvet prik frem på skærmen, når jeg tænder for min notebook-pc. Hvad skal jeg gøre? Selvom det er normalt at disse prikker kommer frem på skærmen, påvirker de ikke dit system. Hvis problemet fortsætter, og efterfølgende begynder at påvirke systemets ydeevne, skal du kontakte et autoriseret ASUS servicecenter. 2. Min skærm har en uensartet farve og lysstyrke. Hvordan kan jeg løse dette problem? Skærmens farve og lysstyrke kan blive påvirket af vinklen du ser fra og placeringen af din notebook-pc. Lysstyrken og farvetonen på din notebook-pc kan også variere fra model til model. Du kan bruge funktionstasterne eller skærmindstillingerne i operativsystemet til at justere udseendet af skærmen. 3. Hvordan kan jeg maksimere batterilevetid på min notebookpc? Du kan prøve at gøre et af følgende: • Brug funktionstasterne til at justere skærmens lysstyrke. • Hvis du ikke bruger en Wi-Fi-forbindelse, kan du stille systemet på Airplane mode (Flytilstand). • Frakobl USB-enheder du ikke bruger. • Luk programmer, især dem der fylder alt for meget i hukommelsen. Notebook PC E-Manual 77 4. 5. 6. Min batteri-indikatoren lyser ikke. Hvad er der galt? • Kontrollér om strømforsyningen eller selve batteriet er ordentligt tilsluttet. Du kan også prøve at afbryde strømforsyningen eller batteriet, vent et minut og slut dem herefter til stikkontakten og din notebook-pc igen. • Hvis problemet stadig opstår, skal du kontakte dit lokale ASUS-servicecenter for at få hjælp. Hvorfor virker min touchpad ikke? • Tryk på for at aktivere din touchpad. • Kontroller, om ASUS Smart Gesture er indstillet til at deaktivere din touchpad, når en ekstern pegeenhed sluttes til pc'en. Når jeg afspiller lyd- og videofiler, hvorfor kan jeg ikke høre lyden på højttalerne på min notebook-pc? Du kan prøve at gøre et af følgende: 7. • Tryk på for at skrue op for lyden. • Kontroller, om lyden er slået fra på dine højttalere. • Kontroller, om et hovedtelefonstik er forbundet til din notebook-pc og i så fald, træk det ud. Hvad skal jeg gøre, hvis jeg mister strømadapteren til min notebook-pc eller batteriet holder op med at virke? Kontakt dit lokale ASUS-servicecenter for at få hjælp. 78 Notebook PC E-Manual 8. Hvorfor kommer lyden stadig ud af højttalerne på min notebook-pc selv om jeg har sluttet mine hovedtelefoner til højre stik? Gå til Control Panel (Kontrolpanel) > Hardware and Sound (Hardware og lyd), og åbn Audio Manager (Lydadministration) for at konfigurere indstillingerne. 9. Jeg kan ikke taste ordentligt på min notebook-pc, da markøren bliver ved med at flytte sig. Hvad skal jeg gøre? Sørg for, at der ikke er noget som rører ved eller trykker på din touchpad mens du skriver på tastaturet. Du kan også deaktivere din touchpad ved at trykke på . 10. Touchpad'en op min notebook-pc virker ikke. Hvad skal jeg gøre? Du kan prøve at gøre et af følgende: • Kontroller, om ASUS Smart Gesture er indstillet til at deaktivere din touchpad, når en ekstern pegeenhed sluttes til din notebook-pc. Hvis dette er tilfældet, skal du deaktivere denne funktion. • Tryk på . 11. Når jeg trykker på "U", "I" og "O" kommer der numre frem i stedet for bogstaver. Hvordan kan jeg ændre dette? Tryk på tasten eller på (på udvalgte modeller) på din notebook-pc for at slå denne funktion fra, og bruge disse taster til indtastning af bogstaver. 12. Hvordan ved jeg, om mit system kører? Hold tænd/sluk-knappen nede i ca. 2 sekunder, indtil lyset i knappen begynder at blinke 5 gange, og lyset til kameraet blinker 1 gang. Notebook PC E-Manual 79 Ofte stillede spørgsmål om software 1. Når jeg tænder for min notebook-pc begynder strømindikatoren at lyse, men ikke min harddisk-indikator lyser ikke. System opstarter ikke så godt som før i tiden. Hvad kan jeg gøre for at løse dette? Du kan prøve at gøre et af følgende: 2. • Tving din notebook-pc til at lukke ned ved at holde tænd/ sluk-knappen nede i mere end 10 sekunder. Kontrollér, om strømforsyningen og batteriet er ordentlig forbundet, og tænd herefter for din notebook-pc. • Hvis problemet stadig opstår, skal du kontakte dit lokale ASUS-servicecenter for at få hjælp. Hvad skal jeg gøre, hvis min skærm vises denne meddelelse: “Remove disks or other media. Press any key to restart. (Fjern diske eller andre medier. Tryk på en vilkårlig tast for at genstarte.)”? Du kan prøve at gøre et af følgende: 3. • Fjern alle tilsluttede USB-enheder og genstart din notebookpc. • Hvis problemet fortsætter, kan der muligvis være et problem med hukommelsen på din notebook-pc. Kontakt dit lokale ASUS-servicecenter for at få hjælp. Min notebook-pc starter langsommere end normalt og mit operativsystem halter. Hvordan kan jeg løse dette problem? Slet alle apps, du for nylig har installeret eller som ikke følger med dit operativsystem, og genstart herefter systemet. 80 Notebook PC E-Manual 4. Min notebook-pc starter ikke op. Hvordan kan jeg løse dette problem? Du kan prøve at gøre et af følgende: 5. • Fjern alle tilsluttede enheder og genstart din notebook-pc. • Tryk på F9 under opstarten. Når din notebook-pc åbner Troubleshooting (Fejlfinding), skal du vælge Refresh (Opdater) eller Reset your PC (Nulstil din pc). • Hvis problemet stadig opstår, skal du kontakte dit lokale ASUS-servicecenter for at få hjælp. Hvorfor kan min notebook-pc ikke vågne fra dvaletilstanden? • Skal du trykke på tænd/sluk-knappen for at vågne pc'en igen. • Systemet har muligvis opbrugt hele batteriet. Slut strømadapteren til din notebook-pc og til stikkontakten, og tryk derefter på tænd/sluk-knappen. Notebook PC E-Manual 81 82 Notebook PC E-Manual Tillæg Notebook PC E-Manual 83 Overholdelse indbygget modem Den bærbare computer med indbygget modemmodel opfylder JATE (Japan), FCC (USA, Canada, Korea, Taiwan) og CTR21. Det indbyggede modem er godkendt i henhold til rådsafgørelse 98/482/EC for paneuropæisk enkeltterminal forbindelse til PSTN (offentlige telefonnet). På grund af forskelle mellem PSTN'er i forskellige land, giver godkendelsen imidlertid ikke i sig selv en ubetinget garanti for vellykket drift ved hvert PSTN terminalpunkt. Hvis du støder på problemer, skal du i første omgang kontakte din leverandør af udstyret. Oversigt Den 4. august 1998 offentliggjordes europarådets beslutning vedrørende CTR 21 i EC's officielle tidsskrift. CTR 21 gælder alt ikke-stemme terminaludstyr med DTMF-opkald, som er beregnet til at blive tilsluttet til det analoge PSTN (offentlige telefonnet). CTR 21 (Fælles Tekniske Forskrifter) vedrørende kravene til tilbehør til offentlige telefonnetværk for terminaludstyr (undtaget terminaludstyr, der understøtter terminaludstyr til taletelefoni i begrundede tilfælde), for hvilket netværksadressering, hvis det findes, foregår ved hjælp af totonet, multifrekvens signalering. 84 Notebook PC E-Manual Erklæring vedrørende netværkskompatibilitet Erklæring, som producenten skal udstede til det bemyndigede organ og til sælgeren: "Denne erklæring angiver netværkene, med hvilke udstyret er designet til at virke, samt alle rapporterede netværk, som udstyret har problemer med at fungere sammen med. Producentens erklæring til brugeren: "Denne erklæring angiver netværkene, udstyret er konstrueret til at fungere med, samt ethvert underrettet netværk, med hvilke udstyret har funktionsproblemer" Producenten skal også vedlægge en erklæring, der gør det klart, hvor netværkskompatibilitet afhænger af fysiske indstillinger og software-indstillinger. Det skal også anbefale brugeren at kontakte forhandleren, hvis brugeren ønsker at bruge udstyret på et andet netværk." Indtil nu har CETECOM's bemyndighede organ udstedt en række pan-europæiske godkendelser ved hjælp af CTR21. Resultaterne er Europas første modemmer, som ikke kræver lovmæssig godkendelse i hvert enkelt, europæisk land. Ikke-stemme udstyr Telefonsvarere og telefoner med højtaler kan, såvel som modemmer, faxmaskiner, automatiske opkaldere og alarmsystemer, være omfattet. Udstyr, i hvilket ende-tilende talekvaliteten er lovmæssigt styret (f.eks. håndsættelefoner og i nogle lande også trådløse telefoner), er undtaget. Notebook PC E-Manual 85 Nedenstående oversigt viser landene i øjeblikket under CTR21 standard. Land Anvendt Flere tester Østrig1 Ja Nej Belgien Ja Nej Tjekkiet Nej Ikke omfattet Danmark1 Ja Yes Finland Ja Nej Frankrig Ja Nej Tyskland Ja Nej Grækenland Ja Nej Ungarn Nej Ikke omfattet Island Ja Nej Irland Ja Nej Italien Afventer Afventer Israel Nej Nej Lichtenstein Ja Nej Luxembourg Ja Nej Holland1 Ja Ja Norge Ja Nej Polen Nej Ikke omfattet Portugal Nej Ikke omfattet Spanien Nej Ikke omfattet Sverige Ja Nej Svejts Ja Nej England, UK Ja Nej 86 Notebook PC E-Manual Disse oplysninger er kopieret fra CETECOM og gives uden garanti. For opdateringer til oversigten, gå til http://www.cetecom.de/technologies/ctr_21. html 1 Nationale krav gælder kun, hvis udstyret bruger impulstastning (hvis producenten anfører i brugervejledningen, at udstyret kun er beregnet til at understøtte DTMF signalering, er yderligere testning unødvendig). I Holland kræves yderligere testning for serieforbindelser og opkald-id indikering. Federal communications commission erklæring Denne enhed opfylder FCC reglerne, del 15. Drift er underlagt følgende to vilkår: • Enheden må ikke udsende skadelig interferens, og • Enheden skal acceptere al modtagen interferens, inklusive interferens, der kan forårsage uønsket drift. Enheden er blevet testet og er fundet til at opfylde grænseværdierne for en klasse B digital enhed, under del 15 af Federal Communications Commission (FCC) reglerne. Disse grænseværdier er designet til at levere fornuftig beskyttelse mod skadelig interferens i beboelsesinstallationer. Dette udstyr genererer, bruger og kan udstråle radioenergi og, hvis det ikke er installeret og brugt i overensstemmelse med instruktionerne, kan det forårsage skadelig interferens på radiokommunikationen. Imidlertid, er der ingen garanti for, at der ikke vil optræde interferens i en given installation. Hvis dette udstyr forårsager interferens på radio eller fjernsynsmodtagelsen, som kan fastslås ved at slukke og tænde for udstyret, er brugeren forpligtiget til at prøve at afhjælpe interferensen ved hjælp af en, eller flere af følgende foranstaltninger: • Reorienter eller finde en anden placering til modtageantennen. • Forøge afstanden mellem udstyret og modtageren. Notebook PC E-Manual 87 • Forbinde udstyret til en stikkontakt på et andet kredsløb, end det, hvor modtageren er forbundet. • Kontakt forhandleren, eller en erfaren radio/TV tekniker for hjælp. ADVARSEL! Brugen af skærmet type netledning er påkrævet for at kunne opfylde FCC grænseværdier for udstråling og for at forhindre interferens til tætliggende radio og fjernsynsmodtagelse. Det er essentielt, at kun den medfølgende netledning bliver brugt. Brug kun skærmet kabel til at forbinde I/O enheder til dette udstyr. Du er advaret om, at ændringer eller modifikationer, der ikke udtrykkeligt er godkendt af den myndighed, der er ansvarlig for opfyldelse, kan ødelægge din autorisation til at bruge udstyret. (Gentrykt fra Code of Federal Regulations #47, part 15.193, 1993. Washington DC: Office of the Federal Register, National Archives and Records Administration, U.S. Government Printing Office.) FCC Radio Frequency (RF) Exposure Caution Statement ADVARSEL! En hvilken som helst ændring eller modifikation, der ikke er udtrykkeligt godkendt af parten ansvarlig for overensstemmelse, kan medføre brugerens tab af retten til at bruge dette udstyr. “Producenten erklærer, at dette apparat er begrænset til kanalerne 1 til 11 inden for 2.4GHz frekvensen i specificeret fast programmel kontrolleret i USA.” Dette udstyr opfylder FCC grænser for strålingseksponering i ukontrollerede omgivelser. For at opfylde FCC kravene vedrørende RF udsættelse, skal du undgå direkte kontakt med transmissionsantennen under transmission. Slutbrugere skal følge de specifikke betjeningsanvisninger vedrørende RF udsættelse. 88 Notebook PC E-Manual Oplysninger vedrørende udsættelse for radiobølger (SAR) Denne enhed opfylder regeringens krav til udsættelse af radiobølger. Denne enhed er fremstillet og produceret til ikke at overskride emissionsgrænserne under udsættelse af radiofrekvenser (RF), som er fastsat af FCC (Federal Communications Commission) i USA. Standarden for udstråling bruger en måleenhed, der er kendt som SAR (Specific Absorption Rate). SAR-begrænsningen, som er fastsat af FCC, er 1,6W/kg. SARtests udføres ved brug af standard betjeningsplaceringer, der er godkendt af FCC, og hvor EUT overfører med et bestemte strømniveau på forskellige kanaler. Denne enheds højeste SAR-værdi, som rapporteret til FCC, er 1,183 W/kg for T100T og 0,80 W/kg for T100TAM, når den er placeret ved siden af kroppen. FCC har givet en udstyrsgodkendelse til denne enhed og evalueret rapporterede SAR-niveauer i overensstemmelse med FCC's retningslinjer for RF-udstråling. SARoplysninger om denne enhed findes på fil hos FCC, og kan findes under afsnittet Display Grant på www.fcc.gov/oet/ea/fccid, efter du har søgt på FCC ID: MSQT100T. Denne sender må ikke sammensættes eller bruges sammen med nogen anden antenne eller sender. Notebook PC E-Manual 89 Overensstemmelseserklæring (R&TTE Direktiv 1999/5/EC) Følgende punkter er fuldført og anses for relevante og tilstrækkelige: • Essentielle krav som i [Artikel 3] • Beskyttelseskrav for sundhed og sikkerhed som i [Artikel 3.1a] • Testet for elektrisk sikkerhed i overensstemmelse med [EN 60950] • Beskyttelse mod elektromagnetisk kompatibilitet i [Artikel 3.1b] • Testet for elektromagnetisk kompatibilitet i [EN 301 489-1] & [EN 301 489-17] • Effektiv brug af radiospektret som i [Artikel 3.2] • Radio test i overensstemmelse med [EN 300 328-2] CE mærkning advarsel CE mærkning af enheder uden trådløs LAN/Bluetooth Den afsendte version af denne enhed overholder kravene i EEC direktiverne 2004/108/EC vedrørende ”Elektromagnetisk kompatibilitet” og 2006/95/EC , ” Lavspændingsdirektivet”. CE mærkning af enheder med trådløs LAN/Bluetooth Dette udstyr overholder kravene i direktiv 1999/5/EC fra Europaparlamentet og – kommissionen af 9. Marts 1999 vedrørende radio- og telekommunikationsudstyr og gensidig anerkendelse af overensstemmelse. Denne enheds højeste CE SAR-værdi er 0,533 W/kg for T100T og 0,613 W/kg for T100TAM. 90 Notebook PC E-Manual Kanaler for trådløs drift for forskellige domæner N. Amerika 2.412-2.462 GHz Ch01 gennem CH11 Japan 2.412-2.484 GHz Ch01 gennem Ch14 Europe ETSI 2.412-2.472 GHz Ch01 gennem Ch13 Begrænsning på trådløse frekvensbånd i Frankrig Nogle områder i Frankrig har begrænsninger på nogle frekvensbånd. Den “worst case” maksimum autoriserede effekt indendørs er: • 10mW for hele 2,4 GHz båndet (2400 MHz–2483,5 MHz) • 100mW for frekvenser mellem 2446,5 MHz og 2483,5 MHz BEMÆRK: Kanal 10 til 13 inklusive opererer i båndet 2446,6 MHz til 2483,5 MHz. Der er få muligheder for udendørs brug: På privat ejendomme eller på private ejendomme hos offentlige personer, er brug underkastet en foreløbig autoriserings procedure hos Forsvarsministeriet, med en maksimal autoriseret effekt på100mW i 2446,5–2483,5 MHz båndet. Udendørs brug på offentlige områder er ikke tilladt. Bruges som listet nedenfor, for hele 2,4 GHz båndet: • Maksimum autoriseret effekt indendørs er 100mW • Maksimum autoriseret effekt udendørs er 10mW Notebook PC E-Manual 91 Brug på båndet fra 2400–2483,5 MHz er tilladt med en EIRP på mindre end 100mW indendørs og mindre end 10mW udendørs: 01 Ain 02 Aisne 03 Allier 05 Hautes Alpes 08 Ardennes 09 Ariège 11 Aude 12 Aveyron 16 Charente 24 Dordogne 25 Doubs 26 Drôme 32 Gers 36 Indre 37 Indre et Loire 41 Loir et Cher 45 Loiret 50 Manche 55 Meuse 58 Nièvre 59 Nord 60 Oise 61 Orne 63 Puy du Dôme 64 Pyrénées Atlantique 66 Pyrénées Orientales 67 Bas Rhin 68 Haut Rhin 70 Haute Saône 71 Saône et Loire 75 Paris 82 Tarn et Garonne 84 Vaucluse 88 Vosges 89 Yonne 90 Territoire de Belfort 94 Val de Marne Disse krav bliver sandsynligvis ændret over tid, hvilket tillader dig at bruge dit trådløse LAN kort i flere områder af Frankrig. Kontroller venligst med ART, for den seneste information (http://www.arcep.fr). BEMÆRK: Dit WLAN kort transmitterer mindre end 100mW, men mere end 10mW. 92 Notebook PC E-Manual UL sikkerhedsnoter Kræves for UL 1459, der dækker telekommunikations (telefon) udstyr, der er beregnet til at blive elektrisk forbundet til et telekommunikationsnetværk, der har en driftsspænding til jord, der ikke overstiger 200V spids, 300V spids til spids og 105V rms, og installeret eller brugt i overensstemmelse med National Electrical Code (NFPA 70). Når du anvender din Bærbare PC modem, skal grundlæggende sikkerhedsregler altid overholdes, for at reducerer risikoen for brand, elektriske stød og personskader, inklusive det følgende: • Brug ikke din Bærbare PC tæt ved vand, for eksempel, tæt på et badekar, vaskekumme, køkkenvask eller vaskebalje, i en våd kælder eller tæt på en svømmepøl. • Brug ikke din Bærbare PC under en elektrisk storm. Der kan være en fjern risiko for elektriske stød fra lynnedslag. • Brug ikke din Bærbare PC i nærheden af en gaslækage. Kræves for UL 1642 der dækker primære (ikke opladelige) og sekundære (opladelige) litium batterier til brug som strømkilde i produkter. Disse batterier indeholder metallisk litium, eller en litium legering, eller en litium ion og mange består af en enkelt elektrokemisk celle, eller to, eller flere celler forbundet i serie, parallel, eller begge dele, der konverterer kemisk energi til elektrisk energi, med en irreversibel, eller reversibel kemisk reaktion. • Smid ikke din Bærbare PC batteripakke på åben ild, eftersom de kan eksplodere. Kontroller med de lokale bestemmelser for mulige specielle affaldsinstruktioner for at reducere risikoen for personskader, på grund af brand eller eksplosion. • Smid ikke strømforsyninger eller batterier fra andre enheder, for at reducere risikoen for personskader, på grund af brand eller eksplosion. Brug kun UL certificerede strømforsyninger, eller batterier der leveres af fabrikanten eller autoriserede forhandlere. Notebook PC E-Manual 93 Krav til strømsikkerhed Produkter med elektriske strømværdier op til 6A og som ikke vejer mere end 3Kg skal bruge godkendte el ledninger, der er større end eller lig med: H05VV-F, 3G, 0,75mm2 eller H05VV-F, 2G, 0,75mm2. TV Tuner meddelelser Meddelelse til CATV systeminstallatør - Kabeldistributionssystemet skal jordforbindes i overensstemmelse med ANSI/NFPA 70, “National Electrical Code (NEC)”, især afsnit 820.93, “Jordforbindelse af koaksialkablets ydre, ledende skjold” . Installation skal inkludere tilslutning af koaksialkablet til jord ved husindgangen. REACH Idet vi overholder REACH (registrering, vurdering og godkendelse af samt begrænsninger for kemikalier) bestemmelserne, offentliggør vi vores produkters kemiske stoffer på ASUS REACH webstedet http://csr.asus.com/english/REACH.htm. Macrovision Corporation produktnote Dette produkt indeholder teknologi, der er beskyttet af loven om ophavsret og fra visse U.S.A. patenter og andre intellektuelle rettigheder der ejes af Macrovision Corporation og andre rettighedshavere. Brug af denne ophavsretslige beskyttede teknologi, skal være autoriseret af Macrovision Corporation, og er kun beregnet til brug i hjemmet og andet begrænset brug medmindre andet er autoriseret af Macrovision Corporation. Omvendt konstruktion eller adskillelse er forbudt. Forebyggelse af høretab For at forhindre høreskader, bedes du venligst undgå at lytte på høje lydniveauer i længere tid. 94 Notebook PC E-Manual Sikkerhedsinformation for Nord-Europa (for lithium-ion-batterier) CAUTION! Danger of explosion if battery is incorrectly replaced. Replace only with the same or equivalent type recommended by the manufacturer. Dispose of used batteries according to the manufacturer’s instructions. (English) ATTENZIONE! Rischio di esplosione della batteria se sostituita in modo errato. Sostituire la batteria con un una di tipo uguale o equivalente consigliata dalla fabbrica. Non disperdere le batterie nell’ambiente. (Italian) VORSICHT! Explosionsgefahr bei unsachgemäßen Austausch der Batterie. Ersatz nur durch denselben oder einem vom Hersteller empfohlenem ähnlichen Typ. Entsorgung gebrauchter Batterien nach Angaben des Herstellers. (German) ADVARSELI! Lithiumbatteri - Eksplosionsfare ved fejlagtig håndtering. Udskiftning må kun ske med batteri af samme fabrikat og type. Levér det brugte batteri tilbage til leverandøren. (Danish) VARNING! Explosionsfara vid felaktigt batteribyte. Använd samma batterityp eller en ekvivalent typ som rekommenderas av apparattillverkaren. Kassera använt batteri enligt fabrikantens instruktion. (Swedish) VAROITUS! Paristo voi räjähtää, jos se on virheellisesti asennettu. Vaihda paristo ainoastaan laitevalmistajan sousittelemaan tyyppiin. Hävitä käytetty paristo valmistagan ohjeiden mukaisesti. (Finnish) ATTENTION! Il y a danger d’explosion s’il y a remplacement incorrect de la batterie. Remplacer uniquement avec une batterie du mêre type ou d’un type équivalent recommandé par le constructeur. Mettre au rebut les batteries usagées conformément aux instructions du fabricant. (French) ADVARSEL! Eksplosjonsfare ved feilaktig skifte av batteri. Benytt samme batteritype eller en tilsvarende type anbefalt av apparatfabrikanten. Brukte batterier kasseres i henhold til fabrikantens instruksjoner. (Norwegian) (Japanese) ВНИМАНИЕ! При замене аккумулятора на аккумулятор иного типа возможно его возгорание. Утилизируйте аккумулятор в соответствии с инструкциями производителя. (Russian) Notebook PC E-Manual 95 Bemærkning til belægningen VIGTIGT! For at give enheden en elektrisk isolering og bibeholde sikkerhed omkring elektricitet, er hele computer-kabinettet belagt med en isolering, undtagen siderne hvor IO-portene findes. CTR 21 godkendelse (til bærbar computer med indbygget modem) Danish Dutch English Finnish French 96 Notebook PC E-Manual German Greek Italian Portuguese Spanish Swedish Notebook PC E-Manual 97 Miljømærke - den europæiske union Denne notebook-pc er blevet tildelt EU’s blomstermærke, hvilket betyder, at produktet har følgende egenskaber: 1. Nedsat energiforbrug under brug og i standby. 2. Begrænset brug af giftige tungmetaller. 3. Begrænset brug af substanser, der kan skade miljøet og sundheden. 4. Nedsat anvendelse af naturlige resurser ved at tilskynde til genbrug. 5. Designet til nemme opgraderinger og længere levetid idet man kan få kompatible reservedele så som batterier, strømforbrug, tastatur, hukommelse og, hvis tilgængelig, CD-drev eller DVD-drev. 6. Reduceret fast affald via tilbagetagningspolitik. For yderligere oplysninger vedrørende EU’s blomstermærke, besøg venligst den europæiske unions hjmmeside for miljømærkat: http://www.ecolabel.eu. 98 Notebook PC E-Manual Globale regler vedrørende miljøbeskyttelse overholdelse og erklæring ASUS følger “grønt design” konceptet ved fremstillingen af sine produkter og sørger for, at hvert stade i et ASUS produkts livscyklus er i overensstemmelse med globale regler vedrørende miljøbeskyttelse. Derudover giver ASUS releveante oplysninger baseret på lovkrav. Gå venligst til http://csr.asus.com/english/Compliance.htm for oplysninger vedrørende lovregler, som ASUS overholder: Japan JIS-C-0950 erklæringer vedrørende materialer EU REACH SVHC Korea RoHS Svejtiske energilove ASUS Genbrug / Returservice ASUS’s genbrugs- og returprogrammer skyldes vores forpligtelse til at opfylde de højeste standarder indenfor miljøbeskyttelse. Vi tror på at finde løsninger for dig, så du er i stand til at genbruge vores produkter, batterier og andre komponenter, samt vores emballage. Se venligst http://csr.asus.com/english/Takeback.htm for yderligere oplysninger om genbrug i de forskellige lande. Notebook PC E-Manual 99 EC Declaration of Conformity We, the undersigned, Manufacturer: ASUSTeK COMPUTER INC. Address: 4F, No. 150, LI-TE Rd., PEITOU, TAIPEI 112, TAIWAN Authorized representative in Europe: ASUS COMPUTER GmbH Address, City: HARKORT STR. 21-23, 40880 RATINGEN Country: GERMANY declare the following apparatus: Product name : Notebook PC Model name : T100T, H100T, R104T,T100TAM, H100TAM, R104TAM conform with the essential requirements of the following directives: 2004/108/EC-EMC Directive EN 55022:2010+AC:2011 EN 61000-3-2:2006+A2:2009 EN 55013:2001+A1:2003+A2:2006 EN 55024:2010 EN 61000-3-3:2008 EN 55020:2007+A11:2011 1999/5/EC-R&TTE Directive EN 300 328 V1.8.1(2012-06) EN 300 440-1 V1.6.1(2010-08) EN 300 440-2 V1.4.1(2010-08) EN 301 511 V9.0.2(2003-03) EN 301 908-1 V5.2.1(2011-05) EN 301 908-2 V5.2.1(2011-07) EN 301 893 V1.6.1(2011-11) EN 302 544-2 V1.1.1(2009-01) EN 302 623 V1.1.1(2009-01) EN 50360:2001 EN 62209-2:2010 EN 50385:2002 EN 62311:2008 EN 301 489-1 V1.9.2(2011-09) EN 301 489-3 V1.4.1(2002-08) EN 301 489-4 V1.4.1(2009-05) EN 301 489-7 V1.3.1(2005-11) EN 301 489-9 V1.4.1(2007-11) EN 301 489-17 V2.2.1(2012-09) EN 301 489-24 V1.5.1(2010-09) EN 302 326-2 V1.2.2(2007-06) EN 302 326-3 V1.3.1(2007-09) EN 301 357-2 V1.4.1(2008-11) EN 302 291-1 V1.1.1(2005-07) EN 302 291-2 V1.1.1(2005-07) 2006/95/EC-LVD Directive EN 60950-1 / A12:2011 EN 60065:2002 / A12:2011 2009/125/EC-ErP Directive Regulation (EC) No. 1275/2008 Regulation (EC) No. 278/2009 Regulation (EC) No. 642/2009 Regulation (EC) No. 617/2013 2011/65/EU-RoHS Directive CE marking Ver. 140331 0560 (EC conformity marking) Position : CEO Name : Jerry Shen Declaration Date: 30/07/2014 Year to begin affixing CE marking: 2014 Signature : __________ For Notebook PC only 100 Notebook PC E-Manual EC Declaration of Conformity We, the undersigned, Manufacturer: ASUSTeK COMPUTER INC. Address: 4F, No. 150, LI-TE Rd., PEITOU, TAIPEI 112, TAIWAN Authorized representative in Europe: ASUS COMPUTER GmbH Address, City: HARKORT STR. 21-23, 40880 RATINGEN Country: GERMANY declare the following apparatus: Product name : ASUS Tablet Model name : T100T, H100T, R104T,T100TAM, H100TAM, R104TAM conform with the essential requirements of the following directives: 2004/108/EC-EMC Directive EN 55022:2010+AC:2011 EN 61000-3-2:2006+A2:2009 EN 55013:2001+A1:2003+A2:2006 EN 55024:2010 EN 61000-3-3:2008 EN 55020:2007+A11:2011 1999/5/EC-R&TTE Directive EN 300 328 V1.8.1(2012-06) EN 300 440-1 V1.6.1(2010-08) EN 300 440-2 V1.4.1(2010-08) EN 301 511 V9.0.2(2003-03) EN 301 908-1 V5.2.1(2011-05) EN 301 908-2 V5.2.1(2011-07) EN 301 893 V1.6.1(2011-11) EN 302 544-2 V1.1.1(2009-01) EN 302 623 V1.1.1(2009-01) EN 50360:2001 EN 62209-2:2010 EN 50385:2002 EN 62311:2008 EN 301 489-1 V1.9.2(2011-09) EN 301 489-3 V1.4.1(2002-08) EN 301 489-4 V1.4.1(2009-05) EN 301 489-7 V1.3.1(2005-11) EN 301 489-9 V1.4.1(2007-11) EN 301 489-17 V2.2.1(2012-09) EN 301 489-24 V1.5.1(2010-09) EN 302 326-2 V1.2.2(2007-06) EN 302 326-3 V1.3.1(2007-09) EN 301 357-2 V1.4.1(2008-11) EN 302 291-1 V1.1.1(2005-07) EN 302 291-2 V1.1.1(2005-07) 2006/95/EC-LVD Directive EN 60950-1 / A12:2011 EN 60065:2002 / A12:2011 2009/125/EC-ErP Directive Regulation (EC) No. 1275/2008 Regulation (EC) No. 278/2009 Regulation (EC) No. 642/2009 Regulation (EC) No. 617/2013 2011/65/EU-RoHS Directive CE marking Ver. 140331 0560 (EC conformity marking) Position : CEO Name : Jerry Shen Declaration Date: 30/07/2014 Year to begin affixing CE marking: 2014 Signature : __________ For ASUS Tablet only Notebook PC E-Manual 101 102 Notebook PC E-Manual