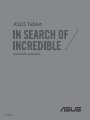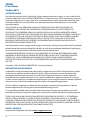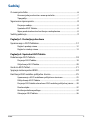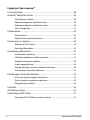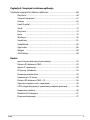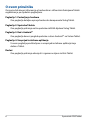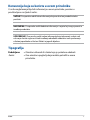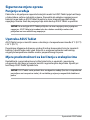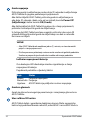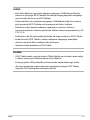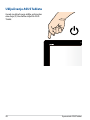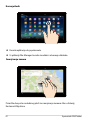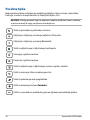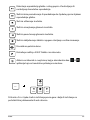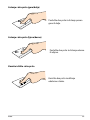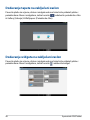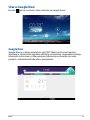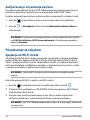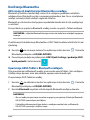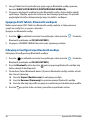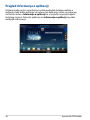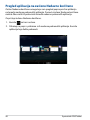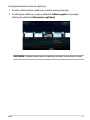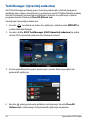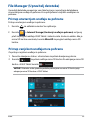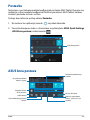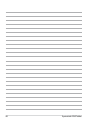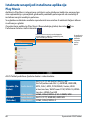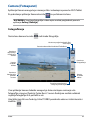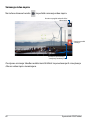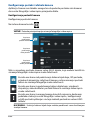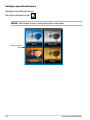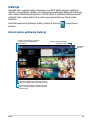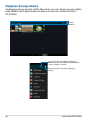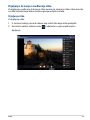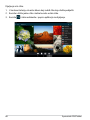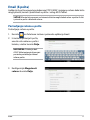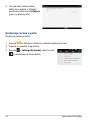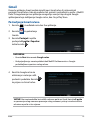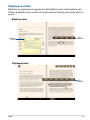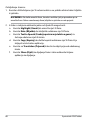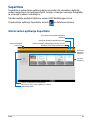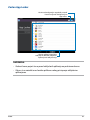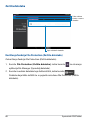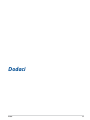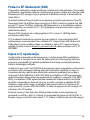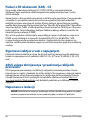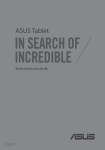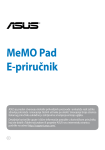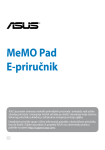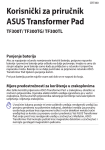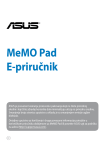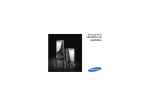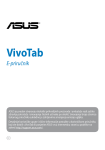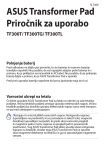Download ASUS Pad(TF701T) User's Manual
Transcript
ASUS Tablet Korisnički priručnik CR8803 CR8803 Prvo izdanje Studeni 2013 AUTORSKO PRAVO Niti jedan dio ovog priručnika, uključujući u njemu opisane proizvode i softver, ne smije se bez izričite pismene suglasnosti tvrtke ASUSTeK COMPUTER INC. (u daljnjem tekstu: ASUS) reproducirati, prenositi, prepisivati, pohranjivati u sustavu gdje se mu se može ponovo pristupiti ili prevoditi na bilo koji jezik, u bilo kojem obliku ili na bilo koji način, osim dokumentacije koju prodavatelj čuva u svrhu izrade sigurnosne kopije. ASUS DOSTAVLJA OVAJ PRIRUČNIK “KAKAV JEST” BEZ BILO KAKVOG JAMSTVA, IZRAVNOG ILI NEIZRAVNOG, UKLJUČUJUĆI BEZ OGRANIČENJA, NEIZRAVNA JAMSTVA I UVJETE UTRŽIVOSTI I POGODNOSTI ZA ODREĐENU SVRHU. NI U KOJEM SLUČAJU ASUS, NJEGOVI MENADŽERI, UPRAVA, ZAPOSLENICI I AGENTI NEĆE BITI ODGOVORNI NI ZA BILO KAKVU NEIZRAVNU, POSEBNU, SLUČAJNU ILI POSLJEDIČNU ŠTETU (UKLJUČUJUĆI ŠTETU ZBOG GUBITKA DOBITI, POSLOVNOG GUBITKA, GUBITKA ILI KORIŠTENJA PODATAKA, PREKIDA POSLOVANJA I SLIČNE ŠTETE), ČAK NI AKO JE ASUS, ZBOG BILO KAKVOG NEDOSTATKA ILI POGREŠKE U OVOM PRIRUČNIKU ILI PROIZVODU, BIO UPOZNAT S MOGUĆNOŠĆU NASTANKA TAKVIH ŠTETA. Nazivi proizvoda i tvrtki iz ovog priručnika mogu, ali ne moraju, biti registrirani zaštitni znaci ili proizvodi zaštićeni autorskim pravima pripadajućih vlasnika, te služe samo za potrebe identifikacije i objašnjenja u korist vlasnika tih proizvoda i tvrtki, bez namjere kršenja njihovih prava. TEHNIČKE KARAKTERISTIKE I PODACI IZ OVOG PRIRUČNIKA SLUŽE SAMO U INFORMATIVNE SVRHE. PRIDRŽANO JE PRAVO NJIHOVE IZMJENE BEZ PRETHODNE NAJAVE I NEĆE SE SMATRATI OBVEZOM TVRTKE ASUS. ASUS NE PREUZIMA ODGOVORNOST NI OBVEZU ZA BILO KAKVE POGREŠKE I NETOČNOSTI KOJE MOGU POSTOJATI U OVOM PRIRUČNIKU, UKLJUČUJUĆI OPISANE PROIZVODE I SOFTVER. Copyright © 2013 ASUSTeK COMPUTER INC. Sva prava pridržana. OGRANIČENJE ODGOVORNOSTI U određenim situacijama zbog nedostatka za koji je odgovorna tvrtka ASUS ili drugih obveza, možete imati pravo na naknadu štete od tvrtke ASUS. U tom slučaju, bez obzira na osnovu temeljem koje potražujete naknadu štete od tvrtke ASUS, ASUS će biti odgovoran isključivo za štete nastale kao posljedica tjelesne ozljede (uključujući smrt), oštećenja nepokretne i pokretne imovine, ili sve druge stvarne i izravne štete koje su uzrokovane nepoštivanjem i neizvršavanjem zakonskih obveza propisanih ovim jamstvom, u iznosu do navedene ugovorne cijene svakog pojedinog proizvoda. ASUS je isključivo odgovoran za nadoknadu štete, gubitka i potraživanja koja proizlaze iz ugovora, kaznene odgovornosti ili kršenja prava prema odredbama ovog jamstva. To se ograničenje također odnosi na dobavljače tvrtke ASUS i prodajno mjesto na kojem ste kupili proizvod te predstavlja maksimalnu odgovornost tvrtke ASUS, njezinih dobavljača i prodajnog mjesta. TVRTKA ASUS NI U KOJIM OKOLNOSTIMA NEĆE BITI ODGOVORNA ZA SLJEDEĆE: (1) POTRAŽIVANJA TREĆIH OSOBA U VAŠE IME; (2) GUBITAK ZAPISA I PODATAKA TE OŠTEĆENJA ISTIH; ILI (3) POSEBNE, SLUČAJNE, NEIZRAVNE I BILO KAKVE POSLJEDIČNE POSLOVNE ŠTETE (UKLJUČUJUĆI GUBITAK DOBITI I UŠTEĐEVINE), ČAK NI AKO SU ASUS, NJEGOVI DOBAVLJAČI I PRODAJNO MJESTO NA KOJEM STE KUPILI PROIZVOD, BILI SVJESNI MOGUĆNOSTI NASTANKA TAKVIH ŠTETA. SERVIS I PODRŠKA Posjetite naše višejezično web-mjesto http://support.asus.com E-priručnik ASUS Tablet Sadržaj O ovom priručniku........................................................................................................... 6 Konvencije koje se koriste u ovom priručniku....................................................... 7 Tipografija........................................................................................................................... 7 Sigurnosne mjere opreza............................................................................................... 8 Punjenje uređaja............................................................................................................... 8 Upotreba ASUS Tableta.................................................................................................. 8 Mjere predostrožnosti za korištenje u zrakoplovima.......................................... 8 Sadržaj pakiranja............................................................................................................... 9 Poglavlje 1: Postavljanje hardvera Upoznavanje s ASUS Tabletom..................................................................................12 Pogled s prednje strane...............................................................................................12 Pogled sa stražnje strane.............................................................................................13 Poglavlje 2: Upotreba ASUS Tableta Podešavanje ASUS Tableta..........................................................................................18 Punjenje ASUS Tableta.................................................................................................18 Uključivanje ASUS Tableta...........................................................................................20 Geste za ASUS Tablet.....................................................................................................21 Spajanje zaslona preko HDMI....................................................................................24 Korištenje ASUS mobilne priključne stanice.........................................................25 Upoznavanje s ASUS mobilnom priključnom stanicom..................................25 Priključivanje ASUS Tableta........................................................................................29 Punjenje ASUS tablet računala na ASUS mobilnoj priključnoj stanici........30 Posebne tipke..................................................................................................................32 Korištenje dodirne podloge.......................................................................................34 Odvajanje ASUS Tableta...............................................................................................36 K00F Poglavlje 3: Rad s Android™ Prvo pokretanje...............................................................................................................38 Android™ zaključani zaslon.........................................................................................39 Otključavanje uređaja...................................................................................................39 Dodavanje tapete na zaključani zaslon..................................................................40 Dodavanje widgeta na zaključani zaslon..............................................................40 Ulaz u Google Now........................................................................................................41 Početni ekran....................................................................................................................42 Prikazi zaslona.................................................................................................................43 Zaključavanje orijentacije zaslona...........................................................................44 Povezivanje sa svijetom................................................................................................44 Spajanje na Wi-Fi mreže...............................................................................................44 Korištenje Bluetootha...................................................................................................45 Upravljanje aplikacijama..............................................................................................47 Izrada prečica aplikacija...............................................................................................47 Uklanjanje aplikacije s početnog zaslona.............................................................47 Pregled informacija o aplikaciji.................................................................................48 Izrada mape aplikacija..................................................................................................49 Pregled aplikacija na zaslonu Nedavno korišteno..............................................50 Task Manager (Upravitelj zadacima)........................................................................52 File Manager (Upravitelj datoteka)...........................................................................53 Pristup unutarnjem uređaju za pohranu ..............................................................53 Pristup vanjskom uređajem za pohranu................................................................53 Prilagođavanje sadržaja...............................................................................................54 Postavke . ..........................................................................................................................55 ASUS brza postava.........................................................................................................55 Isključivanje ASUS Tablet.............................................................................................57 Postavljanje ASUS Tablet u stanje mirovanja.......................................................57 E-priručnik ASUS Tablet Poglavlje 4: Unaprijed instalirane aplikacije Istaknute unaprijed instalirane aplikacije..............................................................60 Play Music.........................................................................................................................60 Camera (Fotoaparat).....................................................................................................61 Galerija ..........................................................................................................................65 Email (E-pošta).................................................................................................................71 Gmail ..........................................................................................................................73 Play Store..........................................................................................................................74 Karte ..........................................................................................................................75 MyLibrary..........................................................................................................................76 SuperNote.........................................................................................................................81 AudioWizard.....................................................................................................................85 App Locker . .....................................................................................................................86 Widgeti ..........................................................................................................................89 ASUS Battery....................................................................................................................90 Dodaci Izjava Savezne komisije za komunikacije..............................................................92 Podaci o RF izloženosti (SAR).....................................................................................93 Izjava o IC upozorenju..................................................................................................93 EZ izjava o sukladnosti.................................................................................................94 Prevencija gubitka sluha..............................................................................................94 Upozorenje o CE oznaci...............................................................................................95 Podaci o RF izloženosti (SAR) - CE.............................................................................96 Sigurnosni zahtjev u vezi s napajanjem.................................................................96 ASUS usluge zbrinjavanja / preuzimanja rabljenih proizvoda.......................96 Napomena o izolaciji.....................................................................................................96 Ekološka ASUS obavijest..............................................................................................97 Propisno zbrinjavanje...................................................................................................97 K00F O ovom priručniku Ovaj priručnik donosi informacije o hardverskim i softverskim funkcijama Tablet i organiziran je po sljedećim poglavljima: Poglavlje 1: Postavljanje hardvera Ovo poglavlje detaljno opisuje hardverske komponente Vašeg Tablet. Poglavlje 2: Upotreba Tableta Ovo poglavlje prikazuje način upotrebe različitih dijelova Vašeg Tablet. Poglavlje 3: Rad s Android™ Ovo poglavlje donosi pregled upotrebe sustava Android™ na Vašem Tablet. Poglavlje 4: Unaprijed instalirane aplikacije U ovom poglavlju predstavljene su unaprijed instalirane aplikacije koje dolaze s Tablet. Dodaci Ovo poglavlje prikazuje obavijesti i sigurnosne izjave za Vaše Tablet. E-priručnik ASUS Tablet Konvencije koje se koriste u ovom priručniku U svrhu naglašavanja ključnih informacija u ovom priručniku, poruke su predstavljene na sljedeći način: VAŽNO! Ova poruka sadrži bitne informacije koje za dovršenje zadatka treba pročitati. NAPOMENA: Ova poruka sadrži dodatne informacije i savjete koji mogu pomoći u izvođenju zadataka. UPOZORENJE! Ova poruka sadrži važne informacije koje treba uzeti u obzir radi očuvanja vlastite sigurnosti kod izvođenja određenih zadataka i radi sprečavanja oštećenja podataka na Vašem Tablet i njegovih dijelova. Tipografija Podebljano = Označava izbornik ili stavku koju je potrebno odabrati. Kurziv = Ovo označava poglavlja koja možete potražiti u ovom priručniku. K00F Sigurnosne mjere opreza Punjenje uređaja Pobrinite se da potpuno napunite baterijski modul za ASUS Tablet prije korištenja u baterijskom načinu rada duže vrijeme. Zapamtite da adapter napajanja puni bateriju samo kada je ASUS Tablet ukopčan u izvor izmjeničnog električnog napajanja. Morate znati da punjenje traje duže kada je ASUS Tablet u upotrebi. VAŽNO! Ne ostavljajte ASUS Tablet priključen na izvor napajanja ako je potpuno napunjen. ASUS Tablet nije izveden tako da u dužem razdoblju može ostati priključeni na izvor električnog napajanja. Upotreba ASUS Tablet ASUS Tablet smije se koristiti samo u okruženju s temperaturom između 0 °C (32 °F) i 35 °C (95 °F). Dugotrajno izlaganje ekstremno visokoj ili niskoj temperaturi brzo će isprazniti bateriju i skratiti njen radni vijek. Kako bi se osigurao optimalni rad baterije, osigurajte temperaturu okoline unutar preporučenog raspona. Mjere predostrožnosti za korištenje u zrakoplovima Kontaktirajte svoju zrakoplovnu tvrtku kako biste se upoznali s povezanim uslugama na letu koje je moguće koristiti i ograničenjima koja treba slijediti pri korištenju ASUS Tablet tijekom leta. VAŽNO! ASUS Tablet može prolaziti kroz rendgenske uređaje (koriste se za predmete postavljene na transportne trake), ali ne izlažite ga utjecaju magnetskih detektora i palica. E-priručnik ASUS Tablet Sadržaj pakiranja Adapter napajanja’ ASUS Tablet USB kabel priključne stanice blet S Ta ASU Priručnik za korisnike Jamstvo BILJEŠKE: • Ako je bilo koji od dijelova oštećen ili nedostaje, obratite se dobavljaču. • Dobiveni adapter napajanja razlikuje se od zemlje do zemlje. K00F 10 E-priručnik ASUS Tablet Poglavlje 1: Postavljanje hardvera K00F 11 Upoznavanje s ASUS Tabletom Pogled s prednje strane Senzor osvjetljenja Senzor osvjetljenja mjeri količinu svjetla u okolini.Dopušta sustavu automatsko podešavanje jačine osvjetljenja zaslona ovisno o količini svjetla u okolini. Prednja kamera Ugrađena prednja kamera omogućuje snimanje slika i videozapisa pomoću ASUS tablet računala. Ploča ekrana osjetljivog na dodir Ploča ekrana osjetljivog na dodir omogućuje korištenje ASUS tableta pomoću gesti dodira. 12 E-priručnik ASUS Tablet Pogled sa stražnje strane Mikrofon Ugrađeni mikrofon može se koristiti za video konferencije, glasovne naracije ili jednostavne audio snimke. Zvučnici Zvučnici omogućuju slušanje zvuka neposredno iz ASUS tableta. Audio opcije su softverski kontrolirane. Stražnja kamera Ugrađena stražnja kamera omogućuje snimanje slika i videozapisa visoke razlučivosti pomoću ASUS tablet računala. K00F 13 Gumb napajanja Pritisnite gumb za uključivanje na oko dvije (2) sekunde za uključivanje ASUS Tableta ili njegovo pokretanje iz pripravnosti. Ako želite isključiti ASUS Tablet, pritisnite gumb za uključivanje na oko dvije (2) sekunde i kada se to od vas zatraži, kucnite Power Off (Isključivanje) i zatim kucnite OK (U redu). Ako želite zaključati ASUS Tablet ili ga dovesti u stanje pripravnosti, pritisnite i brzo otpustite gumb za uključivanje. U slučaju da ASUS Tablet prestane reagirati, pritisnite i oko osam (8) sekundi držite pritisnutim gumb za uključivanje sve dok se računalo forsirano ne isključi. VAŽNO! • Ako ASUS Tablet bude neaktivan jednu (1) minutu, on će automatski prijeći u stanje pripravnosti. • Prisilno ponovno pokretanje sustava može uzrokovati gubitak podataka. Snažno se preporučuje da redovito izvodite arhiviranje podataka. Indikator napunjenosti baterije Ova dvobojna LED dioda daje vizualnu signalizaciju o stanju napunjenosti baterije. Pojedinosti potražite u sljedećoj tablici: Boja Zelena Narančasta Ugašeno Status Potpuno napunjena. Punjenje. ASUS Tablet nije priključen na izvor napajanja. Gumb za glasnoću Gumb za glasnoću omogućuje povećavanje i smanjivanje glasnoće na ASUS Tabletu. Utor za Micro SD karticu ASUS Tablet dolazi s ugrađenim dodatnim utorom čitača memorijske kartice koji podržava formate mikroSD, mikroSDHC i microSDXC kartica. 14 E-priručnik ASUS Tablet Micro HDMI utor Ovaj utor služi za spajanje HDMI (High Definition Multimedia Interface) priključka i podržava HDCP za HD DVD, Blu-Ray i ostale medije sa zaštićenim zadržajem. Utor za zvučnik / slušalice Ovaj priključak omogućuje povezivanje ASUS Tableta s vanjskim aktivnim zvučnicima ili slušalicama. VAŽNO! Ovaj priključak ne podržava vanjski mikrofon. Zglobni otvori Poravnajte i umetnite kopče zasuna u ove otvore kako biste sigurno pričvrstili ASUS tablet u ASUS mobilnu priključnu stanicu. Priključak za povezivanje Priključak za povezivanje koristite za punjenje baterijskog modula ili za električno napajanje ASUS Tablet računala. Ako ste kupili dodatnu ASUS mobilnu priključnu stanicu, možete ju spojiti u priključak za povezivanje kako biste koristili funkciju tipkovnice, dodine površine, utora za SD karticu i USB 3.0 utora. K00F 15 16 E-priručnik ASUS Tablet Poglavlje 2: Upotreba ASUS Tablet K00F 17 Podešavanje ASUS Tableta Punjenje ASUS Tableta Za punjenje ASUS Tableta: Spojite USB kabel priključne stanice na adapter napajanja. Priključite 36-polni priključak na ASUS Tablet. Priključite adapter napajanja u uzemljenu utičnicu. ASUS Tablet punite osam (8) sati prije prve upotrebe u baterijskom na režimu rada. 18 E-priručnik ASUS Tablet VAŽNO! • Koristite isključivo isporučeni adapter napajanja i USB kabel priključne stanice za punjenje ASUS Tableta. Korištenje drugog adaptera napajanja može uzrokovati kvar na ASUS Tabletu. • Skinite zaštitni sloj s adaptera napajanja i USB kabela priključne stanice prije punjenja ASUS Tableta radi prevencije od rizika i ozljede. • Pobrinite se da ukopčate adapter napajanja u ispravnu utičnicu s ispravnim nazivnim ulaznim podacima. Izlazni napon ovog adaptera je DC 15V, 1,2 A. • Pobrinite se da 36-polni priključak bude do kraja umetnut u ASUS Tablet. • Kada koristite ASUS Tablet u režimu adaptera napajanja, uzemljena utičnica mora biti blizu uređaja i lako dostupna. • Nemojte stavljati predmete na ASUS Tablet. BILJEŠKE: • ASUS Tablet može se puniti preko USB priključka na računalu samo kad je u režimu mirovanja (isključen ekran) ili je isključen. • Punjenje preko USB priključka računala može trajati duže nego inače. • Ako vaše računalo ne osigurava dovoljno energije za punjenje ASUS Tableta, napunite ASUS Tablet putem uzemljene utičnice. K00F 19 Uključivanje ASUS Tableta Gumb za uključivanje držite pritisnutim oko dvije (2) ako želite uključiti ASUS Tablet. 20 E-priručnik ASUS Tablet Geste za ASUS Tablet Korištenjem zaslona s dodirnom pločom, sljedeće geste mogu se izvršiti za navigaciju, interakciju i pokretanje ekskluzivnih funkcija koje sadrži ASUS Tablet. Odvlačenje/kucanje i držanje/dugo pritiskanje q Ako želite premjestiti aplikaciju, kucnite i držite aplikaciju i odvucite ju na novu lokaciju. q Ako želite izbrisati aplikaciju s glavnog zaslona, kucnite i držite aplikaciju i odvucite ju na gornji dio zaslona. . q Ako želite snimiti sliku zaslona, kucnite i držite NAPOMENA: Ako želite omogućiti ove postavke, idite na > ASUS Customized Setting (ASUS prilagođene postavke), zatim označite Capture screenshots by holding the Recent Apps Key (Snimi snimke zaslona držanjem tipke zadnjih aplikacija). K00F 21 Kucanje/dodir q Kucnite aplikaciju da je pokrenete. q U aplikaciji File Manager kucnite za odabir i otvaranje datoteke. Smanjivanje zumom Primičite dva prsta na dodirnoj ploči za smanjivanje zumom slike u Galeriji, Kartama ili Mjestima. 22 E-priručnik ASUS Tablet Povećavanje zumom Raširite dva prsta na dodirnoj ploči za povećavanje zumom slike u Galeriji, Kartama ili Mjestima. Povlačenje Povucite prst udesno ili ulijevo na zaslonu s dodirnom pločom za prebacivanje između zaslona ili za prelistavanje stranica e-knjige ili galerije sa slikama. K00F 23 Spajanje HDMI zaslona Da biste spojli HDMI zaslon: Priključite Micro HDMI priključak na Micro HDMI utor vašeg ASUS Tableta Priključite HDMI kabel na HDMI utor kompatibilnog zaslona. 24 E-priručnik ASUS Tablet Korištenje ASUS mobilne priključne stanice Upoznavanje s ASUS mobilnom priključnom stanicom Pogled s gornje strane Zasun mobilne priključne stanice Pomaknite zasun mobilne priključne stanice ulijevo ako želite odvojiti ASUS Tablet računalo od ASUS mobilne priključne stanice. Tipkovnica Tipkovnica ima QWERTY raspored tipki s dubinom tipki koja osigurava ugodno tipkanje. Također omogućuje i uporabu funkcijskih tipki, te upravlja ostalim multimedijskim funkcijama. NAPOMENA: Tipkovnica se razlikuje od zemlje do zemlje. K00F 25 Dodirna ploha Dodirna ploha omogućuje upotrebu više gesti za kretanje po zaslonu, čime se korisniku nudi intuitivno iskustvo. Ona također simulira funkcije običnog miša. NAPOMENA: Više pojedinosti potražite u odjeljku Korištenje dodirne podloge. Kuke zasuna Kuke zasuna omogućavaju sigurno pričvršćivanje Vašeg ASUS tablet računala u mobilna priključnu stanicu. Priključak mobilne priključne stanice Priključak mobilne priključne stanice povezuje ASUS Tablet računalo s mobilnom priključnom stanicom, time pretvarajući ASUS Tablet računalo u klasično prijenosno računalo. Nakon povezivanja možete uživati u klasičnoj QWERTY tipkovnici, USB 3.0 povezivanju, mogućnosti uporabe vanjske SD kartice i trajanju baterije od sedamnaest (17) sati. Zglobni spoj Ova šarka pridržava ASUS Tablet računalo dok je spojeno na ASUS mobilnu priključnu stanicu. Također drži ASUS Tablet n amjestu prilikom podešavanja kuta gledanja. 26 E-priručnik ASUS Tablet Pogled slijeva USB priključak za povezivanje Ovaj 36-polni utor na priključnoj stanici omogućuje spajanje mobilne priključne stanice na izvor napajanja i punjenje unutarnje baterije. Uz moć ovog priključka možete puniti i ASUS tablet dok je spojen na mobilnu priključnu stanicu. Indikator napunjenosti baterije Ova dvobojna LED dioda daje vizualnu signalizaciju o stanju napunjenosti baterije. Pojedinosti potražite u sljedećoj tablici: Boja Zelena Narančasta Ugašeno K00F Status Potpuno napunjena. Punjenje. ASUS Tablet nije priključen na izvor napajanja. 27 Pogled zdesna Utor za SD memorijsku karticu ASUS tablet računalo ima ugrađen čitač memorijske kartice koji podržava SD format memorijske kartice. USB 3.0 priključak USB (Universal Serial Bus) 3.0 priključak omogućuje brzinu prijenosa podataka do 5 Gbit/s i kompatibilan je s USB 2.0 uređajima. 28 E-priručnik ASUS Tablet Priključivanje ASUS Tableta Za priključivanje ASUS Tableta: Postavite priključnu stanicu na ravnu i stabilnu površinu. Spojite 36-polni priključak na USB priključak za povezivanje na ASUS mobilnoj priključnoj tanici. Čvrsto utaknite tablet računalo u zglobni spoj. Pobrinite se da kuke zasuna budu u potpunosti umetnute u zglobne spojeve tableta i da se zasun priključne stanice pomakne udesno. VAŽNO! Uvijek podignite cijeli sklop držeći ga za podnožje kada je tablet računalo priključeno na mobilna priključnu stanicu. K00F 29 Punjenje ASUS tablet računala na ASUS mobilnoj priključnoj stanici Za punjenje ASUS tablet računala na ASUS mobilnoj priključnoj stanici: Spojite USB kabel priključne stanice na adapter napajanja. Ukopčajte 36-polni priključak u USB mobilnu priključnu stanicu ASUS. Utaknite adapter napajanja u uzemljenu utičnicu. Priključnu stanicu punite osam (8) sati prije prve upotrebe u baterijskom načinu rada. 30 E-priručnik ASUS Tablet VAŽNO! • Koristite samo ASUS adapter napajanja tablet računala i USB kabel priključne stanice za punjenje sklopa Tablet računala ili samo za punjenje priključne stanice. Korištenje drugog adaptera napajanja može oštetiti te uređaje. • Pobrinite se da ukopčate adapter napajanja u ispravnu utičnicu s ispravnim nazivnim ulaznim podacima. Izlazni napon ovog adaptera je DC 15V, 1,2 A. • Ne ostavljajte priključnu stanicu priključenu na izvor napajanja ako je potpuno napunjena. Tablet računalo ili mobilni priključak nisu izvedeni tako da u dužem razdoblju mogu ostati priključeni na izvor električnog napajanja. • Kada koristite sklop tablet računala dok je ukopčan u izvor napajanja, uzemljena utičnica mora biti blizu uređaja i lako dostupna. K00F 31 Posebne tipke Neke posebne tipke na tipkovnici mobilna priključnu stanicu imaju samostalne funkcije, a neke se moraju koristiti uz funkcijsku tipku <Fn>. BILJEŠKE: Položaj posebnih tipki na tipkovnici mobilna priključnu stanicu razlikuje se ovisno o zemlji ili regiji, no njihove su funkcije iste. Služi za povratak na prethodnu stranicu. Uključuje i isključuje unutarnju bežičnu LAN mrežu. Uključuje i isključuje unutarnji Bluetooth. Služi za uključivanje i isključivanje touchpada. Smanjuje svjetlinu zaslona. Povećava svjetlinu zaslona. Fn Služi za uključivanje i isključivanje senzora svjetla u okolini. Fn Služi za snimanje slike na radnoj površini. Fn Služi za pokretanje web preglednika. PgUp Služi za otvaranje zaslona Postavke . Home PgUp Služi za povratak na prethodnu pjesmu tijekom reprodukcije glazbe. PgUp Home PgUp Home PgUp Home 32 PgUp Home PgDp PgDp End PgDp Home PgDp End End E-priručnik ASUS Tablet PgDp End Home Pokretanje reprodukcije glazbe s vašeg popisa. Zaustavljanje ili nastavljanje trenutačne reprodukcije. Služi za brzo premotavanje ili preskakanje do sljedeće pjesme tijekom reprodukcije glazbe. Sluši za utišavanje zvučnika. Služi za smanjivanje glasnoće zvučnika. Služi za povećavanje glasnoće zvučnika. PgUp Služi za zaključavanje tableta i njegovo stavljanje u režim mirovanja. PgUp Home PgDp End Povratak na početni ekran. PgUp Home PgDp PgDp End End Pretražuje sadržaj u ASUS Tabletu i na internetu. PgUp Home Aktivira se izbornik sa svojstvima, koji je ekvivalentan kao PgUp aplikacije koja se trenutačno prikazuje na zaslonu. PgDp End Home ili PgUp Home PgDp PgDp End End PgUp Fn Home PgDp End Pritisnite <Fn> i tipke strelica za listanje prema gore i dolje ili za listanje na početak ili kraj dokumenta ili web stranice. K00F 33 Korištenje dodirne podloge Povlačenje prstom Povlačite prstom preko dodirne podloge kako biste pomicali pokazivač. Kucnite/dvaput kucnite Jedanput kucnite za odabir stavke. Dvaput kucnite za pokretanje stavke. Povlačenje i ispuštanje Odaberite stavku i zatim pritisnite i držite lijevi gumb. Drugi prst povlačite niz dodirnu plohu radi pomicanja i ispuštanja stavke na novu lokaciju. 34 E-priručnik ASUS Tablet Listanje s dva prsta (gore/dolje) Povlačite dva prsta za listanje prema gore ili dolje. Listanje s dva prsta (lijevo/desno) Povlačite dva prsta za listanje udesno ili ulijevo. Kucnite i držite s dva prsta Koristite dva prsta za držanje odabrane stavke. K00F 35 Odvajanje ASUS Tableta Za odvajanje ASUS Tableta: Postavite ASUS mobilnu priključnu stanicu na ravnu i stabilnu površinu. Pomaknite zasun mobilne priključne stanice ulijevo ako želite osloboditi tablet iz mobilne priključne stanice. Podignite tablet računalo i odvojite ga od priključne stanice. 36 E-priručnik ASUS Tablet Poglavlje 3: Rad s Android™ K00F 37 Prvo pokretanje Pri prvom pokretanju ASUS Tablet pojavljuje se niz prozora koji će vam pomoći pri konfiguriranju osnovnih postavki operativnog sustava Android™. Prvo pokretanje ASUS Tablet: 1. Uključite ASUS Tablet. 2. Odaberite jezik i zatim kucnite . 3. Odaberite način ulaza ili format tipkovnice, zatim kucnite . 4. Na popisu dostupnih Wi-Fi mreža kucnite naziv mreže, a onda na ne želite spojiti na mrežu, kucnite na . Ako se . NAPOMENA: Neke Wi-Fi mreže mogu tražiti da unesete lozinku. 5. Odaberite vrstu sinkronizacije podataka i zatim kucnite . 6. Držite se uputa na zaslonu radi konfiguracije sljedećih stavki: q Google korisnički račun q Google postavke i usluge 7. Postavite lokalni datum i vrijeme, zatim kucnite 8. Kucnite ili . za pristup početnom zaslonu. 9. Na početnom zaslonu, kucnite na OK (U redu) i počnite koristiti svoj ASUS Tablet. 38 E-priručnik ASUS Tablet Android™ zaključani zaslon Ploha za vrijeme, datum i vrijeme Ikona zaključavanja Ploča s tapetom i widgetima Pokretač Google Now Otključavanje uređaja Kucnite i odvucite K00F na . 39 Dodavanje tapete na zaključani zaslon Povucite plohu za vrijeme, datum i widgete udesno kako biste prikazali plohu s pozadinskom slikom i widgetima, zatim kucnite i odaberite pozadinsku sliku iz Gallery (Galerija) ili Wallpapers (Pozadinske slike). Dodavanje widgeta na zaključani zaslon Povucite plohu za vrijeme, datum i widgete udesno kako biste prikazali plohu s pozadinskom slikom i widgetima, zatim kucnite i odaberite widget. 40 E-priručnik ASUS Tablet Ulaz u Google Now Kucnite na traci sustava i zatim odvucite na Google ikonu. Google Now Google Now je osobni pomoćnik za vaš ASUS Tablet, pruža vam trenutno ažuriranje o vremenskim uvjetima, obližnjim restoranima, rasporedima letenja, zakazanim sastancima i ostale povezane informacije na temelju vaše web povijesti, sinkroniziranih kalendara i podsjetnika. K00F 41 Početni ekran Kucnite za postavljanje postavki lokacije, datuma i vremena alarma Područje za obavijesti i postavke Otvaranje govornog Google pretraživanja Kucnite za čitanje e-pošte u aplikaciji Email (E-pošta) Otvaranje tekstualnog Google pretraživanja Otvori zaslon sa svim aplikacijama Prečaci Prečaci Povratak na početni ekran Traka sustava Prikaz nedavno korištenih aplikacija Prečica do uslužnih programa Android® Povratak na prethodni ekran. 42 E-priručnik ASUS Tablet Prikazi zaslona Ugrađeni senzor gravitacijke sile i žiroskop ASUS tableta omogućuju automatsko zakretanje zaslona ovisno o tome kako ga držite. Između pejzaža i portreta možete se brzo prebaciti tako da ASUS Tablet nagnete ulijevo ili udesno. Pejzažni prikaz Portretni prikaz K00F 43 Zaključavanje orijentacije zaslona Po zadanim postavkama, zaslon ASUS Tablet automatski mijenja orijentaciju iz pejzažne u portretnu i obrnuto, ovisno o tome kako držite ASUS Tablet. Funkciju automatskog okretanja zaslona možete onemogućiti na sljedeći način: 1. Kucnite File Manager 2. Kucnite Gallery na početnom zaslonu za otvaranje zaslona Sve aplikacije. Settings Polaris Office Play Store My Library Lite Settings > Dostupnost, zatim kucnite Automatski zakreni zaslon za Camera Play Music isključivanje. Gmail MyCloud MyPainter Maps Email SuperNote MyNet AudioWizard ASUS Studio NAPOMENA: Funkciju automatskog zaokretanja zaslona možete uključiti/isključiti na ASUS Quick Settings (ASUS brzo podešavanje). Više informacija potražite u poglavlju Postavke. App Locker asus@vibe App Backup SuperNote Lite BuddyBuzz Povezivanje sa svijetom Spajanje na Wi-Fi mreže Tehnologija bežičnih Wi-Fi mreža omogućuje vam bežičnu razmjenu podataka putem mreže. Ako želite koristiti Wi-Fi mrežu, aktivirajte funkciju Wi-Fi u ASUS Tablet i spojite na bežičnu mrežu. Neke bežične mreže su osigurane ključem ili zaštićene digitalnim certifikatima i potrebni su dodatni koraci za postavu; ostale su otvorene i možete se jednostavno spojiti na njih. NAPOMENA: Isključite Wi-Fi kad ga ne koristite kako biste uštedjeli energiju baterije. Ako želite omogućiti Wi-Fi i spojiti se na Wi-Fi mrežu: 1. Kucnite za odlazak na zaslon Sve aplikacije i zatim kucnite . Settings 2. Prebacite Wi-Fi preklopku na UKLJUČENO. Kad je omogućeno, ASUS Tablet traži dostupne Wi-Fi mreže. 3. Kucnite naziv mreže za povezivanje na nju. Ako je mreža osigurana ili zaštićena, potrebno je unijeti lozinku ili druge vjerodajne podatke. NAPOMENA: Ako ASUS Tablet pronađe mrežu na koju ste se prije spojili, automatski se spaja na nju. 44 E-priručnik ASUS Tablet Korištenje Bluetootha Aktiviranje ili deaktiviranje Bluetootha u uređaju Bluetooth je bežični standard koji se koristi za razmjenu podataka na kratkim udaljenostima. Bluetooth postoji u mnogim proizvodima, kao što su smartphone uređaji, računala, tablet uređaji i naglavne slušalice. Bluetooth je vrlo koristan kod prijenosa podataka između dva ili više uređaja koji su u blizini. Prvi put kada se spojite na Bluetooth uređaj, morate se upariti s Tablet uređajem. NAPOMENA: Isključite Bluetooth kad ga ne koristite kako biste uštedjeli napajanje baterije. Za aktiviranje ili deaktiviranje Bluetootha u ASUS Tablet možete učiniti bilo što od sljedećeg: q Kucnite za otvaranje zaslona Sve aplikacije i zatim kucnite . Prebacite Settings Bluetooth preklopku na ON (UKLJUČENO) q Povucite prema dolje za prikaz ploče ASUS Quick Settings (područje ASUS brzih postavki) i zatim kucnite . Uparivanje ASUS Tablet s Bluetooth uređajem Prije povezivanja na Bluetooth uređaj, prvo morate upariti Tablet s tim uređajem. Uređaji ostaju upareni, osim ako uklonite uparenu vezu između njih. Za uparivanje ASUS Tablet na uređaj: 1. Kucnite za odlazak na zaslon Sve aplikacije i zatim kucnite . Prebacite Settings Bluetooth preklopku na ON (UKLJUČENO). 2. Kucnite Bluetooth za prikaz svih dostupnih Bluetooth uređaja u dometu. NAPOMENE: • Ako se uređaj za uparivanje ne nalazi na popisu, provjerite je li funkcija Bluetooth UKLJUČENA i postavljena na Vidljivo. • U tehničkoj dokumentaciji koja dolazi s uređajem naučite kako se Bluetooth UKLJUČUJE i postavlja u vidljivo stanje. K00F 45 3. Ako je Tablet završio pretraživanje prije nego je Bluetooth uređaj spreman, kucnite SEARCH FOR DEVICES (PRETRAŽIVANJE UREĐAJA). 4. Na popisu dostupnih uređaja kucnite Bluetooth uređaj s kojim želite obaviti uparivanje. Slijedite upute na zaslonu za dovršavanje uparivanja. Po potrebi pogledajte tehničku dokumentaciju koju ste dobili s uređajem. Spajanje ASUS Tablet s Bluetooth uređajem Nakon uparivanja ASUS Tablet na Bluetooth uređaj, možete se lako ponovno spojiti na uređaj čim se pojavi u dometu. Spajanje na Bluetooth uređaj: 1. Kucnite za odlazak na zaslon Sve aplikacije i zatim kucnite . Prebacite Settings Bluetooth preklopku na ON (UKLJUČENO). 2. Na popisu UPARENI UREĐAJI kucnite naziv uparenog uređaja. Odvajanje i konfiguriranje Bluetooth uređaja Odvajanje ili konfiguriranje Bluetooth uređaja: 1. Kucnite za odlazak na zaslon Sve aplikacije i zatim kucnite . Prebacite Settings Bluetooth preklopku na ON (UKLJUČENO). 2. Kucnite Bluetooth, zatim kucnite pokraj spojenog Bluetooth uređaja koji želite odvojiti ili konfigurirati. 3. Na zaslonu Paired Bluetooth device (Upareni Bluetooth uređaj) možete učiniti bilo što od sljedećeg: q Kucnite Unpair (Raskini vezu) za odvajanje uređaja. q Kucnite Rename (Preimenuj) za preimenovanje Bluetooth uređaja. q Kucnite bilo koji od profila na popisu za aktiviranje ili deaktiviranje profila. 4. Kucnite 46 za prikaz trake sustava i povratka na prethodni zaslon. E-priručnik ASUS Tablet Upravljanje aplikacijama Izrada prečica aplikacija Izradite prečice aplikacija na početnom zaslonu za dobivanje lakog pristupa nekim od vaših omiljenih aplikacija. Izrada prečica aplikacije: 1. Kucnite za odlazak na zaslon Sve aplikacije. 2. Na zaslonu Sve aplikacije, kucnite i držite ikonu aplikacije i zatim je odvucite na Početni zaslon. Uklanjanje aplikacije s početnog zaslona Oslobodite prostor za nove prečice aplikacija uklanjanjem postojećih prečica aplikacija na početnom zaslonu. Uklanjanje prečica aplikacije: 1. Kucnite i držite aplikaciju dok se na vrhu zaslona ne pojavi X Uklanjanje. 2. Odvucite aplikaciju na X Uklanjanje kako biste ju uklonili s Početnog zaslona. K00F 47 Pregled informacija o aplikaciji Prilikom izrade prečica za aplikaciju možete pogledati detaljne podatke o aplikaciji. Kada držite aplikaciju na zaslonu Sve aplikacije, zaslon se prebacuje na Početni zaslon i Informacije o aplikaciji će se pojaviti na gornjem dijelu Početnog zaslona. Odvucite aplikaciju na Informacije o aplikaciji za prikaz detaljnijih informacija. 48 E-priručnik ASUS Tablet Izrada mape aplikacija Možete kreirati mape za organiziranje prečica na Početnom zaslonu. lzrada mape za aplikaciju: 1. Na početnom zaslonu kucnite i odvucite aplikaciju ili prečicu na drugu aplikaciju, tako da se pojavi prozirni kvadrat. NAPOMENE: • Stvorena mapa se prikazuje u prozirnom kvadratu. • Možete dodati više aplikacija u vašu mapu. 2. Kucnite novu mapu i kucnite Neimenovana mapa za promjenu naziva mape. K00F 49 Pregled aplikacija na zaslonu Nedavno korišteno Zaslon Nedavno korišteno omogućuje vam pregled popisa prečica aplikacija na temelju nedavno pokrenutih aplikacija. Pomoću zaslona Nedavno korišteno možete lako vratiti ili prebacivati između nedavno pokrenutih aplikacija. Za pristup zaslonu Nedavno korišteno: 1. Kucnite na traci sustava. 2. Prikazuje se popis s prikazom svih nedavno pokrenutih aplikacija. Kucnite aplikaciju koju želite pokrenuti. 50 E-priručnik ASUS Tablet Za pregled izbornika nedavnih aplikacija: 1. Kucnite i držite nedavnu aplikaciju za prikaz njenog izbornika. 2. Za uklanjanje aplikacije s popisa, odaberite Ukloni s popisa. Za pregled informacija odaberite Informacije o aplikaciji. NAPOMENA: Možete ukloniti nedavnu aplikaciju povlačeći je prema gore ili dolje. K00F 51 Task Manager (Upravitelj zadacima) ASUS Task Manager prikazuje popis trenutno pokrenutih uslužnih programa i aplikacija kao i njihovu iskorištenost u postocima, na ASUS Tablet.Također možete otvarati ili zatvarati već korištene aplikacije ili zatvoriti sve aplikacije i uslužne programe koristeći funkciju Close All (Zatvori sve). Upravljanje Upraviteljem zadacima: 1. Kucnite za odlazak na zaslon Sve aplikacije i zatim kucnite WIDGETI za prikaz izbornika Widgeti. 2. Kucnite i držite ASUS Task Manager (ASUS Upravitelj zadacima) za prikaz okvira ASUS Upravitelj zadacima na Početnom zaslonu. 3. Prstom prijeđite preko popisa prema gore i prema dolje za pregled svih pokrenutih aplikacija. 4. Kucnite pokraj pokrenute aplikacije za zatvaranje. Kucnite Close All (Zatvori sve) za zatvaranje svih pokrenutih aplikacija od jednom. 52 E-priručnik ASUS Tablet File Manager (Upravitelj datoteka) Upravitelj datoteka omogućuje vam lako lociranje i upravljanje datotekama na unutarnjem uređaju za pohranu ili na priključenim vanjskim uređajima za pohranu. Pristup unutarnjem uređaju za pohranu Pristup unutarnjem uređaju za pohranu: 1. Kucnite 2. Kucnite za odlazak na zaslon Sve aplikacije. > Internal Storage (Unutarnji uređaj za pohranu) na lijevoj ploči za pregled sadržaja ASUS Tablet i zatim kucnite stavku za odabir. Ako je micro SD kartica umetnuta, kucnite MicroSD za pregled sadržaja micro SD kartice. Pristup vanjskom uređajem za pohranu Za pristup vanjskom uređaju za pohranu: 1. Povucite obavijesnu traku s vrha zaslona za prikaz obavijesnog okvira. 2. Kucnite za prikaz sadržaja micro SD kartice Za odvajanje micro SD kartice s ASUS Tablet kucnite . VAŽNO! Pobrinite se da spremite podatke pohranjene na micro SD kartici prije odvajanja micro SD kartice s ASUS Tablet. K00F 53 Prilagođavanje sadržaja U Upravitelju datotekama možete kopirati, izrezati, podijeliti i izbrisati sadržaje vašeg uređaja i instaliranog vanjskog uređaja za pohranu. Kad prilagodite datoteku ili mapu, označite okvir pokraj datoteke ili mape i u gornjem desnom kutu zaslona pojavit će se traka s radnjama. NAPOMENE: • Radnja mape. će se pojaviti samo ako prilagodite datoteku ili datoteke unutar • Također možete označiti datoteku ili mapu i zatim odvući i ispustiti u željenu odredišnu mapu. Traka s radnjama 54 E-priručnik ASUS Tablet Postavke Na zaslonu s postavkama možete konfigurirati postavke ASUS Tablet. Pomoću ove aplikacije sustava možete konfigurirati bežičnu povezivost ASUS Tablet, hardver, osobne i postavke računa i sustava. Postoje dva načina za pristup ekranu Postavke. za prikaz izbornika. 1. Na zaslonu Sve aplikacije, kucnite Settings 2. Povucite obavijesnu traku s vrha zaslona za prikaz ploče ASUS Quick Settings (ASUS brza postava) i zatim kucnite . ASUS brza postava ASUS brza postava Ploča za brzu podešavanje postavki Ona prikazuje lokalni datum i vrijeme Postavke zaslona Wi-Fi postavke Audio Wizard Postavk bežičnog prijenosa zaslona K00F Brisanje obavijesti Izbornik s postavkama Ručno podešavanje svjetline 55 ASUS ploča za brzo podešavanje postavki Kucnite pojedine ikone uslužnih programa da aktivirate ili deaktivirate pripadajuće funkcije. Wi-Fi Način čitanja Pametna štednja Tihi način rada Bluetooth Brzi rječnik GPS Automatsko zaokretanje zaslona Zrakoplovni način rada Automatsko sinkroniziranje Obavijesne ploče Obavijesne ploče pojavljuju se u ploči Brza postava radi trenutačnih ažuriranja aplikacija, dolaznih poruka e-pošte i stanja uslužnih programa. NAPOMENA: Povucite obavijest u desno ili lijevo za uklanjanje stavke s popisa. 56 E-priručnik ASUS Tablet Isključivanje ASUS Tablet ASUS Tablet možete isključiti na sljedeće načine: q Pritisnite gumb za uključivanje na približno dvije (2) sekunde i kada se to od vas zatraži, kucnite Isključi i zatim kucnite U redu. q Ako ASUS Tablet ne reagira, pritisnite i držite gumb napajanja približno osam (8) sekundi, dok se ASUS Tablet ne isključi. VAŽNO! Prisilno isključivanje sustava može uzrokovati gubitak podataka. Pobrinite se da redovito izvodite arhiviranje podataka. Postavljanje ASUS Tablet u stanje mirovanja Za postavljanje ASUS Tablet u stanje mirovanja jedanput pritisnute gumb za uključivanje. K00F 57 58 E-priručnik ASUS Tablet Poglavlje 4: Unaprijed instalirane aplikacije K00F 59 Istaknute unaprijed instalirane aplikacije Play Music Aplikacija Play Music, integrirano sučelje za vašu glazbenu kolekciju, omogućuje vam reprodukciju spremljenih glazbenih podataka pohranjenih na unutarnji ili instalirani vanjski uređaj za pohranu. Sve glazbene datoteke možete reproducirati nasumično ili odabrati željeni album za uživanje u glazbi. Za pokretanje aplikacije Play Music (Reprodukcija glazbe) kucnite Početnom zaslonu i zatim kucnite . Kucnite za razvrstavanje audio datoteka prema Nedavno, Albumi, Izvođači, Pjesme, Popisi izvođenja i Žanrovi na Pretraživanje za glazbenu datoteku Postavke za Play Music ASUS Tablet podržava sljedeće Audio i video kodeke: Decoder (De- Audio kodek koder) Encoder (Enkoder) 60 Video kodek Audio kodek Video kodek AAC LC/LTP, HE-AACv1(AAC+), HEAACv2(enhanced AAC+), AMR-NB, AMR-WB, MP3, FLAC, MIDI, PCM/WAVE, Vorbis, WAV a-law/mu-law, WAV linear PCM, WMA 10, WMA Lossless, WMA Pro LBR H.263, H.264, MPEG-4, VC-1/WMV, VP8 AAC LC/LTP, AMR-NB, AMR-WB H.263, H.264, MPEG-4 E-priručnik ASUS Tablet Camera (Fotoaparat) Aplikacija Kamera omogućuje snimanje slika i videozapisa pomoću ASUS Tablet. Za pokretanje aplikacije Kamera kucnite na početnom zaslonu. NAPOMENA: Snimljene fotografije i video zapise možete pregledavati pomoću aplikacije Gallery (Galerija). Fotografiranje Na zaslonu kamere kucnite radi izrade fotografije. Kucnite za pregled nedavnih slika/ video zapisa Povucite udesno kako bi aktivirali Turbo Burst Kucnite za uključivanje/ isključivanje kamere Kucnite za fotografiranje Kucnite za odabir efekata Kucnite za konfiguraciju postavki kamere Kucnite za odabir režima Povucite za povećavanje/ smanjivanje zumiranjem Ova aplikacija kamere također omogućuje brzo uzastopno snimanje više fotografija uz pomoć funkcije Turbo Burst. S ovom funkcijom možete odabrati najbolje fotografije ili ih posložiti u niz. Ako želite koristiti ovu funkciju, klizač TURBO pomaknite udesno i zatim kucnite i zadržite . K00F 61 Snimanje video zapisa Na zaslonu kamere kucnite za početak snimanja video zapisa. Kucnite za pregled nedavnih slika/ video zapisa Kucnite za prekid snimanja Povucite za povećavanje/ smanjivanje zumiranjem Za vrijeme snimanja također možete koristiti klizač za povećavanje ili smanjivanje slike na video zapisu zumiranjem. 62 E-priručnik ASUS Tablet Konfiguriranje postakvi i efekata kamere Aplikacija Camera vam također omogućava da podesite postavke vaše kamere i da na vaše fotografije i video zapise primijenite efekte. Konfiguriranje postavki kamere Konfiguriranje postavki kamere: Na zaslonu kamere kucnite . VAŽNO! Postavke primijenite prije snimanja fotografija i video zapisa. Kucnite za podešavanje postavki kamere Kucnite za podešavanje video postavki Kucnite za podešavanje ostalih postavki Niže su navedene postavke kamere vašeg ASUS tableta, koje možete koristiti za snimanje fotografija i video zapisa visoke razlučivosti. Kucnite ovu ikonu radi podešavanja balansa bijele boje, ISO postavke, vrijednosti ekspozicije, razlučivosti kamere, načina snimanja i postavki fokusa za snimanje fotografija visoke razlučivosti. Kucnite ovu ikonu za podešavanje balansa bijele boje, vrijednosti ekspozicije, video kvalitete i postavki fokusa za snimanje video zapisa visoke razlučivosti. Kucnite ovu ikonu za omogućavanje ekranskih smjernica, dodavanje podataka o lokaciji na vaše fotografije i video zapise, konfiguriranje ostalih postavki aplikacije i vraćanje zadanih postavki na vašem ASUS tabletu. NAPOMENA: Funkciju balansa bijele boje možete podešavati samo korištenjem stražnje kamere. K00F 63 Konfiguriranje efekata kamere Konfiguriranje efekata kamere: Na zaslonu kamere kucnite . VAŽNO! Efekt odaberite prije snimanja fotografija i video zapisa. Kucnite za odabir efekta 64 E-priručnik ASUS Tablet Galerija Gledajte slike i reproducirajte videozapise na ASUS Tablet pomoću aplikacije Galerija. Ova aplikacije također vam omogućuje uređivanje, dijeljenje ili brisanje slika i video datoteka pohranjenih na ASUS Tablet. Iz aplikacije Galerija možete prikazati slike u dijaprojekciji ili kucnite za pregled odabrane slike ili video datoteke. Ako želite pokrenuti aplikaciju Gallery (Galerija), kucnite zaslonu. na početnom Glavni zaslon aplikacije Galerija Listajte s lijeva nadesno i obrnuto za prikaz nedavnih fotografija i video zapisa. Kucnite za brzo pokretanje aplikacije Camera Postavke za Galerija Za otvaranje fotografija i video zapisa koji su pohranjeni u oblaku, povucite strelicu udesno Za otvaranje fotografija i video zapisa prema albumu, vremenu, lokaciji i ljudima povucite strelicu udesno. K00F 65 Dijeljenje i brisanje albuma Za dijeljenje albuma, kucnite i držite album dok se na vrhu ekrana ne pojavi alatna traka. Možete slati ili dijeliti odabrane albume na Internet i možete ih brisati s ASUS Tablet. Traka s alatima Kucnite ovu ikonu za dijeljenje odabranog albuma pomoću ASUS Webstorage, Bluetooth®, Picasa®, Google+® ili Gmail®. Kucnite ovu ikonu za brisanje odabranog albuma. 66 E-priručnik ASUS Tablet Dijeljenje, brisanje i uređivanje slika Za dijeljenje, uređivanje ili brisanje slike, kucnite za otvaranje slike i zatim kucnite na sliku za pokretanje alatne trake na gornjem dijelu zaslona. Dijeljenje slika Za dijeljenje slike: 1. U zaslonu Galerija, otvorite album koji sadrži sliku koju želite podijeliti. 2. Kucnite za odabir, zatim kucnite dijeljenje. K00F i odaberite s popisa aplikacija za 67 Dijeljenje više slika: 1. U zaslonu Galerija, otvorite album koji sadrži sliku koju želite podijeliti. 2. Kucnite i držite jednu sliku i zatim kucnite ostale slike. 3. Kucnite 68 i zatim odaberite s popisa aplikacija za dijeljenje. E-priručnik ASUS Tablet Uređivanje slike Za uređivanje slike: 1. Na zaslonu Galerija otvorite album koji sadrži sliku koju želite urediti. 2. Kucnite na sliku za otvaranje i zatim kucnite . 3. Kucnite alate za uređivanje za početak uređivanja. Kucnite za povratak na prethodni zaslon Alati za uređivanje K00F 69 Brisanje slika Brisanje slike: 1. Na zaslonu Galerija otvorite album koji sadrži sliku koju želite izbrisati. 2. Kucnite na sliku za otvaranje i zatim kucnite . 3. Kucnite U redu. Brisanje više slika: 1. Na zaslonu Galerija otvorite album koji sadrži slike koje želite izbrisati. 2. Kucnite i držite jednu sliku i zatim kucnite ostale slike. 3. Kucnite 70 i zatim kucnite U redu. E-priručnik ASUS Tablet Email (E-pošta) Aplikacija E-pošta omogućuje dodavanje POP3, IMAP i razmjenu računa kako biste mogli primati, kreirati i pretraživati e-poštu s vašeg ASUS Tablet. VAŽNO! Morate biti povezani na Internet da biste mogli dodati račun e-pošte ili slati i primati e-poštu s dodanih računa. Postavljanje računa e-pošte Postavljanje računa e-pošte: 1. Kucnite na Početnom zaslonu i pokrenite aplikaciju Email. 2. Iz zaslona aplikacije E-pošta, unesite vašu adresu e-pošte i lozinku, a zatim kucnite Dalje. NAPOMENA: Pričekajte dok ASUS Tablet automatski provjeri postavke poslužitelja ulazne i izlazne pošte. 3. Konfigurirajte Mogućnosti računa i kucnite Dalje. K00F 71 4. Unesite naziv računa za koji želite da se prikaže u izlaznim porukama, zatim kucnite Dalje za prijavu u ulaznu poštu. Dodavanje računa e-pošte Dodavanje računa e-pošte 1. Kucnite na Početnom zaslonu i pokrenite aplikaciju Email. 2. Prijavite se pomoću svog računa. Email 3. Kucnite > Settings (Postavke), zatim kucnite za dodavanje računa e-pošte. 72 E-priručnik ASUS Tablet Gmail Pomoću aplikacije Gmail možete izraditi novi Gmail račun ili sinkronizirati postojeći Gmail račun, tako da možete slati, primati i pretraživati e-poštu s MeMO Pada. Omogućavanje ove aplikacije omogućuje vam pristup drugim Google aplikacijama koje zahtijevaju Google račun, kao što je Play Store. Postavljanje Gmail računa 1. Kucnite File Manager 2. Kucnite Gallery za odlazak na zaslon Sve aplikacije. Settings Polaris Office Play Store My Library Lite za pokretanje Camera Play Music Maps Gmaila. 3. Kucnite Postojeći i upišite postojeću E-pošta i Zaporka i zatim kucnite . Email Gmail App Locker MyCloud asus@vibe App Backup SuperNote Lite SuperNote MyNet AudioWizard ASUS Studio BuddyBuzz MyPainter NAPOMENA: • Kucnite Novi ako nemate Google račun. • Kod prijavljivanja, morate pričekati dok MeMO Pad komunicira s Google poslužiteljima za postavu vašeg računa. 4. Koristite Google račun za arhiviranje i vraćanje vaših postavki i podataka. Kucnite za prijavu na Gmail račun. VAŽNO! Ako imate nekoliko korisničkih računa e-pošte uz Gmail, koristite E-pošta za spremanje vašeg vremena spremanje vašeg vremena i pristup svim korisničkim računima e-pošte u isto vrijeme. K00F 73 Play Store Pristupite mnoštvu zabavnih igara i aplikacija u Play Storeu pomoću vašeg Google računa. VAŽNO! Na Play Store možete pristupiti samo prijavljivanjem u Google račun. Pristup na Play Store Pristup na Play Store: 1. Na Početnom zaslonu kucnite . 2. Ako već imate postojeći Google račun, kucnite Postojeći i unesite vaš račun e-pošte i lozinku. Ako nemate račun, kucnite Novi i slijedite upute na zaslonu za izradu računa. 3. Nakon prijave, možete pokrenuti preuzimanje aplikacija iz Play Storea i instalirati ih u Play Store. NAPOMENA: Neke aplikacije su besplatne, a neke je potrebno platiti kreditnom karticom. 74 E-priručnik ASUS Tablet Karte Google Maps omogućuje vam pregled i pronalaženje mjesta, ustanova i dobivanje uputa za smjer kretanja. Također vam omogućuje provjeru trenutne lokacije i dijeljenje informacije s drugima. Korištenje Google Maps Za korištenje Google Maps: 1. Kucnite za prikaz zaslona Sve aplikacije i zatim kucnite . 2. Koristite traku za pretraživanje na gornjem dijelu zaslona za prilagođavanje vaše pretrage. Traka za pretraživanje GPS Kucnite za prikaz više informacija. K00F 75 MyLibrary Moja biblioteka, integrirano sučelje za vašu kolekciju knjiga, omogućava postavljanje i razvrstavanje kupljenih i preuzetih e-knjiga prema naslovu, autoru i datumu. Za pokretanje aplikacije MyLibrary, kucnite zatim kucnite za prikaz zaslon Sve aplikacije i . VAŽNO! Možda će vam biti potreban Adobe Flash® player za otvaranje nekih elektroničkih knjiga. Preuzmite Adobe Flash player prije korištenja MyLibrary (Moje biblioteke). NAPOMENA: Moja biblioteka podržava e-knjige u formatima ePub, PDF i TXT. MyLibrary glavni zaslon Odaberite za pomicanje ili brisanje e-knjiga Razvrstaj prema naslovu, autoru, datumu ili Mojem nizu Pretraživanje elektroničkih knjiga Napredne postavke Vaše police s knjigama Posljednja čitana e-knjiga Knjige na odabranoj polici s knjigama 76 E-priručnik ASUS Tablet Čitanje e-knjiga Kad čitate e-knjigu, povucite prst ulijevo za sljedeću stranicu ili povucite prst s lijeva udesno za povratak na prethodnu stranicu. Funkcija pretvaranja teksta u govor Marker Pretraživanje ključnih riječi Popis poglavlja Smanjivanje zumom Povećavanje zumom Umetanje zabilješke Više postavki Listanje stranice Okretanje stranice Za prijelaz na sljedeću stranicu povucite s desna u lijevo. Za vraćanje na prethodnu stranicu povucite s lijeva u desno. K00F 77 Postavljanje knjižne oznake Knjižna oznaka omogućava označavanje stranica knjige kako biste se kasnije lakše mogli vratiti na posljednju pročitanu stranicu. Postavljanje knjižne oznake: 1. Kucnite bilo gdje na zaslon za prikaz alatne trake. da označite stranicu. Možete označiti koliko želite stranica. 2. Kucnite > Bookmark list (Popis zabilješki) i 3. Za prikaz označenih stranica, kucnite zatim kucnite stranicu koju želite otvoriti. 78 E-priručnik ASUS Tablet Bilježenje na stranici Bilježenje u e-knjigama omogućuje da vidite definiciju neke riječi, kopirate riječ ili frazu, podijelite putem e-pošte ili slušate pomoću funkcije pretvaranja teksta u govor. Bilježenje riječi Bilješka iz rječnika Traka s radnjama Bilježenje izraza Traka s radnjama K00F 79 Za bilježenje stranice: 1. Kucnite i držite željenu riječ ili rečenicu dok se ne prikažu alatna traka i bilješka iz rječnika. NAPOMENA: Ako želite označiti frazu, kucnite i zadržite riječ pa pomakom prsta označite frazu. Nakon označavanja fraze, bilješka iz rječnika se neće pojaviti. 2. Iz trake s radnjama odaberite jednu od sljedećih mogućnosti: a. Kucnite Highlight (Označi) da označite riječ ili frazu. b. Kucnite Note (Bilješka) da zabilježite odabranu riječ ili frazu. c. Kucnite Text to Speech (Funkcija pretvaranja teksta u govor) za slušanje odabrane riječi ili izraza. d. Kucnite Copy (Kopiraj) ako želite kopirati odabranu riječ ili frazu ili je zalijepiti u tekstualnu aplikaciju. e. Kucnite na Translation (Prijevod) kako biste vidjeli prijevod odabranog izraza. f. Kucnite Share (Dijeli) za dijeljenje fraze i zatim odaberite željenu aplikaciju za dijeljenje. 80 E-priručnik ASUS Tablet SuperNote SuperNote je jednostavna aplikacija koja vam pruža više interaktivni doživljaj nudeći mogućnosti za stavljanje bilješki, šaranje, snimanje i umetanje fotografija te snimanje zvukova i videozapisa. Također možete podijeliti bilježnice putem ASUS WebStorage računa. Za pokretanje aplikacije SuperNote, kucnite na Početnom zaslonu. Glavni zaslon aplikacije SuperNote Kucnite za uvoz ili prikaz zaključanih bilježnica Kucnite za otvaranje naprednih postavki Kucnite za pregled prema vrsti Kucnite za odabir i zaključavanje, brisanje ili izvoz bilježnica u PDF ili SuperNote format Kucnite da razvrstate bilježnice Sve vaše bilježnice Kucnite za dodavanje nove bilježnice Kucnite za slanje vaše bilježnice na ASUS WebStorage račun K00F 81 Stvaranje nove bilježnice Za stvaranje nove bilježnice: 1. Kucnite Add a new Notebook (Dodaj novu bilježnicu). 2. Odredite naziv datoteke i odaberite Pad ili Phone za veličinu stranice. 3. Odaberite predložak. Stranica s novom bilješkom pojavljuje se odmah. Novo sučelje bilježnice u aplikaciji SuperNote Podijelite stranicu Kucnite za povratak na prethodni zaslon Spremi Nova stranica Postavke alatna traka Prethodna stranica/Sljedeća stranica Veličina stranice Postavke načina rada Broj stranice NAPOMENA: Postavke režima i alatna traka bilježnice mijenjaju se kada kucnete režim 82 , režim ili režim . E-priručnik ASUS Tablet Prilagodba vaše bilježnice SuperNote vam omogućava kreativnost s vašim bilježnicama. Iz alatne trake možete odabrati nekoliko alata koji vam omogućuju prilagođavanje notesa. NAPOMENA: Postavke alatne trake razlikuju se u ovisnosti o odabranom režimu. Za prilagodbu vaše bilježnice: 1. Na glavnom zaslonu aplikacije SuperNote kucnite bilježnicu koju želite prilagoditi. 2. Kucnite Write (Pisanje) za šaranje na stranici. Kucnite Type (Tipkanje) za korištenje tipkovnice. Kucnite Draw (Crtanje) za bojanje ili crtanje na stranici. NAPOMENE: • Za način Write (Upis), kucnite Baseline (Osnovna linija) ako su vam potrebne smjernice za krasopis. • Za načine Write (Upis) i Type (Unos), kucnite Color (Boja) kako biste odabrali boju i debljinu teksta ili poteza. SuperNote režim samo za čitanje Za omogućavanje režima samo-za-čitanje, kucnite (Samo za čitanje). K00F zatim kucnite Read only Kucnite za aktiviranje načina rada za uređivanje 83 Preimenovanje vaše bilježnice Za preimenovanje vaše bilježnice: 1. Na glavnom zaslonu za SuperNote kucnite i držite datoteku bilježnice i zatim kucnite Rename (Preimenuj). 2. Unesite naziv datoteke i zatim kucnite OK (U redu). Skrivanje bilježnice Za skrivanje bilježnice: 1. Na glavnom zaslonu aplikacije SuperNote, kucnite i držite datoteku notesa i zatim kucnite Lock to hide (Zaključaj za skrivanje). 2. Unesite lozinku i zatim kucnite OK (U redu). NAPOMENE: • Od vas će se zatražiti da unesete novu lozinku kad bilježnicu sakrijete po prvi put. • Za pregled skrivenih bilježnica na glavnom zaslonu kucnite i zatim kucnite Show locked notebook (Prikaži zaključanu bilježnicu). Brisanje bilježnice Za brisanje bilježnice: 1. Na glavnom zaslonu aplikacije SuperNote, kucnite i držite datoteku notesa i zatim kucnite Delete (Izbriši). 2. Kucnite Delete (Izbriši) za potvrđivanje brisanja notesa. 84 E-priručnik ASUS Tablet AudioWizard AudioWizard omogućuje prilagodbu načina rada zvuka vašeg ASUS Tablet, za jasniji audio izlaz koji odgovara stvarnim scenarijima primjene. Za pokretanje aplikacije Audio Wizard kucnite kucnite na Početnom zaslonu i zatim . Unaprijed postavljeni način rada Kucnite za potvrdu odabira načina rada Korištenje aplikacije AudioWizard Za korištenje aplikacije AudioWizard: 1. U prozoru AudioWizard, kucnite način rada zvuka koji želite aktivirati. 2. Kucnite U redu za spremanje odabranog načina rada zvuka i izlaz iz prozora AudioWizard. K00F 85 App Locker App Locker također pruža zaštitu datoteka, što vam omogućuje skrivanje privatnih datoteka i mapa od neovlaštenog pristupa. Korištenje aplikacije App Locker Korištenje aplikacije App Locker: 1. Na Početnom zaslonu kucnite i zatim kucnite . 2. Kucnite Start, postavite lozinku i zatim kucnite OK (U redu). 3. Kucnite U redu za prijelaz na zaslon App Locker. 86 E-priručnik ASUS Tablet Zaslon App Locker Kucnite za konfiguraciju naprednih postavki Kucnite ovdje radi konfiguracije za App Locker. Kucnite aplikacije koje želite zaključati ili dodirnite zaključanu aplikaciju radi otključavanja. NAPOMENA: • Znakovi brave pojavit će se pored zaključanih aplikacija na početnom ekranu. • Od vas će se zatražiti unos lozinke prilikom svakog pristupanja zaključanim aplikacijama. K00F 87 Zaštita datoteka Traka s alatima Kartice s vrstama datoteka Popis zaštićenih datoteka Korištenje funkcije File Protection (Zaštita datoteka) Za korištenje funkcije File Protection (Zaštita datoteka): 1. Kucnite File Protection (Zaštita datoteka), zatim kucnite za otvaranje aplikacija File Manager (Upravitelj datoteka). 2. Kucnite za odabir datoteka koje želite zaštititi, zatim kucnite . Datoteke koje želite zaštititi će se pojaviti na zaslonu File Protection (Zaštita datoteka). 88 E-priručnik ASUS Tablet Widgeti Widgeti vam omogućuju jednostavan pristup korisnim i zabavnim aplikacijama na Početnom zaslonu ASUS Tablet, služe kao prečice za aplikacije. Za pregled widgeta kucnite na Početnom zaslonu i zatim kucnite WIDGETI. Prikazivanje widgeta na početnom zaslonu Na zaslonu Widgets listajte zaslon bočno za odabir widgeta. Kucnite i držite odabrani widget, zatim ga odvucite na Početni zaslon. VAŽNO! • Prije mogućnosti korištenja odabranog widgeta, možda će se od vas zatražiti izvršavanje dodatnih zadataka kao što je registracija ili aktivacija. • Ako nema dovoljno prostora na zaslonu na koji ste postavili widget, widget neće biti dodan na zaslon. Uklanjanje widgeta s Početnog zaslona Na Početnom zaslonu, kucnite i držite widget dok se ne pojavi X Uklanjanje. Bez podizanja prsta, odvucite widget na X Uklanjanje za uklanjanje widgeta s Početnog zaslona. Uklanjanje widgeta s Početnog zaslona K00F 89 ASUS Battery ASUS Battery je poseban widget dizajniran za prikaz stanja baterije ASUS Tablet i njegove povezane dodatne opreme po postotku i boji. Za pregled widgeta ASUS Battery, kucnite na Početnom zaslonu i zatim kucnite WIDGETI. Prikazivanje widgeta ASUS Battery na Početnom zaslonu Na zaslonu Widgets listajte zaslon bočno za odabir widgeta ASUS Battery. Kucnite i držite widget, zatim ga odvucite na Početni zaslon. NAPOMENA: Također možete pregledati stanje baterije ASUS Tablet u ASUS brzoj postavi i području obavijesti. Više pojedinosti potražite u odjeljcima ASUS Brza postava i Obavijesna ploča. 90 E-priručnik ASUS Tablet Dodaci K00F 91 Izjava Savezne komisije za komunikacije Ovaj uređaj sukladan je propisima navedenim u članku 15. FCC pravila. Rukovanje uređajem obuhvaćeno je sljedećim dvama uvjetima: • Uređaj ne smije stvarati štetne smetnje. • Uređaj mora biti u mogućnosti prihvatiti svaku smetnju, uključujući smetnju koja može izazvati neželjeni rad. Ovaj uređaj je ispitan i sukladan ograničenjima koja vrijede za digitalne uređaje B klase, u skladu s člankom 15. FCC propisa. Ta ograničenja namijenjena su za osiguranje razumne razine zaštite protiv štetnih smetnji u kućanstvima. Ova oprema stvara, koristi i može emitirati energiju radijske frekvencije te, ako nije ugrađena i korištena u skladu s uputama, može izazvati štetne smetnje u radijskim komunikacijama. Međutim, nema jamstva da do smetnji neće doći kod određenog načina ugradnje. Ako oprema izaziva štetne smetnje u radijskom i televizijskom prijamu, što se može utvrditi isključivanjem i ponovnim uključivanjem opreme, korisnik bi trebao ukloniti smetnje na neki od sljedećih načina: • Preokrenuti ili premjestiti prijamnu antenu. • Povećati razmak između opreme i prijamnika. • Opremu i prijamnik priključiti na različite utičnic. • Za pomoć se obratiti dobavljaču ili ovlaštenom radio/TV serviseru. Promjene ili izmjene koje nije izričito odobrila strana koja je odgovorna za sukladnost proizvoda mogu dovesti do gubitka prava korištenja ove opreme. Antene koje se korist ena ovom predajniku ne smiju se nalaziti na istom mjestu ili raditi zajedno s bilo kojom drugom antenom ili prijemnikom. Rad u frekvencijskom pojasu od 5,15-5,25 GHz je ograničen samo za unutarnju upotrebu. FCC zahtijeva korištenje samo u zatvorenim prostorima u pojasu 5,15-5,25 GHz radi smanjenja štetnog utjecaja na mobilne satelitske sustave na susjednom kanalu. Odašiljati će u rasponima od 5,25-5,35 GHz, 5,475,725 GHz i 5,725-5,850 GHz kad je pridružen pristupnoj točki (AP). 92 E-priručnik ASUS Tablet Podaci o RF izloženosti (SAR) Ovaj uređaj zadovoljava vladine zahtjeve o izloženosti radio valovima. Ovaj uređaj je dizajniran i proizveden tako da ne prekoračuje granice izloženosti utjecaju radio frekvencijske (RF) energije, koje je postavila Federalna komisija za komunikacije vlade SAD-a. Standard izloženosti koristi jedinicu za mjerenje, poznatu pod nazivom Specific Absorption Rate (Specifična stopa apsorpcije) ili SAR. Granična vrijednost za SAR prema FCC iznosi 1,6 W/kg. Ispitivanja SAR provedena su u standardnim radnim položajima koji su usvojeni u FCC s EUT predajom na propisanoj razini snage na različitim kanalima. Najveća SAR vrijednost za uređaj prijavljena FCC-u iznosi 1,18 W/kg kad je postavljen pokraj tijela. FCC je odobrila autorizaciju opreme za ovaj uređaj sa svim prijavljenim SAR razinama koje su procijenjene kao sukladne FCC smjernicama o RF izloženosti. SAR podaci o ovom uređaju nalaze se u datoteci, dok se FCC mogu pronaći u odjeljku Display Grant na www.fcc.gov/oet/ea/fccid nakon pretrage na FCC ID: MSQK00C. Izjava o IC upozorenju Uređaj može automatski prekinuti prijenos u slučaju nedostatka podataka za odašiljanje ili u slučaju kvara u radu. Ne zaboravite da svrha toga nije zabrana prijenosa upravljačkih ili signalnih podataka ili korištenje ponovljenih kodova kada to tehnologija zahtijeva. Uređaj za raspon od 5150-5250 MHz je namijenjen samo za upotrebu u zatvorenim prostorima radi smanjenja štetnog utjecaja na mobilne satelitske sustave na susjednom kanalu; maksimalno dozvoljeno antensko pojačanje (za uređaje s rasponom 5250-5350 MHz i 5470-5725 MHz) je usklađeno s EIRP ograničenjem; maksimalno dozvoljeno antensko pojačanje (za uređaje s rasponom 5275-5850 MHz) je usklađeno s EIRP ograničenjima navedenim za komunikaciju od točke do točke i komunikaciju koja nije te vrste, na način naveden u odjeljku A9.2(3). Dodatno, radari velike snage su određeni kao primarni korisnici (što znači da imaju prioritet) raspona 5250-5350 MHz i ti radari mogu prouzročiti smetnje i/ili oštećenja LE-LAN uređaja. Funkcija Country Code Selection (Odabir koda zemlje) je onemogućena za proizvode na tržištu u SAD-u / Kanadi. Za proizvode dostupne na tržištu SAD-a / Kanade, mogu se koristiti samo kanali 1-11. Odabir ostalih kanala neće biti moguć. K00F 93 EZ izjava o sukladnosti Ovaj proizvod sukladan propisima R&TTE direktive 1999/5/EZ. Izjava o sukladnosti može se preuzeti na http://support.asus.com. Prevencija gubitka sluha Kako biste spriječili moguće oštećenje sluha ne slušajte zvuk predugo na razini visoke jačine zvuka. À pleine puissance, l’écoute prolongée du baladeur peut endommager l’oreille de l’ utilisateur. Za upotrebu u Francuskoj, sukladno Francuskom članku L 5232-1, utvrđena je sukladnost ovog uređaja sa zahtjevima u vezi zvučnog tlaka iz standarda NF EN 50332-1:2000 i NF EN 50332-2:2003. 94 E-priručnik ASUS Tablet Upozorenje o CE oznaci CE označivanje za uređaje s bežičnom mrežom/Bluetoothom Oprema je sukladna zahtjevima direktive 1999/5/EZ europskog parlamenta i komisije od 9. ožujka 1999. kojom se regulira radio i televizijska oprema i njihova međusobna prepoznatljivost i sukladnost. Najviša CE SAR vrijednost za uređaj je 0,530 W/kg. Ovaj uređaj može se koristiti u: AT EE IT NO BE ES IS PL BG FI LI PT CH FR LT RO CY GB LU SE CZ GR LV SI DE HU MT SK DK IE NL TR Korisnik ne smije imati pristup DFS upravljanju vezanom za detekciju radara. K00F 95 Podaci o RF izloženosti (SAR) - CE Ovaj uređaj zadovoljava zahtjeve EU (1999/519/EZ) u vezi ograničavanja izloženosti opće populacije elektromagnetskim poljima koji postoje u svrhu zaštite zdravlja. Ograničenja su dio opsežnih preporuka za zaštitu opće populacije. Ove preporuke su razvile su i provjerile neovisne znanstvene organizacije putem redovitih i detaljnih procjena znanstvenih studija. Mjerna jedinica ograničenja za mobilne uređaje koje je preporučilo Europsko vijeće je “Specific Absorption Rate” (Specifična stopa apsorpcije) (SAR), a SAR ograničenje iznosi prosječno 2,0 W/kg na 10 grama tjelesnog tkiva. Ona zadovoljava zahtjeve Međunarodnog odbora za zaštitu od neionizirajućeg zračenja (ICNIRP). Što se tiče upotrebe u blizini tijela, ovaj uređaj je ispitan i zadovoljava smjernice ICNRP u vezi izloženosti te Europski standard EN 62311 te EN 62209-2. SAR se mjeri kada je uređaj u potpunom dodiru s tijelom dok izvršava prijenos na najvišim certificiranim razinama snage na svim frekvencijskim pojasima mobilnog uređaja. Sigurnosni zahtjev u vezi s napajanjem Proizvodi nazivne električne struje do 6 A teži od 3 kg moraju koristiti odobrene kabele za napajanje veće ili jednake: H05VV-F, 3G, 0,75 mm2 ili H05VV-F, 2G, 0,75 mm2. ASUS usluge zbrinjavanja / preuzimanja rabljenih proizvoda ASUS programi preuzimanja i recikliranja rabljenih proizvoda proizlaze iz naše orijentacije na najviše standarde za zaštitu okoliša. Mi vjerujemo u rješenja kojima omogućujemo našim kupcima odgovorno recikliranje naših proizvoda, baterija i drugih komponenti kao i materijala za ambalažu. Molimo posjetite http://csr. asus.com/english/Takeback.htm radi detaljnih podataka o recikliranju u raznim regijama. Napomena o izolaciji VAŽNO! Radi električne izolacije i održavanja zaštite od električnog udara, na uređaj nanesen je premaz za izolaciju, osim na područja gdje se nalaze I/O priključci. 96 E-priručnik ASUS Tablet Ekološka ASUS obavijest ASUS je predan stvaranju ekološki prihvatljivih proizvoda i ambalaže radi zaštite zdravlja potrošača i smanjenja štetnih učinaka po okoliš. Smanjenje broja stranica tiskanog priručnika sukladno je zahtjevima smanjenja emisije ugljika. Detaljnije korisničke upute i slične informacije potražite u korisničkom priručniku koji ste dobili s ASUS Tabletom ili posjetite ASUS-ovu internetsku stranicu podrške na adresi http://support.asus.com/. Propisno zbrinjavanje Opasnost od eksplozije baterije ako se zamijeni nepropisanom vrstom. Dotrajale baterije zbrinite sukladno uputama. NE odlažite bateriju zajedno s komunalnim otpadom. Simbol prekrižene kante za otpatke označava da se baterija ne smije odlagati zajedno s komunalnim otpadom. ASUS Tablet NEMOJTE odlagati u komunalni otpad. Dijelove ovog proizvoda moguće je ponovo koristiti i reciklirati. Simbol prekriženog koša za otpatke označava da se proizvod (električna i elektronička oprema te baterije koje sadrže živu) ne smije odlagati zajedno s komunalnim otpadom. Elektroničke proizvode odložite prema važećim lokalnim propisima. ASUS Tablet NE odlažite u vatru. IZBJEGAVAJTE kratki spoj kontakata. NEMOJTE rastavljati ASUS Tablet. Naziv modela: K00C (TF701T) Proizvođač: Adresa: Ovlašteni predstavnik u Evropi: Adresa: K00F ASUSTeK Computer Inc. 4F, No.150, LI-TE RD., PEITOU, TAIPEI 112, TAIWAN ASUS Computer GmbH HARKORT STR. 21-23, 40880 RATINGEN, GERMANY 97 EC Declaration of Conformity We, the undersigned, Manufacturer: ASUSTeK COMPUTER INC. Address, City: 4F, No. 150, LI-TE Rd., PEITOU, TAIPEI 112, TAIWAN Country: TAIWAN Authorized representative in Europe: ASUS COMPUTER GmbH Address, City: HARKORT STR. 21-23, 40880 RATINGEN Country: GERMANY declare the following apparatus: Product name : ASUS Tablet Model name : K00C conform with the essential requirements of the following directives: 2004/108/EC-EMC Directive EN 55022:2010 EN 61000-3-2:2006+A2:2009 EN 55013:2001+A1:2003+A2:2006 EN 55024:2010 EN 61000-3-3:2008 EN 55020:2007+A11:2011 1999/5/EC-R &TTE Directive EN 300 328 V1.7.1(2006-10) EN 300 440-1 V1.6.1(2010-08) EN 300 440-2 V1.4.1(2010-08) EN 301 511 V9.0.2(2003-03) EN 301 908-1 V5.2.1(2011-05) EN 301 908-2 V5.2.1(2011-07) EN 301 893 V1.6.1(2011-11) EN 302 544-2 V1.1.1(2009-01) EN 302 623 V1.1.1(2009-01) EN 50360:2001 EN 62479:2010 EN 50385:2002 EN 62311:2008 EN 301 489-1 V1.9.2(2011-09) EN 301 489-3 V1.4.1(2002-08) EN 301 489-4 V1.4.1(2009-05) EN 301 489-7 V1.3.1(2005-11) EN 301 489-9 V1.4.1(2007-11) EN 301 489-17 V2.1.1(2009-05) EN 301 489-24 V1.5.1(2010-09) EN 302 326-2 V1.2.2(2007-06) EN 302 326-3 V1.3.1(2007-09) EN 301 357-2 V1.4.1(2008-11) EN 302 291-1 V1.1.1(2005-07) EN 302 291-2 V1.1.1(2005-07) 2006/95/EC-LVD Directive EN 60950-1 / A12:2011 EN 60065:2002 / A12:2011 2009/125/EC-ErP Directive Regulation (EC) No. 1275/2008 Regulation (EC) No. 278/2009 Regulation (EC) No. 642/2009 2011/65/EU-RoHS Directive CE marking Ver. 130208 0682 (EC conformity marking) Position : CEO Name : Jerry Shen Declaration Date: 08/08/2013 Year to begin affixing CE marking:2013 Signature : __________ 98 E-priručnik ASUS Tablet K00F 99 support.asus.com 100 E-priručnik ASUS Tablet