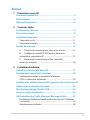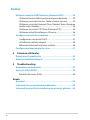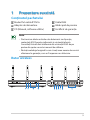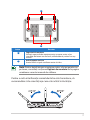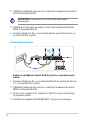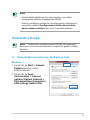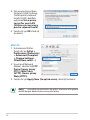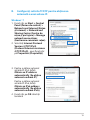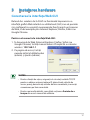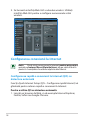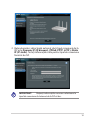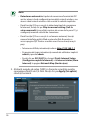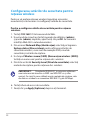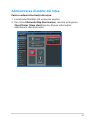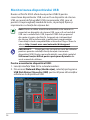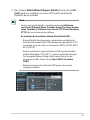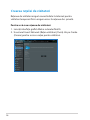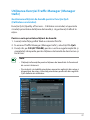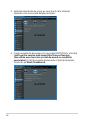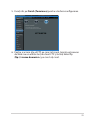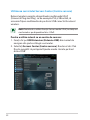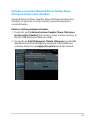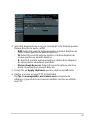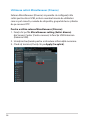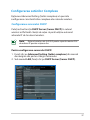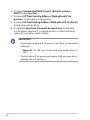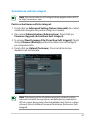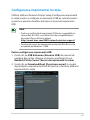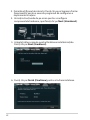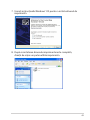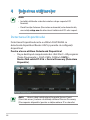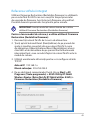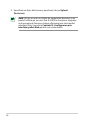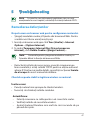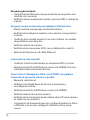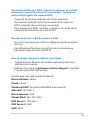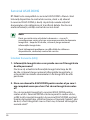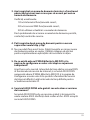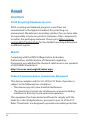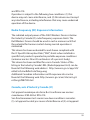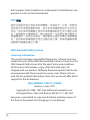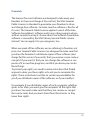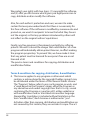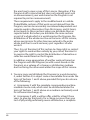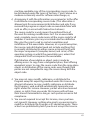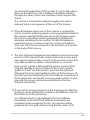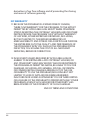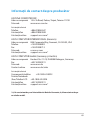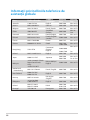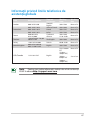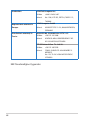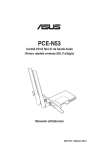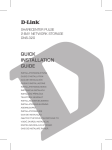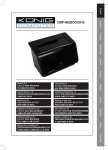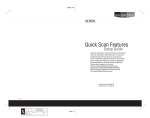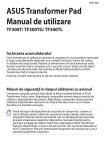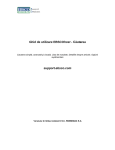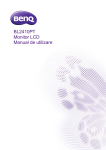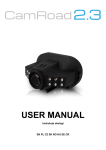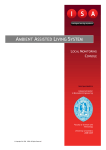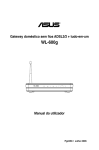Download ASUS RT-N16 RO7709 User's Manual
Transcript
Ghidul utilizatorului RT-N16 Router N wireless Gigabit multifuncţional RT-N16 Modelul RT-N16 este elegant, prezintă o combinaţie între alb şi gri, iar procesorul acestuia este unul puternic, de 2,4 GHz. Astfel, acesta poate oferi performanţe ridicate, acceptă până la 3.000.000 de sesiuni pentru clienţi P2P ce necesită lăţime de bandă extinsă, descărcări ultra-rapide şi comode, datorită utilitarului Revolutionary Download Master. Modelul are o aplicabilitate extinsă, datorită portului USB 2.0, a serverului pentru imprimare All-in-1 şi a capacităţii de partajare prin FTP. RO7709 Ediţie a treia (V3) Septembrie 2012 Copyright © 2012 ASUSTeK COMPUTER INC. Toate drepturile rezervate. Nicio parte a acestui manual, inclusiv produsele şi software-ul descris în el, poate fi reprodusă, transmisă, transcrisă, stocată într-un sistem de căutare sau tradus în altă limbă, sub orice formă sau prin orice mijloace, cu excepţia documentaţiei păstrate de cumpărător pentru backup, fără permisiunea expresă scrisă a ASUSTeK COMPUTER INC. (“ASUS”). Garanţia produsului sau service-ul vor fi extinse dacă: (1) produsul este reparat, modificat sau schimbat, în aşa fel încât repararea, modificarea sau schimbarea să fie autorizată de ASUS, sau (2) numărul de serie al produsului este deteriorat sau lipseşte. ASUS OFERĂ ACEST MANUAL ”CA ATARE”, FĂRĂ NICIO GARANŢIE, FIE EA EXPRESĂ SAU IMPLICITĂ, INCLUZÂND, ÎNSĂ NELIMITÂNDU-SE LA GARANŢIILE IMPLICITE SAU CONDIŢIILE DE VALDABILITATE SAU POTRIVIRE ÎNTR-UN SCOP ANUME. ÎN NICIO EVENTUALITATE ASUS, DIRECTORII, FUNCŢIONARII SAU AGENŢII SĂI SUNT RĂSUNZĂTORI PENTRU ORICE PAGUBE INDIRECTE, SPECIALE, ACCIDENTALE (INCLUSIV PIERDERE PROFITURI, PIERDEREA AFACERII, PIERDEREA FOLOSINŢEI SAU A DATELOR, ÎNTRERUPEREA AFACERII ETC.), CHIAR DACĂ ASUS A FOST ÎN PREALABIL SFĂTUIT DE POSIBILITATEA UNOR ASEMENEA DAUNE PROVENITE DIN ORICE EROARE SAU DEFECT DIN ACEST MANUAL AU PRODUS. SPECIFICAŢIILE ŞI INFORMAŢIILE PREZENTATE ÎN ACEST MANUAL SUNT FURNIZARE EXCLUSIV CU TITLU INFORMATIV, ŞI POT FI MODIFICATE ORICÂND, FĂRĂ PREAVIZ, ACEASTA NEINTRÂND ÎN OBLIGAŢIILE ASUS. ASUS NU ÎŞI ASUMĂ NICIO RESPONSABILITATE SAU OBLIGAŢIE PENTRU ORICE ERORI SAU INEXACTITĂŢI CE POT APĂREA ÎN ACEST MANUAL, INCLUSIV PRODUSELE ŞI SOFTWARE-UL DESCRISE ÎN EL. Numele produselor şi companiilor din acest manual pot sau nu pot fi mărci înregistrate sau drepturi de autor ale companiilor respective, şi sunt folosite doar pentru identificare sau explicaţii şi în beneficiul proprietarilor lor, fără intenţie de a încălca legea. Sumar 1 Prezentare succintă Conţinutul pachetului..............................................................5 Ruter wireless............................................................................5 Opţiuni de montare..................................................................8 2 Crearea reţelei Poziţionarea ruterului..............................................................9 De ce aveţi nevoie.................................................................. 10 Instalarea routerului.............................................................. 11 Conexiune cu fir . ................................................................................11 Conexiune wireless.............................................................................12 Înainte de a începe................................................................. 13 A. Dezactivaţi serverul proxy, dacă este activat..................13 B.Configuraţi setările TCP/IP pentru obţinerea automată a unei adrese IP................................................................15 C.Dezactivaţi conexiunea pe linie comutată, dacă este activată................................................................................16 3Instalarea hardware Conectarea la interfaţa Web GUI.......................................... 17 Configurarea conexiunii la Internet..................................... 18 Configurarea rapidă a conexiunii la Internet (QIS) cu detectare automată...........................................................18 Configurarea setărilor de securitate pentru reţeaua wireless22 Administrarea clienţilor din reţea........................................ 23 Monitorizarea dispozitivului USB......................................... 24 Crearea reţelei de vizitatori................................................... 26 Utilizarea funcţiei Traffic Manager (Manager trafic)........... 27 Gestionarea lăţimii de bandă pentru funcţia QoS (Calitatea serviciului)..............................................................................................27 Monitorizarea traficului . ..................................................................28 Sumar Utilizarea funcţiei USB Extension (Extensie USB) . ............. 28 Utilizarea funcţiei AiDisk pentru partajarea fişierelor............29 Utilizarea serviciului Servers Center (Centru servere)............32 Utilizarea serviciului Network Place (Samba) Share (Partajare locaţie reţea (Samba))........................................................................33 Utilizarea serviciului FTP Share (Partajare FTP).........................34 Utilizarea setării Miscellaneous (Diverse)...................................36 Configurarea setărilor Complexe.......................................... 37 Configurarea serverului DHCP........................................................37 Actualizarea softului integrat..........................................................39 Refacerea/Salvarea/Încărcarea setărilor......................................40 Configurarea imprimantei în reţea....................................... 41 4 Folosirea utilitarelor Detectarea Dispozitivului..................................................... 44 Refacerea softului integrat................................................... 45 5 Troubleshooting Remedierea defecţiunilor..................................................... 47 Serviciul ASUS DDNS............................................................. 50 Întrebări frecvente (FAQ)..................................................................50 Anexă Anunţuri.................................................................................. 52 Informaţii de contact despre producător............................. 65 Informaţii privind liniile telefonice de asistenţă globale... 66 1 Prezentare succintă Conţinutul pachetului Router fără cablu RT-N16 Adaptor de alimentare CD (Manual, software utilitar) Cablu RJ45 Ghid rapid de pornire Certificat de garanţie Notă: • Dacă oricare dintre articole este deteriorat sau lipseşte, contactaţi ASUS pentru informaţii şi asistenţă tehnică. Consultaţi lista de linii telefonice de asistenţă ASUS de pe partea din spate a acestui manual de utilizare. • Păstraţi ambalajul original în caz că veţi avea nevoie de servicii ulterioare în garanţie, cum ar fi reparare sau înlocuire. Ruter wireless N PWR 2.4GHz 1 2 1 3 2 3 4 4 5 6 7 8 9 10 1 LED alimentare 2 2.4GHz LED 3 LAN LED S tins: Sistemul nu este alimentat sau nu există conexiune fizică. Stins: Fără alimentare. Aprins: Dispozitivul este pregătit. Intermitent lent: Mod de salvare I ntermitent rapid: Se procesează funcţia WPS. Stins: Nu există semnal de 5 GHz sau 2,4 GHz. Aprins: Sistemul fără fir este pregătit. I ntermitent: Se transmit sau se primesc date printr-o conexiune fără fir. A prins: Există conexiune fizică la o reţea locală (LAN). I ntermitent: Transmiterea sau primirea datelor prin cablul Ethernet. 4 WAN LED S tins: Sistemul nu este alimentat sau nu există conexiune fizică. A prins: Există conexiune fizică la o reţea locală (WAN). I ntermitent: Transmiterea sau primirea datelor prin cablul Ethernet. 5 Port alimentare (intrare c.c.) Inseraţi adaptorul de c.a. în acest port şi conectaţi ruterul la o sursă de alimentare. 6 Buton WPS Acest buton lansează Expertul WPS. 7 Porturi USB 2.0 Inseraţi dispozitive USB 2.0, cum ar fi hard diskuri USB sau unităţi flash USB în aceste porturi. 8 Buton Reset (Reiniţializare) 9 Port WAN (Internet) Conectaţi un cablu de reţea la acest port pentru a stabili o conexiune WAN. Intermitent: Se transmit sau se primesc date printr-o conexiune prin cablu. 10 Porturi LAN 1 ~ 4 Conectaţi cabluri de reţea la aceste porturi pentru a stabili o conexiune LAN. Acest buton reiniţializează sau restabileşte sistemul la setările implicite din fabrică. 1 2 Artico Descrier 1 Suporturi de montare Utilizaţi suporturile de montare pentru a monta router-ul pe suprafeţe din beton sau din lemn, utilizând două şuruburi cu cap rotund. 2 Orificii pentru aerisire Aceste orificii asigură ventilarea router-ului dvs. Notă: Pentru detalii despre montarea router-ului pe perete sau pe tavan, consultaţi secţiunea Opţiuni de montare de la pagina următoare a acestui manual de utilizare. Pentru a evita interferenţa semnalului între cele trei antene, vă recomandăm să le orientaţi aşa cum este arătat în ilustraţie: Opţiuni de montare Afară din cutie, routerul fără fir ASUS WL-500gP V2 este creat pentru a fi aşezat pe o suprafaţă plană ridicată precum Unitatea poate fi, de asemenea, modificată pentru a fi montată pe un perete sau tavan. Montarea ASUS WL-500gP V2: 1. Căutaţi în partea de dedesubt cele două cârlige de montare. 2. Realizaţi două găuri pe un perete sau pe o suprafaţă plată. 3. Strângeţi cele două şuruburi până când numai 1/4'' din acestea rămâne la suprafaţă. 4. Fixaţi cârligele ASUS WL-500gP V2 pe şuruburi. Notă: • M odificaţi şurubele dacă nu puteţi fixa routerul fără fir ASUS ori prinderea este prea plană. • Utilizaţi numai adaptorul livrat în pachet. Utilizarea altor adaptoare poate deteriora dispozitivul. • Specificaţii: Adaptor de alimentare c.c. Intrare c.c.: +19 V cu curent max. de 1,58 A Temperatură în stare de funcţionare 0~40oC Stocare 0~70oC Umiditate în stare de funcţionare 50~90% Stocare 20~90% 2 Crearea reţelei Poziţionarea ruterului Pentru transmisia optimă a semnalului fără fir între ruterul fără fir şi dispozitivele de reţea conectate la acesta, asiguraţi-vă că: • Aşezaţi ruterul fără fir într-o zonă centrală pentru o acoperire fără fir maximă pentru dispozitivele de reţea. • Feriţi dispozitivul de obstacole de metal şi de lumina directă a soarelui. • Feriţi dispozitivul de dispozitive Wi-Fi numai de 802.11g sau 20 MHz, echipamente periferice de 2,4 GHz, dispozitive Bluetooth, telefoane fără fir, transformatoare, motoare de mare putere, lumini fluorescente, cuptoare cu microunde, frigidere şi alte echipamente industriale pentru a preveni interferenţele sau pierderea semnalului. • Pentru o acoperire optimă din faţă în spate, aşezaţi ruterul fără fir în poziţie verticală. • Pentru o acoperire optimă de sus până jos, aşezaţi ruterul fără fir în poziţie înclinată. • Actualizaţi întotdeauna la cel mai recent firmware. Vizitaţi siteul Web ASUS la adresa http://www.asus.com pentru a obţine cele mai recente actualizări de firmware. De ce aveţi nevoie Pentru a vă configura reţeaua, aveţi nevoie de unul sau de două computere care să întrunească următoarele cerinţe de sistem: •Port Ethernet RJ-45 (LAN) (10Base-T/100Base-TX/1000BaseTX) • Capabilitate wireless IEEE 802.11b/g/n • Un serviciu TCP/IP instalat •Browser de Web, ca de exemplu Internet Explorer, Firefox, Safari sau Google Chrome Notă: • În cazul în care computerul dvs. nu dispune de capabilităţi încorporate de wireless, puteţi instala un adaptor WLAN IEEE 802.11b/g/n în computerul dvs. pentru a vă conecta la reţea. • Cablurile Ethernet RJ-45 care vor fi utilizate pentru conectarea dispozitivelor de reţea nu trebuie să depăşească 100 de metri. 10 Instalarea routerului IMPORTANT! • Utilizaţi conexiunea cu fir pentru setarea ruterului wireless pentru a evita eventualele probleme de configurare datorate unei conexiuni wireless nesigure. • Înainte de a configura ruterul fără fir ASUS, efectuaţi următoarele acţiuni: •Dacă înlocuiţi un ruter existent, deconectaţi-l de la reţea. •Deconectaţi cablurile/firele de la instalaţia de modem existentă. Dacă modemul dispune de o baterie de rezervă, scoateţi-o şi pe aceasta. • Reporniţi computerul (recomandat). Conexiune cu fir Notă: Routerul are o funcţie integrată de auto-joncţiune, deci folosiţi fie cablu direct sau de joncţiune pentru conexiunea cu cablu. 3 4 2 1 Pentru a configura ruterul fără fir printr-o conexiune prin cablu: 1. Inseraţi adaptorul de c.a. al ruterului fără fir în portul de intrare c.c. şi conectaţi-l la o priză. 11 2. Utilizând cablul de reţea inclus, conectaţi computerul la portul LAN al ruterului fără fir. IMPORTANT! Asiguraţi-vă că LED-ul LAN iluminează intermitent. 3 Utilizând un alt cablu de reţea, conectaţi modemul la portul WAN al ruterului fără fir. 4. Inseraţi adaptorul de c.a. al modemului în portul de intrare c.c. şi conectaţi-l la o priză. Conexiune wireless 2 3 1 Pentru a configura ruterul fără fir printr-o conexiune prin cablu: 1. Inseraţi adaptorul de c.a. al ruterului fără fir în portul de intrare c.c. şi conectaţi-l la o priză. 2 Utilizând cablul de reţea inclus, conectaţi modemul la portul WAN al ruterului fără fir. 3. Insert your modem’s AC adapter to the DC-In port and plug it to a power outlet. 4. Instalaţi un adaptor WLAN IEEE 802.11b/g/n pe computer. 12 Notă: • Pentru detalii referitoare la o reţea wireless, consultaţi manualul de utilizare al adaptorului WLAN. • Pentru a configura setările de securitate pentru reţeaua dvs., consultaţi capitolul Configurarea setărilor de securitate pentru reţeaua wireless din acest manual de utilizare. Înainte de a începe Notă: Înainte de a configura ruterul fără fir, efectuaţi paşii descrişi în această secţiune pentru computerul gazdă şi clienţii de reţea. A. Dezactivaţi serverul proxy, dacă este activat. Windows® 7 1. Faceţi clic pe Start > Internet Explorer pentru a lansa browserul web. 2. Faceţi clic pe Tools (Instrumente) > Internet options (Opţiuni Internet) > fila Connections (Conexiuni) > LAN settings (Setări LAN). 13 3.Din ecranul Local Area Network (LAN) Settings (Setări pentru reţeaua locală (LAN)), debifaţi opţiunea Use a proxy server for your LAN (Utilizare server proxy pentru reţeaua locală). 4. Faceţi clic pe OK când aţi terminat. MAC OS 1. În browserul Safari, faceţi clic pe Safari > Preferences (Preferinţe) > Advanced (Complex) > Change Settings... (Modificare setări…) 2.În ecranul Network (Reţea), deselectaţi FTP Proxy (Server proxy FTP) şi Web Proxy (HTTP) (Server proxy Web (HTTP)). 3. Faceţi clic pe Apply Now (Se aplică acum) când aţi terminat. Notă: Consultaţi caracteristica de ajutor a browserului pentru detalii despre dezactivarea serverului proxy. 14 B.Configuraţi setările TCP/IP pentru obţinerea automată a unei adrese IP. Windows® 7 1. Faceţi clic pe Start > Control Panel (Panou de control) > Network and Internet (Reţea şi Internet) > Network and Sharing Center (Centru de reţea şi partajare) > Manage network connections (Gestionare conexiuni reţea). 2. Selectaţi Internet Protocol Version 4 (TCP/IPv4) (Protocol Internet versiunea 4 (TCP/IPv4)) , apoi faceţi clic pe Properties (Proprietăţi). 3. Pentru a obţine automat setările IP iPv4, bifaţi Obtain an IP address automatically (Se obţine automat o adresă IP). Pentru a obţine automat setările IP iPv6, bifaţi Obtain an IPv6 address automatically (Se obţine automat o adresă IPv6). 4. Faceţi clic pe OK când aţi terminat 15 MAC OS 1. Faceţi clic pe pictograma Apple localizată în partea stângă sus a ecranului. 2. Faceţi clic pe System Preferences (Preferinţe sistem) > Network (Reţea) > Configure... (Configurare…) 3. În fila TCP/IP, selectaţi Using DHCP (Se utilizează DHCP) din lista verticală Configure IPv4 (Configurare IPv4). 4. Faceţi clic pe Apply Now (Se aplică acum) când aţi terminat. Notă: Consultaţi caracteristica de ajutor şi asistenţă a sistemului de operare pentru detalii despre configurarea setărilor TCP/IP ale computerului. C.Dezactivaţi conexiunea pe linie comutată, dacă este activată.. Windows® 7 1. Faceţi clic pe Start > Internet Explorer pentru a lansa browserul web. 2. Faceţi clic pe Tools (Instrumente) > Internet options (Opţiuni Internet) > fila Connections (Conexiuni). 3.Bifaţi Never dial a connection (Nu se apelează niciodată o conexiune). 4. Faceţi clic pe OK când aţi terminat. Notă: Consultaţi caracteristica de ajutor a browserului pentru detalii despre dezactivarea conexiunii pe linie comutată. 16 3Instalarea hardware Conectarea la interfaţa Web GUI Ruterul dvs. wireless de la ASUS se furnizează împreună cu o interfaţă grafică Web intuitivă cu utilizatorul (GUI) care vă permite să-i configuraţi cu uşurinţă numeroasele funcţii printr-un browser de Web, ca de exemplu prin Internet Explorer, Firefox, Safari sau Google Chrome. Pentru a vă conecta la interfaţa Web GUI: 1. În browserul de Web (Internet Explorer, Firefox, Safari sau Google Chrome) tastaţi manual adresa IP implicită a ruterului wireless: 192.168.1.1 2. Pe pagina de acces, tastaţi numele iniţial al utilizatorului (admin) şi parola (admin). NOTES: • Pentru clienţii de reţea, asiguraţi-vă că setaţi setările TCP/IP pentru a obţine automat adrese IP, dezactivaţi setările de server proxy, dezactivaţi setările de linie comutată şi revocaţi conexiunea pe linie comutată. • Pentru mai multe detalii, consultaţi secţiunea Înainte de a începe din acest manual de utilizare. 17 3. Se lansează interfaţa Web GUI a ruterului wireless. Utilizaţi interfaţa Web GUI pentru a configura numeroasele setări wireless. Configurarea conexiunii la Internet Notă: Când setaţi conexiunea la Internet pentru prima dată, apăsaţi pe butonul Reset (Reiniţializare) de pe ruterul fără fir pentru a-l reiniţializa la setările implicite din fabrică. Configurarea rapidă a conexiunii la Internet (QIS) cu detectare automată Funcţia Quick Internet Setup (QIS – Configurare rapidă Internet) vă ghidează pentru setarea rapidă a conexiunii la Internet. Pentru a utiliza QIS cu detectare automată: 1. Lansaţi un browser de Web, ca de exemplu Internet Explorer, Firefox, Safari sau Google Chrome. 18 2. Ruterul wireless detectează automat dacă tipul conexiunii de la ISP este Dynamic IP (IP dinamic), PPPoE, PPTP, L2TP şi Static IP (IP static). Tastaţi informaţiile utile pentru tipul de conexiune furnizat de ISP. IMPORTANT! Obţineţi informaţiile necesare referitoare la tipul de conexiune la Internet de la ISP-ul dvs. 19 Notă: • Detectarea automată a tipului de conexiune furnizat de ISP are loc atunci când configuraţi prima dată ruterul wireless sau atunci când ruterul wireless este resetat la valorile implicite. • Dacă funcţia QIS nu a reuşit să detecteze tipul de conexiune la Internet, faceţi clic pe Skip to manual setting (Salt la setare manuală) (consultaţi captura de ecran de la pasul 1) şi configuraţi manual setările de conexiune. • Dacă funcţia QIS nu a reuşit să se lanseze automat, lansaţi manual interfaţa grafică Web a ruterului fără fir pentru a accesa pagina QIS. Pentru a realiza acest lucru urmaţi aceşti paşi: • În browserul Web, introduceţi adresa http://192.168.1.1 •Pe pagina de login, introduceţi numele de utilizator implicit admin şi parola admin. •Faceţi clic pe GO (SALT) în câmpul Quick Internet Setup (Configurare rapidă la Internet) sub Internet status (Stare Internet) în pagina Network Map (Hartă reţea). 3. Atribuiţi numele de reţea (SSID) şi cheia de securitate pentru conexiunea fără fir de 2,4 GHz. Faceţi clic pe Apply (Se aplică) când aţi terminat. 20 4. Se afişează setările dvs. Internet şi fără fir. Faceţi clic pe Next (Următorul) pentru continuare. 5. Citiţi asistentul de instruire pentru conexiunea la reţea fără fir. Când aţi terminat, faceţi clic pe Finish (Terminare). 21 Configurarea setărilor de securitate pentru reţeaua wireless Pentru a vă proteja reţeaua wireless împotriva accesului neautorizat, este necesar să configuraţi setările de securitate. Pentru a configura setările de securitate pentru reţeaua wireless: 1. Tastaţi 192.168.1.1 în browserul de Web. 2. În ecranul de conectare tastaţi numele de utilizator (admin) şi parola (admin) implicite, apoi faceţi clic pe OK. Se lansează interfaţa Web GUI a ruterului wireless. 3. Din ecranul Network Map (Hartă reţea) selectaţi pictograma System status (Stare sistem) pentru afişarea setărilor de securitate wireless, cum sunt de exemplu SSID, nivel de securitate şi setările de criptare. 4. În câmpul Wireless name (SSID) (Nume reţea wireless (SSID)) tastaţi un nume unic pentru reţeaua dvs. wireless. 5. Din lista verticală Security Level (Nivel de securitate) selectaţi metoda de criptare pentru reţeaua dvs. wireless. IMPORTANT! Standardul IEEE 802.11n interzice utilizarea unei rate mari de transfer cu WEP sau WPA-TKP ca şi cifru unicast. În cazul în care utilizaţi aceste metode de criptare, rata de date va scădea la o conexiune IEEE 802.11g de 54 Mbps. 6. Tastaţi cheia de acces de securitate. 7. Faceţi clic pe Apply (Aplicare) după ce aţi terminat. 22 Administrarea clienţilor din reţea Pentru a administra clienţii din reţea: 1. Lansaţi interfaţa Web GUI a ruterului wireless. 2. Din ecranul Network Map (Hartă reţea), selectaţi pictograma Client Status (Stare client) pentru afişarea informaţiilor referitoare la clienţii de reţea. 23 Monitorizarea dispozitivului USB Router-ul fără fir ASUS oferă două porturi USB2.0 pentru conectarea dispozitivelor USB, cum ar fi un dispozitiv de stocare USB, un aparat de fotografiat USB şi imprimanta USB, care vă permit să supravegheaţi mediul de lucru, să partajaţi fişiere şi imprimante cu clienţii din reţeaua dvs. Notă: Pentru a utiliza această caracteristică, este necesar să conectaţi un dispozitiv de stocare USB, cum ar fi un hard disk USB sau o unitate flash USB, la portul USB2.0 de pe panoul din spate al router-ului fără fir. Asiguraţi-vă că dispozitivul de stocare USB este formatat şi partiţionat corespunzător. Consultaţi Lista de compatibilitate a discurilor Plug-n-Share la adresa http://event.asus.com/networks/disksupport IMPORTANT! Primul pas este să creaţi un cont de utilizator pentru a permite celorlalţi clienţi de reţea să acceseze dispozitivul USB. Pentru mai multe detalii, consultaţi capitolul Utilizarea funcţiei AiDisk pentru partajarea fişierelor din acest manual de utilizare. Pentru a monitoriza dispozitivul USB: 1. Lansaţi interfaţa Web GUI a ruterului wireless. 2. Din ecranul Network Map (Hartă reţea), selectaţi pictograma USB Disk Status (Stare disc USB) pentru afişarea informaţiilor referitoare la dispozitivul USB. 24 3. Din câmpul AiDisk Wizard (Expert AiDisk), faceţi clic pe GO (Salt) pentru a configura un server FTP pentru partajarea fişierelor de pe Internet. Notă: • Pentru mai multe detalii, consultaţi secţiunea Utilizarea serviciului Network Place (Samba) Share (Partajare locaţie reţea (Samba)) şi Utilizarea serviciului FTP Share (Partajare FTTP) din acest manual de utilizare. • Pe unitatea de hard disk externă/discul flash USB: •Ruterul fără fir funcţionează cu majoritatea unităţilor de hard disk/discurilor flash USB (dimensiune de până la 2 TO) şi acceptă acces de citire-scriere pentru FAT16, FAT32, EXT2, EXT3 şi NTFS. •Pentru a elimina în siguranţă discul USB, lansaţi interfaţa grafică Web (http://192.168.1.1), apoi în colţul din dreapta sus al paginii Network Map (Hartă reţea) faceţi clic pe pictograma USB > faceţi clic pe Eject USB1 (Scoatere USB1). •Eliminarea incorectă a discului USB poate să cauzeze coruperea datelor. 25 Crearea reţelei de vizitatori Reţeaua de vizitatori asigură conectivitate la Internet pentru vizitatori temporari fără a asigura acces la reţeaua dvs. privată. Pentru a vă crea reţeaua de vizitatori: 1. Lansaţi interfaţa grafică Web a ruterului fără fir. 2. În ecranul Guest Network (Reţea vizitatori), faceţi clic pe Create (Creare) pentru a crea o reţea pentru vizitatori. 26 Utilizarea funcţiei Traffic Manager (Manager trafic) Gestionarea lăţimii de bandă pentru funcţia QoS (Calitatea serviciului) Funcţia QoS (Quality of Service – Calitatea serviciului) vă permite să setaţi prioritatea de lăţime de bandă şi să gestionaţi traficul în reţea. Pentru a seta prioritatea lăţimii de bandă: 1. Lansaţi interfaţa grafică Web a ruterului fără fir.. 2. În ecranul Traffic Manager (Manager trafic), selectaţi fila QoS. 3. Faceţi clic pe ON (ACTIVARE) pentru a activa regula implicită şi completaţi câmpurile pentru lăţimea de bandă de descărcare şi încărcare. Notă: • Obţineţi informaţiile pentru lăţimea de bandă de la furnizorul de servicii Internet. • Dacă doriţi să stabiliţi prioritatea anumitor aplicaţii din reţea şi dispozitive de reţea, selectaţi prioritatea preferată din regulile QoS definite de utilizator. 27 Monitorizarea traficului Funcţia de monitorizare a traficului vă permite să evaluaţi utilizarea lăţimii de bandă şi viteza conexiunilor la Internet, LAN, cu fir, WLAN. Utilizarea funcţiei USB Extension (Extensie USB) Funcţia USB Extension (Extensie USB) oferă submeniurile AiDisk, Servers Center (Centru servere), Network Printer Server (Server de imprimantă în reţea) şi Download Master (Coordonator de descărcări). 28 Utilizarea funcţiei AiDisk pentru partajarea fişierelor Funcţia AiDisk vă permite să partajaţi fişiere de pe discul USB prin Internet. Notă: Înainte de a utiliza AiDisk, asiguraţi-vă că aţi inserat un disc USB în portul USB al router-ului fără fir. Pentru a utiliza AiDisk: 1. Faceţi clic pe pictograma AiDisk din USB Extension (Extensie USB). 2. Din ecranul Welcome to AiDisk wizard (Bun venit la asistentul AiDisk), faceţi clic pe Go (Salt).. 29 3. Selectaţi drepturile de acces pe care doriţi să le atribuiţi clienţilor care accesează datele partajate. 4. Creaţi numele de domeniu prin serviciile DDNS ASUS, selectaţi I will use the service and accept the Terms of service (Voi utiliza acest serviciu şi sunt de acord cu condiţiile serviciului) şi tastaţi numele domeniului. Când aţi terminat, faceţi clic pe Next (Următorul). 30 5. Faceţi clic pe Finish (Terminare) pentru a încheia configurarea. 6. Pentru a accesa site-ul FTP pe care l-aţi creat, lansaţi un browser de Web sau un utilitar terţ de client FTP şi tastaţi linkul ftp (ftp://<nume domeniu>) pe care l-aţi creat. 31 Utilizarea serviciului Servers Center (Centru servere) Ruterul wireless permite dispozitivelor multimedia UPnP (Universal Plug and Play), ca de exemplu PS3 şi XBox 360, să acceseze fişiere multimedia de pe discul USB conectat la ruterul wireless. Notă: Înainte de a utiliza funcţia Server media UPnP, instalaţi un card wireless pe dispozitivul dvs. UPnP. Pentru a utiliza ruterul ca un centru de servere: 1. Faceţi clic pe USB Extension (Extensie USB) din meniul de navigare din partea stângă a ecranului. 2. Selectaţi Servers Center (Centru servere). Router-ul dvs. fără fir este pregătit să partajeze fişierele media stocate pe hard disk-ul USB. 32 Utilizarea serviciului Network Place (Samba) Share (Partajare locaţie reţea (Samba)) Serviciul Network Place (Samba) Share (Partajare locaţie reţea (Samba)) vă permite să setaţi contul şi permisiunea pentru serviciul Samba.. Pentru a utiliza partajarea Samba: 1. Faceţi clic pe fila Network place (Samba) Share (Partajare locaţie reţea (Samba)) din Servers Center (Centru servere) în funcţia USB Extension (Extensie USB).. 2. Faceţi clic pe Add (Adăugare), Delete (Ştergere) sau Modify (Modificare) pentru adăugarea, ştergerea sau modificarea contului. Faceţi clic pe Apply (Se aplică) când aţi terminat.. 33 Utilizarea serviciului FTP Share (Partajare FTP) Partajarea fişierelor printr-un server FTP Ruterul wireless de la ASUS vă permite partajarea fişierelor de pe dispozitivul dvs. de stocare USB printr-un server FTP cu computerele din LAN sau pe Internet. IMPORTANT!: Pentru a utiliza această caracteristică, este necesar să conectaţi un dispozitiv de stocare USB, cum ar fi un hard disk USB sau o unitate flash USB, la portul USB2.0 de pe panoul din spate al router-ului fără fir. Asiguraţi-vă că dispozitivul de stocare USB este formatat şi partiţionat corespunzător. Referiţi-vă la pagina de internet ASUS la HYPERLINK “http://www.asus.com” www.asus.com pentru tabelul de suport a sistemului fişierului HD. Notă: Asiguraţi-vă că eliminaţi în siguranţă discul USB. Eliminarea incorectă a discului USB poate să cauzeze coruperea datelor. Pentru a partaja fişiere printr-un server FTP: 1. Verificaţi dacă aţi configurat serverul FTP prin AiDisk. 2. Activaţi serviciul DDNS pentru accesul la serverul FTP. Pentru a realiza acest lucru urmaţi aceşti paşi: a.Din meniul de navigare, faceţi clic pe fila Advanced (Complexe) > WAN > DDNS. b.În câmpul Enable the DDNS Client? (Activaţi clientul DDNS?) bifaţi Yes (Da). c.Tastaţi User Name or E-mail Address (Nume utilizator sau Adresă mail) şi Password or DDNS key (Parolă sau Cheie DDNS). d.Tastaţi Host name (Nume gazdă). Formatul trebuie să fie xxx.asuscomm.com, unde xxx reprezintă numele gazdei. e. Când aţi terminat, faceţi clic pe Apply (Aplicare). 3. Din meniul de navigare, faceţi clic pe fila USB Extension (Extensie USB) > Servers Center (Centru servere) > FTP Share (Partajare FTP) şi selectaţi contul căruia doriţi să-I acordaţi dreptul de acces. 34 4. Selectaţi drepturile de acces pe care doriţi să le atribuiţi pentru fiecare director în parte, astfel: •R/W: Selectaţi această opţiune pentru a atribui drepturi de citire/scriere pentru un anumit director. •W: Selectaţi această opţiune pentru a atribui drepturi de scriere pentru un anumit director. •R: Selectaţi această opţiune pentru a atribui doar drepturi de citire pentru directorul specificat. •Niciun drept de acces: Selectaţi această opţiune dacă nu doriţi să partajaţi un anumit director. 5. Faceţi clic pe Apply (Aplicare) pentru a aplica modificările. 6. Pentru a accesa serverul FTP, tastaţi linkul ftp ftp://<numegazdă>.asuscomm.com şi numele de utilizator şi parola într-un browser de Web sau într-un utilitar terţ FTP. 35 Utilizarea setării Miscellaneous (Diverse) Setarea Miscellaneous (Diverse) vă permite să configuraţi alte setări pentru discul USB, inclusiv numărul maxim de utilizatori care se pot conecta, numele de dispozitiv, grupul de lucru şi limba de pe serverul FTP. Pentru a utiliza setarea Miscellaneous (Diverse): 1. Faceţi clic pe fila Miscellaneous setting (Setări diverse) din Servers Center (Centru servere) în funcţia USB Extension (Extensie USB). 2. Urmaţi instrucţiunile pentru a introduce informaţiile necesare. 3. Când aţi terminat, faceţi clic pe Apply (Se aplică). 36 Configurarea setărilor Complexe Opţiunea Advanced Setting (Setări complexe) vă permite configurarea caracteristicilor complexe ale ruterului wireless. Configurarea serverului DHCP Puteţi activa funcţia DHCP Server (Server DHCP) în ruterul wireless astfel încât clienţii de reţea să poată obţine automat adresele IP de la ruterul wireless. Notă: Ruterul wireless de la ASUS poate suporta maxim 253 de adrese IP pentru reţeaua dvs. Pentru configurarea serverului DHCP: 1. Faceţi clic pe Advanced Setting (Setări complexe) din meniul de navigare din partea stângă a ecranului. 2. Sub meniul LAN, faceţi clic pe DHCP Server (Server DHCP). 37 3. În câmpul Enable the DHCP Server? (Activaţi serverul DHCP?) bifaţi Yes (Da). 4. În câmpul IP Pool Starting Address (Plajă adresă IP de pornire), tastaţi adresa IP de pornire. 5. În câmpul IP Pool Ending Address (Plajă adresă IP de sfârşit), tastaţi adresa IP de sfârşit. 6. În câmpul Lease Time (Perioadă de închiriere) tastaţi data la care expiră adresele IP şi ruterul wireless va aloca automat adrese IP noi pentru clienţii reţelei. IMPORTANT! • Pentru plaja de adrese IP de pornire şi de sfârşit, recomandăm utilizarea: • Adresă IP: 192.168.1.xxx (xxx poate fi orice număr între 2 şi 254) • Plaja de adrese IP de pornire nu trebuie să fie mai mare decât plaja de adrese IP de sfârşit. 38 Actualizarea softului integrat Notă: Descărcaţi ultimul soft integrat de pe pagina web a ASUS la: http://www.asus.com Pentru actualizarea softului integrat: 1. Faceţi click pe Advanced Setting (Setare Avansată) din cadrul meniul de navigare din partea stângă a ecranului. 2. Din meniul Administration (Administrare), faceţi click pe Firmware Upgrade (Actualizare Soft Integrat). 3. În campul New Firmware File (Fişier Nou Soft Integrat), faceţi click pe Browse (Răsfoiţi) pentru a localiza noul soft integrat pe computerul dvs. 4. Faceţi click pe Upload (Încărcare). Procesul de încărcare durează cam trei minute. Notă: Dacă procesul de actualizare eşuează, routerul va intra automat în modul de urgenţă sau de defecţiune şi indicatorul LED de curent de pe partea frontală pâlpâie lent. Pentru a reface sistemul, folosiţi utilitara Firmware Restoration (Restaurare Soft Integrat). 39 Refacerea/Salvarea/Încărcarea setărilor Pentru a reface/salva/încărca setările: 1. Faceţi click pe Advanced Setting (Setare Avansată) din cadrul meniului de navigarea din partea stângă a ecranului. 2. În cadrul meniului Administration (Administrare), faceţi click pe Restore (Setarea de Refacere)/Save (Salvare)/Upload Setting (Încărcare). 3. Selectaţi sarcina pe care doriţi s-o îndepliniţi: •Pentru a reface setările iniţiale din fabrică, faceţi click pe Restore (Refacere) apoi click OK în mesajul de confirmare. •Pentru a salva setările prezente ale sistemului, click Save (Salvează) şi click pe Save (Salvează) în fereastra fişierului de încărcare, pentru a salva fişierul sistemului pe ruta preferată. •Pentru a reface setarea sistemului anterior, click Browse (Răsfoieşte) pentru a localiza fişierul sistemului pe care doriţi să.l refaceţi apoi faceţi click pe Upload (Încărcare). 40 Configurarea imprimantei în reţea Utilizaţi utilitarul Network Printer Setup (Configurare imprimantă în reţea) pentru a configura o imprimantă USB pe ruterul wireless şi pentru a permite clienţilor din reţea să acceseze imprimanta USB. Notă: • Pentru a verifica dacă imprimanta USB este compatibilă cu ruterul fără fir ASUS, consultaţi Lista de compatibilitate a discurilor Plug-n-Share la adresa http://event.asus.com/2009/networks/printersupport/ • Funcţia de server de imprimantă a ruterului fără fir nu este acceptată pe Windows® 2000. Pentru configurarea imprimantă USB: 1. Faceţi clic pe USB Extension (Extensie USB) din meniul de navigare din partea stângă a ecranului, apoi faceţi clic pe Network Printer Server (Server de imprimantă în reţea). 2. Faceţi clic pe Download Now! (Descărcare acum!) în modul de partajare a imprimantei ASUS EZ pentru a descărca utilitarul imprimantei în reţea. 41 3. Dezarhivaţi fişierul descărcat şi faceţi clic pe pictograma Printer (Imprimantă) pentru a executa programul de configurare a imprimantei în reţeas. 4. Urmaţi instrucţiunile de pe ecran pentru a configura componentele hardware, apoi faceţi clic pe Next (Următorul). 5. Aşteptaţi câteva minute pentru finalizarea instalării iniţiale. Faceţi clic pe Next (Următorul). 6. Faceţi clic pe Finish (Finalizare) pentru a încheia instalarea. 42 7. Urmaţi instrucţiunile Windows® OS pentru a instala driverul de imprimantă. 8. După ce instalarea driverului imprimantei este completă, clienţii de reţea vor putea utiliza imprimanta. 43 4 Folosirea utilitarelor Notă: • Instalaţi utilitarele ruterului wireless de pe suportul CD furnizat. • Dacă funcţia Autorun (Executare automată) este dezactivată, executaţi setup.exe din directorul rădăcină al CD-ului suport. Detectarea Dispozitivului Detectarea Dispozitivului este o utilitară ASUS WLAN ce detectează dispozitivul Router ASUS şi permite să configuraţi dispozitivul. Pentru a lansa utilitara Detectează Dispozitivul •De pe desktopul computerului dvs click Start > All programs (Toate Programele) > ASUS Utility (Utilitară ASUS) > Router fără cablu RT-N16 > Device Discovery (Detectare Dispozitiv). Notă: Atunci când setaţi ruterul la modul Access Point (Punct de acces), trebuie să utilizaţi utilitarul Device Discovery (Descoperire dispozitiv) pentru a obţine adresa IP a ruterului. 44 Refacerea softului integrat Utilitarul Firmware Restoration (Restabilire firmware) se utilizează pe un ruter fără fir ASUS care nu a reuşit în timpul procesului de upgrade de firmware. Acesta încarcă firmware-ul specificat. Procesul durează aproximativ trei până la patru minute. IMPORTANT: Lansaţi modul de salvare înainte de a utiliza utilitarul Firmware Restoration (Restabilire firmware). Pentru a lansa modul de salvare şi a utiliza utilitarul Firmware Restoration (Restabilire firmware): 1. Deconectaţi ruterul fără fir de la sursa de alimentare. 2. Ţineţi apăsat butonul Reset (Reiniţializare) de pe panoul din spate şi simultan conectaţi din nou ruterul fără fir la sursa de alimentare. Eliberaţi butonul Reset (Reiniţializare) atunci când LED-ul de alimentare de pe panoul frontal iluminează intermitent lent, ceea ce indică faptul că ruterul fără fir este în modul de salvare. 3. Utilizaţi următoarele informaţii pentru a vă configura setările TCP/IP: Adresă IP: 192.168.1.x Mască subreţea: 255.255.255.0 4. De pe desktopul computerului, faceţi clic pe Start > All Programs (Toate programele) > ASUS Utility RT-N66U Wireless Router (Ruter fără fir RT-N66U utilitar ASUS) > Firmware Restoration (Restabilire firmware). 45 5. Specificaţi un fişier de firmware, apoi faceţi clic pe Upload (Încărcare). Notă: Acesta nu este un utilitar de upgrade de firmware şi nu poate fi utilizat pe un ruter fără fir ASUS în funcţiune. Upgradeurile normale de firmware trebuie efectuate prin intermediul interfeţei Web. Consultaţi Capitolul 3: Configurarea prin interfaţa grafică Web pentru mai multe detalii. 46 5 Troubleshooting Notă: În cazul în care întâmpinaţi probleme care nu sunt menţionate în acest capitol, contactaţi Asistenţă tehnică ASUS. Remedierea defecţiunilor Nu pot accesa un browser web pentru configurarea routerului. • Ştergeţi modulele cookie şi fişierele din browserul Web. Pentru a realiza acest lucru urmaţi aceşti paşi: 1. lansaţi un browser web apoi click Toos (Unelte) > Internet Options... (Opţiuni Internet) 2. În cadrul Temporary Internet files (fişiere temporare internet), click Delete Cookies (Şterge Cookies)... Notă: Comenzile pentru ştergerea modulelor cookie şi a fişierelor diferă în funcţie de browserul Web. • Dezactivaţi setările de server proxy, revocaţi conexiunea pe linie comutată şi setaţi setările TCP/IP pentru a obţine automat adrese IP. Pentru mai multe detalii, consultaţi secţiunea Înainte de a începe din acest manual de utilizare. Clientul nu poate stabili o legătura wireless cu routerul. În afara razei: • Puneţi routerul mai aproape de clientul wireless. • Încercaţi să schimbaţi setările canalului. Autentificare: • Folosiţi conexiune cu cablu pentru a vă conecta la router. • Verificaţi setările de securitate wireless. • Apăsaţi butonul Resetare mai mult de cinci secunde de pe panoul din spate. 47 Nu poate găsi routerul: • Apăsaţi butonul Resetare de pe panoul din spate pentru mai mult de cinci secunde. • Verificaţi setarea adaptorului wireless precum SSID şi setarea de criptare. Nu poate accesa la internet prin adaptorul LAN wireless • Mutaţi routerul mai aproape de clientul wireless. • Verificaţi dacă adaptorul wireless este conectat corespunzător la router. • Verificaţi dacă canalul wireless în uz este conform cu canalele disponibile în zona/ţara dvs. • Verificaţi setările de criptare. • Verificaţi dacă conexiunea ADSL sau a cablului este corectă. • Reîncercaţi folosind un alt cablu Ethernet. Internetul nu este accesibil • Verificaţi statustul indicatorilor pe modemul ADSL şi router. • Verificaţi dacă LED-ul WAN de pe router este APRINS. Dacă nu, schimbaţi cablul şi încercaţi din nou. Când “Link-ul” Modemului ADSL este PORNIT (nu pâlpâie) înseamnă că accesul la internet e posibil. • Reporniţi calculatorul • Referiţi-vă la Ghidul Rapis de Pornire al routerului şi reconfiguraţi setările. • Verificaţi dacă LED-ul WAN de pe router este APRINS. • Verificaţi setările de criptare wireless. • Verificaţi dacă computerul poate obţine adresă IP (prin reţeaua cu cablu sau cea wireless). • Asiguraţi-vă că browserul web este configurat pebntru a folosi LAN local, şi că nu este configurat să folosească un proxy server. 48 Dacă lumina “link-ului” ADSL clipeşte încontinuu sau e stinsă permanent, accesul la internet nu este posibil – routerul nu poate stabili legătura la reţeaua ADSL. • Asiguraţi-vă că toate cablurile sunt corect conectate. •Deconectaţi cablul de curent de la modemul de cablu sau ADSL, aşteptaţi câteva minute şi reconectaţi. • Dacă lumina de la ADSL continuă să clipească sau să fie stinsă, contactaţi furnizorul dvs de servicii ADSL. Numele reţelei sau codul de criptare e uitat • Încercaţi conectarea prin cablu şi configuraţi criptarea wireless din nou. • Apăsaţi butonul Resetare mai mult de cinci secunde de pe panoul din spate al router-lui fără fir. Cum să readuc sistemul la setările sale iniţiale • A păsaţi butonul Resetare din spatele routerului pentru mai mult de cinci secunde. • Referiţi-vă la secţiunea Refacerea softului integrat în capitolul 5 acestui manual al utilizatorului. Următoarele sunt setări iniţiale de fabrică: Nume utilizator: admin Parolă: admin Validează DHCP: Da (când cablul WAN este conectat) Adresă IP: 192.168.1.1 Nume domeniu: (Gol) Subnet Mask: 255. 255. 255.0 DNS Server 1: 192.168.1.1 DNS Server 2: (Gol) SSID: ASUS 49 Serviciul ASUS DDNS RT-N66U este compatibil cu serviciul ASUS DDNS. Atunci când înlocuiţi dispozitive la centrul de service, dacă v-aţi abonat la serviciul ASUS DDNS şi doriţi să păstraţi numele iniţial al domeniului, este obligatoriu să transferaţi datele. Pentru mai multe informaţii, vizitaţi centrul de service local. Notă: Dacă nu există nicio activitate în domeniu – cum ar fi reconfigurarea router-ului sau accesarea numelui de domeniu înregistrat - timp de 90 de zile, sistemul şterge automat informaţiile înregistrate. Dacă întâmpinaţi probleme sau dificultăţi de utilizare a dispozitivului, contactaţi centrul de service. Întrebări frecvente (FAQ) 1. Informaţiile înregistrate se vor pierde sau vor fi înregistrate de alte persoane? Dacă nu aţi actualizat informaţiile înregistrate timp de 90 de zile, sistemul şterge automat informaţiile înregistrate şi este posibil ca numele domeniului să fie înregistrat de alte persoane. 2. Nu m-am abonat la ASUS DDNS pentru router-ul pe care lam cumpărat acum şase luni. Pot să mai înregistrez routerul? Da, vă mai puteţi înregistra la serviciul ASUS DDNS pentru router-ul dvs. Serviciul DDNS este încorporat în router-ul dvs., astfel încât vă puteţi înregistra la serviciul ASUS DDNS oricând. Înainte de înregistrare, dacă hostname-ul (numele “gazdei”, ales de dvs) a fost înregistrat sau nu. Dacă nu, sistemul va înregistra numele dorit.” 50 3. Am înregistrat un nume de domeniu înainte şi a funcţionat până când prietenii mei mi-au spus că nu mai pot accesa numele de domeniu. Verificaţi următoarele: 1.Dacă Internetul funcţionează corect; 2.Dacă serverul DNS funcţionează corect; 3.Data ultimei actualizări a numelui de domeniu. Dacă problemele de accesare a numelui de domeniu persistă, contactaţi centrul de service. 4. Pot înregistra două nume de domenii pentru a accesa separat serverele http şi ftp? R. Nu, nu puteţi face acest lucru. Puteţi înregista un singur nume de domeniu pentru un router. Utilizaţi maparea de porturi pentru implementarea aplicaţiilor de securitate în reţea. 5. De ce există adrese IP WAN diferite în MS DOS şi în pagina de configurare a router-ului după ce repornesc computerul? Acest lucru este normal. Intervalul de timp dintre serverul DNS al furnizorului de servicii de Internet şi serviciul ASUS DDNS generează adrese IP WAN diferite în MS DOS şi în pagina de configurare a router-ului. Este posibil ca furnizorii de servicii de Internet diferiţi să aibă intervale de timp diferite pentru actualizarea adreselor IP. 6. Serviciul ASUS DDNS este gratuit sau este doar o versiune de încercare? Serviciul ASUS DDNS este un serviciu gratuit şi încorporat în unele routere ASUS. Verificaţi dacă router-ul dvs. ASUS acceptă serviciul ASUS DDNS. 51 Anexă Anunţuri ASUS Recycling/Takeback Services ASUS recycling and takeback programs come from our commitment to the highest standards for protecting our environment. We believe in providing solutions for you to be able to responsibly recycle our products, batteries, other components, as well as the packaging materials. Please go to http://csr.asus. com/english/Takeback.htm for the detailed recycling information in different regions. REACH Complying with the REACH (Registration, Evaluation, Authorisation, and Restriction of Chemicals) regulatory framework, we published the chemical substances in our products at ASUS REACH website at http://csr.asus.com/english/index.aspx Federal Communications Commission Statement This device complies with Part 15 of the FCC Rules. Operation is subject to the following two conditions: • This device may not cause harmful interference. • This device must accept any interference received, including interference that may cause undesired operation. This equipment has been tested and found to comply with the limits for a class B digital device, pursuant to part 15 of the FCC Rules. These limits are designed to provide reasonable protection 52 against harmful interference in a residential installation. This equipment generates, uses and can radiate radio frequency energy and, if not installed and used in accordance with the instructions, may cause harmful interference to radio communications. However, there is no guarantee that interference will not occur in a particular installation. If this equipment does cause harmful interference to radio or television reception, which can be determined by turning the equipment off and on, the user is encouraged to try to correct the interference by one or more of the following measures: • Reorient or relocate the receiving antenna. • Increase the separation between the equipment and receiver. • Connect the equipment into an outlet on a circuit different from that to which the receiver is connected. • Consult the dealer or an experienced radio/TV technician for help. IMPORTANT! This device within the 5.15 ~ 5.25 GHz is restricted to indoor operations to reduce any potential for harmful interference to co-channel MSS operations. Caution: Any changes or modifications not expressly approved by the party responsible for compliance could void the user’s authority to operate the equipment. Prohibition of Co-location This device and its antenna(s) must not be co-located or operating in conjunction with any other antenna or transmitter 53 Safety Information To maintain compliance with FCC’s RF exposure guidelines, this equipment should be installed and operated with minimum distance 20cm between the radiator and your body. Use on the supplied antenna. Declaration of Conformity for R&TTE directive 1999/5/EC Essential requirements – Article 3 Protection requirements for health and safety – Article 3.1a Testing for electric safety according to EN 60950-1 has been conducted. These are considered relevant and sufficient. Protection requirements for electromagnetic compatibility – Article 3.1b Testing for electromagnetic compatibility according to EN 301 489-1 and EN 301 489-17 has been conducted. These are considered relevant and sufficient. Effective use of the radio spectrum – Article 3.2 Testing for radio test suites according to EN 300 328- 2 has been conducted. These are considered relevant and sufficient. CE Mark Warning This is a Class B product, in a domestic environment, this product may cause radio interference, in which case the user may be required to take adequate measures. Canada, Industry Canada (IC) Notices This Class B digital apparatus complies with Canadian ICES-003 54 and RSS-210. Operation is subject to the following two conditions: (1) this device may not cause interference, and (2) this device must accept any interference, including interference that may cause undesired operation of the device. Radio Frequency (RF) Exposure Information The radiated output power of the ASUS Wireless Device is below the Industry Canada (IC) radio frequency exposure limits. The Dell Wireless Device should be used in such a manner such that the potential for human contact during normal operation is minimized. This device has been evaluated for and shown compliant with the IC Specific Absorption Rate (“SAR”) limits when installed in specific host products operated in portable exposure conditions (antennas are less than 20 centimeters of a person’s body). This device has been certified for use in Canada. Status of the listing in the Industry Canada’s REL (Radio Equipment List) can be found at the following web address: http://www.ic.gc.ca/app/sitt/ reltel/srch/nwRdSrch.do?lang=eng Additional Canadian information on RF exposure also can be found at the following web: http://www.ic.gc.ca/eic/site/smt-gst. nsf/eng/sf08792.html Canada, avis d’Industry Canada (IC) Cet appareil numérique de classe B est conforme aux normes canadiennes ICES-003 et RSS-210. Son fonctionnement est soumis aux deux conditions suivantes: (1) cet appareil ne doit pas causer d’interférence et (2) cet appareil 55 doit accepter toute interférence, notamment les interférences qui peuvent a ecter son fonctionnement. NCC 警語 經型式認證合格之低功率射頻電機,非經許可,公司、商號或 使用者均不得擅自變更頻率、加大功率或變更原設計之特性及 功能。低功率射頻電機之使用不得影響飛航安全及干擾合法通 信;經發現有干擾現象時,應立即停用,並改善至無干擾時方 得繼續使用。前項合法通信,指依電信法規定作業之無線電通 信。低功率射頻電機須忍受合法通信或工業、科學及醫療用電 波輻射性電機設備之干擾。 GNU General Public License Licensing information This product includes copyrighted third-party software licensed under the terms of the GNU General Public License. Please see The GNU General Public License for the exact terms and conditions of this license. We include a copy of the GPL with every CD shipped with our product. All future firmware updates will also be accompanied with their respective source code. Please visit our web site for updated information. Note that we do not offer direct support for the distribution. GNU GENERAL PUBLIC LICENSE Version 2, June 1991 Copyright (C) 1989, 1991 Free Software Foundation, Inc. 59 Temple Place, Suite 330, Boston, MA 02111-1307 USA Everyone is permitted to copy and distribute verbatim copies of this license document, but changing it is not allowed. 56 Preamble The licenses for most software are designed to take away your freedom to share and change it. By contrast, the GNU General Public License is intended to guarantee your freedom to share and change free software--to make sure the software is free for all its users. This General Public License applies to most of the Free Software Foundation’s software and to any other program whose authors commit to using it. (Some other Free Software Foundation software is covered by the GNU Library General Public License instead.) You can apply it to your programs, too. When we speak of free software, we are referring to freedom, not price. Our General Public Licenses are designed to make sure that you have the freedom to distribute copies of free software (and charge for this service if you wish), that you receive source code or can get it if you want it, that you can change the software or use pieces of it in new free programs; and that you know you can do these things. To protect your rights, we need to make restrictions that forbid anyone to deny you these rights or to ask you to surrender the rights. These restrictions translate to certain responsibilities for you if you distribute copies of the software, or if you modify it. For example, if you distribute copies of such a program, whether gratis or for a fee, you must give the recipients all the rights that you have. You must make sure that they, too, receive or can get the source code. And you must show them these terms so they know their rights. 57 We protect your rights with two steps: (1) copyright the software, and (2) offer you this license which gives you legal permission to copy, distribute and/or modify the software. Also, for each author’s protection and ours, we want to make certain that everyone understands that there is no warranty for this free software. If the software is modified by someone else and passed on, we want its recipients to know that what they have is not the original, so that any problems introduced by others will not reflect on the original authors’ reputations. Finally, any free program is threatened constantly by software patents. We wish to avoid the danger that redistributors of a free program will individually obtain patent licenses, in effect making the program proprietary. To prevent this, we have made it clear that any patent must be licensed for everyone’s free use or not licensed at all. The precise terms and conditions for copying, distribution and modification follow. Terms & conditions for copying, distribution, & modification 0. This License applies to any program or other work which contains a notice placed by the copyright holder saying it may be distributed under the terms of this General Public License. The “Program”, below, refers to any such program or work, and a “work based on the Program” means either the Program or any derivative work under copyright law: that is to say, a work containing the Program or a portion of it, either verbatim or with modifications and/or translated into another language. (Hereinafter, translation is included without limitation in the term “modification”.) Each licensee is addressed as “you”. Activities other than copying, distribution and modification are not covered by this License; they are outside its scope. The act 58 of running the Program is not restricted, and the output from the Program is covered only if its contents constitute a work based on the Program (independent of having been made by running the Program). Whether that is true depends on what the Program does. 1. You may copy and distribute verbatim copies of the Program’s source code as you receive it, in any medium, provided that you conspicuously and appropriately publish on each copy an appropriate copyright notice and disclaimer of warranty; keep intact all the notices that refer to this License and to the absence of any warranty; and give any other recipients of the Program a copy of this License along with the Program. You may charge a fee for the physical act of transferring a copy, and you may at your option offer warranty protection in exchange for a fee. 2. You may modify your copy or copies of the Program or any portion of it, thus forming a work based on the Program, and copy and distribute such modifications or work under the terms of Section 1 above, provided that you also meet all of these conditions: a) You must cause the modified files to carry prominent notices stating that you changed the files and the date of any change. b) You must cause any work that you distribute or publish, that in whole or in part contains or is derived from the Program or any part thereof, to be licensed as a whole at no charge to all third parties under the terms of this License. c) If the modified program normally reads commands interactively when run, you must cause it, when started running for such interactive use in the most ordinary way, to print or display an announcement including an appropriate copyright notice and a notice that there is no warranty (or else, saying that you provide a warranty) and that users may redistribute the program under these conditions, and telling 59 the user how to view a copy of this License. (Exception: if the Program itself is interactive but does not normally print such an announcement, your work based on the Program is not required to print an announcement.) These requirements apply to the modified work as a whole. If identifiable sections of that work are not derived from the Program, and can be reasonably considered independent and separate works in themselves, then this License, and its terms, do not apply to those sections when you distribute them as separate works. But when you distribute the same sections as part of a whole which is a work based on the Program, the distribution of the whole must be on the terms of this License, whose permissions for other licensees extend to the entire whole, and thus to each and every part regardless of who wrote it. Thus, it is not the intent of this section to claim rights or contest your rights to work written entirely by you; rather, the intent is to exercise the right to control the distribution of derivative or collective works based on the Program. In addition, mere aggregation of another work not based on the Program with the Program (or with a work based on the Program) on a volume of a storage or distribution medium does not bring the other work under the scope of this License. 3. You may copy and distribute the Program (or a work based on it, under Section 2) in object code or executable form under the terms of Sections 1 and 2 above provided that you also do one of the following: a) Accompany it with the complete corresponding machinereadable source code, which must be distributed under the terms of Sections 1 and 2 above on a medium customarily used for software interchange; or, b) Accompany it with a written offer, valid for at least three years, to give any third party, for a charge no more than your cost of physically performing source distribution, a complete 60 machine-readable copy of the corresponding source code, to be distributed under the terms of Sections 1 and 2 above on a medium customarily used for software interchange; or, c) Accompany it with the information you received as to the offer to distribute corresponding source code. (This alternative is allowed only for noncommercial distribution and only if you received the program in object code or executable form with such an offer, in accord with Subsection b above.) The source code for a work means the preferred form of the work for making modifications to it. For an executable work, complete source code means all the source code for all modules it contains, plus any associated interface definition files, plus the scripts used to control compilation and installation of the executable. However, as a special exception, the source code distributed need not include anything that is normally distributed (in either source or binary form) with the major components (compiler, kernel, and so on) of the operating system on which the executable runs, unless that component itself accompanies the executable. If distribution of executable or object code is made by offering access to copy from a designated place, then offering equivalent access to copy the source code from the same place counts as distribution of the source code, even though third parties are not compelled to copy the source along with the object code. 4. You may not copy, modify, sublicense, or distribute the Program except as expressly provided under this License. Any attempt otherwise to copy, modify, sublicense or distribute the Program is void, and will automatically terminate your rights under this License. However, parties who have received copies, or rights, from you under this License will not have their licenses terminated so long as such parties remain in full compliance. 5. You are not required to accept this License, since you have not signed it. However, nothing else grants you permission to modify or distribute the Program or its derivative works. These actions are prohibited by law if you do not accept this License. 61 Therefore, by modifying or distributing the Program (or any work based on the Program), you indicate your acceptance of this License to do so, and all its terms and conditions for copying, distributing or modifying the Program or works based on it. 6. Each time you redistribute the Program (or any work based on the Program), the recipient automatically receives a license from the original licensor to copy, distribute or modify the Program subject to these terms and conditions. You may not impose any further restrictions on the recipients’ exercise of the rights granted herein. You are not responsible for enforcing compliance by third parties to this License. 7. If, as a consequence of a court judgment or allegation of patent infringement or for any other reason (not limited to patent issues), conditions are imposed on you (whether by court order, agreement or otherwise) that contradict the conditions of this License, they do not excuse you from the conditions of this License. If you cannot distribute so as to satisfy simultaneously your obligations under this License and any other pertinent obligations, then as a consequence you may not distribute the Program at all. For example, if a patent license would not permit royalty-free redistribution of the Program by all those who receive copies directly or indirectly through you, then the only way you could satisfy both it and this License would be to refrain entirely from distribution of the Program. If any portion of this section is held invalid or unenforceable under any particular circumstance, the balance of the section is intended to apply and the section as a whole is intended to apply in other circumstances. It is not the purpose of this section to induce you to infringe any patents or other property right claims or to contest validity of any such claims; this section has the sole purpose of protecting the integrity of the free software distribution system, which is implemented by public license practices. Many people have made generous contributions to the wide range of software distributed through that system in reliance 62 on consistent application of that system; it is up to the author/ donor to decide if he or she is willing to distribute software through any other system and a licensee cannot impose that choice. This section is intended to make thoroughly clear what is believed to be a consequence of the rest of this License. 8. If the distribution and/or use of the Program is restricted in certain countries either by patents or by copyrighted interfaces, the original copyright holder who places the Program under this License may add an explicit geographical distribution limitation excluding those countries, so that distribution is permitted only in or among countries not thus excluded. In such case, this License incorporates the limitation as if written in the body of this License. 9. The Free Software Foundation may publish revised and/or new versions of the General Public License from time to time. Such new versions will be similar in spirit to the present version, but may differ in detail to address new problems or concerns. Each version is given a distinguishing version number. If the Program specifies a version number of this License which applies to it and “any later version”, you have the option of following the terms and conditions either of that version or of any later version published by the Free Software Foundation. If the Program does not specify a version number of this License, you may choose any version ever published by the Free Software Foundation. 10. If you wish to incorporate parts of the Program into other free programs whose distribution conditions are different, write to the author to ask for permission. For software which is copyrighted by the Free Software Foundation, write to the Free Software Foundation; we sometimes make exceptions for this. Our decision will be guided by the two goals of preserving the free status of all 63 derivatives of our free software and of promoting the sharing and reuse of software generally. NO WARRANTY 11BECAUSE THE PROGRAM IS LICENSED FREE OF CHARGE, THERE IS NO WARRANTY FOR THE PROGRAM, TO THE EXTENT PERMITTED BY APPLICABLE LAW. EXCEPT WHEN OTHERWISE STATED IN WRITING THE COPYRIGHT HOLDERS AND/OR OTHER PARTIES PROVIDE THE PROGRAM “AS IS” WITHOUT WARRANTY OF ANY KIND, EITHER EXPRESSED OR IMPLIED, INCLUDING, BUT NOT LIMITED TO, THE IMPLIED WARRANTIES OF MERCHANTABILITY AND FITNESS FOR A PARTICULAR PURPOSE. THE ENTIRE RISK AS TO THE QUALITY AND PERFORMANCE OF THE PROGRAM IS WITH YOU. SHOULD THE PROGRAM PROVE DEFECTIVE, YOU ASSUME THE COST OF ALL NECESSARY SERVICING, REPAIR OR CORRECTION. 12IN NO EVENT UNLESS REQUIRED BY APPLICABLE LAW OR AGREED TO IN WRITING WILL ANY COPYRIGHT HOLDER, OR ANY OTHER PARTY WHO MAY MODIFY AND/OR REDISTRIBUTE THE PROGRAM AS PERMITTED ABOVE, BE LIABLE TO YOU FOR DAMAGES, INCLUDING ANY GENERAL, SPECIAL, INCIDENTAL OR CONSEQUENTIAL DAMAGES ARISING OUT OF THE USE OR INABILITY TO USE THE PROGRAM (INCLUDING BUT NOT LIMITED TO LOSS OF DATA OR DATA BEING RENDERED INACCURATE OR LOSSES SUSTAINED BY YOU OR THIRD PARTIES OR A FAILURE OF THE PROGRAM TO OPERATE WITH ANY OTHER PROGRAMS), EVEN IF SUCH HOLDER OR OTHER PARTY HAS BEEN ADVISED OF THE POSSIBILITY OF SUCH DAMAGES. END OF TERMS AND CONDITIONS 64 Informaţii de contact despre producător ASUSTeK COMPUTER INC. Adresa companiei 15 Li-Te Road, Peitou, Taipei, Taiwan 11259 Site web www.asus.com.tw Asistenţă tehnică Telefon Asistenţă fax Asistenţă online +886228943447 +886228907698 support.asus.com* ASUS COMPUTER INTERNATIONAL (America) Adresa companiei Telefon Fax Site web Asistenţă online 800 Corporate Way, Fremont, CA 94539, USA +15029550883 +15029338713 usa.asus.com support.asus.com* ASUS COMPUTER GmbH (Germany şi Austria) Adresa companiei Fax Site web Contact online Harkort Str. 21-23, D40880 Ratingen, Germany +492102959911 www.asus.de www.asus.de/sales Asistenţă tehnică Componentă telefon +49-1805-010923 Sistem/Notebook /Eee/Telefon LCD +49-1805-010920 Asistenţă fax +492102959911 Asistenţă online support.asus.com* * 0,14 euro/minut de pe o linie telefonică fixă din Germania; 0,42 euro/minut de pe un telefon mobil. 65 Informaţii privind liniile telefonice de asistenţă globale Area Hotline Number Support Languages Working Hour Working Day Australia Austria Belgium 1300-2787-88 0043-820240513 0032-78150231 9:00-18:00 9:00-18:00 9:00-17:00 China 400-620-6655 Denmark 0045-3832-2943 9:00-17:00 Mon. to Fri. Mon. to Fri. Mon. to Fri. Mon. to Sun. Mon. to Fri. Finland 00358-9693-7969 10:00-18:00 Mon. to Fri. France 0033-170949400 English German Dutch /French Simplified Chinese Denish/English Finnish/English/ Swedish France Mon. to Fri. Greece 00800-44-14-20-44 Greek 9:00-17:45 9:00-13:00; 14:00-18:00 Hong Kong 3582-4770 Cantonese/ Chinese/ English Ireland 0035-31890719918 English Japan 0800-123-2787 Japanese Malaysia +603 2148 0827 (Check Repair Detail Status Only) +603-6279-5077 Netherlands / Luxembourg 10:00-20:00 Mon. to Fri. Mon. to Fri. 10:00-17:00 9:00-17:00 9:00-18:00 9:00-17:00 Sat. Mon. to Fri. Mon. to Fri. Sat. to Sun. Bahasa Melayu/ English 10:00-19:00 Mon. to Fri. 0031-591-570290 Dutch / English 9:00-17:00 Mon. to Fri. New Zealand 0800-278-788 / 0800-278-778 English 9:00-17:00 Mon. to Fri. Norway 0047-2316-2682 Norwegian /English 9:00-17:00 Mon. to Fri. Philippine +632-636 8504; 180014410573 00225-718-033 00225-718-040 707-500-310 English 9:00-18:00 Mon. to Fri. Poland Portugal 66 9:00-18:00 Polish Portuguese 9:00-17:00 8:30-17:30 9:00-17:00 Mon. to Fri. Mon. to Fri. Informaţii privind liniile telefonice de asistenţă globale Area Hotline Number Support Languages Working Hour Working Day Sweden 0046-8587-6940 Swedish/ English German/French French Italian Traditional Chinese 9:00-17:00 Mon. to Fri. 9:00-18:00 9:00-17:45 9:00-17:00 9:00-12:00; 13:30-18:00 Mon. to Fri. Mon. to Fri. Mon. to Fri. Thai/English 9:00-18:00 Mon. to Fri. Turkish 09:00-18:00 Mon. to Fri English 9:00-17:00 Mon. to Fri. Mon. to Fri. English 8:30-12:00am EST (5:30am9:00pm PST) 9:00am6:00pm EST (6:00am3:00pm PST) Switzerland Taiwan Thailand Turkey United Kingdom USA/Canada 0041-848111010 0041-848111014 0041-848111012 0800-093-456; 02-81439000 +662-679-8367 -70; 001 800 852 5201 +90-216-524-3000 0044-870-1208340; 0035-31890719918 1-812-282-2787 Mon. to Fri. Sat. to Sun. Notă: Pentru mai multe informaţii, vizitaţi site-ul de asistenţă ASUS la adresahttp://support.asus.com 67 Producător:: ASUSTeK Computer Inc. Telefon +886-2-2894-3447 Adresă: No. 150, LI-TE RD., PEITOU, TAIPEI 112, TAIWAN Reprezentant autorizat în ASUS Computer GmbH Europa: Adresă: HARKORT STR. 21-23, 40880 RATINGEN, GERMANY Distribuitori autorizaţi în BOGAZICI BIL GISAYAR SAN. VE TIC. A.S. Turcia: Telefon: +90 212 3311000 Adresă: AYAZAGA MAH. KEMERBURGAZ CAD. NO.10 AYAZAGA/ISTANBUL CIZGI Elektronik San. Tic. Ltd. Sti. Telefon: +90 212 3567070 Adresă: CEMAL SURURI CD. HALIM MERIC IS MERKEZI No: 15/C D:5-6 34394 MECIDIYEKOY/ ISTANBUL EEE Yönetmeliğine Uygundur. 68
This document in other languages
- română: Asus RT-N16 RO7709