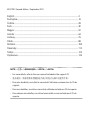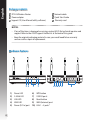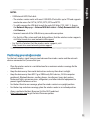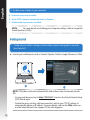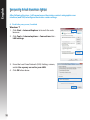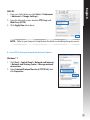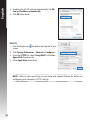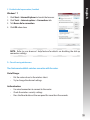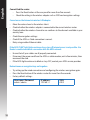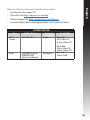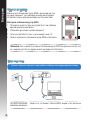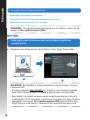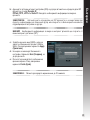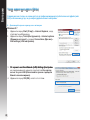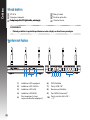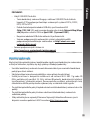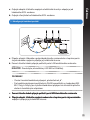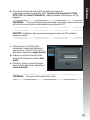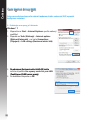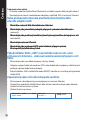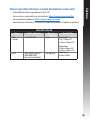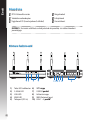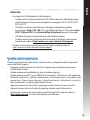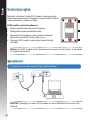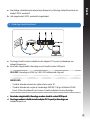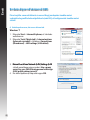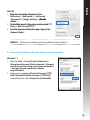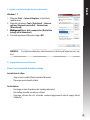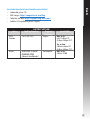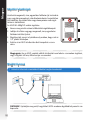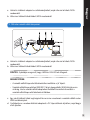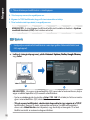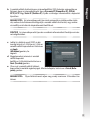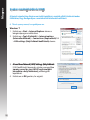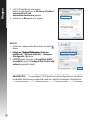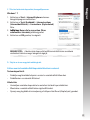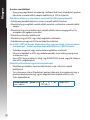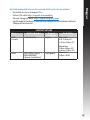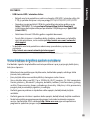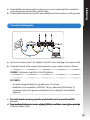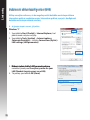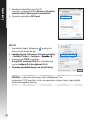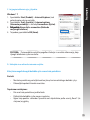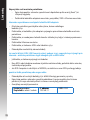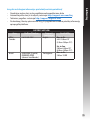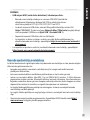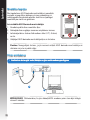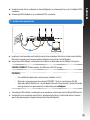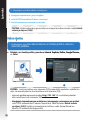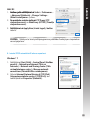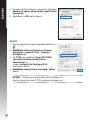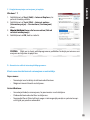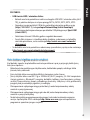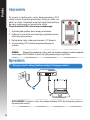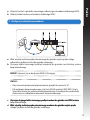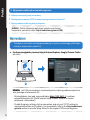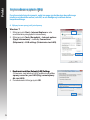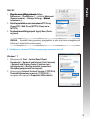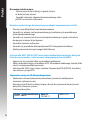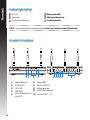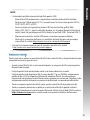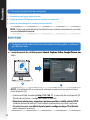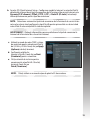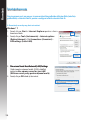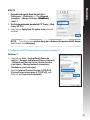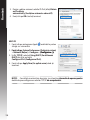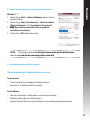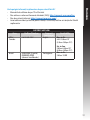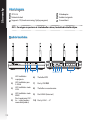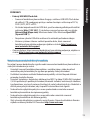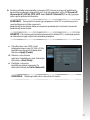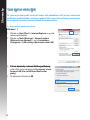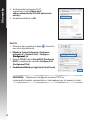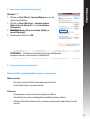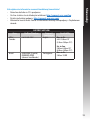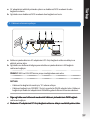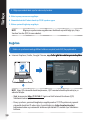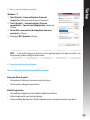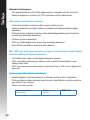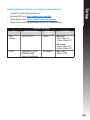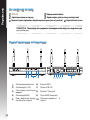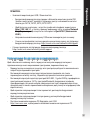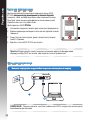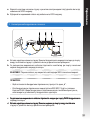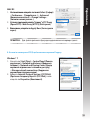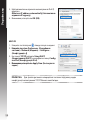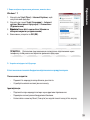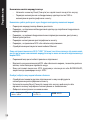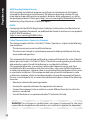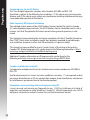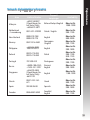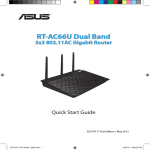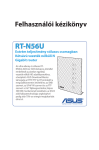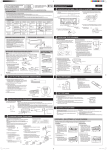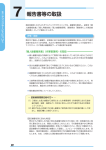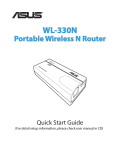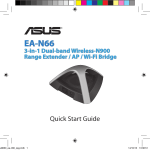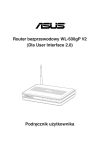Download ASUS RT-N16 EEU7708 User's Manual
Transcript
® RT-N16 Multi-functional Gigabit Wireless N Router Quick Start Guide EEU7708 / Second Edition / September 2012 English................................................................................................................................................ 4 Български......................................................................................................................................... 16 Čeština................................................................................................................................................ 28 Eesti..................................................................................................................................................... 40 Magyar............................................................................................................................................... 52 Latviski............................................................................................................................................... 64 Lietuvių.............................................................................................................................................. 76 Polski................................................................................................................................................... 88 Română.............................................................................................................................................. 100 Slovensky.......................................................................................................................................... 112 Türkçe................................................................................................................................................. 124 Українська........................................................................................................................................ 136 NOTE / <注意> / <REMARQUE> / <NOTA> / <NOTA> •For more details, refer to the user manual included in the support CD. • 更多資訊,請參考請參考驅動程式與公用程式光碟中的使用手冊。 •Pour plus de détails, consultez le manuel de l'utilisateur contenu dans le CD de support. •Para mais detalhes, consulte o manual do utilizador incluído no CD de suporte. •Para obtener más detalles, consulte el manual del usuario incluido en el CD de soporte. English Package contents RT-N16 Wireless Router Power adapter Support CD (User Manual/utility software) Network cable Quick Start Guide Warranty card NOTES: •If any of the items is damaged or missing, contact ASUS for technical inquiries and support. Refer to the ASUS Support Hotline list at the back of this guide. •Keep the original packaging material in case you would need future warranty services such as repair or replacement. Hardware features N PWR 2.4GHz 1 1) 2) 3) 4) 5) 2 Power LED 2.4GHz LED LAN LED WAN LED Power (DC-In) port 1 3 2 3 6) 7) 8) 9) 10) 4 4 WPS button USB 2.0 ports Reset button WAN (Internet) port LAN 1 ~ 4 ports* 5 6 7 8 9 10 English NOTES: • USB External HDD/Flash disk: • The wireless router works with most USB HDDs/Flash disks up to 2TB and supports read-write access for FAT16, FAT32, EXT2, EXT3 and NTFS. • To safely remove the USB disk, launch the web GUI (http://192.168.1.1), then in the Network Map page > External USB disk status > Safely Remove disk field, click Remove. • Incorrect removal of the USB disk may cause data corruption. • For the list of file system and hard disk partitions that the wireless router supports, visit http://event.asus.com/networks/disksupport • For the list of printers that the wireless router supports, visit http://event.asus.com/networks/printersupport Positioning your wireless router For the best wireless signal transmission between the wireless router and the network devices connected to it, ensure that you: • • • • • • Place the wireless router in a centralized area for a maximum wireless coverage for the network devices. Keep the device away from metal obstructions and away from direct sunlight. Keep the device away from 802.11g or 20MHz only Wi-Fi devices, 2.4GHz computer peripherals, Bluetooth devices, cordless phones, transformers, heavy-duty motors, fluorescent lights, microwave ovens, refrigerators, and other industrial equipment to prevent signal interference or loss. For the best front-to-rear coverage, place the wireless router in an upright position. For the best up-and-down coverage, place the wireless router in an inclined position. Always update to the latest firmware. Visit the ASUS website at http://www.asus.com to get the latest firmware updates. English Mounting Options Out of the box, the ASUS Wireless Router is designed to sit on a raised flat surface like a file cabinet or book shelf. The unit may also be converted for mounting to a wall or ceiling: To mount the ASUS Wireless Router: 1. Look on the underside for the two mounting hooks. 2. Mark two upper holes in a flat surface. 3. Tighten two screws until only 1/4'' is showing. 4. Latch the hooks of the ASUS Wireless Router onto the screws. NOTE: Re-adjust the screws if you cannot latch the ASUS Wireless Router onto the screws or if it is too loose. Before you proceed 1.Unplug and disconnect the wires/cables from your existing modem setup. Modem a b WARNING! Ensure that your cable/ADSL modem has been turned off for at least two minutes. English a: Unplug the AC adapter from the power outlet and disconnect it from your cable/ADSL modem. b: Disconnect the network cable from your cable/ADSL modem. 2. Set up your wireless environment. d c b a a: Insert your wireless router’s AC adapter to the DC-In port and plug it to a power outlet. b: Using the network cable, connect your computer to your wireless router’s LAN port. IMPORTANT! Ensure that the WAN and LAN LEDs are blinking. NOTES: •To establish a wireless connection, skip step "b". •For wireless connection, use an IEEE 802.11b/g/n compatible WLAN card. Refer to the user manual that came with your wireless adapter for wireless connection. c: Using another network cable, connect your modem to your wireless router’s WAN port. d: Insert your modem’s AC adapter to the DC-In port and plug it to a power outlet. English 3. Disable some settings on your computer. A. Disable the proxy server, if enabled. B. Set the TCP/IP settings to automatically obtain an IP address. C. Disable the dial-up connection, if enabled. NOTE: For more details on disabling your computer settings, refer to Frequently Asked Questions (FAQs). Getting started 1.Configure your wireless settings via the wireless router’s web graphics user interface (web GUI). a: Launch your web browser such as Internet Explorer, Firefox, Google Chrome, or Safari. a b OTE: If QIS does not launch automatically, follow these steps to manually launch N QIS: •On your web browser, key in http://192.168.1.1 and run the Quick Internet Setup (QIS) Wizard again. •Disable the proxy settings, dial-up connection, and set your TCP/IP settings to automatically obtain an IP address. For more details, refer to the FAQs section or use the Setup Wizard in the support CD for auto-diagnosis. English b: The wireless router’s Quick Internet Setup (QIS) feature automatically detects if your ISP connection type is Dynamic IP, PPPoE, PPTP, L2TP, and Static IP. Key in the necessary information for your connection type. NOTE: The auto-detection of your ISP connection type takes place when you configure the wireless router for the first time or when your wireless router is reset to its default settings. IMPORTANT! Obtain the necessary information about your Internet connection type from your Internet Service Provider (ISP). c: Assign the network name (SSID) and security key for your 2.4GHz wireless connection. Click Apply when done. d: Your Internet and wireless settings are displayed. Click Next to continue. e: Read the wireless network connection tutorial. When done, click Finish. NOTE: You can assign a network name with up to 32 characters. English Frequently Asked Questions (FAQs) After following the steps, I still cannot access the wireless router’s web graphics user interface (web GUI) to configure the wireless router settings. A. Disable the proxy server, if enabled. Windows® 7 1. Click Start > Internet Explorer to launch the web browser. 2. Click Tools > Internet options > Connections tab > LAN settings. 3.From the Local Area Network (LAN) Settings screen, untick Use a proxy server for your LAN. 4. Click OK when done. 10 English MAC OS 1.From your Safari browser, click Safari > Preferences > Advanced > Change Settings... 2.From the Network screen, deselect FTP Proxy and Web Proxy (HTTP). 3. Cllick Apply Now when done. NOTE: Refer to your browser's help feature for details on disabling the proxy server. B. Set the TCP/IP settings to automatically obtain an IP address. Windows® 7 1. Click Start > Control Panel > Network and Internet > Network and Sharing Center > Manage network connections. 2. Select Internet Protocol Version 4 (TCP/IPv4), then click Properties. 11 English 3. To obtain the iPv4 IP settings automatically, tick Obtain an IP address automatically. 4. Click OK when done. MAC OS 1. Click the Apple icon located on the top left of your screen. 2. Click System Preferences > Network > Configure... 3. From the TCP/IP tab, select Using DHCP in the Configure IPv4 dropdown list. 4. Cllick Apply Now when done. NOTE: Refer to your operating system’s help and support feature for details on configuring your computer’s TCP/IP settings. 12 English C. Disable the dial-up connection, if enabled. Windows® 7 1.Click Start > Internet Explorer to launch the browser. 2. Click Tools > Internet options > Connections tab. 3.Tick Never dial a connection. 4. Click OK when done. NOTE: Refer to your browser's help feature for details on disabling the dial-up connection settings. D. Close all running web browsers. The client cannot establish a wireless connection with the router. Out of Range: • • Put the router closer to the wireless client. Try to change the channel settings. Authentication: • Use wired connection to connect to the router. • Check the wireless security settings. •Press the Reset button at the rear panel for more than five seconds. 13 English Cannot find the router: •Press the Reset button at the rear panel for more than five seconds. •Check the setting in the wireless adapter such as SSID and encryption settings. Cannot access the Internet via wireless LAN adapter. • Move the router closer to the wireless client. • Check whether the wireless adapter is connected to the correct wireless router. • Check whether the wireless channel in use conforms to the channels available in your country/area. • Check the encryption settings. • Check if the ADSL or Cable connection is correct. • Retry using another Ethernet cable. If the ADSL “LINK” light blinks continuously or stays off, Internet access is not possible - the Router is unable to establish a connection with the ADSL network. • Ensure that all your cables are all properly connected . • Disconnect the power cord from the ADSL or cable modem, wait a few minutes, then reconnect the cord. • If the ADSL light continues to blink or stays OFF, contact your ADSL service provider. Network name or encryption keys are forgotten. • Try setting up the wired connection and configuring the wireless encryption again. • Press the Reset button of the wireless router for more than five seconds. • Factory default settings: User name / Password: admin / admin 14 IP address: 192.168.1.1 SSID: ASUS • • • • English Where can I find more information about the wireless router? User Manual in the support CD Online FAQ site: http://support.asus.com/faq Technical Support site: http://support.asus.com/techserv Customer Hotline: Refer to the Support Hotline in this Quick Start Guide Area USA/ Canada Brazil SUPPORT HOTLINE Hotline Number Support Languages 1-812-282-2787 4003 0988 (Capital) 0800 880 0988 (demais localidades) English Portuguese Availability Mon. to Fri. 8:30-12:00am EST (5:30am-9:00pm PST) Sat. to Sun. 9:00am-6:00pm EST (6:00am-3:00pm PST) Mon. to Fri. 9:00am-18:00 15 Български Съдържание на пакета RT-N16 Мрежов кабел Адаптер за променлив ток Ръководство за бърз старт Помощен CD диск (Ръководство на потребителя/помощни програми) Гаранционна карта ЗАБЕЛЕЖКА: •Ако някой от компонентите е повреден или липсва, свържете се с Вашия търговски представител. Хардуерни функции N PWR 2.4GHz 1 1) 2) 3) 4) 5) 16 2 1 3 2 3 4 4 Индикатор на захранването 6) 2.4GHz индикатор 7) LAN индикатор 8) WAN индикатор 9) Порт на захранването (вход за 10) прав ток) 5 6 7 8 9 WPS бутон USB 2.0 портове* Бутон за нулиране WAN (интернет) порт* LAN 1 ~ 4 порта* 10 Български ЗАБЕЛЕЖКИ: • USB Външен хард / флаш диск: • Б езжичният рутер работи с повечето USB хард дискове и флаш дискове до 2 TB и поддържа достъп четене-писане за FAT16, FAT32, EXT2, EXT3 и NTFS. • З а сигурно изключване на USB диска стартирайте потребителския интерфейс от мрежата GUI (http://192.168.1.1), след това на страница Network Map (Карта на мрежата) в горния десен ъгъл щракнете иконата на USB и щракнете Eject USB 1 (Изхвърляне на USB 1). • Н еправилното изваждане на USB диска може да предизвика повреждане на данните. • С писъка на системните и дискови раздели, поддържани от безжичния рутер, можете да намерите на http://event.asus.com/networks/disksupport •Списъка на принтерите, поддържани от безжичния рутер, можете да намерите на http://event.asus.com/networks/printersupport Разположение на безжичния рутер За постигане на максимално добро предаване на безжичните сигнали между безжичния рутер и свързаните с него мрежови устройства трябва: • Да поставите безжичния рутер на централно място за максимално покритие на мрежовите устройства. • Рутерът да е отдалечен от метални прегради и да не е изложен на слънчева светлина. • Рутерът да е отдалечен от Wi-Fi устройства 802.11g или 20MHz, компютърни периферни устройства 2.4GHz, Bluetooth (блутут) устройства, безжични телефони, трансформатори, мощни мотори, флуоресцентни лампи, микровълнови печки, хладилници и други промишлени машини за избягване на смущенията или загубите на сигнала. • • • За най-добро покритие отпред и отзад, поставете безжичния рутер в изправено положение. За най-добро покритие отгоре и отдолу, поставете безжичния рутер в наклонено положение. Винаги използвайте най-новите версии на фърмуера. Посетете сайта на ASUS http://www. asus.com за сваляне на последните версии на фърмуера. 17 Български Опции за монтиране Извън кутията, безжичният рутер ASUS е проектиран да стои на равна повърхност, като например на шкаф или етажерка. Устройството може да бъде монтирано на стена или таван. Монтиране на безжичния рутер ASUS: 1. Погледнете долната страна на устройството; там трябва да има две кукички за монтиране. 2. Отбележете два отвора на равна повърхност. 3. Затегнете двата болта така, че да се виждат само 1/4''. 4. Закачете кукичките на безжичния рутер ASUS на болтовете. Забележка: Ако не можете да закачите безжичния рутер ASUS на кукичките или ако той не е закрепен достатъчно здраво, можете да преместите болтовете.. Преди започване 1.И зключете и прекъснете връзката с жиците/кабелите на Вашaта съществуваща модемна инсталация. a b ПРЕДУПРЕЖДЕНИЕ: най-малко две минути. 18 Уверете се, че Вашият кабелен/ADSL модем е бил изключен Български а:Изключете адаптера за променлив ток от контакта и го извадете от кабелния/ADSL модем. б: Извадете мрежовия кабел от Вашия кабелен/ADSL модел. 2. Конфигурирайте безжичната среда. d c b a а: Свържете своя безжичен рутер с входа за прав ток, след което го включете в контакт. б: С помощта на мрежов кабел, свържете компютъра си с LAN порта на безжичния рутер. ВАЖНО! Уверете се, че WAN и LAN индикаторите мигат�. ЗАБЕЛЕЖКИ: • За да установите безжична връзка, пропуснете стъпка „б”. •За безжична връзка, използвайте WLAN карта съвместима с IEEE 802.11b/g/n. За информация относно безжичната връзка, вижте ръководството на потребителя, предоставено с Вашия безжичен адаптер. в: ���������������������������������������������������������������������������������� С помощта на друг мрежов кабел свържете модема си с WAN порта на безжичния рутер. ��������������������������������������������������������������������������������� г: ��������������������������������������������������������������������������������� Свържете адаптера за променлив ток на модема с входа за прав ток, след което го включете в �������������������������������������������������������������������������������� контакт. 19 Български 3. Блокирайте някои настройки на компютъра. A. Деактивирайте прокси сървъра, ако е активиран. Б. Конфигурирайте TCP/IP настройките за автоматично получаване на IP адрес. В. Деактивирайте комутируемата връзка, ако е активирана. ЗАБЕЛЕЖКА: По-подробни сведения за блокирането на настройките на компютъра ще намерите в Често задавани въпроси (FAQs). Първи стъпки 1.Конфигурирайте своите безжични настройки чрез уеб графичен потребителски интерфейс (уеб GUI). a: Стартирайте своя уеб браузър като Internet Explorer, Firefox, Google Chrome и Safari. a b АБЕЛЕЖКИ: Ако QIS (БИН) не стартира автоматично, изпълнете следното за ръчно З стартиране на QIS: • От браузера извикайте http://192.168.1.1 и стартирайте отново помощната програма Quick Internet Setup (QIS) Wizard – Помощник за бързи интернет настройки (БИН). • Деактивирайте настройките на прокси сървъра и комутируемата връзка, след което конфигурирайте TCP/IP настройките за автоматично получаване на IP адрес. За повече информация, вижте раздел Често задавани въпроси (FAQs) или използвайте Setup Wizard (Съветник за настройка) от помощния CD диск за автоматична диагностика. 20 Български b: функцията за бързи интернет настройки (QIS) на рутера автоматично определя дали ISP връзката е от вида Dynamic IP, PPPoE, PPTP, L2TP или Static IP. Въведете необходимата информация за вида на връзката. ЗАБЕЛЕЖКА: Автоматичното определяне на ISP връзката се осъществява при първото конфигуриране на безжичния рутер или след като са били върнати началните подразбиращи се настройки на рутера. ВАЖНО�! Необходимата информация за вида на интернет връзката ще получите от вашия интернет доставчик (ISP). c: Задайте мрежово име (SSID) и ключ за защита на безжичните връзки 2,4GHz и 5GHz. След завършване щракнете Apply (Прилагане). d: На екрана се извеждат безжичните настройки. Щракнете Next (Следващ), за да продължите. e: Прочетете ръководството за безжична мрежова връзка. След завършване щракнете Finish (Край). ЗАБЕЛЕЖКА: Можете да зададете мрежово име до 32 символа. 21 Български Често задавани въпроси (FAQs) Следвах всички стъпки, но нямам достъп до графичния мрежов потребителски интерфейс (web GUI) на безжичния рутер, за да конфигурирам неговите настройки. A. Деактивирайте прокси сървъра, ако е активиран. Windows® 7 1. Щракнете върху Start (Старт) > Internet Explorer, за да стартирате уеб браузъра. 2. Щракнете върху Tools (Инструменти) > Internet options (Опции за интернет) > раздел Connections (Връзки) > LAN settings (LAN настройки). 3.��������������������������������������������� �������������������������������������������� От екрана Local Area Network (LAN) Settings (Настройки ����������� на локална мрежа), махнете отметката в Use a proxy server for your LAN (Използвайте прокси сървър за Вашата локална мрежа). 4. Щракнете върху OK (ОК), когато сте готови. 22 Български MAC OS 1.От лентата с менюто щракнете върху Safari > Preferences... (Предпочитания...) > раздел Advanced (Разширени) > Change Settings... (Промяна на настройки...) 2.От списъка с протоколи премахнете FTP Proxy (FTP прокси) и Web Proxy (HTTPS) (Уеб прокси (HTTPS)). 3. Щракнете върху Apply Now (Приложи сега), когато сте готови. ЗАБЕЛЕЖКА: Вижте помощните указания в справочника help на браузера как да блокирате прокси сървъра. B. К онфигурирайте TCP/IP настройките за автоматично получаване на IP адрес. Windows® 7 1. Щракнете върху Start (Старт) > Control Panel (Контролен панел) > Network and Internet (Мрежа и интернет) > Network and Sharing Center (Център за мрежи и интернет) > Manage networkconnections (Управление на мрежовите връзки). 2. Изберете Internet Protocol Version 4 (TCP/IPv4) (Интернет протокол версия 4(TCP/IPv4)) и натиснете Properties (Свойства). 23 Български 3. За автоматично задаване на настройки iPv4 IP изберете Obtain an IP address automatically (Получавай автоматично IP адрес). 4. Щракнете върху OK (ОК), когато сте готови. MAC OS 1. Щракнете иконата на Apple екрана. горния ляв ъгъл на 2. Щракнете върху иконата на System Preferences (Системни предпочитания) > Network (Мрежа) ��> Configure... (Конфигуриране...) 3. В прозорчето TCP/IP изберете Using DHCP (използване на DHCP) в падащия списък Configure IPv4 (конфигуриране на IPv4). 4. Щракнете върху Apply Now (Приложи сега), когато сте готови. ЗАБЕЛЕЖКА: Вижте помощните указания на вашата операционна система за конфигуриране на TCP/IP настройките на компютъра. 24 Български В. Деактивирайте комутируемата връзка, ако е активирана. Windows® 7 1. Щракнете върху Start (Старт) > Internet Explorer, за да стартирате уеб браузъра. 2. Щракнете върху Tools (Инструменти) > Internet options (Интернет опции)> раздел Connections (Връзки). 3.������������������� Сложете отметка в Never dial a connection (Никога не ������������������ набирай връзка). 4. Щракнете върху OK (ОК), когато сте готови. ЗАБЕЛЕЖКА: Вижте помощните указания в справочника help на браузера как да блокирате настройките на комутируемата връзка по телефона. г. Затворете всички работещи мрежови браузери. Клиентът не може да установи безжична връзка чрез рутера. Извън диапазона: • • Преместете рутера по-близо да безжичния клиент. Опитайте да промените настройките на каналите. Потвърждение: • Използвайте кабелна връзка за свързване с рутера. • Проверете настройките за безжична защита. •Натиснете бутон Reset (възстановяване) на задния панел за повече от пет секунди. 25 Български Не мога да открия рутера: •Натиснете бутон Reset (възстановяване) на задния панел за повече от пет секунди. •Проверете настройките на безжичния адаптер - SSID и настройки за криптиране. Нямам достъп до интернет през безжичния LAN адаптер. • Преместете рутера по-близо да безжичния клиент. • Проверете дали безжичният адаптер е свързан с подходящия безжичен рутер. • Проверете дали използваният безжичен канал съответства на разрешените канали във вашата страна и област. • Проверете настройките за криптиране. • Проверете дали връзката ADSL или кабел е изправна. • Опитайте отново, като използвате друг Ethernet (етернет) кабел. Ако индикаторът ADSL “LINK” (връзка) мига непрекъснато или не свети, достъпът до интернет е невъзможен – рутерът не може да установи връзка с ADSL мрежата. • Проверете дали всички кабели са правилно свързани. • Откачете захранващия кабел на ADSL или кабелния модем, изчакайте няколко минути и го свържете отново. • Ако индикаторът на ADSL продължава да мига или не свети, свържете се с доставчика на ADSL услуги. Забравено е името на мрежата или ключовете за защита. • Опитайте отново да конфигурирате безжичната мрежа и настройките на безжичното шифроване. • Натиснете бутона Reset (Нулиране) за повече от пет секунди, за да нулирате или възстановите фабричните настройки по подразбиране на системата. • Фабрични настройки по подразбиране: Потребителско име/ Парола: admin / admin 26 IP адрес: 192.168.1.1 SSID: ASUS Area USA/ Canada Brazil SUPPORT HOTLINE Hotline Number Support Languages 1-812-282-2787 4003 0988 (Capital) 0800 880 0988 (demais localidades) English Portuguese Availability Mon. to Fri. 8:30-12:00am EST (5:30am-9:00pm PST) Sat. to Sun. 9:00am-6:00pm EST (6:00am-3:00pm PST) Mon. to Fri. 9:00am-18:00 27 Български Къде мога да намеря допълнителна информация за безжичния рутер? • В ръководството на потребителя на помощния CD диск • Онлайн, на сайта с въпроси и отговори: http://support.asus.com/faq • На сайта за техническа поддръжка: http://support-org.asus.com/ • На горещата линия за обслужване на клиенти: Вижте горещата линия за поддръжка в Допълнително ръководство. Čeština Obsah krabice RT-N16 Napájecí adaptér P����������������������������������������������� ������������������������������������������������ odpůrný disk CD (příručka, nástroje) Síťový kabel Stručná příručka Záruční karta POZNÁMKA:� •������������������������������������������������������������������������ Pokud je některá z položek poškozena nebo chybí, se obraťte na prodejce�. Hardwarové funkce N PWR 2.4GHz 1 3 2 3 4 4 5 1) 2) 3) Indikátor LED napájení Indikátor LED 2.4GHz Indikátor LED LAN 6) 7) 8) 4) Indikátor LED WAN Port napájení (vstup stejnosměrného napájení) 9) 5) 28 2 1 6 7 8 9 10 WPS tlačítko Porty USB 2.0* Resetovací tlačítko Port WAN (Internet)* místní sítě LAN 1 10) Porty ~ 4* Čeština POZNÁMKY: • Vnější USB HDD/Flash disk: • T ento bezdrátový směrovač funguje s většinou USB HDD/Flash disků do kapacity 2 TB a podporuje čtení/zápis souborových systémů FAT16, FAT32, EXT2, EXT3 a NTFS. • okud chcete bezpečně odebrat USB disk, spusťte webové GUI P (http://192.168.1.1), poté v pravém horním rohu stránky Network Map (Mapa sítě) klepněte na ikonu USB a na Eject USB 1 (Vysunout USB 1). • Nesprávné odebrání USB disku může vést k poškození dat. • S eznam podporovaných souborových systémů a logických oddílů podporovaných bezdrátovým směrovačem viz http://event.asus.com/ networks/disksupport •Seznam podporovaných tiskáren viz http://event.asus.com/networks/printersupport Umístění směrovače Aby byl zajištěn optimální přenos bezdrátového signálu mezi bezdrátovým směrovačem a síťovými zařízeními, zajistěte, aby byly splněny následující podmínky: • Umístěte bezdrátový směrovač do centralizované oblasti pro maximální bezdrátové pokrytí pro síťová zařízení. • Udržujte zařízení mimo kovové překážky a mimo přímé sluneční záření. • Udržujte zařízení v bezpečné vzdálenosti od zařízení Wi-Fi 802.11g nebo 20 MHz, počítačových periférií 2,4 GHz, zařízení Bluetooth, bezdrátových telefonů, transformátorů, výkonných motorů, fluorescenčního osvětlení, mikrovlnných trub, chladniček a dalšího průmyslového vybavení, aby se zabránilo ztrátě signálu. • • • Pro zajištění optimálního pokrytí zepředu dozadu umístěte bezdrátový směrovač do svislé polohy. Pro zajištění optimálního pokrytí nahoru a dolů umístěte bezdrátový směrovač do nakloněné polohy. Vždy zaktualizujte na nejnovější firmware. Nejnovější aktualizace firmwaru jsou k dispozici na webu společnosti ASUS na adrese http://www.asus.com. 29 Čeština Možnosti montáže Bezdrátový směrovač ASUS, který je po vybalení připraven ihned k používání, je určen pro umístění na zvýšené rovné ploše, například na kartotéce nebo na poličce. Zařízení lze rovněž upravit pro montáž na stěnu nebo na strop. Pokyny pro montáž bezdrátového směrovače ASUS: 1. Vyhledejte dva montážní otvory na spodní straně. 2. Přeneste dva horní otvory na rovnou plochu. 3. Zašroubujte dva šrouby tak, aby vyčnívaly pouze 0,635 cm nad povrch. 4. Nasaďte otvory bezdrátového směrovače ASUS na šrouby. POZNÁMKY: Pokud nelze bezdrátový směrovač ASUS zajistit na šroubky nebo pokud jsou šroubky příliš utažené, upravte je. Začínáme 1.Odpojte napájení a vodiče/kabely od stávajícího uspořádání modemu. a b VAROVÁNÍ! Kabelový/ADSL modem musí být vypnutý alespoň dvě minuty. 30 Čeština a: Odpojte adaptér střídavého napájení od elektrické zásuvky a odpojte jej od kabelového/ADSL modemu. b: Odpojte síťový kabel od kabelového/ADSL modemu. 2. Nakonfigurujte bezdrátové prostředí. d c b a a: Připojte adaptér střídavého napájení bezdrátového směrovače ke vstupnímu portu stejnosměrného napájení a připojte jej k elektrické zásuvce. b: Pomocí síťového kabelu připojte počítač k portu LAN bezdrátového směrovače. DŮLEŽITÉ! Zkontrolujte, zda indikátory LED WAN a LAN blikají. POZNÁMKY: •Chcete-li navázat bezdrátové připojení, přeskočte krok „b“. •Pro bezdrátové připojení použijte kartu WLAN kompatibilní se standardem IEEE 802.11b/g/n. Pokyny pro vytvoření bezdrátové připojení viz uživatelská příručka dodaná s bezdrátovým adaptérem. c: ���������������������������������������������������������������������������� Pomocí síťového kabelu připojte počítač k portu WAN bezdrátového směrovače. ��������������������������������������������������������������������������� d: ������������������������������������������������������������������������������� Připojte adaptér střídavého napájení modemu ke vstupnímu portu stejnosměrného ������������������������������������������������������������������������������ napájení a připojte jej k elektrické zásuvce. 31 Čeština 3. Deaktivujte některá nastavení počítače. A. Deaktivujte server proxy, je-li aktivován. B. Proveďte nastavení TCP/IP pro automatické získání adresy IP. C. Deaktivujte telefonické připojení, je-li aktivováno. POZNÁMKA: dotazy (FAQ). Podrobnosti o deaktivaci nastavení počítače viz Často kladené Odstraňování problémů 1.N akonfigurujte nastavení bezdrátového připojení prostřednictvím webového grafického uživatelského rozhraní (webové GUI). a: Spusťte webový prohlížeč, například Internet Explorer, Firefox, Google Chrome nebo Safari. a b POZNÁMKA�: Pokud se QIS nespustí automaticky, spusťte jej ručně tímto způsobem: • Z adejte do webového prohlížeče adresu http://192.168.1.1 a znovu spusťte průvodce Quick Internet Setup (QIS). • Deaktivujte �������������������������������������������������������������������������������� nastavení serveru proxy, telefonické připojení a proveďte nastavení TCP/IP tak, aby byla získána adresa IP automaticky. Další podrobnosti viz část Často kladené dotazy nebo použijte Průvodce instalací na podpůrném disku CD pro automatickou diagnostiku. 32 Čeština b: Průvodce Quick Internet Setup (QIS) bezdrátového směrovače automaticky detekuje typ připojení k ISP - Dynamic IP (Dynamická IP), PPPoE, PPTP, L2TP nebo Static IP (Statická IP). Zadejte potřebné informace pro váš typ připojení. POZNÁMKA: Při první konfiguraci bezdrátového směrovače nebo po obnovení výchozích nastavení proběhne autodetekce typu připojení k ISP. DŮLEŽITÉ! Vyžádejte si od poskytovatele připojení k internetu (ISP) potřebné připojovací údaje. c: Přiřazení názvu sítě (SSID) a klíče zabezpečení vašemu bezdrátovému spoji v pásmu 2,4 GHz a 5 GHz. Až budete hotovi, klepněte na Apply (Použít). d: Zobrazí se nastavení internetu a bezdrátové sítě. Klepněte na tlačítko Next (Další). e: Přečtěte si výukový materiál k bezdrátové síti. Až budete hotovi, klepněte na Finish (Dokončit). POZNÁMKA: Jako název sítě lze zadat až 32 znaků. 33 Čeština Často kladené dotazy (FAQ) Ani po provedení postupu nelze zobrazit webovou stránku směrovače (GUI) a provést konfiguraci nastavení. A. Deaktivujte server proxy, je-li aktivován. Windows® 7 1. Klepnutím na Start > Internet Explorer spusťte webový prohlížeč. 2. Klepněte na Tools (Nástroje) > Internet options (Možnosti Internetu) > na kartu Connections (Připojení) > LAN settings (Nastavení místní sítě). 3.������������������������������������������������� Na obrazovce Nastavení místní sítě (LAN) zrušte ������������������������������������������������ zaškrtnutí políčka Use a proxy server for your LAN (��������������� Použít pro síť LAN ����������������� server proxy). 4. Po dokončení klepněte na OK. 34 Čeština MAC OS 1. Na panelu nabídek klepněte na Safari > Preferences... (������������� Předvolby...) > na kartu Advanced (���������� Upřesnit) > Change Settings... (������� Změnit nastavení...). 2.Na obrazovce Network (Síť) zrušte výběr položky FTP Proxy (FTP server proxy) a Web Proxy (HTTP) (Webový server proxy (HTTP)). 3.� Q dokončení klepněte na Apply Now (Použít nyní). POZNÁMKA: Deaktivace proxy serveru viz nápověda směrovače. B. Proveďte nastavení TCP/IP pro automatické získání adresy IP. Windows® 7 1. Klepněte na Start > Control Panel (Ovládací panely) > Network and Internet (Síť a Internet) > Network and Sharing Center (Centrum sítí a sdílení) > Manage network connections (Spravovat síťová připojení). 2. Vyberte Internet ��������������������������������������� Protocol Version 4 (TCP/IPv4) (������������������������� Protokol IPv4 (TCP/IPv4)) a potom klepněte na Properties (Vlastnosti). 35 Čeština 3. K automatickému získání nastavení iPv4 IP klepněte na Obtain an IP address automatically (Získat IP adresu automaticky). 4. Po dokončení klepněte na OK. MAC OS 1. Klepněte na ikonu zovky. v levém horním rohu obra- 2. Klepněte na System Preferences (���������� Systémové předvolby) > Network (���� Síť) > �� Configure... (Konfigurovat ...) 3. Na kartě TCP/IP vyberte Using DHCP (Použít DHCP) v rozbalovacím seznamu Configure IPv4 (Konfigurovat IPv4). 4.� Q dokončení klepněte na Apply Now (Použít nyní). POZNÁMKA: Podrobnosti o konfiguraci nastavení TCP/IP viz nápověda a podpora operačního systému vašeho počítače. 36 Čeština C. Deaktivujte telefonické připojení, je-li aktivováno. Windows® 7 1. Klepnutím na Start > Internet Explorer spusťte prohlížeč. 2. Klepněte na Tools (Nástroje) > Internet options (Možnosti Internetu) > na kartu Connections (Připojení). 3.������������������� Zaškrtěte políčko Never dial a connection (Nikdy ������������������ nevytáčet připojení). 4. Po dokončení klepněte na OK. POZNÁMKA: Deaktivace vytáčeného spojení viz nápověda směrovače. D. Zavřete všechny spuštěné webové prohlížeče. Klient nemůže navázat bezdrátové připojení ke směrovači. Mimo dosah: • Umístěte směrovač blíže k bezdrátovému klientovi. • Zkuste změnit nastavení kanálu. Autentifikace: • Připojte se ke směrovači pomocí kabelu. • Zkontrolujte nastavení bezdrátového zabezpečení. • Stiskněte a podržte tlačítko Reset (Resetovat) na zadním panelu déle než pět sekund. 37 Čeština Směrovač nelze nalézt: • Stiskněte a podržte tlačítko Reset (Resetovat) na zadním panelu déle než pět sekund. • Zkontrolujte nastavení v bezdrátovém adaptéru, například SSID a nastavení šifrování. Nelze přistupovat k Internetu prostřednictvím bezdrátového síťového adaptéru LAN •���������������������������������������������������� ��������������������������������������������������� Přemístěte směrovač blíže k bezdrátovému klientovi. •��������������������������������������������������������������������������� �������������������������������������������������������������������������� Zkontrolujte, zda je bezdrátový adaptér připojen k správnému bezdrátovému směrovači. •��������������������������������������������������������������������������������� �������������������������������������������������������������������������������� Zkontrolujte, zda používaný bezdrátový kanál vyhovuje kanálům dostupným ve vaší zemi/oblasti. •���������������������������������� ��������������������������������� Zkontrolujte nastavení šifrování. •��������������������������������������������������������������������� �������������������������������������������������������������������� Zkontrolujte, zda je připojení ADSL nebo kabelové připojení správné. •�������������������������������������� ������������������������������������� Zkuste použít jiný ethernetový kabel. Pokud indikátor ADSL „LINK“ souvisle bliká nebo nesvítí, nelze přistupovat k Internetu – směrovač nemůže navázat připojení se sítí ADSL. •� Zkontrolujte, zda jsou řádně připojeny všechny kabely. •� Odpojte napájecí kabel od modemu ADSL nebo kabelového modemu, několik minut počkejte a potom kabel znovu připojte. •� Pokud indikátor ADSL nadále bliká nebo NESVÍTÍ, obraťte se na vašeho poskytovatele služeb ADSL. Zapomenutý název sítě nebo zabezpečovací klíče. • Zkuste znovu nakonfigurovat pevné připojení a nastavení šifrování. • Stisknutím a podržením tlačítka Reset déle než pět sekund resetujte nebo obnovte výchozí tovární nastavení systému. • Výchozí tovární nastavení: Uživatelské jméno admin / admin 38 / Heslo: Adresa IP: 192.168.1.1 SSID: ASUS Čeština Kde lze najít další informace o tomto bezdrátovém směrovači? • Uživatelská příručka na podpůrném disku CD • Server online s odpověďmi na časté dotazy: http://support.asus.com/faq • Server technické podpory: http://support-org.asus.com/ • Horká linka pro zákazníky: Viz Horká linka odborné pomoci v Doplňkové příručce Area USA/ Canada Brazil SUPPORT HOTLINE Hotline Number Support Languages 1-812-282-2787 4003 0988 (Capital) 0800 880 0988 (demais localidades) English Portuguese Availability Mon. to Fri. 8:30-12:00am EST (5:30am-9:00pm PST) Sat. to Sun. 9:00am-6:00pm EST (6:00am-3:00pm PST) Mon. to Fri. 9:00am-18:00 39 Eesti Pakendi sisu RT-N16 traadita ruuter Võrgukaabel Vahelduvvooluadapter Lühijuhend Tugijuhendi CD (kasutusjuhend/ utiliidid) Garantiikaart MÄRKUS: Kui mõni artiklitest on kahjustatud või puudub, siis võtke ühendust jaemüüjaga. Riistvara funktsioonid N PWR 2.4GHz 1 1) 2) 3) 4) 5) 40 1 2 Toite LED indikaator 2.4GHz LED LAN LED WAN LED Toiteport (DC-In) 3 2 3 6) 7) 8) 9) 10) 4 4 WPS nupp ���� USB 2.0 pordid ������ Lähtestusnupp WAN (Internet) port LAN 1 ~ 4 pordid* ������� 5 6 7 8 9 10 Eesti MÄRKUSED: • Kasutage välist USB kõvaketast/välkmäluketast: • T raadita ruuter töötab enamike kuni 2TB USB kõvaketaste/välkmäluketastega ja toetab lugemise-kirjutamise juurdepääsu vormingutes FAT16, FAT32, EXT2, EXT3 ja NTFS. • SB ketta turvaliseks eemaldamiseks käivitage veebipõhine graafiline U kasutajaliides (http://192.168.1.1), seejärel klõpsake ikooni USB ja käsku Eject USB 1 (Väljuta USB 1) lehe Network Map (Võrgukaart) paremas ülanurgas. • USB ketta ebaõigel viisil eemaldamine võib rikkuda andmed. • T raadita ruuteri poolt toetatavate failisüsteemide ja kõvaketta sektsioonide loendi leiate aadressil http://event.asus.com/ networks/disksupport •Traadita ruuteri poolt toetatavate printerite loend on toodud aadressil http://event.asus.com/networks/printersupport Traadita ruuteri paigutamine Traadita signaali parimaks edastuseks traadita ruuteri ja sellega ühendatud võrguseadmete vahel tehke järgmist: • Paigutage traadita ruuter kesksesse kohta, et tagada võrguseadmetele maksimaalne traadita side levi ulatus. • Hoidke seade eemal metalltõketest ja otsesest päikesevalgusest. • Hoidke seade eemal 802.11g või 20MHz Wi-Fi seadmetest, 2,4GHz arvuti välisseadmetest, Bluetooth-seadmetest, juhtmeta telefonidest, transformaatoritest, suure jõudlusega mootoritest, fluorestsentsvalgusest, mikrolaineahjudest, külmikutest ja teistest tööstusseadmetest, et vältida signaali häiret või kadu. • • Tagamaks parimat eest-taha katvust, paigutage traadita ruuter püstisesse asendisse. Tagamaks parimat katvust all ja üleval, paigutage traadita ruuter kaldasendisse. • Värskendage süsteemi alati uusima püsivaraga. Külastage ASUS veebisaiti aadressil http://www.asus.com, et saada uusimaid püsivaravärskendusi. 41 Eesti Monteerimise valikud Pakendist väljavõetult tuleks ASUS traadita ruuter paigutada ühetasasele pinnale nagu nt kapile või raamaturiiulile. Seadme saab monteerida ka seinale või lakke. ASUS traadita ruuteri ühendamine: 1. Seadme põhjalt leiate kaks kinnituskonksu. 2. Märkige ühetasasele pinnale kaks auku. 3. Keerake kruvid aukudesse, jättes nendest nähtavale ligikaudu veerand tolli (6 mm) pikkuse osa. 4. Sobitage ASUS traadita ruuteri põhjal olevad süvised kruvidele. Märkus: Kui ASUS traadita ruuteri kinnitamine ei õnnestu või kui kinnitus ei ole kindel, siis reguleerige kruvisid. Enne jätkamist 1. Eemaldage ja lahutage modemilt kõik juhtmed/kaablid. a b HOIATUS! Veenduge, et kaabel-/ADSL modem on olnud vähemalt kaks minutit välja lülitatud. 42 Eesti a: Eemaldage vahelduvvoolu toitejuhe pistikupesast ja lahutage toitejuhtme teine ots kaabel-/ADSL modemilt. b: Lahutage kaabel-/ADSL modemilt võrgukaabel. 2. Häälestage traadita keskkond. d c b a a: Sisestage traadita ruuteri vahelduvvoolu adapter DC-In porti ja ühendage see toitepistikupesasse. b: Kasutades võrgukaablit, ühendage arvuti traadita ruuteri LAN porti. OLULINE! Veenduge, et WAN-i ja LAN-i LED indikaatorid vilguvad. MÄRKUSED: • Traadita ühenduse loomiseks jätke vahele samm “b”. •Traadita ühenduseks vajate te standardiga IEEE 802.11b/g/n ühilduvat WLAN kaarti. Vt kasutusjuhendit, mis kaasnes traadita adapteri kasutusjuhendiga. c: ������������������������������������������������������������������� Kasutades võrgukaablit, ühendage modem traadita ruuteri WAN porti. ������������������������������������������������������������������ d: �������������������������������������������������������������������� Sisestage modemi vahelduvvoolu adapter DC-In porti ja ühendage see ������������������������������������������������������������������� toitepistikupesasse. 43 Eesti 3. Keelake teatud sätted arvutis. A. Keelake puhverserver, kui see on aktiveeritud. B. �Seadistage TCP/IP sätteid nii, et IP-aadressi hankimine toimuks automaatselt. C. Keelake sissehelistusühendus, kui see on aktiveeritud. MÄRKUS. Täiendavat teavet arvuti sätete keelamise kohta vt jaotisest Korduma kippuvad küsimused (KKK). Alustamine 1.Konfigureerige traadita sätted veebipõhise graafilise kasutajaliidese (web GUI) kaudu. a: Käivitage veebibrauser, nt Internet Explorer, Firefox, Google Chrome, või Safari. a b �������: Kui utiliit QIS ei käivitu automaatselt, siis järgige neid samme, et utiliit QIS MÄRKUS� käsitsi käivitada: • V eebibrauseris tippige aadressireal http://192.168.1.1 ja käivitage uuesti viisard Quick Internet Setup (Interneti-ühenduse kiirhäälestus, QIS). • K eelake puhversätted ja sissehelistusühendus ning seadistage TCP/IP sätteid nii, et IP-aadressi hankimine toimuks automaatselt. Täiendava teabe saamiseks lugege jaotist Korduma kippuvad küsimused või kasutage tugijuhendi CD häälestusviisardit automaatseks diagnoosimiseks. 44 Eesti b: Traadita ruuteri funktsioon Quick Internet Setup (QIS) tuvastab automaatselt, kas teie ISP ühenduse tüüp on Dynamic IP, PPPoE, PPTP, L2TP või Static IP. Tippige vajalikud andmed väljale Connection type (Ühenduse tüüp). MÄRKUS: Teie ISP ühenduse tüübi automaatne tuvastamine toimub, kui te konfigureerite traadita ruuterit esmakordselt või kui teie traadita ruuter lähtestatakse vaikesätetele. OLULINE�! Vajalikku teavet Interneti-ühenduse tüübi kohta saate oma Internetiteenuse pakkujalt (ISP-lt). c: Määrake võrgu nimi (SSID) ja turvavõti 2,4GHz ja 5GHz traadita ühenduse jaoks. Kui olete lõpetanud, klõpsake käsku Apply (Rakenda). d: Kuvatakse teie Interneti- ja traadita ühenduse sätted. Jätkamiseks klõpsake käsku Next (Edasi). e: Lugege traadita võrguühenduse õpikut. Kui olete lõpetanud, siis klõpsake ikooni Finish (Lõpeta). MÄRKUS: Te saate määrata võrgule nime, mis sisaldab kuni 32 märki. 45 Eesti Korduma kippuvad küsimused (KKK) Pärast vajalike sammude läbimist ei saa ma ikkagi juurdepääsu traadita ruuteri veebipõhisele graafilisele kasutajaliidesele (web GUI), et konfigureerida traadita ruuteri sätteid. A. Keelake puhverserver, kui see on aktiveeritud. Windows® 7 1. Klõpsake Start > Internet Explorer, et käivitada veebibrauser. 2. Klõpsake Tools (Tööriistad) > Internet options (Interneti-suvandid) > Vahekaart Connections (Ühendused) > LAN settings (LAN sätted). 3.������������������������������������������������� Ekraanil Local Area Network (LAN) Settings (LAN ������������������������������������������������ sätted) eemaldage märge ruudust Use a proxy server for your LAN (Kasutage oma kohtvõrgu (LAN) puhul puhverserverit). 4. Kui olete lõpetanud, klõpsake nuppu OK. 46 Eesti MAC OS 1.������������������������������� Klõpsake menüüribal vahekaarti Safari > Preferences... (Eelistused...) > Advanced (Täpsemalt) > Change Settings... (Muuda ������� sätteid...) 2.�������������������������������������������� Protokollide loendis tühjendage märkeruudud FTP Proxy ja Web Proxy (HTTPS). 3.������������������������������������ Kui olete lõpetanud, klõpsake nuppu� Apply Now (Rakenda kohe). MÄRKUS: Puhverserveri keelamise üksikasjad leiate brauseri spikrist. B. Seadistage TCP/IP sätteid nii, et IP-aadressi hankimine toimuks automaatselt. Windows® 7 1. Klõpsake Start > Control Panel (Juhtpaneel) > Network and Internet (Võrk ja Internet) > Network and Sharing Center (Võrgu- ja ühiskasutuskeskus) > Manage network connections (Halda võrguühendusi). 2. Valige määrang Internet Protocol Version 4 (TCP/ IPv4) (Internet Protocoli versioon 4 (TCP/IPv4)), seejärel klõpsake valikut Properties (Atribuudid). 47 Eesti 3. iPv4 IP sätete automaatseks hankimiseks märkige ruut Obtain an IP address automatically (Hangi IP-aadress automaatselt). 4. Kui olete lõpetanud, klõpsake nuppu OK. MAC OS 1. Klõpsake Apple'i ikooni , mis asub ekraani vasakus osas. 2.��������� Klõpsake� System Preferences (Süsteemi eelistused) > Network (Võrk) > Configure... (Konfigureeri���� ����������������� ...�) 3. Vahekaardil TCP/IP valige määrang Using DHCP (DHCP kasutamine) ripploendis Configure IPv4 (Konfigureeri IPv4). 4.������������������������������������ Kui olete lõpetanud, klõpsake nuppu� Apply Now (Rakenda kohe). MÄRKUS: Täpsemat teavet arvuti TCP/IP sätete konfigureerimise kohta leiate operatsioonisüsteemi funktsioonist Spikker ja tugi. 48 Eesti C. Keelake sissehelistusühendus, kui see on aktiveeritud. Windows® 7 1. Klõpsake Start > Internet Explorer, et käivitada veebibrauser. 2. Klõpsake vahekaarti Tools (Tööriistad) > Internet options (Interneti-suvandid) > Connections (Ühendused). 3.�������������� Märkige ruut Never dial a connection (Ära helista ������������� kunagi sellel ühendusel). 4. Kui olete lõpetanud, klõpsake nuppu OK. MÄRKUS: krist. Sissehelistusühenduse sätete keelamise üksikasjad leiate brauseri spi- D. Sulgege kõik muud avatud brauserid. Klient ei saa luua traadita ühendust ruuteriga. Leviulatusest väljas: • • Viige ruuter traadita klientseadmele lähemale. Proovige muuta kanali sätteid. Autentimine: • Kasutage ruuteri ühendamiseks traadiga ühendust. • Kontrollige traadita turvalisuse sätteid. •Vajutage rohkem kui viis sekundit seadme tagapaneelil olevat nuppu Reset (Lähtesta). 49 Eesti Ei leia ruuterit: •Vajutage rohkem kui viis sekundit seadme tagapaneelil olevat nuppu Reset (Lähtesta). •Kontrollige traadita adapteri sätteid (nt SSID ja krüptimissätted). Ei saa juurdepääsu Internetile, kasutades LAN adapterit. • Viige ruuter traadita kliendile lähemale. • Kontrollige, kas traadita adapter on ühendatud õige traadita ruuteriga. • Kontrollige, kas kasutatav traadita kanal vastab teie riigis/regioonis kättesaadavatele kanalitele. • Kontrollige krüptimissätteid. • Kontrollige, kas ADSL- või kaabelühendus on õige. • Proovige uuesti, kasutades teist Etherneti kaablit. Kui ADSL ruuteri indikaatortuli "LINK" (Link) vilgub pidevalt või on kustunud, siis puudub juurdepääs Internetile - ruuter ei saa luua ühendust ADSL võrguga. • Veenduge, et kõik kaablid on õigesti ühendatud. • Ühendage ADSL- või kaabelmodemi toitejuhe lahti, oodake mõni minut, seejärel taasühendage toitejuhe. • Kui ADSL ruuteri tuli ikkagi vilgub või on VÄLJAS (OFF), siis võtke ühendust ADSL teenuse pakkujaga. Olen unustanud võrgu nime või turvavõtmed. • Proovige uuesti häälestada traadita ühendus ja konfigureerida krüptimissätted. • Vajutage nuppu Reset (Lähtestamine) rohkem kui viis sekundit süsteemi lähtestamiseks või selle tehasesätete taastamiseks. • Tehase vaikesätted: Kasutajanimi/parool: : admin / admin 50 IP-aadress: 192.168.1.1 SSID: ASUS • • • • Eesti Kust leida täiendavat teavet traadita ruuteri kohta? Juhendite ja toe CD KKK võrgus: http://support.asus.com/faq Tehnilise toe leht: http://support-org.asus.com/ Infoliin: Vt lisajuhendi jaotist Tugiliin. Area USA/ Canada Brazil SUPPORT HOTLINE Hotline Number Support Languages 1-812-282-2787 4003 0988 (Capital) 0800 880 0988 (demais localidades) English Portuguese Availability Mon. to Fri. 8:30-12:00am EST (5:30am-9:00pm PST) Sat. to Sun. 9:00am-6:00pm EST (6:00am-3:00pm PST) Mon. to Fri. 9:00am-18:00 51 Magyar A vezeték nélküli router RT-N16 vezeték nélküli router Hálózati adapter Támogató CD (kézikönyv, segédprogramok) Hálózati ��������������� kábel Gyors üzembe helyezési útmutató Garanciajegy ������������ MEGJEGYZÉS: amennyiben a tételek közül bármelyik sérült vagy hiányzik, lépjen kapcsolatba a forgalmazóval. Hardverjellemzők N PWR 2.4GHz 1 1) 2) 3) 4) 5) 52 1 2 Bekapcsolt állapot LED 2.4GHz LED LAN LED WAN LED Tápcsatlakozó (DCIn) bemenet 3 2 3 4 4 6) WPS gomb 7) 8) 9) portok USB 2.0 Alaphelyzet gomb WAN (Internet) port 10) LAN portok 1 ~ 4* 5 6 7 8 9 10 Magyar MEGJEGYZÉSEK: • USB külső merevlemez/Flash lemez: • vezeték nélküli útválasztó a legtöbb USB merevlemezzel/Flash lemezzel A maximum 2 terabájt méretig szabadon használható, ezen felül az útválasztó támogatja a FAT16, FAT32, EXT2, EXT3 és NTFS fájlrendszerekhez történő írásvédett hozzáférést. • z USB-lemez biztonságos eltávolításához indítsa el a webes felületet A (http://192.168.1.1), majd a Network Map (Hálózati térkép) oldal jobb felső részén kattintson az USB ikonra és az Eject USB 1 (1. USB kiadása) opcióra. • Ha az USB-lemezt nem megfelelően távolítja el, az adatok megsérülhetnek. • vezeték nélküli útválasztó által támogatott fájlrendszer- és merevlemezA partíciók listáját a http://event.asus.com/ networks/disksupport oldalon tekintheti meg. •A vezeték nélküli útválasztó által támogatott nyomtatók listájáért látogasson el a http://event.asus.com/networks/printersupport weboldalra. A router elhelyezése A vezeték nélküli router és a hálózati eszközök közötti legjobb vezeték nélküli jelátvitel érdekében gondoskodjon a következőkről: • A vezeték nélküli routert központi területen helyezze el, hogy ideális vezeték nélküli lefedettséget biztosítson valamennyi hálózati eszköz számára. • Az eszközt tartsa távol a fém akadályoktól és a közvetlen napsütéstől. • Az eszközt tartsa távol 802.11g vagy csak 20 MHz-en működő Wi-Fi eszközöktől, 2,4 GHz-es működő számítógépes perifériáktól, Bluetooth eszközöktől, vezeték nélküli telefonoktól, transzformátoroktól, nagyteljesítményű motoroktól, fénycsövektől, mikrohullámú sütőktől, hűtőszekrényektől és egyéb ipari berendezésektől a jel akadályozásának elkerülése érdekében. • • Az elöl és hátul elérhető legjobb lefedettség érdekében helyezze a vezeték nélküli routert álló helyzetbe. A fent és lent elérhető legjobb lefedettség érdekében helyezze a vezeték nélküli routert döntött helyzetbe. • A firmware-t mindig a legújabb verzióra frissítse. Látogassa meg az ASUS weboldalát a http://www.asus.com címen a legfrissebb firmware-ért. 53 Magyar Rögzítési lehetőségek útválasztó megemelt, sima, egyenletes felületen (pl. iratszekrényen vagy könyvespolcon) való elhelyezéshez és használathoz lett kialakítva. Az eszköz falon vagy mennyezeten való rögzítéshez is átalakítható. Az ASUS WL-500gP V2 eszköz rögzítése: 1. Keresse meg az alsó részen található két rögzítőkampót. 2. Jelöljön ki a falon vagy egy megemelt, sima, egyenletes felületen két felső lyukat. 3. Rögzítsen két csavart a lyukakban oly módon, hogy csak az 1/4'' jelölés látszódjon. 4. Erősítse rá az ASUS útválasztón lévő kampókat a csavarokra. Megjegyzés: Ha az ASUS vezeték nélküli útválasztót nem lehet a csavarokon rögzíteni, vagy a rögzítés túl laza, állítsa be újra a csavarokat. Mielőtt folytatná 1. Húzza ki és válassza le a vezetékeket/kábeleket meglévő modeméről. a b FIGYELEM! Győződjön meg arról, hogy kábel-/ADSL-modeme legalább két perce ki van kapcsolva. 54 Magyar a: Húzza ki a hálózati adaptert a csatlakozóaljzatból, majd válassza le kábel-/ADSLmodeméről. b: Válassza a hálózati kábelt kábel-/ADSL-modeméről. 2. Állítsa be a vezeték nélküli környezetet. d c b a a: Húzza ki a hálózati adaptert a csatlakozóaljzatból, majd válassza le kábel-/ADSLmodeméről. b: Válassza a hálózati kábelt kábel-/ADSL-modeméről. FONTOS! Győződjön meg arról, hogy a WAN és LAN LED-ek villognak. MEGJEGYZÉSEK: •A vezeték nélküli kapcsolat létrehozásához mellőzze a „b” lépést. •Vezeték nélküli kapcsolathoz IEEE 802.11b/g/n kompatibilis WLAN-kártyára van szükség. Lásd a vezeték nélküli adapterhez mellékelt használati útmutatót a vezeték nélküli kapcsolat létrehozását illetően. c: Egy másik hálózati kábel segítségével kösse össze a modemet a vezeték nélküli router WAN csatlakozójával. d: Csatlakoztassa a modem hálózati adapterét a DC tápcsatlakozó aljzathoz, majd dugja a fali aljzatba. 55 Magyar 3. Tiltson le bizonyos beállításokat a számítógépen. A. Tiltsa le a proxy-szervert, ha engedélyezve van. B. Végezze el a TCP/IP beállításokat, hogy az IP-címet automatikusan lekérje. C. Tiltsa le a betárcsázós kapcsolatot, ha engedélyezve van. MEGJEGYZÉS: A számítógépes beállítások letiltásáról további részleteket a Gyakran ismétlődő kérdések (GYIK) című részben olvashat. Első lépések 1.Konfigurálja a vezeték nélküli beállításokat a web-alapú grafikus felhasználói felület (web GUI) segítségével). a:������������������������������������������������������������������������������������ Indítsa el a böngészőprogramot, például��������������������������������������������� Internet Explorer, Firefox, Google Chrome, vagy��������� Safari. a b MEGJEGYZÉS�: Ha a gyors internetbeállítás (QIS) nem indul el automatikusan, hajtsa végre az alábbi lépéseket a QIS manuális elindításához: • Írja be a webböngésző címsávjába a http://192.168.1.1 értéket, és futtassa ismét a gyors internetbeállítási (QIS) varázslót. • Tiltsa �������������������������������������������������������������������������������������� le a proxy beállításokat, a betárcsázós kapcsolatot és úgy végezze el a TCP/IP beállításokat, hogy az IP-címet automatikusan lekérje. További információkért olvassa el a Hibaelhárítás című fejezetet, vagy használja a támogató CD-n lévő Beállító varázslót az automata diagnosztikához. 56 Magyar b: A vezeték nélküli útválasztó gyors internetbeállítási (QIS) funkciója automatikusan felismeri, hogy az internetkapcsolat típusa Dynamic IP (Dinamikus IP), PPPoE, PPTP, L2TP vagy Static IP (Statikus IP). Írja be a szükséges információkat a kapcsolat típusához. MEGJEGYZÉS�: Az internetkapcsolat típusának automatikus észlelése akkor történik, amikor első alkalommal konfigurálja a vezeték nélküli útválasztót, vagy amikor visszaállítja az útválasztó alapértelmezett beállításait. FONTOS�! Az internetkapcsolat típusára vonatkozó információkért forduljon az internetszolgáltatóhoz. c: Jelölje ki a hálózat nevét (SSID) és biztonsági kulcsát a 2,4 GHz-es és 5 GHz-es vezeték nélküli kapcsolathoz. Kattintson az Apply (Alkalmaz) gombra, ha végzett. d: Megjelennek az internet és vezeték nélküli kapcsolat beállításai. A folytatáshoz kattintson a Next (Tovább) gombra. e: Olvassa el a vezeték nélküli hálózati kapcsolatot ismertető segédanyagot. Miután befejezte, kattintson a Finish (Befejezés) gombra. MEGJEGYZÉS��: talmaz. Olyan hálózati nevet adjon meg, amely maximum 32 karaktert tar- 57 Magyar Gyakran ismételt kérdések (GYIK) A lépések végrehajtása ellenére sem tudok hozzáférni a vezeték nélküli útválasztó webes felületéhez, hogy konfiguráljam a vezeték nélküli útválasztó beállításait. A. Tiltsa le a proxy-szervert, ha engedélyezve van. Windows® 7 1. Kattintson a Start > Internet Explorer elemre a böngészőprogram indításához. 2. Kattintson a Tools (Eszközök) > Internet options (Internetbeállítások) > Connections (Kapcsolatok) fül > LAN settings (Helyi hálózati beállítások) elemre. 3.����������������������������������������������������� A Local Area Network (LAN) Settings (Helyi hálózati ���������������������������������������������������� [LAN] beállítások) képernyőn szüntesse meg a Use a proxy server for your LAN (Proxykiszolgáló használata a helyi hálózaton) jelölőnégyzet bejelölését. 4. Kattintson az OK gombra, ha végzett. 58 Magyar MAC OS 1.������������������������� A menüsoron kattintson a Safari > Preferences... (Beállítások...) > Advanced (Speciális) > �� Change Settings...���������������������������� (Beállítások módosítása...) fülre. 2.������������������������������������ A protokoll-listán szüntesse meg az FTP Proxy és Web Proxy (HTTPS) elemek bejelölését. 3.�������������� Kattintson az� Apply Now (Alkalmazás most) gombra, ha végzett. MEGJEGYZÉS�: A proxy-kiszolgáló letiltására vonatkozó részletekért tekintse meg a böngésző súgóját.. B. Végezze el a TCP/IP beállításokat, hogy az IP-címet automatikusan lekérje. Windows® 7 1. Kattintson a Start > Control Panel (Vezérlőpult) > Network and Internet (Hálózat és internet) > Network and Sharing Center (Hálózati és megosztási központ) > Manage network connections (Hálózati kapcsolatok kezelése) elemre. 2. Jelölje ki az Internet Protocol Version 4 (TCP/IPv4) (A TCP/IP protokoll 4-es verziója (TCP/IPv4)) elemet. 59 Magyar 3. Az iPv4 IP-beállítások automatikus beolvasásához kattintson az Obtain an IP address automatically (IP-cím automatikus beolvasása) opcióra. 4. Kattintson az OK gombra, ha végzett. MAC OS 1. Kattintson a képernyő bal felső részén az Apple ikonra. 2.����������� Kattintson� S������������������ System Preferences (Rendszerbeállítások) > Network (Hálózat) > Configure... (Konfigurálás ...�� �����) elemre. 3. A TCP/IP lapon válassza ki a Using DHCP (DHCP használata) opciót a Configure IPv4 (IPv4 konfigurálása) legördülő listából. MEGJEGYZÉS�: A számítógép TCP/IP-beállításainak konfigurálására vonatkozó részletekért tekintse meg az operációs rendszer súgóját és támogatási szolgáltatását. 60 Magyar C. Tiltsa le a betárcsázós kapcsolatot, ha engedélyezve van. Windows® 7 1. Kattintson a Start > Internet Explorer elemre a böngészőprogram indításához. 2. Kattintson a Tools (Eszközök) > Internet options (Internetbeállítások) > Connections (Kapcsolatok) fülre. 3.�������������� Jelölje be a Never dial a connection (Nincs ������������� automatikus tárcsázás) jelölőnégyzetet. 4. Kattintson az OK gombra, ha végzett. MEGJEGYZÉS�: A betárcsázós kapcsolat beállításainak letiltására vonatkozó részletekért tekintse meg a böngésző súgóját. D. Zárja be az összes megnyitott webböngészőt. A kliens nem tud vezeték nélküli kapcsolatot létesíteni a routerrel. Tartományon kívül: • Próbálja meg közelebb helyezni a routert a vezeték nélküli klienshez. • Próbálkozzon a csatornák állításával. Hitelesítés: • Használjon vezetékes kapcsolatot a routerhez történő kapcsolódáshoz. • Ellenőrizze a vezeték nélküli biztonsági beállításokat. • Nyomja meg legalább öt másodpercig a hátlapon lévő Reset (Alaphelyzet) gombot. 61 Magyar A router nem található: • Nyomja meg legalább öt másodpercig a hátlapon lévő Reset (Alaphelyzet) gombot. • Ellenőrizze a vezeték nélküli adapter beállításait, pl. SSID és titkosítás. Nem lehet csatlakozni az internethez a vezeték nélküli LAN adapteren keresztül • Próbálja meg közelebb helyezni a routert a vezeték nélküli klienshez. • Ellenőrizze, hogy megfelelő vezeték nélküli routerhez csatlakozik-e a vezeték nélküli adapter. • Ellenőrizze, hogy a használatban lévő vezeték nélküli csatorna megegyezik az Ön országában/térségében használttal. • Ellenőrizze a titkosítási beállításokat. • Ellenőrizze, hogy az ADSL vagy kábel megfelelő csatlakozik-e. • Próbálkozzon újra egy másik Ethernet kábel használatával. Ha az ADSL „LINK” jelű lámpája folyamatosan villog, vagy nem világít, az internet elérése nem lehetséges – a router nem képes kapcsolatot létesíteni az ADSL hálózattal. • Győződjön meg arról, hogy minden kábel megfelelően csatlakozik. • Húzza ki a tápkábelt az ADSL vagy kábelmodemből, várjon néhány percig, majd csatlakoztassa újra. • Ha az ADSL lámpa továbbra is villog, vagy KIKAPCSOLVA marad, vegye fel a kapcsolatot ADSL-szolgáltatójával. Elfelejtette a hálózatnevet vagy a biztonsági kulcsokat. • Próbálkozzon vezetékes kapcsolat létesítésével, majd a titkosítás ismételt beállításával. • Tartsa lenyomva a Reset (Alaphelyzet) gombot több mint öt másodpercig, hogy a rendszert alaphelyzetre vagy a gyári alapértelmezett értékekre állítsa vissza. • Gyári alapbeállítások: Felhasználónév / jelszó: ad- I P - c í m : SSID: ASUS min / admin 192.168.1.1 62 Area USA/ Canada Brazil SUPPORT HOTLINE Hotline Number Support Languages 1-812-282-2787 4003 0988 (Capital) 0800 880 0988 (demais localidades) English Portuguese Magyar Hol találhatok további információt a vezeték nélküli routerrel kapcsolatban? • Használati utasítás a támogató CD-n • Online GYIK oldal: http://support.asus.com/faq • Műszaki támogatás oldal: http://support-org.asus.com/ • Ügyfélszolgálati forróvonal: Tekintse meg a Kiegészítő útmutatóban található Támogatási forróvonalat Availability Mon. to Fri. 8:30-12:00am EST (5:30am-9:00pm PST) Sat. to Sun. 9:00am-6:00pm EST (6:00am-3:00pm PST) Mon. to Fri. 9:00am-18:00 63 Lietuvių Pakuotės turinys RT-N16 Kintamosios ���������������������������� srovės adapteris Tinklo kabelis�� ����������������� Grei �������������������������� engimo darbui vadovas Pagalbinis ���������������������������������������������������������������������� kompaktinis diskas (naudotojo vadovas / paslaugų programos) Garantijos ������������������ kortelė PASTABA: �������������������������������������������������������������������������� jei kuri nors pakuotės dalis pažeista arba jos nėra, susisiekite su savo pardavėju. Programinės aparatinės įrangos funkcijos N PWR 2.4GHz 1 1) 2) 3) 4) 5) 64 2 1 3 2 4 3 Maitinimo���� LED 2.4GHz LED LAN LED WAN LED Maitinimo (nuolatinės srovės įvado) prievadas 4 6) 7) 8) 9) 5 6 7 8 9 WPS mygtukas �������� USB 2.0 prievadai� ����������* Paleidimo iš naujo mygtukas WAN (interneto) prievadas* 10) LAN 1 ~ 4 prievadai* ���������� 10 Lietuvių PASTABOS: • USB išorinis HDD / atminties diskas: • elaidis maršruto parinktuvas veikia su daugeliu USB HDD / atminties diskų (iki B 2 TB), jis palaiko skaitymo ir rašymo prieigą FAT16, FAT32, EXT2, EXT3, NTFS. • orėdami saugiai pašalinti USB diską, paleiskite internetinę grafinę sąsają N (http://192.168.1.1), tada puslapio Network Map (tinklo žemėlapis) viršutiniame dešiniajame kampe spustelėkite USB piktogramą ir Eject USB 1 (išimti USB 1). • Netinkamai išimant USB diską galima sugadinti duomenis. • S ąrašą failų sistemos ir standžiojo disko skaidinių, suderinamų su belaidžiu maršruto parinktuvu, rasite svetainėje http://event.asus.com/ networks/ disksupport. •Su belaidžiu maršruto parinktuvu suderinamų spausdintuvų sąrašą rasite svetainėje http://event.asus.com/networks/printersupport Vietos išrinkimas belaidžiam maršruto parinktuvui Kad belaidis signalas tarp belaidžio maršruto parinktuvo ir prie jo prijungtų tinklo įtaisų būtų kuo stipresnis: • • • • • • Belaidį maršruto parinktuvą pastatykite centre, kad belaidė aprėptis, reikalinga tinklo įtaisams, būtų maksimali. Įtaisą statykite toliau nuo metalinių kliūčių ir tiesioginės saulės šviesos. Įtaisą statykite toliau nuo 802.11g ar 20 MHz tik „Wi-Fi“ įrenginių, 2,4 GHz kompiuterio išorinių prietaisų, „Bluetooth“ įrenginių, belaidžių telefonų, transformatorių, galingų variklių, fluorescencinių lempų, mikrobangų krosnelių, šaldytuvų ir kitų pramoninių įrengimų, kad jie netrukdytų signalui ir jis nedingtų. Kad būtų geresnė priekinės ir užpakalinės dalies aprėptis, belaidį kelvedį statykite vertikaliai. Kad būtų geresnė viršutinės ir apatinės dalies aprėptis, belaidį kelvedį statykite nuožulniai. Nuolat atnaujinkite programinę aparatinę įrangą, kad visada turėtumėte naujausias versijas. Apsilankykite ASUS svetainėje http://www.asus.com, joje rasite paskutinius programinės aparatinės įrangos naujinius. 65 Lietuvių Montavimo galimybės Išimtas iš dėžės, ASUS belaidis maršrutizatorius RT-N16 turi būti laikomas ant pakilaus plokščio paviršiaus, pavyzdžiui, ant spintelės arba lentynos. Jį taip pat galima pritaikyti montavimui ant sienos arba lubų. ASUS RT-N16 montavimas: 1. Apatinėje pusėje suraskite du montavimo kablius. 2. Sienoje arba ant pakilaus plokščio paviršiaus padarykite dvi kablius atitinkančias skyles. 3. Į jas sukite varžtelius, kol liks kyšoti 0,6 cm. 4. Užfiksuokite ASUS RT-N16 kablius ant varžtelių. Pastaba: Koreguokite varžtelių gylį, jei neįmanoma užfiksuoti ASUS belaidžio maršrutizatoriaus ant varžtelių arba jei jis kabo per laisvai. Prieš pradėdami 1.Iš elektros lizdo ištraukite dabartinio modemo kištuką, nuo modemo atjunkite visus laidus / kabelius. a b ĮSPĖJIMAS! Įsitikinkite, ar jūsų kabelinis / ADSL modemas išbuvo išjungtas bent dvi minutes. 66 Lietuvių a: Savo belaidžio maršruto parinktuvo kintamosios srovės adapterį įkiškite į nuolatinės srovės įėjimo prievadą ir įkiškite į elektros lizdą. b: Tinklo kabeliu kompiuterį prijunkite prie belaidžio maršruto parinktuvo LAN prievado. 2. Nustatykite belaidę aplinką. d c b a a: Insert your wireless router’s AC adapter to the DC-In port and plug it to a power outlet. b: Using the network cable, connect your computer to your wireless router’s LAN port. SVARBU! Užtikrinkite, kad WAN ir LAN LED blykčioja. PASTABOS: •Jei norite užmegzti belaidį ryšį, pereikite prie „b“ veiksmo. •Belaidžiam ryšiui naudokite su IEEE 802.11b/g/n suderinamą WLAN kortą. Žr. naudotojo vadovą, kurį gavote su belaidžiam ryšiui užmegzti skirtu belaidžiu adapteriu. c: ����������������������������������������������������������������������������� Kitu tinklo kabeliu modemą prijunkite prie belaidžio maršruto parinktuvo WAN prievado. d: �������������������������������������������������������������������������������������� Savo modemo kintamosios srovės adapterį įkiškite į nuolatinės srovės įėjimo prievadą ������������������������������������������������������������������������������������� ir įkiškite į elektros lizdą. 67 Lietuvių 3. Pasyvinkite tam tikras savo kompiuterio nuostatas. A. Jei įjungtas tarpinis serveris, jį išjunkite. B. T CP/IP parametrus nustatykite taip, kad IP adresas būtų gaunamas automatiškai. C. Jei įjungtas telefoninis ryšys, jį išjunkite. PASTABA: išsamesnės informacijos apie tai, kaip pasyvinti kompiuterio nuostatas, rasite skirsnyje Dažniausiai užduodami klausimai (DUK). Pradžia 1.Atlikite belaidžio ryšio sąranką, naudodamiesi saityno grafine naudotojo sąsaja (saityno GUI). a:������������������������������������������������������������������������������������� Paleiskite savo saityno naršyklę, „Firefox, pavyzdžiui, „Internet Explorer“, „Google Chrome“ arba Safari��� ���������“. a b ��������: Jei QIS nepaleidžiama automatiškai, atlikite šiuos veiksmus, kad QIS PASTABA� paleistumėte rankiniu būdu: • S avo interneto naršyklėje įrašykite http://192.168.1.1 ir vėl paleiskite sparčiosios interneto sąrankos (QIS) vediklį. • Išjunkite ������������������������������������������������������������������������������������� �������������������������������������������������������������������������������������� tarpinio serverio parametrus ir telefoninį ryšį, nustatykite tokius TCP/IP parametrus, kad IP adresas būtų gaunamas automatiškai. Išsamesnės informacijos rasite skyriuje Dažniausiai užduodami klausimai (DUK) , taip pat galite pasinaudoti pagalbiniame kompaktiniame diske, kuris skirtas automatinei diagnostikai, esančiu sąrankos vedliu. 68 Lietuvių b: Belaidžio maršruto parinktuvo sparčiosios interneto sąrankos (QIS) funkcija automatiškai nustato, ar ISP jungties tipas yra Dynamic IP (dinaminis IP), PPPoE, PPTP, L2TP ar Static IP (statinis IP). Įveskite būtiną informaciją apie jungties tipą. PASTABA: Jūsų ISP jungties tipas automatiškai nustatomas jums pirmą kartą konfigūruojant belaidį maršruto parinktuvą arba tada, kai atkuriamos jūsų belaidžio maršruto parinktuvo numatytosios nuostatos. ĮSPĖJIMAS! Būtiną informaciją apie jūsų jungimosi prie interneto tipą gausite iš interneto paslaugų teikėjo (ISP). c: Priskirkite tinklo pavadinimą (SSID) ir saugumo raktą savo 2,4 GHz ir 5 GHz belaidžiam ryšiui. Spustelėkite Apply (taikyti), kai viską padarysite. d: Rodomos jūsų internetinio ir belaidžio ryšio nuostatos. Spustelėkite Next (kitas) ir tęskite. e: Perskaitykite belaidžio jungimosi instrukciją. Tai padarę spustelėkite Finish(baigti). PASTABA: Tinklui galite priskirti vardą, kurį sudaro iki 32 ženklų. 69 Lietuvių Dažniausiai užduodami klausimai (DUK) Atlikęs nurodytus veiksmus, vis dar negaliu pasiekti belaidžio maršruto parinktuvo internetinės grafinės naudotojo sąsajos (internetinės grafinės sąsajos) ir konfigūruoti belaidžio maršruto parinktuvo nuostatų. A. Jei įjungtas tarpinis serveris, jį išjunkite. Windows® 7 1. Spustelėkite Start (Pradėti) > Internet Explorer, kad paleistumėte saityno naršyklę. 2. Spustelėkite Tools (Įrankiai) > Internet options (Interneto Parinktys) > skirtuką Connections (Ryšiai) > LAN settings (LAN parametrai). 3.������������������������������������������������ Būdami vietinio tinklo (LAN) parametrų ekrane, ����������������������������������������������� nuimkite žymelę nuo Use a proxy server for your LAN (Naudoti tarpinį serverį savo LAN). 4. Tai padarę spustelėkite OK (Gerai). 70 Lietuvių MAC OS 1.���������������������������� Meniu juostoje spustelėkite Safari > Preferences... (Parinktys...) > skirtuką Advanced (Papildomos) > Change Settings... (Keisti parametrus...). 2.�������������������������� Protokolų sąraše nuimkite ����������� žymelę nuo FTP Proxy (FTP tarpinis serveris) ir Web Proxy (HTTPS) (Saityno tarpinis serveris (HTTPS)). 3.������������������������ Tai padarę spustelėkite Apply now (taikyti dabar). PASTABA�: Savo naršyklės žinyne ieškokite informacijos, kaip išjungti įgaliotąjį serverį. B. T CP/IP parametrus nustatykite taip, kad IP adresas būtų gaunamas automatiškai. Windows® 7 1. Spustelėkite Start (Pradėti) > Control Panel (Valdymo skydas) > Network and Internet (Tinklas ir Internetas) > Network and Sharing Center (Tinklas ir bendrinimo centras) > Manage network connections (Tvarkyti tinklo ryšius). 2. Pasirinkite Internet Protocol Version 4 (TCP/IPv4) (4 interneto protokolo versija) (TCP/IPv4), tada spustelėkite Properties (Ypatybės). 71 Lietuvių 3. Norėdami automatiškai gauti iPv4 IP nuostatas, varnele pažymėkite Obtain an IP address automatically (IP adresą gauti automatiškai). 4. Tai padarę spustelėkite OK (Gerai). MAC OS 1. Spustelėkite „Apple“ piktogramą , esančią jūsų ekrano viršuje, kairėje pusėje. 2.���������� Laukelyje� System Preferences (Sistemos parinktys) > Network (Tinklas) > Configure... (������������� Sąranka ...�� ����� ). 3. Atvėrę kortelę TCP/IP, pasirinkite Using DHCP (naudojant DHCP) iš išskleidžiamojo sąrašo Configure IPv4 (konfigūruoti IPv4). 4.������������������������ Tai padarę spustelėkite Apply now (taikyti dabar). PASTABA�: Išsamesnės informacijos, kaip sukonfigūruoti savo kompiuterio TCP/IP nuostatas, rasite savo operacinės sistemos žinyne, taip pat galite pasinaudoti pagalbos funkcija. 72 Lietuvių C. Jei įjungtas telefoninis ryšys, jį išjunkite. Windows® 7 1. Spustelėkite Start (Pradėti) > Internet Explorer, kad paleistumėte saityno naršyklę. 2. Spustelėkite Tools (Įrankiai) > Internet options (Interneto parinktys) > skirtuką Connections (Ryšiai). 3.������������ Pažymėkite Never dial a connection (Niekada ����������� nesijungti telefonu). 4. Tai padarę spustelėkite OK (Gerai). PASTABA�: Pasinaudokite naršyklės pagalbos funkcija ir suraskite informaciją, kaip išjungti telefoninio ryšio nuostatas. D. Uždarykite visas veikiančias interneto naršykles. Kitas įtaisas negali užmegzti belaidžio ryšio su maršruto parinktuvu. Per toli: •Maršruto parinktuvą pastatykite arčiau įtaiso, kuriam reikalingas belaidis ryšys. • Pabandykite pakeisti kanalo nuostatas. Tapatumo nustatymas: • Prie maršruto parinktuvo junkite laidu. • Patikrinkite belaidžio ryšio saugos nuostatas. •Ilgiau kaip penkias sekundes spauskite ant užpakalinio pulto esantį „Reset“ (atstatymo) mygtuką. 73 Lietuvių Nepavyksta rasti maršruto parinktuvo: •Ilgiau kaip penkias sekundes spauskite ant užpakalinio pulto esantį „Reset“ (atstatymo) mygtuką. •Patikrinkite belaidžio adapterio nuostatas, pavyzdžiui, SSID ir šifravimo nuostatas. Internetas nepasiekiamas naudojantis belaidžiu LAN adapteriu. • Maršruto parinktuvą pastatykite arčiau įtaiso, kuriam reikalingas belaidis ryšys. • Patikrinkite, ar belaidžio ryšio adapteris prijungtas prie reikiamo belaidžio maršruto parinktuvo. • Patikrinkite, ar naudojamas belaidis kanalas atitinka jūsų šalyje / vietovėje prieinamus kanalus. • Patikrinkite šifravimo nuostatas. • Patikrinkite, ar tinkamas ADSL arba kabelinis ryšys. • Pabandykite naudoti kitą eterneto kabelį. Jei nuolat blyksi ASDL LINK lemputė arba ji nedega visai, nepavyksta prisijungti prie interneto – maršruto parinktuvas negali užmegzti ryšio su ADSL tinklu. • Įsitikinkite, ar tinkamai prijungti visi kabeliai. • Nuo ADSL arba kabelinio modemo atjunkite maitinimo laidą, palaukite kelias minutes, tada laidą vėl prijunkite. • Jei ADSL lemputė vis dar blyksi ar NEDEGA, susisiekite su savo ADSL paslaugų teikėju. pamiršau tinklo pavadinimą arba saugos raktus. • Pabandykite vėl nustatyti belaidį ryšį ir atlikti šifruotųjų parametrų sąranką. • Ilgiau kaip penkias sekundes spauskite paleidimo iš naujo mygtuką, kad sistema pasileistų iš naujo arba būtų atkurti sistemos numatytieji parametrai. • Gamykloje numatyti parametrai: Naudotojo vardas / Slaptažodis: admin / admin 74 IP adresas: ������� 192.168.1.1 SSID: ASUS • • • • Lietuvių kur galiu rasti daugiau informacijos apie belaidį maršruto parinktuvą? Naudotojo vadove, kurį rasite pagalbiniame kompaktiniame diske Internetinėje klausimų ir atsakymų svetainėje http://support.asus.com/faq Techninės pagalbos svetainėje http://support-org.asus.com/ Paskambinę į klientų aptarnavimo liniją, žr. pagalbiniame vadove pateiktą informaciją apie pagalbą telefonu. Area USA/ Canada Brazil SUPPORT HOTLINE Hotline Number Support Languages 1-812-282-2787 4003 0988 (Capital) 0800 880 0988 (demais localidades) English Portuguese Availability Mon. to Fri. 8:30-12:00am EST (5:30am-9:00pm PST) Sat. to Sun. 9:00am-6:00pm EST (6:00am-3:00pm PST) Mon. to Fri. 9:00am-18:00 75 Latviski Iepakojuma saturs RT-N16 Maiņstrāvas adapteris Atbalsta CD (Lietotāja rokasgrāmata/utilītas) Tīkla kabelis Padomi ātrai darba uzsākšanai Garantijas karte PIEZĪME: Ja ����������������������������������������������������������������������� kāda no šīm lietām ir bojāta vai pazudusi, sazinieties ar pārdevēju. Ierīces raksturojums N PWR 2.4GHz 1 1) 2) 3) 4) 5) 76 1 2 Barošanas LED 2.4GHz LED LAN LED WAN LED Strāvas (DC-In) ports 3 2 3 6) 7) 8) 9) 10) 4 4 5 WPS poga USB 2.0 porti Atiestatīšanas poga WAN (Interneta) ports LAN 1 ~ 4 porti* 6 7 8 9 10 Latviski PIEZĪMES: • USB ārējais HDD (cietā diska diskdzinis)/ zibatmiņas disks: • ezvadu maršrutētājs darbojas ar vairumu USB HDD (cietā diska B diskdziņiem)/zibatmiņas diskiem līdz 2TB un atbalsta lasīšanasrakstīšanas piekļuvi FAT16, FAT32, EXT2, EXT3 un NTFS. • L ai droši atvienotu USB disku, atveriet tīkla grafiskā lietotāja saskani GUI (http://192.168.1.1), pēc tam lapas Network Map (Tīkla karte) augšējā labajā stūrī nospiediet USB ikonu un Eject USB 1 (Izstumt USB 1). • Nepareizi izņemot USB disku, dati var tikt bojāti. • L ai iepazītos ar datņu sistēmas sarakstu un cietā diska nodalījumiem, ko atbalsta bezvadu maršrutētājs, apmeklējiet http://event.asus.com/ networks/ disksupport •Lai iepazītos ar printeru sarakstu, ko atbalsta bezvadu maršrutētājs, apmeklējiet http://event.asus.com/networks/printersupport Bezvadu maršrutētāja novietošana Lai būtu laba bezvadu signāla pārraide starp bezvadu maršrutētāju un tam pievienotajām tīkla ierīcēm, pārliecinieties, ka: • bezvadu maršrutētājs ir novietots centrālajā zonā, lai sniegtu maksimālu bezvadu pārklājumu tīkla ierīcēm; • ierīce nav novietota blakus metāliskiem priekšmetiem un tiešā saules gaismā; • ierīce nav novietota blakus tikai 802,11g vai 20MHz Wi-Fi ierīcēm, 2.4GHz datoram pievienotām ārējām ierīcēm, Bluetooth ierīcēm, bezvadu tālruņiem, transformatoriem, lieljaudas motoriem, dienas gaismas lampām, mikroviļņu krāsnīm, ledusskapjiem un citām rūpnieciskām ierīcēm, lai izvairītos no signāla traucējumiem vai zudumiem. • • • Lai iegūtu labāko pārklājumu priekšpuses-aizmugures virzienā, novietojiet bezvadu maršrutētāju vertikālā pozīcijā. Lai iegūtu labāko pārklājumu augšup-lejup virzienā, novietojiet bezvadu maršrutētāju slīpi. Vienmēr atjauniniet jaunāko programmatūru. Apmeklējiet ASUS tīmekļa vietni http:// www.asus.com, lai iegūtu jaunāko programmatūru. 77 Latviski Montāžas iespējas Pēc izpakošanas ASUS bezvadu maršrutētāju ir paredzēts novietot uz augstākas plakanas virsmas, piemēram, uz rakstāmgalda vai grāmatu plaukta. Ierīci var arī pielāgot montāžai pie sienas vai griestiem. Lai uzstādītu ASUS bezvadu maršrutētāju: 1. Atrodiet apakšā divus montāžas āķus. 2. Atzīmējiet divus augšējos caurumus uz plakanas virsmas. 3. Ieskrūvējiet divas skrūves līdz redzams tikai 1/4" (~0.6cm) no tās. 4. Uzāķējiet ASUS bezvadu maršrutētāja āķus uz skrūvēm. Piezīme: Noregulējiet skrūves, ja jūs nevarat uzāķēt ASUS bezvadu maršrutētāju uz skrūvēm vai ja tas ir pārāk vaļīgs. Pirms uzsākšanas 1. ����������������������������������������������������������������������� Izvelciet un atvienojiet vadus/kabeļus no jūsu esošā modema pieslēguma ���������������������������������������������������������������������� a b BRĪDINĀJUMS! Pārliecinieties, ka jūsu kabeļa/ADSL modems pirms tam bijis izslēgts vismaz 2 minūtes. 78 Latviski a: Izvelciet maiņstrāvas adapteri no kontaktligzdas un atvienojiet to no jūsu kabeļa/ADSL modema. b: Atvienojiet tīkla kabeli no jūsu kabeļa/ADSL modema. 2. Iestatiet savu bezvadu vidi. d c b a a: Ievietojiet sava bezvadu maršrutētāja maiņstrāvas adaptera līdzstrāvas izvadu maršrutētāja līdzstrāvas ievades portā un pievienojiet adapteri maiņstrāvas kontaktligzdai. b: Izmantojot tīkla kabeli, savienojiet savu datoru ar bezvadu maršrutētāja LAN portu. SVARĪGI IEVĒROT! Pārliecinieties, ka WAN un LAN LED mirgo. PIEZĪMES: • Lai nodibinātu bezvadu savienojumu, izlaidiet soli „b”. • ezvadu savienojumam izmantojiet IEEE 802.11b/g/n savietojamu WLAN B (bezvadu lokālā tīkla) karti. Lai pieslēgtu bezvadu savienojumu, skatiet lietotāja rokasgrāmatu, kas pievienota jūsu bezvadu pārvei�������� dotājam. c: Izmantojot tīkla kabeli, savienojiet savu modemu ar bezvadu maršrutētāja WAN portu. d: Ievietojiet sava modema maiņstrāvas adaptera līdzstrāvas izvadu līdzstrāvas ievades portā un pievienojiet adapteri maiņstrāvas kontaktligzdai. 79 Latviski 3. Atspējojiet savā datorā dažus iestatījumus. A. Atspējojiet starpniekserveri, ja tas ir iespējots. B. Iestatiet TCP/IP automātiskai IP adreses saņemšanai. C. Atspējot iezvanpieejas savienojumu, ja iespējots. PIEZĪME: Sīkāku informāciju par iestatījumu atspējošanu datorā skatiet sadaļā Biežāk uzdotie jautājumi (FAQS). Sākam rīkoties 1.Konfigurējiet savus bezvadu iestatījumus ar tīmekļa grafiskās saskarnes (web GUI) palīdzību. a:�������������������������������������������������������������������������������������� Palaidiet savu tīmekļa pārlūku, piemēram,��������������������������������������������� Internet Explorer, Firefox, Google Chrome, vai��������� Safari. a b PIEZĪME�: Ja ātrā iestatīšana caur internetu (QIS) automātiski nepalaižas, izpildiet šos soļus, lai manuāli palaistu ātro iestatīšanu caur internetu (QIS): • Interneta pārlūkprogrammā ievadiet http://192.168.1.1 un atkārtoti palaidiet ātrās iestatīšanas caur internetu (QIS) vedni. • Atspējojiet ����������������������������������������������������������������������������������� starpniekswervera iestatījumus, iezvanpieejas savienojumu un iestatiet savu TCP/IP automātiskai IP adreses saņemšanai. Sīkāk skatieties Biežāk uzdotie jautājumi (FAQS) sadaļā vai izmantojiet Iestatīšanas vedni (Setup Wizard) no atbalsta CD automātiskai diagnostikai. 80 Latviski b: Bezvadu maršrutētāja ātrās iestatīšanas caur internetu (QIS) funkcija automātiski nosaka, vai jūsu ISP (interneta pakalpojuma sniedzēja) savienojuma veids ir Dynamic IP (dinamiskā IP), PPPoE (divpunktu protokols caur Ethernet), PPTP (tunelēšanas divpunktu protokols), L2TP (2. slāņa tunelēšanas protokols) vai Static IP (statiskā IP). Ievadiet savam savienojuma veidam nepieciešamo informāciju. PIEZĪME: ISP (interneta pakalpojuma sniedzēja) savienojuma veids tiek automātiski noteikts, kad jūs pirmo reizi konfigurējiet bezvadu maršrutētāju vai kad jūsu bezvadu maršrutētājam tiek atiestatīti rūpnīcas iestatījumi. SVARĪGI IEVĒROT! Iegūstiet nepieciešamo informāciju par savu interneta savienojuma veidu no sava ISP (interneta pakalpojumu sniedzēja). c: Piešķiriet tīkla nosaukumu (SSID) un drošības atslēgu 2.4GHz un 5GHz bezvadu savienojumam. Kad tas ir izdarīts, nospiediet Apply (Lietot). d: Parādās interneta un bezvadu iestatījumi. Nospiediet Next (Tālāk), lai turpinātu. e: Izlasiet bezvadu tīkla savienojuma norādes. Kad tas ir izdarīts, nospiediet Finish (Pabeigt). PIEZĪME: Jūs varat piešķirt tīkla nosaukumu, kas sastāv līdz 32 rakstu zīmēm. 81 Latviski Biežāk uzdotie jautājumi (FAQs) Izpildot visus soļus, es joprojām nevaru piekļūt bezvadu maršrutētāja tīkla grafiskā lietotāja (GUI) saskarnē, lai konfigurētu bezvadu maršrutētāja iestatījumus. A. Atspējojiet starpniekserveri, ja tas ir iespējots. Windows® 7 1. Noklikšķiniet uz Start (Sākt) > Internet Explorer, lai palaistu tīmekļa pārlūku. 2. Noklikšķiniet uz Tools (Rīki) > Internet options (Interneta opcijas) > Connections (Savienojumi) cilnes > LAN settings (LAN iestatījumi). 3.�������������������������������������������������� Lokālā tīkla (LAN) iestatījumu (Settings) ekrānā ������������������������������������������������� noņemiet kāsīti no Use a proxy server for your LAN (Izmantot starpniekserveri LAN). 4. Noklikšķiniet uz OK, kad tas izdarīts. 82 Latviski MAC OS 1.��������������������������������� Izvēlnes joslā noklikšķiniet uz Safari > Preferences... �������������������������������� > Advanced (Uzlabota) > Change Settings... (Mainīt iestatījumus...) cilnes. 2.��������������������������������� No protokolu saraksta atatlasiet FTP Proxy (FTP starpniekserveris) un Web Proxy (HTTPS) (Tīmekļa starpniekserveris). 3.����������������� Noklikšķiniet uz� Apply Now (Lietot tagad) ,���������� kad tas izdarīts. PIEZĪME�: Sīkāk par to lasiet pārlūkprogrammas palīdzības funkcijā par starpniekservera atspējošanu. B. Iestatiet TCP/IP automātiskai IP adreses saņemšanai. Windows® 7 1. Noklikšķiniet Start (Sākt) > Control Panel (Vadības panelis) > Network and Internet (Tīkls un Internets) > Network and Sharing Center (Tīkls un koplietošanas centrs) > Manage network connections (Pārvaldīt tīkla savienojumus). 2. Atlasiet Internet Protocol Version 4 (TCP/IPv4) (Interneta protokola versija 4 (TCP/IPv4)), tad noklikšķiniet uz Properties (Rekvizīti). 83 Latviski 3. Lai iegūtu iPv4 IP iestatījumus automātiski, aktivizējiet Obtain an IP address automatically (Iegūt IP adresi automātiski). 4. Noklikšķiniet uz OK, kad tas izdarīts. MAC OS 1. Ekrāna augšējā kreisajā pusē nospiediet Apple ikonu . 2.����������������� Noklikšķiniet uz� System Preferences (Sistēmas preferences) > Network (Tīkls) > Configure... (Konfigurēt ...�� ����� ). 3. No TCP/IP cilnes izvēlieties Using DHCP (DHCP (dinamiskā hostdatora konfigurācijas) izmantošana), kas atrodas Configure IPv4 (Konfigurēt IPv4) nolaižamajā sarakstā. 4.����������������� Noklikšķiniet uz� Apply Now (Lietot tagad) ,���������� kad tas izdarīts. PIEZĪME�: Sīkāk par to lasiet operētājsistēmas palīdzības un atbalsta funkcijā par datora TCP/IP iestatījumu konfigurēšanu. 84 Latviski C. Atspējot iezvanpieejas savienojumu, ja iespējots. Windows® 7 1. Noklikšķiniet uz Start (Sākt) > Internet Explorer, lai palaistu tīmekļa pārlūku. 2. Noklikšķiniet uz Tools (Rīki) > Internet options (Interneta opcijas) > Connections (Savienojumi) cilnes. 3.���������������������� Ielieciet kāsīti pie Never dial a connection (Nekad ��������������������� nelietot iezvanpieeju). 4. Noklikšķiniet uz OK, kad tas izdarīts. PIEZĪME�: Sīkāk par to lasiet pārlūkprogrammas palīdzības funkcijā par iezvana savienojuma iestatījumu atspējošanu. D. Aizveriet visas aktīvās interneta pārlūkprogrammas. Klients nevar izveidot bezvadu savienojumu ar maršrutētāju. Ārpus zonas: • • Novietojiet maršrutētāju tuvāk bezvadu klientam. Mēģiniet izmainīt kanāla iestatījumus. Autentificēšana: • Izmantojiet kabeļa savienojumu, lai pievienotos maršrutētājam. • Pārbaudiet bezvadu drošības iestatījumus. •Nospiediet Reset (Atiestatīšana) pogu uz aizmugurējā paneļa un paturiet nospiestu ilgāk par piecām sekundēm. 85 Latviski Nevar atrast maršrutētāju: •Nospiediet Reset (Atiestatīšana) pogu uz aizmugurējā paneļa un paturiet nospiestu ilgāk par piecām sekundēm. •Pārbaudiet SSID un šifrēšanas iestatījumus bezvadu pārveidotājā. Nevar piekļūt internetam caur bezvadu LAN pārveidotāju. • Novietojiet maršrutētāju tuvāk bezvadu klientam. • Pārbaudiet, vai bezvadu pārveidotājs ir pievienots pareizajam bezvadu maršrutētājam. • Pārbaudiet, vai izmantojamais bezvadu kanāls atbilst kanāliem, kas pieejami jūsu valstī/ reģionā. • Pārbaudiet šifrēšanas iestatījumus. • Pārbaudiet, vai ADSL un kabeļa savienojums ir pareizs. • Mēģiniet vēlreiz, izmantojot citu Ethernet kabeli. Ja ADSL "LINK" lampiņa pastāvīgi mirgo vai neieslēdzas, interneta piekļuve nav iespējama - maršrutētājs nespēj izveidot savienojumu ar ADSL tīklu. • Pārliecinieties, vai visi kabeļi ir kārtīgi pievienoti. • Atvienojiet strāvas vadu no ADSL vai kabeļa modema, pagaidiet dažas minūtes, tad no jauna pievienojiet strāvas vadu. • Ja ADSL gaismiņa turpina mirgot vai neieslēdzas (OFF), sazinieties ar savu ADSL pakalpojumu sniedzēju. Aizmirsu tīkla nosaukumu vai drošības atslēgas. • Mēģiniet iestatīt tīkla savienojumu ar vadiem un atkal konfigurējiet šifrēšanas iestatījumus. • Nospiediet pogu Atiestatīt (Reset) ilgāk par 5 sekundēm, lai atiestatītu vai atjaunotu sistēmu uz rūpnīcas noklusējuma iestatījumiem. • Rūpnīcas noklusējuma iestatījumi: User name / Password: admin / admin 86 IP address: 192.168.1.1 SSID: ASUS Area USA/ Canada Brazil SUPPORT HOTLINE Hotline Number Support Languages 1-812-282-2787 4003 0988 (Capital) 0800 880 0988 (demais localidades) English Portuguese Latviski Kur es varu atrast plašāku informāciju par bezvadu maršrutētāju? • Lietotāja rokasgrāmatā atbalsta CD • Tiešsaistes BUJ (FAQ) vietnē: http://support.asus.com/faq • Tehniskā atbalsta vietne: http://support-org.asus.com/ • Klientu palīdzības telefons: Lietojiet palīdzības telefonu (Support Hotline), kas norādīts Papildu rokasgrāmatā (Supplementary Guide) Availability Mon. to Fri. 8:30-12:00am EST (5:30am-9:00pm PST) Sat. to Sun. 9:00am-6:00pm EST (6:00am-3:00pm PST) Mon. to Fri. 9:00am-18:00 87 Polski Zawartość opakowania RT-N16 Adapter zasilania Kabel sieciowy Instrukcja szybkiego uruchomienia Pomocniczy dysk CD (podręcznik, narzędzia) Karta gwarancyjna UWAGA: W przypadku uszkodzenia lub braku któregoś z elementów skontaktuj się ze sprzedawcą. Funkcje urządzenia N PWR 2.4GHz 1 1) 2) 3) 4) 5) 88 2 1 3 2 3 4 4 Dioda LED zasilania Dioda LED 2.4GHz Dioda LED LAN Dioda LED WAN P ort wejścia zasilania (Wejście prądu stałego) 5 6) 7) 8) 9) 6 7 8 Przycisk WPS Dioda LED USB 2.0 Przycisk Reset Port WAN (Internet) 10) LAN 1 ~ 4 porty* 9 10 Polski PASTABOS: • USB išorinis HDD / atminties diskas: • elaidis maršruto parinktuvas veikia su daugeliu USB HDD / atminties diskų (iki 2 B TB), jis palaiko skaitymo ir rašymo prieigą FAT16, FAT32, EXT2, EXT3, NTFS. • orėdami saugiai pašalinti USB diską, paleiskite internetinę grafinę sąsają N (http://192.168.1.1), tada puslapio Network Map (tinklo žemėlapis) viršutiniame dešiniajame kampe spustelėkite USB piktogramą ir Eject USB 1 (išimti USB 1). • Netinkamai išimant USB diską galima sugadinti duomenis. • S ąrašą failų sistemos ir standžiojo disko skaidinių, suderinamų su belaidžiu maršruto parinktuvu, rasite svetainėje http://event.asus.com/ networks/ disksupport. •Su belaidžiu maršruto parinktuvu suderinamų spausdintuvų sąrašą rasite svetainėje http://event.asus.com/networks/printersupport Vietos išrinkimas belaidžiam maršruto parinktuvui Kad belaidis signalas tarp belaidžio maršruto parinktuvo ir prie jo prijungtų tinklo įtaisų būtų kuo stipresnis: • Belaidį maršruto parinktuvą pastatykite centre, kad belaidė aprėptis, reikalinga tinklo įtaisams, būtų maksimali. • Įtaisą statykite toliau nuo metalinių kliūčių ir tiesioginės saulės šviesos. • Įtaisą statykite toliau nuo 802.11g ar 20 MHz tik „Wi-Fi“ įrenginių, 2,4 GHz kompiuterio išorinių prietaisų, „Bluetooth“ įrenginių, belaidžių telefonų, transformatorių, galingų variklių, fluorescencinių lempų, mikrobangų krosnelių, šaldytuvų ir kitų pramoninių įrengimų, kad jie netrukdytų signalui ir jis nedingtų. • • • Dla zapewnienia najlepszego zasięgu przód-do-tył, router bezprzewodowy należy umieścić w pozycji pionowej. Dla zapewnienia najlepszego zasięgu góra-do-dół, router bezprzewodowy należy umieścić w pozycji nachylonej. Nuolat atnaujinkite programinę aparatinę įrangą, kad visada turėtumėte naujausias versijas. Apsilankykite ASUS svetainėje http://www.asus.com, joje rasite paskutinius programinės aparatinės įrangos naujinius. 89 Polski Opcje montażu Po wyjęciu z opakowania, router bezprzewodowy ASUS należy ustawić na płaskiej powierzchni, takiej jak szafka, czy półka na książki. Urządzenie może być także przekształcone do wersji montowanej na ścianie lub na suficie. W celu montażu ASUS routera bezprzewodowego: 1. Odszukaj pod spodem dwa zaczepy montażowe. 2. Odznacz na ścianie lub na wznoszącej się płaskiej powierzchni dwa górne otwory. 3. Dokręć dwie śruby, aż do pozostawienia 1/4'' długości. 4. Ustaw zaczepy ASUS routera bezprzewodowego na śrubach. UWAGA: Wyreguluj ponownie śruby, jeśli nie można zaczepić routera bezprzewodowego ASUS na dwóch śrubach lub, jeśli połączenie jest zbyt luźne. Wprowadzenie 1.Wyciągnąć wtyczki i odłączyć kable/przewody od istniejącego modemu. Modem a b OSTRZEŻENIE! Pamiętać o tym, aby modem kablowy/ADSL był wyłączony przez co najmniej dwie minuty. 90 Polski a: Wyłączyć zasilacz z gniazdka sieciowego i odłączyć go od modemu kablowego/ADSL. b: Odłączyć kabel sieciowy od modemu kablowego/ADSL. 2. Skonfiguruj środowisko bezprzewodowe. d c b a a: Włóż wtyczkę zasilacza prądu przemiennego do gniazda wejścia prądu stałego odbiornika i podłącz zasilacz do gniazda sieciowego. b: Używając kabla sieciowego, podłącz komputer do gniazda sieci lokalnej routera bezprzewodowego. WAŻNE! Upewnić się, że diody sieci WAN i LAN migają. UWAGI:: •Aby ustanowić połączenie bezprzewodowe, przejdź do czynności “b”. •Dla połączenia bezprzewodowego, użyj karty WLAN zgodnej z IEEE 802.11b/g/n. Sprawdź informacje o połączeniu bezprzewodowym, w podręczniku użytkownika dostarczonym z adapterem połączenia bezprzewodowego. c: �������������������������������������������������������������������������������� Używając drugiego kabla sieciowego, podłącz modem do gniazda sieci WAN routera ������������������������������������������������������������������������������� bezprzewodowego. d: ��������������������������������������������������������������������������� Włóż wtyczkę zasilacza prądu przemiennego modemu do gniazda wejścia prądu �������������������������������������������������������������������������� stałego i podłącz zasilacz do gniazda sieciowego. 91 Polski 3. Wyłączenie niektórych ustawień komputera. A. Wyłączyć serwer proxy jeżeli jest włączony B. Skonfigurować ustawienia TCP/IP do automatycznego uzyskiwania adresu IP. C. Wyłączyć połączenie dial-up jeżeli jest włączone. UWAGA: Dalsze informacje dotyczące wyłączania ustawień komputera, sprawdź w części Często zadawane pytania (FAQ). Wprowadzenie 1.Skonfiguruj ustawienia sieci bezprzewodowej za pomocą sieciowego graficznego interfejsu użytkownika (web GUI). a:���������������������������������������������������������������������������������� Uruchom przeglądarkę sieciową taką jak Internet Explorer, Google, Chrome Firefox lub safari. � a b ������: Jeśli QIS nie uruchamia się automatycznie, wykonaj podane czynności w UWAGA� celu ręcznego uruchomienia QIS: • W przeglądarce sieci web, wprowadź adres http://192.168.1.1 i uruchom ponownie kreatora QIS (Quick Internet Setup [Kreator szybkich ustawień połączenia z Internetem]). • D isable the proxy settings, dial-up connection, and set your TCP/IP settings to automatically obtain an IP address. For more details, refer to the Często zadawane pytania section or use the Setup Wizard in the support CD for auto-diagnosis. 92 Polski b: Funkcja routera bezprzewodowego QIS (Quick Internet Setup [Kreator szybkich ustawień połączenia z Internetem]), automatycznie wykrywa typ połączenia ISP Dynamic IP (Dynamiczne IP), PPPoE, PPTP, L2TP i Static IP (Statyczne IP). Wprowadź niezbędne informacje dla danego typu połączenia. UWAGA: Automatyczne wykrywanie typu połączenia z ISP ma miejsce, przy pierwszym konfigurowaniu routera bezprzewodowego lub po zresetowaniu routera bezprzewodowego do ustawień domyślnych. WAŻNE�! Uzyskaj niezbędne informacje o typie połączenia z Internetem, od ISP (Internet Service Provider [Dostawca usługi połączenia z Internetem]). c: Przydziel nazwę sieciową (SSID) i klucz zabezpieczenia dla połączenia bezprzewodowego 2,4GHz i 5GHz. Po zakończeniu kliknij Apply (Zastosuj). d: Wyświetlane są ustawienia połączenia z Internetem i połączenia bezprzewodowego. Kliknij Next (Dalej), aby kontynuować. e: Przeczytaj instrukcję połączenia bezprzewodowego. Po wykonaniu, kliknij Finish (Zakończ). UWAGA: Można przydzielić nazwę sieciową o długości do 32 znaków. 93 Polski Często zadawane pytania (FAQ) Po wykonaniu kolejnych czynności, nadal nie mogę uzyskać dostępu do graficznego interfejsu użytkownika routera (web GUI) w celu konfiguracji ustawień routera bezprzewodowego. A. Wyłączyć serwer proxy jeżeli jest włączony. Windows® 7 1. Kliknij przycisk Start > Internet Explorer w celu uruchomienia przeglądarki internetowej. 2. Kliknij przycisk Tools (Narzędzia) > Internet options (Opcje internetowe) > zakładkę Connections (Połączenia) > LAN settings (Ustawienia sieci LAN). 3.���������������������������������������������� Na ekranie Local Area Network (LAN) Settings ��������������������������������������������� (Ustawienia sieci lokalnej (LAN)) odznacz opcję Use a proxy server for your LAN (Użyj serwera proxy dla sieci LAN). 4. Po zakończeniu kliknij przycisk OK. 94 Polski MAC OS 1.��������������������������������� W pasku menu, kliknij polecenie Safari > �������������������������������� Preferences... (Preferencje...) > zakładkę Advanced (Zaawansowane) > Change Settings... (Zmień ������� ustawienia...). 2.�������������������������������������� Na liście protokołów usuń zaznaczenie FTP Proxy (Proxy FTP) i Web Proxy (HTTPS) (Proxy www (HTTPS)). 3.��������������������������������� Po zakończeniu kliknij przycisk � Apply Now (Zastosuj teraz). UWAGA: Sprawdź funkcję pomocy przeglądarki w celu uzyskania szczegółowych informacji i wyłączaniu serwera proxy. B. Skonfigurować ustawienia TCP/IP do automatycznego uzyskiwania adresu IP. Windows® 7 1. Kliknij przycisk Start > Control Panel (Panel Sterowania) > Network and Internet (Sieć i Internet) > Network and Sharing Center (Centrum sieci i udostępniania) > Manage network connections (Zarządzaj połączeniami sieciowymi). 2. Zaznacz opcję Internet Protocol Version 4 (TCP/IPv4) (Protokół internetowy w wersji 4 (TCP/IPv4)), a następnie kliknij przycisk Properties (Właściwości). 95 Polski 3. Aby automatycznie uzyskać ustawienia IP iPv4, zaznacz Obtain an IP address automatically (Uzyskaj adres IP automatycznie). 4. Po zakończeniu kliknij przycisk OK. MAC OS 1. Kliknij ikonę Apple w górnym, lewym rogu ekranu. 2.����������������� Kliknij przycisk� System Preferences (Preferencje systemowe) > Network (Sieć) > Configure... (Konfiguruj����� ...�� ). 3. W zakładce TCP/IP, wybierz Using DHCP (Używanie DHCP), na rozwijanej liście Configure IPv4 (Konfiguracja IPv4). 4.��������������������������������� Po zakończeniu kliknij przycisk � Apply Now (Zastosuj teraz). UWAGA: Sprawdź pomoc systemu operacyjnego i funkcję pomocy w celu uzyskania szczegółowych informacji o konfigurowaniu ustawień TCP/IP komputera. 96 Polski C. Wyłączyć połączenie dial-up jeżeli jest włączone. Windows® 7 1. Kliknij przycisk Start > Internet Explorer w celu uruchomienia przeglądarki internetowej. 2. Kliknij przycisk Tools (Narzędzia) > Internet options (Opcje internetowe) > zakładkę Connections (Połączenia). 3.����������������� Zaznaczyć opcję Never dial a connection (Nigdy nie ���������������� wybieraj połączenia). 4. Po zakończeniu kliknij przycisk OK. UWAGA: Sprawdź funkcję pomocy przeglądarki w celu uzyskania szczegółowych informacji o ustawieniach wyłączania połączenia dial-up. D. Zamknij wszystkie uruchomione przeglądarki sieci web. Klient nie może ustanowić połączenia bezprzewodowego z routerem. Poza zakresem: • Przesuń router bliżej klienta bezprzewodowego. • Spróbuj zmienić ustawienia kanałów. Uwierzytelnianie: •Użyj połączenia przewodowego do połączenia z routerem. •Sprawdź ustawienia zabezpieczenia połączenia bezprzewodowego. •Naciśnij przycisk Reset (Zeruj) na tylnym panelu na więcej niż pięć sekund. 97 Polski Nie można znaleźć routera: • Naciśnij przycisk Reset (Zeruj) na panelu tylnym na dłużej niż pięć sekund. • Sprawdź ustawienie adaptera bezprzewodowego, takie jak SSID i ustawienia szyfrowania. Nie można uzyskać dostępu do Internetu poprzez adapter bezprzewodowej sieci LAN. • Przesuń router bliżej klienta sieci bezprzewodowej. • Sprawdź, czy adapter sieci bezprzewodowej jest podłączony do prawidłowego routera bezprzewodowego. • Sprawdź, czy używany kanał transmisji bezprzewodowej jest zgodny z kanałami dostępnymi w danym kraju/regionie. • Sprawdź ustawienia szyfrowania. • Sprawdź, czy prawidłowo działa połączenie ADSL lub połączenie kablowe. • Spróbuj ponownie używając innego kabla Ethernet. Jeśli kontrolka ADSL “LINK (ŁĄCZE)” świeci stałym światłem lub jest wyłączona, dostęp do Internetu nie jest możliwy - router nie może nawiązać połączenia z siecią ADSL. • Upewnij się, że wszystkie kable są prawidłowo podłączone. • Odłącz przewód zasilający od modemu ADSL lub modemu kablowego, zaczekaj kilka minut, a następnie podłącz ponownie. • Jeśli kontrolka ADSL świeci stałym światłem lub pozostaje WYŁĄCZONA, skontaktuj się z dostawcą usługi ADSL. Zapomniano nazwy sieci lub kluczy zabezpieczenia. ������������������������������������������������� • Spróbować ustanowić połączenie przewodowe i ponownie skonfigurować ustawienia szyfrowania sieci. • Nacisnąć przycisk Reset na dłużej niż pięć sekund, aby wyzerować lub przywrócić domyślne ustawienia systemu. • Ustawienia domyślne: Nazwa użytkownika/Hasło: Adres IP: admin / admin 192.168.1.1 98 SSID: ASUS Area USA/ Canada Brazil SUPPORT HOTLINE Hotline Number Support Languages 1-812-282-2787 4003 0988 (Capital) 0800 880 0988 (demais localidades) English Portuguese Polski Gdzie można znaleźć więcej informacji o routerze bezprzewodowym? • Instrukcja obsługi umieszczona na płycie CD ze sterownikami • Często zadawane pytania online (FAQ): http://support.asus.com/faq • Portal wsparcia technicznego: http://support-org.asus.com/ • Obsługa klienta: Patrz Obsługa klienta w Dodatkowym przewodniku. Availability Mon. to Fri. 8:30-12:00am EST (5:30am-9:00pm PST) Sat. to Sun. 9:00am-6:00pm EST (6:00am-3:00pm PST) Mon. to Fri. 9:00am-18:00 99 Română Conţinutul pachetului RT-N16 Încărcător CD (Manual/utilitare) Reţeaua ����������������� de cablu� Ghid ��������������������� rapid de pornire Card ���������������� de garanţie NOTĂ: Dacă oricare dintre articole este dete������������������������������������������� riorat sau lipseşte, contactaţi furnizorul. Caracteristici hardware N PWR 2.4GHz 1 1) 2) 3) 4) 5) 100 2 1 3 2 3 Led alimentare 6) 7) 2.4GHz LED 8) LED LAN 9) LED WAN Port alimentare (in- 10) trare DC) 4 4 Buton WPS Porturi USB 2.0 Buton resetare Port WAN (Internet) Porturi LAN 1 ~ 4* 5 6 7 8 9 10 Română NOTĂ: • Unitate de hard disk externă/unitate flash pentru USB: • uterul fără fir funcţionează cu majoritatea unităţilor de hard disk/unităţilor R flash pentru USB de până la 2 TO şi acceptă acces la citire-scriere pentru FAT16, FAT32, EXT2, EXT3 şi NTFS. • entru a elimina în siguranţă unitatea USB, lansaţi interfaţa grafică Web P (http://192.168.1.1), apoi în colţul din dreapta sus al paginii Network Map (Hartă reţea), faceţi clic pe pictograma USB şi faceţi clic pe Eject USB 1 (Scoatere USB 1). • Eliminarea incorectă a unităţii USB poate să cauzeze coruperea datelor. • entru lista sistemelor de fişiere şi a partiţiilor de hard disk pe care le acceptă P ruterul fără fir, vizitaţi http://event.asus.com/ networks/disksupport •Pentru lista imprimantelor pe care le acceptă ruterul fără fir, vizitaţi http://event.asus.com/networks/printersupport Poziţionarea ruterului Pentru transmisia optimă a semnalului fără fir între ruterul fără fir şi dispozitivele de reţea conectate la acesta, asiguraţi-vă că: • Aşezaţi ruterul fără fir într-o zonă centrală pentru o acoperire fără fir maximă pentru dispozitivele de reţea. • Feriţi dispozitivul de obstacole de metal şi de lumina directă a soarelui. • Feriţi dispozitivul de dispozitive Wi-Fi numai de 802.11g sau 20 MHz, echipamente periferice de 2,4 GHz, dispozitive Bluetooth, telefoane fără fir, transformatoare, motoare de mare putere, lumini fluorescente, cuptoare cu microunde, frigidere şi alte echipamente industriale pentru a preveni interferenţele sau pierderea semnalului. • Pentru o acoperire optimă din faţă în spate, aşezaţi ruterul fără fir în poziţie verticală. • Pentru o acoperire optimă de sus până jos, aşezaţi ruterul fără fir în poziţie înclinată. • Actualizaţi întotdeauna la cel mai recent firmware. Vizitaţi site-ul Web ASUS la adresa http://www.asus.com pentru a obţine cele mai recente actualizări de firmware. 101 Română Opţiuni de montare Afară din cutie, routerul fără fir ASUS WL-500gP V2 este creat pentru a fi aşezat pe o suprafaţă plană ridicată precum Unitatea poate fi, de asemenea, modificată pentru a fi montată pe un perete sau tavan. Montarea ASUS WL-500gP V2: 1. Căutaţi în partea de dedesubt cele două cârlige de montare. 2. Realizaţi două găuri pe un perete sau pe o suprafaţă plată. 3. Strângeţi cele două şuruburi până când numai 1/4'' din acestea rămâne la suprafaţă. 4. Fixaţi cârligele ASUS WL-500gP V2 pe şuruburi. Notă: Modificaţi şurubele dacă nu puteţi fixa routerul fără fir ASUS ori prinderea este prea plană. Înainte de a începe 1. �������������������������� ������������������������� Scoateţi de sub tensiune şi ����������������������������������������������������������������������� deconectaţi firele/cablurile din configuraţia existentă a modemului. Modem a b ATENŢIE! Asiguraţi-vă că modemul dvs. de cablu/ADSL a fost oprit timp de două minute cel puţin. 102 Română a: Deconectaţi adaptorul de c.a. de la priza electrică şi deconectaţi-l de la modemul de cablu/ADSL. b: Deconectaţi cablul de reţea de la modemul dvs. de cablu/ADSL. 2. Configuraţi mediul dvs. wireless. d c b a a: Introduceţi adaptorul c.a. al ruterului fără fir în portul DC-In şi conectaţi-l la o priză electrică. b: Utilizând cablul de reţea, conectaţi computerul la portul LAN al ruterului fără fir. IMPORTANT! Asiguraţi-vă că LED-urile porturilor WAN şi LAN iluminează intermitent. NOTE: •Pentru a stabili o conexiune wireless, omiteţi pasul „b”. •Pentru conexiuni wireless, folosiţi un card WLAN compatibil cu standardul IEEE 802.11b/g/n. Consultaţi manualul de utilizare care a însoţit adaptorul dvs. wireless pentru a afla detalii despre configurarea conexiunii wireless. c: ���������������������������������������������������������������������������������������� Cu ajutorul unui alt cablu de reţea, conectaţi modemul la portul WAN al ruterului fără ��������������������������������������������������������������������������������������� fir. d: ��������������������������������������������������������� �������������������������������������������������������� Introduceţi adaptorul c.a. al modemului în portul DC-In �������������������������� şi conectaţi-l la o priză electrică. 103 Română 3. Dezactivaţi anumite setări de pe computer. A. Dezactivaţi serverul proxy, dacă este activat. B. Configuraţi setările TCP/IP pentru obţinerea automată a unei adrese IP. C. Dezactivaţi conexiunea pe linie comutată, dacă este activată. NOTĂ: Pentru mai multe detalii privind dezactivarea setărilor computerului, consultaţi secţiunea Întrebări frecvente. Noţiuni de bază 1.Configuraţi setările reţelei fără fir prin intermediul interfeţei grafice cu utilizatorul prin Web (GUI web). a:������������������������������������������������������������������������������������� Lansaţi browserul dvs. de Web precum������������������������������������������������� Internet Explorer, Firefox, Google Chrome, sau� ���� Safari. a b NOTĂ: Dacă funcţia QIS nu se lansează automat, urmaţi aceşti paşi pentru a lansa manual funcţia QIS: • În browserul Web, introduceţi http://192.168.1.1 şi executaţi din nou Expertul QIS (Quick Internet Setup - Configurare rapidă la Internet). • Dezactivaţi ��������������������������������������������������������� setările proxy, conexiunea pe linie comutată şi ����������������������������� stabiliţi setările TCP/IP să obţină automat o adresă IP. Pentru detalii suplimentare, consultaţi secţiunea Întrebări frecvente sau ��������������������������������������������������������������� utilizaţi Expertul pentru configurare de pe CD-ul furnizat pentru diagnoză automată. 104 Română b: Funcţia QIS (Quick Internet Setup - Configurare rapidă la Internet) a ruterului fără fir detectează automat dacă tipul de conexiune de la furnizorul de servicii Internet este Dynamic IP (IP dinamic), PPPoE , PPTP , L2TP şi Static IP (IP static). Introduceţi informaţiile necesare pentru tipul de conexiune. NOTĂ: Detectarea automată a tipului de conexiune de la furnizorul de servicii Internet are loc atunci când configuraţi ruterul fără fir pentru prima dată sau atunci când ruterul fără fir este reiniţializat la setările implicite. AVERTISMENT! Obţineţi informaţiile necesare referitoare la tipul de conexiune la Internet de la furnizorul dvs. de servicii Internet. c: Atribuiţi numele de reţea (SSID) şi cheia de securitate pentru conexiunea fără fir de 2,4 GHz şi 5 GHz. Faceţi clic pe Apply (Aplicare) când aţi terminat. d: Se afişează setările dvs. Internet şi fără fir. Faceţi clic pe Next (Următorul) pentru a continua. e: Citiţi asistentul de instruire pentru conexiunea la reţea fără fir. Când aţi terminat, faceţi clic pe Finish (Terminare). NOTĂ: Puteţi atribui un nume de reţea de până la 32 de caractere. 105 Română Întrebări frecvente După ce urmez paşii, nu reuşesc să accesez interfaţa grafică de utilizator Web (interfaţa grafică Web) a ruterului fără fir pentru a configura setările ruterului fără fir. A. Dezactivaţi serverul proxy, dacă este activat. Windows® 7 1. Faceţi clic pe Start > Internet Explorer pentru a lansa browserul web. 2. Faceţi clic pe Tools (Instrumente) > Internet options (Opţiuni Internet) > fila Connections (Conexiuni) > LAN settings (Setări LAN). 3.����������������������������������������������� Din ecranul Local Area Network (LAN) Settings ���������������������������������������������� (Setări pentru reţeaua locală (LAN)), debifaţi opţiunea Use a proxy server for your LAN (Utilizare server proxy pentru reţeaua locală). 4. Faceţi clic pe OK când aţi terminat. 106 Română MAC OS 1.������������������������������������ De pe bara de meniu, faceţi clic pe Safari > Preferences... (Preferinţe...) > fila Advanced (Complex) > Change Settings... (Modificare ������������ setări...) 2.������������������������������������� Din lista de protocoale, deselectaţi FTP Proxy şi Web Proxy (HTTPS). 3. Faceţi clic pe Apply Now (Se aplică acum) când aţi terminat. NOTĂ: Consultaţi caract������������������������������������������������������� eristica de ajutor a browserului pentru detalii despre dezactivarea serve������������ rului proxy. B. Configuraţi setările TCP/IP pentru obţinerea automată a unei adrese IP. Windows® 7 1. Faceţi clic pe Start > Control Panel (Panou de control) > Network and Internet (Reţea şi Internet) > Network and Sharing Center (Centru de reţea şi partajare) > Manage network connections (Gestionare conexiuni reţea). 2. Selectaţi Internet Protocol Version 4 (TCP/IPv4) (Protocol Internet versiunea 4 (TCP/IPv4)), apoi faceţi clic pe Properties (Proprietăţi). 107 Română 3. Pentru a obţine automat setările IP iPv4, bifaţi Obtain an IP address automatically (Se obţine automat o adresă IP). 4. Faceţi clic pe OK când aţi terminat. MAC OS 1. Faceţi clic pe pictograma Apple localizată în partea stângă sus a ecranului. 2.��������������� Faceţi clic pe� System Preferences (Preferinţe sistem) > Network (Reţea) > Configure... (Configurare����� ����������������� ...�� ). 3. În fila TCP/IP, selectaţi Using DHCP (Se utilizează DHCP) din lista verticală Configure IPv4 (Configurare IPv4). 4. Faceţi clic pe Apply Now (Se aplică acum) când aţi terminat. NOTĂ: Consultaţi caracteristica de ajutor şi asistenţă a sistemului ����������������������������� de operare pentru detalii despre configurarea setărilor TCP/IP ale ����������������� computerului. 108 Română C. Dezactivaţi conexiunea pe linie comutată, dacă este activată. Windows® 7 1. Faceţi clic pe Start > Internet Explorer pentru a lansa browserul web. 2. Faceţi clic pe Tools (Instrumente) > Internet options (Opţiuni Internet) > fila Connections (Conexiuni). 3.�������� Bifaţi Never dial a connection (Nu se apelează ������� niciodată o conexiune). 4. Faceţi clic pe OK când aţi terminat. NOTĂ: Consultaţi caracteristi������������������������������������������������� ca de ajutor a browserului pentru detalii despre dezactivar�������������������������������������������� ea setărilor de conexiune pe linie comutată. D. Închideţi toate browserele Web în execuţie. Clientul nu poate stabili o legătura wireless cu routerul. În afara razei: • Puneţi routerul mai aproape de clientul wireless. • Încercaţi să schimbaţi setările canalului. Autentificare: • Folosiţi conexiune cu cablu pentru a vă conecta la router. • Verificaţi setările de securitate wireless. • Apăsaţi butonul Resetare mai mult de cinci secunde de pe panoul din spate. 109 Română Nu poate găsi routerul: • Apăsaţi butonul Resetare de pe panoul din spate pentru mai mult de cinci secunde. • Verificaţi setarea adaptorului wireless precum SSID şi setarea de criptare. Nu poate accesa la internet prin adaptorul LAN wireless • Mutaţi routerul mai aproape de clientul wireless. • Verificaţi dacă adaptorul wireless este conectat corespunzător la router. • Verificaţi dacă canalul wireless în uz este conform cu canalele disponibile în zona/ ţara dvs. • Verificaţi setările de criptare. • Verificaţi dacă conexiunea ADSL sau a cablului este corectă. • Reîncercaţi folosind un alt cablu Ethernet. Dacă lumina “link-ului” ADSL clipeşte încontinuu sau e stinsă permanent, accesul la internet nu este posibil – routerul nu poate stabili legătura la reţeaua ADSL. • Asiguraţi-vă că toate cablurile sunt corect conectate. •Deconectaţi cablul de curent de la modemul de cablu sau ADSL, aşteptaţi câteva minute şi reconectaţi. • Dacă lumina de la ADSL continuă să clipească sau să fie stinsă, contactaţi furnizorul dvs de servicii ADSL. Numele reţelei sau cheile de securitate nu sunt memorate. • Încercaţi să configuraţi conexiunea prin cablu şi configuraţi din nou setările de criptare. • Apăsaţi pe butonul Reset (Resetare) mai mult de cinci secunde pentru a reseta sau restabili sistemul la setările implicite din fabrică. • Setările implicite din fabrică: Nume utilizator/Parolă: Adresă IP: admin/ admin 192.168.1.1 110 SSID: ASUS Area USA/ Canada Brazil SUPPORT HOTLINE Hotline Number Support Languages 1-812-282-2787 4003 0988 (Capital) 0800 880 0988 (demais localidades) English Portuguese Română Unde pot găsi informaţii suplimentare despre ruterul fără fir? • Manualul de utilizare de pe CD-ul furnizat • Site online cu cele mai frecvente întrebări (FAQ): http://support.asus.com/faq • Site de asistenţă tehnică: http://support-org.asus.com/ • Linie telefonică de tip Hotline pentru clienţi: Consultaţi Hotline asistenţă din Ghidul suplimentar Availability Mon. to Fri. 8:30-12:00am EST (5:30am-9:00pm PST) Sat. to Sun. 9:00am-6:00pm EST (6:00am-3:00pm PST) Mon. to Fri. 9:00am-18:00 111 Slovensky Obsah balenia RT-N16 Nätverkskabel Support-CD (bruksanvisning/ hjälp program) Nätadapter Snabbstartguide Garantikort OBS: Om ����������������������������������������������������������� någon av posterna är skadade eller saknas, kontakta din återförsäljare. ��������������� Funkcie hardvéru N PWR 2.4GHz 1 1) 2) 3) 4) 5) 112 1 2 3 2 3 4 4 5 6 LED indikátor napájania LED indikátor pre 2.4GHz LED indikátor siete LAN 6) Tlačidlo WPS 7) Porty USB���� 2.0 8) Tlačidlo na resetovanie LED indikátor siete WAN Port napájania (DCIn – vstup jednosmerného prúdu) 9) Port WAN (Internet) 10) Porty LAN 1 ~ 4* 7 8 9 10 Slovensky POZNÁMKY: • Externý USB HDD/Flash disk: • S merovač bezdrôtovej komunikácie funguje s väčšinou USB HDD/Flash diskov do veľkosti 2 TB a podporuje prístup s možnosťou zápisu a čítania pre FAT16, FAT32, EXT2, EXT3 a NTFS. • k chcete bezpečne odstrániť USB disk, spusťte webové grafické používateľské A rozhranie (http://192.168.1.1), následne v pravom hornom rohu na stránke Network Map (Mapa siete) kliknite na ikonu USB a kliknite na Eject USB 1 (Vysunúť USB 1). • Nesprávne vybratie USB disku môže mať za následok poškodenie údajov. • oznam systémov súborov a oblastí pevného disku, ktoré smerovač Z bezdrôtovej komunikácie podporuje nájdete na stránke http://event.asus. com/ networks/disksupport •Zoznam tlačiarní, ktoré smerovač bezdrôtovej komunikácie podporuje, nájdete na stránke http://event.asus.com/networks/printersupport Umiestnenie smerovača bezdrôtovej komunikácie Na najlepší prenos bezdrôtového signálu medzi smerovačom bezdrôtovej komunikácie a sieťovými zariadeniami je nutné: • Umiestniť smerovač bezdrôtovej komunikácie v centrálnej zóne s cieľom dosiahnuť maximálne pokrytie bezdrôtovým signálom pre potreby sieťových zariadení. • Do blízkosti zariadenia neukladať žiadne kovové prekážky a chrániť ho pred účinkami priameho slnečného žiarenia. • Umiestniť zariadenie v dostatočnej vzdialenosti od 802.11g alebo 20 MHz Wi-Fi zariadení, 2,4 GHz počítačových periférnych zariadení, bluetooth zariadení, bezšnúrových telefónov, transformátorov, masívnych motorov, žiarivkových svetiel, mikrovlnných rúr, chladničiek a ďalších priemyselných zariadení, aby ste predišli rušeniu alebo strate signálu. • • • Na dosiahnutie najlepšieho pokrytia v smere spredu dozadu umiestnite smerovač bezdrôtovej komunikácie do vzpriamenej polohy. Na dosiahnutie najlepšieho pokrytia v smere zdola nahor umiestnite smerovač bezdrôtovej komunikácie do sklonenej polohy. Vždy vykonajte aktualizáciu na najnovšiu verziu firmvéru. Najnovšiu aktualizáciu firmvéru nájdete na webovej lokalite ASUS na adrese http://www.asus.com. 113 Slovensky Možnosti montáže Vonkajšok skrinky bezdrôtového smerovača ASUS je navrhnutý tak, aby sa dal položiť na vyvýšený rovný povrch, akým je napríklad registračná skrinka alebo polica na knihy. Jednotku možno taktiež prispôsobiť tak, aby sa dala namontovať na stenu alebo na strop. Ako namontovať bezdrôtový smerovač ASUS: 1. Na spodnej strane nájdite dva montážne háčiky. 2. Na rovnom povrchu poznačte polohu dvoch horných otvorov. 3. Do otvorov naskrutkujte skrutky do hĺbky, pri ktorej bude zo skrutky trčať cca 0,6 cm (1/4”). 4. Na skrutky nastrčte háčiky bezdrôtového smerovača ASUS. Poznámka: Ak nedokážete bezdrôtový smerovač ASUS nasadiť na skrutky, alebo ak je prichytený veľmi voľne, prispôsobte naskrutkovanie skrutiek. Skôr, ako budete pokračovať 1. ������������������������������������������������������������������������������ Vytiahnite zo zásuvky a odpojte vodiče/káble z jestvujúcej inštalácie modemu. ����������������������������������������������������������������������������� Modem a b VÝSTRAHA! Káblový/ADSL modem vypnite aspoň na dve minúty. 114 Slovensky a: Adaptér striedavého prúdu vytiahnite zo sieťovej zásuvky a odpojte ho od káblového/ ADSL modemu. b: Sieťový kábel odpojte od káblového/ADSL modemu. 2. Nastavte svoje prostredie bezdrôtovej komunikácie. d c b a a: Zastrčte adaptér striedavého prúdu smerovača bezdrôtovej komunikácie do vstupného portu DC-In a do sieťovej zásuvky. b: Pomocou sieťového kábla prepojte svoj počítač s portom LAN na smerovači bezdrôtovej komunikácie. DÔLEŽITÉ! LED indikátory siete WAN a LAN musia blikať. POZNÁMKY: •Na vytvorenie bezdrôtového pripojenia preskočte krok „b“. •Na zrealizovanie bezdrôtového pripojenia je potrebné, aby ste používali kartu siete WLAN kompatibilnú s EEE 802.11b/g/n. Informácie ohľadne bezdrôtového pripojenia nájdete v návode na obsluhu dodávanom s adaptérom bezdrôtovej siete. c: ����������������������������������������������������������������������������� Pomocou iného sieťového kábla prepojte svoj modem s portom WAN na smerovači ���������������������������������������������������������������������������� bezdrôtovej komunikácie. d: �������������������������������������������������������������������������������� Zastrčte adaptér striedavého prúdu svojho modemu do vstupného portu DC-In a do ������������������������������������������������������������������������������� sieťovej zásuvky. 115 Slovensky 3. Zakážte niektoré nastavenia v počítači. A. Ak je povolený, zakážte server Proxy. B. Nastavte nastavenia protokolu TCP/IP pre automatické získanie IP adresy. C. Ak je povolené, zakážte telefónne pripojenie. POZNÁMKA:Viac podrobností o zakázaní nastavení v počítači nájdete v časti Často kladené otázky (FAQ). Začíname 1. P omocou webového grafického používateľského rozhrania (web GUI) vykonajte konfiguráciu nastavení bezdrôtovej komunikácie. a:������������������������������������������������������������������������������������ Spusťte svoj webový prehľadávač, ako je Internet �������������������������������������������� Explorer, Firefox, Google Chrome, alebo��������� Safari. a b POZNÁMKA�: Ak sa QIS automaticky nespustí, QIS spusťte manuálne podľa týchto krokov: • V o svojom webovom prehľadávači napíšte http://192.168.1.1 a opäť spusťte sprievodcu rýchlym internetovým nastavením (QIS). • Zakážte �������������������������������������������������������������������������������� nastavenia Proxy a telefónneho spojenia a nastavte nastavenia protokolu TCP/IP na automatické získanie IP adresy. Viac informácií nájdete v časti Často kladené otázky , alebo na automatickú diagnostiku použite Sprievodcu nastavením na CD s podporou. 116 Slovensky b: Funkcia rýchleho internetového nastavenia (QIS), ktorou je smerovač bezdrôtovej komunikácie vybavený automaticky zistí, či je typ pripojenia vášho ISP Dynamic IP (Dynamická IP), PPPoE, PPTP, L2TP alebo Static IP (Statická IP). Pre svoj typ pripojenia napíšte potrebné informácie. POZNÁMKA: Automatické zistenie typu pripojenia vášho ISP sa vykoná pri prvotnom konfigurovaní vášho smerovača bezdrôtovej komunikácie alebo po resetovaní predvolených nastavení smerovača bezdrôtovej komunikácie. DÔLEŽITÉ! Od svojho poskytovateľa internetových služieb (ISP) si vyžiadajte potrebné informácie o type svojho internetového pripojenia. c: Priraďte názov siete (SSID) a kód zabezpečenia pre svoje 2,4 GHz a 5 GHz bezdrôtové pripojenie. Po dokončení kliknite na Apply (Použiť). d: Zobrazia sa nastavenia internetu a bezdrôtovej siete. Pokračujte kliknutím na Next (Ďalej). e: Prečítajte si návod na bezdrôtové sieťové pripojenie. Po dokončení kliknite na Finish (Dokončiť). POZNÁMKA: Môžete priradiť názov siete až do 32 znakov. 117 Slovensky Často kladené otázky (FAQ) Po vykonaní postupu podľa uvedených krokov stále nedokážem získať prístup k webovému grafickému používateľskému rozhraniu (webové GUI) smerovača bezdrôtovej komunikácie na konfiguráciu nastavení smerovača bezdrôtovej komunikácie. A. Ak je povolený, zakážte server Proxy. Windows® 7 1. Kliknite na Start (Štart) > Internet Explorer a spusťte webový prehľadávač. 2. Kliknite na Tools (Nástroje) > Internet options (Možnosti siete Internet) > karta Connections (Pripojenia) > LAN settings (Nastavenie siete LAN). 3.�������������������������������������������������� V rámci obrazovky nastavení lokálnej počítačovej ������������������������������������������������� siete (LAN) zrušte začiarknutie Use a proxy server for your LAN (Pre sieť LAN používať server proxy). 4. Po dokončení kliknite na OK. 118 Slovensky MAC OS 1.��������������������������������� V paneli s ponukami kliknite na Safari > �������������������������������� Preferences... (Preferencie...) > karta Advanced (Rozšírené) > Change Settings... (Zmeniť �������� nastavenia...). 2.���������������������������������������� V rámci zoznamu protokolov zrušte voľbu FTP Proxy a Web Proxy (HTTPS). 3.�������������������������� Po dokončení kliknite na � Apply Now (Použiť teraz). POZNÁMKA: Podrobnosti o zakázaní Proxy servera nájdete v pomocníkovi prehľadávača. B. Nastavte nastavenia protokolu TCP/IP pre automatické získanie IP adresy. Windows® 7 1. Kliknite na Start (Štart) > Control Panel (Ovládací panel) > Network and Internet (Sieť a internet) > Network and Sharing Center (Centrum pre sieťové pripojenie a zdieľanie) > Manage network connections (Spravovať sieťové pripojenia). 2. Zvoľte Internet Protocol Version 4 (TCP/IPv4) a následne kliknite na Properties (Vlastnosti). 119 Slovensky 3. Ak chcete získať nastavenia iPv4 IP automaticky, označte Obtain an IP address automatically (Získať IP adresu automaticky). 4. Po dokončení kliknite na OK. MAC OS 1. Kliknite na ikonu spoločnosti Apple v ľavom hornom rohu vašej obrazovky. 2.������������ Kliknite na� System Preferences (Systémové preferencie) > Network (Sieť) > Configure... (������������� Konfigurovať ...). ����� 3. Na karte TCP/IP vyberte Using DHCP (Používanie DHCP) v rozbaľovacom zozname Configure IPv4 (Konfigurovať IPv4). 4.�������������������������� Po dokončení kliknite na � Apply Now (Použiť teraz). POZNÁMKA: Podrobnosti o konfigurácii nastavení TCP/IP vo svojom počítači nájdete v pomocníkovi a v rámci podpory pre váš operačný systém. 120 Slovensky C. Ak je povolené, zakážte telefónne pripojenie. Windows® 7 1. Kliknite na Start (Štart) > Internet Explorer a spusťte webový prehľadávač. 2. Kliknite na Tools (Nástroje) > Internet options (Možnosti siete Internet) > karta Connections (Pripojenia). 3.������������� Začiarknite Never dial a connection (Nikdy sa ������������ nesnažiť pripojiť). 4. Po dokončení kliknite na OK. POZNÁMKA: Podrobnosti o zakázaní nastavení telefónneho pripojenia nájdete v pomocníkovi prehľadávača. D. Zatvorte všetky spustené prehľadávače. Klient nedokáže vytvoriť bezdrôtové spojenie so smerovačom. Mimo rozsahu: • • Presuňte smerovač bližšie k bezdrôtovému klientovi. Vyskúšajte zmeniť nastavenia kanála. Overenie: • Na pripojenie smerovača použite pripojenie káblom. • Skontrolujte nastavenia zabezpečenia bezdrôtovej komunikácie. •Stlačte tlačidlo Reset (Resetovať) na zadnom paneli počas doby dlhšej ako päť sekúnd. 121 Slovensky Nie je možné nájsť smerovač: •Stlačte tlačidlo Reset (Resetovať) na zadnom paneli počas doby dlhšej ako päť sekúnd. •Skontrolujte nastavenie adaptéra bezdrôtového pripojenia, ako je nastavenie SSID a kódovania. Nie je možné získať prístup do internetu pomocou adaptéra bezdrôtovej LAN. • Presuňte smerovač bližšie k bezdrôtovému klientovi. • Skontrolujte, či je adaptér bezdrôtového pripojenia pripojený k správnemu smerovaču bezdrôtovej komunikácie. • Skontrolujte, či používaný kanál bezdrôtovej komunikácie vyhovuje pre kanály dostupné vo vašej krajine/oblasti. • Skontrolujte nastavenia šifrovania. • Skontrolujte správnosť káblového pripojenia alebo pripojenia ADSL. • Pokúste sa použitím iného Ethernet kábla. Ak indikátor „LINK (LINKA)“ na ADSL neustále bliká alebo nesvieti, prístup do internetu nie je možný – smerovač nie je schopný vytvoriť spojenie so sieťou ADSL. • Presvedčte sa, že všetky vaše káble sú správne pripojené. • Odpojte sieťový kábel od ADSL alebo káblového modemu, počkajte niekoľko minút a následne kábel opätovne pripojte. • Ak indikátor na ADSL aj naďalej bliká alebo NESVIETI, spojte s poskytovateľom služby ADSL. Zabudol som názov siete alebo kľúče zabezpečenia. • Pokúste sa vytvoriť káblové spojenie a vykonajte konfiguráciu nastavení kódovania ešte raz. • Na viac ako päť sekúnd stlačte tlačidlo na resetovanie a zresetujte alebo obnovte výrobné predvolené nastavenia pre systém. • Predvolené výrobné nastavenia: Meno užívateľa / heslo: admin / admin 122 IP adresa: 192.168.1.1 SSID: ASUS Area USA/ Canada Brazil SUPPORT HOTLINE Hotline Number Support Languages 1-812-282-2787 4003 0988 (Capital) 0800 880 0988 (demais localidades) English Portuguese Slovensky Kde nájdem viac informácií o smerovači bezdrôtovej komunikácie? • Návod na obsluhu na CD s podporou • On-line stránka s často kladenými otázkami: http://support.asus.com/faq • Stránka technickej podpory: http://support-org.asus.com/ • Zákaznícka horúca linka: Pozrite si informácie o horúcej linke podpory v Doplnkovom návode. Availability Mon. to Fri. 8:30-12:00am EST (5:30am-9:00pm PST) Sat. to Sun. 9:00am-6:00pm EST (6:00am-3:00pm PST) Mon. to Fri. 9:00am-18:00 123 Paket içeriği Türkçe RT-N16 AC adaptörü Bölücü (bölgeye göre türü değişir) Ağ kablosu Hızlı Başlangıç Kılavuzu Garanti kartı NOT: Eğer öğelerden herhangi bir hasar görmüşse ya da kayıpsa, satıcınız ile temasa geçin. Donanım özellikleri N PWR 2.4GHz 1 124 2 1 3 2 3 4 4 6) 7) 8) 9) 1) 2) 3) 4) Güç LED 2.4GHz LED LAN LED WAN LED 5) Güç (DC-Girişi) bağlantı 10) LAN 1 ~ 4 bağlantı noktaları* noktası 5 6 7 WPS düðmesi USB 2.0 bağlantı noktaları Sýfýrla düðmesi WAN (Internet) liman 8 9 10 • USB Harici HDD/Flaş diskinde: • Kablosuz yönlendirici birçok USB HDD’ler/Flaş diskler 2TB boyuta kadar çalışır ve FAT16, FAT32, EXT2, EXT3 ve NTFS için yazma-okuma erişimini destekler. • USB diskini güvenilir bir şekilde kaldırmak için, web GUI’yi (http://192.168.1.1) başlatın, ardından Network Map (Ağ Haritası) sayfasının sağ üst köşesinde, USB simgesine tıklayın ve Eject USB 1 (USB 1’i çıkarın). • USB diskinin yanlış çıkarılması veri bozulmasına sebep olabilir. • K ablosuz yönlendiricinin desteklediği dosya sisteminin listesi ve sabit disk bölüştürmek için, http://event.asus.com/ networks/disksupport sayfasını ziyaret edin. Türkçe NOTLAR: • F or Kablosuz yönlendiricinin desteklediği yazıcıların listesi için, http://event.asus. com/networks/printersupport sayfasını ziyaret edin. Yönlendiricinizi yerleştirme Kablosuz yönlendirici ve yönlendiriciye bağlı ağ aygıtları arasında en iyi kablosuz sinyal aktarımı için aşağıdakileri sağlayınız: • Ağ aygıtları için maksimum kablosuz kapsama elde etmek amacıyla kablosuz yönlendiricinizi merkezi bir alana yerleştirin. • Aygıtı engelleyici metal cisimlerden ve doğrudan güneş ışığından uzak tutun. • Aygıtı sadece 802.11g veya 20MHz olan Wi-Fi aygıtlarından, 2,4GHz bilgisayar çevrebirimlerinden, Bluetooth aygıtlarından, kablosuz telefonlardan, transformatörlerden, ağır görev motorlarından, flörosan ışıklarından, mikrodalga fırınlarından, soğutuculardan ve diğer endüstriyel ekipmanlardan uzak tutarak sinyal etkileşimini veya kaybını önleyin. • En iyi önden arkaya kapsama için, kablosuz yönlendiriciyi dik konumda yerleştirin. • En iyi yukarıdan aşağıya kapsama için, kablosuz yönlendiriciyi eğimli konumda yerleştirin. • Daima en son aygıt yazılımına yükseltin. En son aygıt yazılımı güncellemelerini almak için http://www.asus.com adresinden ASUS web sitesini ziyaret edin. 125 Türkçe Montaj seçenekleri ASUS Kablosuz Yönlendirici, kutusundan çıkarıldığında dosya dolabı ya da kitaplık rafı gibi yüksek ve düz bir yüzeye yerleştirilecek şekilde tasarlanmıştır. Birim aynı zamanda duvar veya tavana monte edilecek şekilde çevrilebilir�: ASUS Kablosuz Yönlendiriciyi monte etmek için: 1. İki montaj kancasını alt kısımda bulun. 2. Üstteki iki deliği düz bir yüzeyde işaretleyin. 3. İki vidayı 6mm kalana kadar sıkın. 4. ASUS Kablosuz Yönlendiricinin kancalarını vidalara tutturun. NOT: ASUS Kablosuz Yönlendiriciyi vidalara tutturamıyorsanız veya tutturduğunuzda çok gevşekse, vidaları yeniden ayarlayın. Devam etmeden önce 1. ������������������������������������������������������������������������� Kabloları/telleri mevcut modem ayarınından çıkarın ve bağlantısını kesin ������������������������������������������������������������������������ Modem a b UYARI! Kablonuzun/ADSL modeminizin en az iki dakika kapatıldığından emin olun. 126 Türkçe a: AC adaptörünü elektrik prizinden çıkarın ve kablonuz/ADSL modemi ile olan bağlantısını kesin. b: Ağ kablosunun kablonuz/ADSL modemi olan bağlantısını kesin. 2. Kablosuz ortamınızı ayarlayın. d c b a a: Kablosuz yönlendiricinin AC adaptörünü DC-Girişi bağlantı noktasına ekleyin ve elektrik prizine takın. b: Ağ kablosunu kullanarak bilgisayarınızı kablosuz yönlendiricinin LAN bağlantı noktasına bağlayın. ÖNEMLİ! WAN ve LAN LED'lerinin yanıp söndüğünden emin olun. NOTLAR: •Kablosuz bir bağlantı kurmak için, “b” adımını atlayın. •Kablosuz bağlantı için, IEEE 802.11b/g/n uyumlu bir WLAN adaptör takın. Kablosuz bağlantı için kablosuz adaptörünüz ile birlikte gelen kullanım kılavuzuna bakınız. c: �������������������������������������������������������������������������������� Diğer ağ kablosunu kullanarak modeminizi kablosuz yönlendiricinin WAN bağlantı ������������������������������������������������������������������������������� noktasına bağlayın. d: �������������������������������������������������������������������������������������� Modemin AC adaptörünü DC-Girişi bağlantı noktasına ekleyin ve elektrik prizine takın. ������������������������������������������������������������������������������������� 127 Türkçe 3. Bilgisayarınızdaki bazı ayarları devre dışı bırakın. A. Etkin ise proxy sunucusunu engelleyin. B. Otomatik olarak bir IP adresi almak için TCP/IP ayarlarını yapın. C. Etkinse çevirmeli bağlantıyı engelleyin. NOT: Bilgisayar ayarlarınızın engellenmesi hakkında ayrıntılı bilgi için, Sıkça Sorulan Sorular (SSS) kısmına bakın). Başlarken 1. Kablosuz ayarlarınızı web grafikleri kullanıcı arayüzü (web GUI) ile yapılandırın. a: Internet Explorer, Firefox, Google Chrome, ������������������������������������������������ veya�������������������������������������������� Safari gibi ������������������������������������ bir web tarayıcısını başlatın. a b OT: Eğer QIS otomatik olarak başlamazsa, QIS’I manüel olarak başlatmak için şu N adımları izleyin: • W eb tarayıcınıza, http://192.168.1.1 girin ve Hızlı İnternet Kurulumu (QIS) Sihirbazını tekrar çalıştırın. • P roxy ayarlarını, çevirmeli bağlantıyı engelleyerek ve TCP/IP ayarlarınızı yaparak otomatik olarak bir IP adresi alın. Ayrıntılı bilgi için, Sıkça Sorulan Sorular ( bölümüne bakın veya otomatik tanılama için destek CD'sindeki Ayar Sihirbazını kullanın. 128 NOT: Kablosuz yönlendiricinizi ilk kez yapılandırdığınızda ya da kablosuz yönlendiriciniz varsayılan ayarlara sıfırlandığında ISP bağlantı türünüzün oto algılaması yapılır. Türkçe b: Kablosuz yönlendiricinin Hızlı İnternet Kurulumu (QIS) özelliği ISP bağlantı türünüzün Dynamic IP (Dinamik IP), PPPoE, PPTP, L2TP ve Static IP (Statik IP) olup olmadığını otomatik olarak algılar. Bağlantı türünüz için gerekli bilgileri girin. UYARI! İnternet Servis Sağlayıcınız (ISP)'nizden internet bağlantı türünüz hakkında gerekli bilgileri elde edin. c: 2,4 GHz ve 5 GHz kablosuz bağlantınız için ağ adını (SSID) ve güvenlik anahtarını atayın. Bittiğinde Apply (Uygula)’ya tıklayın. d: İnternetiniz ve kablosuz ayarlarınız engellenir. Devam etmek için Next (İleri)'yi tıklatın. e: Kablosuz ağ bağlantısı eğitici belgesini okuyun. Bittiğinde Finish (Bitti)’ye tıklayın. NOT: Ağa 32 karaktere kadar bir ad verebilirsiniz. 129 Türkçe Sık Sorulan Sorular (SSS'lar) Adımları izledikten sonra, kablosuz yönlendirici ayarlarını yapılandırmak için kablosuz yönlendiricinin web grafikleri kullanıcı arayüzüne (web GUI) yine de erişim sağlayamıyorum. A. Etkin ise proxy sunucusunu engelleyin. Windows® 7 1. Start (Başlat) > Internet Explorer (Internet Gezgini)'ne tıklayarak web tarayıcısını başlatın. 2. Tools (Araçlar) > Internet options (Internet seçenekleri) > Connections (Bağlantılar) sekmesi > LAN settings (Yerel ağ ayarları)'na tıklayın. 3.������������������������������������������ Yerel Alan Ağı (LAN) Ayarları ekranından Use a proxy ����������������������������������������� server for your LAN (Yerel ağınız için bir proxy sunucusu kullanın)'ın işaretini kaldırın. 4. Bittiğinde OK (Tamam)'a tıklayın. 130 1.����������������� Menü çubuğundan, Safari > Preferences... (Tercihler...) > Advanced (Gelişmiş)> Change Settings... (Ayarları ����������������������� Değiştir...) sekmesine tıklayın. 2.������������������������� Protokoller listesinden, FTP Proxy ve Web Proxy (HTTP) seçimini kaldırın. 3.����������� Bittiğinde Apply Now (Şimdi Başvur�)'a tıklayın.� Türkçe MAC OS NOT: Proxy sunucusunu nasıl engelleyeceğiniz ile ilgili ayrıntılar için tarayıcınızın yardım özelliği kısmına bakın. B. Otomatik olarak bir IP adresi almak için TCP/IP ayarlarını yapın. Windows® 7 1. Start (Başlat) > Control Panel (Denetim Masası) > Network and Internet (Ağ ve Internet) > Network and Sharing Center (Ağ ve Paylaşım Merkezi) > Manage network connections (Ağ bağlantılarını yönet)'e tıklayın. 2. Internet Protocol Version 4 (TCP/IPv4) (Internet Protokolü Sürüm 4 (TCP/IPv4))'ü seçin, ardından Properties (Özellikler)'e tıklayın. 131 Türkçe 3. iPv4 IP ayarlarını otomatik olarak almak için, Obtain an IP address automatically (IP adresini otomatik al) üzerine tıklayın. 4. Bittiğinde OK (Tamam)'a tıklayın. MAC OS 1. Ekranın sol üst kısmında bulunan Elma simgesine tıklayın. 2. Click System Preferences (Sistem Tercihleri) > Network (Ağ) > Configure... (��������������� Yapılandır����� ...��) 'a tıklayın. 3. TCP/IP sekmesinden Configure IPv4 (IPv4 Yapılandır) indirmeli listesinden Using DHCP (DHCP Kullanma) seçeneğini belirleyin. 4.����������� Bittiğinde Apply Now (Şimdi Başvur�)'a tıklayın.� NOT: Bilgisayarınızın TCP/IP ayarlarını yapılandırmak ile ilgili bilgiler için işletim sisteminizin yardım ve destek özelliğine bakın. 132 Windows® 7 1. Start (Başlat) > Internet Explorer (Internet Gezgini)'ne tıklayarak web tarayıcısını başlatın. 2. Tools (Araçlar) > Internet options (Internet seçenekleri) > Connections (Bağlantılar) sekmesine tıklayın. 3.� Never dial a connection (Asla bağlantı numarası çevirme)'ya tıklayın. 4. Bittiğinde OK (Tamam)'a tıklayın. Türkçe C. Etkinse çevirmeli bağlantıyı engelleyin. NOT: Çevirmeli bağlantı ayarlarını nasıl engelleyeceğiniz ile ilgili ayrıntılar için tarayıcınızın yardım özelliği kısmına bakın. D. Tüm çalışan web tarayıcılarını kapatın. İstemci, yönlendiriciyle kablosuz bağlantı kuramıyor. Kapsama Alanı Dışında: • Yönlendiriciyi kablosuz istemcinin yakınına koyun. • Kanal ayarlarını değiştirmeye çalışın. Kimlik Doğrulama: • Yönlendiriciye bağlanmak için kablolu bağlantıyı kullanın. • Kablosuz güvenlik ayarlarını denetleyin. • Arka paneldeki Restore (Geri Yükle) düğmesine beş saniyeden uzun bir süre basın. 133 Türkçe Yönlendirici bulunamıyor: • Arka paneldeki Restore (Geri Yükle) düğmesine beş saniyeden uzun bir süre basın. • Kablosuz bağdaştırıcı ayarlarını (ör. SSID ve şifreleme ayarları) kontrol edin. LAN bağdaştırıcısıyla Internete erişilemiyor • Yönlendiriciyi kablosuz istemciye daha yakın bir noktaya taşıyın. • Kablosuz bağdaştırıcının doğru kablosuz yönlendiriciye bağlanıp bağlanmadığını denetleyin. • Kullanılan kablosuz bağlantı kanalının ülkenizdeki/bölgenizdeki mevcut kanallarla uyumlu olup olmadığını denetleyin. • Şifreleme ayarlarını denetleyin. • ADSL veya Kablo bağlantısının doğru olup olmadığını denetleyin. • Başka bir Ethernet kablosu kullanarak tekrar deneyin. ADSL "LINK" ışığı sürekli yanıp sönüyorsa veya kapalı ise, Internet erişimi mümkün değildir; Yönlendirici ADSL ağı ile bağlantı kuramıyordur. • Tüm kablolarınızın doğru şekilde bağlandığından emin olun. • ADSL veya kablo modemin güç kablosunu çıkarın, birkaç dakika bekleyin, sonra kabloyu tekrar takın. • ADSL ışığı yanıp sönmeye devam ederse veya kapalı kalırsa, ADSL servis sağlayıcınıza başvurun. Ağ adı veya güvenlik anahtarları unutulmuştur. ���������������������������������������������� • Kablolu bağlantıyı ayarlamayı deneyin ve şifreleme ayarlarını tekrar yapılandırın. • Sıfırlama düğmesine beş saniyeden uzun basarak sistemi fabrika varsayılan ayarlarına geri yükleyin veya sıfırlayın. • Fabrika varsayılan ayarları: Kullanıcı adı / Parola: admin / admin 134 IP adresi: 192.168.1.1 SSID: ASUS • • • • Destek CD'sindeki Kullanım Kılavuzu Çevrimiçi SSS sitesi: http://support.asus.com/faq Teknik destek sitesi: � http://support.asus.com/techserv Müşteri Yardım Hattı: Ek Kılavuzdaki Destek Yarım Hattına bakın. Area USA/ Canada Brazil SUPPORT HOTLINE Hotline Number Support Languages 1-812-282-2787 4003 0988 (Capital) 0800 880 0988 (demais localidades) English Portuguese Türkçe Kablosuz yönlendirici hakkında ayrıntılı bilgiyi nereden bulabilirim? Availability Mon. to Fri. 8:30-12:00am EST (5:30am-9:00pm PST) Sat. to Sun. 9:00am-6:00pm EST (6:00am-3:00pm PST) Mon. to Fri. 9:00am-18:00 135 Українська До комплекту входять RT-N16 Мережевий ���������� кабель� ������� �������� Адаптер ��������� змінного ����������������� струму����������� Керівництво ������������ для ���� початку �������� експлуатації ������������ Компакт-диск ������������� підтримки ����������������������� (керівництво користувача/утиліти)� ��������������������� Гарантійний ������������ талон ����� ПРИМІТКА: Якщо ����� будь-які ��������� предмети ��������� пошкоджені ����������� або ���� відсутні, ���������� зверніться ����������� до ��� дистрибютора. Функції апаратного забезпечення N PWR 2.4GHz 1 1) 2) 3) 4) 5) 136 2 1 3 2 3 Світлодіод живлення Світлодіод 2,4 ГГц Світлодіод локальної мережі Світлодіод WAN Порт живлення (входу постійного струму) 4 4 5 6) 7) Кнопка WPS Порти USB 2.0 8) Кнопка "Скинути" 9) 6 7 8 Порт WAN (Інтернет) мережа 1 ~ 4 10) Локальна порти* 9 10 Українська ПРИМІТКИ: • Зовнішній жорсткий диск USB / Флеш-пам'ять: • ездротовий маршрутизатор працює з більшістю жорстких дисків USB Б / флеш-пам’яттю до 2 терабайт і підтримує доступ з можливістю читати і писати для FAT16, FAT32, EXT2, EXT3 і NTFS. • об безпечно зняти диск , запустіть графічний інтерфейс користувача Щ http://192.168.1.1 , а потім у правому верхньому кутку сторінки Network Map (Карта мережі) клацніть по піктограмі та Eject USB 1 (Вивільнити USB 1). • Неправильне вивільнення диску USB може пошкодити дані на ньому. • писок систем файлів і логічних дисків на жорсткому диску, які підтримує С бездротовий маршрутизатор: http://event.asus.com/networks/disksupport •Список принтерів, які підтримує бездротовий маршрутизатор: http://event.asus.com/networks/printersupport Розташування бездротового маршрутизатора Щоб забезпечити найвищу якість передачі сигналу між маршрутизатором і підключеними до нього мережевими пристроями, переконайтеся, що: •Маршрутизатор знаходиться по центру всіх пристроїв, щоб досягти максимального покриття для мережевих пристроїв. • Розташовуйте маршрутизатор подалі від металевих предметів, які стають перешкодами на шляху сигналу, і бережіть від прямого сонячного проміння. • Розташовуйте пристрій подалі від пристроїв Wi-Fi 802,11g або 20 МГц, периферійних пристроїв комп’ютерів на 2,4 ГГц, пристроїв Bluetooth, бездротових телефонів, трансформаторів, потужних моторів, люмінесцентних ламп, мікрохвильових пічок, холодильників та іншого промислового обладнання, щоб уникнути інтерференції або втрати сигналу. • Щоб отримати найкраще покриття по горизонталі, розташуйте бездротовий маршрутизатор вертикально. • Щоб отримати найкраще покриття згори донизу, розташуйте бездротовий маршрутизатор під нахилом. • Постійно поновлюйте первинне ПЗ. Відвідайте сайт ASUS http://www.asus.com , щоб отримати найсвіжіші поновлення первинного ПЗ. 137 Українська Варіанти підвішування Щойнопридбаний бездротовий маршрутизатор ASUS RT-N16����������� створений для ������������������ розміщення на пласкій �������� піднятій ��������� поверхні, такій, як сейф картотеки або книжкова полиця. Пристрій також можна модифікувати таким чином, щоб підвісити його на стіну або стелю. Щоб підвісити ASUS RT-N16� �������: 1. На нижній поверхні знайдіть два гачки для підвішування. 2. Відмітьте два верхні отвори на стіні або на піднятій пласкій поверхні. 3. Закрутіть два гвинти доти, доки назовні виступатиме лише 1/4 дюйма. 4. Вдягніть гачки ASUS RT-N16 на гвинти. Примітка: Відрегулюйте гвинти, якщо ви не можете вдягнути бездротовий маршрутизатор ASUS на гвинти, або якщо він погано тримається. Перш ніж продовжити 1. ���������� ��������� ��і ������������ Вимкніть від'єднайте шнури/кабелі ������������� існуючого ���������� ������������� налаштування ������ модему Modem a b ОБЕРЕЖНО! Переконайтеся, що Ваш кабельний/ADSL модем був вимкнений щонайменше дві хвилини. 138 Українська a: Вимкніть адаптер змінного струму з розетки електромережі і від'єднайте його від кабельного/ADSL модему. b: Від'єднайте мережевий кабель від кабельного/ADSL модему. 2. Налаштування бездротового оточення. d c b a a: Вставте адаптер змінного струму Вашого бездротового маршрутизатора до порту входу постійного струму та увімкніть його до розетки електромережі. b: За допомогою мережевого кабелю підключіть комп'ютер до порту локальної мережі бездротового маршрутизатора. ВАЖЛИВО! Переконайтеся, що мерехтять світлодіоди WAN і локальної мережі. ПРИМІТКИ: •Щоб встановити бездротове підключення, пропустіть крок „b”. •Для бездротового підключення користуйтеся IEEE 802.11b/g/n-сумісною картою WLAN. Щодо бездротового підключення див. посібник користувача, який входить до комплекту бездротового адаптера. c: ���� ��� ���������� За допомогою ����������� мережевого ������� кабелю ����������� підключіть ������ модем ��� до ���������� порту WAN ������������� бездротового маршрутизатора. d: ����������������� ���������������� Вставте адаптер ��������� змінного �������������� струму Вашого ������� модема ��� до ������ порту ������ входу ����������� постійного струму та увімкніть його до розетки електромережі. 139 Українська 3. Вимкніть деякі налаштування на комп’ютері. A. Якщо активований сервер proxy, вимкніть його. B. Встановіть налаштування TCP/IP, щоб автоматично отримати ІР-адресу. С. Якщо телефонне підключення увімкнено, вимкніть його. ПРИМІТКА: детальніше про вимкнення налаштування комп’ютерів розказано у Розповсюджених питаннях. Початок експлуатації 1.Конфігуруйте бездротові налаштування через графічний інтерфейс он-лайн (графічий інтерфейс в Інтернет). a:���������� Запустіть �������������������������������������������������������������������� веб-браузер: Internet Explorer, Firefox, Google Chrome або ��������� Safari. a b ПРИМІТКА�: Якщо програма швидкого налаштування Інтернет не запуститься автоматично, виконуйте наступне, щоб запустити цю програму вручну: • У веб-браузері введіть http://192.168.1.1 і знову запустіть програму-помічник швидкого налаштування Інтернет (QIS) . • Вимкніть ����������������������������� налаштування proxy, телефонне ���������� підключення, ������������� та ��� встановіть ����������� налаштування TCP/IP, щоб автоматично отримати ІР-адресу. Детальніше про це розказано в розділі Розповсюджених питаннях. Для авто-діагностики можна також застосувати програму-помічник налаштування з компакт-диску підтримки. 140 Українська b: Функція швидкого налаштування Інтернет на маршрутизаторів автоматично визначає тип підключення до Вашого провайдера Інтернет: Dynamic IP (динамічна IP), PPPoE, PPTP, L2TP або Static IP (статична IP). Введіть необхідну інформацію для Вашого типу підключення. ПРИМІТКА: Автоматичне визначення типу підключення до провайдера Інтернет відбувається під час першої конфігурації або після того, як налаштування маршрутизатора було скинуто на фабричні. ВАЖЛИВО! Отримайте необхідну інформацію про тип Інтернет-підключення в провайдера Інтернет (ISP). c: Призначте назву мережі (SSID) і ключ безпеки для підключення на частоті 2,4 ГГц і 5 ГГц. Коли це буде виконано, клацніть по Apply (Застосувати). d: Показано підключення Інтернет і бездротові налаштування. Клацніть по Next (Далі), щоб продовжити. e: Прочитайте керівництво для підключення бездротової мережі. Виконавши, клацніть по Finish (Закінчити). ПРИМІТКА: Назва мережі може мати не більше 32 символів. 141 Українська Розповсюджені питання Виконавши всі кроки, я все одно не можу увійти до графічного веб-інтерфейсу користувача( веб-GUI), щоб конфігурувати налаштування бездротового маршрутизатора. A. Якщо активований сервер proxy, вимкніть його. Windows® 7 1.Клацніть по Start (Пуск) > Internet Explorer, щоб запустити веб-браузер. 2.Клацніть по Tools (Знаряддя) > Internet options (Bластивості браузeра) > панель Connections (Підключення) > LAN settings (Настройки локальної мережі). 3.���� ��� ������� На екрані ���������������������������������� Local Area Network (LAN) Settings (Налаштування локальної мережі) зніміть "пташку" поруч із Use a proxy server for your LAN (Використовувати проксі-сервер для локальної мережі). 4. Виконавши, клацніть по OK (ОК). 142 Українська MAC OS 1.��� На ������� панелі �������������� меню клацніть ��� по ������� панелі Safari (Сафарі) > Preferences... (Уподобання...) > Advanced (Високотехнологічні) > Change Settings... (Змінити налаштування...) 2.��������� У списку ����������� протоколів ������������������� зніміть "пташку" з FTP Proxy (Проксі FTP) і Web Proxy (HTTPS) (Веб-проксі). 3.�������������������� Виконавши, клацніть ��� по� Apply Now (Застосувати зараз) . ПРИМІТКА: Див. файли допомоги браузера щодо вимкнення сервера проксі. B. Встановіть налаштування TCP/IP, щоб автоматично отримати ІР-адресу. Windows® 7 1.Клацніть по Start (Пуск) > Control Panel (Панель керування) > Network and Internet (Мережа й Інтернет) > Network and Sharing Center (Центр мережних підключень і спільного доступу) > Manage network connections (Керування мережними підключеннями). 2. Виберіть Internet Protocol Version 4 (TCP/IPv4) (Протокол Інтернету Версії 4 (TCP/IPv4), потім клацніть по Properties (Властивості). 143 Українська 3. Щоб автоматично отримати налаштування iPv4 IP, відмітьте Obtain an IP address automatically (Автоматично отримати ІР-адресу). 4. Виконавши, клацніть по OK (ОК). MAC OS 1.Клацніть по піктограмі ліворуч вгорі на екрані. 2. ��������� Клацніть ��� по� ystem Preferences (Уподобання системи)> Network (Мережа) > Configure... (Конфігурація���� ...�) 3. На панелі TCP/IP виберіть Using DHCP (Користування DHCP) з каскадного списку Configure IPv4 (Конфігурація IPv4). 4.�������������������� Виконавши, клацніть ��� по� Apply Now (Застосувати зараз) . ПРИМІТКА: Див. файли допомоги операційної системи і підтримку щодо конфігурації налаштування ТСР/ІР Вашого комп’ютера. 144 Українська С. Якщо телефонне підключення увімкнено, вимкніть його. Windows® 7 1.Клацніть по Start (Пуск) > Internet Explorer, щоб запустити веб-браузер. 2.Клацніть по панелі Tools (Знаряддя) > Internet options (Bластивості браузeра) > Connections (Підключення). 3.����������� Відмітьте Never dial a connection (Ніколи не ���������� використовувати це підключення). 4. Виконавши, клацніть по OK (ОК). ПРИМІТКА: Детальніше про вимкнення налаштувань підключення через телефонну лінію розказано в файлах допомоги браузера. D. Закрийте всі відкриті веб-браузери. Клієнт не може встановити бездротове підключення з маршрутизатором. Поза зоною покриття: • • Перемістіть маршрутизатор ближче до клієнта. Спробуйте змінити налаштування каналу. Ідентифікація: • Підключіться до маршрутизатора через дротове підключення. • Перевірте налаштування бездротової безпеки. •Натискайте на кнопку Reset (Скинути) на задній панелі понад п’ять секунд. 145 Українська Неможливо знайти маршрутизатор: •Натисніть на кнопку Reset (Скинути) на задній панелі понад п’ять секунд. •Перевірте налаштування на бездротовому адаптері такі як SSID та налаштування криптографічного захисту. Неможливо увійти до Інтернет через бездротовий адаптер локальної мережі. • Пересуньте маршрутизатор ближче до клієнта. • Перевірте, чи підключений бездротовий адаптер до потрібного бездротового маршрутизатора. • Перевірте, чи задіяний бездротовий канал відповідає каналам, доступним у Ваших країні/регіоні. • Перевірте налаштування криптографічного захисту. • Перевірте, чи правильне ADSL або кабельне підключення. • Спробуйте використовувати інший кабель Ethernet. Якщо світловий покажчик ADSL “LINK” (Зв'язок) постійно спалахує або вимкнений, доступ до Інтернет неможливий: маршрутизатор не може встановити підключення до мережі ADSL. • Переконайтеся, що всі кабелі правильно підключені. • Відключіть шнур живлення від ADSL або кабельного модема, почекайте декілька хвилин, потім повторно підключіть шнур. •Якщо світловий покажчик ADSL продовжує спалахувати або ВИМКНЕНИЙ, зверніться до провайдера послуг ADSL. Я забув (забула) назву мережі або ключ безпеки. • Спробуйте встановити дротове підключення і знову конфігурувати налаштування криптографічного захисту. • Натискайте кнопку Reset (Скинути) понад пять секунд, щоб скинути або відновити систему на фабричні налаштування за замовчанням. • Фабричні налаштування за замовчанням: Ім'я користувача/Пароль: admin / admin 146 IP-адреса: 192.168.1.1 SSID: ASUS Українська Де знайти більше інформації про цей бездротовий маршрутизатор? • Керівництво користувача на компакт-диску підтримки • Розповсюджені питання он-лайн: http://support.asus.com/faq • Сайт технічної підтримки: http://support-org.asus.com/ •Гаряча лінія для клієнтів: Див. "Гарячі лінії" у Supplementary Guide (Додаткове керівництво). Area USA/ Canada Brazil SUPPORT HOTLINE Hotline Number Support Languages 1-812-282-2787 4003 0988 (Capital) 0800 880 0988 (demais localidades) English Portuguese Availability Mon. to Fri. 8:30-12:00am EST (5:30am-9:00pm PST) Sat. to Sun. 9:00am-6:00pm EST (6:00am-3:00pm PST) Mon. to Fri. 9:00am-18:00 147 Українська ASUS Recycling/Takeback Services ASUS recycling and takeback programs come from our commitment to the highest standards for protecting our environment. We believe in providing solutions for you to be able to responsibly recycle our products, batteries, other components, as well as the packaging materials. Please go to http://csr.asus.com/english/Takeback.htm for the detailed recycling information in different regions. REACH Complying with the REACH (Registration, Evaluation, Authorisation, and Restriction of Chemicals) regulatory framework, we published the chemical substances in our products at ASUS REACH website at http://csr.asus.com/english/REACH.htm Federal Communications Commission Statement This device complies with Part 15 of the FCC Rules. Operation is subject to the following two conditions: • This device may not cause harmful interference. • This device must accept any interference received, including interference that may cause undesired operation. This equipment has been tested and found to comply with the limits for a class B digital device, pursuant to part 15 of the FCC Rules. These limits are designed to provide reasonable protection against harmful interference in a residential installation. This equipment generates, uses and can radiate radio frequency energy and, if not installed and used in accordance with the instructions, may cause harmful interference to radio communications. However, there is no guarantee that interference will not occur in a particular installation. If this equipment does cause harmful interference to radio or television reception, which can be determined by turning the equipment off and on, the user is encouraged to try to correct the interference by one or more of the following measures: • Reorient or relocate the receiving antenna. • Increase the separation between the equipment and receiver. • Connect the equipment into an outlet on a circuit different from that to which the receiver is connected. • Consult the dealer or an experienced radio/TV technician for help. WARNING! Any changes or modifications not expressly approved by the party responsible for compliance could void the user’s authority to operate the equipment. 148 Українська Prohibition of Co-location This device and its antenna(s) must not be co-located or operating in conjunction with any other antenna or transmitter. IMPORTANT NOTE: Radiation Exposure Statement: This equipment complies with FCC radiation exposure limits set forth for an uncontrolled environment. End users must follow the specific operating instructions for satisfying RF exposure compliance. To maintain compliance with FCC exposure compliance requirement, please follow operation instruction as documented in this manual. WARNING! This equipment must be installed and operated in accordance with provided instructions and the antenna(s) used for this transmitter must be installed to provide a separation distance of at least 20 cm from all persons and must not be colocated or operating in conjunction with any other antenna or transmitter. Declaration of Conformity for R&TTE directive 1999/5/EC Essential requirements – Article 3 Protection requirements for health and safety – Article 3.1a Testing for electric safety according to EN 60950-1 has been conducted. These are considered relevant and sufficient. Protection requirements for electromagnetic compatibility – Article 3.1b Testing for electromagnetic compatibility according to EN 301 489-1 and EN 301 489-17 has been conducted. These are considered relevant and sufficient. Effective use of the radio spectrum – Article 3.2 Testing for radio test suites according to EN 300 328- 2 has been conducted. These are considered relevant and sufficient. CE Mark Warning This is a Class B product, in a domestic environment, this product may cause radio interference, in which case the user may be required to take adequate measures.Operation Channels: CH1~11 for N. America; Ch1~14 for Japan; CH1~13 for Europe (ETSI) 149 Українська Canada, Industry Canada (IC) Notices This Class B digital apparatus complies with Canadian ICES-003 and RSS-210. Operation is subject to the following two conditions: (1) this device may not cause interference, and (2) this device must accept any interference, including interference that may cause undesired operation of the device. Radio Frequency (RF) Exposure Information The radiated output power of the ASUS Wireless Device is below the Industry Canada (IC) radio frequency exposure limits. The ASUS Wireless Device should be used in such a manner such that the potential for human contact during normal operation is minimized. This device has been evaluated for and shown compliant with the IC Specific Absorption Rate (“SAR”) limits when installed in specific host products operated in portable exposure conditions (antennas are less than 20 centimeters of a person’s body). This device has been certified for use in Canada. Status of the listing in the Industry Canada’s REL (Radio Equipment List) can be found at the following web address: http:// www.ic.gc.ca/app/sitt/reltel/srch/nwRdSrch.do?lang=eng Additional Canadian information on RF exposure also can be found at the following web: http://www.ic.gc.ca/eic/site/smt-gst.nsf/eng/sf08792.html Canada, avis d’Industry Canada (IC) Cet appareil numérique de classe B est conforme aux normes canadiennes ICES-003 et RSS-210. Son fonctionnement est soumis aux deux conditions suivantes : (1) cet appareil ne doit pas causer d’interférence et (2) cet appareil doit accepter toute interférence, notamment les interférences qui peuvent a ecter son fonctionnement. Informations concernant l’exposition aux fréquences radio (RF) La puissance de sortie émise par l’appareil de sans l ASUS est inférieure à la limite d’ exposition aux fréquences radio d’Industry Canada (IC). Utilisez l’appareil de sans l ASUS de façon à minimiser les contacts humains lors du fonctionnement normal. 150 Українська Ce périphérique a été évalué et démontré conforme aux limites SAR (Speci c Absorption Rate – Taux d’absorption spéci que) d’IC lorsqu’il est installé dans des produits hôtes particuliers qui fonctionnent dans des conditions d’exposition à des appareils portables (les antennes se situent à moins de 20 centimètres du corps d’une personne). Ce périphérique est homologué pour l’utilisation au Canada. Pour consulter l’entrée correspondant à l’appareil dans la liste d’équipement radio (REL - Radio Equipment List) d’ Industry Canada rendez-vous sur: http://www.ic.gc.ca/app/sitt/reltel/srch/nwRdSrch.do?lang=eng Pour des informations supplémentaires concernant l’exposition aux RF au Canada rendezvous sur : http://www.ic.gc.ca/eic/site/smt-gst.nsf/eng/sf08792.html NCC 警語 經型式認證合格之低功率射頻電機,非經許可,公司、商號或使用者均不得擅自變更 頻率、加大功率或變更原設計之特性及功能。 低功率射頻電機之使用不得影響飛航安全及干擾合法通信;經發現有干擾現象時,應 立即停用,並改善至無干擾時方得繼續使用。 前項合法通信,指依電信法規定作業之無線電通信。 低功率射頻電機須忍受合法通信或工業、科學及醫療用電波輻射性電機設備之干擾。 151 Українська Networks Global Hotline Information NOTE: For more information, visit the ASUS support site at: http://support.asus.com Area 152 Support Languages Hotline Number Australia 1300-2787-88 English Austria 0043-820240513 German Belgium 0032-78150231 Dutch /French China 400-620-6655 Simplified Chinese Denmark 0045-3832-2943 Denish/English Finland 00358-9693-7969 Finnish/English/Swedish France 0033-170949400 France Greece 00800-44-14-20-44 Greek Hong Kong 3582-4770 Cantonese/ Chinese/ English Italy 199-400089 Italian Ireland 0035-31890719918 English Japan 0800-123-2787 Japanese Availability Mon. to Fri. 8:00-20:00 Mon. to Fri. 9:00-18:00 Mon. to Fri. 9:00-17:00 Mon. to Sun. 9:00-18:00 Mon. to Fri. 9:00-17:00 Mon. to Fri. 10:00-18:00 Mon. to Fri. 9:00-17:45 Mon. to Fri. 9:00-13:00; 14:00-18:00 Mon. to Fri. 10:00-20:00 Sat. 10:00-17:00 Mon. to Fri. 9:00-13:00; 14:00-18:00 Mon. to Fri. 9:00-17:00 Mon. to Fri. 9:00-18:00 Sat. to Sun. 9:00-17:00 Hotline Number Support Languages Malaysia +603 2148 0827 (Check Repair Detail Status Only) +603-6279-5077 Bahasa Melayu/English Netherlands / Luxembourg 0031-591-570290 Dutch / English New Zealand 0800-278-788 / 0800-278-778 English Norway 0047-2316-2682 Norwegian /English Philippine +632-636 8504; 180014410573 English Poland 00225-718-033 00225-718-040 Polish Portugal 707-500-310 Portuguese Russia +8-800-100-ASUS; +7-495-231-1999 Russian/ English Mon. to Fri. 9:00-17:00 Mon. to Fri. 8:00-20:00 Mon. to Fri. 9:00-17:00 Mon. to Fri. 9:00-18:00 Mon. to Fri. 9:00-17:00 8:30-17:30 Mon. to Fri. 9:00-17:00 Mon. to Fri. 9:00-18:00 Singapore +65-6720-3835 (Check Repair Detail Status Only) -66221701 English Mon. to Fri. 11:00-19:00 Slovak 00421-232-162621 Czech Spain 902-88-96-88 Spanish Sweden 0046-8587-6940 Swedish/ English Area Українська Networks Global Hotline Information Availability Mon. to Fri. 10:00-19:00 Mon. to Fri. 8:00-17:00 Mon. to Fri. 9:00-18:00 Mon. to Fri. 9:00-17:00 153 Українська Networks Global Hotline Information Area Support Languages Availability Mon. to Fri. 9:00-18:00 Mon. to Fri. 9:00-17:45 Mon. to Fri. 9:00-17:00 Mon. to Fri. 9:00-12:00; 13:30-18:00 0041-848111010 German/French 0041-848111014 French 0041-848111012 Italian Taiwan 0800-093-456; 02-81439000 Traditional Chinese Thailand +662-679-8367 -70; 001 800 852 5201 Thai/English Mon. to Fri. 9:00-18:00 Turkey +90-216-524-3000 Turkish Mon. to Fri. 09:00-18:00 United Kingdom 0044-8701208340; 0035-31890719918 English Mon. to Fri. 9:00-17:00 English Mon. to Fri. 8:30-12:00am EST (5:30am-9:00pm PST) Sat. to Sun. 9:00am-6:00pm EST (6:00am-3:00pm PST) Switzerland USA/Canada 154 Hotline Number 1-812-282-2787 Authorised representative in Europe Authorised distributors in Turkey Українська Manufacturer ASUSTeK Computer Inc. Tel: +886-2-2894-3447 Address: No. 150, LI-TE RD., PEITOU, TAIPEI 112, TAIWAN ASUS Computer GmbH Address: HARKORT STR. 21-23, 40880 RATINGEN, GERMANY BOGAZICI BIL GISAYAR SAN. VE TIC. A.S. Tel: +90 212 3311000 Address: AYAZAGA MAH. KEMERBURGAZ CAD. NO.10 AYAZAGA/ISTANBUL CIZGI Elektronik San. Tic. Ltd. Sti. Tel: +90 212 3567070 Address: CEMAL SURURI CD. HALIM MERIC IS MERKEZI No: 15/C D:5-6 34394 MECIDIYEKOY/ ISTANBUL EEE Yönetmeliğine Uygundur. 155 156 Українська
This document in other languages
- română: Asus RT-N16 EEU7708
- polski: Asus RT-N16 EEU7708
- čeština: Asus RT-N16 EEU7708
- slovenčina: Asus RT-N16 EEU7708
- eesti: Asus RT-N16 EEU7708
- Türkçe: Asus RT-N16 EEU7708