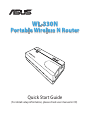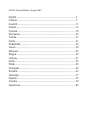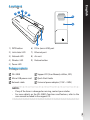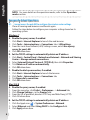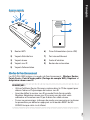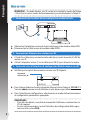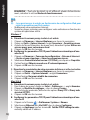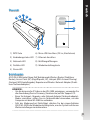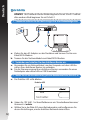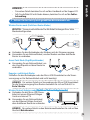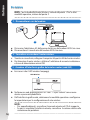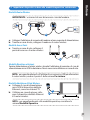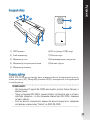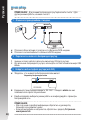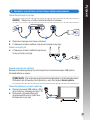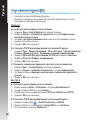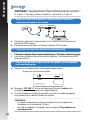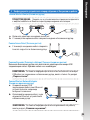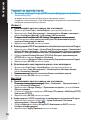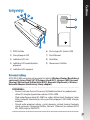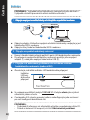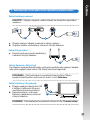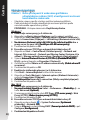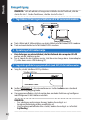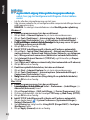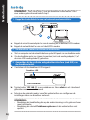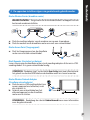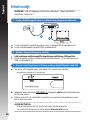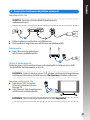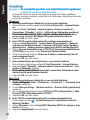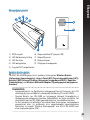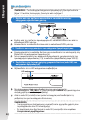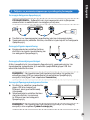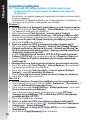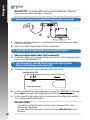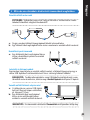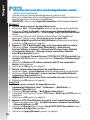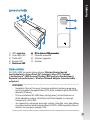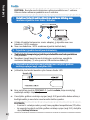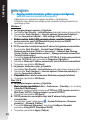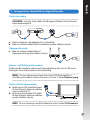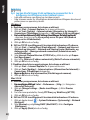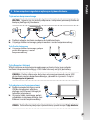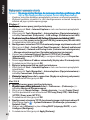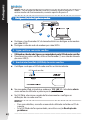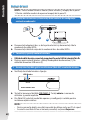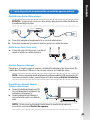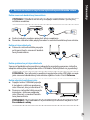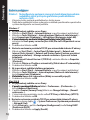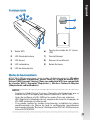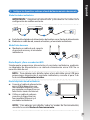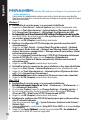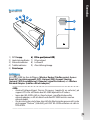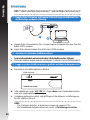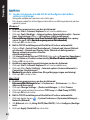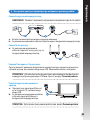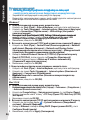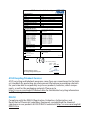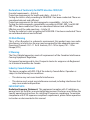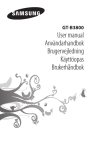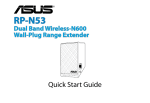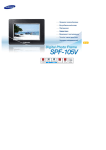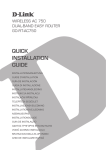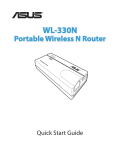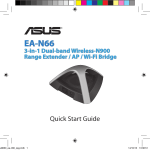Download Asus (WL-330) User manual
Transcript
® WL-330N Portable Wireless N Router Quick Start Guide (For detail setup information, please check user manual in CD) U6758 / Second Edition / August 2011 English..........................................................................................................................3 Français........................................................................................................................7 Deutsch........................................................................................................................11 Italiano.........................................................................................................................15 Русский........................................................................................................................19 Български...................................................................................................................23 Čeština..........................................................................................................................27 Dansk............................................................................................................................31 Nederlands.................................................................................................................35 Suomi............................................................................................................................39 Ελληνικά.......................................................................................................................43 Magyar.........................................................................................................................47 Lietuvių........................................................................................................................51 Norsk.............................................................................................................................55 Polski.............................................................................................................................59 Português....................................................................................................................63 Română........................................................................................................................67 Slovensky....................................................................................................................71 Español.........................................................................................................................75 Svenska........................................................................................................................79 Українська..................................................................................................................83 1 2 3 4 5 English A quick look 8 9 6 7 1) WPS button 6) DC in (micro USB) port 2) Link status LED 7) Ethernet port 3) Network LED 8) Air vent 4) Wireless LED 9) Restore button 5) Power LED Package contents WL-330N Support CD (User Manual, utilities, GPL) Micro USB power cord Quick Start Guide Network cable Universal power adapter (110V ~ 240V) NOTES: • If any of the items is damaged or missing, contact your retailer. •For more details on the WL-330N's functions and features, refer to the user manual included in the support CD. English Getting started NOTE: For Wireless Router mode, start from step 1. For other operation modes, start from step 2. 1.Unplug and disconnect the wires/cables from your existing modem setup. Modem a b a: Unplug the AC adapter from the power outlet and disconnect it from your cable/ADSL modem. b: Disconnect the network cable from your cable/ADSL modem. 2. Connect and turn on your wireless router. a: Using a network cable, connect your computer to the wireless router’s LAN port. b: To power the wireless router, use its power adapter or its micro USB power cord. 3. Log into the wireless router's web graphics user interface (web GUI). a: Ensure that the wireless LED is blinking. Wireless LED b: In your web browser, key in 192.168.1.1. Key in admin as the default username and password. c: From the web GUI, select the operation mode and configure its settings for your wireless network setup. NOTES: • For more details. refer to the user manual included in the support CD. • If the web GUI does not launch, refer to the Troubleshooting section. English 4. Set up the devices according to your selected operation mode. Wireless Router mode IMPORTANT: Ensure that you unplug and disconnect the wires/cables from your existing modem setup. Modem a b a: Plug the modem's power adapter to a power source. b: Using a network cable, connect the modem and the wireless router. Access Point mode a: Using a network cable, connect the access point and the wireless router. ANT Reset Power On/Off USB LAN4 LAN3 LAN2 LAN1 WPS On Off ADSL ANT a Repeater and Hotspot modes Simply power on the wireless router using its power adapter or its micro USB power cord. A network cable is not needed. NOTE: For more details on using the micro USB cord to power the wireless router, refer to step 2 of the Getting started section. Wireless Network Adapter mode a: Connect the micro USB power cord to the Ethernet-enabled device such as an Internet TV. b: Use a network cable to connect the Ethernet-enabled device and the wireless router. b a English NOTE: For more details on the operation modes, refer to the Operation modes section. Frequently Asked Questions Q1: I cannot access the web GUI to configure the wireless router settings. • Close all running web browsers and launch again. • Follow the steps below to configure your computer settings based on its operating system. Windows 7 A. Disable the proxy server, if enabled. 1. Click Start > Internet Explorer to launch the web browser. 2. Click Tools > Internet options > Connections tab > LAN settings. 3.From the Local Area Network (LAN) Settings screen, untick Use a proxy server for your LAN. 4. Click OK when done. B. Set the TCP/IP settings to automatically obtain an IP address. 1. Click Start > Control Panel > Network and Internet > Network and Sharing Center > Manage network connections. 2. Select Internet Protocol Version 4 (TCP/IPv4), then click Properties. 3. Tick Obtain an IP address automatically. 4. Click OK when done. C. Disable the dial-up connection, if enabled. 1.Click Start > Internet Explorer to launch the browser. 2. Click Tools > Internet options > Connections tab. 3.Tick Never dial a connection. 4. Click OK when done. Mac 10.5.8 A. Disable the proxy server, if enabled. 1.From the menu bar, click Safari > Preferences... > Advanced tab. 2. Click Change Settings... in the Proxies field. 3. From the list of protocols, deselect FTP Proxy and Web Proxy (HTTP). 4. Click OK when done. B. 1. 2. 3. Set the TCP/IP settings to automatically obtain an IP address. Click the Apple icon > System Preferences > Network. Select Ethernet and select Using DHCP in the Configure field. Click Apply when done. Français Aperçu rapide 1 2 3 4 5 8 9 6 7 1) Bouton WPS 6) Prise d’alimentation (micro USB) 2) Voyant d’état du lien 7) Port réseau Ethernet 3) Voyant réseau 8) Fentes d’aération 4) Voyant sans fil 9) Bouton de restauration 5) Voyant d’alimentation Modes de fonctionnement Le ASUS WL-330N intègre six modes de fonctionnement : Wireless Router, Point d'accès, Point d'accès public (Partage de compte WiFi), Répéteur et Adaptateur réseau sans fil. REMARQUES : •Utilisez l'utilitaire Device Discovery contenu dans le CD de support pour obtenir l'adresse IP dynamique du routeur sans fil. •Avant de définir le routeur sans fil en mode Point d'accès public, Répéteur Adaptateur réseau sans fil, assurez-vous de relier votre ordinateur et le routeur sans fil par le biais d'un câble réseau. •Si vous ne parvenez pas à changer de mode, vous pouvez aussi restaurer les paramètres par défaut en appuyant sur le bouton RESET du WL330N3G lorsque celui-ci est allumé. Français Mise en route REMARQUE : En mode Routeur sans fil, suivez les instructions à partir de l'étape 1. Pour tous les autres modes de fonctionnement, passez directement à l'étape 2. 1.Déconnectez tous les câbles de votre configuration modem actuelle. Modem a b a : Débranchez l’adaptateur secteur de la prise électrique et du modem câble/ADSL. b : Déconnectez le câble réseau du modem câble/ADSL. 2. Connectez et allumez votre routeur sans fil. a : À l’aide d’un câble réseau, connectez votre ordinateur au port réseau local (LAN) du routeur sans fil . b : Utilisez l’adaptateur secteur (1) ou le câble micro USB (2) pour alimenter le routeur. 3. Connectez-vous à l'interface de configuration Web du routeur sans fil. a : Vérifiez que le voyant de connexion réseau sans fil clignote. Voyant de réseau sans fil b : Dans la barre d'adresse de votre navigateur Internet, entrez l'adresse 192.168.1.1. Saisissez admin comme nom d'utilisateur et mot de passe par défaut. c : Dans l'interface de configuration, sélectionnez un mode de fonctionnement et configurez les paramètres appropriés. REMARQUES : •Pour plus de détails, consultez le manuel de l'utilisateur contenu dans le CD de support. •Si vous ne parvenez pas à ouvrir l'interface de configuration Web, reportez-vous à la section FAQ. Français 4. Configurez votre clients sans fil en fonction du mode de fonctionnement. Mode Routeur sans fil IMPORTANT : Assurez-vous d’avoir déconnecter tous les câbles de votre configuration modem existante. Modem a b a : Reliez l’adaptateur secteur de votre modem à une source d’alimentation. b : Utilisez un câble réseau pour connecter le modem au routeur sans fil. Mode Point d’accès a: Utilisez un câble réseau pour connecter le point d’accès au routeur sans fil. ANT Reset Power On/Off USB LAN4 LAN3 LAN2 LAN1 WPS On Off ADSL ANT a Modes Répéteur et Point d’accès public Utilisez simplement l’adaptateur secteur ou le câble micro USB pour alimenter le routeur. L’utilisation d’un câble réseau n’est pas nécessaire. REMARQUE : Pour plus de détails sur l’utilisation du câble micro USB pour alimenter le routeur, consultez l’étape 2 de la section Mise en route. Mode Adaptateur réseau sans fil a: Connectez le câble micro USB à un périphérique disposant d’un connecteur réseau Ethernet (ex : Téléviseur). b: Utilisez un câble réseau pour relier le périphérique et le routeur sans fil. b a Français REMARQUE : Pour plus de détails sur les différents modes de fonctionnement, consultez la section Modes de fonctionnement. FAQ Q1: J e ne parviens pas à accéder au Gestionnaire de configuration Web pour régler les paramètres sans fil du routeur. • Redémarrez votre explorateur Internet. • Suivez les étapes suivantes pour configurer votre ordinateur en fonction du système d’exploitation utilisé. Windows 7 A. Désactivez le serveur proxy si celui-ci est activé. 1. Cliquez sur Démarrer > Internet Explorer pour lancer le navigateur. 2. Cliquez sur Outils > Options Internet > onglet Connexions > Paramètres réseau. 3.À partir de l’écran Paramètres du réseau local, décochez l’option Utiliser un serveur proxy pour votre réseau local. 4. Cliquez sur OK une fois terminé. B. Configurez les paramètres TCP/IP pour l’obtention automatique d’une adresse IP. 1. Cliquez sur Démarrer > Panneau de configuration > Réseau et Internet > Centre réseau et partage > Gérer les connexions réseau. 2. Sélectionnez Protocole Internet version 4 (TCP/IPv4), puis cliquez sur Propriétés. 3. Cochez l’option Obtenir une adresse IP automatiquement. 4. Cliquez sur OK une fois terminé. C. Désactivez la numérotation de votre connexion à distance si celle-ci est active. 1.Cliquez sur Démarrer > Internet Explorer pour lancer le navigateur. 2. Cliquez sur Outils > Options Internet > onglet Connexions. 3.Cochez l’option Ne jamais établir de connexion. 4. Cliquez sur OK une fois terminé. Mac 10.5.8 A. Désactivez le serveur proxy si celui-ci est activé. 1.Dans la barre des menus, cliquez sur Safari > Préférences... > onglet Avancées. 2. Cliquez sur Modifier les réglages... dans le champ Proxies. 3. Dans la liste des protocoles, décochez les options Proxy FTP et Proxy web sécurisé (HTTPS). 4. Cliquez sur OK une fois terminé. B. Configurez les paramètres TCP/IP pour l’obtention automatique d’une adresse IP. 1. Cliquez sur la Pomme > Préférences Système > Réseau. 2. Sélectionnez Ethernet puis Via DHCP dans le champ Configurer. 3. Cliquez sur Appliquer une fois terminé.������������������������������������� B. Set the TCP/IP settings to automatically obtain an IP address. 10 Deutsch Übersicht 1 2 3 4 5 8 9 6 7 1) WPS-Taste 6) Micro USB-Anschluss (DC-in, Gleichstrom) 2) Verbindungsstatus-LED 7) Ethernet-Anschluss 3) Netzwerk-LED 8) Belüftungsöffnungen 4) Drahtlos-LED 9) Wiederherstellungstaste 5) Strom-LED Betriebsarten ASUS WL-330N bietet Ihnen fünf Betriebsmodi: Wireless Router (Drahtloser Router), Access Point (AP) (Zugriffspunkt, AP), Hotspot (WiFi Account Sharing) (Hotspot, WiFi Kontofreigabe), Repeater und Wireless Network Adapter (Drahtloser Netzwerkadapter). HINWEISE: •Um die dynamische IP-Adresse des WL-330N anzuzeigen, verwenden Sie die Anwendung Device Discovery (Gerätesuche) auf der Support-CD. •Bevor Sie Hotspot-, Repeater- oder Network Adapter (Netzwerkadapter)Modus einrichten, sollten Sie ein Netzwerkkabel verwenden, um den Computer mit dem WL-330N zu verbinden. • Falls der Moduswechsel fehlschlägt, drücken Sie bei eingeschalteten ASUS WL-330N die Wiederherstellungstaste, um das System auf dessen Werkseinstellungen zurückzusetzen. 11 Deutsch Erste Schritte HINWEIS: Bei Drahtloser Router-Modus beginnen Sie mit Schritt 1 und bei allen anderen Modi beginnen Sie mit Schritt 2. 1.Trennen und entfernen Sie alle Kabel/Leitungen Ihrer alten Modemkonfiguration. Modem a b a: Ziehen Sie den AC-Adapter aus der Steckdose und trennen Sie ihn vom Kabel/ADSL-Modem. b: Trennen Sie das Netzwerkkabel vom Kabel/ADSL-Modem. 2. Verbinden und schalten Sie den drahtlosen Router ein. a: Verwenden Sie ein Netzwerkkabel, um den Computer mit dem LAN-Anschluss Ihres drahtlosen Routers zu verbinden. b: Für die Stromversorgung Ihres drahtlosen Routers verwenden Sie einen Netzadapter oder dessen Micro USB-Stromkabel. 3. Melden Sie sich bei der webbasierten, grafischen Benutzeroberfläche (Web-GUI) an. a: Die Drahtlos-LED sollte blinken. Drahtlos-LED b: Geben Sie 192.168.1.1 in Ihren Webbrowser ein. Standardbenutzername/ Kennwort ist admin. c: Wählen Sie in der Web-GUI einen Betriebsmodus und konfigurieren Sie dessen Einstellungen, um das drahtlose Netzwerk einzurichten. 12 Deutsch HINWEISE: •Für weitere Details beziehen Sie sich auf das Handbuch auf der Support-CD. •Falls Sie die Web-GUI nicht laden können, beziehen Sie sich auf die Fehlerbehandlung. 4. Richten Sie das Gerät je nach gewähltem Betriebsmodus ein. Wireless Router mode (Drahtloser Router-Modus) WICHTIG: Trennen und entfernen Sie alle Kabel/Leitungen Ihrer alten Modemkonfiguration. Modem a b a: Verbinden Sie den Netzadapter des Modems mit der Stromversorgung. b: Verwenden Sie ein Netzwerkkabel, um den Modem und den drahtlosen Router zu verbinden. Access Point Mode (Zugriffspunktmodus) a: Verwenden Sie ein Netzwerkkabel, um den Zugriffspunkt mit dem Router zu verbinden. a Repeater- und Hotspot-Modus Schließen Sie den Netzadapter oder das Micro USB-Stromkabel an die Stromversorgung an. Ein Netzwerkkabel wird nicht benötigt. ANT Reset Power On/Off USB LAN4 LAN3 LAN2 LAN1 WPS On Off ADSL ANT HINWEIS: Für weitere Details zur Verwendung des Micro USB-Stromkabels für die Stromversorgung Ihres Routers beziehen Sie sich auf Schritt 2 in Erste Schritte. Wireless Network Adapter mode���������������������������������� ��������������������������������� (Drahtloser Netzwerkadaptermodus) a: Verbinden Sie das Micro USB-Stromkabel mit einem Ethernet-Fähigen Gerät wie Internet TV. b: Verwenden Sie ein Netzwerkkabel, a um das Ethernet-Fähige Gerät mit b dem drahtlosen Router zu verbinden. HINWEIS: Für weitere Details zu den Betriebsmodi beziehen Sie sich auf den Abschnitt Betriebsarten. 13 Deutsch Häufig gestellte Fragen F1: I ch kann nicht auf die web GUI zugreifen, um die Einstellungen des drahtlosen Routers zu konfigurieren. • Starten Sie alle geöffneten Browser wieder neu. • Um die Computereinstellungen zu konfigurieren, folgen Sie, je nach Betriebssystem, den nachstehenden Anweisungen. Windows 7 A. Deaktivieren Sie den Proxyserver (falls aktiviert). 1. Klicken Sie auf Start > Internet Explorer, um den Webbrowser zu laden. 2. Klicken Sie auf Extras (Tools) > Internetoptionen (Internet options) > Auswahl Verbindungen (Connections) > LAN-Einstellungen (LAN settings). 3.Im Fenster Einstellungen für lokales Netzwerk, deaktivieren Sie Proxyserver für LAN verwenden (Use a proxy server for your LAN). 4. Wenn abgeschlossen, klicken Sie auf OK. B. Setzen Sie die TCP/IP-Einstellungen auf automatische IP-Erkennung. 1. Klicken Sie auf Start > Systemsteuerung (Control Panel) > Netzwerk und Internet (Network and Internet) > Netzwerk- und Freigabecenter (Network and Sharing Center) > Netzwerkverbindungen verwalten (Manage network connections). 2. Wählen Sie Internetprotokoll Version 4 (TCP/IPv4) (Internet Protocol Version 4 (TCP/IPv4)) und klicken Sie dann auf Eigenschaften (Properties). 3. Wählen Sie IP-Adresse automatisch beziehen (Obtain an IP address automatically). 4. Wenn abgeschlossen, klicken Sie auf OK. C. Deaktivieren Sie die DFÜ-Verbindung, falls aktiviert. 1.Klicken Sie auf Start > Internet Explorer, um den Browser zu starten. 2. Klicken Sie auf Extras (Tools) > Internetoptionen (Internet options) > Auswahl Verbindungen (Connections). 3.Wählen Sie Keine Verbindung wählen (Never dial a connection). 4. Wenn abgeschlossen, klicken Sie auf OK. Mac 10.5.8 A. Deaktivieren Sie den Proxyserver (falls aktiviert). 1.Klicken Sie in der Menüleiste auf Safari > Einstellungen... (Preferences...) > Auswahl Erweitert (Advanced). 2. Klicken Sie unter Proxies auf Einstellungen ändern... (Change Settings...). 3. Deaktivieren Sie in der Protokollliste FTP Proxy und Web Proxy (HTTP). 4. Wenn abgeschlossen, klicken Sie auf Jetzt Anwenden (Apply Now). B. Setzen Sie die TCP/IP-Einstellungen auf automatische IP-Erkennung. 1. Klicken Sie auf das Apple-Symbol > Systemeinstellungen... (System Preferences) > Netzwerk (Network). 2. Wählen Sie Ethernet > Configure (Weitere Optionen) und wählen Sie dann unter TCP/IP > Configure IPv4 (IPv4 konfigurieren) die Auswahl DHCP (Using DHCP). 3. Wenn abgeschlossen, klicken Sie auf Jetzt Anwenden (Apply Now). 14 Italiano Uno sguardo qiuck 1 2 3 4 5 8 9 6 7 1) Pulsante WPS 6) Porta DC in (micro USB) 2) LED stato connessione 7) Porta Ethernet 3) LED Rete 8) Fori per la Ventilazione 4) LED Wireless 9) Pulsante di Reset 5) LED Aliment. Modalità Operative ASUS WL-330N è caratterizzato da cinque modalità operative: Router Wireless, Access Point (AP), Hotspot (WiFi Account Sharing), Ripetitore e Adattatore di Rete Wireless. NOTE: •Per ottenere l'indirizzo IP dinamico del WL-330�������������������������� �������������������������������� N������������������������� , u���������������������� tilizzare l'utilità Device Discovery nel CD di supporto CD. •Prima di impostare il WL-330N����������������������������������� in modalità����������������������� Hotspot, Ripetitore o Adattatore di Rete, assicurarsi di aver collegato il computer e il WL-330N tramite un cavo di rete. • Se non è possibile cambiare modalità, si possono ripristinare manualmente le impostazioni predefinite, premendo sul pulsante di reset di ASUS WL-330N, mentre è acceso. 15 Italiano Per iniziare NOTA: per la modalità Router Wireless, iniziare dal punto 1. Per le altre modalità operative, iniziare dal punto 2. 1.Disconnettere i cavi dal modem. Modem a b a: Disinserire l’adattatore AC dalla presa elettrica e dal modem ADSL/via cavo. b: Disconnettere il cavo di rete dal modem ADSL/via cavo. 2. Connettere e accendere il router wireless. a: Tramite un cavo di rete, collegare il computer alla porta LAN del router wireless. b: Per alimentare il router wireless, utilizzare l’ adattatore di corrente in dotazione o il cavo di alimentazione micro USB. 3. Accedere all’interfaccia grafica del wireless router (web GUI). a: Assicurarsi che il LED wireless lampeggi. LED Wireless b: Nel browser web, digitare prima 192.168.1.1. e poi “admin” come nome utente e password predefinita. c: Dall’interfaccia grafica web, selezionare la modalità operativa e configurare le impostazioni per la configurazione di rete wireless. NOTE: • Per approfondimenti. consultare il manuale utente nel CD di supporto. • Se non si visualizza l'interfaccia utente, consultare la sezione relativa alla risoluzione dei problemi. 16 Italiano 4. Impostare i dispositivi in base alla modalità operativa selezionata. Modalità Router Wireless IMPORTANTE: assicurarsi di aver disconnesso i cavi dal modem. Modem a b a: Collegare l’adattatore di corrente del modem ad una sorgente di alimentazione. b: Tramite un cavo di rete, collegare il modem e il router wireless. Modalità Access Point a: Tramite un cavo di rete, collegare il punto di accesso e il router wireless. ANT Reset Power On/Off USB LAN4 LAN3 LAN2 LAN1 WPS On Off ADSL ANT a Modalità Ripetitore e Hotspot Fornire alimentazione al router wireless tramite l’adattatore di corrente o il cavo di alimentazione micro USB in dotazione. Non è necessario utilizzare un cavo di rete. NOTA: per approfondimenti sull’utilizzo di un cavo micro USB per alimentare il router wireless, vedere il punto 2 della sezione Per iniziare. Modalità Adattatore di Rete Wireless a: Collegare il cavo di alimentazione micro USB al dispositivo abilitato Ethernet, come una Internet TV. b: Utilizzare un cavo di rete per collegare il dispositivo abilitato Ethernet e il router wireless. b a NOTA: per approfondimenti sulle modalità operative, consultare la sezione Modalità Operative. 17 Italiano Domande Ricorrenti Q1: I mpossibile accedere all’interfaccia grafica web per configurare le impostazioni del router wireless. • Chiudere tutti i browser web in esecuzione e poi riavviarli. • Seguire la procedura sottostante per configurare le impostazioni del computer in base al sistema operativo utilizzato. Windows 7 A. Disattivare il server proxy, se abilitato. 1. Selezionare Start > Internet Explorer per avviare il browser web. 2. Selezionare Strumenti > Opzioni Internet > scheda Connessioni > Impostazioni LAN. 3.Dalla schermata Impostazioni rete locale (LAN), deselezionare la casella di controllo Utilizza un server proxy per le connessioni LAN. 4. Al termine, premere OK. B. Configurare le impostazioni TCP/IP per ottenere automaticamente un indirizzo IP. 1. Selezionare Start > Pannello di Controllo > Rete e Internet > Centro connessioni di rete e condivisione > Gestisci connessioni di rete. 2. Selezionare Protocollo Internet versione 4 (TCP/IPv4) e quindi fare clic su Proprietà. 3. Fare clic su Ottieni automaticamente un indirizzo IP. 4. Al termine, premere OK. C. Disattivare la connessione telefonica, se abilitata. 1. Selezionare Start > Internet Explorer per avviare il browser web. 2. Selezionare Strumenti > Opzioni Internet > scheda Connessioni. 3.Selezionare Non utilizzare mai connessioni remote. 4. Al termine, premere OK. Mac 10.5.8 A. Disattivare il server proxy, se abilitato. 1. Dalla barra menu, cliccare Safari > Preferenze... > scheda Avanzate. 2. Cliccare Modifica impostazioni... nel campo Proxy. 3. Dall’elenco dei protocolli, deselezionare Proxy FTP e Proxy Web (HTTP). 4. Al termine, premere OK. B. Configurare le impostazioni TCP/IP per ottenere automaticamente un indirizzo IP. 1. Cliccare sull’icona Apple > Preferenze di Sistema > Network. 2. Selezionare Ethernet e poi Utilizzo di DHCP nel campo Configura. 3. Al termine, premere Applica. 18 Русский Быстрый обзор 1 2 3 4 5 9 10 6 8 7 1) WPS кнопка 6) DC in (микро-USB) порт 2) Link индикатор 7) Ethernet порт 3) Индикатор сети 8) Вентиляционные отверстия 4) Индикатор беспроводной связи 9) Кнопка сброса 5) Индикатор питания Режимы работы ASUS WL-330N предоставляет пять режимов работы: беспроводной роутер, точка доступа (AP), Hotspot(Публичная WiFi), повторитель и беспроводной сетевой адаптер. ПРИМЕЧАНИЯ: • Для получения IP адреса WL-330N's используйте утилиту Device Discovery с компакт-диска. • Перед установкой WL-330N в режим Hotspot, повторителя или в сетевого адаптера, убедитесь, что Вы соединили компьютер и WL-330N с помощью сетевого кабеля. • Если вы можете переключить режим, Вы можете вернуться к заводским настройкам, нажав кнопку “Restore” на ASUS WL-330N. 19 Русский Начало работы ПРИМЕЧАНИЕ: Для режима беспроводного роутера начните с шага 1. Для других режимов работы, начиная с шага 2. 1.Отключите провода/кабели от модема. Modem a b a: Отключите блок питания от розетки и от кабельного/ADSL модема. b: Отключите сетевой кабель от кабельного/ADSL модема. 2. Подключите и включите беспроводной роутер. С помощью сетевого кабеля подключите компьютер к LAN порту роутера. b: Для включения беспроводного роутера, используйте его блок питания или микро USB кабель. 3. Войдите в веб-интерфейс роутера (web GUI). a: Убедитесь, что индикатор беспроводной связи мигает. Индикатор беспроводной связи b: В адресной строке браузера введите 192.168.1.1. Введите admin как имя пользователя и пароль по умолчанию. c: В веб-интерфейсе выберите режим работы и сконфигурируйте параметры беспроводной сети. 20 ПРИМЕЧАНИЯ: • Для получения подробной информации. обратитесь к руководству пользователя на компакт-диске. • Если веб-интерфейс не запускается, обратитесь к разделу Устранение неисправностей. Русский 4. Настройте устройства в соответствии с выбранным режимом. Режим беспроводного роутера ВАЖНО: Убедитесь, что Вы отключили кабели от модема. Modem a b a: Подключите модем к источнику питания. b: С помощью сетевого кабеля, подключите модем к роутеру. Режим точки доступа a: С помощью сетевого кабеля подключите точку доступа к роутеру. ANT Reset Power On/Off USB LAN4 LAN3 LAN2 LAN1 WPS On Off ADSL ANT a Режимы повторителя и Hotspot Включите беспроводной роутер используя блок питания или микро USB кабель. Сетевой кабель не нужен. ПРИМЕЧАНИЕ: Для получения дополнительной информации по использованию микроUSB кабеля для питания роутера обратитесь к шагу 2 из раздела Начало работы. Режим беспроводного сетевого адаптера a: Подключите микро-USB кабель к Ethernet-устройству, например интернет ТВ. b: Используйте сетевой кабель для подключения Ethernet-устройства и беспроводного роутера. b a 21 Русский Часто задаваемые вопросы (FAQ) В1:Невозможно получиться к веб-интерфейсу для настройки беспроводного роутера. • Перезапустите все работающие браузеры. • Выполните следующие инструкции для настройки компьютера на основе настройки его операционной системы. Windows 7 А. отключите прокси-сервер, если он включен. 1. Нажмите Пуск > Internet Explorer для запуска браузера. 2. Выберите Сервис > Свойства обозревателя > вкладка Подключения > Настройка локальной сети. 3. На экране настройки локальной сети отключите использование проксисервера для локальной сети. 4. Нажмите OK когда закончите. B. Установите TCP/IP для автоматического получения IP адреса. 1. Нажмите Пуск > Панель управления > Сеть и Интернет > Центр управления сетями и общим доступом > Управление сетевыми подключениями. 2. Выберите Протокол Интернета версии 4(TCP/IPv4) и нажмите Свойства. 3. Выберите Получить IP адрес автоматически. 4. Нажмите OK когда закончите. С. Отключите подключение удаленного доступа, если оно включено. 1. Нажмите Пуск > Internet Explorer для запуска браузера. 2. Выберите Сервис > Свойства обозревателя > вкладка Подключения. 3. Установите флажок Никогда не использовать подключение удаленного доступа. 4. Нажмите OK когда закончите. Mac 10.5.8 А. отключите прокси-сервер, если он включен. 1. В меню нажмите Safari > Preferences. > вкладка Дополнительно . 2. Нажмите Change Settings. в поле Proxies. 3. В списке протоколов снимите флажок FTP Proxy и Web Proxy (HTTPS). 4. Нажмите OK когда закончите. B. Установите TCP/IP для автоматического получения IP адреса. 1. Нажмите иконку Apple > System Preferences > Network. 2. Выберите Ethernet, затем выберите Using DHCP в поле Configure. 3. Когда закончите, нажмите Применить. 22 български Бърз преглед 1 2 3 4 5 8 9 6 7 1) WPS бутон���������������������� ��������������������������� 6) DC in (микро USB) порт ���� 2) Статус на връзка LED 7) Ethernet порт 3) Мрежов индикатор 8) Вентилационен отвор 4)Индикатор за 9) Бутон Restore (Възстановяване) безжична мрежа 5)������������������������� Индикатор на захранването Режими на работа ASUS WL-330N разполага с пет режима на работа: Wireless Router (Безжичен рутер), Access Point (AP)(Точка за достъп) (Т.Д.)), Hotspot ( WiFi Account Sharing) (Точка за безжичен достъп (WiFi споделяне на акаунти)), Repeater (Рипитер) и Wireless Network Adapter (Безжичен мрежов адаптер). ЗАБЕЛЕЖКА��: •Използвайте помощната програма Device Discovery (Откриване на устройство) от помощния диск, за да получите динамичния IP адрес на WL-330N. •Преди да настроите WL-330N на режим Hotspot (Точка за безжичен достъп), Repeater (Рипитер) или Network Adapter (Мрежов адаптер) се уверете, че сте свързали компютъра и WL-330N с мрежовия кабел. • Ако не можете да превключвате режими, върнете фабричните стойности на всички настройки ръчно като натиснете бутона “Възстановяване” на ASUS WL-330N докато той е ВКЛ. 23 български Първи стъпки ЗАБЕЛЕЖКА�: При режим Wireless Router (Безжичен рутер) започнете от стъпка 1. При друг режим на работа - започнете от стъпка 2. 1.Изключете и прекъснете връзката с жиците/кабелите на Вашaта съществуваща модемна инсталация. Modem a b а: Изключете адаптера за променлив ток от контакта и го извадете от кабелния/ADSL модем. б: Извадете мрежовия кабел от Вашия кабелен/ADSL модел. 2. Свързване и включване на Вашия безжичен рутер. a: ��С помощта ����������� на мрежов ������������������������������������������ кабел, свържете компютъра си с LAN порта ��������� на безжичния ��������������� рутер b: За да включите безжичния рутер, използвайте адаптера (1) или неговия микро USB захранващ кабел (2). 3.Влезте в графичния потребителски интерфейс (уеб интерфейс) на безжичния рутер. a: Уверете се, че индикаторът за безжична мрежа мига. Индикатор за безжична мрежа b: Въведете 192.168.1.1 в своя уеб браузър. Въведете admin като потребителско име и парола по подразбиране. c: От уеб интерфейса изберете режима на работа и конфигурирайте настройките му за Вашата безжична мрежа. ЗАБЕЛЕЖКИ: •За повече информация, вижте ръководството на потребителя, намиращо се на помощния CD диск. •Ако уеб интерфейс не стартира, вижте раздел „Отстраняване на неизправности”. 24 български 4.Конфигурирайте устройствата според избрания от Вас режим на работа. Режим Wireless Router (Безжичен рутер) ПРЕДУПРЕЖДЕНИЕ : Уверете се, че сте изключили и прекъснали връзката с жиците/кабелите на Вашaта съществуваща модемна инсталация. Modem a b a: Включете адаптера на модема в контакт. b: С помощта на мрежов кабел свържете модема и безжичния рутер. Режим Access Point (Точка за достъп) a: С помощта на мрежов кабел свържете точката за достъп и безжичния рутер. ANT Reset Power On/Off USB LAN4 LAN3 LAN2 LAN1 WPS On Off ADSL ANT a Режими Repeater (Рипитер) и Hotspot (Точка за безжичен достъп) Включете безжичния рутер като използвате адаптера или микро USB захранващия кабел. Мрежов кабел не е необходим. ЗАБЕЛЕЖКА�: За повече информация относно използването на микро USB кабел за захранване на безжичния рутер, вижте стъпка 2 в раздел „Първи стъпки”. Режим Wireless Network Adapter (Безжичен мрежов адаптер) a: Свържете микро USB захранващия кабел към Ethernet устройство като например интернет телевизия. b: Използвайте мрежов кабел, за да свържете Ethernet устройството и безжичния рутер. b a ЗАБЕЛЕЖКА��: За повече информация относно режимите на работа, вижте раздел „Режими на режими”. 25 български Отстраняване на неизправности В1: ������������������������������������������������������������������������ Не мога да получа достъп до уеб GUI, за да конфигурирам настройките на ����������������������������������������������������������������������� безжичния рутер. • Затворете всички пуснати уеб браузъри и стартирайте отново. • Следвайте стъпките по-долу, за да конфигурирате настройките на своя компютър съобразно операционната му система. Windows 7 А. Деактивирайте прокси сървъра, ако е активиран. 1. Щракнете върху Start (Старт) > Internet Explorer, за да стартирате уеб браузъра. 2. Щракнете върху Tools (Инструменти) > Internet options (Опции за интернет) > раздел Connections (Връзки) > LAN settings (LAN настройки). 3.������������������������������������������������������������������� ������������������������������������������������������������������ От екрана Local Area Network (LAN) Settings (Настройки на локална �������� мрежа), махнете отметката в Use a proxy server for your LAN (Използвайте прокси сървър за Вашата локална мрежа). 4. Щракнете върху OK (ОК), когато сте готови. Б. Конфигурирайте TCP/IP настройките за автоматично получаване на IP адрес. 1. Щракнете върху Start (Старт) > Control Panel (Контролен панел) > Network and Internet (Мрежа и интернет) > Network and Sharing Center (Център за мрежи и интернет) > Manage networkconnections (Управление на мрежовите връзки). 2. Изберете Internet Protocol Version 4 (TCP/IPv4) (Интернет протокол версия 4(TCP/IPv4)) и натиснете Properties (Свойства). 3. Поставете отметка в Obtain an IP address automatically (Получавай автоматично IP адрес). 4. Щракнете върху OK (ОК), когато сте готови. В. Деактивирайте комутируемата връзка, ако е активирана. 1. Щракнете върху Start (Старт) > Internet Explorer, за да стартирате уеб браузъра. 2. Щракнете върху Tools (Инструменти) > Internet options (Интернет опции)> раздел Connections (Връзки). 3.��������� �������� ���������� Сложете отметка в Never dial a connection (Никога не набирай връзка). 4. Щракнете върху OK (ОК), когато сте готови. Mac 10.5.8 А. Деактивирайте прокси сървъра, ако е активиран. 1.�������������� ������������� От лентата с ���������������������� менюто щракнете върху Safari > Preferences... (Предпочитания...) > раздел Advanced (Разширени). 2. Щракнете върху Change Settings... (Промяна на настройки...) в полето Proxies (Прокси сървъри). 3. От списъка с протоколи премахнете FTP Proxy (FTP прокси) и Web Proxy (HTTPS) (Уеб прокси (HTTPS)). 4. Щракнете върху OK (ОК), когато сте готови. Б. Конфигурирайте TCP/IP настройките за автоматично получаване на IP адрес. 1. Щракнете върху иконата на Apple > System Preferences (Системни предпочитания) > Network (Мрежа). 2. Изберете Ethernet и изберете Using DHCP (Използване на DHCP) в полето Configure (Конфигуриране). 3. Щракнете върху Apply (Приложи), когато сте готови. 26 Čeština Rychlý přehled 1 2 3 4 5 8 9 6 7 1) WPS tlačítko 6) Port vstupu DC (mikro USB) 2) Stav připojení LED 7) Port Ethernet 3) Indikátor LED sítě 8)Ventilátor 4)Indikátor LED bezdrátového připojení 9) Obnovovací tlačítko 5) Indikátor LED napájení Provozní režimy ASUS WL-330N poskytuje pět provozních režimů: Wireless Router (Bezdrátový směrovač), Access Point (AP) (Přístupový bod (AP)), Hotspot (WiFi Account Sharing) (Aktivní bod (Sdílení účtu WiFi)), Repeater (Opakovač) a Wireless Network Adapter (Bezdrátový síťový adaptér). POZNÁMKA��: •Pomocí nástroje Device Discovery (Vyhledání zařízení) na podpůrném disku CD získejte dynamickou adresu IP WL-330N. •Před nakonfigurováním WL-330N na režim Aktivní bod, Opakovač nebo Síťový adaptér zkontrolujte, zda je počítač připojen k WL-330N síťovým kabelem. • Pokud nelze přepínat režimy, ručně obnovte výchozí tovární hodnoty všech nastavení stisknutím tlačítka „Restore“ (Obnovit) na zařízení ASUS WL-330N, když je ZAPNUTÉ. 27 Čeština Začínáme POZNÁMKA�: V případě režimu Bezdrátový směrovač začněte od kroku 1. V případě ostatních provozních režimů začněte od kroku 2. 1. ������������������������������������������������������������������� Odpojte napájení a vodiče/kabely od stávajícího uspořádání modemu. ������������������������������������������������������������������ Modem a b a: Odpojte adaptér střídavého napájení od elektrické zásuvky a odpojte jej od kabelového/ADSL modemu. b: Odpojte síťový kabel od kabelového/ADSL modemu. 2. Připojte a zapněte bezdrátový směrovač. a: Pomocí síťového kabelu připojte počítač k portu LAN bezdrátového směrovače. b: Pro připojení napájení bezdrátového směrovače použijte jeho napájecí adaptér (1) nebo jeho napájecí kabel mikro USB (2). 3.Připojte se k webovému grafickému uživatelskému rozhraní bezdrátového směrovače (webové GUI). a: Zkontrolujte, zda bliká indikátor LED bezdrátového připojení. Indikátor LED bezdrátového připojení b: Ve webovém prohlížeči zadejte 192.168.1.1. Zadejte admin jako výchozí uživatelské jméno a heslo. c: Z webového GUI vyberte provozní režim a nakonfigurujte jeho nastavení pro vaši konfiguraci bezdrátové sítě. POZNÁMKA: • Podrobnější informace viz uživatelská příručka na podpůrném disku CD. •Pokud se webové GUI nespustí, viz část Odstraňování problémů. 28 Čeština 4.Nakonfigurujte zařízení podle vašeho vybraného provozního režimu. Režim Bezdrátový směrovač DŮLEŽITÉ: Odpojte napájení a vodiče/kabely od stávajícího uspořádání modemu. Modem a b a: Připojte napájecí adaptér modemu ke zdroji napájení. b: Propojte modem a bezdrátový směrovač síťovým kabelem. Režim Přístupový bod a: Propojte přístupový bod a bezdrátový směrovač síťovým kabelem. ANT Reset Power On/Off USB LAN4 LAN3 LAN2 LAN1 WPS On Off ADSL ANT a Režimy Opakovač a Aktivní bod Pro připojení napájení bezdrátového směrovače použijte jeho napájecí adaptér nebo jeho napájecí kabel mikro USB. Síťový kabel není zapotřebí. POZNÁMKA: Další podrobnosti o používání kabelu mikro USB pro napájení bezdrátového směrovače viz krok 2 v části Začínáme. Režim Bezdrátový síťový adaptér a: Připojte napájecí kabel mikro USB k zařízení s rozhraním Ethernet, například k internetové televizi. b: Propojte zařízení s rozhraním Ethernet a bezdrátový směrovač síťovým kabelem. b a POZNÁMKA: Další podrobnosti o provozních režimech viz část Provozní režimy. 29 Čeština Odstraňování problémů Otázka 1: �Nelze přistupovat k webovému grafickému uživatelskému rozhraní (GUI) a konfigurovat nastavení bezdrátového směrovače. • • 30 Ukončete a znovu spusťte všechny spuštěné webové prohlížeče. Podle následujících kroků nakonfigurujte nastavení počítače podle nainstalovaného operačního systému. POZNÁMKA: Viz kopie obrazovek v Doplňkové příručce. Windows 7 A. Deaktivujte server proxy, je-li aktivován. 1. Klepnutím na Start > Internet Explorer spusťte webový prohlížeč. 2. Klepněte na Tools (Nástroje) > Internet options (Možnosti Internetu) > na kartu Connections (Připojení) > LAN settings (Nastavení místní sítě). 3.�������������������������������������������������������������������� Na obrazovce Nastavení místní sítě (LAN) zrušte zaškrtnutí políčka Use a ������������������������������������������������������������������� proxy server for your LAN (�������������������������������� Použít pro síť LAN server proxy). 4. Po dokončení klepněte na OK. B. Proveďte nastavení TCP/IP pro automatické získání adresy IP. 1. Klepněte na Start > Control Panel (Ovládací panely) > Network and Internet (Síť a Internet) > Network and Sharing Center (Centrum sítí a sdílení) > Manage network connections (Spravovat síťová připojení). 2. Vyberte ����������������������������������������������������������� Internet Protocol Version 4 (TCP/IPv4) (������������������� Protokol IPv4 (TCP/ IPv4)) a potom klepněte na Properties (Vlastnosti). 3. Zaškrtněte políčko Obtain an IP address automatically (����������������� Získat adresu IP ze serveru). 4. Po dokončení klepněte na OK. C. Deaktivujte telefonické připojení, je-li aktivováno. 1.Click Start > Internet Explorer to launch the browser. 2. Klepněte na Tools (Nástroje) > Internet options (Možnosti Internetu) > na kartu Connections (Připojení). 3.������������������� Zaškrtěte políčko Never dial a connection (Nikdy nevytáčet připojení). ������������������ 4. Po dokončení klepněte na OK. Mac 10.5.8 A. Deaktivujte server proxy, je-li aktivován. 1.������������������������������� Na panelu nabídek klepněte na Safari > Preferences... (������������� ������������������������������ Předvolby...) > na kartu Advanced (��������� Upřesnit). 2. V seznamu protokolů zrušte výběr FTP Proxy (����������������� FTP server proxy) a Web Proxy (HTTPS) (���������������������������� Webový server proxy (HTTPS)). 3. Po dokončení klepněte na OK. B. Proveďte nastavení TCP/IP pro automatické získání adresy IP. 1. Klepněte na ikonu Apple > System Preferences (���������� Systémové předvolby) > Network (���� Síť). 2. Vyberte Ethernet a vyberte Using DHCP (���������������������� Pomocí protokolu DHCP) v poli Configure (������������� Konfigurovat). 3.������������������������� Po dokončení klepněte na Použít. Dansk En hurtig oversigt 1 2 3 4 5 8 9 6 7 1) WPS knap������������������������������� ����������������������������������� 6) DC indgangsstik (micro USB) 2) Link status LED 7) Ethernet port 3) Netværk LED-lys 8) Luftventilation 4) Trådløs LED-lys 9) Gendan-knap 5)���������� Strøm����� LED Betjeningsfunktioner ASUS WL-330N har fem betjeningsfunktioner: Wireless Router (Trådløs router), Access Point (AP) (Adgangspunkt (AP)), Hotspot (Wifi Account Sharing (WiFi kontodeling)), Repeater, og Wireless Network Adapter (trådløs netværksadapter). BEMÆRK��: •Brug enhedsregistreringen på cd’en, for at få den dynamiske IP-adresse til den WL-330N. •Før du opsætter den WL-330N til Hotspot, Repeater eller som Netværksadapter, skal du sørge for at forbinde en computer med den WL-330N ved brug af et netværkskabel. • Hvis du ikke kan skifte tilstand med succes, nulstil venligst alle indstillinger til deres fabriksindstillinger manuelt, ved at trykke på “Gendan” knappen på ASUS WL-330N, mens den er TÆNDT. 31 Dansk Kom godt i gang BEMÆRK�: Hvis du ønsker at bruge den trådløse router funktion, skal du starte fra trin 1. Andre funktioner, skal du starte fra trin 2. 1.Tag stikkene til ledningerne/kablerne ud af dit nuværende modem. Modem a b a: Træk stikket ud af stikkontakten, og træk stikket ud af dit kabel/ADSL modem. b: Træk netværkskablet ud af dit kabel/ADSL modem. 2. Opsætning af dit trådløst miljø. a: ����������������������������������������������������������������������� Hvis du bruger en netværkskabel, skal du forbinde din computer til LAN porten på din trådløse router. b: For at tænde for din trådløse router, skal du enten bruge dens strømadapter (1), eller dens micro USB-ledning (2). 3. Log på den grafiske brugergrænseflade (web GUI) til din trådløse router. a: Sørg for, at det trådløse LED-lys blinker. Trådløs LED-lys b: Indtast 192.168.1.1 i din internetbrowser. Indtast admin som standard brugernavn og adgangskode. c: I brugergrænsefladen, skal du vælge den ønskede funktion og konfigurer indstillingerne til dit trådløse netværk. BEMÆRK�: •For yderligere oplysninger herom, bedes du venligst se i brugervejledningen på den medfulgte cd. •Hvis brugergrænsefladen ikke starter, bedes du venligst se i afsnittet Fejlfinding. 32 Dansk 4. Konfigurer enhederne i henhold til din valgte brugerfunktion. Trådløs router VIGTIGT�: Sørg for, at frakoble kablerne fra din eksisterende modemopsætning. Modem a b a: Slut stikket fra dit modem til stikkontakten. b: Brug et netværkskabel til, at forbinde modemmet og den trådløse router. Adgangspunkt a: Brug et netværkskabel til, at forbinde adgangspunktet og den trådløse router. ANT Reset Power On/Off USB LAN4 LAN3 LAN2 LAN1 WPS On Off ADSL ANT a Repeater og Hotspot Tænd for din trådløse router, enten ved brug af dens strømadapter, eller dens micro USB-ledning. Du skal ikke bruge en netværkskabel. BEMÆRK�: For yderligere oplysninger om brugen af micro USB-ledningen til, at strømforsyne den trådløse router, bedes du venligst se trin 2 i afsnittet Kom godt i gang. Trådløs netværksadapter a: Forbind micro USB-ledningen til en Ethernet-aktiveret enhed, såsom et Internet-tv. b: Brug et netværkskabel til, at forbinde den Ethernet-aktiveret enhed og den trådløse router. b a BEMÆRK��: For yderligere oplysninger om betjeningsfunktioner, bedes du venligst se afsnittet Betjeningsfunktioner. 33 Dansk Fejlfinding SP1: �������������������������������������������������������������� Jeg kan ikke få adgang til den grafiske brugergrænseflade på ������������������������������������������������������������� nettet, hvor jeg skal konfigurere indstillingerne til den trådløse router. • • Luk for alle dine internetbrowsere og start igen. Følg trinene nedenfor for, at konfigurere dine computerindstillinger baseret på dit operativsystem. BEMÆRK: Se venligst skærmbillederne i den Medfølgende vejledning. Windows 7 A. Deaktiver proxyserveren, hvis den er aktiveret. 1. Klik på Start > Internet Explorer for, at starte internetbrowseren. 2. Klik på Tools (Funktioner) > Internet options (Internetindstillinger) > Connections (Forbindelser) fane > LAN settings (LAN indstillinger). 3.����������������������������������������������� I LAN Indstillinger-vinduet, skal du fravælge Use a proxy server for your ���������������������������������������������� LAN (Brug en proxyserver til LAN). 4. Klik på OK når du er færdig. B. Indstil TCP/IP indstillingerne til at hente en IP-adresse automatisk. 1. Klik på Start > Control Panel (Kontrolpanel) > Network and Internet (Netværk og Internet) > Network and Sharing Center (Netværks- og delingscenter) > Manage network connections (Administrer netværksforbindelser). 2. Vælg Internet Protocol Version 4 (TCP/IPv4), og klik herefter på Properties (Egenskaber). 3. Vælg Obtain an IP address automatically (Hent automatisk en IP-adresse). 4. Klik på OK når du er færdig. C. Deaktiver opkaldsforbindelsen, hvis den er aktiveret. 1. Klik på Start > Internet Explorer for, at starte internetbrowseren. 2. Klik på Tools (Funktioner) > Internet options (Internetindstillinger) > Connections (Forbindelser) fanen. 3.������ Vælg Never dial a connection (Ring aldrig til en opkaldsforbindelse). ����� 4. Klik på OK når du er færdig. Mac 10.5.8 A. Deaktiver proxyserveren, hvis den er aktiveret. 1.���������������������������������� I menubjælken, skal du klikke på Safari > Preferences... (Indstillinger...) > ��������������������������������� Advanced (Avanceret) fanen. 2. Klik på Change Settings... (Skift indstillinger...) i Proxies (Proxyservere) feltet. 3. På listen af protokoller, skal du fravælge FTP Proxy og Web Proxy (HTTPS). 4. Klik på OK når du er færdig. B. Indstil TCP/IP indstillingerne til at hente en IP-adresse automatisk. 1. Klik på Apple ikonet > System Preferences (Systemindstillinger) > Network (Netværk). 2. Vælg Ethernet og vælg herefter Using DHCP (Bruger DHCP) i Configure (Konfigurer) feltet. 3. Klik på Apply (Anvend) når du er færdig. 34 Nederlands Een snel overzicht 1 2 3 4 5 8 9 6 7 1) 2) 3) 4) 5) WPS-knop Verbindingsstatus LED Netwerk-LED Draadloos-LED Voedings-LED 6) 7) 8) 9) Gelijkstroomingang (micro-USB) Ethernetpoort Ventilatieopening Knop Herstel Gebruiksmodi ASUS WL-330N biedt vijf gebruiksmodi: Wireless Router (draadloze router), Access Point (AP) (Toegangspunt (AP)), Hotspot ( WiFi Account Sharing) (Hotspot (delen WiFi-account)), Repeater (Versterker) en Wireless Network Adapter (Draadloze netwerkadapter). OPMERKING��: •Gebruik het hulpprogramma Device Discovery (Apparaatopsporing) op de ondersteunings-cd om het dynamisch IP-adres van de WL-330N te verkrijgen. •Voordat u de WL-330N in de modus Hotspot, Repeater (Versterker) of Network Adapter (Netwerkadapter) instelt, moet u ervoor zorgen dat de computer en de WL-330N zijn aangesloten via een netwerkkabel. • Als u niet succesvol tussen modus kunt wisselen, dient u alle instellingen handmatig terug naar hun standaard-fabrieksinstellingen in te stellen door op de toets “Herstellen” te drukken op de ASUS WL-330N terwijl deze AAN staat. 35 Nederlands Aan de slag OPMERKING: Start vanaf stap 1 voor de draadloze routermodus. Start voor andere gebruiksmodi vanaf stap 2. 1.Koppel de draden/kabels los van uw bestaande modeminstallatie. Modem a b a: Koppel de wisselstroomadapter los van de voeding en an de kabel/ADSL-modem. b: Koppel de netwerkkabel los van uw kabel/ADSL-modem. 2. Uw draadloze router aansluiten en inschakelen. a: Sluit uw computer met de netwerkkabel aan op de LAN-poort van uw draadloze router. b: Om de draadloze router van stroom te voorzien, kunt u de voedingsadapter (1) of de micro-USB-voedingskabel (2) gebruiken. 3.Aanmelden bij de grafische webgebruikersinterface (web GUI) van de draadloze router. a: Controleer of de draadloos-LED knippert. Draadloos -LED b: Typ het adres 192.168.1.1 in uw webbrowser. Voer admin in als standaard gebruikersnaam en wachtwoord. c: Selecteer de gebruiksmodus vanaf de webinterface en configureer de instellingen voor uw draadloos netwerk. OPMERKING�: •Raadpleeg de handleiding die op de ondersteunings-cd is geleverd voor meer informatie. •Raadpleeg de rubriek Problemen oplossen als de webinterface niet opstart. 36 Nederlands 4.De apparaten instellen volgens uw geselecteerde gebruiksmodus. Modus Wireless Router (draadloze router) WAARSCHUWING: Zorg ervoor dat u de draden/kabels loskoppelt van uw bestaande modeminstallatie. Modem a b a: Sluit de voedingsadapter van de modem aan op een stroombron. b: Sluit de modem en de draadloze router aan met een netwerkkabel. Modus Access Point (Toegangspunt) a: Sluit het toegangspunt en de draadloze router aan met een netwerkkabel. ANT Reset Power On/Off USB LAN4 LAN3 LAN2 LAN1 WPS On Off ADSL ANT a Modi Repeater (Versterker) en Hotspot Lever stroom aan de draadloze router via de voedingsadapter of de micro-USBvoedingskabel. Er is geen netwerkkabel nodig. OPMERKING: Raadpleeg stap 2 van de rubriek Aan de slag voor meer informatie over het gebruik van de micro-USB-kabel om de draadloze router van stroom te voorzien. Modus Wireless Network Adapter (Draadloze netwerkadapter) a: Sluit de micro-USB-voedingskabel aan op een apparaat met ethernet, zoals een internet-tv. b: Gebruik een netwerkkabel om het ethernetapparaat en de draadloze router aan te sluiten. b a OPMERKING: Raadpleeg de rubriek Gebruiksmodi voor meer informative over de gebruiksmodi. 37 Nederlands Problemen oplossen V1: I k krijg geen toegang tot de grafische webgebruikersinterface voor het configureren van de instellingen van de draadloze router. • • Sluit alle actieve webbrowsers en start opnieuw. Volg de onderstaande stappen om uw computerinstellingen te configureren op basis van het besturingssysteem. Windows 7 A. Schakel de proxyserver uit indien deze is ingeschakeld. 1. Klik op Start > Internet Explorer om de webbrowser te starten. 2. Klik op Tools (Extra) > Internet options (Internetopties) >tabblad Connections (Verbindingen) > LAN settings (LAN-instellingen). 3.Schakel in het scherm LAN-instellingen het selectievakje Use a proxy server for your LAN (Een proxyserver voor het LAN-netwerk gebruiken) uit. 4. Klik op OK wanneer u klaar bent. B. De TCP/IP-instellingen instellen om automatisch een IP-adres te verkrijgen. 1. Klik op Start > Control Panel (Configuratiescherm) > Network and Internet (Netwerk en internet) > Network and Sharing Center (Netwerkcentrum) > Manage network connections (Netwerkverbindingen beheren). 2. Selecteer Internet Protocol Version 4 (TCP/IPv4) (Internet Protocol Versie 4 (TCP/IPv4)) en klik vervolgens op Properties (Eigenschappen). 3. Schakel het selectievakje Obtain an IP address automatically (Automatisch een IP-adres laten toewijzen). 4. Klik op OK wanneer u klaar bent. C. Schakel de inbelverbinding uit indien deze is ingeschakeld. 1. Klik op Start > Internet Explorer om de webbrowser te starten. 2. Klik op Tools (Extra) > Internet options (Internetopties) > tabblad Connections (Verbindingen). 3.Tik op Never dial a connection (Nooit een verbinding kiezen). 4. Klik op OK wanneer u klaar bent. Mac 10.5.8 A. Schakel de proxyserver uit indien deze is ingeschakeld. 1.Klik in de menubalk op Safari > Preferences... (Systeemvoorkeuren...) > tabblad Advanced (Geavanceerd). 2. Klik op Change Settings... (Wijzig instellingen...) in het veld Proxies (Proxy's). 3. Schakel in de lijst van protocollen FTP Proxy (FTP-proxy) en Web Proxy (HTTPS) (Webproxy (HTTPS)) uit. 4. Klik op OK wanneer u klaar bent. B. De TCP/IP-instellingen instellen om automatisch een IP-adres te verkrijgen. 1. Klik op het Apple-pictogram > System Preferences (Systeemvoorkeuren) > Network (Netwerk). 2. Selecteer Ethernet en selecteer vervolgens Using DHCP (Via DHCP) op het tabblad Configure (Configureer). 3. Klik op Apply(Toepassen) wanneer u klaar bent. 38 Suomi Pikasilmäys 1 2 3 4 5 8 9 6 7 1)����������� WPS-painike 6) DC-in (micro USB) -portti 2) Linkin tila LED-merkkivalo 7) Ethernet-portti 3) Verkon LED-merkkivalo 8) Tuuletusaukko 4)Langattoman yhteyden LEDmerkkivalo 9) Tuuletusaukko 5)��������������� Virran LED-valo Käyttötilat ASUS WL-330N:ssä on viisi käyttötilaa: Wireless Router (Langaton reititin), Access Point (AP) (Tukiasema (AP)), Hotspot (WiFi Account Sharing) (Verkkopiste (Wi-Fi-tilan jakaminen)), Repeater (Toistin) ja Wireless Network Adapter (Langaton verkkosovitin). HUOMAUTUKSIA��: •Käytä tuki-CD-levyn laitteentunnistusapuohjelmaa hakeaksesi WL330N's dynaamisen IP-osoitteen. •Ennen kuin asetat WL-330N yhteyden verkkopiste-, Toistin- tai verkkosovitin tilaan, varmista, että liität tietokoneen ja WL-330N verkkokaapelia käyttämällä. • Jollet onnistu vaihtamaan tiloja, nollaa kaikki asetukset tehtaan oletusarvoihin manuaalisesti painamalla ASUS WL-330N:n “Restore” (Palauta) -painiketta laitteen ollessa PÄÄLLÄ. 39 Suomi Pakkauksen sisältö HUOMAA�: Aloita Langaton reititin-tila vaiheesta 1. Muut käyttötilat aloitetaan vaiheesta 2. 1.Irrota johdot/kaapelit olemassa olevasta modeemiasennuksesta. Modem a b a: Irrota verkkolaite virtalähteestä ja irrota se kaapeli/ADSL-modeemista. b: Irrota verkkokaapeli kaapeli/ADSL-modeemista. 2. Kytke ja käynnistä langaton reititin. a: ���������������������������������������������������������������������� Liitä tietokone verkkokaapelilla langattoman reitittimen LAN-porttiin. b: Kytke langaton reititin verkkovirtaan verkkolaitteella (1) tai laitteen micro USB -virtajohdolla (2). 3. Kirjaudu sisään langattoman reitittimen graafiseen käyttöliittymään (web GUI). a: Varmista, että langattoman yhteyden LED-merkkivalo vilkkuu. Langattoman yhteyden LED-merkkivalo b: Näppäile webselaimeen 192.168.1.1. Näppäile admin oletuskäyttäjänimeksi ja salasanaksi. c: Valitse web-GUI:sta käyttötila ja määritä sen asetukset langattoman verkkosi asetusta varten. HUOMAUTUKSIA�: • Katso lisätietoja tuki-CD-levyllä olevasta käyttöoppaasta. •Jos web GUI ei käynnisty, katso ohjeet Vianetsintä-osasta. 40 Suomi 4. Aseta laitteet valitsemasi käyttötilan mukaisesti. Langaton reititin -tila VAROITUS�: Varmista, että irrotat johdot/kaapelit entisestä modeemiasetuksesta. Modem a b a: Kytke modeemin verkkolaite virtalähteeseen. b: Liitä modeemi langattomaan reitittimeen verkkokaapelilla. Tukiasematila a: Liitä tukiasema langattomaan reitittimeen verkkokaapelilla. ANT Reset Power On/Off USB LAN4 LAN3 LAN2 LAN1 WPS On Off ADSL ANT a Toistin- ja Verkkopiste-tila Kytke langaton reititin verkkovirtaan verkkolaitteella tai laitteen micro USB -virtajohdolla. Verkkokaapelia ei tarvita. HUOMAA�: Katso lisätietoja micro USB -johdon käyttämisestä langattoman reitittimen liittämiseen virtalähteeseen Aloittaminen-kohdan vaiheesta 2. Langaton verkkosovitin -tila a: Liitä micro USB -virtajohto Ethernet-laitteeseen, kuten Internet TV. b: Liitä Ethernet-laite langattomaan reitittimeen verkkokaapelilla. b a HUOMAA��: Katso lisätietoja käyttötiloista osasta Käyttötilat. 41 Suomi Vianmääritys Kysymys 1: ���������������������������������������������������������� En voi käyttää graafista web-käyttöliittymää langattoman ��������������������������������������������������������� reitittimen asetusten määrittämiseen. • • Sulje kaikki käynnissä olevat web-selaimet ja käynnistä selain uudelleen. Noudata seuraavia vaiheita määrittäessäsi tietokoneen käyttöjärjestelmään perustuvat asetukset. Windows 7 A. Ota välityspalvelin pois käytöstä, jos se on otettu käyttöön. 1. Käynnistä web-selainta napsauttamalla Start (Käynnistä) > Internet Explorer. 2. Napsauta Tools (Työkalut) > Internet options (Internet-asetukset) > Connections (Yhteydet) -välilehti > LAN settings (Lähiverkon asetukset). 3.������������������������������������������������������������������� Poista Lähiverkkoasetukset (LAN) -näytöstä valintamerkki kohdasta Use a ������������������������������������������������������������������ proxy server for your LAN (Käytä välityspalvelinta lähiverkossa). 4. Napsauta OK, kun olet valmis. B. Aseta TCP/IP-asetukset hakeaksesi IP-osoitteen automaattisesti. 1. Napsauta Start (Käynnistä) > Control Panel (Ohjauspaneeli) > Network and Internet (Verkko ja Internet) > Network and Sharing Center (Verkko ja jakamiskeskus) > Manage network connections (Hallitse verkkoyhteyksiä). 2. Valitse Internet Protocol Version 4 (TCP/IPv4) (Internet-protokolla Versio 4 (TCP/IPv4)) ja napsauta sitten Properties (Ominaisuudet). 3. Aseta valintamerkki kohtaan Obtain an IP address automatically (Hae IPosoite automaattisesti). 4. Napsauta OK, kun olet valmis. C. Ota modeemiyhteys pois käytöstä, jos se on otettu käyttöön. 1. Käynnistä web-selainta napsauttamalla Start (Käynnistä) > Internet Explorer. 2. Napsauta Tools (Työkalut) > Internet options (Internet-asetukset) > Connections (Yhteydet) -välilehti. 3.������������������������������� Poista valintamerkki kohdasta Never dial a connection (Älä koskaan muo������������������������������ dosta yhteyttä puhelinverkon kautta). 4. Napsauta OK, kun olet valmis. Mac 10.5.8 A. Ota välityspalvelin pois käytöstä, jos se on otettu käyttöön. 1.���������������������� Osoita valikkopalkin Safari > Preferences... (Asetukset...) > Advanced (Lisä��������������������� valinnat) -välilehteä. 2. Osoita Change Settings... (Muuta asetuksia...) Proxies (Välityspalvelimet) -kentässä. 3. Poista protokollaluettelosta valinta FTP Proxy (FTP-välityspalvelin) ja Web Proxy (HTTPS) (Web-välipalvelin (HTTPS)). 4. Napsauta OK, kun olet valmis. B. Aseta TCP/IP-asetukset hakeaksesi IP-osoitteen automaattisesti. 1. Osoita Apple-kuvake > System Preferences (Järjestelmäasetukset) > Network (Verkko). 2. Valitse Ethernet ja valitse Using DHCP (Käyttäen DHCP:tä) Configure (Kytkentä) -kentässä. 3 Napsauta Apply(Käytä), kun olet valmis. 42 Ελληνικά Μια γρήγορη ματιά 1 2 3 4 5 8 9 6 7 1) 2) 3) 4) 5) WPS κουμπί 6) LED Κατάσταση ζεύξης 7) LED δικτύου 8) LED ασύρματου 9) Λυχνία LED Τροφοδοσίας Θύρα εισόδου ΣΡ (μίκρο USB) Θύρα Ethernet Εξαεριστήρας Πλήκτρο επαναφοράς Τρόποι λειτουργίας Το ASUS WL-330N παρέχει πέντε τρόπους λειτουργίας: Wireless Router (Ασύρματος δρομολογητής), Access Point (AP) (Σημείο προσπέλασης (AP)), Hotspot (WiFi Account Sharing (Μερισμός λογαριασμού WiFi)), Repeater (Επαναλήπτης) και Wireless Network Adapter (Προσαρμογέας ασύρματου δικτύου). ΣΗΜΕΙΩΣΕΙΣ��: •Χρησιμοποιήστε το βοηθητικό πρόγραμμα Device Discovery στο CD υποστήριξης για να λάβετε τη δυναμική διεύθυνση ΙΡ του WL-330N. •Προτού θέσετε τον WL-330N σε λειτουργία Hotspot, Επαναλήπτη ή Προσαρμογέα ασύρματου δικτύου, βεβαιωθείτε ότι έχετε συνδέσει τον υπολογιστή και τον WL-330N χρησιμοποιώντας το καλώδιο δικτύου. • Αν δεν μπορείτε να αλλάξετε την κατάσταση λειοτυργίας, επαναφέρετε χειροκίνητα όλες τις ρυθμίσεις στις εργοστασιακά προεπιλεγμένες πατώντας το κουμπί “Restore (Επαναφορά)” στο ASUS WL-330N όταν είναι ενεργοποιημένο (ON). 43 Ελληνικά Πώς να ξεκινήσετε ΣΗΜΕIΩΣΗ: Για λειτουργία Ασύρματου δρομολογητή, ξεκινήστε από το βήμα 1. Για άλλες λειτουργίες, ξεκινήστε από το βήμα 2. 1.Βγάλτε από την πρίζα και αποσυνδέστε τα καλώδια από την υπάρχουσα εγκατάσταση μόντεμ. Modem a b α: Βγάλτε από την πρίζα τον προσαρμογέα AC και αποσυνδέστε τον από το καλωδιακό/ADSL μόντεμ. β: Αποσυνδέστε το καλώδιο δικτύου από το καλωδιακό/ADSL μόντεμ. 2.Συνδέστε και ενεργοποιήστε τον ασύρματο δρομολογητή σας. α: Χρησιμοποιήστε το καλώδιο δικτύου για να συνδέσετε τον υπολογιστή στη θύρα LAN του ασύρματου δρομολογητή. β: Για να τροφοδοτήσετε τον ασύρματο δρομολογητή, χρησιμοποιήστε τον προσαρμογέα τροφοδοσίας (1) ή το καλώδιο τροφοδοσίας μίκρο USB (2). 3.Συνδεθείτε στη διεπαφή χρήστη γραφικών δικτύου (web GUI) του ασύρματου δρομολογητή. α: Βεβαιωθείτε ότι το LED ασύρματου αναβοσβήνει. LED ασύρματου β: Στο πρόγραμμα πλοήγησης διαδικτύου που χρησιμοποιείτε, πληκτρολογήστε 192.168.1.1. Πληκτρολογήστε admin ως προεπιλεγμένο όνομα χρήστη και κωδικό πρόσβασης. γ: Από το web GUI, επιλέξτε τον τρόπο λειτουργίας και διευθετήστε τις ρυθμίσεις του για το ασύρματο δίκτυό σας. ΣΗΜΕΙΩΣΕΙΣ�: •Για περισσότερες λεπτομέρειες, ανατρέξτε στο εγχειρίδιο χρήστη που περιλαμβάνεται στο CD υποστήριξης. •Σε περίπτωση που δεν ξεκινά το web GUI, ανατρέξτε στο κεφάλαιο Αντιμετώπιση προβλημάτων. 44 Ελληνικά 4. Ρυθμίστε τις συσκευές σύμφωνα με την επιλεγμένη λειτουργία. Λειτουργία Ασύρματου δρομολογητή ΠΡΟΕΙΔΟΠΟΙΗΣΗ: Βεβαιωθείτε ότι έχετε αφαιρέσει από το βύσμα και αποσυνδέσει τα καλώδια από το υπάρχον μόντεμ σας. Modem a b α: Συνδέστε τον προσαρμογέα τροφοδοσίας μόντεμ σε παροχή ισχύος. β: Χρησιμοποιώντας καλώδιο δικτύου, συνδέστε το μόντεμ και τον ασύρματο δρομολογητή. Λειτουργία Σημείου προσπέλασης α: Χρησιμοποιώντας καλώδιο δικτύου, συνδέστε το σημείο προσπέλασης και τον ασύρματο δρομολογητή. ANT Reset Power On/Off USB LAN4 LAN3 LAN2 LAN1 WPS On Off ADSL ANT a Λειτουργίες Επαναλήπτη και Hotspot Απλά, τροφοδοτήστε τον ασύρματο δρομολογητή, χρησιμοποιώντας τον προσαρμογέα τροφοδοσίας ή το καλώδιο τροφοδοσίας μίκρο USB. Δεν απαιτείται καλώδιο δικτύου. ΣΗΜΕIΩΣΗ: Για περισσότερες λεπτομέρειες σχετικά με τη χρήση του καλωδίου μίκρο USB για τροφοδοσία του ασύρματου δρομολογητή, ανατρέξτε στο βήμα 2 του κεφαλαίου Ξεκινώντας. Λειτουργία Προσαρμογέα ασύρματου δικτύου α: Συνδέστε το καλώδιο τροφοδοσίας μίκρο USB στη συσκευή με Ethernet, όπως μια διαδικτυακή τηλεόραση. β: Χρησιμοποιήστε καλώδιο δικτύου για να συνδέσετε τη συσκευή b με Ethernet και τον ασύρματο δρομολογητή. a ΣΗΜΕIΩΣΗ: Για περισσότερες λεπτομέρειες σχετικά με τις λειτουργίες, ανατρέξτε στο κεφάλαιο Τρόποι λειτουργίας. 45 Ελληνικά Αντιμετώπιση προβλημάτων ΕΡ1: Δ εν μπορώ να αποκτήσω πρόσβαση στη διαδικτυακή διεπαφή χρήστη (web GUI) για να διαμορφώσω τις ρυθμίσεις του ασύρματου δρομολογητή. • Κλείστε όλες τις ανοικτές εφαρμογές περιήγησης στο διαδίκτυο και εκκινήστε ξανά την εφαρμογή. Ακολουθήστε τα παρακάτω βήματα για να διαμορφώσετε τις ρυθμίσεις του υπολογιστή σας με βάση το λειτουργικό του σύστημα. Windows 7 A. Απενεργοποιήστε το διακομιστή μεσολάβησης, αν είναι ενεργοποιημένος. 1. Κάντε κλικ στο κουμπί Start (Έναρξη) > Internet Explorer για να εκκινήσετε την εφαρμογή περιήγησης στο διαδίκτυο. 2. Κάντε κλικ στο κουμπί Tools (Εργαλεία) > Internet options (Επιλογές Internet) > καρτέλα Connections (Συνδέσεις) > LAN settings (Ρυθμίσεις LAN). 3.Από την οθόνη Ρυθμίσεις τοπικού δικτύου (LAN), καταργήστε την επιλογή Use a proxy server for your LAN (Χρήση διακομιστή μεσολάβησης για το LAN). 4. Κάντε κλικ στο OK όταν τελειώσετε. B. Ορίστε τις ρυθμίσεις TCP/IP για αυτόματη απόδοση διεύθυνσης IP. 1. Κάντε κλικ στο κουμπί Start (Έναρξη) > Control Panel (Πίνακας Ελέγχου) > Network and Internet (Δίκτυο και Internet) > Network and Sharing Center (Κέντρο δικτύου και κοινής χρήσης) > Manage network connections (Διαχείριση συνδέσεων δικτύου). 2. Επιλέξτε Internet Protocol Version 4 (TCP/IPv4) [Πρωτόκολλο Internet Έκδοση 4 (TCP/IPv4)] στη συνέχεια κάντε κλικ στο Properties (Ιδιότητες). 3. Επιλέξτε Obtain an IP address automatically (Αυτόματη εξασφάλιση διεύθυνσης ΙΡ). Γ. Απενεργοποιήστε τη σύνδεση μέσω τηλεφώνου, αν είναι ενεργοποιημένη. 1. Κάντε κλικ στο κουμπί Start (Έναρξη) > Internet Explorer για να εκκινήσετε την εφαρμογή περιήγησης στο διαδίκτυο. 2. Κάντε κλικ στο κουμπί Tools (Εργαλεία) > Internet options (Επιλογές Internet) > καρτέλα Connections (Συνδέσεις). 3.Επιλέξτε Never dial a connection (Να μην γίνεται ποτέ κλήση μιας σύνδεσης). 4. Κάντε κλικ στο OK όταν τελειώσετε. Mac 10.5.8 A. Απενεργοποιήστε το διακομιστή μεσολάβησης, αν είναι ενεργοποιημένος. 1.Από τη γραμμή μενού, κάντε κλικ στο Safari > Preferences... (Προτιμήσεις...) > καρτέλα Advanced (Για προχωρημένους). 2. Κάντε κλικ στο κουμπί Change Settings... (Αλλαγή ρυθμίσεων...) στο πεδίο Proxies (Διακομιστές μεσολάβησης). 3. Από τη λίστα με τα πρωτόκολλα, καταργήστε την επιλογή FTP Proxy (Διακομιστής μεσολάβησης FTP) και Web Proxy (HTTPS) [Διακομιστής μεσολάβησης Web (HTTPS)]. 4. Κάντε κλικ στο OK όταν τελειώσετε. B. Ορίστε τις ρυθμίσεις TCP/IP για αυτόματη απόδοση διεύθυνσης IP. 1. Κάντε κλικ στο εικονίδιο της Apple > System Preferences (Προτιμήσεις συστήματος) > Network (Δίκτυο). 2. Επιλέξτε Ethernet και Using DHCP (Χρήση DHCP) στο πεδίο Configure (Διαμόρφωση). 3. Κάντε κλικ στο Apply(Εφαρμογή) όταν τελειώσετε. • 46 Magyar Gyors áttekintés 1 2 3 4 5 8 9 6 7 1) 2) 3) 4) 5) WPS gomb Kapcsolat állapota LED Hálózat LED Vezeték nélküli LED Bekapcsolt állapot LED 6) 7) 8) 9) DC (micro USB) bemeneti aljzat Ethernet aljzat Szellőzőnyílás Visszaállítás gomb Üzemmódok Az ASUS WL-330N öt üzemmódban működik: Wireless Router (vezeték nélküli router), Access Point (AP) (Hozzáférési pont (AP)), Hotspot (WiFi Account Sharing) (Hotspot (WiFi-fiók megosztás)), Repeater (Jelerősítő) és Wireless Network Adapter (Vezeték nélküli hálózati adapter). MEGJEGYZÉSEK��: •Használja a támogató CD-n mellékelt Device Discovery (Eszközfelderítés) alkalmazást a WL-330N dinamikus IP-címének megkereséséhez. •Mielőtt a WL-330N Hotspot, Jelerősítő vagy Hálózati adapter módba állítaná, győződjön meg arról, hogy a számítógépet a WL-330N hez kötötte egy hálózati kábel segítségével. • Ha nem sikerül módot váltani, állítsa vissza az összes beállítást gyári értékre manuálisan a “Restore” (Visszaálítás) gomb megnyomásával a BEKAPCSOLT ASUS WL-330N készüléken. 47 Magyar Első lépések MEGJEGYZÉS�: A vezeték nélküli router módhoz kezdje az 1. lépéstől. Egyéb üzemmódokhoz kezdje a 2. lépéstől. 1.Húzza ki és válassza le a vezetékeket/kábeleket meglévő modeméről. Modem a b a: Húzza ki a hálózati adaptert a csatlakozóaljzatból, majd válassza le kábel/ADSL-modeméről. b: Válassza a hálózati kábelt kábel-/ADSL-modeméről. 2. Csatlakoztassa és kapcsolja be a vezeték nélküli routert. a: ������������������������������������������������� Válassza a hálózati kábelt kábel-/ADSL-modeméről. b: A vezeték nélküli router bekapcsolásához használja hálózati tápegységét (1) vagy micro USB tápkábelét (2). 3.Jelentkezzen be a vezeték nélküli router web-alapú grafikus felhasználói felületére (web-alapú GUI). a: Győződjön meg arról, hogy a vezeték nélküli LED villog. Vezeték nélküli LED b: Írja be a következőt a böngészőprogram címsorába: 192.168.1.1. Gépelje be az admin szöveget mint alapértelmezett felhasználónév és jelszó. c: A web-alapú GUI-ban válassza ki az üzemmódot és konfigurálja a beállításait a vezeték nélküli hálózatához. 48 MEGJEGYZÉSEK�: •A további részleteket illetően tekintse meg a támogató CD-n lévő felhasználói útmutatót. •Ha web-alapú GUI nem indul el, tekintse meg a Hibaelhárítás című fejezetet. Magyar 4. Állítsa be az eszközöket a kiválasztott üzemmódnak megfelelően. Vezeték nélküli router mód FIGYELEM�: Győződjön meg arról, hogy a kihúzta és leválasztotta a vezetékeket/kábeleket meglévő modeméről. Modem a b a: Dugja a modem hálózati tápegységének kábelét a konnektorba. b: Egy hálózati kábel segítségével kösse össze a modemet a vezeték nélküli routerrel. Hozzáférési pont üzemmód a: Egy hálózati kábel segítségével kösse össze a hozzáférési pontot a vezeték nélküli routerrel. ANT Reset Power On/Off USB LAN4 LAN3 LAN2 LAN1 WPS On Off ADSL ANT a Jelerősítő és Hotspot módok Egyszerűen kapcsolja be a vezeték nélküli routert a hálózati tápegység vagy a micro USB tápkábel csatlakoztatásával. Nincs szükség hálózati kábelre. MEGJEGYZÉS�: További információkért a micro USB-kábel használatáról mint a vezeték nélküli router áramforrása, tekintse meg a Kezdeti lépések című fejezet 2. lépését. Vezeték nélküli hálózati adapter mód a: Csatlakoztassa a micro USB-tápkábelt az Ethernet-képes eszközhöz, pl. Internet TV-hez. b: Egy hálózati kábel segítségével kösse össze az Ethernet-képes eszközt a vezeték nélküli routerrel. b a MEGJEGYZÉS��: Az üzemmódok részleteit az Üzemmódok című fejezetben találja meg. 49 Magyar Hibaelhárítás K1: ����������������������������������������������������������������� Nem tudom elérni a web GUI-t, amivel konfigurálhatnám a vezeték ���������������������������������������������������������������� nélküli router beállításait. • • 50 Zárja be az összes futó böngészőprogramot és indítsa el újra. Kövesse az alábbi lépéseket a számítógép beállításainak konfigurálásához a rá telepített operációs rendszernek megfelelően. MEGJEGYZÉS: Tekintse meg a Kiegészítő útmutatóban található képernyőképeket. Windows 7 A. Tiltsa le a proxy-szervert, ha engedélyezve van. 1. Kattintson a Start > Internet Explorer elemre a böngészőprogram indításához. 2. Kattintson a Tools (Eszközök) > Internet options (Internetbeállítások) > Connections (Kapcsolatok) fül > LAN settings (Helyi hálózati beállítások) elemre. 3. A Local Area Network (LAN) Settings (Helyi hálózati [LAN] beállítások) képernyőn szüntesse meg a Use a proxy server for your LAN (Proxykiszolgáló használata a helyi hálózaton) jelölőnégyzet bejelölését. 4. Kattintson az OK gombra, ha végzett. B. Végezze el a TCP/IP beállításokat, hogy az IP-címet automatikusan lekérje. 1. Kattintson a Start > Control Panel (Vezérlőpult) > Network and Internet (Hálózat és internet) > Network and Sharing Center (Hálózati és megosztási központ) > Manage network connections (Hálózati kapcsolatok kezelése) elemre. 2. Jelölje ki az Internet Protocol Version 4 (TCP/IPv4) (A TCP/IP protokoll 4-es verziója (TCP/IPv4)) elemet, majd kattintson a Properties (Tulajdonságok) gombra. 3. Jelölje be az Obtain an IP address automatically (IP-cím automatikus kérése) jelölőnégyzetet. 4. Kattintson az OK gombra, ha végzett. C. Tiltsa le a betárcsázós kapcsolatot, ha engedélyezve van. 1. Kattintson a Start > Internet Explorer elemre a böngészőprogram indításához. 2. Kattintson a Tools (Eszközök) > Internet options (Internetbeállítások) > Connections (Kapcsolatok) fülre. 3.�������������� Jelölje be a Never dial a connection (Nincs automatikus tárcsázás) jelölőnégyzetet. ������������� 4. Kattintson az OK gombra, ha végzett. Mac 10.5.8 A. Tiltsa le a proxy-szervert, ha engedélyezve van. 1. ������������������������� A menüsoron kattintson a Safari > Preferences... (Beállítások...) > Advanced (Speciális) fülre. 2. Kattintson Change Settings... (Beállítások módosítása...) 3. A protokoll-listán szüntesse meg az FTP Proxy és Web Proxy (HTTPS) elemek bejelölését. 4. Kattintson az OK gombra, ha végzett. B. Végezze el a TCP/IP beállításokat, hogy az IP-címet automatikusan lekérje. 1. Kattinson az Apple ikonra > System Preferences (Rendszer-beállítások) > Network (Hálózat) elemre. 2. Jelölje ki az Ethernet elemet, majd a Using DHCP (DHCP használata) elemet a Configure (Konfigurálás) mezőben. 3. Kattintson az Apply(Alkalmaz) gombra, ha végzett. Lietuvių Trumpoji apžvalga 1 2 3 4 5 8 9 6 7 1) WPS mygtukas������������������������������� ��������������������������������������� 6) DC in (micro USB) prievadas 2) Link status LED 7) Ethernet prievadas 3) Tinklo LED 8) Atstatos mygtukas 4) Bevielis LED 9) Atstatos 5)������������� Maitinimo���� LED Darbo režimai ASUS WL-330N turi penki darbo režimus: Wireless Router (bevielį maršrutizatorių), Access Point (AP) (prieigos taškas (PT)), Hotspot („karštoji zona“) (WiFi Account Sharing (WiFi paskyros bendrinimas)), Repeater (retransliatorius) ir Wireless Network Adapter (bevielio tinklo adapteris). PASTABOS��: •Naudokite Device Discovery (Įrenginio aptikimo) paslaugų programą, esančią pagalbos kompaktiniame (CD) diske, norėdami gauti WL-330N's dinaminį IP adresą. •Prieš nustatydami WL-330N kaip „karštąją zoną“, retransliatoriaus ar tinklo adapterio režimą, įsitikinkite, kad tinklo kabeliu yra sujungti kompiuteris ir WL-330N. • Jei nepavyksta sėkmingai perjungti režimų, atkurkite visas gamyklines nuostatas rankiniu būdu, paspausdami ASUS WL-330N mygtuką „Restore“ (atkurti), kai įrenginys įjungtas (ON). 51 Lietuvių Pradžia PASTABA�: Bevielio maršrutizatoriaus režimui pradėkite nuo 1 veiksmo. Kitiems darbo režimams pradėkite nuo 2 veiksmo. 1. ������������������������������������������������������������� Iš elektros lizdo ištraukite dabartinio modemo kištuką, nuo ������������������������������������������������������������ modemo atjunkite visus laidus / kabelius. Modem a b a: Iš lizdo ištraukite kintamosios srovės adapterį, jį atjunkite nuo savo kabelinio / ADSL modemo. b: Nuo savo kabelinio / ADSL modemo atjunkite tinklo kabelį. 2. Prijunkite ir įjunkite bevielį maršrutizatorių. a: ������������������������������������������������������������������������ Tinklo kabeliu kompiuterį prijunkite prie belaidžio maršruto parinktuvo LAN prievado. b: Norėdami įjungti bevielio maršrutizatoriaus maitinimą, naudokite maitinimo adapterį (1) arba jo micro USB maitinimo kabelį (2). 3.Prisijunkite prie bevielio maršrutizatoriaus naršyklės grafinės vartotojo sąsajos (angl. naršyklės GUI). a: Įsitikinkite, kad mirksi bevielio ryšio šviesos diodas LED. Bevielis LED b: Jūsų naršyklėje įveskite 192.168.1.1. Įveskite admin, kaip numatytąjį naudotojo vardą ir slaptažodį. c: Iš naršyklės grafinės vartotojo sąsajos (angl. GUI) pasirinkite darbo režimą ir konfigūruokite jo nuostatas savo bevielio tinklo sąrankai. PASTABOS�: •Išsamiau žr. vartotojo vadovą, esantį šiame pagalbos kompaktiniame (CD) diske. •Jei nepavyksta paleisti naršyklės grafinės vartotojo sąsajos (angl. GUI), skaitykite skyrių Gedimų šalinimas. 52 Lietuvių 4. Nustatykite įrenginius pagal jūsų pasirinktą darbo režimą. Bevielio maršrutizatoriaus režimas ĮSPĖJIMAS�: Įsitikinkite, kad ištraukėte ir atjungėte laidus/kabelius nuo esamos modemo sąrankos. Modem a b a: Įkiškite modemo maitinimo adapterį į maitinimo šaltinį. b: Naudodamiesi tinklo kabeliu, prijunkite modemą ir bevielį maršrutizatorių. Prieigos taško režimas a: Naudodamiesi tinklo kabeliu, prijunkite prieigos tašką prie bevielio maršrutizatoriaus. ANT Reset Power On/Off USB LAN4 LAN3 LAN2 LAN1 WPS On Off ADSL ANT a Retransliatoriaus ir „karštosios zonos“ režimai Tiesiog prijunkite bevielio maršrutizatoriaus maitinimą, naudodamiesi maitinimo adapteriu arba micro USB maitinimo laidu. Tinklo kabelio nereikia. PASTABA�: Daugiau informacijos apie micro USB laido naudojimą bevielio maršrutizatoriaus maitinimui skaitykite skyriaus Pradžia 2 veiksme. Bevielio tinklo adapterio režimas a: Prijunkite micro USB maitinimo laidą prie „Ethernet” palaikančio įrenginio, tokio kaip internetinė televizija. b: Naudokite tinklo kabelį, norėdami prijungti „Ethernet” palaikantį įrenginį prie bevielio maršrutizatoriaus. b a PASTABA��: Daugiau informacijos apie darbo režimus žr. skyrių Darbo režimai. 53 Lietuvių Trikčių šalinimas 1 kl.: ���������������������������������������������������������������� Negaliu pasiekti internetinės grafinės sąsajos ir konfigūruoti ��������������������������������������������������������������� belaidžio maršruto parinktuvo parametrų. • • Uždarykite visas veikiančias saityno naršykles ir vėl paleiskite. Follow the steps below to configure your computer settings based on its operating system. Windows 7 A. Jei įjungtas tarpinis serveris, jį išjunkite. 1. Spustelėkite Start (Pradėti) > Internet Explorer, kad paleistumėte saityno naršyklę. 2. Spustelėkite Tools (Įrankiai) > Internet options (Interneto Parinktys) > skirtuką Connections (Ryšiai) > LAN settings (LAN parametrai). 3.�������������������������������������������������������������������� Būdami vietinio tinklo (LAN) parametrų ekrane, nuimkite žymelę nuo Use a ������������������������������������������������������������������� proxy server for your LAN (Naudoti tarpinį serverį savo LAN). 4. Tai padarę spustelėkite OK (Gerai). B. TCP/IP parametrus nustatykite taip, kad IP adresas būtų gaunamas automatiškai. 1. Spustelėkite Start (Pradėti) > Control Panel (Valdymo skydas) > Network and Internet (Tinklas ir Internetas) > Network and Sharing Center (Tinklas ir bendrinimo centras) > Manage network connections (Tvarkyti tinklo ryšius). 2. Pasirinkite Internet Protocol Version 4 (TCP/IPv4) (4 interneto protokolo versija) (TCP/IPv4), tada spustelėkite Properties (Ypatybės). 3. Pažymėkite Obtain an IP address automatically (Gauti IP adresas automatiškai). 4. Tai padarę spustelėkite OK (Gerai). C. Jei įjungtas telefoninis ryšys, jį išjunkite. 1. Spustelėkite Start (Pradėti) > Internet Explorer, kad paleistumėte saityno naršyklę. 2. Spustelėkite Tools (Įrankiai) > Internet options (Interneto parinktys) > skirtuką Connections (Ryšiai). 3.������������ Pažymėkite Never dial a connection (Niekada nesijungti telefonu). ����������� 4. Tai padarę spustelėkite OK (Gerai). Mac 10.5.8 A. Jei įjungtas tarpinis serveris, jį išjunkite. 1.����������������������������� Meniu juostoje spustelėkite Safari > Preferences... (Parinktys...) > skirtuką ���������������������������� Advanced (Papildomos). 2. Protokolų sąraše nuimkite žymelę nuo FTP Proxy (FTP tarpinis serveris) ir Web Proxy (HTTPS) (Saityno tarpinis serveris (HTTPS)). 3. Tai padarę spustelėkite OK (Gerai). B. TCP/IP parametrus nustatykite taip, kad IP adresas būtų gaunamas automatiškai. 1. Spustelėkite „Apple“ piktogramą > System Preferences (Sistemos parinktys) > Network (Tinklas). 2. Pasirinkite Ethernet (Eternetas), tada lauke Configure (Sąranka) pasirinkite Using DHCP (Naudojant DHCP). 3. Tai padarę spustelėkite Apply (Taikyti). 54 Norsk Et overblikk 1 2 3 4 5 8 9 6 7 1)������������������������������������� WPS-knapp���������������������������� 6) DC-inn (micro USB)-port 2) Link-status LED-lampe 7) Ethernet-port 3) Nettverks LED-lampe 8) Luftventil 4) Trådløs LED-lampe 9) Restore-knapp 5)���������� Strøm����� LED Driftsmoduser ASUS WL-330N har fem driftsmoduser: Wireless Router (Trådløs ruter), Access Point (AP) (Tilgangspunkt), Hotspot (WiFi Account Sharing) (Tilkoblingspunkt (WiFi-kontodeling)), Repeater og Wireless Network Adapter (Trådløs nettverksadapter). MERKNADER��: •Bruk Device Discovery (Enhetssøk)-verktøyet på støtte CD-en for å finne den WL-330N dynamiske IP-adresse. •Før du stiller inn den WL-330N til modusen Hotspot (Tilkoblingspunkt), Repeater eller Network Adapter (Nettverksadapter), må du sørge for at du kobler datamaskinen og den WL-330N til med en nettverkskabel. • Hvis du ikke kan bytte moduser, må du nullstille alle innstillinger til deres fabrikkstandarder manuelt ved å trykke på “Restore” (Gjenopprett)knappen på ASUS WL-330N mens den er PÅ 55 Norsk Komme i gang MERK�: For Trådløs ruter-modus, start fra trinn 1. For andre driftsmoduser, start fra trinn 2. 1.Koble fra kablene/ledningene til ditt eksisterende modemoppsett. Modem a b a: Koble fra AC-adapteren fra stikkontakten og koble den fra kabel-/ADSL- modemet. b: Koble nettverkskabelen fra kabel-/ADSL-modemet. 2. Koble til og slå på den trådløse ruteren. a: ���������������������������������������������������������������������������� Med nettverkskabelen, koble datamaskinen til den trådløse ruterens LAN-port. b: For å slå på den trådløse ruteren, bruk strømadapteren (1) eller micro USBstrømledningen (2). 3.Logg på den trådløse ruterens nettbaserte grafiske brukergrensesnitt (web GUI). a: Sørg for at trådløs LED-lampen blinker. Trådløs LED-lampe b: I nettleseren din, tast inn 192.168.1.1. Tast inn admin som standard brukernavn og passord. c: Fra det nettbaserte grensesnittet, velg driftsmodusen og konfigurer innstillingene for ditt trådløse nettverksoppsett. MERKNADER�: •For mer detaljert informasjon, se brukerveiledningen som fulgte med på støtte CD-en. •Hvis det nettbaserte grensesnittet ikke starter, henviser du til Feilsøking. 56 Norsk 4. Sett opp enheter i henhold til din valgte driftsmodus. Trådløs ruter-modus ADVARSEL�: Sørg for at du kobler fra ledningene/kablene fra ditt eksisterende modemoppsett. Modem a b a: Koble modemets strømadapter til en strømkilde. b: Med en nettverkskabel, koble til modemet og den trådløse ruteren. Tilgangspunkt-modus a: Med en nettverkskabel, koble til tilgangspunktet og den trådløse ruteren. ANT Reset Power On/Off USB LAN4 LAN3 LAN2 LAN1 WPS On Off ADSL ANT a Repeater- og Tilkoblingspunkt-moduser Slå bare på den trådløse ruteren med strømadapteren eller micro USB-strømledningen. En nettverkskabel er ikke nødvendig. MERK�: For mer informasjon om bruk av micro USB-ledningen for å strømføre den trådløse ruteren, henviser u til trinn 2 i delen Komme i gang. Trådløs nettverksadapter-modus a: Koble micro USB-strømledningen til den Ethernet-aktiverte enheten som en Internett TV. b: Bruk en nettverkskabel til å koble til den Ethernet-aktiverte enheten og den trådløse ruteren. b a MERK��: For mer informasjon om driftsmodusene, henvis til delen Driftsmoduser. 57 Norsk Feilsøking Sp1: �Jeg kan ikke få tilgang til det nettbaserte grensesnittet for å konfigurere innstillingene på den trådløse ruteren. • • Lukk alle nettlesere som kjører og start dem på nytt. Følg trinnene under for å konfigurere datamaskininnstillingene dine basert på versjonen av operativsystemet. Windows 7 A. Deaktiver proxyserveren, hvis denne er aktivert. 1. Klikk på Start > Internet Explorer for å åpne nettleseren. 2. Klikk på Tools (Verktøy) > Internet options (Alternativer for Internett) > Connections (Tilkoblinger)-kategorien > LAN settings (LAN-innstillinger). 3.�������������������������������������������������������������������������� Fra Local Area Network (LAN) Settings (Innstillinger for lokalt nettverk) ������������������������������������������������������������������������� -skjermen, fjern krysset for Use a proxy server for your LAN (Bruk en proxy-server til lokalnettet). 4. Klikk på OK når du er ferdig. B. Still inn TCP/IP-innstillingene til å automatisk innhente en IP-adresse. 1. Klikk på Start > Control Panel (Kontrollpanel) > Network and Internet (Nettverk og Internett) > Network and Sharing Center (Nettverks- og delingssenter) > Manage network connections (Administrere nettverkstilkoblinger). 2. Velg Internet Protocol Version 4(TCP/IPv4) og klikk deretter på Properties (Egenskaper). 3. Kryss av for Obtain an IP address automatically (Motta IP-adresse automatisk). 4. Klikk på OK når du er ferdig. C. Deaktver den eksterne oppringingen, hvis denne er aktivert. 1. Klikk på Start > Internet Explorer for å åpne nettleseren. 2. Klikk på Tools (Verktøy) > Internet options (Alternativer for Internett) > Connections (Tilkoblinger)-kategorien. 3.�������������� Kryss av for Never dial a connection (Slå aldri opp et nummer). ������������� 4. Klikk på OK når du er ferdig. Mac 10.5.8 A. Deaktiver proxyserveren, hvis denne er aktivert. 1.�������������������������� Fra menylinjen, klikk på Safari > Preferences... (Valg...) > Kategorien ������������������������� Advanced (Avansert). 2. Klikk på Change Settings... (Endre innstillinger...) i feltet Proxies (Proxyer). 3. Fra listen over protokoller, fravelg FTP Proxy og Web Proxy (HTTPS). 4. Klikk på OK når du er ferdig. B. Still inn TCP/IP-innstillingene til å automatisk innhente en IP-adresse. 1. Klikk på Apple-ikonet > System Preferences (Systemvalg) > Network (Nettverk). 2. Velg Ethernet og velg Using DHCP (Med DHCP) i feltet Configure (Konfigurer). 3. Klikk på Apply (Bruk) når du er ferdig.� 58 Polski Szybki przegląd 1 2 3 4 5 8 9 6 7 1) Przycisk WPS 6)Port wejścia prądu stałego (micro USB) 2) Dioda LED Stan łącza 7) Port Ethernet 3) Dioda LED sieci 8) Szczelina wentylacyjna 4)Dioda LED połączenia bezprzewodowego 9) Przycisk Restore (Przywróć) 5) Dioda LED zasilania Tryby działania ASUS WL-330N udostępnia pięć trybów działania: Wireless Router (Router bezprzewodowy), Access Point (AP) (Punkt dostępowy (AP)), Hotspot ( WiFi Account Sharing (Udostępnianie konta WiFi)), Repeater i Wireless Network Adapter (Adapter sieci bezprzewodowej). UWAGI��: •Użyj narzędzia Device Discovery na pomocniczym dysku CD, aby uzyskać dynamiczny adres IP WL-330N. •Przed ustawieniem WL-330N na tryb Hotspot, Repeater lub Network Adapter (Adapter sieci) należy upewnić się, że nawiązane zostało połączenie komputera z WL-330N, poprzez kabel sieciowy. • Jeśli nie można pomyślnie przełączyć trybów należy ręcznie zresetować wszystkie ustawienia do ich domyślnych ustawień fabrycznych, naciskając po włączeniu przycisk “Przywróć” ASUS WL-330N. 59 Polski Wprowadzenie UWAGA�: Dla trybu Wireless Router (Router bezprzewodowy), rozpocznij od czynności 1. Dla innych trybów działania, rozpocznij od czynności 2. 1.Wyciągnąć wtyczki i odłączyć kable/przewody od istniejącego modemu. Modem a b a: Wyłączyć zasilacz z gniazdka sieciowego i odłączyć go od modemu kablowego/ADSL. b: Odłączyć kabel sieciowy od modemu kablowego/ADSL. 2. Podłącz i włącz router bezprzewodowy. a: ���������������������������������������������������������������������� Używając kabla sieciowego, podłącz komputer do gniazda sieci lokalnej routera bezprzewodowego. b: Do zasilania routera bezprzewodowego wykorzystaj jego adapter zasilania (1) lub jego przewód zasilający micro USB (2). 3. Zaloguj się na stronie sieci web graficznego interfejsu użytkownika (web GUI). a: Upewnij się, że miga dioda LED połączenia bezprzewodowego. Dioda LED połączenia bezprzewodowego b: W przeglądarce sieci web, wprowadź 192.168.1.1. Wprowadź admin jako domyślną nazwę użytkownika i hasło. c: W web GUI, wybierz tryb działania i skonfiguruj jego ustawienia w celu ustawienia sieci bezprzewodowej. UWAGI�: •Dalsze szczegółowe informacje znajdują się w podręczniku użytkownika na pomocniczym dysku CD. •Jeśli web GUI nie uruchamia się, sprawdź część Rozwiązywanie problemów. 60 Polski 4. Ustaw urządzenia zgodnie z wybranym trybem działania. Tryb routera bezprzewodowego WAŻNE�: Upewnij się, że zostały odłączone i rozłączone przewody/kable od bieżącej konfiguracji modemu. Modem a b a: Podłącz adapter zasilania modemu do źródła zasilania. b: Używając kabla sieciowego, połącz modem i router bezprzewodowy. Tryb Punkt dostępowy a: Używając kabla sieciowego, połącz punkt dostępowy i router bezprzewodowy. ANT Reset Power On/Off USB LAN4 LAN3 LAN2 LAN1 WPS On Off ADSL ANT a Tryby Repeater i Hotspot Włącz zasilanie routera bezprzewodowego wykorzystując jego adapter zasilania lub przewód zasilający USB. Kabel sieciowy nie jest potrzebny. UWAGA�: Dalsze informacje dotyczące używania przewodu micro USB do zasilania routera bezprzewodowego, sprawdź w czynności 2 części Rozpoczęcie używania. Tryb adaptera sieci bezprzewodowej a: Podłącz przewód zasilający micro USB do urządzenia z włączoną obsługą sieci Ethernet, takiego jak telewizor internetowy. b: Używając kabla sieciowego, połącz urządzenie z włączoną obsługą sieci Ethernet i router bezprzewodowy. b a UWAGA��: Dalsze informacje dotyczące trybów działania, sprawdź w części Tryby działania. 61 Polski Wykrywanie i usuwanie usterek Pytanie1: �������������������������������������������������������������������� Nie mogę uzyskać dostępu do sieciowego interfejsu graficznego (Web ������������������������������������������������������������������� GUI) w celu skonfigurowania ustawień routera bezprzewodowego. • • Zamknąć wszystkie działające przeglądarki sieciowe i uruchomić ponownie. Wykonać poniższe czynności w celu skonfigurowania ustawień komputera zależnie od jego systemu operacyjnego. Windows 7 A. Wyłączyć serwer proxy jeżeli jest włączony 1. Kliknij przycisk Start > Internet Explorer w celu uruchomienia przeglądarki internetowej. 2. Kliknij przycisk Tools (Narzędzia) > Internet options (Opcje internetowe) > zakładkę Connections (Połączenia) > LAN settings (Ustawienia sieci LAN). 3.�������������������������������������������������������������������������������� Na ekranie Local Area Network (LAN) Settings (Ustawienia sieci lokalnej (LAN)) ������������������������������������������������������������������������������� odznacz opcję Use a proxy server for your LAN (Użyj serwera proxy dla sieci LAN). 4. Po zakończeniu kliknij przycisk OK. B. Skonfigurować ustawienia TCP/IP do automatycznego uzyskiwania adresu IP. 1. Kliknij przycisk Start > Control Panel (Panel Sterowania) > Network and Internet (Sieć i Internet) > Network and Sharing Center (Centrum sieci i udostępniania) > Manage network connections (Zarządzaj połączeniami sieciowymi). 2. Zaznacz opcję Internet Protocol Version 4 (TCP/IPv4) (Protokół internetowy w wersji 4 (TCP/IPv4)), a następnie kliknij przycisk Properties (Właściwości). 3. Zaznacz opcję Obtain an IP address automatically (Uzyskaj adres IP automatycznie). 4. Po zakończeniu kliknij przycisk OK. C. Wyłączyć połączenie dial-up jeżeli jest włączone. 1. Kliknij przycisk Start > Internet Explorer w celu uruchomienia przeglądarki internetowej. 2. Kliknij przycisk Tools (Narzędzia) > Internet options (Opcje internetowe) > zakładkę Connections (Połączenia). 3.����������������� Zaznaczyć opcję Never dial a connection (Nigdy nie wybieraj połączenia). ���������������� 4. Po zakończeniu kliknij przycisk OK. Mac 10.5.8 A. Wyłączyć serwer proxy jeżeli jest włączony. 1.��������������������������������� W pasku menu, kliknij polecenie Safari > Preferences... (Preferencje...) > �������������������������������� zakładkę Advanced (Zaawansowane). 2. Kliknij przycisk Change Settings... (Zmień ustawienia...) w polu Proxies (Proxy). 3. Na liście protokołów usuń zaznaczenie FTP Proxy (Proxy FTP) i Web Proxy (HTTPS) (Proxy www (HTTPS)). 4. Po zakończeniu kliknij przycisk OK. B. Skonfigurować ustawienia TCP/IP do automatycznego uzyskiwania adresu IP. 1. Kliknij ikonę Apple > System Preferences (Preferencje systemowe) > Network (Sieć). 2. Wybierz opcję Ethernet i wybierz Using DHCP (używając DHCP) w polu Configure (Konfiguruj). 3. Po zakończeniu kliknij przycisk Apply(Zastosuj). 62 Português Visão geral 1 2 3 4 5 8 9 6 7 1) 2) 3) 4) 5) Botão WPS LED de Estado da Ligação LED de rede LED da rede sem fios LED de Alimentação 6) 7) 8) 9) Porta de entrada DC (micro USB) Porta Ethernet Entrada de ar Botão Restaurar Modos de funcionamento O ASUS WL-330N oferece cinco modos de funcionamento: Wireless Router (router sem fios), Access Point (AP) (Ponto de Acesso (AP)), Hotspot (WiFi Account Sharing) (Hotspot (Partilha de conta WiFi)), Repeater (Repetidor), e Wireless Network Adapter (Placa de rede sem fios). NOTAS��: •Utilize o utilitário de Descoberta de dispositivos incluído no CD de suporte para obter o endereço IP dinâmico do WL-330N. •Antes de configurar o WL-330N para o modo Hotspot, Repetidor ou Placa de rede, ligue o computador ao WL-330N utilizando um cabo de rede. • Se não conseguir mudar de modo, reponha manualmente todas as predefinições premindo o botão “Restaurar” do ASUS WL-330N enquanto este se encontra LIGADO. 63 Português Introdução NOTA�: Para o modo de Router sem fios, comece a partir do passo 1. Para outros modos de funcionamento, comece a partir do passo 2. 1. ����������������������������������������� Desligue os fios/cabos ligados ao modem. ���������������������������������������� Modem a b a: Desligue o transformador AC da tomada eléctrica e desligue-o do modem por cabo/ADSL. b: Desligue o cabo de rede do modem por cabo/ADSL. 2. Ligue e active o seu router sem fios. a: ��������������������������������������������������������������������������������� Utilizando o cabo de rede, ligue o seu computador à porta LAN do router sem fios. b: Para alimentar o router sem fios, utilize o transformador (1) ou o cabo de alimentação micro USB (2). 3. Aceda à interface Web (GUI Web) do router sem fios. a: Certifique-se de que o LED da rede sem fios está intermitente. LED da rede sem fios b: No navegador Web, introduza o endereço 192.168.1.1. Introduza admin como nome de utilizador e palavra-passe predefinidos. c: Na GUI Web, seleccione o modo de funcionamento e configure as definições da sua rede sem fios. NOTAS�: •Para mais detalhes, consulte o manual do utilizador incluído no CD de suporte. •Se a GUI Web não for apresentada, consulte a secção Resolução de problemas. 64 Português 4.Configure os dispositivos de acordo com o modo de funcionamento seleccionado. Modo de Router sem fios AVISO�: Certifique-se de que todos os fios/cabos ligados ao modem se encontram desligados. Modem a b a: Ligue o transformador do modem a uma tomada eléctrica. b: Utilizando um cabo de rede, ligue o modem ao router sem fios. Modo de Ponto de Acesso a: Utilizando um cabo de rede, ligue o ponto de acesso ao router sem fios. ANT Reset Power On/Off USB LAN4 LAN3 LAN2 LAN1 WPS On Off ADSL ANT a Modos Repetidor e Hotspot Ligue o router sem fios, utilizando o transformador ou o cabo de alimentação micro USB. Não é necessário utilizar um cabo de rede. NOTA�: Para obter mais detalhes acerca da utilização do cabo micro USB para alimentar o router sem fios, consulte o passo 2 da secção Começar a utilizar. Modo de Placa de rede sem fios a: Ligue o cabo de alimentação micro USB a um dispositivo Ethernet, como por exemplo uma TV com Internet. b: Utilize um cabo de rede para ligar o dispositivo Ethernet ao router sem fios. b a NOTA��: Para obter mais detalhes acerca dos modos de funcionamento, consulte a secção Modos de funcionamento. 65 Português Resolução de problemas P1: ��������������������������������������������������������������������� Não consigo aceder à interface Web para configurar as definições do �������������������������������������������������������������������� router sem fios. • • Feche todas os navegadores Web que estejam a ser executados e execute novamente. Siga os passos indicados abaixo para configurar as definições do computador de acordo com o seu sistema operativo. Windows 7 A. Desactive o servidor proxy, caso esteja activado. 1. Clique em Start (Iniciar) > Internet Explorer para executar o navegador Web. 2. Clique em Tools (Ferramentas) > Internet options (Opções da Internet) > separador Connections (Ligações) > LAN settings (Definições de LAN). 3.����������������������������������������������������������� No ecrã Definições de rede local (LAN), desmarque a opção Use a proxy ���������������������������������������������������������� server for your LAN (��������������������������������������������� Utilizar um servidor proxy para a rede local). 4. Clique em OK quando terminar. B. Configurar as definições de TCP/IP para obter automaticamente um endereço IP. 1. Clique em Start (Iniciar) > Control Panel (Painel de Controlo) > Network and Internet (Rede e Internet) > Network and Sharing Center (Centro de Rede e Partilha) > Manage network connections (Gerir Ligações de rede). 2. Seleccione Internet Protocol Version 4 (TCP/IPv4) (������������������ Internet Protocol versão 4 (TCP/IPv4)) e depois clique em Properties (������������� Propriedades). 3. Marque a opção Obtain an IP address automatically (���������������� Obter um endereço IP automaticamente). 4. Clique em OK quando terminar. C. Desactive a ligação de acesso telefónico, caso esteja activada. 1. Clique em Start (Iniciar) > Internet Explorer para executar o navegador Web. 2. Clique em Tool (Ferramentas) > Internet Explorer (Opções da Internet) > separador Connections (Ligações). 3.���������������� Marque a opção Never dial a connection (������������������������ ��������������� Nunca marcar para ligar). 4. Clique em OK quando terminar. Mac 10.5.8 A. Desactive o servidor proxy, caso esteja activado. 1.����������������������������������������� Na barra menu barra de menus, clique em Safari > Preferences... (Prefe���������������������������������������� rências...) > separador Advanced (Avançada) . 2. Clique em Change Settings... (Alterar definições...) no campo Proxies. 3. Na lista de protocolos, desarque FTP Proxy (Proxy FTP) e Web Proxy (HTTPS) (Proxy web (HTTPS)). 4. Clique em OK quando terminar. B. Configurar as definições de TCP/IP para obter automaticamente um endereço IP. 1. Clique no ícone Apple > System Preferences (Preferências do Sistema) > Network (Rede). 2. Seleccione Ethernet e seleccione Using DHCP (���������� Usar DHCP) no campo Configure (����������� Configurar). 3. Clique em Apply(Aplicar) quando terminar. 66 Română Prezentare succintă 1 2 3 4 5 8 9 6 7 1) 2) 3) 4) 5) Buton WPS 6) Port intrare DC (USB micro) LED Starea legăturii 7) Port Ethernet LED reţea 8) Fante aerisire Led wireless 9) Buton restabilire Led alimentare Moduri de operare ASUS WL-330N dispune de cinci moduri de operare: Wireless Router (Ruter wireless), Access Point (AP – Punct acces)), Hotspot (WiFi Account Sharing – Partajare cont WiFi), Repeater şi Wireless Network Adapter (Adaptor reţea wireless). NOTE: •Utilizaţi utilitarul Device Discovery (Descoperire dispozitiv) de pe CD-ul suport pentru a obţine adresa dinamică IP a WL-330N. •Înainte de a seta WL-330N pe modul Hotspot, Repeater sau Network Adapter (Adaptor reţea), verificaţi ca computerul şi WL-330N să fie conectate printr-un cablu de reţea. • În cazul în care nu reuşiţi să comutaţi între moduri, resetaţi manual toate setările la valorile implicite apăsând pe butonul „Restore” (Restabilire) de pe routerul ASUS WL-330N când acesta este pornit (ON). 67 Română Noţiuni de bază NOTĂ�: Pentru modul Wireless Router (Ruter wireless), începeţi de la pasul 1. Pentru celelalte moduri de operare începeţi de la pasul 2. 1.Scoateţi de sub tensiune şi deconectaţi firele/cablurile din configuraţia existentă a modemului. Modem a b a: Deconectaţi adaptorul de c.a. de la priza electrică şi deconectaţi-l de la modemul de cablu/ADSL. b: Deconectaţi cablul de reţea de la modemul dvs. de cablu/ADSL. 2. Conectaţi şi porniţi routerul wireless. a: ������������������������������������������������������������������������������������ Utilizând cablul de reţea, conectaţi computerul la portul LAN al ruterului fără fir. b: Pentru a porni routerul wireless, utilizaţi fie adaptorul de alimentare (1), fie cablul de alimentare USB micro (2). 3.Accesaţi interfaţa Web grafică cu utilizatorul (Web GUI) a routerului wireless. a: Verificaţi dacă ledul wireless clipeşte. LED Wireless b: Tastaţi în browserul de Web 192.168.1.1. Tastaţi admin ca nume de utilizator şi parolă implicite. c: Din Web GUI selectaţi modul de operare şi configuraţi-i setările pentru instalarea reţelei wireless. NOTE: •Pentru mai multe detalii, consultaţi manualul de utilizare inclus pe CD-ul suport. • În cazul în care Web GUI nu se lansează, consultaţi secţiunea Depanare. 68 Română 4. Setaţi dispozitivele în conformitate cu modul de operare selectat. Modul Wireless Router (Ruter wireless) ATENŢIE�: Asiguraţi-vă că aţi scos din priză şi deconectat cablurile/firele de la modemul deja instalat. Modem a b a: Conectaţi adaptorul modemului la o sursă de alimentare. b: Conectaţi modemul şi routerul wireless printr-un cablu de reţea. Modul Access Point (Punct acces) a: Conectaţi punctul de acces şi routerul wireless printr-un cablu de reţea. ANT Reset Power On/Off USB LAN4 LAN3 LAN2 LAN1 WPS On Off ADSL ANT a Modurile Repeater şi Hotspot Porniţi pur şi simplu routerul wireless, utilizând fie adaptorul de alimentare, fie cablul de alimentare USB micro. Nu vă este necesar un cablu de reţea. NOTĂ�: Pentru mai multe detalii referitoare la utilizarea cablului USB micro pentru alimentarea routerului wireless, consultaţi pasul 2 de la secţiunea Noţiuni introductive. Modul Wireless Network Adapter (Adaptor reţea wireless) a: Conectaţi cablul de alimentare USB micro la dispozitivul cu Ethernet, de exemplu la un Internet TV. b: Conectaţi dispozitivul Ethernet şi routerul wireless printr-un cablu de reţea. b a NOTĂ��: Pentru mai multe detalii referitoare la modurile de operare, consultaţi secţiunea Moduri de operare. 69 Română Depanare Î1: ����������������������������������������������������������������� Nu pot accesa interfaţa grafică cu utilizatorul prin Web pentru ���������������������������������������������������������������� configurarea setărilor ruterului fără fir. • • Închideţi toate paginile de browser Web şi lansaţi din nou. Urmaţi paşii de mai jos pentru a configura setările computerului dvs. pe baza sistemului de operare. Windows 7 A. Dezactivaţi serverul proxy, dacă este activat. 1. Faceţi clic pe Start > Internet Explorer pentru a lansa browserul web. 2. Faceţi clic pe Tools (Instrumente) > Internet options (Opţiuni Internet) > fila Connections (Conexiuni) > LAN settings (Setări LAN). 3.����������������������������������������������������������������������������� Din ecranul Local Area Network (LAN) Settings (Setări pentru reţeaua locală ���������������������������������������������������������������������������� (LAN)), debifaţi opţiunea Use a proxy server for your LAN (Utilizare server proxy pentru reţeaua locală). 4. Faceţi clic pe OK când aţi terminat. B. Configuraţi setările TCP/IP pentru obţinerea automată a unei adrese IP. 1. Faceţi clic pe Start > Control Panel (Panou de control) > Network and Internet (Reţea şi Internet) > Network and Sharing Center (Centru de reţea şi partajare) > Manage network connections (Gestionare conexiuni reţea). 2. Selectaţi Internet Protocol Version 4 (TCP/IPv4) (Protocol Internet versiunea 4 (TCP/IPv4)), apoi faceţi clic pe Properties (Proprietăţi). 3. Bifaţi Obtain an IP address automatically (Se obţine automat o adresă IP). 4. Faceţi clic pe OK când aţi terminat. C. Dezactivaţi conexiunea pe linie comutată, dacă este activată. 1. Faceţi clic pe Start > Internet Explorer pentru a lansa browserul web. 2. Faceţi clic pe Tools (Instrumente) > Internet options (Opţiuni Internet) > fila Connections (Conexiuni). 3.�������� Bifaţi Never dial a connection (Nu se apelează niciodată o conexiune). ������� 4. Faceţi clic pe OK când aţi terminat. Mac 10.5.8 A. Dezactivaţi serverul proxy, dacă este activat. 1.������������������������������������� De pe bara de meniu, faceţi clic pe Safari > Preferences... (Preferinţe...) > ������������������������������������ fila Advanced (Complex). 2. Faceţi clic pe Change Settings...(Modificare setări...) în câmpul Proxies (Setări proxy). 3. Din lista de protocoale, deselectaţi FTP Proxy şi Web Proxy (HTTPS). 4. Faceţi clic pe OK când aţi terminat. B. Configuraţi setările TCP/IP pentru obţinerea automată a unei adrese IP. 1. Faceţi clic pe pictograma Măr > System Preferences (Preferinţe sistem) > Network (Reţea). 2. Selectaţi Ethernet şi apoi selectaţi Using DHCP (Utilizare DHCP) în câmpul Configure (Configurare). 3. Faceţi clic pe Apply(Aplicare) când aţi terminat. 70 Slovensky Krátky prehľad 1 2 3 4 5 8 9 6 7 1)������������ Tlačidlo���� WPS 6)Port napájania jednosmerným prúdom (mikro USB) 2) LED indikátor Štatút prepojenia 7) Ethernet port 3) LED indikátor siete 8) Vetrací otvor 4)LED indikátor bezdrôtovej siete 9) Tlačidlo na obnovenie 5) L����������������������� LED indikátor napájania Prevádzkové režimy ASUS WL-330N ponúka päť prevádzkových režimov: Wireless Router (Smerovač bezdrôtovej komunikácie), Access Point (AP) (Prístupový bod (AP)), Hotspot (WiFi Account Sharing) (Prístupový bod (Zdieľanie pomocou Wi-Fi konta)), Repeater (Opakovač) a Wireless Network Adapter (Adaptér bezdrôtovej siete). POZNÁMKY��: •Pomocou nástroja Device Discovery (Zistenie zariadenia), ktorý nájdete na CD s podporou získate dynamickú IP adresu WL-330N. •Pred nastavením WL-330N na režim Hotspot (Prístupový bod), Repeater (Opakovač) alebo Network Adapter (Sieťový adaptér) prepojte počítač a WL330N sieťovým káblom. • Ak nedokážete úspešne prepínať režimy, obnovte manuálne hodnoty všetkých nastavení na výrobné hodnoty stlačením tlačidla „Restore (Obnoviť)“ na zariadení ASUS WL-330N, a to počas doby, kedy je zariadenie zapnuté 71 Slovensky Začíname POZNÁMKA�: V prípade režimu Wireless Router (Smerovač bezdrôtovej komunikácie) začnite od kroku 1. V prípade ostatných prevádzkových režimov začnite od kroku 2. 1.Vytiahnite zo zásuvky a odpojte vodiče/káble z jestvujúcej inštalácie modemu. Modem a b a: Adaptér striedavého prúdu vytiahnite zo sieťovej zásuvky a odpojte ho od káblového/ADSL modemu. b: Sieťový kábel odpojte od káblového/ADSL modemu. 2. Pripojte a zapnite svoj smerovač bezdrôtovej komunikácie. a: ������������������������������������������������������������������������ Pomocou sieťového kábla prepojte svoj počítač s portom LAN na smerovači bezdrôtovej komunikácie. b: Na napájanie smerovača bezdrôtovej komunikácie použite sieťový adaptér (1) alebo jeho napájací mikro USB kábel (2). 3.Prihláste sa v rámci webového grafického používateľského rozhrania (web GUI) smerovača bezdrôtovej komunikácie. a: LED indikátor bezdrôtovej komunikácie musí blikať. LED indikátor bezdrôtovej siete b: Vo svojom webovom prehľadávači napíšte 192.168.1.1. Ako predvolené meno používateľa a heslo zadajte admin. c: V rámci web GUI vyberte prevádzkový režim a nakonfigurujte jeho nastavenia v zmysle nastavení vašej bezdrôtovej siete. POZNÁMKY�: • Viac podrobností nájdete v návode na obsluhu na CD s podporou. •Ak sa web GUI nespustí, pozrite si časť Riešenie problémov. 72 Slovensky 4.Nastavte zariadenia v zmysle vami vybraného prevádzkového režimu. Režim smerovača bezdrôtovej komunikácie VÝSTRAHA�: Vytiahnite zo zásuvky a odpojte vodiče/káble z jestvujúcej inštalácie modemu. Modem a b a: Sieťový adaptér modemu pripojte k zdroju napájania. b: Pomocou sieťového kábla prepojte modem a smerovač bezdrôtovej komunikácie. Režim prístupového bodu a: Pomocou sieťového kábla prepojte prístupový bod a smerovač bezdrôtovej komunikácie. ANT Reset Power On/Off USB LAN4 LAN3 LAN2 LAN1 WPS On Off ADSL ANT a Režim opakovača a prístupového bodu Smerovač bezdrôtovej komunikácie jednoducho napájajte pomocou sieťového adaptéra alebo jeho napájacieho mikro USB kábla. Sieťový kábel nie je potrebný. POZNÁMKA�: Viac informácií o používaní napájacieho mikro USB kábla na napájanie smerovača bezdrôtovej komunikácie nájdete v kroku 2 časti Začíname. Režim adaptéra bezdrôtovej siete a: Napájací mikro USB kábel pripojte k zariadeniu s aktívnou podporou siete Ethernet, ako je internetová TV. b: Pomocou sieťového kábla prepojte zariadenie s aktívnou podporou siete Ethernet a smerovač bezdrôtovej komunikácie. b a POZNÁMKA��: Viac podrobností o prevádzkových režimoch nájdete v časti Prevádzkové režimy. 73 Slovensky Riešenie problémov Otázka 1: �Na konfiguráciu nastavení smerovača bezdrôtovej komunikácie nedokážem získať prístup ku grafickému používateľskému rozhraniu (GUI). • • Zatvorte všetky spustené prehľadávače a skúste znova. Podľa dolu uvedených krokov vykonajte na základe používaného operačného systému konfiguráciu nastavení počítača. Windows 7 A. Ak je povolený, zakážte server Proxy. 1. Kliknite na Start (Štart) > Internet Explorer a spusťte webový prehľadávač. 2. Kliknite na Tools (Nástroje) > Internet options (Možnosti siete Internet) > karta Connections (Pripojenia) > LAN settings (Nastavenie siete LAN). 3.��������������������������������������������������������������������� V rámci obrazovky nastavení lokálnej počítačovej siete (LAN) zrušte �������������������������������������������������������������������� začiarknutie Use a proxy server for your LAN (Pre sieť LAN používať server proxy). 4. Po dokončení kliknite na OK. B. Nastavte nastavenia protokolu TCP/IP pre automatické získanie IP adresy. 1. Kliknite na Start (Štart) > Control Panel (Ovládací panel) > Network and Internet (Sieť a internet) > Network and Sharing Center (Centrum pre sieťové pripojenie a zdieľanie) > Manage network connections (Spravovať sieťové pripojenia). 2. Zvoľte Internet Protocol Version 4 (TCP/IPv4) a následne kliknite na Properties (Vlastnosti). 3. Začiarknite Obtain an IP address automatically (Získať adresu IP automaticky). 4. Po dokončení kliknite na OK. C. Ak je povolené, zakážte telefónne pripojenie. 1. Kliknite na Start (Štart) > Internet Explorer a spusťte webový prehľadávač. 2. Kliknite na Tools (Nástroje) > Internet options (Možnosti siete Internet) > karta Connections (Pripojenia). 3.������������� Začiarknite Never dial a connection (Nikdy sa nesnažiť pripojiť). ������������ 4. Po dokončení kliknite na OK. Mac 10.5.8 A. Ak je povolený, zakážte server Proxy. 1.��������������������������������� V paneli s ponukami kliknite na Safari > Preferences... (Preferencie...) > �������������������������������� karta Advanced (Rozšírené). 2. V políčku Proxies (Servery Proxy) kliknite na Change Settings... (Zmeniť nastavenia...). 3. V rámci zoznamu protokolov zrušte voľbu FTP Proxy a Web Proxy (HTTPS). 4. Po dokončení kliknite na OK. B. Nastavte nastavenia protokolu TCP/IP pre automatické získanie IP adresy. 1. Kliknite na ikonu Apple > System Preferences (Systémové preferencie) > Network (Sieť). 2. Zvoľte Ethernet a v políčku Configure (Konfigurovať) zvoľte Using DHCP (Používanie DHCP). 3. Po dokončení kliknite na Apply (Použiť). 74 Español Un vistazo rápido 1 2 3 4 5 8 9 6 7 1) Botón WPS 6) Puerto de entrada de CC (micro USB) 2) LED Estado del enlace 7) Puerto Ethernet 3) LED de red 8) Ranuras de ventilación 4) LED inalámbrico 9) Botón Restaurar 5) LED de alimentación Modos de funcionamiento ASUS WL-330N proporciona cinco modos de funcionamiento: Wireless Router (Enrutador inalámbrico), Access Point (AP) (Punto de acceso (AP)), Hotspot (WiFi Account Sharing) (Zona con cobertura WiFi (uso compartido de cuentas WiFi)), Repeater (Repetidor) y Wireless Network Adapter (Adaptador de red inalámbrico). NOTAS: •Emplee la utilidad Device Discovery (Detección de dispositivos) que se encuentra en el CD de soporte para obtener la dirección IP del WL-330N. •Antes de configurar el y WL-330N en los modos Zona con cobertura WiFi, Repetiros o Adaptador de red, asegúrese de conectar el equipo y el WL-330N mediante un cable de red. • Si no puede cambiar los modos correctamente, restablezca los valores predeterminados de fábrica de toda la configuración manualmente presionando el botón “Restaurar” del dispositivo ASUS WL-330N mientras este esté ENCENDIDO. 75 Español Primeros pasos NOTE: Para el modo Enrutador inalámbrico, empiece desde el paso 1. Para otros modos de funcionamiento, comience desde el paso 2. 1.Desenchufe y desconecte los cables/conductores de la instalación de módem existente. Modem a b a: Desenchufe el adaptador de CA de la red eléctrica y desconéctelo del módem por cable/ADSL. b: Desconecte el cable de red del módem por cable/ADSL. 2. Conecte y encienda el enrutador inalámbrico. a: Use el cable de red para conectar el equipo a un puerto LAN del router inalámbrico. b: Para proporcionar alimentación al enrutador inalámbrico, utilice su adaptador de alimentación (1) o su cable de alimentación micro USB (2). 3. Inicie sesión en la interfaz gráfica del usuario (GUI) Web del enrutador inalámbrico. a: Asegúrese de que el LED de conexión inalámbrica parpadea. LED inalámbrico b: En el explorador web, escriba 192.168.1.1. Escriba admin como nombre de usuario y contraseña predeterminados. c: En la interfaz gráfica del usuario Web, seleccione el modo de funcionamiento y defina la configuración del mismo para los parámetros de red inalámbrica. NOTAS: •Para obtener más detalles, consulte el manual del usuario incluido en el CD de soporte. •Si la interfaz gráfica del usuario Web no se inicia, consulte la sección Solucionar problemas. 76 Español 4. Configure los dispositivos conforme al modo de funcionamiento seleccionado. Modo Enrutador inalámbrico IMPORTANTE: Asegúrese de desenchufar y desconectar los cables de la configuración de módem existente. Modem a b a: Enchufe del adaptador de alimentación del módem a una fuente de alimentación. b: Mediante un cable de red, conecte el módem y el enrutador inalámbrico. Modo Punto de acceso a: Mediante un cable de red, conecte el punto de acceso y el enrutador inalámbrico. ANT Reset Power On/Off USB LAN4 LAN3 LAN2 LAN1 WPS On Off ADSL ANT a Modos Repetir y Zona con cobertura WiFi Simplemente proporcione alimentación al enrutador inalámbrico mediante su adaptador de alimentación o su cable de alimentación micro USB. No se necesita cable de red. NOTA: Para obtener más detalles sobre el uso del cable micro USB para proporcionar alimentación al enrutador inalámbrico, consulte el paso 2 de la sección Procedimientos iniciales. Modo Adaptador de red inalámbrico a: Conecte el cable de alimentación micro USB al dispositivo con funcionalidad Ethernet, como por ejemplo un dispositivo con televisión a través de Internet. b: Utilice un cable de red para conectar el dispositivo con funcionalidad Ethernet y el enrutador inalámbrico. b a NOTA: Para obtener más detalles sobre los modos de funcionamiento, consulte la sección Modos de funcionamiento. 77 Español Solución de problemas 78 P1: N o puedo acceder a la interfaz GUI web para configurar los parámetros del router inalámbrico. • Cierre todos los exploradores web en ejecución e inicie de nuevo uno de ellos. • Siga los pasos descritos a continuación para configurar el equipo según el sistema operativo instalado. Windows 7 A. Deshabilite el servidor proxy si se encuentra habilitado. 1. Haga clic en Start (Inicio) > Internet Explorer para iniciar el explorador web. 2. Haga clic en Tools (Herramientas) > Internet options (Opciones de Internet) > ficha Connections (Conexiones) > LAN settings (Configuración de LAN). 3.������������������������������������������������������������������������������ En la pantalla Local Area Network (LAN) Settings (Configuración de la red de ����������������������������������������������������������������������������� área local (LAN)), desactive la opción Use a proxy server for your LAN (Usar un servidor proxy para la LAN). 4. Haga clic en OK (Aceptar) cuando haya terminado. B. Establezca la configuración TCP/IP del equipo para que reciba una dirección IP automáticamente. 1. Haga clic en Start (Inicio) > Control Panel (Panel de control) > Network and Internet (Red e Internet) > Network and Sharing Center (Centro de redes y de recursos compartidos) > Manage network connections (Administrar conexiones de red). 2. Seleccione Internet Protocol Version 4 (TCP/IPv4) (Protocolo de Internet versión 4 (TCP/IPv4)) y haga clic en Properties (Propiedades). 3. Active la opción Obtain an IP address automatically (Obtener una dirección IP automáticamente). 4. Haga clic en OK (Aceptar) cuando haya terminado. C. Deshabilite todas las conexiones de acceso telefónico, si hay alguna habilitada. 1. Haga clic en Start (Inicio) > Internet Explorer para iniciar el explorador web. 2. Haga clic en Tools (Herramientas) > Internet options (Opciones de Internet) > ficha Connections (Conexiones). 3.������������������ Active la opción Never dial a connection (No marcar nunca una conexión). ����������������� 4. Haga clic en OK (Aceptar) cuando haya terminado. Mac 10.5.8 A. Deshabilite el servidor proxy si se encuentra habilitado. 1.������������������������������������ En la barra de menús, haga clic en Safari > Preferences... (Preferencias...) > ����������������������������������� ficha Advanced (Avanzado). 2. En el campo Proxies, haga clic en Change Settings... (Cambiar ajustes...). 3. En la lista de protocolos, anule la selección de los elementos FTP Proxy (Proxy de FTP) y Web Proxy (HTTP) (Proxy de web (HTTP). 4. Haga clic en OK (Aceptar) cuando haya terminado. B. Establezca la configuración TCP/IP del equipo para que reciba una dirección IP automáticamente. 1. Haga clic en el icono de Apple > System Preferences (Preferencias del Sistema) > Network (Red). 2. Seleccione Ethernet y, a continuación, Using DHCP (Usar DHCP) en el campo Configure (Configurar). 3. Haga clic en Apply (�������� Aplicar) cuando haya terminado.��������������������� P2: He olvidado el nombre de la red o las claves de seguridad. Svenska En snabbtitt 1 2 3 4 5 8 9 6 7 1) WPS knapp�������������������������� ������������������������������� 6) DC in-port (micro-USB) 2) Länkstatusindikator 7) Ethernetport 3) Nätverksindikator 8) Luftventil 4) Trådlösindikator 9) Återställningsknapp 5)����������� Strömlampa� Driftlägen ASUS WL-330N har fem driftlägen: Wireless Router (Trådlös router), Access Point (AP) (anslutningspunkt (AP)), Hotspot (WiFi Account Sharing) (hotspot ( WiFi-kontodelning)), Repeater (signalförstärkare) och Wireless Network Adapter (trådlös nätverksadapter). ANM��: •Använd hjälpverktyget Device Discovery (upptäckt av enheter) på support-CD:n för att hämta den WL-330N dynamiska IP-adress. •Innan den WL-330N ställs in i läge hotspot, signalförstärkare eller nätverksadapter, se till att datorn och den WL-330N ansluts med en nätverkskabel. • Om du inte lyckas växla läge, återställ alla fabriksvärden genom att trycka på knappen “Restore” (återställ) på ASUS WL-330N-enheten när den är PÅSLAGEN. 79 Svenska Komma igång OBS�: I trådlös routerläge, börja med steg 1. I andra driftlägen, börja med steg 2. 1.Koppla ifrån strömmen och koppla ifrån ledningarna/kablarna från din befintliga modeminställning. Modem a b a: Koppla ifrån strömadaptern från strömuttaget och koppla ifrån den från ditt kabel-/ADSL-modem. b: Kopla ifrån nätverkskabeln från ditt kabel-/ADSL-modem. 2. Ansluta och starta den trådlösa routern. a: ������������������������������������������������������������������������������ Använd nätverkskabeln och anslut din dator till din trådlösa routers LAN-port. b: Starta den trådlösa routern med dess nätadapter (1) eller dess micro-USB-nätsladd (2). 3. Logga in på den trådlösa routerns grafiska webbanvändargränssnitt. a: Kontrollera att trådlösindikatorn blinkar. Trådlösindikator b: I din webbläsare, ange 192.168.1.1. Ange admin som standardanvändarnamn och standardlösenord. c: I webbanvändargränssnittet, välj driftläge och konfigurera inställningarna för ditt trådlösa nätverk. ANM�: • För ytterligare detaljer, se bruksanvisningen på support-CD:n. •Om webbanvändargränssnittet inte starar, se felsökningsavsnittet. 80 Svenska 4. Ställ in enheterna enligt valt driftläge. Trådlös routerläge VARNING�: Kontrollera att du drar ur och kopplar ifrån sladdarna/ kablarna från din nuvarande modeminstallation. Modem a b a: Anslut modemets nätadapter till en strömkälla. b: Anslut modemet till den trådlösa routern med en nätverkskabel. Anslutningspunktsläge a: Anslut anslutningspunkten till den trådlösa routern med en nätverkskabel. ANT Reset Power On/Off USB LAN4 LAN3 LAN2 LAN1 WPS On Off ADSL ANT a Signalförstärkar- och hotspot-lägena Starta helt enkelt den trådlösa routern med dess nätadapter eller micro-USBnätsladd. En nätverkskabel behövs inte. OBS�: För ytterligare detaljer om användning av micro-USB-sladden till den trådlösa routern, se steg 2 i avsnittet Komma igång. Trådlös nätverksadapterläge a: Anslut micro-USB-nätsladden till en Ethernet-kapabel enhet, t.ex. en Internet-TV. b: Anslut den Ethernet-kapabla enheten till den trådlösa routern med en nätverkskabel. b a OBS��: För ytterligare information om driftlägen, se avsnittet Driftlägen. 81 Svenska Felsökning F1: �Jag kan inte komma åt webb GUI för att konfigurera de trådlösa routerns inställningar. • • Stäng alla webbläsare som körs och starta igen. Följ stegen nedan för att konfigurera din dators inställningar baserat på dess operativsystem. Windows 7 A. Avaktivera proxyservern, om den är aktiverad. 1. Klicka på Start > Internet Explorer för att starta webbläsaren. 2. Klicka på Tools (Verktyg) > Internet options (Internetalternativ)> Connections (Anslutningar) fliken > LAN settings (LAN-inställningar). 3.������������������������������������������������������������� Från inställningsskärmen Local Area Network (LAN) avmarkera Use a proxy ������������������������������������������������������������ server for your LAN (������������������������������������ Använd en proxyserver för nätverket). 4. Klicka på OK när du är klar. B. Ställ in TCP/IP inställningarna till erhåll en IP-adress automatiskt. 1. Klicka på Start >Control Panel (Kontrollpanel) > Network and Internet (Nätverk och internet) > Network and Sharing Center (Nätverk och delningscenter) > Manage network connections (Hantera nätverksanslutningar). 2. Välj Internet Protocol Version 4(TCP/IPv4) klicka sedan på Properties (Egenskaper). 3. Markera Obtain an IP address automatically (�������������������������������� Erhåll en IP-adress automatiskt). 4. Klicka på OK när du är klar. C. Avaktivera uppringningsanslutningen om den är aktiverad. 1. Klicka på Start > Internet Explorer för att starta webbläsaren. 2. Klicka på fliken Tools (Verktyg) > Internet options (Internetalternativ) > Connection (Anslutningar). 3.��������� Markera Never dial a connection (Ring aldrig upp någon anslutning). �������� 4. Klicka på OK när du är klar. Mac 10.5.8 A. Avaktivera proxyservern, om den är aktiverad. 1.��������������������������� Från menyfältet klicka på Safari > Preferences... (Preferenser...) > fliken �������������������������� Advanced (Avancerat). 2. Klicka på Change Settings... (Ändra inställningar...) i fältet Proxies. 3. Från listan med protokoll avmarkera FTP Proxy och Web Proxy (HTTPS). 4. Klicka på OK när du är klar. B. Ställ in TCP/IP inställningarna till erhåll en IP-adress automatiskt. 1. Klicka på Apple ikonen > System Preferences (Systeminställningar) > Network (Nätverk). 2. Välj Ethernet och välj Using DHCP (Med DHCP) i fältet Configure (Konfigurera). 3. Klicka på Apply (Verkställ) när du är klar. 82 Українська Загальний огляд 1 2 3 4 5 8 9 6 7 1)���������� Кнопка WPS 6)Вхідний (мікро USB) порт постійного струму 2) Link status світлоіндикатор 7) Порт Ethernet 3) Мережевий світлоіндикатор 8) Вентиляційний отвір 4) Світлоіндикатор бездротової мережі 9) Кнопка Відновлення 5)������������������� Світлодіод живлення Режими роботи Для маршрутизатора ASUS WL-330N доступні такі п’ять режимів роботи: Wireless Router (Бездротовий маршрутизатор), Access Point (AP) (Точка доступу (ТД)), Hotspot (WiFi Account Sharing (Гаряча точка (спільний обліковий запис WiFi)), Repeater (Повторювач) і Wireless Network Adapter (Бездротовий мережевий адаптер). ПРИМІТКИ��: • Щоб отримати динамічну ІР-адресу WL-330N, використовуйте службову програму Виявлення пристрою на компакт-диску підтримки. •Перед тим, як переключити WL-330N у режим Гаряча точка, Повторювач або Мережевий адаптер, підключіть до нього комп’ютер за допомогою мережевого кабелю. • Якщо не вдається перемикати режими, будь ласка, скиньте всі налаштування на фабричні вручну, натиснувши кнопку Restore (Скинути) на УВІМКНЕНОМУ ASUS WL-330N. 83 Українська Початок експлуатації ПРИМІТКА�: Щоб перейти в режим Бездротовий маршрутизатор, починайте з Крок 1. Щоб перейти в інші режими роботи, починайте з Крок 2. 1.Вимкніть і від'єднайте шнури/кабелі існуючого налаштування модему. Modem a b a: Вимкніть адаптер змінного струму з розетки електромережі і від'єднайте його від кабельного/ADSL модему. b: Від'єднайте мережевий кабель від кабельного/ADSL модему. 2. Підключіть й увімкніть бездротовий маршрутизатор. a: ������������� За допомогою мережевого ������������������ кабелю підключіть ������������������������ комп'ютер до порту ������ локальної мережі бездротового маршрутизатора. b: Використовуйте для живлення бездротового маршрутизатора його силовий адаптер (1) або силовий шнур мікро USB (2). 3.Увійдіть у графічний веб-інтерфейс користувача (веб GUI) бездротового маршрутизатора. a: Повинен блимати бездротовий світлоіндикатор. Світлоіндикатор бездротової мережі b: Уведіть в веб-переглядачі 192.168.1.1. Уведіть ім'я користувача і пароль за промовчанням admin. c: У графічному веб-інтерфейсі користувача виберіть режим роботи та налаштуйте бездротову мережу. ПРИМІТКИ�: • Детальніше див. посібник користувача на компакт-диску підтримки. •Якщо не вдається завантажити графічний веб-інтерфейс користувача перейдіть у розділ Пошук несправностей. 84 Українська 4. Настройте пристрої відповідно до вибраного режиму роботи. Режим Бездротовий маршрутизатор ОБЕРЕЖНО�: Вийміть і відключіть від наявного модема всі дроти та кабелі. Modem a b a: Вставте силовий адаптер модема в джерело живлення. b: За допомогою мережевого кабелю з’єднайте модем і бездротовий маршрутизатор. Режим Точка доступу a: За допомогою мережевого кабелю з’єднайте точку доступу та бездротовий маршрутизатор. ANT Reset Power On/Off USB LAN4 LAN3 LAN2 LAN1 WPS On Off ADSL ANT a Режими Повторювач і Гаряча точка Просто увімкніть живлення бездротового маршрутизатора, використовуючи його силовий адаптер або силовий шнур мікро USB. Мережевий кабель не потрібен. ПРИМІТКА�: Детальніше про використання для живлення бездротового маршрутизатора шнура мікро USB див. Крок 2 розділу Початок роботи. Режим Бездротовий мережевий адаптер a: Підключіть до пристрою Ethernet, як-от Інтернет-ТБ, силовий шнур мікро USB. b: За допомогою мережевого кабелю з’єднайте пристрій Ethernet і бездротовий маршрутизатор. b a ПРИМІТКА��: Детальніше про режими роботи див. розділ Режими роботи. 85 Українська Усунення несправностей П1: ������������������������������������������������������ Не можу увійти до графічного інтерфейсу он-лайн, щоб ����������������������������������������������������� конфігурувати налаштування бездротового маршрутизатора. • • 86 Закрийте всі веб-браузери і знову запустіть браузер. Виконуйте нижченаведені кроки, щоб конфігурувати налаштування комп'ютера на основі його операційної системи. Windows 7 A. Якщо активований сервер proxy, вимкніть його. 1. Клацніть по Start (Пуск) > Internet Explorer, щоб запустити веб-браузер. 2. Клацніть по Tools (Знаряддя) > Internet options (Bластивості браузeра) > панель Connections (Підключення) > LAN settings (Настройки локальної мережі). 3.� На �������������������������������������������������������������������� �������������������������������������������������������������������� екрані Local Area Network (LAN) Settings (Налаштування локальної мережі) зніміть "пташку" поруч із Use a proxy server for your LAN (Використовувати проксі-сервер для локальної мережі). 4. Виконавши, клацніть по OK (ОК). B. Встановіть налаштування TCP/IP, щоб автоматично отримати ІР-адресу. 1. Клацніть по Start (Пуск) > Control Panel (Панель керування) > Network and Internet (Мережа й Інтернет) > Network and Sharing Center (Центр мережних підключень і спільного доступу) > Manage network connections (Керування мережними підключеннями). 2. Виберіть Internet Protocol Version 4 (TCP/IPv4) (Протокол Інтернету Версії 4 (TCP/IPv4), потім клацніть по Properties (Властивості). 3. Поставте позначку поруч із Obtain an IP address automatically (Отримати ІР-адресу автоматично). 4. Виконавши, клацніть по OK (ОК). С. Якщо телефонне підключення увімкнено, вимкніть його. 1. Клацніть по Start (Пуск) > Internet Explorer, щоб запустити веб-браузер. 2. Клацніть по панелі Tools (Знаряддя) > Internet options (Bластивості браузeра) > Connections (Підключення). 3.����������� Відмітьте Never dial a connection (Ніколи не використовувати це ���������� підключення). 4. Виконавши, клацніть по OK (ОК). Mac 10.5.8 A. Якщо активований сервер proxy, вимкніть його. 1. На ��� панелі ������� меню �������������� клацніть по ��� панелі ������� Safari (Сафарі) > Preferences... (Уподобання...) > Advanced (Високотехнологічні). 2. Клацніть по Change Settings... (Змінити налаштування...) у полі Proxies (Проксі). 3. У списку протоколів зніміть "пташку" з FTP Proxy (Проксі FTP) і Web Proxy (HTTPS) (Веб-проксі). 4. Виконавши, клацніть по OK (ОК). B. Встановіть налаштування TCP/IP, щоб автоматично отримати ІР-адресу. 1. Клацніть по піктограмі Apple > System Preferences (Уподобання системи)> Network (Мережа). 2. Виберіть Ethernet і виберіть Using DHCP (Користування DHCP) у полі Configure (Конфігурація). 3. Виконавши, клацніть по Apply (Застосувати). Networks Global Hotline Information Area Hotline Number Support Languages Availability Australia 1300-2787-88 English Mon. to Fri. 9:00-18:00 Austria 0043-820240513 German Mon. to Fri. 9:00-18:00 Belgium 0032-78150231 Dutch /French Mon. to Fri. 9:00-17:00 Denmark 0045-3832-2943 Danish/English Mon. to Fri. 9:00-17:00 Finland 00358-9693-7969 Finnish/English/Swedish Mon. to Fri. 10:00-18:00 France 0033-170949400 French Mon. to Fri. 9:00-17:45 Greece 00800-44-14-20-44 Ireland 0035-31890719918 English Mon. to Fri. 9:00-17:00 Netherlands/ Luxembourg 0031-591-570290 Dutch / English Mon. to Fri. 9:00-17:00 New Zealand 0800-278-788/ 0800-278-778 English Mon. to Fri. 9:00-17:00 Norway 0047-2316-2682 Norwegian/ English Mon. to Fri. 9:00-17:00 Poland 00225-718-033/ 00225-718-040 Polish Mon. to Fri. 9:00-17:00 8:30-17:30 Portugal 707-500-310 Portuguese Mon. to Fri. 9:00-17:00 Russia +8-800-100-ASUS/ +7-495-231-1999 Russian/English Mon. to Fri. 9:00-18:00 Mon. to Fri. 9:00-13:00 14:00-18:00 Networks Global Hotline Information Slovak 00421-232-162-621 Czech Mon. to Fri. 8:00-17:00 Spain 902-88-96-88 Spanish Mon. to Fri. 9:00-18:00 Sweden 0046-8587-6940 Swedish/ English Mon. to Fri. 9:00-17:00 Switzerland 0041-848111010 German/French Mon. to Fri. 9:00-18:00 French 0041-848111014 French Mon. to Fri. 9:00-17:45 Italy 0041-848111012 Italian Mon. to Fri. 9:00-17:00 Turkey +90-216-524-3000 Turkish Mon. to Fri. 09:00-18:00 Manufacturer ASUSTeK Computer Inc. Tel: +886-2-2894-3447 Address: No. 150, LI-TE RD., PEITOU, TAIPEI 112, TAIWAN Authorised representative in Europe ASUS Computer GmbH Address: HARKORT STR. 21-23, 40880 RATINGEN, GERMANY Authorised distributors in Turkey BOGAZICI BIL GISAYAR SAN. VE TIC. A.S. Tel: +90 212 3311000 Address: AYAZAGA MAH. KEMERBURGAZ CAD. NO.10 AYAZAGA/ISTANBUL CIZGI Elektronik San. Tic. Ltd. Sti. Tel: +90 212 3567070 Address: CEMAL SURURI CD. HALIM MERIC IS MERKEZI No: 15/C D:5-6 34394 MECIDIYEKOY/ ISTANBUL EEE Yönetmeliğine Uygundur. EC Declaration of Conformity We, the undersigned, ASUSTek COMPUTER INC. Manufacturer: No. 150, LI-TE RD., PEITOU, TAIPEI 112, TAIWAN R.O.C. Address, City: Country: TAIWAN Authorized representative in Europe: ASUS COMPUTER GmbH Address, City: HARKORT STR. 21-23, 40880 RATINGEN Country: GERMANY declare the following apparatus: Product name : Portable Wireless N Router Model name : WL-330N conform with the essential requirements of the following directives: 2004/108/EC-EMC Directive EN 55022:2006+A1:2007 class B EN 61000-3-2:2006+A2:2009 A EN 55013:2001+A1:2003+A2:2006 EN 55024:1998+A1:2001+A2:2003 EN 61000-3-3:2008 EN 55020:2007 1999/5/EC-R &TTE Directive EN 300 328 V1.7.1(2006-10) EN 300 440-1 V1.4.1(2008-05) EN 300 440-2 V1.2.1(2008-03) EN 301 511 V9.0.2(2003-03) EN 301 908-1 V3.2.1(2007-05) EN 301 908-2 V3.2.1(2007-05) EN 301 893 V1.4.1(2005-03) EN 302 544-2 V1.1.1(2009-01) EN 50360:2001 EN 50371:2002 EN 50385:2002 EN 301 489-1 V1.8.1(2008-04) EN 301 489-3 V1.4.1(2002-08) EN 301 489-4 V1.3.1(2002-08) EN 301 489-7 V1.3.1(2005-11) EN 301 489-9 V1.4.1(2007-11) EN 301 489-17 V2.1.1(2009-05) EN 301 489-24 V1.4.1(2007-09) EN 302 326-2 V1.2.2(2007-06) EN 302 326-3 V1.3.1(2007-09) EN 301 357-2 V1.3.1(2006-05) EN 302 623 V1.1.1(2009-01) 2006/95/EC-LVD Directive EN 60950-1:2006 EN 60065:2002+A1:2006+A11:2008 EN 60950-1:2006+A11:2009 2009/125/EC-ErP Directive Regulation (EC) No. 1275/2008 Regulation (EC) No. 278/2009 EN 62301:2005 EN 62301:2005 Regulation (EC) No. 642/2009 EN 62301:2005 Ver. 110101 CE marking (EC conformity marking) Position : CEO Name : Jerry Shen Declaration Date: Aug. 12, 2011 Year to begin affixing CE marking:2011 Signature : __________ ASUS Recycling/Takeback Services ASUS recycling and takeback programs come from our commitment to the highest standards for protecting our environment. We believe in providing solutions for you to be able to responsibly recycle our products, batteries, other components, as well as the packaging materials. Please go to http://csr.asus.com/english/Takeback.htm for the detailed recycling information in different regions. REACH Complying with the REACH (Registration, Evaluation, Authorisation, and Restriction of Chemicals) regulatory framework, we published the chemical substances in our products at ASUS REACH website at http://csr.asus.com/english/ REACH.htm Federal Communications Commission Statement This device complies with Part 15 of the FCC Rules. Operation is subject to the following two conditions: • • This device may not cause harmful interference. This device must accept any interference received, including interference that may cause undesired operation. This equipment has been tested and found to comply with the limits for a class B digital device, pursuant to part 15 of the FCC Rules. These limits are designed to provide reasonable protection against harmful interference in a residential installation. This equipment generates, uses and can radiate radio frequency energy and, if not installed and used in accordance with the instructions, may cause harmful interference to radio communications. However, there is no guarantee that interference will not occur in a particular installation. If this equipment does cause harmful interference to radio or television reception, which can be determined by turning the equipment off and on, the user is encouraged to try to correct the interference by one or more of the following measures: • • • • Reorient or relocate the receiving antenna. Increase the separation between the equipment and receiver. Connect the equipment into an outlet on a circuit different from that to which the receiver is connected. Consult the dealer or an experienced radio/TV technician for help. WARNING: Any changes or modifications not expressly approved by the party responsible for compliance could void the user’s authority to operate the equipment.Prohibition of Co-locationThis device and its antenna(s) must not be co-located or operating in conjunction with any other antenna or transmitter. Prohibition of Co-location This device and its antenna(s) must not be co-located or operating in conjunction with any other antenna or transmitter. IMPORTANT NOTE: Radiation Exposure Statement: This equipment complies with FCC radiation exposure limits set forth for an uncontrolled environment. End users must follow the specific operating instructions for satisfying RF exposure compliance. To maintain compliance with FCC exposure compliance requirement, please follow operation instruction as documented in this manual. Declaration of Conformity for R&TTE directive 1999/5/EC Essential requirements – Article 3 Protection requirements for health and safety – Article 3.1a Testing for electric safety according to EN 60950-1 has been conducted. These are considered relevant and sufficient. Protection requirements for electromagnetic compatibility – Article 3.1b Testing for electromagnetic compatibility according to EN 301 489-1 and EN 301 489-17 has been conducted. These are considered relevant and sufficient. Effective use of the radio spectrum – Article 3.2 Testing for radio test suites according to EN 300 328- 2 has been conducted. These are considered relevant and sufficient. CE Mark Warning This is a Class B product, in a domestic environment, this product may cause radio interference, in which case the user may be required to take adequate measures. Operation Channels: CH1~11 for N. America; Ch1~14 for Japan; CH1~13 for Europe (ETSI) IC Warning The Class B digital apparatus meets all requirements of the Canadian InterferenceCausing Equipment Regulation. Cet appareil numerique de la class B respecte toutes les exigences du Reglement sur le materiel brouilleur du Canada. Industry Canada Statement This device complies with RSS-210 of the industry Canada Rules. Operation is subject to the following two conditions: • • This device may not cause harmful interference. This device must accept any interference received, including interference that may cause undesired operation. IMPORTANT NOTE: Radiation Exposure Statement: This equipment complies with IC radiation exposure limits set forth for an uncontrolled environment. End users must follow the specific operating instructions for satisfying RF exposure compliance. To maintain compliance with IC RF exposure compliance requirement, please follow operation instruction as documented in this manual.
This document in other languages
- română: Asus (WL-330)
- français: Asus (WL-330)
- español: Asus (WL-330)
- Deutsch: Asus (WL-330)
- русский: Asus (WL-330)
- Nederlands: Asus (WL-330)
- dansk: Asus (WL-330)
- polski: Asus (WL-330)
- čeština: Asus (WL-330)
- svenska: Asus (WL-330)
- slovenčina: Asus (WL-330)
- italiano: Asus (WL-330)
- português: Asus (WL-330)
- suomi: Asus (WL-330)