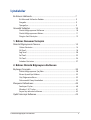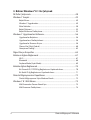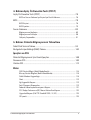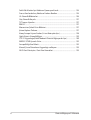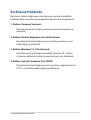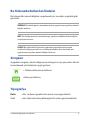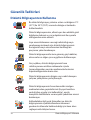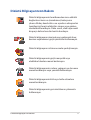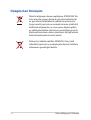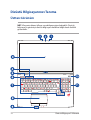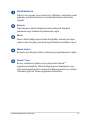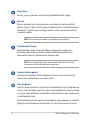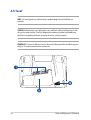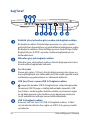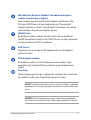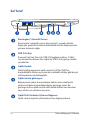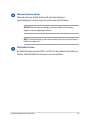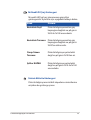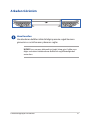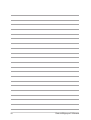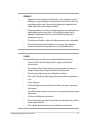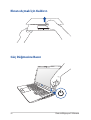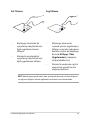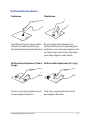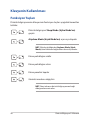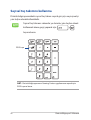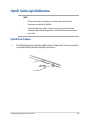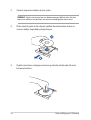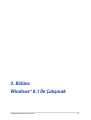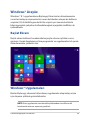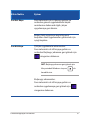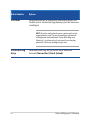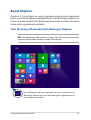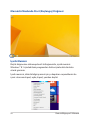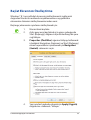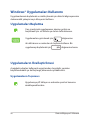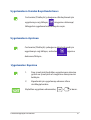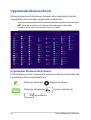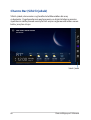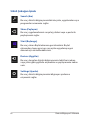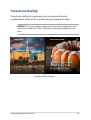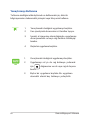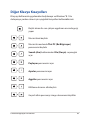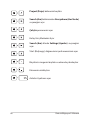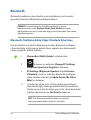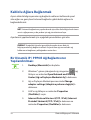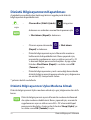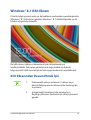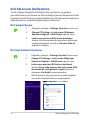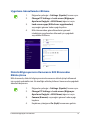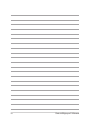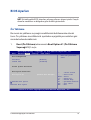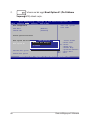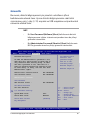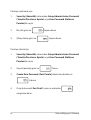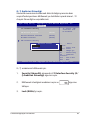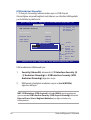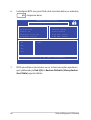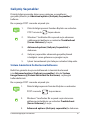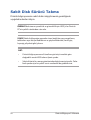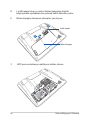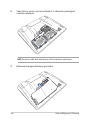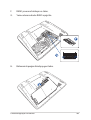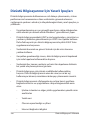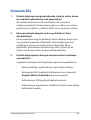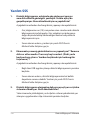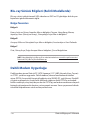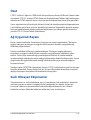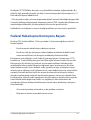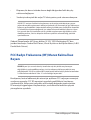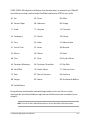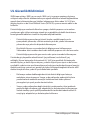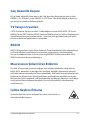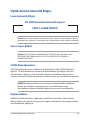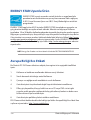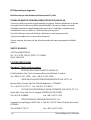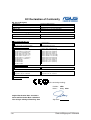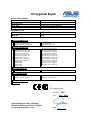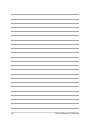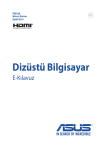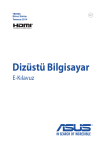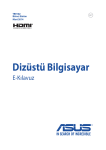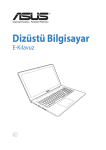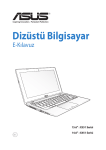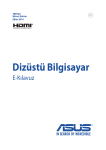Download ASUS G751JT User's Manual
Transcript
TR9655 Birinci Sürüm Eylül 2014 Dizüstü Bilgisayar E-Kılavuz Telif Hakkı Bilgileri İçinde açıklanan ürünler ve yazılım da dahil olmak üzere bu kılavuzun hiçbir bölümü, ASUSTeK COMPUTER INC.’in (“ASUS”) açık yazılı izni olmaksızın, alıcı tarafından yedekleme amaçları doğrultusunda saklanan dokümantasyon hariç olmak üzere, herhangi bir şekilde ya da herhangi bir yolla yeniden çoğaltılamaz, devredilemez, sureti alınamaz, yeniden kullanma sisteminde saklanamaz ya da herhangi bir dile tercüme edilemez. ASUS, BU KILAVUZU, “MEVCUT DURUMUYLA” VE KISITLI OLMAMAKLA BERABER ZIMNİ GARANTİLER YA DA ÖZEL BİR AMACA YÖNELİK TİCARİ ELVERİŞLİLİK YA DA UYGUNLUK KOŞULLARI DA DAHİL OLMAK ÜZERE, AÇIK YA DA ZIMNİ HERHANGİ BİR ÇEŞİT GARANTİ VERMEKSİZİN SAĞLAMAKTADIR. ASUS YA DA DİREKTÖRLERİ, GÖREVLİLERİ, ÇALIŞANLARI YA DA TEMSİLCİLERİ, HERHANGİ BİR DOLAYLI, ÖZEL, ARIZA YA DA SONUÇSAL HASARDAN (KAR KAYBI, İŞ KAYBI, KULLANIM YA DA VERİ KAYBI, İŞİN KESİNTİYE UĞRAMASI VE BENZERİ HASARLAR DA DAHİL OLMAK ÜZERE) DOLAYI, SÖZ KONUSU HASARIN BU KILAVUZDAKİ YA DA ÜRÜNDEKİ HERHANGİ BİR KUSURDAN YA DA HATADAN KAYNAKLANABİLECEĞİNİN ASUS’A BİLDİRİLMİŞ OLMASI DURUMUNDA DAHİ, SORUMLU OLMAYACAKTIR. Bu kılavuzda yer alan ürünler ve şirket adları, ilgili şirketlerin tescilli ticari markaları ya da telif hakları olabilir ya da olmayabilir ve ihlal maksadı olmaksızın yalnızca tanımlama ya da açıklama amaçları ve sahibinin faydası doğrultusunda kullanılabilir. BU KILAVUZ KAPSAMINDAKİ SPESİFİKASYONLAR VE BİLGİLER YALNIZCA KULLANIM AMAÇLI SUNULMUŞ OLUP HERHANGİ BİR ZAMANDA HABER VERİLMEKSİZİN DEĞİŞTİRİLEBİLİR VE ASUS TARAFINDAN VERİLMİŞ BİR TAAHHÜT OLARAK YORUMLANMAMALIDIR. ASUS, İÇİNDE AÇIKLANAN ÜRÜNLER VE YAZILIM DA DAHİL OLMAK ÜZERE BU KILAVUZDA GÖRÜLEBİLECEK HERHANGİ BİR HATADAN YA DA YANLIŞLIKTAN DOLAYI HİÇBİR SORUMLULUK YA DA YÜKÜMLÜLÜK KABUL ETMEZ. Telif Hakkı © 2014 ASUSTeK COMPUTER INC. Her Hakkı Saklıdır. Sınırlı Sorumluluk ASUS’tan kaynaklanan bir temerrütten ya da diğer bir yükümlülükten dolayı meydana gelebilecek durumlarda, zararları ASUS’tan tazmin etme hakkına sahipsiniz. Bu tür bir durumda, ASUS’tan zarar tazmin etme hakkınızın neye dayandığı önemli olmaksızın, ASUS, bedensel yaralanma (ölüm de dahil) ve taşınmaz mülke ve maddi kişisel mala gelen zararlara; ya da bu Garanti Beyanatında belirtilen kanuni yükümlülüklerin ihmalinden ya da yerine getirilmemesinden kaynaklanan diğer herhangi bir fiili ve doğrudan hasara karşı, söz konusu ürünün liste sözleşme fiyatından daha fazla olmayacak şekilde sorumludur. ASUS yalnızca sözleşmeye dayalı kayıplardan, zararlardan ya da iddialardan, haksız fiillerden ya da bu Garanti Beyanatı uyarınca söz konusu olan ihlalden dolayı zararlarınızı tazmin etmekle yükümlü olacaktır. Bu limit ayrıca ASUS’un tedarikçileri ve satıcıları için de geçerlidir. Bu, ASUS’un, tedarikçilerinin ve satıcınızın müşterek sorumluluklarına ilişkin maksimum limittir. ASUS, HİÇBİR KOŞUL ALTINDA ŞU SAYILANLARDAN HERHANGİ BİRİNE KARŞI YÜKÜMLÜ OLMAYACAKTIR: (1) HASARLARLA İLGİLİ OLARAK TARAFINIZA YÖNELİK ÜÇÜNCÜ TARAF İDDİALARI; (2) KAYIT YA DA VERİ KAYIPLARINIZ YA DA BUNLARIN ZARAR GÖRMESİ; YA DA (3) ÖZEL, ARIZA YA DA DOLAYLI ZARARLAR YA DA HERHANGİ BİR EKONOMİK SONUÇSAL ZARAR (KAR YA DA TASARRUF KAYIPLARI DA DAHİL) - ASUS’UN, TEDARİKÇİLERİNİN YA DA SATICINIZIN SÖZ KONUSU ZARARIN OLASILIĞI KONUSUNDA BİLGİLENDİRİLMİŞ OLMALARI DURUMUNDA DAHİ YÜKÜMLÜ OLMAYACAKTIR. 2 Dizüstü Bilgisayar E-Kılavuzu İçindekiler Bu Kılavuz Hakkında..................................................................................................7 Bu Kılavuzda Kullanılan İfadeler................................................................................. 9 Simgeler.............................................................................................................................. 9 Tipografya.......................................................................................................................... 9 Güvenlik Tedbirleri.....................................................................................................10 Dizüstü Bilgisayarınızı Kullanma................................................................................ 10 Dizüstü Bilgisayarınızın Bakımı................................................................................... 11 Düzgün Geri Dönüşüm ................................................................................................. 12 1. Bölüm: Donanım Yerleşimi Dizüstü Bilgisayarınızı Tanıma................................................................................14 Üstten Görünüm.............................................................................................................. 14 Alt Taraf................................................................................................................................ 18 Sağ Taraf.............................................................................................................................. 20 Sol Taraf............................................................................................................................... 22 Ön Taraf............................................................................................................................... 24 Arkadan Görünüm.......................................................................................................... 27 2. Bölüm: Dizüstü Bilgisayarın Kullanımı Başlangıç Sırasında.....................................................................................................30 Dizüstü Bilgisayarınızı Şarj Edin.................................................................................. 30 Ekranı Açmak İçin Kaldırın............................................................................................ 32 Güç Düğmesine Basın.................................................................................................... 32 Dokunmatik Yüzey Hareketleri................................................................................... 33 Klavyenin Kullanılması..............................................................................................40 Fonksiyon Tuşları.............................................................................................................. 40 Windows® 8.1 Tuşları...................................................................................................... 41 Sayısal tuş takımını kullanma...................................................................................... 42 Optik Sürücüyü Kullanma........................................................................................43 Dizüstü Bilgisayar E-Kılavuzu 3 3. Bölüm: Windows® 8.1 Ile Çalışmak İlk Defa Çalıştırmak....................................................................................................48 Windows® Arayüz.......................................................................................................49 Başlat Ekranı...................................................................................................................... 49 Windows® Uygulamaları............................................................................................... 49 Etkin Noktalar.................................................................................................................... 50 Başlat Düğmesi................................................................................................................. 53 Başlat Ekranınızı Özelleştirme..................................................................................... 55 Windows® Uygulamaları Kullanımı.......................................................................56 Uygulamaları Başlatma.................................................................................................. 56 Uygulamaların Özelleştirilmesi................................................................................... 56 Uygulamalar Ekranına Erişim....................................................................................... 58 Charms Bar (Sihirli Çubuk) ........................................................................................... 60 Yanaştırma Özelliği.......................................................................................................... 63 Diğer Klavye Kısayolları............................................................................................65 Kablosuz Ağlara Bağlanmak ..................................................................................67 Wi-Fi...................................................................................................................................... 67 Bluetooth ........................................................................................................................... 68 Airplane Mode (Uçak Modu)....................................................................................... 69 Kablolu Ağlara Bağlanmak......................................................................................70 Bir Dinamik IP / PPPOE Ağ Bağlantısının Yapılandırılması................................ 70 Bir Statik IP Ağ Bağlantısının Yapılandırılması....................................................... 71 Dizüstü Bilgisayarınızın Kapatılması....................................................................72 Dizüstü Bilgisayarınızı Uyku Moduna Almak......................................................... 72 Windows® 8.1 Kilit Ekranı.........................................................................................73 Kilit Ekranından Devam Etmek İçin........................................................................... 73 Kilit Ekranınızı Özelleştirme......................................................................................... 74 4 Dizüstü Bilgisayar E-Kılavuzu 4. Bölüm:Açılış Öz Denetim Testi (POST) Açılış Öz Denetim Testi (POST)...............................................................................78 BIOS ve Sorun Giderme’ye Erişim İçin Post Kullanımı......................................... 78 BIOS.................................................................................................................................78 BIOS Erişimi........................................................................................................................ 78 BIOS Ayarları...................................................................................................................... 79 Sorun Giderme............................................................................................................89 Bilgisayarınızı Yenileyin.................................................................................................. 89 Bilgisayarınızı Sıfırlayın.................................................................................................. 90 Gelişmiş Seçenekler........................................................................................................ 91 5. Bölüm: Dizüstü Bilgisayarınızı Yükseltme Sabit Disk Sürücü Takma..........................................................................................94 Rastgele Erişim Belleği (RAM) Takma...................................................................102 İpuçları ve SSS Dizüstü Bilgisayarınız İçin Yararlı İpuçları...........................................................108 Donanım SSS................................................................................................................109 Yazılım SSS.....................................................................................................................112 Ekler DVD Sürücü Bilgisi (Belirli Modellerde).................................................................... 116 Blu-ray Sürücü Bilgileri (Belirli Modellerde)............................................................ 118 Dahili Modem Uygunluğu............................................................................................ 118 Özet...................................................................................................................................... 119 Ağ Uygunluk Beyanı....................................................................................................... 119 Sesli Olmayan Ekipmanlar............................................................................................ 119 Federal Haberleşme Komisyonu Beyanı.................................................................. 121 FCC Radyo Frekansına (RF) Maruz Kalma İkaz Beyanı........................................ 122 Uygunluk Beyanı (R & TTE Direktifi 1999 / 5 / EC)................................................ 123 CE İşareti............................................................................................................................. 123 Dizüstü Bilgisayar E-Kılavuzu 5 Farklı Etki Alanları İçin Kablosuz Operasyon Kanalı............................................. 124 Fransa Sınırlandırılmış Kablosuz Frekans Bantları................................................ 124 UL Güvenlik Bildirimleri................................................................................................. 126 Güç Güvenlik Koşulu...................................................................................................... 127 TV Tarayıcı Uyarıları......................................................................................................... 127 REACH.................................................................................................................................. 127 Macrovision Şirketi Ürün Bildirimi............................................................................. 127 İşitme Kaybını Önleme.................................................................................................. 127 Kuzey Avrupa Lityum Ikazları (Li-ion Bataryalar İçin).......................................... 128 Optik Sürücü Güvenlik Bilgisi...................................................................................... 129 CTR 21 Uygunluğu(Dahili Modemli Dizüstü Bilgisayarlar İçin)....................... 130 ENERGY STAR Uyumlu Ürün......................................................................................... 132 Avrupa Birliği Eco Etiketi............................................................................................... 132 Küresel Çevre Düzenleme Uygunluğu ve Beyanı ................................................ 133 ASUS Geri Dönüşüm / Geri Alım Hizmetleri........................................................... 133 6 Dizüstü Bilgisayar E-Kılavuzu Bu Kılavuz Hakkında Bu kılavuz, dizüstü bilgisayarınızın donanım ve yazılım özellikleri hakkında bilgi vermekte olup aşağıdaki bölümlerden oluşmaktadır: 1. Bölüm: Donanım Yerleşimi Bu bölümde dizüstü bilgisayarınızın donanım bileşenleri ele alınmıştır. 2. Bölüm: Dizüstü Bilgisayarınızın Kullanılması Bu bölümde dizüstü bilgisayarınızın farklı parçalarının nasıl kullanıldığı gösterilmiştir. 3. Bölüm: Windows® 8.1 İle Çalışmak Bu bölümde dizüstü bilgisayarınızdaki Windows®8.1 işletim sisteminin kullanımı hakkında genel bir bakış yer almaktadır. 4. Bölüm: Açılış Öz Denetim Testi (POST) Bu bölümde dizüstü bilgisayarınızın ayarlarını değiştirmek için POST'u nasıl kullanabileceğiniz gösterilmiştir. Dizüstü Bilgisayar E-Kılavuzu 7 5. Bölüm: Dizüstü Bilgisayarınızı Geliştirme Bu bölüm dizüstü bilgisayarınızın parçalarını değiştirme ve geliştirme işleminde size yol gösterir. İpuçları ve SSS Bu kısım, dizüstü bilgisayarınızla yaşadığınız yaygın sorunları ele almak ve gidermek için başvurabileceğiniz bazı önerilen ipuçlarını, sık sorulan donanım ve yazılım sorularını sunmaktadır. Ekler Bu bölümde dizüstü bilgisayarınız için uyarılar ve güvenlik bildirimleri yer almaktadır. 8 Dizüstü Bilgisayar E-Kılavuzu Bu Kılavuzda Kullanılan İfadeler Bu kılavuzdaki önemli bilgileri vurgulamak için, mesajlar aşağıdaki gibi gösterilir: ÖNEMLİ! Bu iletide görevi tamamlamak için uygulanması gereken önemli bilgiler bulunur. NOT: Bu iletide görevleri tamamlamaya yardımcı olabilecek ilave bilgiler ve ipuçları bulunur. UYARI! Bu iletide belirli görevleri yaparken güvenliğinizi korumak ve dizüstü bilgisayarınızın veri ve bileşenlerinde hasarı önlemek için uygulanması gereken önemli bilgiler bulunur. . Simgeler Aşağıdaki simgeler, dizüstü bilgisayarınızda görev veya prosedür dizisini tamamlamak için kullanılan aygıtı gösterir. = Dokunmatik yüzeyi kullanın. =Klavyeyi kullanın. Tipografya Kalın = Bu, seçilmesi gereken bir menü veya öğeyi belirtir. İtalik = Bu, kılavuzda danışabileceğiniz kısımları göstermektedir. Dizüstü Bilgisayar E-Kılavuzu 9 Güvenlik Tedbirleri Dizüstü Bilgisayarınızı Kullanma Bu dizüstü bilgisayar, yalnızca ortam sıcaklığının 5°C (41°F) ila 35°C (95°F) arasında olduğu ortamlarda kullanılmalıdır. Dizüstü bilgisayarınızın, altında yer alan elektrik girdi bilgilerine bakınız ve şarj adaptörünüz ile uyumlu olduğundan emin olunuz. Isıya maruz kalmanın vereceği rahatsızlığı veya yaralanmayı önlemek için dizüstü bilgisayarınızı kucağınızda veya vücudunuzun herhangi bir parçasına yakın bırakmayın. Dizüstü bilgisayarınızla zarar görmüş güç kabloları, aksesuarlar ve diğer çevre aygıtlarını kullanmayın. Güç açıkken, dizüstü bilgisayarınızı hava sirkülasyonunu azaltan malzemeler içinde taşımadığınızdan veya bu malzemelerle üzerini kapatmadığınızdan emin olun. Dizüstü bilgisayarınızı düzgün veya sabit olmayan çalışma yüzeylerine yerleştirmeyin. Dizüstü bilgisayarınızı hava alanındaki röntgen makinelerinden geçirebilirsiniz (taşıyıcı bantlara yerleştirilen eşyalar için kullanılırlar), ancak manyetik detektörlere ve manyetik çubuklara maruz bırakmayın. Kullanılabilen ilgili uçak hizmetleri ve dizüstü bilgisayarınızı uçakta kullanırken izlenmesi gereken kısıtlamalar hakkında bilgi için hava alanı sağlayıcınızla iletişim kurun. 10 Dizüstü Bilgisayar E-Kılavuzu Dizüstü Bilgisayarınızın Bakımı Dizüstü bilgisayarınızı temizlemeden önce elektrik bağlantısını kesin ve (mümkünse) bataryasını çıkarın. Birkaç damla ılık su ve aşındırıcı olmayan bir temizleyiciyi temiz selüloz bir sünger veya güdere damlatarak temizleyin. Daha sonra, ıslak veya nemli bir parça kalırsa kuru bir bez ile kurulayın. Dizüstü bilgisayarın üzerinde veya yakınında tiner, benzen veya benzeri güçlü çözücüleri kullanmayın. Dizüstü bilgisayarın üstüne nesneler yerleştirmeyin. Dizüstü bilgisayarınızı güçlü manyetik veya elektriksel alanlara maruz bırakmayın. Dizüstü bilgisayarınızı sıvılara, yağmura ya da neme maruz bırakmayın veya yanında kullanmayın. Dizüstü bilgisayarınızı kirli veya tozlu ortamlara maruz bırakmayın. Dizüstü bilgisayarınızı gaz sızıntılarının yakınında kullanmayın. Dizüstü Bilgisayar E-Kılavuzu 11 Düzgün Geri Dönüşüm Dizüstü bilgisayarı kamu çöplüğüne ATMAYINIZ. Bu ürün parçalar uygun biçimde yeniden kullanılacak ve geri dönüştürülebilecek şekilde tasarlanmıştır. Çarpı işaretli çöp kutusu sembolü ürünün (elektrikli, elektronik ekipmanlar ve cıva içeren düğme piller) ev atıklarıyla birlikte atılmaması gerektiğini gösterir. Elektronik ürünlerin elden çıkarılması ile ilgili olarak lokal düzenlemeleri kontrol ediniz. Pili kentsel atıklarla birlikte ATMAYIN. Üzeri çizili tekerlekli çöp kutusu sembolü pilin kentsel atıklarla atılmaması gerektiğini belirtir. 12 Dizüstü Bilgisayar E-Kılavuzu 1. Bölüm: Donanım Yerleşimi Dizüstü Bilgisayar E-Kılavuzu 13 Dizüstü Bilgisayarınızı Tanıma Üstten Görünüm NOT: Klavyenin düzeni ülkeye veya bölgeye göre değişebilir. Dizüstü bilgisayar’ın görünüşü dizüstü bilgisayar modeline bağlı olarak farklılık gösterebilir. 14 Dizüstü Bilgisayar E-Kılavuzu Dizi Mikrofonlar Daha iyi ses tanıma ve ses kaydı için, Mikrofon / mikrofon yankı giderme, gürültü bastırma ve ışın biçimlendirme işlevlerine sahiptir. Kamera Dahili kamera dizüstü bilgisayarınızı kullanarak fotoğraf çekmenizi veya videolar kaydetmenizi sağlar. Ekran Ekran, dizüstü bilgisayarınızdaki fotoğraflar, videolar ve diğer çoklu ortam dosyaları için harika görüntüleme özellikleri sunar. Macro tuşları Bu tuşlar, bir dizi girişi tek tuş dokunuşuyla girebilmenizi sağlar. Steam™ tuşu Bu tuş, sisteminiz açıkken veya çalışıyorken Steam™ uygulamasını başlatır. Dizüstü bilgisayarınız kapalıyken veya uyku modundayken bu tuşa basarak bilgisayarınızı açın, işletim sistemine gidin ve Steam uygulamasını başlatın. Dizüstü Bilgisayar E-Kılavuzu 15 Kayıt tuşu Bu tuş, oyun oynarken oyunları kaydedebilmenizi sağlar. Klavye Klavye yazmak için rahat gezinme derinliği ile tam boyutta Q klavye tuşları sağlar. İşlev tuşlarını kullanmanızı da etkinleştirerek Windows®’a hızlı erişim ve diğer çoklu ortam işlevlerini kontrol etmenizi sağlar. NOT: Klavye düzeni modele veya bölgeye göre değişir. Dokunmatik Yüzey Dokunmatik yüzey sezgisel kullanıcı deneyimi sağlayarak ekranda gezinmek için çoklu hareket kullanımına izin verir. Normal bir farenin işlevlerini de simüle eder. NOT: Daha fazla bilgi için bu kılavuzdaki Dokunmatik Yüzey El Hareketlerini Kullanma bölümüne göz atın. Durum Göstergeleri Durum göstergeleri dizüstü bilgisayarınızın mevcut donanım durumunu tanımlamaya yardımcı olur. Güç Düğmesi Dizüstü bilgisayarınızı açmak veya kapatmak için güç düğmesine basın. Dizüstü bilgisayarınızı uyku veya bekleme moduna almak ve uyku veya bekleme modundan çıkarmak için güç düğmesini de kullanabilirsiniz. Dizüstü bilgisayarınız yanıt vermediğinde, güç düğmesini dizüstü bilgisayarınız kapanana kadar dört (4) saniye kadar basılı tutun. 16 Dizüstü Bilgisayar E-Kılavuzu Sayısal Tuş Takımı Sayısal tuş takımı şu iki işlev arasında geçiş yapar: sayısal giriş için ve işaretçi yön tuşları için. NOT: Daha fazla bilgi için bu kılavuzdaki Sayısal tuş takımı bölümüne göz atın. Dizüstü Bilgisayar E-Kılavuzu 17 Alt Taraf NOT: Alt taraf görünüş bakımından modele bağlı olarak farklılık arz edebilir. UYARI! Kullanılırken veya pil paketi şarj edilirken dizüstü bilgisayarın altı ılık ya da sıcak olabilir. Dizüstü bilgisayarınızda çalışırken havalandırma deliklerini engelleyebilecek yüzeyler üzerine yerleştirmeyin. ÖNEMLİ! Pil süresi kullanıma ve bu dizüstü bilgisayardaki özelliklere göre değişir. Pil paketi parçalarına ayrılamaz. 18 Dizüstü Bilgisayar E-Kılavuzu Hava Kanalları Havalandırma delikleri dizüstü bilgisayarınıza soğuk havanın girmesini ve sıcak havanın çıkmasını sağlar. UYARI! Aşırı ısınmayı önlemek için kağıt, kitap, giysi, kablo veya diğer nesnelerin havalandırma deliklerini engellemediğinden emin olun. Bölme kapağı Bu kapak, dizüstü bilgisayarınızda, çıkarılabilir sabit disk sürücüler (HDD) ve rastgele erişimli bellek (RAM) modülleri için ayrılmış alanları korur. NOT: Dizüstü bilgisayarınızın sabit disk ve bellek modüllerini değiştirme ya da takma yöntemi konusunda daha fazla ayrıntı için, bu E-Kılavuzun Bölüm 6: Dizüstü Bilgisayarınızı Yükseltme kısmına başvurun. Subwoofer Subwoofer hoparlör, bilgisayar oyunları oynamaya ya da dizüstü bilgisayarınızda film izlemeye uygun olan daha dolgun ve zengin bas sesleri için düşük perde aralıklı ses frekansları üretir. Dizüstü Bilgisayar E-Kılavuzu 19 Sağ Taraf Kulaklık çıkışı/mikrofon girişi combo jakı bağlantı noktası Bu bağlantı noktası Dizüstü bilgisayarınızın ses çıkış sinyalini güçlendirilmiş hoparlörlere veya kulaklıklara bağlamanızı sağlar. Bu bağlantı noktasını Dizüstü Bilgisayarınızı Sony/Philips Dijital Bağlantı Biçimi (S/PDIF) uyumlu cihazlara bağlamak için de kullanabilirsiniz. Mikrofon giriş jakı bağlantı noktası Mikrofon giriş jakı bağlantı noktası dizüstü bilgisayarınızı harici bir mikrofona bağlamada kullanılır. Ses Giriş Jakı Stereo giriş jakını (1/8 inç), dizüstü bilgisayarınıza bir stereo ses kaynağı bağlamak için kullanabilirsiniz. Bu özellik ağırlıklı olarak multimedya uygulamalarına ses eklemede kullanılır. USB Şarj Cihazı+ içeren USB 3.0 bağlantı noktası simgesiyle beraber USB 3.0 bağlantısına sahip olduğunuzda, cihazınızın USB Charger+ özelliği kullanılabilir demektir. USB Şarj Cihazı+ mobil aygıtları hızlı bir şekilde şarj etmenizi sağlar ve ağ bilgisayarınız uyku, bekleme veya kapanma modunda (seçili modellerde) olduğu zaman bile kullanılabilir. USB 3.0 bağlantı noktası Evrensel Seri Veri Yolu 3.0 (USB 3.0) bağlantı noktası, 5 Gbit/ sn’ye kadar bir aktarım hızı sağlar ve USB 2.0 ile geriye yönelik uyumludur. 20 Dizüstü Bilgisayar E-Kılavuzu Mini Monitör Bağlantı Noktası/Thunderbolt bağlantı noktası (modele göre değişir) Dizüstü bilgisayarınızı bir Monitör Bağlantı Noktasına, VGA, DVI veya HDMI harici ekrana bağlamak için Thunderbolt adaptör kullanın ve Intel® Thunderbolt™ teknolojisi ile yüksek çözünürlüğe sahip ekranın keyfini çıkarın. HDMI Portu Bu bağlantı noktası Yüksek Tanımlı Çoklu Ortam Arabirimi (HDMI) konektörü içindir ve HD DVD, Blu-ray ve diğer korumalı içeriği çalmak için HDCP uyumludur. LAN Yuvası Ağ kablosunu yerel ağa (LAN) bağlanmak için bu bağlantı noktasına takın. VGA bağlantı noktası Bu bağlantı noktası, Dizüstü bilgisayarınızı monitör veya projektör gibi standart VGA uyumlu bir aygıta bağlamanızı sağlar. Güç Girişi Dizüstü bilgisayarınıza güç sağlamak ve pil paketini şarj etmek için birlikte verilen güç adaptörünü bu posta takın. UYARI! Adaptör kullanılırken ılık ile sıcak arası olabilir. Adaptörü kapatmayın ve bir güç kaynağına takılıyken vücudunuzdan uzak tutun. ÖNEMLİ! Dizüstü bilgisayarınıza güç sağlamak ve pil paketini şarj etmek için yalnızca birlikte verilen güç adaptörünü kullanın. Dizüstü Bilgisayar E-Kılavuzu 21 Sol Taraf Kensington® Güvenlik Yuvası Kensington® güvenlik yuvası, Kensington® uyumlu dizüstü bilgisayar güvenlik ürünlerini kullanarak dizüstü bilgisayarınızı güvene almanızı sağlar. USB 3.0 Çıkışı Evrensel Seri Veri Yolu 3.0 (USB 3.0) bağlantı noktası, 5 Gbit/ sn’ye kadar bir aktarım hızı sağlar ve USB 2.0 ile geriye yönelik uyumludur. Optik Sürücü Dizüstü bilgisayarınızın optik sürücüsü CD’ler, DVD’ler, kaydedilebilir diskler veya yeniden yazılabilir diskler gibi birçok disk biçimlerini destekleyebilir. Optik sürücü göstergesi Bilgisayarınız çalışır durumdayken optik sürücü elektronik çıkarma düğmesine basıldığında bu gösterge yanar. Bu gösterge ayrıca optik sürücü aktif olarak diskten veri okurken veya diske veri yazarken de yanar. Optik Disk Sürücüsü Çıkarma Düğmesi Optik sürücü tepsisini çıkarmak için bu düğmeye basın. 22 Dizüstü Bilgisayar E-Kılavuzu Manüel çıkarma deliği Manüel çıkarma deliği elektronik çıkarma düğmesi çalışmadığında sürücü tepsisini çıkarmak için kullanılır. UYARI! Manüel çıkarma deliğini yalnızca elektronik çıkarma düğmesi çalışmadığında kullanın. NOT: Daha fazla bilgi için bu kılavuzdaki Optik sürücüyü kullanma bölümüne göz atın. Flaş Bellek Yuvası Bu Dizüstü bilgisayarda MMC, ve SD kart biçimlerini destekleyen tek bir dahili bellek kartı okuyucu yuvası bulunur. Dizüstü Bilgisayar E-Kılavuzu 23 Ön Taraf Durum Göstergeleri Durum göstergeleri dizüstü bilgisayarınızın mevcut donanım durumunu tanımlamaya yardımcı olur. Güç Göstergesi 24 Güç göstergesi dizüstü bilgisayar açildiğinda yanar ve dizüstü bilgisayar uyku modundayken yavaşça yanıp söner. Dizüstü Bilgisayar E-Kılavuzu İki Renkli Pil Şarj Göstergesi İki renkli LED pil şarj durumunun görsel bir göstergesidir. Ayrıntılar için aşağıdaki tabloya bakın. Renk Durum Kesintisiz Yeşil Dizüstü bilgisayarınız bir güç kaynağına bağlıdır ve pil gücü %95 ile %100 arasındadır. Kesintisiz Turuncu Dizüstü bilgisayarınız bir güç kaynağına bağlıdır ve pil gücü %95’ten daha azdır. Yanıp Sönen Turuncu Dizüstü bilgisayar prize takılı değil ve pil gücü %10'dan az. İşıklar KAPALI Dizüstü bilgisayar prize takılı değil ve pil gücü %10 ila %100 arasındadır. Sürücü Aktivite Göstergesi Dizüstü bilgisayarınız dahili depolama sürücülerine erişirken bu gösterge yanar. Dizüstü Bilgisayar E-Kılavuzu 25 Uçak Modu Göstergesi Dizüstü bilgisayarınızda Uçak modu etkinleştirildiğinde bu gösterge yanar. NOT: Etkinleştirildiğinde, Airplane Mode(Uçak Modu) tüm kablosuz bağlantıları devre dışı bırakır. Rakam Kilit Göstergesi 26 Bu uyarı ışıkları, tuş takımı kilitleme işlevi etkinleştirildiğinde yanacaktır. Bu, sayısal giriş için klavyenizdeki bazı tuşları kullanabilmenize olanak tanır. Dizüstü Bilgisayar E-Kılavuzu Arkadan Görünüm Hava Kanalları Havalandırma delikleri dizüstü bilgisayarınıza soğuk havanın girmesini ve sıcak havanın çıkmasını sağlar. UYARI! Aşırı ısınmayı önlemek için kağıt, kitap, giysi, kablo veya diğer nesnelerin havalandırma deliklerini engellemediğinden emin olun. Dizüstü Bilgisayar E-Kılavuzu 27 28 Dizüstü Bilgisayar E-Kılavuzu 2. Bölüm: Dizüstü Bilgisayarın Kullanımı Dizüstü Bilgisayar E-Kılavuzu 29 Başlangıç Sırasında Dizüstü Bilgisayarınızı Şarj Edin A. AC güç kablosunu AC-DC dönüştürücüye bağlayın. B. AC güç adaptörünü 100V~240V güç kaynağına takın. C. DC güç bağlantısını dizüstü bilgisayarınızın güç (DC) girişine takın. Dizüstü bilgisayarı ilk kez kullanmadan önce 3 saat şarj edin. NOT: Güç adaptörünün görünümü, modellere ve bölgenize göre değişebilir. ÖNEMLİ: Güç adaptörü bilgileri: 30 • Giriş voltajı: 100-240Vac • Giriş frekansı: 50-60Hz • Ölçülen çıkış akımı: 230W (11.8A) • Ölçülen çıkış voltajı: 19.5Vdc Dizüstü Bilgisayar E-Kılavuzu ÖNEMLİ! • Bilgisayarınız üzerindeki elektrik giriş / çıkış etiketinin yerini belirleyin ve güç adaptörünüzün etiketi üzerindeki veriler ile eşleştiğine emin olun. Bazı dizüstü bilgisayar modellerinde birden fazla çıkış akım değeri olabilir. • İlk kez açmadan önce dizüstü bilgisayarınızın güç adaptörüne bağlı olduğundan emin olun. Dizüstü bilgisayarınızı güç adaptörü modunda kullanırken kesinlikle topraklı prize takmanızı öneririz. • Priz kolay erişilebilir ve dizüstü bilgisayarınıza yakın olmalıdır. • Dizüstü bilgisayarınızın bağlantısını ana güç kaynağından kesmek için dizüstü bilgisayarınızın fişini prizden çekin. UYARI! Dizüstü bilgisayarınızın pili için aşağıdaki önlemleri okuyun. • Yalnızca ASUS yetkili teknisyenleri aygıtın içindeki pili çıkarmalıdır. • Bu aygıtta kullanılan pil çıkarılırsa veya parçalarına ayrılırsa yangın veya kimyasal yanma tehlikesi oluşturabilir. • Kişisel güvenliğiniz için uyarı etiketlerini izleyin. • Pilin yanlış türde bir pille değiştirilmesi durumunda patlama riski. • Ateşe atmayın. • Dizüstü bilgisayarınızın piline kesinlikle kısa devre yapmaya kalkmayın. • Kesinlikle pili parçalarına ayırmaya veya yeniden birleştirmeye çalışmayın. • Pil akarsa kullanmayı durdurun. • Pil ve bileşenleri geri dönüştürülmeli veya düzgün bir şekilde elden çıkarılmalıdır. • Pili ve diğer küçük bileşenleri çocuklardan uzak tutun. Dizüstü Bilgisayar E-Kılavuzu 31 Ekranı Açmak İçin Kaldırın Güç Düğmesine Basın 32 Dizüstü Bilgisayar E-Kılavuzu Dokunmatik Yüzey Hareketleri İmlecin Hareket Ettirilmesi İmleci etkinleştirmek için dokunmatik yüzey üzerinde dilediğiniz yere dokunabilir ya da tıklayabilirsiniz, ardından ekrandaki imleci hareket ettirmek için dokunmatik yüzey üzerinde parmağınızı kaydırın. Yatay Olarak Kaydırma Dikey Olarak Kaydırma Çapraz Olarak Kaydırma Dizüstü Bilgisayar E-Kılavuzu 33 Bir Parmakla Hareketler Dokunun / Çift Dokunun • Start (Başlat) ekranında, başlatmak için bir uygulamaya dokunun. • Masaüstü modunda, başlatmak için öğeye çift dokunun. Sürükleyip Bırakma Bir öğeye çift dokunun, sonra aynı parmağı dokunmatik yüzeyden kaldırmadan kaydırın. Öğeyi yeni konumuna bırakmak için, parmağınızı dokunmatik yüzeyden kaldırın. 34 Dizüstü Bilgisayar E-Kılavuzu Sol Tıklama Sağ Tıklama • Başlangıç ekranında bir uygulamayı başlatmak için ilgili uygulama üzerine tıklayın. • • Masaüstü modunda bir uygulamayı başlatmak için ilgili uygulamaya tıklayın. IBaşlangıç ekranında seçmek için bir uygulamaya tıklayın ve ayarlar çubuğunu başlatın. Ayrıca bu düğmeye basarak All Apps (Tüm Uygulamalar) çubuğunu da başlatabilirsiniz. • Masaüstü modunda sağ tık menüsünü açmak için bu düğmeyi kullanın. NOT: Noktalı çizgi içinde kalan alan touchpad üzerinde sol fare düğmesi ve sağ fare düğmesi olarak algılanan konumları temsil etmektedir. Dizüstü Bilgisayar E-Kılavuzu 35 Üst Kenar Kaydırma • Start (Başlat) ekranında, All Apps (Tüm Uygulamalar) çubuğunu başlatmak için üst kenardan kaydırın. • Çalışan bir uygulamada, menüsünü görüntülemek için üst kenardan kaydırın. Sol Kenar Kaydırma Sağ Kenar Kaydırma Çalışan uygulamalarınızı karıştırmak için sol kenardan kaydırın. Charms Bar (Sihirli Çubuk) öğesini başlatmak için sağ kenarı kaydırın. 36 Dizüstü Bilgisayar E-Kılavuzu İki Parmakla Hareketler Dokunma Döndürme Sağ tıklama fonksiyonunu taklit Bir görüntüyü döndürmek için, etmek için dokunmatik yüzey dokunmatik yüzeye iki parmağınızı üzerine iki parmağınızla dokunun. yerleştirin, sonra bir parmağınızı saat yönünde veya saatin tersi yönünde çevirirken diğerini sabit tutun. İki Parmakla Kaydırma (Yukarı / İki Parmakla Kaydırma (Sol / sağ) Aşağı) Yukarı veya aşağı kaydırmak için iki parmağınızı kaydırın. Dizüstü Bilgisayar E-Kılavuzu Sola veya sağa kaydırmak için iki parmağınızı kaydırın. 37 Uzaklaştırma Yakınlaştırma Dokunmatik yüzeyde iki parmağınızı bir araya getirin. Dokunmatik yüzeyde iki parmağınızı birbirinden uzaklaştırın. Sürükleyip Bırakma Bir öğe seçin ve farenin sol düğmesini basılı tutun. Diğer parmağınızı kullanarak, öğeyi yeni bir konuma sürükleyip bırakmak için dokunmatik yüzeyi aşağı doğru kaydırın. 38 Dizüstü Bilgisayar E-Kılavuzu Üç Parmak Kullanılan Kısayollar Yukarı Doğru İtme Aşağı Doğru Çekme Çalışan tüm uygulamaların görüntülenmesi için üç parmağınızı yukarı doğru ittirin. Masaüstü modunu göstermek üç parmağınızı aşağı doğru sürükleyin. Dizüstü Bilgisayar E-Kılavuzu 39 Klavyenin Kullanılması Fonksiyon Tuşları Dizüstü bilgisayarınızın klavyesinin fonksiyon tuşları aşağıdaki komutları tetikler: Dizüstü bilgisayarı Sleep Mode (Uyku Modu'na) geçirir Airplane Mode (Uçak Modu'nu) açar veya kapatır NOT: Etkinleştirildiğinde, Airplane Mode (Uçak Modu) tüm kablosuz bağlantıları devre dışı bırakır. Ekran parlaklığını azaltır Ekran parlaklığını artırır Ekran panelini kapatır Görüntü modunu değiştirir NOT: İkinci ekranın dizüstü bilgisayarınıza bağlı olduğundan emin olun. 40 Dizüstü Bilgisayar E-Kılavuzu Dokunmatik yüzeyi etkinleştirir veya devre dışı bırakır Hoparlörü açar veya kapatır Hoparlör ses seviyesini azaltır Hoparlör ses seviyesini artırır Windows® 8.1 Tuşları Dizüstü bilgisayarınızın klavyesinde aşağıdaki şekilde kullanılan iki özel Windows® tuşu mevcuttur: Start (Başlat) ekranına dönmek için bu tuşa basın. Zaten Start (Başlat) ekranındaysanız, açtığınız son uygulamaya geri gitmek için bu tuşa basın. Sağ tık fonksiyonlarını taklit etmek için bu tuşa basın. Dizüstü Bilgisayar E-Kılavuzu 41 Sayısal tuş takımını kullanma Dizüstü bilgisayarınızdaki sayısal tuş takımı sayısal giriş için veya işaretçi yön tuşları olarak kullanılabilir. Sayısal tuş takımını rakamlar ya da imleç yön tuşları olarak kullanmak üzere geçiş yapmak için tuşuna basın. ROG tuşu NOT: Dizüstü bilgisayarınızın Gaming Center uygulamasını açmak için ROG tuşuna basın. 42 Dizüstü Bilgisayar E-Kılavuzu Optik Sürücüyü Kullanma NOT: • Elektronik çıkarma düğmesinin konumu sizin dizüstü bilgisayarınızda farklı olabilir. • Dizüstü bilgisayar optik sürücüsünün gerçek görünümü modele bağlı olarak değişebilir ancak kullanım prosedürleri aynı kalır. Optik Disk Takma 1. Dizüstü bilgisayar açıkken optik sürücü tepsisinin kısmen çıkması için elektronik çıkarma düğmesine basın. Dizüstü Bilgisayar E-Kılavuzu 43 2. Sürücü tepsisini nazikçe dışarı çekin. ÖNEMLİ! Optik sürücünün lensine dokunmamaya dikkat edin. Sürücü tepsisinin altında sıkışabilecek nesne bulunmadığından emin olun. 3. Diski, baskılı yüzü üstte olacak şekilde kenarlarından tutun ve sonra nazikçe tepsideki yatağa koyun. 4. Optik sürücünün yatağına oturuncaya kadar diskin plastik orta kısmına bastırın. 44 Dizüstü Bilgisayar E-Kılavuzu 5. Optik sürücüyü kapatmak için sürücü tepsisini nazikçe itin. NOT: Veri okunurken optik sürücüde bir miktar dönme sesleri ve titreşim olması normaldir. Elle Çıkarma Deliği Elle çıkarma deliği optik sürücü kapısında bulunur ve elektronik çıkarma düğmesinin çalışmaması durumunda optik sürücü tepsisini çıkarmak için kullanılır. Optik sürücü tepsisini manuel olarak çıkarmak için, manuel çıkarma deliğine düzleştirilmiş bir ataş sokun sürücü tepsisi açılıncaya kadar bastırın. UYARI! Elle çıkarma deliğini yalnızca elektronik çıkarma düğmesi çalışmadığında kullanın. Dizüstü Bilgisayar E-Kılavuzu 45 46 Dizüstü Bilgisayar E-Kılavuzu 3. Bölüm: Windows® 8.1 İle Çalışmak Dizüstü Bilgisayar E-Kılavuzu 47 İlk Defa Çalıştırmak Bilgisayarınızı ilk defa çalıştırdığınızda Windows® 8.1 işletim sisteminizin temel ayarlarını yapılandırmanızda size rehberlik edecek bir dizi ekran görüntülenecektir. Dizüstü bilgisayarınızı ilk defa çalıştırmak için: 1. Dizüstü bilgisayarınız üzerindeki güç düğmesine basın. Kurulum ekranı görüntülenene kadar birkaç dakika bekleyin. 2. Kurulum ekranında dizüstü bilgisayarınızda kullanmak üzere bir dil seçin. 3. Lisans Koşullarını dikkatli bir şekilde okuyun. I accept (Kabul Ediyorum) öğesini seçin. 4. Aşağıdaki temel öğeleri yapılandırmak için ekrandaki talimatları takip edin: • Kişiselleştirme • Çevrimiçi edinin • Ayarlar • Hesabınız 5. Temel öğeleri yapılandırdıktan sonra, Windows® 8.1, uygulamalarınızı ve tercih ettiğiniz ayarları yüklemeyle devam eder. Kurulum işlemi sırasında dizüstü bilgisayarınıza güç verildiğinden emin olun. 6. Kurulum işlemi tamamlandığında Başlangıç ekranı görülür. 48 Dizüstü Bilgisayar E-Kılavuzu Windows® Arayüz Windows® 8.1 uygulamalarını Başlangıç Ekran'ından düzenlemenize ve onlara kolayca erişmenize izin veren kutulardan oluşan bir kullanıcı arayüzü (UI) ile birlikte gönderilir. Bu arayüz aynı zamanda dizüstü bilgisayarınızda çalışırken kullanabileceğiniz aşağıdaki özellikleri de içermektedir. Başlat Ekranı Başlat ekranı kullanıcı hesabınızda başarıyla oturum açtıktan sonra görünür. Gerek duyduğunuz tüm programlar ve uygulamaları tek yerde düzenlemenize yardımcı olur. Windows® Uygulamaları Bunlar Başlangıç ekranına tutturulmuş uygulamalar olup kolay erişim için döşeme şeklinde görüntülenirler. NOTE: Bazı uygulamalar tam olarak başlatılmadan önce Microsoft hesabınızda oturum açmanızı gerektirir. Dizüstü Bilgisayar E-Kılavuzu 49 Etkin Noktalar Ekran etkin noktaları, programları başlatmanızı ve dizüstü bilgisayarınızın ayarlarına erişmenizi sağlar. Bu etkin noktalardaki işlevler dokunmatik yüzey ile etkinleştirilebilir. Başlatılan Uygulamadaki Etkin Noktalar Başlat Ekranındaki Etkin Noktalar 50 Dizüstü Bilgisayar E-Kılavuzu Etkin Nokta Eylem Sol Üst Köşe Fare imlecinizi sol üst köşeye getirin ve ardından güncel uygulamaların küçük resimlerine dokunarak ilgili çalışan uygulamaya geri dönün. Birden fazla uygulama başlattıysanız, başlatılan tüm uygulamaları göstermek için aşağı kaydırın. Sol Alt Köşe Çalışan uygulamalar ekranından: Fare imlecinizi sol alt köşeye getirin ve ardından Başlangıç ekranına geri gitmek için simgesine dokunun. NOT: Başlangıç ekranına geri gitmek için klavyenizdeki Windows tuşuna da basabilirsiniz. Başlangıç ekranından: Fare imlecinizi sol alt köşeye getirin ve ardından uygulamaya geri gitmek için simgesine dokunun. Dizüstü Bilgisayar E-Kılavuzu 51 Etkin Nokta Eylem Üst Taraf Fare imleciniz bir el simgesine dönüşene kadar üst tarafta tutun. Ardından uygulamayı yeni bir konuma sürükleyin. NOT: Bu etkin nokta fonksiyonu sadece çalışan bir uygulamada ya da Tutturma özelliğini kullanmak istediğinizde çalışmaktadır. Daha fazla bilgi için Windows® uygulamaları ile çalışmak konu başlığı altındaki Tutturma özelliğine göz atın. Üst ve Alt Sağ Köşe 52 Fare imlecinizi sağ alt ya da üst köşe üzerinde tutarak Charms Bar (Sihirli Çubuk) . Dizüstü Bilgisayar E-Kılavuzu Başlat Düğmesi Windows 8.1'de açtığınız en son iki uygulama arasında geçiş yapmanıza imkan veren Başlat düğmesi özelliği bulunur. Start (Başlangıç) düğmesine, Masaüstü modundayken Start (Başlangıç) ekranından ve ekranda açık olan herhangi bir uygulamada erişilebilir. Start (Başlangıç) Ekranında Start (Başlangıç) Düğmesi NOT: Start (Başlangıç) düğmenizin asıl rengi, Start (Başlangıç) ekranınız için seçtiğiniz görüntüleme ayarlarına bağlı olarak değişir. Start (Başlangıç) ekranını çağırmak için fare işaretçinizi Start (Başlangıç) ekranınızın veya açık herhangi bir uygulamanın sol köşesi üzerinde gezdirin. Dizüstü Bilgisayar E-Kılavuzu 53 Masaüstü Modunda Start (Başlangıç) Düğmesi İçerik Menüsü Başlat düğmesine dokunup basılı tuttuğunuzda, içerik menüsü Windows® 8.1 içindeki bazı programlara hızlı erişimle dolu bir kutu olarak görünür. İçerik menüsü, dizüstü bilgisayarınız için şu kapatma seçeneklerini de içerir: oturumu kapat, uyku, kapat, yeniden başlat. 54 Dizüstü Bilgisayar E-Kılavuzu Başlat Ekranınızı Özelleştirme Windows® 8.1 ayrıca Başlat ekranınızı özelleştirmenizi sağlayarak doğrudan Masaüstü modunda önyüklemenize ve uygulamalar ekranınızın düzenini özelleştirmenize imken verir. Başlangıç ekranınızın ayarlarını özelleştirmek için: 1. 2. 3. 4. Masaüstünü başlatın. Açılır pencereyi başlatmak için görev çubuğunda Start (Başlangıç) düğmesi dışında herhangi bir yere sağ tıklayın. Properties (Özellikler) öğesine tıklayıp, kullanmak istediğiniz Navigation (Gezinme) ve Start (Başlangıç) ekranı seçeneklerini işaretlemek için Navigation (Gezinti) sekmesini seçin. Yeni ayarları kaydedip çıkmak için Apply (Uygula) düğmesine dokunun / tıklayın. Dizüstü Bilgisayar E-Kılavuzu 55 Windows® Uygulamaları Kullanımı Uygulamalarınızı başlatmak ve özelleştirmek için dizüstü bilgisayarınızın dokunmatik yüzeyini veya klavyesini kullanın. Uygulamaları Başlatma Fare işaretçinizi uygulamanın üzerine getirin ve başlatmak için sol tıklatın ya da bir defa dokunun. Uygulamalara göz atmak için düğmesine iki defa basın ve ardından ok tuşlarını kullanın. Bir uygulamayı başlatmak için düğmesine basın. Uygulamaların Özelleştirilmesi Aşağıdaki adımları kullanarak uygulamaları taşıyabilir, yeniden boyutlandırabilir ya da Başlangıç ekranında ayırabilirsiniz. Uygulamaların Taşınması Uygulamaya çift tıklayın ve ardından yeni bir konuma sürükleyerek bırakın. 56 Dizüstü Bilgisayar E-Kılavuzu Uygulamaların Yeniden Boyutlandırılması Customize (Özelleştir) çubuğunu etkinleştirmek için uygulamaya sağ tıklayın, simgesine dokunup/ tıklayıp bir uygulama kutusu boyutu seçin. Uygulamaların Ayrılması Customize (Özelleştir) çubuğunu etkinleştirmek için uygulamaya sağ tıklayın, ardından öğesine dokunun/tıklayın.. Uygulamaları Kapatma 1. Fare işaretçinizi başlatılan uygulamanın üzerine getirin ve işaretçinin el simgesine dönüşmesini bekleyin. 2. Kapatmak için uygulamayı ekranın altına sürükleyip bırakın. Başlatılan uygulama ekranından, Dizüstü Bilgisayar E-Kılavuzu 'e basın. 57 Uygulamalar Ekranına Erişim Başlangıç ekranınıza tutturulmuş durumda olan uygulamalar dışında Uygulamalar ekranı ile diğer uygulamaları açabilirsiniz. NOT: Ekranda gösterilen asıl uygulamalar modele göre değişebilir. Aşağıdaki ekran görüntüsü yalnızca başvuru içindir. Uygulamalar Ekranının Başlatılması Dizüstü bilgisayarınızın , dokunmatik yüzeyini ya da klavyesini kullanarak Uygulamalar ekranını başlatabilirsiniz. Başlangıç ekranında Başlangıç ekranından düğmesine tıklayın. tuşuna, ardından da tuşuna basın. 58 Dizüstü Bilgisayar E-Kılavuzu Başlangıç Ekranına Daha Fazla Uygulamanın Tutturulması Dokunmatik dokunmatik yüzeyinizi kullanarak Başlangıç ekranına daha fazla uygulama tutturabilirsiniz. 1. All Apps (Tüm Uygulamalar) ekranını başlatın 2. Start (Başlangıç) ekranına eklemek istediğiniz uygulamalara sağ tıklayın. 3. Seçilen uygulamaları Start (Başlangıç) ekranına sabitlemek için simgesine dokunun/ tıklayın. Dizüstü Bilgisayar E-Kılavuzu 59 Charms Bar (Sihirli Çubuk) Sihirli çubuk, ekranınızın sağ tarafında tetiklenebilen bir araç çubuğudur. Uygulamalarınızı paylaşmanıza ve dizüstü bilgisayarınızın ayarlarınızı özelleştirmek amacıyla hızlı erişim sağlamanıza imkan veren birkaç araçtan oluşur. Sihirli Çubuk 60 Dizüstü Bilgisayar E-Kılavuzu Sihirli Çubuğu Başlatma NOT: Çağrıldığında, Sihirli çubuk başlangıçta beyaz simgeler takımı olarak görünür. Yukarıdaki görüntüde ilk etkinleştirildiğinde Sihirli çubuğun nasıl göründüğü gösterilmektedir. Kenar çubuğunu başlatmak için dizüstü bilgisayarınızın , dokunmatik yüzeyini veya klavyesini kullanın. Fare işaretçinizi ekranın sağ veya sol üstüne taşıyın. basın. Dizüstü Bilgisayar E-Kılavuzu 61 Sihirli Çubuğun İçinde Search (Ara) Bu araç, dizüstü bilgisayarınızdaki dosyalar, uygulamalar veya programları aramanıza sağlar. Share (Paylaşım) Bu araç, uygulamalarınızı sosyal ağ siteleri veya e-posta ile paylaşmanızı sağlar. Start (Başlangıç) Bu araç, ekranı Başlat ekranına geri döndürür. Başlat ekranından, bunu ayrıca en son açılan uygulamaya geri dönmek için de kullanabilirsiniz. Devices (Aygıtlar) Bu araç, dosyaları dizüstü bilgisayarınıza takılı harici ekran veya yazıcı gibi aygıtlarla erişmenize ve paylaşmanıza imkan verir. Settings (Ayarlar) Bu araç, dizüstü bilgisayarınızın bilgisayar ayarlarına erişmenizi sağlar. 62 Dizüstü Bilgisayar E-Kılavuzu Yanaştırma Özelliği Yanaştırma özelliği iki uygulamayı yan yana görüntüleyerek uygulamalarla çalışmanızı ve aralarında geçiş yapmanızı sağlar. ÖNEMLİ! Tutturma özelliğini kullanmadan önce dizüstü bilgisayarınızın ekran çözünürlüğünün 1366 x 768 piksel olarak ayarlandığından emin olun. Snap Bar (Snap Çubuğu) Dizüstü Bilgisayar E-Kılavuzu 63 Yanaştırmayı Kullanma Tutturma özelliğini etkinleştirmek ve kullanmak için, dizüstü bilgisayarınızın dokunmatik yüzeyini veya klavyesini kullanın. 1. Yanaştırmak istediğiniz uygulamayı başlatın. 2. Fare işaretçinizi ekranınızın üst tarafına taşıyın. 3. İşaretçi el simgesine dönüştüğünde, uygulamayı ekran panelinin sol veya sağ tarafına sürükleyip bırakın. 4. Başka bir uygulama başlatın. 1. Yanaştırmak istediğiniz uygulamayı başlatın. 2. Uygulamayı sol ya da sağ bölmeye yaslamak için düğmesine ve sol veya sağ ok tuşuna basın. 3. 64 Başka bir uygulama başlatın. Bu uygulama otomatik olarak boş bölmeye yerleştirilir. Dizüstü Bilgisayar E-Kılavuzu Diğer Klavye Kısayolları Klavyeyi kullanarak uygulamaları başlatmaya ve Windows®8.1'de dolaşmaya yardım etmesi için aşağıdaki kısayolları kullanabilirsiniz. \ Başlat ekranı ile son çalışan uygulama arasında geçiş yapar Masaüstünü başlatır Masaüstü modunda This PC (Bu Bilgisayar) penceresini başlatır Search (Ara) bölümünden File (Dosya) seçeneğini açar Paylaşım penceresini açar Ayarlar penceresini açar Aygıtlar penceresini açar Kilitleme ekranını etkinleştirir Geçerli etkin pencereyi simge durumuna küçültür Dizüstü Bilgisayar E-Kılavuzu 65 Project (Proje) bölmesini başlatır Search (Ara) bölümünden Everywhere (Her Yerde) seçeneğini açar Çalıştır penceresini açar Kolay Giriş Merkezini Açar Search (Ara) altında Settings (Ayarlar) seçeneğini açar Start (Başlangıç) düğmesinin içerik menüsünü açar Büyütücü simgesini başlatır ve ekranda yakınlaştırır Ekranınızı uzaklaştırır Anlatıcı Ayarlarını açar 66 Dizüstü Bilgisayar E-Kılavuzu Kablosuz Ağlara Bağlanmak Wi-Fi Dizüstü bilgisayarınızın Wi-Fi bağlantısını kullanarak e-postalarına ulaşın, Internet'te gezinin ve sosyal ağ siteleri üzerinden uygulamaları paylaşın. ÖNEMLİ! Dizüstü bilgisayarınızda Wi-Fi fonksiyonunu etkinleştirmeden önce Airplane Mode (Uçak Modu) ’nun kapalı olduğundan emin olun. Daha fazla bilgi için bu kılavuzdaki Uçak Modu bölümüne göz atın. Wi-Fi’ı Etkinleştirme Aşağıdaki adımları kullanarak dizüstü bilgisayarınızda Wi-Fi'yı etkinleştirin: 1. Charms Bar (Sihirli Çubuk) 'u etkinleştirin. 2. dokunun ve ardından dokunun. 3. Kullanılabilir Wi-Fi bağlantıları listesinden bir erişim noktası seçin. 4. Ağ bağlantısını başlatmak için Connect (Bağlan)'a dokunun. NOT: Wi-Fi bağlantısını etkinleştirmek için güvenlik anahtarı girmeniz istenebilir. 5. Dizüstü Bilgisayarınızla diğer kablosuz bağlantı özelliğine sahip cihazlar arasında paylaşımı etkinleştirmek istiyorsanız Yes (Evet). Bu paylaşma özelliğini etkinleştirmek istemiyorsanız No (Hayır) ya dokunun. Dizüstü Bilgisayar E-Kılavuzu 67 Bluetooth Bluetooth özelliğine sahip cihazlar arasında kablosuz veri transferi gerçekleştirmek için Bluetooth özelliğini kullanın. ÖNEMLİ! Dizüstü bilgisayarınızda Bluetooth fonksiyonunu etkinleştirmeden önce Airplane Mode (Uçak Modu)nun kapalı olduğundan emin olun. Daha fazla bilgi için bu kılavuzdaki Uçak modu bölümüne göz atın. Bluetooth Özelliğine Sahip Diğer Cihazlarla Eşleştirme Veri transferleri için dizüstü bilgisayarınızı diğer Bluetooth özelliğine sahip cihazlarla eşleştirmeniz gerekir. Bunu yapmak için dokunmatik yüzeyi aşağıdaki şekilde kullanın: 1. Charms Bar (Sihirli Çubuk) 'u etkinleştirin. 2. dokunun ve ardından Change PC Settings (Bilgisayar Ayarlarını Değiştir)'e dokunun. 3. PC Settings (Bilgisayar Ayarları) altında Devices (Cihazları)'ı seçin ve ardından Bluetooth özelliğine sahip cihazları aramak için Add a Device (Bir Cihaz Ekle)'ye dokunun. 4. Listeden bir cihaz seçin. Dizüstü bilgisayarınızda yer alan kod ile ilgili cihaza gönderilen kod ile karşılaştırın. Kodlar aynıysa dizüstü bilgisayarınız ile cihazı başarılı bir şekilde eşleştirmek için Yes (Evet)'e dokunun. NOT: Bazı Bluetooth özellikli cihazlar için dizüstü bilgisayarınızdaki kodun girilmesi istenebilir. 68 Dizüstü Bilgisayar E-Kılavuzu Airplane Mode (Uçak Modu) Airplane Mode (Uçak Modu) kablosuz iletişimi devre dışı bırakarak uçarken dizüstü bilgisayarınızı güvenli bir şekilde kullanmanıza olanak tanır. Uçak Modunu Açmak 1. veya Charms Bar (Sihirli Çubuk) 'u etkinleştirin. 2. 3. dokunun ve ardından dokunun. Uçak modunu açmak için anahtarı sağa getirin. öğesine basın. Uçak Modunu Kapatmak 1. veya Charms Bar (Sihirli Çubuk) 'u etkinleştirin. 2. 3. dokunun ve ardından dokunun. Uçak modunu kapatmak için anahtarı sola getirin. öğesine basın. NOT: Kullanılabilecek ilgili uçuş içi hizmetler ve uçuş sırasında dizüstü bilgisayarınızı kullanırken takip etmeniz gereken kısıtlamalar hakkında bilgi almak üzere havayolu şirketiniz ile iletişim kurun. Dizüstü Bilgisayar E-Kılavuzu 69 Kablolu Ağlara Bağlanmak Ayrıca dizüstü bilgisayarınızın ağ bağlantı noktasını kullanarak yerel alan ağları ve geniş bant internet bağlantısı gibi kablolu ağlara da bağlanabilirsiniz. NOT: İnternet bağlantınızı yapılandırmak için daha fazla bilgi almak üzere servis sağlayıcınıza ya da yardım için ağ yöneticinize ulaşın. Ayarlarınızı yapılandırmak için aşağıdaki prosedürlere göz atın. ÖNEMLİ! Aşağıdaki işlemleri gerçekleştirmeden önce dizüstü bilgisayarınızın ağ bağlantı noktası ile yerel alan ağı arasında bir ağ kablosunun bağlanmış olduğundan emin olun. Bir Dinamik IP / PPPOE Ağ Bağlantısının Yapılandırılması 70 1. Desktop (Masaüstü)'nü başlatın. 2. Windows® görev çubuğunda ağ simgesine sağ tıklayın ve ardından Open Network and Sharing Center (Ağ ve Paylaşım Merkezini Aç)'a dokunun. 3. Ağ ve Paylaşım Merkezi penceresinde Change adapter settings (Adaptör ayarlarını değiştir)'e dokunun. 4. LAN'a sağ tıklayın ve ardından Properties (Özellikler)'i seçin. 5. Internet Protocol Version 4(TCP / IPv4) (Internet Protokol Sürümü 4(TCP / IPv4))'e dokunun ve ardından Properties (Özellikler)'e dokunun. Dizüstü Bilgisayar E-Kılavuzu 6. Obtain an IP address automatically (Otomatik olarak bir IP adresi al)'a dokunun ve ardından OK (Tamam)'a dokunun. NOT: PPPoE bağlantısı kullanıyorsanız sonraki adımlara geçin. 7. 8. 9. 10. 11. 12. 13. Network and Sharing Center (Ağ ve Paylaşım Merkezi) penceresine geri dönün ve ardından Set up a new connection or network (Yeni bir bağlantı ya da ağ kur)'a dokunun. Connect to the Internet (Internet'e bağlan)'ı seçin ve ardından Next (İleri)'ye dokunun. Broadband (PPPoE) (Geniş Bant (PPPoE))'ye dokunun. Kullanıcı adınızı, Şifrenizi ve Bağlantı adınızı girin ve ardından Connect (Bağlan)'a dokunun. Yapılandırmayı tamamlamak için Close (Kapat)'a dokunun. Görev çubuğundaki simgesine dokunun ve ardından oluşturduğunuz bağlantıya dokunun. Kullanıcı adınızı ve şifrenizi girin ve ardından Internet'e bağlanmak için Connect (Bağlan)'a dokunun. Bir Statik IP Ağ Bağlantısının Yapılandırılması 1. Dinamik bir IP/PPPoE ağ bağlantısının yapılandırılması başlığındaki 1 – 5 adımlarını tekrarlayın. 2 Use the following IP address (Şu IP adresini kullan)'a dokunun. 3. Servis sağlayıcınızdan aldığınız IP adresi, Alt ağ maskesi ve Varsayılan ağ geçidini girin. 4. Gerekliyse, ayrıca tercih ettiğiniz DNS sunucu adresini ve alternatif DNS sunucu adresini girdikten sonra OK (TAMAM)'a dokunun. Dizüstü Bilgisayar E-Kılavuzu 71 Dizüstü Bilgisayarınızın Kapatılması Aşağıdaki prosedürlerden herhangi birisini uygulayarak dizüstü bilgisayarınızı kapatabilirsiniz: • Charms Bar (Sihirli Çubuk) simgesine veya dokunun ve ardından normal bir kapanma için > Shut down (Kapat)'a dokunun. > Shut down • Oturum açma ekranında • Dizüstü bilgisayarınızı ayrıca Masaüstü modunu kullanarak da kapatabilirsiniz. Bunu yapmak için, masaüstü uygulamasını açın ve daha sonra alt + f4 'e basarak Kapat penceresini başlatın. Aşağı açılan listeden Shut Down (Kapat)'ı ve daha sonra OK (Tamam)'ı seçin. • Dizüstü bilgisayarınızın yanıt vermediği durumlarda dizüstü bilgisayarınız kapanana kadar güç düğmesine en az dört (4) saniye basılı tutun. (Kapat)'a dokunun. * yalnızca belirli modellerde Dizüstü Bilgisayarınızı Uyku Moduna Almak Dizüstü bilgisayarınızı Uyku moduna almak için güç düğmesine bir defa basın. Dizüstü bilgisayarınızı ayrıca Masaüstü modunu kullanarak da uyku moduna alabilirsiniz. Bunu yapmak için, masaüstü uygulamasını açın ve daha sonra Alt + f4 'e basarak Kapat penceresini başlatın. Aşağı açılan listeden Sleep (Uyku)'yu ve daha sonra OK (Tamam)'ı seçin. 72 Dizüstü Bilgisayar E-Kılavuzu Windows® 8.1 Kilit Ekranı Dizüstü bilgisayarınızı uyku ya da bekleme modundan uyandırdığınızda Windows® 8.1 kilit ekranı görülür. Windows® 8.1'i kilitlediğinizde ya da kilidini açtığınızda da belirir. Bu kilit ekranı, işletim sisteminize erişimi düzenlemek için özelleştirilebilir. Arka plan görüntüsünü değiştirebilir ve dizüstü bilgisayarınız kilitli durumdayken bazı uygulamalarınıza erişebilirsiniz. Kilit Ekranından Devam Etmek İçin 1. Dokunmatik yüzeye dokunun / tıklayın veya dizüstü bilgisayarınızın klavyesinde herhangi bir tuşa basın. 2. (isteğe bağlı) Hesabınız şifre korumalıysa, Başlangıç ekranına ilerlemek için şifreyi girmeniz gerekir. Dizüstü Bilgisayar E-Kılavuzu 73 Kilit Ekranınızı Özelleştirme Tercih ettiğiniz fotoğrafı, bir fotoğraf slayt gösterisini, uygulama güncellemelerini göstermek ve dizüstü bilgisayarınızın kamerasına hızla erişmek için kilit ekranınızı özelleştirebilirsiniz. Kilit ekranınızın ayarlarını değiştirmek için aşağıdaki bilgilere başvurabilirsiniz: Bir Fotoğraf Seçme 1. Düğmeler çubuğu > Settings (Ayarlar) kısmını açın. 2. Change PC Settings > Lock screen (Bilgisayar Ayarlarını Değiştir > Kilit Ekranı) öğesini seçin. 3. Lock screen preview (Kilit ekranı önizleme) altında, kilit ekranınızda arka plan olarak kullanmak istediğiniz fotoğrafı seçmek için Browse (Göz at) düğmesine tıklayın. Bir Slayt Gösterisi Oynatma 74 1. Düğmeler çubuğu > Settings (Ayarlar) kısmını açın. 2. Change PC Settings > Lock screen (Bilgisayar Ayarlarını Değiştir > Kilit Ekranı) öğesini seçin. 3. Lock screen preview (Kilit ekranı önizleme) altında, Play a slide show on the lock screen (Kilit ekranında bir slayt gösterisi oynat) kaydırma çubuğunu On (Açık) konumuna getirin. 4. Kilit ekranınızın slayt gösterisine yönelik aşağıdaki seçenekleri özelleştirmek için aşağı kaydırın: Dizüstü Bilgisayar E-Kılavuzu Uygulama Güncellemeleri Ekleme 1. Düğmeler çubuğu > Settings (Ayarlar) kısmını açın. 2. Change PC Settings > Lock screen (Bilgisayar Ayarlarını Değiştir > Kilit Ekranı) öğesini seçin. 3. Lock screen apps (Kilit ekranı uygulamaları) seçeneğini görene kadar aşağı kaydırın. 4. Kilit ekranınızdan güncellemelerini görmek istediğiniz uygulamaları eklemek için aşağıdaki seçenekleri kullanın: Dizüstü Bilgisayarınızın Kamerasını Kilit Ekranından Etkinleştirme Kilit ekranında, dizüstü bilgisayarınızın kamerasını etkinleştirip kullanmak için aşağı kaydırabilirsiniz. Bu özelliğin etkinleştirilmesi konusunda aşağıdaki adımlara başvurun: 1. Düğmeler çubuğu > Settings (Ayarlar) kısmını açın. 2. Change PC Settings > Lock screen (Bilgisayar Ayarlarını Değiştir > Kilit Ekranı) öğesini seçin. 3. Camera (Kamera) seçeneğini görene kadar aşağı kaydırın. 4. Kaydırma çubuğunu On (Açık) konumuna getirin. Dizüstü Bilgisayar E-Kılavuzu 75 76 Dizüstü Bilgisayar E-Kılavuzu 4. Bölüm: Açılış Öz Denetim Testi (POST) Dizüstü Bilgisayar E-Kılavuzu 77 Açılış Öz Denetim Testi (POST) Açılış Öz Denetim Testi (POST) dizüstü bilgisayarınızı açtığınızda ya da yeniden başlattığınızda gerçekleşen bir dizi yazılım kontrollü tanılama testidir. POST'u kontrol eden yazılım dizüstü bilgisayarınızın yapısının kalıcı bir parçası olacak şekilde kurulmuştur. BIOS ve Sorun Giderme’ye Erişim İçin Post Kullanımı POST sırasında dizüstü bilgisayarınızın fonksiyon tuşlarını kullanarak BIOS ayarlarına erişebilir ya da sorun giderme seçeneklerini çalıştırabilirsiniz. Daha fazla bilgi için aşağıdaki bilgilere göz atın. BIOS Temel Giriş ve Çıkış Sistemi (BIOS), dizüstü bilgisayarınızın başlatılması için sistemin gerek duyduğu sistem donanım ayarlarını tutar. Varsayılan BIOS ayarları dizüstü bilgisayarınızın çoğu durumu için geçerli olur. Aşağıdaki durumlar dışında varsayılan BIOS ayarlarını değiştirmeyin: • Sistem açılışı sırasında bir hata mesajı görüntülendiğinde ve BIOS kurulumunu çalıştırmanızı istediğinde. • BIOS ayarı ya da güncellemesi yapmanızı gerektiren yeni bir sistem bileşeni monte ettiğinizde. UYARI: Hatalı BIOS ayarının kullanılması sistemde kararlılık sorunlarına ya da açılış sorunlarına neden olabilir. BIOS ayarlarını sadece eğitimli bir servis çalışanı ile değiştirmeniz tarafımızca tavsiye edilmektedir. BIOS Erişimi Dizüstü bilgisayarınızı Yeniden Başlatın ve ardından POST sırasında 78 tuşuna basın. Dizüstü Bilgisayar E-Kılavuzu BIOS Ayarları NOT: Bu bölümdeki BIOS ekranları yalnızca referans olması içindir. Gerçek ekranlar modellere ve bölgelere göre farklılık gösterebilir. Ön Yükleme Bu menü ön yükleme seçeneği önceliklerinizi belirlemenize olanak tanır. Ön yükleme önceliklerinizi ayarlarken aşağıdaki prosedürleri göz önünde bulundurabilirsiniz. 1. Main Boot (Ön Yükleme) ekranınında Boot Option #1 (Ön Yükleme Seçeneği #1 )’i seçin. Aptio Setup Utility - Copyright (C) 2012 American Megatrends, Inc. Advanced Boot Security Save & Exit Boot Configuration Fast Boot Launch CSM [Enabled] Sets the system boot order [Disabled] Driver Option Priorities Boot Option Priorities Boot Option #1 Add New Boot Option Delete Boot Option [Windows Boot Manager] →← : Select Screen ↑↓ : Select Item Enter: Select +/— : Change Opt. F1 : General Help F9 : Optimized Defaults F10 : Save & Exit ESC : Exit Version 2.15.1226. Copyright (C) 2012 American Megatrends, Inc. Dizüstü Bilgisayar E-Kılavuzu 79 ’e basın ve bir aygıt Boot Option #1 (Ön Yükleme 2. Seçeneği #1 ) olarak seçin. Main Aptio Setup Utility - Copyright (C) 2012 American Megatrends, Inc. Advanced Boot Security Save & Exit Boot Configuration Fast Boot Launch CSM [Enabled] Sets the system boot order [Disabled] Driver Option Priorities Boot Option Priorities Boot Option #1 Add New Boot Option Delete Boot Option Boot Option #1 Windows Boot [Windows Boot Manager Manager] Disabled →← : Select Screen ↑↓ : Select Item Enter: Select +/— : Change Opt. F1 : General Help F9 : Optimized Defaults F10 : Save & Exit ESC : Exit Version 2.15.1226. Copyright (C) 2012 American Megatrends, Inc. 80 Dizüstü Bilgisayar E-Kılavuzu Güvenlik Bu menü, dizüstü bilgisayarınız için yönetici ve kullanıcı şifresi belirlemenize olanak tanır. Ayrıca dizüstü bilgisayarınızın sabit disk sürücüsüne, giriş / çıkış (I / O) arayüzü ve USB arayüzüne erişimi kontrol etmenize olanak tanır. NOT: Main • Bir User Password (Kullanıcı Şifresi) belirlerseniz dizüstü bilgisayarınızın işletim sistemine erişmeden önce bu şifreyi girmeniz istenecektir. • Bir Administrator Password (Yönetici Şifresi) belirlerseniz BIOS'a girmeden önce bu şifreyi girmeniz istenecektir. Aptio Setup Utility - Copyright (C) 2012 American Megatrends, Inc. Advanced Boot Security Save & Exit Password Description If ONLY the Administrator’s password is set, then this only limits access to Setup and is only asked for when entering Setup. If ONLY the user’s password is set, then this is a power on password and must be entered to boot or enter Setup. In Setup, the User will have Administrator rights. Administrator Password Status User Password Status Set Administrator Password. The password length must be in the following range: Minimum length 3 Maximum length 20 NOT INSTALLED NOT INSTALLED Administrator Password User Password HDD Password Status : Set Master Password NOT INSTALLED Set User Password I/O Interface Security System Mode state User Secure Boot Control [Enabled] Secure Boot state Key Management Enabled →← : : ↑↓ Enter: +/— : F1 : F9 : F10 : ESC : Select Screen Select Item Select Change Opt. General Help Optimized Defaults Save & Exit Exit Version 2.15.1226. Copyright (C) 2012 American Megatrends, Inc. Dizüstü Bilgisayar E-Kılavuzu 81 Parolayı ayarlamak için: 1. Security (Güvenlik) ekranından Setup Administrator Password (Yönetici Parolasını Ayarla) veya User Password (Kullanıcı Parolası)’nı seçin. 2. Bir şifre girin ve 3. Şifreyi tekrar girin ve tuşuna basın. tuşuna basın. Parolayı silmek için: 1. Security (Güvenlik) ekranından Setup Administrator Password (Yönetici Parolasını Ayarla) veya User Password (Kullanıcı Parolası)’nı seçin. 2. Geçerli parolayı girin ve 3. Create New Password (Yeni Parola) alanını boş bırakın ve ’ basın. ’e basın. 4. Onay kutusunda Yes (Evet)'i seçin ve ardından simgesine basın. 82 Dizüstü Bilgisayar E-Kılavuzu G / Ç Arabirimi Güvenliği Güvenlik menüsünü kullanarak dizüstü bilgisayarınızın bazı arayüz fonksiyonlarını kilitlemek ya da kilidini açmak üzere I / O Arayüz Güvenliği'ne erişebilirsiniz. Aptio Setup Utility - Copyright (C) 2012 American Megatrends, Inc. Security I/O Interface Security LAN Network Interface [UnLock] HD AUDIO Interface [UnLock] Wireless Network Interface USB Interface Security Lock If Locked, LAN controller will be disabled. [UnLock] LAN Network Interface UnLock →← : Select Screen ↑↓ : Select Item Enter: Select +/— : Change Opt. F1 : General Help F9 : Optimized Defaults F10 : Save & Exit ESC : Exit Version 2.15.1226. Copyright (C) 2012 American Megatrends, Inc. G / Ç arabirimini kilitlemek için: 1. Security (Güvenlik) ekranında I / O Interface Security (G / Ç Arabirimi Güvenliği) öğesini seçin. 2. Kilitlemek istediğiniz arabirimi seçin ve öğesine tıklayın. 3. Lock (Kilitle)'yi seçin. Dizüstü Bilgisayar E-Kılavuzu 83 USB Arabirimi Güvenliği I / O Arayüz Güvenliği menüsünden ayrıca USB Arayüz Güvenliğine erişerek bağlantı noktalarını ve cihazları kilitleyebilir ya da kilidini açabilirsiniz. Aptio Setup Utility - Copyright (C) 2012 American Megatrends, Inc. Security USB Interface Security USB Interface [UnLock] External Ports [UnLock] CMOS Camera If Locked, all USB device will be disabled [UnLock] Card Reader Lock [UnLock] USB Interface UnLock →← : Select Screen ↑↓ : Select Item Enter: Select +/— : Change Opt. F1 : General Help F9 : Optimized Defaults F10 : Save & Exit ESC : Exit Version 2.15.1226. Copyright (C) 2012 American Megatrends, Inc. USB arabirimini kilitlemek için: 1. Security (Güvenlik) ekranında I / O Interface Security (G / Ç Arabirimi Güvenliği) > USB Interface Security (USB Arabirimi Güvenliği) öğesini seçin. 2. Kilitlemek istediğiniz arabirimi seçin ve Lock (Kilitle) öğesine tıklayın. NOT: USB Interface (USB Arayüzü)'nü Lock (Kilitli) olarak ayarlamak aynı zamanda USB Interface Security (USB Arayüz Güvenliği) altındaki External Ports (Harici Bağlantı Noktaları) ve diğer cihazları da kilitleyecektir. 84 Dizüstü Bilgisayar E-Kılavuzu Ana Şifre Belirleme Güvenlik menüsünü kullanarak sabit disk sürücünüze erişimi şifreli hale getirebilmek için Set Master Password (Ana Şifre Belirle)'yi kullanabilirsiniz. Aptio Setup Utility - Copyright (C) 2012 American Megatrends, Inc. Main Setup Advanced Security(C) Save Exit Aptio UtilityBoot - Copyright 2011 &American Megatrends, Inc. Password Description If ONLY the Administrator’s password is set,then this only limits access to Setup and is only asked for when entering Setup. If ONLY the user’s password is set, then this is a power on password and must be entered to boot or enter Setup. In Setup, the User will have Administrator rights. Administrator Password Status User Password Status Administrator Password User Password HDD Password Status : Set Master Password Set HDD Password. Master ***Advisable to Power Cycle System after Setting Hard Disk Passwords*** NOT INSTALLED NOT INSTALLED NOT INSTALLED Set User Password I/O Interface Security →← : Select Screen ↑↓ : Select Item Enter: Select +/— : Change Opt. F1 : General Help F9 : Optimized Defaults F10 : Save & Exit ESC : Exit Version 2.15.1226. Copyright (C) 2012 American Megatrends, Inc. HDD parolasını ayarlamak için: 1. Security (Güvenlik) ekranında Set Master Password Ana Parolayı Ayarla). 2. öğesine tıklayın ve parolayı girip 3. Parolayı onaylamak için yeniden girin ve tuşuna basın. tuşuna basın. 4. Set User Password (Kullanıcı Parolasını Ayarla) öğesine tıklayın ve kullanıcı parolasını ayarlamak için önceki işlemleri tekrarlayın. Dizüstü Bilgisayar E-Kılavuzu 85 Kaydet ve Çık Yapılandırma ayarlarınızı korumak için BIOS'tan çıkmadan önce Save Changes and Exit (Değişiklikleri Kaydet ve Çık'ı Seçin)'i seçin. Main Aptio Setup Utility - Copyright (C) 2012 American Megatrends, Inc. Advanced Boot Security Save & Exit Save Changes and Exit Discard Changes and Exit Exit system setup after saving the changes. Save Options Save Changes Discard Changes Restore Defaults Boot Override Windows Boot Manager Launch EFI Shell from filesystem device →← : Select Screen ↑↓ : Select Item Enter: Select +/— : Change Opt. F1 : General Help F9 : Optimized Defaults F10 : Save & Exit ESC : Exit Version 2.15.1226. Copyright (C) 2012 American Megatrends, Inc. 86 Dizüstü Bilgisayar E-Kılavuzu BIOS’un Güncellenmesi: 1. Dizüstü bilgisayarın tam modelini doğrulayın ve ardından modeliniz için ASUS web sitesinden en güncel BIOS dosyasını indirin. 2. İndirilen BIOS dosyasının bir kopyasını bir USB belleğe kaydedin. 3. USB belleği dizüstü bilgisayarınıza bağlayın. 4. Dizüstü bilgisayarınızı Yeniden Başlatın ve ardından POST sırasında 5. tuşuna basın. BIOS Setup (BIOS Kurulumu) programından, Advanced (Gelişmiş) > Start Easy Flash (Kolay Flaşı Başlat) öğesini tıklatın, sonra 'a basın. Aptio Setup Utility - Copyright (C) 2012 American Megatrends, Inc. Aptio Setup Utility - Copyright (C) 2011 American Megatrends, Inc. Main Advanced Boot Security Save & Exit Start Easy Flash Internal Pointing Device [Enabled] Power Off Energy Saving [Enabled] Wake on Lid Open SATA Configuration [Enabled] Press Enter to run the utility to select and update BIOS. Graphics Configuration Intel (R) Anti-Theft Technology Corporation USB Configuration Network Stack →← : Select Screen ↑↓ : Select Item Enter: Select +/— : Change Opt. F1 : General Help F9 : Optimized Defaults F10 : Save & Exit ESC : Exit Version 2.15.1226. Copyright (C) 2012 American Megatrends, Inc. Dizüstü Bilgisayar E-Kılavuzu 87 6. İndirdiğiniz BIOS dosyasını flash disk sürücüde bulun ve ardından simgesine basın. ASUSTek Easy Flash Utility FLASH TYPE: MXIC 25L Series New BIOS Current BIOS Platform: G751 Platform: Unknown Version: 101 Version: Unknown Build Date: Oct 26 2012 Build Date: Unknown Build Time: 11:51:05 Build Time: Unknown FSO FS1 0 EFI <DIR> FS2 FS3 FS4 [←→]: Switch [↑↓]: Choose [q]: Exit [Enter]: Enter/Execute 7. 88 BIOS güncelleme işleminden sonra, sistemi varsayılan ayarlarına geri yüklemek için Exit (Çık) > Restore Defaults (Varsayılanları Geri Yükle) öğesini tıklatın. Dizüstü Bilgisayar E-Kılavuzu Sorun Giderme POST sırasında simgesine basarak aşağıdakileri içeren Windows® 8 sorun giderme seçeneklerine erişebilirsiniz: • Bilgisayarınızı Yenileyin • Bilgisayarınızı Sıfırlayın • Gelişmiş Seçenekler Bilgisayarınızı Yenileyin Mevcut dosyalarınızı ve uygulamalarınızı kaybetmeden sisteminizi yenilemek isterseniz Refresh your PC (Bilgisayarınızı Yenileyin) seçeneğini kullanın. Bu seçeneğe POST sırasında erişmek için: 1. Dizüstü bilgisayarınızı Yeniden Başlatın ve ardından POST sırasında tuşuna basın. 2. Windows® tarafından Bir seçenek seçin ekranının yüklenmesini bekleyin ve ardından Troubleshoot (Sorun Giderme)'yi seçin. 3. Refresh your PC (Bilgisayarınızı Yenileyin)'e dokunun. 4. Bilgisayarınızı yenileyin ekranında bu seçeneğin kullanımı hakkında daha fazla bilgi almak için maddeleri okuyun ve ardından Next (İleri)'ye tıklayın. 5. Yenilemek istediğiniz hesaba dokunun. 6. Hesap şifrenizi girin ve ardından Continue (Devam Et)'e dokunun. 7. Refresh (Yenile)'ye dokunun. ÖNEMLİ! Sisteminizin yenilenmesi işlemi başlamadan önce dizüstü bilgisayarınızın elektrik ile çalıştığından emin olun. Dizüstü Bilgisayar E-Kılavuzu 89 Bilgisayarınızı Sıfırlayın ÖNEMLİ! Bu seçeneği uygulamadan önce tüm verilerinizi yedekleyin. Dizüstü bilgisayarınızın varsayılan ayarlarını geri yüklemek için Reset your PC (Bilgisayarınızı Sıfırlayın) seçeneğini kullanın. Bu seçeneğe POST sırasında erişmek için: 1. Dizüstü bilgisayarınızı Yeniden Başlatın ve ardından POST sırasında tuşuna basın. 2. Windows® tarafından Bir seçenek seçin ekranının yüklenmesini bekleyin ve ardından Troubleshoot (Sorun Giderme)'yi seçin. 3. Reset your PC (Bilgisayarınızı Yeniden Başlatın)'a dokunun. 4. Bilgisayarınızı Yeniden Başlatın ekranında bu seçeneğin kullanımı hakkında daha fazla bilgi almak için maddeleri okuyun ve ardından Next (İleri)'ye tıklayın. 5. Tercih ettiğiniz sıfırlama seçeneğini seçin: Just remove my files (Sadece Dosyalarımı Sil) ya da Fully clean the drive (Sürücüyü Tamamen Temizle). 6. Reset (Sıfırla)'ya dokunun. ÖNEMLİ! Sisteminizin yeniden başlatılması işlemi başlamadan önce dizüstü bilgisayarınızın elektrik ile çalıştığından emin olun. 90 Dizüstü Bilgisayar E-Kılavuzu Gelişmiş Seçenekler Dizüstü bilgisayarınızda diğer sorun giderme seçeneklerini gerçekleştirmek için Advanced options (Gelişmiş Seçenekler)'i kullanın. Bu seçeneğe POST sırasında erişmek için: 1. Dizüstü bilgisayarınızı Yeniden Başlatın ve ardından POST sırasında tuşuna basın. 2. Windows® tarafından Bir seçenek seçin ekranının yüklenmesini bekleyin ve ardından Troubleshoot (Sorun Giderme)'yi seçin. 3. Advanced options (Gelişmiş Seçenekler)'e dokunun. 4. Gelişmiş seçenekler ekranında gerçekleştirmek istediğiniz sorun giderme seçeneğini seçin. 5. İşlemi tamamlamak için ilerleyen adımları takip edin. Sistem Görüntüsü İle Kurtarma Kullanımı Belirli bir görüntü dosyasını kullanarak sisteminizi kurtarmak için Advanced options (Gelişmiş seçenekler) altında System Image Recovery (Sistem Görüntüsü ile Kurtarma) seçeneğini kullanabilirsiniz. Bu seçeneğe POST sırasında erişmek için: 1. Dizüstü bilgisayarınızı Yeniden Başlatın ve ardından POST sırasında tuşuna basın. 2. Windows® tarafından Bir seçenek seçin ekranının yüklenmesini bekleyin ve ardından Troubleshoot (Sorun Giderme)'yi seçin. 3. Advanced options (Gelişmiş seçenekler)'e dokunun. Dizüstü Bilgisayar E-Kılavuzu 91 4. Gelişmiş seçenekler ekranında System Image Recovery (Sistem Görüntüsü ile Kurtarma) seçimini yapın. 5. Bir sistem görüntü dosyası kullanarak kurtarmak istediğiniz bir hesabı seçin. 6. Hesap şifrenizi girin ve ardından Continue (Devam Et)'e dokunun. 7. Use the latest available system image (recommended) (En güncel sistem görüntüsünü kullan (tavsiye edilir)) seçimini yapın ve ardından Next (İleri)'ye dokunun.Sistem görüntünüzün harici bir cihazda ya da DVD'de olması durumunda Select a system image (Bir sistem görüntüsü seç)'i de seçebilirsiniz. 8. Sistem görüntüsü ile kurtarma işlemini tamamlamak için ilerleyen adımları takip edin. NOT: Dizüstü bilgisayarınızın çalışmadığı durumlarda veri kaybını önlemek için düzenli olarak sistem yedeği almanızı tavsiye ederiz. 92 Dizüstü Bilgisayar E-Kılavuzu 5. Bölüm: Dizüstü Bilgisayarınızı Yükseltme Dizüstü Bilgisayar E-Kılavuzu 93 Sabit Disk Sürücü Takma Dizüstü bilgisayarınızın sabit diskini değiştirmeniz gerektiğinde aşağıdaki adımları izleyin. ÖNEMLİ! Maksimum uyumluluk ve güvenilirlik için HDD'yi bu Dizüstü PC'nin yetkili satıcılardan satın alın. UYARI! Sabit disk kapağını açmadan önce bağlı tüm çevre aygıtlarını, telefonları veya iletişim kablolarını ve güç konektörünü (harici güç kaynağı, pil paketi gibi) çıkarın. NOT: 94 • Dizüstü bilgisayarınızın alt tarafının görünüşü modele göre değişebilir ancak HDD takma işlemi aynıdır. • Sabit diskinizi bir uzman gözetiminde değiştirmeniz önerilir. Daha fazla yardım için bir yetkili servis merkezine de gidebilirsiniz. Dizüstü Bilgisayar E-Kılavuzu A. Dizüstü bilgisayarınızı düz, temiz ve sabit bir yüzeye yerleştirin. B. Bölme kapağının vidasına ulaşmak için lastik kapağı çekin. ÖNEMLİ! Lastik kapak, dizüstü bilgisayarınızın bölme kapağına sabitlenecek biçimde tasarlanmıştır. Zor kullanarak ayırmaya veya bölme kapağından tamamen çıkarmaya ÇALIŞMAYIN. C. Bölme kapağının vidasını gevşetin. ÖNEMLİ! Vida, dizüstü bilgisayarınızın bölme kapağına sabitlenecek biçimde tasarlanmıştır. Zorla çıkarmaya ÇALIŞMAYIN. vida lastik kapak Dizüstü Bilgisayar E-Kılavuzu 95 D. Lastik kapağı tutun ve sadece bölme kapağının dizüstü bilgisayardan ayrılabilmesine yetecek kadar dikkatlice çekin. E. Bölme kapağını tamamen çıkarıp bir yere koyun. lastik kapak Bölme kapağı F. 96 HDD yuvasını bölmeye sabitleyen vidaları çıkarın. Dizüstü Bilgisayar E-Kılavuzu G. Sabit disk yuvasının bağlantısını sabit disk bağlantı noktasından ayırdıktan sonra sabit disk yuvasını bölmeden çıkarın. H. Sabit disk yuvasını ters çevirip vidaları çıkarın. I. Eski sabit diski sabit disk yuvasından çıkarın. Dizüstü Bilgisayar E-Kılavuzu 97 HDD yuvasına sabitlenmiş bir HDD’yi çıkarmak için: 1. Sabit disk yuvasının yanındaki tüm vidaları çıkarın. 2. Sabit disk yuvasından eski sabit diski çıkarıp, aşağıdaki gösterimde olduğu gibi PCB (baskılı devre kartı) kısmı yukarı bakar şekilde düz, kuru bir yüzeye koyun. HDD yuvası eski sabit disk 98 Dizüstü Bilgisayar E-Kılavuzu J. Yeni HDD’yi alın. K. Yeni sabit diski, PCB (baskılı devre kartı) kısmı sabit disk yuvasına bakar şekilde yerleştirin. NOT: Sabit diskinizin bağlantı noktası konektörlerinin sabit disk yuvasının herhangi bir bölümü tarafından engellenmediğinden emin olun. L. Daha önce çıkardığınız vidaları yeniden takın ve sıkıştırın. M. Sabit diskin SATA bağlayıcısını, dizüstü bilgisayarınızın SATA bağlayıcısıyla hizalayıp takın. Dizüstü Bilgisayar E-Kılavuzu 99 N. Sabit disk ve sürücü yuvası tertibatını, F adımında çıkardığınız vidalarla sabitleyin. NOT: Başka bir sabit disk takmak için A ila N adımlarını tekrarlayın. O. 100 Bölmenin kapağını hizalayıp geri takın. Dizüstü Bilgisayar E-Kılavuzu P. Daha önce çıkardığınız vidayı tekrar takın ve sıkın. Q. Lastik kapağı bölme kapağına geri takın. vida lastik kapak Dizüstü Bilgisayar E-Kılavuzu 101 Rastgele Erişim Belleği (RAM) Takma Bellek bölmesine bir RAM takarak dizüstü bilgisayarınızın bellek kapasitesini yükseltin. Aşağıdaki adımlar, dizüstü bilgisayarınıza bir RAM nasıl takılabileceğini göstermektedir: ÖNEMLİ! En yüksek uyumluluk ve güvenilirlik için genişletme modüllerini yalnızca bu dizüstü bilgisayarla ilgili yetkili satıcılardan alın. UYARI! Sabit disk kapağını açmadan önce bağlı tüm çevre aygıtlarını, telefonları veya iletişim kablolarını ve güç bağlantısını (harici güç kaynağı, pil gibi) çıkarın. NOT: 102 • Dizüstü bilgisayarınızın alt tarafının ve RAM görünüşü modele göre değişebilir ancak RAM takma işlemi aynıdır. • RAM modülünü bir uzman gözetiminde kurmanız önerilir.Daha fazla yardım için bir yetkili servis merkezine de gidebilirsiniz. Dizüstü Bilgisayar E-Kılavuzu A. Dizüstü bilgisayarınızı düz, temiz ve sabit bir yüzeye yerleştirin. B. Bölme kapağının vidasına ulaşmak için lastik kapağı çekin. ÖNEMLİ! Lastik kapak, dizüstü bilgisayarınızın bölme kapağına sabitlenecek biçimde tasarlanmıştır. Zor kullanarak ayırmaya veya bölme kapağından tamamen çıkarmaya ÇALIŞMAYIN. C. Bölme kapağının vidasını gevşetin. ÖNEMLİ! Vida, dizüstü bilgisayarınızın bölme kapağına sabitlenecek biçimde tasarlanmıştır. Zorla çıkarmaya ÇALIŞMAYIN. vida lastik kapak Dizüstü Bilgisayar E-Kılavuzu 103 D. Lastik kapağı tutun ve sadece bölme kapağının dizüstü bilgisayardan ayrılabilmesine yetecek kadar dikkatlice çekin. E. Bölme kapağını tamamen çıkarıp bir yere koyun. lastik kapak Bölme kapağı 104 Dizüstü Bilgisayar E-Kılavuzu F. RAM’i yuvasına hizalayın ve takın. G. Yerine oturana kadar RAM’i aşağı itin. H. Bölmenin kapağını hizalayıp geri takın. Dizüstü Bilgisayar E-Kılavuzu 105 I Daha önce çıkardığınız vidayı tekrar takın ve sıkın. J. Lastik kapağı bölme kapağına geri takın. vida lastik kapak 106 Dizüstü Bilgisayar E-Kılavuzu İpuçları ve SSS Dizüstü Bilgisayar E-Kılavuzu 107 Dizüstü Bilgisayarınız İçin Yararlı İpuçları Dizüstü bilgisayarınızın kullanımını en üst düzeye çıkarmanıza, sistem performansını korumanıza ve tüm verilerinizin güvende olmasını sağlamanıza yardımcı olmak için izleyebileceğiniz bazı yararlı ipuçları şu şekildedir: • Uygulamalarınızın en son güvenlik ayarlarına sahip olduğundan emin olmak için düzenli olarak Windows® güncellemesi yapın. • Dizüstü bilgisayarınızdaki ASUS'a özel uygulamaları, sürücüleri ve yardımcı yazılımları güncellemek için ASUS Live Update kullanın. Daha fazla ayrıntı için dizüstü bilgisayarınızda yüklü ASUS Tutor uygulamasına başvurun. • Verilerinizi korumak ve güncel tutmak için bir virüs koruma yazılımı kullanın. • Gerçekten gerekmediği sürece, dizüstü bilgisayarınızı kapatmak için zorla kapatma kullanmaktan kaçının. • Verilerinizi her zaman yenileyin ve harici bir depolama diskinde bir yedek oluşturmaya özen gösterin. • Dizüstü bilgisayarı çok yüksek sıcaklıklarda kullanmaktan kaçının. Dizüstü bilgisayarınızı uzun bir süre (en az bir ay) kullanmayacaksanız, mümkünse bataryayı çıkarmanızı öneririz. • Dizüstü bilgisayarınızı sıfırlamadan önce tüm harici aygıtların bağlantısını kesin ve aşağıdakilere sahip olduğunuzdan emin olun: 108 - İşletim sistemleri ve diğer yüklü uygulamalara yönelik ürün anahtarları - Yedek veri - Oturum açma kimliği ve şifresi - İnternet bağlantısı bilgileri Dizüstü Bilgisayar E-Kılavuzu Donanım SSS 1. Dizüstü bilgisayarı açtığımda ekranda siyah bir nokta, bazen de renkli bir nokta beliriyor. Ne yapmalıyım? Bu noktalar ekranda normal olarak belirse de sisteminizi etkilemeyeceklerdir. Durum devam ederse ve daha sonra sistem performansını etkilerse, yetkili bir ASUS servis merkezine danışın. 2. Ekran panelimde dengesiz renk ve parlaklık var. Nasıl düzeltebilirim? Ekran panelinizin rengi ve parlaklığı, dizüstü bilgisayarınızın açısı ve geçerli konumundan etkilenebilir. Dizüstü bilgisayarınızın parlaklığı ve renk tonu modele göre de değişebilir. Ekran panelinizin görünümünü ayarlamak için işlev tuşlarını ya da işletim sisteminizde ekran ayarlarını kullanabilirsiniz. 3. Dizüstü bilgisayarımın batarya ömrünü nasıl en üst düzeye çıkarabilirim? Aşağıdaki önerilerden herhangi birini yapmayı deneyebilirsiniz: • Ekran parlaklığını ayarlamak için işlev tuşlarını kullanın. • Herhangi bir Wi-Fi bağlantısı kullanmıyorsanız sisteminizi Airplane Mode (Uçak Modu) durumuna geçirin. • Kullanılmayan USB aygıtların bağlantısını kesin. • Kullanılmayan uygulamaları, özellikle çok fazla sistem belleği kullananları kapatın. Dizüstü Bilgisayar E-Kılavuzu 109 4. 5. Batarya göstergemin LED’i yanmıyor. Sorun nedir? • Güç adaptörü ya da batarya doğru takılıp takılmadığını kontrol edin. Güç adaptörü ya bataryanın bağlantısını da kesebilir, bir dakika bekleyip tekrar güç çıkışına ve dizüstü bilgisayara bağlayabilirsiniz. • Sorun devam ederse, yardım için yerel ASUS servis merkezinizle iletişime geçin. Dokunmatik yüzeyim neden çalışmıyor? • Dokunmatik yüzeyinizi etkinleştirmek için tuş bileşimine basın. • 6. Harici bir işaret aygıtını bağlarken ASUS Smart Gesture özelliğinin dokunmatik fareyi devre dışı bırakmaya ayarlanıp ayarlanmadığını kontrol edin. Ses ve video dosyalarını yürütürken, dizüstü bilgisayarımın hoparlörlerinden neden hiçbir ses duyamıyorum? Aşağıdaki önerilerden herhangi birini yapmayı deneyebilirsiniz: • Hoparlör ses düzeyini açmak için tuş bileşimine • Hoparlörünüzün sessize ayarlanmış olup olmadığını kontrol edin. • Dizüstü bilgisayarınıza bir kulaklık jakının takılı olup olmadığını kontrol edin ve takılıysa çıkarın. basın. 7. Dizüstü bilgisayarımın güç adaptörü kaybolursa ya da bataryam çalışmamaya başlarsa ne yapmalıyım? Yardım için yerel ASUS servis merkezinizle iletişime geçin. 110 Dizüstü Bilgisayar E-Kılavuzu 8. Kulaklığımı sağ jak girişine takmış olmama karşın dizüstü bilgisayarımın hoparlörlerinden neden ses gelmeye devam ediyor? Ayarları yapılandırmak için Control Panel (Denetim Masası) > Hardware and Sound (Donanım ve Ses) kısmına gidip Audio Manager (Ses Yöneticisi) öğesine erişin. 9. İmlecim hareket etmeyi sürdürdüğünden dizüstü bilgisayarım tuş vuruşlarını doğru biçimde yapamıyor. Ne yapmalıyım? Klavyeyle yazarken dokunmatik fareye yanlışlıkla hiçbir şeyin dokunmadığından ya da basmadığından emin olun. Ayrıca tuş bileşimine basarak dokunmatik farenizi devre dışı bırakabilirsiniz. 10. Dizüstü bilgisayarımın dokunmatik yüzeyi çalışmıyor. Ne yapmalıyım? Aşağıdaki önerilerden herhangi birini yapmayı deneyebilirsiniz: • Dizüstü bilgisayarınıza harici bir işaretleme aygıtı takarak ASUS Smart Gesture özelliğinin dokunmatik yüzeyi devre dışı bırakmaya ayarlı olup olmadığını kontrol edin. Öyleyse, bu işlevi devre dışı bırakın. • tuş bileşimine basın. 11. Klavyemde “U”, “I” ve “O” tuşlarına bastığımda harfler yerine sayıları görüntülüyor. Bunu nasıl değiştirebilirim? Bu özelliği kapatmak ve harfleri girmek için belirtilen tuşları kullanmak amacıyla, dizüstü bilgisayarınızda tuşuna ya da tuş bileşimine (belirli modellerde) basın. 12. Sistemimin çalıştığını nasıl anlarım? Güç düğmesi LED göstergesi beş defa yanıp sönünceye ve kamera LED göstergesi bir defa yanıp sönünceye kadar güç düğmesini yaklaşık iki (2) saniye basılı tutun. Dizüstü Bilgisayar E-Kılavuzu 111 Yazılım SSS 1. Dizüstü bilgisayarımı açtığımda güç göstergesi yanıyor ama disk etkinlik göstergesi yanmıyor. Sistem açılışı da gerçekleşmiyor. Bunu düzeltmek için ne yapabilirim? Aşağıdaki önerilerden herhangi birini yapmayı deneyebilirsiniz: 2. • Güç düğmesine on (10) saniyeden uzun süre basarak dizüstü bilgisayarınızı zorla kapatın. Güç adaptörü ve bataryanın doğru biçimde takılıp takılmadığını kontrol edip dizüstü bilgisayarınızı açın. • Sorun devam ederse, yardım için yerel ASUS Servis Merkezi’nizle iletişime geçin. Ekranımda şu mesaj görüntülenirse ne yapmalıyım? “Remove disks or other media. Press any key to restart. (Diski ya da başka ortamı çıkarın. Yeniden başlatmak için herhangi bir tuşa basın.)”? Aşağıdaki önerilerden herhangi birini yapmayı deneyebilirsiniz: 3. • Bağlı tüm USB aygıtını çıkarıp dizüstü bilgisayarınızı yeniden başlatın. • Sorun devam ederse, dizüstü bilgisayarınızın bir bellek depolama sorunu olabilir. Yardım için yerel ASUS Servis Merkezi’nizle iletişime geçin. Dizüstü bilgisayarım olağandan daha yavaş açılıyor ve işletim sistemim duraklıyor. Nasıl düzeltebilirim? Yakın zamanda yüklediğiniz ya da işletim sistemi paketinizde yer almayan uygulamaları silip sisteminizi yeniden başlatın. 112 Dizüstü Bilgisayar E-Kılavuzu 4. Dizüstü bilgisayarım açılmıyor. Nasıl düzeltebilirim? Aşağıdaki önerilerden herhangi birini yapmayı deneyebilirsiniz: 5. • Dizüstü bilgisayarınıza bağlı tüm aygıtları çıkarıp sisteminizi yeniden başlatın. • Başlama sırasında F9 tuşuna basın. Dizüstü bilgisayarınız Troubleshooting (Sorun Giderme) kısmına girdiğinde Refresh (Yenile) ya da Reset your PC (Bilgisayarınızı Sıfırlayın) öğesini seçin. • Sorun devam ederse, yardım için yerel ASUS Servis Merkezi’nizle iletişime geçin. Dizüstü bilgisayarım uyku ya da bekleme modundan neden çıkamıyor? • Son çalışma durumunu sürdürmek için güç düğmesine basmanız gereklidir. • Sisteminiz batarya gücünü tamamen kullanmış olabilir. Güç adaptörünü dizüstü bilgisayarınıza ve güç prizine bağlayıp güç düğmesine basın. Dizüstü Bilgisayar E-Kılavuzu 113 114 Dizüstü Bilgisayar E-Kılavuzu Ekler Dizüstü Bilgisayar E-Kılavuzu 115 DVD Sürücü Bilgisi (Belirli Modellerde) DVD sürücüsü kendi CD'lerinizi ve DVD'lerinizi görüntülemenizi ve oluşturmanızı sağlar. DVD başlıklarını görüntülemek için isteğe bağlı bir DVD görüntüleme yazılımı satın alabilirsiniz. Bölgesel Tekrar Çalma Bilgisi DVD film başlıklarının tekrar çalınması MPEG2 video, dijital AC3 ses kod çözmeyi ve de CSS korumalı içeriğin şifresini çözmeyi içerir. CSS (bazen kopyalama koruması olarak isimlendirilir), yasa dışı içerik çoğaltmasına karşı bir koruma ihtiyacını sağlamak için sinema filmi endüstrisi tarafından benimsenen içerik koruma projesine verilen isimdir. CSS lisansörleri tahmil edilen tasarım kurallarına rağmen, en çok ilgili olan bir kural bölgeselleştirilmiş içerik üstündeki tekrar çalma kısıtlamalarıdır. Coğrafi olarak ayrılmış film yayımlarını kolaylaştırmak amacı ile, DVD video başlıkları aşağıda “Bölge Tanımları” bölümünde tanımlandığı üzere spesifik coğrafi bölgeler için yayımlanır. Telif Hakkı yasaları, tüm DVD filmlerin belirli bir bölgeye sınırlı olmasını gerektirir (genellikle satıldığı bölgeye göre kodlanır). DVD film içeriği bir çok bölge için yayımlanabilirken, CSS tasarım kuralları CSS şifreli içeriği çalabilme kapasitesine haiz her hangi bir sistemin sadece bir bölgeyi çalabilme yetisine haiz olmasını gerektirir. ÖNEMLİ! Görüntüleme yazılımını kullanarak bölge ayarı beş defaya kadar değiştirilebilir, daha sonra sadece en son bölge ayarına göre DVD filmleri oynatabilir. Bundan sonra bölge kodunu değiştirebilmek için garanti kapsamında olmayan fabrika ayarlarına geri dönme özelliği kullanılabilir. Eğer ayarların sıfırlanması istenir ise, yükleme ve de sıfırlama masrafları kullanıcı tarafından karşılanacaktır. 116 Dizüstü Bilgisayar E-Kılavuzu Bölge Tanımları Bölge 1 Kanada, ABD, ABD hükmü altıdaki topraklar Bölge 2 Çek, Cumhuriyeti, Finlandiya, Fransa, Almanya, Körfez Devletleri, Macaristan, İzlanda, İran, Irak, İrlanda, İtalya, Japonya, Hollanda, Norveç, Polonya, Portekiz, Suudi Arabistan, İskoçya, Güney Afrika, İsveç, İsviçre, Suriye, Türkiye, Birleşik Krallık, Yunanistan, Eski Yugoslavya Cumhuriyetleri, Slovakya Bölge 3 Burma, Endonezya, Güney Kore, Malezya, Filipinleri, Singapur, Tayvan, Tayland, Vietnam Bölge 4 Avustralya, Karayip (ABD hükmü altındaki toprakları dışında), Orta Amerika, Yeni Zelanda, Pasifik Adaları, Güney Amerika Bölge 5 CIS, Hindistan, Pakistan, Afrika’nın geri kalanı, Rusya, Kuzey Kore Bölge 6 Çin Dizüstü Bilgisayar E-Kılavuzu 117 Blu-ray Sürücü Bilgileri (Belirli Modellerde) Blu-ray sürücü yüksek tanımlı (HD) videoları ve DVD ve CD gibi diğer disk dosyası biçimlerini görüntülemenizi sağlar. Bölge Tanımları Bölge A Kuzey, Latin ve Güney Amerika ülke ve bölgeleri; Tayvan, Hong Kong, Macau, Japonya, Kore (Güney ve Kuzey), Güneydoğu Asya ülke ve bölgeleri. Bölge B Avrupa, Afrika ve Güneybatı Asya ülke ve bölgeleri; Avusturalya ve Yeni Zelanda. Bölge C Orta, Güney Asya, Doğu Avrupa ülke ve bölgeleri, Çin ve Moğolistan. NOT: Daha fazla bilgi için Blu-ray Disc websitesine bakınız: www.blu-raydisc.com/en/ Technical/FAQs/Blu-rayDsicforVideo.aspx. Dahili Modem Uygunluğu Dahili modem içeren Dizüstü PC, JATE (Japonya), FCC (ABD, Kanada, Kore, Tayvan) ve CTR21 şartlarına uygundur. Dahili modem, kamusal anahtarlamalı telefon ağına (PSTN) Avrupa tekli terminal bağlantısı için 98/482/EC sayılı Konsey Direktifi’ ne göre onaylanmıştır. Ancak farklı ülkelerde sağlanan farklı PSTN'ler arasındaki farklar nedeniyle, onay başlı başına her bir PSTN ağ sonlandırma noktasının başarılı biçimde çalışacağına dair kayıtsız şartsız garanti vermez. Sorun yaşamanız halinde öncelikle ekipmanınızın satıcısına başvurmalısınız. 118 Dizüstü Bilgisayar E-Kılavuzu Özet CTR 21'e ilişkin 4 Ağustos 1998 tarihli Avrupa Konseyi Kararı AB Resmi Gazetesi'nde yayınlandı. CTR 21, analog PSTN’e (Kamusal Anahtarlamalı Telefon Ağı) bağlanması amaçlanan DTMF araması içeren sessiz terminal ekipmanların tümü için geçerlidir. Varsa, ağ adresinin çift tonlu çok frekanslı sinyal ile alındığı terminal ekipmanlarının (sesli telefon ayarlı kasa servisini destekleyen terminal ekipmanlar dışında) analog kamusal anahtarlamalı telefon ağlarına bağlanması için takma gereksinimlerine yönelik CTR 21 (Genel Teknik Düzenleme). Ağ Uygunluk Beyanı Beyan üretici tarafından Onaylanmış Kuruluşa ve satıcıya yapılacaktır. “Bu beyan aygıtın çalışması tasarlanan ve aygıtın dahili çalışma sorunları yaşayabileceği, bildirilmiş ağları belirtir.” Üretici tarafından kullanıcıya yapılacak beyan: “Bu beyan aygıtın çalışması tasarlanan ve aygıtın dahili çalışma sorunları yaşayabileceği, bildirilmiş ağları belirtir. Üretici aynı zamanda ağ uyumluluğunun fiziksel ve yazılım anahtar ayarlarına bağlı olduğu durumları açıkça belirtecek bir ifade de ekleyecektir. Ayrıca aygıtı başka bir ağda kullanmak istediği takdirde kullanıcıya satıcıyla bağlantı kurmasını önerir.” Şimdiye kadar CETECOM Onaylanmış Kurum, CTR 21 kullanarak bir çok Pan Avrupa onayları düzenledi. Sonuç olarak, her bir Avrupa ülkesinden düzenleyici onaylara ihtiyaç duymayan Avrupa’nın ilk modemleri ortaya çıktı. Sesli Olmayan Ekipmanlar Telesekreterler ve sesli telefonların yanı sıra modemler, faks makineleri, otomatik numara çevirme ve alarm sistemleri de bu kategoride yer alabilir. Uçtan uca konuşma kalitesinin yönetmeliklerle denetlendiği ekipmanlar (örn. Ahizeli telefonlar ve bazı ülkelerde kablosuz telefonlar) hariç tutulmuştur. Dizüstü Bilgisayar E-Kılavuzu 119 Bu Tablo Şu An CTR21 Standardı Kapsamında Bulunan Ülkeleri Göstermektedir. Ülke Avusturya 1 Uygulanan Daha Fazla Test Evet Hayır Belçika Evet Hayır Çek Cumhuriyeti Hayır Geçerli Değil Danimarka1 Evet Evet Finlandiya Evet Hayır Fransa Evet Hayır Almanya Evet Hayır Yunanistan Evet Hayır Macaristan Hayır Geçerli Değil İzlanda Evet Hayır İrlanda Evet Hayır İtalya Beklemede Beklemede İsrail Hayır Hayır Lichtenstein Evet Hayır Lüksemburg Evet Hayır Hollanda1 Evet Evet Norveç Evet Hayır Polonya Hayır Geçerli Değil Portekiz Hayır Geçerli Değil İspanya Hayır Geçerli Değil İsveç Evet Hayır İsviçre Evet Hayır İngiltere Evet Hayır 120 Dizüstü Bilgisayar E-Kılavuzu Bu bilgiler CETECOM’dan alınmıştır ve yükümlülük olmadan sağlanmaktadır. Bu tablo ile ilgili güncelleştirmeler için http://www.cetecom.de/technologies/ctr_21. html adresini ziyaret edebilirsiniz. 1 Ulusal gereksinimler yalnızca ekipmanda darbeli arama kullanıldığında geçerlidir (üreticiler kullanma kılavuzunda ekipmanın yalnız DTMF sinyalini desteklemesinin amaçlandığını bildirebilir, bu da yapılacak ilave testleri gereksiz kılar). Hollanda’da seri bağlantı ve arayan kimliği özellikleri için ilave testler gereklidir. Federal Haberleşme Komisyonu Beyanı Bu cihaz FCC kuralları Bölüm 15 ile uyumludur. Çalıştırma aşağıda yer alan iki koşula bağlıdır: • Bu cihaz zararlı müdahaleye sebebiyet vermez. • Bu cihaz, istek dışı çalışmaya neden olabilen müdahale de dahil olmak üzere maruz kalınan her hangi bir müdahaleyi kabul etmelidir. Bu ekipman test edilmiştir ve de Federal Communications Commission ( FCC ) kurallarının 15 nolu Bölümüne göre Sınıf B bir dijital cihazın limitleri ile uyumlu bulunmuştur. Bu limitler, bir yerleşim yerine monte edilmesi halinde zararlı müdahalelerle karşı makul korumayı sağlamak üzere tasarlanmıştır. Bu cihaz radyo frekans enerjisi üretir, kullanır ve de yayabilir ve eğer yönergelere riayet ederek monte edilmez ve de kullanılmaz ise, radyo haberleşmesine zararlı etkiler yapabilir. Bununla birlikte, belirli bir monte durumunda her hangi bir etkinin meydana gelmeyeceği yönünde her hangi bir garanti söz konusu değildir. Eğer bu ekipmanın, açılması yada kapatılması yoluyla radyo ya da televizyon yayınına zararlı etkide bulunduğu tespit edilir ise, aşağıda yer alan önlemelerin bir yada birden fazlasını kullanarak kullanıcının zararlı etkiyi düzeltmeye çalışması önerilmektedir: • Alıcı anteni yeniden yönlendirin ya da yeniden yerleştirin. • Ekipman ve de alıcı arasındaki ayrımı artırın. Dizüstü Bilgisayar E-Kılavuzu 121 • Ekipmanı, bir devre üstünde alıcının bağlı olduğundan farklı bir çıkış noktasına bağlayınız. • Yardım için deneyimli bir radyo/TV teknisyenine ya da satıcınıza danışınız. UYARI! FCC emisyon limitlerinin karşılanması ve de radyo ya da televizyon yayının yakınında meydana gelen zararlı etkileşimi önlemek için korunmalı tip güç kablosunun kullanımı gerekmektedir. Sadece tedarik edilen güç kablosunun kullanılması önemlidir. I/O cihazları bu ekipmana bağlamak için sadece korunmalı kablolar kullanınız. Uyum için sorumlu olan kişi tarafından açık bir şekilde onaylanmayan değişikliklerin yada modifikasyonların, sizin bu ekipmanı kullanma yetkinizi sona erdireceği yönünde uyarılmaktasınız. (Federal Düzenlemeler #47 Yasası, bölüm 15.193, 1993. Washington DC’ den yeniden basılmıştır: Federal Sicil Dairesi, Ulusal Arşivler ve de Kayıtlar İdaresi, A.B.D. Devlet Baskı Dairesi.) FCC Radyo Frekansına (RF) Maruz Kalma İkaz Beyanı UYARI! Uyum için sorumlu olan kişi tarafından açık bir şekilde onaylanmayan değişikliklerin yada modifikasyonların, sizin bu ekipmanı kullanma yetkinizi sona erdirebilecektir. “ASUS bu cihazın ABD içinde kontrol edilen belirli yazılımlar tarafından 2.4 GHz frekansında Kanal 1’den 11’e sınırlı olduğu beyan eder.” Bu ekipman, kontrol edilmemiş bir ortam için açıklanan FCC radyasyon maruziyet sınırlarına uygundur. FCC RF maruziyet uygunluk gerekliliklerini karşılamayı sürdürmek için, lütfen verici çalışırken verici antenle doğrudan temas etmeyin. RF maruziyet uygunluğunu karşılamak için, son kullanıcılar belirtilen çalışma yönergelerine uymalıdır. 122 Dizüstü Bilgisayar E-Kılavuzu Uygunluk Beyanı (R & TTE Direktifi 1999 / 5 / EC) Aşağıdaki öğeler tamamlanmıştır ve geçerli ve yeterli kabul edilmiştir: • [Madde 3]’de olduğu gibi elzem gereksinimler • [Madde 3.1a]’de olduğu gibi sağlık ve de güvenlik için koruma gereksinimleri • [EN 60950]’ye göre elektrik güvenliği için test etme • [Madde 3.1b]’de olduğu gibi elektromanyetik uyumluluk için koruma gereksinimleri • [EN 301 489-1] & [EN 301 489-17] içindeki elektromanyetik uyumluluk için test etme • [Madde 3.2]’de olduğu gibi radyo dalga bandının etkili bir biçimde kullanımı • [EN 300 328-2]’e göre radyo test dizileri CE İşareti Kablosuz Ağ / Bluetooth Özelliği Olmayan Aygıtlar İçin CE İşareti Bu aygıtın teslim edilen versiyonu, 2004 / 108 / EC “Elektromanyetik uygunluk” ve 2006 / 95 / EC “Düşük voltaj direktifi” başlıklı EEC direktiflerinin gerekliliklerine uygundur. Kablosuz Ağ / Bluetooth Özelliği Olan Aygıtlar İçin CE İşareti Bu aygıt, Avrupa Parlamentosu ve Komisyonunun, Radyo ve Telekomünikasyon Aygıtlarını ve karşılıklı uygunluk kabulünü kapsayan, 9 Mart, 1999 tarihli 1999/5/EC Direktifi gerekliliklerine uygundur. Dizüstü Bilgisayar E-Kılavuzu 123 Farklı Etki Alanları İçin Kablosuz Operasyon Kanalı K. Amerika 2.412-2.462 GHz Ch01’den CH11’e Japonya 2.412-2.484 GHz Ch01’den CH14’e Avrupa ETSI 2.412-2.472 GHz Ch01’den CH13’e Fransa Sınırlandırılmış Kablosuz Frekans Bantları Fransa’nın bazı alanlarında sınırlandırılmış frekans batları vardır. En kötü durumda maksimum yetkilendirilmiş güç alanları: • Komple 2.4 GHz bandı (2400 MHz–2483.5 MHz) için 10mW • 2446.5 MHz ila 2483.5 MHz arasındaki frekanslar için 100mW NOT: 10 ila 13 arasındaki kanallar 2446.6 MHz ila 2483.5 MHz bandında çalışır. Dış mekan kullanımı için birkaç olasılık söz konusudur: Özel mülkiyette ya da kamu temsilcilerinin özel mülkiyeti üstünde kullanım Savunma Bakanlığı tarafından 2446.5–2483.5 MHz bandında 100 nW' lik maksimum yetkilendirilmiş güç ile bir başlangıç yetkilendirme prosedürüne tabiidir. Kamu alanındaki dış mekanlarda kullanıma izin verilmemektedir. Aşağıda listelenen departmanlarda, komple 2.4 GHz nadı için: • En yüksek yetkilendirilmiş güç iç mekanlarda 100mW’dir • En yüksek yetkilendirilmiş güç dış mekanlarda 10mW’dir 124 Dizüstü Bilgisayar E-Kılavuzu 2400–2483.5 MHz bandının kullanımı için departmanlar, iç mekanlar için 100mW’ den daha az ve de dış mekanlarda 10mW’den daha az bir EIRP ile izin verilir: 01 Ain 02 Aisne 03 Allier 05 Hautes Alpes 08 Ardennes 09 Ariège 11 Aude 12 Aveyron 16 Charente 24 Dordogne 25 Doubs 26 Drôme 32 Gers 36 Indre 37 Indre et Loire 41 Loir et Cher 45 Loiret 50 Manche 55 Meuse 58 Nièvre 59 Nord 60 Oise 61 Orne 63 Puy du Dôme 64 Pyrénées Atlantique 66 Pyrénées Orientales 67 Bas Rhin 68 Haut Rhin 70 Haute Saône 71 Saône et Loire 75 Paris 82 Tarn et Garonne 84 Vaucluse 88 Vosges 89 Yonne 90 Territoire de Belfort 94 Val de Marne Bu gereksinim muhtemelen zamanla değişecektir ve de size Fransa sınırları içerisinde bir çok alanda kablosuz ağ kartınızı kullanmanıza izin verecektir (www. arcep.fr) NOT: Sizin WLAN Kart 100mW’den daha az, ancak 10mW’den daha fazla aktarır. Dizüstü Bilgisayar E-Kılavuzu 125 UL Güvenlik Bildirimleri 200V tepe noktayı, 300V uç uca ve de 105V rms’ yi aşmayan zemine çalıştırma voltajına sahip olan bir telekomünikasyon ağında elektriksel olarak bağlanabilme amaçlı olan telekomünikasyon (telefon) ekipmanının ihtiva eden UL 1459 için ihtiyaç duyulur ve de Ulusal Elektrik Yasası (NFPA 70) uyarınca monte edilir ve de kullanılır. Dizüstü bilgisayar modemi kullanırken yangın, elektrik çarpması ve insanların yaralanması gibi riskleri minimize etmek için aşağıdakiler de dahil olmak üzere temel güvenlik tedbirleri sürekli bir biçimde takip edilmelidir: • Dizüstü bilgisayarınızı banyo küveti, lavabo, mutfak tezgahı ya da çamaşırhane yakınında, ıslak bir zeminde ya da bir yüzme havuzunun yakınında suya yakın bir biçimde kullanmayınız. • Bir elektrik fırtınası esnasında dizüstü bilgisayarınızı kullanmayınız. Yıldırımdan ötürü uzaktan da olsa bir elektrik çarpması riski söz konusudur. • Dizüstü bilgisayarınızı bir gaz sızıntısı olan yerin civarında kullanmayınız. Ürünlerde güç kaynakları olarak birincil (şarj edilemez) ve de ikincil (şarj edilebilir) lityum bataryaları ihtiva etmek UL 1642 için gereklidir. Bu bataryalar metalik lityum, ya da bir lityum alaşımı, ya da bir lityum iyonu içerir ve de tersine çevrilebilir ya da tersine çevrilemez kimyasal reaksiyon tarafından kimyasal enerjiyi elektrik enerjisine çeviren seri, paralel ya da her iki biçimde bağlantılı olan bir tekli elektro kimyasal hücre ya da iki ya da daha fazla içerebilir. • Patlamaya neden olabileceğinden ötürü dizüstü bilgisayar batarya ambalajını ateşe atmayınız. Yangın ya da patlamalar nedeniyle kişilerin yaralanmalarını azaltmak amacıyla muhtemel özel elden çıkarma yönergeleri için yerel yasaları kontrol ediniz. • Yangın ya da patlamalara bağlı olarak kişi yaralanmalar riskini azaltmak amacıyla diğer cihazlarını güç adaptörleri ya da bataryaları kullanmayınız. Sadece imalatçı ya da yetkili perakendeciler tarafından tedarik edilen UL onaylı güç adaptörleri ya da bataryaları kullanınız. 126 Dizüstü Bilgisayar E-Kılavuzu Güç Güvenlik Koşulu 6A’ ya kadar elektrikli akımı olan ve de 3 kg’ den daha fazla ağırlığı olan ürünler H05VV-F, 3G, 0.75mm2 ya da H05VV-F, 2G, 0.75mm2 ‘den daha büyük ya da buna eşit onaylı güç kablosu kullanmalıdırlar. TV Tarayıcı Uyarıları CATV Sisteminin Kurucusuna Not - Kablo dağıtım sistemi ANSI/NFPA 70, Ulusal Elektrik Yasası (NEC) Bölüm 820.93, Koaksiyal Kablosunun Dış İletken Kaplamasının Topraklanması’na göre uyarlanmalıdır – kurulum, bina girişinde koaksiyal kablo ekranının birbirine bağlanmasını içermelidir. REACH REACH (Kimyasalların Kayıt Altına Alınması, Değerlendirilmesi, Ruhsatlandırılması ve Sınırlandırılması) düzenleyici çerçevesine uygun olarak, ürünlerimizdeki kimyasal maddeleri http://csr.asus.com/english/REACH.htm adresindeki ASUS REACH websitesinde yayınlamaktayız. Macrovision Şirketi Ürün Bildirimi Bu ürün, Macrovision Şirketi ya da diğer hak sahipleri tarafından sahip olunan belirli A.B.D. patentleri ve de diğer fikri mülkiyet alacakları yöntemiyle korunan telif hakkı koruma teknolojisini ihtiva etmektedir. Telif hakkı koruma teknolojisinin kullanımı için Macrovision Şirketi tarafından yetkilendirme yapılabilir ve de aksi Macrovision Şirketi tarafında yetkilendirilmediği müddetçe, sadece ev ve de diğer sınırlı görüntüleme kullanımı amaçlıdır. Tersine mühendislik ya da demontaj yasaklanmıştır. İşitme Kaybını Önleme İşitmeyle ilgili olası zararı önlemek için uzun süre yüksek ses düzeylerinde dinlemeyin. Dizüstü Bilgisayar E-Kılavuzu 127 Kuzey Avrupa Lityum Ikazları (Li-ion Bataryalar İçin) CAUTION! Danger of explosion if battery is incorrectly replaced. Replace only with the same or equivalent type recommended by the manufacturer. Dispose of used batteries according to the manufacturer’s instructions. (English) ATTENZIONE! Rischio di esplosione della batteria se sostituita in modo errato. Sostituire la batteria con un una di tipo uguale o equivalente consigliata dalla fabbrica. Non disperdere le batterie nell’ambiente. (Italian) VORSICHT! Explosionsgefahr bei unsachgemäßen Austausch der Batterie. Ersatz nur durch denselben oder einem vom Hersteller empfohlenem ähnlichen Typ. Entsorgung gebrauchter Batterien nach Angaben des Herstellers. (German) ADVARSELI! Lithiumbatteri - Eksplosionsfare ved fejlagtig håndtering. Udskiftning må kun ske med batteri af samme fabrikat og type. Levér det brugte batteri tilbage til leverandøren. (Danish) VARNING! Explosionsfara vid felaktigt batteribyte. Använd samma batterityp eller en ekvivalent typ som rekommenderas av apparattillverkaren. Kassera använt batteri enligt fabrikantens instruktion. (Swedish) VAROITUS! Paristo voi räjähtää, jos se on virheellisesti asennettu. Vaihda paristo ainoastaan laitevalmistajan sousittelemaan tyyppiin. Hävitä käytetty paristo valmistagan ohjeiden mukaisesti. (Finnish) ATTENTION! Il y a danger d’explosion s’il y a remplacement incorrect de la batterie. Remplacer uniquement avec une batterie du mêre type ou d’un type équivalent recommandé par le constructeur. Mettre au rebut les batteries usagées conformément aux instructions du fabricant. (French) ADVARSEL! Eksplosjonsfare ved feilaktig skifte av batteri. Benytt samme batteritype eller en tilsvarende type anbefalt av apparatfabrikanten. Brukte batterier kasseres i henhold til fabrikantens instruksjoner. (Norwegian) (Japanese) ВНИМАНИЕ! При замене аккумулятора на аккумулятор иного типа возможно его возгорание. Утилизируйте аккумулятор в соответствии с инструкциями производителя. (Russian) 128 Dizüstü Bilgisayar E-Kılavuzu Optik Sürücü Güvenlik Bilgisi Lazer Güvenlik Bilgisi CD-ROM Sürücüsü Güvenlik Uyarısı SINIF 1 LAZER ÜRÜNÜ UYARI! Optik sürücü lazerine maruz kalmamak için, optik sürücüyü kendiniz sökmeye veya onarmaya çalışmayın. Güvenliğiniz için, profesyonel bir teknisyenden yardım alın. Servis Uyarı Etiketi UYARI! AÇIK OLDUĞUNDA GÖRÜNMEYEN LAZER RADYASYONU YAYAR. IŞINA GÖZLERİNİZİ DİKİP BAKMAYINIZ YA DA OPTİK ARAÇLAR İLE DOĞRUDAN GÖRÜNTÜLEMEYİNİZ. CDRH Düzenlemeleri ABD Gıda ve İlaç İdaresinin Cihazlar ve de Radyolojik Sağlık (CDRH) Merkezi 2 Ağustos 1976 tarihinde lazer ürünler için düzenlemeleri yürürlüğe soktu. Bu düzenlemeler 1 Ağustos 1976 tarihinden itibaren imal edilen lazer ürünlere uygulanır. Birleşik Devletlerde piyasaya sürülen ürünler için uyumluluk zorunludur. UYARI! Burada ya da lazer ürün montajı el kitabında ifade edilenlerin dışında prosedürlerin performansının ya da kontrollerin veya ayarlamaların kullanımı tehlikeli radyasyon yayımı ile sonuçlanabilir. Kaplama Notu ÖNEMLİ! Elektriksel yalıtımı sağlamak ve elektriksel güvenliği sürdürmek için, dizüstü bilgisayarın gövdesine giriş/çıkış bağlantı noktalarının bulunduğu taraflar dışında kaplama yapılmıştır. Dizüstü Bilgisayar E-Kılavuzu 129 CTR 21 Uygunluğu (Dahili Modemli Dizüstü Bilgisayarlar İçin) Danish Dutch English Finnish French 130 Dizüstü Bilgisayar E-Kılavuzu German Greek Italian Portuguese Spanish Swedish Dizüstü Bilgisayar E-Kılavuzu 131 ENERGY STAR Uyumlu Ürün ENERGY STAR, enerji açısından verimli ürünler ve uygulamalarla paradan tasarruf etmemize ve çevreyi korumamıza katkı sağlayan, A.B.D. Çevre Koruma Ajansı ve A.B.D. Enerji Bakanlığı’nın ortak bir programıdır. ENERGY STAR logolu tüm ASUS ürünleri ENERGY STAR standardına uygundur ve güç yönetimi özelliği varsayılan olarak etkindir. Monitör ve bilgisayar kullanıcı tarafından 10 ve 30 dakika kullanılmadıgında otomatik olarak uyku moduna geçer. Bilgisayarı uyandırmak için, fareye tıklayın veya klavyedeki herhangi bir tuşa basın. Güç yönetimi ve çevreye yararları hakkında daha fazla bilgi için lütfen http://www. energy.gov/powermanagement adresini ziyaret edin. Ayrıca, ENERGY STAR ortak programı hakkında daha fazla bilgi için lütfen http://www.energystar.gov adresini ziyaret edin. NOT: Energy Star Freedos ve Linux tabanlı ürünlerde DESTEKLENMEMEKTED5R. Avrupa Birliği Eco Etiketi Bu Dizüstü PC EU Flower etiketine sahiptir; buna göre ürün aşağıdaki özellikleri içerir: 1. Kullanım ve bekleme modlarında daha az enerji tüketimi. 2. Sınırlı derecede toksik ağır metal kullanımı. 3. Çevreye ve sağlığa zararlı maddelerin sınırlı kullanımı. 4. Geri dönüşümü teşvik ederek doğal kaynak tüketiminin azaltılması. 5. Piller, güç kaynakları, klavye, bellek ve varsa CD veya DVD sürücü gibi uyumlu yedek parçalar sağlayarak kolay yükseltme işlemleri ve daha uzun kullanım ömrü için tasarlanmıştır. 6. Geri dönüşüm politikasıyla katı atıkların azaltılması. FEU Flower etiketi hakkında daha fazla bilgi için lütfen Avrupa Birliği Eco-label Ana sayfasını ziyaret edin: http://www.ecolabel.eu. 132 Dizüstü Bilgisayar E-Kılavuzu Küresel Çevre Düzenleme Uygunluğu ve Beyanı ASUS ürünlerin tasarım ve üretiminde yeşil tasarım kavramına uymakta ve ASUS ürünlerinin ürün yaşam evresinin her bir aşamasının küresel çevre düzenlemeleri ile aynı çizgide olmasını sağlamaktadır. Bunlara ilaveten, ASUS düzenleme gerekliliklerini esas alan ilgili bilgileri kullanıcılara sunmaktadır. ütfen düzenleme gerekliliklerini esas alan bilgiler için http://csr.asus.com/english/ Compliance.htm adresini ziyaret edin, ASUS aşağıdaki düzenlemelere uymaktadır: Japan JIS-C-0950 Malzeme Beyanları EU REACH SVHC Kore RoHS İsviçre Enerji Yasaları ASUS Geri Dönüşüm / Geri Alım Hizmetleri ASUS geri dönüşüm ve geri alım programları çevremizi korumada yüksek standartlarla ilgili taahütümüzden kaynaklanmaktadır. Ambalaj malzemelerinin yanı sıra ürünlerimizi, pil ve diğer bileşlenleri sorumlu bir şekilde geri dönüştürebilmeniz için size çözümler sunmamız gerektiğine inanıyoruz. Farklı bölgelerdeki ayrıntılı geri dönüşüm bilgileri için lütfen http://csr.asus.com/english/ Takeback.htm adresini ziyaret edin. Dizüstü Bilgisayar E-Kılavuzu 133 EEE Yönetmeliğine Uygundur. Bu kılavuzda yer alan ürünlerin kullanım ömrü 7 yıldır. TAŞIMA VE NAKLİYE SIRASINDA DİKKAT EDİLECEK HUSUSLAR Taşıma ve nakliye işlemini orijinal ambalaj ile yapınız. İndirme-bindirme ve taşıma sırasında ürüne maksimum dikkat gösterilmelidir. Taşıma ve nakliye sırasında ambalajın tamamen kapalı olduğundan emin olun. Ambalaja ve pakete zarar verebilecek (nem, su, darbe, vs) etkenlere karşı koruyunuz. Ürünün kullanım esnasında kırılması, deforme va zarar görmemesine, Taşıma esnasında hasar ve arıza oluşmamasına, Vurma, çarpma, düşürme vb. dış etkenler nedeniyle zarar görmemesine dikkat ediniz. ÜRETİCİ BİLGİLERİ: ASUSTek COMPUTER INC. NO. 15, LI-TE RD., PEITOU, TAIPEI 112, TAIWAN 886-2-2894-3447 DİSTRİBÜTÖR BİLGİLERİ; Notebook , Tablet ve Aksesuarları • BOĞAZİÇİ BİLGİSYAR TİCARET VE SANAYİ A.Ş. Eski Büyükdere Cad. No:2 Groupama Plaza Kat:6 Maslak / İstanbul Tel: +90 (212) 331 10 00 Faks: +90 (212) 332 28 90 • İNDEX BİLGİSAYAR SİSTEMLERİ MÜHENDİSLİK SAN. VE TİC. A.Ş. Merkez Mah. Erseven Sok. No: 8 34406 Kağıthane / İSTANBUL Tel : +90 (212) 331 21 21 Fax: +90 (212) 332 09 29 • KOYUNCU ELEKTRONİK BİLGİ İŞLEM SİSTEMLERİ SAN. VE DIŞ. TİC. A.Ş. Emek Mah. Ordu Cad. No: 18 Sarıgazi İSTANBUL 34785 TURKEY Tel:+90 216 528 8888 • Fax: +90 216 313 1818 PENTA TEKNOLOJİ ÜRÜNLERİ DAĞITIM TİC. A.Ş. Organize Sanayi Bölgesi, NATO Yolu, 4. Cad. No:1 34775 Yukarı Dudullu, Ümraniye/ İSTANBUL Tel:+90 850 277 0 277 134 Fax:+ 90 216 415 23 69 Dizüstü Bilgisayar E-Kılavuzu Smartphone, Padfone ve Aksesuarları • BİLKOM BİLİŞİM HİZMETLERİ A.Ş. Mahir İz Cad. No:26 K:2 Altunizade Üsküdar İstanbul – Turkiye Tel: +90 216 554 9000 Fax: +90 216 651 8900 ASUS ÇAĞRI MERKEZİ; Tel: +90 216 524 30 00 Fax: +90 216 481 8380 e-posta adresi: [email protected] www.support.asus.com www.asus.com.tr SERVİS BİLGİLERİ; Androidli Tablet Ürünleri Servis Bilgisi • SMS INFOCOMM TEKNOLOJİ SERVİS LTD. ŞTİ. Yenisahra Mah. Sütçüyolu Cad. No:62 D:1-2-3-4, Ataşehir İSTANBUL Yurtçi kargo ücretsiz gönderim kodu: 271623947. Tel: 444 99 99 Notebook ve Windowslu Ürünler Servis Bilgileri • ASUS BİLGİSAYAR SİSTEMLERİ TİC. LTD. ŞTI. Kısıklı,Alemdağ Cad. Masaldan iş Merkezi C-Blok, No:60 D:1 Üsküdar / İSTANBUL Yurtiçi Kargo Kodu: 144547972 • TELESERVICE INT. TELEFON ONARIM VE TİC. LTD. ŞTİ. Atilla İlhan Cad. No:20/A, 34750 Ataşehir/ İSTANBUL Yurtiçi Kargo Kodu: 220229558 Telefon Ürünleri Servis Bilgisi • TELESERVICE INT. TELEFON ONARIM VE TİC. LTD. ŞTİ. Atilla İlhan Cad. No:20/A, 34750 Ataşehir/ İSTANBUL Yurtiçi Kargo Kodu: 220229558 Dizüstü Bilgisayar E-Kılavuzu 135 EC Declaration of Conformity We, the undersigned, Manufacturer: ASUSTeK COMPUTER INC. Address: 4F, No. 150, LI-TE Rd., PEITOU, TAIPEI 112, TAIWAN Authorized representative in Europe: ASUS COMPUTER GmbH Address, City: HARKORT STR. 21-23, 40880 RATINGEN Country: GERMANY declare the following apparatus: Product name : Notebook PC Model name : G751J conform with the essential requirements of the following directives: 2004/108/EC-EMC Directive EN 55022:2010+AC:2011 EN 61000-3-2:2006+A2:2009 EN 55013:2001+A1:2003+A2:2006 EN 55024:2010 EN 61000-3-3:2008 EN 55020:2007+A11:2011 1999/5/EC-R&TTE Directive EN 300 328 V1.7.1(2006-10) EN 300 440-1 V1.6.1(2010-08) EN 300 440-2 V1.4.1(2010-08) EN 301 511 V9.0.2(2003-03) EN 301 908-1 V5.2.1(2011-05) EN 301 908-2 V5.2.1(2011-07) EN 301 893 V1.6.1(2011-11) EN 302 544-2 V1.1.1(2009-01) EN 302 623 V1.1.1(2009-01) EN 50360:2001 EN 62479:2010 EN 50385:2002 EN 62311:2008 EN 301 489-1 V1.9.2(2011-09) EN 301 489-3 V1.4.1(2002-08) EN 301 489-4 V1.4.1(2009-05) EN 301 489-7 V1.3.1(2005-11) EN 301 489-9 V1.4.1(2007-11) EN 301 489-17 V2.2.1(2012-09) EN 301 489-24 V1.5.1(2010-09) EN 302 326-2 V1.2.2(2007-06) EN 302 326-3 V1.3.1(2007-09) EN 301 357-2 V1.4.1(2008-11) EN 302 291-1 V1.1.1(2005-07) EN 302 291-2 V1.1.1(2005-07) 2006/95/EC-LVD Directive EN 60950-1 / A12:2011 EN 60065:2002 / A12:2011 2009/125/EC-ErP Directive Regulation (EC) No. 1275/2008 Regulation (EC) No. 278/2009 Regulation (EC) No. 642/2009 Regulation (EC) No. 617/2013 2011/65/EU-RoHS Directive Ver. 140331 CE marking (EC conformity marking) Position : CEO Name : Jerry Shen Original Declaration Date: 12/08/2014 Corrected Declaration Date: 18/09/2014 Year to begin affixing CE marking: 2014 136 Signature : __________ Dizüstü Bilgisayar E-Kılavuzu EC Uygunluk Beyanı Biz, bu imza altındakiler Üretici: ASUSTeK COMPUTER INC. Adres: 4F, No. 150, LI-TE Rd., PEITOU, TAIPEI 112, TAIWAN Avrupa’daki Yetkili: ASUS COMPUTER GmbH Adres, ehir: HARKORT STR. 21-23, 40880 RATINGEN Ülke: ALMANYA Aaıdaki ürünün: Ürün adı : Notebook PC Model adı : G751J Aaıdaki direktiflerin gereksinimlerine uyduunu deklare ederiz: 2004/108/EC-EMC Direktifi EN 55022:2010+AC:2011 EN 61000-3-2:2006+A2:2009 EN 55013:2001+A1:2003+A2:2006 EN 55024:2010 EN 61000-3-3:2008 EN 55020:2007+A11:2011 1999/5/EC-R&TTE Direktifi EN 300 328 V1.7.1(2006-10) EN 300 440-1 V1.6.1(2010-08) EN 300 440-2 V1.4.1(2010-08) EN 301 511 V9.0.2(2003-03) EN 301 908-1 V5.2.1(2011-05) EN 301 908-2 V5.2.1(2011-07) EN 301 893 V1.6.1(2011-11) EN 302 544-2 V1.1.1(2009-01) EN 302 623 V1.1.1(2009-01) EN 50360:2001 EN 62479:2010 EN 50385:2002 EN 62311:2008 EN 301 489-1 V1.9.2(2011-09) EN 301 489-3 V1.4.1(2002-08) EN 301 489-4 V1.4.1(2009-05) EN 301 489-7 V1.3.1(2005-11) EN 301 489-9 V1.4.1(2007-11) EN 301 489-17 V2.2.1(2012-09) EN 301 489-24 V1.5.1(2010-09) EN 302 326-2 V1.2.2(2007-06) EN 302 326-3 V1.3.1(2007-09) EN 301 357-2 V1.4.1(2008-11) EN 302 291-1 V1.1.1(2005-07) EN 302 291-2 V1.1.1(2005-07) 2006/95/EC-LVD Direktifi EN 60950-1 / A12:2011 EN 60065:2002 / A12:2011 2009/125/EC-ErP Direktifi Regulation (EC) No. 1275/2008 Regulation (EC) No. 278/2009 Regulation (EC) No. 642/2009 Regulation (EC) No. 617/2013 2011/65/EU-RoHS Direktifi Ver. 140331 CE iareti (EC uygunluk iareti) Pozisyon : CEO sim : Jerry Shen Orjinal Deklerasyon Tarihi: 12/08/2014 Düzeltilmi Deklerasyon Tarihi: 18/09/2014 CE aretinin Eklendii Yıl: 2014 mza : __________ 138 Dizüstü Bilgisayar E-Kılavuzu