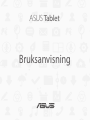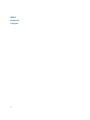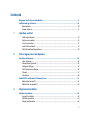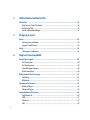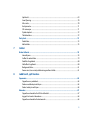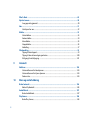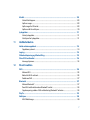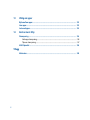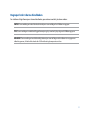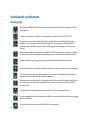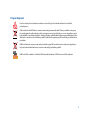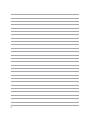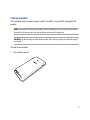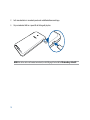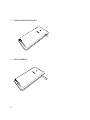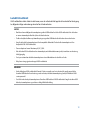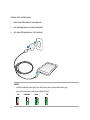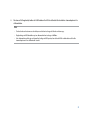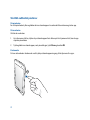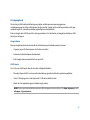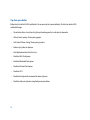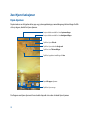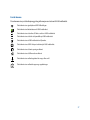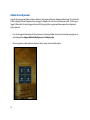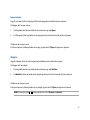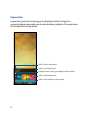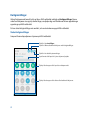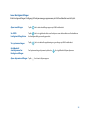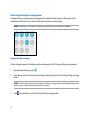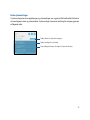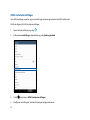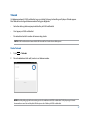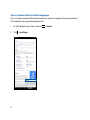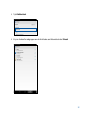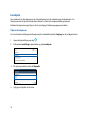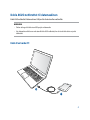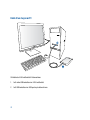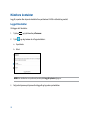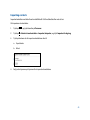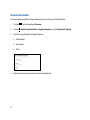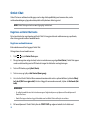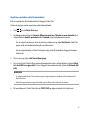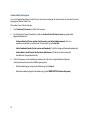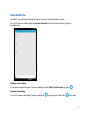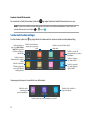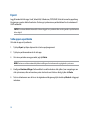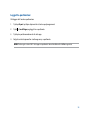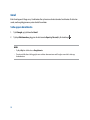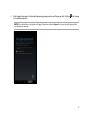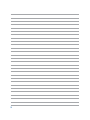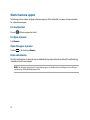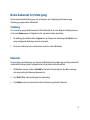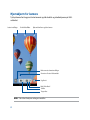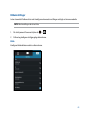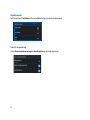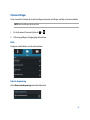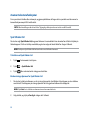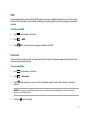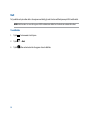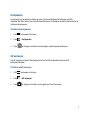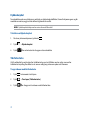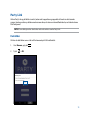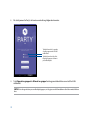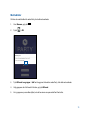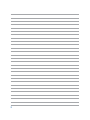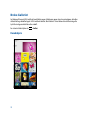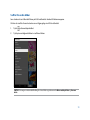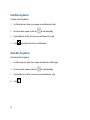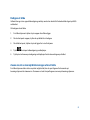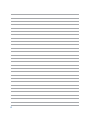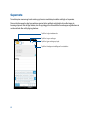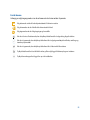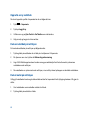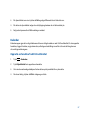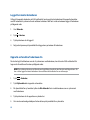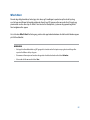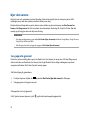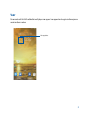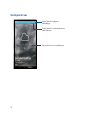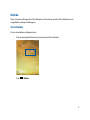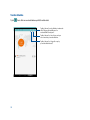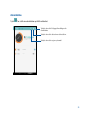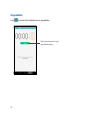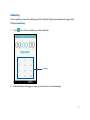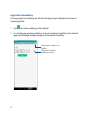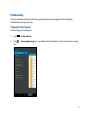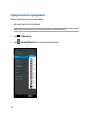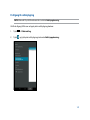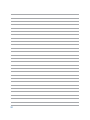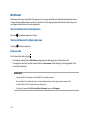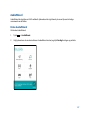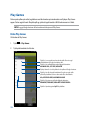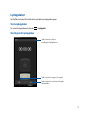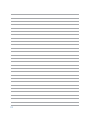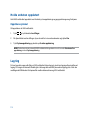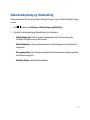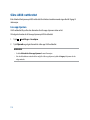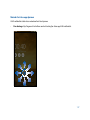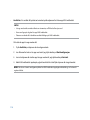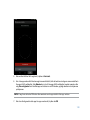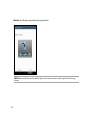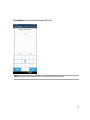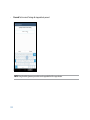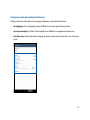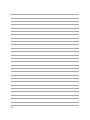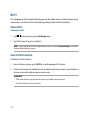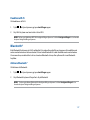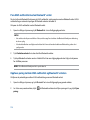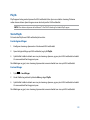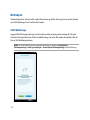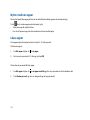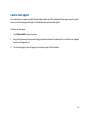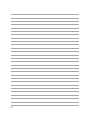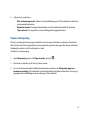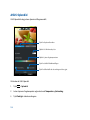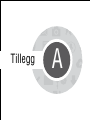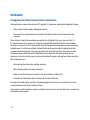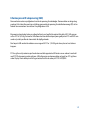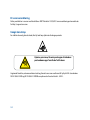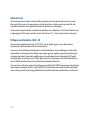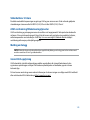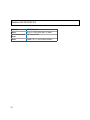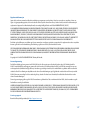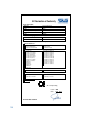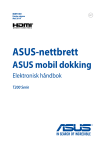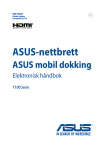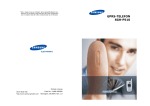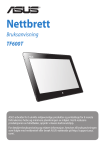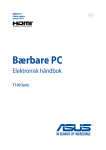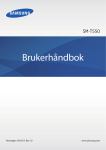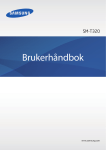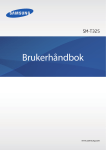Download ASUS (ME176CX) User's Manual
Transcript
ASUS Tablet Bruksanvisning NW9813 November 2014 Tredje utgave 2 Innhold Begreper brukt i denne håndboken............................................................................................9 Vedlikehold og sikkerhet........................................................................................................... 10 Retningslinjer.......................................................................................................................................................10 Proper disposal....................................................................................................................................................11 1 Gjør Zen-en klar! Deler og funksjoner............................................................................................................................................14 Sette inn minnekort...........................................................................................................................................15 Ta ut et minnekort..............................................................................................................................................17 Lade ASUS-nettbrett..........................................................................................................................................19 Slå ASUS-nettbrettet på eller av....................................................................................................................22 2 Det er ingen plass som hjemme Zen Hjem-funksjoner................................................................................................................. 26 Hjem-skjermen....................................................................................................................................................26 Administrere hjemmet......................................................................................................................................28 Hurtiginnstillinger..............................................................................................................................................32 ASUS-tastaturinnstillinger...............................................................................................................................36 Talesøk....................................................................................................................................................................37 Låseskjerm.............................................................................................................................................................40 Koble ASUS-nettbrettet til datamaskinen................................................................................ 41 Koble til en bærbar PC......................................................................................................................................41 Koble til en stasjonær PC..................................................................................................................................42 3 Organisere kontakter Håndtere kontakter.................................................................................................................... 44 Legge til kontakter.............................................................................................................................................44 Importing contacts.............................................................................................................................................45 Eksportere kontakter.........................................................................................................................................46 3 4 Hold kontakten med Omlet Chat Omlet Chat.................................................................................................................................. 48 Registrere en Omlet Chat-konto....................................................................................................................48 Bruke Omlet Chat................................................................................................................................................51 Sende multimediemeldinger.........................................................................................................................52 5 Få tilgang til e-post E-post........................................................................................................................................... 54 Sette opp en e-postkonto................................................................................................................................54 Legge til e-postkontoer....................................................................................................................................55 Gmail........................................................................................................................................... 56 Sette opp en Gmail-konto...............................................................................................................................56 6 Fang hvert eneste øyeblikk Starte Kamera-appen................................................................................................................. 60 Fra låseskjermen..................................................................................................................................................60 Fra Hjem-skjermen.............................................................................................................................................60 Åpne Alle apper-skjermen...............................................................................................................................60 Bruke volumtasten.............................................................................................................................................60 Bruke kameraet for første gang................................................................................................ 61 Veiledning..............................................................................................................................................................61 Bildesteder............................................................................................................................................................61 Hjemskjerm for kamera............................................................................................................. 62 Bildeinnstillinger.................................................................................................................................................63 Videoinnstillinger................................................................................................................................................65 Avanserte kamerafunksjoner.................................................................................................... 66 Spol tilbake i tid...................................................................................................................................................66 HDR..........................................................................................................................................................................67 Panorama...............................................................................................................................................................67 Natt..........................................................................................................................................................................68 4 Sjølskudd................................................................................................................................................................69 Smart fjerning......................................................................................................................................................70 Alle smiler..............................................................................................................................................................70 Forskjønnelse.......................................................................................................................................................71 GIF-animasjon......................................................................................................................................................71 Dybdeskarphet....................................................................................................................................................72 Tidsforkortelse.....................................................................................................................................................72 Party Link.................................................................................................................................... 73 Dele bilder.............................................................................................................................................................73 Motta bilder..........................................................................................................................................................75 7Galleri Bruke Galleriet............................................................................................................................ 78 Hovedskjerm.........................................................................................................................................................78 Se filer fra andre kilder......................................................................................................................................79 Dele filer fra galleriet.........................................................................................................................................80 Slette filer fra galleriet.......................................................................................................................................80 Redigere et bilde.................................................................................................................................................81 Zoome inn/ut av miniatyrbildevisningen eller et bilde........................................................................81 8 Jobb hardt, spill hardere Supernote................................................................................................................................... 84 Opprette en ny notatbok.................................................................................................................................86 Dele en notatbok på nettskyen.....................................................................................................................86 Dele et notat på nettskyen..............................................................................................................................86 Kalender...................................................................................................................................... 87 Opprette en hendelse fra ASUS-nettbrettet.............................................................................................87 Legge til en konto i kalenderen.....................................................................................................................88 Opprette en hendelse fra kontoen din.......................................................................................................88 5 What's Next................................................................................................................................. 89 Gjør det senere........................................................................................................................... 90 Se og opprette gjøremål..................................................................................................................................90 Vær............................................................................................................................................... 91 Startskjerm for vær.............................................................................................................................................92 Klokke.......................................................................................................................................... 93 Starte klokken......................................................................................................................................................93 Verdensklokke......................................................................................................................................................94 Alarmklokke..........................................................................................................................................................95 Stoppeklokke.......................................................................................................................................................96 Nedtelling..............................................................................................................................................................97 Filbehandling.............................................................................................................................. 99 Tilgang til internlageret....................................................................................................................................99 Tilgang til den eksterne lagringsenheten............................................................................................... 100 Få tilgang til nettskylagring......................................................................................................................... 101 9Internett Nettleser.................................................................................................................................... 104 Starte nettleseren fra låseskjermen........................................................................................................... 104 Starte nettleseren fra Hjem-skjermen...................................................................................................... 104 Dele en side........................................................................................................................................................ 104 10 Moro og underholdning Bruke hodesett......................................................................................................................... 106 Koble til lydkontakt......................................................................................................................................... 106 AudioWizard............................................................................................................................. 107 Bruke AudioWizard.......................................................................................................................................... 107 Play Games................................................................................................................................ 108 Bruke Play Games............................................................................................................................................ 108 6 Musikk....................................................................................................................................... 109 Starte Musikk-appen....................................................................................................................................... 109 Spille av sanger................................................................................................................................................. 109 Spille sanger fra SD-kortet............................................................................................................................ 109 Spille musikk fra nettskyen........................................................................................................................... 110 Lydopptaker.............................................................................................................................. 111 Starte Lydopptaker.......................................................................................................................................... 111 Startskjerm for lydopptaker......................................................................................................................... 111 11 Vedlikeholde Zen Holde enheten oppdatert........................................................................................................ 114 Oppdatere systemet....................................................................................................................................... 114 Lagring...................................................................................................................................... 114 Sikkerhetskopiering og tilbakestilling................................................................................... 115 Sikre ASUS-nettbrettet............................................................................................................ 116 Låse opp skjermen........................................................................................................................................... 116 12 På nett med Zen Wi-Fi........................................................................................................................................... 126 Aktivere Wi-Fi..................................................................................................................................................... 126 Koble til et Wi-Fi-nettverk............................................................................................................................. 126 Deaktivere Wi-Fi................................................................................................................................................ 127 Bluetooth® ................................................................................................................................. 127 Aktivere Bluetooth® ....................................................................................................................................... 127 Pare ASUS-nettbrettet med en Bluetooth®-enhet............................................................................... 128 Oppheve paring mellom ASUS-nettbrettet og Bluetooth®-enheten........................................... 128 PlayTo........................................................................................................................................ 129 Nettskyen.................................................................................................................................. 130 ASUS WebStorage............................................................................................................................................ 130 7 13 Viktig om apper Bytte mellom apper.................................................................................................................. 132 Låse apper................................................................................................................................. 132 Laste ned apper........................................................................................................................ 133 14 Zen har mer å tilby Strømsparing............................................................................................................................ 136 Sette opp strømsparing................................................................................................................................. 136 Tilpasse strømsparing.................................................................................................................................... 137 ASUS Splendid.......................................................................................................................... 138 Tillegg Merknader................................................................................................................................. 140 8 Begreper brukt i denne håndboken For å utheve viktig informasjon i denne håndboken, presenteres noe tekst på denne måten: VIKTIG! Denne meldingen inneholder vitale instruksjoner som må følges for å fullføre en oppgave. TIPS: Denne meldingen inneholder tilleggsinformasjon og tips som kan hjelpe deg med å fullføre oppgaver. ADVARSEL! Denne meldingen inneholder viktig informasjon som må følges når du utfører visse oppgaver av sikkerhetsgrunner, slik at du ikke skader din ASUS-nettbrett og komponentene i den. 9 Vedlikehold og sikkerhet Retningslinjer Vær forsiktig i trafikken. Vi anbefaler på det sterkeste at du aldri bruker enheten når du kjører bil eller annet kjøretøy. Enheten må bare brukes i omgivelser hvor temperaturen er mellom 0°C (32°F) og 35°C (95°F). Slå av enheten i avgrensede områder der bruken av mobile enheter er forbudt. Følg alltid regler og forskrifter når du er i avgrensede områder, for eksempel i fly, kino, på sykehus eller i nærheten av medisinsk utstyr, i nærheten av gasser eller drivstoff, byggeplasser, sprengningsområder og andre områder. Bruk bare strømadaptere og kabler som er godkjent av ASUS for bruk med denne enheten. Se etiketten på undersiden av enheten, og sørg for at strømforsyningen er i samsvar med denne klassifiseringen. Skadede strømledninger, tilleggsutstyr og annet periferiutstyr skal ikke brukes med enheten. Hold enheten tørr. Enheten skal ikke utsettes for eller brukes i nærheten av væsker, regn eller fuktighet. Du kan sende enheten gjennom røntgenmaskiner (for eksempel i sikkerhetskontrollen på flyplasser), men du bør ikke utsette enheten for magnetiske detektorer. Skjermen på enheten er laget av glass. Dersom glasset blir knust, må du slutte å bruke enheten og ikke røre de knuste glassdelene. Du bør umiddelbart sende enheten til reparasjon hos kvalifisert ASUSservicepersonell. Du må ikke lytte med en høy lydstyrke over lengre tid for å forhindre mulig hørselsskade. Koble fra strømadapteren før du rengjør enheten. Bruk bare en ren svamp eller pusseklut når du rengjør skjermen på enheten. Send enheten til reparasjon kun hos kvalifisert ASUS-servicepersonell. 10 Proper disposal Fare for eksplosjon hvis batteriet erstattes med en feil type. Kast brukte batterier i henhold til instruksjonene. ASUS-nettbrett skal IKKE kastes sammen med vanlig kommunalt avfall. Dette produktet er designet for å muliggjøre korrekt ombruk av deler samt gjenvinning. Symbolet kryss over en søppelkasse med hjul indikerer at produktet (elektrisk, elektronisk utstyr og kvikksølvholdige knappecellebatterier) ikke skal kastes sammen med husholdningsavfall. Sjekk lokale reguleringer for bortkasting av elektroniske produkter. IKKE kast batteriet sammen med vanlig husholdningsavfall. Symbolet med en utkrysset søppelkasse betyr at batteriet ikke bør kastes sammen med vanlig husholdningsavfall. IKKE kast ASUS-nettbrett i et ildsted. IKKE kortslutt kontaktene. IKKE demonter ASUS-nettbrett. 11 12 Kapittel 1 Gjør Zen-en klar! 1 Gjør Zen-en klar! Deler og funksjoner Plukk opp enheten og få den klar til bruk på et øyeblikk. Kontakt for hodetelefoner Bakre kamera Minnekortspor* Mikro-USB-kontakt Fremre kamera Mikrofon Volumknapper Berøringsskjerm Strøm-/lås-knapp Høyttalere VIKTIG! Pass på at enheten, spesielt berøringsskjermen, er tørr til enhver tid. Vann eller andre væsker kan føre til at berøringsskjermen svikter. 14 Sette inn minnekort ASUS-nettbrettet støtter minnekort av typene microSD™, microSDHC™, og microSDXC™ med opptil 64 GB kapasitet. MERK: Noen minnekort er kanskje ikke kompatible med ASUS-nettbrettet. Pass på at du kun bruker kompatible minnekort for å hindre tap av data eller skade på enheten, minnekortet eller begge deler. ADVARSEL! Vær ekstra forsiktig når du håndterer minnekort. ASUS er ikke ansvarlig for tap av data eller skade på minnekortet. Slik setter du inn minnekort: 1. Plasser enheten som vist. 15 2. Sett minnekortet inn i minnekortsporet med metallkontaktene vendt opp. 3. Skyv minnekortet helt inn i sporet til det sitter godt på plass. MERK: Når du har satt inn et formatert minnekort, kan du få tilgang til innholdet fra Filbehandling > MicroSD. 16 Ta ut et minnekort ADVARSEL! • Vær ekstra forsiktig når du håndterer minnekort. ASUS er ikke ansvarlig for tap av data eller skade på minnekortet. • Løs ut minnekortet på riktig før du tar det ut av enheten. For å løse ut minnekortet går du til Hjem > Alle apper > Innstillinger > Lagring > Demonter eksternt lager. Slik tar du ut et minnekort: 1. Plasser enheten som vist. 17 2. Trykk på minnekortet for å løse det ut. 3. Trekk ut minnekortet. 18 Lade ASUS-nettbrett ASUS-nettbrettet er delvis ladet når det leveres, men du må lade det helt opp før du bruker det for første gang. Les følgende viktige merknader og advarsler før du lader enheten. VIKTIG! • Bruk bare den medfølgende strømadapter og mikro-USB-kabelen for å lade ASUS-nettbrettet. Hvis du bruker en annen strømadapter eller kabel, kan det skade enheten. • Trekk av beskyttelsesfilmen på strømforsyningen og mikro-USB-kabelen før du bruker den med enheten. • Sørg for at du kobler strømadapteren til en kompatibel stikkontakt. Du kan koble strømadapteren til en kompatibel 100–240 V-stikkontakt. • Denne adapteren leverer likestrøm på 5,2V, 1,35A. • Når du bruker ASUS-nettbrett med en strømadapter, må stikkontakten være jordet, i nærheten av enheten og lett tilgjengelig. • For å spare strøm bør du trekke strømadapteren ut av stikkontakten når den ikke er i bruk. • Ikke plasser tunge gjenstander oppå ASUS-nettbrettet. ADVARSEL! • Under lading kan ASUS-nettbrettet bli varmt. Dette er normalt, men hvis enheten blir uvanlig varm, kobler du mikro-USB-kabelen fra enheten og sender enheten, inkludert strømadapter og kabel, til kvalifisert ASUSservicepersonell. • For å forhindre skade på strømadapteren eller mikro-USB-kabelen til ASUS-nettbrettet. Sørg for at mikro-USBkabelen, strømadapteren og enheten er riktig tilkoblet før lading. 19 Slik lades ASUS-nettbrett-brettet: 1. Koble mikro-USB-kabelen til strømadapteren. 2. Sett strømadapteren inn i en jordet stikkontakt. 3. Sett mikro-USB-kontakten inn i ASUS-nettbrett. VIKTIG! • Lad ASUS-nettbrett-brettet i åtte (8) timer før du bruker det med batteridrift for første gang. • Statusen for batteriladning indikeres med følgende ikoner: Lav 20 Lader ikke Lader Full 4. Når den er fullt oppladet, kobler du USB-kabelen fra ASUS-nettbrettet før du kobler strømadapteren fra stikkontakten. TIPS: • Du kan bruke enheten mens den lader, men det kan ta lengre tid å lade enheten opp. • Oppladning via USB-kontakten på en datamaskin kan ta lenger å fullføre. • Hvis datamaskinen ikke gir nok strøm for lading via USB-porten, bør du lade ASUS-nettbrettet ved å koble strømadapteren til en stikkontakt i stedet. 21 Slå ASUS-nettbrettet på eller av Slå på enheten For å slå på enheten trykker og holder du inne strømknappen i tre sekunder til den vibrerer og starter opp. Slå av enheten Slik slår du av enheten: 1. Hvis skjermen er slått av, trykker du på strømknappen for å slå den på. Hvis skjermen er låst, låser du opp skjermen på enheten. 2. Trykk og hold inne strømknappen, vent på meldingen, trykk Slå av og deretter OK. Dvalemodus Du kan sette enheten i dvalemodus ved å trykke på strømknappen én gang slik at skjermen slår seg av. 22 Førstegangsbruk Når du slår på ASUS-nettbrettet første gang, hjelper installasjonsveiviseren deg gjennom installasjonsprosessen. Følg instruksjonene på skjermen for å velge språk, inntastingsmetoder, sette opp mobilnett og Wi-Fi, synkronisere kontoer og konfigurere stedstjenester. Bruk en Google- eller ASUS-konto til å sette opp enheten. Hvis du ikke har en Google-konto eller en ASUS konto, kan du lage en. Google-konto Med en Google-konto kan du bruke alle disse funksjonene på Android-operativsystemet: • Organiser og se all informasjonen din fra hvor som helst. • Automatisk sikkerhetskopier alle dine data. • Bruk Googles tjenester enkelt fra hvor som helst. ASUS-konto Hvis du har en ASUS-konto, kan du dra nytte av følgende fordeler: • Personlig tilpasset ASUS-service med kundestøtte og garantiutvidelse for registrerte produkter. • Gratis 5 GB lagringsplass i nettskyen med 11 GB ekstra det første året. • Motta de siste oppdateringene til enheten og fastvaren. MERK: Du kan også bruke installasjonsveiviseren til å konfigurere enheten når du vil. Fra Hjem-skjermengår du til Alle apper > Oppsettveiviser. 23 Tips for å spare batteri Batteriet er livskraften til ASUS-nettbrettet. Her er noen tips for å spare batteriet, slik at du kan bruke ASUSnettbrettet lenger. – Når enheten ikke er i bruk, kan du trykke på strømknappen for å sette den i dvalemodus. – Aktiver Smart sparing i Strømsparing-appen. – Sett lyden til Power Saving (Strømsparing)-modus. – Reduser lysstyrken på skjermen. – Hold høyttalervolumet til et lavt nivå. – Deaktiver Wi-Fi-funksjonen. – Deaktiver Bluetooth-funksjonen. – Deaktiver Miracast-funksjonen. – Deaktiver GPS. – Deaktiver funksjonen for å automatisk rotere skjermen. – Deaktiver alle auto-synkroniseringsfunksjoner på enheten. 24 Kapittel 2 Det er ingen plass som hjemme 2 Det er ingen plass som hjemme Zen Hjem-funksjoner Hjem-skjermen Få påminnelser om viktige hendelser, app- og systemoppdateringer, værmeldinger og tekstmeldinger fra folk du bryr deg om, direkte fra Hjem-skjermen. Sveip ned dette området for å vise Systemvarslinger Sveip ned dette området for å vise Hurtiginnstillinger Trykk for å åpne Talesøk Trykk for å åpne siden for Google-søk Trykk for å vise Tidsinnstillinger Trykk for å oppdatere innstillinger for Vær Åpne Alle apper-skjermen Trykk for å åpne en app Dra fingeren over Hjem-skjermen til venstre eller høyre for å vise den utvidede Hjem-skjermen 26 Forstå ikonene Disse ikonene vises på statuslinjen og gir deg informasjon om statusen til ASUS-nettbrettet. Dette ikonet viser signalstyrken til Wi-Fi-tilkoblingen. Dette ikonet viser batteristatusen til ASUS-nettbrettet. Dette ikonet viser at et mikro-SD-kort er satt inn i ASUS-nettbrettet. Dette ikonet viser at du tok et skjermbilde på ASUS-nettbrettet. Dette ikonet viser at ASUS-nettbrettet er i flymodus. Dette ikonet viser at Wi-Fi-hotspot er aktivert på ASUS-nettbrettet. Dette ikonet viser at Smart sparing er aktivert. Dette ikonet viser at Stille modus er aktivert. Dette ikonet viser nedlastingsstatus for en app eller en fil. Dette ikonet viser nedlastede apper og oppdateringer. 27 Administrere hjemmet Legg til din egen personlighet på Hjem-skjermen. Velg et pent bilde som bakgrunnsbilde, legg til snarveier for å få rask tilgang til favoritt-appene dine, og legg til widgeter slik at du kan se informasjon raskt. Du kan også legge til flere sider. Da kan du legge til og raskt få tilgang til eller se gjennom flere apper eller widgeter på Hjem-skjermen. • Hvis du vil legge til elementer på Hjem-skjermen, trykker og holder du på et tomt område og velger en av disse kategoriene: Apper, Moduler, Bakgrunner og Rediger side. • Du kan gjennom sidene på Hjem-skjermen ved å sveipe til venstre eller høyre. 28 App-snarveier Legg til snarveier til å få rask tilgang til ofte brukte programmer direkte fra Hjem-skjermen. Slik legger du til en app-snarvei: 1. Trykk og hold på et tomt område på Hjem-skjermen, og velg Apper. 2. Fra Alle apper trykker og holder du en app og drar den til et tomt område på Hjem-skjermen. Slik fjerner du en app-snarvei: Fra Hjem-skjermen trykker og holder du en app, og drar den til X Fjern på toppen av skjermen. Widgeter Legg til widgeter, så kan du raskt se gjennom kalenderen, kart, batteristatus og mer. Slik legger du til en widget: 1. Trykk og hold på et tomt område på Hjem-skjermen, og velg Moduler. 2.Fra Moduler trykker og holder du en widget og drar den til et tomt område på Hjem-skjermen. Slik fjerner du en app-snarvei: Fra Hjem-skjermen trykker og holder du en widget, og drar den til X Fjern på toppen av skjermen. MERK: Du kan også trykke på Hjem-skjermen for å vise Alle apper og Moduler. 29 Bakgrunnsbilder La apper, ikoner og andre Zen-elementer ligge på et nydelig bakgrunnsbilde. Du kan legge til en gjennomsiktig bakgrunnsfarge på bakgrunnen for å øke lesbarheten og tydeligheten. Du kan også velge en animert bakgrunn for å livne opp skjermen. Trykk for å bruke en bakgrunnsfarge Trykk for å velge bakgrunnsfargen Flytt glidebryteren for å justere gjennomsiktigheten til bakgrunnsbildet Trykk for å velge et bakgrunnsbilde Trykk for å bruke innstillingene for bakgrunnsbilde 30 Legge til bakgrunnsbilde og bakgrunnsfarge Slik kan du legge til bakgrunnsbilde og bakgrunnsfarge: 1. Trykk og hold på et tomt område på Hjem-skjermen, og velg Bakgrunner. 2. Velg hvor du vil ha bakgrunnsbildet: på Hjem-skjermen, Låseskjerm eller Hjem-skjerm og Låseskjerm. Hvis du ikke vil legge til en bakgrunnsfarge på bakgrunnsbildet, hopper du til trinn 5. 3. Merk av for Bakgrunnsfargetone, og juster gjennomsiktigheten. 4.Trykk , og velg en farge. 5. Velg et bakgrunnsbilde, og trykk Bruk. MERKNADER: • En bakgrunnsfarge kan brukes på bare Hjem-skjermen eller på både Hjem-skjermen og Låseskjermen. • Du kan også sette opp bakgrunnsbildet fra > Innstillinger > Skjerm. Bruke en animert bakgrunn Slik bruker du en animert bakgrunn: 1. Trykk og hold på et tomt område på Hjem-skjermen, og velg Bakgrunner. 2. Velg hvor du vil ha bakgrunnsbildet: bare på Hjem-skjermen eller på både Hjem-skjermen og Låseskjermen. 3. Velg en animert bakgrunn, og trykk på Bruk. MERK: Du kan også sette opp bakgrunnsbildet fra > Innstillinger > Skjerm. 31 Hurtiginnstillinger Aktiver funksjoner med bare ett trykk, og tilpass ASUS-nettbrettet ved hjelp av Hurtiginnstillinger. Denne unike Zen-funksjonen viser også systemvarslinger, som hjelper deg med å holde oversikt over oppdateringer og endringer på ASUS-nettbrettet. Du kan starte Hurtiginnstillinger når som helst, selv om du bruker en app på ASUS-nettbrettet. Starte Hurtiginnstillinger Sveip ned fra øvre høyre hjørne av skjermen på ASUS-nettbrettet. Trykk for å åpne Innstillinger. Trykk for å aktivere/deaktivere funksjoner under Hurtiginnstillinger. Trykk for å vise aktuelle systemvarslinger. Skyv til venstre eller høyre for å justere skjermens lysstyrke. Trykk på disse knappene for å åpne disse verktøyene raskt. Trykk på disse knappene for å aktivere eller deaktivere funksjonene. 32 Inne i Hurtiginnstillinger Bruk Hurtiginnstillinger til å tilgang til funksjonene og programmene på ASUS-nettbrettet med ett trykk. Åpne innstillinger Trykk for å starte Innstillinger-appen på ASUS-nettbrettet. Se ASUShurtiginnstillingslisten Trykk for å vise gjeldende liste over funksjoner som du kan aktivere eller deaktivere Vis systemvarslinger Trykk Gå tilbake til startskjermen for Hurtiginnstillinger Fra Systemvarslinger-skjermen trykker du fra Hurtiginnstillinger-varslingspanelet. Åpne skjerminnstillinger Trykk for å vise aktuelle oppdateringer og endringer på ASUS-nettbrettet. for å gå tilbake til Hjem-skjermen. for å starte Skjerm-appen. 33 Bruke Hurtiginnstillinger-varslingspanelet Hurtiginnstillinger-varslingspanelet gir deg tilgang til de trådløse funksjonene og innstillingene for ASUSnettbrettet med ett trykk. Hver av disse funksjonene er representert med en knapp. MERK: En blå knapp viser at funksjonen er aktivert, og en grå knapp viser at funksjonen er deaktivert. Legge til eller fjerne knapper Slik kan du legge knapper til i eller fjerne eksisterende knapper fra ASUS-hurtiginnstillingsvarslingspanelet: 1. Åpne Hurtiginnstillinger, og velg . 2. Trykk i boksen ved siden av funksjonen for å legge til eller fjerne den fra ASUS-hurtiginnstillingsvarslingsp anelet. MERK: En markert avkryssingsboks viser at knappen til funksjonen er tilgjengelig via ASUS-hurtiginnstillingsvarslin gspanelet, og en umarkert avkryssingsboks betyr det motsatte. 3.Trykk 34 for å gå tilbake og vise ASUS-hurtiginnstillingsvarslingspanelet. Bruke systemvarslinger I Systemvarslinger kan du se oppdateringer og systemendringer som er gjort på ASUS-nettbrettet. De fleste av disse endringene er data- og systemrelaterte. Systemvarslinger-skjermen er intuitiv og kan navigeres gjennom på følgende måter: Trykk på denne for å slette alle varslingene. Trykk på varslingen for å se detaljer. Sveip meldingen til venstre eller høyre for å fjerne den fra listen. 35 ASUS-tastaturinnstillinger Skriv SMS-meldinger, e-poster og passord ved hjelp av berøringstastaturet på ASUS-nettbrettet. Slik får du tilgang til ASUS-tastaturinnstillinger: 1. Åpne Hurtiginnstillinger, og velg . 2. Rull nedover Innstillinger-skjermbildet, og velg Språk og inndata. 3.Trykk ved siden av ASUS-tastaturinnstillinger. 4. Konfigurer innstillingene i henhold til dine personlige preferanser. 36 Talesøk Gi talekommandoer til ASUS-nettbrettet, og se på at det lytter og tar handling ved hjelp av Talesøk-appen. Med Talesøk kan du lage talekommandoer for å gjøre følgende: • Søk etter data og informasjon på nettet eller på ASUS-nettbrettet • Start apper på ASUS-nettbrettet • Få veibeskrivelser for hvordan du kommer deg steder VIKTIG! ASUS-nettbrettet må være koblet til Internett for å bruke denne funksjonen. Starte Talesøk 1.Trykk > Talesøk. 2. Når mikrofonikonet blir rødt, kan du si en talekommando. MERK: Snakk tydelig og bruk korte setninger når du snakker med ASUS-nettbrettet. Det hjelper også å starte kommandoene med et verb knyttet til funksjonen du vil bruke på ASUS-nettbrettet. 37 Tilpasse talesøkeresultater fra nettbrettsøkegruppen Hvis du vil sette parametre for hvilke talesøkeresultater som kommer fra Google-kontoen din og dataene på ASUS-nettbrettet, kan du gjøre det på følgende måte: 1. På ASUS-nettbrettets hjem-skjerm, trykker du 2.Trykk > Innstillinger. 38 > Talesøk. 3. Trykk Nettbrettsøk. 4. Kryss av i boksen for søkegrupper som du vil inkludere som kilde når du bruker Talesøk. 39 Låseskjerm Som standard vises låseskjermen når du slår på enheten og når du vekker den opp fra dvalemodus. Fra låseskjermen kan du gå videre til enhetens Android®-system ved å sveipe på berøringsskjermen. Enhetens låseskjerm kan også tilpasses for å styre tilgang til dataene og appene på mobilen. Tilpasse låseskjermen Hvis du vil endre innstillingene for låseskjermen fra standardalternativet, Sveiping, kan du se følgende trinn: 1. Åpne Hurtiginnstillinger, og velg . 2. Rull nedover Innstillinger-skjermbildet, og velg Låseskjerm. 3. På neste skjermbilde trykker du Skjermlås. 4. Velg typen skjermlås du vil bruke. 40 Koble ASUS-nettbrettet til datamaskinen Koble ASUS-nettbrettet til datamaskinens USB-port for å lade den eller overføre filer. MERKNADER: • Det kan ta lengre tid å lade via en USB-port på en datamaskin. • Hvis datamaskinen ikke leverer nok strøm til å lade ASUS-nettbrettet, kan du i stedet lade det via en jordet stikkontakt. Koble til en bærbar PC 41 Koble til en stasjonær PC Slik kobler du ASUS-nettbrettet til datamaskinen: 1. Sett mikro-USB-kontakten inn i ASUS-nettbrettet. 2. Sett USB-kontakten inn i USB-porten på datamaskinen. 42 Kapittel 3 Organisere kontakter 3 Organisere kontakter Håndtere kontakter Legg til, importer eller eksporter kontakter fra e-postkontoer til ASUS-nettbrettet og motsatt. Legge til kontakter Slik legger du til kontakter: 1. Trykk på 2.Trykk , og trykk deretter på Personer. , og velg kontoen du vil lagre kontakten i: a.E-postkonto b.Enhet MERK: Hvis du ikke har en e-postkonto, kan du trykke Legg til ny konto og lage en. 3. Følg instruksjonene på skjermen for å legge til og lagre den nye kontakten. 44 Importing contacts Importer kontakter med data fra en kontaktkilde til ASUS-nettbrettet eller motsatt vei. Slik importerer du kontakter: 1. Trykk på , og trykk deretter på Personer. 2. Trykk på > Administrere kontakter > Importer/eksporter, og trykk Importer fra lagring. 3. Trykk på kontoen du vil importere kontaktene dine til: a.E-postkonto b.Enhet 4. Følg instruksjonene på skjermen for å importere kontaktene. 45 Eksportere kontakter Du kan eksportere kontaktene til lagringskontoene du har satt opp på ASUS-nettbrettet. 1. Trykk på , og trykk deretter på Personer. 2. Trykk på > Administrere kontakter > Importer/eksporter, og trykk Eksporter til lagring. 3. Trykk for å velge kontakter fra følgende kontoer: a. Alle kontakter b.E-postkonto c.Enhet 4. Følg instruksjonene på skjermen for å eksportere kontaktene. 46 Kapittel 4 Hold kontakten med Omlet Chat 4 Hold kontakten med Omlet Chat Omlet Chat Omlet Chat er en nettbasert meldingsapp som lar deg chatte øyeblikkelig med vennene dine, sende multimediemeldinger og lagre dine data på alle nettskykontoer sikkert og privat. MERK: Omlet Chat-appen kan bare være tilgjengelig i enkelte land. Registrere en Omlet Chat-konto Det er to måter du kan registrere deg på Omlet Chat. Du kan gjøre det med mobilnummer og e-postkonto, eller du kan gjøre det med en Facebook-konto. Registrere med mobilnummer Bruk mobilnummeret for å logge på Omlet Chat. Slik registrerer du med mobilnummer: 1.Trykk , og trykk Omlet Chat-appen. 2. På registreringssiden velger du land, taster inn mobilnummer, og velger Next (Neste). Omlet Chat-appen sender en tekstmelding med en PIN-kode du trenger for å fortsette med registreringen. 3. Tast inn PIN-koden, og velg Next (Neste). 4. Tast inn navn, og trykk på Get Started (Kom i gang). 5. Hvis du vil at Omlet Chat skal finne vennene dine automatisk ved å se på kontaktlisten, trykker du Okay! Let’s do it! (Ok! La oss gjøre det!) Hvis du vil legge til vennene dine manuelt, trykker du No thanks (Nei takk). MERKNADER: • En rekke skjermbilder vises for å introdusere appen. Følg instruksjonene på skjermen til hovedskjermen til Omlet Chat vises. • Omlet Chat-appen kan bare legge til kontakter som har Omlet Chat installert på sine enheter. 6. På hovedskjermen til Omlet Chat trykker du START CHAT og velger en kontakt du vil chatte med. 48 Registrere e-postadresse eller Facebook-konto Bruk en e-postadresse eller Facebook-konto til å logge på Omlet Chat. Slik kan du registrere med en e-postadresse eller Facebook-konto: 1.Trykk , og trykk Omlet Chat-appen. 2. På påloggingssiden trykker du Connect a different account here (Tilknytte en annen konto her) for å velge en konto fra Email (E-postadresse) eller Facebook. Følg instruksjonene på skjermen. • Hvis du velger E-postadresse, skriver du inn din e-postadressen og velger Next (Neste). Omlet Chatappen sender en bekreftelsesmelding til e-postadressen din. • Hvis du velger Facebook, vil Omlet Chat-appen ta deg videre til Facebook for å logge på Facebookkontoen din. 3. Tast inn navn, og trykk på Get Started (Kom i gang). 4. Hvis du vil at Omlet Chat skal finne vennene dine automatisk ved å se på kontaktlisten, trykker du Okay! Let’s do it! (Ok! La oss gjøre det!) Hvis du vil legge til vennene dine manuelt, trykker du No thanks (Nei takk). MERKNADER: • En rekke skjermbilder vises for å introdusere appen. Følg instruksjonene på skjermen til hovedskjermen til Omlet Chat vises. • Omlet Chat-appen kan bare legge til kontakter som har Omlet Chat installert på sine enheter. 5. På hovedskjermen til Omlet Chat trykker du START CHAT og velger en kontakt du vil chatte med. 49 Sende Omlet-invitasjoner Hvis du vil legge til kontakter i Omlet Chat, må du sende en invitasjon til vennene dine slik at de kan laste ned og begynne å bruke Omlet Chat. Slik sender du en Omlet-invitasjon: 1.Trykk Contacts (Personer) på Omlet Chat-menyen. 2. Fra Add contacts (Legg til kontakter) trykker du Invite a friend (Inviter en venn) og velger blant følgende alternativer: • Invite an Email or Phone number (Inviter med e-post eller telefonnummer). Skriv inn mobilnummeret eller e-postadressen til vennen din, og trykk Go (Gå). • Invite Facebook friends (Inviter venner på Facebook). Trykk for å logge på Facebook-kontoen din. • Invite address book friends (Inviter adressebokvenner). Trykk for å invitere venner fra kontaktlisten til e-postkontoen din. 3. Omlet Chat-appen samler kontaktene i kontoen din. Når du har valgt kontaktene, følger du instruksjonene på skjermen for å fullføre operasjonen. 50 • Med Facebook-appen velger du kontaktene og trykker Send. • Med adresseboken velger du kontaktene og trykker SEND INVITES (Send invitasjoner). Bruke Omlet Chat Send tekst- og multimediemeldinger for å ha en morsom, kreativ og interaktiv samtale. Hvis du vil starte en samtale, velger du Contacts (Personer) fra Omlet Chat-menyen og trykker på kontaktnavnet. Sende en chat-melding Du sender en chat-melding ved å skrive inn meldingen i feltet What's up (Hva skjer) og trykke . Sende en talemelding Hvis du vil sende en talemelding, trykker og holder du og begynner å snakke. Slipp for å sende. 51 Sende et virtuelt klistremerke For å sende et virtuelt klistremerke trykker du og velger blant de virtuelle klistremerkene som vises. MERK: Du kan laste ned flere virtuelle klistremerker fra Sticker Store (Klistremerkebutikken). Du kan laste ned virtuelle klistremerker ved å trykke > og så . Sende multimediemeldinger Fra chat-tråden trykker du Trykk og hold på en app, og velg Pin it! (Fest den!) for å legge den til i listen over apper i Omlet Chat og velger blant disse ikonene for å sende en bestemt multimediemelding. Trykk for å starte Kameraappen og ta og sende et bilde Trykk for å sende et bilde fra ASUSnettbrettet. Trykk for å sende din nåværende adresse med et kartutklipp Trykk for å lage et klistremerke fra et lagret bilde. Trykk for å søke etter GIF-filer på Internett og sende GIF-filen til meldingstråden Trykk for å redigere og sende et bilde. Trykk for å opprette og sende tegninger og kruseduller. Sveip opp på skjermen vist ovenfor for å se dette ikonet: Trykk for å sende avstemninger/ spørreundersøkelser Trykk for å dele et bilde i et begrenset tidsrom. Trykk for å søke og sende videoklipp fra YouTube™. 52 Kapittel 5 Få tilgang til e-post E-post Legg til kontoer for Exchange, Gmail, Yahoo! Mail, Outlook.com, POP3/IMAP slik at du kan motta, opprette og bla gjennom e-poster direkte fra enheten. Du kan også synkronisere e-postkontaktene fra disse kontoene til ASUS-nettbrettet. VIKTIG! Du må være tilkoblet Internett for å kunne legge til en e-postkonto eller sende og motta e-post fra kontoer du har lagt til. Sette opp en e-postkonto Slik setter du opp en E-postkonto: 1. Trykk på E-post på Hjem-skjermen for å starte e-postprogrammet. 2. Trykk på e-postleverandøren du vil sette opp. 3. Skriv inn e-postadressen og passordet, og trykk Neste. MERK: Vent mens enheten automatisk sjekker innstillingene for innkommende og utgående e-postserver. 4.Konfigurer Kontoinnstillinger. Dette omfatter hvor ofte innboksen skal sjekkes, hvor mange dager som skal synkroniseres, eller om hvordan e-poster skal varsles om. Når du er ferdig, trykker du Neste. 5. Tast inn et kontonavn som skal vises i de utgående meldingene og trykk deretter på Neste for å logge på innboksen. 54 Legge til e-postkontoer Slik legger du til andre e-postkontoer: 1. Trykk på E-post på Hjem-skjermen for å starte e-postprogrammet. 2.Trykk > Innstillinger, og legg til en e-postkonto. 3. Trykk på e-postleverandøren du vil sette opp. 4. Følg disse instruksjonene for å sette opp en ny e-postkonto. MERK: Du kan også se trinn 3 til 5 i Sette opp en e-postkonto i denne håndboken for å fullføre oppsettet. 55 Gmail Bruk Gmail-appen til å lage en ny Gmail-konto eller synkronisere din eksisterende Gmail-konto slik at du kan sende, motta og bla gjennom e-poster direkte fra enheten. Sette opp en Gmail-konto 1.Trykk Google, og trykk deretter Gmail. 2. Trykk på Eksisterende og legg inn din eksisterende E-post og Passord, trykk deretter på . MERK: • Trykk på Ny hvis du ikke har en Google-konto. • Du må vente litt etter at du logget på mens enheten kommuniserer med Googles servere for å sette opp brukerkontoen. 56 3. Bruk Google-kontoen til å sikkerhetskopiere og gjenopprette innstillinger og data. Trykk på på Gmail-kontoen din. for å logge VIKTIG! Hvis du har flere e-postkontoer i tillegg til Gmail, kan du bruke E-post for å spare tid og få tilgang til alle e-postkontoene samtidig. 57 58 Kapittel 6 Fang hvert eneste øyeblikk 6 Fang hvert eneste øyeblikk Starte Kamera-appen Ta bilder og spill inn videoer ved hjelp av Kamera-appen på ASUS-nettbrettet. Se noen av trinnene nedenfor for å åpne Kamera-appen. Fra låseskjermen Dra ned til Kamera-appen har startet. Fra Hjem-skjermen Trykk Kamera. Åpne Alle apper-skjermen Trykk på trykk deretter på Kamera. Bruke volumtasten Når ASUS-nettbrettet er i hvilemodus, kan du dobbelttrykke på volumtasten for å vekke ASUS-nettbrettet og umiddelbart starte Kamera-appen. MERK: Før du bruker volumtasten til å starte Kamera-appen, må du aktivere denne funksjonen fra Innstillinger > Låseskjerm og stille Øyeblikkelig kamera til På. 60 Bruke kameraet for første gang Når du starter kameraet for første gang, vises to funksjoner som vil hjelpe deg med å komme i gang: Veiledning og Image Locations (Bildesteder). Veiledning Hvis det er første gang du bruker kameraet på ASUS-nettbrettet, vil du se den følgende veiledningsskjermen når du starter Kamera-appen. Se følgende trinn for å gå videre fra dette skjermbildet. 1. På veiledningsskjermbildet trykker du lgnorer hvis du vil hoppe over veiledningen eller Start for å vise den grunnleggende veiledningen om bruk av kameraet. 2. Når du har trykket på et av disse alternativene, sendes du videre til Bildesteder. Bildesteder Når du er ferdig med veiledningen, vises skjermen for Bildesteder. Denne hjelper deg med å lage automatiske stedskoder for bilder og videoer. Se følgende trinn for å gå videre fra dette skjermbildet: 1. På Bildesteder-skjermen trykker du Nei takk for å fortsette til kameraskjermen, eller Ja for å sette opp plasseringsmerking for bildene og videoene du tar. 2.Skyv Sted til På for å aktivere funksjonen for stedsmerking. 3.Trykk Godta på den neste skjermen for å aktivere funksjonen og fortsette til kameraet. 61 Hjemskjerm for kamera Trykk på ikonene for å begynne å bruke kameraet og utforske bilde- og videofunksjonene på ASUSnettbrettet. Justere innstillinger Bruke bildeeffekter Bytte mellom fremre og bakre kamera Bruke avanserte kamerainnstillinger Zoome inn eller ut av bildeområdet Se galleriet Bruke Turbo Burst* Ta bilder Ta opp video MERK: *Turbo Burst-funksjonen avhenger av modellen. 62 Bildeinnstillinger Juster utseendet til bildene du tar ved å konfigurere kameraets innstillinger ved hjelp av trinnene nedenfor. VIKTIG! Bruk innstillingene før du tar bilder. 1. På startskjermen til kameraet trykker du > . 2. Rull ned og konfigurer de tilgjengelige alternativene. Bilde Konfigurer bildekvaliteten med disse alternativene. 63 Opptaksmodus Sett lukkertiden til Selvutløser eller endre Serie-hastighet under dette alternativet. Fokus & eksponering Aktiver Berør autoeksponering eller Ansiktspåvisn under dette alternativet. 64 Videoinnstillinger Juster utseendet til videoene du tar ved å konfigurere kameraets innstillinger ved hjelp av trinnene nedenfor. VIKTIG! Bruk innstillingene før du tar bilder. 1. På startskjermen til kameraet trykker du > . 2. Rull ned og konfigurer de tilgjengelige alternativene. Bilde Konfigurer videokvaliteten med disse alternativene. Fokus & eksponering Aktiver Berør autoeksponering under dette alternativet. 65 Avanserte kamerafunksjoner Finn nye måter å ta bilder eller videoer på, og gjøre øyeblikkene du fanger ekstra spesielle med de avanserte kamerafunksjonene på ASUS-nettbrettet. VIKTIG! Bruk innstillingene før du tar bilder. Tilgjengelige funksjoner kan variere fra modell til modell. Spol tilbake i tid Når du har valgt Spol tilbake i tid, begynner lukkeren å ta seriebilder fra to sekunder før du faktisk trykket på lukkerknappen. Du får en tidslinje med bilder, og du kan velge det beste bildet for å lagre i Galleriet. MERK: Funksjonen Spol tilbake i tid kan bare brukes med det bakre kameraet. Ta bilder med Spol tilbake i tid 1.Trykk fra kameraets startskjerm. 2.Trykk > Spol tilbake i tid. 3.Trykk eller volumtasten for å begynne å ta bilder. Bruke visningsskjermen for Spol tilbake i tid 1. Når du har trykket på utløseren, ser du visningsskjermen for Spol tilbake i tid på toppen av et av bildene som ble tatt. Drei knappen på visningsskjermen for å bla gjennom bildene du nettopp tok. MERK: Trykk Best for å se bildet som kameraet mener kan være det beste. 2. Velg et bilde, og trykk på Ferdig for å lagre det i Galleriet. 66 HDR Funksjonen for høyt dynamisk område (HDR) gjør at du kan ta mer detaljerte bilder der det er lite lys og høy kontrast. HDR kan brukes når du tar bilder på veldig lyse steder, og bidrar til å jevne ut fargene som kommer på bildet. Ta bilder med HDR 1.Trykk fra kameraets startskjerm. 2.Trykk > HDR. 3.Trykk eller volumtasten for å begynne å ta bilder med HDR. Panorama Ta bilder fra flere vinkler ved hjelp av Panorama. Bilder tatt med et vidvinkelperspektiv blir automatisk sydd sammen med denne funksjonen. Ta panoramabilder 1.Trykk fra kameraets startskjerm. 2.Trykk > Panorama. 3.Trykk eller volumtasten, og sving ASUS-nettbrettet sakte til venstre eller høyre for å ta bilde av utsikten. MERK: Når du panorerer med ASUS-nettbrettet, vises en tidslinje med miniatyrbilder på den nedre delen av skjermen mens bildet blir tatt. 4. Trykk på når du er ferdig. 67 Natt Ta lyse bilder selv på natten eller i situasjoner med dårlig lys ved å bruke nattfunksjonen på ASUS-nettbrettet. MERK: Hold hendene i ro mens før og mens ASUS-nettbrettet tar bildet for å forhindre at resultatet blir uklart. Ta nattbilder 1.Trykk fra kameraets startskjerm. 2.Trykk > Natt. 3.Trykk eller volumtasten for å begynne å ta et nattbilde. 68 Sjølskudd Dra nytte av den høyere oppløsningen på det bakre kameraet uten å måtte trykke på utløserknappen. ASUSnettbrettet kan bruke ansiktsregistrering til å gjenkjenne opp til fire ansikter med det bakre kameraet slik at du kan ta et sjølskudd av deg selv eller en gruppe automatisk. Ta sjølskudd 1. Når du er på kameraskjermen, trykker du 2.Trykk 3.Trykk . > Sjølskudd. for å velge hvor mange personer som skal være med i bildet. 4. Bruk det bakre kameraet til å oppdage ansikt, og vent på at ASUS-nettbrettet å begynne å pipe. Det teller ned til bildet blir tatt. 5. Visningsskjermen for Spol tilbake i tid vises på toppen av et av bildene som ble tatt. Drei knappen på visningsskjermen for å bla gjennom bildene du nettopp tok. 6. Velg et bilde, og trykk på Ferdig for å lagre det i Galleriet. 69 Smart fjerning Fjern uønskede detaljer umiddelbart etter at bildet er tatt med funksjonen for smart fjerning. Ta bilder med smart fjerning 1. Når du er på kameraskjermen, trykker du 2.Trykk 3.Trykk fjerning. . > Smart fjerning. eller volumtasten for å begynne å ta bilder som kan redigeres med funksjonen for Smart 4. Skjermen som kommer opp viser bildet du tok og eventuelle flyttbare objekter som du kanskje vil slette fra det. 5.Trykk for å fjerne de oppdagede gjenstandene, eller trykk kameraet. for å slette bildet og gå tilbake til Alle smiler Fang det perfekte smilet eller det sprøeste ansiktsuttrykket fra en rekke bilder med funksjonen Alle smiler. Denne funksjonen lar deg ta fem bilder etter hverandre når du har trykket på utløserknappen. Ansikter på bildet registreres automatisk slik at du kan sammenligne dem. Ta bilder med funksjonen Alle smiler 1.Trykk fra kameraets startskjerm. 2.Trykk > Alle smiler. 3.Trykk eller volumtasten for å begynne å ta bilder som kan redigeres med funksjonen Alle smiler. 4. Følg instruksjonene på skjermen for å velge de beste bildene. 70 Forskjønnelse Ha det med å ta og se på bilder av familie og venner ved å bruke forskjønnelsesfunksjonen på ASUSnettbrettet. Når den er aktivert, kan du bruke denne funksjonen til å forskjønne ansiktet til motivet ditt før du trykker på utløserknappen. Ta bilder med forskjønnelse 1.Trykk fra kameraets startskjerm. 2.Trykk > Forskjønnelse. 3.Trykk for å begynne å ta bilder som kan redigeres med forskjønnelsesfunksjoner. GIF-animasjon Lag GIF-animasjoner (Graphics Interchange Format) rett fra ASUS-nettbrettets kamera med GIFanimasjonsfunksjonen. Ta bilder med GIF-animasjon 1.Trykk fra kameraets startskjerm. 2.Trykk > GIF-animasjon. 3.Trykk for å begynne å ta bilder som kan gjøres om til en GIF-animasjon. 71 Dybdeskarphet Ta makrobilder med en myk bakgrunn ved hjelp av dybdeskarpheteffekten. Denne funksjonen egner seg for nærbilder av motiver, og gir et mer definert og dramatisk resultat. MERK: Dybdeskarphetsfunksjonen kan variere fra modell til modell. Ta bilder med dybdeskarphet 1. Når du er på kameraskjermen, trykker du 2.Trykk 3.Trykk . > Dybdeskarphet. eller volumtasten for å begynne å ta makrobilder. Tidsforkortelse ASUS-nettbrettet har en funksjon for tidsforkortelse, som tar stillbilder som kan settes sammen for tidsforkortet avspilling. Resultatet ser ut som en veldig lang video som spoles raskt fremover. Ta opp videoer med tidsforkortelse 1.Trykk fra kameraets startskjerm. 2.Trykk > Time lapse (Tidsforkortelse). 3. Trykk 72 for å begynne å ta videoer med tidsforkortelse. Party Link Aktiver Party Link og del bilder i sanntid, enten ved å opprette en gruppe eller bli med i en eksisterende gruppe. Send og motta nye bildene med vennene dine, selv uten en internettforbindelse, ved å bruke denne Zen-funksjonen. VIKTIG! Denne funksjonen kan kun brukes med andre enheter som har Party Link. Dele bilder Slik kan du dele bilder som er tatt rett fra kameraet på ASUS-nettbrettet: 1.Start Kamera, og trykk 2.Trykk . > OK. 73 3. På startskjermen for Party Link kan du eventuelt angi følgende elementer: Trykk på denne for å opprette et nytt gruppenavn for ASUSnettbrettet. Trykk på denne hvis du vil at tilgang til gruppen skal være passordbeskyttet. 4.Trykk Opprett en gruppe eller Bli med i en gruppe for å begynne å dele bilder som er tatt fra ASUSnettbrettet. VIKTIG! Hvis du opprettet en passordbeskyttet gruppe, må du gi passordet til mottakerne før de kan motta bildene dine. 74 Motta bilder Slik kan du motta bilder fra andre Party Link-aktiverte enheter: 1.Start Kamera, og trykk 2.Trykk . > OK. 3.Trykk Bli med i en gruppe > Søk for å begynne å lete etter andre Party Link-aktiverte enheter. 4. Velg gruppen du vil bli med i fra listen, og trykk Bli med. 5. Hvis gruppen er passordbeskyttet, må du be eieren om passordet for å fortsette. 75 76 Kapittel 7 Galleri 7Galleri Bruke Galleriet Se bilder og filmer på ASUS-nettbrett med Galleri-appen. Med denne appen kan du også redigere, dele eller slette bilde- og videofiler lagret i ASUS-nettbrett-brettet. Bruk Galleri til å vise bildene i en bildevisning eller trykk for å velge ønsket bilde- eller videofil. For å starte Galleri trykker du Hovedskjerm 78 > Galleri. Se filer fra andre kilder Som standard viser Galleri alle filene på ASUS-nettbrettet i henhold til albummappene. Slik kan du vise filer fra andre steder som er tilgjengelige via ASUS-nettbrettet: 1. Trykk på hovedskjermbildet. 2. Trykk på en av følgende kilder å vise filene i kilden. VIKTIG! Du trenger en Internett-tilkobling for å vise bilder og videoer under Mine nettsky-bilder og Venners bilde. 79 Dele filer fra galleriet Slik deler du filer fra galleriet: 1. Fra Galleriskjermen trykker du på mappen som har filene du vil dele. 2. Når du har åpnet mappen, trykker du for å aktivere filvalg. 3. Trykk på filene du vil dele. En hake vises over bildene du har valgt. 4.Trykk og velg fra listen hvor du vil dele bildene. Slette filer fra galleriet Slik sletter du filer fra galleriet: 1. Fra Galleriskjermen trykker du på mappen hvor filene du vil slette ligger. 2. Når du har åpnet mappen, trykker du for å aktivere filvalg. 3. Trykk på filene du vil slette. En hake vises over bildene du har valgt. 4.Trykk 80 . Redigere et bilde Galleriet har også sine egne bilderedigeringsverktøy som du kan bruke til å forbedre bilder lagret på ASUSnettbrettet. Slik redigerer du et bilde: 1. Fra Galleriskjermen trykker du på mappen hvor filene ligger. 2. Når du har åpnet mappen, trykker du på bildet du vil redigere. 3. Når bildet er åpnet, trykker du på det igjen for å vise funksjoner. 4.Trykk for å åpne bilderedigeringsverktøylinjen. 5. Trykk på et av ikonene på redigeringsverktøylinjen for å bruke endringene på bildet. Zoome inn/ut av miniatyrbildevisningen eller et bilde Fra Galleriskjermen eller når du ser på det valgte bildet, kan du spre fingrene fra hverandre på berøringsskjermen for å zoome inn. Du zoomer ut ved å knipe fingrene sammen på berøringsskjermen. 81 82 Kapittel 8 Jobb hardt, spill hardere 8 Jobb hardt, spill hardere Supernote Ta notater på en morsom og kreativ måte og synkroniser med data på mobilen ved hjelp av Supernote. Denne intuitive appen lar deg lage notater organisert etter notatbok ved å direkte skrive eller tegne på berøringsskjermen. Når du lager notater, kan du også legge til multimediefiler fra andre apper og dele dem via sosiale nettverk eller nettskylagringskontoer. Trykk for å velge inndatamodus Trykk for å angre endringen Trykk for å gjøre endringen på nytt Trykk for å konfigurere innstillingene for notatboken 84 Forstå ikonene Avhengig av valgt inngangsmodus vises disse ikonene når du skriver notater i Supernote. Velg tastemodus når du vil bruke skjermtastaturet til å skrive inn notater. Velg skrivemodus når du vil skrible eller skrive notater for hånd. Velg tegnemodus når du vil lage tegninger og kruseduller. Når du er i skrive- eller tastemodus, kan du trykke på dette ikonet for å velge vekt og farge for teksten. Når du er i tegnemodus, kan du trykke på dette ikonet for å velge tegneverktøyet du vil bruke, samt farge og størrelse på pennestrøk. Når du er i tegnemodus, kan du trykke på dette ikonet for å slette innhold fra notatene. Trykk på dette ikonet for å ta et bilde eller video, spille inn lyd, legge til tidsstempel og mer i notatene. Trykk på denne knappen for å legge til en ny side i notatboken. 85 Opprette en ny notatbok Når du vil opprette nye filer i Supernote kan du se følgende trinn: 1.Trykk > Supernote. 2. Trykk på Legg til ny. 3. Gi filen navn og velg For Pad eller For Telefon som sidestørrelse. 4. Velg en mal, og begynn å skrive notater. Dele en notatbok på nettskyen Du kan dele notatbøker på nettskyen på følgende måte: 1. Trykk og hold på notatboken du vil dele på startskjermen til Supernote. 2. På skjermen som vises trykker du Aktiver skysynkronisering. 3. Angi ASUS WebStorage-kontoens brukernavn og passorddetaljer for å fortsette med å synkronisere notatboken med nettskyen. 4. Når notatboken er synkronisert med nettskyen, vises nettsky-ikonet på toppen av den delte notatboken. Dele et notat på nettskyen I tillegg til notatboken kan du også dele enkelte notater fra Supernote til nettskylagringskontoen. Slik gjør du dette: 1. Start notatboken som inneholder notatet du vil dele. 2. Trykk og hold på notatet du vil dele. 86 3. På skjermbildet som vises trykker du Del og velger filformatet du vil dele det som. 4. På det neste skjermbildet velger du nettskylagringskontoen du vil dele notatet på. 5. Følg instruksjonene for å fullføre deling av notatet. Kalender Kalender-appen gjør det mulig å holde oversikt over viktige hendelser med ASUS-nettbrettet. Du kan opprette hendelser, legge til notater, an