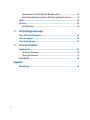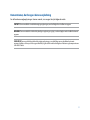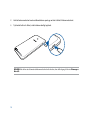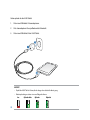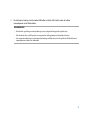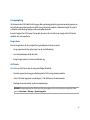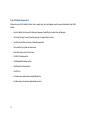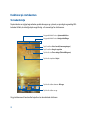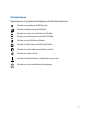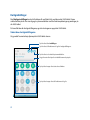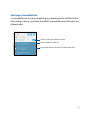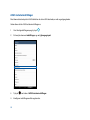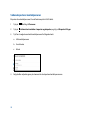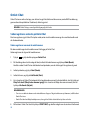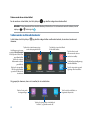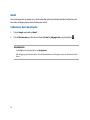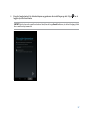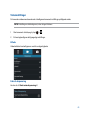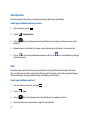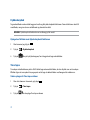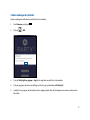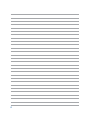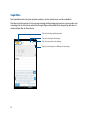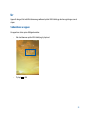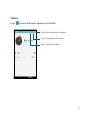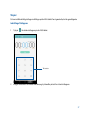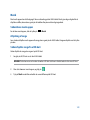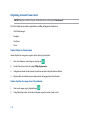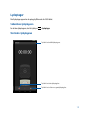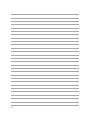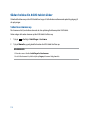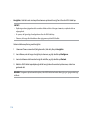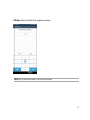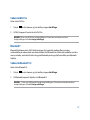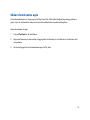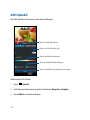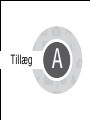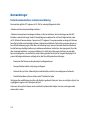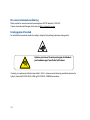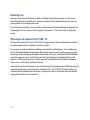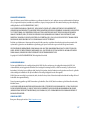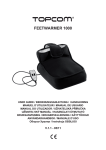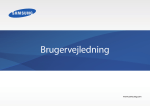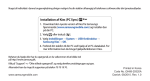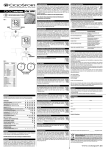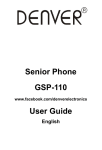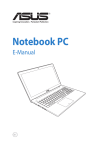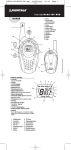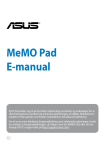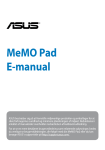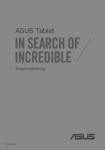Download ASUS (ME176CX) User's Manual
Transcript
ASUS Tablet Brugervejledning DA9813 November 2014 Tredje udgave 2 Indholdsfortegnelse Konventioner, der bruges i denne vejledning.............................................................................9 Pleje og sikkerhed...................................................................................................................... 10 Retningslinjer.......................................................................................................................................................10 Ansvarlig bortskaffelse.....................................................................................................................................11 1 Gør din Zen klar! Dele og funktioner.............................................................................................................................................14 Sådan sættes et hukommelseskort i enheden.........................................................................................15 Sådan tages et hukommelseskort ud af enheden..................................................................................17 Opladning af din ASUS Tablet........................................................................................................................19 Sådan tændes og slukkes din ASUS-tablet................................................................................................22 2 Der er intet sted som hjemme Funktioner på startskærmen..................................................................................................... 26 Skrivebordsmiljø.................................................................................................................................................26 Sådan administreres din startskærm...........................................................................................................28 Hurtigindstillinger..............................................................................................................................................32 ASUS-tastaturindstillinger...............................................................................................................................36 Stemmesøgning..................................................................................................................................................37 Låseskærm.............................................................................................................................................................40 Sådan forbinder du din ASUS-tablet til din computer............................................................ 41 Sådan forbindes din ASUS-tablet til din computer................................................................................41 Sådan forbindes din ASUS-tablet til din stationære pc.........................................................................42 3 Organisering af dine kontaktpersoner Administration af dine kontaktpersoner................................................................................. 44 Sådan tilføjes kontaktpersoner......................................................................................................................44 Importerer kontakter.........................................................................................................................................45 Sådan eksporteres kontaktpersoner............................................................................................................46 3 4 Snak med vennerne på Omlet Chat Omlet Chat.................................................................................................................................. 48 Sådan registreres en konto på Omlet Chat................................................................................................48 Sådan bruges Omlet Chat................................................................................................................................51 Sådan sendes multimediebeskeder.............................................................................................................52 5 Få adgang til dine e-mails E-mail........................................................................................................................................... 54 Sådan åbner du en e-mail-konto..................................................................................................................54 Tilføje e-mail-konti.............................................................................................................................................55 Gmail........................................................................................................................................... 56 Sådan åbner du en Gmail-konto...................................................................................................................56 6 Indfang særlige øjeblikke Sådan startes kamera-appen.................................................................................................... 60 Fra låseskærmen.................................................................................................................................................60 Fra startskærmen................................................................................................................................................60 Fra skærmen Alle apps......................................................................................................................................60 Sådan bruges lydstyrkeknappen..................................................................................................................60 Når kameraet bruges for første gang....................................................................................... 61 Tutorial....................................................................................................................................................................61 Billedplaceringer.................................................................................................................................................61 Startskærmen i kameraet.......................................................................................................... 62 Billedindstillinger................................................................................................................................................63 Videoindstillinger................................................................................................................................................65 Avancerede kamerafunktioner................................................................................................. 66 Tilbagespoling af tid..........................................................................................................................................66 HDR..........................................................................................................................................................................67 Panorama...............................................................................................................................................................67 Nat............................................................................................................................................................................68 4 Selfie........................................................................................................................................................................69 Smart-fjernelse.....................................................................................................................................................70 Smil..........................................................................................................................................................................70 Forskønnelse.........................................................................................................................................................71 GIF-animation......................................................................................................................................................71 Dybdeskarphed...................................................................................................................................................72 Time lapse..............................................................................................................................................................72 Party Link.................................................................................................................................... 73 Deling af billeder.................................................................................................................................................73 Sådan modtager du billeder...........................................................................................................................75 7Galleri Sådan bruges galleriet............................................................................................................... 78 Forsiden..................................................................................................................................................................78 Sådan åbnes filer, der er gemt andre steder.............................................................................................79 Sådan deles filerne i galleriet..........................................................................................................................80 Sådan slettes filerne i galleriet.......................................................................................................................80 Sådan redigeres et billede...............................................................................................................................81 Sådan zoomer du ind/ud på miniaturebillederne og på et billede .................................................81 8 Arbejd hårdt, men spil hårdere SuperNote................................................................................................................................... 84 Sådan opretter du en ny notesbog..............................................................................................................86 Deling af en notesbog på en Cloud.............................................................................................................86 Sådan deler du et notat via din Cloud.........................................................................................................86 Kalender...................................................................................................................................... 87 Sådan opretter du en begivenhed på din ASUS-tablet.........................................................................87 Tilføjelse af en konto i kalenderen................................................................................................................88 Oprettelse af en begivenhed fra din konto...............................................................................................88 5 What’s Next................................................................................................................................. 89 Do It Later (Gøres senere).......................................................................................................... 90 Adgang til og oprettelse af opgaver i Do It Later (Gøres senere)......................................................90 Hvis du har mærket en besked eller e-mail som Svar Senere, eller et opkald som Ring Senere, eller en webside som Læs senere, kan du gå tilbage til disse beskeder/e-mails/ opkald/websider i appen Do It Later (Gøres senere).............................................................................90 Vejret........................................................................................................................................... 91 Startskærmen i vejr-appen..............................................................................................................................92 Ur................................................................................................................................................. 93 Sådan åbnes ur-appen......................................................................................................................................93 Verdensur...............................................................................................................................................................94 Vækkeur..................................................................................................................................................................95 Stopur......................................................................................................................................................................96 Stopur......................................................................................................................................................................97 Filmanager.................................................................................................................................. 99 Sådan får du adgang til det interne lager..................................................................................................99 Sådan får du adgang til eksterne lagerenheder................................................................................... 100 Adgang til et Cloud-lager.............................................................................................................................. 101 9Internet Browser...................................................................................................................................... 104 Sådan åbnes browseren fra låseskærmen.............................................................................................. 104 Sådan åbnes browseren fra startskærmen............................................................................................. 104 Sådan deles en side......................................................................................................................................... 104 10 Sjov og underholdning Brug af hovedtelefoner............................................................................................................ 106 Tilslutning af lydstikket.................................................................................................................................. 106 Lydguide.................................................................................................................................... 107 6 Sådan bruger du Lydassistent..................................................................................................................... 107 Play Games................................................................................................................................ 108 Sådan bruges appen Play Spil..................................................................................................................... 108 Musik......................................................................................................................................... 109 Sådan åbnes musik-appen........................................................................................................................... 109 Afspilning af sange.......................................................................................................................................... 109 Sådan afspilles sange fra et SD-kort.......................................................................................................... 109 Afspilning af musik fra en Cloud................................................................................................................ 110 Lydoptager................................................................................................................................ 111 Sådan åbnes lydoptageren.......................................................................................................................... 111 Startsiden i lydoptageren............................................................................................................................. 111 11 Vedligeholdelse af din Zen Hold din enhed opdateret....................................................................................................... 114 Opdatering af dit system............................................................................................................................... 114 Lager.......................................................................................................................................... 114 Sikkerhedskopiering og nulstilling........................................................................................ 115 Sådan holdes din ASUS-tablet sikker..................................................................................... 116 Sådan låses skærmen op............................................................................................................................... 116 12 Forbinde din Zen Wi-Fi........................................................................................................................................... 126 Sådan slås Wi-Fi til............................................................................................................................................ 126 Tilslutning til et Wi-Fi-netværk.................................................................................................................... 126 Sådan slås Wi-Fi fra.......................................................................................................................................... 127 Bluetooth® ............................................................................................................................... 127 Sådan slås Bluetooth® til............................................................................................................................... 127 7 Sådan forbinder du din ASUS tablet til en Bluetooth®-enhed......................................................... 128 Sådan afbrydes forbindelsen mellem din ASUS-tablet og Bluetooth®-enheden..................... 128 PlayTo........................................................................................................................................ 129 Din Cloud................................................................................................................................... 130 ASUS WebStorage............................................................................................................................................ 130 13 Det grundlæggende om apps Sådan skifter du mellem appsene........................................................................................... 132 Sådan låses appsene................................................................................................................ 132 Sådan downloades apps.......................................................................................................... 133 14 Der er mere til din Zen Strømbesparelse...................................................................................................................... 136 Opsætning af Strømsparer........................................................................................................................... 136 Tilpasning af Strømsparer............................................................................................................................. 137 ASUS Splendid.......................................................................................................................... 138 Appendiks Bemærkninger.......................................................................................................................... 140 8 Konventioner, der bruges i denne vejledning For at fremhæve nøgleoplysninger i denne manual, vises nogen tekst på følgende måde: VIGTIGT! Denne meddelelse indeholder vigtige oplysninger, som skal følges for at udføre en opgave. BEMÆRK: Denne meddelelse indeholder yderligere oplysninger og tips, som kan hjælpe med at udføre bestemte opgaver. FORSIGTIG! Denne meddelelse indeholder vigtige oplysninger, som skal følges mens du udfører bestemte opgaver, hvilket er af hensyn til din egen sikkerhed, og for at forhindre beskadigelse af dataene og komponenterne i din ASUS Tablet. 9 Pleje og sikkerhed Retningslinjer Trafiksikkerheden kommer først. Vi anbefaler på det kraftigste, at du ikke bruger din enhed, når du kører eller betjener ethvert form for køretøj. Denne enhed må kun bruges i temperaturomgivelser på mellem 0°C (32°F) og 35°C (95°F). Sluk enheden i områder, hvor brugen af mobile enheder er forbudt. Sørg altid for at overholde regler og bestemmelser på begrænsede områder, såsom i et fly, en biograf, på hospitaler eller i nærheden af lægeudstyr, gas og brændstof, på byggepladser, sprængningsområder samt andre områder. Brug kun strømadaptere og kabler, der er godkendt af ASUS til brug med denne enhed. Sørg for at strømadapteren passer med strømoplysningerne på mærkatet, som kan findes på bagsiden af din enhed. Undgå at bruge beskadigede kabler, eksterne enheder eller andet tilbehør. Sørg for at holde enheden tør. Enheden må ikke bruges i nærheden af eller udsættes for væsker, regn eller fugt. Din enhed må godt komme gennem en røntgenmaskine (såsom dem, der bruges i sikkerheden i lufthavnen), men den må ikke udsættes for magnetiske detektorer eller magnetstave. Skærmen på enheden er lavet af glas. Hvis glasset går i stykker, skal du holde op med at bruge enheden, og undgå at røre ved glassplinterne. Send straks enheden til reparation på et ASUS servicecenter. Undgå at lytte på høje lydstyrker i længere tid, da dette kan give høreskader. Træk stikket ud af stikkontakten, inden enheden rengøres. Enhedens skærm må kun rengøres med en ren svamp eller en vaskeklud. Enheden må kun repareres af et ASUS servicecenter. 10 Ansvarlig bortskaffelse Risiko for eksplosion, hvis batteri udskiftes med en forkert type. Bortskaf brugte batterier i henhold til anvisningerne. Bortskaf IKKE din ASUS Tablet sammen med det kommunale affald. Dette produkt er designet på en sådan måde, at dele af det kan gebruges. Dette symbol med den overkrydsede affaldscontainer på hjul angiver, at produktet (elektrisk og elektronisk udstyr samt kviksølvholdige knapcellebatterier) ikke må bortskaffes med det almindelige husholdningsaffald. Tjek de lokale regler for bortskaffelse af elektroniske produkter. Bortskaf IKKE batteriet sammen med husholdingsaffaldet. Symbolet med den overkrydsede affaldscontainer på hjul indikerer, at batteriet ikke må anbringes sammen med husholdningsaffald. Din ASUS Tablet må IKKE brændes. Du må IKKE kortslutte kontakterne. Du må IKKE skille din ASUS Tablet ad. 11 12 Kapitel 1 Gør din Zen klar! Dele og funktioner Klargør din enhed, og få den op at køre på ingen tid. Bagkamera Hovedtelefonstik Micro-USB-stik Frontkamera Stik til hukommelseskort* Mikrofon Lydstyrkeknapper berøringsskærm Tænd/sluk/lås-knap Højttaler VIGTIGT! Enheden skal hele tiden holdes tør, især berøringsskærmen. Vand og andre væsker kan gøre, at berøringsskærmen ikke virker ordentligt. 14 Sådan sættes et hukommelseskort i enheden Din ASUS-tablet understøtter hukommelseskortene microSD™, microSDHC™ og microSDXC™ på op til 64 GB. BEMÆRK: Nogle hukommelseskort er muligvis ikke kompatible med din ASUS-tablet. Sørg for at du kun bruger kompatible hukommelseskort, så du ikke mister dine data, ødelægger enheden eller hukommelseskortet, eller begge dele. FORSIGTIG! Vær ekstra forsigtig, når du håndterer et hukommelseskort. ASUS er ikke ansvarlig for tab eller skade af data, der findes på et hukommelseskort. Sådan sætter du et hukommelseskort i enheden: 1 Vend din enhed, som vist på billedet. 15 2. Hold et hukommelseskort med metalkontakterne opad, og sæt det i stikket til hukommelseskort. 3. Tryk kortet helt ind i stikket, så det sidder ordentligt på plads. BEMÆRK: Når du har sat et formateret hukommelseskort ind i enheden, kan du få adgang til den via Filmanager > MicroSD. 16 Sådan tages et hukommelseskort ud af enheden FORSIGTIG! Vær ekstra forsigtig, når du håndterer et hukommelseskort. ASUS er ikke ansvarlig for tab eller skade af data, der findes på et hukommelseskort. • Sørg for at kortet skubbes ordentligt ud, så det kan fjernes sikkert fra enheden. Hukommelseskortet skubbes ud ved at gå til Startside > Alle apps > Indstillinger > Lagerplads > Fjern eksterne lagringsenheder. Sådan tager du et hukommelseskort ud af enheden: 1 Vend din enhed, som vist på billedet. 17 2. Tryk på hukommelseskortet for at skubbe det ud. 3. Træk hukommelseskortet ud. 18 Opladning af din ASUS Tablet Din ASUS-tablet er delvist opladet, men den skal lades helt op, inden du bruger den første gang. Sørg for at læse følgende vigtige meddelelser og advarsler, inden du oplader din enhed. VIGTIGT! • Brug kun strømadapteren og micro-USB-kablet, der følger med din ASUS-tablet til at oplade den. Hvis du bruger en anderledes strømadapter og kabel, kan det ødelægge disse enheder. • Træk beskyttelsesfilmen af strømadapteren og micro-USB-kablet, inden de bruges med din enhed. • Sørg for at strømadapteren sluttes til en kompatibel stikkontakt. Strømadapteren kan sluttes til alle kompatible 100 ~ 240 V stikkontakter. • Denne adapters udgangsspænding er DC 5,2V, 1,35A. • Når du bruger din ASUS Tablet mens strømadapteren er tilsluttet, skal du sørge for at den jordforbundne stikkontakt er i nærheden af enheden og at den er nemt tilgængelig. • For at spare på strømmen, bedes du trække strømadapteren ud, når den ikke er i brug. • Undgå at stille nogen tunge genstande på din ASUS-tablet. FORSIGTIG! • Din ASUS-tablet kan blive varm, når den lades op. Dette er normalt, men hvis enheden bliver usædvanlig varm, skal du trække micro-USB-kablet ud af den, og sende den til reparation hos et ASUS-servicecenter, sammen med strømadapteren og kablet. • For at undgå skade på din ASUS-tablet, strømadapter eller dit micro-USB-kabel, skal du sørge for at disse enheder forbindes ordentligt, inden opladningen. 19 Sådan oplader du din ASUS Tablet: 1. Slut micro USB-kablet til strømadapteren. 2. Slut strømadapteren til en jordforbundet stikkontakt. 3. Slut micro USB-stikket til din ASUS Tablet. VIGTIGT! • Oplad din ASUS Tablet i 8 timer, før du bruger dens batteri for første gang. • Batteriopladningens status vises med følgende ikoner: Lav 20 Oplader ikke Oplader Opladet 4. Når batteriet er ladet op, skal du trække USB-kablet ud af din ASUS-tablet, inden du trækker strømadapteren ud af stikkontakten. BEMÆRKNINGER • Enheden kan godt bruges under opladningen, men så tager det længere tid at oplade den. • Når du oplader vha. en USB-port på en computer, kan det tage længere tid at oplade enheden. • Hvis computeren ikke forsyner nok strøm til opladning via USB-porten, skal du oplade din ASUS-tablet med strømadapteren sluttet til en stikkontakt. 21 Sådan tændes og slukkes din ASUS-tablet Sådan tændes enheden For at tænde enheden, skal du holde tænd/sluk-knappen nede, indtil din enhed vibrerer og starter. Sådan slukkes enheden Sådan slukker du for din enhed: 1 Hvis skærmen er slukket, skal du trykke på knappen Tænd/Sluk for at tænde den. Hvis skærmen er låst, skal du først låse den op. 2. Hold knappen Tænd/Sluk nede, og tryk derefter på Sluk efterfulgt af OK, når du bliver bedt om det. Dvaletilstand For at sætte enheden i dvale, skal du trykke én gang på knappen Tænd/Sluk, hvorefter skærmen slukker. 22 Førstegangsbrug Når du tænder din ASUS-tablet for første gang, fører opsætningsguiden dig igennem opsætningsprocessen. Følg vejledningen på skærmen for at indstille sprog, indtastningsmetoder, mobilnetværk og Wi-Fi, og for at synkronisere dine konti og konfigurere dine navigationstjenester. Brug din Google- eller ASUS-konto til at opsætte din enhed. Hvis du ikke har en Google- eller ASUS-konto, anbefales det, at du opretter en. Google-konto Med en Google-konto, får du mulighed for at gøre følgende i Android-systemet: • Se og organisere alle dine oplysninger, hvor du end befinder dig. • Lave sikkerhedskopier af alle dine data. • Bruge Googles tjenester, hvor du end befinder dig. ASUS-konto Hvis du har en ASUS-konto, kan du nyde godt af følgende fordele: • Personlig supportservice og garantiforlængelse fra ASUS på registrerede produkter. • Gratis 5 GB cloud-lagerplads med yderligere 11 GB i det første år af abonnementet. • Modtage de seneste enheds- og firmwareopdateringer. BEMÆRK: Opsætningsguiden kan altid bruges til at genkonfigurere din enhed, når det passer dig bedst. Dette gøres via Startskærm > Alle apps > Opsætningsguide. 23 Tips til batteribesparelse Batteriet er din ASUS-tablets livline. Her er nogle tips, der kan hjælpe med at spare på batteriet i din ASUStablet. – Sæt din tablet i dvale ved at trykke på knappen Tænd/Sluk, når den ikke skal bruges. – Slå Smart Saving (Smart-strømbesparing) til i appen Power Saver. – Indstil lyden til Power Saving (Strømbesparende). – Skru ned for lysstyrken på skærmen. – Hold lydstyrken på et lavt niveau. – Slå Wi-Fi-funktionen fra. – Slå Bluetooth-funktionen fra. – Slå Miracast-funktionen fra. – Slå GPS fra. – Slå skærmens automatiske drejefunktion fra. – Slå alle auto-synkroniseringsfunktionerne fra. 24 Kapitel 2 Der er intet sted som hjemme 2 Der er intet sted som hjemme Funktioner på startskærmen Skrivebordsmiljø Få påmindelser om vigtige begivenheder, opdater dine apps og systemet, se vejrudsigter og modtag SMSbeskeder fra folk, der virkelig betyder noget for dig - alt sammen lige fra startskærmen. Stryg nedad herfra for at se Systemmeddelelser Stryg nedad herfra for at se Hurtige indstillinger Tryk, for at åbne Voice Search (Stemmesøgningen) Tryk, for at åbne Google-søgesiden Tryk her for at se Time settings (Tidsindstillingerne) Tryk her for at opdatere Vejret Tryk her for at åbne skærmen Alle apps Tryk her for at åbne en app Stryg startskærmen til venstre eller højre for at se den udvidede startskærm 26 Det betyder ikonerne Følgende ikoner kan ses på statuslinjen. De fortæller dig om din ASUS-tablets aktuelle status. Dette ikon viser signalstyrken på din Wi-Fi-forbindelse. Dette ikon viser batteriniveauet på din ASUS-tablet. Dette ikon viser, at der er sat et microSD-kort i din ASUS-tablet. Dette ikon viser, at du har taget et screenshot af din ASUS-tablet. Dette ikon viser, at din ASUS-tablet er i flytilstand. Dette ikon viser, at Wi-Fi hotspot er slået til på din ASUS-tablet. Dette ikon viser, at smart-strømbesparingsfunktionen er slået til. Dette ikon viser, at lyden er slået fra. Dette ikon viser download-forløbet, når du downloader en app eller en fil. Dette ikon viser, at du har downloadet apps eller opdateringer. 27 Sådan administreres din startskærm Sæt dit eget personlige præg på startskærmen. Vælg et attraktivt design som baggrund, tilføj genveje, så du hurtigt kan åbne dine favorit-apps og tilføj widgets, så du hurtigt kan se vigtige oplysninger. Du kan også tilføje flere sider, så du har plads til flere apps og widgets på startskærmen. • For at føje elementer til startskærmen, skal du holde fingeren på et ledigt sted på startskærmen, og derefter vælge en af følgende kategorier: Apps, Widgets, Baggrunde eller Rediger side. • Stryg til højre og venstre, for at skifte mellem siderne på startskærmen. 28 App-genveje På startskærmen kan du tilføje genveje til appsene, som du ofte bruger, så du hurtigt kan få adgang til dem. Sådan opretter du en app-genvej: 1 Hold fingeren på et ledigt sted på startskærmen, og vælg derefter Apps. 2. På skærmen Alle apps, skal du holde fingeren på den ønskede app, og derefter trække den hen til en ledig plads på startskærmen. Sådan fjerner du en app-genvej: Åbn startskærmen, hold fingeren på den ønskede app og træk den hen til Fjern øverst på skærmen. Widgets Du kan tilføje widgets, så du hurtigt kan se din kalender, kort, batteristatus og meget mere. Sådan tilføjes en widget 1 Hold fingeren på et ledigt sted på startskærmen, og vælg derefter Widgets. 2. I skærmen Widgets, skal du holde fingeren på den ønskede widget, og derefter trække den hen til en ledig plads på startskærmen. Sådan fjerner du en app-genvej: Åbn startskærmen, hold fingeren på den ønskede widget og træk den hen til Fjern øverst på skærmen. BEMÆRK: Du kan også trykke på på startskærmen, for at se Alle apps og Widgets. 29 Baggrundsbilleder Vælg et flot baggrundsbillede til dine apps, ikoner og andre ting på din Zen. Du kan tilføje et gennemsigtigt farveskær til din baggrund, så tingene bliver tydeligere og nemmere at læse. Du kan også vælge en animeret baggrund, så skærmen bliver mere livlig. Tryk her for at give baggrunden et farveskær Tryk her for at vælge farveskæret til baggrunden Flyt skydeknappen for at indstille gennemsigtigheden af baggrundsbilledet Tryk her for at vælge et baggrundsbillede Tryk her for at anvende indstillingerne for baggrundsbilledet 30 Sådan tilføjes baggrundsbilleder og farveskær på baggrunden Sådan tilføjer du et baggrundsbillede og giver baggrunden et farveskær: 1 Hold fingeren på et ledigt sted på startskærmen, og vælg derefter Baggrunde. 2. Vælg hvor baggrundsbilledet skal være: På startskærmen eller låseskærmen, eller på dem begge. Hvis du ikke ønsker et farveskær på baggrunden, skal du gå videre til trin 5. 3. Sæt kryds ved Farvetone for baggrund, og indstil herefter gennemsigtigheden. 4. Tryk på for at vælge en farve. 5. Vælg et baggrundsbillede, og tryk derefter på Anvend. BEMÆRKNINGER: • Du kan vælge om der skal være et farveskær både på startskærmen og låseskærmen, eller kun på startskærmen. • Du kan også vælge et baggrundsbillede via > Indstillinger > Skærm. Sådan tilføjes en animeret baggrund Sådan tilføjer du en animeret baggrund: 1 Hold fingeren på et ledigt sted på startskærmen, og vælg derefter Baggrunde. 2. Vælg hvor baggrundsbilledet skal være: Både på startskærmen og låseskærmen, eller kun på startskærmen. 3. Vælg et animeret baggrundsbillede, og tryk derefter på Anvend. BEMÆRK: Du kan også vælge et baggrundsbillede via > Indstillinger > Skærm. 31 Hurtigindstillinger Med Hurtige indstillinger kan du slå funktioner til med blot ét tryk, og tilpasse din ASUS-tablet. Denne unikke funktion på din Zen viser dig også systemmeddelelser samt de seneste opdateringer og ændringer på din ASUS-tablet. Du kan altid åbne for hurtigindstillingerne, også når du bruger en app på din ASUS-tablet. Sådan åbnes hurtigindstillingerne Stryg nedad fra øverste højre hjørne på din ASUS-tablets skærm. Tryk her for at åbne Indstillinger. Tryk her for at slå funktionerne til og fra i hurtigindstillingerne. Tryk her for at se de aktuelle systemmeddelelser. Stryg til venstre eller højre for at indstille skærmens lysstyrke. Tryk på disse knapper for at starte deres funktion. Tryk på disse knapper for at slå funktionerne til og fra. 32 Inde i hurtigindstillingerne Brug hurtigindstillingerne til at åbne forskellige funktioner og programmer med ét tryk på din ASUS-tablet. Åbn indstillingerne Tryk på for at åbne indstillingsappen på din ASUS-tablet. Se listen i ASUS hurtigindstillinger Tryk på for at se listen over funktionerne, som kan slås til og fra meddelelsespanelet i Se systemmeddelelser Tryk på for at se opdateringer og ændringer på din ASUS-tablet. Gå tilbage til startskærmen i hurtigindstillinger Tryk på i systemmeddelelserne for at gå tilbage til startskærmen. Åbn skærmindstillingerne Tryk på for at åbne skærm-appen. hurtigindstillinger. 33 Sådan bruges meddelelsespanelet i hurtigindstillingerne Med meddelelsespanelet i hurtigindstillingerne kan du få adgang til forskellige trådløse funktioner og indstillinger på din ASUS-tablet. Hvert af disse træk er vist med en knap. BEMÆRK: Hvis knappen er blå betyder det, at funktionen er slået til, og hvis den er grå, at den er slået fra. Sådan tilføjes og fjernes knapperne Sådan tilføjer og fjerner du knapperne på meddelelsespanelet i ASUS hurtigindstillinger: 1 Start hurtigindstillingerne, og tryk på . 2 Tryk på feltet ved siden af funktionerne for at tilføje og fjerne dem fra meddelelsespanelet i ASUS hurtigindstillingerne. BEMÆRK: Hvis der er et flueben ved siden af en knap, kan funktionen åbnes via meddelelsespanelet i ASUS hurtigindstillingerne, og hvis der ikke er et flueben, kan den ikke. 3. Tryk på 34 for, at gå tilbage og se det aktuelle meddelelsespanel under ASUS Hurtigindstillingerne. Sådan bruges systemmeddelelserne I systemmeddelelserne kan du se de seneste opdateringer og systemændringer på din ASUS-tablet. De fleste af disse ændringer er data- og systemrelateret. Skærmbilledet i systemmeddelelserne er intuitivt og kan styres på følgende måder: Tryk her for at slette alle meddelelserne på listen. Tryk på meddelelsen for at læse den. Stryg meddelelsen til højre eller til venstre for at fjerne den fra listen. 35 ASUS-tastaturindstillinger Med skærmtastaturet på din ASUS-tablet kan du skrive SMS-beskeder, e-mails og adgangskoder. Sådan åbner du for ASUS-tastaturindstillingerne: 1 Start hurtigindstillingerne, og tryk på . 2. Rul ned på skærmen Indstillinger, og vælg Sprog og input. 3. Tryk på ved siden af ASUS tastaturindstillinger. 4. Konfigurer indstillingerne efter eget ønske. 36 Stemmesøgning Med appen Stemmesøgning kan du tale til din ASUS-tablet, hvorefter den lytter og handler i henhold til din anmodning. Når du taler til din tablet, og bruger stemmesøgningen, kan du: • Søge efter data og oplysninger online eller på din ASUS-tablet • Åbne apps på din ASUS-tablet • Hente rutevejledninger til et bestemt sted VIGTIGT! Din ASUS-tablet skal være forbundet til internettet for at kunne bruge denne funktion. Sådan åbnes stemmesøgningen 1 Tryk på > Stemmesøgning. 2. Når mikrofonen-ikonet bliver rødt, skal du indtale den ønskede anmodning. BEMÆRK: Sørg for at tale tydeligt og brug kortfattede sætninger, når du taler til din ASUS-tablet. Det hjælper også hvis du starter din anmodning med et verbum, der er relateret til funktionen, du ønsker at bruge på din ASUStablet. 37 Sådan tilpasses resultaterne fra stemmesøgningen i søgegruppen på din tablet Hvis du ønsker at indstille resultaterne, som stemmesøgningen henter fra din Google-konto og dataene på din ASUS-tablet, kan det gøres på følgende måde: 1 Åbn startskærmen på din ASUS-tablet, og tryk på 2. Tryk på > Indstillinger. 38 > Stemmesøgning. 3. Tryk på Søg på tablet . 4. Sæt kryds ved søgegrupperne, som du ønsker at inkludere som kilde, når du bruger Stemmesøgningen. 39 Låseskærm Som standard vises låseskærmen, når du tænder for din enhed, og når du aktiverer den fra dvaletilstanden. Fra låseskærmen kan du gå videre til Android®-systemet ved at stryge på berøringsskærmen. Låseskærmen kan også indstilles til at regulere adgangen til dine mobildata og apps. Sådan indstilles låseskærmen Hvis du ønsker at ændre standardindstillingen for låseskærmen, som er Swipe (Stryg), skal du gøre følgende: 1 Start hurtigindstillingerne, og tryk på . 2. Rul ned på Indstillinger-skærmen, og vælg Lås skærm. 3. I det næste skærmbillede skal du trykke på Skærmlås. 4. Tryk på skærmlåsen, du ønsker at bruge. 40 Sådan forbinder du din ASUS-tablet til din computer Slut din ASUS-tablet til USB-porten på din computer for at oplade den eller overføre filer mellem enhederne. BEMÆRKNINGER • Når du oplader vha. en USB-port på en computer, kan det tage længere tid at oplade enheden. • Hvis computeren ikke forsyner nok strøm til at oplade din ASUS-tablet, skal du lade den op med strømadapteren sluttet til en stikkontakt. Sådan forbindes din ASUS-tablet til din computer 41 Sådan forbindes din ASUS-tablet til din stationære pc Sådan forbinder du din ASUS-tablet til din computer: 1 Slut micro-USB-stikket til din ASUS-tablet. 2. Sæt USB-stikket i USB-porten på din computer. 42 Kapitel 3 Organisering af dine kontaktpersoner Administration af dine kontaktpersoner Tilføj, importer og eksporter dine kontaktpersoner fra dine e-mail-konti til din ASUS-tablet og omvendt. Sådan tilføjes kontaktpersoner Sådan tilføjer du dine kontaktpersoner: 1 Tryk på 2. Tryk på efterfulgt af Personer. , og vælg derefter kontoen, hvorpå du ønsker at gemme kontaktpersonen: a.E-mail-konto b.Enhed BEMÆRK: Hvis du ikke har en e-mail-konto, skal du trykke på Tilføj ny konto, og derefter oprette en. 3. Følg vejledningerne på skærmen for at tilføje og gemme den nye kontaktperson. 44 Importerer kontakter Importer dine kontaktpersoner og deres respektive data fra én kontaktkilde til din ASUS-tablet eller e-mailkonto og omvendt. Sådan importerer du kontaktpersoner: 1 Tryk på efterfulgt af Personer. 2. Tryk på > Administrer kontakter > Importer og eksporter, og tryk på Importer fra lager. 3. Tryk på den konto, hvorfra du ønsker at importere dine kontaktpersoner: a.E-mail-konto b.Enhed 4. Følg derefter vejledningerne på skærmen for at importere kontaktpersonerne. 45 Sådan eksporteres kontaktpersoner Eksporter dine kontaktpersoner til en af kontiene på din ASUS-tablet. 1 Tryk på efterfulgt af Personer. 2. Tryk på > Administrer kontakter> Importer og eksporter, og tryk på Eksporter til lager. 3. Tryk for at vælge de ønskede kontaktpersoner fra følgende konti: a. Alle kontaktpersoner b.E-mail-konto c.Enhed 4. Følg derefter vejledningerne på skærmen for at eksportere kontaktpersonerne. 46 Kapitel 4 Snak med vennerne på Omlet Chat Omlet Chat Omlet Chat er en online chat-app, som du kan bruge til at chatte med dine venner, sende MMS-beskeder og gemme dine data på alle dine Cloud-konti, sikkert og privat. BEMÆRK: Omlet Chat app er muligvis ikke tilgængelig i alle lande. Sådan registreres en konto på Omlet Chat Man kan registrere sig på Omlet Chat på to måder, enten via dit mobilnummer og din e-mail-konto eller med din Facebook-konto. Sådan registrerer man med et mobilnummer På denne måde bruger du dit mobilnummer til at logge på Omlet Chat. Sådan registrerer du dig med dit mobilnummer: 1 Tryk på , og tryk derefter på appen Omlet Chat. 4. På tilmeldingssiden skal du vælge dit land, indtastd dit mobilnummer og trykke på Next (Næste). Herefter sender Omlet Chat en tekstbesked med pinkoden, som du skal bruge til at registrere dig med. 3. Indtast pinkoden, og tryk på Next (Næste). 4. Indtast dit navn, og tryk på Get Started (Start). 5. Hvis du ønsker at Omlet Chat automatisk skal opdatere dine venner fra din kontaktliste, skal du trykke på Okay! Let’s do it! (Okay! Lad os komme i gang!) Hvis du ønsker at tilføje dine venner manuelt, skal du trykke på No thanks (Nej tak). BEMÆRKNINGER: • Der vises en række at skærme under introduktionen af appen. Følg instruktionerne på skærmen, indtil forsiden i Omlet Chat vises. • Omlet Chat kan kun tilføje kontaktpersoner, der også har Omlet chat installeret på deres enheder. 6. På forsiden i Omlet Chat skal du trykke på START CHAT, og derefter vælge hvem du ønsker at chatte med. 48 Sådan registrerer man med en e-mail- eller Facebook-konto På denne måde bruger du din e-mail- eller Facebook-konto til at logge på Omlet Chat. Sådan registrerer du dig med din e-mail- eller Facebook-konto: 1 Tryk på , og tryk derefter på appen Omlet Chat. 2. På login-siden skal du trykke på Connect a different account here (Tilslut med en anden konto her) for at vælge en Email (e-mail)- eller Facebook-konto, og derefter følge instruktionerne på skærmen. • Hvis du vælger E-mail, skal du indtaste din e-mail-konto, og derefter trykke på Next (Næste). Herefter sender Omlet Chat en bekræftelse til din e-mail-konto. • Hvis du vælger Facebook sender Omlet Chat dig videre til Facebook, hvor du skal logge på med din Facebook-konto. 3. Indtast dit navn, og tryk på Get Started (Start). 4. Hvis du ønsker at Omlet Chat automatisk skal opdatere dine venner fra din kontaktliste, skal du trykke på Okay! Let’s do it! (Okay! Lad os komme i gang!) Hvis du ønsker at tilføje dine venner manuelt, skal du trykke på No thanks (Nej tak). BEMÆRKNINGER: • Der vises en række at skærme under introduktionen af appen. Følg instruktionerne på skærmen, indtil forsiden i Omlet Chat vises. • Omlet Chat kan kun tilføje kontaktpersoner, der også har Omlet chat installeret på deres enheder. 5. På forsiden i Omlet Chat skal du trykke på START CHAT, og derefter vælge hvem du ønsker at chatte med. 49 Sådan sendes invitationer til Omlet For at tilføje kontaktpersoner til Omlet Chat, skal du sende en invitation til dine venner, der inviterer dem til at downloade og bruge Omlet Chat. Sådan sender du en invitation til Omlet: 1 Tryk på Contacts (Kontaktpersoner) i menuen i Omlet Chat. 2. På skærmen "Add contacts" (Tilføj kontaktpersoner), skal du trykke på Invite a friend (Inviter en ven), og derefter vælge en af følgende muligheder: • Invite an Email or Phone number (Inviter via en e-mail eller et telefonnummer). Indtast din vens mobilnummer eller e-mail, og tryk derefter på Go (Send). • Invite Facebook friends (Inviter venner på Facebook). Tryk her for at logge på din Facebook-konto. • Invite address book friends (Inviter venner i adressebogen). Tryk her for at invitere venner fra kontaktlisten i din e-mail-konto. 3. Herefter indsamler Omlet Chat kontaktpersonerne på din konto. Når kontaktpersonerne er blevet valgt, skal du følge instruktionerne på skærmen for at fuldføre handlingen. 50 • I Facebook skal du markere de ønskede kontaktpersoner, og derefter trykke på Send. • I adressebogen skal du markere de ønskede kontaktpersoner, og derefter trykke på SEND INVITES (SEND INVITATIONERNE). Sådan bruges Omlet Chat Fyld dine tekst- og multimediebeskeder med sjove, kreative og interaktive elementer. For at starte en samtale, skal du trykke på Contacts (Kontaktpersoner) i menuen i Omlet Chat, og derefter trykke på personen, du ønsker at snakke med. Sådan sender du en chat-besked For at sende en chat-besked, skal du først indtaste beskeden i feltet What’s up, og derefter trykke på . Sådan sender du en talebesked For at sende en talebesked, skal du holde fingeren på slippe fingeren fra , samtidig med at du indtaler beskeden, og derefter , hvorefter beskeden sendes. 51 Sådan sender du en virtuel etiket For at sende en virtuel etiket, skal du trykke på , og derefter vælge den ønskede etiket. BEMÆRK: Du kan downloade flere virtuelle etiketter på Sticker Store. For at downloade virtuelle etiketter, skal du trykke på > efterfulgt af . Sådan sendes multimediebeskeder I chat-tråden skal du trykke på ikonerne. Hold fingeren på en app, og tryk på Pin it! (Fastgør!) for at føje den til listen over apps i Omlet Chat. Tryk her for at lave et klistermærke ud fra et gemt billede. , og derefter vælge hvilken multimedie-besked, du ønsker at sende med Tryk her for at starte kameraet og sende det optagede billede Tryk her for at sende et billede fra din ASUS-tablet. Tryk her for at sende din nuværende adresse med et kort-udklip Tryk her for at redigere og sende et billede. Tryk her for at søge efter GIF-filer på internettet, og sende GIF-filen til din besked-tråd Tryk, for at oprette og sende tegninger eller kruseduller. Stryg opad på skærmen, der er vist ovenfor, for at se dette ikon. Tryk her for at sende meningsmålinger Tryk, for at dele et billede i en begrænset tidsperiode. Tryk her for at søge efter et videoklip på YouTube™, og derefter sende det. 52 Kapitel 5 Få adgang til dine e-mails E-mail Tilføj e-mail-konti, såsom Exchange, Gmail, Yahoo! Mail, Outlook.com, POP3/IMAP, så du kan modtage, oprette og læse e-mails direkte på din enhed. Du kan også synkronisere dine e-mail-kontaktpersoner fra disse konti til din ASUS-tablet. VIGTIGT! Du skal være forbundet til internettet, så du kan tilføje en e-mail-konto eller sende og modtage e-mails fra de tilføjede konti. Sådan åbner du en e-mail-konto Sådan åbner du en e-mail-konto: 1 Åbn startskærmen, og tryk på Email, for at åbne appen Email. 2. Tryk på e-mail-udbyderne, du ønsker at bruge. 3. Indtast din e-mail-adresse og adgangskode, og tryk på Næste. BEMÆRK: Vent, mens din ASUS-tablet automatisk tjekker serverindstillingerne for din ind- og udgående mail. 4.Konfigurere Kontoindstillinger for at indstille, hvor tit din indbakke skal tjekkes, dage der skal synkroniseres og påmindelser for indgående e-mails. Tryk på Næste når du er færdig. 5. Indtast hvilket kontonavn, der skal stå på beskeder du sender, og tryk derefter på Næste, for at åbne din indbakke. 54 Tilføje e-mail-konti Sådan tilføjer du andre e-mail-konti: 1 Åbn startskærmen, og tryk på Email, for at åbne appen Email. 2. Tryk på > Indstillinger, og tilføj derefter en e-mail-konto. 3. Tryk på e-mail-udbyderne, du ønsker at bruge. 4. Følg herefter instruktionerne på skærmen for at fuldføre opsætning af din nye e-mail-konto. BEMÆRK: Du kan også gøre dette ved at følge trin 3 til 5 i afsnittet Sådan åbner du en e-mail-konto i denne brugervejledning. 55 Gmail Med Gmail-appen kan du oprette en ny Gmail-konto eller synkronisere din eksisterende Gmail-konto, så du kan sende, modtage og læse e-mails direkte på din enhed. Sådan åbner du en Gmail-konto 1. Tryk på Google, og derefter på Gmail. 2. Tryk på Eksisterende og indtast din eksisterende E-mail og Adgangskode, og tryk herefter på . BEMÆRKNINGER: • Tryk på Ny, hvis du ikke allerede har en Google-konto. • Når du logger på, skal du vente mens din enhed kommunikerer med Google-serverne, så din konto kan blive åbnet. 56 3. Brug din Google-konto til at sikkerhedskopiere og gendanne dine indstillinger og data. Tryk på logge ind på din Gmail-konto. for at VIGTIGT! Hvis du har andre e-mail-konti udover Gmail, kan du bruge E-mail funktionen, så du kan få adgang til alle dine e-mail-konti på samme tid. 57 58 Kapitel 6 Indfang særlige øjeblikke Sådan startes kamera-appen Med kamera-appen kan du tage billeder og optage videoer med din ASUS-tablet. Du kan læse hvordan kamera-appen åbnes nedenfor. Fra låseskærmen Træk nedad, indtil kamera-appen åbner. Fra startskærmen Tryk på Kamera. Fra skærmen Alle apps Tryk på efterfulgt af Kamera. Sådan bruges lydstyrkeknappen Hvis din ASUS-tablet er i dvale, skal du dobbeltklikke på lydstyrkeknappen, for at aktivere den, og starte kamera-appen. BEMÆRK: Inden du kan bruge lydstyrkeknappen til at starte kamera-appen, skal denne funktion først slås til under Indstillinger > Lås skærm, og indstil derefter "Instant camera" til TIL. 60 Når kameraet bruges for første gang Når kameraet åbnes for første gang, vises to funktioner efter hinanden, som hjælper dig i gang: Vejledning og billedernes placering. Tutorial Hvis det er første gang, du bruger kameraet på din ASUS-tablet, kommer følgende vejledningsskærm frem, når du starter Kamera-appen Følgende trin beskriver hvordan du fortsætter fra denne skærm. 1 På vejledningsskærmen skal du trykke på Ignorer, hvis du vil springe vejledningen over, og trykke på Start, hvis du vil se en grundlæggende vejledning i hvordan kameraet bruges. 2. Når du har valgt en af disse muligheder, går du videre til skærmen Image Locations (Billedplaceringer). Billedplaceringer Når du er færdig med vejledningsskærmen, vises billedplaceringsskærmen, hvor du kan oprette automatiske placeringstags til dine billeder og videoer. Følgende trin beskriver hvordan du fortsætter fra denne skærm: 1 På skærmen Image Locations (Billedplaceringer), skal du trykke på No thanks (Nej tak) for at fortsætte til kameraskærmen, eller på Ja for at lave placeringstags på dine billeder og videoer. 2.Stryg Placering til TIL for at slå placeringstags til. 3. Tryk på Accepter på efterfølgende skærm for at slå funktionen til, og fortsætte til kameraskærmen. 61 Startskærmen i kameraet Tryk på ikonerne for at bruge kameraet og prøve de forskellige billed- og videofunktioner på din ASUS-tablet. Juster indstillinger Anvend billedeffekter Skift mellem det forreste og bageste kamera Brug af kameraets avancerede indstillinger Zoom ind og ud Åbn galleriet Brug Turbo Burst* Tag billeder Optag videoer BEMÆRK: *Turbo burst-funktionen kan variere afhængig af din model. 62 Billedindstillinger Du kan ændre billedernes udseende ved at konfigurere kameraets indstillinger på følgende måde. VIGTIG! Indstillingerne skal konfigureres, inden du tager billederne. 1 Åbn kameraets startside, og tryk på > . 2. Rul ned og konfigurer de tilgængelige indstillinger. Billede Konfigurer billedkvaliteten med disse valgmuligheder. 63 Optagefunktioner Stil lukkertiden på Timer, eller vælg Udbrud, og indstil lukketiden. Fokus & eksponering Her kan du slå Touch auto-eksponering eller Ansigtssporing til. 64 Videoindstillinger Du kan ændre videoerne udseende ved at konfigurere kameraets indstillinger på følgende måde. VIGTIG! Indstillingerne skal konfigureres, inden du tager billederne. 1 Åbn kameraets startside, og tryk på > . 2. Rul ned og konfigurer de tilgængelige indstillinger. Billede Videokvaliteten kan konfigureres med disse valgmuligheder. Fokus & eksponering Her kan du slå Touch auto-eksponering til. 65 Avancerede kamerafunktioner Find nye måder at tage billeder og optage videoer på, og indfang de ekstra særlige øjeblikke med de avancerede kamerafunktioner på din ASUS-tablet. VIGTIGT! Indstillingerne skal konfigureres, inden du tager billederne. De tilgængelige funktioner kan variere, afhængig af model. Tilbagespoling af tid Når du har valgt Tilbagespoling af tid, tager lukkeren en række billeder to sekunder før, du faktisk trykker på udløserknappen. På den måde får du en tidslinje med billeder, hvor du kan vælge det bedste billede, og gemme det i galleriet. BEMÆRK: Denne funktion virker kun med det bageste kamera. Sådan tager du billeder med Time Rewind 1 Åbn startskærmen i kameraet, og tryk på . 2. Tryk på > Tilbagespoling af tid. 3. Tryk på eller lydstyrkeknappen for at tage billederne. Sådan bruges fremviseren i Time Rewind 1. Når der trykkes på udløserknappen, vises Time Rewind-fremviseren på skærmen over det tagede billede. Drej knappen på fremviseren for at se de billeder, du lige har taget. BEMÆRK: Tryk på Best for at se et forslag på det bedste billede på tidslinjen. 2. Vælg et billede, og tryk derefter på Færdig for at gemme det i galleriet. 66 HDR HDR-funktionen (High-dynamic-range) giver dig mulighed for at tage mere detaljerede billeder på steder med lidt lys og store kontraster. Det anbefales at bruge HDR på steder med meget skarpt lys, hvilket hjælper med at balancere farverne på billedet. Sådan tager du billeder med HDR 1 Åbn startskærmen i kameraet, og tryk på . 2. Tryk på > HDR. 3. Tryk på eller lydstyrkeknappen for at tage billederne med HDR. Panorama Med Panorama-funktionen kan du tage billeder fra forskellige vinkler. Med denne funktion tages billederne med en vidvinkel, og sættes automatisk sammen. Sådan tager du panoramabilleder 1 Åbn startskærmen i kameraet, og tryk på 2. Tryk på . > Panorama. 3. Tryk på eller lydstyrkeknappen, og panorer derefter din ASUS-tablet til venstre eller højre, så scenen bliver optaget. BEMÆRK: Når du panorerer din ASUS-tablet, vises der en tidslinje med miniaturebilleder nederst på skærmen med billederne du optager. 4. Tryk på , når du er færdig. 67 Nat Med nat-funktionen på din ASUS-tablet, kan du tage velbelyste billeder selv om natten og på steder med lidt lys. BEMÆRK: Sørg for at holde hænderne stille, når din ASUS-tablet tager billederne, så de ikke bliver slørrede. Sådan tager du billeder om natten 1 Åbn startskærmen i kameraet, og tryk på . 2. Tryk på > Nat. 3. Tryk på eller lydstyrkeknappen for at tage billeder om natten. 68 Selfie Gør brug af den høje opløsning på det bagerste kamera, så du ikke skal bekymre dig om at ramme udløserknappen. Med ansigtsgenkendelsen kan du indstille din ASUS-tablet til at registrere op til fire ansigter med det bageste kamera, så du automatisk kan tage en selfie eller en gruppe-selfie. Sådan tager du en Selfie 1 Åbn kameraet, og tryk på 2. Tryk på 3. Tryk på . > Selfie. for at vælge hvor mange personer, der skal med på billedet. 4. Brug det bageste kamera til at identificere ansigterne med, og vent indtil din ASUS-tablet begynder at bippe og tælle ned til billedtagningen. 5. Time Rewind-fremviseren vises på skærmen over det tagede billede. Drej knappen på fremviseren for at se de billeder, du lige har taget. 6. Vælg et billede, og tryk derefter på Færdig for at gemme det i galleriet. 69 Smart-fjernelse Med denne funktion kan du fjerne uønskede elementer lige efter du har taget billedet. Sådan tager du billeder med Smart remove 1 Åbn kameraet, og tryk på 2. Tryk på 3. Tryk på fjernelse). . > Smart-fjernelse. eller lydstyrkeknappen for at tage billeder, der kan redigeres med Smart remove (Smart 4. Følgende skærm viser billedet du har taget, samt alle elementer, der kan fjernes, hvis du ønsker det. 5. Tryk på for at fjerne de identificerede elementer, eller tryk på til kameraet-appen. for at slette billedet og gå tilbage Smil Fang det perfekte smil eller det skøreste ansigtsudtryk fra et udvalg af billeder med funktionen All Smiles (Kun smil). Med denne funktion tages der fem billeder lige efter hinanden, når du trykker på udløserknappen. Derefter identificeres ansigterne automatisk og sammenlignes med hinanden. Sådan tager du billeder med Smil 1 Åbn startskærmen i kameraet, og tryk på 2. Tryk på 3. Tryk på . > Smil. eller lydstyrkeknappen for at tage billeder, der kan redigeres med Smil. 4. Følg instruktionerne på skærmen for at vælge det bedste billede. 70 Forskønnelse Med denne forskønnelsesfunktion på ASUS-tablet'en, kan du lave meget sjov, når du tager billeder med venner og familie. Når funktionen slås til, kan du forskønne portrætpersonens ansigt, inden du tager billedet. Sådan tager du billeder med forskønnelsesfunktionen 1 Åbn startskærmen i kameraet, og tryk på 2. Tryk på . > Forskønnelse. 3. Tryk på for at tage billeder, der kan redigeres med Forskønnelse-funktionen. GIF-animation Med GIF-animationsfunktionen kan du lave GIF-billeder direkte i kameraet på din ASUS-tablet. Sådan tager du GIF-animationsbilleder 1 Åbn startskærmen i kameraet, og tryk på 2. Tryk på 3. Tryk på . > GIF-animation. for at tage billeder, der kan omdannes til en GIF-animation. 71 Dybdeskarphed Tag makrobilleder med en blød baggrund ved brug af dybdeskarphedsfunktionen. Denne funktion er bedst til nærbilleder, som giver et mere veldefineret og dramatisk resultat. BEMÆRK: Dybdeskarphedsfunktion kan variere afhængig af din model. Optagelse af billeder med dybdeskarphedsfunktionen 1 Åbn kameraet, og tryk på 2. Tryk på 3. Tryk på . > Dybdeskarphed. eller på lydstyrkeknappen, for at begynde at tage makrobilleder. Time lapse Time lapse-videofunktionen på din ASUS-tablet tager automatisk billeder, der kan afspilles som en time lapse. Effekten ligner at man spoler frem, og opnås ved at tage et række billeder med længere tids mellemrum. Sådan optager du Time lapse-videoer 1 Åbn startskærmen i kameraet, og tryk på 2. Tryk på 3. Tryk på 72 . > Time lapse. for at optage Time lapse-videoer. Party Link Aktiver Party Link og del dine billeder med det samme, enten ved at oprette en gruppe eller at deltage i en eksisterende gruppe. Med denne Zen-funktion kan du modtage og sende nyligt optagede billeder til dine venner, selv uden en internetforbindelse. VIGTIGT! Denne funktion virker kun med enheder, der også har Party Link installeret. Deling af billeder Sådan deler du billeder, du har taget med kameraet med kameraet på din ASUS-tablet: 1Start Kamera, og tryk på 2. Tryk på . > OK. 73 3. (valgfrit) Indstil følgende punkter på startskærmen i Party Link: Tryk her for at oprette et nyt gruppenavn til din ASUS-tablet. Tryk her, hvis du ønsker at din gruppe skal adgangsbeskyttes med en adgangskode. 4. Tryk på Opret en gruppe eller på Slut dig til en gruppe for at dele billederne, du tager med din ASUStablet. VIGTIGT! Hvis du har oprettet en adgangsbeskyttet gruppe, skal du give adgangskoden til dem, du ønsker skal modtage dine billeder. 74 Sådan modtager du billeder Sådan modtager du billeder fra andre Party Link-enheder: 1Start Kamera, og tryk på 2. Tryk på . > OK. 3. Tryk på Slut dig til en gruppe > Søg for at søge efter andre Party Link-enheder. 4. Tryk på gruppen, du ønsker at deltage i, på listen, og tryk derefter på Slut dig til. 5. (valgfrit) Hvis gruppen er beskyttet med en adgangskode, skal du bede ejeren om denne, inden du kan fortsætte. 75 76 Kapitel 7 Galleri 7Galleri Sådan bruges galleriet Vis billeder og afspil videoer på din ASUS Tablet med programmet Galleri. Med dette program kan du også redigere, dele eller slette billeder og videofiler, som er gemt på din ASUS Tablet. Fra Galleri kan du vise billeder i et diasshow eller trykke på et billede for at vise det valgte billede eller videofil. For at åbne galleriet, skal du trykke på Forsiden 78 > Galleri. Sådan åbnes filer, der er gemt andre steder Dit galleri viser som standard alle filerne på din ASUS-tablet i henhold til deres album-mapper. Sådan åbner du filer, der er gemt andre steder, som din ASUS-tablet har adgang til: 1 Åbn startskærmen, og tryk på . 2. Tryk på en af f ølgende kildeplaceringer, for at se filerne. VIGTIGT! Hvis du skal se billeder og videoer, der er gemt i Billeder fra min sky og Venners billeder, skal du være forbundet til internettet. 79 Sådan deles filerne i galleriet Sådan deler du dine filer i galleriet: 1 Åbn galleriet og tryk på mappen, hvor filerne, du ønsker at dele, findes. 2. Når du har åbnet mappen, skal du trykke på for at slå filvalg til. 3. Tryk på filerne, du ønsker at dele. Der vises en afkrydsning for oven på billederne, du vælger. 4. Tryk på , og vælg derefter på listen, hvor du ønsker at dele filerne. Sådan slettes filerne i galleriet Sådan sletter du dine filer i galleriet: 1 Åbn galleriet og tryk på mappen, hvor filerne, du ønsker at slette findes. 2. Når du har åbnet mappen, skal du trykke på for at slå filvalg til. 3. Tryk på filerne, du ønsker at slette. Der vises en afkrydsning for oven på billederne, du vælger. 4. Tryk på 80 . Sådan redigeres et billede Galleriet har sine egne redigeringsværktøjer, som kan bruges til at redigere billederne på din ASUS-tablet. Sådan redigerer du et billede: 1 Åbn galleriet og tryk på mappen, hvor filerne findes. 2. Når du har åbnet mappen, skal du trykke på det billede, du vil redigere. 3. Når billedet er åbnet, skal du trykke på det igen for at se dets funktioner. 4. Tryk på for at åbne redigeringslinjen. 5. Tryk på et af ikonerne på værktøjslinjen for at redigere billedet. Sådan zoomer du ind/ud på miniaturebillederne og på et billede Hold to fingre på galleriskærmen eller på et valgt billede, og spred dem for at zoome ind. For at zoome ud, skal du klemme fingrene sammen på berøringsskærmen. 81 82 Kapitel 8 Arbejd hårdt, men spil hårdere 8 Arbejd hårdt, men spil hårdere SuperNote Med SuperNote kan du lave sjove og kreative notater, som kan synkroniseres med dine mobildata. Med denne intuitive app kan du skrive og tegne notater direkte på berøringsskærmen, og gemme dem som notesbøger. Når du skriver dine notater, kan du også tilføje multimediefiler fra andre apps og dele dem via sociale netværk eller din Cloud-konto. Tryk her for at vælge indtastningsmåde Tryk her for at fortryde din ændring Tryk her for at gendanne din ændring Tryk her for at konfigurere indstillinger for notesbogen 84 Det betyder ikonerne Afhængig af hvilken indtastningsmåde du bruger, vises disse ikoner, når du skriver dine notater i SuperNote. Vælg denne indtastningsmåde, hvis du ønsker at skrive dine notater med skærmtastaturet. Vælg denne indtastningsmåde, hvis du ønsker at håndskrive dine notater. Vælg denne indtastningsmåde, hvis du ønsker at tegne eller lave kruseduller. Hvis du bruger taste- og skrivefunktionerne, kan du trykke på dette ikon for at ændre skrifttypen og farven. Hvis du bruger tegnefunktionen, kan du trykke på dette ikon for at vælge et tegneværktøj, samt farve og tykkelse på stregen. Hvis du bruger tegnefunktionen, kan du trykke på dette ikon for at slette uønskede ting i dine notater. Tryk på dette ikon for at tage et billede eller optage en video, optage lyd, tilføje tidsstempel og mere til dine notater. Tryk på dette ikon for at tilføje en ny side til din notesbog. 85 Sådan opretter du en ny notesbog Sådan opretter du nye filer i Supernote: 1 Tryk på > Supernote. 2. Tryk på Tilføj ny. 3. Giv filen et navn og vælg På Pad eller På Phone for at vælge sidestørrelse. 4. Vælg en skabelon, og begynd at skrive dine notater. Deling af en notesbog på en Cloud Du kan dele din notesbog på en Cloud på følgende måde: 1 Åbn startsiden i Supernote, og hold fingeren på notesbogen, som du vil dele. 2. I pop-up-skærmen, skal du trykke på Aktiver Cloud synk. 3. Indtast brugernavnet og adgangskoden til din ASUS WebStorage-konto, for at fortsætte med synkroniseringen af din notesbog med din Cloud. 4 Når notesbogen er blevet synkroniseret med din Cloud, vises Cloud-ikonet for oven på den delte notesbog. Sådan deler du et notat via din Cloud Udover at dele notesbøger, kan du også dele enkelte notater på din Supernote via din Cloud-konto. Dette gøres på følgende måde: 1 Åbn notesbogen med notatet, du vil dele. 2. Hold fingeren på notatet, du ønsker at dele. 86 3. I pop-up-skærmen, skal du trykke på Del., og derefter vælge hvilket filformat, notatet skal deles som. 4. I det efterfølgende skærmbillede, skal du vælge den Cloud-konto, hvorpå du gerne vil dele dit notat. 5. Følg de efterfølgende instruktioner for at dele det valgte notat. Kalender Med kalenderen kan du bruge din ASUS-tablet til at holde styr på vigtige begivenheder. Udover at oprette begivenheder, kan du også tilføje notater, påmindelser eller oprette en nedtællingsvarsel, så du ikke glemmer disse vigtige begivenheder. Sådan opretter du en begivenhed på din ASUS-tablet 1 Tryk på > Kalender. 2. Tryk på Ny begivenhed for at oprette en ny begivenhed. 3. På den efterfølgende skærm skal du indtaste alle de nødvendige oplysninger om begivenheden. 4. Når færdig, skal du trykke på Gem, for at gemme og afslutte. 87 Tilføjelse af en konto i kalenderen Udover at oprette begivenheder på din ASUS-tablet, kan kalenderen også bruges til at oprette begivenheder, der automatisk synkroniseres med dine online-konti. Men disse konti skal først føjes til kalenderen, hvilket gøres på følgende måde: 1Start Kalender. 2. Tryk på > Konti. 3. Tryk på den konto, du vil tilføje. 4. Følg de efterfølgende vejledningen på skærmen for at tilføje den nye konto til kalenderen. Oprettelse af en begivenhed fra din konto Når du har tilføjet de online-konti, der skal synkroniseres med kalenderen, kan du nu bruge din ASUS-tablet til at oprette påmindelser til disse online-konti. Dette gøres på følgende måde: BEMÆRK: Din online-konto skal være føjet til kalenderen, inden du kan fortsætte med disse trin. Du kan læse mere i afsnittet Sådan tilføjes en konto til kalenderen i denne e-vejledning. 1 Tryk på > Kalender. 2. Tryk på Ny begivenhed for at oprette en ny begivenhed. 3. På skærmen Ny begivenhed skal du trykke på Min kalender for at se alle de konti, der i øjeblikket er synkroniseret med kalenderen. 4. Tryk på den konto, hvor du gerne vil oprette en ny begivenhed. 5. På den efterfølgende skærm skal du indtaste alle de nødvendige oplysninger om begivenheden. 88 What’s Next Gå ikke glip af alt det sjove i solen, vigtige begivenheder eller beskeder/e-mails/opkald fra dine bedste venner. Med What's Next kan du opdele din kalender i begivenheder, favoritter og VIP-grupper, og få vejropdateringer med advarsler og påmindelser. Du kan se påmindelserne fra What's Next direkte på låseskærmen og meddelelsespanelet, og på What's Next-widget'en og appen. Hvis det er første gang du bruger What's Next, skal du oprette en kalenderkonto eller bruge kalender-appen på din ASUS-tablet. BEMÆRKNINGER • Indstil dine foretrukne kontaktpersoner og VIP-grupper, så du kan modtage påmindelser for ubesvarede opkald og ulæste beskeder og e-mails fra folk, der er vigtige for dig. • Du kan læse om hvordan man opretter begivenheder i kalenderen i afsnittet Kalender. • Du kan læse om hvordan man modtager vejropdateringer i afsnittet Vejret. 89 Do It Later (Gøres senere) Få styr på selv de mest trivielle ting i tilværelsen. Selv når du har travlt, kan du få tid til at besvare dine e-mails, SMS-beskeder, opkald eller læse nyheder online. Marker dine ulæste beskeder og e-mails, interessante websider og ubesvarede opkald som Svar Senere, Læs senere eller Ring Senere. Disse markerede punkter tilføjes derefter til dine Do It Later (Gøres senere) opgaver, som du kan kikke på senere, når du får tid. BEMÆRKNINGER • Der findes populære tredjeparts-apps, der understøtter Do It Later (Gøres senere), såsom Google Maps, Google Chrome, Google Play, YouTube og IMDB. • Det er ikke alle apps, der kan dele og tilføje opgaver til Do It Later (Gøres senere). Adgang til og oprettelse af opgaver i Do It Later (Gøres senere) Hvis du har mærket en besked eller e-mail som Svar Senere, eller et opkald som Ring Senere, eller en webside som Læs senere, kan du gå tilbage til disse beskeder/e-mails/opkald/websider i appen Do It Later (Gøres senere). Sådan åbner du opgaverne i Do It Later (Gøres senere) : 1 Åbn startskærmen, og tryk på efterfulgt af Do It Later (Gøres senere) i Alle apps. 2. Vælg den ønskede opgave. Sådan opretter du en ny opgave: Åbn Do It Later (Gøres senere), og tryk på 90 , og fortsæt derefter med at oprette opgaven. Vejret Modtag opdateringer i realtid, direkte fra din ASUS-tablet vha. vejr-appen. Med vejr-appen kan du også se andre vejrudsigter fra hele verden. Start af vejr-appen 91 Startskærmen i vejr-appen Tryk her for at konfigurere de avancerede indstillinger. Tryk her for at søge efter vejroplysninger fra andre byer. Stryg nedad for at se andre vejroplysninger. 92 Ur Appen Ur bruges til at indstille tidszonen og vækkeuret på din ASUS-tablet, og den kan også bruges som et stopur. Sådan åbnes ur-appen Ur-appen kan startes på en af følgende måder: • Åbn startskærmen på din ASUS-tablet, og tryk på uret. • Tryk på > Ur. 93 Verdensur Tryk på for at åbne indstillingerne til verdensuret på din ASUS-tablet. Tryk her for at indstille uret på nat, og for at åbne til indstillingerne for verdensuret. Tryk her for at se listen over byer, der er markeret på dit verdensur. Tryk her for at tilføje en ny by til kortet i verdensuret. 94 Vækkeur Tryk på for, at åbne indstillingerne til vækkeuret på din ASUS-tablet. Tryk her for at åbne indstillingerne for vækkeuret. Tryk her for slette tidligere indstilte vækkeure. Tryk her for at indstille et ny vækkeur. 95 Stopur Tryk på for at bruge din ASUS-tablet som et stopur. Tryk her for at åbne stopuret. 96 Stopur Du kan indstille adskillige tidtager-indstillinger på din ASUS-tablet. For at gøre dette, skal du gøre følgende: Indstilling af tidtageren 1 Tryk på for at åbne tidtageren på din ASUS-tablet. Tal-tastatur 2. Brug tal-tastaturet til at indtaste mål-tiden, og tryk derefter på start for at starte tidtageren. 97 Tilføjelse og sletning af tidtagninger Du kan også tilføje nye eller slette gamle tidtagninger, som du ikke længere har brug for. For at justere disse indstillinger, skal du gøre følgende: 1 Tryk på for at åbne tidtageren på din ASUS-tablet. 2. Hvis du tidligere har indstillet en tidtagning, vises denne på startskærmen i tidtagningen. Du kan vælge at slette eller tilføje en ny tidtagning ved brug af ikonerne på startskærmen i tidtagningen. Tryk her for at oprette en ny tidtagning. Tryk her for at slette den tidligere indstillede tid. 98 Filmanager Filhåndteringen bruges til at finde og administrere dataene, der er gemt på din ASUS-tablet, samt på forbundne eksterne lagerenheder. Sådan får du adgang til det interne lager Sådan får du adgang til den interne lagring: 1. Tryk på > Filmanager. 2. Tryk på > Intern lagring for at se indholdet på din ASUS-tablet, og tryk derefter på et element for at vælge det. 99 Sådan får du adgang til eksterne lagerenheder Sådan får du adgang til den eksterne lagerenhed: 1. Sæt et microSD-kort i din ASUS-tablet. BEMÆRK: Du kan læse mere om dette i afsnittet Isættelse af et hukommelseskort i denne brugervejledning. 2. Tryk på > Filmanager. 3. Tryk på > MicroSD for at se indholdet på dit microSD-kort. 100 Adgang til et Cloud-lager VIGTIGT! Sørg for at slå Wi-Fi til på din ASUS-tablet, for at se filerne på dit Skylager. Sådan får du adgang til filerne på dit Cloud-lager: 1 Tryk på 2. Tryk på > Filmanager. , og tryk derefter på et Cloud-lager under Skylager. 101 102 Kapitel 9 Internet Browser Din browsers rene og intuitive Zen-brugerflade gør det lettere at surfe på nettet, med en hurtig sideindlæsning via dens Chrome-baserede browser-motor. Den giver dig også mulighed for at dele eller sende webindhold via e-mail, og gemme det som en læs senere-opgave. Sådan åbnes browseren fra låseskærmen Træk nedad, indtil browseren åbner. Sådan åbnes browseren fra startskærmen Tryk på på startskærmen. Sådan deles en side Gå til en side, som du ønsker at dele, og tryk på . • For at dele en side skal du trykke på Del side, og derefter vælge kontoen eller appen, som du ønsker at dele siden med. • For at markere en side til senere læsning skal du trykke på Læs senere. Herefter føjes siden til opgaverne i appen Do It Later (Gøres senere). BEMÆRKNINGER • Sørg for, at din ASUS-tablet er forbundet til et Wi-Fi- eller mobilnetværk. • Hvis du opretter forbindelse til et mobilnetværk, bliver du muligvis opkrævet gebyrer, afhængig af dit abonnement. • Du kan læse mere i afsnittet Tilslutning til et Wi-Fi-netværk. • Du kan se dine opgaver i appen Do It Later (Gøres senere) under Alle apps. 104 Kapitel 10 Sjov og underholdning Brug af hovedtelefoner Med et sæt hovedtelefoner kan du snakke i telefon og lave andre ting på samme tid, og du kan selvfølgelig også lytte til musik. Tilslutning af lydstikket Sæt 3,5 mm hovedtelefonstikket i lydstikket på enheden. ADVARSEL! • Der må ikke stikkes andre ting ind i lydstikket. • Undgå at sætte et kabel med elektrisk strøm i lydstikket. • Det kan skade din hørelse ved at bruge hovedtelefonerne ved høje lydstyrker. BEMÆRKNINGER: • Vi anbefaler, at du kun bruger kompatible headsets eller det medfølgende headset med denne enhed. • Hvis lydstikket trækkes ud mens du lytter til musik, sættes musikken automatisk på pause. • Hvis lydstikket trækkes ud mens du ser en video, sættes videoen automatisk på pause. 106 Lydguide Med Lydassistent kan du tilpasse lydtilstandene på din ASUS Tablet for en klarere lydgengivelse, som passer til de aktuelle scenarios. Sådan bruger du Lydassistent Sådan bruger du Lydassistent: 1 Tryk på > Lydguide. 2. I vinduet Lydguide skal du trykke på den ønskede lydindstilling efterfulgt af Udført for at gemme den og afslutte guiden. 107 Play Games Hent de nyeste spil online, og del dem på dine sociale medier via appen Play Games. Hvis du er til konkurrencespil, kan du også deltage i multiplayerspil og se leaderboards. VIGTIGT! Log på din Google-konto for at få det meste ud af funktionerne i appen Play Games. Sådan bruges appen Play Spil Sådan bruger du appen Play Spil: 1 Tryk på > Play Spil. 2. Tryk på den ønskede valgmulighed. Tryk her for at se en oversigt over din spilleaktivitet. Den viser også dine Google+ kontaktpersoners spilleaktivitet. Tryk her for at se dine spilleaktiviteter på følgende indstillinger: ALLE MINE SPIL, SENESTE SPIL, INSTALLERET Tryk, for at se alle de spil, du har spillet med din Google+ konto. Tryk her for at se hvem af dine kontaktpersoner i Google, der også spiller spil via Play Store. Du kan se dem under disse indstillinger: ALLE, AKTIVE SPILLERE, DU KENDER MÅSKE Tryk her for at se spillene i følgende kategorier: UDVALGTE, POPULÆR, POPULÆR SPIL TIL FLERE SPILLERE. Tryk her for at åbne kategorien Spil i Play Store. 108 Musik Med musik-appen kan du få adgang til din musiksamling på din ASUS-tablet. Musik giver dig mulighed for at afspille musikfiler, der enten er gemt på din telefon eller på en ekstern lagringsenhed. Sådan åbnes musik-appen For at åbne musik-appen, skal du trykke på > Musik. Afspilning af sange Som standard afspiller musik-appen alle sange, der er gemt på din ASUS-tablet. Sangene afspilles ved at trykke på dem. Sådan afspilles sange fra et SD-kort Sådan afspiller du sange, der er gemt på dit SD-kort: 1 Sørg for, at dit SD-kort er sat i din ASUS-tablet. BEMÆRK: Du kan læse mere om hvordan du sætter et SD-kort i telefonen i afsnittet Isættelse af et micro-SD-kort. 2. Åbn startskærmen i musik-appen, og tryk på . 3. Tryk på Musik under Min enhed for at se musikfilerne på dit SD-kort. 109 Afspilning af musik fra en Cloud VIGTIGT! Sørg for at slå Wi-Fi til på din ASUS-tablet for at se filerne på dit Cloud-musik. Din ASUS-tablet understøtter i øjeblikket musikfiler på følgende Cloud-konti: • ASUS Webstorage • Dropbox • OneDrive • Drive Sådan tilføjes en Cloud-konto Sådan afspiller du sange, der er gemt på en af d isse Cloud-konti: 1 Åbn startskærmen i musik-appen, og tryk på . 2. Under Cloud-musik skal du vælge Tilføj sky-tjeneste. 3. Vælg den ønskede Cloud-tjeneste, hvorfra du ønsker at afspille dine musikfiler. 4. Følg herefter instruktionerne på skærmen for at logge på din Cloud-konto. Sådan afspiller du sange fra en Cloud-konto 1 Åbn musik-appen, og tryk derefter på . 2. Vælg Cloud-tjenesten, du ønsker at afspille sange fra under Cloud-musik. 110 Lydoptager Med lydoptager-appen kan du optage lydfiler med din ASUS-tablet. Sådan åbnes lydoptageren For at åbne lydoptageren, skal du trykke på > Lydoptager. Startsiden i lydoptageren Tryk her for at indstille lydoptageren. Tryk her for at starte lydoptagelsen. Tryk her for at se listen over gemte lydoptagelser. 111 112 Kapitel 11 Vedligeholdelse af din Zen Hold din enhed opdateret Hold din ASUS-tablet opdateret med systemopdateringer fra Android, og opgraderinger af apps og funktioner. Opdatering af dit system Sådan opdaterer du din ASUS-tablet: 1 Tryk på efterfulgt af Indstillinger. 2. På indstillingsskærmen skal du stryge nedad for at se andre elementer, og derefter trykke på Om. 3. Tryk på Systemopdatering efterfulgt af Tjek efter opdateringer. BEMÆRK: Du kan se hvornår din ASUS-tablet sidst er blevet opdateret under Sidste opdateringstjek: i vinduet Systemopdatering. Lager Du kan gemme dine data, apps og filer på din ASUS-tablet (på dens interne lager), på en ekstern lagerenhed eller på et online lager. Du skal bruge en internetforbindelse for at overføre og downloade filer, du evt. har liggende på et online lager. Brug det medfølgende USB-kabel til at kopiere filer til eller fra din computer og til din ASUS-tablet. 114 Sikkerhedskopiering og nulstilling Din ASUS-tablet kan også sikkerhedskopiere dine data, Wi-Fi-adgangskoder og andre indstillinger til Googles servere. Dette gøres på følgende måde: 1 Tryk på efterfulgt af Indstillinger > Sikkerhedskopiering/nulstilling. 2. I vinduet Sikkerhedskopiering/nulstilling kan du vælge mellem: • Sikkerhedskopier data: Hvis denne funktion slås til, sikkerhedskopierer den dine data, Wi-Fiadgangskoder og andre indstillinger til Googles servere. • Sikkerhedskonto: Giver dig mulighed for at angive kontoen, der skal bruges til dine sikkerhedskopieringer. • Automatisk gendannelse: Med denne funktion er det muligt at gendanne sikkerhedskopierede indstillinger og data, hvis du skal geninstallere en app. • Gendannelse af fabriksdata: Sletter alle dataene på din telefon. 115 Sådan holdes din ASUS-tablet sikker Sikkerhedsfunktionerne på din ASUS-tablet kan bruges til at forhindre uvedkommende opkald og adgang til din oplysninger. Sådan låses skærmen op Når skærmen er låst, kan du åbne den med de sikre oplåsningsfunktioner på din ASUS-tablet. Sådan vælger du hvordan skærmen på din ASUS-tablet skal låses op: 1 Tryk på efterfulgt af Indstillinger > Lås skærm. 2. Tryk på Skærmlås, og vælg derefter hvordan din ASUS-tablet skal låses op. BEMÆRKNINGER: • Du kan læse mere i afsnittet Indstillinger for låseskærmen. • For at slå låseskærmen fra, skal du trykke på Ingen på skærmen Vælg skærmlås. 116 Indstillinger for låseskærmen Vælg hvordan din ASUS-tablet skal låses blandt følgende muligheder. • Træk fingeren hen over: Din ASUS-tablet låses op ved at stryge fingeren i en vilkårlig retning. 117 • Ansigtslås: Hold det sorte vindue på låseskærmen op foran dit ansigt for at låse din ASUS-tablet op. VIGTIGT! • Oplåsning med ansigtsgenkendelse er mindre sikkert end hvis du bruger et mønster, en pinkode eller en adgangskode. • En person, der ligner dig, vil muligvis kunne låse din ASUS-tablet op. • Dataene, der bruges til at identificere dit ansigt, gemmes på din ASUS-tablet. Sådan installeres oplåsning med Ansigtslås: 1 I skærmen Choose screen lock (Vælg skærmlås) skal du trykke på Ansigtslås. 2. Læs vilkårene, når du bruger Ansigtslås på skærmen, og tryk derefter på Konfigurer. 3. Læs instruktionerne for hvordan Ansigtslås indstilles, og tryk derefter på Fortsæt. 4. Hold din ASUS-tablet i øjenhøjde og hold dit ansigt inden for omridset på skærmen, så den kan genkende det. BEMÆRK: Den grønne stiplede omrids betyder, at din ASUS-tablet har fundet dit ansigt, og er i gang med at tage et billede. 118 5 Når den har taget et billede af dit ansigt, skal du trykke på Fortsæt. 6. Hvis enheden ikke kan genkende dit ansigt, bliver du bedt om at vælge en anden måde, hvormed din ASUS-tablet skal låses op. Vælg Mønster hvis du ønsker at låse din ASUS-tablet op med et mønster, eller PIN-kode hvis du ønsker at låse den op med et pinkode, og følg derefter instruktionerne på skærmen. VIGTIGT! Sørg for at huske pinkoden eller mønsteret du laver, så du kan låse din enhed op. 7. Når du færdig med at indstille Fortsæt, skal du trykke på OK. 119 • Mønster: Din ASUS-tablet låses op ved at stryge fingeren langs prikkerne i et bestemt mønster. VIGTIGT! Mønsteret skal gå via mindst fire prikker. Sørg for at huske mønsteret du laver, så du kan låse din enhed op. 120 • PIN-kode: Indtast mindst fire tal, for at oprette en pinkode. VIGTIG! Sørg for at huske din pinkode, så du kan låse din enhed op. 121 • Adgangskode: Indtast mindst fire tegn, for at oprette en adgangskode. VIGTIGT! Sørg for at huske din adgangskode, så du kan låse din enhed op. 122 Konfiguration af andre sikkerhedsfunktioner til skærmen Udover skærmlåsen er det også muligt at gøre følgende på skærmen Skærmsikkerhed: • Hurtig adgang: Stil knappen Hurtig adgang på TIL for at starte apps fra skærmlåsen. • Hvad’s Next widget: Stil knappen What’s Next Widget på TIL for at vise denne widget på skærmlåsen. • Tekst fra ejer: Tryk her for at redigere og indtaste de oplysninger, som skal vises, når skærmen er låst. 123 124 Kapitel 12 Tilslut din Zen Wi-Fi Wi-Fi-teknologien på din ASUS-tablet forbinder dig til resten af den trådløse verden. Opdater dine sociale medie-konti, surf på internettet og send data og beskeder trådløst på din ASUS-tablet. Sådan slås Wi-Fi til Sådan slår du Wi-Fi til: 1 Tryk på på startskærmen, og tryk derefter på appen Indstillinger. 2. Stil Wi-Fi-knappen til højre for at slå Wi-Fi til. BEMÆRK: Du kan også slå Wi-Fi til under hurtigindstillingerne. Du kan læse om hvordan man åbner hurtigindstillingerne i afsnittet Hurtige indstillinger. Tilslutning til et Wi-Fi-netværk Sådan opretter du forbindelse til et trådløst netværk: 1 På skærmen Indstillinger skal du trykke på Wi-Fi for at se alle registrerede Wi-Fi-netværk. 2. Tryk på et netværk for at oprette forbindelse til det. På sikrede netværker bliver du muligvis bedt om at indtaste en adgangskode eller andre sikkerhedsoplysninger. BEMÆRKNINGER: • Din ASUS-tablet genopretter automatisk forbindelsen til netværket, du tidligere havde forbindelse til. • Slå Wi-Fi-funktionen fra for at spare på batteriet. 126 Sådan slås Wi-Fi fra Sådan slår du Wi-Fi fra: 1 Tryk på på startskærmen, og tryk derefter på appen Indstillinger. 2. Stil Wi-Fi-knappen til venstre for at slå Wi-Fi fra. BEMÆRK: Du kan også slå Wi-Fi fra i hurtigindstillingerne. Du kan læse om hvordan man åbner hurtigindstillingerne i afsnittet Hurtige indstillinger. Bluetooth® Bluetooth-funktionen på din ASUS-tablet kan bruges til at sende eller modtage filer og streame multimediefiler på andre enheder over korte afstande. Med Bluetooth kan du dele dine mediefiler med dine venners enheder, sende data til udskrivning på en Bluetooth-printer, og afspille musikfiler på en Bluetoothhøjttaler. Sådan slås Bluetooth® til Sådan slår du Bluetooth til: 1 Tryk på på startskærmen, og tryk derefter på appen Indstillinger. 2. Stil Bluetooth-knappen til højre for at slå Bluetooth til. BEMÆRK: Du kan også slå Bluetooth til under hurtigindstillingerne. Du kan læse om hvordan man åbner hurtigindstillingerne i afsnittet Hurtige indstillinger. 127 Sådan forbinder du din ASUS tablet til en Bluetooth®-enhed Inden du bruger Bluetooth-funktionen på din ASUS-tablet, skal den forbindes med Bluetooth-enheden. Din ASUS-tablet gemmer automatisk forbindelsen til Bluetooth-enheden. Sådan forbinder du din ASUS-tablet med en Bluetooth-enhed: 1 På skærmen Indstillinger, skal du trykke på Bluetooth for at se alle tilgængelige enheder. VIGTIGT! • Hvis enheden, du vil forbinde til, ikke er på listen, skal du sørge for at den har slået Bluetooth til, og at den er synlig. • Du kan læse om hvordan man slår Bluetooth til og gør den synlig i brugervejledningen, der fulgte med enheden. 2. Tryk på SØG efter enheder for at søge efter flere Bluetooth-enheder. 3. Tryk på Bluetooth-enheden, du ønsker at danne par med på listen over tilgængelige enheder. Følg instruktionerne på skærmen for at oprette forbindelsen. BEMÆRK: Slå Bluetooth-funktionen fra for at spare på batteriet. Sådan afbrydes forbindelsen mellem din ASUS-tablet og Bluetooth®-enheden Sådan afbryder du forbindelsen mellem din ASUS-tablet og en Bluetooth-enhed: 1 På skærmen Indstillinger skal du trykke på Bluetooth for at se alle tilgængelige og forbundne enheder. 2. På listen over forbundne enheder skal du trykke på skal afbrydes, og derefter trykke på Ophæv parring. 128 ved den Bluetooth-enhed, hvortil forbindelsen PlayTo Med appen PlayTo kan du streame din ASUS-tablet til en skærm, der understøtter streaming. På denne måde kan en ekstern skærm blive en dual-skærm eller en ekstra skærm til din ASUS-tablet. VIGTIGT! Den eksterne skærm skal have Miracast™ eller være udstyret med en DLNA®-teknologi, for at kunne bruge appen PlayTo. Sådan åbnes PlayTo Playto kan startes på to måder på din ASUS-tablet: Via hurtigindstillingerne 1 Indstil den eksterne skærm, som du ønsker at bruge med din ASUS-tablet. 2. Åbn hurtigindstillingerne på din ASUS-tablet, og tryk derefter på PlayTo. 3. Se SSID-nummeret på den eksterne skærm, og vælg det samme SSID-nummer på din ASUS-tablet for at oprette forbindelsen. Når forbindelsen er blevet oprettet, viser den eksterne skærm det samme indhold, som vises på din ASUStablet. Via indstillinger 1 Tryk på > Indstillinger. 2. Under Wireless and networks (Trådløs og netværker) skal du trykke på Mere... efterfulgt at PlayTo. 3 Se SSID-nummeret på den eksterne skærm, og vælg det samme SSID-nummer på din ASUS-tablet for at oprette forbindelsen. Når forbindelsen er blevet oprettet, viser den eksterne skærm det samme indhold, som vises på din ASUStablet. 129 Din Cloud Med en Cloud-konto, såsom ASUS WebStorage, Drive, OneDrive og Dropbox, kan du sikkerhedskopiere dine data, synkronisere filer mellem forskellige enheder og dele filer, både sikkert og privat. ASUS WebStorage Log på din ASUS WebStorage eller åbn en ny konto, og få op til 5 GB gratis lagerplads på din Cloud-konto. Dine billeder overføres automatisk og kan deles med det samme, og dine filer kan synkroniseres mellem forskellige enheder og deles via din ASUS WebStorage-konto. BEMÆRK: For at overføre dine filer automatisk, skal Instant Upload (Øjeblikkelig upload) slås til under Indstillinger > Instant Upload (Øjeblikkelig upload) på din ASUS WebStorage. 130 Kapitel 13 Det grundlæggende om apps Sådan skifter du mellem appsene Hvis du har flere åbne apps på samme tid på din Zen, kan du nemt skifte mellem dem. Tryk på for at se dine senest åbnede apps. • Tryk på en app for at se den. • For at fjerne en app skal du blot stryge den til venstre eller højre. Sådan låses appsene Du kan beskytte dine apps mod uautoriseret brug med en 4 -12 cifret adgangskode. Sådan låses dine apps: 1Åbn Alle apps, og tryk på > Lås apps. 2. Indtast en adgangskode på 4 -12 cifre, og tryk derefter på OK. Sådan ændrer du adgangskoden til dine låste apps: 1Åbn Alle apps, og tryk på > Indstillinger for låsning af apps. Indtast din adgangskode, når du bliver bedt om det. 2. Tryk på Skift adgangskode, og indtast din gamle og nye adgangskode. 132 Sådan downloades apps Du kan downloade tonsvis af apps og spil fra Play Store til din ASUS-tablet. Nogle af appsene og spillene er gratis, mens du skal betale for andre, enten med dit kreditkort eller en anden betalingsform. Sådan downloader du apps: 1 Tryk på Play Store fra din Startskærm. 2. Følg instruktionerne på skærmen for at logge på din Gmail-konto. Hvis du ikke har en Gmail-konto, skal du oprette en. 3. Når du har logget ind, kan du downloade apps fra Play Store. 133 134 Kapitel 14 Der er mere til din Zen Strømbesparelse Få det meste ud af batteriet i din ASUS-tablet, både når den er i dvale og når den er på netværket. Tilpas strømindstillingerne til dine hyppige aktiviteter, såsom når du læser e-mails og ser videoer. Opsætning af Strømsparer De forskellig strømindstillinger på din ASUS-tablet giver dig mulighed for at maksimere, optimere og tilpasse strømforbruget. Sådan installeres Strømsparer: 1Åbn Alle apps, og tryk på Strømsparer. 2. Stil Smart-gemning på Til. 136 3. Vælg en af følgende funktioner: •• Ultra Strømbesparende: Afbryder netværksforbindelsen, når din ASUS-tablet ikke bruges, så du får det meste ud af batteriets levetid. •• Optimeret: Forlænger batteriets levetid, samtidig med at din ASUS-tablet forbliver på netværket. •• Brugerdefinieret: Giver dig mulighed for at tilpasse strømindstillinger til dine aktiviteter. Tilpasning af Strømsparer Indstil hvordan lysstyrken skal være på dine hyppige aktiviteter, såsom når du læser e-mails eller bøger, ser videoer, surfer hjemmesider og lytter til musik. Du kan også bruge den strømbesparende funktion på nogle apps, og du kan vælge at netværksforbindelsen skal afbrydes, når din ASUS-tablet er i dvale. Sådan tilpasses Strømsparer: 1.Åbn Strømsparer, og sæt kryds ved Brugerdefineret tilstand, og tryk derefter på . 2. Sæt kryds ved en aktivitet, og indstil derefter lysstyrkeniveauet i procenter. 3. Hvis du ønsker at netværksforbindelsen automatisk skal afbrydes, skal du afkrydse punktet IM og andre apps, der bruger push-meddelelser. Herefter afbryder din ASUS-tablet automatisk netværksforbindelsen, når den ikke bruges, og opretter igen forbindelsen, når den tændes igen. 137 ASUS Splendid Med ASUS Splendid er det nemmere at justere skærmindstillingerne. Tryk her for at skifte mellem fanerne Flyttes for at slå "Vivid" (Livlig) til og fra Flyttes for at indstille farvetemperaturen Tryk her for at nulstille til fabriksindstillingerne Tryk her for at nulstille de sidste ændringer, du har foretaget Sådan bruger du ASUS Splendid: 1 Tryk på > Splendid. 2. Indstil skærmens farvetemperatur og kontrast under fanerne Temperatur og Forøgelse. 3. Tryk på Udført for at anvende ændringerne. 138 Tillæg A Bemærkninger Federal communications commission erklæring Denne enhed opfylder FCC reglerne, del 15. Drift er underlagt følgende to vilkår: •Enheden må ikke udsende skadelig interferens •Enheden skal acceptere al modtagen interferens, inklusive interferens, der kan forårsage uønsket drift. Enheden er blevet testet og er fundet til at opfylde grænseværdierne for en klasse B digital enhed, under del 15 af Federal Communications Commission (FCC) reglerne. Disse grænseværdier er designet til at levere fornuftig beskyttelse mod skadelig interferens i beboelsesinstallationer. Dette udstyr genererer, bruger og kan udstråle radioenergi og, hvis det ikke er installeret og brugt i overensstemmelse med instruktionerne, kan det forårsage skadelig interferens på radiokommunikationen. Imidlertid, er der ingen garanti for, at der ikke vil optræde interferens i en given installation. Hvis dette udstyr forårsager interferens på radio eller fjernsynsmodtagelsen, som kan fastslås ved at slukke og tænde for udstyret, er brugeren forpligtiget til at prøve at afhjælpe interferensen ved hjælp af en, eller flere af følgende foranstaltninger: • Reorienter eller finde en anden placering til modtageantennen. • Forøge afstanden mellem udstyret og modtageren. • Forbinde udstyret til en stikkontakt på et andet kredsløb, end det, hvor modtageren er forbundet. • Kontakt forhandleren, eller en erfaren radio/TV tekniker for hjælp. Ændringer eller modifikationer, der ikke udtrykkeligt er godkendt af den part, der er ansvarlig for udstyret, kan ugyldiggøre brugerens ret til at betjene udstyret. Antennen, der benyttes til denne sender, må ikke blive placeret eller betjent sammen med nogen anden antenne eller sender. 140 Oplysninger vedrørende udsættelse for radiobølger (SAR) Denne enhed opfylder regeringens krav til udsættelse af radiobølger. Denne enhed er fremstillet og produceret til ikke at overskride emissionsgrænserne under udsættelse af radiofrekvenser (RF), som er fastsat af FCC (Federal Communications Commission) i USA. Standarden for udstråling bruger en måleenhed, der er kendt som SAR (Specific Absorption Rate). SAR-begrænsningen, som er fastsat af FCC, er 1,6W/kg. SAR-tests udføres ved brug af standard betjeningsplaceringer, der er godkendt af FCC, og hvor EUT overfører med et bestemte strømniveau på forskellige kanaler. Den højeste SAR-værdi på denne enhed, som er indberettet til FCC er 1,15 W/kg, når den placeres ved siden af kroppen. FCC har givet en udstyrsgodkendelse til denne enhed og evalueret rapporterede SAR-niveauer i overensstemmelse med FCC’s retningslinjer for RF-udstråling. SAR-oplysninger om denne enhed findes på fil hos FCC, og kan findes under afsnittet Display Grant på www.fcc.gov/oet/ea/fccid, efter du har søgt på FCC ID: MSQK013. 141 EU-overensstemmelseserklæring Dette produkt er i overensstemmelse med reglerne i R&TTE direktivet 1999/5/EF. Overensstemmelseserklæringen kan hentes på http://support.asus.com. Forebyggelse af høretab For at forhindre høreskader, bedes du venligst undgå at lytte på høje lydniveauer i længere tid. À pleine puissance, l’écoute prolongée du baladeur peut endommager l’oreille de l’utilisateur. I Frankrig, som påkrævet af den franske artikel L. 5232-1, er denne enhed testet og overholder kravene for lydtryk, i henhold til NF EN 50332-2:200 og NF EN 50332-1:20000 standarderne. 142 CE mærke advarsel CE mærkning af enheder med trådløs LAN/Bluetooth Dette udstyr overholder kravene i direktiv 1999/5/EC fra Europaparlamentet og –kommissionen af 9. Marts 1999 vedrørende radio- og telekommunikationsudstyr og gensidig anerkendelse af overensstemmelse. Den højste CE SAR-værdi på denne enhed er 0.377 W/kg. Dette udstyr må bruges i: AT EE IT NO BE ES IS PL BG FI LI PT CH FR LT RO CY GB LU SE CZ GR LV SI DE HU MT SK DK IE NL TR DFS-kontroller, relateret til radardetekction, må ikke være tilgængelige for brugeren. 143 Erklæring fra IC Denne enhed kan automatisk afbryde udsendelsen i tilfælde af mangel på oplysninger, som skal sendes, eller driftsfejl. Bemærk at dette ikke er for at forbyde udsendelsen eller signalinformationen eller brugen af gentagne koder, hvor teknologien kræver det. På produkter, der markedsføres i USA og Canada, er det ikke muligt at indstille landekoden. På produkter, der er tilgængelige i USA og Canada, er det kun muligt at bruge kanal 1-11. Det er ikke muligt, at vælge andre kanaler. Oplysninger om udsættese for RF (SAR) - CE Denne enhed overholder EU kravene (1999/519/EC) om begrænsning af den brede offentligheds udsættelse for elektromagnetiske felter, ved hjælp af sundhedsbeskyttelse. Disse grænser er en del af omfattende anbefalinger om beskyttelse af offentligheden. Disse anbefalinger er blevet udviklet og kontrolleret af uafhængige videnskabelige organisationer via regelmæssige og grundige evalueringer af videnskabelige undersøgelser. Måleenheden, som bruges i Det Europæiske Råd’s anbefalede grænse for mobile enheder, er “Specific Absorption Rate (Specifik absorberingshastighed” (SAR), og SAR grænsen er 2,0 W/kg i gennemsnit over 10 gram kropsvæv. Den opfylder kravene fra ICNIRP (International Commission on Non-Ionizing Radiation Protection). Vedrørende brug ved siden af kroppen, er denne enhed blevet testet og imødekommer ICNRP-retningslinjerne vedrørende eksponering, samt de europæiske standarder EN 62311 og EN 50566. SAR-værdien måles mens mobilenheden har direkte kontakt med kroppen, samtidig med at den sender med den højste certificerede udgangseffekt på alle af dens frekvensbånd. 144 Krav til strømsikkerhed Produkter med elektriske strømværdier op til 6A og som ikke vejer mere end 3Kg skal bruge godkendte el ledninger, der er større end eller lig med: H05VV-F, 3G, 0,75mm2 eller H05VV-F, 2G, 0,75mm2. ASUS Genbrugs- og returtjenester ASUS’ genbrugs- og returtjenester kommer fra vores engagement i de højeste standarder indenfor beskyttelse af vores miljø. Vi tror på at finde løsninger for dig, så du er i stand til at genbruge vores produkter, batterier og andre komponenter, samt vores emballage. Se venligst http://csr.asus.com/english/Takeback.htm for yderligere oplysninger om genbrug i de forskellige lande. Bemærkning til belægningen VIGTIGT! For at isolere og bibeholde sikkerheden omkring elektriciteten, har enheden fået en overfladebelægning, undtagen omkring hvor IO-portene sidder. Erklæring vedrørende ”Grøn ASUS” ASUS bestræber sig på at fremstille miljøvenlige produkter og emballager for at sikre forbrugernes sundhed og minimere påvirkningen af miljøet. Reduktionen i antallet af manualsider overholder nedsættelsen af kuldioxid-udledning. For at se en mere detaljerede brugervejledning samt relaterede oplysninger, bedes du venligst se brugervejledningen, der følger med din ASUS Tablet, eller du kan besøge ASUS’s supportside på http:// support.asus.com/. 145 Modelnavn: K013 (ME176C/ME176CX) Producent: Adresse: Autoriseret repræsentant i Europa: Adresse: 146 ASUSTeK Computer Inc. 4F, No.150, LI-TE RD., PEITOU, TAIPEI 112, TAIWAN ASUS Computer GmbH HARKORT STR. 21-23, 40880 RATINGEN, GERMANY OPHAVSRET INFORMATION Ingen del af denne manual, inklusive produkterne og softwaren beskrevet heri, må - undtagen som reservedokumentation for køberen selv - på nogen måde kopieres, transmitteres, transkriberes, lagres på et søgesystem eller oversættes til andet sprog uden udtrykkelig, skriftlig tilladelse fra ASUSTeK COMPUTER INC. (“ASUS”). ASUS LEVERER DENNE MANUAL “SOM DEN ER” - UDEN GARANTI AF NOGEN ART, HVERKEN UDTRYKKELIG ELLER UNDERFORSTÅET, HERUNDER, MEN IKKE BEGRÆNSET TIL UNDERFORSTÅEDE GARANTIER OG BETINGELSER VEDRØRENDE SALGBARHED ELLER EGNETHED TIL ET GIVENT FORMÅL. ASUS’ DIREKTØRER, CHEFER, ANSATTE OG AGENTER ER IKKE I NOGET TILFÆLDE ANSVARLIGE FOR NOGEN SOM HELST INDIREKTE, SÆRLIG, TILFÆLDIG ELLER FØLGELIG SKADE (HERUNDER SKADE I FORM AF TAB AF FORTJENESTE, TAB AF FORRETNING, TAB AF BRUG ELLER DATA, FORSTYRRELSE AF FORRETNING OSV), SELV, HVIS ASUS ER BLEVET OPLYST OM MULIGHEDEN FOR SÅDANNE SKADER SOM FØLGE AF FEJL I DENNE MANUAL ELLER DETTE PRODUKT. Produkter og selskabsnavne i denne manual kan være eller ikke være deres respektive virksomheders registrerede varemærker eller ophavsretter og tjener kun som identifikation og forklaring og til ejerens fordel uden nogen som helst hensigt om at krænke. SPECIFIKATIONER OG INFORMATIONER I DENNE MANUAL SKAL KUN TJENE SOM INFORMATION OG KAN TIL HVER EN TID OG UDEN VARSEL ÆNDRES. DE FORPLIGTER IKKE PÅ NOGEN MÅDE ASUS. ASUS PÅTAGER SIG INTET ANSVAR FOR FEJL OG UNØJAGTIGHEDER I DENNE MANUAL, HERUNDER I RELATION TIL PRODUKTET OG SOFTWAREN BESKREVET HERI. Copyright © 2014 ASUSTeK COMPUTER INC. Alle rettigheder forbeholdt. ANSVARSBEGRÆNSNING Der kan opstå tilfælde, hvor du, som følge af mangler fra ASUS’ side eller andet ansvar, er berettiget til erstatning fra ASUS. I alle sådanne tilfælde, uanset baggrunden for hvilken du er berettiget til erstatning fra ASUS, er ASUS kun ansvarlig - op til den listede kontraktpris - for skade på person (inklusive død), skade på fast ejendom, skade på konkret personlig ejendom samt for reel og direkte skade som følge af undladelse af eller fejl ved udførelse af de retslige forpligtelser under denne garanti. ASUS vil kun være ansvarlig for og erstatte tab, skade, skader eller krav på basis af denne kontrakt, skadevoldende handling eller brud i henhold til denne garantierklæring. Denne begrænsning gælder også ASUS’ leverandører og forhandlere. Den er ASUS’, dets leverandørers og din forhandlers maksimale, kollektive ansvar. ASUS ER IKKE UNDER NOGEN OMSTÆNDIGHEDER ANSVARLIG FOR: (1) TREDIEPARTS SKADESKRAV MOD DIG, (2) TAB AF ELLER SKADE PÅ DINE DATAREGISTRERINGER, (3) SÆRLIGE, TILFÆLDIGE ELLER INDIREKTE SKADER ELLER FOR NOGEN ØKONOMISK FØLGESKADE (HERUNDER TAB AF FORTJENESTE OG OPSPARING), OGSÅ SELVOM ASUS, DETS LEVERANDØRER ELLER DIN FORHANDLER ER OPLYST OM MULIGHEDEN HERFOR. SERVICE OG STØTTE Besøg vores flersprogede websted: http://support.asus.com 147 EC Declaration of Conformity We, the undersigned, Manufacturer: ASUSTeK COMPUTER INC. Address, City: 4F, No. 150, LI-TE Rd., PEITOU, TAIPEI 112, TAIWAN Country: TAIWAN Authorized representative in Europe: ASUS COMPUTER GmbH Address, City: HARKORT STR. 21-23, 40880 RATINGEN Country: GERMANY declare the following apparatus: Product name : ASUS Tablet Model name : K013 conform with the essential requirements of the following directives: 2004/108/EC-EMC Directive EN 55022:2010+AC:2011 EN 61000-3-2:2006+A2:2009 EN 55013:2001+A1:2003+A2:2006 EN 55024:2010 EN 61000-3-3:2008 EN 55020:2007+A11:2011 1999/5/EC-R &TTE Directive EN 300 328 V1.8.1 EN 300 440-1 V1.6.1(2010-08) EN 300 440-2 V1.4.1(2010-08) EN 301 511 V9.0.2(2003-03) EN 301 908-1 V5.2.1(2011-05) EN 301 908-2 V5.2.1(2011-07) EN 301 893 V1.6.1(2011-11) EN 302 544-2 V1.1.1(2009-01) EN 302 623 V1.1.1(2009-01) EN 50360:2001 EN 62479:2010 EN 50385:2002 EN 62209-1:2010 EN 50566:2013 EN 62311:2008 EN 301 489-1 V1.9.2(2011-09) EN 301 489-3 V1.4.1(2002-08) EN 301 489-4 V1.4.1(2009-05) EN 301 489-7 V1.3.1(2005-11) EN 301 489-9 V1.4.1(2007-11) EN 301 489-17 V2.2.1(2012-09) EN 301 489-24 V1.5.1(2010-09) EN 302 326-2 V1.2.2(2007-06) EN 302 326-3 V1.3.1(2007-09) EN 301 357-2 V1.4.1(2008-11) EN 302 291-1 V1.1.1(2005-07) EN 302 291-2 V1.1.1(2005-07) 2006/95/EC-LVD Directive EN 60950-1 / A12:2011 EN 60065:2002 / A12:2011 2009/125/EC-ErP Directive Regulation (EC) No. 1275/2008 Regulation (EC) No. 278/2009 Regulation (EC) No. 642/2009 Regulation (EC) No. 617/2013 2011/65/EU-RoHS Directive Ver. 130816 CE marking (EC conformity marking) Position : CEO Name : Jerry Shen Declaration Date: 02/04/2014 Year to begin affixing CE marking: 2014 148 Signature : __________