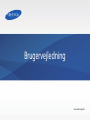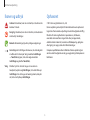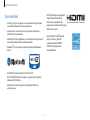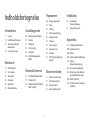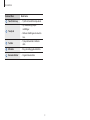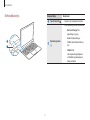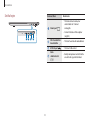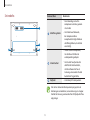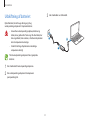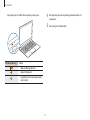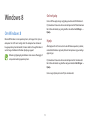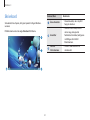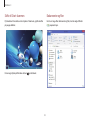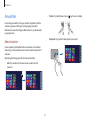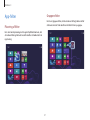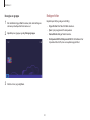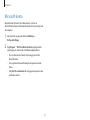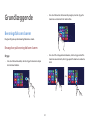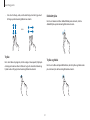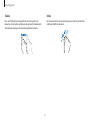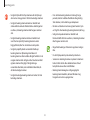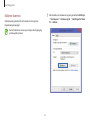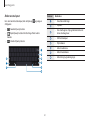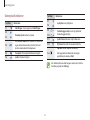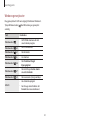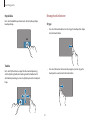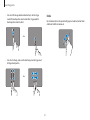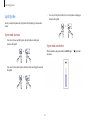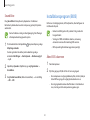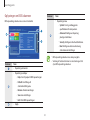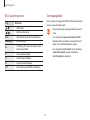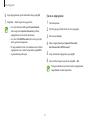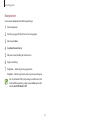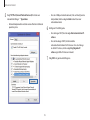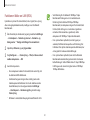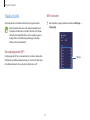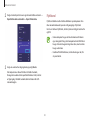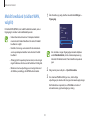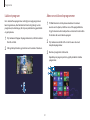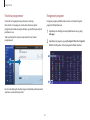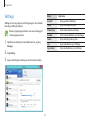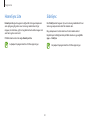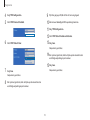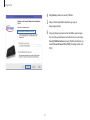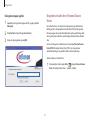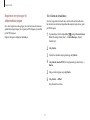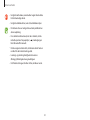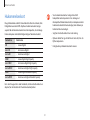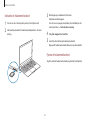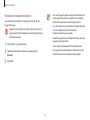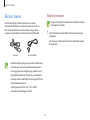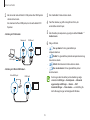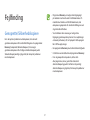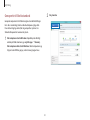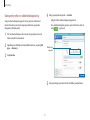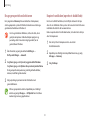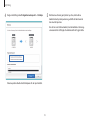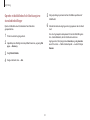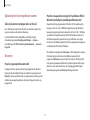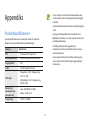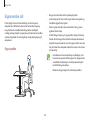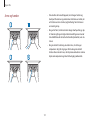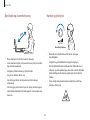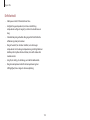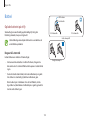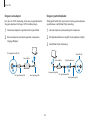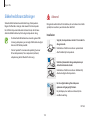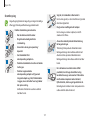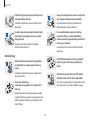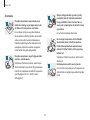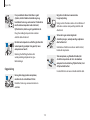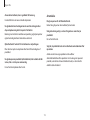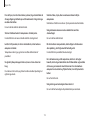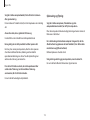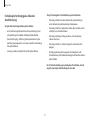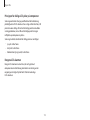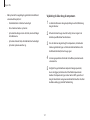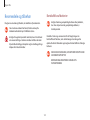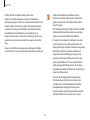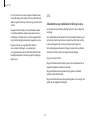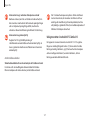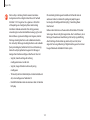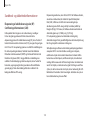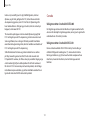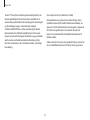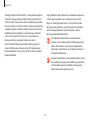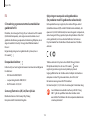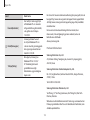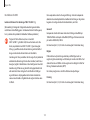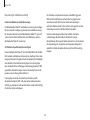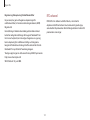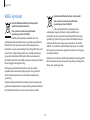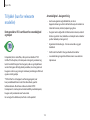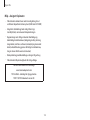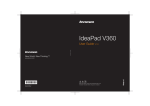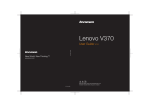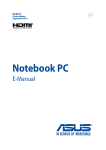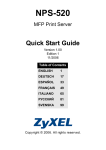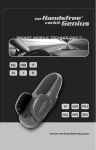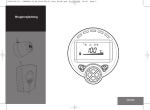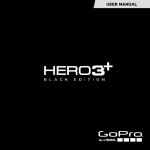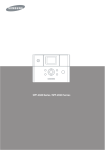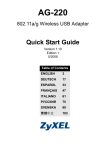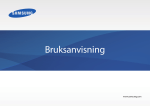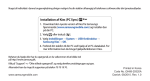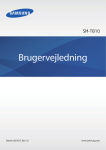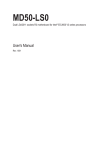Download Samsung 13,3" ATIV Book 9 Plus Touch NP940X3GI User Manual (Windows 8)
Transcript
Brugervejledning www.samsung.com Om denne vejledning • Brugervejledningen indeholder beskrivelser af procedurer for brug af mus og touchpad. • Billeder og skærmbilleder er fra den repræsentative model og er muligvis ikke helt identiske med det faktiske produkt. • Denne brugervejledning indeholder oplysninger om computerens funktionalitet. • Indholdet kan afvige fra det endelige produkt og kan ændres uden forudgående varsel. Hvis du vil se den nyeste version af vejledningen, skal du gå til Samsungs websted på www.samsung.com. • Den brugervejledning, der følger med computeren, afviger muligvis en smule afhængigt af model. • Læs denne brugervejledning, før du tager computeren i brug, for at sikre sikker og korrekt brug. • Ekstra elementer, visse enheder og software, der refereres til i brugervejledningen, leveres eller ændres muligvis ikke af opgradering. Bemærk, at det computermiljø, der henvises til i brugervejledningen, muligvis ikke er identisk med dit computermiljø. • Beskrivelserne er baseret på computerens standardindstillinger og Windows 8-operativsystemet. Tilgængelige funktioner og yderligere tjenester kan variere afhængigt af computer eller operativsystem. 2 Om denne vejledning Ikoner og udtryk Ophavsret Advarsel: Situationer, hvor der er risiko for, at du eller andre kommer til skade © 2013 Samsung Electronics Co., Ltd. Forsigtig: Situationer, hvor der er risiko for, at enheden eller andet udstyr beskadiges Ingen del af nærværende vejledning må uden forudgående skriftlig tilladelse fra Samsung Electronics reproduceres, distribueres, oversættes eller overføres i nogen form eller på nogen måde, elektronisk eller mekanisk, herunder ved fotokopiering, optagelse eller lagring i et søgesystem eller informationslager. Denne vejledning er beskyttet af internationale love om ophavsret. Bemærk: Bemærkninger, tip eller yderligere oplysninger Computerspecifikationer eller indholdet af denne vejledning kan ændres uden forudgående varsel pga. opgradering af computerens funktioner. Rækkefølgen af indstillinger eller menuer, du skal vælge for at udføre et trin. Eksempel: Vælg amuletten Indstillinger → Tænd/sluk (angiver, at du skal vælge amuletten Indstillinger og derefter Tænd/sluk). Vælg Klik eller tryk. Hvis du f.eks. bruger en mus eller en touchpad, betyder vælg Indstillinger, at du skal klikke på Indstillinger. Hvis du bruger en berøringsskærm, betyder det, at du skal trykke på Indstillinger. 3 Om denne vejledning Varemærker HDMI, HDMI-logoet og begrebet High Definition Multimedia Interface er varemærker eller registrerede varemærker tilhørende HDMI Licensing LLC. • Samsung og Samsung-logoet er varemærker eller registrerede varemærker tilhørende Samsung Electronics. • Intel og Core er varemærker eller registrerede varemærker tilhørende Intel Corporation. Som en ENERGY STAR®-partner angiver Samsung, at dette produkt overholder ENERGY STAR®-retningslinjerne for energieffektivitet. • Microsoft, MS-DOS og Windows er varemærker eller registrerede varemærker tilhørende Microsoft Corporation. • Bluetooth® er et registreret varemærke tilhørende Bluetooth SIG, Inc. • Wi-Fi®, Wi-Fi Protected Setup™, Wi-Fi Direct™, Wi-Fi CERTIFIED™ og Wi-Fi-logoet er registrerede varemærker tilhørende Wi-Fi Alliance. • Alle andre varemærker og ophavsrettigheder tilhører de respektive ejere. 4 Om denne vejledning Udvis forsigtighed omkring data Produktkapacitet Samsung Electronics kan ikke holdes ansvarlig for datatab. Vær forsigtig for at undgå at miste vigtige data, og sørg for at sikkerhedskopiere dine data for at forhindre datatab. Lagringskapacitet Kapaciteten på producentens lagringsenhed (HDD, SSD) beregnes ud fra, at 1 KB = 1000 Byte. Operativsystem og softwaresupport Operativsystemet (Windows) beregner dog lagringsenhedens kapacitet ud fra, at 1 KB = 1024 Byte, og derefter er HDD-kapaciteten i Windows mindre end den faktiske kapacitet pga. de forskellige beregningsmetoder. For eksempel viser Windows kapaciteten for en 80 GB HDD som 74,5 GB, 80 x 1000 x 1000 x 1000 byte/ (1024 x 1024 x 1024) byte = 74,505 GB. Hvis du skifter til et andet operativsystem end det, der var installeret på computeren, da du købte den, eller hvis du installerer software, som ikke understøttes af produktets oprindelige operativsystem, er du ikke berettiget til teknisk support, produktbytte eller refusion. Der vil blive opkrævet gebyr i forbindelse med service. Derudover er kapacitetsvisningen i Windows muligvis endnu mindre, fordi visse programmer, f.eks. Recovery, er skjult på HDD. Anvend computeren med det oprindelige operativsystem. Hvis du installerer et andet operativsystem end det, der var installeret, da du købte computeren, kan du risikere, at der slettes data fra computeren eller at den ikke kan starte. Hukommelseskapacitet Hukommelseskapaciteten, der rapporteres i Windows er mindre end den faktiske hukommelseskapacitet. Det skyldes, at BIOS eller et grafikkort bruger en del af hukommelsen eller har mærket den til fremtidig brug. (Eksempel: For 1 GB (= 1024 MB) installeret hukommelse rapporterer Windows muligvis kapaciteten som 1022 MB eller mindre). Anbefalet skærmopløsning Den anbefalede skærmopløsning for Windows 8 er “FHD” (1920 x 1080) og for Windows 8.1 er det “QHD+” (3200 x 1800). Hvis du indstiller opløsninger højere end den anbefalede værdi, kan det medføre problemer i visse programmer pga. begrænsninger i operativsystemet. 5 Indholdsfortegnelse Programmer Fejlfinding 87Genoprette/ Sikkerhedskopiere 95 Spørgsmål og svar Introduktion Grundlæggende 7Layout 14 Udskiftning af batteriet 17 Tænde og slukke for computeren 18 Låse skærmen op 30 Berøringsfølsom skærm 38 Tastatur 41 Touchpad 45LCD-lysstyrke 47Lydstyrke 48Installationsprogram (BIOS) 60 Bruge programmer 63 Store 64 Settings 65Softwareopdatering 66 Support Center 67 S Player+ 67 Samsung Kies 68 HomeSync Lite 68 SideSync 69TPM-sikkerhedsløsning (valgfri) Netværk & Internet Eksterne enheder Windows 8 19Om Windows 8 21 Start-skærm 22 Skrivebord 24 Amuletter 27App-felter 29 Microsoft-konto 54 Traditionelt lokalnetværk 57 Trådløst LAN 59 Mobilt bredbånd (trådløst WAN, valgfrit) 79 81 84 86 6 Eksternt cd/dvd-drev Hukommelseskort Ekstern skærm Slank sikkerhedsslot Appendiks 99Produktspecifikationer 100 Ergonomiske råd 104Batteri 106Sikkerhedsforanstaltninger 119Vigtige sikkerhedsoplysninger 122 Reservedele og tilbehør 124 Oplysninger om sikkerhed og overholdelse af regler 142WEEE-Symbolet 143 Til lykke! (kun for relevante modeller) Introduktion Nummer/Navn Kamera Layout • Funktioner eller indstillinger kan variere efter model. Lyssensor • De reservedele, der refereres til i vejledningen, kan muligvis ikke leveres eller udskiftes af producenten. Set forfra LCD/ Berøringsfølsom skærm 7 Beskrivelse • Tager billeder eller videoer. • Denne sensor registrerer computerens omgivende lys. Hvis det omgivende lys bliver svagt, bliver LCD-skærmen mørk, og tastaturbaggrundslyset tændes. Omvendt sker der det, at hvis det omgivende lys bliver stærkere, bliver LCD-skærmen lysere, og tastaturbaggrundslyset slukkes. • Undgå at tildække sensoren. • Viser brugergrænsefladen. • Genkender berøringer på skærmen. (Kun modeller med berøringsskærm). Introduktion Nummer/Navn Tænd/sluk-knap Touchpad Tastatur Beskrivelse • Tryk for at tænde for computeren. • Flyt markøren, og klik på indstillinger. • Aktiverer handlinger som med en mus. • Tryk på tasterne for at indtaste data. Mikrofon • Brug den indbyggede mikrofon. Kameraindikator • Angiver kamerastatus. 8 Introduktion Driftsindikatorlys Nummer/Navn Tænd/sluk-LED Beskrivelse • Tændes, når computeren tændes. • Viser opladningsstatus for batteriet. – – Rød eller Orange: Når opladning er i gang 1 Opladningsstatus 2 – – Grøn: Når opladning er fuldført, eller batteriet ikke er isat – – Slukket: Når vekselspændingsadapteren er frakoblet og computeren kører på batteri 9 Introduktion Set fra højre Nummer/Navn Skærmport Beskrivelse • Tilslut eksterne skærme, der understøtter et 15-benet analogstik. • Du kan tilslutte en VGA-adapter (valgfrit). 1 2 3 4 Stik til øretelefon/ hovedtelefon • Tilslut et headset eller øretelefoner. USB 3.0-port • Tilslut en USB-enhed. Slank sikkerhedsslot 10 • Beskyt computeren ved at tilslutte en ekstra lås og et ekstra kabel. Introduktion Set fra venstre Nummer/Navn Jævnspændingsstik 1 2 3 4 Opladbar USB 3.0-port (valgfrit) 5 Micro HDMI-port LAN-port Hukommelseskortport 11 Beskrivelse • Tilslut vekselspændingsadapteren for at forsyne computeren med strøm. • Tilslut og oplad en USBenhed. • Tilslut eksterne skærmenheder, der understøtter HDMI. • Slut et Ethernet-kabel til denne port, når du opretter forbindelse til internettet via et traditionelt lokalnetværk. Brug et LAN-kort (ekstraudstyr) til at oprette forbindelse til et traditionelt lokalnetværk. • Indsæt et hukommelseskort i porten. Introduktion Om USB-porten til opladning • Det kan tage længere tid at oplade batteriet ved opladning af en USB-enhed. • Batterispændingsniveauet kan være reduceret ved opladning af en USB-enhed, hvis computeren også kører på batteri. • Opladningsstatus for USB-enheden vises ikke på computeren. • Sådan tændes den opladbare funktion, mens computeren er slukket: Åbn programmet Settings, og vælg Strømstyring → USB-opladning → TIL. • Denne funktion er ikke tilgængelig med alle USB-enheder. 12 Introduktion Set nedefra Nummer/Navn Beskrivelse • Den indvendige varme fra computeren udsendes gennem disse huller. 1 Udluftningshuller 2 Internt batteri Højttaler • Hvis hullerne er blokerede, kan computeren blive overophedet. Undgå at blokere udluftningshullerne, da det kan være farligt. • Tilfører strøm til computeren, når der ikke er tilsluttet en vekselspændingsadapter. • Hvis du skal have fjernet eller udskiftet det interne batteri, skal du indlevere det hos et Samsung-servicecenter. Du skal betale for at få gjort dette. • Udsender lyd fra computeren. Når du har sat bunden af computeren på igen, kan du ikke længere se modelnavn, serienummer og visse logoer. Kontakt et Samsung-servicecenter for at få hjælp eller flere oplysninger. 13 Introduktion 3 Sæt strømkablet i en stikkontakt. Udskiftning af batteriet Oplad batteriet, før det bruges første gang. Brug vekselspændingsadapteren til at oplade batteriet. • Anvend kun vekselspændingsadaptere, batterier og kabler, der er godkendt af Samsung. Stik eller kabler, der ikke er godkendt, kan resultere i, at batteriet eksploderer eller at computeren beskadiges. 3 • Forkert tilslutning af opladeren kan beskadige computeren alvorligt. 2 1 Tilslut vekselspændingsadapteren for at genoplade batteriet. 1 Slut strømkablet til vekselspændingsadapteren. 2 Slut vekselspændingsadapteren til computerens jævnspændingsstik. 14 Introduktion 4 Efter opladning skal vekselspændingsadapteren kobles fra Når opladningen er fuldført, bliver opladningsstatus grøn. computeren. 5 Kobl det også fra stikkontakten. LED for opladning Status • Rød eller Orange: Oplader • Grøn: Fuldt opladet • Ingen farve: Vekselspændingsadapter ikke tilsluttet 15 Introduktion Batteristatus Batteriforbrugstid Flyt markøren over batteriikonet på proceslinjen for at få vist den aktuelle batterispænding ved frakobling af vekselspændingsadapteren fra computeren. Batterier skal udskiftes, og over tid reduceres et batteris opladningskapacitet og spændingsniveau. Hvis et batteri kun kan holde på strømmen i halvdelen af den tid, det kunne som nyt, anbefales det, at batteriet udskiftes. Hvis du ikke bruger batteriet i længere perioder, skal du oplade batteriet til 30-40 % af det fulde opladningsniveau, før det lægges væk. På denne måde forlænges batteriets levetid. 5 time(r) 21 min.(64%) tilbage DAN 10:00 01-07-2013 16 Introduktion 3 Tryk på Tænd/sluk-knappen. Tænde og slukke for computeren Tænd/sluk-LED tændes. Tænde 1 Oplad batteriet, før du tænder computeren. 2 Åbn LCD-panelet. 4 Aktivér Windows ved at følge vejledningen på skærmen. Windows-aktiveringsskærmen vises kun, første gang computeren tændes. • Se LCD-lysstyrke for at justere skærmens lysstyrke. • Se Lydstyrke for at justere lyden. 17 Introduktion Låse skærmen op Slukke 1 Bevæg markøren til øverste eller nederste højre kant af skærmen Benyt følgende fremgangsmåde for at låse låseskærmen op: for at åbne Amuletter. • Mus: Klik på låseskærmen. • Tastatur: Tryk på en vilkårlig tast. • Touchpad: Tryk på touchpad'en. • Berøringsfølsom skærm: Stryg nedefra og op på låseskærmen. 2 Vælg amuletten Indstillinger → Tænd/sluk → Luk computeren. mandag, 1. juli Hvis der er en adgangskode til kontoen, skal du angive den for at logge på, efter at du har låst skærmen op. • Gem alle data, før du slukker computeren. • Da det afhænger af det installerede operativsystem, hvordan computeren skal slukkes, skal du slukke den i henhold til vejledningen til det installerede operativsystem. 18 Windows 8 Onlinehjælp Du kan få flere oplysninger og hjælp på webstedet for Windows 8. Flyt markøren til øverste eller nederste højre kant af Start-skærmen for at åbne Amuletter, og vælg derefter amuletten Indstillinger → Hjælp. Om Windows 8 Microsoft Windows 8 er et operativsystem, der bruges til at styre en computer. For at få mest muligt ud af din computer bør du lære at bruge operativsystemet korrekt. Du lærer bedst at bruge Windows 8 ved at bruge funktionen Windows Hjælp og support. Hjælp Åbn hjælpen for at få mere at vide om Windows-operativsystemet, netværksforbindelser og beskyttelse af computeren og personlige oplysninger. Billeder og tilgængelige funktioner kan variere afhængigt af computermodel og operativsystem. Flyt markøren til øverste eller nederste højre kant af skrivebordet for at åbne Amuletter og derefter vælge amuletten Indstillinger → Hjælp. Du kan også trykke på tasten F1 på skrivebordet. 19 Windows 8 Skærmbilleder i Windows 8 Windows 8 indeholder to tilstande: Start-skærmen og skrivebordstilstand. Skrivebord Start-skærm 20 Windows 8 Start-skærm Nummer/Navn Åbne Amuletter Der er ingen startknap i Windows 8. I stedet skal programmer åbnes fra Start-skærmen. Når computeren tændes, vises Start-skærmen som det første. Brugerkonto Amuletter 21 Beskrivelse • Åbner Amuletter, der er skjult til højre på skærmen. • Henviser til den aktuelt benyttede brugerkonto. • Henviser til den menu, hvorfra du kan søge, dele, oprette forbindelse til enheder, konfigurere indstillinger eller skifte til Start-skærmen. Skrivebord • Skifter til skrivebordet. App-felter • Henviser til felterne for installerede programmer. Windows 8 Skrivebord Nummer/Navn Åbne Amuletter Skrivebordet har et layout, der ligner layoutet i tidligere Windowsversioner. På Start-skærmen skal du vælge Skrivebord fra felterne. Amuletter Skifte til Start-skærmen 22 Beskrivelse • Åbner Amuletter, der er skjult til højre på skærmen. • Henviser til den menu, hvorfra du kan søge, dele, oprette forbindelse til enheder, konfigurere indstillinger eller skifte til Start-skærmen. • Skifter til Start-skærmen fra skrivebordet. Windows 8 Skifte til Start-skærmen Dokumenter og filer Flyt markøren til nederste venstre hjørne af skærmen, og klik derefter på pop op-billedet. Hvis du vil søge efter dokumenter og filer, skal du vælge Stifinder ( ) på proceslinjen. Du kan også trykke på Windows-tasten ( ) på tastaturet. 23 Windows 8 Amuletter • Tastatur: Tryk på Windows-tasten ( ) og C-tasten samtidig. + Du kan bruge Amuletter til at søge, dele links og billeder, tilslutte enheder og ændre indstillinger. De tilgængelige Amuletterfunktioner kan være forskellige på Start-skærmen, på skrivebordet og i programmer. • Touchpad: Stryg indad fra touchpad'ens højre kant. Åbne Amuletter Denne vejledning indeholder fortrinsvis beskrivelser af metoden til placering af musemarkøren i øverste eller nederste højre kant af skærmen. Benyt følgende fremgangsmåde for at åbne Amuletter: • Mus: Flyt markøren til den øverste eller nederste kant af skærmen. 24 Windows 8 Få mere at vide om Amuletter • Berøringsfølsom skærm: Stryg indad fra berøringsskærmens højre kant. Brug følgende Amuletter til at styre computeren: Amulet Beskrivelse Søg • Søg efter programmer, filer eller websteder ved at indtaste søgeord. Del • Del forskellige filer med andre. Start Enheder Indstillinger 25 • Vend tilbage til Start-skærmen, eller åbn det senest anvendte program. • Tilslut enheder, f.eks. printere, eller få vist eller synkroniser filer med en mobil enhed. • Konfigurer computeren, angiv programindstillinger, eller tilføj konti. Se amuletten Indstillinger. Windows 8 Amuletten Indstillinger Hvis du vil konfigurere computeren, skal du åbne Amuletter og derefter vælge amuletten Indstillinger → en indstilling. Indstilling Beskrivelse Slået fra • Slut computeren til et netværk for at bruge internettet og dele filer med andre enheder. Diskenhed • Juster lydstyrken. Lysstyrke • Indstil skærmens lysstyrke. Beskeder Tænd/sluk • Indstil det interval, hvormed et program sender beskeder. • Sluk computeren, eller vælg strømindstillinger. Tastatur • Vælg sprog for at indtaste tekst. Skift pcindstillinger • Rediger flere indstillinger, og tilpas computeren. 26 Windows 8 App-felter Gruppere felter Hvis du vil gruppere felter, skal du markere et felt og trække i det for at åbne et område. Træk derefter andre felter til den nye gruppe. Placering af felter Hvis du vil ændre placeringen af et app-felt på Start-skærmen, skal du markere feltet og holde det nede for derefter at trække det til en ny placering. 27 Windows 8 Navngive en gruppe Redigere felter 1 Når du befinder dig på Start-skærmen, skal du knibe fingrene Højreklik på et felt, og vælg en indstilling: • Frigør fra Start: Slet feltet fra Start-skærmen. sammen på touchpad'en for at zoome ud. • Fjern: Fjern programmet fra computeren. 2 Højreklik på en gruppe, og vælg Navngiv gruppe. • Større/Mindre: Rediger feltets størrelse. • Slå dynamisk felt fra/Slå dynamisk felt til: Slå funktionen for dynamiske felter til/fra, der viser opdateringer på feltet. 3 Indtast et navn, og vælg Navn. 28 Windows 8 Microsoft-konto Nogle Microsoft-tjenester, f.eks. Store, kræver, at du har en Microsoft-konto. Opret en Microsoft-konto for at få mest muligt ud af din computer. 1 Åbn Amuletter, og vælg amuletten Indstillinger → Skift pc-indstillinger. 2 Vælg Brugere → Skift til en Microsoft-konto, og følg derefter vejledningen på skærmen for at fuldføre kontooprettelsen. • Hvis du allerede har en konto, skal du logge på med din Microsoft-konto. • Den registrerede Microsoft-konto på computeren kan ikke fjernes. • Vælg Skift til en lokal konto for at logge på computeren med en Windows-konto. 29 Grundlæggende • Hvis du vil åbne det sidst anvendte program, skal du stryge fra skærmens venstre kant ind mod midten. Berøringsfølsom skærm Brug kun fingrene på den berøringsfølsomme skærm. Bevægelser på berøringsfølsom skærm • Hvis du vil få vist app-kommandoerne, skal du stryge nedad fra skærmens øverste kant, eller stryge opad fra skærmens nederste kant. Stryge • Hvis du vil åbne Amuletter, skal du stryge fra skærmens højre kant ind mod midten. eller 30 Grundlæggende • Hvis du vil rulle op, ned, venstre eller højre, skal du stryge med to fingre på den berøringsfølsomme skærm. Dobbelttrykke Hvis du vil zoome ind eller dobbeltklikke på et element, skal du dobbelttrykke på den berøringsfølsomme skærm. eller Trykke Trykke og holde Hvis du vil åbne et program, skal du vælge et menupunkt, trykke på en knap på skærmen eller indtaste et tegn vha. skærmtastaturet og trykke med en finger på den berøringsfølsomme skærm. Hvis du vil udføre en højreklikfunktion, skal du trykke og holde nede på et element på den berøringsfølsomme skærm. 31 Grundlæggende Trække Knibe Hvis du vil flytte et ikon, et app-felt eller et eksempel til en ny placering, skal du trykke og holde på det og derefter trække det til destinationsplaceringen på den berøringsfølsomme skærm. For at zoome ind skal du sprede to fingre på et websted, et kort eller et billede. Knib for at zoome ud. 32 Grundlæggende • Undgå at trykke for hårdt på skærmen eller at trykke på den med en skarp genstand. Det kan beskadige skærmen. • Hvis du lader berøringsskærmen stå ubrugt i lange perioder, kan det medføre efterbilleder eller ghosting. Sluk skærmen, når du ikke bruger computeren. • Undgå, at berøringsskærmen kommer i kontakt med andre elektriske enheder. Elektrostatiske udladninger kan resultere i, at berøringsskærmen ikke fungerer som den skal. • Rør kun ved skærmen med rene og tørre hænder. Fjern evt. fugt fra dine hænder og berøringsskærmen, før brug. • Undgå at computeren kommer i kontakt med fremmedstoffer. Det kan resultere i, at berøringsskærmen ikke fungerer som den skal. • Undgå at berøringsskærmen kommer i kontakt med vand. Der kan opstå fejl i berøringsskærmen under fugtige forhold, eller hvis der kommer vand på den. • Meget lette berøringer af skærmen registreres muligvis ikke. • Undgå at sprøjte flydende rensemiddel direkte på berøringsskærmen. Opløsningen kan løbe ind i berøringsskærmen eller medføre utilsigtet funktion. For at rengøre skærmen skal du fugte en klud med rensemidlet og tørre skærmen forsigtigt af. Undgå at bruge rensemidler eller klude, som indeholder slibemidler, da det kan beskadige skærmen. • Du skal trykke præcist på et element på skærmen. • Sensorerne i berøringsskærmen er placeret i skærmens kanter. Derfor skal du ikke dække kanterne af med beskyttende covers eller andet tilbehør. • Berøringsskærmbevægelser er tilgængelige for berøringsskærmmodeller, der kører Windows 8 og fungerer kun med visse programmer. • Undgå at beskadige berøringsskærmens kanter. Det kan beskadige skærmen. 33 Grundlæggende 1 Åbn Amuletter på skrivebordet, og vælg amuletten Indstillinger Kalibrere skærmen → Kontrolpanel → Hardware og lyd → Indstillinger for Tablet PC → Kalibrer…. Kalibrer berøringsskærmen for at få skærmen til at registrere fingerberøringer nøjagtigt. Denne funktion kan variere og er muligvis ikke tilgængelig på alle operativsystemer. 34 Grundlæggende 2 Vælg Ja i det viste pop op-vindue. 3 Tryk på på kalibreringsskærmen. Indtaste tekst Brug det virtuelle tastatur til at indtaste tekst. • Indtastning af tekst understøttes ikke på alle sprog. Hvis du vil indtaste tekst, skal du skifte inputsprog til et af de understøttede sprog. • Indtast tekst via tastaturet, når du bruger computeren i længere tid. • vises efter hinanden fra øverst til venstre på skærmen til nederst til højre på skærmen. Tryk på , hver gang, den vises. • Højreklik, eller tryk et vilkårligt sted og hold nede for at vende tilbage til det seneste kalibreringspunkt. • Tryk på Esc for at lukke kalibreringsskærmen. 4 Når du er færdig med at kalibrere, og der vises et pop op-vindue, skal du vælge Ja. 35 Grundlæggende Ændre tastaturlayout Hvis du vil ændre tastaturlayout, skal du trykke på af følgende: • Nummer og vælge en • Slet et foranstillet tegn. • Linjeskift. : Forenklet Qwerty-tastatur. • Skriv stort bogstav. Tryk og hold inde for kun at skrive store bogstaver. • : Opdel Qwerty-tastatur til indtastning af tekst med to hænder. • Beskrivelse • Skift tastaturlayout. : Standard Qwerty-tastatur. • Flyt markøren. • Indtast mellemrum. • Indtast humørikoner. • Indtast tal og tegnsætningstegn. 8 36 Grundlæggende Indtaste store bogstaver Kopiere og indsætte Tryk på , før du indtaster et bogstav. Tryk to gange for kun at skrive med store bogstaver. 1 Tryk med og træk din finger hen over en tekst for at markere Skifte sprogtastaturer 2 Tryk og hold nede på teksten for at åbne pop op-vinduet med den. Tilføj tastaturer for at indtaste tekst på andre sprog. Åbn Amuletter, og vælg Indstillinger-amuletten → Skift pc-indstillinger → Generelt → Sprogindstillinger → Tilføj et sprog → et sprog → Tilføj. indstillinger. 3 Tryk på Kopiér eller Klip. 4 Tryk på et tekstfelt, og hold det nede, og tryk derefter på Håndskrift Sæt ind. Tryk på Indsæt. → Tryk på for at få vist hjælpen til håndskrift. , skriv et ord med en finger, og tryk derefter på Håndskrift understøttes ikke på alle sprog. 37 Grundlæggende Tastatur Indtast tekst, eller åbn computerfunktioner vha. tastaturet. • Billeder og tilgængelige funktioner kan variere afhængigt af computermodel og operativsystem. • Tastaturlayoutet kan variere efter land. Bruge genvejstaster • Tryk på tasten Fn Lock. Når LED lyser for tasten Fn Lock, skal du trykke på en genvejstast. Gør ét af følgende for at bruge tastaturgenvejstaster: • Tryk på tasten Fn og en genvejstast samtidig. → + Når tasten Fn Lock er aktiveret, aktiveres genvejstaster, uden at du behøver trykke på tasten Fn. 38 Grundlæggende Genvejstastfunktioner Tast/Ikon Beskrivelse F1 • Indstillinger: Start programmet Indstillinger. F2 F3 F4 Tast/Ikon F7 F8 F9 • Skærmlysstyrke: Juster lysstyrken. • LCD/Ekstern skærm: Skift mellem LCD-skærmen og en ekstern skærmenhed, når der sluttes en ekstern skærmenhed til computeren. F5 • Touchpad: Slå touchpad-funktionen til og fra. F6 • Lydløs: Slå lyden til og fra. Beskrivelse • Lydstyrke: Juster lydstyrken. F10 • Tastaturbaggrundslys: Juster lysstyrken for tastaturbaggrundslyset. F11 • Lydløs tilstand: Reducer støj fra blæserne. F12 • Flytilstand: Slå et Wi-Fi-netværk til eller fra. • Højreklik: Udfør højreklik-funktionen. Fn + • Åbn app-kommandoerne for den valgte applikation på skærmen Start. Hvis funktionstasterne ikke fungerer som de skal, skal du installere programmet Settings. 39 Grundlæggende Windows-genvejstaster Brug genvejstaster til at få nem adgang til funktioner i Windows 8. Tryk på Windows-tasten ( samtidig. Tast ) eller Alt-tasten og en genvejstast Beskrivelse Windows-tast ( ) • Skift til Start-skærmen eller det senest åbnede program. Windows-tast ( )+D • Skift til skrivebordet. Windows-tast ( )+C • Åbn Amuletter. Windows-tast ( )+L • Lås skærmen. Windows-tast ( )+U Windows-tast ( )+P Windows-tast ( )+X • Åbn Funktioner til øget tilgængelighed. • Åbn indstillingen Anden skærm i amuletten Enheder. • Åbn avancerede styringsværktøjer. • Luk et kørende program. Alt+F4 • For at bruge denne funktion skal Fn Lock-tasten være deaktiveret. 40 Grundlæggende Touchpad Klikke Tryk på touchpad'en, eller tryk på venstre touchpad-knap. Brug touchpad'en til at flytte markøren eller markere et element. Venstre og højre knapper på touchpad'en fungere ligesom venstre og højre museknap. Tryk • Brug kun dine fingre på touchpad'en. Touchpad'en registrerer ikke berøring fra andre genstande. eller Klik • Hvis du bruger touchpad'en under start af computeren, kan det tage længere tid at starte computeren. • Billeder og touchpadlayoutet kan variere efter model. Grundlæggende touchpadfunktioner Dobbeltklikke Flytte Dobbelttryk på touchpad'en, eller tryk på venstre touchpad-knap to gange. Bevæg en finger på touchpad'en for at flytte markøren. Tryk-tryk eller 41 Klik-klik Grundlæggende Højreklikke Bevægelsesfunktioner Hvis du vil højreklikke på et element, skal du trykke på højre touchpad-knap. Stryge • Hvis du vil åbne Amuletter, skal du stryge fra touchpad'ens højre kant ind mod midten. Klik Trække • Hvis du vil åbne det sidst anvendte program, skal du stryge fra touchpad'ens venstre kant ind mod midten. Hvis du vil flytte et ikon, en app-flise til en ønsket placering, skal du trykke og holde den nede og derefter trække den til destinationsplaceringen, mens du trykker på venstre touchpadknap. 42 Grundlæggende • Hvis du vil finde app-kommandoerne frem, skal du stryge nedad fra touchpad'ens øverste kant eller stryge opad fra touchapad'ens nederste kant. Knibe For at zoome ind skal du sprede to fingre på et websted, et kort eller et billede. Knib for at zoome ud. eller • Hvis du vil rulle op, ned, venstre eller højre, skal du stryge med to fingre touchpad'en. eller 43 Grundlæggende Konfigurere touchpadbevægelser Touchpadlås Konfigurer touchpadbevægelser for at bruge touchpad'en på en mere effektiv måde. Hvis du vil slå touchpad'en til eller fra, skal du trykke på tasterne Fn og F5 samtidig. Åbn Amuletter på skrivebordet, og vælg amuletten Indstillinger → Kontrolpanel → Hardware og lyd → Touchpad → ønskede indstillinger. + Hvis du vil annullere touchpadbevægelser, skal du fjerne markeringen i afkrydsningsfelterne for de relevante indstillinger i vinduet Touchpad. Deaktivere touchpad'en automatisk Visse indstillinger under touchpadindstillingerne er muligvis ikke tilgængelige afhængigt af modellen. Hvis der er sluttet en USB-mus til computeren, kan computeren slå touchpad'en fra automatisk. 1 Åbn Amuletter på skrivebordet, og vælg amuletten Indstillinger → Kontrolpanel → Hardware og lyd → Touchpad. 2 Markér afkrydsningsfeltet Deaktiver, när den eksterne USBmus er tilsluttet. 44 Grundlæggende LCD-lysstyrke Styre med amuletter Åbn Amuletter, vælg amuletten Indstillinger → skyderen. Juster LCD-lysstyrken for at mindske belastningen på dine øjne og for at spare strøm. , og træk i Styre med tastatur • Hvis du vil nedtone LCD-skærmen, skal du trykke på tasterne Fn og F2 samtidig. + • LCD-skærmen indstilles automatisk til det lyseste niveau, når vekselspændingsadapteren tilsluttes. LCD-skærmen bliver automatisk mørkere, når vekselspændingsadapteren frakobles. Det sker for at spare batteri. • Hvis du gøre LCD-skærmen lysere, skal du trykke på tasterne Fn og F3 samtidig. • Computeren indstiller skærmens lysstyrke automatisk for at forlænge batteriets brugstid. Skærmens lysstyrke justeres gradvist efter behov. Hvis du vil deaktivere denne funktion, skal du højreklikke på et område på skrivebordet og vælge Grafikegenskaber. + 45 Grundlæggende Ændre visningstilstand Indstil de optimale skærmindstillinger for den aktuelle aktivitet. 1 Højreklik på et vilkårligt område på Start-skærmen, og vælg Alle apps. 2 Vælg Settings. 3 Vælg Skærm → Skærmfarve → en indstilling. • Standard: Velegnet til normale miljøer og de fleste situationer. • Film: Velegnet til mørke omgivelser eller til filmvisning. • Film (lys): Justerer farverne og lysstyrken for at opnå bedre visning, specielt af mørke filmscener. • Dynamisk: Gør omgivelserne mere levende og klare. • Læsetilstand: Velegnet til læsning af dokumenter. • Ingen effekt: Anvender skærmstandarderne. 46 Grundlæggende Lydstyrke • Hvis du vil slå lyden til eller fra, skal du trykke samtidig på tasterne Fn og F6. Juster systemlydstyrken eller lydstyrken for afspilning af musik eller video. + Styre med tastatur • Hvis du vil skrue ned for lyden, skal du trykke samtidig på tasterne Fn og F7. Styre med amuletter + Åbn Amuletter, vælg amuletten Indstillinger → skyderen. • Hvis du vil skrue op for lyden, skal du trykke samtidig på tasterne Fn og F8. + 47 , og træk i Grundlæggende SoundAlive Installationsprogram (BIOS) Brug SoundAlive til at optimere lydoplevelsen. Funktionen forstærker lydelementerne ved at analysere og juster lydstyrkerne automatisk. Definer en startadgangskode, skift startprioritet, eller konfigurer de installerede chipsæt. • Forkerte indstillinger kan få systemet til at gå ned eller fungere forkert. Denne funktion er muligvis ikke tilgængelig. Det afhænger af computermodel og operativsystem. 1 På skrivebordet skal du højreklikke • Visningen af BIOS-installationsskærme, menuer og elementer varierer efter model og BIOS-version. på proceslinjen og vælge • BIOS-opsætningsfunktioner opgraderes jævnligt. Afspilningsenheder. Du kan også åbne Amuletter på skrivebordet og vælge amuletten Indstillinger → Kontrolpanel → Hardware og lyd → Lyd. Åbne BIOS-skærmen 1 Tænd computeren. 2 Tryk flere gange på F2, før du får vist Samsung-logoet. 2 Højreklik på Speakers (Højttalere), og vælg Egenskaber → SoundAlive. 3 Vælg Enable SoundAlive (Aktivér SoundAlive) → en indstilling • Hvis computeren er adgangskodebeskyttet, skal du trykke på tasten F2 flere gange, før adgangskodeskærmen vises. → OK → OK. • Hvis adgangskodeskærmen eller Windows 8-startskærmen vises, skal du genstarte computeren og prøve igen. 48 Grundlæggende Oplysninger om BIOS-skærmen Nummer Navn • Opsætningsmenu BIOS-opsætningsskærmen vises som vist nedenfor. – – SysInfo: Få vist grundlæggende specifikationer for computeren. SATA Port 1 SanDisk SSD U100 126GB – – Advanced: Konfigurer chipsæt og yderligere funktioner. CPU CPU CPU CPU Intel(R) Core(TM) i5-3317U CPU 1.70 GHz Supported – – Security: Konfigurer sikkerhedsfunktioner. System Time > System Date > Vender Type Core Speed VT (VT-x) Total Memory 4096 MB BIOS Version MICOM Version E00AAT.017.120804.dg E00AAT.017 – – Boot: Konfigurer eksterne enheder og startrelaterede indstillinger. • BIOS-opsætningsskærmen vises kun på engelsk. Aptio Setup Utility - Copy (C) 2012 American Megatrends, Inc. Nummer • Ved brug af tastaturet kan kun visse taster bruges til at styre BIOS-opsætningsskærmen. Navn • Opsætningselementer • Opsætningsværktøjer – – Help: Få vist hjælpen til BIOS-opsætningen. – – Default: Vend tilbage til standardindstillingerne. – – Restore: Annuller ændringer. – – Save: Gem indstillinger. – – Exit: Afslut BIOS-opsætningen. • Hjælp 49 Grundlæggende BIOS-opsætningstaster Tast Startadgangskode Hvis du angiver en adgangskode til BIOS, forbedres sikkerheden mod virus og ondsindede angreb. Beskrivelse / • Skift værdier. / • Flyt til en anden menu. Enter • Vælg et element, eller åbne en undermenu. Mellemrum • Skift skyderknap. Esc • Vend tilbage til en menu på et højere niveau eller til menuen Exit. F1 • Få vist opsætningshjælp. F3 • Indlæs forrige indstillinger. F9 • Indlæs standardindstillinger. F10 • Gem ændringer, og luk BIOS-opsætningen. • Undgå at glemme din adgangskode eller vise den til andre. • Hvis du glemmer Supervisor Password eller HDD Password, skal du kontakte et servicecenter for at få hjælp. I sådanne tilfælde opkræves et gebyr. • Hvis du glemmer User Password, skal du deaktivere Supervisor Password, og dermed deaktiveres User Password også automatisk. 50 Grundlæggende Angive adgangskoder Angive en startadgangskode Der findes tre adgangskodeindstillinger: Supervisor Password, User Password og HDD Password. 1 Tænd computeren. 2 Tryk flere gange på F2, før du får vist Samsung-logoet. 3 Åbn menuen Security. 4 Vælg en adgangskodetype (Supervisor Password, • Supervisor Password (lavt sikkerhedsniveau): Denne adgangskode skal angives, når du tænder computeren eller forsøger at åbne BIOS-opsætningen. • User Password (lavt sikkerhedsniveau): Denne adgangskode skal angives for at åbne BIOS-opsætning. Denne adgangskode deaktiveres automatisk, hvis Supervisor Password deaktiveres. User Password eller HDD Password). • HDD Password (højt sikkerhedsniveau): Denne adgangskode skal angives for at åbne harddiskdrevet (HDD) fra en anden computer. Denne funktion understøttes muligvis ikke, afhængigt af model. Hvis du ikke kan vælge et element, eller hvis du får vist meddelelsen HDD Password Frozen, skal du genstarte computeren. Tryk derefter flere gange på tasten F2, inden Samsung-logoet vises, for at åbne BIOS-opsætningsskærmen. 5 Angiv en adgangskode, og vælg Ok. Adgangskoden kan indeholde op til 20 tegn. 51 Grundlæggende 6 Angiv adgangskoden igen for at bekræfte den, og vælg Ok. 7 Vælg Save → Yes for at gemme og genstarte. Fjerne en adgangskode 1 Tænd computeren. 2 Tryk flere gange på F2, før du får vist Samsung-logoet. 3 Åbn menuen Security. 4 Vælg en adgangskodetype (Supervisor Password, • Hvis du vil aktivere indstillingen Password on boot skal du angive et Supervisor Password og indtaste adgangskoden, når du starter computeren. • Hvis du vil skifte HDD Password, når du har angivet det, skal du genstarte computeren. • På nogle modeller skal du, når meddelelsen om indtastet adgangskode vises i vinduet Setup Notice, vælge Ok for at gennemføre opsætningen. User Password eller HDD Password). 5 Angiv den aktuelle adgangskode, og vælg Ok. 6 Uden at indtaste nogen tegn skal du vælge Ok → Ok. På nogle modeller kan du, for at annullere adgangskoden, vælge Cancel i vinduet Setup Notice. 52 Grundlæggende Bootprioritet Du kan ændre bootprioritet fra BIOS-opsætningen. 1 Tænd computeren. 2 Tryk flere gange på F2, før du får vist Samsung-logoet. 3 Åbn menuen Boot. 4 Vælg Boot Device Priority. 5 Klik på en menuindstilling for at åbne listen. 6 Vælg en indstilling. 7 Vælg Save → Yes for at gemme og genstarte. Vælg Exit → Yes for at genstarte uden at gemme ændringerne. Hvis du vil boote til DOS, når du bruger en USB-enhed, skal du åbne BIOS-opsætning, vælge menuen Boot og derefter indstille Fast BIOS Mode til Off. 53 Netværk & Internet Traditionelt lokalnetværk 1 Slut et LAN-kort til computerens LAN-port. 2 Slut LAN-kablet fra internetudbyderen til LAN-kortet. 3 Åbn Amuletter på skrivebordet, og vælg amuletten Indstillinger Traditionelt lokalnetværk Hvis du vil bruge internettet hjemmefra, skal du oprette en konto hos en internetudbyder. Kontakt en lokal internetudbyder for at købe internettjenester og et modem. → Kontrolpanel → Netværk og internet → Netværks- og delingscenter → Rediger indstillinger for netværkskort. • Visse funktioner eller procedurer kan variere efter model. • Disse beskrivelser er skrevet til Windows 8, så nogle tal og beskrivelser kan variere, hvis du bruger et andet operativsystem. Da procedurerne for andre Windowsoperativsystemer ligner meget, kan du bruge disse beskrivelser, når du bruger computeren. 4 Højreklik på Ethernet , og vælg Egenskaber. LAN-enhedsnavnet kan variere efter computerens netværksenhed. 54 Netværk & Internet 5 Vælg TCP/IPv4 (Internet Protocol Version 4) fra listen over • Hvis du vil tilføje et netværkselement, f.eks. en klient, tjeneste eller protokol, skal du vælge Installer under listen over netværkselementer. netværksindstillinger → Egenskaber. • Netværkskomponentnavnet kan variere efter det installerede operativsystem. 6 Konfigurer IP-indstillingerne. • Hvis du bruger DHCP, skal du vælge Hent automatisk en IPadresse. • Hvis du ikke bruger DHCP, skal du kontakte netværksadministratoren for IP-adressen. Hvis du vil bruge en statisk IP-adresse, skal du vælge Brug følgende IPadresse og indstille IP-adressen manuelt. 7 Vælg OK for at gemme indstillingerne. 55 Netværk & Internet • Ved tilslutning til at traditionelt 100 Mbps/1 Gbps lokalnetværk får brugeren vist en meddelelse om tilslutning til et traditionelt 10 Mbps/100 Mbps lokalnetværk, når computeren vågner fra slumretilstand. Det sker, fordi det tager ca. 3 sekunder at gendanne netværket. Når netværket er gendannet, sluttes computeren til 100 Mbps/1 Gbps-lokalnetværket. Funktionen Wake-on-LAN (WOL) Fjernaktiver systemet fra slumretilstand, når et signal, f.eks. et ping eller en magisk pakkekommando, modtages via et traditionelt lokalnetværk. 1 Åbn Amuletter på skrivebordet, og vælg amuletten Indstillinger → Kontrolpanel → Netværk og internet → Netværks- og delingscenter → Rediger indstillinger for netværkskort. • Hvis systemet kører på batteri, kan det tage et par sekunder, før forbindelsen oprettes ved tilslutning af et LAN-kabel. Det skyldes strømbesparende funktioner, der er designet til at reducere batteriforbruget. 2 Højreklik på Ethernet, og vælg Egenskaber. 3 Vælg Konfigurer… → Strømstyring → Tillad, at denne enhed • Hvis systemet kører på batteri, kører det traditionelle lokalnetværk automatisk langsommere for at reducere batteriforbruget. I dette tilfælde ville et 1 Gbps/100 MbpsLAN fungere ved samme hastighed som en 100 Mbps/ 10 Mbps-forbindelse. vækker computeren → OK. 4 Genstart computeren. • Hvis computeren vækkes fra slumretilstand ved en fejl, skal du deaktivere WOL-funktionen. • Funktionen fungerer muligvis ikke samtidig med andre strømbesparende funktioner. Hvis du vil deaktivere andre dvalefunktioner, skal du vælge amuletten Indstillinger → Kontrolpanel → Hardware og lyd og derefter vælge Strømstyring. • Windows 8 understøtter ikke ping-aktiveret Wake-On-LAN. 56 Netværk & Internet Trådløst LAN Wi-Fi-netværk Slut computeren til et trådløst netværk for at bruge internettet. 1 Åbn Amuletter og vælg derefter amuletten Indstillinger → Tilgængelig. Nedenstående beskrivelser er til computermodeller med et trådløst LAN-kort eller en trådløs LAN-enhed. En trådløs LAN-enhed er valgfri. Billederne i denne vejledning passer muligvis ikke med det faktiske produkt pga. forskellige trådløse LAN-enhedsmodeller. Slået fra Flytilstand Netværk Wi-Fi Om adgangspunkt (AP) Et adgangspunkt (AP) er en netværksenhed, der danner bro mellem traditionelle og trådløse lokalnetværk og så svarer til en trådløs hub i et traditionelt netværk. Flere enheder kan forbindes i et AP. AP-liste 57 Netværk & Internet 2 Vælg et netværk på listen over registrerede trådløse netværk → Flytilstand Opret forbindelse automatisk → Opret forbindelse. Flytilstand deaktivere alle trådløse funktioner på computeren. Kun ikke-netværksrelaterede tjenester er tilgængelige i Flytilstand. Slået fra Hvis du vil aktivere Flytilstand, skal du trykke samtidig på tasterne Fn og F12. Flytilstand Netværk • Denne computer bruger en ikke-harmoniseret frekvens og er beregnet til brug i alle Europæiske lande. WLAN kan bruges i EU uden begrænsning inden døre, men kan ikke bruges uden døre. Wi-Fi Opret forbindelse automatisk Opret forbindelse • Deaktiver WLAN-funktionen, når du ikke bruger den, for at spare batteri. 3 Angiv en eventuelt en adgangskode, og vælg Næste. Når computeren er blevet tilsluttet et trådløst netværk, forsøger den automatisk at oprette forbindelse til det, når det er tilgængeligt. Kontakt netværksadministratoren for at få netværksnøglen. 58 Netværk & Internet 1 Åbn Amuletter, og vælg derefter amuletten Indstillinger → Mobilt bredbånd (trådløst WAN, valgfrit) Tilgængelig. Et trådløst WAN (WWAN) er et mobilt bredbåndsnetværk, som er tilgængeligt i områder med mobiltelefontjenester. Slået fra Flytilstand Netværk • Nedenstående beskrivelser er til computermodeller med enheder til mobilt bredbånd. En enhed til mobilt bredbånd er valgfri. Mobilbredbånd Wi-Fi • Kontakt et Samsung-servicecenter for at anmode om service på computermodeller med enheder til mobilt bredbånd. Hvis der ikke er nogen tilgængelige netværksudbydere under Mobilbredbånd, skal du slukke computeren og indsætte SIM-kortet korrekt. Tænd derefter computeren igen. • Afhængigt af din operativsystemversion, kan du mangle nogle funktioner eller have andre funktioner til rådighed. • Billederne i denne vejledning passer muligvis ikke med det faktiske produkt pga. din WWAN-enhedsmodel. 2 Vælg navnet på en udbyder → Opret forbindelse. 3 Hvis skærmen Profil-indstillinger vises, skal du følge vejledningen på skærmen for at angive de krævede oplysninger. Når forbindelsen er oprettet, vises Tilsluttet ved siden af netværksnavnet, og internetadgang er mulig. 59 Programmer Åbne programmer Markér et program på Start-skærmen for at åbne det. Hvis du vil have vist alle programmer, skal du åbne App-kommandoerne og vælge Alle apps ( ). Bruge programmer Benyt en af følgende fremgangsmåder for at få vist app-kommandoerne: Programmer indeholder den software, der udgør operativsystemet. Windows 8 indeholder grundlæggende programmer til ofte udførte opgaver. • Mus: Højreklik på et område på Start-skærmen. • Touchpad: Stryg nedad fra toppen af touchpad'en. • Berøringsfølsom skærm: Stryg nedad fra skærmens øverste kant, eller stryg opad fra skærmens nederste kant. • Nogle programmer er kun tilgængelige i Windows 8-skrivebordstilstand. I denne vejledning bruge musehandling som eksempel: • Billeder og tilgængelige funktioner kan variere afhængigt af model og programversion. • Tjenester relateret til tredjepartssoftware Hvis du vil se beskrivelser af og tjenesteanmodninger for tredjepartsprogrammer, skal du kontakte de relevante producenter. Visse fejlfindingshandlinger som svar på tjenesteanmodninger fungerer muligvis ikke afhængt af programproducenten. • Programmer fra Samsung kan installeres fra SW Update. • Visse programmer understøttes muligvis ikke, afhængigt af model. 60 Programmer Lukke et program Åbne senest åbnede programmer Hvis du kører flere programmer samtidig, kan nogle programmer køre langsommere, eller batteriet kan blive hurtigt brugt. Luk de programmer, du ikke bruger, for at spare på batteriet og opretholde en god ydeevne. 1 På Start-skærmen skal du placere markøren i skærmens øverste venstre hjørne, indtil der vises et lille programbillede. Stryg fra skærmen eller touchpad'ens venstre kant mod midten for at åbne det senest åbnede program. 1 Flyt markøren til toppen af programskærmen, indtil den ændrer 2 Flyt markøren nedad for at få vist en liste over de senest form til en hånd. benyttede programmer. 2 Klik og hold på hånden, og træk den ned i bunden af skærmen. 3 Markér et program for at åbne det. Højreklik på et program på listen, og klik på Luk for at lukke programmet. 61 Programmer Få vist to programmer Fastgøre et program Du kan få vist to programmer på skærmen samtidig. Fastgør et program på Start-skærmen som en titel, eller frigør et program fra Start-skærmen. Mens du får vist et program, skal du åbne listen over aktive programmer, trække et program til højre, og derefter slippe det, når partitionen vises. 1 Højreklik på et vilkårligt område på Start-skærmen, og vælg Alle apps. Træk i partitionen for at justere størrelsen for hvert enkelt programpanel. 2 Højreklik på et program, og vælg Fastgør til Start eller Frigør fra Start for at tilføje eller slette et program fra Start-skærmen. For at vende tilbage til enkeltvisning skal du trække partitionen mod skærmens venstre eller højre kant. 62 Programmer Store Køb og hent programmer til computeren. Opret en Microsoft-konto for at kunne bruge denne funktion. Se Microsoft-konto. Vælg Store på Start-skærmen. • Denne funktion er muligvis ikke tilgængelig på alle operativsystemer. • Samsung kan ikke løse problemer med programmer, der er installeret fra Store. Kontakt kundesupport til programmet. 63 Programmer Settings Menu Beskrivelse Settings, et Samsung-integreret indstillingsprogram, der indeholder forskellige indstillingsfunktioner. Generelt • Angiv generelle indstillinger. Ydelse • Angiv indstillinger for ydelse. Strømstyring • Indstil strømrelaterede indstilling. Netværk • Indstil netværksfunktioner og -indstillinger. Skærm • Angiv skærmlysstyrke og -farve. Lyd • Angiv lydfunktioner og -indstillinger. Input-enhed • Angiv inputfunktioner og -indstillinger. Billeder og tilgængelige funktioner kan variere afhængigt af model og programversion. 1 Højreklik på et vilkårligt område på Start-skærmen, og vælg Alle apps. 2 Vælg Settings. 3 Vælg en indstilling for at konfigurere den tilsvarende funktion. 64 Programmer Softwareopdatering 3 Læs og accepter brugeraftalen. Installer og opdater nemt Samsung-programmer og -drivere på computeren. Med dette program kan brugeren søge efter eller overføre BIOS, drivere og programmer via internettet. Sørg for, at computeren har en god og stabil ydeevne med SW Update. 4 Vælg Installer og opdater. Dette trin vises kun første gang programmet køres. • Computeren skal være tilsluttet internettet for at du kan søge efter tilgængelige opdateringer. • Det er kun programmer, der er installeret med dette program, der kan opdateres. • Billeder og tilgængelige funktioner kan variere afhængigt af model og programversion. 1 Højreklik på et vilkårligt område på Start-skærmen, og vælg Alle apps. 2 Vælg SW Update. 5 Vælg de elementer, der skal opdateres → OK. 65 Programmer 2 Vælg Support Center. Support Center Diagnosticer ydeevnen, sikkerheden og status for computeren, og løs eventuelle problemer. Derudover kan du se ofte stillede spørgsmål og søge funktioner for at finde løsninger på problemer. • Programmet Support Center er muligvis ikke tilgængeligt, eller kan have en anden version afhængigt af din computermodel. • Billeder og tilgængelige funktioner kan variere afhængigt af model og programversion. 1 Højreklik på et vilkårligt område på Start-skærmen, og vælg Alle apps. 3 Vælg Løs for at løse problemerne. 66 Programmer S Player+ Samsung Kies Afspil videoer og musik i forskellige filformater. Søg efter og få vist videoer online. Samsung Kies er et program til overførsel af musik, kontakter og billeder eller til synkronisering af filer mellem en Samsungmobilenhed og en Samsung-computer. Programmet giver også brugeren mulighed for at opdatere firmwaren til den tilsluttede mobilenhed for at holde den opdateret. På Start-skærmen skal du vælge S Player+. • Billeder og tilgængelige funktioner kan variere afhængigt af model og programversion. Højreklik på et vilkårligt område på Start-skærmen, og vælg Alle apps → Samsung Kies. • Tjenester relateret til tredjepartssoftware Hvis du vil se beskrivelser af og tjenesteanmodninger for tredjepartsprogrammer, skal du kontakte de relevante producenter. Visse fejlfindingshandlinger som svar på tjenesteanmodninger fungerer muligvis ikke afhængt af programproducenten. • Billeder og tilgængelige funktioner kan variere afhængigt af model og programversion. • Se hjælpen til programmet for at få flere oplysninger. • Nogle filformater understøttes muligvis ikke. • Nogle filer afspilles muligvis ikke korrekt afhængigt af kodning. 67 Programmer HomeSync Lite SideSync HomeSync Lite giver brugeren mulighed for at bruge computeren som skylager og tilgå den via en Samsung-mobilenhed. Angiv mapper, der skal deles, og få vist og administrer de delte mapper når som helst og hvor som helst. Med SideSync kan brugeren styre en Samsung-mobilenhed fra en Samsung-computer eller dele filer mellem dem. Brug computerens tastatur eller mus fra den mobile enhed. Højreklik på et vilkårligt område på Start-skærmen, og vælg Alle apps → SideSync. På Start-skærmen skal du vælge HomeSync Lite. Se hjælpen til programmet for at få flere oplysninger. Se hjælpen til programmet for at få flere oplysninger. 68 Programmer TPM-sikkerhedsløsning (valgfri) Konfigurere sikkerhedsløsningen Hvis du vil bruge TPM-sikkerhedsløsningen, skal du initialisere TPM-chippen i BIOS-opsætning, initialisere TPM-løsningen og derefter registrere en bruger. Udfør følgende trin for at bruge TPM-funktionen. Beskyt brugerens personlige oplysninger ved at gemme brugergodkendelsesdata på en TPM-chip i computeren (Trusted Platform Module). TPM kontrollerer systemintegriteten og godkender tredjepartsbrugere, der gerne vil have adgang til sikkerhedsfunktioner, samtidig med, at den primære bruger stadig har den fulde kontrol. Trin 1: Initialisere TPM-chippen Første gang du bruger TPM-løsningen eller registrerer en bruger igen, skal du initialisere TPM-chippen. • Billeder og tilgængelige funktioner kan variere afhængigt af model og programversion. • Se hjælpen til sikkerhedsløsningen for at få flere oplysninger. • Initialisering af TPM-chippen sletter alle godkendelsesdata på chippen. • Denne funktion understøttes kun på modeller med TPM (sikkerhedschip). • Hvis TPM-chippen initialiseres, efter at sikkerhedsløsningen er blevet konfigureret, kan du muligvis ikke dekryptere eksisterende mapper og filer, der er krypteret af sikkerhedsløsningen. Det kan betyde, at du ikke har adgang til de relevante mapper og filer efter initialisering. 1 Tænd computeren. 2 Tryk flere gange på F2, før du får vist Samsung-logoet. 3 Åbn menuen Security. 69 Programmer 4 Vælg TPM Configuration. 5 Indstil TPM Device til Enabled. 9 Tryk flere gange på F2, før du får vist Samsung-logoet. 10Åbn menuen Security på BIOS-opsætningsskærmen. 11Vælg TPM Configuration. 12Indstil TPM State til Enable and Activate. 13Vælg Save. 6 Indstil TPM State til Clear. Computeren genstartes. 14Når systemet genstarter, skal du trykke på de relevante taster ved at følge vejledningen på skærmen. 15Vælg Save. 7 Vælg Save. Computeren genstartes. Computeren genstartes. 8 Når systemet genstarter, skal du trykke på de relevante taster ved at følge vejledningen på skærmen. 70 Programmer Trin 2: Installere TPM-løsningen Trin 3: Registrere en bruger Installer TPM-løsningen i henhold til nedenstående procedurer. Registrer en bruger i henhold til nedenstående vejledning. 1 Højreklik på et vilkårligt område på Start-skærmen, og vælg Alle Denne løsning er kun tilgængelig på modeller med Recovery og TPM-løsningen. apps. 1 Kør Recovery, og vælg Systemsoftware. 2 Vælg Installation af systemsoftware. 3 Vælg TPM Host SW (TPM-hostsoftware) → Install Now 2 Vælg Manage Security Platform → User Settings (Brugerindstillinger). 3 Når initialiseringsguiden vises, skal du vælge en initialiseringsmetode → et drev → Næste. (Installer nu). • Sikkerhedskopiér nødgenoprettelsesfilen til en ekstern lagringsenhed i henhold til vejledningen i initialiseringsguiden for at bruge TPM-sikkerhedsenheden på en mere sikker måde. Programmet SW Update startes. Hvis systemsoftwaremediet leveres sammen med produktet, skal du installere programmet vha. dette medie (kun, hvis det leveres sammen med). • Hvis der vises en pop op-meddelelse med Ikke initialiseret, skal du vælge Ja. 4 Vælg OK, når installationen er fuldført. Computeren genstartes. 71 Programmer 4 Vælg Næste på skærmen Security Platform. 5 Vælg en sikkerhedsplatformsfunktion, og angiv en brugeradgangskode. 6 Følg vejledningen på skærmen for at fuldføre registreringen. Hvis du vil bruge funktionen med virtuelt drev, skal du vælge Security Platform Features (Security Platform-funktioner) og derefter Personal Secure Drive (PSD) (Personligt sikkert drev (PSD)). 72 Programmer 2 Vælg en sikkerhedstype → OK. Kryptere mapper og filer Krypter mapper og filer med EFS (Encrypt Files System). EFS er tilgængeligt til følgende operativsystemer: • Windows 7 Professional / Windows 7 Enterprise / Windows 7 Ultimate • Windows 8 Pro / Windows 8 Enterprise 1 Højreklik på en mappe eller en fil, og vælg derefter Krypteret. Hvis operativsystemet er Windows 8/7/Vista, vises vinduet Brugerkontokontrol. Klik så få Fortsæt. 73 Programmer 3 Den krypterede mappe eller navnet på den krypterede fil bliver Åbne krypterede mapper og filer grøn. 1 Dobbeltklik på en krypteret mappe eller fil. 2 Angiv den grundlæggende brugeradgangskode i vinduet Brugerkontokontrol, og vælg OK. 74 Programmer Bruge det virtuelle drev (Personal Secure Drive) Dekryptere mapper og filer 1 Højreklik på en krypteret mappe eller fil, og vælg derefter Det virtuelle drev er et sted, hvor du kan gemme og administrere fortrolige data. I det oprettede virtuelle drev (PSD) kan du oprette filer og mapper som på et almindeligt drev og bruge fortrolige data, der er gemt på et andet drev ved at kopiere dataene til det virtuelle drev. Dekrypter. 2 Vælg Fortsæt i vinduet Brugerkontokontrol. 3 Angiv en adgangskode, og vælg OK. Hvis du vil bruge det virtuelle drev, skal du vælge Personal Secure Drive (PSD) (Personligt sikkert drev (PSD)), når du registrerer sikkerhedsløsningen, og derefter indlæse det virtuelle drev. Sådan indlæses et virtuelt drev 1 På proceslinjen skal du højreklikke og vælge Personal Secure Drive (Personligt sikkert drev) → Load... (Indlæs). 75 Programmer 2 Indtast en adgangskode, og klik på OK. Hvis det virtuelle drev (PSD) ikke vises • Det virtuelle drev (Personal Secure Drive) oprettes. Det virtuelle drev (PSD) er kun tilgængeligt, hvis indstillingen Personal Secure Drive (PSD) vælges under programregistreringen. Fuldfør følgende trin for at vælge indstillingen Personal Secure Device fra brugerindstillingerne. • Bemærk, at når du kopierer fortrolige data til PSD, krypteres de oprindelige datafiler ikke. 1 Højreklik på et vilkårligt område på Start-skærmen, og vælg Alle apps. 2 Vælg Manage Security Platform → User Settings (Brugerindstillinger). 3 Vælg Configure... (Konfigurer) under Security Platform Features (Security Platform-funktioner). 4 Når initialiseringsguiden vises, skal du vælge Personal Secure Drive (PSD) (Personligt sikkert drev (PSD)) → Næste. 5 Indtast brugeradgangskoden. 6 Følg vejledningen på skærmen for at fuldføre konfigurationen. 76 Programmer Registrere en ny bruger til sikkerhedsløsningen Trin 1: Slette et virtuelt drev Hvis der er oprettet et virtuelt drev, skal du slette det virtuelle drev, før du sletter de eksisterende godkendelsesoplysninger, der er gemt på TPM-chippen. Hvis du vil registrere en bruger igen, skal du slette de eksisterende godkendelsesoplysninger, der er gemt på TPM-chippen og derefter rydde TPM-chippen. 1 På proceslinjen skal du højreklikke og vælge Personal Secure Drive (Personligt sikkert drev) → Create/Manage... (Opret/ Administrer). Registrer brugeren i følgende rækkefølge: 2 Vælg Næste. 3 Indtast den aktuelle adgangskode, og vælg Næste. 4 Vælg Delete selected PSD (Slet valgt personligt, sikkert drev) → Næste. 5 Vælg en sletningstype, og vælg Næste. 6 Vælg Næste → Udført. Det virtuelle drev slettes. 77 Programmer 7 Vælg Vis → Indstillinger → Vis → Skjulte filer og mapper. 8 Vælg indstillingen Vis skjulte filer, mapper og drev, og vælg Trin 2: Slette godkendelsesoplysninger Hvis du vil slette eksisterende godkendelsesoplysninger, skal du fjerne TPM-sikkerhedsløsningen og slette løsningsdataene. OK. 1 Åbn Amuletter på skrivebordet, og vælg amuletten 9 Åbn vinduet Computer, og vælg Lokal disk (C:) → Indstillinger. ProgramData (Programdata). 2 Vælg Kontrolpanel → Programmer → Fjern et program. 3 Højreklik på Infineon TPM Professional Package (Infineon TPM 10Slet mappen Infineon. Sikkerhedsløsningen slettes. Professional-pakke) → Fjern. Trin 3: Konfigurere sikkerhedsløsningen (TPM) 4 Vælg Ja, hvis der vises et meddelelsesvindue. 5 Hvis Infineon Security Platform (Infineon-sikkerhedsplatform)- Hvis du vil bruge TPM-sikkerhedsløsningen, skal du se Konfigurere sikkerhedsløsningen. meddelelsen vises, skal du vælge Nej. 6 Vælg Stifinder ( ) på proceslinjen. 78 Eksterne enheder Indsætte og udskubbe en cd/dvd 1 Tryk på knappen Skub ud for at åbne skuffen. Eksternt cd/dvd-drev Denne computer understøtter eksterne cd/dvd-drev med USBgrænseflader (ekstratilbehør). Kontrollér, om grænsefladen for det eksterne cd-rom-drev er af typen USB. Tilslutte enheden Nummer Slut enheden til computerens USB-port. Beskrivelse • Nødudgang • Knappen Skub ud • Statusindikatorlys 2 Indsætte en cd/dvd. 3 Skub skuffen ind, indtil du hører et klik. Statusindikatoren tændes. 79 Eksterne enheder • Undgå at isætte skæve, revnede eller meget ridsede diske. Det kan beskadige drevet. • Undgå at udskubbe diske, mens statusindikatoren lyser. • Dit eksterne drev ser muligvis ikke ud som på billederne i denne vejledning. • Hvis du ikke kan åbne drevet, når der er slukket, skal du indsætte spidsen af en papirclips ( ) i nødudgangen for at åbne skuffen manuelt. • Når du rengør en cd eller dvd, skal du tørre den af med en ren klud fra den inderste kant og udad. • Læsnings- og skrivningshastigheder kan variere afhængigt af betingelserne og medietypen. • Det frarådes at bruge cd'er eller dvd'er, der ikke er runde. 80 Eksterne enheder Brug et hukommelseskort til at overføre data til andre enheder, f.eks. til digitalkameraer eller MP3-afspillere. Hukommelseskort sælges separat. Køb et hukommelseskort med den kapacitet, du skal bruge. • Visse hukommelseskort er muligvis ikke fuldt kompatible med computeren. Hvis du bruger et inkompatibelt hukommelseskort, kan computeren eller hukommelseskortet blive beskadiget, eller dataene på kortet kan blive beskadiget. Denne computer understøtter følgende typer hukommelseskort. • Sørg for at indsætte kortet i den viste retning. Hukommelseskort Forkortelse Beskrivelse • Opbevar kortet for sig selv for ikke at miste det, hvis du flytter computeren. SD • Secure Digital • Hastigheden på hukommelseskort varierer. mini SD • mini Secure Digital micro SD • micro Secure Digital SDHC • Secure Digital High Capacity mini SDHC • mini Secure Digital High Capacity micro SDHC • micro Secure Digital High Capacity SDXC • Secure Digital eXtended Capacity micro SDXC • micro Secure Digital eXtended Capacity Hvis du vil bruge et mini- eller microkort, skal du indsætte kortet i en adapter, før du indsætter det i hukommelseskortporten. 81 Eksterne enheder 3 Markér pop op-meddelelsen for at åbne Indsætte et hukommelseskort hukommelseskortmappen. 1 Hvis der er isat et dummy-kort i porten, skal du fjerne det. 2 Sæt hukommelseskortet i hukommelseskortporten i den viste Hvis der vises en pop op-meddelelse, skal du klikke på det relevante vindue → Fortsæt uden scanning. 4 Vælg Åbn mappe for at vise filer. 5 Gem, flyt eller slet data på hukommelseskortet. retning. Mappen til hukommelseskortet åbnes kun på skrivebordet. Fjerne et hukommelseskort Tag fat i enden af hukommelseskortet, og træk det ud af porten. 82 Eksterne enheder • Hvis du vil bruge et hukommelseskort til at udveksle data med en digital enhed, f.eks. et digitalkamera, anbefales det at formatere dataene med den digitale enhed. Formatere et hukommelseskort Formatér hukommelseskortet for at fjerne alle data eller før det bruges første gang. • Hvis du forsøger at bruge et formateret hukommelseskort i en anden digital enhed, skal du formatere hukommelseskortet igen i enheden. Formatering af et hukommelseskort sletter alle data, der er gemt på kortet. Sikkerhedskopiér eventuelt vigtige data, før du formaterer kortet. • Indsættelse og fjernelse af et hukommelseskort gentagne gange kan beskadige kortet. 1 Vælg Stifinder ( ) på proceslinjen. 2 Højreklik på hukommelseskortdrevet, og vælg derefter • Secure digital input/output (SDIO) understøttes ikke. • Hvis tappen for skrivebeskyttelse er indstillet til Låst, kan du ikke formatere, skrive eller slette data på kortet. Formatér. 3 Vælg Start. 83 Eksterne enheder Ekstern skærm Tilslutte til en skærm Brug en VGA-adapter til at forbinde et VGA-kabel (15-benet) til computeren (valgfrit). Det kan være nyttigt at slutte computeren til en ekstern skærmenhed i forbindelse med præsentationer eller når du ser film. Kabler til tilslutning af en ekstern skærm sælges separat. Computeren understøtter enten VGA- eller micro HDMI-kabler. 1 Sæt VGA-kablet eller micro HDMI-kablet i den relevante port i computeren. Hvis du bruger et VGA-kabel, skal du først slutte VGA-adapteren til computeren. VGA-kabel Micro HDMI-kabel • Kontrollér de tilgængelige porte på skærmenheden for at være sikker på, at den er kompatibel med computeren. • Hvis begge typer porte er tilgængelige, anbefales det at bruge HDMI-porten for at få bedre lyd- og videokvalitet. • En ekstern skærm understøttes ikke ved brug af DOS eller kommandopromptvinduet. • Samtidig output til alle tre (LCD + CRT + HDMI) understøttes ikke afhængigt af model. 84 Eksterne enheder 2 Sæt den anden ende af kablet i D-SUB-porten eller HDMI-porten 3 Slut strømkablet til den eksterne skærm. 4 Tænd for skærmen, og skift visningstilstand til en, der i den eksterne skærm. Hvis skærmen har flere HDMI-porte, skal du sætte kablet i DVI IN-porten. understøtter eksternt input. 5 Åbn Amuletter på computeren, og vælg amuletten Enheder → <Ved brug af et VGA-kabel> Anden skærm. Skærmport D-SUB-port 6 Vælg en tilstand. • Kun pc-skærm: Vis kun grænsefladen på computerskærmen. • Dublet: Vis grænsefladen på både computerskærmen og den eksterne skærm. VGA-adapter • • Kun anden skærm: Vis kun grænsefladen på den eksterne skærm. <Ved brug af et Micro HDMI-kabel> Micro HDMI-port Udvid: Udvid skærmen til den eksterne skærm. HDMI-port Du kan ogsa abne Amuletter pa skrivebordet og vælge amuletten Indstillinger → Kontrolpanel → Udseende og personlige indstillinger → Skærm → Skift skærmindstillinger → Flere skærme → en indstilling. Du kan fa flere oplysninger i onlinehjalpen til Windows. 85 Eksterne enheder Slank sikkerhedsslot Fastgør computeren til en genstand ved at slutte sikkerhedslåsen (valgfrit) til sikkerhedsslotten. Sikkerhedsslotten er designet udelukkende til Samsung Security Locks, som sælges separat. Andre sikkerhedslåse passer ikke i porten. Sving Samsung Security Lock omkring et sikkert objekt, og forbind den til sikkerhedsslotten i computeren. 1 2 86 Fejlfinding • Programmet Recovery er muligvis ikke tilgængeligt på modeller med mindre end 64 GB hukommelse. På modeller med mindre end 64 GB hukommelse, kan computeren genoprettes til standardindstillingerne ved at geninstallere Windows. Genoprette/Sikkerhedskopiere • Visse funktioner kan variere og er muligvis ikke tilgængelig på alle operativsystemer. Disse vejledninger er baseret på Recovery 6.0. Se hjælpen til dette program for at få flere oplysninger. Hvis der opstår et problem med computeren, kan du nemt gendanne computeren til standardindstillingerne vha. programmet Recovery (Genoprette/Sikkerhedskopiere). Du kan også gendanne computeren til et tidligere sikkerhedskopieret punkt. Sikkerhedskopiér jævnligt vigtige data, før der opstår problemer med computeren. • Kør programmet Recovery med administratorrettigheder. • Cd/dvd-drev understøttes ikke af programmet Recovery. • Hvis du genopretter computeren, slettes data eller programmer, der er gemt efter et bestemt sikkerhedskopieringspunkt. Derfor skal du jævnligt sikkerhedskopiere vigtige data, før der opstår problemer med computeren. 87 Fejlfinding 2 Vælg Gendan. Genoprette til fabriksstandard Genopret computeren til de fabriksangivne standardindstillinger. Hvis det er nødvendigt, kan du sikkerhedskopiere vigtige data til en ekstern lagringsenhed, før du genopretter systemet. Se Sikkerhedskopiere det nuværende system. 1 Når computeren starter Windows: Højreklik på et vilkårligt område på Start-skærmen, og vælg Alle apps → Recovery. Når computeren ikke starter Windows: Tænd computeren, og tryk på tasten F4 flere gange, inden Samsung-logoet vises. 88 Fejlfinding 3 Vælg det første punkt → Gendan. Sikkerhedskopiere det nuværende system Sikkerhedskopiér jævnligt vigtige data til et alternativt internt drev eller til en ekstern lagringsenhed for at forhindre datatab. 1 Når du sikkerhedskopierer til en ekstern lagringsenhed, skal du slutte enheden til computeren. Standardpu nkt 2 Højreklik på et vilkårligt område på Start-skærmen, og vælg Alle apps → Recovery. Indstil Behold brugerdata til TIL for at genoprette computeren og samtidig beholde de nuværende brugerdata. 4 Følg vejledningen på skærmen for at fuldføre genoprettelsen. 89 Fejlfinding 3 Vælg Backup. 4 Vælg et drev under Gemt drev → Backup. • Når du sikkerhedskopierer til en ekstern lagringsenhed, skal du slutte enheden til computeren og derefter vælge den eksterne drev. • Cd/dvd-drev kan ikke vælges. 5 Følg vejledningen på skærmen for at fuldføre sikkerhedskopieringen. 90 Fejlfinding 4 Vælg et genoprettelsespunkt → Gendan. Genoprette efter en sikkerhedskopiering • Vælg ét af dine sikkerhedskopieringspunkter. Vælg et sikkerhedskopieringspunkt, der er gemt på et alternativt internt drev eller på en ekstern lagringsenhed for at genoprette computeren til dette punkt. • Hvis sikkerhedskopidata gemmes på et internt drev, skal du → og drevet. vælge 1 Når du sikkerhedskopierer til en ekstern lagringsenhed, skal du slutte enheden til computeren. 2 Højreklik på et vilkårligt område på Start-skærmen, og vælg Alle Sikkerhedsk opipunkt apps → Recovery. 3 Vælg Gendan. 5 Følg vejledningen på skærmen for at fuldføre genoprettelsen. 91 Fejlfinding Bruge genoprettelsesfunktionen Kopiere harddisken (oprette et diskbillede) Hvis programmet Recovery ikke understøttes af computeren, skal du genoprette systemet til fabriksstandarderne ved at bruge gendannelsesfunktionen i Windows 8. Hvis du vil udskifte harddisken, skal du flytte dataene til det nye drev vha. et diskbillede. Det nye drev skal være stort nok til at kunne indeholde alle data fra det nuværende drev. Køb en separat ekstern harddiskconnector, så du kan slutte det nye drev til computeren. Hvis du geninstallerer Windows, slettes alle data, der er gemt på computeren. Sikkerhedskopiér program- og personlige data til en ekstern lagringsenhed, før du geninstallerer Windows. 1 Slut det nyt drev til computeren vha. en ekstern harddiskconnector. 1 Åbn Amuletter, og vælg amuletten Indstillinger → 2 Højreklik på et vilkårligt område på Start-skærmen, og vælg Skift pc-indstillinger → Generelt. Alle apps → Recovery. 2 Vælg Kom i gang under Fjern alt, og geninstaller Windows. 3 Vælg Diskkopi. Vælg Kom i gang under Optimer din pc uden at påvirke filerne for at genoprette computeren og samtidig beholde billeder, videoer, musikfiler og dokumenter. 3 Følg vejledningen på skærmen for at fortsætte med geninstallationen. Efter en genoprettelse skal du højreklikke på et vilkårligt område og vælge Alle apps → SW Update for at installere nødvendige Samsung-applikationer. 92 Fejlfinding 5 Når dataene er blevet gemt på det nye drev, skal du åbne 4 Vælg en indstilling under Diskgendannelsespunkt → Diskkopi. dækslet nederst på computeren og udskifte det eksisterende drev med det nye drev. Hvis det er svært at åbne dækslet, skal du kontakte et Samsungservicecenter for at få hjælp. Du skal betale for at få gjort dette. Dataene på den aktuelle harddisk kopieres til den nye harddisk. 93 Fejlfinding 5 Følg vejledningen på skærmen for at fuldføre oprettelsen af Oprette et diskbillede af de fabriksangivne standardindstillinger diskbilledet. 6 Frakobl den eksterne lagringsenhed, og opbevar den et sikkert Opret et diskbillede med standarderne for at forenkle genoprettelsen. sted. Hvis du vil genoprette computeren til standardindstillingerne vha. standardbilledet, skal du tilslutte den eksterne lagringsenhed. Start programmet Gendan, og vælg Gendan øverst til venstre → fabriksstandardpunkt → nederst til højre Recover. 1 Tilslut en ekstern lagringsenhed. 2 Højreklik på et vilkårligt område på Start-skærmen, og vælg Alle apps → Recovery. 3 Vælg Fabriksbillede. 4 Vælg et eksternt drev → Kør. 94 Fejlfinding Spørgsmål og svar Kan jeg bruge Windows 7-skrivebordet? På nuværende tidspunkt kan du ikke få skrivebordet vist som standard. Tryk på Windows-tasten ( ) og på tasten D samtidig for at få vist skrivebordet, når Start-skærmen vises. Det er for øjeblikket den eneste løsning. Prøv at anvende disse løsninger, hvis du får problemer med din computer. Windows 8 Hvordan installerer jeg en printerdriver? Hvor er Start-knappen på skrivebordet? Kør driverinstallationsfilen, og følg vejledningen på skærmen. Der er ingen startknap i Windows 8. Åbn Kontrolpanel, menuer og programmer ved at aktivere Amuletter. Eller: 1 Åbn Amuletter på skrivebordet, og vælg amuletten Settings. 2 Vælg Kontrolpanel → Hardware og lyd → Enheder og Hvor er Luk-knappen? Hvis du vil lukke computeren sikkert ned, skal du åbne Amuletter og vælge amuletten Indstillinger → Tænd/sluk → Luk computeren. printere → Tilføj en printer, og følg derefter vejledningen på skærmen. Mit program er forsvundet fra Start-skærmen. Hvad skal jeg gøre? Hvordan fjerner jeg et program? 1 Åbn Amuletter på skrivebordet, og vælg amuletten Åbn Amuletter, og vælg amuletten Søg for at få vist alle installerede programmer. Højreklik på programmet, og vælg Fastgør til Start for at få den vist på felterne på Start-skærmen. Indstillinger. 2 Vælg Kontrolpanel → Programmer → Fjern et program → et program → Fjern. 95 Fejlfinding Hvordan ændrer jeg skærmindstillingerne, miljøindstillinger, skriftstørrelse, farve osv.? Hvordan starter jeg computeren i DOS? Konfigurer låseskærmen, Start-skærmen og kontobilledet ved at åbne Amuletter og vælge amuletten Indstillinger → Skift pc-indstillinger → Personlig tilpasning. Hvis du vil konfigurere andre funktioner, f.eks. tema, skrivebordsbaggrund og skærmopløsning, skal du åbne Amuletter på skrivebordet og vælge amuletten Indstillinger → Kontrolpanel → Udseende og personlige indstillinger. 1 Tænd computeren. 2 Tryk flere gange på F2, før du får vist Samsung-logoet. 3 Vælg menuen Boot. 4 Indstil Fast BIOS Mode til Off. 5 Indstil Secure boot Control til Off. 6 Indstil OS Mode Selection til CSM mode, og genstart derefter Sådan startes computeren i DOS via en USB-enhed: Hvorfor kan jeg ikke køre Active X i Internet Explorer, når jeg starter det på Start-skærmen? Den version af Internet Explorer, der vises på Start-skærmen, overholder HTML5-webstandarderne, så den understøtter ikke Active X. Start Internet Explorer på skrivebordet for at få vist websteder, der kræver Active X. computeren. Kan jeg fjerne Windows 8 og installere et andet operativsystem? Hvis du vil installere et andet operativsystem på computeren, skal du først redigere BIOS-indstillingerne. Du kan finde flere oplysninger på http://www.samsung.com, hvor du kan søge på det relevante emne. 96 Fejlfinding Opløsning for berøringsfølsom skærm Hvorfor er kapacitetsvisningen for harddisken (HDD) i Windows forskellig fra produktspecifikationerne? Tekst på skærmen overlapper eller ser lille ud. Kapaciteten for lagringsenheden (HDD eller SSD) for producenten beregnes ud fra, at 1 KB = 1000 Byte. Operativsystemet (Windows) beregner dog lagringsenhedens kapacitet ud fra, at 1 KB = 1024 Byte, og derefter er kapacitetsvisningen for HDD i Windows mindre end den faktiske kapacitet. Kapacitetsvisningen i Windows er muligvis mindre end den faktiske kapacitet, fordi visse programmer optager et vist område på HDD uden for Windows. Hvis skriftstørrelsen er for stor eller lille, kan teksten muligvis ikke være på skærmen, eller den kan ikke læses. I sådanne tilfælde skal du højreklikke et vilkårligt sted på skrivebordet og vælge Personlige indstillinger → Skærm → en indstilling under Skift størrelse på alle elementer → Anvend → Log af nu. På modeller med programmet Recovery er HDD-kapacitetsvisningen i Windows muligvis mindre end den faktiske kapacitet, fordi programmet Recovery bruger et skjult område på 5-20 GB på HDD til at gemme genoprettelsesbilledet, og dette skjulte område regnes ikke med i den samlede størrelse, der er tilgængelig for Windows. Størrelsen på programmet Recovery afhænger af model. Recovery Hvad er et genoprettelsesområde? Computeren har en ekstra partition til genoprettelse af data eller lagring af sikkerhedskopifiler (kun på modeller med programmet Recovery). Denne partition kaldes et genoprettelsesområde, og det omfatter et genoprettesesbillede, der består af operativsystem og programmer. 97 Fejlfinding Hvad er et genoprettelsesbillede? Det henviser til specifikationer om operativsystemet, drivere og software, der konverteres til et databillede. Det er nødvendigt for at computeren kan genoprettes, og det er integreret i computerens HDD. Det er dog ikke tilgængeligt for lagringsenheder, hvor kapaciteten er mindre end 64 GB pga. den lille kapacitet. Hvordan genopretter jeg en computer, hvor programmet Recovery ikke er installeret? Genopret computeren med genoprettelsesfunktionen i Windows 8. Se emnet om genoprettelsesfunktionalitet i hjælpen for at få flere oplysninger. 98 Appendiks • Der er muligvis ikke leveret ekstra komponenter, eller der kan være leveret andre komponenter, afhængigt af modellen. • Systemspecifikationerne kan ændres uden forudgående varsel. Produktspecifikationer • Lagringsenhedskapaciteten for en computer, hvor Recovery er installeret, vises som værende mindre end i produktspecifikationen. Systemspecifikationerne kan variere efter model. Du kan finde detaljerede systemspecifikationer i produktkataloget. Element Specifikation CPU • Intel Core i3/i5/i7-processor Hovedhukommelse • Hukommelsestype: DDR3L SDRAM Lagringsenhed • SSD Grafik • Intel HD Graphics (internt) Driftsmiljø • Udskiftning, tilføjelse eller opgradering af hukommelsen er ikke mulig i forbindelse med denne computerhardware. • Den mængde hukommelse, Windows kan bruge, kan være mindre end den faktiske tilgængelige mængde hukommelse. • Temperatur: -5-40° C til opbevaring, 10-32° C i drift • Luftfugtighed: 5-90 % til opbevaring, 20-80 % i drift Mærkning af vekselspænding/ jævnspænding • Input: 100-240VAC, 50-60Hz Pc-mærkning • 19VDC 2,1A (40W) • Output: 19VDC, 2,1A 99 Appendiks Ergonomiske råd • Brug en justerbar stol med fast og behagelig støtte. • Juster højden på din stol, så dine lår går vandret med gulvet, og dine fødder ligger fladt på gulvet. Det at vigtigt at have den rette holdning, når man bruger en computer, for at forhindre fysiske skader. Forkert eller langvarig brug af tastatur kan medføre belastningsskader som følge af ensidigt gentaget arbejde. Langvarig brug af skærmen kan medføre astenopi. Følg derfor disse retningslinjer ved opsætning og brug af computeren. • Stolens ryglæn skal støtte den nederste del af din ryg. Juster ryglænet efter din krop. • Sid helt tilbage i stolen, og ret ryg og nakke. Undgå at læne dig fremad eller at krænge halsen fremad mod computerskærmen. • Undgå at bruge computeren, mens du ligger ned eller mens den står på dit skød. Hvis computeren bliver for varm, kan du risikere at brænde dig. Ryg og nakke • Instruktionerne i denne vejledning er udfærdiget, så de kan anvendes generelt af alle brugere. Hvis brugeren ikke er omfattet af vejledningen, skal computeren benyttes i henhold til brugerens behov. • Billederne afviger muligvis fra de faktiske produkter. 100 Appendiks Arme og hænder • Dine skuldre skal være afslappede, når du bruger tastatur og touchpad. Overarmen og underarmen skal danne en vinkel, der er lidt større end en ret vinkel, og håndled og hånd skal være i en næste lige linje. • Brug en let hånd, når du taster eller bruger touchpad'en, og slap af i hænder og fingre. Undgå at rulle tommelfingrene ind under dine håndflader eller at støtte dine håndled på bordet, mens du skriver. • Brug et eksternt tastatur og en ekstern mus, når du bruger computeren i lang tid ad gangen. Når du bruger et eksternt tastatur eller en ekstern mus, skal du placere enhederne i samme højde som computeren og inden for behagelig rækkevidde. 101 Appendiks Øjenhøjde og skærmbelysning Hørelse og lydstyrke cm 50 LYDSTYRKE Kontrollér lydstyrken • Kontrollér, at lydstyrken ikke er for høj, før du bruger hovedtelefoner. • Placer skærmen mindst 50 cm væk fra dine øjne. • Undgå at bruge hovedtelefoner i lang tid ad gangen. • Juster skærmens højde, så den øverste kan er på linje med eller lige under din øjenhøjde. • Standardlydindstillinger kan blive ændret i forbindelse med software- og driveropdateringer, uden at du ved det. Kontrollér altid indstillingerne for balance og lydstyrke, før du lytter til radioen. • Undgå at indstille skærmens lysstyrke for højt. • Sørg for, at skærmen altid er ren. • Hvis du bruger briller, skal du pudse dem, før du bruger computeren. • For at undgå mulig høreskade må du ikke lytte ved for høj lydstyrke i for lang tid. • Hvis du kigger på trykt tekst, mens du skriver, skal du bruge en statisk dokumentholder til at holde papiret i samme højde som skærmen. 102 Appendiks Driftsforhold • Hold pause mindst 10 minutter hver time. • Undgå at bruge computeren, hvis der er mørkt. Brug computeren ved lige så meget lys som hvis du skulle læse en bog. • Indirekte belysning anbefales. Brug et gardin for at forhindre refleksion og skær på skærmen. • Brug et headset, hvis du taler i telefon, mens du bruger computeren. Hvis du bruger computeren og samtidig holder en telefon på din skylder eller med halsen, kan du få skader eller muskelsmerter. • Sørg for, at de ting, du skal bruge, er inden for rækkevidde. • Brug kun computeren inden for de temperaturer og den luftfugtighed, der er angivet i denne vejledning. 103 Appendiks Batteri LED for strøm Centerhuller Oplade batteriet på et fly Strømudtag kan være forskellige på forskellige fly. Vælg den tilslutningsmetoder, der passer dig bedst. 220V-strømstik 110V-strømstik Godt eksempel O Strømstikket og auto-adapter-tallene kan se anderledes ud en de faktiske produkter. Bruge et AC-strømstik Indsæt stikbenene i midten af strømudtaget. Dårligt eksempel X • Hvis benene ikke indsættes i midten af hullerne, fungerer de ikke som de skal. I sådanne tilfælde skal du prøve at sætte stikket i igen. • Du skal indsætte strømstikket, når statusindikatoren lyser grønt. Hvis stikket er sat ordentligt i, forbliver indikatoren grøn. Ellers slukkes lyset i indikatoren. Hvis det er tilfældet, skal du tage stikket ud, kontrollere at indikatorlyset er grønt, og derefter skal du sætte stikket i igen. 104 Appendiks Bruge en auto-adapter Bruge en grammofonplader Hvis der er et 12VDC-strømudtag, vil der være en cigarettænderstik. Brug auto-adapteren til at bruge 12VDC-strømforsyningen. Afhængigt af, hvilket fly du rejser med, skal du bruge auto-adapteren og omformeren. Isæt flystikket i flyets sømudtag. 1 Indsæt auto-adapterens cigarettænderstik i cigaretstikket. 2 Slut auto-adapterens jævnstrømsgenerator i computerens 1 Sæt auto-adapterens jævnspændingsstik i computeren. 2 Slut flyopladeromformeren (valgfrit) til auto-adapteren (valgfrit). 3 Isæt flystikket i flyets strømudtag. indgangseffektport. 12V cigarettænderstik i fly Strømstik i fly Auto-adapter Auto-adapter 2 Opladeromformer 1 2 1 12V cigarettænderstik Jævnspændingsstik Jævnspændingsstik 105 2 12V cigarettænderstik Jævnspændingsstik Appendiks Sikkerhedsforanstaltninger Advarsel Sikkerhedsinformationerne omhandler brug af computeren. Noget af indholdet er muligvis ikke relevant for din computer. For at forhindre personskade eller materiel skade, skal du læse sikkerhedsinformationerne, før du tager computeren i brug. Manglende overholdelse af instruktioner, der er markeret med dette symbol, kan resultere i personskade eller dødsfald. Installation • Da sikkerhedsinformationerne anvendes generelt for Samsung-computere, passer nogle af billederne muligvis ikke med dit faktiske produkt. Sørg for, at computeren er mindst 15 cm væk fra alle genstande. 15cm • Termen "produkt" i nærværende vejledning henviser til basiskomponenter, f.eks. computeren, batteriet, adapteren og ekstra tilbehør fra Samsung. Undladelse af dette kan resultere i personskade eller funktionsfejl i computeren. Undlad at placere eller bruge computeren på skrå eller vibrerende steder. Undladelse af dette kan resultere i funktionsfejl eller beskadigelse af computeren. For at undgå kvælningsfare skal posen opbevares utilgængeligt for børn. En plastikpose, der sættes over hovedet, kan medføre kvælning. NP v3.6 106 Appendiks Sørg for, at strømkablet sidder korrekt i. Strømforsyning Hvis du ikke gør det, er der risiko for brand grundet ufuldstændig kontakt. Vægudtaget og billeder af vægudtag er muligvis forskellige afhængigt af landespecifikationer og produktmodel. Brug kun den medfølgende AC-adapter. Håndter strømledningen med omhu. • Rør den ikke med våde hænder. Hvis du bruger en anden adapter, kan det få skærmen til at flimre. • Brug ikke en beskadiget eller løs strømledning. Anvend kun korrekt jordede stikkontakter og forlængerledninger. • Anvend kun den angivne spænding/ kapacitet. Tilslutning til ikke-jordede stikkontakter eller forlængerledninger kan medføre elektrisk stød eller brand. Ikke-jordede stikkontakter eller forlængerledninger kan udløse elektrisk stød eller brand. • Sæt strømkablet fast i vekselspændingsadapteren. • Træk ikke strømkablet ud ved kun at trække i ledningen. Hvis der kommer vand eller andre stoffer i produktet, skal du tage strømstikket ud og kontakte Samsungs servicecenter. I forbindelse med bærbare computere med et eksternt, flytbart batteri, skal du også tage batteriet ud. • Træk den vægmonterede vekselspændingsadapter ud (type med integreret adapter og stik) af stikkontakten i væggen, mens du holder huset og trækker det i pilens retning. Beskadigelse af enheden inden i computeren kan udløse elektrisk stød eller brand. Undladelse af dette kan resultere i elektrisk stød eller brand. 107 Appendiks Hold ledning og vægudtag rent med en tør klud, så de ikke dækkes med støv. Undgå, at metalgenstande som f.eks. nøgler eller clips, berører batteriterminalen (metaldele). Undladelse af dette kan resultere i elektrisk stød eller brand. Det kan skabe overstrøm og medføre brand, forbrænding eller skade på batteriet. Undlad at bøje eller beskadige strømkablet eller vekselspændingsadapteren med en tung eller skarp genstand. Hvis produktet lækker, udsender underlige lugte eller udvider sig, skal du øjeblikkeligt holde op med at bruge produktet og kontakte et Samsung-servicecenter. Skader på kabel eller ledning kan medføre elektrisk stød eller brand. I modsat fald kan der være risiko for eksplosion eller brand. Batteriforbrug Udskift det døde batteri med et nyt, godkendt batteri for igen at kunne bruge computeren sikkert. Opbevar batteriet, vekselspændingsadapteren og strømledningen utilgængeligt for børn og husdyr. Undladelse af dette kan resultere i elektrisk stød eller computerfejl. Ved afmontering af realtidsurets (RTC) batteri skal dette holdes uden for børns rækkevidde. Anvend kun batterier og vekselspændingsadaptere, der er godkendt af Samsung. Hvis et barn sluger batteriet, kan barnet blive kvalt. Hvis dette sker, skal du straks kontakte en læge. Batterier eller vekselspændingsadaptere, der ikke er godkendt af Samsung, kan svigte på grund af en defekt sikkerhedsanordning med eksplosion eller brand til følge. 108 Appendiks Opvarm aldrig produktet, og anbring aldrig produktet i åben ild. Undlad at placere eller bruge produktet et varmt sted som f.eks. en sauna, inde i et køretøj, der udsættes for varme, og så videre. Anvendelse Brug ikke computeren på opvarmede gulve, elektriske underlag, senge, tæpper eller puder, der blokerer for computerens ventilation. I disse miljøer skal du passe på ikke at blokere for computerens udluftningshuller, som normalt sidder på siden eller i bunden af computeren. Et blokeret udluftningshul får computeren til at overophede, hvilket kan resultere i eksplosion, brand, forbrænding eller computerfejl. Der er fare for eksplosion eller brand. Før du rengør computeren, skal du frakoble alle de kabler, der er sluttet til computeren. I forbindelse med bærbare computere med et eksternt, flytbart batteri, skal du også tage batteriet ud. Brug ikke computeren i meget fugtige områder som f.eks. et badeværelse. Undladelse af dette kan resultere i elektrisk stød eller brand. Hold computeren væk fra vand og væske. Undladelse af dette kan resultere i elektrisk stød eller funktionsfejl i computeren. Brug computeren inden for de anbefalede intervaller for temperatur og luftfugtighed (10-32° C, 20-80 % relativ luftfugtighed). Hvis vand eller væske trænger ind i computer, kan det kortslutte den og forårsage elektrisk stød eller brand. 109 Appendiks Hvis produktet er blevet tabt eller er gået i stykker, skal du frakoble strømledningen og kontakte et Samsung-servicecenter. I forbindelse med bærbare computere med et eksternt, flytbart batteri, skal du også tage batteriet ud. Følg alle instruktioner i nærværende brugervejledning. Undgå selv at afmontere andre selv. Undladelse af dette kan resultere i computerfejl, elektrisk stød eller brand. Brug af en ødelagt computer kan resultere i elektrisk stød eller brand. Skil under ingen omstændigheder strømforsyningen, vekselspændingsadapteren eller batteriet ad. Rør ikke ved computerens udluftningshuller eller vekselspændingsadapter i længere tid, mens computeren er tændt. Undladelse af dette kan resultere i elektrisk stød, brand eller eksplosion. Berøring af udluftningshullerne eller vekselspændingsadapteren kan give forbrændinger. Sluk computeren, og frakobl alle kabler, før du skiller computeren ad. Hvis den bærbare computer har et eksternt og flytbart batteri, skal du fjerne dette batteri. Opgradering I modsat fald kan der være risiko for elektrisk stød. Forsøg ikke at opgradere computeren, medmindre du er kvalificeret til det. Kontakt et Samsung-servicecenter eller en elektriker. 110 Appendiks Hvis du har en bærbar computer med andre elementer, f.eks. adapter, mus, bøger osv., skal du være forsigtig med ikke at trykke noget mod den bærbare computer. Opbevaring og flytning Undgå at lukke LCD-panelet og lægge computeren i en taske, mens den stadig er tændt. Hvis en tung genstand trykkes mod en bærbar computer, kan der komme en hvid plet på LCDskærmen. Sørg derfor for aldrig at trykke på den bærbare computer. Computeren kan blive overophedet, og der er risiko for brand. Luk computeren korrekt ned, før du flytter den. I dette tilfælde skal du anbringe den bærbare computer i en separat rum væk fra andre genstande. Følg altid de relevante instruktioner ved brug af trådløs kommunikation (LAN, Bluetooth osv.). Flyselskaber og hospitaler har f.eks. strenge krav. Undgå at udsætte et drev for magnetiske felter. Sikkerhedsenheder med magnetiske felter i lufthavne omfatter gennemgange og sikkerhedsstave. Sikkerhedsenhederne i lufthavnen til kontrol af håndbagage, f.eks. transportbånd, bruger røntgenstråler i stedet for magnetiske og kan ikke beskadige et drev. 111 Appendiks Undgå at placere en tung genstand over produktet. Forsigtig Det kan give problemer med computeren. Derudover kan genstanden falde ned og medføre skade på en person eller på computeren. Hvis instruktioner, der er markeret med dette symbol, ikke følges, kan der ske milde personskader eller beskadigelse af produktet. Slut strømledningen til nærmeste udtag under installation. Installation Hvis der opstår et problem med computeren, og frakobling forsinkes, kan det medføre risiko for elektrisk stød eller brand. Undgå at blokere produktets porte (huller), udluftningshuller osv., og undgå at indsætte genstande deri. Sørg for korrekt bortskaffelse af brugte batterier. Beskadigelse af en komponent i computeren kan udløse elektrisk stød eller brand. • Der er fare for eksplosion eller brand. • Der er forskellige bortskaffelsesmetoder for batterier afhængigt af land og område. Sørg for korrekt bortskaffelse af det brugte batteri. Hvis du bruger computeren, mens den ligger på siden, skal du anbringe den således at udluftningshullerne vender opad. Hvis du ikke gør det, kan den interne temperatur i computeren stige, og det kan få computeren til at stoppe eller beskadige den. Undgå at smide batteriet væk eller skille det ad, og undgå at komme det i vand. Det kan medføre skader, brand eller eksplosion. 112 Appendiks Anvende kun batterier, der er godkendt af Samsung. Anvendelse I modsat fald kan der være risiko for eksplosion. Brug kun pennen til det tiltænkte formål. Undgå kontakt med metalgenstande som f.eks. bilnøgler eller clips ved opbevaring eller transport af et batteri. Forkert brug af pennen kan medføre fysiske skader. Undgå at anbringe et lys, en tændt cigaret osv. over eller på produktet. Berøring med metal kan medføre overspænding og høj temperatur og kan beskadige batteriet eller udløse en brand. Der er fare for brand. Oplad batteriet i henhold til instruktionerne i vejledningen. Sørg for, at produktet testes af en sikkerhedsservicetekniker efter reparation. Ellers kan der opstå en eksplosion eller brand fra beskadigelse af produktet. Autoriserede Samsung-reparationscentre udfører sikkerhedskontroller efter reparation. Hvis du bruger et repareret produkt, uden at det er blevet sikkerhedstestet, er der risiko for elektrisk stød eller brand. Undgå at opvarme produktet (eller batteriet) eller udsætte det for varme, f.eks. i en bil på en sommerdag. Der er fare for eksplosion eller brand. 113 Appendiks Hvis det lyner, skal du straks slukke systemet, tage strømstikket ud af vægudtaget og telefonlinjen ud af modemmet. Undgå at bruge modem eller telefon. Undlad at tabe, slå på, eller anvende overdreven kraft på computeren. Undladelse af dette kan resultere i fysisk personskade eller datatab. Der er risiko for elektrisk stød eller brand. Slut kun tilladte enheder til computerens stik eller porte. Undgå at berøre antennen med en elektricitet som f.eks. strømudtaget. I modsat fald kan der være risiko for elektrisk stød og brand. Der er risiko for elektrisk stød. Luk først LCD-panelet, når du har kontrolleret, at den bærbare computer er slukket. Når du håndterer computerdele, skal du følge instruktionerne i den vejledning, der fulgte med de forskellige del. Temperaturen kan stige, og det kan medføre deformation af produktet. I modsat fald kan produktet blive beskadiget. Hvis der kommer røg ud af computeren, eller hvis der lugter brændt, skal du tage strømstikket ud af stikkontakten og kontakte et Samsung-servicecenter med det samme. Hvis den bærbare computer har et eksternt og flytbart batteri, skal du fjerne dette batteri. Undgå at trykke på knappen Skub ud, mens cd-rom-drevet er i brug. Du risikerer at miste data, og disken kan blive skubbet pludseligt ud og forårsage skade. Der er fare for brand. Undgå at bruge en beskadiget eller ændret cd. Der er risiko for beskadigelse af produktet eller personskade. 114 Appendiks Undgå at sætte fingrene i pc-kortslotten. Hold computeren væk fra magnetfelter. Der er risiko for personskade eller elektrisk stød. • Magnetiske materialer kan forårsage produktfejl eller medføre, at batteriet aflades. Brug anbefalet computerrensemiddel til rengøring af produktet, og anvend kun computeren, når den er helt tør. • Magnetismen i computeren kan beskadige oplysningerne på magnetstribekort, f.eks. kreditkort. I modsat fald kan der være risiko for elektrisk stød eller brand. Opgradering Metoden til udskubning af nøddisk med papirclips bør ikke anvendes, mens disken kører. Sørg for kun at bruge denne metode, når det optiske diskdrev er stoppet. Vær forsigtig, når du berører produktet eller produktdele. Enheden kan være beskadiget, eller du kan blive skadet. Der er fare for skade. Undgå at tage eller kaste med en computerdel eller -enhed. Undgå at anbringe ansigtet tæt på bakken til det optiske diskdrev, når den kører. Det kan medføre skader eller beskadige produktet. Der er risiko for skade pga. pludselig udskubning. 115 Appendiks Sørg for at lukke computerdækslet, før du tilslutter strømmen efter genmontering. Opbevaring og flytning Du kan risikere at få elektrisk stød, hvis din krop berører en indvendig del. Sørg for at lukke computeren, frakoble den og sikre computerkablerne korrekt, før du flytter computeren. Anvend kun dele, der er godkendt af Samsung. Ellers kan computeren blive beskadiget, eller nogen kunne risikere at falde over et løst kabel. I modsat fald er der risiko for brand eller produktskade. Hvis du ikke bruger din bærbare computer i længere tid, skal du aflade batteriet og opbevare det som frakoblet. (Kun i forbindelse med eksterne og flytbare batterier) Forsøg aldrig selv at skille produktet ad eller reparere det. Hvis der ydes service på computeren, eller hvis den repareres af en ikke-kvalificeret tekniker, dækker garantien ikke for reparationsomkostningerne. Der er fare for ulykker. Brug kun autoriserede Samsung-servicecentre. Batteriet opbevares i bedste stand. Undgå at bruge eller kigge på computeren, mens du kører bil. Der er risiko for trafikuheld. Koncentrer dig om kørslen. Hvis du skal tilslutte en enhed, der er ikke produceret eller autoriseret af Samsung, bør du kontakte et Samsungservicecenter, før du tilslutter enheden. Der er risiko for beskadigelse af produktet. 116 Appendiks Forholdsregler for forebyggelse af datatab (harddiskstyring) Årsag til beskadigelse af harddiskdata og selve harddisken. • Data kan gå tabt, hvis disken udsættes for ydre påvirkninger under demontering eller montering af computeren. Sørg for ikke at beskadige dataene på harddisken. • Data kan gå tabt, hvis computeren slukkes eller nulstilles ved en strømfejl, mens harddisken kører. • En harddisk er meget følsom for eksterne påvirkninger, at en ydre påvirkning kan medføre datatab på diskoverfladen. • Data kan gå tabt og kan ikke gendannes, hvis computeren inficeres med virus. • Vær ekstra forsigtig, da flytning af computeren eller en ydre påvirkning på computeren, mens den er tændt, kan beskadige data på harddisken. • Data kan gå tabt, hvis strømmen tages fra under kørsel af et program. • Samsung er ikke ansvarlig for tab af data på harddisken. • Pludselig påvirkning eller bevægelse af computeren, mens harddisken kører, kan medføre beskadigelse af filer eller sektorer på harddisken. For at forhindre datatab pga. beskadigelse af harddisken, skal du sørge for jævnligt at sikkerhedskopiere dine data. 117 Appendiks Principper for dårlige LCD-pixler på computeren Samsung overholder strenge specifikationer for kvaliteten og pålideligheden af LCD-skærmen. Der er dog en lille risiko for, at få pixler kan være dårlige. Et stort antal dårlige pixler kan medføre visningsproblemer, men et lille antal dårlige pixler har ingen indflydelse på computerens ydelse. Samsungs kvalitetsstandarder for dårlige pixler er som følger: • Lys prik: 2 eller færre • Sort prik: 4 eller færre • Kombination (lys og mørk): 4 eller færre Rengøre LCD-skærmen Rengør LCD-skærmen med en klud, der er fugtet med computerrensemiddel. Bevæg kun kluden i én retning under rengøringen. Undgå at trykke hårdt. Det kan beskadige LCD-skærmen. 118 Appendiks Vigtige sikkerhedsoplysninger Opsætte systemet • Løs og følg alle de instruktioner, der er markeret på produktet og i dokumentationen, før du bruger systemet. Overhold alle sikkerheds- og driftsinstruktioner. Sikkerhedsinstruktioner Systemet er designet og testet til at overholde de nyeste sikkerhedsstandarder for it-udstyr. For at sikre sikker brug af produktet er det dog vigtigt, at de sikkerhedsinstruktioner, der er markeret på produktet og i dokumentationen, følges. • Undgå at bruge produktet i nærheden af vand eller en varmekilde, f.eks. en radiator. • Anbring systemet på en stabil overflade. • Produktet må kun anvendes med den type strømkilde, der er angivet på mærkningen. Følg altid disse instruktioner for at beskytte dig og systemet mod skader. • Kontrollér, at den stikkontakt, hvortil udstyret skal tilsluttes, er nemt at komme til i tilfælde af brand eller kortslutning. • Hvis computeren har en spændingsvælger, skal du sørge for, at vælgeren er i den korrekte position for dit område. • Åbningerne i computerkabinettet sikrer udluftning. Undgå at blokere eller tildække disse åbninger. Sørg for, at der er tilstrækkelig plads, mindst 6" (15 cm), omkring systemet til ventilation, når du arrangerer dit arbejdsområde. Indsæt aldrig nogen form for genstande i computerens udluftningshuller. 119 Appendiks • Sørg for, at udluftningshullerne under kabinettet aldrig er blokeret. Undgå at stille computeren på en blød overflade, da dette vil blokere udluftningshullerne. Vedligeholdelse under brug • Undgå at træde på strømledningen eller lade noget hvile derpå. • Undgå at spilde på systemet. Den bedste måde at undgå dette på er ved at lade være med at spise og drikke i nærheden af systemet. • Hvis du bruger en forlængerledning til systemet, skal du sørge for, at den samlede nominelle belastning på de produkter, der er tilsluttet forlængerledningen, ikke overstiger belastningskapaciteten. • Nogle produkter har et udskifteligt CMOS-batteri på systemkortet. Hvis CMOS-batteriet udskiftes forkert, er der risiko for eksplosion. Udskift batteriet med samme eller lignende type, som anbefalet af producenten. • I forbindelse med bærbare computere med blanke skærmkanter, skal brugeren nøje overveje, hvor computeren skal anbringes, da kanterne kan give forstyrrende refleksioner fra omgivende lys og klare overflader. Bortskaf brugte batterier i henhold til producentens anvisninger. Hvis CMOS-batteriet skal udskiftes, skal du få en kvalificeret tekniker til at gøre det. • Der flyder stadig en smule elektrisk spænding gennem systemet, når computeren er slukket. For at undgå elektrisk stød, skal du altid frakoble alle strømkabler og fjerne batteri og modemkabler fra vægudtag, før du rengør systemet. 120 Appendiks • Kobl systemet fra vægudtaget, og kontakt en kvalificeret servicemedarbejder, hvis: Vejledning til sikker brug af computeren 1 Se sikkerhedskravene i brugervejledningen ved installation og – – Strømkablet eller -stikket er beskadiget. brug af enheder. – – Der er kommet væske i systemet. – – Systemet ikke fungerer som det skal, selvom du følger instruktionerne. 2 Enheder kan kun bruges med det udstyr, der er angivet i de – – Systemet er blevet tabt, eller kabinettet er beskadiget. 3 Hvis der kommer røg eller lugt fra computeren, skal enheden tekniske specifikationer for enhederne. – – Systemets ydeevne ændrer sig. slukkes og batteriet tages ud. Enheden skal kontrolleres af en kvalificeret tekniker, før den bruges igen. 4 Service og reparation af enheder skal udføres på autoriserede servicecentre. 5 Undgå at bruge din bærbare computer i længere perioder, mens den ligger på din bare hud. Overfladetemperaturen i bunden af computeren stiger under normal drift, specielt ved brug af vekselstrøm. Længerevarende kontakt med bar hud kan medføre ubehag og risiko for forbrænding. 121 Appendiks Reservedele og tilbehør Bortskaffelse af batterier Undgå at komme genopladelige batterier eller produkter, der drives af permanente genopladelige batterier, i skraldespanden. Brug kun reservedele og tilbehør, der anbefales af producenten. For at reducere risikoen for brand, før du kun benytte telekommunikationslinje 26 AWG eller større. Kontakt et Samsung-servicecenter for at få oplysninger om bortskaffelse af batterier, som du ikke længere kan bruge eller oplade. Overhold alle lokale regler og love for bortskaffelse af brugte batterier. Undgå at bruge dette produkt i områder, der er klassificeret som værende farlige. Sådanne områder omfatter områder til patientbehandling på hospitaler og hos tandlæger, iltrige miljøer eller industriområder. DER ER EKSPLOSIONSFARE, HVIS BATTERIET ERSTATTES MED EN FORKERT BATTERITYPE. BORTSKAF BRUGTE BATTERIER I HENHOLD TIL INSTRUKTIONERNE. 122 Appendiks Lasersikkerhed Tilslutte og frakoble vekselspændingsadapteren Alle systemer med cd- eller dvd-drev overholder alle relevante sikkerhedsstandarder, herunder IEC 60825-1. Laserenhederne i disse komponenter er klassificeret som “Class 1 Laser Products” i henhold til US Department of Health and Human Services (DHHS) Radiation Performance Standard. Kontakt et autoriseret servicested, hvis enheden skal serviceres. Udstyret skal installeres i nærheden af en stikkontakt, der er let at komme til. Træk ikke strømkablet ud ved kun at trække i ledningen. Tag godt fat i stikket, og træk det ud af stikkontakten. • Sikkerhedsbemærkning for laser: Brug af kontroller eller justeringer eller udførelse af andre procedurer end dem, der er angivet i denne vejledning, kan resultere i eksponering for farlig stråling. For at forhindre eksponering for laserstråler, bør du ikke forsøge at åbne indkapslingen af et cd- eller dvd-drev. Krav til strømkabel Strømkabelsættet (alle stik, kabel og AC-adapterstik), der leveres med computeren, overholder kravene til brug i det land, hvor du har købt udstyret. Strømkabelsæt til brug i andre lande skal overholde kravene i det land, hvor du bruger computeren. Du kan få flere oplysninger om krav til strømkabelsæt ved at kontakte en autoriseret forhandle eller tjenesteudbyder. • Klasse 1M-laserstråling ved åbning. Undgå at kigge direkte med linsekikkert. • Klasse 3B usynlig laserstråling, når åben. Undgå eksponering for stråling. 123 Appendiks Oplysninger om sikkerhed og overholdelse af regler Generelle krav Nedenstående krav gælder for alle lande: • Alle strømkabelsæt skal være godkendt af en godkendt myndighed, som er ansvarlig for evaluering i det land, hvor strømkabelsættet skal bruges. Trådløs vejledning • Strømkabelsættet skal have en minimum strømbelastningsevne på 7A og en nominel spænding på 125 eller 250 volt AC som krævet af det enkelte lands kraftsystem. (kun USA) (Hvis udstyret med et 2,4 G bånd eller 5 G bånd) Lav strøm, radio-LAN-typeenheder (radiofrekvens (RF) trådløse kommunikationsenheder) som går på 2,4 GHz/5 GHz bånd, kan forekomme (indbygget) i den bærbare computers system. • Apparatkontakten skal overholde den mekaniske konfiguration for en EN 60 320/IEC 320 Standard Sheet C7 (eller C5) kontakt, for at kunne blive brug i et apparatindtag på computeren. Yderligere begrænsninger, advarsler og anliggender for specifikke lande er angivet i det landespecifikke afsnit (eller afsnittet med landegrupper). Systemets trådløse enheder er kun tilladt til brug i lande, der kan identificeres ved radiogodkendelsesmærket (Radio Approval Mark) på systemets specifikationsmærke. Hvis landet for brugen af den trådløse enhed ikke er angivet, skal du kontakte de lokale radiogodkendelsesagentur for oplysninger om krav. Trådløse enheder er nøje reguleret, og brugen er ikke altid tilladt. 124 Appendiks • Trådløs kommunikation via radiofrekvenser kan interferere med udstyr ombord på fly. I henhold til de gældende regler for fly skal trådløse enheder slukkes under flyvningen. 802.11ABGN (også kendt som trådløst Ethernet eller Wifi) og Bluetooth-kommunikationsudstyr er eksempler på enheder, der anvender trådløs kommunikation. RF-feltstyrken for de trådløse enheder, der kan være indlejret i den bærbare computer, er under de internationale RFeksponeringsgrænseværdier, der er kendt på det tidspunkt. Da de trådløse enheder (der kan være indlejret i den bærbare computer) udsender mindre energi end det tilladte i sikkerhedstandarderne og anbefalingerne for radiofrekvens, mener producenten, at brugen af disse enheder er sikker. Uanset strømstyrke skal du være opmærksom på at minimere kontakt til mennesker under normal brug. • På steder, hvor muligheden for interferens med andre enheder eller tjenester er skadelig eller opfattes som skadelig, kan brugen af trådløse enheder være begrænset eller forbudt. Lufthavne, hospitaler og miljøer med oxygen eller anden brandfarlig gas er begrænsede eksempler, hvor brugen af trådløse enheder kan være begrænset eller forbudt. Hvis du i et bestemt miljø er usikker på brugen af trådløse enheder, skal du spørge den gældende autoritet om tilladelse, før du tænder eller bruger den trådløse enhed. Under visse forhold kræves begrænsninger for brugen af trådløse enheder. På næste side er der eksempler på almindelige restriktioner: • Hvert land har forskellige begrænsninger for brug af trådløse enheder. Da dit system er udstyret med en trådløs enhed, skal du kontrollere med de lokale radiogodkendelsesmyndigheder før afrejse med hensyn til begrænsninger for brug af trådløse enheder i destinationslandet, hvis du vil rejse med sit system. 125 Appendiks • Hvis dit system har en intern integreret trådløs enhed, må du ikke bruge den trådløse enhed, medmindre alle dæksler og afskærmninger sidder på og systemet er helt samlet. USA • Brugeren må ikke udføre service på trådløse enheder. De må ikke modificere dem på nogen måde. Hvis du modificerer en trådløs enhed, er den ikke godkendt til brug. Kontakt venligst producenten angående service. Du må ikke røre ved antennen eller flytte den, hvis den sender eller modtager. Sikkerhedskrav og -meddelelser for USA og Canana Du må ikke holde på komponenter, der har kontakt til radioen, på en sådan måde at antennen kommer meget tæt på eller rører ved den huden på kroppen under sending, særligt ansigtet og øjnene. • Brug kun drivere, der er godkendt for det land, som enheden skal bruges i. Se producentens systemgendannelsessæt (System Restoration Kit) eller kontakt producentens tekniske support for yderligere oplysninger. Du må ikke betjene radioen eller forsøge at sende data, medmindre antennen er tilsluttet, ellers kan radioen blive beskadiget. Brug på særlige steder: Brugen af trådløse enheder på fly reguleres af restriktionerne fra de pågældende miljøers sikkerhedsansvarlige. Brugen af trådløse enheder ombord på fly reguleres af Federal Aviation Administration (FAA). Brugen af trådløse enheder på hospitaler begrænses af de regler, der gælder for det pågældende hospital. 126 Appendiks Advarsel om brug i nærheden af eksplosive enheder Del 15-radioenheder opererer på basis af ikke-interferens med andre enheder, der anvender den frekvens. Enhver ændring eller modificering af nævnte produkter, der ikke udtrykkeligt er godkendt af Intel, kan medføre ophævelse af tilladelse til at betjene den enhed. Bærbare sendere (som f.eks. en trådløs netværksenhed) må ikke anvendes i nærheden af uafskærmede sprængladninger eller i et miljø med sprængfarlige stoffer, medmindre enheden er blevet modificeret og kvalificeret til sådan brug. Advarsel om brug ombord på fly Utilsigtet emitter i henhold til FCC Artikel 15 Reglerne fra FCC og FAA forbyder brug af radiofrekvensbaserede trådløse enheder ombord på fly, da deres signaler kan interferere med følsomme instrumenter ombord på fly. Det apparat er i overensstemmelse med afsnit 15 i FCC-reglerne. Brugen er underlagt følgende to krav: (1) Denne enhed må ikke forårsage skadelig interferens, og (2) Denne enhed skal acceptere enhver modtagen interferens, herunder interferens, der kan forårsage uønskede funktionstilstande. Andre trådløse enheder Sikkerhedsmeddelelse for andre enheder på det trådløse netværk: Der henvises til den medfølgende dokumentation for trådløse Ethernet-adaptere eller andre enheder på det trådløse netværk. 127 Appendiks Dette udstyr er testet og fundet i overensstemmelse med grænserne for en digital enhed i klasse B i henhold til artikel 15 i FCC-reglerne. Disse grænser er fastsat for at tilvejebringe en rimelig beskyttelse mod skadelig interferens i beboelsesområder. Det udstyr genererer, anvender og kan udsende radiofrekvensenergi, og hvis det ikke installeres og anvendes ifølge anvisningerne, kan det forårsage skadelig interferens ved radiokommunikation. Hvis det udstyr forårsager skadelig interferens ved radioeller fjernsynsmodtagelse, hvilket kan fastslås ved at tænde og slukke for udstyret, opfordres brugeren til at forsøge at korrigere for interferensen følge et eller flere af disse trin: Om nødvendigt skal brugeren kontakte sin forhandler eller en autoriseret radio-/tv-tekniker for yderligere hjælp. Brugeren kan muligvis finde følgende folder nyttig: “Something About Interference.” Folderen kan indhentes ved henvendelse til det lokale FCC-kontor. Samsung er ikke ansvarlig for nogen radio- eller tv-interferens, der er forårsaget af uautoriseret modificering af det udstyr og udskiftning eller tilslutning af andre kabler og andet udstyr end det, der er angivet af Samsung. Udbedring af fejl påhviler brugeren. Du må kun bruge afskærmede datakabler til dette system. • Sørg for, at ændre retning eller anbring modtageantennen et andet sted. • Sørg for, at øge afstanden mellem udstyret og modtageren. • Tilslut udstyret til en stikkontakt på et andet kredsløb end det, som modtageren er forbundet til. • Kontakt forhandleren eller en autorisere radio-/tv-tekniker for hjælp. 128 Appendiks Utilsigtet emitter i henhold til FCC Artikel 15 Brugen er underlagt følgende to krav: (1) Den enhed må ikke forårsage skadelig interferens, og (2) den enhed skal acceptere enhver modtagen interferens, herunder interferens, der kan forårsage uønskede funktionstilstande. (Hvis udstyret med et 2,4 G bånd eller 5 G bånd) Dette produkt kører på svagstrøm, hvor radio LAN type-enhed (radiofrekvensbaseret (RF) enhed til trådløs kommunikation), der opererer i 2,4 GHz/5 GHz-båndet, kan være integreret i computeren. Dette afsnit gælder kun, hvis disse enhed er til sted. Der henvises til systemmærket for kontrol af tilstedeværelsen af trådløse enheder. Brugeren må ikke selv udføre service på trådløse enheder. De må ikke modificeres på nogen måde. Modificering af en trådløs enhed medfører ophævelse af tilladelse til at bruge den. Kontakt producenten angående service. Trådløse enheder i dit system er kun kvalificeret til brug i USA, hvis der er et FCC identifikationsnummer på systemet. Den enhed er begrænset til indendørs brug på grund af sin funktion i frekvensområdet 5,15 til 5,25 GHz. FCC kræver, at det produkt anvendes indendørs i frekvensområdet 5,15 til 5,25 GHz for at reducere eventuel skadelig interferens med mobile satellitsystemer på samme kanal. Højeffektradarsystemer allokeres som primære brugere på båndet 5,25 til 5,35 GHz og 5,65 til 5,85 GHz. Disse radarstationer kan forårsage interferens med og/eller skade på den enhed. 129 Appendiks Sundheds- og sikkerhedsinformationer Eksponeringsværdierne, der er fastsat af FCC for trådløse enheder, anvender en måleenhed, der kaldes for Specific Absorption Rate (SAR). SAR’en er et mål for den menneskelige krops absorberingsevne for RF-energi udtrykt i enheder på Watt pr. kilogram (W/kg). FCC kræver, at trådløse enheder overholder en sikkerhedsgrænse på 1,6 Watt pr. kg (1,6 W/ kg). FCC-eksponeringsgrænserne indeholder en betragtelig sikkerhedsmargen for at give offentligheden ekstra beskyttelse og for at tage højde for variationer i målingerne. Eksponering af radiofrekvenssignaler (RF) Certificeringsinformationer (SAR) Dette produkt kan integreres i en radiosender og -modtager. Det er designet og produceret til ikke at overskride de eksponeringsgrænser for radiofrekvensenergi (RF), der er fastsat af Federal Communications Commission (FCC) på vegne af regeringen i USA. Disse FCC-eksponeringsgrænser er udledt fra anbefalingerne fra de to ekspertorganisationer, National Council on Radiation Protection and Measurement (NCRP) og Institute of Electrical and Electronics Engineers (IEEE). I begge tilfælde er anbefalingerne udviklet af videnskabelige og tekniske eksperter, der er hentet fra branchen, regeringen og forskningsverdenen efter omfattende gennemgang af den videnskabelige litteratur i relation til de biologiske effekter af RF-energi. SAR-afprøvninger udføres med almindelige betjeningspositioner accepteret af FCC med den trådløse sending på sin højeste, certificerede styrke i alle testede frekvensbånd. Selvom SAR’en bestemmes ved den højeste, certificerede styrke, kan enhedens virkelige SAR-niveau under drift være langt under den maksimale værdi. Det skyldes, at enheden er designet til at fungere ved flere styrker, så der kun anvendes den styrke, der er nødvendig for at få forbindelse til netværket. Som hovedregel: Jo tættere du er på en basisstationantenne, jo lavere effekt. 130 Appendiks Canada Inden en ny model frigives til salg til offentligheden, skal den afprøves, og det skal godtgøres for FCC, at den ikke overskrider de eksponeringsgrænser, som FCC har fastsat. Afprøvninger for hver model udføres i stillinger og på steder (som f.eks. nederst på kroppen) som krævet af FCC. Utilsigtet emitter i henhold til ICES-003 Det digitale apparat overskrider ikke klasse B-grænseværdierne for emission af radiostøj fra digitale apparater, som angivet i reglerne for radiointerferens fra Industry Canada. Til anvendelse på kroppen er denne model afprøvet og opfylder FCC’s retningslinjer vedr. RF-eksponering, når den anvendes med Samsung-tilbehør, der er designet til dette produkt. Overholdes ovenstående begrænsninger ikke, kan det medføre overtrædelse af FCC’s retningslinjer vedr. RF-eksponering. Utilsigtet emitter i henhold til RSS 210 Denne enhed overholder RSS 210 fra Industry Canada. Brug er omfattet af følgende to betingelser: (1) denne enhed må ikke forårsage interferens, og (2) denne enhed skal acceptere enhver interferens, herunder interferens, der kan forårsage uønsket funktion. SAR-informationer for denne og andre modeller kan ses online på http://www.fcc.gov/oet/ea/fccid/. Dette sted anvender det FCCprodukt-ID-nummer, der findes uden på produktet. Nogle gange er det nødvendigt at fjerne batteripakken for at finde nummeret. Når du har FCC-ID-nummeret på et bestemt produkt, skal du følge instruktionerne på webstedet, og det bør indeholde værdier for en typisk eller maksimal SAR for et bestemt produkt. 131 Appendiks Termen ”IC” før udstyrets certificeringsnummer betyder blot, at de tekniske specifikationer fra Industry Canada er overholdt. For at reducere mulig radiointerferens for andre brugere bør antennetypen og -forstærkningen vælges, så den ækvivalent isotropisk udstrålede effekt (EIRP) ikke er større end nødvendig for korrekt kommunikation. For at forhindre radioforstyrrelse af licenserede tjenester er denne enhed beregnet til indendørs brug og skal holdes væk fra vinduer med henblik på maksimal afskærmning. Udstyr (eller dets sendeantenne), der er installeret udendørs, er underlagt licensordning. (Hvis udstyret med et 2,4 G bånd eller 5 G bånd) Dette produkt kører på svagstrøm, hvor radio LAN type-enhed (radiofrekvensbaseret (RF) enhed til trådløs kommunikation), der opererer i 2,4 GHz/5 GHz-båndet, kan være integreret i computeren. Det afsnit er kun gældende, hvis disse enheder til steder. Der henvises til systemmærket for at kontrollere tilstedeværelsen af trådløse enheder. Trådløse enheder i dit system er kun godkendt til brug i Canada, hvis der er et identifikationsnummer fra Industry Canada på systemet. 132 Appendiks Ved brug af trådløst LAN via IEEE 802.11a er det produkt begrænset til indendørs brug grundet dets funktion i frekvensområdet 5,15 til 5,25 GHz. Industry Canada kræver, at det produkt bruges indendørs i frekvensområdet 5,15 GHz til 5,25 GHz for at reducere den potentielt skadelige interferens med mobile satellitsystemer på samme kanal. Højeffektradarsystemer allokeres som primær bruger af området 5,25 til 5,35 GHz og 5,65 til 5,85 GHz. Disse radarsystemer kan forårsage interferens med og/eller skade på den enhed. Udgangseffekten af den trådløse enhed i den bærbare computer er under RF-grænseværdierne, der er angivet af Industry Canada. Brugen er underlagt følgende to krav: (1) Denne enhed må ikke forårsage skadelig interferens, og (2) Denne enhed skal acceptere enhver modtagen interferens, herunder interferens, der kan forårsage uønskede funktionstilstande. For at forhindre radiointerferens med licensbaserede tjenester, er den enhed beregnet til indendørs brug og skal holdes væk fra vinduer, så der er maksimal afskærmning. Udstyr (eller senderantenne), der er installeret udendørs, er underlagt licensforholdene. Den maksimalt tilladte antenneforstærkning for brug med den enhed er 6dBi for overensstemmelse med E.I.R.P-grænseværdien for frekvensområdet 5,25 til 5,35 og 5,725 til 5,85 GHz ved punkttilpunkt-funktionalitet. Brugeren må ikke udføre service på trådløse enheder. De må ikke modificeres på nogen måde. Modificering af en trådløs enhed medfører ophævelse af tilladelse til at bruge den. Kontakt producenten angående service. 133 Appendiks EU Oplysning om europæisk radiogodkendelse (for produkter med EU-godkendte radioenheder) CE-mærkning og overensstemmelsesmeddelelser gældende for EU Dette produkt kører på svagstrøm, hvor radio LAN type-enhed (radiofrekvensbaseret (RF) enhed til trådløs kommunikation), der opererer i 2,4 GHz/5 GHz-båndet, kan være integreret i computeren, som er beregnet til brug i private hjem eller på kontorer. Det afsnit er kun gældende, hvis disse enheder forefindes. Der henvises til systemmærket for at kontrollere tilstedeværelsen af trådløse enheder. Produkter, der er beregnet til salg i EU, er markeret med CE-mærket (Conformité Européene), som angiver overensstemmelse med gældende direktiver og europæiske standarder og tilføjelser, der er angivet nedenfor. Det udstyr har også identifikationsmærket Klasse 2. Følgende oplysninger er kun gældende for systemer, der er CE-mærket . Europæiske direktiver Trådløse enheder i dit system er kun tilladt til brug i EU eller tilknyttede områder, hvis der er et CE-mærke med et registreringsnummer og advarselssymbol på systemet. Dette it-udstyr er testet og fundet overensstemmende med følgende EU-direktiver: • Lavspændingsdirektiv 2006/95/EC Udgangseffekten for den trådløse enhed indlejret i den bærbare computer er under RF-grænseværdierne, der er fastsat af EU-kommissionen gennem R&TTE-direktivet. • R&TTE-direktiv 1999/5/EC Det lave bånd på 5,15-5,35 GHz er kun beregnet til indendørs brug. • EMC-direktiv 2004/108/EC Se restriktionerne nedenfor med hensyn til 802.11b og 802.11g for de specifikke lande eller områder under overskriften “Restriktioner for det europæiske økonomiske samarbejdsområde”. Samsung Electronics (UK) Ltd, Euro QA Lab. Blackbushe Business Park Saxony Way, Yateley, Hampshire GU46 6GG United Kingdom 134 Appendiks EU R&TTE-overensstemmelseserklæringer Land Česky[Czech] Dansk[Danish] Deutsch[German] Land Eesti[Estonian] Käesolevaga kinnitab Samsung seadme Notebook PC vastavust direktiivi 1999/5/ EÜ põhinõuetele ja nimetatud direktiivist tulenevatele teistele asjakohastele sätetele. English Hereby, Samsung, declares that this Notebook PC is in compliance with the essential requirements and other relevant provisions of Directive 1999/5/ EC. Español[Spanish] Por medio de la presente Samsung declara que el Notebook PC cumple con los requisitos esenciales y cualesquiera otras disposiciones aplicables o exigibles de la Directiva 1999/5/CE. Beskrivelse Samsung tímto prohlašuje, že tento Notebook PC je ve shodě se základními požadavky a dalšími příslušnými ustanoveními směrnice 1999/5/ ES. Undertegnede Samsung erklærer herved, at følgende udstyr Notebook PC overholder de væsentlige krav og øvrige relevante krav i direktiv 1999/5/ EF. Hiermit erklärt Samsung, dass sich das Gerät Notebook PC in Übereinstimmung mit den grundlegenden Anforderungen und den übrigen einschlägigen Bestimmungen der Richtlinie 1999/5/EG befindet. 135 Beskrivelse Appendiks Land Ελληνική[Greek] Beskrivelse Land ΜΕ ΤΗΝ ΠΑΡΟΥΣΑ Samsung ΔΗΛΩΝΕΙ ΟΤΙ Notebook PC ΣΥΜΜΟΡΦΩΝΕΤΑΙ ΠΡΟΣ ΤΙΣ ΟΥΣΙΩΔΕΙΣ ΑΠΑΙΤΗΣΕΙΣ ΚΑΙ ΤΙΣ ΛΟΙΠΕΣ ΣΧΕΤΙΚΕΣ ΔΙΑΤΑΞΕΙΣ ΤΗΣ ΟΔΗΓΙΑΣ 1999/5/ΕΚ. Français[French] Par la présente Samsung déclare que l’appareil Notebook PC est conforme aux exigences essentielles et aux autres dispositions pertinentes de la directive 1999/5/CE. Italiano[Italian] Con la presente Samsung dichiara che questo Notebook PC è conforme ai requisiti essenziali ed alle altre disposizioni pertinenti stabilite dalla direttiva 1999/5/CE. 136 Beskrivelse Latviski[Latvian] Ar šo Samsung deklarē, ka Notebook PC atbilst Direktīvas 1999/5/EK būtiskajām prasībām un citiem ar to saistītajiem noteikumiem. Lietuvių[Lithuanian] Šiuo Samsung deklaruoja, kad šis Notebook PC atitinka esminius reikalavimus ir kitas 1999/5/EB Direktyvos nuostatas. Nederlands[Dutch] Hierbij verklaart Samsung dat het toestel Notebook PC in overeenstemming is met de essentiële eisen en de andere relevante bepalingen van richtlijn 1999/5/EG. Malti[Maltese] Hawnhekk, Samsung, jiddikjara li dan Notebook PC jikkonforma mal-ħtiāijiet essenzjali u ma provvedimenti oħrajn relevanti li hemm fid-Dirrettiva 1999/5/EC. Appendiks Land Beskrivelse Magyar[Hungarian] Alulírott, Samsung nyilatkozom, hogy a Notebook PC megfelel a vonatkozó alapvetõ követelményeknek és az 1999/5/ EC irányelv egyéb elõírásainak. Polski[Polish] Niniejszym Samsung oświadcza, Ŝe Notebook PC jest zgodny z zasadniczymi wymogami oraz pozostałymi stosownymi postanowieniami Dyrektywy 1999/5/EC. Português[Portuguese] Land Samsung declara que este Notebook PC está conforme com os requisitos essenciais e outras disposições da Directiva 1999/5/CE. 137 Beskrivelse Slovensko[Slovenian] Samsung izjavlja, da je ta Notebook PC v skladu z bistvenimi zahtevami in ostalimi relevantnimi določili direktive 1999/5/ES. Slovensky[Slovak] Samsung týmto vyhlasuje, že Notebook PC spĺňa základné požiadavky a všetky príslušné ustanovenia Smernice 1999/5/ ES. Suomi[Finnish] Samsung vakuuttaa täten että Notebook PC tyyppinen laite on direktiivin 1999/5/EY oleellisten vaatimusten ja sitä koskevien direktiivin muiden ehtojen mukainen. Svenska[Swedish] Härmed intygar Samsung att denna Notebook PC står I överensstämmelse med de väsentliga egenskapskrav och övriga relevanta bestämmelser som framgår av direktiv 1999/5/ EG. Appendiks Land For at vise EU’s overensstemmelseserklæring (kun på engelsk) kan du besøge: http://www.samsung.com/uk/support/main/supportMain. do http://www.samsung.com/uk/support og søge efter produktets modelnummer. Beskrivelse Íslenska[Icelandic] Hér með lýsir Samsung yfir því að Notebook PC er í samræmi við grunnkröfur og aðrar kröfur, sem gerðar eru í tilskipun 1999/5/EC. Norsk[Norwegian] Samsung erklærer herved at utstyret Notebook PC er i samsvar med de grunnleggende krav og øvrige relevante krav i direktiv 1999/5/EF. Türkiye[Türkçe] Bu belge ile, Samsung bu Notebook PC’nin 1999/5/ EC Yönetmeliğinin temel gerekliliklerine ve ilgili hükümlerine uygun olduğunu beyan eder. Hvis overensstemmelseserklæringen for den model, du er interesseret i, ikke er tilgængelig på vores website, bedes du kontakte vore distributør. [email protected] Producentinformationer Samsung Electronics Co., Ltd. 416, Maetan-3Dong, Yeongtong-Gu, Suwon-City, Gyeonggi-Do, 443-742, Korea Samsung Electronics Suzhou Computer Co., Ltd. No. 198, Fangzhou Road, Suzhou Industrial Park, Jiangsu Province, 215021, China Tel:+86-0512-6253-8988 Samsung Electronics Vietnam Co., Ltd. Yen Phong 1, I.P Yen Trung Commune, Yen Phong Dist., Bac Ninh Province, Vietnam Webadressen eller telefonnummeret til Samsungs servicecenter kan findes på garantikortet eller fås ved at kontakte den forhandler, som du købte produktet hos. 138 Appendiks Restriktioner for EØS Den europæiske variant er beregnet til brug i hele det europæiske økonomiske samarbejdsområde. Godkendelse til brug er dog videre begrænset i særlige lande eller landeområder, som f.eks: Lokale restriktioner for radiobrug af 802.11b/802.11g [Bemærkning til integrator: Følgende bemærkninger om lokale restriktioner skal offentliggøres i al dokumentation til slutbrugeren, hvis systemet eller produktet indeholder trådløse produkter.] Generelt Europæiske standarder kræver maksimal strålingssendeeffekt på 100 mW effektiv isotropisk stråleeffekt (EIRP) og et frekvensområde på mellem 2400-2483,5 MHz. På grund af at de frekvenser, der er anvendt i 802.11b/802.11g trådløst LAN, ikke er harmoniseret i alle lande, er produkter med 802.11b/802.11g kun beregnet til brug i specifikke lande eller områder og er ikke tilladt at bruge i andre lande eller områder end de anførte. Det lave bånd på 5,15-5,35 GHz er kun beregnet til indendørs brug. Belgien I forbindelse med privat brug udendørs på offentlige steder er registrering ikke nødvendig ved afstande på mindre end 300 m. Ved større afstande end 300 m skal du registreres hos Belgisk Institut for Post og Telekommunikation (BIPT). Som bruger af disse produkter skal du sørge for, at produktet udelukkende bliver brugt i lande eller områder, hvortil de er beregnet, og for at kontrollere at de er konfigureret med det korrekte valg af frekvens og kanal for det pågældende land eller område. Enhver afvigelse fra de tilladte indstillinger og restriktioner i det pågældende land eller område kan være en overtrædelse af gældende lov og kan således være strafbart. For andre sprog henvises der til de tilhørende vejledninger. Frankrig Det lave bånd på 5,15-5,35 GHz er kun beregnet til indendørs brug. 139 Appendiks Eksponering for radiofrekvensstråling Da SAR måles ved enhedernes højeste sendeeffekt, ligger den faktiske SAR-værdi for denne enhed under brug typisk under ovenstående værdi. Dette skyldes automatiske ændringer i enhedens effektniveau for at sikre, at den kun bruger det mindste, nødvendige niveau for at få forbindelse til netværket. Generel meddelelse om radiofrekvensenergi Din Notebook eller Tablet PC indeholder en sender og en modtager. Når den er tændt, modtager og udsender den radiofrekvensenergi. Når du kommunikerer med din Notebook eller Tablet PC, styrer det system, der håndterer din forbindelse, det effektniveau, som din Notebook eller Tablet PC sender med. Verdenssundhedsorganisationen har meddelt, at aktuelle videnskabelige data ikke indikerer et behov for særlige foranstaltninger for brugen af mobile enheder. Hvis du vil reducere din eksponering, kan du gøre det ved at begrænse længden af opkald for at holde de mobile enheder på afstand af hovedet og kroppen. Certifikation af specifik absorptionshastighed Denne Notebook eller Tablet PC, der har trådløst WAN- eller trådløst LAN-netværk, indeholder en radiosender og -modtager. Den er ikke beregnet til at overskride grænserne for eksponering for radiobølger som anbefalet i internationale retningslinjer. Disse retningslinjer blev udarbejdet af den uafhængige videnskabsorganisation ICNIRP og omfatter sikkerhedsmarginer, der skal sikre beskyttelsen af alle personer, uanset alder og helbredstilstand. I retningslinjer anvendes en måleenhed, der kaldes specifik absorptionshastighed (SAR). SAR-grænsen for mobile enheder er 2,0 W/kg, og den højeste SAR-værdi for denne enhed var 0,423 W/kg, når den blev testet ved kroppen. 140 Appendiks Begrænsning af eksponering til radiofrekvensfelter RTC-advarsel For personer, der gerne vil begrænse eksponeringen for radiofrekvensfelter, har Verdenssundhedsorganisationen (WHO) følgende råd: FORSIGTIG: Hvis batteriet udskiftes forkert, er der risiko for eksplosion. Udskift kun batteriet med samme eller lignende type, som anbefalet af producenten. Bortskaf brugte batterier i henhold til producentens anvisninger. Foranstaltninger: Aktuelle videnskabelige data indikerer ikke et behov for særlige foranstaltninger for brugen af Notebook PC’en. Hvis man er bekymret, kan man vælge at begrænse ens egen og børns eksponering for radiofrekvensstråling ved at begrænse længden af forbindelser eller bruge håndfrie enheder for at holde Notebook PC’en på afstand af hovedet og kroppen. Yderligere oplysninger om dette emne findes på WHOs hjemmeside http://www.who.int/peh-emf WHOs faktaark 193: juni 2000. 141 Appendiks WEEE-Symbolet Korrekt bortskaffelse af batterier i det produkt (Kan anvendes i lande med specificerede opsamlingssystemer for affald) Korrekt affaldsbortskaffelse af dette produkt (elektrisk & elektronisk udstyr) Dette symbol på batteriet, vejledningen eller indpakningen angiver, at batteriet i dette produkt ikke må bortskaffes sammen med andet husholdningsaffald. De kemiske symboler Hg, Cd eller Pb angiver, at batteriet indeholder kviksølv, cadmium eller bly, der overstiger grænseværdierne i EU-direktiv 2006/66. Hvis batterierne ikke bortskaffes korrekt, kan disse stoffer forårsage skade, der kan have negative konsekvenser for miljøet og menneskers helbred. (Kan anvendes i lande med specificerede opsamlingssystemer for affald) Mærket på dette produkt, på tilbehør eller i den medfølgende dokumentation betyder, at produktet og elektronisk tilbehør hertil (f.eks. oplader, hovedsæt, USB-ledning) ikke må bortskaffes sammen med almindeligt husholdningsaffald efter endt levetid. For at undgå skadelige miljø- eller sundhedspåvirkninger på grund af ukontrolleret affaldsbortskaffelse skal ovennævnte bortskaffes særskilt fra andet affald og indleveres behørigt til fremme for bæredygtig materialegenvinding. Batterierne skal indsamles adskilt fra almindeligt husholdningsaffald for korrekt genvinding og aflevere dem til genbrug ved hjælp af det lokale, gratis genbrugssystem. Forbrugere bedes kontakte forhandleren, hvor de har købt produktet, eller kommunen for oplysning om, hvor og hvordan de kan indlevere ovennævnte med henblik på miljøforsvarlig genvinding. Virksomheder bedes kontakte leverandøren og læse betingelserne og vilkårene i købekontrakten. Dette produkt og elektronisk tilbehør hertil bør ikke bortskaffes sammen med andet erhvervsaffald. 142 Appendiks Til lykke! (kun for relevante modeller) Anvendelighed – designet til dig • God visuel ergonomi og billedkvalitet, der sikrer toppræstationer og nedsat risiko for trætte øjne. En række krav inden for luminans, kontrast, opløsning og farve Dette produkt er TCO-certificeret for anvendelighed og miljøet • Designet med mulighed for at tilslutte ekstern skærm, eksternt tastatur og ekstern mus (anbefales ved arbejde med en bærbar pc eller netbook-pc i længere tid) • Ergonomisk tastaturdesign – for nem anvendelse og god læsbarhed • Fuldt testet i henhold til strenge sikkerhedsstandarder • Lave elektriske og magnetiske feltemissioner. Lave akustiske støjniveauer Det produkt, du har anskaffet, er forsynet med etiketten “TCO Certified”. Det betyder, at din computer er designet, produceret og testet i henhold til nogle af de strengeste ydelses- og miljøkriterier i verden. Dette gøres for højtydende produkter, der er designet med brugeren i centrum, og som også minimerer påvirkningen af klimaet og vores naturlige miljø. “TCO Certified” er et tredjeparts verificeringsprogram, hvor hver produktmodel bliver testet af et akkrediteret, upartisk testlaboratorium. Alle kriterier er blevet udviklet af TCO Development i samarbejde med videnskabsfolk, produkteksperter, brugere samt producenter over hele verden. Her er nogle af de funktioner, der findes i dette produkt: 143 Appendiks Miljø – designet til planeten • Virksomheden demonstrerer social ansvarlighed og har et certificeret miljøadministrationssystem (EMAS eller ISO 14001) • Meget lavt strømforbrug, både i ledig tilstand og i standbytilstand, som reducerer klimapåvirkningen • Begrænsninger vedr. farlige materialer: klorholdige og bromholdige brandhæmmere, blødgøringsmidler, plastic og tungmetaller, som f.eks. cadmium, kviksølv, bly og hexavalent krom (kviksølvforbud og grænser for farlige brandhæmmere, der går ud over RoHS-overensstemmelsen) • Både produkt og produktemballage er designet til genbrug • Virksomheden tilbyder muligheder for at tage tilbage For flere informationer kan du besøge www.tcodevelopment.com TCO Certified – teknologi for dig og planeten TCOF1190 TCO-dokument version 2.0 144 Noget indhold varierer mellem computere afhængigt af område, tjenesteudbyder, softwareversion eller computermodel og kan ændres uden forudgående varsel. www.samsung.com Danish. 06/2014. Rev. 1.5