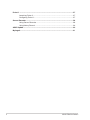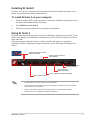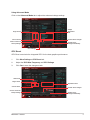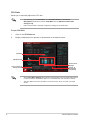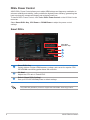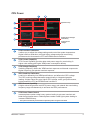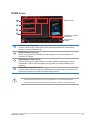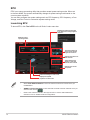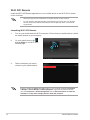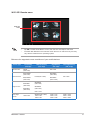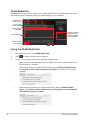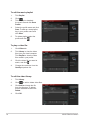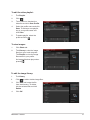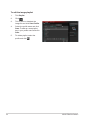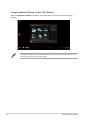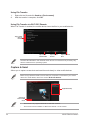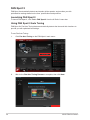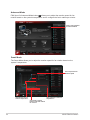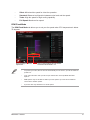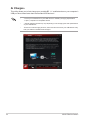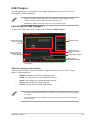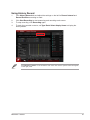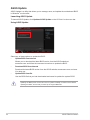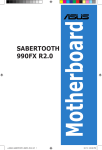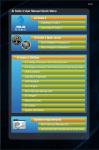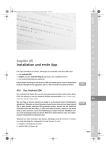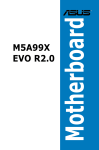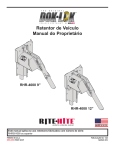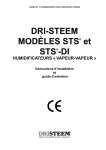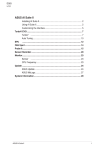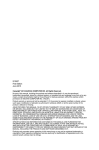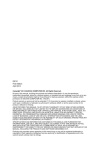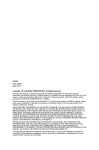Download ASUS MAXIMUS V FORMULA/THUNDERFX User's Manual
Transcript
DE105 Republic of Gamers AI Suite II User Manual Maximus V Series Installing AI Suite II...................................................................................................... 3 To install AI Suite II on your computer.............................................................. 3 Using AI Suite II............................................................................................................ 3 TurboV EVO.................................................................................................................. 4 TurboV ........................................................................................................ 4 DIGI+ Power Control.................................................................................................... 8 Smart DIGI+..................................................................................................... 8 CPU Power...................................................................................................... 9 EPU DRAM Power..................................................................................................11 ....................................................................................................................... 12 Launching EPU.............................................................................................. 12 Wi-Fi GO!..................................................................................................................... 13 Using Wi-Fi GO!............................................................................................. 13 Wi-Fi GO! functions........................................................................................ 13 Wi-Fi GO! Remote......................................................................................... 14 DLNA Media Hub........................................................................................... 16 Remote Desktop............................................................................................ 21 Remote Keyboard and Mouse....................................................................... 23 Smart Motion Control..................................................................................... 24 File Transfer................................................................................................... 25 Capture & Send............................................................................................. 26 FAN Xpert 2................................................................................................................. 28 Launching FAN Xpert 2.................................................................................. 28 Using FAN Xpert 2 Auto Tuning..................................................................... 28 USB 3.0 Boost............................................................................................................ 33 Launching USB 3.0 Boost.............................................................................. 33 Configuring USB 3.0 Boost............................................................................ 33 Ai Charger+................................................................................................................. 34 USB Charger+............................................................................................................. 35 Launching the USB Charger+........................................................................ 35 Maximus V Series Probe II....................................................................................................................... 37 Launching Probe II......................................................................................... 37 Configuring Probe II....................................................................................... 37 Sensor Recorder........................................................................................................ 38 Using Sensor Recorder.................................................................................. 38 Using History Record..................................................................................... 39 ASUS Update.............................................................................................................. 40 MyLogo2..................................................................................................................... 41 ASUS ROG AI Suite II Installing AI Suite II AI Suite II is an all-in-one interface that integrates several ASUS utilities and allows you to launch and operate these utilities simultaneously. To install AI Suite II on your computer 1. Place the support DVD to the optical drive. The Drivers installation tab appears if your computer has enabled the Autorun feature. 2. Click Utilities tab > AI Suite II. 3. Follow the onscreen instructions to complete the installation. Using AI Suite II AI Suite II automatically starts when you enter the Windows® operating system (OS). The AI Suite II icon appears in the Windows® notification area. Click the icon to open the AI Suite II main menu bar. Click each button to select and launch a utility, to monitor the system, to update the motherboard BIOS, to display the system information, and to customize the settings of AI Suite II. Shortcut to the CPU Level Up under TurboV EVO Click to monitor sensors or CPU frequency Click to customize the interface settings Click to show the system information Click to update the motherboard BIOS Click to select a utility • The applications in the Tool menu vary with models. • The screeshots of AI Suite II in this user manual are for reference only. The actual screenshots vary with models. • Refer to the software manual in the support DVD or visit the ASUS website at www.asus.com for detailed software configuration. Maximus V Series TurboV EVO ASUS TurboV EVO allows you to manually adjust the CPU frequency and related voltages such as CPU Level Up that offers automatic and easy overclocking and system boost performance. To launch TurboV EVO, click Tool > TurboV EVO on the AI Suite II main menu bar. Refer to the software manual in the support DVD or visit the ASUS website at www.asus. com for detailed software configuration. TurboV TurboV allows you to overclock the BCLK frequency, CPU voltage, and DRAM Bus voltage in Windows® environment and in real-time without exiting and rebooting the OS. Refer to the CPU documentation before adjusting CPU voltage settings. Setting a high voltage may damage the CPU permanently, and setting a low voltage may lead to an unstable system. For system stability, all changes made in TurboV will not be saved to BIOS settings and will not be kept on the next system boot. Use the Save Profile function to save your customized overclocking settings and manually load the profile after Windows starts. Click to select mode Load profile Target values Current values Click to show settings Click to view more settings Click to restore all startup settings Save the current settings as a new profile Voltage Adjustment bars Undoes all the changes Applies all the changes immediately ASUS ROG AI Suite II Using Advanced Mode Click on the Advanced Mode tab to adjust the advanced voltage settings. Voltage Adjustment bars Target values Undoes all the changes Current values Click to restore all startup settings Applies all the changes immediately Click to view more settings GPU Boost GPU Boost overclocks the integrated iGPU for the best graphics performance. 1. Click More Settings > GPU Boost tab. 2. Adjust the iGPU Max Frequency and iGPU Voltage. 3. Click Yes to save the changes made. GPU Boost Target values Adjustment bars Current values Click to restore all startup settings Maximus V Series Undoes all the changes Applies all the changes immediately CPU Ratio Allows you to manually adjust the CPU ratio. • The first time you use CPU Ratio, go to Extreme Tweaker > CPU Power Management in BIOS and set the Turbo Ratio item to [Maximum Turbo Ratio setting in OS]. • Intel® K series CPU is required to adjust the settings of the CPU Ratio. To use CPU Ratio: 1. Click on the CPU Ratio tab. 2. Drag the adjustment bar upwards or downwards to the desired value. CPU Ratio Adjustment bar Click to restore all startup settings • • Undoes all the changes Applies all the changes immediately Set the CPU Ratio Setting item in BIOS to [Auto] before using the CPU Ratio function in TurboV. Refer to the BIOS chapter of your motherboard user manual for details. The CPU Ratio bars show the status of the CPU cores, which vary with your CPU model. ASUS ROG AI Suite II CPU Level Up ASUS TurboV EVO provides you with CPU Level Up mode for the most flexible CPU autotuning options. • The overclocking result varies with the CPU model and the system configuration. • We recommend that you set up a better thermal environment to prevent overheating from damaging the motherboard. • The CPU Level Up modes depend upon the CPU installed in your system. Using CPU Level Up 1. Click CPU Level Up tab, choose the mode, and click Start. 2. Read the warning messages and click OK to start the auto-overclocking process. TurboV automatically overclocks the CPU, saves the BIOS settings, and restarts the system. 3. After re-entering Windows, a message appears indicating successful overclocking. Click OK to exit. Maximus V Series DIGI+ Power Control ASUS DIGI+ Power Control allows you to adjust VRM voltage and frequency modulation to enhance reliability and stability. It also provides the highest power efficiency, generating less heat to prolong the component lifespan and minimize power loss. To launch DIGI+ Power Control, click Tool > DIGI+ Power Control on the AI Suite II main menu bar. Select Smart DIGI+ Key, CPU Power or DRAM Power to adjust the power control settings. Smart DIGI+ Smart DIGI+ application help Smart DIGI+ Key Quickly delivers a higher VRM frequency, voltage, and current for superior CPU/ iGPU/DRAM overclocking performance with one click. OC Now! Adjusts the CPU ratio in TurboV EVO. Default (Smart DIGI+ Setting) Sets your CPU/iGPU/DRAM power to default settings. Only Intel® 3rd generation processors support the Smart DIGI+ Technology feature. ASUS ROG AI Suite II CPU Power Application help Applies all the changes immediately Undoes all the changes Click to view more settings CPU Load-line Calibration It allows you to adjust the voltage settings and control the system temperature. Higher load-line calibration could get higher voltage and good overclocking performance but increases the CPU and VRM thermal conditions. CPU Current Capability CPU Current Capability provides wider total power range for overclocking. A higher value setting gets higher VRM power consumption delivery CPU Voltage Frequency Switching frequency affects the VRM transient response and thermal components. Higher frequency gets quicker transient response. iGPU Load-line Calibration Load-line is defined by Intel VRM specifications, and affects the iGPU voltage. The iGPU working voltage decreases proportionally to integrated graphics loading. A higher value can get a higher iGPU voltage, and a good performance, but decreases the CPU and VRM thermal conditions. iGPU Current Capability A higher value brings wider total iGPU power range, and extends the overclocking frequency range simultaneously to enhance the iGPU performance. CPU Power Phase Control Increase phase number under heavy system loading to get more transient and better thermal performance. Reduce phase number under light system loading to increase VRM efficiency. * The system automatically set the default to [Extreme] when using the Intel® iGPU. Maximus V Series Application help Applies all the changes immediately Undoes all the changes Click to view more settings VRM Protection Threshold It allows you to set the VRM protection to your motherboard from overheating accidents. CPU Power Thermal Control A higher temperature brings a wider CPU power thermal range and extends the overclocking tolerance to enlarge overclocking potential. CPU Power Duty Control It allows you to adjust the current of every VRM phase and the thermal conditions of every phase component. 10 ASUS ROG AI Suite II DRAM Power Application help Applies all the changes immediately Undoes all the changes DRAM Current Capability A higher value brings a wider total power range and extends the overclocking frequency range simultaneously. DRAM Voltage Frequency Allows you to adjust the DRAM switching frequency for system stability or to increase OC Range. DRAM Power Phase Control Select Extreme for full phase mode to increase system performance or select Optimized for ASUS optimized phase tuning profile to increase DRAM power efficiency. DRAM Power Thermal Control A higher temperature brings a wider DRAM power thermal range, and extends the overclocking tolerance to enlarge overclocking potential. • The actual performance boost may vary depending on your CPU specification. • DO NOT remove the thermal module. The thermal conditions must be monitored. Maximus V Series 11 EPU EPU is an energy-processing utility that provides several power-saving modes. When set to the Auto Mode, the system automatically changes its power-saving mode based on the current system condition. You can also configure the system settings such as CPU frequency, GPU frequency, vCore Voltage, and Fan Control to customize a power-saving mode. Launching EPU To launch EPU, click Tool > EPU on the AI Suite II main menu bar. Displays the following message if no VGA power saving engine is detected. Multiple system operating modes The items lighting up means power saving engine is activated Displays the amount of CO2 reduced *Shifts between the display of Total and Current CO2 reduced Displays the current CPU power Advanced settings for each mode Displays the system properties of each mode 12 • Select From EPU Installation to show the CO2 that has been reduced since you installed EPU. • �������� *Select From the Last Reset to show the total CO2 that has been reduced since you click the Clear button . • Refer to the software manual in the support DVD or visit the ASUS website at www.asus.com for detailed software configuration. ASUS ROG AI Suite II Wi-Fi GO! Wi-Fi GO! allows you to wirelessly stream media files to DLNA devices, remotely control and access your computer using your mobile device, and easily transfer files between your computer and mobile device. • Install the mPCIe Combo with Wi-Fi module card and the driver before using this feature. • Wi-Fi GO! is supported only on Windows® 7/8. • All devices using the Wi-Fi GO! functions must be in the same network. • Wi-Fi module is not available on Maximus V Gene motherboard. Using Wi-Fi GO! To launch Wi-Fi GO!, click Tool > Wi-Fi GO! on the AI Suite II menu bar. Allows you to set a password Application help Wi-Fi GO! menu Wi-Fi GO! functions • DLNA Media Hub: Provides support to the latest DLNA standard, and allows you to stream media files to a DLNA-supported device. • Remote Desktop: Allows you to view your computer’s desktop and remotely operate your computer in real-time from your mobile device. • Remote Keyboard and Mouse: Allows you to use your mobile device’s touch panel as a remote keyboard and mouse for your computer. • Smart Motion Control: Allows you to remotely control your computer using your mobile device’s customized motions. • File Transfer: Allows you to transfer files between your computer and mobile device. • Capture and Send: Allows you to take screenshots and send them to a mobile device. Launch Wi-Fi GO! Remote on your mobile device to use Wi-Fi GO! Remote control functions. For more details, refer to next section Wi-Fi GO! Remote. Maximus V Series 13 Wi-Fi GO! Remote Install the Wi-Fi GO! Remote application on your mobile device to use Wi-Fi GO!’s remote control functions. • Wi-Fi GO! supports iOS 4.0/Android 2.3 mobile devices or later versions. • For iOS devices, download the Wi-Fi GO! Remote from iTunes store. For Android devices, download the Wi-Fi GO! Remote from Google Play Store or from ASUS support DVD. Launching Wi-Fi GO! Remote 1. Turn on your mobile device’s Wi-Fi connection. Ensure that your mobile device is within the same network as your computer. 2. On your mobile device, tap and tap Enter on the Wi-Fi GO! Remote page. 3. Tap the computer you want to connect to your mobile device. Ensure to enable the WAKE-ON-LAN function of your computer. Right-click Computer > Manage > Device Manager > Network Adapters, right-click the selected module card, click Properties > Power Management and tick Allow this device to wake the computer and Only allow a magic packet to wake the computer. 14 ASUS ROG AI Suite II Wi-Fi GO! Remote menu Wi-Fi GO! menu • Tap ON to enable Smart Motion Control, File Transfer and Capture and Send. • The Wi-Fi GO! Remote’s user interface shown above is for reference only and may vary with the mobile device’s operating system. Below are the supported screen resolutions of your mobile devices: Screen type Small screen Normal screen Large screen Extra large screen Low Density (120, ldpi) Medium Density (160, mdpi) High Density (240, hdpi) QVGA (240 x 320) 480 x 640 WQVGA400 (240 x 400) WVGA800 (480 x 800) WQVGA432 (240 x 432) WVGA800 (480 x 800) WVGA854 (480 x 854) 1024 x 600 Maximus V Series HVGA (320 x 480) WVGA854 (600 x 1024) Extra high density (320, xhdpi) 640 x 960 WVGA800 (480 x 800) WVGA854 (480 x 854) 600 x 1024 WXGA (1280 x 800) 1024 x 768 1280 x 768 1536 x 1152 1920 x 1152 1920 x 1200 2048 x 1536 2560 x 1536 2560 x 1600 15 DLNA Media Hub DLNA Media Hub allows you to stream your multimedia files to your DLNA-supported device and remotely control playback using your mobile device or your computer. Click to select media file type Tick to select source location Click to refresh media files Displays the target receiver’s name and the media file currently playing Media files pane Click to go back to main menu Click to edit the playlist Click to select receiver Using the DLNA Media Hub 1. From the main screen, click DLNA Media Hub. 2. Click 3. Click any of the tabs to select your preferred media file type. • • • 16 to select a device as your receiver. When using your DLNA display (such as DLNA TV) as the receiver, ensure that DLNA function is enabled. When using another computer as the receiver, launch Windows Media Player, click Stream > Allow remote control of my Player to remotely control media playback. When using the computer as sender and receiver, launch Windows Media Player, click Stream > Allow remote control of my Player and Automatically allow devices to play my media. ASUS ROG AI Suite II 4. • Only computers under Windows® 7 support the DLNA Media Hub function. • Keep the Windows Media Player open. Ensure that your media file formats are supported on Windows Media Player and DLNA playback devices. Click any of the tabs to select your preferred media file type. To play music: 1. Click Music tab. 2. Tick Library to view or play files. Tick Playlist and select an existing playlist from the dropdown list. 2. Click a music file, and click . To edit the library: 1. Tick Library. 2. Click 3. Click Add and locate the file from the directory. To delete, tick the selected file and click Delete. 4. Click OK. to add or delete music files. Maximus V Series 17 To edit the music playlist: 1. Tick Playlist. 2. 3. Click . Tick to select or deselect the music file and click Save Profile. 4. Select the profile name and click Save. To add as a new playlist, key in your profile name and click Save. 5. To delete playlist, select the profile and click . To play a video file: 1. Click Video tab. 2. Tick Library to view the video files from your local computer. Tick Playlist to view the video files saved in your profile. 3. Click the video file you want to watch, and click . 4. Change the resolution from the Quality dropdown list. To edit the video library: 18 1. Tick Library. 2. Click to add or delete video files. 3. Click Add and locate the file from the directory. To delete, tick the selected file and click Delete. 4. Click OK. ASUS ROG AI Suite II To edit the video playlist: 1. Tick Playlist. 2. Click 3. Tick to select or deselect the video file and click Save Profile. 4. Select the profile name and click Save. To add as a new playlist, key in your profile name and click Save. 5. To delete playlist, select the profile and click . . To view images: 1. Click Photo tab. 2. Tick Library to view the image files from your local computer. Tick Playlist to view the image files saved in your profile. An image slideshow plays when pressing . To edit the image library: 1. Tick Library. 2 Click 3. Click Add and locate the file from the directory. To delete, tick the selected file and click Delete. 4. Click OK. to add or delete image files. Maximus V Series 19 To edit the image playlist: 20 1. Tick Playlist. 2. Click 3. Tick to select or deselect the image file and click Save Profile. 4. Select the profile name and click Save. To add as a new playlist, key in your profile name and click Save. 5. To delete playlist, select the profile and click . . ASUS ROG AI Suite II Using the DLNA Media Hub via Wi-Fi GO! Remote You can access the DLNA Media Hub on your mobile device via Wi-Fi GO! Remote. 1. Tap DLNA Media Hub. 2. Select and tap the receiver name. 3. Tap Music, Video or Photo, select a file and tap . Your mobile device’s Wi-Fi GO! interface may vary with the mobile device’s operating system. Remote Desktop Remote Desktop allows you to view your computer’s desktop and remotely operate your computer in real-time from your mobile device. Using the Remote Desktop . From the main screen, click Remote Desktop. 2. Select a suitable codec Auto, Image optimization, or Speed optimization for your mobile device. 3. Click Apply. Click to select a video codec Application help Click to go back to main menu Maximus V Series 21 Using the Remote Desktop via Wi-Fi GO! Remote When the Remote Desktop is enabled, the mobile device shows the contents of your desktop. The Wi-Fi GO! Remote’s user interface shown above is for reference only and may vary with the mobile device’s operating system. 22 ASUS ROG AI Suite II Remote Keyboard and Mouse Allows you to use your mobile device’s touch panel as a remote keyboard and mouse for your computer. Tick to hold left click function Tap to customize mouse settings Mouse tap area Control keys Tap to left click Tap to scroll up or down Tap to right click Mouse settings Tap and drag scroll bar to adjust the mouse settings Tap to restore default settings Maximus V Series 23 Smart Motion Control Allows you to customize your motions in your computer to launch an application or function using your remote-enabled mobile device. Before using Smart Motion Control, ensure that your computer is connected to your mobile device. For more details, refer to the section Wi-Fi GO! Remote. Using the Smart Motion Control . Ensure to turn on the Smart Motion Control in your mobile device. 3. From the dropdown lists of the Action fields , , , in the Movement tab, select the function that you want to correspond with the action. 4. Click Apply & Save to save and apply the settings immediately. Click Apply to launch the settings without saving it. 5. Move your device corresponding to your specified function. 6. In the Proximity tab, select the function or application that will launch or run in your computer when your mobile device’s touch panel is near or close to a stationary or moving object. 2. In your computer, click Smart Motion Control in the main menu. Three function tabs provide you the three types of remote control modes namely Movement, Proximity, and Camera. Your computer instantly detects the connected mobile devices. Your device must support a motion sensor function. 24 ASUS ROG AI Suite II 7. In the Camera tab, click to take pictures, or click to record a movie. The files are automatically saved in the mobile device’s SD card. File Transfer Allows you to transfer files wirelessly between your computer and mobile device. Ensure to turn on the File Transfer function in your mobile device. Before using File Transfer, ensure that your computer is connected to your mobile device. For more details, refer to the section Wi-Fi GO! Remote. Application help Destination path for the files transferred from mobile device to desktop Click to go back to main menu Destination path for the files transferred from desktop to mobile device Click to browse a file for wireless transfer • Android mobile devices can send and receive files. • iOS mobile devices can only send files. Maximus V Series 25 Using File Transfer . 2. Right-click the file and click Send to > [Device name]. After the transfer is complete, click OK. Using File Transfer via Wi-Fi GO! Remote When File Transfer is enabled, the mobile device shows the files in your mobile device. Tap to select files for transfer Tap to send selected files Tap to select all files Tap to clear all files The Wi-Fi GO! Remote’s user interface shown above is for reference only and may vary with the mobile device’s operating system. Capture & Send Allows you to capture screenshots and send them wirelessly to other mobile devices. Before using Capture and Send, ensure that your computer is connected to your mobile device. For more details, refer to the section Wi-Fi GO! Remote. Application help Click to go back to main menu 26 • This function only supports Android 2.3 and later versions. • This function will be available on Wi-Fi GO! Remote 1.01.00 version. ASUS ROG AI Suite II Securing your computer for Wi-Fi GO! Remote functions Wi-Fi GO! Settings allows you to create a password for your computer. To create a password: . Click 3. Click Apply. 2. in the main menu. Tick Use Password and key in your password. Tick to enable password Key in your password Click to go back to main menu Click to apply settings made • When you launch the Wi-Fi GO! Remote, the application prompts you to key in the computer’s password. • Your password must contain 6-12 letters or numbers or both. Maximus V Series 27 FAN Xpert 2 FAN Xpert 2 automatically detects and tweaks all fan speeds, and provides you with optimized fan settings based on the fans’ specifications and positions. Launching FAN Xpert 2 To launch FAN Xpert 2, click Tool > FAN Xpert 2 from the AI Suite II menu bar. Using FAN Xpert 2 Auto Tuning FAN Xpert 2’s Fan Auto Tuning feature automatically detects the fans and their locations to provide you with optimized fan settings. To use Fan Auto Tuning: 28 1. Click Fan Auto Tuning on the FAN Xpert 2 main menu. 2. Wait for the Fan Auto Tuning Process to complete, then click Next. ASUS ROG AI Suite II DO NOT remove your fan during the Fan Auto Tuning process. From the Fan Position screen, check and assign the locations of your fans, then click OK to exit the screen. 3. 4. • • • • Select any of these fan customized settings for each fan. Silent: Minimized fan speed for silent fan operation. Standard: Balanced configuration between noise level and fan speed. Turbo: High fan speed for high cooling capability. Full Speed: Maximum fan speed. Select one customized setting Maximus V Series 29 Advanced Mode FAN Xpert 2’s Advanced Mode button allows you to adjust the reaction speed for fan rotation based on the system’s temperature and to configure the fan’s rotation per minute. Click to switch window to Advanced Mode Smart Mode The Smart Mode allows you to adjust the reaction speed for fan rotation based on the system’s temperature. Tick to adjust the Fan Reaction Speed Indicates the current CPU fan temperature 30 Click these to switch between CPU and chassis fan screens Click and drag to make the adjustments ASUS ROG AI Suite II • Silent: Minimized fan speed for silent fan operation. • Turbo: High fan speed for high cooling capability. • • Standard: Balanced configuration between noise level and fan speed. Full Speed: Maximum fan speed. RPM Fixed Mode The RPM Fixed Mode tab allows you to set your fan speed when CPU temperature is below 75 degrees. Click and drag to make the adjustments Click to switch between CPU fan window and chassis fan windows 1 to 4 • To protect your CPU, the fan will not automatically turn off even if you set the CPU fan power to 0. • Only 4-pin CPU fans and 4-pin and 3-pin chassis fans are compatible with FAN Xpert 2. • FAN Xpert 2 may not be able to detect your fan speed if your fan has an external control kit for rotation speed. • 2-pin fans are only allowed to run at full speed. Maximus V Series 31 Fan Information Click to see the details of each detected fan. You can click on either results in table format or to see the results in graph format. to see the Click to see the results in table format Click to see the results in graph format 32 ASUS ROG AI Suite II USB 3.0 Boost ASUS USB 3.0 Boost technology supports UASP (USB Attached SCSI Protocol) and automatically increases a USB 3.0 device’s transfer speed up to 170%. Launching USB 3.0 Boost To launch USB 3.0 Boost, click Tool > USB 3.0 Boost on the AI Suite II main menu bar. Configuring USB 3.0 Boost 1. Connect a USB 3.0 device to the USB 3.0 port. USB 3.0 Boost automatically detects the property of the USB 3.0 device and switches to Turbo mode or UASP mode (if UASP is supported by the USB 3.0 device). 2. You can manually switch the USB 3.0 mode back to Normal mode at any time. • Refer to the software manual in the support DVD or visit the ASUS website at www.asus.com for detailed software configuration. • Due to Intel® chipset limitation, Intel® USB 3.0 ports do not support ASUS 3.0 Boost in Windows XP operating system. • Use the USB 3.0 devices for high performance. The data transfer speed varies with USB devices. Maximus V Series 33 Ai Charger+ This utility allows you to fast-charge your portable BC 1.1* mobile devices on your computer’s USB port three times faster than the standard USB devices**. 34 • * Check your manufacturer if your USB device is a Battery Charging Specification 1.1 (B.C.) compliant or compatible device. • ** Actual charging speeds may vary depending on the charging rate and specifications of your USB device. • To ensure normal charging function, disconnect and reconnect your USB device every time you enable or disable the Ai Charger+. ASUS ROG AI Suite II USB Charger+ This utility allows you to fast-charge your portable USB devices even if your PC is off, in Sleep Mode, or Hibernate Mode. • When you enable the ErP-ready option in the BIOS, the USB Charger+ will not operate under Sleep Mode, Hibernate Mode and Off mode. • MAXIMUS V GENE motherboard does not support USB Charger+ Launching the USB Charger+ To launch this utility, open the AI Suite II, then click Tool > USB Charger+. Displays the status of the connected device* Application help Click to detect the currently connected device Click to choose the USB fast-charging mode settings Undoes all the changes Applies all the changes immediately * The illustration above shows that no device connected to your PC for fast-charging. USB fast-charging mode settings Click the dropdown box, and select a proper charge mode when your PC is off, in Sleep Mode, or Hibernate Mode. • Disable: disables the USB fast-charging function. • Apple: fast-charges your connected Apple devices. • • • ASUS: fast-charges your connected ASUS devices. Kindle: fast-charges your Kindle devices. Others: charges other portable USB devices. • The utility cannot detect the devices connected to your computer if the charging mode is enabled. • Some USB devices may not support fast-charging with USB Charger+ to protect the voltage settings. Maximus V Series 35 Setting up the charging function When a portable device is connected to the USB port of the PC, the USB Charger+ automatically detects the kind of your device. Charging the device Click to fast-charge your device. Indicates that the portable device is in charging mode Click to fast-charge your connected device. Click to rescan the connected device. Clicking the stops the charging of your connected device, and rescans for other detected devices. Click the to re-enable the fast-charging. Disabling the charging function Click to stop charging your device. Click to stop fast-charging the connected device. 36 ASUS ROG AI Suite II Probe II Probe II is a utility that monitors the computer’s vital components, and detects and alerts you of any problem with these components. Probe II senses fan rotations, CPU temperature, and system voltages, among others. With this utility, you are assured that your computer is always at a healthy operating condition. Launching Probe II To launch Probe II, click Tool > Probe II on the AI Suite II main menu bar. Configuring Probe II Click the Voltage/Temperature/Fan Speed tabs to activate the sensors or to adjust the sensor threshold values. The Preference tab allows you to customize the time interval of sensor alerts, or change the temperature unit. Saves your configuration Loads your saved configuration Applies your changes Loads the default threshold values for each sensor Click Monitor > Sensor on the AI Suite II main menu bar and the system status will appear on the right panel. Maximus V Series 37 Sensor Recorder Sensor Recorder monitors the changes in the system voltage, temperature, and fan speed on a timeline. The History Record function allows you to designate specific time spans on record to keep track of the three system statuses for certain purposes. Launching Sensor Recorder To launch Sensor Recorder, click Tool > Sensor Recorder on the AI Suite II main menu bar. Using Sensor Recorder Click Voltage/ Temperature/ Fan Speed tabs for the status you want to monitor. Colored lines will automatically appear on the diagram to indicate the immediate changes in the system status. 38 ASUS ROG AI Suite II Using History Record 1. 2. 3. 4. Click History Record tab and adjust the settings on the left for Record Interval and Record Duration according to need. Click Start Recording to start measuring and recording each sensor. To stop recording, click Recording again. To track the recorded contents, set Type/ Date/ Select display items to display the history details. Click Monitor > Sensor on the AI Suite II main menu bar and the system status will appear on the right panel. Maximus V Series 39 ASUS Update ASUS Update is a utility that allows you to manage, save, and update the motherboard BIOS in Windows® environment. Launching ASUS Update To launch ASUS Update, click Update> ASUS Update on the AI Suite II main menu bar. Using ASUS Update Select any of these options to update the BIOS: • Update BIOS from Internet Allows you to download the latest BIOS version from the ASUS website at www.asus.com and follow the onscreen instructions to update the BIOS. • • Download BIOS from Internet Download the latest BIOS version from the ASUS website at www.asus.com and save it for later use. Update BIOS from file Use the BIOS file that you had downloaded and saved to update the system BIOS. Updating the BIOS poses some risks such as system instability or failure to boot. Before updating the BIOS, ensure that you back up the original BIOS file. 40 ASUS ROG AI Suite II MyLogo2 MyLogo2 allows you to customize the boot logo, which is the image that appears on the screen during the Power On Self Tests (POST). Launching MyLogo2 To launch MyLogo2, click Update > MyLogo2 on the AI Suite II main menu bar. Using MyLogo2 Select the option that you want to use to update your boot logo, click Next and follow the instructions below. Change the boot logo of a downloaded BIOS file and update (or do not update) this BIOS to the motherboard 1. From the BIOS file field, click Browse to locate the BIOS file. 2. From the Picture File field, click Browse to locate the image for your boot logo, then click Next. Maximus V Series 41 3. Do any of the following: • Click Auto Tune to adjust the image size or the image resolution. • Click Booting Preview to preview the boot image. 4. Click Next. 5. Click Flash to update the boot logo. 6. When prompted, click Yes to reboot the system. You will see the new boot logo the next time you start up the system. Ensure to enable the Full Screen Logo in BIOS to use this feature. 42 ASUS ROG AI Suite II