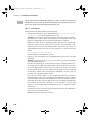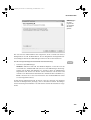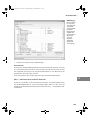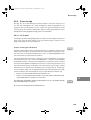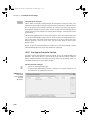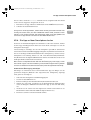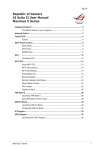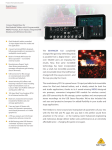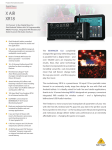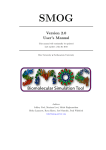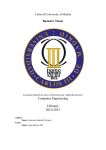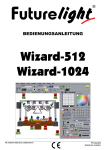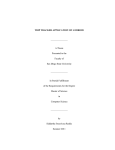Download Kapitel 45 Installation und erste App
Transcript
Inhalt
24353_Kap45_new.fm Seite 1115 Donnerstag, 16. Februar 2012 11:16 11
33
34
35
36
37
38
Kapitel 45
Installation und erste App
39
40
Um Apps schreiben zu können, benötigen Sie zusätzlich zum Java-SDK noch
■ das Android-SDK
41
■ Eclipse mit dem Android-Plug-In (optional, aber empfehlenswert)
■ ein Android-Smartphone (optional)
Eclipse finden Sie übrigens auf der Buch-DVD. Wir hätten gerne noch ein kostenloses
Android-Smartphone hinzugepackt, aber es ließ sich leider kein Sponsor finden.
42
DVD
43
45.1
Das Android-SDK
44
Das Android-SDK finden Sie aus den oben genannten Gründen nicht auf der BuchDVD, Sie müssen es von der Android-Website herunterladen: http://developer.
android.com/sdk/index.html.
SDK und Plug-In werden derzeit von Google in erschreckend kurzen Produktzyklen
aktualisiert. Während wir beim Schreiben dieses Buches also noch mit dem Android
SDK 12 (dem damals aktuellen SDK) gearbeitet haben, werden Sie mit ziemlicher
Sicherheit schon mit dem SDK 13, 14 oder noch höher arbeiten. Lassen Sie sich daher
nicht zu sehr verwirren, wenn eine Abbildung zur Eclipse-Android-Oberfläche einmal nicht hundertprozentig mit Ihrem Bildschirm übereinstimmt oder ein EclipseAndroid-Menübefehl sich geändert hat.
45
STOP
46
47
48
Während wir beim Schreiben des Buches allerdings noch die Version 11 benutzten, berücksichtigt der vorliegende Text die Version 16, also
■ android-sdk_r16-linux.tgz
1115
Index
■ installer_r16-windows.exe bzw.
24353_Kap45_new.fm Seite 1116 Donnerstag, 16. Februar 2012 11:16 11
Kapitel 45 y Installation und erste App
INFO
Die für die Installation bedeutendste Änderung ist wohl, dass der SDK Manager und
der AVD Manager nicht mehr wie im Buch beschrieben in einem Tool-Programm vereinigt sind, sondern nun eigenständige Programme sind.
45.1.1 Installation
Die Installation des Android-SDK ist schnell erledigt.
1.
Laden Sie die Setupdatei von der Android-Website http://developer.android.
com/sdk/index.html herunter und führen Sie sie aus.
Windows: Für Windows hieß die Setupdatei bisher üblicherweise installer_
rNN-windows.exe, wobei »rNN« für die aktuelle Versionsnummer steht. Zum
Installieren doppelklicken Sie auf die heruntergeladene Setupdatei.
Linux: Für Linux hieß die Setupdatei bisher üblicherweise android-sdk_
rNN-linux_x86.tgz, wobei »rNN« für die aktuelle Versionsnummer steht.
Kopieren Sie die Datei in das übergeordnete Verzeichnis, unter dem das
Android-SDK installiert werden soll, und entpacken Sie die Datei mit dem
Befehl:
tar -xzf android-sdk_rNN-linux_x86.tgz
2.
1116
Danach können Sie die ZIP-Datei löschen.
Folgen Sie den Anweisungen des Setupprogramms und lassen Sie das SDK
installieren.
Windows: Eigentlich müssen Sie sich nur mittels der NEXT-Schaltfläche
durch die Dialoge klicken.
In früheren Versionen gab es das Problem, dass das Setupprogramm im ersten Anlauf das Java-JDK nicht finden konnte. Mittlerweile taucht dieser Fehler unserer Erfahrung nach nicht mehr auf. Falls doch: Drücken Sie einfach
die Schaltfläche BACK, um einen Dialog zurückzugehen, und anschließend
wieder NEXT. Danach sollte der Dialog aus Abbildung 1 zu sehen sein, der
bestätigt, dass das JDK gefunden wurde.
Im weiteren Verlauf können Sie das Installationsverzeichnis auswählen.
Kontrollieren Sie dabei den vorgeschlagenen Installationsort. Dieser enthält
unter Umständen Leerzeichen im Pfad und auf manchen Windows-Architekturen führt dies dazu, dass das SDK später nicht vom Eclipse-Android-PlugIn verwendet werden kann. Wählen Sie ein Verzeichnis, in dessen Pfad
keine Leer- oder Sonderzeichen vorkommen, wie z.B. C:\Compiler\Android\
android-sdk.
Deaktivieren Sie auf der letzten Seite die Option zum Starten des SDK-Managers, bevor Sie auf FINISH klicken.
Linux: Unter Linux entfällt dieser Schritt.
24353_Kap45_new.fm Seite 1117 Donnerstag, 16. Februar 2012 11:16 11
Das Android-SDK
Abbildung 45.1:
Das Setupprogramm hat
eine installierte
JDK-Version
gefunden.
33
34
35
36
37
38
39
Der erste Teil des Android-SDK ist nun eingerichtet, doch es fehlen noch diverse
Komponenten: wie z.B. die Bibliotheken, die Sie dringend für die Programmierarbeit benötigen. Mithilfe des SDK-Managers können Sie diese nun installieren.
40
41
Der SDK-Manager benötigt eine bestehende Internetverbindung!
3.
STOP
42
Starten Sie den SDK-Manager.
Windows: Öffnen Sie dazu z.B. den Windows Explorer, wechseln Sie in das
Verzeichnis des Android-SDK und starten Sie den SDK-Manager durch Doppelklick auf die Datei SDK Manager.exe. (Wenn Sie nicht als Administrator
angemeldet sind, klicken Sie mit der rechten Maustaste auf die Datei und
wählen Sie im Kontextmenü den Befehl ALS ADMINISTRATOR AUSFÜHREN aus.)
Linux: Wechseln Sie in das tools-Verzeichnis des Android-SDK und starten
Sie das Programm android..
43
44
45
In dem Fenster CHOOSE PACKAGES TO INSTALL sehen Sie nun links eine größeren
Auswahl an Komponenten (Packages), die Sie installieren können. Die Komponenten mit dem grünen Häkchen vor dem Namen sind für die Installation vorgemerkt.
46
47
48
1117
24353_Kap45_new.fm Seite 1118 Donnerstag, 16. Februar 2012 11:16 11
Kapitel 45 y Installation und erste App
Abbildung 45.2:
Der SDK-Manager
hat für Sie eine
Vorauswahl der
Komponenten
getroffen, die
noch installiert
werden sollten.
4.
TIPP
EXKURS
XKUR
Markieren Sie zusätzlich das Kästchen für die Plattformen Android 2.2, mit
der wir in diesem Buch standardmäßig arbeiten.
Plattformen und APIs
Wie von jeder Software kommen auch von dem Android-Betriebssystem ständig
neue und erweiterte Versionen (Plattformen) heraus. Zu jeder dieser Plattformen
gibt es eine eigene API. Der SDK-Manager lädt per Voreinstellung die Bibliotheken zu
allen Android-Versionen herunter, sodass Sie später, wenn Sie beginnen, eine App
zu schreiben, frei auswählen können, zu welcher Android-Version die App kompatibel sein soll.
5.
6.
Klicken Sie auf die INSTALL…-Schaltfläche.
Im nachgeschalteten Dialog CHOOSE PACKAGES TO INSTALL aktivieren Sie die
Option ACCEPT ALL, um für alle zu installierenden Komponenten die Lizenzvereinbarung anzunehmen (soweit es solche gibt) und klicken Sie dann auf
INSTALL, um die ausgewählten Komponenten installieren zu lassen.
Das Herunterladen und Installieren der Komponenten wird vermutlich etwas
länger dauern. Haben Sie also ein wenig Geduld. Im automatisch aufspringenden
Log-Fenster bzw. anhand des Fortschrittsbalkens im SDK Manager-Fenster
können Sie das Fortschreiten der Installation verfolgen. Geht alles gut, werden die
installierten Komponenten angezeigt.
1118
24353_Kap45_new.fm Seite 1119 Donnerstag, 16. Februar 2012 11:16 11
Das Android-SDK
Abbildung 45.3:
Die für die Installation vorgesehenden Pakete (Status
Not installed)
wurden installiert
(gedoppelter
Eintrag mit Status
Installed). Nach
einen Neustart des
SDK Managers
werden die
veralteteten
Not InstalledEinträge nicht
mehr angezeigt.
33
34
35
36
37
38
39
40
41
7.
Schließen Sie die Fenster des SDK-Managers.
42
Deinstallation
Wenn Sie das Android-SDK irgendwann wieder deinstallieren möchten, wechseln
Sie in das Installationsverzeichnis, Unterzeichnis android-sdk und rufen Sie dort
das Programm uninstall.exe auf. Anschließend können Sie von Hand noch das
Installationsverzeichnis selbst löschen.
43
44
Linux-Anwender löschen einfach das Verzeichnis der Android-Installation.
45
45.1.2 Dokumentation und API-Referenz
Werfen Sie einen Blick in das Installationsverzeichnis des Android-SDK. Neben
den Plattform-Bibliotheken, Tools und Beispiel-Apps finden Sie dort auch die
komplette Android-Dokumentation (Unterverzeichnis docs) – ein Abbild der Android-Website.
46
47
48
1119
24353_Kap45_new.fm Seite 1120 Donnerstag, 16. Februar 2012 11:16 11
Kapitel 45 y Installation und erste App
Tabelle 45.1:
Wichtige Seiten
der AndroidDokumentation
Seite
Inhalt
SDK
Hier können Sie sich über die Besonderheiten der diversen Android-Plattformen informieren.
Über den Link SDK System Requirements, rechts unten im Abschnitt More Information, können Sie
die Systemvoraussetzungen einsehen, die für eine erfolgreiche Installation des Android-SDK
Bedingung sind.
Dev Guide
Hier finden Sie Hinweise, Artikel und Tutorien zu praktisch allen Aspekten der Android-Programmierung.
Reference
Dies ist die Referenz der Elemente aus der Android-Bibliothek.
Die Referenz ist analog der Java-API-Dokumentation aufgebaut.
45.2 Eclipse
Eclipse ist eine integrierte Entwicklungsumgebung, die unter professionellen Programmierern recht beliebt ist, denn Eclipse ist kostenfrei (für viele Unternehmen
und Programmierer das wichtigste Argument überhaupt), recht leistungsstark und
vor allem sehr flexibel. Eclipse kann nämlich durch Installation entsprechender
Plug-Ins für die Erstellung praktisch beliebiger Anwendungen in beliebigen Sprachen – und dank des Android-Plug-Ins eben auch für die Erstellung von AndroidApps – hergerichtet werden.
DVD
Linux- und Windows-Anwender finden auf der Buch-DVD passende Setupdateien
für Eclipse (Version Helios, geeignet für Android-SDK 11 und höher). Die jeweils aktuelle Version können Sie von der Eclipse-Website herunterladen: http://www.
eclipse.org/downloads.
45.2.1 Installation
Um Eclipse zu installieren, müssen Sie lediglich die komprimierte Eclipse-Datei
von der Buch-DVD extrahieren.
Wenn Sie bereits Eclipse in der Version Helios oder höher nutzen, können Sie diesen Schritt überspringen und direkt zur Installation des Android-Plug-Ins übergehen. Wenn Sie möchten, können Sie sich vorab aber noch einen eigenen
Workspace für Ihre Android-Apps anlegen.
Deinstallation
Löschen Sie einfach das Verzeichnis der Eclipse-Installation.
45.2.2 Erster Start und Konfiguration
1.
Zum Starten von Eclipse rufen Sie einfach die Datei eclipse.exe aus dem
Extraktionsverzeichnis (= Installationsverzeichnis) auf.
Wenn Sie Eclipse das erste Mal starten, erscheint ein Dialogfeld, welches Sie nach
dem zu verwendenden Workspace-Verzeichnis fragt. Die Vorgabe ist üblicherweise ein Verzeichnis namens workspace, das unter Ihrem Benutzerverzeichnis
(unter Windows 7: C:\Users\<Benutzername>) angelegt wird.
1120
24353_Kap45_new.fm Seite 1121 Donnerstag, 16. Februar 2012 11:16 11
Eclipse
2.
3.
Ersetzen Sie den vorgegebenen Pfad z.B. durch C:\Projekte\Apps und aktivieren Sie die Option Use this as the default ..., um nicht bei jedem Start von
Eclipse nach dem Workspace-Verzeichnis gefragt zu werden.
Klicken Sie auf OK.
33
34
Workspace (Arbeitsverzeichnis)
TIPP
EXKURS
XKUR
In Eclipse werden Programme (inklusive Apps), an denen Sie arbeiten, in Form von
Projekten verwaltet. Dabei werden alle Dateien, die zu einem Projekt gehören (wie
Quelltextdateien, Bilddateien usw.), in einem eigenen Verzeichnis abgelegt, dem sogenannten Projektverzeichnis, welches Sie angeben, wenn Sie ein neues Projekt anlegen.
35
36
Die Projekte, die Sie anlegen, werden selbst wieder in übergeordneten Arbeitsverzeichnissen, den sogenannten workspaces, abgelegt. Wenn Sie den Workspace wie
oben beschrieben beim ersten Start von Eclipse festlegen, werden alle Projekte, die
Sie später anlegen, unter diesem Workspace abgelegt.
37
38
Wenn Sie wieder beim Start von Eclipse nach dem zu verwendenden Workspace
gefragt werden möchten, rufen Sie in Eclipse den Befehl WINDOW/PREFERENCES auf,
wechseln Sie zur Seite GENERAL/STARTUP AND SHUTDOWN/WORKSPACES und aktivieren Sie die Option PROMPT FOR WORKSPACE ON STARTUP.
39
40
Wenn Sie weitere Workspaces anlegen möchten oder den Workspace wechseln
möchten, rufen Sie den Befehl FILE/SWITCH WORKSPACE auf.
41
Abbildung 45.4:
Eclipse wurde das
erste Mal gestartet.
42
43
44
45
46
47
4.
48
Klicken Sie im Begrüßungsbildschirm auf das Symbol WORKBENCH.
Legen Sie eine Desktop-Verknüpfung zu Eclipse an oder heften Sie die Datei
eclipse.exe an das Startmenü an (wird unter Windows 7 als Menübefehl im Kontextmenü der Datei angeboten).
TIPP
TIPP
P
1121
24353_Kap45_new.fm Seite 1122 Donnerstag, 16. Februar 2012 11:16 11
Kapitel 45 y Installation und erste App
Java 6 Compliance einschalten
Im nächsten Schritt werden Sie das Android-Plug-In installieren. Das Plug-In, das
bei Drucklegung dieses Buches angeboten wurde (Version 12), war allerdings
noch nicht in der Lage, Class-Dateien im Java 7-Format zu verarbeiten. Sofern Sie
also kein neueres Plug-In verwenden, das zu Java 7 kompatibel ist, müssen Sie
Eclipse so einstellen, dass es beim Kompilieren Class-Dateien im Java 6-Format
erzeugt. Für Eclipse-Helios – die Version, die Sie auf der Buch-DVD finden – sollte
dies automatisch der Fall sein. Sie sollten es aber zur Sicherheit überprüfen.
5.
Rufen Sie den Menübefehl WINDOW/PREFERENCES auf. Wählen Sie links die
Seite JAVA/COMPILER aus und stellen Sie sicher, dass unter COMPILER COMPLIANCE LEVEL der Eintrag 1.6 ausgewählt ist.
45.3 Das Android-Plug-In
Jetzt müssen Sie nur noch unter Eclipse das Android-Plug-In installieren.
45.3.1 Installation
1.
2.
Abbildung 45.5:
Einstellung der
Java-Compliance
1122
Falls noch nicht geschehen, starten Sie Eclipse und stellen Sie eine Internetverbindung her.
Rufen Sie den Menübefehl HELP/INSTALL NEW SOFTWARE auf.
Es erscheint der Dialog AVAILABLE SOFTWARE.
24353_Kap45_new.fm Seite 1123 Donnerstag, 16. Februar 2012 11:16 11
Das Android-Plug-In
Das Dialogfeld ist anfangs leer und unbrauchbar. Um es zum Leben zu erwecken,
müssen Sie eine Repository-Site einrichten.
3.
33
Klicken Sie dazu rechts oben auf die Schaltfläche ADD.
Es erscheint das Dialogfeld ADD REPOSITORY.
34
Abbildung 45.6:
Geben Sie die
Download-Adresse
für das AndroidPlug-In ein.
35
36
37
4.
5.
Geben Sie in das Feld NAME einen Titel für die Repository-Site ein, z.B.: »Android-Plug-In«.
Der genaue Name spielt keine Rolle, sollte aber einen Hinweis darauf geben,
welche Art von Software dahinter zu finden ist.
Geben Sie in das Feld LOCATION die nachfolgende Adresse ein und schicken
Sie das Dialogfeld anschließend mit OK ab.
https://dl-ssl.google.com/android/eclipse/
38
39
40
Nach Abschicken des Dialogs greift Eclipse auf die angegebene Site zu und zeigt
das vorgefundene Angebot an. Im Dialogfeld sollte nun der Eintrag DEVELOPER
TOOLS zu lesen sein.
41
Aktivieren Sie das Kontrollkästchen neben DEVELOPER TOOLS und klicken Sie
auf die Schaltfläche NEXT.
42
Es erscheint das Dialogfeld INSTALL DETAILS, in dem die zu installierenden Komponenten noch einmal zusammengefasst sind. Achten Sie darauf, dass sich darunter
ein Eintrag für die Android Development Tools, kurz ADT, befindet.
43
6.
44
Abbildung 45.7:
Die Liste der zu
installierenden
Komponenten
45
46
47
48
1123
24353_Kap45_new.fm Seite 1124 Donnerstag, 16. Februar 2012 11:16 11
Kapitel 45 y Installation und erste App
7.
Klicken Sie auf NEXT, um die Komponenten installieren zu lassen.
Höchstwahrscheinlich werden Sie vorab Lizenzbedingungen und vermutlich auch
das Installieren von nicht signierter Software bestätigen müssen.
8. Zum guten Schluss müssen Sie Eclipse neu starten.
45.3.2 Konfiguration
Jetzt müssen Sie Eclipse nur noch mitteilen, wo es das Android-SDK findet.
1.
2.
3.
4.
5.
6.
Starten Sie, sofern nicht schon geschehen, Eclipse.
Rufen Sie den Menübefehl WINDOW/PREFERENCES auf.
Es erscheint der Dialog PREFERENCES.
Wählen Sie links die Kategorie ANDROID aus.
Klicken Sie auf BROWSE und wählen Sie in dem erscheinenden Dialog das
Installationsverzeichnis Ihres Android-SDK aus.
Klicken Sie dann auf APPLY ...
Für jede der Android-Plattformen, die Sie mit dem SDK heruntergeladen und
installiert haben, wird nun ein Target (Ziel für die App-Erstellung) eingerichtet.
... und anschließend auf OK.
Abbildung 45.8:
Der letzte Klick
Glückwunsch! Ihr Rechner ist nun fertig eingerichtet.
1124
24353_Kap45_new.fm Seite 1125 Donnerstag, 16. Februar 2012 11:16 11
Die erste App
45.4 Die erste App
33
Die App, die wir in diesem Kapitel schreiben werden, soll nichts weiter tun, als
uns auf dem Smartphone mit einem freundlichen »Hallo Programmierer« zu
begrüßen. Das ist nicht gerade viel, aber es geht auch gar nicht darum, im ersten
Versuch gleich eine sinnvolle und perfekte App zu erstellen. Es geht darum, einen
Überblick über den App-Entwicklungsprozess zu bekommen.
34
35
45.4.1 Das Projekt
36
Wer Eclipse als Entwicklungsumgebung verwendet, für den beginnt die Arbeit an
jeder neuen App mit dem Anlegen eines passenden Projekts. Starten Sie also
Eclipse und legen Sie ein neues Projekt an.
37
38
Projekte, Projekttypen und Wizards
TIPP
EXKURS
XKUR
Projekte sind die Eclipse-interne Verwaltungseinheit, in der Eclipse alle Daten und
Dateien zusammenfasst, die nötig sind, um aus einem Quelltext eine App zu erstellen (oder auch ein Java-Konsolenprogramm, eine C++-Programmbibliothek oder
was auch immer Sie programmieren möchten).
39
40
Unterschiedliche Programmierziele – möchten Sie eine App schreiben, ein normales
Java-Programm oder »nur« eine Klassenbibliothek? – erfordern unterschiedlich
konfigurierte Projekte. Um Ihnen die Konfiguration zu erleichtern, gibt es in Eclipse
die sogenannten Wizards: dialogbasierte Assistenten, die darauf spezialisiert sind,
Ihnen bei der Einrichtung von Projekten eines bestimmten Typs zu helfen. Welche
Wizards Ihnen im Einzelnen zur Verfügung stehen, hängt davon ab, welche PlugIns Sie installiert haben. Für die App-Programmierung sollte jedenfalls nach erfolgreicher Installation des Android-Plug-Ins ein passender Wizard vorhanden sein.
1.
2.
41
42
43
Rufen Sie im Menü den Befehl FILE/NEW/PROJECT auf.
Wählen Sie im Dialogfeld NEW PROJECT unter dem Ordner ANDROID den Eintrag ANDROID PROJECT und klicken Sie auf NEXT.
Die Anordnung der Befehle im Eclipse-Menüsystem kann je nach Eclipse-Version
und installierten Plug-Ins variieren.
44
45
INFO
46
Es erscheint das Dialogfeld NEW ANDROID PROJECT.
47
48
1125
24353_Kap45_new.fm Seite 1126 Donnerstag, 16. Februar 2012 11:16 11
Kapitel 45 y Installation und erste App
Abbildung 45.9:
Die erste Seite des
Dialogfelds zum
Anlegen neuer
Projekte
3.
1126
Geben Sie als Namen für das Projekt Hallo ein und klicken Sie auf NEXT.
Unter diesem Namen wird Ihr Projekt fortan in Eclipse aufgeführt.
Außerdem legt Eclipse auf der Festplatte, unter dem Verzeichnis des aktuellen Workspace ein Verzeichnis dieses Namens als Projektverzeichnis an.
Jedenfalls dann, wenn Sie das Kontrollkästchen USE DEFAULT LOCATION aktiviert lassen.
Verwenden Sie für den Projektnamen keine Sonderzeichen und möglichst
auch keine Umlaute oder Leerzeichen.
Achten Sie darauf, dass die Option CREATE NEW PROJECT IN WORKSPACE aktiviert ist, damit Eclipse ein neues Projektverzeichnis unter dem Verzeichnis
des aktuellen Workspace anlegt.
24353_Kap45_new.fm Seite 1127 Donnerstag, 16. Februar 2012 11:16 11
Die erste App
Abbildung 45.10:
Die Zielplattform
auswählen
33
34
35
36
37
38
39
40
41
4.
5.
Auf der nächsten Seite des Dialogfelds markieren Sie die gewünschte Zielplattform. Für unsere Programme ist dies immer Android 2.2.
Das Build Target gibt an, für welche Android-Version (Target) Eclipse Ihr
Projekt später erstellen (Build) soll.
Wir arbeiten in diesem Buch standardmäßig mit der Version 2.2, da diese
einen guten Kompromiss aus Leistungsfähigkeit und Verbreitung darstellt,
siehe auch Kasten.
Welche Build Targets im Dialogfeld aufgelistet werden, hängt übrigens
davon ab, welche Plattformen Sie mit dem SDK-Manager heruntergeladen
haben.
Nun muss noch das dritte und letzte Dialogfeld gefüllt werden. Da die Einstellungen etwas umfangreicher sind, haben wir sie in Tabelle 1 zusammengefasst.
Da die Einstellungen etwas umfangreicher sind, haben wir sie in Tabelle 1
zusammengefasst.
42
43
44
45
46
47
48
1127
24353_Kap45_new.fm Seite 1128 Donnerstag, 16. Februar 2012 11:16 11
Kapitel 45 y Installation und erste App
Tabelle 45.2:
Einstellungen für
das New Android
Project-Dialogfeld
Feld
Eingabe
Bedeutung
APPLICATION
NAME
Hallo
Unter diesem Namen wird Ihre App später auf dem Smartphone geführt.
PACKAGE
NAME
ihrname.hallo
Die Angabe ist für App-Projekte zwingend erforderlich und muss eindeutig sein, um sicherzustellen, dass es auf einem Android-System keine
zwei Apps mit gleichem Paketnamen gibt.
Typisch ist daher die Verwendung von Domainnamen in umgekehrter
Reihenfolge mit angehängtem App-Namen (also z.B. de.meinewebsite.
hallo).
Solange Sie aber nur Apps für den Eigenbedarf schreiben, sollte eine
Kombination aus Ihrem Namen und dem Namen der App genügen.
(Wir verwenden in unseren Beispielprojekten den Namen de.carpelibrum
plus dem jeweiligen App-Namen.)
CREATE
ACTIVITY
HalloActivity
Apps definieren üblicherweise eine oder mehrere Activities, die ausgeführt werden können.
Wenn Sie das Kontrollkästchen CREATE ACTIVITY aktivieren, legt
Eclipse für die neue App gleich eine Activity (Aktivität) des vorgegebenen
Namens an. Was diese Activity macht, müssen Sie aber natürlich später
selbst programmieren.
Achtung! Der Name darf keine Leer- und keine Sonderzeichen enthalten,
da das Android-Plug-In unter diesem Namen eine Klasse definiert.
MIN SDK
VERSION
8
Die Mindestversion des SDK muss zu dem ausgewählten Build Target
passen.
Wenn Sie das Feld freilassen, wird automatisch die dem Target entsprechende SDK-Version ausgewählt (also 8 für Android 2.2).
Wenn Sie die Mindest-SDK-Version explizit angeben, darf diese allerdings
nicht größer sein als die API-Version, die dem ausgewählten Target
entspricht (siehe Tabelle in Dialogfeld).
STOP
Wenn Sie Namen für Verzeichnisse oder Programmelemente vergeben, verzichten Sie
auf Leerzeichen, Sonderzeichen und möglichst auch auf Umlaute (obwohl letztere
mittlerweile von den meisten Systemen und Programmiersprachen korrekt verarbeitet werden).
6.
INFO
Klicken Sie auf FINISH, um das Projekt anlegen zu lassen.
Wenn Sie zuerst noch einmal auf NEXT klicken, erhalten Sie die Möglichkeit,
zu dem neuen Projekt auch gleich noch ein passendes Testprojekt anzulegen. In diesem Buch werden wir von dieser Möglichkeit allerdings keinen
Gebrauch machen.
Das New Android Project-Dialog verfügt über eine automatische Fehlerkontrolle.
Falsche oder widersprüchliche Einstellungen werden von dieser erkannt und oben
im Dialogfeld angezeigt.
Das Projekt in Eclipse
Zurück im Hauptbildschirm von Eclipse sehen Sie das neu angelegte Projekt.
Anfänglich nur als einzelner unscheinbarer Eintrag im Package Explorer, doch
1128
24353_Kap45_new.fm Seite 1129 Donnerstag, 16. Februar 2012 11:16 11
Die erste App
wenn Sie auf den Namen doppelklicken, wird der Projektknoten expandiert und
es zeigt sich, dass das Projekt bereits aus einer umfangreichen Sammlung von
Ordnern und Dateien besteht.
33
Abbildung 45.11:
Das neu angelegte
Projekt
34
35
36
37
38
39
40
41
Falls Sie den Package Explorer aus Versehen geschlossen haben oder er aus irgendeinem anderen Grund nicht angezeigt wird, können Sie ihn jederzeit durch Aufruf
des Menübefehls WINDOW/SHOW VIEW/PACKAGE EXPLORER wieder anzeigen lassen.
TIPP
TIPP
P
42
43
45.4.2 Das vorgegebene Codegerüst
Werfen wir einen Blick in das Codegerüst, das bereits für uns erzeugt wurde.
1.
44
Doppelklicken Sie im Package Explorer auf den Knoten der Quelltextdatei
HalloActivity.java, um die Datei in den Editor zu laden.
45
Listing 45.1: Inhalt der Datei HalloActivity.java
package de.carpelibrum.hallo;
46
import android.app.Activity;
import android.os.Bundle;
47
public class HalloActivity extends Activity {
/** Called when the activity is first created. */
@Override
public void onCreate(Bundle savedInstanceState) {
super.onCreate(savedInstanceState);
setContentView(R.layout.main);
}
}
48
1129
24353_Kap45_new.fm Seite 1130 Donnerstag, 16. Februar 2012 11:16 11
Kapitel 45 y Installation und erste App
In der obersten Zeile treffen wir zunächst den Paketnamen wieder, den wir im
Dialogfeld NEW ANDROID PROJECT eingegeben haben.
Unter der Paketangabe folgen import-Anweisungen für die Klassen Activity und
Bundle aus der Android-Bibliothek. Die Klasse Bundle ist ein Typ, der zur Übergabe von Statusinformationen benutzt wird. Die Klasse Activity ist die Basisklasse für Activities, also auch für unsere HalloActivity-Klasse:
public class HalloActivity extends Activity {
/** Called when the activity is first created. */
@Override
public void onCreate(Bundle savedInstanceState) {
super.onCreate(savedInstanceState);
setContentView(R.layout.main);
}
}
Rekapitulieren wir kurz, was wir bereits über Activities erfahren haben, und
ergründen wir, wie weit sich dies in dem obigen Code niederschlägt:
■ Jede Activity erfüllt eine bestimmte Aufgabe.
Aufgabe der HalloActivity soll es sein, uns mit dem Text »Hallo Programmierer« zu begrüßen. Für diese einfache Aufgabe ist kein besonderer Code
erforderlich. Die Activity wird einfach auf ihrer Bildschirmseite ein entsprechendes Textfeld anzeigen (siehe nachfolgenden Abschnitt).
■ Activities unterliegen einem in mehrere Phasen eingeteilten Lebenszyklus.
Durch Überschreiben spezieller Activity-Methoden kann der Programmierer
festlegen, was in diesen Phasen geschehen soll.
Eine diese Methoden ist im Grundgerüst bereits überschrieben worden:
onCreate().
■ Activities sind eine Kombination aus Bildschirmseite und zugehörigem Code.
Das statische Layout einer Bildschirmseite wird in Android, wie bereits
erwähnt, üblicherweise nicht durch Code, sondern durch eine XML-Layoutdatei definiert.
Für unsere HalloActivity wurde bereits eine Layoutdatei angelegt. Sie heißt
main.xml und liegt im Verzeichnis res/layout. Gleichzeitig wurde in der
Datei R.java eine Ressourcen-ID R.layout.main definiert, die mit der Layoutdatei verbunden ist.
Damit erklärt sich die Bedeutung der zweiten Anweisung der onCreate()Methode. Der Aufruf von setContentView(R.layout.main) verbindet die
Activity mit der in main.xml definierten Benutzeroberfläche.
STOP
1130
Activity-Klassen müssen immer public sein, damit sie vom System instanziiert werden können.
24353_Kap45_new.fm Seite 1131 Donnerstag, 16. Februar 2012 11:16 11
Die erste App
R ist der Name einer Klasse, die automatisch für das Projekt erzeugt wird und deren
Aufgabe die Ressourcenverwaltung ist (daher der Name R). Diese Klasse enthält als
Elemente eine Reihe von untergeordneten Klassen, darunter eben auch die Klasse
layout, in der die ID main als statische Konstante definiert ist.
INFO
33
34
45.4.3 Bildschirmseite und Layoutdatei
Aus Sicht des Programmierers ist eine Bildschirmseite eine Hierarchie von ViewObjekten.
35
Ganz oben in der Hierarchie steht üblicherweise eine Layout-View – eine spezielle
Art von View, die andere untergeordnete View-Elemente einbetten kann und nach
bestimmten Layoutregeln anordnet. Layout-Views sind von der Basisklasse ViewGroup abgeleitet (welche ihrerseits von View abgeleitet ist).
36
37
Eingebettet in die oberste Layout-View folgen wahlweise weitere Layout-Views
und/oder einfache Views für Steuerelemente wie Schaltflächen, Listenfelder usw.
– auch Widgets genannt.
38
39
Obwohl es wie bereits erwähnt auch möglich ist, die View-Hierarchie einer Bildschirmseite per Code zu erzeugen, ist es in der Android-Programmierung üblich,
das statische Layout einer Bildschirmseite per XML zu definieren.
40
Für die Bildschirmseite zu unserer HalloActivity ist dies dankenswerter Weise
bereits geschehen.
1.
2.
41
Expandieren Sie im Package Explorer den Knoten res/layout und doppelklicken
Sie auf den Eintrag für die Datei main.xml, um diese in den Editor zu laden.
Für XML-Layoutdateien gibt es zwei unterschiedliche Ansichten, die über
Reiter am unteren Rand des Editors ausgewählt werden. Per Voreinstellung
zeigt Eclipse immer erst die Ansicht GRAPHICAL LAYOUT.
Klicken Sie am unteren Rand des Editors auf den Reiter MAIN.XML, um die Layoutdatei in der XML-Ansicht zu betrachten.
42
43
44
Listing 45.2: Inhalt der Layoutdatei main.xml
45
<?xml version="1.0" encoding="utf-8"?>
<LinearLayout
xmlns:android="http://schemas.android.com/apk/res/android"
android:orientation="vertical"
android:layout_width="fill_parent"
android:layout_height="fill_parent">
46
47
<TextView
android:layout_width="fill_parent"
android:layout_height="wrap_content"
android:text="@string/hello" />
48
</LinearLayout>
Die oberste View bildet in diesem Fall eine LinearLayout-View.
1131
24353_Kap45_new.fm Seite 1132 Donnerstag, 16. Februar 2012 11:16 11
Kapitel 45 y Installation und erste App
LinearLayout ordnet eingebettete Views entweder neben- oder untereinander an –
je nachdem, ob dem Attribut android:orientation der Wert "horizontal" oder
"vertical" zugewiesen wurde.
Der Wert "fill_parent", der den Attributen android:layout_width und android:layout_height zugewiesen wurde, sorgt dafür, dass die LinearLayout-View
den übergeordneten Container (in diesem Fall der Anzeigebereich des Touchscreens des Android-Geräts) in Breite und Höhe ganz ausfüllt.
In die LinearLayout-View wurde eine einzige untergeordnete View eingebettet:
eine TextView. TextView-Steuerelemente dienen dazu, einen Text anzuzeigen.
Der anzuzeigende Text kann dem Attribut android:text direkt zugewiesen werden. Er kann aber auch – und dies ist der übliche Weg – als String-Ressource definiert und dann über seine Ressourcen-ID zugewiesen werden. Letzteres ist im
obigen Code der Fall.
Ansonsten ist die TextView so konfiguriert, dass sie sich über die gesamte Breite
der übergeordneten LinearLayout-View erstreckt, in ihrer Höhe aber nach dem
enthaltenen Text und der verwendeten Schriftgröße richtet.
STOP
Für jedes dieser XML-Elemente wird bei der Kompilierung die entsprechende Android-Klasse instanziiert und das so erzeugte Objekt gemäß den in den XML-Elementen definierten Attributen konfiguriert.
45.4.4 Ressourcen
In der App-Programmierung ist es üblich, Texte und Bildelemente, die auf der
Benutzeroberfläche angezeigt werden, als Ressourcen zu verwalten. Für Textelemente gibt es dazu z.B. die Datei strings.xml.
3.
Abbildung 45.12:
Die Datei
strings.xml im
Ressourceneditor
1132
Expandieren Sie im Package Explorer die Knotenfolge res/values und doppelklicken Sie auf den Eintrag für die Datei strings.xml, um diese in den Editor
zu laden.
24353_Kap45_new.fm Seite 1133 Donnerstag, 16. Februar 2012 11:16 11
Die erste App
In Eclipse können Sie die Ressourcendatei strings.xml wahlweise über die Eingabemaske des Ressourceneditors (siehe Abbildung 45.12) oder als reinen XMLCode bearbeiten.
33
Um zwischen Ressourceneditor und Texteditor hin und her zu schalten, klicken
Sie einfach am unteren Rand des Editorfenster auf die zugehörigen Reiter.
34
Listing 45.3: Inhalt der Datei strings.xml
35
<?xml version="1.0" encoding="utf-8"?>
<resources>
<string name="hello">Hello World, HalloActivity!</string>
<string name="app_name">Sag Hallo</string>
</resources>
36
37
Um den auszugebenden Text von »Hello World, HalloActivity!« in »Hallo Programmierer!« zu ändern, geben Sie den neuen Text einfach zwischen den Tags des
ersten string-Elements ein:
38
<?xml version="1.0" encoding="utf-8"?>
<resources>
<string name="hello">Hallo Programmierer!</string>
<string name="app_name">Hallo</string>
</resources>
4.
39
40
Speichern Sie Ihre Änderungen, indem Sie den Menübefehl FILE/SAVE ALL aufrufen.
41
45.4.5 Die App erstellen (Build)
42
Eclipse ist standardmäßig so eingestellt, dass Änderungen an einem Projekt sofort
kompiliert und ausgewertet werden. Dies ist bequem, kann aber auch manchmal
nerven, vor allem, wenn ungewiss bleibt, ob es mit der Erstellung geklappt hat
oder nicht. Lesern, die mit Eclipse noch nicht so vertraut sind, empfehlen wir
daher, die Option vorerst zu deaktivieren und ihre Projekte manuell zu erstellen.
1.
2.
43
44
Öffnen Sie das PROJECT-Menü.
Wenn vor dem Befehl BUILD AUTOMATICALLY ein Häkchen zu sehen ist, wählen
Sie den Befehl aus, um die Option zu deaktivieren und das Häkchen verschwinden zu lassen.
45
46
Um Ihr Projekt von Hand zu erstellen, gehen Sie wie folgt vor:
1.
2.
Speichern Sie das Projekt mit dem Menübefehl FILE/SAVE ALL (oder durch
Klick auf die entsprechende Symbolschaltfläche).
Rufen Sie den Menübefehl PROJECT/BUILD PROJECT auf.
Alternativ können Sie im Package Explorer von Eclipse mit der rechten
Maustaste auf den Projektknoten HALLO klicken und im Kontextmenü den
Befehl BUILD PROJECT aufrufen.
47
48
1133
24353_Kap45_new.fm Seite 1134 Donnerstag, 16. Februar 2012 11:16 11
Kapitel 45 y Installation und erste App
TIPP
EXKURS
XKUR
Fehlerkorrektur in Eclipse
Gibt es Fehler im Projekt, markiert Eclipse die betroffenen Stellen im Editor (rote
Wellenlinie und Lampensymbol mit rotem Kästchen in Randleiste). Ob Code betroffen ist, der gerade nicht im Editor angezeigt wird, können Sie im Package Explorer
kontrollieren. Enthält eine Datei Fehler, werden die Datei und alle übergeordneten
Ordner mit einem roten Kästchen mit weißem Kreuz markiert. (Warnungen werden
gelb markiert.)
Oft bietet das QuickInfo-Fenster unter dem Fehlertext einen oder mehrere Optionen
an, wie der Fehler behoben werden könnte. Diese Korrekturvorschläge führen allerdings nicht immer zum gewünschten Ziel! Klicken Sie nur dann auf eine der angebotenen Optionen, wenn Sie sicher sind, dass der Fehler damit in Ihrem Sinne
behoben wird.
Fehler, die bei der Erstellung auftreten, werden auch im Fenster PROBLEMS (Aufruf
über Menübefehl WINDOW/SHOW VIEW/PROBLEMS) aufgelistet.
45.5 Die App im Emulator testen
Um Apps bequem und effizient testen zu können, gibt es im Android SDK einen
Emulator, mit dessen Hilfe Sie auf Ihrem Rechner unterschiedliche AndroidGeräte simulieren können. Für jeden Gerätetyp müssen Sie allerdings zuvor ein
»Android Virtual Device« (kurz AVD) anlegen.
AVD für Emulator anlegen
1.
Abbildung 45.13:
Anlegen eines
Emulators (Virtual
Device) im
SDK-Manager
1134
Starten Sie den Android-Manager.
Sie können den SDK-Manager direkt von Eclipse aus starten, indem Sie auf
sein Symbol in der Symbolleiste klicken.
24353_Kap45_new.fm Seite 1135 Donnerstag, 16. Februar 2012 11:16 11
Die App im Emulator testen
2.
3.
4.
5.
6.
7.
Klicken Sie auf die Schaltfläche NEW.
Es erscheint das Dialogfeld CREATE NEW ANDROID VIRTUAL DEVICE.
Geben Sie als Namen für das AVD AVD_2.2_800 ein.
Der Name sollte Auskunft über die wichtigsten Konfigurationsparameter wie
Zielplattform (hier 2.2) und Touchscreen-Auflösung (hier WVGA800) geben.
Wählen Sie als Target die Plattform Android 2.2 aus.
Das Listenfeld führt alle Plattformen auf, für die Sie zuvor mit dem SDKManager die SDK heruntergeladen und installiert haben.
Behalten Sie unter SKIN die Einstellung BUILT-IN mit der Auswahl WVGA800
bei.
Drücken Sie auf CREATE AVD.
Schließen Sie den AVD-Manager.
33
34
35
36
37
Abbildung 45.14:
Das AVD ist
eingerichtet.
38
39
40
41
42
43
Zum Einarbeiten in die App-Programmierung genügt in der Regel ein einziges AVD.
Sobald Sie aber beginnen, Apps an Bekannte weiterzugeben oder gar auf dem
Android Market Place anzubieten, sollten Sie mehrere AVDs für unterschiedliche
Plattformen (Einstellung TARGET), Auflösungen (Einstellung SKIN) und HardwareAusstattungen (Einstellungen SD CARD und HARDWARE) einrichten, um bequem
testen zu können, wie sich Ihre App auf unterschiedlichen Android-Geräten verhält.
INFO
44
45
46
App testen
1.
2.
Rufen Sie den Befehl WINDOW/SHOW VIEW/CONSOLE auf, um das CONSOLEFenster einzublenden.
In diesem Fenster werden die Statusnachrichten und Meldungen des Emulators angezeigt.
Rufen Sie den Befehl RUN/RUN auf, um die App zu testen.
Alternativ können Sie auch im Package Explorer von Eclipse mit der rechten
Maustaste auf den Projektknoten HALLO klicken und im Kontextmenü den
Befehl RUN AS/ANDROID APPLICATION aufrufen.
47
48
1135
24353_Kap45_new.fm Seite 1136 Donnerstag, 16. Februar 2012 11:16 11
STOP
Wenn Sie ein Projekt das erste Mal mit dem Befehl RUN/RUN ausführen, erscheint das
Dialogfeld RUN AS, in dem Sie ANDROID APPLICATION als Startmodus auswählen müssen.
Eclipse erstellt daraufhin eine passende Launch-Konfiguration und benutzt diese
fortan automatisch.
Im CONSOLE-Ausgabefenster von Eclipse erscheinen nun nacheinander diverse
Meldungen und auf Ihrem Bildschirm sehen Sie das Fenster des Emulators.
3.
Warten Sie, bis im CONSOLE-Fenster die Meldung »ActivityManager: Starting:
Intent ...« erscheint.
4.
Klicken Sie falls nötig im Emulator auf die Schaltfläche MENU.
Abbildung 45.15:
Die App ist im Emulator und gestartet.
Abbildung 45.16:
Die Benutzeroberfläche unserer App
– mit Titelleiste und
darunter gelegenem Textfeld
24353_Kap45_new.fm Seite 1137 Donnerstag, 16. Februar 2012 11:16 11
Die App auf dem Smartphone testen
Wie Sie sehen, wurde die onCreate()-Methode bereits ausgeführt und im Textfeld
ist der von uns angepasste Ausgabetext zu lesen.
5.
6.
33
Beenden Sie die App, indem Sie im Emulator auf die ZURÜCK-Taste klicken.
Schließen Sie das Emulatorfenster.
Solange Sie an einer App arbeiten, sollten Sie den einmal gestarteten Emulator nicht
unnötig neu starten. Nicht, dass dies zu Problemen führen würde, es kostet nur sehr
viel Zeit. Lassen Sie den Emulator also während der Arbeit an der App geöffnet und
starten Sie das App einfach zum Testen mit dem Befehl RUN/RUN neu.
34
TIPP
TIPP
P
35
36
45.6 Die App auf dem Smartphone testen
37
Wenn Sie ein Android-Smartphone mit Android 2.2 oder höher besitzen, können
Sie Ihre Apps zum Begutachten und Testen auch direkt von Eclipse aus auf das
Smartphone übertragen.
38
Voraussetzung ist allerdings, dass Sie Ihr Smartphone per USB an den Rechner
anschließen und für das USB-Debugging konfigurieren (Informationen hierzu finden Sie in der Regel im Benutzerhandbuch Ihres Smartphones). Für das GalaxySmartphone von Samsung müssen Sie z.B. unter EINSTELLUNGEN/ANWENDUNGEN/ENTWICKLUNG die Option USB-DEBUGGING aktivieren und die Kies-Treiber von
der Begleit-DVD auf dem Rechner installieren.
Wenn Sie kein Smartphone besitzen oder die USB-Übertragung nicht klappt, ist dies
nicht weiter tragisch. Für die Einarbeitung in die Android-Programmierung können
Sie auch ausschließlich mit dem Emulator testen (siehe vorangehenden Abschnitt).
39
40
41
INFO
42
Automatische Übertragung mit Eclipse
43
Um Eclipse so einzurichten, dass beim Ausführen der App von Eclipse aus das
gewünschte Zielgerät (Emulator oder angeschlossenes Smartphone) abgefragt
wird, gehen Sie wie folgt vor
1.
2.
3.
4.
5.
6.
44
Stellen Sie Ihr Smartphone auf USB-Debugging um.
Stecken Sie das USB-Kabel ein.
Rufen Sie in Eclipse den Menübefehl RUN/RUN CONFIGURATIONS auf.
Wählen Sie, falls nötig, im linken Teil des Dialogfelds RUN CONFIGURATIONS
unter der Kategorie ANDROID APPLICATION Ihre App (in unserem Fall Hallo)
aus.
Wechseln Sie im rechten Teil zur Registerseite TARGET und wählen Sie als
DEPLOYMENT TARGET SELECTION MODE die Option MANUAL aus.
Klicken Sie auf APPLY und anschließend auf RUN.
45
46
47
48
1137
24353_Kap45_new.fm Seite 1138 Donnerstag, 16. Februar 2012 11:16 11
Kapitel 45 y Installation und erste App
Abbildung 45.17:
Eclipse-Konfiguration für die manuelle Auswahl des
Zielgeräts
Danach erscheint das Dialogfeld ANDROID DEVICE CHOOSER, in dem Ihr angeschlossenes Smartphone unter seiner Seriennummer aufgeführt sein sollte.
7.
Wählen Sie das Smartphone mit einem Mausklick aus und drücken Sie dann
OK.
Abbildung 45.18:
Auswahl des angeschlossenen Smartphones als Zielgerät
INFO
1138
Das Dialogfeld ANDROID DEVICE CHOOSER wird fortan bei jeder Ausführung der App aufgerufen – so lange, bis Sie die Launch-Konfiguration wieder auf AUTOMATIC umstellen.