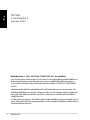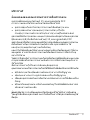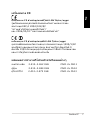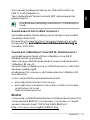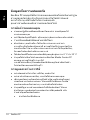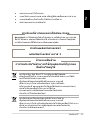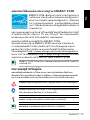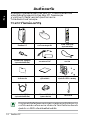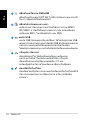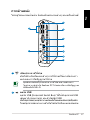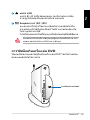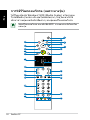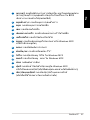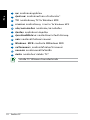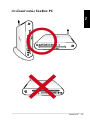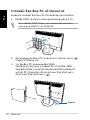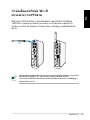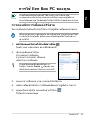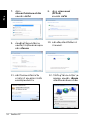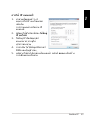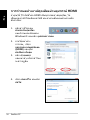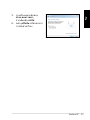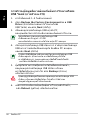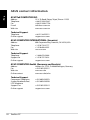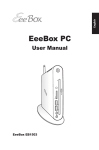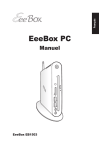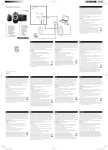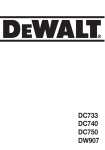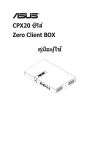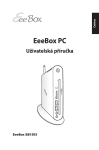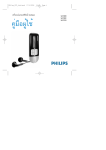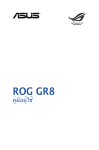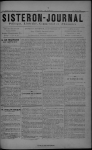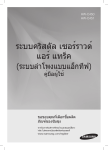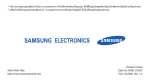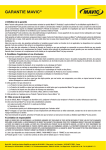Download ASUS EB1503 User's Manual
Transcript
ไทย คู่มือผู้ใช้ EeeBox EB1503 ������ EeeBox PC ไทย TH7300 การแก้ไขครั้งที่ 1 เมษายน 2012 ลิขสิทธิถ ์ ก ู ต้อง © 2012 ASUSTeK COMPUTER INC. สงวนลิขสิทธ ห้ามทำซ้ำ ส่งต่อ คัดลอก เก็บในระบบที่สามารถเรียกกลับมาได้ หรือแปลส่วนหนึ่งส่วนใดของคู่มือฉบับนี้เป็นภาษา อื่น ซึ่งรวมถึงผลิตภัณฑ์และซอฟต์แวร์ที่บรรจุอยู่ภายใน ยกเว้นเอกสารที่ผู้ซื้อเป็นผู้เก็บไว้เพื่อจุดประสงค์ในการ สำรองเท่านั้น โดยไม่ได้รับความยินยอมเป็นลายลักษณ์อักษรอย่างชัดแจ้งจาก ASUSTeK COMPUTER INC. (“ASUS”) ผลิตภัณฑ์และชือ ่ บริษท ั ทีป่ รากฏในคูม ่ อ ื นีอ ้ าจเป็น หรือไม่เป็นเครือ ่ งหมายการค้าจดทะเบียน หรือ ลิขสิทธิข ์ องบริษท ั ทีเ่ ป็นเจ้าของ และมีการใช้เฉพาะสำหรับการอ้างอิง หรืออธิบายเพือ ่ ประโยชน์ของเจ้า ของเท่านัน ้ โดยไม่มวี ต ั ถุประสงค์ในการละเมิดใดๆ เครือ ่ งหมายการค้าทัง้ หมดเป็นทรัพย์สน ิ ของ บริษท ั ทีเ่ ป็นเจ้าของ เราใช้ความพยายามทุกวิถท ี าง เพือ ่ ให้มน ่ ั ใจว่าเนือ ้ หาในคูม ่ อ ื ฉบับนีม ้ ค ี วามถูกต้องและทันสมัย อย่างไร ก็ตาม ไม่มก ี ารรับประกันถึงความถูกต้องของเนือ ้ หาภายใน และผูผ ้ ลิตสงวนสิทธิใ์ นการเปลีย่ นแปลงใดๆ โดยไม่ตอ ้ งแจ้งให้ทราบล่วงหน้า EeeBox PC สารบัญ ไทย สารบัญ..................................................................... 3 ประกาศ.................................................................... 5 เครื่องหมาย CE...................................................... 7 ข้อมูลเพื่อความปลอดภัย. ........................................... 10 หมายเหตุสำหรับคู่มือ................................................. 13 ยินดีต้อนรับ.................................................................. 14 รายการในกล่องบรรจุ................................................ 14 ทำความรู้จัก Eee Box PC ของคุณ.......................... 15 ภาพด้านหน้า........................................................... 15 ภาพด้านหลัง............................................................ 17 การใช้สล็อตในเครื่องเล่น DVD.................................... 19 การใช้รีโมทคอนโทรล (เฉพาะบางรุ่น).......................... 20 การควบคุม EeeBox PC ระยะไกล................................ 23 การวางตำแหน่ง Eee Box PC ของคุณ................... 24 การติดตั้งขาตั้ง......................................................... 24 คำเตือนตำแหน่ง EeeBox PC...................................... 25 การติดตั้ง Eee Box PC เข้ากับจอภาพ........................... 26 การตั้งค่า Eee Box PC ของคุณ............................... 27 การเชื่อมต่อไปยังจอแสดงผล....................................... 27 การเชื่อมต่อไปยังอุปกรณ์ USB ................................... 27 การเชื่อมต่อไปยังอุปกรณ์เครือข่าย............................... 28 กำลังเชื่อมต่อไปยัง Wi-Fi ผ่านเสาอากาศไร้สาย............. 29 การเปิดระบบ............................................................ 30 การใช้ Eee Box PC ของคุณ.................................... 31 การคอนฟิกการเชื่อมต่อไร้สาย.................................... 31 การคอนฟิกการเชื่อมต่อแบบมีสาย................................ 32 การกำหนดค่าเอาต์พุตเสียงผ่านอุปกรณ์ HDMI .............. 36 ASUS Easy Update.................................................. 38 EeeBox PC ไทย การกู้คืนระบบของคุณ................................................ 39 การใช้พาร์ติชั่นการกู้คืนู่............................................. 39 การกู้คืน OS กลับเป็นพาร์ทิชั่นเริ่มต้นจากโรงงาน (การกู้คืน F9)....................................................... 39 การสำรองข้อมูลสิ่งแวดล้อมเริ่มต้นจากโรงงานไปยัง USB ไดรฟ์ (การสำรอง F9).................................... 40 การใช้อุปกรณ์เก็บข้อมูล USB (การกู้คืนด้วย USB)........... 41 EeeBox PC ประกาศ ไทย ถ้อยแถลงของคณะกรรมการการสื่อสารกลาง อุปกรณ์นี้สอดคล้องกับส่วนที่ 15 ของกฎข้อบังคับ FCC การทำงานต้องเป็นไปตามเงื่อนไขสองข้อต่อไปนี้: • อุปกรณ์ต้องไม่ก่อให้เกิดการรบกวนที่เป็นอันตราย และ • อุปกรณ์ต้องสามารถทนต่อการรบกวนใดๆ ที่ได้รับ รวมทั้งการรบกวนที่อาจก่อให้เกิดการทำงานที่ไม่พึงประสงค์ อุปกรณ์นไ้ี ด้รบ ั การทดสอบ และพบว่าสอดคล้องกับข้อจำกัดของอุปกรณ์ ์ดิจิตอลคลาส B ซึ่งเป็นไปตามส่วนที่ 15 ของกฎข้อบังคับ FCC ข้อจำกัดเหล่านีไ้ ด้รบ ั การออกแบบเพือ ่ ให้การป้องกันทีเ่ หมาะสมต่อการรบกวน ทีเ่ ป็นอันตรายในการติดตัง้ บริเวณทีพ ่ ก ั อาศัย อุปกรณ์นส ้ี ร้าง ใช้ และสามารถแผ่พลังงานความถี่คลื่นวิทยุ และถ้าไม่ได้ตด ิ ตัง้ และใช้อย่างเหมาะสมตามทีร่ ะบุในขัน ้ ตอนการใช้งาน ของผูผ ้ ลิต อาจก่อให้เกิดการรบกวนทีเ่ ป็นอันตรายต่อการสือ ่ สารวิทยุ อย่างไรก็ตาม ไม่มก ี ารรับประกันว่าการรบกวนจะไม่เกิดขึน ้ ในกรณีทต ่ี ด ิ ตัง้ อย่างเหมาะสม ถ้าอุปกรณ์นก ้ี อ ่ ให้เกิดการรบกวนกับบริการการสือ ่ สารต่อวิทยุหรือการ รับโทรทัศน์ ซึ่งสามารถทราบได้โดยการเปิดและปิดอุปกรณ์ คุณควรพยายามแก้ไขการรบกวนโดยใช้วธิ ด ี งั ต่อไปนีห ้ นึง่ หรือหลายวิธรี วมกัน: • ปรับทิศทางหรือเปลี่ยนสถานที่ของเสาอากาศรับสัญญาณ • เพิ่มระยะห่างระหว่างอุปกรณ์และเครื่องรับสัญญาณ • เชือ ่ มต่ออุปกรณ์ลงในเต้าเสียบในวงจรทีแ ่ ตกต่างจากทีใ่ ช้เสียบเครือ ่ ง รับอยู่ • ปรึกษาตัวแทนจำหน่าย หรือช่างเทคนิควิทยุ/โทรทัศน์ทม ่ี ป ี ระสบการณ์ เพื่อขอความช่วยเหลือ ข้อควรระวัง: การเปลี่ยนแปลงหรือดัดแปลงที่ไม่ได้รับการเห็นชอบ โดยผู้ให้สิทธิ์ของอุปกรณ์นี้ จะทำให้สิทธิ์ในการใช้อุปกรณ์นี้ของผู้ใช้ สิ้นสุด EeeBox PC คำเตือนการสัมผัสถูก RF ไทย อุปกรณ์นี้ต้องได้รับการติดตั้งและใช้งานอย่างสอดคล้องกับขั้นตอนที่ มีไว้ให้ และต้องติดตั้ง เสาอากาศที่ใช้สำหรับการรับส่งสัญญาณโดยเว้นระยะห่างจากทุกคน อย่างน้อย 20 ซม. และ ต้องไม่ตั้งอยู่ในสถานที่เดียวกับ หรือใช้งานร่วมกับเสาอากาศหรือเค รื่องรับส่งอื่นๆ ผู้ใช้และผู้ ติดตั้งต้องทำการติดตั้งเสาอากาศและสร้างสภาพแวดล้อมการทำงาน ของเครื่องรับส่ง สัญญาณ ให้สอดคล้องกับการสัมผัสถูก RF การประกาศเกี่ยวกับความสอดคล้อง (ข้อกำหนด R&TTE 1999/5/EC) รายการต่อไปนี้มีความสมบูรณ์ และได้รับการพิจารณาว่ามีความเกี่ย วข้อง และเพียงพอ: • ข้อกำหนดที่สำคัญ ใน [บทความ 3] • ข้อกำหนดในการป้องกันสำหรับสุขภาพ และความปลอดภัย ใน [บทความ 3.1a] • การทดสอบความปลอดภัยทางไฟฟ้าที่สอดคล้องกับ [EN 60950] • ข้อกำหนดในการป้องกันสำหรับความเข้ากันได้ทางแม่เหล็กไฟฟ้ าใน [บทความ 3.1b] • การทดสอบความเข้ากันได้ทางแม่เหล็กไฟฟ้าใน [EN 301 4891] & [EN 301 489-17] • การใช้คลื่นสเปกตรัมวิทยุอย่างมีประสิทธิภาพใน [บทความ 3.2] • ชุดการทดสอบวิทยุที่สอดคล้องกับ [EN 300 328-2] EeeBox PC ไทย เครื่องหมาย CE เครื่องหมาย CE สำหรับอุปกรณ์ที่ไม่มี LAN ไร้สาย/บลูทูธ รุ่นที่ส่งมอบของอุปกรณ์นี้ สอดคล้องกับความต้องการของ ข้อกำหนด EEC ที่ 2004/108/EC “ความเข้ากันได้ทางแม่เหล็กไฟฟ้า” และ 2006/95/EC “ข้อกำหนดแรงดันไฟฟ้าต่ำ” เครื่องหมาย CE สำหรับอุปกรณ์ที่มี LAN ไร้สาย/บลูทูธ อุปกรณ์นี้สอดคล้องกับความต้องการของข้อกำหนด 1999/5/EC ของรัฐสภาและคณะกรรมการแห่ง สหภาพยุโรป ตั้งแต่วันที่ 9 มีนาคม 1999 ที่ควบคุมอุปกรณ์วิทยุและการสื่อสารโทรคมนาคม และการรับรู้ถึงความสอดคล้องร่วมกัน แชนเนลการทำงานไร้สายสำหรับโดเมนต่างๆ อเมริกาเหนือ 2.412-2.462 GHz Ch01 ถึง CH11 ยุโรป ETSI 2.412-2.472 GHz Ch01 ถึง Ch13 ญี่ปุ่น 2.412-2.484 GHz Ch01 ถึง Ch14 EeeBox PC แถบความถี่ไร้สายที่มีข้อจำกัดในฝรั่งเศส ไทย ในฝรั่งเศสบางพื้นที่มีข้อจำกัดสำหรับแถบความถี่ ข้อจำกัดที่เข้มงวด ที่สุดอนุญาตให้ใช้ภายในอาคารได้คือ: • 10mW สำหรับแถบความถี่ 2.4 GHz ทั้งหมด (2400 MHz– 2483.5 MHz) • 100mW สำหรับความถี่ระหว่าง 2446.5 MHz ถึง 2483.5 MHz ช่องสัญญาณ 10 ถึง 13 สามารถใช้งานได้ในแถบความถี่ 2446.6 MHz ถึง 2483.5 MHz เท่านัน ้ การใช้งานภายนอกอาคารอนุญาตให้เพียงจำกัด: ในพืน ้ ทีท ่ เ่ี ป็น ทรัพย์สน ิ ส่วนตัว หรือทรัพย์สินส่วนตัวของบุคคลสาธารณะ การใช้งานจะ ต้องขออนุญาตเบื้องต้นจากกระทรวงกลาโหม โดยอนุญาตให้ใช้งาน ได้สงู สุด 100mW ในแถบคลืน ่ 2446.5– 2483.5 MHz ไม่อนุญาตให้ ใช้งานนอกอาคาร ในพื้นที่ที่เป็นทรัพย์สินส่วนตัว ในส่วนที่ระบุด้านล่าง อนุญาตให้ใช้แถบคลื่น 2.4 GHz ได้ทั้งหมด: • อนุญาตให้ใช้งานในอาคารได้สูงสุด 100mW • อนุญาตให้ใช้งานนอกอาคารได้สูงสุด 10mW ในส่วนทีอ ่ นุญาตให้ใช้แถบคลืน ่ 2400–2483.5 MHz ได้กบ ั EIRP ต่ำ กว่า 100mW ในอาคาร และต่ำกว่า 10mW นอกอาคาร: 01 05 11 24 32 41 55 60 64 67 70 75 84 90 Ain 02 Aisne 03 Allier Hautes Alpes 08 Ardennes 09 Ariège Aude 12 Aveyron 16 Charente Dordogne 25 Doubs 26 Drôme Gers 36 Indre 37 Indre et Loire Loir et Cher 45 Loiret 50 Manche Meuse 58 Nièvre 59 Nord Oise 61 Orne 63 Puy du Dôme Pyrénées Atlantique 66 Pyrénées Orientales Bas Rhin 68 Haut Rhin Haute Saône 71 Saône et Loire Paris 82 Tarn et Garonne Vaucluse 88 Vosges 89 Yonne Territoire de Belfort 94 Val de Marne EeeBox PC ไทย ข้อกำหนดนี้อาจเปลี่ยนแปลงได้ตามเวลา ซึ่งช่วยให้ท่านใช้การ์ด LAN ไร สายได้ในพืน ้ ทีต ่ า่ งๆ ได้มากขึน ้ ในฝรัง่ เศส โปรดตรวจสอบกับ ART เพื่อขอข้อมูลล่าสุด (www.arcep.fr) การ์ด WLAN ของท่านรับส่งสัญญาณทีร่ ะดับต่ำกว่า 100mW แต่สงู กว่า 10mW. ถ้อยแถลงของกระทรวงสื่อสารแคนาดา อุปกรณ์ดิจิตอลนี้ต้องไม่ปล่อยสัญญาณรบกวนวิทยุจากอุปกรณ์ดิจิต อลเกินขีดจำกัดคลาส B ที่กำหนดในกฎระเบียบเกี่ยวกับการรบกวนทางวิทยุของกระทรวงสื่อ สารของแคนาดา�������������������������������������������� ������������������������������������������� อุปกรณ์ดิจิตอลคลาส B นี้สอดคล้องกับมาตรฐาน Canadian ICES-003 ถ้อยแถลงการสัมผัสถูกการแผ่รังสี IC สำหรับแคนาดา อุปกรณ์นี้สอดคล้องกับข้อจำกัดในการสัมผัสถูกการแผ่รังสี IC ที่ตั้งขึ้นสำหรับสภาพแวดล้อมที่ ไม่มีการควบคุม เพื่อให้สอดคล้องกับข้อกำหนดความสอดคล้องกับก ารสัมผัสถูก RF ของ IC, โปรดหลีกเลี่ยงการสัมผัสถูกเสาอากาศรับส่งโดยตรงระหว่างที่กำลังรั บส่งข้อมูล ผู้ใช้ต้องปฏิบัติ ตามขั้นตอนการทำงานเฉพาะ เพื่อให้สอดคล้องกับการสัมผัสถูก RF ในระดับที่พอใจ การทำงานต้องเป็นไปตามเงื่อนไขสองข้อต่อไปนี้: • อุปกรณ์ต้องไม่ก่อให้เกิดการรบกวน และ • อุปกรณ์ต้องสามารถทนต่อการรบกวนใดๆ รวมทั้งการรบกวนที่อ าจก่อให้เกิดการทำงานที่ ไม่พึงประสงค์ของอุปกรณ์ REACH เราเผยแพร่สารเคมีที่ใช้ในผลิตภัณฑ์ของเราซึ่งสอดคล้องกับเฟรมเวิร์ค วิร์กของข้อบังคับ REACH (การลงทะเบียน, การประเมิน, การอนุมัติ และข้อจำกัดของสารเคมี) ไว้ที่เว็บไซต์ ASUS REACH ที่ http://csr.asus.com/english/REACH.htm. EeeBox PC ข้อมูลเพื่อความปลอดภัย ไทย Eee Box PC ของคุณได้รบ ั การออกแบบและทดสอบให้ตรงกับมาตราฐาน ความปลอดภัยล่าสุด สำหรับอุปกรณ์เทคโนโลยีสารสนเทศ อย่างไรก็ตาม เพื่อให้มั่นใจถึงความปลอดภัย คุณควรอ่านขั้นตอนเพื่อความปลอดภัยต่อไปนี้ การตั้งค่าระบบของคุณ • อ่านและปฏิบัติตามขั้นตอนทั้งหมดในเอกสาร ก่อนที่คุณจะใช้ งานระบบของคุณ • อย่าใช้ผลิตภัณฑ์นี้ใกล้น้ำ หรือแหล่งกำเนิดความร้อน เช่น หม้อน้ำ • วางเครือ ่ งบนพืน ้ ผิวทีม ่ น ่ั คงด้วยขาตัง้ ทีใ่ ห้มา • ช่องเปิดต่างๆ บนตัวเครื่อง ใช้สำหรับการระบายอากาศ อย่า ขวางกั้น หรือปิดช่องเปิดเหล่านี้ ตรวจดูให้แน่ใจว่าคุณเว้นที่ว่าง รอบตัวเครื่องไว้มาก เพื่อการระบายอากาศ อย่าใส่วัตถุชนิดใดๆ ก็ตามลงในช่องเปิดสำหรับระบายอากาศ • ใช้ผลิตภัณฑ์นี้ในสภาพแวดล้อมที่มีอุณหภูมิอยู่ระหว่าง 0˚C ถึง 35˚C • ถ้าคุณใช้เต้าเสียบไฟฟ้าแบบต่อพ่วงเพื่อเสียบ Media Center PC ของคุณ ตรวจดูให้แน่ใจว่าการใช้ กระแสไฟรวมที่ระบุไว้บนผลิตภัณฑ์ที่เสียบอยู่กับเต้าเสียบไฟฟ้า ไม่เกินปริมาณแอมแปร์ที่ระบุไว้ การดูแลระหว่างการใช้ • อย่าเดินบนสายไฟ หรือวางสิ่งใดๆ บนสายไฟ • อย่าทำน้ำหรือของเหลวอื่นๆ กระเด็นใส่บนระบบของคุณ • เมื่อระบบปิดอยู่ จะยังคงมีกระแสไฟฟ้าปริมาณเล็กน้อยไหลอยู่ ก่อนที่จะทำความสะอาดระบบ ให้ถอดปลั๊กไฟทั้งหมด โมเด็ม และสายเคเบิลเครือข่ายต่างๆ จากเต้าเสียบไฟฟ้าเสมอ • ถ้าคุณมีปัญหาทางด้านเทคนิคต่อไปนี้กับผลิตภัณฑ์ ให้ถอด สายไฟออก และติดต่อช่างเทคนิคบริการที่มีคุณสมบัติ หรือ ร้านค้าที่คุณซื้อผลิตภัณฑ์มา • 10 สายไฟหรือปลั๊กเสียหาย EeeBox PC • • • • ของเหลวหกเข้าไปในระบบ ระบบไม่ทำงานอย่างเหมาะสม เมือ ่ ปฏิบต ั ต ิ ามขัน ้ ตอนการทำงาน ไทย ระบบหล่นพื้น หรือตัวเครื่องได้รับความเสียหาย สมรรถนะของระบบเปลี่ยนไป คำเตือนเกี่ยวกับแบตเตอรี่ลิเธียม อิออน ข้อควรระวัง: ถ้าใส่แบตเตอรีอ ่ ย่างไม่ถก ู ต้อง อาจมีอน ั ตรายจากการระเบิด ขึน ้ ได้ ใช้เฉพาะ แบตเตอรีช ่ นิดเดียวกัน หรือเทียบเท่า ทีแ่ นะนำโดยผูผ ้ ลิต เท่านั้น ทิ้งแบตเตอรี่ที่ใช้แล้วตาม ขั้นตอนของผู้ผลิต คำเตือนผลิตภัณฑเลเซอร์ ผลิตภัณฑ์เลเซอร์ คลาส 1 ห้ามถอดชิ้นส่วน การรับประกันไม่สามารถใช้กับผลิตภัณฑ์ที่ถูกถอด ชิ้นส่วนโดยผู้ใช้ อย่าทิ้งเครื่อง Eee Box PC ร่วมกับของเสียในชุมชน ผลิตภัณฑ์นี้ได้รับการออกแบบเพื่อให้นำชิ้นส่วนต่างๆ มาใช้ซ้ำ และรีไซเคิลได้อย่างเหมาะสม สัญลักษณ์ถังขยะติดล้อที่มีเครื่องหมายกากบาทนี้ เป็นการระบุว่าไม่ควรทิ้งผลิตภัณฑ์ (อุปกรณ์ไฟฟ้า, อิเล็กทรอนิกส์ และแบตเตอรี่เหรียญที่มีส่วนประกอบของปรอท) ปะปนไปกับของเสียทั่วไปจากภายในบ้าน ตรวจสอบบริการสนับสนุนด้านเทคนิคในท้องถิ่น สำหรับการรีไซเคิลผลิตภัณฑ์ อย่าทิ้งแบตเตอรี่ปะปนกับของเสียทั่วไปภายในบ้าน สัญลักษณ์ถังขยะติดล้อที่มีเครื่องหมายกากบาทนี้ เป็นการระบุว่าไม่ควรทิ้งผลิตภัณฑ์ปะปนไปกับของเสียทั่วไปจากภา ยในบ้าน ตรวจสอบบริการสนับสนุนด้านเทคนิคในท้องถิ่น สำหรับการเปลี่ยนแบตเตอรี่ EeeBox PC 11 การประกาศและความสอดคล้องกับระเบียบข้อบังคับด้า นสิ่งแวดล้อมของโลก ไทย ASUS ดำเนินการตามแนวคิดการออกแบบสีเขียว เพื่อออกแบบและผ ลิตผลิตภัณฑ์ของเรา และทำให้มั่นใจว่าแต่ละสถานะของรอบชีวิตผลิ ตภัณฑ์ของผลิตภัณฑ์ ASUS นั้นสอดคล้องกับระเบียบข้อบังคับด้านสิ่ งแวดล้อมของโลก นอกจากนี้ ASUS ยังเปิดเผยข้อมูลที่เกี่ยวข้องกับข้ อกำหนดของระเบียบข้อบังคับด้วย โปรดดูที่ http://csr.asus.com/english/Compliance.htm สำห รับการเปิดเผยข้อมูลเกี่ยวกับความสอดคล้องกับข้อกำหนดของระเบีย บข้อบังคับของ ASUS: การประกาศเกี่ยวกับวัสดุ JIS-C-0950 ของญี่ปุ่น EU REACH SVHC กฎหมายพลังงานของสวิส การรีไซเคิลของ ASUS / บริการนำกลับ โปรแกรมการรีไซเคิลและนำกลับของ ASUS มาจากความมุ่งมั่นของ เราในการสร้างมาตรฐานสูงสุดสำหรับการปกป้องสิ่งแวดล้อมของเรา เราเชื่อว่าการให้ทางแก้ปัญหาแก่ลูกค้าของเรา จะทำให้สามารถรีไซ เคิลผลิตภัณฑ์ แบตเตอรี่ และชิ้นส่วนอื่นๆ รวมทั้งวัสดุบรรจุหีบห่อข องเราอย่างมีความรับผิดชอบ โปรดไปที่ http://csr.asus.com/ 12 EeeBox PC ผลิตภัณฑ์ที่สอดคล้องกับมาตรฐาน ENERGY STAR ไทย ENERGY STAR เป็นโครงการที่ทำงานร่วมกันระหว่ างตัวแทนการปกป้องสิ่งแวดล้อมของสหรัฐอเมริกา และกระทรวงพลังงานของสหรัฐอเมริกา เพื่อช่วยพ วกเราทุกคนประหยัดเงิน และป้องกันสิ่งแวดล้อมด้ วยการใช้ผลิตภัณฑ์และหลักปฏิบัติที่มีประสิทธิภาพ ด้านพลังงาน จอภาพและคอมพิวเตอร์จะเข้าสู่โหมดสลีปโดยอัตโนมัติหลังจากที่ผู้ใ ช้ ไม่มีกิจกรรมใดๆ เป็นเวลา 15 และ 30 นาที ี ในการปลุกคอมพิวเ ตอร์ของคุณ คลิกเมาส์ หรือกดปุ่มใดๆ บนแป้นพิมพ์ ผลิตภัณฑ์ ASUS ทุกรุ่นที่มีโลโก้ ENERGY STAR สอดคล้องกับมาตรฐาน ENERGY STAR และตามค่าเริ่มต้นจะมี การเปิดคุณสมบัติการจัดการพลังงานไว้ สำหรับข้อมูลอย่างละเอี ยดเกี่ยวกับการจัดการพลังงาน และประโยชน์ที่ได้กับสิ่งแวดล้อม โปรดเยี่ยมชมที่ http://www.energy.gov/powermanagement นอกจากนี้ โปรดเยี่ยมชมที่ http://www.energystar.gov สำหรับข้ อมูลอย่างละเอียดเกี่ยวกับโครงการร่วมมือ ENERGY STAR ENERGY STAR ไม่ได้รับการสนับสนุนในผลิตภัณฑ์ที่ใช้ FreeDOS หรือไม่มี OS. หมายเหตุสำหรับคู่มือ ตลอดทัง้ คูม ่ อ ื ฉบับนีจ้ ะมีการใช้หมายเหตุ และคำเตือนทีแ ่ สดงเป็นตัวหนา ซึง่ คุณควรให้ความระมัดระวัง เพือ ่ ทำงานทีต ่ อ ้ งการได้อย่างสมบูรณ์และปลอดภัย หมายเหตุเหล่านีม ้ ค ี วามสำคัญในระดับทีแ ่ ตกต่างกัน ดังอธิบายด้านล่าง: คำเตือน! ข้อมูลสำคัญซึง่ ต้องได้รบ ั การปฏิบต ั ต ิ ามเพือ ่ การทำงานทีป ่ ลอดภัย สำคัญ! ข้อมูลทีม ่ ค ี วามสำคัญมาก ซึง่ ต้องปฏิบต ั ต ิ ามเพือ ่ ป้องกันความเ สียหายต่อข้อมูล ชิ้นส่วนต่างๆ หรือบุคคลใดๆ เทคนิค: เทคนิคและข้อมูลที่มีประโยชน์สำหรับทำงานให้สำเร็จ หมายเหตุ: เทคนิคและข้อมูลสำหรับสถานการณ์พิเศษ EeeBox PC 13 ยินดีต้อนรับ ไทย ขอแสดงความยินดีที่คุณซื้อ Eee Box PC ภาพประกอบต่อไปนี้ แสดงสิ่งที่อยู่ในกล่องบรรจุ Eee Box PC ใหม่ของคุณ หากมีรายการใดที่ด้านล่างชำรุดหรือขาดหาย โปรดติดต่อร้านค้าของคุณ รายการในกล่องบรรจุ EeeBox PC ขาตั้งและสกรูขาตั้ง รีโมท คอนโทรล (อุปกรณ์เสริม) ใบรับประกัน adapter (อุปกรณ์เสริมซือ ้ เพิม ่ ) อะแดปเตอร์ AC สายไฟ Quick ใบรับประกัน สายเคเบิล HDMI (อุปกรณ์เสริมซือ ้ เพิม ่ ) Start G uide คู่มือฉบับย่อ อะแด็ปเตอร์ HDMI-DVI (อุปกรณ์เสริม) ชุดติดตัง้ VESA และสกรู เสาอากาศ ถ้าอุปกรณ์หรือชิ้นส่วนของอุปกรณ์ทำงานล้มเหลวหรือเสียระหว่าง การใช้งานปกติภายในระยะเวลารับประกัน ให้นำใบรับประกันมายัง ศูนย์บริการ ASUS เพื่อเปลี่ยนชิ้นส่วนที่เสีย 14 EeeBox PC ทำความรู้จัก Eee Box PC ของคุณ ไทย ภาพด้านหน้า โปรดดูไดอะแกรมด้านล่าง ทีแ ่ สดงส่วนประกอบต่างๆ ของเครือ ่ งด้านนี้ 1 2 3 4 5 6 7 1 LED ฮาร์ดดิสก์ LED ฮาร์ดดิสก์กะพริบเมื่อข้อมูลกำลังถูกเขียน หรืออ่านจาก ฮาร์ดดิสก์ไดรฟ์ 2 สวิตช์ไฟ สวิตช์ไฟช่วยในการปิดเปิดเครื่อง EeeBox PC 15 สล็อตในเครื่องเล่น DVD+ – RW สล็อตในเครื่องเล่น DVD+ – RW ให้วิธีการที่สะดวกและรวดเร็ว ใน การเขียนไฟล์ไปยังแผ่นดิสก์ 4 สล็อตใส่การ์ดหน่วยความจำ เครื่องอ่านการ์ดหน่วยความจำในตัวสามารถอ่าน MMC/ SD/SDHC การ์ดที่ใช้ในอุปกรณ์ต่างๆ เช่น กล้องดิจิตอล, เครื่องเล่น MP3, โทรศัพท์มือถือ และ PDA ไทย 3 5 16 พอร์ต USB พอร์ต USB (Universal Serial Bus) ใช้ได้กับอุปกรณ์ USB เช่นเมาส์ กล้องถ่ายรูป และฮาร์ดดิสก์ USB ช่วยให้อป ุ กรณ์หลาย อย่างทำงานพร้อมกันได้บนคอมพิวเตอร์เครื่องเดียว โดยมีอุปกรณ์ต่อพ่วงบางตัวเป็นไซต์หรือฮับแบบต่อเพิ่มเติม 6 แจ็คหูฟัง/เสียงออก แจ็คหูฟงั สเตอริโอ ใช้เพือ ่ เชือ ่ มต่อสัญญาณเสียงออก ของระบบไปยังลำโพงที่มีแอมปลิฟายขับ หรือหูฟัง เสียบปลั๊กสายเคเบิลเสียงแบบมินิแจ็ค 3.5 มม. ลงในแจ็คนี้สำหรับถ่ายโอนเสียงอนาล็อกหรือดิจิตอล 7 ช่องเสียบไมโครโฟน ช่องเสียบไมค์ได้รับการออกแบบให้เชื่อมต่อไมโครโฟนที่ใช้ กับการประชุมด้วยภาพ เสียงบรรยาย หรือการอัดเสียง ธรรมดา EeeBox PC ภาพด้านหลัง ANT. 2 ไทย โปรดดูไดอะแกรมด้านล่าง ทีแ ่ สดงส่วนประกอบต่างๆ ของเครือ ่ งด้านนี้ 1 3 4 HDMI 5 E-SATA 7 6 8 9 1 แจ็คเสาอากาศไร้สาย แจ็คใช้สำหรับเชื่อมต่อเสาอากาศไร้สายที่ให้มาเพื่อเร่งควา มแรงของการรับสัญญาณไร้สาย คุณสามารถติดตั้ง/ถอดเสาอากาศได้ตามความต้องการ ไขเสาอากาศเข้ากับ Eeebox PC ให้แน่น เพื่อการรับสัญญาณ ที่ดีขึ้นเมื่อใช้ Wi-Fi 2 พอร์ต USB พอร์ต USB (Universal Serial Bus) ใช้ได้กับอุปกรณ์ USB เช่นเมาส์ กล้องถ่ายรูป และฮาร์ดดิสก์ USB ช่วยให้อปุ กรณ์หลายอย่างทำงานพร้อมกันได้บนคอมพิวเตอร์เครือ ่ งเดียว โดยมีอุปกรณ์ต่อพ่วงบางตัวเป็นไซต์หรือฮับแบบต่อเพิ่มเติม EeeBox PC 17 พอร์ตล็อค Kensington® 3 ไทย 4 5 6 เอาท์พุทจอแสดงผล (จอภาพ) พอร์ตจอภาพ D-sub 15 พิน สนับสนุนอุปกรณ์แสดงผล VGA มาตรฐาน เช่น จอภาพ หรือ โปรเจ็กเตอร์ เพือ ่ ให้รบ ั ชมภาพบนจอแสดงผลภายนอกทีม ่ ข ี นาดใหญ่ขน ้ึ ได้ พอร์ต HDMI พอร์ต HDMI (อินเตอร์เฟซมัลติมีเดียระดับไฮเดฟฟินิชั่น) สนับสนุนอุปกรณ์ Full-HD เช่น LCD TV หรือจอภาพ ซึง่ อนุญาตให้คณ ุ แสดงภาพบนจอแสดงผลภายนอกทีม ่ ข ี นาดใหญ่ขน ้ ึ ได้ E-SATA 7 พอร์ตล็อค Kensington® อนุญาตให้คณ ุ รักษาโน้ตบุค ๊ พีซอ ี ย่าง ปลอดภัยโดยใช้ผลิตภัณฑ์ ด้านความปลอดภัยของโน้ตบุค ๊ พีซท ี ค ่ ี อมแพทิเบิลกับ Kensington® โดยปกติ ผลิตภัณฑ์ เพือ ่ ความปลอดภัยเหล่านีจ้ ะประกอบด้วยสายเคเบิลโลหะ ซึง่ ป้องกัน ไม่ให้ดงึ โน้ตบุค ๊ พีซี ออกจากวัตถุทต ่ี ด ิ ตาย นอกจากนี้ ผลิตภัณฑ์เพือ ่ ความปลอดภัยบางอย่างยังมีตวั พอร์ต E-SATA SATA ภายนอกหรือ eSATA ให้การเชือ ่ มต่อภายนอกของอุปกรณ์ซเี รียล ATA ซึง่ เดิม ได้รบ ั การออกแบบมาสำหรับใช้ภายในคอมพิวเตอร์ ระบบนีม ้ ี ความเร็วสูงกว่า USB 2.0, & 1394 ถึง 6 เท่า มีจด ุ ประสงค์เพือ ่ ใช้เป็นโซลูชน ่ั การเก็บข้อมูลภายนอก และยัง มีคณ ุ สมบัตฮ ิ อ ็ ตพลัก โดยใช้สายเคเบิลทีม ่ เี ปลือกหุม ้ และขัว ้ ต่อทีย ่ าวได้ถงึ สองเมตร แจ็คหูฟัง/เสียงออก (S/PDIF ออก) แจ็คหูฟงั สเตอริโอ ใช้เพือ ่ เชือ ่ มต่อสัญญาณเสียงออก ของระบบไปยังลำโพงที่มีแอมปลิฟายขับ หรือหูฟัง เสียบปลั๊กสายเคเบิลเสียงแบบมินิแจ็ค 3.5 มม. ลงในแจ็คนี้สำหรับถ่ายโอนเสียงอนาล็อกหรือดิจิตอล สำหรับฟังก์ชั่น S/PDIF ออก, ให้ใช้มินิแจ็คไปยังอะแดปเตอร์ S/PDIF ที่ให้มา เพื่อเชื่อมต่อไปยังแอมปลิฟายของคุณ 18 EeeBox PC พอร์ต LAN พอร์ต RJ-45 LAN ชนิดแปดพิน รองรับสายอีเทอร์เน็ต มาตรฐานได้เมื่อเชื่อมต่อกับเครือข่ายท้องถิ่น 9 อินพุตเพาเวอร์ (DC 19V) อะแดปเตอร์ไฟฟ้าที่ให้มาจะเปลี่ยนไฟกระแสสลับให้เป็น กระแสตรงเพื่อใช้กับช่องเสียบนี้ ไฟที่จ่ายผ่านช่องนี้จะเป็น ไฟกระแสตรงเข้าพีซี โปรดใช้อะแดปเตอร์ไฟทีใ่ ห้มาทุกครัง้ เพือ ่ ป้อนกันมิให้พซ ี เี สียหาย ไทย 8 อะแดปเตอร์ไฟฟ้านี้อาจมีอุณหภูมิสูงและร้อนเมื่อใช้งาน อย่า คลุมอะแดปเตอร์และวางให้ห่างจากตัวคุณ การใช้สล็อตในเครื่องเล่น DVD ใส่แผ่นดิสก์ของคุณลงในสล็อตในเครื่องเล่น DVD โดยให้ด้านที่พิม พ์ของแผ่นดิสก์หันไปทางซ้าย ด้านที่พิมพ์ของแผ่นดิสก์ EeeBox PC 19 การใช้รีโมทคอนโทรล (เฉพาะบางรุ่น) ไทย ใช้รีโมทเพื่อเปิด Windows® MCE (Media Center) หรือควบคุม TotalMedia Center เพื่อเล่นไฟล์มีเดียต่างๆ ให้ดูในหน้าถัดไป เพื่อทำความคุ้นเคยกับฟังก์ชั่นต่างๆ ของปุ่มบนรีโมทคอนโทรล ชนิดรีโมทคอนโทรล และฟังก์ชั่น MCE อาจแตกต่างกันในเครื่อง แต่ละรุ่น 26 25 24 23 22 21 2 4 6 7 8 20 19 9 18 10 17 11 16 15 14 20 EeeBox PC 12 13 1 3 5 2 3 4 5 6 7 8 9 เพาเวอร์: กดเพือ ่ สลับระหว่างการเปิดเครือ ่ ง และโหมดสแตนด์บาย (ตรวจดูให้แน่ใจว่าคุณสมบัติ เปิดเครื่องโดยรีโมท ใน BIOS เปิดทำงาน ก่อนที่จะใช้คุณสมบัตินี้) ไทย 1 หยุดชั่วคราว: กดเพื่อหยุดการเล่นชั่วคราว หยุด: กดเพื่อหยุดการเล่นไฟล์สื่อ เล่น: กดเพื่อเล่นไฟล์สื่อ เดินหน้าอย่างเร็ว: กดเพื่อเดินหน้าอย่างเร็วในไฟล์สื่อ แทร็กถัดไป: กดเพื่อไปยังแทร็กถัดไป ข้อมูล: กดเพื่อแสดงข้อมูลโปรแกรมภายใต้ Windows MCE หรือตัวเลือกเมนูอื่นๆ ตกลง: กดเพื่อยืนยันการกระทำ ช่องขึ้น/ลง: กดเพื่อเปลี่ยนช่อง TV* 10 วิดีโอ: กดเพื่อเปิดเมนู วิดีโอ ใน Windows MCE 11 ดนตรี: กดเพื่อเปิดเมนู เพลง ใน Windows MCE 12 ป้อน: กดยืนยันการเลือก 13 ปุ่มสี: กดเพื่อเข้าไปยังตัวเลือกเมนูใน Windows MCE หรือในโหมดเทเลเท็กซ์ (ฟังก์ชน ่ั ของปุม ่ จะแตกต่างกันในพืน ้ ทีต ่ า่ งๆ) 14 เปิด/ปิดเทเลเท็กซ์: กดเพื่อเปิด/ปิดโหมดเทเลเท็กซ์ (ฟังก์ชั่นนี้ใช้ได้เฉพาะในบางพื้นที่เท่านั้น) EeeBox PC 21 15 ลบ: กดเพื่อลบข้อมูลที่ป้อน ไทย 16 ปุ่มตัวเลข: กดเพื่อป้อนตัวเลข หรือเลือกช่อง* 17 TV: กดเพื่อเปิดเมนู TV ใน Windows MCE 18 ภาพถ่าย: กดเพื่อเปิดเมนู ภาพถ่าย ใน Windows MCE 19 เพิ่ม/ลดระดับเสียง: กดเพื่อเพิ่ม/ลดระดับเสียง 20 ปิดเสียง: กดเพื่อปิดเอาต์พุตเสียง 21 ปุ่มเคลื่อนที่สี่ทิศทาง: กดเพื่อเลื่อนภายในตัวเลือกเมนู 22 กลับ: กดเพื่อกลับไปยังหน้าก่อนหน้า 23 Windows MCE: กดเพื่อเปิด WWindows MCE 24 แทร็กก่อนหน้า: กดเพื่อกลับไปยังแทร็กก่อนหน้า 25 ถอยกลับ: กดเพื่อถอยกลับในไฟล์สื่อ 26 บันทึก: กดเพื่อเริ่มการบันทึก TV* *ฟังก์ชั่น TV ใช้ได้เฉพาะในบางพื้นที่เท่านั้น 22 EeeBox PC การควบคุม EeeBox PC ระยะไกล ไทย EeeBox PC มีตัวรับสัญญาณอินฟราเรดในตัว ออกแบบขึ้นสำหรับรี โมตคอนโทรล เมื่อคุณติดตั้ง EeeBox PC เข้าที่ด้านหลังของจอภาพและบังตัวรับสัญญาณอินฟราเรด รีโมตคอ นโทรลอาจทำงานได้น้อยลง ตัวรับ สัญญาณอินฟราเรด ตัวรับสัญญาณ IR ในตัว EeeBox PC 23 การวางตำแหน่ง Eee Box PC ของคุณ ไทย การติดตั้งขาตั้ง ตั้ง Eee Box PC ของคุณด้วยขาตั้งที่ให้มา ในการดำเนินการ: 1. ค้นหารูใส่สกรูที่ด้านล่างของ Eee Box PC 2. จัดให้สกรูของขาตั้งตรงกับรูสกรูของ PC, จากนั้นยึดขาตั้งเข้ากับ PC โดยใช้เหรียญ รูสกรู 1 2 รูสกรู สกรูขาตั้ง HDMI 24 EeeBox PC E-SATA นอกจากนี้ คุณยังสามารถวาง EeeBox PC บนโต๊ะทำงานโดยไม่มี ขาตั้งก็ได้ ไทย คำเตือนตำแหน่ง EeeBox PC ○ × EeeBox PC 25 การติดตั้ง Eee Box PC เข้ากับจอภาพ ไทย คุณยังสามารถติดตั้ง Eee Box PC ที่ด้านหลังของจอภาพได้ด้วย 1. ยึดที่ยึด VESA เข้ากับจอภาพของคุณให้แน่นด้วยสกรู 4 ตัว ในการยึดที่ยึด VESA ให้แน่น, จอภาพของคุณต้องสอดคล้อง กับมาตรฐาน VESA75 หรือ VESA100 1 2 2. ที่ด้านหลังของ Eeebox PC, นำสกรูออกจากส่วนขวากลาง ( 3 ) เก็บสกรูไว้ใช้ในอนาคต 3. วาง EeeBox PC ของคุณบนที่ยึด VESA โดยจัดทิศทางให้ถูกต้อง จากนั้นยึด PC เข้ากับที่ยึด VESA โดยใช้สกรูที่ให้มา สกรูขาตั้ง (อันเดียวกับที่ใช้สำหรับยึดขาตั้ งเข้ากับ PC) ใส่เข้าที่รูข้างใต้ สกรูหัวแบน ใส่เข้าที่รูด้านขวา สกรูหัวแบน ใส่เข้าที่รูด้านขวา ( 4 ) 4 3 สกรูขาตั้ง 26 EeeBox PC การตั้งค่า Eee Box PC ของคุณ คุณจำเป็นต้องเชือ ่ มต่ออุปกรณ์เสริมก่อนทีจ่ ะใช้ Eee Box PC ของคุณ. ไทย การเชื่อมต่อไปยังจอแสดงผล เชื่อมต่อปลายด้านหนึ่งของสายเคเบิล HDMI/DVI ที่ให้มาเข้ากับ LCD TV หรือจอภาพ LCD ( 1 ) และปลายอีกด้านหนึ่งเข้ากับพอร์ต สัญญาณออก HDMI/จอแสดงผล (จอภาพ) ที่แผงด้านหลังของระบบ ( 2 )� LCD TV จอภาพ LCD 2 –or– –หรือ– 1 การเชื่อมต่อไปยังอุปกรณ์ USB เชื่อมต่ออุปกรณ์ USB เช่น แป้นพิมพ์แบบมีสาย/ไร้สาย (แตกต่างกันไปตามพืน ้ ที)่ , อุปกรณ์เมาส์ และเครือ ่ งพิมพ์เข้ากับพอร์ต USB ที่แผงด้านหลังของระบบ EeeBox PC 27 การเชื่อมต่อไปยังอุปกรณ์เครือข่าย ไทย เชื่อมต่อปลายด้านหนึ่งของสายเคเบิลเครือข่ายเข้ากับพอร์ต LAN ที่แผงด้านหลังของระบบ และปลายอีกด้านหนึ่งไปยังฮับหรือสวิตช์ ฮับเครือข่ายหรือสวิตช์ สายเคเบิลเครือข่ายที่มีขั้วต่อ RJ-45 จะใช้เสาอากาศไร้สายหรือไม่ก็ได้ เมื่อเชื่อมต่อเข้ากับสายเคเบิลเ ครือข่าย 28 EeeBox PC ไทย กำลังเชื่อมต่อไปยัง Wi-Fi ผ่านเสาอากาศไร้สาย มีเสาอากาศไร้สายให้มา สำหรับเพิ่มความแรงในการรับสัญญ าณไร้สาย คุณสามารถติดตั้ง/ถอดเสาอากาศได้ตามความต้องการ ไขเสาอากาศเข้ากับ Eeebox ให้แน่น เพื่อการรับสัญญาณที่ดีขึ้นเมื่อใช้ Wi-Fi ANT. ANT. HDMI HDMI HDMI E-SATA E-SATA E-SATA เมื่อติดตั้ง EeeBox PC เข้ากับจอภาพพร้อมที่ยึด VESA, จอภาพอาจปิดกั้น และส่งผลกระทบต่อสมรรถนะในการรับสัญญา ณของเสาอากาศ EeeBox PC 29 การเปิดระบบ ไทย เชื่อมต่ออะแดปเตอร์ AC ที่ให้มาเข้ากับแจ็ค DC IN (DC เข้า) ที่แผงด้านหลังของระบบ จากนั้นกด สวิตช์เพาเวอร์ ที่แผงด้านหน้า เพื่อเปิดระบบ 3 2 4 1 • เมื่อไม่ได้ใช้งาน Eee Box PC, ให้ถอดปลั๊กอะแดปเตอร์เพาเวอร์ หรือปิดเต้าเสียบ AC เพื่อประหยัดการสิ้นเปลืองพลังงาน • ปรับการตั้งค่าการจัดการพลังงานในแผงควบคุมของ Window® การทำเช่นนี้เพื่อให้มั่นใจว่า Eee Box PC ถูกตั้งค่าไว้ที่โหมด การสิ้นเปลืองพลังงานต่ำ และทำงานได้อย่างสมบูรณ์ในเวลา เดียวกัน ในการเข้าสู่โปรแกรมตั้งค่า BIOS, กด <F2> ซ้ำๆ ระหว่างการบูต 30 EeeBox PC การใช้ Eee Box PC ของคุณ ไทย ภาพทั้งหมดที่แสดงในส่วนนี้ ใช้สำหรับการอ้างอิงเท่านั้น ภาพบนหน้าจอที่แท้จริงอาจแตกต่างกันไปตามระบบปฏิบัติการ สำหรับข้อมูลล่าสุด ให้เยี่ยมชมเว็บไซต์ ASUS ที่ www.asus.com การคอนฟิกการเชื่อมต่อไร้สาย ในการเชื่อมต่อไปยังเครือข่ายไร้สาย ให้ปฏิบัติตามขั้นตอนด้านล่าง: เพื่อเหตุผลด้านความปลอดภัย อย่าเชื่อมต่อเข้ากับเครือข่ายที่ไม่มี การป้องกัน ไม่เช่นนั้น ผู้อื่นอาจมองเห็นข้อมูลที่ส่งโดยไม่มีการ เข้ารหัสได้ 1.�������������������������������������� คลิกไอคอนเครือข่ายไร้สายที่มีดาวสีส้ม ในบริเวณการแจ้งเตือน ของ Windows® 2. เลือกจุดเชื่อมต่อไร้สาย ที่ ท่านต้องการเชือ ่ มต่อ จากรายการแล้วคลิก เชื่อมต่อ เพื่อสร้างการเชื่อมต่อ ถ้าคุณไม่พบจุดเชื่อมต่อที่ต้องการ, ให้คลิก ไอคอน รีเฟรช ที่มุมขวาบน เพื่อรีเฟรช และค้นหาในรายการอีกครั้ง 3. ขณะทำการเชื่อมต่อ ท่าน อาจต้องใส่รหัสผ่าน 4. หลังจากเชือ ่ มต่อได้แล้ว การเชือ ่ มต่อนัน ้ จะปรากฏขึน ้ ใน รายการ 5. คุณจะสังเกตเห็นไอ คอนเครือข่ายไร้สาย ได้ในบริเวณแจ้งข้อมูล EeeBox PC 31 การคอนฟิกการเชื่อมต่อแบบมีสาย ไทย เพื่อสร้างเครือข่ายแบบมีสาย ให้ปฏิบัติตามขั้นตอนด้านล่าง: การใช้ IP แบบไดนามิก / การเชื่อมต่อเครือข่าย PPPoE: 1. คลิกขวาที่ไอคอนเครือ ข่ายที่มีสัญลักษณ์ป้าย เตือนรูปสามเหลี่ยมสี เหลือง บนทาสก์บาร์ของ Windows® และเลือก เปิด Network Connections 2. คลิก เปลี่ยนการตั้ง ค่าอะแดปเตอร์ ใน หน้าต่างสีน้ำเงินด้านซ้าย 3. คลิกขวาที่ Local Area Connection และเลือก คุณสมบัต. 32 EeeBox PC 5. เปลี่ยนเครื่องหมาย ของตัวเลือกแรก รับที่อยู่ IP โดยอัตโนมัติ และ คลิก ตกลง. ไทย 4. ไฮไลต์ Internet Protocol Version 4(TCP/IPv4) และคลิกที่ คุณสมบัต. (ทำต่อในขั้นตอนต่อไปนี้ถ้าใช้ PPPoE) 6. กลับไปยัง ศูนย์เครือข่าย และการแชร์ จากนั้นคลิก ตั้งค่าการเชื่อมต่อใหม่ หรือเครือข่าย EeeBox PC 33 ไทย 7. เลือก เชื่อมต่อไปยังอินเทอร์เน็ต และคลิก ถัดไป 8. เลือก บรอดแบนด์ (PPPoE) และคลิก ถัดไป 9. ป้อนชื่อผู้ใช้และรหัสผ่าน และชื่อการเชื่อมต่อของคุณ คลิก เชื่อมต่อ 10.คลิก ปิด เพื่อเสร็จสิ้นการ กำหนดค่า 11.คลิกไอคอนเครือข่ายใน ทาสก์บาร์ และคลิกการเชื่อ มต่อที่คุณเพิ่งสร้าง 34 EeeBox PC 12.ใส่ ช ื ่ อ ผู ้ ใ ช้ แ ละรหั ส ผ่ า น ของคุณ และคลิก เชือ ่ มต่อ เพื่อเชื่อมต่ออินเทอร์เน็ต ไทย การใช้ IP แบบคงที่: 1. ทำตามขั้นตอนที่ 1~4 ของการใช้ IP แบบไดนามิก เพื่อเริ่ม การกำหนดค่าเครือข่าย IP แบบคงที่ 2.สลับมาใช้ตัวเลือกที่สอง ใช้ที่อยู่ IP ต่อไปนี้ 3. ใส่ทอ ่ี ยู่ IP ซับเน็ตมาสก์ และเกตเวย์ จากผูใ้ ห้ บริการของท่าน 4. ถ้าจำเป็น ให้ใส่ที่อยู่เซิร์ฟเวอร์ DNS และที่อยู่สำรอง 5. หลังจากใส่ค่าที่เกี่ยวข้องทั้งหมดแล้ว คลิกที่ ตกลง เพื่อสร้าง การเชื่อมต่อเครือข่าย. EeeBox PC 35 การกำหนดค่าเอาต์พุตเสียงผ่านอุปกรณ์ HDMI ไทย ถ้าคุณใช้ TV ที่มีขั้วต่อ HDMI เป็นอุปกรณ์เอาต์พุตเสียง, ให้ เชื่อมต่อเข้ากับโฮมเธียเตอร์พีซี และทำตามขั้นตอนด้านล่างเพื่อ ตั้งค่าเสียง: 1. คลิกขวาที่ไอคอน มิกเซอร์ระดับเสียง บนบริเวณแจ้งเตือนของ Windows® และคลิก อุปกรณ์การเล่น 2. ภายใต้หน้าต่าง การเล่น, เลือก อุปกรณ์เอาต์พุตดิจิตอล (HDMI) และคลิก ตั้งเป็นค่าเริ่มต้น 3. คลิก กำหนดค่า และหน้าต่าง ตั้งค่าลำโพง จะปรากฏขึ้น 4. เลือก สเตอริโอ และคลิก ถัดไป 36 EeeBox PC ไทย 5. กาเครื่องหมายที่กล่อง ซ้ายและขวาหน้า, จากนั้นคลิก ถัดไป 6. คลิก เสร็จสิ้น หรือออกจาก การตั้งค่าลำโพง EeeBox PC 37 ASUS Easy Update ไทย ASUS Easy Update เป็นเครื่องมือซอฟต์แวร์ที่จะตรวจจับและดาวน์โหลด BIOS, ไดรเวอร์ และแอปพลิเคชั่นล่าสุดสำหรับ Eee Box PC ของคุณโดยอัตโนมัติ 1. จากบริเวณการแจ้งเตือนของ Windows®, คลิกขวาที่ไอคอน ASUS Easy Update (อีซี่อัปเดตของ ASUS) 2. เลือก Schedule (ตารางเวลา) เพือ ่ ตัง้ ความถีท ่ค ่ี ณ ุ ต้องการให้อพ ั เดท เครื่องของคุณ 3. เลือก Update (ปรับปรุง) เพือ ่ เรียกใช้การปรับปรุง 4. คลิก OK (ตกลง) เพื่อแสดงราย การทีค ่ ณ ุ สามารถดาวน์โหลดได้ 5. คลิกรายการทีค ่ ณ ุ ต้องการ ดาวน์โหลด จากนัน ้ คลิก OK (ตกลง) 38 EeeBox PC การกู้คืนระบบของคุณ ไทย การใช้พาร์ติชั่นการกู้คืนู่ พาร์ติชั่นการกู้คืนระบบประกอบด้วยอิมเมจของระบบปฏิบัติการ ไดรเวอร์ และโปรแกรมอรรถประโยชน์ที่ติดตั้งอยู่ในระบบที่มาจาก โรงงาน พาร์ติชั่นการกู้คืนระบบเป็นวิธีกู้ระบบอย่างสมบูรณ์ โดยจะ ทำการกู้ซอฟต์แวร์ของระบบ ให้กลับสู่สถานะการทำงานเริ่มต้น อย่างรวดเร็ว แต่ฮาฮาร์ดดิสก์ไดร์ฟของท่านต้องอยู่ในสภาพที่ทำงาน ได้ดี ก่อนที่จะใช้พาร์ติชั่นการกู้คืนระบบ ให้คัดลอก ไฟล์ข้อมูลของคุณ (เช่นไฟล์ Outlook PST) ไปยังฟล็อปปี้ดิสก์ เน็ตเวิร์คไดร์ฟ และทำการจดบันทึกการตั้งค่าต่างๆ ที่กำหนดไว้ (เช่นการตั้งค่าเครือข่าย) การกู้คืน OS กลับเป็นพาร์ทิชั่นเริ่มต้นจากโรงงาน (การกู้คืน F9) 1. กด [F9] ระหว่างการบูตเครื่อง 2. เลือก Windows setup [EMS Enabled] (ตั้งค่า Windows [เปิดทำงาน EMS]) เมื่อรายการนี้ปรากฏ ขึ้น และกด [Enter] 3. เลือกภาษา และคลิก Next (ถัดไป) 4. เลือก Recover the OS to the Default Partition (กู้คืน OS กลับเป็นพาร์ติชั่นเริ่มต้น) และคลิก Next (พาร์ทิชั่น) 5. พาร์ทิชั่นเริ่มต้นของโรงงานจะแสดงขึ้น คลิก Next (ถัดไป) 6. ข้อมูลบนพาร์ทิชั่นเริ่มต้นจะถูกล้าง คลิก Recover (กู้คืน) เพื่อเริ่มการกู้คืนระบบ คุณจะสูญเสียข้อมูลทั้งหมดบนพาร์ทิชั่นที่เลือก ให้แน่ใจว่าได้สำรองข้อมูลสำคัญของคุณไว้เรียบร้อยแล้ว 7. เมื่อการกู้คืนสำเร็จแล้ว, คลิก Reboot (บูตใหม่) เพื่อเริ่มระบบใหม่ EeeBox PC 39 ไทย การสำรองข้อมูลสิ่งแวดล้อมเริ่มต้นจากโรงงานไปยัง USB ไดรฟ์ (การสำรอง F9) 1. ทำซ้ำขั้นตอนที่ 1–4 ในส่วนก่อนหน้า 2. เลือก Backup the Factory Environment to a USB Drive (สำรองสิ่งแวดล้อมจากโรงงานไปยัง USB ไดร์ฟ) และคลิก Next (ถัดไป) 3. เชื่อมต่ออุปกรณ์เก็บข้อมูล USB เข้ากับ PC ของคุณเพื่อเริ่มการสำรองสิ่งแวดล้อมเริ่มต้นจากโรงงาน ขนาดที่ต้องการของอุปกรณ์เก็บข้อมูล USB ที่เชื่อมต่อควรใหญ่กว่า 15GB ขนาดที่แท้จริงอาจแตกต่างกันไปตามรุ่น PC ของคุณ 4. เลือกอุปกรณ์เก็บข้อมูล USB ที่ต้องการ ถ้ามีอุปกรณ์เก็บข้อมูล USB มากกว่าหนึ่งอันเชื่อมต่ออยู่กับ EeeBox PC ของคุณ และคลิก Next (ถัดไป) ถ้ามีพาร์ทิชั่นที่มีขนาดที่เหมาะสมในอุปกรณ์เก็บข้อมูล USB ที่เลือกอยู่แล้ว (ตัวอย่างเช่น พาร์ติชั่นที่เคยถูกใช้เป็น พาร์ติชั่นสำรอง), ระบบจะแสดงพาร์ติชั่นนี้โดยอัตโนมัติ และใช้พาร์ติชั่นนี้ซ้ำสำหรับการสำรอง 5. ขึ้นอยู่กับสถานการณ์ที่แตกต่างกันในขั้นตอนก่อนหน้า, ข้อมูลบนอุปกรณ์เก็บข้อมูล USB ที่เลือก หรือบน พาร์ติชั่นที่เลือกจะถูกล้างไป คลิก Backup (สำรอง) เพื่อเริ่มการสำรอง คุณจะสูญเสียข้อมูลทั้งหมดของคุณบนอุปกรณ์เก็บข้อมูล USB ที่เลือก หรือบนพาร์ติชั่นที่เลือก ให้แน่ใจว่าได้สำรอง ข้อมูลสำคัญของคุณไว้เรียบร้อยแล้ว 6. เมื่อการสำรองสิ่งแวดล้อมเริ่มต้นจากโรงงานสำเร็จแล้ว, คลิก Reboot (บูตใหม่) เพื่อเริ่มระบบใหม่ 40 EeeBox PC ไทย การใช้อุปกรณ์เก็บข้อมูล USB (การกู้คืนด้วย USB) เมื่อพาร์ทิชั่นการกู้คืนในระบบของคุณเสีย, ให้ใช้อุปกรณ์เก็บข้อมูล USB เพื่อกู้คืนระบบกลับเป็นพาร์ติชั่นเริ่มต้นจาก โรงงาน หรือข้อมูลสิ่งแวดล้อมจากโรงงานไปยังฮาร์ดดิสก์ทั้งลูก 1. เชื่อมต่ออุปกรณ์เก็บข้อมูล USB ที่คุณสำรองข้อมูลสิ่งแวดล้อมจากโรงงานไว้ 2. กด <ESC> ในขณะที่บูต และหน้าจอ Please select boot device (โปรดเลือกอุปกรณ์บูต) จะปรากฏขึ้น เลือก USB:XXXXXX เพื่อบูตจากอุปกรณ์เก็บข้อมูล USB ที่เชื่อมต่ออยู่ 3. เลือกภาษา และคลิก Next (ถัดไป) 4. เลือก Restore (กู้คืน) และคลิก Next (ถัดไป) 5. เลือกงาน และคลิก Next (ถัดไป) ตัวเลือกต่างๆ ของงาน: • Restore the OS to the Default Partition only (กู้คืน OS กลับเป็นพาร์ติชั่นเริ่มต้นเท่านั้น) เลือกตัวเลือกนี้ถ้าคุณต้องการเพียงกู้คืน OS กลับเป็นพาร์ติชั่นเริ่มต้น ตัวเลือกนี้จะลบข้อมูลทั้งหมดบนพาร์ติชั่น ระบบ “C” และข้อมูลในพาร์ติชั่น “D” จะไม่มีการเปลี่ยนแปลง หลังจากที่คุณคลิก Next (ถัดไป), พาร์ติชั่นเริ่มต้นจากโรงงานจะแสดงขึ้น คลิก Next (ถัดไป) อีกครั้ง • Restore the Whole Hard Disk (กู้คืนฮาร์ดดิสก์ทั้งหมด) เลือกตัวเลือกนี้ถ้าคุณต้องการกู้คืน EeeBox PC ของคุณกลับเป็นสถานะเริ่มต้นจากโรงงาน ตัวเลือก นี้ลบพาร์ติชั่นทั้งหมดจากฮาร์ดดิสก์ของคุณ และสร้างพาร์ติชั่นระบบใหม่เป็นไดร์ฟ “C” พาร์ทิชั่นเป็นไดร์ฟ “D“ และพาร์ติชั่นการกู้คืน 6. ข้อมูลบนพาร์ติชั่นเริ่มต้นจากโรงงาน หรือบนฮาร์ดดิสก์ทั้งลูกจะถูกล้าง ขึ้นอยู่กับตัวเลือกที่คุณเลือกในขั้นตอน ก่อนหน้า คลิก Restore (กู้คืน) เพื่อเริ่มงาน 7. เมื่อการกู้คืนสำเร็จแล้ว, คลิก Reboot (บูตใหม่) เพื่อเริ่มระบบใหม่ EeeBox PC 41 ASUS contact information ไทย ASUSTeK COMPUTER INC. Address Telephone Fax E-mail Web site 15 Li-Te Road, Peitou, Taipei, Taiwan 11259 +886-2-2894-3447 +886-2-2890-7798 [email protected] www.asus.com.tw +86-21-38429911 support.asus.com Technical Support Telephone Online support ASUS COMPUTER INTERNATIONAL (America) Address Telephone Fax Web site 800 Corporate Way, Fremont, CA 94539, USA +1-510-739-3777 +1-510-608-4555 usa.asus.com +1-886-678-3688 +1-510-797-2614 support.asus.com Technical Support Telephone Support fax Online support ASUS COMPUTER GmbH (Germany and Austria) Address Fax Web site Online contact Harkort Str. 21-23, D-40880 Ratingen, Germany +49-2102-959911 www.asus.de www.asus.de/sales +49-1805-010923 +49-1805-010920 +49-2102-9599-11 support.asus.com Technical Support Component Telephone System/Notebook/Eee/ LCD Telephone Support Fax Online support 42 EeeBox PC