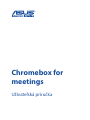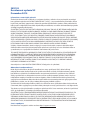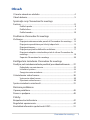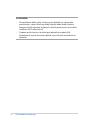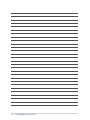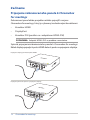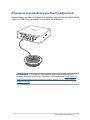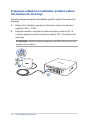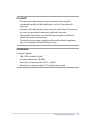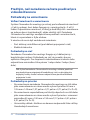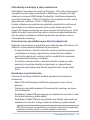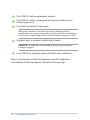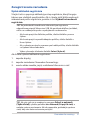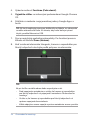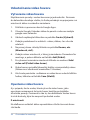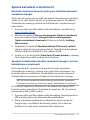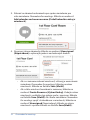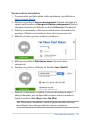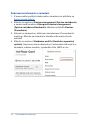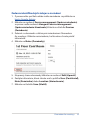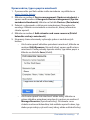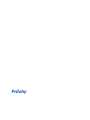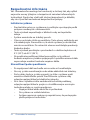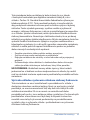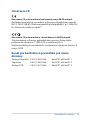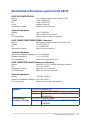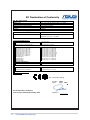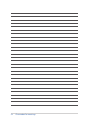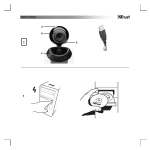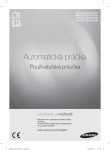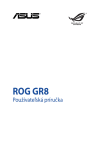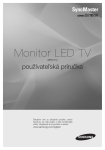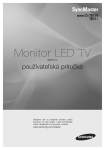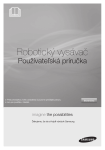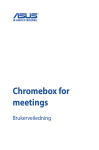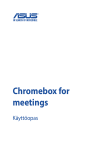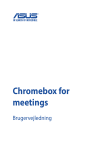Download ASUS SK9152 User's Manual
Transcript
Chromebox for meetings Užívateľská príručka SK9152 Revidované vydanie V2 December 2014 Informácie o autorských právach Žiadna časť tohto návodu na obsluhu, a to vrátane výrobkov a softvéru v ňom popísaných, nesmie byť bez vyjadrenia spoločnosti ASUSTeK COMPUTER INC. (“ASUS”), a to prostredníctvom písomného súhlasu kopírovaná, prenášaná, prepisovaná, uložená do pamäte vyhľadávacieho systému, alebo prekladaná do iného jazyka v akejkoľvek forme alebo akýmikoľvek prostriedkami, a to okrem dokumentácie kupujúceho slúžiacej pre potreby zálohovania. SPOLOČNOSŤ ASUS POSKYTUJE TENTO NÁVOD NA OBSLUHU “TAK AKO JE”, BEZ ZÁRUKY AKÉHOKOĽVEK DRUHU, ČI UŽ VÝSLOVNEJ ALEBO ZAHRNUTEJ, VRÁTANE, ALE NIE OBMEDZENE NA ZAHRNUTÉ ZÁRUKY ALEBO PODMIENKY TÝKAJÚCE SA NEPORUŠENIA, PREDAJNOSTI ALEBO VHODNOSTI PRE URČITÝ ÚČEL. SPOLOČNOSŤ ASUS, JEJ RIADITELIA, ÚRADNÍCI, ZAMESTNANCI ALEBO PREDAJCOVIA NEBUDÚ ZODPOVEDNÍ ZA AKÉKOĽVEK NEPRIAME, ZVLÁŠTNE, NÁHODNÉ ALEBO VYPLÝVAJÚCE ŠKODY (VRÁTANE ŠKÔD SPÔSOBENÝCH STRATOU NA ZISKU, STRATOU V OBLASTI PODNIKATEĽSKÝCH AKTIVÍT A PODOBNE), A TO AJ AK SPOLOČNOSŤ ASUS BOLA OBOZNÁMENÁ S MOŽNOSŤOU TAKÝCHTO ŠKÔD, KTORÉ SÚ DÔSLEDKOM CHYBY ALEBO OMYLU V RÁMCI TOHO NÁVODU ALEBO V RÁMCI VÝROBKU. Výrobky a firemné označenia, ktoré sa objavujú v tomto návode, môžu a nemusia byť obchodnými značkami alebo autorskými právami patričných spoločností a používajú sa iba na označenie alebo na vysvetľovanie, a to v prospech ich vlastníkov a bez zámeru ich porušovania. TECHNICKÉ ŠPECIFIKÁCIE A INFORMÁCIE, KTORÉ SÚ SÚČASŤOU TOHTO NÁVODU, SÚ UVEDENÉ IBA PRE INFORMATÍVNE ÚČELY A MÔŽU BYŤ KEDYKOĽVEK ZMENENÉ BEZ PREDCHÁDZAJÚCEHO OZNÁMENIA, PRIČOM BY TO NEMALO BYŤ INTERPRETOVANÉ AKO POVINNOSŤ SPOLOČNOSTI ASUS. SPOLOČNOSŤ ASUS NEPREBERÁ ZODPOVEDNOSŤ ANI ZA ZÁVÄZKY TÝKAJÚCE SA AKÝCHKOĽVEK CHÝB ALEBO NEPRESNOSTÍ, KTORÉ SA MÔŽU V RÁMCI TOHTO NÁVODU VYSKYTNÚŤ, A TO VRÁTANE V NÁVODE POPÍSANÝCH VÝROBKOV A SOFTVÉRU. Autorské práva © 2014 ASUSTeK COMPUTER INC. Všetky práva sú vyhradené. Obmedzenie zodpovednosti Môže dôjsť k okolnostiam, kedy kvôli zanedbaniu zo strany spoločnosti ASUS, alebo kvôli inej zodpovednosti máte nárok požadovať od spoločnosti náhradu za škody. V každom takomto prípade, bez ohľadu na východisko, na základe ktorého ste oprávnení požadovať u spoločnosti Asus náhradu škôd, je spoločnosť Asus zodpovedná za nie viac, než za osobné poranenie (vrátane smrti) a škodu na nehnuteľnom majetku a hnuteľnom osobnom majetku, alebo za akékoľvek skutočné a priame škody vyplývajúce zo zanedbania alebo zabudnutia splniť zákonom stanovené povinnosti vyplývajúce z tohto prehlásenia o záruke, a to do výšky uvedenej zmluvnej ceny každého výrobku. Spoločnosť ASUS bude zodpovedná za, alebo vás odškodní za stratu, poškodenia alebo nároky zmluvne ustanovené, alebo vyplývajúce z porušenia alebo priestupku zo strany spoločnosti Asus voči tejto záruke. Táto hranica sa týka aj dodávateľov a predajcov spoločnosti ASUS. Je to maximum, za ktoré sú spoločnosť ASUS, jej dodávatelia a váš predajca spoločne zodpovední. SPOLOČNOSŤ ASUS V ŽIADNOM PRÍPADE NEZODPOVEDÁ ZA ŽIADNY Z NASLEDUJÚCICH BODOV: (1) ZA POŽIADAVKY TRETEJ STRANY TÝKAJÚCE SA VAŠICH ŠKÔD; (2) ZA STRATU ALEBO POŠKODENIE VAŠICH ZÁZNAMOV ALEBO ÚDAJOV; ALEBO (3) ZA ZVLÁŠTNE, NÁHODNÉ ALEBO NEPRIAME ŠKODY ALEBO ZA AKÉKOĽVEK EKONOMICKY VYPLÝVAJÚCE ŠKODY (VRÁTANE STRATY ZISKU ALEBO ÚSPOR), A TO AJ AK BOLI SPOLOČNOSŤ ASUS, JEJ DODÁVATELIA ALEBO VÁŠ PREDAJCA O TÝCHTO MOŽNOSTIACH INFORMOVANÍ. Servis a podpora Navštívte našu viacjazyčnú stránku na adrese http://support.asus.com Obsah O tomto návode na obsluhu .......................................................................... 4 Obsah balenia....................................................................................................... 5 Spoznajte svoj Chromebox for meetings Funkcie.................................................................................................................... 8 Pohľad spredu..................................................................................................... 8 Pohľad zľava......................................................................................................... 9 Pohľad zozadu..................................................................................................10 Používanie Chromebox for meetings Začíname..............................................................................................................14 Pripojenie zobrazovacieho panela k Chromebox for meetings.....14 Pripojenie reproduktora pre hlasitý odposluch...................................15 Pripojenie kamery...........................................................................................16 Pripojenie prijímača diaľkového ovládania............................................17 Pripojenie adaptéra striedavého prúdu k vášmu Chromebox for meetings.............................................................................................................18 Zapnutie Chromebox for meetings..........................................................20 Konfigurácia zariadenia Chromebox for meetings Predtým, než zariadenie začnete používať pre videokonferencie......... 22 Požiadavky na umiestnenie.........................................................................22 Inštalácia systému...........................................................................................24 Zaregistrovanie zariadenia...........................................................................27 Uskutočnenie video hovoru..........................................................................30 Vytvorenie video hovoru..............................................................................30 Opustenie video hovoru...............................................................................30 Správa zariadení a miestností.......................................................................31 Riešenie problémov Oprava problému..............................................................................................40 Pomoc a podpora..............................................................................................40 Prílohy Bezpečnostné informácie..............................................................................42 Regulačné upozornenia..................................................................................44 Kontaktné informácie spoločnosti ASUS..................................................51 Chromebox for meetings 3 O tomto návode na obsluhu Tento návod na obsluhu uvádza informácie o hardvérových a softvérových funkciách vášho zariadenia Chromebox for meetings, a zostavená je do nasledujúcich kapitol: Kapitola 1: Spoznajte svoj Chromebox for meetings Táto kapitola uvádza podrobnosti o hardvérových súčastiach vášho Chromebox for meetings. Kapitola 2: Používanie Chromebox for meetings Táto kapitola uvádza informácie o používaní vášho Chromebox for meetings. Kapitola 3: Konfigurácia zariadenia Chromebox for meetings V tejto kapitole sa uvádzajú informácie týkajúce sa nastavenia zariadenia Chromebox for meetings pre videokonferencie. Riešenie problémov V tejto časti sa uvádzajú pokyny na odstraňovanie problémov, s ktorými sa môžete stretnúť pri používaní zariadenia Chromebox for meetings. Prílohy Táto časť obsahuje poznámky a vyhlásenia o bezpečnosti týkajúce sa Chromebox for meetings. Dohody používané v tomto návode Na zdôraznenie hlavných informácií v tomto návode sa používajú nasledujúce správy: DÔLEŽITÉ! Táto správa obsahuje dôležité informácie, ktoré je nutné dodržiavať na dokončenie úlohy. POZNÁMKA: Táto správa obsahuje doplňujúce informácie a tipy, ktoré pomôžu pri dokončení úloh. TIP: Táto správa obsahuje odporúčania, ktoré môžu pomôcť pri vykonávaní úloh. VÝSTRAHA! Táto správa obsahuje dôležité informácie, ktoré je nutné dodržiavať na zaistenie vašej bezpečnosti pri vykonávaní určitých úloh a na zabránenie poškodenia údajov a prvkov vášho Chromebox for meetings. 4 Chromebox for meetings Obsah balenia Balenie Chromebox for meetings obsahuje nasledovné položky: Diaľkové ovládanie a prijímač Chromebox for meetings Kamera Reproduktor Adaptér striedavého prúdu* Kábel HDMI dlhý 6 stôp Kábel CAT5e Ethernet dlhý 15 stôp Pasívny predlžovací kábel USB dlhý 15 stôp Montážny držiak v tvare písmena L Technické vybavenie pre montáž Technická dokumentácia Podložka na stôl *Dodaný sieťový adaptér sa môže v jednotlivých zemepisných oblastiach líšiť. Chromebox for meetings 5 POZNÁMKA: • Ak zariadenie alebo jeho súčasti počas bežného a správneho používania v rámci záručnej doby zlyhajú alebo budú chybne fungovať, kvôli výmene chybných súčastí prineste do servisného strediska ASUS záručný list. • Dodané príslušenstvo sa môže pre jednotlivé modely líšiť. Podrobnosti o príslušenstve nájdete v príslušných návodoch na obsluhu. 6 Chromebox for meetings 1 Spoznajte svoj Chromebox for meetings Funkcie Pohľad spredu Sieťový vypínač Pomocou vypínača môžete zariadenie Chromebox for meetings zapnúť, vypnúť alebo zamknúť. Po prihlásení stlačte vypínač na zamknutie zariadenia Chromebox for meetings; potom budete vyzvaní na zadanie hesla pre konto. Ak ste na prihlasovacej obrazovke alebo na obrazovke Hangouts, stlačením vypínača vypnite zariadenie Chromebox for meetings. Port USB 3.0 Tento port pre univerzálnu sériovú zbernicu 3.0 (USB 3.0) poskytuje prenosovú rýchlosť až 5 Gbit/sek. a je spätne kompatibilný s USB 2.0. Tieto porty taktiež podporujú technológiu nabíjania batérie „Battery Charging 1.2“, ktorá umožňuje nabíjať vaše zariadenia s rozhraním USB. 8 Chromebox for meetings Pohľad zľava Štrbina na zabezpečenie typu Kensington Štrbina na zabezpečenie typu Kensington umožňuje zabezpečiť váš Chromebox for meetings pomocou produktov na zabezpečenie značky Kensington®. Čítačka pamäťovej karty Vstavaná čítačka pamäťových kariet umožňuje vášmu Chromebox for meetings čítať a zapisovať údaje z a na karty MMC/SD. Chromebox for meetings 9 Pohľad zozadu Vetracie otvory Vetracie otvory umožňujú prístupu chladného vzduchu do skrinky zariadenia Chromebox for meetings. DÔLEŽITÉ: Na dosiahnutie optimálneho rozptylu a vetrania vzduchom zabezpečte, aby na vetracích otvoroch neboli prekážky. Vstup na napájanie Dodávaný adaptér striedavého prúdu konvertuje striedavý prúd na jednosmerný, čím je možné využívať tento konektor. Energiou dodávanou pomocou tohto konektora je napájaný Chromebox for meetings. Aby ste zabránili poškodeniu Chromebox for meetings, vždy používajte dodávaný adaptér striedavého prúdu. VÝSTRAHA!Adaptér striedavého prúdu môže byť počas používania teplý až horúci. Adaptér nezakrývajte a nedržte ho v blízkosti svojho tela. 10 Chromebox for meetings Port LAN Osemkolíkový port LAN RJ-45 podporuje štandardné Ethernet káble na pripojenie k lokálnej sieti. Port USB 3.0 Tento port pre univerzálnu sériovú zbernicu 3.0 (USB 3.0) poskytuje prenosovú rýchlosť až 5 Gbit/sek. a je spätne kompatibilný s USB 2.0. HDMI port Port HDMI (Multimediálne rozhranie s vysokým rozlíšením) podporuje zariadenia s podporou Full-HD, ako sú LCD TV alebo monitory, a umožňuje pozeranie na väčšom externom displeji. DisplayPort DisplayPort vysiela vysokovýkonný digitálny výstup z vášho zariadenia Chromebox for meetings do zobrazovacieho zariadenia, akým je LCD TV alebo HD monitor. Konektor na pripojenie slúchadiel/Port Mic combo Konektor pre stereo slúchadlá/mic combo sa používa na pripojenie výstupného zvukového signálu zo alebo do systému k reproduktorom so zosilňovačom, slúchadiel alebo reproduktorom na hlasitý odposluch. Chromebox for meetings 11 12 Chromebox for meetings Používanie Chromebox for meetings 2 Začíname Pripojenie zobrazovacieho panela k Chromebox for meetings Zobrazovací panel alebo projektor môžete pripojiť k svojmu Chromebox for meetings, ktorý je vybavený nasledovnými konektormi: • Konektor HDMI • DisplayPort • Konektor DVI (používa sa s adaptérom HDMI–DVI) POZNÁMKA: Adaptér HDMI–DVI sa predáva samostatne. Spôsob pripojenia zobrazovacieho panela k Chromebox for meetings: Kábel displeja pripojte k portu HDMI alebo k portu na pripojenie displeja. Pripojenie displeja pomocou portu HDMI Pripojenie pomocou portu na pripojenie displeja 14 Chromebox for meetings Pripojenie reproduktora pre hlasitý odposluch Reproduktor pre hlasitý odposluch môžete pripojiť do ktoréhokoľvek z portov USB 3.0 v zariadení Chromebox for meetings. POZNÁMKA: Pri pripájaní reproduktora pre hlasitý odposluch si môžete pozrieť nasledujúcu technickú dokumentáciu: http://www. jabra.com/products/pc_headsets/jabra_speak__410_series/jabra_ speak_410_ms. Chromebox for meetings 15 Pripojenie kamery Kameru môžete pripojiť do ktoréhokoľvek z portov USB 3.0 v zariadení Chromebox for meetings. POZNÁMKA: Pri pripájaní kamery si môžete pozrieť nasledujúcu technickú dokumentáciu: http://www.logitech.com/assets/45920/hdpro-webcam-c920-quick-start-guide.pdf. 16 Chromebox for meetings Pripojenie prijímača diaľkového ovládania Hardvérový kľúč prijímača diaľkového ovládania vložte do portu USB 3.0 na prednom paneli zariadenia Chromebox for meetings. Z diaľkového ovládača odstráňte chránič batérie proti vybitiu. POZNÁMKA: Diaľkový ovládač aj prijímač sú vo výrobnom závode spárované a po zapnutí sa musia automaticky spárovať. Chromebox for meetings 17 Pripojenie adaptéra striedavého prúdu k vášmu Chromebox for meetings Spôsob pripojenia adaptéra striedavého prúdu k vášmu Chromebox for meetings: A. Sieťový AC adaptér pripojte k sieťovému zdroju s hodnotou napätia 100 V ~ 240 V. B. Pripojte konektor napájania jednosmerným prúdom (DC) k vstupu napájania jednosmerným prúdom (DC) Chromebox for meetings. POZNÁMKA: Vzhľad sieťového adaptéra sa môže líšiť v závislosti na modeli a Vašej oblasti. 18 Chromebox for meetings DÔLEŽITÉ! • Dôrazne vám odporúčame, aby ste používali len adaptér striedavého prúdu a kábel dodávaný s vaším Chromebox for meetings. • Dôrazne vám odporúčame, aby ste počas používania Chromebox for meetings používali uzemnenú elektrickú zásuvku. • Táto elektrická zásuvka musí byť ľahko prístupná a v blízkosti vášho Chromebox for meetings. • Chromebox for meetings odpojte od hlavného zdroja napájania tak, že ho odpojíte od elektrickej zásuvky. POZNÁMKA: Vstupné napätie: • 100–240V striedavý prúd • Vstupná frekvencia: 50-60Hz • Menovitý výstupný prúd: 3.42A = (65W) • Menovité výstupné napätie: 19V jednosmený prúd Chromebox for meetings 19 Zapnutie Chromebox for meetings Stlačením hlavného vypínača Chromebox for meetings zapnite. DÔLEŽITÉ: Pred zapnutím zariadenia Chromebox for meetings sa uistite, že všetky periférne zariadenia (reproduktor pre hlasitý odposluch, kamera, diaľkový ovládač a prijímač) a sieťový adaptér sú správne pripojené. 20 Chromebox for meetings Konfigurácia zariadenia Chromebox for meetings 3 Chromebox for meetings 21 Predtým, než zariadenie začnete používať pre videokonferencie Požiadavky na umiestnenie Veľkosť miestnosti a umiestnenie Systém Chromebox for meetings je určený pre konferenčnú miestnosť s 3 až 6 osobami, hoci dobre funguje aj v miestnostiach s 2 až 10 ľuďmi. Odporúčame miestnosť, v ktorej je buď dlhý stôl s monitorom na jednom konci (najvhodnejší), alebo okrúhly stôl. Zariadenie Chromebox for meetings neodporúčame používať v miestnostiach, ktoré sú usporiadané v štýle učebne. V miestnosti musia byť nasledovné zariadenia: • Port aktívnej siete Ethernet (pre káblové pripojenie k sieti) • Elektrická zásuvka Požiadavky na sieť Zariadenie Chromebox for meetings funguje aj s káblovými aj s bezdrôtovými sieťami. Požiadavky na sieť sú rovnaké, ako pre aplikáciu Hangouts Pre skupinovú videokonferenciu okrem toho odporúčame minimálnu šírku pásma 1 mbps alebo 2 mbps (hore/ dole). TIP: Aj keď zariadenie Chromebox for meetings môžete používať prostredníctvom pripojenia k bezdrôtovej sieti, na dosiahnutie najlepšej kvality zvuku a obrazu odporúčame používať káblové pripojenie k sieti. Požiadavky na priestor • Na umiestnenie zariadenia Chromebox for meetings na stôl alebo jeho namontovanie na stenu musíte vytvoriť priestor 50 mm x 145 mm x 145 mm/1,97 palca x 5,71 palca x 5,71 palca (V x Š x D). • Na umiestnenie reproduktora pre hlasitý odposluch na stôl alebo jeho namontovanie na stenu musíte vytvoriť priestor s rozmermi minimálne 55 mm x 140 mm x 150 mm/2,17 palca x 5,51 palca x 5,91 palca (V x Š x D). • Univerzálny držiak s háčikom na kamere zodpovedá šírke väčšiny štandardných monitorov. 22 Chromebox for meetings Požiadavky na displej a jeho umiestenie Zariadenie Chromebox for meetings funguje s LCD, LED, plazmovými a projektorovými typmi monitorov a televízorov. Displej musí byť vybavený vstupom HDMI alebo DisplayPort. Rozlíšenie obrazovky musí byť minimálne 1 280 x 720 pixelov. Pre najlepšiu kvalitu videa odporúčame rozlíšenie 1 920 x 1 080 pixelov. Displej môžete pre projektorovú jednotku umiestniť na stôl oproti stene alebo ho môžete namontovať na stenu alebo zavesiť zo stropu. Ak displej montujete na stenu, musíte navŕtať otvory a skryť káble. Ak máte v miestnosti existujúci systém na videokonferencie, túto existujúcu inštaláciu môžete opakovane použiť pre systém Chromebox for meetings. Umiestnenie reproduktora pre hlasitý odposluch Najlepšie umiestnenie reproduktora pre hlasitý odposluch závisí od veľkosti a usporiadania konferenčnej miestnosti: • V miestnostiach, v ktorých účastníci sedia na jednom jej konci s výhľadom na displej, odporúčame umiestniť reproduktor pre hlasitý odposluch na konci stola čo najbližšie k zariadeniu Chromebox for meetings a displeju. • Vo väčších miestnostiach, v ktorých účastníci sedia pri stole nezávisle na polohe displeja a rozprávajú sa, odporúčame umiestniť reproduktor pre hlasitý odposluch do stredu tohto stola. Konektory a príslušenstvo V závislosti od vašej inštalácie budete potrebovať nasledovné zariadenia: • Kábel CAT5e Ethernet pre káblové pripojenie k sieti (súčasť balenia) • Držiak pre montáž zariadenia Chromebox for meetings na stenu (súčasť balenia) • Predlžovací kábel USB pre kameru na vzdialenosti viac ako 5 stôp (súčasťou balenia je jeden kábel) • Predlžovací kábel USB pre reproduktor pre hlasitý odposluch na vzdialenosti viac ako 3 stopy (súčasťou balenia je jeden kábel) TIP: Ak pre kameru aj reproduktor pre hlasitý odposluch potrebujete predlžovacie káble, druhý si môžete zakúpiť samostatne. Chromebox for meetings 23 • Káblové lišty v prípade potreby pre montáž na stenu POZNÁMKA: Káblové lišty pre montáž na stenu nie sú súčasťou balenia a musia sa zakúpiť samostatne. DÔLEŽITÉ: Dodaný kábel pre kameru má dĺžku 5 stôp a kábel dodaný pre reproduktor pre hlasitý odposluch má dĺžku 3 stopy. Ak si vaša zostava displeja, zariadenia Chromebox for meetings a periférnych zariadení vyžaduje väčšie vzdialenosti, budete si musieť zakúpiť ďalšie predlžovacie káble USB. Inštalácia systému Namontovanie zariadenia Chromebox for meetings Zariadenie Chromebox for meetings môžete namontovať za displejom. Na pripojenie zariadenia Chromebox for meetings k dispeju alebo ľubovoľnému držiaku VESA (100 mm), ktorý je kompatibilný s umiestnením, použite montážny držiak. Tento montážny držiak je súčasťou balenia zariadenia Chromebox for meetings. Umiestnenie kamery Kameru umiestnite na hornú časť displeja. TIP: Kameru umiestnite podľa možnosti čo najbližšie k úrovni očí. 24 Chromebox for meetings Pripojenie káblov Zariadenie Chromebox for meetings pripojte k ostatným súčastiam systému pomocou dodaných káblov a senzora: 6 1 2 3 4 5 7 1 Rozhranie DisplayPort spája displej s konektorom DisplayPort. 2 Rozhranie DisplayPort spája displej s konektorom HDMI. 3 4 5 Chromebox for meetings 25 1 1 1 2 2 2 3 3 3 4 1 4 4 5 2 5 5 6 3 6 1 6 7 4 7 2 7 5 3 6 4 7 5 6 7 Port USB 3.0 slúži na pripojenie kamery. Port USB 3.0 slúži na pripojenie zostavy reproduktora pre hlasitý odposluch. Port LAN sa pripája k smerovaču. TIP: Aj keď zariadenie Chromebox for meetings môžete používať prostredníctvom pripojenia k bezdrôtovej sieti, na dosiahnutie najlepšej kvality zvuku a obrazu odporúčame používať káblové pripojenie k sieti. Napájací port sa pripája k elektrickej zásuvke. DÔLEŽITÉ: Do elektrickej zásuvky zapojte až po vykonaní všetkých ostatných zapojení. Port USB 3.0 sa pripája k prijímaču diaľkového ovládania. Pokyny na pripojenie vášho konkrétneho modelu nájdete na internetovej stránke zariadenia Chromebox for meetings. 26 Chromebox for meetings Zaregistrovanie zariadenia Úplná základná registrácia V tejto časti sa popisuje základný postup registrácie, ktorý funguje takmer pre všetkých používateľov. Ak si chcete zistiť ďalšie možnosti zobrazované počas registrácie, pozrite si časť Vybrať iné možnosti registrácie. TIP: Na jednoduchšie zadávanie informácií pre registráciu odporúčame pripojiť klávesnicu USB. Ak používate diaľkový ovládač, nižšie sa uvádza postup ako sa pohybovať na obrazovke: • Ak chcete prejsť do ďalšieho políčka, stlačte tlačidlo s pravou šípkou. • Ak chcete prejsť na predchádzajúce políčko, stlačte tlačidlo s ľavou šípkou. • Ak sa chcete posúvať v zozname pre každé políčko, stlačte tlačidlo so šípkami hore alebo dolu. • Výber vykonajte stlačením tlačidla Select (Vybrať). Ak chcete vykonať základnú registráciu: 1. zapnite displej; 2. zapnite zariadenie Chromebox for meetings; 3. overte alebo zmeňte jazyk, rozloženie klávesnice a sieť. TIP: Ak vaša sieť nie je uvedená v zozname Select a network (Vybrať sieť), vyberte položku Join Network (Pripojiť k sieti) a zadajte správne nastavenia. Ak ich nepoznáte, požiadajte správcu siete, aby vám tieto nastavenia poskytol. Chromebox for meetings 27 4. Vyberte možnosť Continue (Pokračovať). 5. Vyjadrite súhlas so zmluvnými podmienkami Google Chrome OS. 6. Prihláste sa zadaním svojej emailovej adresy Google Apps a hesla. TIP: Ak heslo zadávate pomocou diaľkového ovládača, na obrazovke sa môže zobraziť celé heslo. Ak chcete, aby heslo bolo pri písaní skryté, použite klávesnicu USB. 7. Proces registrácie prebieha automaticky. Po skončení procesu kliknite na tlačidlo Done (Hotovo). 8. Keď sa zobrazí obrazovka Hangouts, kameru a reproduktor pre hlasitý odposluch otestujte podľa pokynov na obrazovke. TIP: Ak pri skúške nevidíte obraz alebo nepočujete zvuk: • Pred zapojením zariadenia sa uistite, že kamera aj reproduktor pre hlasitý odposluch sú pripojené k zariadeniu Chromebox for meetings. • Uistite sa, že kamera aj reproduktor pre hlasitý odposluch sú správne zapojené do zariadenia. • Káble odpojte a znovu zapojte a potom zariadenie znovu spustite. 28 Chromebox for meetings 9. Klikaním medzi obrazovkami si môžete zobraziť tipy na používanie zariadenia Chromebox for meetings. Po skončení registrácie zariadenia sa na obrazovke zobrazí URL pre internetovú stránku tohto zariadenia v konzole správy zariadenia Chromebox for meetings. Správca musí na aktivovanie naplánovanej porady pridať do zariadenia on-line kalendár pomocou adresy URL pre príslušnú miestnosť. Výber ďalších možností registrácie Väčšina používateľov si môže zistiť jednoduchý postup registrácie, ktorý je uvedený v časti Úplná základná registrácia. Pre používateľov, ktorí si chcú prispôsobiť zážitok z inštalácie alebo sa dozvedieť viac, sú k dispozícii rôzne možnosti. Tieto možnosti sú zobrazené na druhej obrazovke pre registráciu, okrem dostupnosti, ktorá je zobrazená aj na prvej aj na druhej obrazovke: Accessibility (Dostupnosť). Medzi možnosti dostupnosti patria väčšie písmo a kurzor, hlasové výzvy a viac. Možnosti, ktoré tu vyberiete, sa týkajú iba procesu nastavenia a nie používania zariadenia Chromebox for meetings. Ak chcete pomocou diaľkového ovládača vybrať odkaz na možnosť Accessibility (Dostupnosť), prejdite na tlačidlo Continue (Pokračovať) alebo Accept and continue (Prijať a pokračovať) a potom stlačte tlačidlo s pravou šípkou. Odoslať informácie o používaní a zlyhaní do Google. Odoslanie informácií do Google z vášho zariadenia nám pomôže zlepšiť zážitok z Chrome OS pre všetkých používateľov. Ak sa chcete o tejto možnosti dozvedieť viac, na obrazovke kliknite na odkaz Learn more (Zistiť viac). Nastavenie zabezpečenia systému: Prečítajte si viac o nastaveniach zabezpečenia zariadenia Chromebox for meetings. Zmluvné podmienky Google Chrome OS: Ak používate diaľkové ovládanie, prejdite na tlačidlo Accept and continue (Prijať a pokračovať) a potom stlačením tlačidla s pravou šípkou presuňte kurzor do okna so zmluvnými podmienkami. Zmluvné podmienky si v tomto okne môžete prezerať posúvaním hore a dolu. Chromebox for meetings 29 Uskutočnenie video hovoru Vytvorenie video hovoru Naplánovanie porady s vodeo hovorom je jednoduché. Pozvanie do kalendára obsahuje všetko, čo ľudia potrebujú na pripojenie sa z miestnosti alebo z osobného zariadenia. 1. Prihláste sa pomocou konta Google Apps. 2. Otvorte Google Calendar alebo do panela s adresou zadajte google.com/calendar. 3. Udalosť naplánujte kliknutím na položku Create (Vytvoriť). 4. Zadajte podrobnosti o udalosti - názov, dátum, čas a hostia udalosti. 5. Na pravej strane stránky kliknite na položku Rooms, etc. (Miestnosti, atď.). 6. Zadajte názov miestnosti, v ktorej je zariadenie Chromebox for meetings, a potom kliknite na tlačidlo Add (Pridať). 7. Po vykonaní rezervácie miestnosti kliknite na možnosť Add video call (Pridať video hovor). 8. Video hovoru priraďte ľubovoľný krátky a zrozumiteľný názov. (Názov musí obsahovať maximálne 15 znakov.) 9. Ak chcete pozvánku s odkazom na video hovor odoslať ďalším ľuďom, kliknite na tlačidlo Save (Uložiť). Opustenie video hovoru Aj v prípade, že ste osoba, ktorá vytvorila video hovor, jeho opustenie neznamená, že tento hovor končíte pre každého účastníka porady. Znamená to iba to, že odchádzate. Vodeo hovor trvá až dovtedy, kým ho neopustí posledná osoba. Z miestnosti Na diaľkovom ovládači alebo reproduktore stlačte červenú ikonu slúchadla. 30 Chromebox for meetings Správa zariadení a miestností Kontrola nastavení konzoly správy pre videokonferenčné zariadenia Google Ak chcete z konzoly správy riadiť zariadenia Chromebox for meetings, uistite sa, že vaše časové pásmo je správne nastavené. Zariadenia Chromebox for meetings môžete tiež reštartovať v naplánovaných intervaloch. 1. Z prenosného počítača alebo iného zariadenia sa prihláste na konto Google Admin. 2. Kliknite na možnosť Device management (Správa zariadenia) a vpravo vedľa možnosti Hangouts device management (Správa zariadenia Handsouts) kliknite na tlačidlo Settings (Nastavenia). 3. (Voliteľné) Do políčka Scheduled reboot (Plánovaný reštart) zadajte počet dní do spustenia reštartu. Napríklad ak zariadenie chcete reštartovať každých 5 dní, zadajte číslo 5. 4. Uistite sa, či ste do políčka Time Zone (Časové pásmo) v spodnej časti obrazovky zadali správne časové pásmo. Spojenie videokonferenčného zariadenia Google s on-line kalendárom v miestnosti Keď si používateľ v miestnosti zaregistroval svoje zariadenie Chromebox for meetings, správca musí spojiť toto zariadenie s online kalendárom v miestnosti. Používateľom to umožní plánovať videokonferencie pomocou zariadenia Chromebox for meetings. TIP: Ak chcete zariadenie používať pre porady ad hoc, zariadenie Chromebox for meetings nemusíte spojiť s kalendárom v miestnosti. Po skončení registrácie zariadenia sa na obrazovke zobrazí URL v konzole správy zariadenia Chromebox for meetings. Ak ste správca, postupujte podľa týchto krokov: 1. Z prenosného počítača alebo iného zariadenia skopírujte adresu URL konzoly správy do internetového prehliadača. 2. Keď je zobrazená prihlasovacia obrazovka, pomocou konta Google Apps sa prihláste do konzoly správy. Ak sa vám po prihlásení na vaše konto nezobrazí táto obrazovka. Chromebox for meetings 31 3. Zobrazí sa obrazovka obrazovka pre správu zariadenia pre vaše zariadenie Chromebox for meetings. Kliknite na možnosť Add calendar and room resource (Pridať kalendár a zdroj v miestnosti). 4. Na pravej strane obrazovky kliknite na možnosť Unassigned (Nepriradené) a vykonajte jeden z nasledovných krokov: •• Ak sa v zozname zobrazí miestnosť, v ktorej je umiestnené zariadenie Chromebox for meetings, kliknite na názov miestnosti. Kliknite na tlačidlo Save (Uložiť). •• Ak sa táto miestnosť nezobrazí v zozname, kliknite na možnosť Create Resource (Vytvoriť zdroj). Zadajte názov miestnosti a voliteľne typ zdroja spolu s popisom. Kliknite na tlačidlo Save (Uložiť). Ak chcete zariadenie Chromebox for meetings spojiť s kalendárom v miestnosti, kliknite na možnosť Unassigned (Nepriradené), kliknite na názov miestnosti a potom kliknite na tlačidlo Save(Uložiť) . 32 Chromebox for meetings Úprava názvu zariadenia 1. Z prenosného počítača alebo iného zariadenia sa prihláste na konto Google Admin. 2. Kliknite na možnosť Device management (Správa zariadenia) a vpravo vedľa možnosti Hangouts device management (Správa zariadenia Handsouts) kliknite na tlačidlo Devices (Zariadenia). 3. Zobrazí sa obrazovka s aktívnymi zariadeniami Chromebox for meetings. Kliknite na zariadenie, ktoré chcete premenovať. 4. Kliknite na šípku vpravo od názvu zariadenia. 5. Kliknite na možnosť Edit device name (Upraviť názov zariadenia). 6. Zadajte nový názov a kliknite na tlačidlo Save (Uložiť). 7. Zobrazí sa obrazovka s otázku, či chcete aktualizovať názov zdroja kalendára, aby zodpovedal novému názvu zariadenia. Vyberte možnosť Yes (Áno) alebo No (Nie). TIP: Zhoda názvu zariadenia s názvom zdroja kalendára uľahčuje identifikovať, ktorý zdroj prináleží ku ktorému zariadeniu. Chromebox for meetings 33 Zobrazenie informácií o zariadení 1. Z prenosného počítača alebo iného zariadenia sa prihláste na konto Google Admin. 2. Kliknite na možnosť Device management (Správa zariadenia) a vpravo vedľa možnosti Hangouts device management (Správa zariadenia Handsouts) kliknite na tlačidlo Devices (Zariadenia). 3. Zobrazí sa obrazovka s aktívnymi zariadeniami Chromebox for meetings. Kliknite na zariadenie, ktorého informácie chcete zobraziť. 4. Kliknite na možnosť Hardware and Os (Hardvér a operačný systém). Na pravej strane obrazovky sú zobrazené informácie o zariadení, vrátane modelu, výrobného čísla, MEID a viac. 34 Chromebox for meetings Zadanie identifikačných údajov o zariadení 1. Z prenosného počítača alebo iného zariadenia sa prihláste na konto Google Admin. 2. Kliknite na možnosť Device management (Správa zariadenia) a vpravo vedľa možnosti Hangouts device management (Správa zariadenia Handsouts) kliknite na tlačidlo Devices (Zariadenia). 3. Zobrazí sa obrazovka s aktívnymi zariadeniami Chromebox for meetings. Kliknite na zariadenie, ku ktorému chcete pridať informácie. 4. Kliknite na Notes (Poznámky). 5. Na pravej strane obrazovky kliknite na možnosť Edit (Upraviť). 6. Zadajte informácie, ktoré chcete mať v políčku User (Používateľ), Note (Poznámka) alebo Location (Umiestnenie). 7. Kliknite na tlačidlo Save (Uložiť). Chromebox for meetings 35 Spojenie zariadenia s kalendárom v inej miestnosti alebo zrušenie priradenia zariadenia z ľubovoľnej miestnosti Ak zariadenie Chromebox for meetings premiestnite do inej miestnosti, musíte ho spojiť s kalendárom v tejto novej miestnosti. Alebo ak zariadenie Chromebox for meetings prestanete používať, môžete zrušiť jeho priradenie z ľubovoľnej miestnosti. 1. Z prenosného počítača alebo iného zariadenia sa prihláste na konto Google Admin. 2. Kliknite na možnosť Device management (Správa zariadenia) a vpravo vedľa možnosti Hangouts device management (Správa zariadenia Handsouts) kliknite na tlačidlo Devices (Zariadenia). 3. Zobrazí sa obrazovka s aktívnymi zariadeniami Chromebox for meetings. Kliknite na zariadenie, ktorému chcete zmeniť alebo zrušiť priradenie. 4. Kliknite na možnosť Add calendar and room resource (Pridať kalendár a zdroj v miestnosti). 5. Na pravej strane obrazovky kliknite na miestnosť, ku ktorej je zariadenie Chromebox for meetings aktuálne priradené a vykonajte jeden z nasledovných krokov: •• Ak chcete zariadenie Chromebox for meetings spojiť s kalendárom inej miestnosti, kliknite na názov príslušnej miestnosti. •• Ak chcete zrušiť priradenie zariadenia Chromebox for meetings z ľubovoľnej miestnosti, kliknite na možnosť Unassign (Zrušiť priradenie). 6. Kliknite na tlačidlo Save (Uložiť). 36 Chromebox for meetings Úprava názvu, typu a popisu miestnosti 1. Z prenosného počítača alebo iného zariadenia sa prihláste na konto Google Admin. 2. Kliknite na možnosť Device management (Správa zariadenia) a vpravo vedľa možnosti Hangouts device management (Správa zariadenia Handsouts) kliknite na tlačidlo Devices (Zariadenia). 3. Zobrazí sa obrazovka s aktívnymi zariadeniami Chromebox for meetings. Kliknite na zariadenie v miestnosti, ktorej informácie chcete upraviť. 4. Kliknite na možnosť Add calendar and room resource (Pridať kalendár a zdroj v miestnosti). 5. Na pravej strane obrazovky vykonajte jeden z nasledovných krokov: •• Ak chcete upraviť aktuálne priradenú miestnosť, kliknite na možnosť Edit Resource (Upraviť zdroj) vpravo vedľa názvu miestnosti. Podľa potreby upravte názov, typ alebo popis a kliknite na tlačidlo Save (Uložiť). •• Ak chcete upraviť inú miestnosť alebo zdroj, kliknite na názov aktuálne priradenej miestnosti a potom na možnosť Manage Resource (Spravovať zdroj). Dostanete sa na stránku nastavení kalendára, kde môžete upraviť názov, typ alebo popis zdroja; vytvoriť nový zdroj; alebo odstrániť zdroj. Chromebox for meetings 37 38 Chromebox for meetings Riešenie problémov Chromebox for meetings 39 Oprava problému Správa zariadení a miestností Neviem, ako identifikovať zariadenie Chromebox for meetings, ktoré chcem mať na obrazovke so zoznamom zariadení. Ak nie ste si istí, na ktoré zariadenie máte kliknúť, správne zariadenie môžete identifikovať pomocou jeho výrobného čísla. Výrobné číslo zariadenia nájdete na karte, ktorá bola vložená v balení a na spodnej strane samotného zariadenia. Pomoc a podpora Ďalšie podrobné pokyny týkajúce sa nastavenia a poskytovania, prispôsobiteľných podložiek na stôl alebo tlače príručiek pre užívateľov nájdete na lokalite support.google.com/video conferencing. 40 Chromebox for meetings Prílohy Bezpečnostné informácie Váš Chromebox for meetings bol navrhnutý a skúšaný tak, aby spĺňal najnovšie normy týkajúce sa bezpečnosti zariadení informačných technológií. Predsa len však kvôli vlastnej bezpečnosti je dôležité, aby ste si prečítali nasledovné bezpečnostné pokyny. Inštalácia systému • Pred začatím práce so systémom si prečítajte a postupujte podľa pokynov uvedených v dokumentácii. • Tento výrobok nepoužívajte v blízkosti vody ani tepelného zdroja. • Systém umiestnite na stabilný povrch. • Otvory na skrinke slúžia na ventiláciu. Tieto otvory neblokujte ani ich nezakrývajte. Presvedčte sa, že okolo systému je dostatočné miesto na ventiláciu. Do vetracích otvorov nevkladajte predmety žiadneho druhu. • Tento výrobok používajte v prostrediach s okolitou teplotou od 0˚C (32˚F) do 35˚C (95˚F). • Ak používate predlžovací kábel presvedčte sa, že celková hodnota ampérov výrobkov pripojených k predlžovaciemu káblu nepresahuje medznú hodnotu ampérov kábla. Starostlivosť počas používania • Po napájacom kábli nechoďte ani na neho nič neukladajte. • Na svoj systém nerozlievajte vodu alebo akékoľvek iné tekutiny. • Počas doby, kedy je systém vypnutý, je stále v systéme malé množstvo elektrického prúdu. Pred čistením systému vždy odpojte napájací kábel od elektrickej zásuvky. • Ak v rámci výrobku zistíte nasledovné technické problémy, odpojte napájací kábel a spojte sa s kvalifikovaným servisným technikom alebo so svojím predajcom. – Napájací kábel alebo zástrčka sú poškodené. – Do systému sa rozliala tekutina. –Systém nepracuje správne aj napriek tomu, že postupujete podľa pokynov na obsluhu. 42 Chromebox for meetings – – Systém spadol alebo došlo k poškodeniu skrinky. Výkon systému sa mení.. Výstraha týkajúca sa lítium-kovovej batérie UPOZORNENIE: Nebezpečenstvo výbuchu, ak je batéria nesprávne umiestnená. Vymeňte len za rovnaký alebo rovnocenný typ, ktorý odporúča výrobca. Použité batérie zlikvidujte podľa pokynov výrobcu Zabráňte prehltnutiu batérie z dôvodu nebezpečenstva poleptania V diaľkovom ovládači, ktorý je dodaný spolu s týmto výrobkom, sa používajú gombíkové batérie. Pri prehltnutí týchto gombíkových batérií môže dôjsť už po 2 hodinách k vážnym vnútorným popáleninám a spôsobiť smrť. Nové a nepoužívané batérie uchovávajte mimo dosahu detí. Ak priehradka pre batériu nie je bezpečne zatvorená, výrobok prestaňte používať a uložte ho mimo dosahu detí. Ak si myslíte, že došlo k prehltnutiu batérií alebo sa dostali do ktorejkoľvek časti tela, okamžite vyhľadajte lekársku pomoc. ZÁKAZ ROZOBERANIA Záruka sa nevzťahuje na výrobky, ktoré boli používateľmi rozobraté Chromebox for meetings NEVYHADZUJTE do komunálneho odpadu. Tento výrobok bol navrhnutý tak, aby sa zabezpečilo správne opätovné použitie súčastí a recyklovanie. Symbol preškrtnutého odpadkového koša na kolieskach znamená, že výrobok (elektrické alebo elektronické zariadenie a článková batéria s obsahom ortuti) nie je možné likvidovať spolu s bežným komunálnym odpadom. Overte si mieste nariadenia týkajúce sa likvidácie elektronických výrobkov.. Chromebox for meetings 43 Regulačné upozornenia REACH V súlade s regulačným rámcom REACH (Registrácia, Vyhodnotenie, Schválenie a Registrácia Chemikálií) sme zverejnili na našej internetovej stránke ASUS REACH http://csr.asus.com/english/ REACH.htm chemické látky, ktoré sa používajú v našich výrobkoch. Služby spätného prevzatia výrobkov Programy recyklovania a vrátenia výrobkov spoločnosti ASUS vychádzajú zo záväzkov voči najprísnejším normám pre ochranu životného prostredia. Veríme, že našim zákazníkom poskytujeme riešenia, vďaka ktorým budú schopní zodpovedne recyklovať naše výrobky, akumulátory a ďalšie komponenty, ako aj obalové materiály. Podrobné informácie ohľadne recyklovania v rôznych oblastiach nájdete na stránke http://csr.asus.com/english/Takeback.htm. Upozornenie o povrchovej úprave DÔLEŽITÉ! Na zabezpečenie elektrickej izolácie a zachovanie elektrickej bezpečnosti bola použitá povrchová úprava s cieľom izolovať hlavnú časť Chromebox for meetings, okrem bokov, kde sa nachádzajú porty vstupov a výstupov. Prehlásenie Amerického federálneho výboru pre telekomunikácie (FCC) Toto zariadenie je v súlade s Časťou 15 Pravidiel FCC. Prevádzka podlieha dvom nasledujúcim podmienkam: • Toto zariadenie nesmie spôsobiť škodlivú interferenciu. • Toto zariadenie musí akceptovať prijatú interferenciu, a to vrátane interferencie, ktorá môže spôsobiť neželateľnú činnosť. 44 Chromebox for meetings Toto zariadenie bolo preskúšané a bolo zistené, že je v zhode s limitnými hodnotami pre digitálne zariadenia triedy B, a to v súlade s Časťou 15. Pravidiel Amerického federálneho výboru pre telekomunikácie (FCC). Tieto medzné hodnoty sú navrhnuté tak, aby poskytovali rozumnú ochranu proti rušivému vplyvu v bytovej zástavbe. Tento výrobok generuje, využíva a môže aj vyžarovať energiu s rádiovou frekvenciou, a ak nie je nainštalovaný a nepoužíva sa v súlade s týmito inštrukciami, môže spôsobovať škodlivé rušenie rádiovej komunikácie. Neexistuje však žiadna záruka, že sa pri danej inštalácii nevyskytne takáto interferencia. Ak toto zariadenie skutočne spôsobí škodlivú interferenciu týkajúcu sa príjmu rozhlasového a televízneho vysielania, čo sa dá určiť vypnutím a zapnutím zariadenia, užívateľ sa môže pokúsiť napraviť interferenciu pomocou jedného alebo viacerých nasledujúcich opatrení: • Zmeňte orientáciu alebo polohu antény pre príjem. • Zvýšte odstup medzi zariadením a prijímačom. • Pripojte zariadenie do zástrčky v inom obvode než je pripojený prijímač. • Prekonzultujte túto náležitosť s dodávateľom alebo skúseným rádiovým alebo televíznym technikom, ktorý Vám pomôže. UPOZORNENIE: Akékoľvek zmeny alebo úpravy, ktoré neboli jednoznačne schválené osobou zodpovednou za zhodu, by mohli mať za následok zrušenie oprávnenia používateľa prevádzkovať toto zariadenie. Výstraha ohľadne vystavenia účinkom rádiovej frekvencie Toto zariadenie sa musí nainštalovať a prevádzkovať v súlade s dodaným návodom a anténa/antény, ktoré sa pre tento vysielač používajú, sa musia namontovať tak, aby boli od všetkých osôb vzdialené minimálne 20 cm a nesmú sa umiestňovať alebo prevádzkovať spolu s inou anténou alebo vysielačom. Pre konečných používateľov a montérov musí byť daný k dispozícii návod na montáž a musia byť vytvorené podmienky na prevádzkovanie vysielača, aby sa vyhovelo súladu s požiadavkami na vystavenie účinkom rádiovej frekvencie. Chromebox for meetings 45 Vyhlásenie o zhode (R&TTE directive 1999/5/EC) Tieto položky boli skompletizované a považujú sa za relevantné a postačujúce: • Základné požiadavky, ako ich stanovuje [Článok 3] • Požiadavky na ochranu zdravia a bezpečnosť, ako ich stanovuje [Článok 3.1a] • Testovanie elektrickej bezpečnosti podľa normy [EN 60950] • Požiadavky na ochranu týkajúce sa elektromagnetickej kompatibility, ako ich stanovuje [Článok 3.1b] • Testovanie elektromagnetickej kompatibility podľa noriem [EN 301 489-1] a [EN 301 489-17] • Účinne využitie rádiového spektra, ako ho stanovuje [Článok 3.2] • Sady rádiových testov podľa normy [EN 300 328-2] Vyhradené frekvenčné pásma pre bezdrôtové spojenia vo Francúzsku Niektoré časti Francúzska majú vyhradené frekvenčné pásma. Najhoršie maximálne oprávnené výkony vo vnútri sú: • 10mW pre celé pásmo 2,4 GHz (2400 MHz–2483,5 MHz) • 100mW pre frekvencie medzi 2446,5 MHz a 2483,5 MHz POZNÁMKA: Kanály 10 až 13 vrátane pracujú v rozsahu pásma 2446,6 MHz až 2483,5 MHz. Existuje niekoľko možností pre použitie vonku: Na súkromnom majetku alebo na súkromnom majetku verejne činných osôb používanie podlieha procedúre predbežného oprávnenia, ktorú vykonáva Ministerstvo obrany, pričom maximálny oprávnený výkon predstavuje 100mW v pásme 2446,5–2483,5 MHz. Vonkajšie používanie na verejnom majetku nie je dovolené. 46 Chromebox for meetings V dolu uvedených oblastiach pre celé pásmo 2,4 GHz: • Maximálny oprávnený výkon vo vnútri predstavuje 100mW • Maximálny oprávnený výkon vonku predstavuje 10mW Oblasti, v ktorých je dovolené používanie pásma 2400 – 2483,5 MHz s ekvivalentom vyžiareného izotropného výkonu (EIRP) menej ako 100mW vo vnútri a menej ako 10mW vonku: 01 05 11 24 32 41 55 60 64 Ain Hautes Alpes Aude Dordogne Gers Loir et Cher Meuse Oise Pyrénées Atlantique 02 08 12 25 36 45 58 61 66 Aisne Ardennes Aveyron Doubs Indre Loiret Nièvre Orne Pyrénées Orientales 03 09 16 26 37 50 59 63 67 Allier Ariège Charente Drôme Indre et Loire Manche Nord Puy du Dôme Bas Rhin 70 82 89 Haute Saône Tarn et Garonne Yonne 71 84 90 Saône et Loire 75 Vaucluse 88 Territoire de 94 Belfort Paris Vosges Val de Marne Táto požiadavka sa pravdepodobne časom zmení, čo vám umožní používať svoju kartu pre bezdrôtovú LAN vo väčšom počte oblastí Francúzska. Najnovšie informácie nájdete na stránke ARET na adrese (www.art-telecom.fr) POZNÁMKA: Vaša WLAN karta vyžaruje menej ako 100mW, avšak viac ako 10mW. Chromebox for meetings 47 Vyhlásenie Kanadského ministerstva pre komunikácie Toto digitálne zariadenie neprekračuje limity Triedy B pre emisie rádiového šumu vytváraného digitálnymi zariadeniami, ktoré sa uvádzajú v predpisoch týkajúcich sa rádiového rušenia, ktoré vydalo kanadské Ministerstvo telekomunikácií. Toto digitálne zariadenie Triedy B vyhovuje kanadskej norme ICES003. Prehlásenie týkajúce sa vystavenia IC žiareniu platné pre Kanadu Toto zariadenie spĺňa limity pre vystavenie účinkom IC žiarenia pre neregulované prostredie. Aby ste zabezpečili zhodu s požiadavkami pre vystavenie účinkom IC vysokofrekvenčného žiarenia, zabráňte priamemu kontaktu s anténou vysielača počas doby odosielania údajov. Koncoví užívatelia musia spĺňať špecifické prevádzkové pokyny pre zabezpečenie zhody v oblasti vystavenia účinkom vysokofrekvenčného žiarenia. Prevádzka podlieha dvom nasledujúcim podmienkam: • Toto zariadenie nesmie spôsobiť škodlivú interferenciu a • Toto zariadenie musí akceptovať akúkoľvek interferenciu, a to vrátane interferencie, ktorá môže spôsobiť neželateľnú činnosť zariadenia. 48 Chromebox for meetings Označenie CE Označenie CE pre zariadenia bez bezdrôtovej LAN/Bluetooth Dodávaná verzia tohto zariadenia vyhovuje požiadavkám smerníc EHS č. 2004/108/ES „Elektromagnetická kompatibilita“ a č. 2006/95/ ES „Smernica o nízkom napätí“. Označenie CE pre zariadenia s bezdrôtovou LAN/Bluetooth Toto zariadenie vyhovuje požiadavkám smernice Európskeho parlamentu a Komisie č. 1999/5/ES o rozhlasových a telekomunikačných zariadeniach a vzájomnom uznávaní zhody z 9. marca 1999. Kanál pre bezdrôtovú prevádzku pre rôzne domény Severná Amerika 2.412-2.462 GHz Japonsko 2.412-2.484 GHz Európa ETSI 2.412-2.472 GHz Kanál 01 až Kanál 11 Kanál 01 až Kanál 14 Kanál 01 až Kanál 13 Chromebox for meetings 49 Výrobok, ktorý vyhovuje požiadavkám programu ENERGY STAR ENERGY STAR je společný program americké Agentury pro ochranu životního prostředí a amerického ministerstva energetiky, který nám všem pomáhá ušetřit a zároveň chránit životní prostředí díky energeticky úsporným výrobkům a postupům. Všechny produkty společnosti ASUS označené logem ENERGY STAR vyhovují standardu ENERGY STAR a funkce řízení spotřeby je u nich povolena ve výchozím nastavení.Tento monitor a pocítac jsou automaticky nastaveny na prechod do režimu spánku po 10 a 30 minutách necinnosti uživatele. Počítač probudíte klepnutím myši nebo stiskem libovolné klávesy na klávesnici. Podrobné informace o řízení spotřeby a jeho přínosu pro životní prostředí najdete na stránkách http://www.energy.gov/ powermanagement. Na stránkách http://www.energystar.gov dále najdete podrobnosti o společném programu ENERGY STAR. POZNÁMKA: Program Energy Star NENÍ podporován v produktech s operacními systémy Freedos a Linux. 50 Chromebox for meetings Kontaktné informácie spoločnosti ASUS ASUSTeK COMPUTER INC. Adresa 15 Li-Te Road, Peitou, Taipei, Taiwan 11259 Telefón +886-2-2894-3447 Fax +886-2-2890-7798 [email protected] Internetová stránkahttp://www.asus.com/tw Technická podpora Telefón +86-21-38429911 Fax +86-21-58668722, kl. 9101# On-line podporahttp://www.asus.com/tw/support/ ASUS COMPUTER INTERNATIONAL (America) Adresa 800 Corporate Way, Fremont, CA 94539, USA Telefón+1-510-739-3777 Fax +1-510-608-4555 Internetová stránkahttp://www.asus.com/us/ Technická podpora Faxové číslo oddelenia podpory+1-812-284-0883 Všeobecná podpora +1-812-282-2787 On-line podporahttp://www.service.asus.com ASUS COMPUTER GmbH (Germany and Austria) Adresa Harkort Str. 21-23, D-40880 Ratingen, Germany Fax +49-2102-959931 Internetová stránkahttp://www.asus.com/de On-line kontakthttp://eu-rma.asus.com/sales Technická podpora Telefón+49-2102-5789555 Faxové číslo oddelenia podpory+49-2102-959911 On-line podporahttp://www.asus.com/de/support/ Výrobca ASUSTeK Computer Inc. Telefón: +886-2-2894-3447 Adresa: 4F, No. 150, LI-TE RD., PEITOU, TAIPEI 112, TAIWAN R.O.C Autorizovaný ASUSTeK Computer GmbH HARKORT STR. 21-23, 40880 RATINGEN, zástupca v Európe Adresa: GERMANY Chromebox for meetings 51 EC Declaration of Conformity We, the undersigned, Manufacturer: ASUSTeK COMPUTER INC. Address, City: 4F, No. 150, LI-TE Rd., PEITOU, TAIPEI 112, TAIWAN Country: TAIWAN Authorized representative in Europe: ASUS COMPUTER GmbH Address, City: HARKORT STR. 21-23, 40880 RATINGEN Country: GERMANY declare the following apparatus: Product name : Chromebox Model name : Chromebox XXXXXXXXXXXXXXXXXXXX (X can be 0~9,a~z,A~Z,- , / or blank) conform with the essential requirements of the following directives: 2004/108/EC-EMC Directive EN 55022:2010+AC:2011 EN 61000-3-2:2006+A2:2009 EN 55013:2001+A1:2003+A2:2006 EN 55024:2010 EN 61000-3-3:2008 EN 55020:2007+A11:2011 1999/5/EC-R &TTE Directive EN 300 328 V1.7.1(2006-10) EN 300 440-1 V1.6.1(2010-08) EN 300 440-2 V1.4.1(2010-08) EN 301 511 V9.0.2(2003-03) EN 301 908-1 V5.2.1(2011-05) EN 301 908-2 V5.2.1(2011-07) EN 301 893 V1.6.1(2011-11) EN 302 544-2 V1.1.1(2009-01) EN 302 623 V1.1.1(2009-01) EN 50360:2001 EN 62479:2010 EN 50385:2002 EN 62311:2008 EN 301 489-1 V1.9.2(2011-09) EN 301 489-3 V1.4.1(2002-08) EN 301 489-4 V1.4.1(2009-05) EN 301 489-7 V1.3.1(2005-11) EN 301 489-9 V1.4.1(2007-11) EN 301 489-17 V2.2.1(2012-09) EN 301 489-24 V1.5.1(2010-09) EN 302 326-2 V1.2.2(2007-06) EN 302 326-3 V1.3.1(2007-09) EN 301 357-2 V1.4.1(2008-11) EN 302 291-1 V1.1.1(2005-07) EN 302 291-2 V1.1.1(2005-07) 2006/95/EC-LVD Directive EN 60950-1 / A12:2011 EN 60065:2002 / A12:2011 2009/125/EC-ErP Directive Regulation (EC) No. 1275/2008 Regulation (EC) No. 278/2009 Regulation (EC) No. 642/2009 Regulation (EC) No. 617/2013 2011/65/EU-RoHS Directive Ver. 130816 CE marking (EC conformity marking) Position : Name : Declaration Date: 27/02/2014 Year to begin affixing CE marking: 2014 52 Chromebox for meetings CEO Jerry Shen Signature : __________ DECLARATION OF CONFORMITY Per FCC Part 2 Section 2. 1077(a) Asus Computer International Responsible Party Name: 800 Corporate Way, Fremont, CA 94539. Address: Phone/Fax No: (510)739-3777/(510)608-4555 hereby declares that the product Product Name : Chromebox Model Number : Chromebox XXXXXXXXXXXXXXXXXXXX (X can be 0~9,a~z,A~Z,- , / or blank) Conforms to the following specifications: FCC Part 15, Subpart B, Unintentional Radiators Supplementary Information: This device complies with part 15 of the FCC Rules. Operation is subject to the following two conditions: (1) This device may not cause harmful interference, and (2) this device must accept any interference received, including interference that may cause undesired operation. Representative Person’s Name : Steve Chang / President Signature : Date : Feb. 27, 2014 Ver. 120601 Chromebox for meetings 53 54 Chromebox for meetings