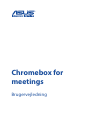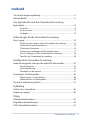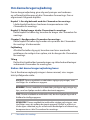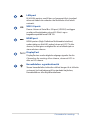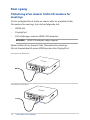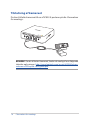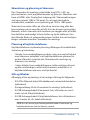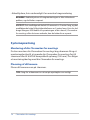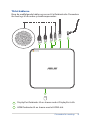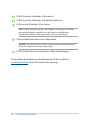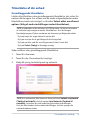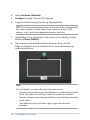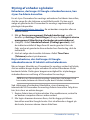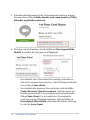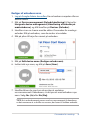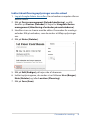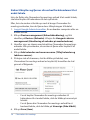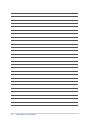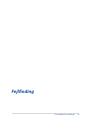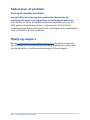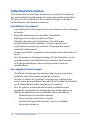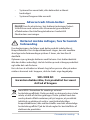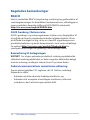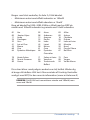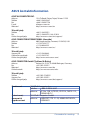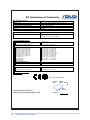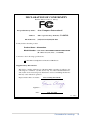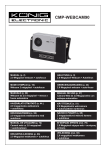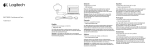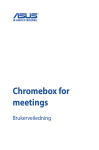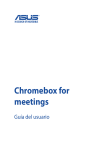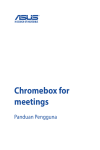Download ASUS DA9152 User's Manual
Transcript
Chromebox for meetings Brugervejledning DA9152 Revideret udgave V2 December 2014 OPHAVSRET INFORMATION Ingen del af denne manual, inklusive produkterne og softwaren beskrevet heri, må - undtagen som reservedokumentation for køberen selv - på nogen måde kopieres, transmitteres, transkriberes, lagres på et søgesystem eller oversættes til andet sprog uden udtrykkelig, skriftlig tilladelse fra ASUSTeK COMPUTER INC. (“ASUS”). ASUS LEVERER DENNE MANUAL “SOM DEN ER” - UDEN GARANTI AF NOGEN ART, HVERKEN UDTRYKKELIG ELLER UNDERFORSTÅET, HERUNDER, MEN IKKE BEGRÆNSET TIL UNDERFORSTÅEDE GARANTIER OG BETINGELSER VEDRØRENDE SALGBARHED ELLER EGNETHED TIL ET GIVENT FORMÅL. ASUS’ DIREKTØRER, CHEFER, ANSATTE OG AGENTER ER IKKE I NOGET TILFÆLDE ANSVARLIGE FOR NOGEN SOM HELST INDIREKTE, SÆRLIG, TILFÆLDIG ELLER FØLGELIG SKADE (HERUNDER SKADE I FORM AF TAB AF FORTJENESTE, TAB AF FORRETNING, TAB AF BRUG ELLER DATA, FORSTYRRELSE AF FORRETNING OSV), SELV, HVIS ASUS ER BLEVET OPLYST OM MULIGHEDEN FOR SÅDANNE SKADER SOM FØLGE AF FEJL I DENNE MANUAL ELLER DETTE PRODUKT. Produkter og selskabsnavne i denne manual kan være eller ikke være deres respektive virksomheders registrerede varemærker eller ophavsretter og tjener kun som identifikation og forklaring og til ejerens fordel uden nogen som helst hensigt om at krænke. SPECIFIKATIONER OG INFORMATIONER I DENNE MANUAL SKAL KUN TJENE SOM INFORMATION OG KAN TIL HVER EN TID OG UDEN VARSEL ÆNDRES. DE FORPLIGTER IKKE PÅ NOGEN MÅDE ASUS. ASUS PÅTAGER SIG INTET ANSVAR FOR FEJL OG UNØJAGTIGHEDER I DENNE MANUAL, HERUNDER I RELATION TIL PRODUKTET OG SOFTWAREN BESKREVET HERI. Copyright © 2014 ASUSTeK COMPUTER INC. Alle rettigheder forbeholdt. ANSVARSBEGRÆNSNING Der kan opstå tilfælde, hvor du, som følge af mangler fra ASUS’ side eller andet ansvar, er berettiget til erstatning fra ASUS. I alle sådanne tilfælde, uanset baggrunden for hvilken du er berettiget til erstatning fra ASUS, er ASUS kun ansvarlig - op til den listede kontraktpris - for skade på person (inklusive død), skade på fast ejendom, skade på konkret personlig ejendom samt for reel og direkte skade som følge af undladelse af eller fejl ved udførelse af de retslige forpligtelser under denne garanti. ASUS vil kun være ansvarlig for og erstatte tab, skade, skader eller krav på basis af denne kontrakt, skadevoldende handling eller brud i henhold til denne garantierklæring. Denne begrænsning gælder også ASUS’ leverandører og forhandlere. Den er ASUS’, dets leverandørers og din forhandlers maksimale, kollektive ansvar. ASUS ER IKKE UNDER NOGEN OMSTÆNDIGHEDER ANSVARLIG FOR: (1) TREDIEPARTS SKADESKRAV MOD DIG, (2) TAB AF ELLER SKADE PÅ DINE DATAREGISTRERINGER, (3) SÆRLIGE, TILFÆLDIGE ELLER INDIREKTE SKADER ELLER FOR NOGEN ØKONOMISK FØLGESKADE (HERUNDER TAB AF FORTJENESTE OG OPSPARING), OGSÅ SELVOM ASUS, DETS LEVERANDØRER ELLER DIN FORHANDLER ER OPLYST OM MULIGHEDEN HERFOR. SERVICE OG STØTTE Besøg vores flersprogede websted: http://support.asus.com Indhold Om denne brugervejledning ......................................................................... 4 Pakkeindhold........................................................................................................ 5 Gør dig bekendt med din Chromebox for meetings Egenskaber............................................................................................................ 8 Set forfra............................................................................................................... 8 Set fra venstre..................................................................................................... 9 Set bagfra...........................................................................................................10 Sådan bruger du din Chromebox for meetings Kom i gang..........................................................................................................14 Tilslutning af en skærm til din Chromebox for meetings.................14 Tilslutning af højttalertelefonen................................................................15 Tilslutning af kameraet .................................................................................16 Tilslutning af modtageren til fjernbetjeningen....................................17 Slut AC-adapteren til din Chromebox for meetings...........................18 Tænd for din Chromebox for meetings...................................................20 Konfiguration Chromebox for meetings Inden du begynder at bruge din enhed til videomøder....................22 Opsætningskrav...............................................................................................22 Systemopsætning...........................................................................................24 Tilmeldelse af din enhed...............................................................................27 Foretagelse af videoopkald...........................................................................30 Sådan startes et videoopkald......................................................................30 Sådan forlades et videoopkald...................................................................30 Styring af enheder og lokaler.......................................................................31 Fejlfinding Sådan løses et problem..................................................................................40 Hjælp og support..............................................................................................40 Tillæg Sikkerhedsinformation....................................................................................42 Regulative bemærkninger.............................................................................44 ASUS kontaktinformation..............................................................................51 Chromebox for meetings 3 Om denne brugervejledning Denne brugervejledning giver dig omlysninger om hardwareog softwarefunktionerne på din Chromebox for meetings. Den er organiseret i følgende kapitler: Kapitel 1: Gør dig bekendt med din Chromebox for meetings I dette kapitel beskrives hardware-komponenterne i din Chromebox for meetings. Kapitel 2: Sådan bruger du din Chromebox for meetings Dette kapitel fortæller dig, hvordan du bruger din Chromebox for meetings. Chapter 3: Konfiguration Chromebox for meetings Dette kapitel fortæller dig hvordan du opsætter din Chromebox for meetings til videomøder. Fejlfinding Afsnittet fortæller dig også, hvordan man løser eventuelle problemer du muligvis kan opleve, når du bruger din Chromebox for meetings. Tillæg Dette afsnit indeholder bemærkninger og sikkerhedserklæringer vedrørende Chromebox for meetings’en. Sådan skal denne brugervejledning læses For at fremhæve nøgleoplysninger i denne manual, vises nogen tekst på følgende måde: VIGTIGT! Denne meddelelse indeholder vigtige oplysninger, som skal følges for at udføre en opgave. BEMÆRK: Denne meddelelse indeholder yderligere oplysninger og tips, som kan hjælpe med at udføre bestemte opgaver. TIPS: Denne meddelelse indeholder råd, der kan hjælpe dig med at fuldføre forskellige opgaver. ADVARSEL! Denne meddelelse indeholder vigtige oplysninger, som skal følges mens du udfører bestemte opgaver, hvilket er af hensyn til din egen sikkerhed, og for at forhindre beskadigelse af dataene og komponenterne i din Chromebox for meetings. 4 Chromebox for meetings Pakkeindhold Din Chromebox for meetings-pakke skal indeholde følgende dele: Fjernbetjening og modtager Chromebox for meetings Kamera AC strømadapter* Højttaler 180 cm HDMI-kabel 450 cm CAT5e Ethernet-kabel 450 cm passiv USBforlængerkabel L-formet monteringsbeslag Montering af hardware Dokumenter med tekniske oplysninger Dækkeserviet *Den medfølgende strømadapter kan være forskellig, afhængig af hvilket land produktet er købt i. Chromebox for meetings 5 BEMÆRK: • Hvis enheden eller dens komponenter indenfor garantiperioden fejlfungerer ved normalt og korrekt brug, skal du bringe garantibeviset til ASUS servicecentret med henblik på udskiftning af de defekte dele. • Der følger muligvis forskelligt tilbehør med de forskellige modeller. Du kan læse mere om tilbehøret i vejledningen, der følger med hver model. 6 Chromebox for meetings Gør dig bekendt med din Chromebox for meetings 1 Egenskaber Set forfra PTænd/sluk-knap Tænd/sluk-knappen bruges til at tænde, slukke og låse din Chromebox for meetings. Når du er logget på, kan du trykke på tænd/sluk-knappen for at låse din Chromebox for meetings, hvorefter du vil blive bedt om at indtaste adgangskoden til din konto. Hvis du er på log-på skærmen eller på skærmen med mødestederne, kan du trykke på tænd/sluk-knappen for at slukke for din Chromebox for meetings. USB 3.0 ports Denne Universal Serial Bus 3.0-port (USB 3.0) muliggør overførselshastigheder på op til 5 Gbit/s og er bagudkompatibel med USB 2.0. Disse porte understøtter også teknologien batteriopladning 1.2, der giver dig mulighed for at oplade dine USB-enheder. 8 Chromebox for meetings Set fra venstre Hul til en Kensington-lås Hullet til Kensington-låsen giver dig mulighed for at låse din Chromebox for meetings fast med en lås fra Kensington®. Hukommelseskortlæser Den indbyggede kortlæser giver din Chromebox for meetings mulighed for at læse og skrive data til og fra MMC/SD-kort. Chromebox for meetings 9 Set bagfra Ventilationsåbninger Lufthullerne er for at kold luft kan komme ind i kabinettet på din Chromebox for meetings. VIGTIGT: For at opnå en optimal varmeafledning og luftventilation, skal du sørge for at intet spærrer for ventilationshullerne. Strømindgang Den medfølgende strømadapter omformer vekselstrøm (AC) til jævnstrøm (DC) til brug med dette stik. Chromebox for meetings bliver strømforsynet gennem dette stik. For at undgå at beskadige din Chromebox for meetings, skal du altid bruge den medfølgende strømadapter. ADVARSEL: Strømadapteren kan blive meget varm under brug. Undgå at tildække adapteren, og hold den væk fra kroppen. 10 Chromebox for meetings LAN port RJ-45LAN-porten, med 8 ben, er beregnet til et standard ethernet-kabel når enheden skal forbindes til et lokalt netværk. USB 3.0 ports Denne Universal Serial Bus 3.0-port (USB 3.0) muliggør overførselshastigheder på op til 5 Gbit/s og er bagudkompatibel med USB 2.0. HDMI port HDMI-porten (High Definition Multimedia Interface) understøtter en fuld-HD-enhed såsom et LCD-TV eller skærm, hvilket giver mulighed for at se billedet på en større ekstern skærm. DisplayPort DisplayPorten sender digitale udgangssignaler fra din Chromebox for meetings til en skærm, såsom et LCD-tv eller en HD-skærm. Hovedtelefon- og mikrofonstik Stereo hovedtelefon/mikrofon-stikket bruges til at tilslutte systemets lyd-ind/udgang til forstærkede højttalere, hovedtelefoner eller højttalertelefoner Chromebox for meetings 11 12 Chromebox for meetings Sådan bruger du din Chromebox for meetings 2 Kom i gang Tilslutning af en skærm til din Chromebox for meetings Du har mulighed for at slutte en skærm eller en projektor til din Chromebox for meetings, hvis de har følgende stik: • HDMI stik • DisplayPort • DVI-stik(bruges med en HDMI–DVI-adapter) BEMÆRK: HDMI–DVI-adapter sælges separat Sådan slutter du en skærm til din Chromebox for meetings: Slut et skærmkabel til enten HDMI-porten eller DisplayPort. Slut skærmen til HDMI-porten Slut skærmen til DisplayPort 14 Chromebox for meetings Tilslutning af højttalertelefonen Du kan tilslutte højttalertelefonen til en af USB 3.0 portene på din Chromebox for meetings. BEMÆRK: Før du tilslutter din højttalertelefon, bedes du venligst læse følgende tekniske oplysninger: http://www.jabra.com/products/ pc_headsets/jabra_speak__410_series/jabra_speak_410_ms. Chromebox for meetings 15 Tilslutning af kameraet Du kan tilslutte kameraet til en af USB 3.0 portene på din Chromebox for meetings . BEMÆRK: Før du tilslutter kameraet, bedes du venligst læse følgende tekniske oplysninger: http://www.logitech.com/assets/45920/hd-prowebcam-c920-quick-start-guide.pdf. 16 Chromebox for meetings Tilslutning af modtageren til fjernbetjeningen Sæt modtager-donglen i en USB 3.0 port på forsiden af Chromebox for meetings. Fjern beskyttelsesstrimlen fra fjernbetjeningen BEMÆRK: Forbindelsen mellem fjernbetjeningen og modtager er oprettet fra fabrikken, så forbindelsen oprettes automatisk, når de sluttes til. Chromebox for meetings 17 Slut AC-adapteren til din Chromebox for meetings Sådan sluttes AC-strømadapteren til din Chromebox for meetings: A. Sæt AV-strømadapteren i en 100~240 V strømkilde. B. Sæt DC-strømadapteren i Chromebox for meetings’ens strømindgang (DC). BEMÆRK: Strømadapterens udseende kan variere afhængig af modellen og din region. 18 Chromebox for meetings VIGTIGT! • • • • Vi anbefaler stærkt, at du kun bruger AC-adapteren og kablet, der følger med din Chromebox for meetings. Vi anbefaler stærkt, at du kun slutter din Chromebox for meetings til en jordforbundet stikkontakt. Stikkontakten skal være nem tilgængelig og være i nærheden af din Chromebox for meetings. For at afbryde din Chromebox for meetings fra strømforsyningen, skal du trække stikket ud af stikkontakten. BEMÆRK: Oplysninger om strømadapter: • Indgangsspænding: 100–240V AC • Indgangsfrekvens: 50–60Hz • Rating udgangsstrøm: 3,42A maks. (65W) • Rating udgangsspænding: 19V DC Chromebox for meetings 19 Tænd for din Chromebox for meetings Tryk på tænd/sluk-knappen for at tænde for din Chromebox for meetings. VIGTIGT: Sørg for, at alle eksterne enheder (højttalertelefon, kamera, fjernbetjening og modtager) og strømadapteren er tilsluttet korrekt, inden du tænder din Chromebox for meetings. 20 Chromebox for meetings 3 Konfiguration Chromebox for meetings Chromebox for meetings 21 Inden du begynder at bruge din enhed til videomøder Opsætningskrav Lokalets størrelse og indretning Din Chromebox for meetings er beregnet til et 3-6 personers mødelokale, men den virker også godt i lokaler med 2-10 personer. Vi anbefaler et lokale med et aflangt bord, hvor skærmen er placeret omkring bordenden (optimalt), men et rundt bord kan også bruges. Vi anbefaler at Chromeboxen til møder ikke bruges i lokaler, der er indrettet som et klasseværelse. Lokalet skal have følgende: • En Ethernet-port (til kabelbaserede netværksforbindelser) • En stikkontakt Netværkskrav Din Chromebox for meetings virker både med kabelbaserede og trådløse netværk. Netværkskravene er de samme for alle mødestederne. Derudover anbefaler vi en minimum båndbredde på 1 eller 2 Mbps (upload/download) til gruppe-videomøder. TIPS: Selvom du kan bruge din Chromebox for meetings på en trådløs netværksforbindelse, anbefaler vi at du bruger en kabelbaseret netværksforbindelse, så du opnår bedre lyd- og videokvalitet. Pladskrav • • • 22 Din Chromebox for meetings skal bruge mindst 50 mm x 145 mm x 145 mm (H x B x L) fri plads til opstillingen, eller den kan stilles på et bord. Højttalertelefonen kan opstilles på bordet eller hænges på væggen, og skal bruge mindst 55 mm x 140 mm x 150 mm (H x B x L) fri plads. Universalkrogen på kameraet passer i bredden til de fleste almindelige skærme. Chromebox for meetings Skærmkrav og placering af skærmen Din Chromebox for meetings virker både med LCD-, LED- og plasmaskærme, samt projektorlærreder og fjernsyn. Skærmen skal have et HDMI- eller DisplayPort-indgangsstik. Skærmopløsningen skal være mindst 1280 x 720 pixels. For at opnå den bedste videokvalitet, anbefaler vi en opløsning på 1920 x 1080 pixels. Skærmen kan enten stilles på et bord op mod en væg, eller den kan monteres på en væg eller et loft, hvis der bruges en projektor. Bemærk, at hvis skærmen skal monteres på væggen eller på loftet, kan det blive nødvendigt at bore huller og skjule kablerne. Hvis der allerede findes et videomødesystem i lokalet, kan det muligvis bruges sammen med din Chromebox for meetings. Placering af højttalertelefonen Højttalertelefonens optimale placering afhænger af mødelokalets størrelse og indretning: • • I lokaler, hvor mødedeltagerne sidder i den ene ende af lokalet mod skærmen, anbefaler vi at højttalertelefonen placeres for enden af bordet, så tæt på din Chromebox for meetings og skærmen som muligt. I større lokaler, hvor mødedeltagerne sidder omkring et bord, og ikke nødvendigvis rettet mod skærmen, anbefaler vi at højttalertelefonen placeres midt på bordet. Stik og tilbehør Afhængig af din opsætning, vil du muligvis få brug for følgende: • • • • Et CAT5e Ethernet-kabel til kabelbaseret netværksforbindelser (inkluderet) Et vægomhæng til din Chromebox for meetings (inkluderet) Et USB-forlængerkabel til kameraet, hvis afstanden er over 5 meter (et stk. kabel inkluderet) Et USB-forlængerkabel til højttalertelefonen, hvis afstanden er over 3 meter (et stk. kabel inkluderet) TIPS: Hvis du har brug et forlængerkabel både til kameraet og højttalertelefonen, kan du købe et separat. Chromebox for meetings 23 • Kabelskjulere, hvis nødvendigt til en eventuel vægmontering BEMÆRK: Kabletskjulerne til vægmonteringen er ikke inkluderet i pakken, og skal købes separat. VIGTIGT: Det medfølgende kabel til kameraet er 5 meter lang, og det medfølgende kabel til højttalertelefonen er 3 meter lang. Hvis du skal bruge længere USB-kabler til opsætningen af din skærm, Chromebox for meetings eller eksterne enheder, kan du købe disse separat. Systemopsætning Montering af din Chromebox for meetings Du kan montere din Chromebox for meetings bag skærmen. Brug et monteringsbeslag til at spænde din Chromebox for meetings fast til skærmen eller til et VESA-kompatibelt ophæng (100 mm). Der følger et monteringsbeslag med din Chromebox for meetings. Placering af dit kamera Placer dit kamera oven på skærmen. TIPS: Sørg for at kameraet er så tæt på øjenhøjde som muligt. 24 Chromebox for meetings Tilslut kablerne Brug de medfølgende kabler og sensor til at forbinde din Chromebox for meetings til de andre systemkomponenter: 6 1 2 3 4 5 7 1 DisplayPort forbindes til en skærm med et DisplayPort-stik. 2 HDMI forbindes til en skærm med et HDMI-stik. 3 4 5 Chromebox for meetings 25 1 1 2 2 3 3 USB 3.0 porten forbindes til kameraet. 1 4 4 USB 3.0 porten forbindes til højttalertelefonen. 2 5 5 LAN-porten forbindes til en router. 3 1 6 6 4 2 7 7 5 3 6 4 7 5 6 7 TIPS: Selvom du kan bruge din Chromebox for meetings på en trådløs netværksforbindelse, anbefaler vi at du bruger en kabelbaseret netværksforbindelse, så du opnår bedre lyd- og videokvalitet. Strømstikket forbindes til en stikkontakt. VIGTIGT: Sørg for at du først slutter systemet til en stikkontakt, efter at du har foretaget alle de andre tilslutninger. USB 3.0 forbindes til modtageren til fjernbetjeningen. Du kan finde forbindelsesindstruktionerne til din model på produktionssiden til din Chromebox for meetings. 26 Chromebox for meetings Tilmeldelse af din enhed Grundlæggende tilmeldelse I dette afsnit forklares den grundlæggende tilmeldelse, der virker for næsten alle brugere. For at lære om de andre valgmuligheder under tilmeldelsen, bedes du venligst se afsnittet Select other enrollment options (Valg af andre indstillinger under tilmeldelsen). TIPS: Vi anbefaler at du tilslutter et USB-tastatur, så det er nemmere at indtaste oplysningerne under tilmeldelsen. Hvis du bruger fjernbetjeningen, flyttes markøren på skærmen på følgende måde: • Tryk på højre for at gå videre til næste felt. • Tryk på venstre for at gå tilbage til det forrige felt. • Tryk på op eller ned for at rulle gennem listen i hvert felt. • Tryk på Select (Vælg) at foretage et valg. Sådan udføres den grundlæggende tilmeldelse: 1. Tænd for skærmen. 2. Tænd for din Chromebox for meetings. 3. Vælg dit sprog, tastaturlayout og netværk. TIPS: Hvis netværket ikke kommer frem på listen Select a network (Vælg et netværk), skal du vælge Join Network (Forbind til netværk), hvorefter du skal indtaste de korrekte indstillinger. Hvis du ikke kender de korrekte indstillinger, skal du spørge din netværksadministrator. Chromebox for meetings 27 4. Vælg Continue (Fortsæt). 5. Accepter Google Chrome OS vilkårene. 6. Log på med din Google-konto og adgangskode. TIPS: Hvis du bruge fjernbetjeningen til at indtaste din adgangskode, kan andre muligvis se hvad koden er på skærmen. Brug et USBtastatur, så du skjuler din adgangskode mens du taster. 7. Tilmeldelsen sker automatisk. Når processen er færdig, skal du klikke på Done (Udført). 8. Når skærmen med mødestederne kommer frem, skal du følge instruktionerne på skærmen for at teste dit kamera og højttalertelefonen. TIPS: Hvis du ikke kan se video eller høre lyd under testen: • Sørg for, at kameraet og højttalertelefonen er ordentlig forbundet til din Chromebox for meetings, inden du tænder for enheden. • Sørg for, at kameraet og højttalertelefonen er ordentlig forbundet til din enhed. • Træk kablerne ud og sæt dem i igen, og genstart derefter enheden. 28 Chromebox for meetings 9. Klik gennem skærmene for at læse tips om hvordan du bruger din Chromebox for meetings. Ved slutningen af tilmeldelsen, viser skærmen en internetside til denne enhed på Admin-konsollen til din Chromebox for meetings. Ved brug af denne side, skal brugeren tilføje lokalets online kalender til enheden, så det er muligt at planlægge møder. Valg af andre indstillinger under tilmeldelsen For de fleste brugere er den grundlæggende tilmeldelse tilstrækkelig, beskrevet i afsnittet Sådan udføres den grundlæggende tilmeldelse. Der er andre indstillinger til rådighed for brugere, der ønsker at tilpasse opsætningen eller lære mere. Disse indstillinger kommer frem på den anden skærm under tilmeldelsen, undtagen 'Accessibility' (Hjælp til handicappede), der kommer frem både på første og anden skærm: Accessibility (Hjælp til handicappede). Med denne indstilling kan man få større skrift og markør, stemmemeddelelser og meget mere. Disse indstillinger gælder kun for opsætningen, og ikke når din Chromebox for meetings bruges. For at vælge punktet 'Accessibility' (Hjælp til handicappede) med fjernbetjeningen, skal du højreklikke på knappen Continue (Fortsæt) eller Accept and continue (Accepter og fortsæt). Send oplysninger om forbrug og nedbrud til Google. Tillad din enhed til at sende oplysninger til Google, så du hjælper os med at forbedre Chrome OS for alle brugere. Hvis du vil vide mere om denne mulighed, skal du klikke på linket Learn more (Læs mere) på skærmen. Systemets sikkerhedsindstilling: Læs mere om sikkerhedsindstillingerne på din Chromebox for meetings. Vilkår til Google Chrome OS: Hvis du bruger fjernbetjeningen, skal du gå til knappen 'Accept and continue' (Accepter og fortsæt), hvorefter du skal højreklikke for at flytte markøren inde i vilkår-vinduet. Du kan læse vilkårene ved at rulle op og ned, når du er inde i vinduet. Chromebox for meetings 29 Foretagelse af videoopkald Sådan startes et videoopkald Det er nemt at planlægge et møde med et videoopkald. Din invitation, der vises i kalenderen, indeholder alle de oplysninger, som deltagerne skal bruge for at kunne deltage i mødet, enten fra et fælles lokale eller fra en privat enhed. 1. Log på med din Google-konto. 2. Åbn Google Kalender eller indtast google.com/calendar i adresselinjen. 3. Klik på Create (Opret), for at planlægge en begivenhed. 4. Sørg for at skrive alle oplysningerne, såsom titel, dato, klokkeslæt og deltagere. 5. Klik på Rooms, etc. (Lokaler osv.) til højre på siden. 6. Vælg et lokale, der har en Chromebox for meetings, og klik derefter på Add (Tilføj). 7. Når du har reserveret et lokale, skal du klikke på Add video call (Tilføj videoopkald). 8. Giv videoopkaldet et navn, og sørg for at det er kort og tydeligt. (Navnet skal være på 15 tegn eller færre.) 9. Klik på Save (Gem) for at sende andre en invitation, der indeholder et link til videoopkaldet. Sådan forlades et videoopkald Selv hvis det er dig, der har oprettet videoopkaldet, kan du godt forlade opkaldet, uden at det afsluttes for de andre i mødet. Det betyder blot, at du forlader mødet. Videoopkaldet fortsætter indtil den sidste person forlader det. Fra et lokale Tryk på ikonet af den røde telefon på fjernbetjeningen eller på højttaleren. 30 Chromebox for meetings Styring af enheder og lokaler Enhederne, der bruges til Google-videokonferencen, kan styres fra Admin-konsollen. For at styre Chromebox for meetings-enhederne fra Admin-konsollen, skal du sørge for din tidszone er indstillet korrekt. Du kan også vælge at genstarte din Chromebox for meetings regelmæssigt på planlagte tidspunkter. 1. Log på Google Admin-konsollen, fra en bærbar computer eller en anden enhed. 2. Klik på Device management (Enhedshåndtering), og klik derefter på Settings (Indstillinger) til højre for Hangouts device management (Håndtering af enheder på mødestederne). 3. (Valgfrit) I feltet Scheduled reboot (Planlagt genstart), skal du indtaste antallet af dage frem til næste genstart. Hvis du f.eks. ønsker at genstarte dine enheder hver femte dag, skal du indtaste 5. 4. Husk at vælge den korrekte tidszone i feltet Time Zone (Tidszone) nederst på skærmen. Knyt enhederne, der skal bruges til Googlevideokonferencen til lokalet i online kalenderen. Når en bruger tilmelder en Chromebox for meetings-enhed i et lokale, skal en admin-bruger knytte enheden til online kalenderen til det bestemte lokale. Dette giver brugerne mulighed for at planlægge videokonferencer ved brug af Chromebox for meetings. TIPS: Hvis en Chromebox for meetings-enhed kun skal bruges til ad hoc-møder, behøver du ikke at knytte den til lokalets kalender. Ved slutningen af enhedens tilmeldelse, viser skærmen en internetside til Chromebox for meetings Admin-konsollen. Følg disse trin, hvis du er en admin-bruger: 1. Kopier Admin konsol-internetsiden til en webbrowser, enten fra en bærbar computer eller en anden enhed. 2. Når login-skærmen kommer frem, skal du logge på Adminkonsollen med din Google-konto. Hvis du allerede er logget på din konto, kommer denne skærm ikke frem. Chromebox for meetings 31 3. Enhedenshåndteringen til din Chromebox for meetings-enhed kommer frem. Klik på Add calendar and room resource (Tilføj kalender og lokaleressourcer). 4. På højre side af skærmen, skal du klikke på Unassigned (Ikke tildelt), hvorefter du skal gøre et af følgende: •• Hvis lokalet, hvor Chromebox for meetings-enheden er placeret, kommer frem på listen, skal du klikke på lokalets navn. Klik på Save (Gem). •• Hvis lokalet ikke kommer frem på listen, skal du klikke Create Resource (Opret ressource). Indtast navnet på lokalet og eventuelt ressourcetype samt en beskrivelse. Klik på Save (Gem). For at knytte din Chromebox for meetings-enhed til lokalets kalender, skal du klikke på Unassigned (Ikke tildelt), efterfulgt af lokalets navn, og til sidst på Save (Gem). 32 Chromebox for meetings Rediger af enhedens navn 1. Log på Google Admin-konsollen, fra en bærbar computer eller en anden enhed. 2. Klik på Device management (Enhedshåndtering) til højre for Hangouts device management (Håndtering af enheder på mødestederne), og klik herefter på Devices (Enheder). 3. Herefter vises en skærm med de aktive Chromebox for meetingsenheder. Klik på enheden, som du ønsker at omdøbe. 4. Klik på pilen til højre for navnet på enheden. 5. Klik på Edit device name (Rediger enhedsnavn). 6. Indtast det nye navn, og klik på Save (Gem). 7. Herefter bliver du spurt om du ønsker at opdatere ressourcenavnet i kalenderen, så det passer med enhedens nye navn. Vælg Yes (Ja) eller No (Nej). TIPS: Hvis enhedsnavnet passer med ressourcenavnet i kalenderen, er det nemmere at se hvilke ressourcer, der hører til hvilken enheder. Chromebox for meetings 33 Visning af enhedsoplysningerne 1. Log på Google Admin-konsollen, fra en bærbar computer eller en anden enhed. 2. Klik på Device management (Enhedshåndtering), og klik derefter på Devices (Enheder) til højre for Hangouts device management (Håndtering af enheder på mødestederne). 3. Herefter vises en skærm med de aktive Chromebox for meetingsenheder. Klik på enheden, hvis oplysninger du ønsker at se. 4. Klik på Hardware and Os (Hardware og styresystemer). Herefter kan man se enhedsoplysningerne til højre på skærmen, såsom model, serienummer MEID og meget mere. 34 Chromebox for meetings Indtast identificeringsoplysninger om din enhed 1. Log på Google Admin-konsollen, fra en bærbar computer eller en anden enhed. 2. Klik på Device management (Enhedshåndtering), og klik derefter på Devices (Enheder) til højre for Hangouts device management (Håndtering af enheder på mødestederne). 3. Herefter vises en skærm med de aktive Chromebox for meetingsenheder. Klik på enheden, som du ønsker at tilføje oplysninger om. 4. Klik på Notes (Notater). 5. Klik på Edit (Rediger) på højre side af skærmen. 6. Indtast oplysningerne, du ønsker at se i felterne User (Bruger), Note (Notater) og/eller Location (Placering). 7. Klik på Save (Gem). Chromebox for meetings 35 Sådan tilknyttes og fjernes din enhed fra kalenderen til et andet lokale. Hvis du flytter din Chromebox for meetings-enhed til et andet lokale, skal den knyttes til kalenderen til det nye lokale. Eller, hvis du ønsker at holde op med at bruge Chromebox for meetings-enheden, kan du fjerne dens tilknytningen til lokalet. 1. Log på Google Admin-konsollen, fra en bærbar computer eller en anden enhed. 2. Klik på Device management (Enhedshåndtering), og klik derefter på Devices (Enheder) til højre for Hangouts device management (Håndtering af enheder på mødestederne). 3. Herefter vises en skærm med de aktive Chromebox for meetingsenheder. Klik på enheden, du ønsker at fjerne eller knytte til et andet lokale. 4. Klik på Add calendar and room resource (Tilføj kalender og lokaleressourcer). 5. På højre side af skærmen, skal du klikke på lokalet, som Chromebox for meetings-enhed er knyttet til, hvorefter du skal gøre et af følgende: •• For at knytte Chromebox for meetings-enheden til kalenderen til et andet lokale, skal du klikke på navnet på lokalet. •• For at fjerne din Chromebox for meetings-enhed fra et bestemt lokale, skal du klikke på Unassign (Ikke tildelt). 6. Klik på Save (Gem). 36 Chromebox for meetings Redigering af et lokales navn, type eller beskrivelse 1. Log på Google Admin-konsollen, fra en bærbar computer eller en anden enhed. 2. Klik på Device management (Enhedshåndtering), og klik derefter på Devices (Enheder) til højre for Hangouts device management (Håndtering af enheder på mødestederne). 3. Herefter vises en skærm med de aktive Chromebox for meetingsenheder. Klik på enheden, der er i lokalet, hvis oplysninger du vil redigere. 4. Klik på Add calendar and room resource (Tilføj kalender og lokaleressourcer). 5. Herefter skal du gøre et af følgende på højre side af skærmen: •• For at redigere det aktuelle lokale, skal du klikke på Edit Resource (Rediger ressource) til højre for navnet på lokalet. Rediger navnet, typen og/eller beskrivelsen, og klik på Save (Gem). •• For at redigere et andet lokale eller en anden ressource, skal du klikke på navnet på lokalet, efterfulgt af Manage Resource (Administrer ressource). Herefter vises indstillingssiden til kalenderen, hvor du kan redigere navnet, typen eller beskrivelsen af en ressource, oprette en ny ressource eller slette en ressource. Chromebox for meetings 37 38 Chromebox for meetings Fejlfinding Chromebox for meetings 39 Sådan løses et problem Styring af enheder og lokaler Jeg ved ikke, hvordan jeg kan genkende Chromebox for meetings enheden, som jeg ønsker at sætte på enhedslisten. Hvis du ikke er sikker på hvilken enhed du skal klikke på, kan du altid genkende enheden på dens serienummer. Du kan finde serienummeret til din enhed på kortet, der fulgte med i emballagen, samt på bunden af selve enheden. Hjælp og support Besøg support.google.com/video conferencing, for at læse mere om opsætninger, provisionering og tilpasning af dækkeservietter, eller hviske du ønsker at udskrive vejledninger til dine brugere. 40 Chromebox for meetings Tillæg Sikkerhedsinformation Din Chromebox for meetings konstrueret og testet til at opfylde de seneste sikkerhedsstandarder for informationsteknologiudstyr. Af hensyn til din sikkerhed er det imidlertid vigtigt, at du læser nedenstående sikkerhedsinstruktioner. Installation af systemet • • • • • • Læs og følg alle dokumentationens anvisninger, inden du bruger systemet. Brug ikke produktet nær vand eller varmekilder. Anbring systemet på en stabil overflade. Dækslets åbninger er til ventilation. Disse åbninger må ikke blokeres eller tildækkes. Sørg for rigeligt med ventilationsrum omkring systemet. Anbring aldrig noget i ventilationsåbningerne. Anvend produktet i omgivelser med temperaturer på mellem 0˚C og 35˚. Hvis du bruger en forlængerledning, skal du kontrollere, at de samlede ampere-specifikationer for enheder, der forbindes til forlængerledningen, ikke overstiger dennes amperespecifikationer. Forsigtighed under brugen • • • • 42 Gå ikke på el-ledningen og anbring ikke noget oven på den. Spild ikke vand eller anden væske på systemet. Når der er slukket for systemet, strømmer der stadig en lille smule strøm gennem dette. Sørg altid for at trække strømkablet ud af stikkontakten, inden rengøring af systemet. Hvis du oplever nedenstående tekniske problemer med produktet, skal du fjerne netledningen fra stikkontakten og tilkalde en kvalificeret servicetekniker eller forhandleren. – Netledningen er blevet beskadiget. – Der er trængt væske ind i systemet. – Systemet fungerer ikke korrekt, selv hvis du følger brugsanvisningerne. Chromebox for meetings – – S ystemet har været tabt, eller kabinettet er blevet beskadiget. Systemet fungerer ikke normalt. Advarsel vedr. litium-batteri PAS PÅ! Fare for eksplosion, hvis batteriet anbringes forkert. Udskift kun med samme eller tilsvarende type anbefalet af fabrikanten. Bortskaf brugte batterier i henhold til fabrikantens anvisninger. Batteriet må ikke indtages, fare for kemisk forbrænding Fjernbetjeningen, der følger med dette produkt indeholder et knapcellebatteri. Hvis knapcellebatteriet sluges, kan det medføre alvorlige indre forbrændinger på bare 2 timer, der kan føre til dødsfald. Opbevar nye og brugte batterier væk fra børn. Hvis batteridækslet ikke kan lukkes ordentligt, skal du holde op med at bruge produktet og holde det væk fra børn. Hvis du tror at et batteri er blevet slugt af en person eller på anden måde er kommet ind i kroppen, skal du straks søge lægehjælp. SKIL IKKE AD Garantien dækker ikke, hvis produktet har været skilt ad af brugere Smid IKKE Chromebox for meetings ud med husholdningsaffaldet. Dette produkt er designet på en sådan måde, at dele af det kan gebruges. Dette symbol med den overkrydsede affaldscontainer på hjul angiver, at produktet (elektrisk og elektronisk udstyr samt kviksølvholdige knapcellebatterier) ikke må bortskaffes med det almindelige husholdningsaffald. Tjek de lokale regler for bortskaffelse af elektroniske produkter. Chromebox for meetings 43 Regulative bemærkninger REACH Idet vi overholder REACH (registrering, vurdering og godkendelse af samt begrænsninger for kemikalier) bestemmelserne, offentliggør vi vores produkters kemiske stoffer på ASUS REACH webstedet http://csr.asus.com/english/REACH.htm. ASUS Genbrug / Returservice ASUS’s genbrugs- og returprogrammer skyldes vores forpligtelse til at opfylde de højeste standarder indenfor miljøbeskyttelse. Vi tror på at finde løsninger for dig, så du er i stand til at genbruge vores produkter, batterier og andre komponenter, samt vores emballage. Se venligst http://csr.asus.com/english/Takeback.htm for yderligere oplysninger om genbrug i de forskellige lande. Bemærkning til belægningen VIGTIGT! For at give enheden en elektrisk isolering og bibeholde sikkerhed omkring elektricitet, er hele computer-kabinettet belagt med en isolering, undtagen siderne hvor IO-portene findes. Federal communications commission erklæring Denne enhed opfylder FCC reglerne, del 15. Drift er underlagt følgende to vilkår: • • 44 Enheden må ikke udsende skadelig interferens, og Enheden skal acceptere al modtagen interferens, inklusive interferens, der kan forårsage uønsket drift. Chromebox for meetings Enheden er blevet testet og er fundet til at opfylde grænseværdierne for en klasse B digital enhed, under del 15 af Federal Communications Commission (FCC) reglerne. Disse grænseværdier er designet til at levere fornuftig beskyttelse mod skadelig interferens i beboelsesinstallationer. Dette udstyr genererer, bruger og kan udstråle radioenergi og, hvis det ikke er installeret og brugt i overensstemmelse med instruktionerne, kan det forårsage skadelig interferens på radiokommunikationen. Imidlertid, er der ingen garanti for, at der ikke vil optræde interferens i en given eller fjernsynsmodtagelsen, som kan fastslås ved at slukke og tænde for udstyret, er brugeren forpligtiget til at prøve at afhjælpe interferensen ved hjælp af en, eller flere af følgende foranstaltninger: installation. Hvis dette udstyr forårsager interferens på radio • • • Reorienter eller finde en anden placering til modtageantennen. Forøge afstanden mellem udstyret og modtageren. Forbinde udstyret til en stikkontakt på et andet kredsløb, end det, hvor modtageren er forbundet. • Kontakt forhandleren, eller en erfaren radio/TV tekniker for hjælp. FORSIGTIG: Enhver ændring eller modifikation, der ikke er udtrykkeligt godkendt af forhandleren af denne enhed, kan annullere brugerens ret til at betjene udstyret. RF eksponeringsadvarsel Dette udstyr skal installeres og betjenes i overensstemmelse med de medfølgende instruktioner, og antennen/antennerne, der bruges til denne sender, skal installeres mindst 20 cm væk fra alle personer, ligesom de ikke må placeres eller bruges sammen med nogen anden antenne eller sender. Slutbrugere og installatører skal forsynes med installations- og sender anvisninger, så de kan opfylde RF eksponeringsoverholdelsen. Chromebox for meetings 45 Overensstemmelseserklæring (R&TTE Direktiv 1999/5/EC) Følgende punkter er fuldført og anses for relevante og tilstrækkelige: • • • • • • • Essentielle krav som i [Artikel 3] Beskyttelseskrav for sundhed og sikkerhed som i [Artikel 3.1a] Testet for elektrisk sikkerhed i overensstemmelse med [EN 60950] Beskyttelse mod elektromagnetisk kompatibilitet i [Artikel 3.1b] Testet for elektromagnetisk kompatibilitet i [EN 301 489-1] & [EN 301 489-17] Effektiv brug af radiospektret som i [Artikel 3.2] Radio test i overensstemmelse med [EN 300 328-2] Begrænsning på trådløse frekvensbånd i Frankrig Nogle områder i Frankrig har begrænsninger på nogle frekvensbånd. Den “worst case” maksimum autoriserede effekt indendørs er: • • 10mW for hele 2,4 GHz båndet (2400 MHz–2483,5 MHz) 100mW for frekvenser mellem 2446,5 MHz og 2483,5 MHz BEMÆRK: Kanal 10 til 13 inklusive opererer i båndet 2446,6 MHz til 2483,5 MHz. Der er få muligheder for udendørs brug: På privat ejendomme eller på private ejendomme hos offentlige personer, er brug underkastet en foreløbig autoriserings procedure hos Forsvarsministeriet, med en maksimal autoriseret effekt på100mW i 2446,5–2483,5 MHz båndet. Udendørs brug på offentlige områder er ikke tilladt. 46 Chromebox for meetings Bruges som listet nedenfor, for hele 2,4 GHz båndet: • Maksimum autoriseret effekt indendørs er 100mW • Maksimum autoriseret effekt udendørs er 10mW Brug på båndet fra 2400–2483,5 MHz er tilladt med en EIRP på mindre end 100mW indendørs og mindre end 10mW udendørs: 01 05 11 24 32 41 55 60 64 Ain Hautes Alpes Aude Dordogne Gers Loir et Cher Meuse Oise Pyrénées Atlantique 02 08 12 25 36 45 58 61 66 Aisne Ardennes Aveyron Doubs Indre Loiret Nièvre Orne Pyrénées Orientales 03 09 16 26 37 50 59 63 67 Allier Ariège Charente Drôme Indre et Loire Manche Nord Puy du Dôme Bas Rhin 70 82 89 Haute Saône Tarn et Garonne Yonne 71 84 90 Saône et Loire 75 Vaucluse 88 Territoire de 94 Belfort Paris Vosges Val de Marne Disse krav bliver sandsynligvis ændret over tid, hvilket tillader dig at bruge dit trådløse LAN kort i flere områder af Frankrig. Kontroller venligst med ART, for den seneste information (www.art-telecom.fr) BEMÆRK: Dit WLAN kort transmitterer mindre end 100mW, men mere end 10mW. Chromebox for meetings 47 Erklæring fra det canadiske kommunikationsministerium Dette digitale udstyr overskrider ikke klasse B grænserne for emission af radiostøj fra digitalt udstyr som anført i det canadiske kommunikationsministeriums regulativ vedrørende radiointerferens. Dette klasse B digitale udstyr overholder Canadian ICES-003. IC erklæring for Canada vedrørende strålingseksponering Dette apparat overholder IC grænserne for strålingseksponering i ukontrollerede omgivelser. For at opfylde IC kravene vedrørende RF udsættelse, skal du undgå direkte kontakt med transmissionsantennen under transmission. Slutbrugere skal følge de specifikke betjeningsanvisninger vedrørende RF udsættelse. Driften sker på følgende to betingelser: • • 48 Dette apparat må ikke forårsage skadelig interferens, og dette apparat skal acceptere enhver interferens, inklusive interferens, som kan forårsage uønsket drift af enheden. Chromebox for meetings CE mærkning advarsel CE mærkning af enheder uden trådløs LAN/Bluetooth Den afsendte version af denne enhed overholder kravene i EEC direktiverne 2004/108/EC vedrørende ”Elektromagnetisk kompatibilitet” og 2006/95/EC , ”Lavspændingsdirektivet”. CE mærkning af enheder med trådløs LAN/Bluetooth Dette udstyr overholder kravene i direktiv 1999/5/EC fra Europaparlamentet og –kommissionen af 9. Marts 1999 vedrørende radio- og telekommunikationsudstyr og gensidig anerkendelse af overensstemmelse. Kanaler for trådløs drift for forskellige domæner N. Amerika 2.412-2.462 GHz Ch01 gennem CH11 Japan 2.412-2.484 GHz Ch01 gennem Ch14 Europe ETSI 2.412-2.472 GHz Ch01 gennem Ch13 Chromebox for meetings 49 ENERGY STAR overholdende produkt ENERGY STAR er et fælles program under U.S. Environmental Protection Agency og U.S. Department of Energy og hjælper os alle med at spare penge og beskytte miljøet via energieffektive produkter og -praksisser. Alle ASUS produkter med ENERGY STAR bomærket overholder ENERGY STAR standarden og enegistyringsfunktionen er som standard aktiveret.Skærmen og computeren er indstillet til automatisk, at gå i dvale efter henholdsvis 10 og 30 minutter uden aktivitet. Klik med musen eller tryk på tastaturet for, at aktivere din computer. Besøg http://www.energy.gov/powermanagement for yderligere oplysninger vedrørende energistyring og dens fordele for miljøet. Besøg også http://www.energystar.gov for yderligere oplysninger vedrørende det fælles ENERGY STAR program. BEMÆRK: Energistjernen er IKKE understøttet på Freedos og Linuxbaserede produkter. 50 Chromebox for meetings ASUS kontaktinformation ASUSTeK COMPUTER INC. Adresse 15 Li-Te Road, Peitou, Taipei, Taiwan 11259 Telefon +886-2-2894-3447 Fax +886-2-2890-7798 [email protected] Websted http://www.asus.com/tw Teknisk hjælp Telefon +86-21-38429911 Fax +86-21-58668722, Udv. 9101# Online-brugerhjælphttp://www.asus.com/tw/support/ ASUS COMPUTER INTERNATIONAL (Amerika) Adresse 800 Corporate Way, Fremont, CA 94539, USA Telefon+1-510-739-3777 Fax +1-510-608-4555 Webstedhttp://www.asus.com/us/ Teknisk hjælp Support fax +1-812-284-0883 Generel brugerhjælp +1-812-282-2787 Online-brugerhjælphttp://www.service.asus.com/ ASUS COMPUTER GmbH (Tyskland & Østrig) Adresse Harkort Str. 21-23, D-40880 Ratingen, Germany Fax +49-2102-959911 Webstedhttp://www.asus.com/de Onlinekontakthttp://eu-rma.asus.com/sales Teknisk hjælp Telefon+49-2102-5789555 Support Fax +49-2102-959911 Online-brugerhjælphttp://www.asus.com/de/support/ Producent Autoriseret, europæisk repræsentant ASUSTeK Computer Inc. Telefon: +886-2-2894-3447 Adresse: 4F, No. 150, LI-TE RD., PEITOU, TAIPEI 112, TAIWAN R.O.C ASUSTeK Computer GmbH Adresse: HARKORT STR. 21-23, 40880 RATINGEN, GERMANY Chromebox for meetings 51 EC Declaration of Conformity We, the undersigned, Manufacturer: ASUSTeK COMPUTER INC. Address, City: 4F, No. 150, LI-TE Rd., PEITOU, TAIPEI 112, TAIWAN Country: TAIWAN Authorized representative in Europe: ASUS COMPUTER GmbH Address, City: HARKORT STR. 21-23, 40880 RATINGEN Country: GERMANY declare the following apparatus: Product name : Chromebox Model name : Chromebox XXXXXXXXXXXXXXXXXXXX (X can be 0~9,a~z,A~Z,- , / or blank) conform with the essential requirements of the following directives: 2004/108/EC-EMC Directive EN 55022:2010+AC:2011 EN 61000-3-2:2006+A2:2009 EN 55013:2001+A1:2003+A2:2006 EN 55024:2010 EN 61000-3-3:2008 EN 55020:2007+A11:2011 1999/5/EC-R &TTE Directive EN 300 328 V1.7.1(2006-10) EN 300 440-1 V1.6.1(2010-08) EN 300 440-2 V1.4.1(2010-08) EN 301 511 V9.0.2(2003-03) EN 301 908-1 V5.2.1(2011-05) EN 301 908-2 V5.2.1(2011-07) EN 301 893 V1.6.1(2011-11) EN 302 544-2 V1.1.1(2009-01) EN 302 623 V1.1.1(2009-01) EN 50360:2001 EN 62479:2010 EN 50385:2002 EN 62311:2008 EN 301 489-1 V1.9.2(2011-09) EN 301 489-3 V1.4.1(2002-08) EN 301 489-4 V1.4.1(2009-05) EN 301 489-7 V1.3.1(2005-11) EN 301 489-9 V1.4.1(2007-11) EN 301 489-17 V2.2.1(2012-09) EN 301 489-24 V1.5.1(2010-09) EN 302 326-2 V1.2.2(2007-06) EN 302 326-3 V1.3.1(2007-09) EN 301 357-2 V1.4.1(2008-11) EN 302 291-1 V1.1.1(2005-07) EN 302 291-2 V1.1.1(2005-07) 2006/95/EC-LVD Directive EN 60950-1 / A12:2011 EN 60065:2002 / A12:2011 2009/125/EC-ErP Directive Regulation (EC) No. 1275/2008 Regulation (EC) No. 278/2009 Regulation (EC) No. 642/2009 Regulation (EC) No. 617/2013 2011/65/EU-RoHS Directive Ver. 130816 CE marking (EC conformity marking) Position : Name : Declaration Date: 27/02/2014 Year to begin affixing CE marking: 2014 52 Chromebox for meetings CEO Jerry Shen Signature : __________ DECLARATION OF CONFORMITY Per FCC Part 2 Section 2. 1077(a) Asus Computer International Responsible Party Name: 800 Corporate Way, Fremont, CA 94539. Address: Phone/Fax No: (510)739-3777/(510)608-4555 hereby declares that the product Product Name : Chromebox Model Number : Chromebox XXXXXXXXXXXXXXXXXXXX (X can be 0~9,a~z,A~Z,- , / or blank) Conforms to the following specifications: FCC Part 15, Subpart B, Unintentional Radiators Supplementary Information: This device complies with part 15 of the FCC Rules. Operation is subject to the following two conditions: (1) This device may not cause harmful interference, and (2) this device must accept any interference received, including interference that may cause undesired operation. Representative Person’s Name : Steve Chang / President Signature : Date : Feb. 27, 2014 Ver. 120601 Chromebox for meetings 53 54 Chromebox for meetings