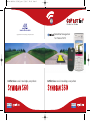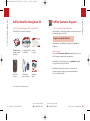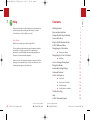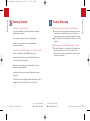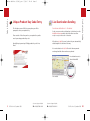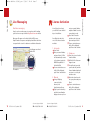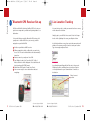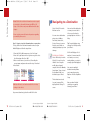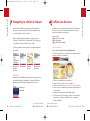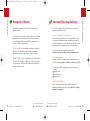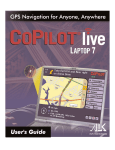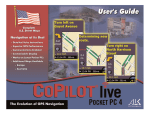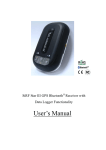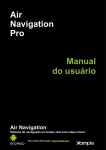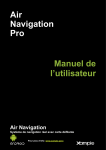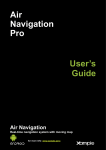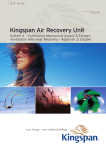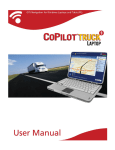Download ALK Technologies Nokia N70 User's Manual
Transcript
symbian booklet 050406_new 5/4/06 12:04 Page 1 Quickstart Guide www.alk.eu.com Copyright ©2005 ALK Technologies, All rights reserved CoPilot Live. Local knowledge, everywhere Satellite Navigation for Nokia N70 CoPilot Live. Local knowledge, everywhere 5/4/06 12:04 Page 2 CoPilot Satellite Navigation Kit CoPilot Customer Support CoPilot Satellite Navigation Kit for Nokia N70 CoPilot Customer Support Helpline Your CoPilot kit contains the following: Call a member of our Customer Support team for professional and friendly support on CoPilot. Customer Support CoPilot Satellite Navigation Kit symbian booklet 050406_new Telephone +44 (0) 20 7404 4222 Our helpline is open Monday to Friday between 09:00 and 17:00 hours. RS-MMC memory card pre-loaded with maps 1 x installation CD 2 x data CDs Product key card Quickstart Guide Satellite Navigation for Nokia N70 CoPilot Live. Local knowledge, everywhere Bluetooth receiver* Car charger* and car mount* Quickstart guide Online Support Please email [email protected] for answers to your CoPilot support related queries and questions. Alternatively, visit the support section at www.alk.eu.com to register and activate your CoPilot. Our FAQs section provides answers to customers’ most frequent requests to help you get started and make the most out of CoPilot today. *Only included in CoPilot Bluetooth kits. Customer Support Helpline i CoPilot Live 6 Symbian S60 ( +44 (0)207 404 4222 Customer Support Helpline ( +44 (0)207 404 4222 CoPilot Live 6 Symbian S60 24 5/4/06 12:04 Page 3 Contents Help symbian booklet 050406_new Help Contents CoPilot has a help function, which provides you with instructions and information about setting up and using the software. Select Welcome > Help (or Options > Help). Getting Started 1 Keys and User Interface 2 Unique Product Key Code Entry 3 License Activation 4 Bluetooth GPS Receiver Set-up 5 CoPilot Welcome Menu 7 Navigating to a Destination 8 Entering an Address 8 User Guide Read the user guide to get familiar with CoPilot. The user guide provides important safety information, detailed instructions for setting up your CoPilot, comprehensive information on downloading and transferring map data for European, USA and Australian upgrades. Learn how to use the advanced navigation features in CoPilot and setup Live Communications to enjoy real time traffic, Live tracking and messaging - plus much more. n Navigating to a Point of Interest n How to Change Driving Views 10 Navigation Modes 11 Advanced Routing Settings 12 Advanced Features 13 CoPilot Live Services 14 n n n n Customer Support Helpline 23 CoPilot Live 6 Symbian S60 ( +44 (0)207 404 4222 9 9 POI Alerts Live Traffic 16 Live Location Tracking 18 Live Messaging 19 Live Destination Sending 20 Trouble Shooting 21 Help 23 CoPilot Customer Support 24 Customer Support Helpline ( +44 (0)207 404 4222 CoPilot Live 6 Symbian S60 ii 5/4/06 12:04 Page 4 i Getting Started Setting up your Nokia N70 Trouble Shooting Q I am having trouble obtaining a GPS signal Set up your Nokia N70 following the instructions supplied with the phone's manual. Please ensure your phone's battery is fully charged. Set the correct date and time on your Nokia N70 for optimum performance. CoPilot Live Satellite Navigation on your Nokia N70 CoPilot is preloaded on the RS-MMC memory card. If you can’t get a GPS signal after setting up your receiver, ensure that your Bluetooth GPS receiver is switched on, charged-up and working properly by switching off and on. Green and blue lights will appear if the GPS receiver is fully charged. Trouble Shooting Getting Started symbian booklet 050406_new Q CoPilot did not find the address that I entered If a specific address is not within the CoPilot database, try using the ‘Map’ option from the ‘Select Stop’ screen. (This enables you to pin point anywhere on the map and add it to your itinerary.) To start using CoPilot Live on your Nokia N70, simply insert the memory card into your phone. Once the card is inserted, press the Menu key to open the main menu of the Nokia N70. Using the scroll key cursors, browse to ‘My Own’ and open the folder. The CoPilot icon will be displayed within the ‘My Own’ folder. Highlight and select the ‘CoPilot’ icon to start CoPilot. Customer Support Helpline 1 CoPilot Live 6 Symbian S60 ( +44 (0)207 404 4222 Customer Support Helpline ( +44 (0)207 404 4222 CoPilot Live 6 Symbian S60 22 i 5/4/06 12:04 Page 5 Trouble Shooting Keys and User Interface Q I am experiencing problems switching on Bluetooth 1 Close CoPilot by selecting ‘Exit’ from the menu. Switch your phone off and then on again using the power button. Restart CoPilot and select Welcome > GPS > Options > Turn On Bluetooth. Keys and User Interface Trouble Shooting symbian booklet 050406_new 1 2 3 Q ‘No devices found’ in search for GPS Close CoPilot by selecting ‘Exit’ from the menu. Ensure that your Bluetooth GPS receiver is switched-on, charged-up and working properly. Please switch the GPS receiver off and on. Green and blue lights will appear if the GPS receiver is fully charged and working properly. Restart CoPilot and select ‘GPS’ from the CoPilot Welcome screen. Press ‘Options’, and select ‘Search for GPS’. Your Bluetooth receiver should appear with the name BTGPS xxxx xxxx. 7 4 2 6 Nokia N70 Keys 1 3 5 6 7 ( +44 (0)207 404 4222 3 5 4 Customer Support Helpline 7 5 2 21 CoPilot Live 6 Symbian S60 6 4 Power key Left selection key Right selection key 5-way scroll key Menu key Clear key Memory card slot CoPilot User Interface 1 2 3 4 5 6 7 Next turn arrow Route ahead highlighted Driver’s current position Distance to next turn Options menu GPS status indicator Live services indicator Customer Support Helpline ( +44 (0)207 404 4222 CoPilot Live 6 Symbian S60 2 5/4/06 12:04 Page 6 Unique Product Key Code Entry Live Destination Sending The first time you run CoPilot on your phone you will be prompted to enter your product key. Send new destinations to the driver Please scratch off the silver panel on your product key card to reveal your unique product key code. People can even send new destinations to the driver from the http://live.alk.eu.com website which the driver can either accept or reject at the touch of a button. If the driver accepts the new locations they are automatically Carefully input your unique 25 digit product key code. Press 'Next'. Live Destination Sending Product Key Code symbian booklet 050406_new added straight into the driver’s itinerary. If a new destination is rejected then the itinerary remains unchanged and the driver continues as planned. Live destination sent to driver’s Nokia N70 Live website Customer Support Helpline 3 CoPilot Live 6 Symbian S60 ( +44 (0)207 404 4222 Customer Support Helpline ( +44 (0)207 404 4222 CoPilot Live 6 Symbian S60 20 5/4/06 12:04 Page 7 Live Messaging License Activation Real-time messaging People can also send messages to your phone while tracking your location on a map from the http://live.alk.eu.com website. You will need to activate your CoPilot license within 3 days of installation. Messages will appear on the driver’s Nokia N70’s screen. Simple timed-out responses are displayed and allow the driver to respond at the touch of a button to avoid driver distraction. Press ‘Options’ and select one of the three activation methods: Live Message on driver’s Nokia N70 Live website 1. Automatic Press ‘Next’. Enter your email address and press ‘Next’. CoPilot will automatically connect to the Internet using the GPRS/3G capabilities of the Nokia N70. ‘License activated successfully’ will be displayed, press ‘Done’ and continue. 2. Manual Using a PC/laptop connected to the Internet, visit http://activate.alk.com Type in your Product Key and the License Number displayed on-screen, then Customer Support Helpline 19 CoPilot Live 6 Symbian S60 ( +44 (0)207 404 4222 enter your email address and press ‘Submit’ to receive your activation code. Press ‘Next’. Enter the activation code into your phone and press ‘Done’. ‘License activated successfully’ will be displayed, press ‘Done’ and continue. License Activation Live Messaging symbian booklet 050406_new 3. Telephone Please select your location from the Menu. Call the CoPilot Customer Support team. You will need to provide your Product Key and the License Number displayed on-screen to receive your activation code. Enter the activation code into your phone and press ‘Done’. ‘License activated successfully’ will be displayed, press ‘Done’ and continue. Customer Support Helpline ( +44 (0)207 404 4222 CoPilot Live 6 Symbian S60 4 5/4/06 12:04 Page 8 Bluetooth GPS Receiver Set-up Live Location Tracking CoPilot uses Global Positioning Satellites (GPS) to locate your position on a map and to provide turn-by-turn guidance to a destination. You can invite people to track your current location on a map via the Internet in real-time. It is essential that you pair the Bluetooth GPS receiver with your phone to obtain a GPS fix so you can enjoy satellite navigation on your Nokia N70. Switch on your Bluetooth GPS receiver. When prompted to switch on Bluetooth on your device, choose ‘Yes’. Please check that Bluetooth is automatically turned on. Create a name for your phone. Press ‘OK’. Press ‘Options’, and select ‘Search for GPS’. A list of Bluetooth devices will be displayed. Select the Bluetooth device starting with ‘BTGPS xxxxx’. Check that a GPS Signal is Found. Press ‘Done’. You are now ready to enter a destination and start navigating. Simply login to your CoPilot Live account. Select Live Setup > Invites. In the Updating List screen, press Options > New. Live Location Tracking Bluetooth Set-up symbian booklet 050406_new In the New Invitation screen, please enter the name and email address of the person you wish to invite to track your location. Type in a message and press ‘Done’. A web tracking email hyperlink will be sent to the person’s PC/laptop, therefore enabling them to track your location on a map and monitor your estimated time of arrival to a destination. Driver’s current position Customer Support Helpline 5 CoPilot Live 6 Symbian S60 ( +44 (0)207 404 4222 Customer Support Helpline ( +44 (0)207 404 4222 CoPilot Live 6 Symbian S60 18 5/4/06 12:04 Page 9 Live Traffic Note: If you need to re-bond your Bluetooth receiver with your Nokia N70, please select Welcome > GPS > Options > Turn On Bluetooth. Traffic Incident Indicators You will then need to search for your Bluetooth device by pressing Options > Search for GPS. Select the Bluetooth device starting with BTGPS xxxxx. Press ‘Done’. Traffic Jam Accident Road Construction General Incident Bluetooth Set-up Live Traffic symbian booklet 050406_new Weather Press ‘9’ to see a list of all current incidents. In the Traffic screen, highlight an incident and select Options > Details. GPS performance hints and tips CoPilot uses the Bluetooth GPS receiver to enable you to obtain a GPS fix for CoPilot to calculate your route and provide navigation guidance. The first time you use the GPS receiver it may take several minutes to determine your position. You can make an informed decision about whether you would prefer to: Ignore the alert and and continue to drive along your planned route through the traffic congestion Avoid the traffic incident by allowing CoPilot to automatically re-route you around it. There is no GPS signal inside buildings, tunnels, garages, multistorey and basement car parks. When using the GPS receiver for a journey, please ensure that it is fully charged and mounted securely with a clear line of sight to the sky e.g. by placing on a vehicle dashboard. Scrolling GPS status indicator Good GPS reception Fair GPS reception *+Traffic availability subject to country and varies by region. An additional traffic subscription may be required. Additonal costs can be incurred for mobile data charges, prices will vary according to mobile network operator. Customer Support Helpline 17 CoPilot Live 6 Symbian S60 ( +44 (0)207 404 4222 No GPS reception Customer Support Helpline ( +44 (0)207 404 4222 CoPilot Live 6 Symbian S60 6 5/4/06 12:04 Page 10 CoPilot Welcome Menu Live Traffic Take a look at the CoPilot Welcome Screen T-Mobile customers receive a complimentary 24 month The Welcome screen is displayed, either when you first launch CoPilot, or by selecting the Options left hand soft key > Help > Welcome. subscription to real-time traffic information*+. Once you are there, you’ll discover on-screen step by step address entry for navigating to a destination; real-time traffic information; Live location tracking and messaging plus lots more. Live Traffic CoPilot Welcome Menu symbian booklet 050406_new Traffic incidents are reported in real-time into CoPilot using the phone’s mobile Internet connection. How to set-up Traffic Reports To receive alerts for traffic incidents reported along your planned route select, Settings > Live > Traffic. In the ‘Traffic Settings’ screen, set the options as specified below: Enable Traffic - Yes Automatically Check for Traffic - Yes Using Live Traffic In Guidance Mode, press Options > Traffic > Check Route. CoPilot Live will alert you when traffic incidents are reported on your road ahead by displaying a yellow traffic warning indicator in its maps and itinerary. Customer Support Helpline 7 CoPilot Live 6 Symbian S60 ( +44 (0)207 404 4222 Customer Support Helpline ( +44 (0)207 404 4222 CoPilot Live 6 Symbian S60 16 5/4/06 12:04 Page 11 Note: CoPiLot Live real-time information services requires a connection to the mobile Internet via GPRS or 3G. Usage of Live Services may incur additional mobile data charges. Please contact your mobile network operator regarding your mobile phone service. Step 2 - How to set-up Live Communications on your phone To enjoy CoPilot Live real-time information services on your Nokia N70, please follow the steps below: 1. From the CoPilot Welcome menu, select ‘Live Setup’. 2. Press the ‘Login’ button. In the Login screen, please select Live Messaging > On. Press ‘OK’. 3. Enter a screen name of your choice, followed by the account name and password created in step 1.4 overleaf. 4. Press ‘Back’. NB: You will have to exit and re-start CoPilot for these settings to take effect. Navigating to a Destination Select ‘Going To’ from the Welcome screen. You can enter a destination using a street Address, Favourites, Intersection, Points of Interest, a person listed in your Contacts or simply by picking a stop from the map. Entering an Address Select ‘Add a Stop’ from the ‘Going To’ screen. Press the ‘Address’ icon. Using the mobile phone keypad, complete the House Number, Street Name, Town or Postal Code address fields for a destination, press ‘Done’. The destinations entered for your journey will be displayed in the ‘Going To’ screen. You can check the destination on a map to ensure that it is the correct location by pressing Options > Actions > Map. Tip: For quick address entry, just type in a full UK postcode, press ‘Done’. Navigating to a destination CoPilot Live Services symbian booklet 050406_new CoPilot will display a list of matches. If an exact match is not found, a cross street, nearby address or a street in a nearby city will be displayed. You can enter multiple destinations and optimise your journey by pressing Options > Actions > Optimise Stops. Once you have finished entering your complete itinerary, press ‘Drive’. Stay connected and enjoy the drive with CoPilot Live! Customer Support Helpline 15 CoPilot Live 6 Symbian S60 ( +44 (0)207 404 4222 Customer Support Helpline ( +44 (0)207 404 4222 CoPilot Live 6 Symbian S60 8 5/4/06 12:05 Page 12 Navigating to a Point of Interest CoPilot Live Services Points of Interest (POIs) are important, useful and popular locations. You can use CoPilot to locate and navigate to any one of thousands of Points of Interest. In addition to voice guided turn-by-turn satellite navigation, CoPilot offers a range of real time information services to make your journey safer and easier. Live Live Live Live POIs are listed by category and type to assist your search. To search for a POI, select a ‘Category’ and ‘Type’, then enter a ‘Town/Postal Code’ and ‘Country’. Press ‘Done’. Select the desired location from the list of matches displayed, press ‘Drive’. POI category and type selection POI matches POI map preview Traffic Location Tracking Messaging Destination Sending CoPilot Live Services Navigating to a POI symbian booklet 050406_new Get connected Step 1 - How to create a CoPilot Live Web Account To use CoPilot Live services, you will first need to create an user account on CoPilot’s Live website: POI entered as destination POI Alerts Report and view POIs (by desired category) for any journey on a map while driving, select Options > Settings > POI Alerts > On, then define the Category and Type for your search. POI alert on Nokia N70 Customer Support Helpline 9 CoPilot Live 6 Symbian S60 ( +44 (0)207 404 4222 1. 2. 3. 4. Connect your PC/Laptop to the Internet. Browse to the http://live.alk.eu.com website. In the login screen click on “create your new account here”. Enter an easy to remember account name and password for your account. 5. Complete your name and email address details. 6. Select a time zone, followed be a region for your account based on the country your CoPilot license is registered. 7. Click on “Submit”. Customer Support Helpline ( +44 (0)207 404 4222 CoPilot Live 6 Symbian S60 14 5/4/06 12:05 Page 13 Advanced Features How to Change Driving Views Optimise stops CoPilot has six different driving views which can be accessed by pressing Options > View. CoPilot can work out the best way around multiple destinations for journeys that require you to stop/pass through various locations. Simply enter the destinations in the ‘Going To’ screen. To optimise your stops select Options > Actions > Optimise Stops. Driver Safety Next Turn Where Am I Next Stop Itinerary 3D Driving Views Advanced Features symbian booklet 050406_new The destinations entered for your journey will be displayed in the ‘Going To’ screen, press ‘Drive’. Driver Safety Taking the strain out of night driving Trust your CoPilot to guide you to the door at night - safely and in comfort. CoPilot’s night mode uses the time set on your Nokia N70 to automatically display night time 2D or 3D maps to reduce glare and eye strain while driving using CoPilot at night. Driver Safety is the default view, which displays a simple turn instruction arrow with concise next turn instructions. An auto-zoom map will appear as you approach a turn or if your speed is below 10 mph. This is the recommended view for safe driving as it's designed to display the information you need at a glance with minimum driver distraction. To set-up night mode, select Options > Settings > Map > Map Colors > Automatic. 2D view 3D view Customer Support Helpline 13 CoPilot Live 6 Symbian S60 ( +44 (0)207 404 4222 Customer Support Helpline ( +44 (0)207 404 4222 CoPilot Live 6 Symbian S60 10 5/4/06 12:05 Page 14 Navigation Modes Advanced Routing Settings CoPilot has 3 navigation modes, accessed by selecting Options > Mode. CoPilot Live is packed with powerful features to help you reach your destination easily. 1) Guidance Mode provides spoken and on-screen driving directions plus other information relevant to your journey such as Estimated Time of Arrival (ETA), road name of the next turn and the distance to turn. 2) If you are driving in London, you can set up CoPilot to alert you when your destination approaches/passes through the London Congestion Zone. You will have the option to either drive through the charging zone or re-route around it. Planning Mode lets you plan your journey in advance. Simply key in a destination and view the itinerary and detailed street maps of any location - wherever you are. 3) London congestion zone warnings Advanced Routing Settings Navigation Modes symbian booklet 050406_new Walking Mode lets you find the way on foot using your mobile. CoPilot displays a straight line 'as the crow flies' to your destination at all times and indicates the straight line distance to that location. To set-up London Congestion Zone alerts, select: Options > Settings > Routing > Cong. Zone Warning > On Toll road avoidance You can set CoPilot to calculate routes which avoid/use toll roads by selecting, Options > Settings > Routing > Avoid Tolls To define how CoPilot handles toll roads, choose one the 3 options: Always Avoid Use If Necessary No Restriction Defining your routing Define whether you would prefer CoPilot to calculate quickest or shortest routes by selecting, Options > Settings > Routing > Routing Type. Customer Support Helpline 11 CoPilot Live 6 Symbian S60 ( +44 (0)207 404 4222 Customer Support Helpline ( +44 (0)207 404 4222 CoPilot Live 6 Symbian S60 12