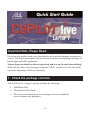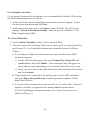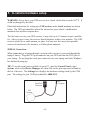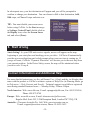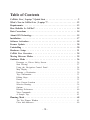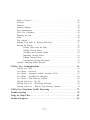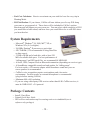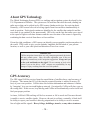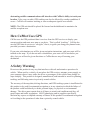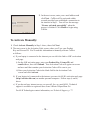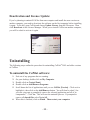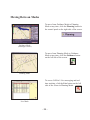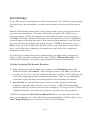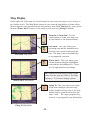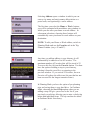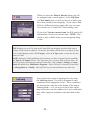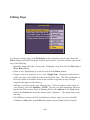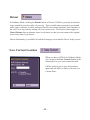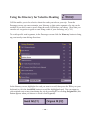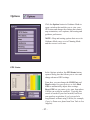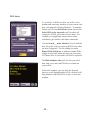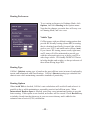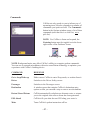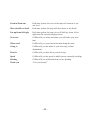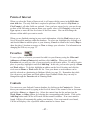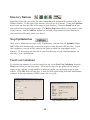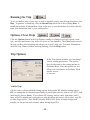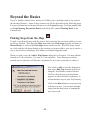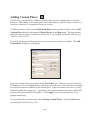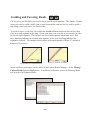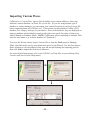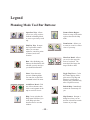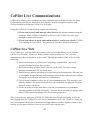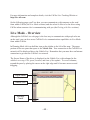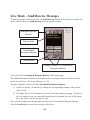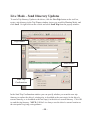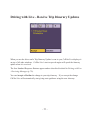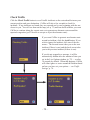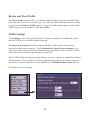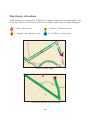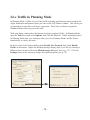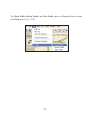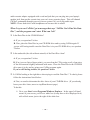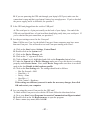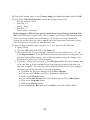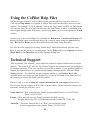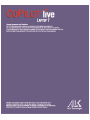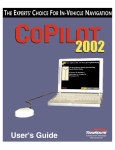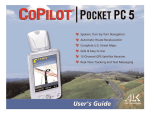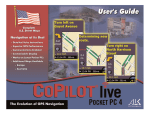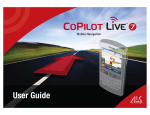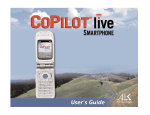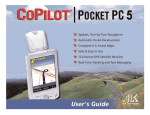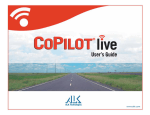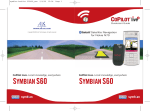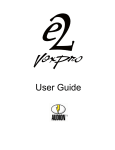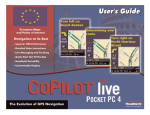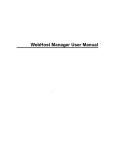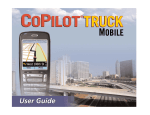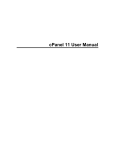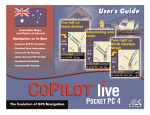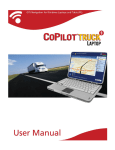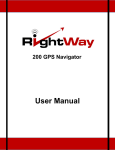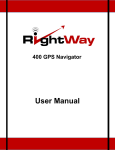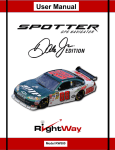Download ALK Technologies LAPTOP 7 User's Manual
Transcript
Important Note, Please Read: Do not use this product in any way that interferes with safe and attentive operation of a vehicle. The driver must remain alert at all times to actual road conditions and obey all posted signs and traffic regulations. Always keep your hands on the steering wheel and eyes on the road when driving! While driving, either ask a passenger to operate CoPilot or pull over to the side of the road when operating CoPilot on your laptop. 1. Check the package contents Your CoPilot Live | Laptop 7 package includes the following: Install/Data Disc Printed Quick Start Guide GPS receiver and suction cup for securing receiver to windshield (not in software-only packages) -2- 2. (Optional) Uninstall previous version of CoPilot To uninstall the CoPilot software: (1) Exit out of any programs that are running. (2) On your desktop, double-click on My Computer. (3) Double-click on Control Panel. (4) Double-click on Add/Remove Programs. (5) Scroll down the list of applications until you see the CoPilot application. Click on it to highlight it, then click Add/Remove. You will be asked “Are you sure you want to completely remove the selected application and all of its components?”, click Yes. This will start the uninstall process. If prompted to remove all shared files select No to All. (6) Click on Finish. Then restart your computer. To uninstall the Watson speech software (older versions): (1) Follow steps 1-4 above. (2) Scroll down the list of applications until you see Watson V 2.1 Gold Redistributed. Click on it to highlight it, then click Add/Remove. You will be asked “Are you sure you want to completely remove the selected application and all of its components?”, click Yes. This will start the uninstall process. If prompted to remove all shared files select No to All. (3) When this is finished, click on Finish. Then restart your computer. To uninstall data from older versions of CoPilot: (This process is only required for versions older than CoPilot 2002.) (1) Follow steps 1-4 above. (2) Scroll down the list of applications until you see CoPilot 2001 Data CD or Data CD setup for CoPilot 2000. Click on it to highlight it, then click the Add/Remove button. When asked “Are you sure you want to completely remove the selected application and all of its components?”, click Yes. This will start the uninstall process. If prompted to remove all shared files select No to All. (3) When this process is finished, click on Finish. Then restart your computer. -3- 3. Install CoPilot Installation Steps: (1) Insert the CoPilot Install Disc into your CD-ROM drive. After clicking Yes to accept the License Agreement, enter your Product Key Code when prompted (you can find it on the front cover of this Quick Start). Click Next. Keep following the instructions in the Installation Wizard, clicking Next to go from one screen to the next. (2) Install Data: You will be given the choice to install map data to your hard drive. You can install the entire map database, which can require up to 1 GB of space depending on which region you’re installing. This is the recommended option. If space is unavailable, you can run the program by inserting the Data Disc into your CD-ROM drive after you open the CoPilot application. NOTE: Once you install a region it cannot be changed. (3) Activate the Software: See Activate the Software below. (4) When the installation is complete, double-click the CoPilot Live | Laptop 7 icon that was placed on your desktop to start CoPilot. If your GPS receiver is attached, you will be asked to enter a nearby city (see Steps 5 and 6). 4. Activate the software At the end of the installation process you will be asked to activate the software. CoPilot must be activated before you can use it. If you don’t activate during installation, you will be asked to do this when you open the application. Follow the steps outlined on the next page to activate. -4- For Automatic Activation: If your laptop is connected to the internet, you can automatically activate CoPilot at the end of the installation process as follows: 1. At the end of the software installation, an activation screen will appear. Follow the on-screen instructions and click Next. 2. In the next screen, enter your e-mail address and click Next. You will see the message “License activated successfully” when the process is finished. Click Next to begin using CoPilot. To Activate Manually: 1. Check Activate Manually in Step 1 above and click Next. 2. The next screen is the Activation Code screen, where you’ll see your Product Key and License ID. You’ll need this information to manually activate CoPilot as follows: a) If your laptop is connected to the internet you can click the link to ALK’s activation web page. i) On the ALK activation page, enter your Product Key, License ID, and e-mail address, then click Submit. Your Activation Code will appear onscreen and an e-mail containing your Activation Code will be sent to you. ii) Enter your Activation Code in the blank field in the Activation Code screen and click Activate. b) If your laptop isn’t connected to the internet you can visit ALK’s activation web page (http://activate.alk.com) on another personal computer. Follow steps i) and ii) above. c) If you do not have internet access you can call, fax, or e-mail ALK. Technical support is available to registered users during standard business hours. For ALK Technologies contact information, see Contact Information and Additional Help, p. 9. -5- 5. In-vehicle hardware setup WARNING: Never leave your GPS receiver in a closed vehicle that exceeds 140o F. It could be damaged by the heat. Illustrated instructions for setting up a USB receiver and a Serial receiver are shown below. The GPS unit should be placed far forward on your vehicle’s dashboard to maximize the satellite reception area. The first time you use your GPS receiver, it may take up to 15 minutes to get a satellite fix. After you use it once, the receiver should initialize within a few minutes. The GPS receiver works like a radio antenna, so place it at least two feet away from possible sources of interference (for instance, a cellular phone antenna). SERIAL Connection: When connecting to a laptop through a serial port the receiver is powered through the laptop’s battery. Plug the PS/2 port connector on your GPS unit into the PS/2 port of your laptop. Do not plug the serial port connector into your laptop until after Windows has finished booting up. TIP: To see the serial ports available on your PC, open the Control Panel, select System, click on the Device Manager tab, then click on the plus sign next to Ports in the list of devices. The Settings box displays the hardware settings used by the COM port. The setting for your COM port should be 4800,8,N,1. PS/2 Connector Serial Port Connector GPS Receiver -6- USB Connection: If you are using a USB connection you will have one wire which attaches the GPS receiver to the laptop through its USB port. Plug the receiver into the laptop after Windows is finished booting up. USB Port Connector GPS Receiver 6. Enter a nearby city When you first launch CoPilot with the GPS receiver attached, you will be prompted to enter your nearest city to help speed up initial satellite acquisition. Type your nearest city/state or city/country (e.g. “princeton, nj” or “paris, fr” or “melbourne, vic”), then hit the Enter key on your keyboard. CoPilot will confirm your nearest city. Click Apply to continue. -7- 7. Enter a destination NOTE: There is no need to enter a starting point. CoPilot uses GPS positioning to determine your location automatically. In the Guidance screen, click Destination to enter an address. Then click Address to enter a city name and state/country abbreviation or a postal code, and a street address. Enter a city name and state or country abbreviation separated by a comma and space (e.g. “princeton, nj” or “paris, fr” or “sydney, nsw”), then hit the Enter key on your keyboard . For more specific guidance you can also type a street address, with or without a building number (e.g. 158 nassau st), and hit the Enter key. TIP: Usually you will need to spell out words like "Saint", "Mount", "Fort", etc. Place names generally need to be spelled out: "John F. Kennedy International Airport" instead of "JFK Airport". If you have problems finding an address, try different ways of spelling words and/or place names. -8- In subsequent uses, your last destination will appear and you will be prompted to confirm or change your destination. You can choose to Go! to that destination, Add, Edit stops, or Clear all stops and start over. TIP: You must disable your screen saver before using CoPilot. In the Start menu go to Settings, Control Panel, double-click on the Display icon, select the Screen Saver tab, and select (None). 8. Start driving Start driving! As your GPS unit receives signals, arrows will appear on the map beginning at your start place and tracking you as you drive. CoPilot will automatically provide on-screen directions and verbal prompts when your next turn is coming up. If you go off route, CoPilot's “Dynamic Directions” will reroute you to the next stop from your current position. In the Driver Safety screen, the map will be minimized when you drive over 10 m.p.h. Contact Information and Additional Help For more detailed instructions, see the .pdf format User’s Guide and the .txt Readme that came with the product or CoPilot’s extensive system of Help Files (in Planning Mode, go to Help menu > Help Contents and Search). Technical support is available to registered users during standard business hours — Monday-Friday, 9:00am-5:00pm. North America - Web: www.alk.com, E-mail: [email protected], Fax: 609-252-8166, Phone: 888-872-8768 Europe - Web: www.alk.eu.com, E-mail: [email protected], Regular Mail: Suite 595, 2 Old Brompton Road, London SW7 3DQ, UK Australia - (Travroute Australia Pty. Ltd.) Web: www.travroute.com.au, E-mail: [email protected], Phone: 03-9855-1652 -9- Table of Contents CoPilot® Live | Laptop 7 Quick Start . . . . . . . . . . . . . . . . . . . . . . . 2 What’s New in CoPilot Live | Laptop 7? . . . . . . . . . . . . . . . . . . . . . . 12 Requirements . . . . . . . . . . . . . . . . . . . . . . . . . . . . . . . . . . . . . . . . 13 How Reliable Is CoPilot? . . . . . . . . . . . . . . . . . . . . . . . . . 14 Data Corrections . . . . . . . . . . . . . . . . . . . . . . . . . . . . . . . . . 14 About GPS Technology . . . . . . . . . . . . . . . . . . . . . . . . . . . . . . . . . . . 15 Installation . . . . . . . . . . . . . . . . . . . . . . . . . . . . . . . . . . . . . . 17 Software Activation . . . . . . . . . . . . . . . . . . . . . . . . . . . . . . . . . . 18 License Update . . . . . . . . . . . . . . . . . . . . . . . . . . . . . . . 20 Uninstalling . . . . . . . . . . . . . . . . . . . . . . . . . . . . . . . . . . . . . . 20 Hardware Setup . . . . . . . . . . . . . . . . . . . . . . . . . . . . . . 21 CoPilot Live Overview. . . . . . . . . . . . . . . . . . . . . . . . . . . . 24 Moving Between Modes . . . . . . . . . . . . . . . . . . . . . . . . . . . 25 Guidance Mode . . . . . . . . . . . . . . . . . . . . . . . . . . . . . . . . . 26 Passenger vs. Driver Safety Screen. . . . . . . . . . . . . . . . . . . Start Driving! . . . . . . . . . . . . . . . . . . . . . . . . . . . . Using the Navigation Control Panel . . . . . . . . . . . . . . . . Map Display . . . . . . . . . . . . . . . . . . . . . . . . . . . . . Entering a Destination . . . . . . . . . . . . . . . . . . . . . . . Trip Confirmation . . . . . . . . . . . . . . . . . . . . . . . . . . . Editing Stops . . . . . . . . . . . . . . . . . . . . . . . . . . . . . . . . Detour . . . . . . . . . . . . . . . . . . . . . . . . . . . . . . . . Save Current Location . . . . . . . . . . . . . . . . . . . . . . . . . . Selective Routing . . . . . . . . . . . . . . . . . . . . . . . . . . . . . . . . Options . . . . . . . . . . . . . . . . . . . . . . . . . . . . . . . . . . Routing Preferences . . . . . . . . . . . . . . . . . . . . . . . . . . . . . Voice Commands . . . . . . . . . . . . . . . . . . . . . . . . . . . . . . . . A Sample Trip . . . . . . . . . . . . . . . . . . . . . . . . . . . . . . . . . . . . . . . . . . . . . 26 27 28 29 30 33 34 35 35 36 37 40 41 43 Planning Mode . . . . . . . . . . . . . . . . . . . . . . . . . . . . . . . . . . . . 45 The Trip Planner Window . . . . . . . . . . . . . . . . . . . . . . . . . 45 Cities and Addresses . . . . . . . . . . . . . . . . . . . . . . . . . . . . . . . 40 - 10 - Points of Interest . . . . . . . . . . . . . . . . . . . . . . . . . . . . . . Favorites . . . . . . . . . . . . . . . . . . . . . . . . . . . . . . . . . . . . Contacts . . . . . . . . . . . . . . . . . . . . . . . . . . . . . . . . . . Itinerary Buttons . . . . . . . . . . . . . . . . . . . . . . . . . . . . Stop Optimization . . . . . . . . . . . . . . . . . . . . . . . . . . . . . Fuel Cost Calculator . . . . . . . . . . . . . . . . . . . . . . . . . . Running the Trip . . . . . . . . . . . . . . . . . . . . . . . . . . . . . . Send . . . . . . . . . . . . . . . . . . . . . . . . . . . . . . . . . . . . Trip Options . . . . . . . . . . . . . . . . . . . . . . . . . . . . . . . . . . Printing Your Map or Driving Directions . . . . . . . . . . . . . . . Beyond the Basics . . . . . . . . . . . . . . . . . . . . . . . . . . . . . . Picking Stops from the Map . . . . . . . . . . . . . . . . . . . . . Adding Custom Places . . . . . . . . . . . . . . . . . . . . . . . . . Avoiding and Favoring Roads . . . . . . . . . . . . . . . . . . . Importing Custom Places . . . . . . . . . . . . . . . . . . . . . . . . Editing Custom Places . . . . . . . . . . . . . . . . . . . . . . . . . . . Customizing Driving Directions . . . . . . . . . . . . . . . . Legend: Planning Mode Buttons . . . . . . . . . . . . . . . . . . 41 41 42 42 42 45 49 49 49 51 52 52 53 54 55 56 57 59 CoPilot Live Communications . . . . . . . . . . . . . . . . . . . . . . 61 CoPilot Live Web . . . . . . . . . . . . . . . . . . . . . . . . . . . . Live Mode - Overview . . . . . . . . . . . . . . . . . . . . . . . . . . . Live Mode - Automatic Vehicle Location (AVL). . . . . . . . . . . Live Mode - Send/Receive Messages. . . . . . . . . . . . . . . . . . Live Mode - Send Itinerary Updates . . . . . . . . . . . . . . . . . . . Driving with Live - Set Up . . . . . . . . . . . . . . . . . . . . . . . . Driving with Live - Receiving Messages . . . . . . . . . . . . . . Driving with Live - Receive Trip Itinerary Updates. . . . . . . . . . . . . . . . . . . . . . . . . 61 62 63 64 66 68 69 70 CoPilot Live Real-time Traffic Reporting . . . . . . . . . . . . . . . . Trouble-shooting . . . . . . . . . . . . . . . . . . . . . . . . . . . . . . . . . Using the Help Files. . . . . . . . . . . . . . . . . . . . . . . . . . . . . . . . Technical Support . . . . . . . . . . . . . . . . . . . . . . . . . . . . . . . . . . . . . . . . . . 72 78 83 83 - 11 - What’s New in CoPilot® Live | Laptop 7? CoPilot Live | Laptop 7 is ALK Technologies’ latest version of our CoPilot® software that provides GPS in-vehicle navigation and route guidance from your laptop PC. New features and enhancements we think you’ll like include: -- Redesigned User Interface: The user interface has been overhauled to promote easier access to CoPilot’s main features and to make getting directions even safer than it already was. -- New Text-to-Speech and Automatic Speech Recognition Engine: A new TTS and voice recognition engine has been implemented to ensure compatibility with the latest hardware and to enhance user experience with the latest in voice rechnology. -- Live Messaging: Maintain two-way communication with a driver who’s using CoPilot Live with text messages, tracking information and itinerary updates. Live features can be used from any computer that can access the internet. -- Customizable Navigation Display: Now you can customize your navigation screen in Guidance Mode to display the current road, nearest city, upcoming crossroad, vehicle speed, current time, elevation, and latitude/longitude. ETA, distance to next stop, and next stop address are always displayed and continually updated as you drive. -- Worldwide Data Regions: CoPilot street-level map data is now available for multiple regions on the same computer. Available regions with street-level detail include: - United States (with highways for Canada and Mexico) - Canada - Australia - Europe (includes United Kingdom, Germany, France, Italy, Belgium, Netherlands, Luxemburg, Austria, Switzerland, Denmark, Sweden, Finland, Norway, Spain, and Portugal) -- Avoid/Favors: Now you can avoid or favor roads so that you’re driving the routes you want to drive. -- Waypoints: Use waypoints to customize your trip without affecting the calculations for ETA and distance to your final destination. - 12 - -- Fuel Cost Calculator: Receive an estimate on your total fuel cost for every trip in Planning Mode. -- POI Notification: If you choose, CoPilot will now inform you of every POI along your route as you approach it. These alerts will be included in CoPilot’s spoken directions and will appear on your screen too. You can select which categories of POI you would like to know about, and how close you would like to be to each POI when you hear the alert. System Requirements -- Microsoft® Windows® 98, 2000, ME®, XP, or Windows NT® (4.0 or higher). -- 266 MHz Pentium® II processor or equivalent. -- 4X CD-ROM (12X recommended if using Data Disc as data source). -- 32 MB of RAM and a hard drive with at least 250 MB of available disk space. For best performance of “talking maps” and GPS track files, we recommend 64 MB RAM. -- A Serial, USB, Compact Flash or Bluetooth connection (depending on receiver type). -- A Soundblaster compatible sound card and speaker for “talking maps” For best results, a CD cassette adapter which broadcasts sound into your car stereo speakers is recommended. -- CoPilot's voice recognition requires a microphone and a low-noise environment. For best results, an external microphone is recommended (plug in before starting CoPilot). -- Minimum 800 x 600 resolution. -- If you are using a third-party GPS receiver rather than ALK's CoPilot receiver, it must be NMEA 0183 v.2.0 protocol. Package Contents -- Install / Data Discs -- Printed Quick Start Guide -- GPS receiver and suction cup for securing receiver to windshield (not in software-only packages) - 13 - How Reliable is CoPilot? The CoPilot map database is remarkably accurate, providing comprehensive, detailed street information. From the most populated cities to the smallest hamlets, CoPilot map data has been created to support your travels wherever they may take you. For more information about GPS accuracy, see About GPS Technology, p. 15-16. Data Quality Due to the complexity and constantly changing face of road systems in North America, Europe, and Australia, you may encounter roads that have not been updated in the CoPilot map database. That said, the CoPilot map database boasts the following statistics: UNITED CANADA EUROPEAN STATES UNION AUSTRALIA Miles of Road 7M 830K 3M 137K Addresses 100M 10M 27M 2.38M Points of Interest 3M 5.5K 540K 40K Data Corrections ALK continually updates the CoPilot map database as we strive to provide you with the highest quality product. If you encounter missing or inaccurate map data, please contact us and let us know so that we can include it in our updates.* ALK Technologies Attn: Data Corrections 1000 Herrontown Rd. · Princeton, NJ 08540 · U.S.A. Fax: 609-252-8166 (North America only) E-mail: [email protected] ** (North America only) * Australian and European users please see Technical Support contact information, p. 77. ** Or choose E-mail Data Corrections from the CoPilot Help menu in Planning Mode (North America only) - 14 - About GPS Technology The Global Positioning System (GPS) is a tracking and navigation system developed by the U.S. Department of Defense. The system uses 24 satellites that orbit the earth, sending out radio waves that can be picked up by GPS sensors (hardware devices for receiving data). Normally, a GPS sensor relies on receiving signals from four satellites simultaneously to track its position. Each signal contains an identifier for the satellite that emitted it and the exact time it was emitted (to the nanosecond). GPS relies on the fact that radio waves travel at the speed of light to calculate distances and the exact location of the sensor is figured by combining the data received from three or four satellites. Given the right conditions, a GPS sensor can identify your geographic position anywhere in the world. GPS is able to give you the latitude, longitude and elevation of your present location, as well as your road speed and direction of travel on a route. WARNING: CoPilot navigation instructions are only computer-generated advisories and may contain errors. Obey all traffic regulations even if they are completely contradictory to the navigation suggestions. Keep your eyes on the road and hands on the wheel! Do not attempt to look at the screen if you are the driver. ALK® assumes no responsibility for any damage or injury resulting from the use of this product. GPS Accuracy The GPS signal CoPilot receives from the constellation of satellites has a rated accuracy of 10 meters. This means that 95% of the time the reported location is within 10 meters (30 feet) of your exact position. CoPilot takes this location information and enhances it further by "snapping" it to our street and highway network. Occasionally, CoPilot will place you on the wrong road. If this occurs, keep driving and CoPilot will automatically correct itself and find your proper position. At times, CoPilot's GPS tracking will be less accurate or fail to work at all because the unit is unable to receive satellite signals. However, the unit is resilient; eventually, it finds itself. Its ability to report your location is directly proportional to its ability to receive accurate line-of-sight satellite signals. Heavy foliage, buildings, tunnels, or any other structures - 15 - obstructing satellite communications will interfere with CoPilot's ability to track your location. Like your car radio, GPS tracking can also be affected by weather conditions if severe. CoPilot will continue tracking as soon as adequate signals are available. NOTE: The GPS unit should be placed far forward on the dashboard to maximize the satellite reception area. How CoPilot Uses GPS CoPilot uses the GPS positional data it receives from the GPS receiver to display your current position and route on a map as you drive. This is called “tracking.” CoPilot also uses the GPS data it receives to “navigate,” that is, to guide you along your planned route, provided you enter a destination. If you enter a destination you will be given navigation instructions, and your route will be tracked on the map. If you do not enter a destination, your route will be tracked as you drive, but you will not be given directions as CoPilot has no way of knowing your destination. A Safety Warning Do not use this product in any way that interferes with safe and attentive operation of a vehicle. When used in a vehicle, do not place the GPS receiver, antenna, power supply, or your computer where it may strike the driver or passengers if the vehicle turns sharply or stops abruptly. This product is designed, manufactured, and intended as an aid to planning, tracking, and following routes in privately owned vehicles. The accuracy of the map data, driving directions, and GPS tracking system is insufficient for this product to be used for automated navigation or in any situation in which the failure of the product could lead directly to death, personal injury, or physical or environmental damage. The driver must remain alert at all times to actual road conditions and obey all posted signs and traffic regulations. ALK Technologies and its suppliers specifically disclaim any express or implied warranty of fitness of this product for automated navigation or for aiding in the operation of other than a privately owned vehicle. - 16 - Installation NOTE: If you are updating from an older version of CoPilot®, you may want to uninstall the older version first (see Uninstalling, p. 20-21). This is not required, however. CoPilot Live | Laptop 7 can be installed while another version of CoPilot remains on your computer. 1. To install CoPilot, first turn on your computer (and the external CD-ROM drive if necessary). Have your Product Key Code ready (this code can be found on the front of the printed Quick Start that came with your product). Do not lose this Key Code, you will need it for installation and registration. 2. Insert the CoPilot Install Disc into your CD-ROM drive. The installation will start automatically within a few seconds. 3. After clicking Yes to accept the License Agreement, enter your Product Key Code (see Step 1) when prompted, then click Next. 4. Follow the instructions, clicking Next to go from one screen to the next in the Installation Wizard. As the installation proceeds, you will be given the choice to install CoPilot map data. It is recommended that you install the Map Data to your hard drive. A full installation of the data can require up to 1 GB of available space depending on which region you’re installing. If space is unavailable, you can run the program by inserting the Data Disc into your CD-ROM drive after you open the CoPilot application. NOTE: Once a region is installed it cannot be changed. - 17 - 5. At the end of the installation process you will be prompted to activate the software. CoPilot must be activated in order for you to use it. Follow the instructions. For more details about activation, see the Software Activation section below. 6. Plug the GPS receiver into your laptop. See Hardware Setup, p. 21-23. NOTE: The receiver must be attached before you can use CoPilot for guidance. 7. Make sure the date and time are set correctly on your computer. This is extremely important for CoPilot Truck to function properly. To check and/or change the date and time, go to the Windows Start button, Settings, Control Panel, Date/Time. To start CoPilot, double-click on the CoPilot Live | Laptop 7 icon that was created on your laptop when you installed the program. To quit at any time, select Exit from the File menu in Planning Mode, or Exit in the Guidance Mode navigation control panel. NOTE for XP Users: If you are installing CoPilot on a computer running Windows XP, you may be prompted to connect your GPS receiver during installation. If you are using the USB GPS receiver, Windows XP will pop up a message warning you about Windows Logo testing. Click Continue Anyway if this warning appears. Software Activation At the end of CoPilot’s installation process, you will be prompted to activate the software. CoPilot must be activated before you can use it. Follow the steps below to activate your software: 1. At the end of the software installation, the License Activation Wizard will appear. If you cancel this screen, it will appear again the first time you open CoPilot. For automatic activation, follow the on-screen instructions and click Next. - 18 - 2. In the next screen, enter your e-mail address and click Next. CoPilot will be activated within seconds provided you established a connection to the internet in Step 1. You will see the message “License activated successfully” when the process is finished. Click Finish to begin using CoPilot. To Activate Manually: 1. Check Activate Manually in Step 1 above, then click Next. 2. The next screen is the Activation Code screen, where you’ll see your Product Key and License ID. You’ll need this information to manually activate CoPilot as follows: a) If your laptop is connected to the internet you can click the link to ALK’s activation web page. i) On the ALK activation page, enter your Product Key, License ID, and e-mail address, then click Submit. Your Activation Code will appear on-screen and an e-mail that contains your Activation Code will be sent to you. ii) Enter your Activation Code in the blank field in the Activation Code screen and click Activate. b) If your laptop isn’t connected to the internet you can visit ALK’s activation web page (http://activate.alk.com) on another personal computer. Follow steps i) and ii) above. c) If you do not have internet access you can call, fax, or e-mail ALK. Technical support is available to registered users from 9:00am-5:00pm Mon.-Fri. For ALK Technologies contact information, see Technical Support, p. 77. - 19 - Deactivation and License Update: If you’re planning to uninstall CoPilot from one computer and install the same version on another computer, you need to deactivate the software on the first computer before installing it again. To do this, open CoPilot and choose Update License from the File menu. Then click Deactivate in the License Manager. When you re-install CoPilot on another computer, you will be asked to activate it again. Uninstalling The following steps outline the procedure for uninstalling CoPilot® 2003 and older versions of CoPilot: To uninstall the CoPilot software: 1. 2. 3. 4. 5. Exit out of any programs that are running. On your desktop, double-click on My Computer. Double-click on Control Panel. Double-click on Add/Remove Programs. Scroll down the list of applications until you see CoPilot [Version]. Click on it to highlight it, then click on the Add/Remove button. You will then be asked “Are you sure you want to completely remove the selected application and all of its components?” Click Yes. This will start the uninstall process. If prompted to remove all shared files select No to All. 6. When this is finished, click on Finish. Then restart your computer. - 20 - To Uninstall Data From Previous Versions of CoPilot: NOTE: Data is automatically removed as part of the CoPilot 2002 or 2003 uninstall. For earlier versions of CoPilot, this process is not required but you may want to do this if you have uninstalled the application. 1. 2. 3. 4. 5. Exit out of any other programs that are running. On your desktop, double-click on My Computer. Double-click on Control Panel. Double-click on Add/Remove Programs. Scroll down the list of applications until you see CoPilot 2001 Data CD or Data CD setup for CoPilot 2000. Click on it to highlight it, then click on the Add/Remove button. You will then be asked “Are you sure you want to completely remove the selected application and all of its components?” Click Yes. This will start the uninstall process. If prompted to remove all shared files select No to All. 6. When this is finished, click on Finish. Then restart your computer. Hardware Setup WARNING: Never leave your GPS receiver in a closed vehicle that exceeds 140o F. Excessive heat may damage it. See page 22 for a diagram detailing how to set up a USB receiver. See page 23 for a diagram detailing how to set up a Serial receiver. (Although these instructions are specific to CoPilot receivers, connecting third-party receivers should be very similar. The GPS unit should be placed far forward on the dashboard of your vehicle to maximize the satellite reception area. The first time you use your GPS receiver it can take up to 15 minutes to acquire a satellite fix. After you use it once, the receiver should initialize within a few minutes. The GPS receiver works like a radio antenna, so place it at least two feet away from possible sources of interference (for instance, a cellular phone antenna). - 21 - USB Connection If you are using a USB connection you will have one wire which attaches the GPS receiver to the laptop through its USB port. Plug the receiver into the laptop after Windows is finished booting up. Windows XP Users: When you first connect your USB receiver, you might see a Windows message indicating that the drivers have not passed Windows Logo testing (or a similar warning). Ignore this message and click Continue Anyway if it appears. - 22 - Serial Connection When connecting to a laptop through a serial port the receiver is powered through the laptop’s battery. Plug the PS/2 port connector on your GPS unit into the PS/2 port of your laptop. Do not plug the serial port connector into your laptop until after Windows has finished booting up. TIP: To see the serial ports available on your PC, open the Control Panel, select System, click on the Device Manager tab, then click on the plus sign next to Ports in the list of devices. The Settings box displays the hardware settings used by the COM port. The setting for your COM port should be 4800,8,N,1. See diagram below for connection instructions. - 23 - CoPilot Live Overview CoPilot can be used for in-vehicle navigation (Guidance Mode), trip planning (Planning Mode), and Live messaging/real-time tracking (from within Planning Mode). If you launch the CoPilot application without first attaching your GPS receiver, a screen will appear (shown below) that lets you choose either Planning or Guidance Mode. Click Planning or Guidance to continue. If your GPS receiver is attached, you will be taken directly into Guidance Mode. Guidance Mode is for in-vehicle navigation. For this mode to function you need to have your GPS receiver attached to your laptop and you must be receiving signals. CoPilot will guide you to your destination and any stops along the way using voice prompts and simple on-screen instructions, and track your position in real-time on a map. Planning Mode is for trip planning. You do not need to have your GPS receiver attached First View of CoPilot in order to utilize Planning Mode. In this Without GPS Receiver Attached mode you can plan trips, print directions and maps, search for points of interest, add places to your database, set road preferences, and change system settings and trip options. Additionally, CoPilot’s Live messaging and real-time tracking capabilities can be accessed from within Planning Mode. Live Mode enables you to communicate with a driver who is operating CoPilot and see his or her position tracked in real-time on the map. Or, you can use the Live Web page on the internet (see p. 61). TIP: CoPilot defaults to hiding the Windows Taskbar when in Guidance Mode. To change this, switch to Planning Mode and go to Tools > Options > Guidance and place a checkmark next to Show Windows Taskbar. - 24 - Moving Between Modes To move from Guidance Mode to Planning Mode at any time, click the Planning button in the control panel on the right side of the screen. Guidance Mode (Passenger screen) To move from Planning Mode to Guidance Mode at any time, click the Guidance button on the left side of the screen. Planning Mode To access CoPilot’s Live messaging and realtime tracking, click the Live button on the left side of the screen in Planning Mode. Live Mode - 25 - Guidance Mode Passenger vs. Driver Safety Screen In Guidance Mode, CoPilot provides two different display formats for maps and on-screen directions that change as you drive. You can switch between the Passenger screen and the Driver Safety screen by clicking the Driver/Passenger button at the top of the Navigation Control Panel (see p. 29). In the Passenger screen, your map will always be shown. In the Driver Safety screen, your map will not be shown when you drive at more than 10 m.p.h.; however, you will still receive verbal instructions as well as simple printed directions on-screen. NOTE: When driving in Australia, all screen buttons are disabled in the Driver Safety screen. IMPORTANT: The driver should pull over to the side of the road when looking at the map and/or the Navigation Control Panel. Even if a passenger operates the computer, for safety reasons, the driver should never look at the computer screen while driving. Click here to change screens Passenger Screen Driver Safety Screen - 26 - Start Driving! If your GPS receiver is attached you're ready to start driving! The CoPilot navigation system will guide you to the destination(s) you enter and recalculate your route should you miss a turn. Because CoPilot needs to know where you're going in order to give you navigation advice, you must enter a destination. (You don’t need to enter an origin, if the GPS receiver is picking up signals, CoPilot will automatically identify the start place.) After you enter a destination in Guidance Mode, the Passenger screen will open (see p. 26) and a highlighted route will appear on the map that starts at your current position and ends at your next stop. Your route will also be tracked on the map as you drive. NOTE: If your screen is set to Driver at the top of the control panel, the Driver Safety screen will appear at more than 10 m.p.h., but CoPilot voice technology will remain active and you'll receive simple turn instructions on the screen. If you deviate far enough from your pre-planned route (you might make a wrong turn or choose to follow your own variation of the route), CoPilot’s “Dynamic Directions” will automatically recalculate a new path to your destination from your current position. To Begin Navigating With Dynamic Directions: 1. Enter a destination, with or without a street address: click Destination, then in the window that opens click Address. After entering a location, click Add. (For more on trip entry, see p. 30-34.) You can continue to add stops if you like, CoPilot will route you to each stop, beginning with the one that was entered last. You'll see your highlighted route drawn on the map from your current position to the destination you entered. 2. Start driving! As your GPS unit receives signals, arrows will appear on the map beginning at your start place and track you as you drive. CoPilot will automatically prompt you and tell you when your next turn is coming up. If you go off route, CoPilot's “Dynamic Directions” will reroute you to the next stop from your current position. CoPilot also incorporates Side-of-Street Address Detail to let you know what side of the street your destination is on. And, while driving on major highways, CoPilot will give you a Lane Change Warning if your next turn is a left exit off the highway. - 27 - Guidance Mode (Passenger Screen) Next Turn GPS Status Indicators Your Current Location Zoom Buttons Navigation Control Panel Customizable Display Lines (see p. 39) Compass Message Alert (see p. 70) Next Stop Information (Estimated Time of Arrival, Distance to go, and Name/Address) Map Mode Buttons Listening On/Off POIs Show/Hide Speaking On/Off Using the Navigation Control Panel BUTTON FUNCTION Driver/Passenger Destination Toggles between Driver Safety and Passenger guidance screens. Opens a window that lets you add a destination or edit your existing destination(s), or delete all destinations to start over. Displays the directions to your next stop. In case of traffic delays, enables you to run an alternate route. Saves your current location as a Favorite or Custom Place. Lets you change Live messaging options. Lets you view GPS status and modify routing and guidance preferences, voice options, and map orientation. Switches to Planning Mode. Exits CoPilot. Itinerary Detour Save Current Live Options Planning Exit - 28 - Map Display On the right side of the map, the Zoom buttons let you zoom your map view in (closer) or out (farther away). The Map Mode buttons let you zoom the map display to frame either the area between your current location and your next turn (Next Turn button), your current location (Where Am I? button), or the route to your next stop (Going To button). Zoom In or Zoom Out: Use the zoom buttons to zoom your map view in (top button) or out (bottom button). Next Turn: This view shows your upcoming turn and the immediate area between your current location and the turn. The map zooms in automatically as you approach your turn. Next Turn Map Mode Where Am I: This view shows your current location along the highlighted route and the surrounding area. Zoom level is tight and does not change. TIP: Double-click the map to zoom in and center it on the spot you clicked. See Map Options, p. 39, for more display options. Where Am I? Map Mode Going To: This view shows you a map of the route ending at your next stop. In this example the next stop is far away and the map is zoomed out to show the entire route. The maps progressively zoom in as you approach your destination. Going To Map Mode - 29 - Entering a Destination When you launch CoPilot for the first time with the GPS receiver attached, you will be prompted to enter a destination. Select any one of the destination options, and enter your destination. When entering an Address, enter either a postal code or the city name and state or country abbreviation separated by a comma and space, then hit Enter. Case is not important (e.g. “princeton, nj” and “Princeton, NJ” are both valid entries). For more specific guidance you can also enter a street address, with or without a building number, and hit the Enter key on your keyboard (e.g. 158 nassau st <Enter>). Destination Entry Options Address Entry TIP: To enter a crossroad as your destination, use an ampersand (&) in the Address field between the intersecting roads. Example: “Main & Jefferson” returns an address at that crossroad. In subsequent uses, when at least one location has previously been entered, you will be prompted to confirm or change your destination(s). You can choose to Go! to the existing destination(s), Add one or more additional stops, Edit the existing list of destinations, or Clear all destinations and start over (see page 33-34 for more details). Destination Confirmation Options - 30 - Selecting Address opens a window in which you can enter a city name and state/country abbreviation or a postal code, and (optionally) a street address. The first time you select the Home or Work buttons you will be prompted with an address entry window in which you can enter your home or work address. In subsequent selections, choosing these buttons will automatically enter your home or work address as your destination. NOTE: To edit your Home or Work address, switch to Planning Mode and use the Favorites tab in the Trip Planner window (see p. 45 and 47). Any time you add an address to your itinerary it will automatically be added to a list of Favorites. The maximum number of Favorites that will be stored is 25. To access this list click on the Favorite button. You then have the option of adding a stop to your itinerary, deleting it from the saved list, or returning to the previous window. If you exceed 25 favorites, the new Favorite will replace the oldest one (the one that has not been accessed for the longest amount of time). In Planning Mode you have the option of pre-planning trips and saving them to your hard drive. In Guidance Mode, choosing the Saved Trip option when you are adding a stop will give you access to the list of your previously saved trips, allowing you to enter a whole trip rather than individual stops. The trip can then be edited in Guidance Mode if necessary. - 31 - When you select the Point of Interest button you will be prompted with a search window. In the City/State or City/Country box you will see the city in which you have most recently been navigating. If you want to find POIs in a different location, simply edit your city entry. You can also use a “Smart POI” search during a trip. If you select Near my current route, the POI search will find matches close to your current route. NOTE: This option is only available when you are navigating along a route. TIP: Whether you use a City/State or the Smart POI search option, the other fields used to perform a POI search are optional. To decrease the number of POIs that are returned, do one or all of the following: select a POI Category, select an of Type option, or enter the first few letters of a POI. NOTE: During the initial installation of the software you have to choose between installing the Typical or Compact POI set. The Typical set gives you more POIs to choose from. In order to go back and change this option at a later time, click on Start > Settings > Control Panel and double-click Add/Remove Programs. Select CoPilot Live from the list and click on Change/Remove > Modify. Select the POI set you want and deselect the other one. You also have the option of entering places by using the Lat/Long button. You will be prompted to enter coordinates in the appropriate boxes. These coordinates are shown in the status bar at the bottom of the map in Planning Mode – so if you were to find a place on the map and not have an exact address for it, you could make note of the Long/Lat coordinates and enter them in this box. - 32 - You can access your Microsoft® Outlook Contacts database by clicking on the Contact button. Narrow down your contact search by typing in the first few letters of the contact’s first or last name and hit the <Enter> or <Space> key on your keyboard. Select the contact from the list and preview the Business, Home, or Other address by selecting the corresponding radio button. Click on the Add button and CoPilot will search for that contact’s address. If an exact match is found, CoPilot will automatically update your itinerary. If an exact match is not found, CoPilot will display a list of possible address matches to choose from. Trip Confirmation The Trip Confirmation window appears every time you enter a new stop in an active trip. You can enter as many as 50 stops in any given trip. The screen will display your next few stops, and your final destination. In this screen you also have the option of selecting Go! to go immediately into the Passenger screen and start navigating, Add to add stops to your trip, Edit to change the order the stop order or remove stops, and Clear to delete all stops. NOTE: If you are making a quick stop, there is no need to exit the application. Simply close the lid on your laptop and the operating system will enter Suspend mode. When you return to your vehicle, simply open the lid and press any button and the operating system will resume. - 33 - Editing Stops To edit your existing stops, click Destination in the navigation control panel, then click Edit to bring up the Edit Your Stops window shown above. From this window you can do any of the following: -- Manually change the order of your stops. Highlight a stop, then click the Move Up or Move Down button. -- Delete a stop. Highlighting it on the list and click the Delete button. -- Change a stop to a waypoint, or vice versa (Toggle Stop). Waypoints can be used to guide your route, but CoPilot does not treat them like stops. The ETA and distance to next stop shown in Guidance mode do not consider waypoints as stops, though waypoints do appear in the Itinerary. -- Optimize your stops for the most efficient route. If there are three or more stops on your itinerary, just click Optimize. NOTE: To keep your final destination fixed in a trip that has four or more stops, in Planning Mode select Options in the Tools menu, then in the General tab check this feature under “Optimize”. The origin always stays the same. -- Click Close to return to the Trip Confirmation window where you can select Go! (Guidance), Add (add a stop), Edit (edit another stop) or Clear (delete all stops). - 34 - Detour In Guidance Mode, clicking the Detour button will cause CoPilot to generate an alternate route around the next few miles of your trip. This is useful when you need to get around traffic jams, roadwork, or other unexpected traffic slow-downs but don’t know whether or not you’ll save any time by turning off your current route. The Detour button toggles to Cancel Detour after an alternate route is calculated, so that you can return to the original route at any time if you choose. Detour functionality is available in both the Passenger screen and the Driver Safety screen. Save Current Location When you have a GPS fix in Guidance Mode, you can press the Save Current button in the control panel to save your current location. CoPilot will ask you to give the location a name and will add it as either a Favorite or a Custom Place. - 35 - Using the Itinerary for Selective Routing CoPilot enables you to be selective about the roads you take on your trip. From the Passenger screen you can customize your Itinerary so that entire segments of a trip can be avoided if you don’t want to travel along the roads CoPilot has you taking. (Note that you can also use waypoints to guide a route along roads of your choosing, see p. 34.) To avoid specific road segments, in the Passenger screen click the Itinerary button to bring up your turn-by-turn driving directions. In the Itinerary screen, highlight the road you want to avoid, then press the F1 key on your keyboard or click the Avoid Rd. button to avoid the highlighted road. You can return to your original route at any time during the trip by pressing F2 or clicking Original Rt. (this button appears when you choose to avoid a road segment). - 36 - Options Click the Options button in Guidance Mode to open a window that enables you to view your GPS status and change the settings that control map orientation, voice options, and routing and guidance preferences. NOTE: Map and routing options that are set in Guidance Mode carry over to Planning Mode and the reverse is also true. GPS Status In the Options window, the GPS Status button opens a dialog box that allows you to view and change advanced GPS settings. From here you can change the COM Port and Baud settings for your receiver, or click Find GPS to automatically adjust these settings. Reset GPS lets you enter a city, state from where CoPilot can search for satellites. Typically this search is based off your last location, but Reset can speed up acquisition if you’ve traveled a long distance without using CoPilot (for example, if you’ve flown on a plane from New York to Los Angeles). - 37 - POI Alerts As you drive, CoPilot can alert you with a voice prompt and a message window on your screen each time you approach a Point of Interest. To turn this feature on, click the POI Alerts button, then in the Select POIs to be reported scroll list check all categories of POIs you want to know about. For example, you might only want to know about restaurants, gas stations, and nature attractions. Use the Search __ miles ahead pick list to indicate how far up the road you want each POI to be when an alert is triggered. Use the sliding bar under Report POIs which are to indicate whether POIs trigger an alert only when precisely on your route, or if those close to your route will also be reported. The Hide windows after pick list lets you select how long you want each POI alert to remain on your screen. In the alert window, you can click the forward arrow to scroll through nearby POIs, click the Add Stop button to add this POI as a stop, or close the window. - 38 - Map Options Click the Map button for map display options. Heading Up tracks your position on the map moving upward as you drive, whereas North Up maintains north at the top of the screen. With Drag Map selected, you can use the mouse to drag the map in any direction to a desired location. With Box Zoom selected, you draw a box around an area to zoom to it. Display POIs and Display Turn Restrictions control whether POIs and turn restrictions are displayed on the map. If your map seems too cluttered, you may want to turn off these options. Guidance Guidance options let you control various attributes of CoPilot’s route guidance. Display GPS Arrow Trail controls whether the arrow that trails your position is displayed on the map as you drive. Display Small GPS Arrow controls the size of the tracking arrows on the map. Use the Turn Instruction Timing sliding bar to indicate how far away from the next turn you want to be when CoPilot alerts you to it. When turn instructions are spoken is dependent on your speed and distance to the next turn, so you might want to adjust this setting to suit your needs. Under Custom Display, choose the information you want displayed on your screen as you drive. The choices are the same for each line: current road, current city, nearest crossroad, speed, time, elevation, or lat/long at current position. (Line 3 only appears in the Driver screen.) - 39 - Routing Preferences To set routing preferences in Guidance Mode, click Options, then click Routing in the Options menu. Note that the changes you make here will carry over to Planning Mode, and vice versa. Vehicle Type CoPilot comes with pre-defined routing options that provide RV-friendly routing (choose RV) or routing that is calculated specifically for most light vehicles such as cars, SUVs, and small trucks (choose Auto). If you choose RV routing, narrow roads, tight turns, and U-turns will all be minimized to provide you with the safest and easiest way to drive your RV or other large vehicle. RV-friendly DOES NOT factor in bridge heights and weights, so always take note of these when driving larger RVs. Routing Type CoPilot’s Quickest routing type is based on the most efficient route in terms of road quality, terrain, and urban/rural road classifications. CoPilot’s Shortest routing type calculates the shortest route while maintaining reasonable standards of practicality. Routing Options When Avoid Tolls is checked, CoPilot’s route calculations will avoid toll roads where it is possible to do so while maintaining a reasonably practical and efficient route. When International Borders Open is checked, routes may cross international borders to provide better routing. If this option is not checked, no borders will be crossed. Check Break Every to include a break time that shows up in your on-screen itinerary and is added to the estimated time of arrival (ETA) calculations. - 40 - Commands CoPilot not only speaks to you to inform you of upcoming turns, but also responds to a number of commands you speak out loud. The Commands button in the Options window opens a list of these commands (note that this is a scroll list, not a pick list). NOTE: For CoPilot to listen and respond, the Listening button must be toggled on in the lower right corner of the Guidance screen. Listening On Listening Off NOTE: Background noise may affect CoPilot’s ability to recognize spoken commands. You can use an external microphone with noise-cancellation technology to optimize your experience with CoPilot’s listening device. COMMAND RESPONSE Go to sleep/Wake up Either causes CoPilot to enter Sleep mode, or awaken from it. Driver Switches to the Driver Safety screen. Passenger Switches to the Passenger screen. Destination A window opens that contains CoPilot’s destination entry options so that you can add a stop or enter a new destination. Detour/Cancel Detour CoPilot automatically calculates an alternate route, or returns you to the original route after a detour has been generated. POI Ahead CoPilot tells you what the next POI along your route is. Mute Turns CoPilot’s spoken instructions off/on. - 41 - Zoom in/Zoom out Each time spoken, the view of the map will zoom in or out one level. More detail/Less detail Each time spoken, the map will show more or less detail. Pan up/down/left/right Each time spoken, the map view will shift up, down, left or right from the currently displayed area. Next turn CoPilot tells you when and where you will make your next turn. Where am I CoPilot tells you your current location along the route. Going to CoPilot tells you the name of your next stop (or final destination). How far CoPilot tells you how far to your next stop. Speed CoPilot tells you the speed at which you are currently traveling. Heading CoPilot tells you which direction you are heading. Thank you “You’re welcome!” - 42 - A Sample Trip Suppose you and a friend want to go to a concert on the campus of Princeton University in Princeton, New Jersey. You know the approximate location of your destination, but you're unfamiliar with the area. There's no need to worry about the trip: CoPilot will guide you every step of the way! First, you enter your destination. (You won’t need to enter a starting place – if your GPS receiver is picking up signals, CoPilot already knows where you're starting from.) In Guidance Mode, your friend clicks Destination, then Add, then Point of Interest. She types “Princeton University” in the POIs that start with box and clicks Find. In a few seconds, CoPilot finds “Princeton University” in the database and your friend clicks Select, then Add, and then Go! Now you're ready to drive to your destination! Once the car is moving, your location shows up as a series of arrows drawn on the map. A green-highlighted line from your present location to your destination shows the route for you to follow. In addition, CoPilot prompts you before each turn if Speaking is turned on. CoPilot leads you into Princeton without a problem. However, as you drive along Witherspoon Street approaching the center of town, you see a traffic jam caused by an accident up ahead. You decide to turn onto Wiggins Street in order to save some time. No Problem! Within seconds, CoPilot tells you that you are no longer on the correct route and automatically gives you new directions to follow from your new position (illustrated on the next page). You still get to the concert on time and enjoy a relaxing trip! - 43 - 1. Driving on Witherspoon Street into Princeton, NJ 3. CoPilot creates a new route from your current position 2. Turning off CoPilot’s route onto Wiggins Street - 44 - Planning Mode After launching CoPilot you can access Planning Mode by clicking the Planning Mode button from the welcome screen or the Planning button in the Passenger guidance screen. In Planning Mode you can run trips on your desktop to print and take with you or save for a later time, search for points of interest, calculate fuel costs, add favorite places, add custom places, and much more. For additional information on Planning Mode see CoPilot’s Help Files (select Help Contents and Search from the Help menu). The Trip Planner Window To access the Trip Planner window use either the New Trip button on the tool bar, or select New Trip from the drop-down Trip menu. In the Trip Planner window you’ll enter a start place, end place, and any stops in between on your trip. - 45 - Cities and Addresses To enter a trip, begin by typing the name of the place where your trip will start or a postal code in the City, State (or City, Country) box (e.g. “princeton, nj” or “paris, fr” or “08540”), then press the Enter key. Do not include periods in the state/country abbreviation. A list of matches to your entry may appear; if so, highlight the one you want on the list and click Select. NEW Feature: If this is not your first use of CoPilot, you can click on the pick list arrow at the end of the City/State box to see a list of all locations that have previously been entered as stops. Select any location from the list to enter it. To enter a street address, click in the Address box. (This is not required. If no street address is entered, CoPilot will route from a point at the center of the city or town you selected.) Again, a list of matches to your entry may appear; if so, highlight the one you want on the list and click Select, or click Map to see it on the map. If you enter a street address you can also assign a name to the address by typing it into the Name box. You can enter a crossroad as a stop by using an ampersand (&). Example: If you want to go to the corner of Main Street and Washington Street, type “Main & Washington” in the Address field. You might see a list of matches - these are addresses where the streets intersect. Click the Add Stop button to put the place you entered in the Trip Itinerary. You can then highlight it and click the Zoom To button to see that place on the map. HINT: If you need help with the spelling of a city name, type the first few letters (at least two) plus the state abbreviation and press <Enter>. Then highlight the place on the list and click Select. Spelling help for street names is accessed by entering the first two or more letters of the street name. The pick list will take longer to come up when there are more matches to your entry in the database. - 46 - Points of Interest When you select the Points of Interest tab, it will open with the cursor in the POIs that start with box. The only field that is required to perform a POI search is City/State (or City/Country); all other fields are optional. Once you have entered a city, you can do one or more of the following to narrow down your search: select a POI Category, select an of Type option, or enter the first few letters of the Place name. You can also change the distance within which you want to search. When you are finished entering in your search information, click the Find button to get a list of all possible matches within the database. To select one, highlight it by clicking on it and choose Select to add the place to your itinerary, Cancel to return to the search, Map to show the place’s location on a map, or Clear to change your selection. For information on changing the POI set, see page 32. Favorites To save a place as a favorite you must first add it to your Itinerary using the Cities and Addresses or Points of Interest tab and then click Add Fav. When you click on the Favorites tab you will see a list of your previously saved favorite places. To add a favorite place to your trip, highlight it and click Add Stop. In this tab, you can also specify a Home and Work address. To do this, highlight an address on the list of favorites and click the circle next to Home or Work under the list. Now your home or work address can be quickly selected as a destination in Guidance Mode (see page 31). Remember that while you can access your Home and Work address from Guidance Mode, they can only be changed through the Favorites tab in Planning Mode. Contacts You can access your Outlook Contacts database by clicking on the Contacts tab. Narrow down your contact search by typing in the first few letters of the contact’s first or last name and hit the <Enter> or <Space> key. Select the contact from the list and preview the Work, Home, or Other address by selecting the corresponding radio button. Click on the Add Stop button and CoPilot will search for that contact’s address. If an exact match is found, CoPilot will automatically update your itinerary. If an exact match is not found, CoPilot will display a list of possible address matches to choose from. - 47 - Itinerary Buttons Regardless of the tab you select, the same commands will remain in the bottom of the Trip Planner window. To the right of the Itinerary you will see five buttons. Using the Up/Down arrows you can alter the order of the stops on your Itinerary. Using the Zoom button you can zoom to the selected stop on a map. The Delete Stop button allows you to remove stops from your trip. And the Add Fav button lets you add a stop entered on your Itinerary to your saved list of favorite places (see above). Stop Optimization After you’ve added all your stops to the Trip Itinerary, you can click the Optimize button and CoPilot will automatically re-order the stops to create the most efficient route. If you don’t optimize, your trip will be routed in the order in which the stops appear on the Itinerary. To alwayskeep the last stop in your Trip Itinerary as your final destination, see note on p. 34 re. optimization. Fuel Cost Calculator To calculate an estimate of your fuel costs for a trip, select Fuel Cost Calculator from the Trip menu before you run your route. Fill in the average cost per gallon of fuel that you expect to pay, and the average number of miles per gallon you can expect to get in your vehicle. Click OK, then run your trip. A fuel cost will appear along with time and distance estimates in the trip summary CoPilot creates for every trip. Fuel Cost Calculator Trip Summary with Fuel Cost - 48 - Running the Trip To see a complete map of your trip, as well as detailed, turn-by-turn driving directions, click Run. To generate a round trip, click the Round Trip check box before clicking Run. A round trip includes all intermediate stops on the way to your destination, but routes directly from your destination back to your starting place. Options, Clear, Help Click the Options button in the Trip Planner window to change your travel speeds, route type, and road preferences (see below for more on Trip Options). The Clear button cancels the trip you have been planning and allows you to start a new one. For more information about the Trip Planner window and trip planning, click the Help button. Trip Options In the Trip Options window you can change various routing preferences. The options here are the same as the routing options in Guidance Mode. Note that options set here affect route calculations in Guidance Mode and the reverse is also true. Vehicle Type CoPilot comes with pre-defined routing options that provide RV-friendly routing (choose RV) or routing that is calculated specifically for most light vehicles such as cars, SUVs, and small trucks (choose Auto). If you choose RV routing, narrow roads, tight turns, and Uturns will all be minimized to provide you with the safest and easiest way to drive your RV or other large vehicle. Note that RV-friendly DOES NOT factor in bridge heights and weights, so always take note of these when driving larger RVs. - 49 - Routing Type CoPilot’s Quickest routing type is based on the most efficient route in terms of road quality, terrain, and urban/rural road classifications. CoPilot’s Shortest routing type calculates the shortest route while maintaining reasonable standards of practicality. Routing Options When Avoid Tolls is checked, CoPilot’s route calculations will avoid toll roads where it is possible to do so while maintaining a reasonably practical and efficient route. When International Borders Open is checked, routes may cross international borders to provide better routing. If this option is not checked, no borders will be crossed. Check Break Every to include a break time in your driving directions and ETA calculations. Advanced Options Click the Advanced button in the Trip Options window to adjust road speeds and preferences. Use the sliding bars to favor or avoid each CoPilot road type. Average road speeds can be typed in for each road type or selected from the pick lists. Road speeds significantly affect how CoPilot calculates routes, so it is advisable to adjust these and run routes in an area you know well to see how the routing changes. - 50 - Printing Your Map or Driving Directions After you Run a trip, the Trip Summary window will pop up over a split screen displaying the map of your trip, and detailed driving directions. Although the Trip Summary cannot be printed, both the map and the directions can. Click OK to hide the Summary window. To alter the size of either the map window or the directions window, drag the gray bar in the center in the appropriate direction. To activate a window for printing you must click on it (only the active window will be printed). To print the active window, click the Print button on the tool bar or select Print from the File menu. You can also select Print TravPak from the File menu. This will print a series of maps for your trip, plus detailed driving directions. - 51 - Beyond the Basics If you’re familiar with the basic features of CoPilot, you’re probably ready to try some of the advanced features. Some of these features are briefly described on the following pages. For more information on advanced features see the Legend on page 59 of this manual, and see Trip Planning: Beyond the Basics in the Help Files (under Planning Mode in the Contents tab). Picking Stops from the Map To pick a stop from the map with the mouse, first zoom into the area from which you want to select a location. Then open the Map menu and select Pick Stops from the sub-menu of Mouse Modes, or click on the Pick Stops button on the tool bar. With Pick Stops turned on, click with the left mouse button on the location you want to add to your trip (it can be a city or any location, including a local address or latitude/longitude point). When you pick a stop, the Add to Trip Planner dialog box will appear. You may add the location as 1) the start place, 2) a stop, or 3) the end place. (Note that any previouslyentered start or end place will become a waypoint if a new start or end place is chosen.) Now click on OK to close the dialog box, then select Edit Trip from the tool bar to bring the Trip Planner window forward. You'll see that the stop you picked now appears as either the start or end place, or an intermediate stop on your Trip Itinerary. Click on the Run button to rerun your trip with the new stop. You can pick multiple stops from the map before re-running the trip if you wish. - 52 - Adding Custom Places CoPilot gives you the ability to add new places with your own custom names to the map database. After adding your custom place to the map database, you'll be able to enter it as a start place, end place, or waypoint for any trip you run. To add a new place, click on the Add Custom Places button on the tool bar or select Add Custom Places from the sub-menu of Mouse Modes in the Map menu. The map window should be open and active, and be at a zoom level of 10 or higher (look at the title bar, e.g. "Detail Level 10 of 12"). Now click on the spot on the map where you want your new place to be added. The Add Custom Place dialog box will appear. Type your custom name for the place in the PlaceName box. The name you enter must be 50 characters or less, including spaces, and must start with a letter (not a number or symbol). You must also enter the address of the custom place. It does not need to be exact, it is only used to describe the custom place. Optionally, enter a phone number and choose which POI category this place should be included in. Click Apply to save the place and see it as a pushpin on the map. To access this place at a later time, select Manage Custom Places... from the Tools menu (see Editing Custom Places, p. 56). - 53 - Avoiding and Favoring Roads CoPilot gives you the ability to avoid or favor specific road segments. This feature is handy when you want to avoid a traffic jam or road construction, and can also be used to guide a trip along a route you know you want to take. To avoid or favor a road, first click either the Avoid or Favor button on the tool bar, then click on a road segment on the map. Zoom your map view in as far as you need to in order to pick the right segment. You can pick one or several segments on th same road. Red cross-hatching indicates an avoided road segment, green cross-hatching indicates the segment is favored. The example below shows an avoided portion of Route 27 outside of Kingston, New Jersey. Route 27 Will Be Avoided No Avoid/Favor Modifications Avoid and favor preferences can be edited in the Custom Roads Manager. Select Manage Custom Roads from the Tools menu. Avoid/favor preferences you set in Planning Mode will be active in Guidance Mode. - 54 - Importing Custom Places CoPilot Live’s Custom Place Import Wizard enables you to import addresses from your Outlook Contacts database, an Excel file, or text file. (If you are using another type of database or contact manager, you can export your contacts/locations to an Excel or text file before importing them into CoPilot Live.) These points are then added to CoPilot’s POI database, in a category and type of your choice. Once in the database, they are displayed on maps as pushpins and included in search results when you search for points of interest in either Planning or Guidance Mode. NOTE: CoPilot now allows importing of multiple POIs with the same name (e.g. an entire database of “Starbucks”). To access the Wizard, choose Import Custom Places from the Tools menu in Planning Mode, then follow the step-by-step instructions given by the Wizard. Use the Data Import Status window to edit any addresses that were not accepted during the importing process, then click Add to import the final list of addresses. For more detailed instructions, refer to the CoPilot Live Help files on your desktop (Help Contents and Search in the Help menu). - 55 - Editing Custom Places After custom places have been added to the database, they can be edited at any time. Select Manage Custom Places from the Tools menu, then highlight the custom place you wish to edit, click Edit, and make your changes. Click Apply when finished. NOTE: By default, addresses entered as Custom Places are assigned to the Custom POI category. You can change this assignment at any time by selecting another Category from the drop-down pick list as you edit. - 56 - Customizing Your Driving Directions Display CoPilot gives you precise, turn-by-turn driving directions, plus time and distance calculations for every trip you run between a start place and a destination. Print these directions, and/or customize them by editing the font CoPilot uses and by controlling the number of “nearby places” -- that is, landmarks or places of interest in the area surrounding your route -- that appear in the report. To change the appearance of your driving directions, choose Change Fonts from the submenu of Itinerary Fonts in the Edit menu. This opens a standard Windows dialog box that allows you to change the size and style of the font in the driving directions as you would in any Microsoft Word document. - 57 - To control the number and type of landmarks reported, select Landmark Reporting from the Trip menu to open the Landmark Reporting dialog box. NOTE: You can use these options in Planning Mode, but not in Guidance Mode. Use the slide bar under Find landmarks within this distance of your route to control the size of the area around your route in which landmarks should be reported. If you simply want to exclude all landmarks from your driving directions to avoid clutter, move the slide to 0 and click OK to close the dialog box. You can also have landmarks reported only along certain types of roads. Under Find landmarks when driving on these kinds of roads, use the check boxes to include or exclude the listed road types. To increase or decrease the number of landmarks reported, use the slide bar under Report this quantity of landmarks in the driving directions. TIP: The more places you want reported, the more time it will take to generate the driving directions and map for your trip. You can also select which categories of landmarks you want reported. Place a checkmark next to each category to be included by clicking in the box next to the category name. - 58 - Legend Planning Mode Tool Bar Buttons: Open/Save Trip: Allows you to save a trip you have outlined in Planning Mode, or access a previously saved trip. Edit/New Trip: Prompts the Trip Planner window where you can enter addresses, search for points of interest, and recall favorites. Run: After finalizing your Itinerary the Run button will calculate your trip and give you detailed instructions. Print: Prints the active screen in Planning Mode. You can also use the Print command in the File menu. Avoid/Favor Road: Click one of these buttons, then click a road segment on the map to avoid or favor it. Help: In any window, the Help button will direct you to the Help topic that describes how to use that window. - 59 - Zoom to Entire Region: Zooms to a map of the entire region selected in the Map menu. Zoom In/Out: Allows you to zoom in or out for various views of your map. More/Less Detail: Allows you to view the map with more or less detail. The more detail, the longer the map will take to load. Toggle Trip Views: Cycles the window display from a split screen (Trip Map and Itinerary) to map only to itinerary only (available only after a trip has been run). Refresh Map: Immediately redraws the current map for you. Map Features: Prompts a dialog box where you can activate or deactivate certain features on your map. Label Cities and Places: Allows you to label or unlabel cities within your map. Pick Stops: Allows you to pick stops directly from the map and add them to your trip Itinerary. Add Custom Places: Allows you to label specific places on the map and save them in your Points of Interest database (map detail level must be at least 7.) Label Roads: Lets you determine whether individual roads on the map will be shown with or without names. Buttons in the Trip Planner Window: Zoom to Stop: Zooms your map view to the stop that is highlighted on the Trip Itinerary. Scroll Up/Down: Moves the currently highlighted stop up or down in the Trip Itinerary. Delete Stop: Removes the highlighted stop from your Itinerary. Add Fav: Adds the highlighted stop to your list of favorite places once it has been entered into the Trip Itinerary. Clear: Clears all stops entered in the Trip Planner window to enable a new trip to be entered. Options: Lets you change your trip type, travel speed, and roads which you want to favor or avoid. Optimize: Click this button to reorder the stops in the Itinerary for the most efficient route (requires at least one stop). Send: Sends the active trip via Live messaging. - 60 - CoPilot Live Communications CoPilot Live allows you to maintain two-way communication with drivers who are using CoPilot and to actually see where they are currently located using your computer with CoPilot installed or from our CoPilot Live web page. Using this CoPilot Live functionality requires the following: 1) If you want to track and message other drivers: An Internet connection on the computer where CoPilot is installed, or access to our CoPilot Live web page through a normal web browser. 2) If you want others to track and send messages to you in your vehicle: CoPilot Live running in your vehicle. You must have a wireless Internet connection. CoPilot Live Web As a CoPilot user, you can create an account on our website that allows you to join the CoPilot Live Network. Then your family, friends, and coworkers can "see" you and communicate with you anywhere in the world! Through the website you can do all of the following: 1) Send text messages to CoPilot users using large, customizable, one-touch response buttons to ensure driver safety. 2) Real-time tracking of other people who are on the road. See their current location, destination, ETA and much more. 3) Send itinerary updates including new stops and revised destinations, allowing you to coordinate changes in plans with someone who's on the road right now without forcing them to pull over and enter new information. 4) Text-to-Speech enhances safety for all your communications: Text messages and itinerary updates are spoken out loud when you send them, keeping the recipient focused on the road ahead. 5) Create an online account from where you can send temporary or permanent tracking numbers to friends and family. You can also create and join groups with other CoPilot users and manage all your account preferences. Since you're the one who owns CoPilot, it's likely that your friends and family will be the ones logging onto the CoPilot Live web site to communicate with you. However, setting up your own account allows you to distribute tracking numbers and have tighter control of the security so you know who has access to you while you're on the road. - 61 - For more information and complete details, visit the CoPilot Live Tracking Website at http://live.alk.com. On the following pages you'll see how you can communicate with someone on the road from within CoPilot (the Live Mode sections) and also what it's like to be the driver using CoPilot when someone else is communicating with you (the Driving with Live sections). Live Mode - Overview Although the CoPilot Live web page is the best way to communicate with people who are on the road, you can also access CoPilot Live's communications capabilities in Live Mode from within CoPilot. In Planning Mode click on the Live icon on the sidebar to the left of the map. The upper portion of the new pane that opens is the Vehicle List. Your connection to the CoPilot Live network will be displayed above the Vehicle List. Remember that you must have an Internet connection to get onto the CoPilot Live network. The Screen Name of the driver is displayed on the Vehicle List, with columns for the vehicle's next stop, ETA, speed, location, and time of last update. To see all columns, expand the pane by placing the cursor on the right edge until it becomes an arrow and dragging. Login Status Vehicle List Message Center - 62 - Below the Vehicle List is the Message Center. The text of sent and received messages will appear here. NOTE: All of CoPilot Live's communications are done in real-time. This means information is only transferred when you and the person in his vehicle are using CoPilot Live at the same time. In this sense CoPilot Live communication is similar to using a telephone — communication only occurs when both parties are on at the same time. ALK does not actively log driver's location information, nor do we use this information for any purpose other than to transfer it between authorized users. Live Mode - Automatic Vehicle Location (AVL) Vehicle Location When you're in Live Mode you can track the location of a driver. Double-clicking the vehicle in the Vehicle List will center the map on the driver's last reported location. The vehicle location updates as long as both you and the driver are running CoPilot Live; the information is updated at an interval specified by the driver (see Driving with Live - Set Up, p. 68). - 63 - Live Mode - Send/Receive Messages To send a message to the driver, click the Send Message button on the tool bar or right click on the vehicle and select Send Message from the pop-up window. Standard Response Buttons Text to Send Customizable Response Buttons Send Button Changes Number of Customizable Response Buttons Click just below the Standard Response Buttons, and begin typing. The Standard Response Buttons are included in every message and are described in detail in Driving with Live - Receiving Messages (p. 70). You have complete control over the Customizable Response Buttons: 1) Choose to display 1-4 buttons by clicking the corresponding number at the bottom of the screen. 2) To change the text of each button, just click on a button and start typing. The driver will see whatever text you enter and when the driver responds, the text of the button he or she selects will be sent back to you. Once you have typed your message and specified your Customizable Response Buttons, click the Send button to send your message to the driver. - 64 - When the driver responds to your message, the response is displayed in the Message Center: Message and Driver’s Response Advanced Clicking on the Advanced tab of the Send Message window will expand the view. From the Advanced view you can save frequently used message text and button layouts that you can recall for future messages. - 65 - Live Mode - Send Itinerary Updates To send a Trip Itinerary Update to the driver, click the New Trip button on the tool bar, create a trip itinerary in the Trip Planner window just as you would in Planning Mode, and click Send. Or right click on the vehicle and select Send Trip from the pop-up window: Trip Planner Send Button Send Trip Confirmation In the Send Trip Confirmation window you can specify whether you want the new trip itinerary to replace the driver's existing trip, to be added as the next stop(s) in the driver's current itinerary, or to be added as the last stop(s) in the driver's current itinerary. Click OK to send the trip itinerary. NOTE: CoPilot Live always uses the driver's current location as the start point for giving route guidance. - 66 - When the driver responds to your trip itinerary update, the response is displayed in the Message Center: Send Trip and Driver’s Response - 67 - Driving with Live - Set Up The previous sections have detailed how you can communicate with someone else who's on the road from within the CoPilot Live program. These following sections will describe how it looks when you're the one on the road. To enable tracking and messaging, you (the driver) must first create a login account using the CoPilot Live Web login page. Once you have submitted a User Name and Password on the web, you then enter the same user name and password — once only — within the CoPilot application to complete the setup. NOTE: Traffic is not yet available, the buttons for traffic are currently disabled. 1. Go to the CoPilot Live Web login page. Click Create a new account, and enter all required information including a User Name and Password. 2. Open CoPilot. In Guidance mode, click the Live button. Once you are set up (see steps below), from this window you’ll be able to turn the connection to the Live Network on or off, toggle messaging on or off, and specify how long Live messages are displayed if no action is taken to interact with the messages when they appear. NOTE: You can also complete the setup process in Planning mode — choose Options from the Tools menu and use the Live tab. 3. Check Enable Live Network to enable tracking, click Messenger to toggle it “On” so messages can be sent and received, then click Go. - 68 - 4. In the window that opens, enter a Screen Name that will identify you to the person on the other end for messaging and tracking. You can also use the Send position info every _____ pick list to change the interval at which your vehicle’s position will be updated as you are tracked. Click Go to continue. 5. The first time you do this, a message will pop up that informs you about the CoPilot Live setup process. After you have read the message, click OK to proceed. 6. Now you must enter the same User Name and Password that you entered when you created your account on the Live Web page. Click Apply to complete the driver-side setup process. You are now set up for messaging and tracking. Once you are set up, you’ll only need to enable the Live Network for tracking and turn Messaging on (Steps 2 and 3 above). Your screen name and/or password can be changed as many times as you like. Your password must be changed from the Live Web page. Your screen name can be changed from within CoPilot — click Settings in the Live Options window. - 69 - Driving with Live - Receiving Messages When you are the driver and a message is sent to you, CoPilot displays it on top of all other windows. CoPilot's text-to-speech engine will speak the text of the message out loud when the message is received. If you hit the Defer button (see below) or do not respond within the time limit you have set, the message will be put in a queue and the Information button in the lower right corner of the Guidance screen will turn from gray to red. You’ll need to click the Information button to read the message. If other messages have been queued behind it, the messages will appear in the order they were sent. On the top are the four Standard Response Buttons, which appear on every message: Speak Message: CoPilot Live's text-to-speech engine speaks the text of the message. Defer Message: Defers the message, which will reappear later. Useful when you need to concentrate on the turn instructions and the road. More Information: Sends a response back that you need more information. Delete Message: Deletes the message. Notice of the delete is sent back. You can also tap one of the Customizable Response Buttons that the message sender has included at the bottom of the screen. The text on the button is sent back as the response. - 70 - Driving with Live - Receive Trip Itinerary Updates When you are the driver and a Trip Itinerary Update is sent to you, CoPilot Live displays it on top of all other windows. CoPilot Live's text-to-speech engine will speak the itinerary update when it is received. The four Standard Response Buttons appear and are described in detail in Driving with Live - Receiving Messages (p. 70). You can Accept or Decline the change to your trip itinerary. If you accept the change CoPilot Live will automatically start giving route guidance using the new itinerary. - 71 - CoPilot Live Real-time Traffic Reporting In addition to providing pre-trip planning, GPS route guidance, and Live messaging capabilities, CoPilot Live uses wireless communications to automatically send real-time information to drivers, notifying them of traffic incidents along the route ahead and creating potential alternate routing. In Guidance Mode, CoPilot Live can provide you with regularly updated traffic incident reports and alternate routes based on your destination and route ahead. (Note that in Guidance Mode, CoPilot must have GPS acquisition, a user-inputted destination, and Internet access in order to provide real-time traffic information.) In Planning Mode, CoPilot Live provides regularly updated traffic incident reports and alternate routes based on the user's origin, destination, and planned route. This can be quite useful as it enables you, for example, to review traffic conditions specific to your planned routes before even entering your vehicle. (Note that in Planning Mode CoPilot must have a user-inputted origin, destination, and Internet access in order to provide realtime traffic information.) Live Traffic in Guidance Mode Begin by launching CoPilot Live on your laptop. In Guidance mode, click the Live button, then check Enable Live Network and click the Traffic button to turn traffic reporting on. - 72 - Check Traffic Click the Check Traffic button to see all traffic incidents on the route ahead between your current position and your destination. CoPilot will take a few seconds to check for incidents. If any incidents are found, they are reported one by one beginning with the one closest to you. You will see them on the map (see p. 75) and can decide whether you want CoPilot to continue along the current route or to generate an alternate route around the reported congestion (you’ll be able to accept or reject the alternate route). If you want CoPilot to generate an alternate route around an incident, click the Avoid button. If you wish to ignore the incident, click one of the two arrows. The forward arrow takes you to the next incident (if there is one) and the back arrow takes you to the previous incident (if there is one). If you do not respond to a message, it will be automatically hidden after the amount of time you set in the Live Options window (p. 72) — or after 30 seconds by default. When that happens, CoPilot will either ignore or route around the incident based on how you have set your options — see Traffic Settings, p. 74. - 73 - Review and Clear Traffic The Check Traffic button in the Live Options window brings up only new incidents along your route that have not been reported yet. To review the traffic incidents that were already reported, click the Review Traffic button. To clear the traffic incident queue so that Check Traffic brings up every incident, click Clear Traffic. Traffic Settings Click Settings in the Traffic section of the Live Options window to set additional options that tell CoPilot how to handle incident reporting. The Speak new incidents check box controls whether CoPilot speaks each incident message out loud when it appears. Check Automatically check for new incidents if you want to be notified about congestion without having to manually check it yourself. Choose a time interval for automatic reporting from the pick list. When CoPilot hides an incident alert that did not receive a response, by default that incident will be ignored. If you would like CoPilot to automatically generate an alternate route for each alert you do not respond to, choose Avoid from the Default incident action pick list. Click Go to save your settings. - 74 - Map Display of Incidents Traffic incidents are displayed on CoPilot Live’s maps as numbered, colored triangles. Any of the four icons below are used to reflect the location(s) and severity of traffic congestion. 1 (Red) - Most severe 3 (Yellow) - Third most severe 2 (Orange) - Second most severe 4 (Cyan Blue) - Least severe Severe Incident Ahead Incident Avoided by Alternate Route - 75 - Live Traffic in Planning Mode In Planning Mode, CoPilot Live provides traffic reporting and alternate routes based on the origin, destination and planned route you enter in the Trip Planner window. This allows you to plan and save trips that avoid heavy congestion. These trips can then be opened in Guidance Mode when you get on the road. With your laptop connected to the Internet, begin by opening CoPilot. In Planning Mode, open the Tools menu and select Options, then click the Live tab. Traffic reporting features in Planning Mode look very similar to what you see in Guidance Mode, and the feature functionality is exactly the same. In the Live tab of the Options dialog check Enable Live Network, then check Enable Traffic at the bottom. Adjust the incident message display time if you like by choosing a different time-out interval from the Hide messages after pick list (see p. 73). Click the Settings button at the bottom to change the reporting options (see p. 74). - 76 - The Check Traffic, Review Traffic, and Clear Traffic options in Planning Mode are found in the Trip menu (see p. 73-74). - 77 - Trouble-shooting First things to check: Are all cables properly secured? Do all components have adequate power? Does your GPS receiver have a clear view of the sky? (Buildings, mountains and heavy foliage may block your satellite reception.) Why can't I get a satellite fix the first time I use CoPilot? The first time the GPS receiver is used it can take approximately 15 minutes to acquire a signal. This should not be the case with subsequent uses. Why does it take so long to find the satellites? When the GPS unit is first initialized it can take several minutes for the receiver to locate the satellites in orbit. Be sure that the GPS receiver has an unobstructed view of the sky. What do I do if the computer will not recognize my voice commands? For CoPilot to listen and respond, the Listening button must be toggled on in the lower right corner of the Guidance screen. Background noise may affect CoPilot's ability to recognize spoken commands. You can use an external microphone with noise-cancellation technology to optimize your experience with CoPilot's listening device. Listening On Listening Off What do I do if I can’t hear CoPilot speaking? To hear CoPilot speak to you, the Speaking button must be toggled on in the lower right corner of the Guidance screen. Speech On Speech Off Most laptops come equipped with a sound card and built-in speakers. You can adjust the volume output from your laptop by using the Volume Control panel that comes with your system. Frequently, however, the small speakers on a laptop won't produce sufficient volume to be heard in a moving automobile. To amplify the output, you can plug something into the speaker jack, such as additional speakers. Another alternative is to purchase an - 78 - audio cassette adapter equipped with a cord and jack that you can plug into your laptop's speaker jack, then put the cassette into your car's stereo cassette player. This will channel CoPilot's commands through your car's stereo system if it's set to play audio tapes. NOTE: Please don't drive with headphones on because this is unsafe! When I try to run CoPilot I get a message that says “CoPilot Can't Find the Data Disc”, and the program won't start. What can I do? 1. Is the Data Disc in the CD-ROM drive? A. If yes, see question 2 below. B. If no, place the Data Disc in your CD-ROM drive and try using CoPilot again. If you are still having trouble once the Data Disc is in your CD-ROM drive, see question 2 below. 2. Is the underside (the side without artwork) of the Data Disc clean? A. If yes, see question 3 below. B. If no (you see lint or finger prints), you can clean the CD by using a soft, clean piece of lint free material slightly moistened with water. Place the Data Disc in the CD-ROM drive once it is dry and try using your CoPilot program again. If you're still having trouble, see question 3 below. 3. Is CoPilot looking at the right drive when trying to read the Data Disc? To check, please follow the instructions listed below: A. First, we need to determine the drive letter of your CD-ROM drive. (If you already know your drive letter, move to step B on the next page.) To do this: 1. Go to your Start button/Programs/Windows Explorer. In the upper left hand corner of your screen, you'll see a white box (it may have a drive displayed in it) with a black arrow just to the right of the white box. - 79 - 2. Click once on the black arrow so that all of your drives are shown. Your CD- ROM drive is the one that has the CD-ROM icon next to it. And next to the CD-ROM icon, there should be a letter - this is your CD-ROM drive letter. Please remember it and move to section B. B. Next, you need to check that CoPilot is looking to this drive to locate the Data Disc. In the example below, your CD-ROM is the D drive. Your drive letter may be different. To do this: 1. Go to your Start button/Programs/Windows Explorer and click on the drive letter which corresponds to your hard drive (usually C). 2. Within drive C, find the folder Program Files and double-click on it so that all of your program folders are listed. 3. Find the "CoPilot Live" folder and double-click on it. 4. Find the “Laptop” folder and double-click on it. 5. Find the folder APP and double-click on it 6. You'll see a file named "data.cfg" listed among other folders. Double-click on the data.cfg file--Windows will open a new window and prompt you to select a program to open the file with. Scroll down the list of programs and select Notepad. 7. The second line of the file should read: "LRGridDir"="D:\Data". Make sure the letter between "=" and ":" is your CD-ROM drive letter. If the drive letter is incorrect, change it to the correct letter. Go to file and click on SAVE AS, and then click Save, and then click on Yes to save over existing file. 8. Close Windows Explorer and run CoPilot normally. CoPilot keeps saying "No GPS signal. Please check the power connections". What should I do? This indicates that CoPilot is not getting GPS data from the antenna/receiver either because the GPS unit is not getting power, or because the GPS data is not getting from the antenna/ receiver into your laptop. 1. Is the GPS unit getting power? A. If you are powering the GPS unit through your car's cigarette lighter, you car needs to be turned on and the adapter needs to fit snugly into the cigarette lighter. - 80 - B. If you are powering the GPS unit through your laptop's PS/2 port, make sure the connection is snug and that your laptop's battery has enough power. If you've checked the power supply, and it is sufficient, see question 2. 2. Is the GPS unit plugged into the serial or USB port? A. The serial port is a 9-pin port usually on the back of your laptop. One end of the GPS unit cord should have a 9-pin head that should plug easily into your serial port. If you've checked the port connection, see question 3. 3. Are the port settings correct for the Com port? Note: CoPilot uses Com 1 as the default Com port. Some computers may have more than one Com port. You will need to test each Com port starting with Com 1. A. Click on the Start button, Settings, Control Panel. B. Double-click on the System icon. C. Click on the Device Manager tab. D. Click on the "+" sign next to Ports. E. Click on Com 1 so it's highlighted and click on the Properties button below. F. Under the General tab in Device Manager make sure it says this device is working properly under Device Status. Next, under Device Usage make sure there is no check mark in the box Disable in this hardware profile. G. Click on the Port Settings tab. The settings should read as follows -- Bits Per Second = 4800 -- Data Bits = 8 -- Parity = None -- Stop Bits = 1 -- Flow Control = Hardware If the settings are different you need to make the necessary changes, then click OK and restart your computer. 4. Are you using the correct Com port for the GPS unit? To check which Com port to use with the GPS unit follow the directions below: A. Go to your Start button/Programs/Accessories/Communications/Hyperterminal B. Double-click on the file Hyperterm.exe to open the program. C. Enter a name (any name) and click OK. - 81 - D. Next at the bottom where it says Connect using select direct to Com 1 and click OK. E. Next in the Com Port Properties window the settings should read: -- Bits Per Second = 4800 -- Data Bits = 8 -- Parity = None -- Stop Bits = 1 -- Flow Control = Hardware If the settings are different you need to make the necessary changes and then click OK. If the GPS unit has power and is able to connect, you will see information flowing across the screen (random letter and numbers). If you do not see any information flowing across the screen, go back to step E above and repeat those same steps, trying other Com ports (2,3,4) until you find the correct one. F. Once you have found the right Com port (1,2,3, etc.), please do the following: 1. Open CoPilot. 2. Go to the GPS menu and click on the Status tab. 3. Make sure that the Com port number is the same one you found above (1,2,3, etc.) in the Hyperterminal. If it is different use the drop down menu to change the Com port and click the Close button. Next exit the program to accept the changes. You should now be able to use CoPilot normally. 4. If you have a Palm Pilot, you need to close Hot Sync. Note: Hot Sync manager may be in your Start up folder causing the Hot Sync manager to enable each time you start your computer. If you do not wish to manually disable the Hot Sync manager each time you will need to delete it from the Start menu: a. To disable the Hot Sync manager click on My Computer. b. Click on your C: Drive or the drive Windows is installed to. c. Click on the Windows folder. d. Click on the Start Menu folder. (If no folders appear click on Show Files.) e. Click on the Programs folder. f. Click on the StartUp folder. g. Now highlight the Hot Sync icon and delete it from the StartUp folder. - 82 - Using the CoPilot Help Files CoPilot provides extensive built-in Help to guide you through the program as you use it. Click on the Help button in a window to open a Help topic that describes how to use that window. For example, if you’re entering a stop in the Trip Planner window, the Help button will open the Help files at a topic that describes the Trip Planner window. From there, you can navigate through other Help topics, use the Help Index, or do a search using the Search window. Another way to access the Help files is through the Help menu. Contents and Search will display the main topics available and allow you to enter a search using the Search dialog box. How to Use Help provides Microsoft instructions about using Help files. You also have the option of activating “bubble help” which automatically provides brief hints as you pass the cursor over certain areas. In the Tools menu, select Options and check Show hints in the Interface tab of the Options dialog box. Technical Support After registering your software, you're entitled to technical support and discounts on future updates. Check out ALK’s web site for technical support documentation and posted answers to common questions. If the web site does not provide an answer to your question, technical support for registered users is available during standard business hours (9:00 am-5:00pm Monday-Friday). You should be at your computer and have your Product Key Code available when you contact us (your Product Key Code can be found on the front cover of the printed Quick Start that came with the product). Please be sure to reach us using the contact information for your region shown below. We are sorry, but our support staff in ALK’s regional offices cannot respond to requests for assistance outside the areas they serve. North America - Web: www.alk.com, E-mail: [email protected], Fax: 609-252-8166, Phone: 888-872-8768 Europe - Web: www.alk.eu.com, E-mail: [email protected], Regular Mail: Suite 595, 2 Old Brompton Road, London SW7 3DQ, UK Australia - (Travroute Australia Pty. Ltd.) Web: www.travroute.com.au, E-mail: [email protected], Phone: 03-9855-1652 - 83 -