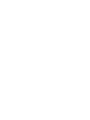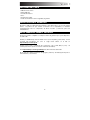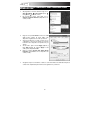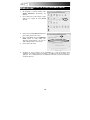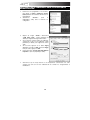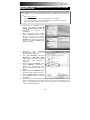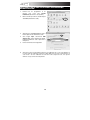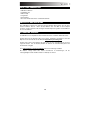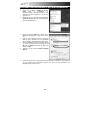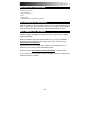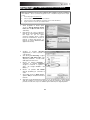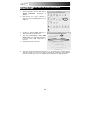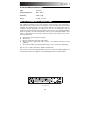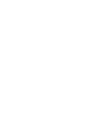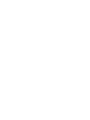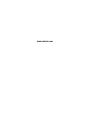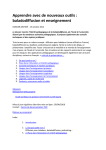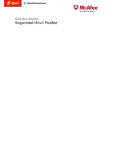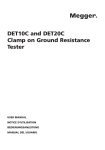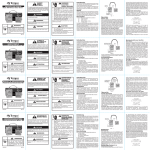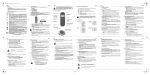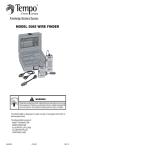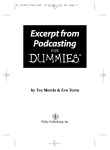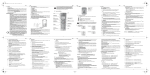Download Alesis AM3 User's Manual
Transcript
QUICKSTART GUIDE ENGLISH ( 1 – 6 ) GUÍA DE INICIO RÁPIDO ESPAÑOL ( 7 – 12 ) GUIDE D’UTILISATION RAPIDE FRANÇAIS ( 13 – 18 ) KURZANLEITUNG DEUTSCH ( 19 – 24 ) GUIDA RAPIDA ITALIANO ( 25 – 30 ) BOX CONTENTS AM3 Stereo Microphone USB Cable (3m) Mic clip Carrying case Quickstart Guide Safety Instructions & Warranty Information Booklet CONNECTING THE MICROPHONE The USB microphone is a Plug and Play device, which means that there are no drivers to install. The first time you plug the microphone into your computer, it will automatically install all the necessary driver components and will be ready to use immediately. GENERAL SOFTWARE NOTES Your USB microphone is compatible with any recording software that supports USB Audio devices. Audacity software is distributed under the General Public License (GPL). More information as well as open source code can be found on the web at http://audacity.sourceforge.net. Audacity works on both Windows (98 and greater) as well as Mac OS X (10.4 and greater). Software for Linux can be found on the Audacity website. Go to http://audacity.sourceforge.net/help/ for additional tutorials. The website also has information for separate add-ons to Audacity to enhance performance and features. 1 CONFIGURING WINDOWS XP TO WORK WITH THE USB MICROPHONE 1. 2. 3. 4. 5. 6. 7. With no programs or windows open, click on Start Settings Control Panel. In the Control Panel, double-click on Sounds and Audio Devices. Click on the Audio tab. Select “USB Audio Codec” as your default Sound Recording Device. If you want to monitor your audio through your computer, select your computer’s soundcard as the default Sound Playback Device. If active, press the Apply button and then press OK. If the Apply button is not active, simply press OK. Close the Sounds and Audio Devices Properties window. Ensure your headphones or speakers are plugged into your computer’s soundcard’s output to monitor your recordings and edits. 2 CONFIGURING WINDOWS VISTA TO WORK WITH THE USB MICROPHONE Note: Before using the microphone with Windows Vista, please download and install the ASIO4ALL driver. This will allow you to record in stereo. Installing this driver is quick and easy: 1. Go to www.asio4all.com. 2. Click on the latest ASIO4ALL driver to download it. 3. Once you have downloaded the file, locate and double-click it to begin the installation. 4. Follow the on-screen instructions to install the driver. 1. With no programs or windows open, click on Start Settings Control Panel. 2. In the window that opens, find and double-click the Sound control panel. (If you don’t see a choice called “Sound”, choose the Switch to Classic View option in the panel on the left of the window, and the Sound Control Panel should become available on the right.) 3. Select the Recording tab at the top of the Sound Control Panel. 4. Under the Recording tab, choose Microphone - USB Audio Codec as the default device. The USB Audio Codec represents your microphone. 5. Click on Properties and under the Advanced tab, select “2 Channel” to record in stereo. (We recommend “44100Hz – CD Quality”.) 6. Click on the Set Default button to confirm your choice. 7. Click Apply if possible, then click OK to close the Control Panel. 8. Make sure that your computer’s speakers (if not built-in) are plugged into your computer’s audio output and turned on so you can hear your recording. If your computer has a headphone output, you can use headphones in-place of speakers. 3 CONFIGURING MAC OS X TO WORK WITH THE USB MICROPHONE 1. With no programs or windows open, open your System Preferences. 2. In the window that opens, find and click the Sound control panel. 3. Select the Input tab at the top of the Sound Control Panel. 4. Under the Input tab, choose USB Audio CODEC as the default device. The USB Audio CODEC represents your microphone. 5. Close the Control Panel. 6. Make sure that your computer’s speakers (if not built-in) are plugged into your computer’s audio output and turned on so you can hear your recording. If your computer has a headphone output, you can use headphones in place of speakers. 4 PODCASTS Alesis includes a free 30-day hosting of your podcast through cyberears.com. Once you have finished recording and saving your session as an mp3, you will need to upload it to our custom Alesis website which will host and promote your podcast to major podcast syndication websites. ACTIVATING YOUR ACCOUNT: 1. Go to the Alesis Podcasting Center at www.alesispodcast.com – this is the custom website that has been created to help you promote your podcasts. 2. Click on Register to create a user account. The registration process will provide you with a secured login ID & password so that you can manage your audio files that have been uploaded. 3. You will be prompted to fill out some information about yourself. Enter this information and then type in a Login ID and password that you would like to use with this account. Then click on Save & Next. 4. An e-mail from [email protected] will be sent to the address that you provide with the sign-up information. You will need to open your e-mail and unlock the account you just created. Just simply click on the link that is included in the e-mail. 5. Now you are ready to upload your podcasts! Tip: Once you are logged in, you may wish to go through the available tutorials on Podcasting. These tutorials explain how to use the site in depth and how to get the most out of your podcast experience. Click on “Tutorials.” UPLOADING: 1. Once you have activated your account by clicking on the link provided in the e-mail that you received, go to www.cyberears.com and log in using your Login ID and password that you created. 2. After you have successfully logged into Cyberears, you will be taken to the My Audio section. This is where you will upload and manage your podcasts. In addition other functions are provided to assist you with managing the download statistics on your Podcasts, etc. 3. Then click on Upload to upload your audio files. 4. You will be asked “What type of audio is it?” – since you will be uploading an audio file that is part of a Podcast, choose Podcast. Otherwise you might wish to select another option. Then click Next. 5. Click Create to create a new podcast. Tip: Your audio files are not Podcasts. They are episodes of a Podcast, so if you haven’t created a Podcast yet, you can’t upload the audio files until you do this. By clicking Create, you are creating a record of the Podcast with all the necessary information needed to register it with the search engines. Once its created, you then simply attach your audio file to the Podcast. Since a Podcast typically has many episodes, subsequent new audio files you create can easily be uploaded and associated with the Podcast. 6. You will be asked to fill out information including the title, author, description and category information of your podcast. You can optionally also upload a photo image of the host, or some graphic about your Podcast. This image will be included in search registries for your Podcast. Fill out this information and then click Save & Next. 7. On the next page you will be given information to allow you to directly promote your Podcast. Also, you can choose to have Cyberears.com register your Podcast with numerous Podcast registries. Choose the registries that you would like your Podcast automatically submitted to and once you are done, click on Save & Next. 5 Note: Registries are databases which hold information about where the podcast is located on the web, descriptions, and so on. Registries work much in the same way as an Internet search engine (e.g., Google.com). They don’t contain the audio files – they just register your Podcasts so that others can find you. These registries are checked by programs called aggregators (such as iTunes), which update their podcast listings and make them available to the program’s listeners. Any podcast that a listener is interested in can be ‘subscribed’ to which then tells the aggregator to check for new episodes of the Podcast periodically. Usually the aggregator programs check registries about once every hour or so. 8. Now you can choose the file that you would like to upload. Click on File | Select file(s) on the applet on the screen. 9. Find the mp3 that you recorded with Audacity and click Open. 10. The last step is to describe your episode. Type in the filename and a description and click on Save & End. Tip: MP3 files have embedded information in them (called ID3 tags) that describe the audio file created. This includes information such as Artist, Track Name, Album, etc. This information is automatically updated for you by Cyberears.com so that any person downloading the audio file will get the information ‘tagged’ on it that is consistent with the Podcast information you have submitted. 11. And you are all done! You have successfully published your podcast. Now listeners around the world can check out your podcast and subscribe to it if they wish. Tip: Make sure that your podcast was properly uploaded and registered by using an aggregator program such as iTunes to find your podcast. Remember, however, that some aggregators might not be checking certain registries. This is why it’s a good idea to familiarize yourself with the different podcast registries and aggregators on the Internet in order for your podcasts to reach the largest audience possible. Also keep in mind that registries take some time to update their listings of new Podcasts. It’s not uncommon for registries such as iTunes to take weeks to add your Podcast to their listing. Typically you will be sent an e-mail letting you know that they are reviewing your Podcast to see if it is acceptable to them before they add it. Each registry has their own operational procedures for this, and they change regularly. Make sure that you familiarize yourself with their individual policies so that you know when to expect to see your show appear on their listings. Tip: Cyberears.com have bundled a free 30 day account with your Alesis Podcasting Kit. At the end of this 30 day period, you will receive notifications from Cyberears.com to allow you to purchase a subscription account directly with them and extend your hosting while the subscription is active. There are different levels of service subscriptions available. Check with www.cyberears.com for more information on your subscription options. 6 CONTENIDO DE LA CAJA AM3 micrófono estéreo Cable USB (3m) Presilla del micrófono Caso Guía de inicio rápido Folleto de información sobre la seguridad y la garantía CÓMO CONECTAR EL MICRÓFONO El micrófono USB es un dispositivo Plug and Play, lo que significa que no es necesario instalar drivers. La primera vez que enchufe el micrófono en su computadora, se instalarán automáticamente todos los componentes de drivers necesario y estará listo para usar inmediatamente. NOTAS GENERALES SOBRE EL SOFTWARE Su micrófono USB es compatible con cualquier software de grabación que soporte dispositivos de audio USB. Audacity es distribuido bajo General Public License (Licencia pública general, GPL). Puede encontrar más información, así como el código fuente abierto, en la web en http://audacity.sourceforge.net. Audacity funciona tanto en Windows (98 y superiores) como en Mac OS (X y 9.2+). software para Linux se puede encontrar en el sitio web de Audacity. El Visite http://audacity.sourceforge.net/help/ para obtener tutoriales adicionales. El sitio web tiene también información de agregados (“add-ons”) de Audacity para mejorar su funcionamiento y características. 7 CÓMO CONFIGURAR WINDOWS XP PARA FUNCIONAR CON EL MICRÓFONO USB 1. 2. 3. 4. 5. 6. 7. Sin programas o ventanas abiertas, haga clic en Start Settings Control Panel (Inicio Configuración Panel de control). En el panel de control, haga doble clic en Sounds and Audio Devices (Dispositivos de sonido y audio). Haga clic en la pestaña Audio. Seleccione “USB Audio Codec” (Códec de audio USB) como dispositivo de grabación de sonido por defecto. Si desea monitorear su audio a través de su computadora, seleccione la tarjeta de sonido de la misma como dispositivo de reproducción por defecto. Si está activo, pulse el botón Apply (Aplicar) y luego OK (Aceptar). Si el botón Apply no está activo, pulse simplemente OK. Cierre la ventana Sounds and Audio Device Properties (Propiedades de los dispositivos de sonido y audio). Asegúrese de que los auriculares o altavoces estén enchufados a la salida de la tarjeta de sonido de la computadora para monitorear las grabaciones y ediciones. 8 CÓMO CONFIGURAR WINDOWS VISTA PARA FUNCIONAR CON EL MICRÓFONO USB Nota: Antes de utilizar el micrófono USB con Windows Vista, por favor descargue e instale el driver ASIO4ALL. Esto le permitirá grabar en estéreo. La instalación de este driver es rápido y fácil: 1. Visite www.asio4all.com. 2. Haga clic en el driver ASIO4ALL màs reciente para descargalo. 3. Una vez que haya descargado el archive, localice y haga doble clic para comenzar la instalación. 4. Siga las instrucciones de la pantalla para instalar el driver. 1. Sin programas o ventanas abiertas, haga clic en Start Settings Control Panel (Inicio Configuración Panel de control). 2. En la ventana que se abre, busque y haga doble clic en el panel de control Sound (Sonido). (Si no ve una opción llamada “Sound”, seleccione la opción Switch to Classic View (Conmutar a vista clásica) en el panel de la izquierda de la ventana y el panel de control Sound debe aparecer disponible a la derecha). 3. Seleccione la pestaña Recording (Grabación) de la parte superior de Sound Control Panel. 4. Bajo la ficha Recording, seleccione Microphone - USB Audio Codec (Micrófono – Códec de audio USB) como dispositivo predeterminado. El códec de audio USB representa a su micrófono. 5. Haga clic en Properties y bajo la ficha Advanced, seleccione “2 Channel” para grabar en estéreo. (Recomendamos “44100Hz – CD Quality”.) 6. Haga clic en Set Default (Configurar opción predeterminada) para confirmar su elección. 7. Haga clic en Apply (Aplicar) si es posible y luego en OK (Aceptar) para cerrar el Panel de Control. 8. Asegúrese de que los altavoces de la computadora (si no están incorporados) estén enchufados a la salida de audio de la misma y encendidos, de modo que pueda oír su grabación. Si su computadora tiene una salida para auriculares, puede usar auriculares en lugar de altavoces. 9 CÓMO CONFIGURAR MAC OS X PARA FUNCIONAR CON EL MICRÓFONO USB 1. Sin programas o ventanas abiertas, abre System Preferences (Preferencias del Sistema). 2. En la ventana que se abre, busque y haga doble clic en el panel de control Sound (Sonido). 3. Seleccione la pestaña Input (Entrada) de la parte superior de panel de control. 4. Bajo la ficha Input, seleccione USB Audio Codec (Códec de audio USB) como dispositivo predeterminado. El códec de audio USB representa a su micrófono. 5. Cerrar el panel de control. 6. Asegúrese de que los altavoces de la computadora (si no están incorporados) estén enchufados a la salida de audio de la misma y encendidos, de modo que pueda oír su grabación. Si su computadora tiene una salida para auriculares, puede usar auriculares en lugar de altavoces. 10 PODCASTS Alesis incluye un alojamiento (hosting) gratuito de su podcast por 30 días a través de Cyberears.com. Una vez que termine de grabar y guardar su sesión como archivo mp3, deberá cargarlo en nuestro sitio web de Alesis personalizado, que alojará y promoverá su podcast a los principales sitios web de sindicación de podcasts. CÓMO ACTIVAR SU CUENTA: 1. Acceda a Alesis Podcasting Center (Centro de podcasting de Alesis) como www.alesispodcast.com — éste es el sitio web personalizado que se creó para ayudarle a promover sus podcasts. 2. Haga clic en Register (Registro) para crear una cuenta de usuario. El proceso de registro le proporcionará una identificación de inicio de sesión y una contraseña seguras para que usted pueda manejar los archivos de audio que cargó. 3. El sistema le solicitará que llene cierta información acerca suyo. Ingrese esta información y luego escriba la identificación de inicio de sesión y la contraseña que desea usar con esta cuenta. Finalmente haga clic en Save & Next (Guardar y Siguiente). 4. Se enviará un mensaje de correo electrónico desde [email protected] a la dirección que usted indicó con la información de registro. Deberá abrir su correo electrónico y desbloquear la cuenta Cyber Ears que acaba de crear. Simplemente haga clic en el vínculo que se incluye en el mensaje. 5. De esta forma, ¡está listo para cargar sus podcasts! Consejo: Una vez que inicie la sesión, es conveniente que vea los tutoriales sobre podcasting disponibles. Estos tutoriales explican en detalle cómo usar el sitio y cómo obtener lo máximo de su experiencia de podcast. Haga clic en Tutorials (Tutoriales). CARGA: 1. Una vez que haya activado su cuenta haciendo clic en el vínculo provisto en el mensaje de correo electrónico que recibió, vaya a www.cyberears.com e inicie la sesión usando la identificación y la contraseña que creó. 2. Después de iniciar sesión exitosamente en Cyberears, entrará a la sección My Audio (Mi audio). Es aquí dónde cargará y manejará sus podcasts. Además, se proporcionan otras funciones para asistirle en el manejo de las estadísticas de descarga de su podcasts, etc. 3. Luego, haga clic en Upload (Cargar) para “subir” sus archivos de audio. 4. El sistema le preguntará “What type of audio is it?” (¿Qué tipo de audio es?) —puesto que va a cargar un archivo de audio que forma parte de un podcast, elija Podcast. De lo contrario, debe seleccionar otra opción. Luego, haga clic en “Next” (Siguiente). 5. Haga clic en Create (Crear) para crear un nuevo podcast. Consejo: Sus archivos de audio no son podcasts. Son episodios de un podcast, de modo que si aún no creó un podcast, no puede cargar los archivos de audio hasta que lo cree. Al hacer clic en Create, usted está creando un registro del podcast con toda la información necesaria para registrarlo en los motores de búsqueda. Una vez creado, simplemente debe adjuntar su archivo de audio al podcast. Puesto que típicamente un podcast tiene muchos episodios, los archivos de audio nuevos subsiguientes que usted cree se pueden cargar y asociar al podcast fácilmente. 6. El sistema le solicitará que ingrese información de título, autor, descripción y categoría del podcast. Opcionalmente, puede cargar también una imagen fotográfica del host o algún gráfico relativo al podcast. Esta imagen se incluirá en los registros de búsqueda correspondientes a su podcast. Ingrese esta información y luego haga clic en Save & Next (Guardar y Siguiente). 11 7. En la página siguiente, se le dará información que le permitirá promover directamente su podcast. Además, puede elegir que Cyberears.com registre su podcast en numerosos registros de podcasts. Elija los registros en los que desearía que su podcast se presenta automáticamente y cuando termine haga clic en Save & Next. Nota: Los registros son bases de datos que contienen información acerca de la ubicación del podcast en la web, las descripciones, etc. Los registros funcionan de manera muy parecida a los motores de búsqueda en Internet (por ej. Google.com). No contienen los archivos de audio —sólo registran sus podcasts de modo que otras personas puedan encontrarle. Estos registros son verificados por programas llamadas agregadores (tales como iTunes) que actualizan sus listas de podcast y los ponen a disposición de los escuchas del programa. Un escucha interesado en un podcast puede ‘subscribirse’ al mismo, lo que indica al agregador que verifique periódicamente los nuevos episodios de ese podcast. Habitualmente, los programas agregadores verifican los registros alrededor de una vez por hora o algo así. 8. Ahora puede elegir el archivo que desea cargar. Haga clic en File | Select file(s) (Archivo | Seleccionar archivos) en el applet de la pantalla. 9. Busque el mp3 que grabó con Audacity y haga clic en Open (Abrir). 10. El último paso es describir su episodio. Escriba el nombre del archivo y una descripción y haga clic en Save & End (Guardar y terminar). Consejo: Los archivos MP3 tienen información embutida en ellos (las llamada etiquetas ID3) que describen el archivo de audio creado. Dicha información incluye el artista, el nombre de la pista, el álbum, etc. y Cyberears.com la actualiza automáticamente por usted, de modo que cualquier persona que descargue el archivo de audio recibirá información ‘etiquetada’ consistente con la información de podcast que usted envió. 11. ¡Y ya está todo listo! Ha publicado exitosamente su podcast. Ahora, los oyentes de todo el mundo podrán verificarlo y suscribirse al mismo si lo desean. Consejo: Asegúrese de que su podcast que haya cargado y registrado correctamente usando un programa agregador tal como iTunes para encontrarlo. Recuerde, no obstante, que algunos agregadores pueden no verificar ciertos registros. Por eso, es una buena idea familiarizarse con los diferentes registros y agregadores de podcast de Internet, a fin de llegar a la mayor audiencia posible. Recuerde también que los registros demoran cierto tiempo para actualizar sus listas de nuevos podcasts. No es extraño que registros tales como iTunes demoren semanas en agregar su podcast a la lista. Habitualmente, se le enviará un mensaje de correo electrónico que le hará saber que están revisando su podcast para ver si es aceptable para ellos antes de agregarlo. Cada registro tiene sus propios procedimientos operacionales para ello, y los cambian regularmente. Asegúrese de familiarizarse con sus políticas individuales de modo de saber cuándo esperar ver que su espectáculo aparece en las listas. Consejo: Cyberears.com incluye una cuenta gratuita por 30 días con su kit de podcasting Alesis. Al final de este período, recibirá notificaciones de Cyberears.com que le permitirán adquirir una cuenta de suscripción directamente a ellos y extender su alojamiento mientras la suscripción esté activa. Se dispone de diferentes niveles de suscripción al servicio. Para más información sobre las opciones, visite www.cyberears.com. 12 CONTENU DE LA BOÎTE AM3 Microphone Stéréo Câble USB (3m) Clip microphone Cas Guide d'utilisation simplifié Le livret des consignes de sécurité et des informations concernant la garantie BRANCHEMENT DU MICROPHONE Le microphone USB est un appareil prêt à utilisation, c'est-à-dire qu’il n’y a aucun pilote à installer. La première fois que vous branchez le microphone à votre ordinateur, il installera tous les composants de pilote nécessaires et sera prêt à utiliser. REMARQUES GÉNÉRALES CONCERNANT LE LOGICIEL Le microphone USB est compatible avec tout logiciel d’enregistrement qui prend en charge les appareils audio USB. Audacity est distribué sous licence GPL (General Public License). Vous pouvez trouver plus d’information, en plus du code source sur le Web au http://audacity.sourceforge.net. Audacity fonctionne sous les systèmes d’exploitation Windows (98 et ultérieure) et Mac OS (X, 9.2 et ultérieure). Le logiciel pour Linux est disponible sur le site de Audacity. Allez au http://audacity.sourceforge.net/help/ pour des tutoriels supplémentaires. Le site contient également des informations concernant des logiciels compagnons pour améliorer la performance et ajouter des fonctionnalités. 13 CONFIGURATION DE WINDOWS XP POUR L'UTILISATION DU MICROPHONE USB 1. 2. 3. 4. 5. 6. 7. Fermez tous les programmes et les fenêtres, puis cliquez sur Start Settings Control Panel (Démarrer Paramètres Panneau de Configuration). Sélectionnez « Sounds » (Sons et périphériques audio) dans le Panneau de configuration. Cliquez sur l’onglet « Audio ». Sélectionnez « USB audio codec » comme paramètre par défaut pour l’appareil d’enregistrement audio. Si vous désirez contrôler l'audio via l'ordinateur, sélectionnez la carte son de l’ordinateur comme paramètre par défaut pour l’appareil de lecture audio. S’il est activé, appuyez sur le bouton Apply (Appliquer) et ensuite sur OK. Si le bouton Apply n’est pas activé, appuyez sur OK. Fermez la fenêtre « Sounds and Audio Devices Properties » (Sons et périphériques audio). Assurez-vous que le casque d’écoute ou les haut-parleurs sont branchés à la sortie assignée à la carte son de votre ordinateur afin de contrôler vos enregistrements et modifications. 14 CONFIGURATION DE WINDOWS VISTA POUR L'UTILISATION DU MICROPHONE USB Note: Avant d’utiliser le microphone USB avec Windows Vista, s’il vous plaît télécharger et installer le pilote ASIO4ALL. Cela vous permettra d’enregistrer en stéréo. L’installation de ce pilote est rapide et facile: 1. Allez au www.asio4all.com. 2. Cliquez sur la version la plus récente du pilote ASIO4ALL afin de télécharger. 3. Une fois le fichier téléchargé, repérez-le et double-cliquez dessus afin de lancer l’installation. 4. Suivez les instructions à l’écran pour installer le pilote. 1. Fermez tous les programmes et les fenêtres, puis cliquez sur Start Settings Control Panel (Démarrer Paramètres Panneau de Configuration). 2. Dans la fenêtre qui s’affiche, doublecliquez sur Sound (Paramètres audio). (Si vous ne pouvez voir la rubrique « Sound », sélectionnez l’option mode Classique sur le panneau à gauche de l’écran et la rubrique Sound devrait apparaître à droite.). 3. Sélectionnez l’onglet Recording (Enregistrement) dans le haut du panneau des Paramètres audio. 4. Sous l’onglet Recording, sélectionnez Microphone - USB Audio Codec comme l'appareil par défaut. L’appareil USB audio codec représente le microphone. 5. Cliquez sur le bouton Properties et sous l’onglet Advanced, sélectionnez “2 Channel” pour enregistrer en stéréo. (Nous recommandons “44100Hz – CD Quality”.) 6. Cliquez sur le bouton Set Default (Régler par défaut) afin de confirmer votre choix. 7. Cliquez sur Apply (Appliquer) si possible, puis sur OK pour fermer le Panneau de Configuration. 8. Assurez-vous que les haut-parleurs externes de l’ordinateur soient branchés à la sortie audio de l’ordinateur à l’aide du câble USB fourni, et qu’ils soient branchés et sous tension. Si votre ordinateur est doté d’une sortie casque d’écoute, vous pouvez utiliser le casque au lieu des haut-parleurs. 15 CONFIGURATION DE MAC OS X POUR L'UTILISATION DU MICROPHONE USB 1. Fermez tous les programmes et les fenêtres, puis ouvrir votre System Preferences (Préférences de Système). 2. Dans la fenêtre qui s’affiche, double-cliquez sur Sound (Paramètres audio). 3. Sélectionnez l’onglet Input (Entrée) dans le haut du panneau des Paramètres audio. 4. Sous l’onglet Input, sélectionnez USB Audio Codec comme l'appareil par défaut. L’appareil USB audio codec représente le microphone. 5. Fermez le Panneau de Configuration. 6. Assurez-vous que les haut-parleurs externes de l’ordinateur (s’il y en a) soient branchés à la sortie audio de l’ordinateur à l’aide du câble USB fourni, et qu’ils soient branchés et sous tension. Si votre ordinateur est doté d’une sortie casque d’écoute, vous pouvez utiliser le casque au lieu des haut-parleurs. 16 BALADOS Alesis vous offre un hébergement gratuit de 30 jours sur Cyberears.com pour vos balados. Une fois l’enregistrement terminé et que vous avez sauvegardé votre session en format MP3, vous devrez la télécharger vers le site Web d’Alesis qui hébergera et en fera la promotion aux principaux sites Web RSS. ACTIVATION DE VOTRE COMPTE : 1. Rendez-vous au portail de baladodiffusion d’Alesis au www.alesispodcast.com – le site Web créé tout spécialement pour vous aider à faire la promotion de vos balados. 2. Cliquez sur Register pour créer un compte utilisateur. Le processus d’inscription vous permettra d’obtenir un nom d’utilisateur et un mot de passe sécurisé pour la gestion des fichiers audio qui ont été téléchargés. 3. Vous serez invité à remplir un formulaire. Remplissez le formulaire et entrez le nom d’utilisateur et le mot de passe que vous désirez utiliser. Cliquez ensuite sur Save & Next. 4. Vous recevrez un courriel de [email protected] à l’adresse que vous avez fournie lors de l’inscription. Vous devrez ouvrir le courriel et activer votre compte Cyber Ears. Pour ce faire, cliquez sur le lien qui se trouve dans le courriel. 5. Vous pouvez maintenant télécharger vos balados! Conseil : Une fois que vous aurez ouvert une session, vous aurez accès à différents tutoriels sur la baladodiffusion pour vous aider. Ces tutoriels vous expliquent en détail le fonctionnement du site et comment profiter pleinement de votre expérience de baladiffusion. Cliquez sur Tutorials. TÉLÉCHARGEMENT : 1. Après avoir activé votre compte à l’aide du lien dans le courriel que vous avez reçu, allez au www.cyberears.com et ouvrez une session en entrant le nom d’utilisateur et le mot de passe que vous avez choisi. 2. Une fois la session ouverte, vous serez dirigé vers la section My Audio. Ce à partir de cette section que vous pourrez télécharger et faire la gestion de vos balados. De plus, d’autres fonctions sont fournies pour vous aider à gérer les données telles que les statistiques sur vos balados. 3. Cliquez ensuite sur Upload pour télécharger vos fichiers audio vers le serveur. 4. L’on vous demandera de quel type d’audio s’agit-il, « What type of audio is it? ». – puisque vous téléchargez un fichier audio qui fait partie d’un balado, sélectionnez Podcast. Autrement, vous pourriez choisir une autre option. Cliquez ensuite sur Next. 5. Cliquez sur Create pour créer un nouveau balado. Conseil : Vos fichiers audio ne sont pas des balado. Ils sont des épisodes d’un balado, alors si vous n’avez pas encore créé un balado, vous ne pourrez pas télécharger les fichiers audio. En cliquant sur Create, vos créer une fiche du balado avec toute l’information nécessaire pour l’inscrire dans tous les moteurs de recherche. Une fois créé, vous n’avez qu’à joindre votre fichier audio au balado. Comme un balado contient plusieurs épisodes, les fichiers audio subséquents que vous créerez peuvent être téléchargés et associés avec le balado. 6. Vous serez invité à fournir le titre, l’auteur, la catégorie et une description de votre balado. Vous pouvez également télécharger une photo ou une image pour votre balado. Cette image sera alors répertoriée dans les registres. Entrez toutes les données et cliquez ensuite sur Save & Next. 17 7. Sur la page suivante, de l’information vous sera fournie pour que vous puissiez faire directement la promotion de votre balado. Vous pourrez également opter pour que Cyberears.com inscrive votre balado sur plusieurs répertoires. Sélectionnez les répertoires dans les quels vous désirez inscire automatiquement votre balado, une fois la sélection terminée, cliquez sur Save & Next. Remarque : Les répertoires sont des bases de données qui détiennent l’information concernant l’emplacement des balados sur le Web, les descriptions, etc. Les répertoires fonctionnent un peu de la même façon que les moteurs de recherche sur Internet (c.-à-d. Google.com). Ils ne contiennent pas de fichiers audio, ils répertorient vos balados pour que d’autres personnes puissent les trouver. Ces répertoires sont mis à jours à l’aide de programmes appelés agrégateurs, tels que iTunes, et mis à la disposition de leurs abonnés. Tout balado auquel s’intéresse un auditeur peut être inscrit à la liste d’un agrégateur afin qu’il vérifie si une mise à jour du balado en question est disponible. Habituellement, le programme agrégateur fait la mise à jour des répertoires une fois l’heure. 8. Vous pouvez maintenant sélectionner le fichier que vous désirez télécharger. Cliquez sur File | Select file(s) sur l’applet apparaissant à l’écran. 9. Trouvez le fichier MP3 que vous avez enregistré avec Audacity et cliquez sur Open. 10. Il ne vous reste qu’à fournir une description de l’épisode. Entrez le nom du fichier et une description, puis cliquez sur Save & End. Conseil : Les fichiers MP3 contiennent maintenant de l’information encodée appelée balise ID qui décrit le fichier audio créé. Cette balise contient de l’information concernant l’artiste, le numéro de piste, l’album, etc. Cette information est mise à jour automatiquement pour vous par Cyberears.com afin que les auditeurs qui téléchargent le fichier audio puissent avoir accès à l’information encodée avec le balado, tel que vous l’avez soumis. 11. Vous avez maintenant terminé. Vous avez réussi votre baladodiffusion. Des auditeurs de partout au monde peuvent écouter et s’abonner à votre balado s’ils le désirent. Conseil : Assurez-vous que vous avez bien téléchargé et inscrit votre balado à l’aide d’un agrégateur, tel que iTunes afin que vous puissiez le trouver. Souvenez-vous cependant que certains agrégateurs peuvent ne pas vérifier tous les répertoires. C’est pour cette raison qu’il est préférable de vous familiariser avec les différents répertoires et agrégateurs de baladodiffusion sur le Web afin que vos balados soient disponibles à un grand nombre d’auditeurs. Rappelez-vous que cela peut prendre quelque temps avant que les répertoires fassent la mise à jour de leur liste de balados. Il n’est pas rare que les répertoires tels que iTunes prennent jusqu’à deux semaines pour ajouter les nouveaux balados à leur liste. Habituellement, vous recevrez un courriel vous avisant qu’il passe en revue votre balado afin de déterminer s’il est approprié pour leur répertoire. Chaque répertoire à ses propres procédures opérationnelles qu’il change régulièrement. Assurezvous de vous familiariser avec les politiques de chaque répertoire afin de savoir quand vos balados seront inscrits sur leur liste. Conseil : Cyberears.com vous offre un essai gratuit de 30 jours avec l’achat de votre trousse de baladodiffusion. À la fin des 30 jours d’essai, vous recevrez un avis vous permettant de prolonger votre abonnement en effectuant le règlement. Différents forfaits d’abonnement sont offerts. Pour plus d’information sur les différentes options d’abonnement, visitez le www.cyberears.com. 18 INHALT DER VERPACKUNG AM3 Stereo Mikrofon USB Kabel (3m) Mikrofon-Clip Tragekasten Kurzanleitung Broschüre mit den Sicherheits- und Garantierichtlinien ANSCHLUSS DES MIKROFONS Das USB Mikrofon arbeitet nach dem Plug and Play Standard. Das bedeutet, dass Sie keine Treiber installieren müssen. Wenn Sie das Mikrofon das erste Mal an den Computer anstecken, werden automatisch alle benötigten Treiberkomponenten geladen und das Mikrofon ist sofort einsatzbereit. ALLGEMEINE HINWEISE Ihr USB-Mikrofon ist kompatibel mit allen Aufnahme-Software, unterstützt USB-Audio Geräte. Audacity wird unter der General Public License (GPL). Zusätzliche Informationen sowie den Open Source Code finden Sie auf der Website http://audacity.sourceforge.net. Audacity kann sowohl unter Windows (98 und neuer) als auch unter Mac OS (X und 9.2+) eingesetzt werden. Auf der Audacity Website ist Software für Linux-Betriebssysteme zum Herunterladen verfügbar. Unter http://audacity.sourceforge.net/help/ sind weitere Anleitungen erhältlich. Die Website verfügt zudem über weitere Informationen zu Erweiterungen, um die Leistungsfähigkeit und die Funktionsvielfalt von Audacity zu erhöhen. 19 KONFIGURATION DER WINDOWS XP MIT DEM USB MIKROFON 1. 2. 3. 4. 5. 6. 7. Klicken Sie auf Start Settings Control Panel (Start Einstellungen Systemsteuerung) und achten Sie darauf, dass dabei keine weiteren Programme oder Fenster geöffnet sind. Wählen Sie in der Systemsteuerung Sounds and Audio Devices (Sounds und Audiogeräte) mit einem Doppelklick aus. Klicken Sie auf den Audio Tab. Wählen Sie als Standard Aufnahmegerät “USB Audio Codec” aus. Falls Sie Ihr Audiosignal über den Computer abhören wollen, definieren Sie die Soundkarte Ihres Computers als Standard Wiedergabegerät. Wenn der Apply (Übernehmen) Button aktiviert ist, klicken Sie zunächst diesen und danach auf OK. Falls der Apply Button inaktiv ist, klicken Sie einfach auf OK. Schließen Sie das Fenster Sounds and Audio Devices. Achten Sie darauf, dass, entsprechend Ihrer Einstellungen im Computer, Ihre Kopfhörer an den Ausgang Ihrer Soundkarte angeschlossen sind, um Ihre Aufnahmen und Bearbeitungen hören zu können. 20 KONFIGURATION DER WINDOWS VISTA MIT DEM USB MIKROFON Hinweis: Bevor Sie das Mikrofon USB mit Windows Vista, wenden Sie sich bitte herunterzuladen und installieren Sie die ASIO4ALL-Treiberdatei. Damit können Sie für die Aufnahme in Stereo. Die Installation dieses Treiberdatei ist schnell und einfach: 1. Gehen Sie zu www.asio4all.com. 2. Klicken sie auf die neueste ASIO4ALL-Treiberdatei, um diese herunterzuladen. 3. Nachdem Sie die Datei heruntergeladen haben, navigieren Sie auf diese und starten sie deren Installation mit einem Doppelklick. 4. Folgen Sie den auf dem Bildschirm Erscheinenden Instruktionen, um die Treiberdatei zu 1. Klicken Sie auf Start Settings Control Panel (Start Einstellungen Systemsteuerung) und achten Sie darauf, dass dabei keine weiteren Programme oder Fenster geöffnet sind. 2. Öffnen Sie im nun erscheinenden Fenster die Sound Einstellungen. (Wenn Sie „Sound“ nicht finden, aktivieren Sie bitte im linken oberen Bereich des Fensters Bereich die klassische Ansicht. Nun sollte „Sounds“ erscheinen.) 3. Wählen Sie den Recording (Aufnahme) Tab im oberen Sound Einstellungsfenster aus. 4. Wählen Sie im Recording Tab das Microphone - USB Audio Codec als Standardgerät aus. Der USB Audio Codec steht für den Mikrofon. 5. Klicken Sie die Taste Properties und Wählen Sie den Advanced Tab dann Wählen Sie “2 Channel” für die Aufnahme in Stereo. (Wir empfehlen “44100Hz – CD Quality”.) 6. Klicken Sie die Taste Set Default (Als Standard speichern) zur Bestätigung der Auswahl. 7. Klicken Sie auf Apply (Übernehmen), falls möglich und danach auf OK, um die Systemsteuerung zu schließen. 8. Überprüfen Sie, dass die Lautsprecher Ihres Computers (wenn nicht eingebaut) mit dem Audioausgang Ihres Computers verbunden und eingeschaltet sind. Sollte Ihr Computer einen Kopfhörerausgang besitzen, können Sie anstatt der Lautsprecher auch Kopfhörer verwenden. 21 KONFIGURATION DER MAC OS X VISTA MIT DEM USB MIKROFON 1. Klicken Sie auf System Preferences (Systemeinstellungen) und achten Sie darauf, dass dabei keine weiteren Programme oder Fenster geöffnet sind. 2. Öffnen Sie im nun erscheinenden Fenster die Sound Einstellungen. 3. Wählen Sie den Input (Eingang) Tab im oberen Sound Einstellungsfenster aus. 4. Wählen Sie im Input Tab das USB Audio Codec als Standardgerät aus. Der USB Audio Codec steht für den Mikrofon. 5. Schließen Sie Einstellungsfenster. 6. Überprüfen Sie, dass die Lautsprecher Ihres Computers (wenn nicht eingebaut) mit dem Audioausgang Ihres Computers verbunden und eingeschaltet sind. Sollte Ihr Computer einen Kopfhörerausgang besitzen, können Sie anstatt der Lautsprecher auch Kopfhörer verwenden. die Sound 22 PODCASTS Dass Alesis ein kostenloses Bereitstellen Ihres Podcasts auf Cyberears.com über 30 Tage übernimmt. Nach der Aufnahme und dem Exportieren Ihrer MP3-Datei müssen Sie die Datei auf unsere eigens eingerichtete Alesis Webseite hochladen, die Ihren Podcast bereitstellt und bei den wichtigsten Podcast-Webseiten bewirbt. AKTIVIERUNG IHRES ACCOUNTS: 1. Gehen Sie zum Alesis Podcasting Center unter www.alesispodcast.com – das ist die eingerichtete Webseite, die wir für Ihre Podcasts angelegt haben. 2. Klicken Sie auf Register, um ein neues Benutzerkonto (User Account) einzurichten. Die Registrierung erzeugt eine ID und ein Kennwort, unter der Sie sich anmelden können, um später Ihre Podcasts zu verwalten. 3. Sie werden aufgefordert, einige Informationen über sich selbst einzugeben und sich für eine Login ID und ein Kennwort zu entscheiden. Klicken Sie dann auch Save & Next. 4. Nun sendet [email protected] eine E-mail an die von Ihnen in der Anmeldung spezifizierte E-mail-Adresse. Darin finden Sie einen Link zum Freischalten Ihres CyberEars Kontos. Klicken Sie dazu einfach auf den Link. 5. Nun können Sie Ihre Podcasts hochladen! Tipp: Wenn Sie sich einmal angemeldet haben, können Sie weitere Tutorials zum Podcasting in englischer Sprache lesen. Diese Tutorials beschreiben den Aufbau der Seite und geben Ratschläge zur Optimierung Ihrer Podcasts. Klicken Sie dazu auf Tutorials. HOCHLADEN IHRES PODCASTS: 1. Nach der Aktivierung Ihres Benutzerkontos durch Klicken des Links in der empfangenen E-mail gehen Sie auf www.cyberears.com und melden Sie sich mit Ihrer Login ID und Ihrem Kennwort an. 2. Wenn Sie sich erfolgreich angemeldet haben, gelangen Sie in den My Audio Bereich. Hier können Sie Ihre Podcasts hochladen und verwalten. Zusätzlich finden Sie hier weitere Funktionen, die Sie beispielsweise bei der Downloadstatistik und anderen Aufgaben unterstützen. 3. Klicken Sie zum Hochladen Ihrer Audiodateien auf Upload. 4. Sie werden nun nach der Art der Audiodatei gefragt („What type of audio is it?”) – da Sie eine Audiodatei, die Teil eines Podcasts ist, hochladen, wählen Sie Podcast. Anderenfalls können Sie sich für eine andere Option entscheiden. Klicken Sie danach auf Next. 5. Mit Create erzeugen Sie einen neuen Podcast. Hinweis: Ihre Audiodateien sind noch keine Podcasts. Sie sind bestenfalls Episoden eines Podcasts. Wenn Sie noch keinen Podcast erzeugt haben, können Sie noch keine Audiodateien hochladen. Wenn Sie Create anklicken, erzeugen Sie eine Aufnahme Ihres Podcasts mit allen notwendigen Informationen, um Ihren Podcast bei den Suchmaschinen zu registrieren. Nach der Erzeugung verknüpfen Sie einfach Ihre Audiodatei mit dem Podcast. Da ein Podcast oft aus mehreren Episoden besteht, können dazugehörige Audiodaten hochladen und dem Podcast zuordnen. 6. Nun erhalten Sie die Aufforderung, Informationen zum Podcast, wie Autor, Titel, Inhaltsbeschreibung und Kategorie zu geben. Sie können auch eine Bilddatei zu Ihrem Podcast senden, welches dann in den Suchmaschinen mit Ihrem Podcast erscheint. Geben Sie alle Informationen ein und klicken Sie auf Save & Next. 23 7. Auf der nächsten Seite können Sie Informationen eingeben, die ein direktes Bewerben Ihres Podcasts erleichtert. Zudem können Sie definieren, ob Ihr Podcast bei Cyberears.com registriert wird. Wählen Sie die möglichen Registrierungsoptionen aus und klicken Sie dann auf Save & Next. Hinweis: Registrierungen sind Datenbanken, die Informationen darüber enthalten wo Ihr Podcast im Web zu finden ist, was Ihr Podcast enthält, usw. Diese Datenbanken funktionieren ähnlich wie Suchmaschinen (z.B. Google.de). Sie enthalten nicht das Audiomaterial– sie registrieren nur Ihren Podcasts, damit ihn andere finden können. Diese Datenbanken werden von so genannten Podcatchern (wie iTunes) durchsucht. Diese Podcatcher aktualisieren dann ihre Podcast-Listen und machen Sie dem Hörer verfügbar. Jeder für den Hörer interessante Podcast kann von ihm abboniert werden. Der Podcatcher teilt dem Hörer mit, wenn neue Episoden bereitstehen. Im Normalfall überprüft so ein Programm die Datenbanken stündlich. 8. Nun können Sie die hochzuladene Datei auswählen. Klicken Sie auf File | Select file(s) in der Bildschirmansicht. 9. Suchen Sie die MP3-Datei, die Sie mit Audacity aufgenommen haben und klicken Sie auf Open. 10. Der letzte Schritt ist, Ihre Episode zu beschreiben. Geben Sie Dateiname und Beschreibung ein und klicken Sie dann auf Save & End. Tipp: MP3-Dateien besitzen Informationen (so genannte ID3 Tags,) die den Inhalt der Audiodatei beschreiben. Darunter fallen Informationen, wie Künstler, Titelname, Album, usw. Diese Information wird durch Cyberears.com automatisch aktualisiert, so dass jeder, der die Audiodatei herunterlädt mit Hilfe der von Ihnen definierten Informationen über Ihren Podcast informiert wird. 11. Sie haben es geschafft! Ihr Podcast wurde erfolgreich im Internet veröffentlicht. Nun können Hörer weltweit Ihren Podcast hören und ihn abbonieren. Hinweis: Überprüfen Sie mit einem Programm, wie iTunes, dass Ihr Podcast richtig übertragen und registriert wurde. Einige Podcatcher-Programme können bestimmte Datenbacken nicht überprüfen. Es ist also generell keine schlechte Idee, wenn Sie sich selbst mit den verschiedenen Podcast-Datenbanken und Podcatchern befassen, um die größtmögliche Hörerschaft zu erreichen. Bedenken Sie auch, dass die Datenbanken manchmal etwas Zeit benötigen, um ihre Listen mit den neuen Podcasts zu aktualisieren. Es ist nichts ungewöhnliches, dass Programme wie iTunes manchmal Wochen brauchen, um Ihren Podcast in ihre Datenbank aufzunehmen. Normalerweise werden Sie per E-mail aufgefordert, Ihren Podcast noch einmal zu überprüfen, bevor er bereitgestellt wird. Jede Datenbank verwendet dazu einen eigenen Prozess. Machen Sie sich mit den verschiedenen Grundlinien dieser Datenbanken vertraut, damit Sie wissen, wann Sie Ihren Podcast in den Listen der jeweiligen Datenbank erwarten können. Hinweis: Cyberears.com stellt Ihnen im Rahmen des Alesis Podcasting Kits einen kostenlosen Benutzerzugang für 30 Tage bereit. Kurz vor dem Ablauf dieser Periode werden Sie von Cyberears.com einen Hinweis erhalten, dass die Frist endet und Sie Ihr Konto in einen kostenpflichtigen Account umwandeln können. Es gibt verschiedene Kontoarten. Weitere Informationen hierzu finden Sie auf www.cyberears.com. 24 CONTENUTI DELLA CONFEZIONE AM3 microfono stereo Cavo USB (3m) Clip per il microfono Caso Guida rapida Libretto di istruzioni di sicurezza e garanzia COLLEGAMENTO DEL MICROFONO Il microfono USB è un dispositivo Plug and Play, ossia non richiede l’installazione di driver. La prima volta che si inserisce il microfono nel computer, questo installerà automaticamente tutti i driver necessari e sarà immediatamente pronto all’uso. NOTE GENERALI SUL SOFTWARE Il microfono USB è compatibile con qualsiasi software di registrazione che supporti dispositivi USB Audio. Audacity è distribuito dietro GPL (General Public License, ossia licenza pubblica generica). Ulteriori informazioni, oltre al codice open source, si trovano sul sito http://audacity.sourceforge.net. Audacity funziona sia con Windows (98 e superiori) che con Mac OS (X e 9.2+). Software for Linux can be found on the Audacity website. Recarsi alla pagina http://audacity.sourceforge.net/help/ per ulteriori tutorial. Il sito presenta inoltre informazioni in merito ad aggiunte separate di Audacity per migliorare prestazioni e funzioni. 25 CONFIGURAZIONE DEL WINDOWS XP PER L’USO CON IL MICROFONO USB 1. 2. 3. 4. 5. 6. 7. Senza programmi né finestre aperti, cliccare su Start Settings Control Panel (Start Impostazioni Panello di Controllo). In Pannello di controllo, fare doppio clic su Sounds and Audio Devices (Suoni e periferiche audio). Fare clic sulla linguetta Audio Selezionare USB Audio Codec come Periferica predefinita di registrazione suoni. Se si desidera monitorare l’audio attraverso il computer, selezionare la scheda audio del computer come Periferica predefinita di riproduzione suoni. Se attivo, premere il pulsante Apply (Applica), quindi premere OK. Se il pulsante Apply non è attivo, premere OK. Chiudere la finestra Sounds and Audio Devices. Assicurarsi che le cuffie o le casse siano collegate all’uscita del computer per monitorare le registrazioni e le modifiche. 26 CONFIGURAZIONE DEL WINDOWS VISTA PER L’USO CON IL MICROFONO USB Nota: Prima di utilizzare il microfono USB con Windows Vista, ti invitiamo a scaricare e installare il driver ASIO4ALL. Questo vi permetterà di registrare in stereo. L’installizione di questo driver è rapida e facile: 1. Recarsi alla pagina www.asio4all.com. 2. Cliccare sul più recente driver ASIO4ALL per scaricarlo. 3. Una volta scaricato il file, individuarlo e farvi doppio clic per avviare l’installzione. 4. Seguire le istruzioni su schermo per installare il driver. 1. Senza programmi né finestre aperti, cliccare su Start Settings Control Panel (Start Impostazioni Panello di Controllo). 2. Nella finestra che si apre, localizzare il pannello di controllo Sound (Suoni) e farvi doppio clic. (Se non appare un’opzione chiamata “Suoni”, scegliere Passa alla visualizzazione classica nel pannello a sinistra della finestra, e il pannello di controllo Sound dovrebbe apparire sulla destra.) 3. Scegliere la linguetta Recording (Registrazione) in cima al pannello di controllo Suoni. 4. Sotto alla linguetta Recording, scegliere Microphone - USB Audio Codec come dispositivo predefinito. Il Codec Audio USB rappresenta il microfono. 5. Cliccare sul pulsante Properties e selezionare la linguetta Advanced. Scegliere “2 Channel” a registrare in stereo. (Si consiglia “44100Hz – CD Quality”.) 6. Cliccare sul pulsante Set Default (Imposta predefinito) per confermare la scelta. 7. Se possibile, cliccare su Apply (Applica), quindi su OK per chiudere il Pannello di Controllo. 8. Assicurarsi che gli altoparlanti del computer (se non incorporati) siano collegati all’uscita audio del computer e accesi in modo da poter ascoltare la registrazione. Se il computer presenta un’uscita cuffie, si possono utilizzare queste ultime al posto degli altoparlanti. 27 CONFIGURAZIONE DEL MAC OS X PER L’USO CON IL MICROFONO USB 1. Senza programmi né finestre aperti, apri gli System Preferences (Preferenze di Sistema). 2. Nella finestra che si apre, localizzare il pannello di controllo Sound (Suoni) e farvi doppio clic. 3. Scegliere la linguetta Input (Ingresso) in cima al pannello di controllo Suoni. 4. Sotto alla linguetta Input, scegliere USB Audio Codec come dispositivo predefinito. Il Codec Audio USB rappresenta il microfono. 5. Chiudere il Pannello di Controllo. 6. Assicurarsi che gli altoparlanti del computer (se non incorporati) siano collegati all’uscita audio del computer e accesi in modo da poter ascoltare la registrazione. Se il computer presenta un’uscita cuffie, si possono utilizzare queste ultime al posto degli altoparlanti. 28 PODCASTS Alesis mette a disposizione 30 giorni di hosting gratuito dei tuoi podcast tramite Cyberears.com. Una volta finito di registrare e salvato la sessione come file mp3, dovrete caricarlo sul nostro sito Alesis apposito che ospiterà e promuoverà i vostri podcast con i migliori siti del settore. ATTIVAZIONE DEL CONTO: 1. Recarsi sull’Alesis Podcasting Center alla pagina www.alesispodcast.com: questo è il sito che è stato creato appositamente per aiutarvi a promuovere i vostri podcast. 2. Cliccare su Register (registra) per creare un conto utente. Il procedimento di registrazione fornirà un ID per il login e una password in modo da poter gestire i file audio che sono stati caricati. 3. Vi sarà richiesto di inserire alcune informazioni. Una volta inserite, digitare un ID e una password che desiderate utilizzare con questo conto. Quindi cliccare su Save & Next (salva e prosegui). 4. All’indirizzo fornito verrà inviata un’e-mail da [email protected] con le informazioni di registrazione. Dovrete aprire l’e-mail e sbloccare il conto Cyber Ears appena creato. Basta cliccare sul link contenuto nell’e-mail. 5. Ora siete pronti a caricare i vostri podcast! Suggerimento: una volta collegati, navigare nei tutorial disponibili in materia di Podcasting. Questi tutorial spiegano come servirsi appieno del sito e come trarre il massimo dalla propria esperienza di podcasting. Cliccare su Tutorials. CARICAMENTO: 1. Una volta attivato il conto servendosi del link fornito nell’e-mail ricevuta, recarsi alla pagina www.cyberears.com ed effettuare il log in servendosi dell’ID e della password create. 2. Dopo essersi collegati a Cyberears, si viene trasportati nella sezione My Audio. Qui è dove verranno caricati e gestiti i podcast. Inoltre sono fornite altre funzioni di assistenza nella gestione delle statistiche di scaricamento dei podcast, ecc. 3. Quindi cliccare su Upload per caricare i file audio. 4. Verrà chiesto “What type of audio is it?”("Di che tipo di audio si tratta?") – poiché si sta caricando un file audio parte di un Podcast, scegliere Podcast. Altrimenti, scegliere un’altra opzione. Quindi cliccare su Next. 5. Cliccare su Create per creare un nuovo podcast. Suggerimento: i vostri file audio non sono Podcast. Sono episodi di un Podcast, quindi se non è stato ancora creato un Podcast, non è possibile caricare i file audio fino a quando ciò non viene fatto. Cliccando su Create, si crea una voce del Podcast con tutte le informazioni necessarie alla registrazione sui motori di ricerca. Una volta creato, basterà allegare il file audio al Podcast. Poiché un Podcast presenta tipicamente numerosi episodi, i nuovi file audio successivi che vengono creati possono essere facilmente caricati e associati al Podcast. 6. Vi verrà richiesto di inserire informazioni che comprendono il titolo, l’autore, una descrizione e la categoria del vostro podcast. A scelta si può anche caricare un’immagine fotografica dell’host, oppure della grafica sul proprio Podcast. Questa immagine verrà inclusa nei registri di ricerca del Podcast. Completare queste informazioni e cliccare su Save & Next. 29 7. Nella pagina successiva vengono fornite informazioni su come promuovere direttamente il proprio Podcast. Inoltre, si può scegliere di fare in modo che Cyberears.com registri il Podcast con numerosi registri di Podcast. Scegliere i registri a cui si desidera che il Podcast venga automaticamente sottoposto e una volta fatto, cliccare su Save & Next. Nota: i registri sono database che contengono informazioni sull’ubicazione del podcast sul web, descrizioni e così via. I registri lavorano un po’ come i motori di ricerca di Internet (es. Google.com). Non contengono i file audio, si limitano a registrare i vostri Podcast in modo che altri vi possano trovare. Questi registri vengono verificati da programmi chiamati aggregatori (ad esempio iTunes), che aggiornano i loro elenchi di podcast e li rendono disponibili agli ascoltatori del programma. Se un ascoltatore è interessato ad un qualsiasi podcast, vi si può “sottoscrivere”, facendo in modo che l’aggregatore cerchi periodicamente nuovi episodi di quel Podcast. Di solito i programmi aggregatori verificano i registri circa una volta all’ora. 8. Ora si può scegliere il file che si desidera caricare. Cliccare su File | Select file(s) nella applet sullo schermo. 9. Trovare l’mp3 registrato con Audacity e cliccare su Open. 10. L’ultima fase consiste nella descrizione dell’episodio. Digitare il nome del file ed una descrizione e cliccare su Save & End. Suggerimento: i file MP3 contengono informazioni (chiamate tag ID3) che descrivono il file audio creato. Queste includono dati quali Artista, Nome della traccia, Album, ecc. Queste informazioni vengono aggiornate automaticamente da Cyberears.com in modo tale che ogni persona che scarichi il file audio riceva le informazioni in esso contenute coerenti con le informazioni sul Podcast da voi inserite. 11. Ed ecco fatto! Avete pubblicato con successo il vostro podcast. Ora ascoltatori di tutto il mondo possono guardarlo e sottoscriverlo, se desiderano. Suggerimento: assicurarsi che il podcast sia stato caricato e registrato in maniera appropriata servendosi di un programma aggregatore quale iTunes per trovarlo. Ricordate, tuttavia, che determinati aggregatori potrebbero non cercare in determinati registri. Ecco perché è bene familiarizzarsi con i diversi registri di podcast e con i diversi aggregatori presenti in rete, in modo che i propri Podcast raggiungano un pubblico più ampio possibile. Bisogna inoltre ricordare che i registri impiegano del tempo per aggiornare gli elenchi di nuovi Podcast. Registri quali iTunes potrebbero facilmente impiegare settimane prima di aggiungere il vostro Podcast ai loro elenchi. Di solito viene inviata un’e-mail in cui si annuncia che stanno valutando il vostro Podcast per verificare se è accettabile prima di aggiungerlo. Ogni registro presenta le proprie procedure specifiche, che cambiano regolarmente. Assicuratevi di prendere conoscenza delle varie linee guida in modo da sapere quando vi potete aspettare di vedere il vostro spettacolo apparire nei loro elenchi. Suggerimento: Cyberears.com offre un conto gratuito di 30 giorni in aggiunta al vostro Kit Podcasting Alesis. Al termine di questo periodo di 30 giorni, verrà ricevuta una notifica da parte di Cyberears.com che vi permette di acquistare un’iscrizione direttamente con loro e di estendere il vostro hosting per il periodo in cui è attiva la sottoscrizione. Vi sono diversi livelli di servizi di sottoscrizione disponibili. Recarsi alla pagina www.cyberears.com per maggiori informazioni sulle possibilità di sottoscrizione. 30 TECHNICAL SPECIFICATIONS Type: Condenser Frequency Response: 30Hz – 20kHz Sensitivity: -66dB (± 2dB) Power: via USB connection NOTICE CONCERNING FCC REGULATIONS This equipment generates and uses radio frequency energy and may cause interference to radio and television reception if you do not operate it in strict accordance with the procedures detailed in this operating manual. This unit complies with Class B computing device rules in accordance with the specifications in Sub-part J or Part 15 of the FCC Rules, which are designed to provide reasonable protection against such interference in a residential installation. There is no guarantee, however, that interference will not occur in a particular installation. If the unit does cause interference to any radio or television reception, try to reduce it by one or more of the following means: a) b) c) d) e) Reposition the other unit and/or its antennae. Move this unit. Move this unit and the other unit(s) further apart. Plug this unit into a different AC outlet so that it is on a different circuit from the other equipment. Be sure that all cables are properly shielded, using a choke or ferrite where appropriate. This note is in accordance with Section 15.838 of the FCC Rules. This unit does not exceed the Class B limits for radio noise emission from digital apparatus set out in the radio interference regulations of the Canadian Department of Communications. 7-51-0275-B 31 www.alesis.com
This document in other languages
- français: Alesis AM3
- español: Alesis AM3
- Deutsch: Alesis AM3
- italiano: Alesis AM3