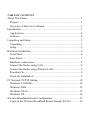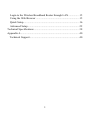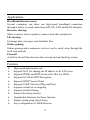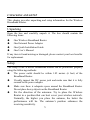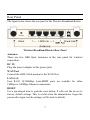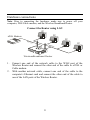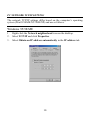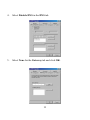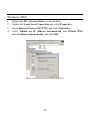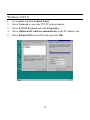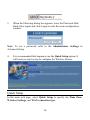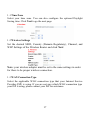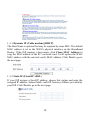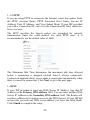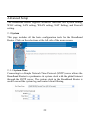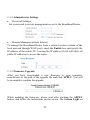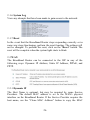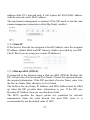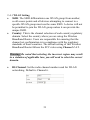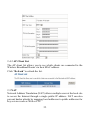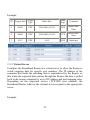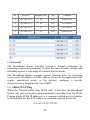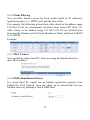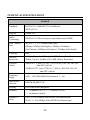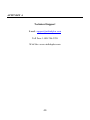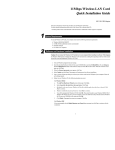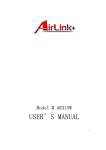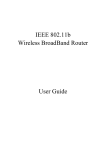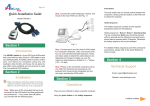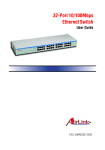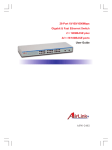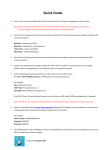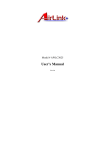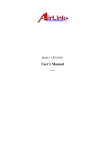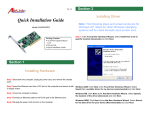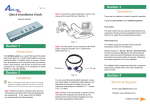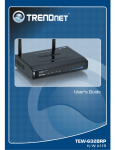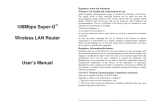Download AirLink ARW027 User's Manual
Transcript
Model # ARW027 User’s Manual Regulatory Notes and Statements Health and Authorization for Use Radio frequency electromagnetic energy is emitted from the Wireless LAN device. The energy levels of these emissions are much less than the electromagnetic energy emissions from wireless devices such as cell phones. Wireless LAN devices are safe for use and meet the frequency safety standards and recommendations. The use of Wireless LAN devices may be restricted in some situations or environments such as: • • • On board of airplanes, or In an explosive environment, or In case the interference risk to other devices or services is perceived or identified as harmful If the policy regarding the use of Wireless LAN devices in specific organizations or environments (e.g. airports, hospitals, chemical/oil/gas industrial plants, private buildings, etc.) is not clear, please ask for authorization to use these devices prior to operating the equipment. Regulatory Information/Disclaimers Installation and use of this Wireless LAN device must be in strict accordance with the instructions included in the user documentation provided with the product. Any changes or modifications made to this device that are not expressly approved by the manufacturer may void the user’s authority to operate the equipment. The manufacturer is not responsible for any radio or television interference caused by unauthorized modification of this device and of any substitution or attachment. The manufacturer and its authorized resellers or distributors will assume no liability for any damage or violation of government regulations arising from failure to comply with these guidelines. ii USA-FCC (Federal Communications Commission) Statement This device complies with Part 15 of FCC Rules. Operation is subject to the following two conditions: 1. This device may not cause interference, and 2. This device must accept any interference, including interference that may cause undesired operation of this device. FCC Radio Frequency Exposure Statement This Wireless LAN radio device has been evaluated under FCC Bulletin OET 65 and found compliant to the requirements as set forth in CFR 47 Sections 2.1091, 2.1093, and 15.247 (b) (4) addressing RF Exposure from radio frequency devices. The radiated output power of this Wireless LAN device is far below the FCC radio frequency exposure limits. Nevertheless, this device shall be used in such a manner that the potential for human contact during normal operation is minimized. When nearby persons has to be kept to ensure RF exposure compliance, in order to comply with RF exposure limits established in the ANSI C95.1 standards, the distance between the antennas and the user should not be less than 20 cm. FCC Interference Statement This equipment has been tested and found to comply with the limits for a Class B digital device, pursuant to Part 15 of the FCC Rules. These limits are designed to provide reasonable protection against harmful interference in a residential installation. This equipment generates, uses, and can radiate radio frequency energy. If not installed and used in accordance with the instructions, it may cause harmful interference to radio communications. However, there is no guarantee that interference will not occur in a particular installation. If this equipment does cause harmful interference to radio or iii television reception, which can be determined by turning the equipment off and on, the user is encouraged to try and correct the interference by one or more of the following measures: 1. Reorient or relocate the receiving antenna. 2. Increase the distance between the equipment and the receiver. 3. Connect the equipment to an outlet on a circuit different from that to which the receiver is connected. 4. Consult the dealer or an experienced radio/TV technician for help. Export restrictions This product or software contains encryption code that may not be exported or transferred from the US or Canada without an approved US Department of Commerce export license. Safety Information Your device contains a low power transmitter. When the device is transmitted, it sends out radio frequency (RF) signal. CAUTION: To maintain compliance with FCC’s RF exposure guidelines, this equipment should be installed and operated with a minimum distance of 20 cm between the radiator and your body. Unauthorized antenna, modification, or attachments could damage the transmitter and may violate FCC regulations. CE Mark Warning This is a Class B product. In a domestic environment, this product may cause radio interference which the user may be required to take adequate measures. iv Protection requirements for health and safety – Article 3.1a Testing for electric safety according to EN 60950 has been conducted. These are considered relevant and sufficient. Protection requirements for electromagnetic compatibility – Article 3.1b Testing for electromagnetic compatibility according to EN 301 489-1, EN 301 489-17 and EN 55024 has been conducted. These are considered relevant and sufficient. Effective use of the radio spectrum – Article 3.2 Testing for radio test suites according to EN 300 328-2 has been conducted. These are considered relevant and sufficient. v TABLE OF CONTENTS About This Guide .............................................................................2 Purpose.........................................................................................2 Overview of this User’s Manual....................................................2 Introduction ......................................................................................3 Applications .................................................................................4 Features ........................................................................................4 Unpacking and Setup........................................................................5 Unpacking ....................................................................................5 Setup ............................................................................................5 Hardware Installation........................................................................6 Front Panel ...................................................................................6 Rear Panel ....................................................................................7 Hardware connections...................................................................8 Connect the Router using LAN......................................................8 Connect the Router using Wireless LAN........................................9 Powering On .................................................................................9 Check the Installation ....................................................................9 PC Network TCP/IP Setting............................................................10 Windows 95/98/ME ....................................................................10 Windows 2000............................................................................12 Windows NT4.0..........................................................................13 Windows XP...............................................................................14 Wireless Broadband Router Configuration ......................................15 Login to the Wireless Broadband Router through WLAN ............15 Login to the Wireless Broadband Router through LAN................15 Using the Web Browser ..............................................................15 Quick Setup................................................................................16 Advanced Setup..........................................................................22 Technical Specifications .................................................................38 Appendix A....................................................................................40 Technical Support .......................................................................40 1 ABOUT THIS GUIDE Congratulations on your purchase of this IEEE 802.11b Wireless Broadband Router. This integrated access device combines Internet gateway functions with wireless LAN and Fast Ethernet switch. It provides a complete solution for Internet surfing and office resource sharing, and it is easy to configure and operate for everyone. Purpose This manual discusses how to install the IEEE 802.11b Wireless Broadband Router. Overview of this User’s Manual Introduction: Describes the Wireless Broadband Router and its features. Unpacking and Setup: Helps you get started with the basic installation of the Wireless Router. Identifying External Components: Describes the front panel, rear panel and LED indicators of the Wireless Router. Connecting the Router: Describes how you can connect the Wireless Router to your xDSL/Cable Modem. Technical Specifications: Lists the technical (general, physical and environmental) specifications of the Wireless Broadband Router. 2 INTRODUCTION With the explosive growth of the Internet, accessing information and services at any time, day or night, has become a standard requirement for most people. The era of the standalone PC is waning. Networking technology is moving out of the exclusive domain of corporations and into homes with at least two computers. This integrated access device combines Internet gateway functions with wireless LAN and Fast Ethernet switch. Designed for the business and home, it saves you the cost of installing a separate modem and ISP line for each computer, while providing ready connection for the users, with or without network cables. Broadband network access is also gaining ground. However, allowing more than two computers to access the Internet at the same time means higher costs. Thus, there is a need to share one legal IP address over a single Internet connection to link each computer with the Internet. The scarcity of IP addresses and using a shared Internet connection through an Internet sharing device can solve high network access costs. All linked computers can make full use of broadband capabilities over such a device. This device not only comes equipped with a wide range of features, but also comes installed and configured right out of the box. This device supports a simple local area network and Internet access sharing, offering great cost savings. The local area network connects home computers while also allowing any of the computers to access the Internet, share resources, or play online games—the basis of the family computing lifestyle. 3 Applications Broadband Internet access: Several computers can share one high-speed broadband connection through wireless or wired connections (WLAN, LAN and WAN-Internet). Resource sharing: Share resources such as printers, scanners and other peripherals. File sharing: Exchange data, messages, and distribute files. Online gaming: Online gaming and e-commerce services can be easily setup through the local area network. Firewall: A built-in firewall function provides security and anti-hacking system. Features Ø Ø Ø Ø Ø Ø Ø Ø Ø Ø Ø Ø High speed data transfer rate Supports NAT for sharing one IP address to all LAN users Supports PPPoE and PPTP protocol for Dial-Up ADSL Supports 64/128 bit WEP Encryption Supports DHCP Server/Client Supports UPnP (Universal Plug and Play) Supports virtual server mapping Supports packet filtering Simple Firewall protection Upgradeable firmware for future function Simple setting using Quick Setup Easy configuration via WEB Browser 4 UNPACKING AND SETUP This chapter provides unpacking and setup information for the Wireless Broadband Router. Unpacking Open the box and carefully unpack it. The box should contain the following items: u u u u One Wireless Broadband Router One External Power Adapter One Quick Installation Guide One User’s Manual If any item is found missing or damaged, please contact your local reseller for replacement. Setup The setup of the Wireless Broadband Router can be performed properly using the following methods: u The power outlet should be within 1.82 meters (6 feet) of the Broadband Router. u Visually inspect the DC power jack and make sure that it is fully secured to the power adapter. u Make sure there is adequate space around the Broadband Router. Do not place heavy objects on the Broadband Router. u Fix the direction of the antennas. Try to place the Wireless Router in a position that can best cover your wireless network. Normally, the higher you place the antenna, the better the performance will be. The antenna’s position enhances the receiving sensitivity. 5 HARDWARE INSTALLATION Front Panel The figure below shows the front panel of the Wireless Broadband Router. Wireless Broadband Router Front Panel POWER This indicator lights green when the hub receives power, otherwise it is off. SYSTEM This indicator blinks green when the router is working properly, otherwise it is off. Link/ACT (WAN / LAN) These indicators light green when the LAN/WAN ports are connected to an xDSL/Cable modem successfully. These indicators blink green while the LAN/WAN ports are transmitting or receiving data through the xDSL/Cable modem. Speed (WAN / LAN) These indicators lights green when the ports are connected to 100Mbps Fast Ethernet Network, otherwise they remain off when the ports are connected to 10Mbps Ethernet Network. WLAN (ACT) This indicator lights green when there are wireless devices connecting and transmitting data through the Wireless Router. 6 Rear Panel The figure below shows the rear panel of the Wireless Broadband Router. Wireless Broadband Router Rear Panel Antennas There are two 2dBi Gain Antennas in the rear panel for wireless connection. DC IN Plug the power adapter to this power jack. WAN Port Connect the xDSL/Cable modem to the WAN Port. LAN (1-4) Four RJ-45 10/100Mbps Auto-MDIX ports are available for either 10Mbps or 100Mbps Ethernet connections. RESET Use a pin-shaped item to push the reset button. It will reset the device to factory default settings. This is useful when the administrator forgot the password to login, but the settings will be back to default. 7 Hardware connections Note: Prior to connecting the hardware, make sure to power off your computer, DSL/Cable modem, and the Wireless Broadband Router. Connect the Router using LAN PC PC xDSL Modem PC WA Np ort PC LAN por t WirelessBroadband Router 1. 2. Connect one end of the network cable to the WAN port of the Wireless Router and connect the other end of the cable to a DSL or Cable modem. With another network cable, connect one end of the cable to the computer’s Ethernet card and connect the other end of the cable to one of the LAN ports of the Wireless Router. 8 Connect the Router using Wireless LAN Notebook xDSL Modem PC WA Np ort Notebook WirelessBroadband Router 1. Wireless LAN Networking Connect one end of the network cable to the WAN port of the Wireless Router and connect the other end of the cable to a DSL or Cable modem. Powering On 1. Power on the DSL/Cable modem first. Then power on the wireless broadband router by connecting the power adapter to the power jack of the router. Finally, power on your computer. Check the Installation The control LEDs of the Wireless Router are clearly visible and the status of the network link can be seen instantly: 1. With the power source on, once the device is connected to a broadband modem, the Power, LAN, WLAN and WAN port link LEDs of the Internet Broadband Router will light up indicating a normal status. 2. When the WAN is connected to the ADSL/Cable modem, the WAN port’s Link/ACT LED will light up. 3. When the LAN is connected to the computer system, the LAN port’s Link/ACT LED will light up. 9 PC NETWORK TCP/IP SETTING The network TCP/IP settings differ based on the computer’s operating system (Win95/98/ME/NT/2000/XP) and are as follows. Windows 95/98/ME 1. 2. 3. Right-click the Network neighborhood icon on the desktop. Select TCP/IP and click Properties. Select Obtain an IP address automatically in the IP address tab. 10 4. Select Disable DNS in the DNS tab. 5. Select None for the Gateway tab and click OK. 11 Windows 2000 1. 2. 3. 4. Right-click My Network Places on the desktop. Right-click Local Area Connection and select Properties. Select Internet Protocol (TCP/IP) and click Properties. Select Obtain an IP address automatically and Obtain DNS server address automatically, and click OK. 12 Windows NT4.0 1. 2. 3. 4. 5. Go to Start and then Control Panel. Select Network to enter the TCP/IP setting window. Select TCP/IP Protocol and click Properties. Select Obtain an IP address automatically in the IP Address tab. Select Disable DNS in the DNS tab and click OK. 13 Windows XP 1. 2. 3. 4. Right-click My Network Places on the desktop. Right-click Local Area Connection and select Properties. Select Internet Protocol (TCP/IP) and click Properties. Select Obtain an IP address automatically and Obtain DNS server address automatically, and click OK. 14 WIRELESS BROADBAND ROUTER CONFIGURATION First make sure that the network connections are functioning normally. This Wireless Broadband Router can be configured using Internet Explorer 4.0 or newer web browser versions. Login to the Wireless Broadband Router through WLAN Before configuring the Wireless Broadband Router through WLAN, make sure that the Operation Mode, SSID, Authentication, and the WEP settings of your wireless adapter are set properly: Operation Mode: Infrastructure SSID: default Authentication: Open WEP Encryption: disabled Login to the Wireless Broadband Router through LAN Before you configure this device, note that when the Wireless Broadband Router is configured through an Ethernet connection, make sure the host PC must be set on the IP subnet that can be accessed by the xDSL/Cable modem. For example, when the default network address of the xDSL/Cable modem Ethernet interface is 192.168.1.x, then the host PC should be set at 192.168.1.xxx (where xxx is a number between 2 and 254), and the default subnet mask is 255.255.255.0. Using the Web Browser 1. 2. Open Internet Explorer 4.0 or above Internet browser. Enter IP address http://192.168.1.1 (the factory-default IP address setting) in the URL web address location. 15 3. When the following dialog box appears, leave the Password field blank (first login) and click Login to enter the main configuration window. Note: To set a password, refer to the Administrator Settings in Advanced Setup. 4. It is recommended that beginners use the Quick Setup option. It will lead you step by step to configure the Wireless Router. Quick Setup In the main web page, select Quick Setup to specify the Time Zone, Wireless Settings, and WAN connection type. 16 1-1 Time Zone Select your time zone. You can also configure the optional Daylight Saving time. Click Next to go the next page. 1-2 Wireless Settings Set the desired SSID, Country (Domain Regulatory), Channel, and WEP Settings of the Wireless Router and click Next. Note: your wireless adapter must be set to the same settings in order for there to be proper wireless connection. 1-3 WAN Connection Type Select the applicable WAN connection type that your Internet Service Provider (ISP) is using. If you are not sure which WAN connection type your ISP is using, please contact your ISP for assistance. 17 1-3-1 Dynamic IP (Cable modem) [DHCP] The Host Name is optional but may be required by some ISPs. The default MAC address is set to the WAN's physical interface on the Broadband Router. If the ISP requires a host name, click Clone MAC Address to copy the MAC address of the PC’s network card. It will replace the WAN MAC address with the network card’s MAC address. Click Next to go to the next page. 1-3-2 Static IP (Fixed-IP xDSL) If your ISP assigns a fixed IP address, choose this option and enter the assigned IP address, Subnet Mask, and ISP Gateway Address provided by your ISP. Click Next to go to the next page. 18 1-3-3 PPPoE (Dial-Up xDSL) If you have to supply a user name and password to connect to the Internet, choose this option. Enter your user name and password in the appropriate fields. If your ISP provided a Service Name, enter it in the Service Name field, otherwise, leave it blank. The fields in the Service Name, IP Address, and DNS Address must be filled up when the ISP provides these information to you. If the ISP uses Dynamic IP Address, then you can skip these fields. The MTU specifies the largest packet size permitted for network transmission. Enter the value desired. For most DSL users, it is recommended to use the default value of 1492. The Maximum Idle Time determines the maximum idle time allowed before a connection is dropped (default time=0, always connected). Connect-on-demand allows you to make a connection automatically when there is a need for connection. Click Next to go to the next page. 19 1-3-4 PPTP If you are using PPTP to connect to the Internet, select this option. Enter the PPTP Account Name, PPTP Password, Host Name, Service IP Address, Your IP Address, and Your Subnet Mask. If your ISP provided you with a Connection ID, enter it in the Connection ID field, otherwise, leave it as zero. The MTU specifies the largest packet size permitted for network transmission. Enter the value desired. For most PPTP users, it is recommended to use the default value of 1460. The Maximum Idle Time determines the maximum idle time allowed before a connection is dropped (default time=0, always connected). Connect-on-demand allows you to make a connection automatically when there is a need for connection. Click Next to go to the next page. 1-4 DNS If your ISP provided at least one DNS Server IP Address, type that IP Address in the Primary DNS address field. You can enter another DNS Server IP Address in the Secondary DNS address field. The Router will use these addresses for quicker access to the DNS Servers. If your ISP did not provide you with any DNS server address, just leave the fields blank. Click Finish to complete the setup. 20 21 Advanced Setup The Broadband Router supports advanced functions like System setting, WAN setting, LAN setting, WLAN setting, NAT Setting, and Firewall setting. 2-1 System This page includes all the basic configuration tools for the Broadband Router. Click on the selections at the left side of the menu screen. 2-1-1 System Time Connecting to a Simple Network Time Protocol (SNTP) server allows the Broadband Router to synchronize its system clock with the global Internet through the SNTP server. The system clock in the Broadband Router is used to record the system log and control client filtering. 22 2-1-2 Administrator Settings • Password Settings Set a password to restrict management access to the Broadband Router. • Remote Management from Internet To manage the Broadband Router from a remote location (outside of the local network through WAN port), check the Enable box and specify the IP address of the remote PC. Leaving the IP address 0.0.0.0 will allow all public IP addresses to access the router. 2-1-3 Firmware Upgrade After you have downloaded a new firmware to your computer, enter/browse to the path of the upgrade file and click APPLY. You will be prompted to confirm the upgrade. While updating the firmware, please wait after clicking the APPLY button, and follow the instructions on the screen. The System Light on 23 the front panel will start to blink when the firmware upgraded successfully. 2-1-4 Configuration Tools Use the "Backup Settings" tool to save the Broadband Router's current configuration to a file named "config.bin" on your PC. You can then use the "Restore Settings" tool to restore the saved configuration of the Broadband Router that you set before. Alternately, you can use the "Restore Factory Default Configuration" tool to force the Broadband Router to perform reset and restore the original factory settings. • • • Restore Factory Default To restore the factory default settings of the Broadband Router, click on the “Restore” button. Backup Settings Press the “Backup Settings” button to save the current setting in a file named “config.bin” or another given filename. Restore Settings To restore the backup file to the Broadband Router, enter the path and filename of the restore settings. 24 2-1-5 Status Use the Status screen to see the connection status for the Wireless Broadband Router’s WAN, LAN, WLAN interfaces, firmware, hardware version numbers, and the number of connected clients on the network. 25 2-1-6 System Log View any attempts that have been made to gain access to the network. 2-1-7 Reset In the event that the Broadband Router stops responding correctly or in some way stops functioning, perform the reset function. The settings will not be changed. To perform the reset, click on the "Reset" button. The reset will be complete when the system light starts to blink. 2-2 WAN The Broadband Router can be connected to the ISP in any of the following ways: Dynamic IP Address, Static IP Address, PPPoE, and PPTP. 2-2-1 Dynamic IP The Host Name is optional, but may be required by some Service Providers. The default MAC address is set to the WAN's physical interface on the Broadband Router. If the Service Provider requires the host name, use the "Clone MAC Address" button to copy the MAC 26 address of the PC’s network card. It will replace the WAN MAC address with the network card’s MAC address. The road runner management is optional. If the ISP needs to run the road runner management (sometimes called Big Pond), enable it. 2-2-2 Static IP If the Service Provider has assigned a fixed IP address, enter the assigned IP address, Subnet Mask and ISP Gateway Address provided by your ISP. Check Yes if you are using two or more IP addresses. 2-2-3 Dial-up xDSL (PPPoE) If connected to the Internet using a Dial-up xDSL (PPPoE) Modem, the ISP will provide a Password and User Name. Choose this option and enter the required information. If the ISP provided a Service Name, enter it in the Service Name field, otherwise, leave it blank. The fields in Service Name, IP Address, and DNS Address must be filled up when the ISP provides these information to you. If the ISP uses Dynamic IP Address, then you can skip these fields. The MTU specifies the largest packet size permitted for network transmission. Enter the value desired. For most DSL users, it is recommended to use the default value of 1492. 27 The Maximum Idle Time determines the maximum idle time allowed before a connection is dropped (default time=0, always connected). Connect-on-demand allows you to make a connection automatically when there is a need for connection. 2-2-4 PPTP If you are using PPTP to connect to the Internet, select this option. Enter the PPTP Account Name, PPTP Password, Host Name, Service IP Address, Your IP Address, and Your Subnet Mask. If your ISP provided you with a Connection ID, enter it in the Connection ID field, otherwise, leave it as zero. The MTU specifies the largest packet size permitted for network transmission. Enter the value desired. For most PPTP users, it is recommended to use the default value of 1460. The Maximum Idle Time determines the maximum idle time allowed before a connection is dropped (default time=0, always connected). Connect-on-demand allows you to make a connection automatically when there is a need for connection. 28 2-2-5 DNS If your ISP provided at least one DNS Server IP Address, type that IP Address in the Primary DNS address field. You can enter another DNS Server IP Address in the Secondary DNS address field. The Router will use these addresses for quicker access to the DNS Servers. If your ISP did not provide you with any DNS server address, just leave the fields blank. 2-3 LAN Sets the Router’s IP Address and DHCP Service 2-3-1 LAN Settings The router’s default IP Address is 192.168.1.1 with a default Subnet Mask of 255.255.255.0. You can change these values as needed. 29 To enable the DHCP server for dynamic IP address allocation to the clients, select the “Enable” check box. The clients can get their IP address from a range of IP Pool Addresses. The Lease Time is the amount of time a client will be allowed to connect to the Router using the assigned IP address. You can enter your local domain name in the Local Domain Name field. 2-3-2 DHCP Client List The DHCP client list allows you to see which clients are connected to the router via their IP address, host name, and MAC address. 2-4 WLAN Sets the WLAN’s SSID, Regulatory Domain, Channel, and WEP Encryption 30 2-4-1 WLAN Setting • • SSID: The SSID differentiates one WLAN group from another; so all access points and all devices attempting to connect to a specific WLAN group must use the same SSID. A device will not be permitted to join the WLAN group unless it can provide the unique SSID. Country: This is the channel selection of each country regulatory domain. Select the country where you are using the Wireless Broadband Router. Users are responsible for ensuring that the channel set configuration is in compliance with the regulatory standards of these countries. The default setting of this Wireless Broadband Router follows the FCC rules using Channel 1~11. Warning: Be noted that selecting the incorrect region may result in a violation of applicable law; you will need to select the correct domain. • DS Channel: Set the radio channel number used for WLAN networking. Default is Channel 6. 31 WEP Key Setting When enabling the WEP Key Setting, the security of the Wireless Broadband Router will be activated. It will prevent unauthorized access to your wireless network. • WEP Key Type: selection of WEP key format using HEX type (hexadecimal 0~F) or ASCII type (alphanumeric 0~9, A~Z and a~z). • 64 bit Encryption: If you select 64 bit encryption using HEX mode, you must type 10 values in the following range (0~F, hexadecimal) in key 1 to key 4. If you select 64 bit in ASCII format, you must type 5 values in the following range (0~9, A~Z and a~z Alphanumeric). • 128 bit Encryption: If you select 128 bit encryption using HEX mode, you must type 26 values in the following range (0~F, hexadecimal) in key 1 to key 4. If you select 128 bit in ASCII format, you must type 13 values in the following range (0~9, A~Z and a~z Alphanumeric). • Default Key: select the default key that you want to use in this Wireless Broadband Router. • Authentication Type: Open System: with the same WEP key between the stations, the stations don’t need to be authenticated. This algorithm is mostly used. Shared Key: with the same WEP key between the stations the stations need to be authenticated first. Auto: by selecting this auto mode, the system will automatically select which authentication type is suitable for the WLAN networking. 32 2-4-2 AP Client List The AP client list allows you to see which clients are connected to the Wireless Broadband Router via their MAC address. Click “Refresh” to refresh the list. 2-5 NAT Network Address Translation (NAT) allows multiple users at the local site to access the Internet through a single public IP address. NAT can also prevent hacker attacks by mapping local addresses to public addresses for key services such as Web or FTP. 33 2-5-1 Special Application Some applications require multiple connections, such as Internet gaming, video conferencing, Internet telephony and others. These applications cannot work when Network Address Translation (NAT) is enabled. When users send this type of request to your network via the Internet, the Router will forward those requests to the appropriate PC. If you need to run applications that require multiple connections, specify the port normally associated with an application in the "Trigger Port" field, select the protocol type as TCP or UDP, then enter the public ports associated with the trigger port to open them for inbound traffic. • TCP (Transmission Control Protocol) - A communications method (protocol) used along with the Internet Protocol (Internet Protocol) to send data in the form of message units between computers over the Internet. While IP takes care of handling the actual delivery of the data, TCP takes care of keeping track of the individual units of data (called packets) that a message is divided into for efficient routing through the Internet. • UDP (User Datagram Protocol) - A communications method (protocol) that offers a limited amount of service when messages are exchanged between computers in a network that uses the Internet Protocol (IP). UDP is an alternative to TCP and, together with IP, is sometimes referred to as UDP/IP. Like the Transmission Control Protocol, UDP uses the Internet Protocol to actually send a data unit (called a datagram) from one computer to another. Unlike TCP, however, UDP does not provide the service of dividing a message into packets and reassembling it at the other end. Specifically, UDP doesn't provide sequencing of the packets that the data arrives in. This means that the application program that uses UDP must be able to make sure that the entire message has arrived and is in the right order. Network applications that want to save processing time because they have very small data units to exchange (and therefore very little message reassembling to do) may prefer UDP to TCP. 34 Example: ID Trigger Port Trigger Type Public Port Public Type Comment 1 28800 UDP 2300-2400, 47624 UDP MSN Game Zone 2 28800 UDP 2300-2400, 47624 TCP MSN Game Zone 3 6112 UDP 6112 UDP Battle.net 2-5-2 Virtual Server Configure the Broadband Router as a virtual server to allow the Router to watch outgoing data for specific port numbers. The IP address of the computer that sends the matching data is remembered by the Router, so that when the requested data returns through the Router, the data is pulled back to the proper computer by way of IP address and port mapping rules. Depending on the requested service (TCP/UDP port number), the Broadband Router redirects the external service request to the appropriate server. Example: 35 ID Server IP Mapping Port Type Comment 1 192.168.2.20 80 TCP Web Server 2 192.168.2.12 20 TCP FTP Server 3 192.168.2.12 21 TCP FTP Server 4 192.168.2.28 23 TCP Telnet Server 2-6 Firewall The Broadband Router provides extensive firewall protection by restricting connection parameters to limit the risk of hacker attacks, and defending against a wide array of common hacker attacks. The Broadband Router provides packet filtering rules by restricting service ports, IP address, or MAC address. However, for applications that require unrestricted access to the Internet, configure a specific client/server as a demilitarized zone (DMZ). 2-6-1 Block WAN Ping When the "Discard PING from WAN side" is activated, the Broadband Router will not to respond to ping commands originating from the WAN. Pinging public WAN IP addresses is a common method used by hackers to test whether the WAN IP address is valid and supports a network. 36 2-6-2 Client Filtering You can filter Internet access for local clients based on IP addresses, application types, (i.e., HTTP port), and the time of day. For example, the following picture shows that clients in the address range 192.168.1.50-99 are permanently restricted from using FTP (Port 21), while clients in the address range 192.168.1.110-119 are blocked from browsing the Internet (port 80) from Monday to Friday and from 0:00AM to 11:00 PM. Example: 2-6-3 MAC Control You can block certain client PCs from accessing the Internet based on their MAC address. 2-6-4 DMZ (Demilitarized Zone) If a local client PC cannot run an Internet application properly from behind the NAT firewall, open the client up to unrestricted two-way Internet access by defining a virtual DMZ Host. 37 TECHNICAL SPECIFICATIONS General Standards IEEE 802.3u 100BASE-TX Fast Ethernet IEEE 802.11b Protocol CSMA/CD Radio Technology IEEE 802.11b Direct Sequence Spread Spectrum (DSSS) Data Transfer Rate WLAN: 1, 2, 5.5, 11Mbps (auto sense) Ethernet: 10Mbps (half duplex), 20Mbps (full-duplex) Fast Ethernet: 100Mbps (half duplex), 200Mbps (full- duplex) Topology Star Receiver Sensitivity 11Mbps: Typical –83dBm @ 8% PER (Packet Error Rate) 2Mbps: Typical –84dBm @ 8% PER (Packet Error Rate) Network Cables 10BASE-T: 2-pair UTP Cat. 3,4,5 (100 m), EIA/TIA- 568 100ohm STP (100 m) 100BASE-TX: 2-pair UTP Cat. 5 (100 m), EIA/TIA-568 100ohm STP (100 m) Frequency Range 2400 ~ 2497 MHz ISM band (channels 1 ~ 14) Modulation Schemes DBPSK/DQPSK/CCK Security 64/128-bit WEP Encryption Channels 1 ~ 11 channels (FCC); 1 ~ 13 channels (ETSI); 1 ~ 14 channels (Japan) Number of Ports LAN: 4 x 10/100Mbps Auto-MDIX Fast Ethernet port WAN: 1 x 10/100Mbps Auto-MDIX Fast Ethernet port 38 Physical and Environmental DC inputs DC 7.5V 1A Power Consumption 3W (Max) Temperature Operating: 0° ~ 40° C, Storage: -10° ~ 70° C Humidity Operating: 10% ~ 90%, Storage: 5% ~ 90% Dimensions 171 x 100 x 34 mm (W x H x D) without Antenna EMI: FCC Class B, CE Mark B 39 APPENDIX A Technical Support E-mail: [email protected] Toll Free: 1-888-746-3238 Web Site: www.airlinkplus.com 40