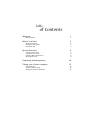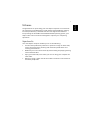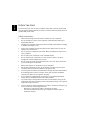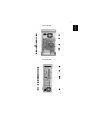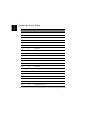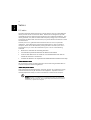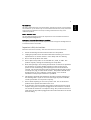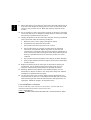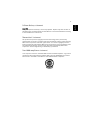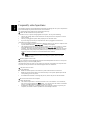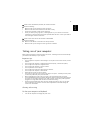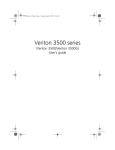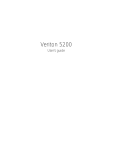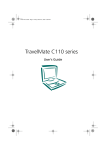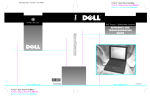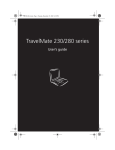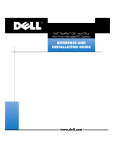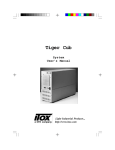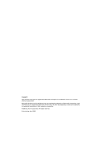Download Acer RC900 User's Manual
Transcript
Copyright Acer and the Acer logo are registered trademarks and Aspire is a trademark of Acer Inc. and Acer America Corporation. Microsoft Windows and the Windows Logo are registered trademarks of Microsoft Corporation. Intel and Pentium are registered trademarks of Intel Corp. All other brands/product names are trademarks or registered trademarks of their respective companies. © 2003 by Acer Incorporated. All rights reserved. Printed in China First printing: May 2003 Table of Contents Welcome Major Benefits Before You Start Safety Instructions Setting Up The System Placement Tips System Overview Computer Rear View Computer Front View Installing New Components Opening The Case 1 1 2 2 3 3 4 4 6 8 8 Frequently asked questions 14 Taking care of your computer 15 Important tips Cleaning and servicing Asking for technical assistance 15 15 16 1 Congratulations on purchasing your new Aspire computer! You now have the convenience and flexibility of a full-featured multimedia PC, offering increased productivity combined with first class digital entertainment. Incorporating the latest Microsoft® Windows® XP operating system, your Aspire offers a host of functions designed to improve your computing experience. Major Benefits Your new Aspire computer enables you to do the following: • Use the latest productivity software to perform a range of office tasks, such as word processing, working with financial spread sheets and creating presentations. • Maximize your use of the Internet by down loading and playing exciting new multimedia files. • Enjoy your audio CDs, even when you are not using your computer for other tasks. • Delight in using a stylish new PC that offers convenient connections for the latest peripherals. English Welcome English 2 Before You Start To ensure that you can use your computer safely and correctly, please read this user guide carefully before you start. For future reference, keep this user guide handy at all times. Safety Instructions • Follow all warnings and instructions marked on your computer. • Do not attempt to service your computer yourself. Refer servicing to qualified personnel. • Unplug your computer and monitor from the wall outlet before cleaning or before opening the case. • Clean your computer case and monitor with a damp cloth. Do not use liquid or aerosol cleaners. • Do not use your computer near water. Never spill liquid of any kind on your computer. • Do not place your computer on an unstable surface. • Do not expose your computer to a heat source or leave it in direct sunlight for a prolonged period of time. • Do not cover or block any ventilation slots in the case. Also, ensure the room has adequate ventilation. • Never push objects of any kind into your computer. • Do not allow anything to rest on the power cord. Do not locate your computer where anyone will walk on the power cord. • Your computer should be operated from the type of power indicated on the marking label. If you are unsure of the type of power available, consult your dealer or local power company. • Your computer is designed for connection to a grounded (earthed) outlet. Do not disable this important safety feature. • If a power strip is used, make sure that the total ampere rating of the equipment does not exceed the power strip ampere rating. Use a power strip with surge protection. • If your computer causes interference to radio or television reception, try one or more of the following measures: Reorient or relocate the radio or television antenna. Increase the distance between your computer and the radio or television receiver. 3 - Connect your computer into an outlet on a circuit different from that to which the radio or television is connected. Consult your dealer or an experienced radio/TV technician for more help. Setting Up The System It only takes a few minutes to set up your new Aspire system. Start by preparing your workspace. Make sure that the surface is stable, level and clean. Open the box carefully, ensuring that you do not damage the box or any of the other packing materials. The box will be required if you ever have to store or ship your computer. Unpack the box and set out the contents on your work surface. The package contains an Out Of Box Experience (OOBE) poster. Refer to the OOBE poster for a step-by-step guide to setting up your computer system. Placement Tips • For maximum viewing comfort, set up your monitor at arm’s length from your seat, with the top third of the screen at eye level. Tilt and swivel the display to find the optimum position. • Place your mouse and keyboard side by side in front of the monitor. Check that you are able to adopt a comfortable typing position. • Choose a chair that can be adjusted for maximum comfort. • Make sure your work area is well lit. English - 4 Eng English English English English System Overview Take a few moments to study your new Aspire computer system. Learn the locations of the buttons, ports and other hardware features. Computer Rear View RC900 RC500 Description 1 5 Power supply 2 2 Case lock 3 1 Ventilation slot 4 4 Coaxial S/PDIF Audio-out Jack 5 3 Optical S/PDIF Audio-out Jack 6 18 Power cord socket 7 17 Voltage Selector Switch 8 6 PS/2 Mouse Port 9 7 PS/2 Keyboard Port 10 8 Serial Port 11 9 Parallel Port 12 10 VGA Port 13 11 1394 Port 14 12 USB Ports 15 13 Lan Port 16 14 Microphone-in Jack 17 15 Audio-out Jack 18 16 Audio-in Jack 5 Aspire RC500 English Aspire RC900 6 Eng English English English English Computer Front View RC900 RC500 Description 1 2 Super Dial for selecting PC / Entertainment modes 2 1 Power Button 3 9 Eject button for Optical Drive 4 Eject button for Optical Drive 5 6 Speaker/ Headphone jack 6 5 Microphone-in jack 7 4 1394 port 8 3 USB ports 9 LED Indicator 10 7 Mode Display 11 8 Media buttons 12 10 Optical Drive 13 Optical Drive 14 14 FDD Drive 15 16 FDD Indictor 16 15 FDD Eject button 17 17 MMC/SD Slot 18 18 MS Slot*. 19 13 SM/xD Slot 20 12 CFI/CFII Slot*. 21 11 CFI/CFII Eject button. *Caution! Please insert these media upside down to avoid damaging your hardware. 7 Aspire RC500 English Aspire RC900 8 Eng English English English English Installing New Components Make sure you only use components that are compatible with your Aspire computer. Consult your dealer about the suitability of new components before you purchase them. To ensure correct installation, refer to the documentation that comes with your new components before you start to add or replace components. Possible upgrade options include the following: • Replace the HDD with a higher capacity model, or add a second HDD. • Install additional memory. • Install a graphics card as a substitute for the embedded graphics subsystem. • Replace the CD drive with a DVD or CD-RW drive. • Install an add-on card, such as a fax/modem card, in one of the empty PCI slots. Opening The Case Before you open the case, turn your computer off and unplug the power cord from the wall outlet. a) Gently lay down the computer on a flat surface as to access the side panel of the unit. b) Press the Case Lock to the right and pull the side panel toward you to remove the side panel off. 9 Aspire RC500 English Aspire RC900 10 Eng English English English English Notices FCC notice This device has been tested and found to comply with the limits for a Class B digital device pursuant to Part 15 of the FCC Rules. These limits are designed to provide reasonable protection against harmful interference in a residential installation. This device generates, uses, and can radiate radio frequency energy and, if not installed and used in accordance with the instructions, may cause harmful interference to radio communications. However, there is no guarantee that interference will not occur in a particular installation. If this device does cause harmful interference to radio or television reception, which can be determined by turning the device off and on, the user is encouraged to try to correct the interference by one or more of the following measures: • Reorient or relocate the receiving antenna • Increase the separation between the device and receiver • Connect the device into an outlet on a circuit different from that to which the receiver is connected • Consult the dealer or an experienced radio/television technician for help Notice: Shielded cables All connections to other computing devices must be made using shielded cables to maintain compliance with FCC regulations. Notice: Peripheral devices Only peripherals (input/output devices, terminals, printers, etc.) certified to comply with the Class B limits may be attached to this equipment. Operation with non certified peripherals is likely to result in interference to radio and TV reception. Caution! Changes or modifications not expressly approved by the manufacturer could void the user’s authority, which is granted by the Federal Communications Commission, to operate this computer. 11 This part complies with Part 15 of the FCC Rules. Operation is subject to the following two conditions: (1) this device may not cause harmful interference, and (2) this device must accept any interference received, including interference that may cause undesired operation. Notice: Canadian users This Class B digital apparatus meets all requirements of the Canadian InterferenceCausing Equipment Regulations. Remarque à l’intention des utilisateurs canadiens Cet appareil numérique de la classe B respected toutes les exigences du Règlement sur le matériel brouilleur du Canada. Important safety instructions Read these instructions carefully. Save these instructions for future reference. 1. Follow all warnings and instructions marked on the product. 2. Unplug this product from the wall outlet before cleaning. Do not use liquid cleaners or aerosol cleaners. Use a damp cloth for cleaning. 3. Do not use this product near water. 4. Do not place this product on an unstable cart, stand, or table. The product may fall, causing serious damage to the product. 5. Slots and openings in the housing and the back or bottom are provided for ventilation; to ensure reliable operation of the product and to protect it from overheating, these openings must not be blocked or covered. The openings should never be blocked by placing the product on a bed, sofa, rug, or other similar surface. This product should never be placed near or over a radiator or heat register, or in a built-in installation unless proper ventilation is provided. 6. This product should be operated from the type of power indicated on the marking label. If you are not sure of the type of power available, consult your dealer or local power company. 7. Do not allow anything to rest on the power cord. Do not locate this product where persons will walk on the cord. 8. If an extension cord is used with this product, make sure that the total ampere rating of the equipment plugged into the extension cord does not exceed the extension cord ampere rating. Also, make sure that the total rating of all products plugged into the wall outlet does not exceed the fuse rating. English Use conditions 12 Eng English English English English 9. Never push objects of any kind into this product through cabinet slots as they may touch dangerous voltage points or short out parts that could result in a fire or electric shock. Never spill liquid of any kind on the product. 10. Do not attempt to service this product yourself, as opening or removing covers may expose you to dangerous voltage points or other risks. Refer all servicing to qualified service personnel. 11. Unplug this product from the wall outlet and refer servicing to qualified service personnel under the following conditions: a When the power cord or plug is damaged or frayed b If liquid has been spilled into the product c If the product has been exposed to rain or water d If the product does not operate normally when the operating instructions are followed. Adjust only those controls that are covered by the operating instructions since improper adjustment of other controls may result in damage and will often require extensive work by a qualified technician to restore the product to normal condition. e If the product has been dropped or the cabinet has been damaged f If the product exhibits a distinct change in performance, indicating a need for service. 12. Replace the battery with the same type as the product's battery we recommend. Use of another battery may present a risk of fire or explosion. Refer battery replacement to a qualified serviceman. 13. Warning! Batteries may explode if not handled properly. Do not disassemble or dispose of them in fire. Keep them away from children and dispose of used batteries promptly. 14. Use only the proper type of power supply cord set (provided in your accessories box) for this unit. It should be a detachable type: UL listed/ CSA certified, type SVT, rated 7A 125V minimum, VDE approved or its equivalent. Maximum length is 15 feet (4.6 meters). Laser compliance statement The CD or DVD drive in this computer is a laser product. The CD or DVD drive’s classification label (shown below) is located on the drive. CLASS 1 LASER PRODUCT CAUTION: INVISIBLE LASER RADIATION WHEN OPEN. AVOID EXPOSURE TO BEAM. 13 CAUTION Danger of explosion if battery is incorrectly replaced. Replace only with the same or equivalent type recommended by the manufacturer. Discard used batteries according to the manufacturer’s instructions. Macrovision® statement This product incorporates copyright protection technology that is protected by method claims of certain U.S. patents and other intellectual property rights owned by Macrovision Corporation and other rights owners. Use of this copyright protection technology must be authorized by Macrovision Corporation, and is intended for home and other limited viewing uses only unless otherwise authorized by Macrovision Corporation. Reverse engineering or disassembly is prohibited. Year 2000 compliance statement Your computer carries the "Hardware NSTL Tested Year 2000 Compliant" logo, which certifies that this model has been tested by NSTL using the YMark2000 test, and has been found to meet NSTL's standards for Year 2000 hardware compliance. English Lithium battery statement English English English English 14 Frequently asked questions The following questions are possible situations that may arise during the use of your computer and each is followed by easy answers and solutions to the situation. Q: I pressed the power switch but the system did not boot up. A: Check the LED located above the power switch. If the LED is not lit, no power is being applied to the system. Do any of the following: • Check if the voltage selector switch located on the rear panel of the computer is set to the correct voltage. • Check if you plugged the power cable properly into an electrical outlet. • If you are using a power strip or AVR, make sure that it is plugged in and turned on. If the LED is lit, check the following: • Is a non boot able (non system) diskette in the floppy drive? If yes, remove or replace it with a system diskette and press Ctrl + Alt + Del to restart your computer. • The operating system files may be damaged or missing. Insert the start-up disk you created during Windows setup into the floppy drive and press Ctrl + Alt + Del to restart your computer. This will automatically diagnose your system and make necessary fixes. However, if the diagnostic utility still reports a problem, then you may have to perform the recovery process to restore your system to its original default factory settings. Note: For more information about recovering your system, refers to the RCD instruction sheet. Q: Nothing appears on the screen. A: Your computer’s power management function automatically blanks the screen to save power. Just press any key to turn the display back on. If pressing a key does not work, you can restart your computer. If restarting your computer does not work, contact your dealer or the technical support center for assistance. Q: The printer does not work. A: Do the following: • Make sure that the printer is connected to a power outlet and that it is turned on. • Make sure that the printer cable is connected securely to the system’s parallel port and the corresponding port on the printer. • For additional information concerning the printer, refer to the printer’s documentation. Q: No sound comes out from the computer. A: Check the following: • The volume may be muted. Look for the Volume icon on the taskbar. If it is crossed-out, click on the icon and deselect the Mute option. You can also press the volume control/mute knob on your USB keyboard to toggle from mute to sound on. • If headphones, earphones, or external speakers are connected to the line-out jack of your computer, the internal or built-in speakers are automatically turned off. 15 A: Check the following: • Make sure that you are using the correct type of disc. • Make sure the CD or DVD is inserted into the drive correctly. • Check if the CD or DVD is clean and not scratched. • Check your drive by using a good (i.e., undamaged) disc. If your drive can not read the information on the good disc there may be a problem with the drive. Contact your dealer or technical support center for assistance. Q: System cannot write data on the hard disk or CD-R/CD-RW. A: Check the following: • Make sure the diskette or hard disk is not write-protected. • Make sure that you are using the correct type of disc or diskette. Taking care of your computer Please read the important instructions listed in this section. Following these instructions will help you maximize the durability of your computer. Important tips • Do not expose the computer to direct sunlight. Do not place it near sources of heat, such as a radiator. • • • • • • • • Do not expose the computer to temperatures below 0oC (32oF), or above 50oC (122oF). Do not subject the computer to magnetic fields. Do not expose the computer to rain or moisture. Do not spill water on the computer. Do not subject the computer to heavy shock or vibration. Do not expose the computer to dust and dirt. Never place the system on uneven surfaces. Do not step on the power cord or place heavy objects on top of it. Carefully route the power cord and any cables away from personal traffic. When unplugging the power cord, do not pull on the cord itself but pull on the plug. The total ampere rating of the equipment plugged in should not exceed the ampere rating of the cord if you are using an extension cord. Also, the total current rating of all equipment plugged into a single wall outlet should not exceed the fuse rating. Check the documentation that came with your software programs to see if you can select other combinations of resolution and color. These adjustments could make viewing the screen more comfortable. • • • Cleaning and servicing To clean your computer and keyboard 1 Turn off the computer and unplug the power cord. English Q: System cannot read diskette, hard disk, CD or DVD information. English English English English 16 2 Use a soft cloth moistened with water and gently wipe the exterior of the computer and the keyboard. Do not use liquid or aerosol cleaners. To clean your pointing device To clean a regular mouse (with rubber ball) 1 Open the circular cover underneath the mouse. 2 Take out the rubber ball and wipe it with a soft, damp cloth. 3 Put the ball back and close the cover. To clean an optical mouse For users of an optical mouse, refer to the documentation that came with your mouse for maintenance instructions. To clean your monitor Make sure that you keep your screen clean. For cleaning instructions, refer to the documentation that came with your monitor. When to contact a service technician • • • • • • If you dropped and damaged the computer If liquid has been spilled into the computer If the computer is not operating normally If a computer problem persists even after you have checked and done the troubleshooting tips discussed in the “Frequently-asked questions” section on page 14 If your problem is not listed in the “Frequently-asked questions” section on page 14 If you want to replace or upgrade any of your computer’s internal components Asking for technical assistance For technical assistance, contact your local dealer or distributor. You may also access the Web site (www.acersupport.com) for information on how and where to contact the service centers available in your area.