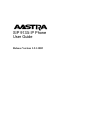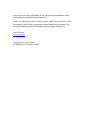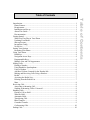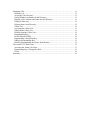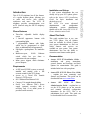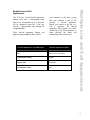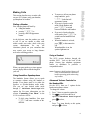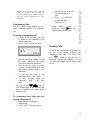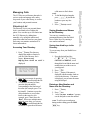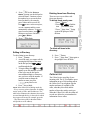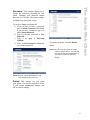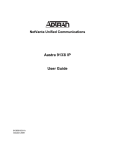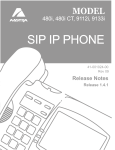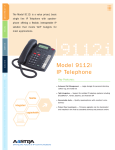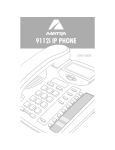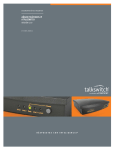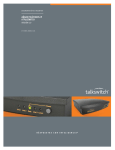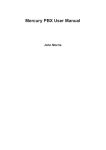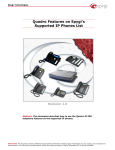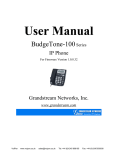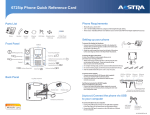Download Aastra SIP9133i User's Manual
Transcript
SIP 9133i IP Phone User Guide Release Version 1.2.1.1002 Aastra Telecom will not accept liability for any damages and/or long distance charges, which result from unauthorized and/or unlawful use. While every effort has been made to ensure accuracy, Aastra Telecom will not be liable for technical or editorial errors or omissions contained within this documentation. The information contained in this documentation is subject to change without notice. Aastra Telecom www.aastra.com Copyright 2005 Aastra Telecom All Rights Reserved. Printed in Canada. Table of Contents Table of Contents Introduction......................................................................................................................... 1 Phone Features ................................................................................................................. 1 Requirements ................................................................................................................... 1 Installation and Set-up ..................................................................................................... 1 About This Guide............................................................................................................. 1 Documentation................................................................................................................. 1 Getting Started .................................................................................................................... 2 When You First Plug in Your Phone ............................................................................... 2 Updating Your Phone ....................................................................................................... 2 Start up Screens ................................................................................................................ 2 Incomplete Config. ........................................................................................................... 2 No Service........................................................................................................................ 2 Setting Your Options .......................................................................................................... 3 Restarting Your Phone ..................................................................................................... 3 Using Your Phone ............................................................................................................... 4 Hard Keys ........................................................................................................................ 4 Navigation Arrow Keys ................................................................................................... 4 Programmable Keys ......................................................................................................... 4 Multiple Line and Call Appearances ............................................................................... 5 Making Calls ....................................................................................................................... 6 Dialing a Number............................................................................................................. 6 Using Handsfree Speakerphone ....................................................................................... 6 Using a Headset ............................................................................................................... 6 Advanced Volume Controls for the Headset Mic ............................................................ 6 Making and Receiving Calls Using a Headset:................................................................ 7 Redial ............................................................................................................................... 7 Accessing the Redial List................................................................................................. 7 Deleting from the Redial List........................................................................................... 7 Mute ................................................................................................................................. 8 Receiving Calls ................................................................................................................... 8 Answering an Incoming Call ........................................................................................... 8 Sending an Incoming Call to Voicemail .......................................................................... 8 Handling Calls ..................................................................................................................... 8 Placing a Call on Hold ..................................................................................................... 8 When on Hold .................................................................................................................. 9 Automatic Hold................................................................................................................ 9 Transferring Calls ............................................................................................................ 9 Blind Transfer .................................................................................................................. 9 Consulted Transfer ........................................................................................................... 9 Conferencing Calls......................................................................................................... 10 Ending Calls ...................................................................................................................... 10 Managing Calls ................................................................................................................. 11 Directory List ................................................................................................................. 11 Accessing Your Directory.............................................................................................. 11 Saving Numbers and Names to the Directory................................................................ 11 Entering a New Number and Name into the Directory:................................................. 11 Editing in Directory ....................................................................................................... 12 Deleting Items from Directory....................................................................................... 12 Callers List ..................................................................................................................... 12 Accessing the Callers List.............................................................................................. 13 Editing in the Callers List .............................................................................................. 13 Deleting from the Callers List........................................................................................ 14 Programmable Keys ....................................................................................................... 14 Do Not Disturb (DND) .................................................................................................. 14 Programming a Speed Dial Key..................................................................................... 14 Editing a Programmable Key......................................................................................... 15 Deleting Programmable Key Items from Memory........................................................ 15 The Aastra 9133i Web Client ............................................................................................ 15 Accessing the Aastra web client .................................................................................... 15 Programming Keys Through the Web ........................................................................... 16 Client:............................................................................................................................. 16 Summary........................................................................................................................... 18 If your system administrator has not already set-up your 9133i phone, please refer to the Aastra 9133i Installation Guide for basic installation and physical set-up of the 9133i. For more advanced administration and configuration information, system administrators should refer to the Aastra SIP 9133i IP Phone Administration Guide. This 9133i IP telephone has all the features of a regular business phone, allowing you to make and receive calls, transfer, conference and more. The 9133i IP telephone provides communications over an IP Network using the SIP IP telephony protocol. Phone Features • • • • • • Three-line adjustable backlit display screen 3 line/call appearance buttons with corresponding lights 7 programmable buttons with lights, which can be programmed as speed dials, or additional line/call appearances Full-duplex speakerphone for handsfree calls Built-in-two-port, 10/100 Ethernet switch which lets you share a connection with your computer Inline power support, which eliminates power adapters. About This Guide This guide explains how to use your new 9133i phone. Not all features listed are available by default. Contact your system administrator to find out which features and services are available on your system. Your system administrator also has the ability to customize some features on this phone. Documentation • Aastra 9133i IP Installation Guide – installation and set-up instructions, general features and functions, and basic options list customization. This guide is included in the box with your phone. • Aastra SIP 9133i IP Phone User Guide – explains the most commonly used features and functions. This guide can be downloaded from www.aastra.com. • Aastra SIP 9133i IP Phone Administration Guide – explains how to set the 9133i phone up on the network and contains advanced configuration instructions for the 9133i. This is an administrator level guide. This guide can be downloaded from www.aastra.com. Requirements • • • • • A SIP based IP PBX system or network installed and running with a SIP account created for the 9133i phone Access to a Trivial File Transfer Protocol (TFTP) server 802.3 Ethernet/Fast Ethernet LAN Category 5/5e straight through cabling Power over Ethernet (PoE) power supply (optional accessory that is necessary only if no inline power is provided on the network). Introduction Installation and Set-up Introduction 1 Start up Screens This section describes phone behaviour and start up screens you may see when the 9133i phone is first plugged in, or when it is restarted. After the phone displays the Aastra splash screen or after downloading an update, the phone displays the Idle State screen: When You First Plug in Your Phone The 9133i automatically begins the start up sequence as soon as it is connected. The phone goes through this process the first time you plug in your phone and every time you restart your phone. The first screen the phone displays is the Aastra splash screen. The basic Idle State screen lists your name, extension, and today's date and time. This screen is shown whenever your phone is not in use. Incomplete Config. Updating Your Phone After displaying the Aastra splash screen, the 9133i checks settings and looks for new configuration and firmware updates for the phone from the server. If a new update is found, the phone displays the message <Updating Config> or <New Firmware>. This may take a few moments while the phone downloads the latest updates. New updates to your phone can be automatically scheduled from the server. This is set up on the phone system by your system administrator and should be scheduled during non-business hours or slow call periods. NOTE: Important! Do not unplug or remove power to the phone while it is checking or installing firmware. Getting Started Getting Started If your phone displays a <No Service> message without any extension or user name at the end of the start up sequence instead of the Idle State screen, this means your system administrator has not set up your extension correctly. Contact your system administrator for assistance. No Service The <No Service> or <Network Disconnected> prompt appears on the display and the telephone status light turns on when the phone is not properly connected to the network, or the account has not been configured by the administrator. The phone also displays the default time and date of 12:00am Jan 1st , 2000. Check that the cables are tightly connected to the phone and to the wall jack. The phone should automatically detect when the connection is reconnected and will display the <Network Connected> prompt temporarily. If changes have been made to your phone settings, you may need to restart your phone. See the following section “Setting Your Options” for instructions on how to restart your phone. 2 Setting Your Options Pressing the button gives you a list of configurable options. The first seven options allow you to customize your phone settings. For more information, see the section “Customizing Your Phone” in the Aastra 9133i Installation Guide included with your phone. 01 02 03 04 05 06 07 08 09 10 Language Time and Date Set Ring Tone Clear Msg. Wtg. Contrast Level Live Dialpad Headset Settings Network Settings SIP Settings Phone Status Options 8 and 9 are generally considered to be administrator level options, and require a password to access. The Default setting under option 10 Phone Status also requires a password. Some options should only be set up or changed by your system administrator. For more information, refer to the 9133i Installation Guide or contact your system administrator. To restart your phone: 1. Press Options list. to enter the 2. There are two ways you can access your options list: a) Use to scroll down the list of options to 10.Phone Status and press to select, or b) You can press 0 to jump directly to this option. 3. Press to move to the 4. Restart Phone option, or You can press 4 to jump directly to this option. 4. Press # to confirm and restart the phone. If you do not wish to restart your phone, press to cancel. Setting Your Options For more information about connecting your phone, refer to the Aastra 9133i Installation Guide under the section “Connecting to the Network and to Power”. Check with your system administrator for assistance. NOTE: Your phone will be out of service temporarily during the restart and downloading process. You can also restart your phone through the Aastra Web Client. See the section “Accessing the Web Client” in this guide for more details. Restarting Your Phone You may want to restart your phone to check for updates for your phone on the server. You may occasionally need to restart your phone to set changes or updates to your phone or network settings. You may also need to restart your phone if you have been asked to do so by your system administrator, or should you experience any unexpected behaviour. 3 The following sections describe the various 9133i phone key functions, and how they help you make and manage your calls and caller information. Navigation Arrow Keys The arrow keys located below the display are navigation keys that allow you to scroll through and select various options. Hard Keys The hard keys on your phone labelled: • Callers • Conference • Redial • Transfer • are configured for the call handling features. These keys are static and cannot be programmed or changed. They are located to the right of the dial pad. There are also 3 line keys located below the hard keys. See the section “Multiple Line and Call appearances” below. Programmable Keys There are 7 programmable keys on the 9133i phone, located beneath the Delete key, to the far right of the dial pad. They can be programmed as speed dials, or can be set up to quickly access features such as Call return (*69) or Voicemail. Your system administrator can also configure these keys into extra line keys, or set one up as a Do Not Disturb (DND) key. See the section “Programmable Keys” under “ Managing Calls” for information on how to program your speed dials. Using the 9133i Phone Using Your Phone The keys labelled: • • • • • Options Directory Save Delete are configured for managing phone features and settings. These keys are static and cannot be programmed or changed. They are located to the far upper right of the dial pad. 4 The 9133i has 3 hard line/call appearance buttons each with a corresponding status light. It can accommodate up to 9 lines that can be configured across the 3 line keys and the 7 programmable keys through the configuration files. These line/call appearance buttons and lights can represent physical lines, calls for your extension or calls from a group that your extension is part of. By pressing a line/call appearance button, you connect to the line or a call it represents. The line/call appearance light indicates the status of that line or call. When the phone is taken off-hook, the phone will automatically select a line for you. Line/Call Appearance Light Behaviour Line/Call Appearance Status Off Idle line or no call activity Light flashes quickly Ringing Light is solid Connected Light flashes slowly Hold Multiple Line and Call Appearances Multiple Line and Call Appearances 5 This section describes ways to make calls on your 9133i phone, using your handset, speakerphone or headset. • Dialing a Number • First, take the phone off-hook by: • lifting the handset • pressing , or • pressing a line/call appearance button. • At the dial tone, enter the number you wish to call. If you are unable to make calls within certain area codes, check with your system administrator for any toll restrictions placed on your extension that may restrict your access to long distance area codes or dialing prefixes. • To answer a call on your phone using handsfree, press or the line/call appearance button. If you are in Speaker audio mode, lift the handset and press to switch between handsfree and handset. If you are in Speaker/headset audio mode, press to switch between handsfree and headset. When the handset is on hook, Making Calls Making Calls press to disconnect the call. When handsfree is on, the speaker light turns on. Using a Headset When your party picks up, a timer appears on your display that records the length of your call. Using Handsfree Speakerphone The handsfree feature allows you to speak to someone without using the handset or headset. Your phone must be in either the Speaker or Speaker/headset audio mode. You can set your desired audio mode through #7 Headset Settings in the options list. For more information, see the section “Customizing Your Phone” in the 9133i Installation Guide. • To dial using handsfree, first press and enter a number at the dial tone. The 9133i accepts headsets through the modular RJ22 jack on the back of the phone. Contact your telephone equipment retailer or distributor to purchase a compatible headset. NOTE: Customers should read and observe all safety recommendations contained in headset operating guides when using any headset. Advanced Volume Controls for the Headset Mic On the 9133i, there are 3 options for the headset microphone volume. To change the volume: 1. Press to enter the options list. 2. Use to scroll down the list of options to 7Headset Settings and press to select, or Press 7 to jump directly to this option, and press to select. 6 NOTE: By default, the volume for the headset microphone is set to medium. Making and Receiving Calls Using a Headset: 1. Ensure that you have selected a headset audio mode by accessing the options list (under option 7.Headset Settings). 2. Plug the headset into the jack. 3. Press to obtain a dial tone or to answer an incoming call. Depending on the audio mode selected from the options menu, a dial tone or an incoming call will be received on either the headset or the handsfree speakerphone. 4. Press the key to end the call. Redial Press the button to dial the most recent number you dialed from the phone. If you are off-hook and press the last number you called will be called back. If you are on-hook and press , a Redial Directory list appears on-screen. The redial list stores up to the last 100 numbers you called, allowing you to scroll through and select the number you wish to redial. Accessing the Redial List 1. If you are off-hook and press , the telephone automatically dials the last number you called. 2. If you are not on the phone, press to display the most recently dialed number and use to scroll through the list to view the other numbers 3. Press to see the second most recently dialed number, or to see the oldest call on your list. 4. To dial the displayed number press , or lift the Handset or press any line keys. 5. Press cancel. or Making Calls 3. Press to scroll down to headset/mic volume and press to select. 4. Use to scroll down the list and press to select your desired volume. 5. Press to save changes and to exit. 6. If you do not wish to save changes, press to return to the previous screen. to Deleting from the Redial List NOTE: You cannot delete individual entries in the Redial List. To Delete All Items: 1. Press . 2. Press , then press again at the prompt to erase all items. 7 Press the button at any time to mute handset, headset or handsfree. The speaker light will flash slowly and you can hear the caller, but they cannot hear you. To switch mute on or off, Press . If you cannot answer the call, the caller goes to voicemail if voicemail has been configured for your extension. The used to cancel procedure. NOTE: button can be the call pickup Receiving Calls When a call is ringing at your extension, you will see the “Inbound Call” Screen. The line/call appearance light will flash quickly for the incoming call. Answering an Incoming Call To answer the call: For handsfree operation, press the key or the line/call appearance button for the incoming call. Press the button for handsfree or headset operation. Lift the handset for handset operation. NOTE: The audio mode setting you have selected in the options list under 7.Headset Settings determines if the call goes to handsfree or headset operation. For more information, see the section “Customizing Your Phone ” in the 9133i Installation Guide. If the phone is already connected to a call, pressing the line/call appearance button for the new incoming call automatically places the connected call on hold and answers the new call. To reconnect to a party, press the line/call appearance button for that call. Sending an Incoming Call to Voicemail You can send an incoming call directly to voicemail without answering the call. To do this, press the key without picking up the handset. If you're already on the phone your incoming call should go directly to voicemail. Your phone screen will display a voicemail icon, , along with the number of waiting messages, if you have unheard messages (example: x4). Receiving Calls Mute Handling Calls When you are connected to a call, you can use the hard keys on the phone to place a call on hold, transfer a call, or conference. Placing a Call on Hold When you place a call on hold, only your phone can retrieve the call. To place a call on hold: 1. Connect to the call (if not already connected). 2. Press the Hold key. 8 NOTE: The phone will not beep to remind you that you still have a call on hold if you are connected to another call. When on Hold To let your caller know that they are still on hold, music plays softly (if this has been set up for your system). The call/line appearance light for the line you are on remains solid to indicate that you are still connected. Automatic Hold When juggling between calls, you do not have to press the hold button to go from one call to the next. The phone automatically puts your current call on hold as soon as you press a new line/call appearance button. If you have more than one call on hold, you can reconnect to a held call by pressing the line/call appearance button where that call is being held. Press to disconnect the call. Transferring Calls Blind Transfer A blind transfer is when you transfer a call directly to another extension without consulting with the person receiving the call. To do this, simply complete the transfer immediately after you have entered the number, but before the phone begins dialing out. Consulted Transfer* You also have the option to consult with the person you are transferring the call to, before you complete the transfer. To do this, remain on the line until the receiving party answers the call. After consulting with the receiving party, you can either complete the transfer or cancel the transfer to go back to the original call. Handling Calls The line/call appearance light will begin to flash slowly and after a short time the phone will beep softly to remind you that you still have a call on hold. The screen displays “Call Held” with the line number the call is held at the phone. To transfer a call to another extension: 1. Connect to the call you wish to transfer (if not already connected). 2. Press . You will hear a dial tone as a second line opens up. 3. Enter the extension number of the person you wish to transfer the call to, or dial the outside number of the person you wish to transfer the call to. 4. To complete a “blind” transfer, press again before the phone begins dialing. Hang up to complete the transfer. 5. To complete a “consulted” transfer, remain on the line to speak with the party before pressing again. You can switch back and forth between the calls by pressing their corresponding line/call appearance buttons before completing your transfer. 6. To complete the transfer, press once more. To cancel the transfer, select Cancel on the display screen. *PLEASE NOTE: if you are using a Nortel proxy server, the Transfer key does not support Consulted Transfer. However, you can place a consulted transfer through the Conference button. If you are using a Nortel proxy server, place a conference call as 9 3. Press the line key of the call you wish to conference with. 4. Press again. The two lines link into a conference call. Conferencing Calls The 9133i phone system supports up to 3 parties (including yourself) in a conference call. NOTE: When a name is displayed, pressing drops the displayed party from the call. To create a conference call: 1. Connect to the first party you wish to include in the conference (if not already connected). 2. Press . A new line opens. Handling Calls described in the following section. After all parties are connected, you can hang up, leaving the remaining two parties connected. See your system administrator for more information. Ending Calls To end a call, you first need to reconnect to the call if not already connected (for example, if your caller is on hold). Press 3. Enter the extension number, or dial the outside number of the person you wish to add to the conference. 4. Wait for the new party to answer. You can consult with the new party first before adding them to the conference. 5. To add the new party to the conference, press again. 6. To drop a party from the conference, press once more. You can use the keys to scroll through and see the numbers and names (if available) of the parties in the conference call. the button to end the call. If connected through the handset, you can also place the handset back on hook to end the call. To conference two calls you are already connected to: 1. Begin with active calls on two different lines. 2. Press . A new line opens. 10 The 9133i has several features that make it easier to make and manage calls, and to keep track of your caller history, as well as your business and personal contacts. Directory List The Directory List is your personal phone book, conveniently stored within your phone. You can enter up to 200 entries into the 9133i Directory by adding them manually, or by saving the number and name from other lists stored on your phone. Each entry can contain a maximum of 16 letters and numbers. Accessing Your Directory 1. Press . The directory displays the number of entries in your list. If the Directory list is empty, “Directory Empty/Use Save to add” is displayed. 2. You can access entries by pressing to scroll through the list. 3. To search for an entry by name, press the dial pad number corresponding to the first letter of the name (for example, press 7 for the letter P). Continue to press the dial pad number to access other letters on the same key (for example, press 7 three times for ‘Ron’). If there are multiple entries under the same letter, you can use to scroll through the list, or continue to press the next letters of the name to find a better match. 4. To dial the displayed number press or just lift the handset or press any line keys. 5. Press to cancel. Saving Numbers and Names to the Directory You can save a number to your permanent Directory from the Redial list or Callers list, or by entering a new number and name. Saving from Hard keys to the Directory To save an entry from your Redial list or Callers list: Managing Calls Managing Calls 1. Press the desired hard key ( or ). From Callers or Redial, scroll through the list to find the name and number that you wish to save to your directory. 2. Press . 3. Press . If the name is displayed with the number, both are saved to the directory. If no name is displayed, you can enter the name using the dial pad. Entering a New Number and Name into the Directory: 1. Press . 2. Press . 3. At the “enter number” prompt, use the dial pad to enter the number. NOTE: To add a one second pause during number editing press the Hold key. 11 4. Deleting Items from Directory There are two ways to delete calls from your directory. To delete items one by one: 1.Press . 2.Press to find the item you want to delete 3.Press , then again at the prompt to erase the item. To delete all items in the directory: Managing Calls Press . At the “Enter Name” prompt, use the dial pad to select the letters. Continue to press the number key to access the next letter for that key (for example, press 2 three times to access C). Press to move to the next space, or wait a moment and the cursor automatically advances. To insert a space between letters, press . To backspace and erase a mistake, press or Delete. 5. Press to finish. Editing in Directory To edit a listing in your directory: 1. Press . 2. Access the entry you want to edit by pressing the first letter of the name on the dial pad, and to scroll through the list. 3. To begin editing Press . Press again to erase the numbers or letters to the left or use the dial pad to enter additional digits or characters once you have saved the number. If you don't want to change the number or name just press at any time to exit. 4. Press to finish. NOTE: In the name field of editing mode, the ‘1’ key accesses various characters for adding entries such as URLs and IP addresses. The table below illustrates the characters that can be accessed through this key, in the order in which they appear on-screen (for example, press the ‘1’key three times while in the name field to add periods to an IP address). 1. Press . 2. Press , then again at the prompt to erase all items Callers List The Callers list is a stored log of your incoming calls. The 9133i telephone stores information on up to 200 incoming calls in the Callers List. Your telephone logs the number and name (if available) of the caller, when they last called, and the number of times they tried to reach you. When the Callers List is full, the oldest call records are deleted to accommodate the information of new callers. 12 The display shows you how many callers have been added to the list since you last checked it. Caller’s List Screen Display v450-349-0438. v means you have returned the call from the Callers List N MAR 04 3:30pm 2x N means a new call. XX New Callers When you’re not on the telephone and not in the Callers List, the display shows you how many callers have been added to the list since you last checked it. Indicates an unanswered call in the Callers List. Indicates an answered call in the Callers List. Indicates a Call Waiting call in the Callers List. Incoming call waiting call. Laflamme&assoc 450-349-1234 Jun 3 2:41pm 2X Managing Calls If the telephone number of an incoming or outgoing call matches a number that you have programmed with a name in a programmable key or the Directory, the Callers List will display the name and number. 2x means this caller has called twice. The display shows the date and time of the last call from that caller. Accessing the Callers List 1.Press the Callers key. Press to move through the Callers list. Press to see the most recent call, or to see the oldest call on your list. 2.To dial the displayed number just press or lift the Handset or press any line keys. 3.Press to cancel. Editing in the Callers List Important: The Callers List does not save changes. Editing in the callers list is generally used if you plan to call the number and need to add a prefix. In the Callers list, if a dial pad key is pressed when a number and/or a name is displayed, the cursor will automatically add the digit at the left side of the number to enable the entry of the prefix. 1. Press the Callers key. 2. Press to find the entry you want to edit. Press to view the most recent call, or to see the oldest call on your list. 3. Press any key on the dial pad to begin editing. 13 Deleting from the Callers List There are two ways to delete calls from the Caller’s list. Deleting items one by one: 1. Press Callers . 2. Press to find the item you want to delete. 3. Press , then again at the prompt to erase the item. Deleting All Calls: Press Callers . 2. Press , then prompt to erase all calls. 1. again at the Programmable Keys Speed dials can be programmed to dial directly to another person’s line or extension, or set up to quickly access features such as Call return (*69), or Voicemail. NOTE: Quick access features like Call return and Voicemail must first be configured on your PBX in order to work on your phone. See your system administrator for more information. Do Not Disturb (DND) One of your programmable keys can be configured into a Do Not Disturb (DND) function. This is done through the administrator level configuration files only. Talk with your system administrator if you would like the DND feature set up on your phone. See the 9133i Administrator’s GuideSample Configuration Files for more information. Once DND has been configured, your programmable key switches DND on and off. If your phone shares a line with other phones, only your phone is affected by switching DND off or on. When DND is enabled on your phone, you see on the second row of your display when your phone is in the idle state. A caller trying to reach you hears a busy signal or recorded message, depending upon the server configuration. Managing Calls 4. To erase one digit to the left of the cursor, press . 5. To dial the displayed number press , or just lift the handset or press any line keys. NOTE: To add a one second pause during number editing press the Hold key. Programming a Speed Dial Key You can configure your programmable keys in two ways; either by saving a listing from your Callers, Redial or Directory list to a programmable key through your phone, or by using the Aastra web client. Your system administrator can also program these keys through the configuration files. NOTE: If your system administrator has configured any of the programmable keys to be line keys, you cannot override them to make them speed dials. Please see your system administrator for more details. 14 1. Press the desired hard key ( , , ). Scroll through the selected list to find the name and number that you wish to save to your speed dial. 2. Press . 3. Press the selected speed dial. If the name is displayed with the number, both are saved to the speed dial. 4. Press to finish. Editing a Programmable Key You can edit a programmable key by: a) Saving a new number to the key through the Callers, Redial or Directory keys on your phone, which overwrites the previous entry, or b) Editing the key through the Aastra web client. See the section “Programming keys through the web client” for information on how to access the web client. To edit your key, delete the previous entry and write your new entry in the space. Click on Save Settings to save your new entry. Your system administrator can also edit your programmable key settings through the configuration files. Deleting Programmable Key Items from Memory You can delete a programmable key through the Aastra Web client. See the section “Programming keys through the web client”. The Aastra 9133i Web Client You can also program your speed dial keys through the Aastra 9133i Web Client. From this web client, you can change some settings and view information about your phone. To access the Aastra 9133i Web Client, open your web browser and enter the 9133i IP Phone’s IP address into the address field, starting with the web prefix “http://". NOTE: the Aastra web client supports Internet Explorer and Gecko engine based browsers like Firefox, Mozilla or Netscape. The Aastra Web Client Saving from Hard keys to programmable keys To save an entry from your Redial, Callers, or Directory lists: Accessing the Aastra web client To access the IP address specific to your phone: 1. Press Options, then select 10 Phone Status. 2. Under Phone Status, select 1. Network status , then scroll down to IP Addr to get your phone’s IP address. 3. Open your web browser, and enter the 9133i phone’s IP address into the address field, starting with the web prefix “http://” 4. On the side menu of the Aastra 9133i web Client, you will see three main categories: Status, User, and Admin. 15 • To edit or delete programmable keys, erase the entry in the line you wish to edit, and re-type a new entry, if desired. Click on Save Settings to finish. If quick access features like Call return and Voicemail have been configured on your PBX, you can type the name of the quick access feature (i.e. Caller ID) and its corresponding access number (i.e.*69) in the name and number fields. NOTE: If your system administrator has Status: allows you to view your phone’s network status and phone version information (network, hardware, and firmware). Admin: contains administrator-only options to configure how the phone connects to voice services. These settings require an administrator password, and should only be accessed by your system administrator. configured any of your programmable keys as line keys, you cannot override them. The Aastra Web Client • User: contains three options: • Programmable keys • Password • Restart Programmable Keys: this category allows you to configure what programmable keys on your phone do. the Programming Keys Through the Web Client: • • Move your cursor to an empty line, and type in the name and number you wish to have as a speed dial (up to 16 letters and numbers maximum). Click on Save Settings to finish. 16 The Aastra Web Client Password: This category allows you to change the web-access password for your phone. Changing your password ensures that only you can alter your phone settings, and helps keep your system secure. To set up or change your password: 1. If you do not yet have a password, leave Current Password field blank. If you do have a password, type it in after Current Password. 2. Type in your new password at New Password. 3. Type it in again at Password Confirm. 4. Click on Set Password to finish and set your new password. To restart your phone: Press the Restart button. NOTE: this will restart the phone no matter what its current state is. You will not lose any of your stored information in your Callers, Redial or Directory listings. NOTE: See your system administrator if you have forgotten your password. Restart: This category lets you restart your phone. You may be required to do this if your system administrator changes your SIP or network settings. 17 Summary Thank you for choosing Aastra. If you have any problems with your 9133i phone, please visit our website at www.Aastra.com, or contact Customer Support. In North America, contact our service information number: 1-800-574-1611 Outside North America, please contact your sales representative. 18