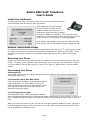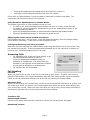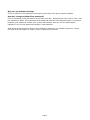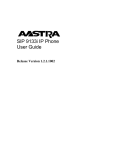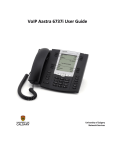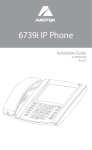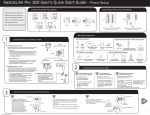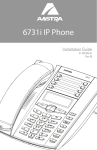Download Aastra 480 Guide User`s guide
Transcript
Aastra 480i VoIP Telephone User’s Guide Initial Start-Up/Restart The first time you plug in your phone and every time you restart your phone it automatically goes through the start-up process. After displaying the Aastra splash screen, the phone checks for any updates available on the server. If updates are found the phone displays the type of update it is installing. This may take a few minutes. It is important that you do not unplug or turn the phone off while it is looking for or installing updates. After startup and updates, the phone will display the Idle State screen. Which, with default settings, appears at left. Network Disconnected Prompt If “Network disconnected” and the default time and date of 12:00am Jan 1st, 2000 appears, check the cables on the phone to ensure they are tightly connected a the phone and wall jack. If the message is displayed in response to changed network settings you may need to restart your phone. Restarting Your Phone Restart your phone when you want to check for updates or if you are having problems with your phone. To restart, press “Options” and use the down arrow (or press 0) to scroll down to option 10. Phone Status. Use the down arrow (or press 3) for option 3. Reset Phone. Press the Reset softkey. Customizing Your Phone Setting Options Your phone’s options can be changed using the Options button on your phone or through the Aastra 480i Web Client. To Access the Aastra 480i Web Client: Find your phone’s IP address by pressing the Options button and press 0 for Phone status. Press 1 for Network status and press the IP Addr softkey. Open your internet browser and enter your phone’s IP address starting with http:// Line Call Appearance Lights The Aastra 480i has 4 line/call appearance buttons with corresponding status lights. An extinguished light means there is no call activity, or the line is idle A rapidly flashing light means the phone is ringing. A slowly flashing light means a call is on hold. When you have more than one call, use the left and right navigation buttons to scroll. Pressing a line/call appearance light connects you to the line or call. When you take your phone off-hook a line is automatically selected for you. Page 1 Your Phone Display While on a Call The display shows the line (L1, L2, etc.), the Caller ID information as available, the call status and the call timer. Options for call handling are available on softkeys and hard keys, allowing you to transfer, conference and place calls on hold. Softkeys The Aastra 480i has 6 softkeys, 3 on either side of the display. Softkey menus change depending on the status of your phone and will display only relevant softkeys. The softkey layouts shown in this user’s guide are those set up by default. Your administrator can overwrite your phone’s softkey menus. Your Phone in Idle State When your phone is not in use, the default softkeys allow you to make or pickup calls, check voicemail, manage your extension and more. The envelope icon shows if you have messages waiting. Press the “More” softkey for more options When Softkeys are Configured as Speed Dial or Line/call Appearances Your administrator may override default settings so that your softkeys function as line/call appearance softkeys. Softkey Line Call Appearance Lights Key Activity Idle Connected Action Solid Solid Ringing Flashing On Hold Flashing Icon Definition No call activity A call is connected to your phone on this line/call appearance softkey. A call is ringing to your phone on this line/call appearance softkey. A call is on hold on your phone on this line/call appearance softkey. When Softkeys are Customized as Speed Dial Keys Your administrator may override default softkey settings to set up custom softkeys as speed dial keys. A customized label displays on the phone for each softkey. Making Calls Make calls either by: • Lifting the handset and entering the number, Page 2 • • Pressing the speakerphone/headset button and enter the number or, Pressing a line/call appearance button and enter the number. Check with your administrator if you are unable to make calls to certain area codes. Toll restrictions may have been set on your extension. Using Handsfree Speakerphone or Headset Modes The speaker light turns on when handsfree mode is in use. • To make a call, press the speakerphone button and enter a number at the dial tone. • To answer a call using handsfree speakerphone, press the speakerphone button or the line/call appearance button. • Press the speakerphone button to switch between handsfree and headset modes. • Press the speakerphone button to disconnect a handsfree call. Adjusting the volume on the headset microphone Press Options and then 7 for Set Audio. Press the Advanced softkey, then the Change softkey (scroll down if necessary). Press Done to save changes and exit. Placing and Receiving Calls Using a Headset Make sure you have selected the headset audio mode using the Options list on your phone. Plug the handset into the jack. Press the speakerphone/headset key to get a dial tone or answer an incoming call. Press the Goodbye key to end a call. Answering Calls • • • For handsfree calls, press the Pickup softkey or the line/call appearance button for the call. Press the speakerphone/headset button for handsfree or headset use. The Audio Mode you selected in your Options list will determine whether the call goes to handsfree or speakerphone. For handset use, lift the handset. Call Handling Call Hold When you place a call on hold, it can only be retrieved by your phone. To place a call on hold, press the Hold softkey. The line/call appearance light will flash slowly and the screen will display “Hold” on the call information display. Pick up the call by pressing the Pickup softkey. Automatic Hold When you are dealing with multiple calls, you do not have to press the hold button to go from one call to the next. When you press a new line/call appearance button the phone automatically puts your current call on hold. When you have more than one call on hold, scroll through held calls by pressing the right and left arrow keys and press the Pickup softkey. Transfer a Call Unannounced Transfer Press the Xfer button and enter the extension to receive the call and press Xfer again. Announced Transfer Page 3 Press the Xfer button and enter the extension to receive the call, wait until the called party answers, announce the call and press Xfer again. To return to the original call without transferring, press the line/call appearance button for the call. Conference Calls Up to 3 parties (including yourself) can be connected in a 3way or conference call. To set up a conference call: 1. Connect to the first party. 2. Press the Conf button. 3. Dial the number of the second party. 4. When the second party answers you can consult with them before adding them to the conference. To complete the conference, press the Conf button again. To cancel the conference, press the Goodbye button. This disconnects the second party, leaving the first party on hold. To return to the original call, press the line/call appearance button for this call. 5. To disconnect a party, use the navigational keys to find the party’s call appearance screen and press the Drop softkey. If you disconnect from the conference call, the other two parties will also disconnect. Troubleshooting / FAQ Why is the display blank? Check to make sure your phone is connected to a power supply, either Power over Ethernet from your network or the Aastra Power over Ethernet power supply. Why is my speakerphone not working? If you press the speakerphone/headset button and the speaker light flashes, but not dial tone is heard over the speaker, the Set Audio Option in the Option’s list has been set up for headset use. Press the speakerphone/headset button again. If the light goes out, the phone is not set up for speakerphone use. If the light stays on steady and you hear a dial tone from the speaker, the phone has been set up to allow you to alternate between speakerphone and headset by pressing the speakerphone/headset button. Why can’t I get a dialtone? Check for loose connections and that the phone was installed properly. Why isn’t my phone ringing? Check the ring volume. To adjust, press the volume while the handset is on-hook and the phone is idle. Also, make sure DND is off. Why is the light not turning on when I receive a new voice mail message? Check with your administrator. Your phone system or service provider may not allow this function. Page 4 Why isn’t my handset working? Check to make sure the handset cord is tightly connected to the phone and the handset. How do I change my Web Client password? Click on Password in the User section of the side menu bar. By default the user name is “user” and the password is blank. Enter password as directed and press the Set Password button. If you have forgotten your password, contact your system administrator who can use the administrator password in the current password to assign a new password. Main Resource has provided this free User Guide as a service to our valuable customers. We do not offer technical support or repair service for Aastra VoIP phones. Page 5