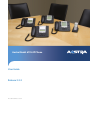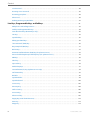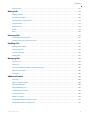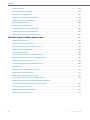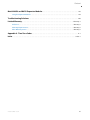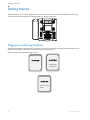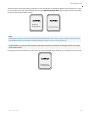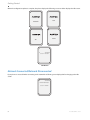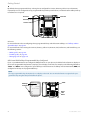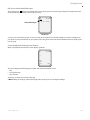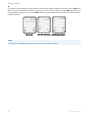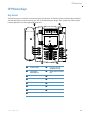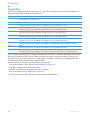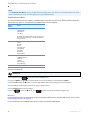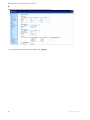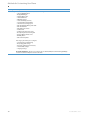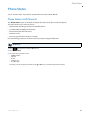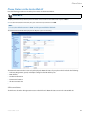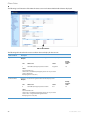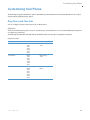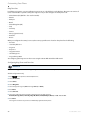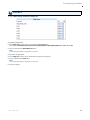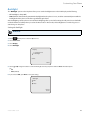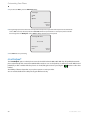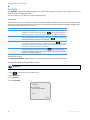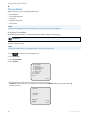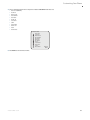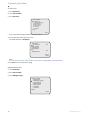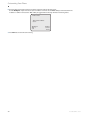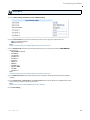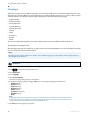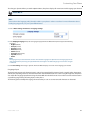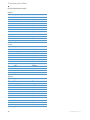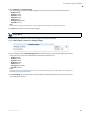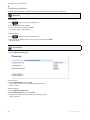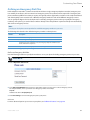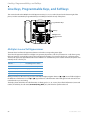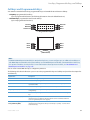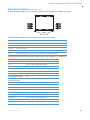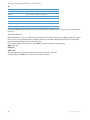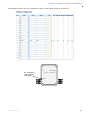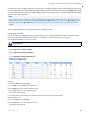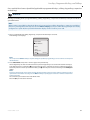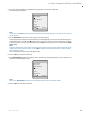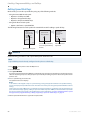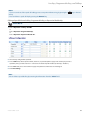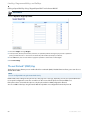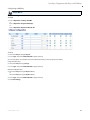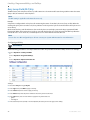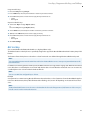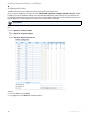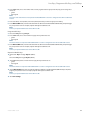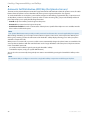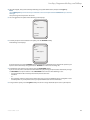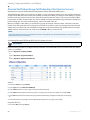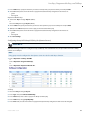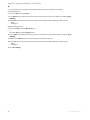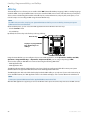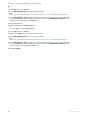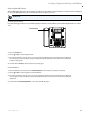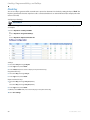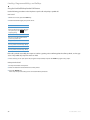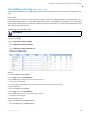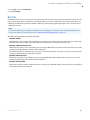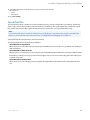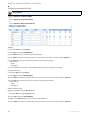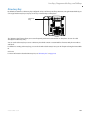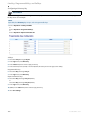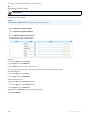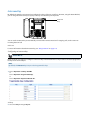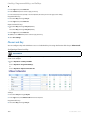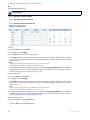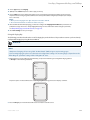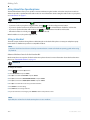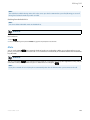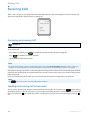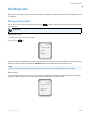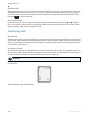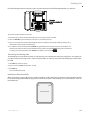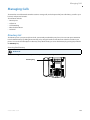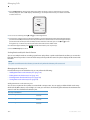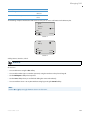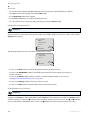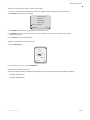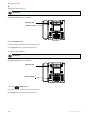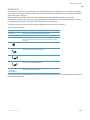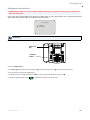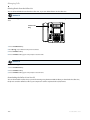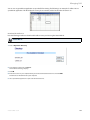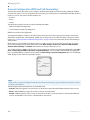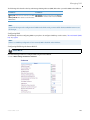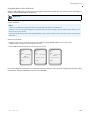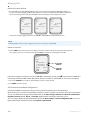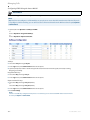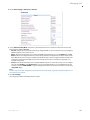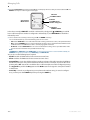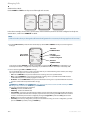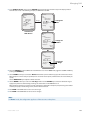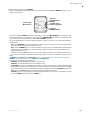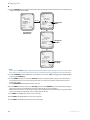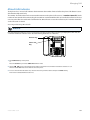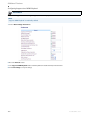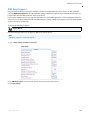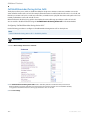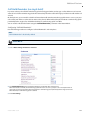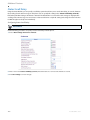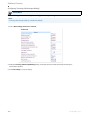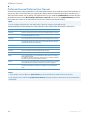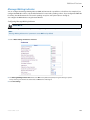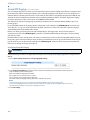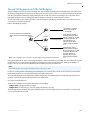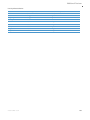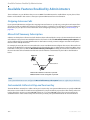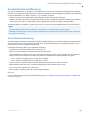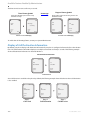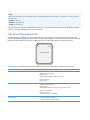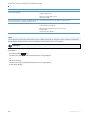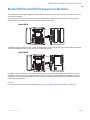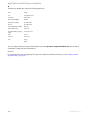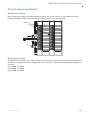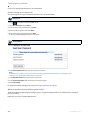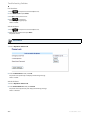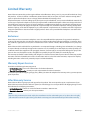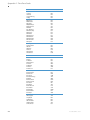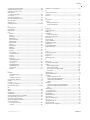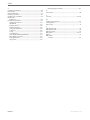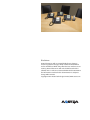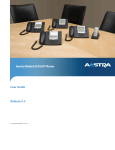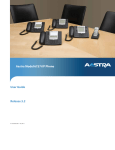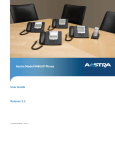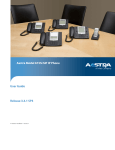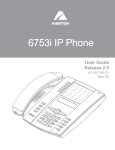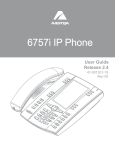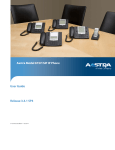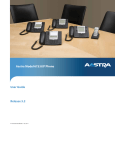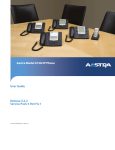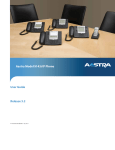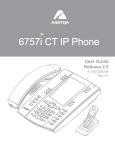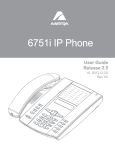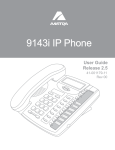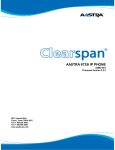Download Aastra 6735I User's Manual
Transcript
Aastra Model 6735i IP Phone User Guide Release 3.2.2 41-001451-00 REV00 – 07.2011 Software License Agreement Aastra Telecom Inc., hereinafter known as "Seller", grants to Customer a personal, worldwide, non-transferable, non-sublicenseable and non-exclusive, restricted use license to use Software in object form solely with the Equipment for which the Software was intended. This Product may integrate programs, licensed to Aastra by third party Suppliers, for distribution under the terms of this agreement. These programs are confidential and proprietary, and are protected as such by copyright law as unpublished works and by international treaties to the fullest extent under the applicable law of the jurisdiction of the Customer. In addition, these confidential and proprietary programs are works conforming to the requirements of Section 401 of title 17 of the United States Code. Customer shall not disclose to any third party such confidential and proprietary programs and information and shall not export licensed Software to any country except in accordance with United States Export laws and restrictions. Customer agrees to not reverse engineer, decompile, disassemble or display Software furnished in object code form. Customer shall not modify, copy, reproduce, distribute, transcribe, translate or reduce to electronic medium or machine readable form or language, derive source code without the express written consent of the Seller and its Suppliers, or disseminate or otherwise disclose the Software to third parties. All Software furnished hereunder (whether or not part of firmware), including all copies thereof, are and shall remain the property of Seller and its Suppliers and are subject to the terms and conditions of this agreement. All rights reserved. Customer's use of this software shall be deemed to reflect Customer's agreement to abide by the terms and conditions contained herein. Removal or modification of trademarks, copyright notices, logos, etc., or the use of Software on any Equipment other than that for which it is intended, or any other material breach of this Agreement, shall automatically terminate this license. If this Agreement is terminated for breach, Customer shall immediately discontinue use and destroy or return to Seller all licensed software and other confidential or proprietary information of Seller. In no event shall Seller or its suppliers or licensors be liable for any damages whatsoever (including without limitation, damages for loss of business profits, business interruption, loss of business information, other pecuniary loss, or consequential damages) arising out of the use of or inability to use the software, even if Seller has been advised of the possibility of such damages. ii 41-001451-00 REV00 – 07.2011 Content Software License Agreement . . . . . . . . . . . . . . . . . . . . . . . . . . . . . . . . . . . . . . . . . . . . . . . . . . . . . . . . . . . . . . . . . . . . . . . . . . . . . . . .ii Content . . . . . . . . . . . . . . . . . . . . . . . . . . . . . . . . . . . . . . . . . . . . . . . . . . . . . . . . . . . . . . . . . . . . . . . . . . . . . . . . . . . . . . . . . . . . . . . . . . . . . . . . . iii Welcome . . . . . . . . . . . . . . . . . . . . . . . . . . . . . . . . . . . . . . . . . . . . . . . . . . . . . . . . . . . . . . . . . . . . . . . . . . . . . . . . . . . . . . . . . . . . . . . . . . . . . . . . .1 About this Guide . . . . . . . . . . . . . . . . . . . . . . . . . . . . . . . . . . . . . . . . . . . . . . . . . . . . . . . . . . . . . . . . . . . . . . . . . . . . . . . . . . . . . . . . . . . . 1 Documentation . . . . . . . . . . . . . . . . . . . . . . . . . . . . . . . . . . . . . . . . . . . . . . . . . . . . . . . . . . . . . . . . . . . . . . . . . . . . . . . . . . . . . . . . . . . . . 1 Phone Features. . . . . . . . . . . . . . . . . . . . . . . . . . . . . . . . . . . . . . . . . . . . . . . . . . . . . . . . . . . . . . . . . . . . . . . . . . . . . . . . . . . . . . . . . . . . . . 1 Requirements . . . . . . . . . . . . . . . . . . . . . . . . . . . . . . . . . . . . . . . . . . . . . . . . . . . . . . . . . . . . . . . . . . . . . . . . . . . . . . . . . . . . . . . . . . . . . . . 2 Installation and Setup . . . . . . . . . . . . . . . . . . . . . . . . . . . . . . . . . . . . . . . . . . . . . . . . . . . . . . . . . . . . . . . . . . . . . . . . . . . . . . . . . . . . . . . 2 Getting Started . . . . . . . . . . . . . . . . . . . . . . . . . . . . . . . . . . . . . . . . . . . . . . . . . . . . . . . . . . . . . . . . . . . . . . . . . . . . . . . . . . . . . . . . . . . . . . . . .3 Plugging in and Starting the Phone. . . . . . . . . . . . . . . . . . . . . . . . . . . . . . . . . . . . . . . . . . . . . . . . . . . . . . . . . . . . . . . . . . . . . . . . . . 3 Network Connected/Network Disconnected . . . . . . . . . . . . . . . . . . . . . . . . . . . . . . . . . . . . . . . . . . . . . . . . . . . . . . . . . . . . . . . . . 5 Idle Screen . . . . . . . . . . . . . . . . . . . . . . . . . . . . . . . . . . . . . . . . . . . . . . . . . . . . . . . . . . . . . . . . . . . . . . . . . . . . . . . . . . . . . . . . . . . . . . . . . . 6 IP Phone Keys . . . . . . . . . . . . . . . . . . . . . . . . . . . . . . . . . . . . . . . . . . . . . . . . . . . . . . . . . . . . . . . . . . . . . . . . . . . . . . . . . . . . . . . . . . . . . . . . . 10 Key Panel . . . . . . . . . . . . . . . . . . . . . . . . . . . . . . . . . . . . . . . . . . . . . . . . . . . . . . . . . . . . . . . . . . . . . . . . . . . . . . . . . . . . . . . . . . . . . . . . . .10 Key Descriptions . . . . . . . . . . . . . . . . . . . . . . . . . . . . . . . . . . . . . . . . . . . . . . . . . . . . . . . . . . . . . . . . . . . . . . . . . . . . . . . . . . . . . . . . . . .11 Keypad Keys . . . . . . . . . . . . . . . . . . . . . . . . . . . . . . . . . . . . . . . . . . . . . . . . . . . . . . . . . . . . . . . . . . . . . . . . . . . . . . . . . . . . . . . . . . . . . . .13 Methods for Customizing Your Phone . . . . . . . . . . . . . . . . . . . . . . . . . . . . . . . . . . . . . . . . . . . . . . . . . . . . . . . . . . . . . . . . . . . 14 Phone Options via the IP Phone UI . . . . . . . . . . . . . . . . . . . . . . . . . . . . . . . . . . . . . . . . . . . . . . . . . . . . . . . . . . . . . . . . . . . . . . . . . .14 Phone Options via the Aastra Web UI . . . . . . . . . . . . . . . . . . . . . . . . . . . . . . . . . . . . . . . . . . . . . . . . . . . . . . . . . . . . . . . . . . . . . . .16 Phone Status . . . . . . . . . . . . . . . . . . . . . . . . . . . . . . . . . . . . . . . . . . . . . . . . . . . . . . . . . . . . . . . . . . . . . . . . . . . . . . . . . . . . . . . . . . . . . . . . . . 20 Phone Status via IP Phone UI . . . . . . . . . . . . . . . . . . . . . . . . . . . . . . . . . . . . . . . . . . . . . . . . . . . . . . . . . . . . . . . . . . . . . . . . . . . . . . .20 Finding Your Phone’s IP Address. . . . . . . . . . . . . . . . . . . . . . . . . . . . . . . . . . . . . . . . . . . . . . . . . . . . . . . . . . . . . . . . . . . . . . . . . . . .21 Phone Status via the Aastra Web UI. . . . . . . . . . . . . . . . . . . . . . . . . . . . . . . . . . . . . . . . . . . . . . . . . . . . . . . . . . . . . . . . . . . . . . . . .22 Customizing Your Phone . . . . . . . . . . . . . . . . . . . . . . . . . . . . . . . . . . . . . . . . . . . . . . . . . . . . . . . . . . . . . . . . . . . . . . . . . . . . . . . . . . . 24 Ring Tones and Tone Sets. . . . . . . . . . . . . . . . . . . . . . . . . . . . . . . . . . . . . . . . . . . . . . . . . . . . . . . . . . . . . . . . . . . . . . . . . . . . . . . . . . .24 Contrast Level. . . . . . . . . . . . . . . . . . . . . . . . . . . . . . . . . . . . . . . . . . . . . . . . . . . . . . . . . . . . . . . . . . . . . . . . . . . . . . . . . . . . . . . . . . . . . .27 Backlight. . . . . . . . . . . . . . . . . . . . . . . . . . . . . . . . . . . . . . . . . . . . . . . . . . . . . . . . . . . . . . . . . . . . . . . . . . . . . . . . . . . . . . . . . . . . . . . . . . .28 Live Dialpad*. . . . . . . . . . . . . . . . . . . . . . . . . . . . . . . . . . . . . . . . . . . . . . . . . . . . . . . . . . . . . . . . . . . . . . . . . . . . . . . . . . . . . . . . . . . . . . .29 Set Audio. . . . . . . . . . . . . . . . . . . . . . . . . . . . . . . . . . . . . . . . . . . . . . . . . . . . . . . . . . . . . . . . . . . . . . . . . . . . . . . . . . . . . . . . . . . . . . . . . . .31 Time and Date. . . . . . . . . . . . . . . . . . . . . . . . . . . . . . . . . . . . . . . . . . . . . . . . . . . . . . . . . . . . . . . . . . . . . . . . . . . . . . . . . . . . . . . . . . . . . .33 41-001451-00 REV00 – 07.2011 iii Content User Password. . . . . . . . . . . . . . . . . . . . . . . . . . . . . . . . . . . . . . . . . . . . . . . . . . . . . . . . . . . . . . . . . . . . . . . . . . . . . . . . . . . . . . . . . . . . . .48 Resetting a User Password. . . . . . . . . . . . . . . . . . . . . . . . . . . . . . . . . . . . . . . . . . . . . . . . . . . . . . . . . . . . . . . . . . . . . . . . . . . . . . . . . .49 Restarting your phone. . . . . . . . . . . . . . . . . . . . . . . . . . . . . . . . . . . . . . . . . . . . . . . . . . . . . . . . . . . . . . . . . . . . . . . . . . . . . . . . . . . . . .50 Phone Lock. . . . . . . . . . . . . . . . . . . . . . . . . . . . . . . . . . . . . . . . . . . . . . . . . . . . . . . . . . . . . . . . . . . . . . . . . . . . . . . . . . . . . . . . . . . . . . . . .50 Defining an Emergency Dial Plan . . . . . . . . . . . . . . . . . . . . . . . . . . . . . . . . . . . . . . . . . . . . . . . . . . . . . . . . . . . . . . . . . . . . . . . . . . .52 Line Keys, Programmable Keys, and Softkeys . . . . . . . . . . . . . . . . . . . . . . . . . . . . . . . . . . . . . . . . . . . . . . . . . . . . . . . . . . 53 Multiple Line and Call Appearances . . . . . . . . . . . . . . . . . . . . . . . . . . . . . . . . . . . . . . . . . . . . . . . . . . . . . . . . . . . . . . . . . . . . . . . .53 Softkeys and Programmable Keys . . . . . . . . . . . . . . . . . . . . . . . . . . . . . . . . . . . . . . . . . . . . . . . . . . . . . . . . . . . . . . . . . . . . . . . . . .54 State-Based Softkeys (Bottom Keys only) . . . . . . . . . . . . . . . . . . . . . . . . . . . . . . . . . . . . . . . . . . . . . . . . . . . . . . . . . . . . . . . . . . .56 Line Key . . . . . . . . . . . . . . . . . . . . . . . . . . . . . . . . . . . . . . . . . . . . . . . . . . . . . . . . . . . . . . . . . . . . . . . . . . . . . . . . . . . . . . . . . . . . . . . . . . . .59 Speed Dial Key . . . . . . . . . . . . . . . . . . . . . . . . . . . . . . . . . . . . . . . . . . . . . . . . . . . . . . . . . . . . . . . . . . . . . . . . . . . . . . . . . . . . . . . . . . . . .61 Editing Speed Dial Keys. . . . . . . . . . . . . . . . . . . . . . . . . . . . . . . . . . . . . . . . . . . . . . . . . . . . . . . . . . . . . . . . . . . . . . . . . . . . . . . . . . . . .67 "Do not Disturb" (DND) Key. . . . . . . . . . . . . . . . . . . . . . . . . . . . . . . . . . . . . . . . . . . . . . . . . . . . . . . . . . . . . . . . . . . . . . . . . . . . . . . . .69 Busy Lamp Field (BLF) Key . . . . . . . . . . . . . . . . . . . . . . . . . . . . . . . . . . . . . . . . . . . . . . . . . . . . . . . . . . . . . . . . . . . . . . . . . . . . . . . . . .71 BLF List Key . . . . . . . . . . . . . . . . . . . . . . . . . . . . . . . . . . . . . . . . . . . . . . . . . . . . . . . . . . . . . . . . . . . . . . . . . . . . . . . . . . . . . . . . . . . . . . . .72 Automatic Call Distribution (ACD) Key (for Sylantro Servers). . . . . . . . . . . . . . . . . . . . . . . . . . . . . . . . . . . . . . . . . . . . . . . .75 Directed Call Pickup/Group Call Pickup Keys (for Sylantro Servers). . . . . . . . . . . . . . . . . . . . . . . . . . . . . . . . . . . . . . . . . .79 XML Key . . . . . . . . . . . . . . . . . . . . . . . . . . . . . . . . . . . . . . . . . . . . . . . . . . . . . . . . . . . . . . . . . . . . . . . . . . . . . . . . . . . . . . . . . . . . . . . . . . . .83 Flash Key . . . . . . . . . . . . . . . . . . . . . . . . . . . . . . . . . . . . . . . . . . . . . . . . . . . . . . . . . . . . . . . . . . . . . . . . . . . . . . . . . . . . . . . . . . . . . . . . . . .89 Sprecode Key . . . . . . . . . . . . . . . . . . . . . . . . . . . . . . . . . . . . . . . . . . . . . . . . . . . . . . . . . . . . . . . . . . . . . . . . . . . . . . . . . . . . . . . . . . . . . . .90 Park/Pickup Keys . . . . . . . . . . . . . . . . . . . . . . . . . . . . . . . . . . . . . . . . . . . . . . . . . . . . . . . . . . . . . . . . . . . . . . . . . . . . . . . . . . . . . . . . . . .91 Last Call Return (lcr) Key (Sylantro Servers only) . . . . . . . . . . . . . . . . . . . . . . . . . . . . . . . . . . . . . . . . . . . . . . . . . . . . . . . . . . . .94 Call Forward Key . . . . . . . . . . . . . . . . . . . . . . . . . . . . . . . . . . . . . . . . . . . . . . . . . . . . . . . . . . . . . . . . . . . . . . . . . . . . . . . . . . . . . . . . . . .95 BLF/Xfer . . . . . . . . . . . . . . . . . . . . . . . . . . . . . . . . . . . . . . . . . . . . . . . . . . . . . . . . . . . . . . . . . . . . . . . . . . . . . . . . . . . . . . . . . . . . . . . . . . . .96 Speed Dial/Xfer. . . . . . . . . . . . . . . . . . . . . . . . . . . . . . . . . . . . . . . . . . . . . . . . . . . . . . . . . . . . . . . . . . . . . . . . . . . . . . . . . . . . . . . . . . . . .98 Speed Dial/Conf . . . . . . . . . . . . . . . . . . . . . . . . . . . . . . . . . . . . . . . . . . . . . . . . . . . . . . . . . . . . . . . . . . . . . . . . . . . . . . . . . . . . . . . . . . 100 Services Key . . . . . . . . . . . . . . . . . . . . . . . . . . . . . . . . . . . . . . . . . . . . . . . . . . . . . . . . . . . . . . . . . . . . . . . . . . . . . . . . . . . . . . . . . . . . . . 102 Directory Key. . . . . . . . . . . . . . . . . . . . . . . . . . . . . . . . . . . . . . . . . . . . . . . . . . . . . . . . . . . . . . . . . . . . . . . . . . . . . . . . . . . . . . . . . . . . . 104 Callers List Key . . . . . . . . . . . . . . . . . . . . . . . . . . . . . . . . . . . . . . . . . . . . . . . . . . . . . . . . . . . . . . . . . . . . . . . . . . . . . . . . . . . . . . . . . . . 106 Intercom Key . . . . . . . . . . . . . . . . . . . . . . . . . . . . . . . . . . . . . . . . . . . . . . . . . . . . . . . . . . . . . . . . . . . . . . . . . . . . . . . . . . . . . . . . . . . . . 108 Phone Lock Key. . . . . . . . . . . . . . . . . . . . . . . . . . . . . . . . . . . . . . . . . . . . . . . . . . . . . . . . . . . . . . . . . . . . . . . . . . . . . . . . . . . . . . . . . . . 109 Paging Key (Sends the RTP Stream) . . . . . . . . . . . . . . . . . . . . . . . . . . . . . . . . . . . . . . . . . . . . . . . . . . . . . . . . . . . . . . . . . . . . . . . 110 None Key . . . . . . . . . . . . . . . . . . . . . . . . . . . . . . . . . . . . . . . . . . . . . . . . . . . . . . . . . . . . . . . . . . . . . . . . . . . . . . . . . . . . . . . . . . . . . . . . . 113 Empty Key. . . . . . . . . . . . . . . . . . . . . . . . . . . . . . . . . . . . . . . . . . . . . . . . . . . . . . . . . . . . . . . . . . . . . . . . . . . . . . . . . . . . . . . . . . . . . . . . 114 iv 41-001451-00 REV00 – 07.2011 Content Deleting a Key. . . . . . . . . . . . . . . . . . . . . . . . . . . . . . . . . . . . . . . . . . . . . . . . . . . . . . . . . . . . . . . . . . . . . . . . . . . . . . . . . . . . . . . . . . . . 115 Making Calls . . . . . . . . . . . . . . . . . . . . . . . . . . . . . . . . . . . . . . . . . . . . . . . . . . . . . . . . . . . . . . . . . . . . . . . . . . . . . . . . . . . . . . . . . . . . . . . . . 116 Dialing a Number . . . . . . . . . . . . . . . . . . . . . . . . . . . . . . . . . . . . . . . . . . . . . . . . . . . . . . . . . . . . . . . . . . . . . . . . . . . . . . . . . . . . . . . . 116 Pre-dialing a Number. . . . . . . . . . . . . . . . . . . . . . . . . . . . . . . . . . . . . . . . . . . . . . . . . . . . . . . . . . . . . . . . . . . . . . . . . . . . . . . . . . . . . 116 Using Handsfree Speakerphone . . . . . . . . . . . . . . . . . . . . . . . . . . . . . . . . . . . . . . . . . . . . . . . . . . . . . . . . . . . . . . . . . . . . . . . . . . 117 Using a Headset . . . . . . . . . . . . . . . . . . . . . . . . . . . . . . . . . . . . . . . . . . . . . . . . . . . . . . . . . . . . . . . . . . . . . . . . . . . . . . . . . . . . . . . . . . 117 Using Intercom . . . . . . . . . . . . . . . . . . . . . . . . . . . . . . . . . . . . . . . . . . . . . . . . . . . . . . . . . . . . . . . . . . . . . . . . . . . . . . . . . . . . . . . . . . . 118 Redial . . . . . . . . . . . . . . . . . . . . . . . . . . . . . . . . . . . . . . . . . . . . . . . . . . . . . . . . . . . . . . . . . . . . . . . . . . . . . . . . . . . . . . . . . . . . . . . . . . . . 119 Mute . . . . . . . . . . . . . . . . . . . . . . . . . . . . . . . . . . . . . . . . . . . . . . . . . . . . . . . . . . . . . . . . . . . . . . . . . . . . . . . . . . . . . . . . . . . . . . . . . . . . . 120 Receiving Calls. . . . . . . . . . . . . . . . . . . . . . . . . . . . . . . . . . . . . . . . . . . . . . . . . . . . . . . . . . . . . . . . . . . . . . . . . . . . . . . . . . . . . . . . . . . . . . . 121 Answering an Incoming Call . . . . . . . . . . . . . . . . . . . . . . . . . . . . . . . . . . . . . . . . . . . . . . . . . . . . . . . . . . . . . . . . . . . . . . . . . . . . . . 121 Sending an Incoming Call to Voicemail . . . . . . . . . . . . . . . . . . . . . . . . . . . . . . . . . . . . . . . . . . . . . . . . . . . . . . . . . . . . . . . . . . . 121 Handling Calls . . . . . . . . . . . . . . . . . . . . . . . . . . . . . . . . . . . . . . . . . . . . . . . . . . . . . . . . . . . . . . . . . . . . . . . . . . . . . . . . . . . . . . . . . . . . . . . 122 Placing a Call on Hold . . . . . . . . . . . . . . . . . . . . . . . . . . . . . . . . . . . . . . . . . . . . . . . . . . . . . . . . . . . . . . . . . . . . . . . . . . . . . . . . . . . . 122 Transferring Calls . . . . . . . . . . . . . . . . . . . . . . . . . . . . . . . . . . . . . . . . . . . . . . . . . . . . . . . . . . . . . . . . . . . . . . . . . . . . . . . . . . . . . . . . 123 Conferencing Calls . . . . . . . . . . . . . . . . . . . . . . . . . . . . . . . . . . . . . . . . . . . . . . . . . . . . . . . . . . . . . . . . . . . . . . . . . . . . . . . . . . . . . . . 125 Ending Calls . . . . . . . . . . . . . . . . . . . . . . . . . . . . . . . . . . . . . . . . . . . . . . . . . . . . . . . . . . . . . . . . . . . . . . . . . . . . . . . . . . . . . . . . . . . . . . 129 Managing Calls . . . . . . . . . . . . . . . . . . . . . . . . . . . . . . . . . . . . . . . . . . . . . . . . . . . . . . . . . . . . . . . . . . . . . . . . . . . . . . . . . . . . . . . . . . . . . . 130 Directory List . . . . . . . . . . . . . . . . . . . . . . . . . . . . . . . . . . . . . . . . . . . . . . . . . . . . . . . . . . . . . . . . . . . . . . . . . . . . . . . . . . . . . . . . . . . . . 130 Callers List . . . . . . . . . . . . . . . . . . . . . . . . . . . . . . . . . . . . . . . . . . . . . . . . . . . . . . . . . . . . . . . . . . . . . . . . . . . . . . . . . . . . . . . . . . . . . . . 140 Account Configuration (DND and Call Forwarding) . . . . . . . . . . . . . . . . . . . . . . . . . . . . . . . . . . . . . . . . . . . . . . . . . . . . . . . 145 Missed Calls Indicator . . . . . . . . . . . . . . . . . . . . . . . . . . . . . . . . . . . . . . . . . . . . . . . . . . . . . . . . . . . . . . . . . . . . . . . . . . . . . . . . . . . . 162 Voicemail . . . . . . . . . . . . . . . . . . . . . . . . . . . . . . . . . . . . . . . . . . . . . . . . . . . . . . . . . . . . . . . . . . . . . . . . . . . . . . . . . . . . . . . . . . . . . . . . 163 Additional Features . . . . . . . . . . . . . . . . . . . . . . . . . . . . . . . . . . . . . . . . . . . . . . . . . . . . . . . . . . . . . . . . . . . . . . . . . . . . . . . . . . . . . . . . 164 Star Codes. . . . . . . . . . . . . . . . . . . . . . . . . . . . . . . . . . . . . . . . . . . . . . . . . . . . . . . . . . . . . . . . . . . . . . . . . . . . . . . . . . . . . . . . . . . . . . . . 164 Suppress DTMF Playback . . . . . . . . . . . . . . . . . . . . . . . . . . . . . . . . . . . . . . . . . . . . . . . . . . . . . . . . . . . . . . . . . . . . . . . . . . . . . . . . . 164 Display DTMF Digits . . . . . . . . . . . . . . . . . . . . . . . . . . . . . . . . . . . . . . . . . . . . . . . . . . . . . . . . . . . . . . . . . . . . . . . . . . . . . . . . . . . . . . 166 Play Call Waiting Tone . . . . . . . . . . . . . . . . . . . . . . . . . . . . . . . . . . . . . . . . . . . . . . . . . . . . . . . . . . . . . . . . . . . . . . . . . . . . . . . . . . . 167 Call Waiting Tone Period . . . . . . . . . . . . . . . . . . . . . . . . . . . . . . . . . . . . . . . . . . . . . . . . . . . . . . . . . . . . . . . . . . . . . . . . . . . . . . . . . 168 Stuttered Dial Tone. . . . . . . . . . . . . . . . . . . . . . . . . . . . . . . . . . . . . . . . . . . . . . . . . . . . . . . . . . . . . . . . . . . . . . . . . . . . . . . . . . . . . . . 169 XML Beep Support. . . . . . . . . . . . . . . . . . . . . . . . . . . . . . . . . . . . . . . . . . . . . . . . . . . . . . . . . . . . . . . . . . . . . . . . . . . . . . . . . . . . . . . . 170 Call Hold Reminder During Active Calls . . . . . . . . . . . . . . . . . . . . . . . . . . . . . . . . . . . . . . . . . . . . . . . . . . . . . . . . . . . . . . . . . . . 171 Call Hold Reminder (on single hold) . . . . . . . . . . . . . . . . . . . . . . . . . . . . . . . . . . . . . . . . . . . . . . . . . . . . . . . . . . . . . . . . . . . . . . 172 41-001451-00 REV00 – 07.2011 v Content Status Scroll Delay . . . . . . . . . . . . . . . . . . . . . . . . . . . . . . . . . . . . . . . . . . . . . . . . . . . . . . . . . . . . . . . . . . . . . . . . . . . . . . . . . . . . . . . 173 Incoming Call Interrupts Dialing . . . . . . . . . . . . . . . . . . . . . . . . . . . . . . . . . . . . . . . . . . . . . . . . . . . . . . . . . . . . . . . . . . . . . . . . . . 174 Switch UI Focus to Ringing Line . . . . . . . . . . . . . . . . . . . . . . . . . . . . . . . . . . . . . . . . . . . . . . . . . . . . . . . . . . . . . . . . . . . . . . . . . . . 176 Preferred Line and Preferred Line Timeout. . . . . . . . . . . . . . . . . . . . . . . . . . . . . . . . . . . . . . . . . . . . . . . . . . . . . . . . . . . . . . . . 177 Goodbye Key Cancels Incoming Calls . . . . . . . . . . . . . . . . . . . . . . . . . . . . . . . . . . . . . . . . . . . . . . . . . . . . . . . . . . . . . . . . . . . . . 178 Message Waiting Indicator . . . . . . . . . . . . . . . . . . . . . . . . . . . . . . . . . . . . . . . . . . . . . . . . . . . . . . . . . . . . . . . . . . . . . . . . . . . . . . . 180 Incoming Intercom Call Features . . . . . . . . . . . . . . . . . . . . . . . . . . . . . . . . . . . . . . . . . . . . . . . . . . . . . . . . . . . . . . . . . . . . . . . . . 181 Using Redial Key for “Last Number Redial” . . . . . . . . . . . . . . . . . . . . . . . . . . . . . . . . . . . . . . . . . . . . . . . . . . . . . . . . . . . . . . . 182 Group RTP Paging (receives RTP streams). . . . . . . . . . . . . . . . . . . . . . . . . . . . . . . . . . . . . . . . . . . . . . . . . . . . . . . . . . . . . . . . . 183 Shared Call Appearance (SCA) Call Bridging . . . . . . . . . . . . . . . . . . . . . . . . . . . . . . . . . . . . . . . . . . . . . . . . . . . . . . . . . . . . . . 184 Available Features Enabled by Administrators . . . . . . . . . . . . . . . . . . . . . . . . . . . . . . . . . . . . . . . . . . . . . . . . . . . . . . . 187 Outgoing Intercom Calls. . . . . . . . . . . . . . . . . . . . . . . . . . . . . . . . . . . . . . . . . . . . . . . . . . . . . . . . . . . . . . . . . . . . . . . . . . . . . . . . . . 187 Missed Call Summary Subscription . . . . . . . . . . . . . . . . . . . . . . . . . . . . . . . . . . . . . . . . . . . . . . . . . . . . . . . . . . . . . . . . . . . . . . . 187 Customizable Callers List Key and Services Key . . . . . . . . . . . . . . . . . . . . . . . . . . . . . . . . . . . . . . . . . . . . . . . . . . . . . . . . . . . 187 Autodial (Hotline and Warmline) . . . . . . . . . . . . . . . . . . . . . . . . . . . . . . . . . . . . . . . . . . . . . . . . . . . . . . . . . . . . . . . . . . . . . . . . . 188 Centralized Conferencing . . . . . . . . . . . . . . . . . . . . . . . . . . . . . . . . . . . . . . . . . . . . . . . . . . . . . . . . . . . . . . . . . . . . . . . . . . . . . . . . 188 Answer and Ignore Softkeys for XML Applications . . . . . . . . . . . . . . . . . . . . . . . . . . . . . . . . . . . . . . . . . . . . . . . . . . . . . . . . 189 XML Softkey for Special Characters in XML Applications . . . . . . . . . . . . . . . . . . . . . . . . . . . . . . . . . . . . . . . . . . . . . . . . . . 189 Playing a WAV File On Your Phone. . . . . . . . . . . . . . . . . . . . . . . . . . . . . . . . . . . . . . . . . . . . . . . . . . . . . . . . . . . . . . . . . . . . . . . . 189 Using the Keypad During Active XML Applications . . . . . . . . . . . . . . . . . . . . . . . . . . . . . . . . . . . . . . . . . . . . . . . . . . . . . . . . 190 Key Redirection . . . . . . . . . . . . . . . . . . . . . . . . . . . . . . . . . . . . . . . . . . . . . . . . . . . . . . . . . . . . . . . . . . . . . . . . . . . . . . . . . . . . . . . . . . 190 XML Applications and Off-Hook Interaction . . . . . . . . . . . . . . . . . . . . . . . . . . . . . . . . . . . . . . . . . . . . . . . . . . . . . . . . . . . . . . 191 XML Override for a Locked Phone. . . . . . . . . . . . . . . . . . . . . . . . . . . . . . . . . . . . . . . . . . . . . . . . . . . . . . . . . . . . . . . . . . . . . . . . . 191 RTP Recording and Simultaneous Playing . . . . . . . . . . . . . . . . . . . . . . . . . . . . . . . . . . . . . . . . . . . . . . . . . . . . . . . . . . . . . . . . 191 “Hold” Feature Enhancement (for Broadsoft Servers) . . . . . . . . . . . . . . . . . . . . . . . . . . . . . . . . . . . . . . . . . . . . . . . . . . . . . 191 Authentication Support for HTTP/HTTPS Download Methods Used with Broadsoft Client Management System (CMS). . . . . . . . . . . . . . . . . . . . . . . . . . . . . . . . . . . . . . . . . . . . . . . . . . . 192 Diverting Calls from Your Phone. . . . . . . . . . . . . . . . . . . . . . . . . . . . . . . . . . . . . . . . . . . . . . . . . . . . . . . . . . . . . . . . . . . . . . . . . . 192 Display of Call Destination Information . . . . . . . . . . . . . . . . . . . . . . . . . . . . . . . . . . . . . . . . . . . . . . . . . . . . . . . . . . . . . . . . . . 193 Indication of Terminated Calls. . . . . . . . . . . . . . . . . . . . . . . . . . . . . . . . . . . . . . . . . . . . . . . . . . . . . . . . . . . . . . . . . . . . . . . . . . . . 194 vi 41-001451-00 REV00 – 07.2011 Content Model M670i and M675i Expansion Modules . . . . . . . . . . . . . . . . . . . . . . . . . . . . . . . . . . . . . . . . . . . . . . . . . . . . . . . . . 196 Using the Expansion Modules . . . . . . . . . . . . . . . . . . . . . . . . . . . . . . . . . . . . . . . . . . . . . . . . . . . . . . . . . . . . . . . . . . . . . . . . . . . . 198 Troubleshooting Solutions. . . . . . . . . . . . . . . . . . . . . . . . . . . . . . . . . . . . . . . . . . . . . . . . . . . . . . . . . . . . . . . . . . . . . . . . . . . . . . . . 200 Limited Warranty . . . . . . . . . . . . . . . . . . . . . . . . . . . . . . . . . . . . . . . . . . . . . . . . . . . . . . . . . . . . . . . . . . . . . . . . . . . . . . . . . . . .Warranty-1 Exclusions . . . . . . . . . . . . . . . . . . . . . . . . . . . . . . . . . . . . . . . . . . . . . . . . . . . . . . . . . . . . . . . . . . . . . . . . . . . . . . . . . . . . . . . . . Warranty-1 Warranty Repair Services. . . . . . . . . . . . . . . . . . . . . . . . . . . . . . . . . . . . . . . . . . . . . . . . . . . . . . . . . . . . . . . . . . . . . . . . . . Warranty-1 After Warranty Service . . . . . . . . . . . . . . . . . . . . . . . . . . . . . . . . . . . . . . . . . . . . . . . . . . . . . . . . . . . . . . . . . . . . . . . . . . . . Warranty-1 Appendix A - Time Zone Codes . . . . . . . . . . . . . . . . . . . . . . . . . . . . . . . . . . . . . . . . . . . . . . . . . . . . . . . . . . . . . . . . . . . . . . . . . . . A-1 Index . . . . . . . . . . . . . . . . . . . . . . . . . . . . . . . . . . . . . . . . . . . . . . . . . . . . . . . . . . . . . . . . . . . . . . . . . . . . . . . . . . . . . . . . . . . . . . . . . . . . . . Index-1 41-001451-00 REV00 – 07.2011 vii Welcome The Aastra 6735i offers advanced XML capability to access custom applications and is fully interoperable with leading IPPBX platforms. Featuring a 5-line display, the 6735i supports up to 9 lines with call appearances and allows you to make and receive calls, transfer, conference, and more. The 6735i IP telephone provides communications over an IP Network using the SIP IP telephony protocol. About this Guide This guide explains how to use the basic features of your new 6735i phone. Not all features listed are available by default. Contact your system or network Administrator to find out which features and services are available to you on your system. Your System Administrator has the ability to customize some features on this phone. For information on more advanced settings and configurations, administrators should refer to the Aastra Models 9000i and 6700i Series SIP IP Phones Administrator Guide. Documentation • Aastra 6735i SIP IP Phone Installation Guide – Contains installation and set-up instructions, general features and functions, and basic options list customization. This Installation Guide is included in the box with your phone. • Aastra 6735i SIP IP Phone User Guide – Describes the most commonly used features and functions for an end user. This User Guide can be downloaded from www.aastratelecom.com. • Aastra Models 9000i and 6700i Series SIP IP Phones Administrator Guide – Describes how to set the 6735i phone up on the network and contains advanced configuration instructions for the 6735i. This Administrator Guide is intended for the System Administrator and can be downloaded from http://www.aastra.com. Phone Features • 8 line graphical LCD screen (144 x 75 pixels) with white backlight • Built-in-two-port, 10/100/1000 Gigabit Ethernet switch - lets you share a connection with your computer • 12 programmable keys – 6 Top keys: Programmable hard keys – 6 Bottom keys: Programmable state-based softkeys • Press-and-hold speed dial key configuration feature • 4 call appearance lines with LEDs • Supports up to 9 call lines • HD audio (wideband) • Full-duplex speakerphone for handsfree calls • Headset mode support (via handset jack) • Inline power support (based on 802.3af standard) which eliminates power adapters • Enhanced busy lamp fields* • Set paging* * Availability of feature dependant on your phone system or service provider 1 41-001451-00 REV00 – 07.2011 Welcome Requirements The 6735i IP Phone requires the following environment: • SIP-based IP PBX system or network installed and running with a SIP account created for the 6735i IP phone. • Access to a Trivial File Transfer Protocol (TFTP), File Transfer Protocol (FTP), Hypertext Transfer Protocol (HTTP) server, or Hyper Text Transfer Protocol over Secure Sockets Layer (SSL) (HTTPS). • Ethernet/Fast Ethernet LAN (10/100 Mbps) (Gigabit Ethernet LAN (1000 Mbps) recommended) • Category 5/5e straight through cabling (category 6 straight through cabling required for optimum Gigabit Ethernet performance) • Power source – For Ethernet networks that supply in-line power to the phone (IEEE 802.3af): – For power, use the Ethernet cable (supplied) to connect from the phone directly to the network for power. (No 48v AC power adapter required.) – For Ethernet networks that DO NOT supply power to the phone: – (optional) For power, use a Power over Ethernet (PoE) power injector or a PoE switch. A PoE power injector is available as an optional accessory from Aastra Telecom. Contact your Administrator for more information. Installation and Setup If your System Administrator has not already setup your 6735i phone, please refer to the Aastra 6735i Installation Guide for basic installation and physical setup information. For more advanced administration and configuration information, System Administrators should refer to the Aastra Models 9000i and 6700i Series SIP IP Phones Administrator Guide. 41-001451-00 REV00 – 07.2011 2 Getting Started Getting Started The 6735i must be set up and be configured prior to its first use. This section describes phone behavior and start up screens you may see when the phone is first plugged in, or when it is restarted. Plugging in and Starting the Phone The 6735i automatically begins the start up sequence as soon as it is connected. The phone goes through this process the first time you plug in your phone and every time you restart your phone. The phone displays the following startup screens. Checking for Firmware..... DHCP: waiting for IP... 3 41-001451-00 REV00 – 07.2011 Getting Started The 6735i phone then checks settings and looks for new configuration and firmware updates for the phone from a server. If a new update is found, the phone displays the message “Updating Configuration”. This may take a few moments while the phone downloads the latest updates. Updating configuration..... Checking for firmware... Do not unplug the phone! Note: New updates to your phone can be automatically scheduled from the server. This is set up on the phone system by your System Administrator and should be scheduled during non-business hours or slow call periods. Important! Do not unplug or remove power to the phone while it is checking or installing firmware and configuration information. If language packs were loaded to your phone by your System Administrator, the following screen displays during startup. Downloading Language Packs 41-001451-00 REV00 – 07.2011 4 Getting Started When the configuration update is complete, the phone displays the following screens and then displays the Idle screen. DSP Network Done SIP L1 John Smith Sat Jan 1 12:18am Idle Screen Network Connected/Network Disconnected If your phone is successful when connecting to the network the following screen displays before changing to the Idle screen. L1 John Smith Network Connected Sat Jan 1 12:18am 5 41-001451-00 REV00 – 07.2011 Getting Started If your phone did not successfully connect to the network, the "Network Disconnected" prompt appears on the display and the telephone status light turns on. John Smith L1 Network Disconnected Sat Jan 1 12:18am Check that the cables are tightly connected to the phone and to the wall jack. The phone should automatically detect when it is reconnected and displays the "Network Connected" prompt for a few seconds. However, if changes have been made to your phone’s network settings, you may need to restart your phone. For more information about connecting your phone, see the Aastra 6735i IP Phone Installation Guide, the section "Connecting to the Network and to Power". Check with your system or network Administrator for assistance. Note: If the phone displays "No Service" you can still use the phone but it is not registered with the Registrar. For more information about registering your phone, see your System Administrator. Idle Screen When the phone has successfully updated the configuration and connected to the network, the phone displays the Idle State screen. The idle screen is shown whenever your phone is not in use. L1 John Smith Sat Jan 1 12:18am Note: Your System Administrator sets up your SIP screen name, line number, and any other administrative features required. If your name does not display on the screen, contact your System Administrator. The Idle State screen lists your name (SIP screen name) and day, date, and time. In the above screen, the "L1" indicates John Smith is configured on Line 1. 41-001451-00 REV00 – 07.2011 6 Getting Started By default, the top programmable keys 1 through 4 are configured for Services, Directory, Callers List, and Intercom, respectively. You can configure the 6 top programmable keys with up to 6 functions, and the 6 bottom softkeys with up to 20 functions as required. Services Intercom Directory Callers List Reference For more information about configuring the top programmable keys and the bottom softkeys, see “Softkeys and Programmable Keys” on page 54. For more information about using the Services, Directory, Callers List, Intercom, Dial, Conference, and Transfer keys, see the following sections: • “Making Calls” on page 116. • “Handling Calls” on page 122. • “Managing Calls” on page 130. Idle Screen With Softkeys/Programmable Keys Configured If you or your Administrator have configured softkey functions on your phone, the labels for those functions display on the screen. Programmable key functions (top keys) do not display on the LCD. For example, in the following illustration, "Home" and "Office" were configured as speed dial keys on the bottom set of softkeys and "Do Not Disturb" (DND) was configured on the top set of programmable keys. Note: The top programmable key descriptions do not display on the LCD. You can write the function assigned to the programmable key using the label provided for the phone. Softkeys Configured Services Dir Callers L1 Icom DND DND John Smith Sat Jan 1 12:18am Home LCR Office Home LCR Office Idle Screen 7 41-001451-00 REV00 – 07.2011 Getting Started Idle Screen with Voicemail Messages The envelope icon displays on the Idle State screen only if you have new messages waiting. The number next to the envelope indicates how many new messages you have. John Smith L1 1 Sat Jan 1 12:18am Voicemail Icon Idle Screen To access your voicemail messages, use the star codes for your system if a voicemail softkey has not been configured on your phone. For more information on your system’s star codes, please refer to the documentation for the voicemail system you are using. Screen Display After Picking Up the Handset When you pickup the handset, the screen displays as follows: L1 John Smith > Dial Conf Xfer More This screen displays the following keys located on the bottom left of the screen: • Dial • Conf (Conference) • Xfer (Transfer) These keys are static and cannot be changed. A More softkey also displays at the bottom right of the screen if you have configured softkeys. 41-001451-00 REV00 – 07.2011 8 Getting Started For example, in the illustration below, the 6735i has several bottom softkeys configured on the idle screen. A "More" key displays for you to view additional softkeys on another screen. Also, if you pick up the handset, a "More" displays for you to view additional softkeys. You can press the More softkey to toggle between the first and second screens to display all configured softkeys. John Smith L1 Sat Jan 1 12:18am Home LCR Office Idle Screen John Matt More L1 John Smith > Dial Conf Xfer More L1 John Smith > Home LCR Office John Matt More After Handset Pickup After Pressing "More" Note: The bottom set of 6 softkeys map to the current state-based configurable softkeys. 9 41-001451-00 REV00 – 07.2011 IP Phone Keys IP Phone Keys Key Panel The following sections describe the various 6735i phone key functions on both the symbol and text hardware platforms, and how they help you make and manage your calls and caller information. Images of the symbol keys and the symbol hardware platform are used throughout this document. 41-001451-00 REV00 – 07.2011 6735i Handset Four (5) Line Call Appearance Keys High Quality Speakerphone Speakerphone/Headset Key Message Waiting Lamp Mute Key Goodbye Key Navigation Keys Options Key Keypad Hold Key LCD Screen Redial Key Volume Control (+) (-) Softkeys 10 IP Phone Keys Key Descriptions The following table identifies the keys on the key panel of your 6735i IP phone that you can use for handling calls. Text Keys Symbol Keys Key Description Goodbye key - Ends an active call. The Goodbye key also exits an open list, such as the Options List, without saving changes. Goodbye Options key - Accesses options to customize your phone. Your System Administrator may have already customized some of your settings. Check with your System Administrator before changing the Administrator-only options. Options Hold key - Places an active call on hold. To retrieve a held call, press the call appearance button beside the light that is flashing. Hold Redial key - Redials up to 100 previously dialed numbers. Pressing the Redial key twice simultaneously redials the last dialed number. Redial Volume control key - Adjusts the volume for the handset, headset, ringer, and handsfree speaker. Line 4 L4 Line 3 L3 Line 2 L2 Line 1 L1 Speaker/ Headset Mute Line/Call Appearance key - Connects you to a line or call. The Aastra 6735i IP phone supports up to 4 line keys. Handsfree key - Activates Handsfree for making and receiving calls without lifting the handset. When the audio mode option is set, this key is used to switch between a headset and the handsfree speakerphone. Mute key - Mutes the microphone so that your caller cannot hear you (the light indicator flashes when the microphone is on mute). Navigation keys - Pressing the UP and DOWN arrow keys lets you view different status and text messages on the LCD display (if there is more than 1 line of status/text messages). These buttons also let you scroll through menu selections, such as the Options List. Pressing the LEFT and RIGHT arrow keys lets you view the different line/call appearances. While in the Options List, these keys allow you to exit or enter the current option. When you are editing entries on the display, pressing the LEFT arrow key erases the character on the left; pressing the RIGHT arrow key sets the option. 11 41-001451-00 REV00 – 07.2011 IP Phone Keys Text Keys Symbol Keys Key Description Programmable keys - 6 Top keys: programmable hard keys (up to 6 programmable functions) By default, keys 1 through 4 are assigned as Services, Directory, Callers List, and Intercom, respectively. Keys 5 and 6 have no assigned functions. All 6 keys are programmable and can be assigned to perform specific functions. The following are the default functions for the programmable keys on the 6735i IP phone: 1 SERVICES Accesses enhanced features and services such as ML applications and voicemail, provided by third parties. 2 DIRECTORY Accesses the Directory List which displays up to 200 names and phone numbers (stored in alphabetical order) 3 CALLERS LIST Accesses the Callers List which lists the last 200 calls received. 4 INTERCOM Automatically connects with a remote extension for outgoing calls, and answers incoming intercom calls. 5 NONENo assigned function 6 NONENo assigned function The following softkeys display when you pick up the handset: DIAL- After entering a phone number from the keypad, you can press the Dial softkey to immediately dial the number. CONF - Begins a conference with the active call. XFER - Transfers the active call to another number. For more information about programming the programmable keys to perform specific functions, see the “Softkeys and Programmable Keys” on page 54. Softkeys - 6 Bottom keys: programmable state-based softkeys (up to 20 programmable functions). For more information about programming the softkeys to perform specific functions, see the “Softkeys and Programmable Keys” on page 54. 41-001451-00 REV00 – 07.2011 12 IP Phone Keys Keypad Keys The 6735i has a keypad with digits from 0 through 9, a “*” key, and a “#” key. Keys 2 through 9 contain the letters of the alphabet.The 6735i phone keypad includes the following: Keypad Key Description 0 Dials 0 Dials the Operator on a registered phone 1 Dials 1 2 ABC Dials 2 When entering text, this key enters A with one press, B with two presses, and C with three presses 3 DEF Dials 3 When entering text, this key enters D with one press, E with two presses, and F with three presses 4 GHI Dials 4 When entering text, this key enters G with one press, H with two presses, and I with three presses 5 JKL Dials 5 When entering text, this key enters J with one press, K with two presses, and L with three presses 6 MNO Dials 6 When entering text, this key enters M with one press, N with two presses, and O with three presses 7 P QRS Dials 7 When entering text, this key enters P with one press, Q with two presses, R with three presses, and S with four presses. 8 TUV Dials 8 When entering text, this key enters T with one press, U with two presses, and V with three presses 9 WXYZ Dials 9 When entering text, this key enters W with one press, X with two presses, Y with three presses, and Z with four presses. The "*" is called the "star key". The "#" is called the "number sign", "pound key", or "hash key", depending on one's nationality or personal preference. These can be used for special functions such as accessing voicemail. The “star key” and “pound key” functions are dependant on your country’s feature availablities. Contact your System Administrator for more information about available functions using these keys. These keypad keys can be used for any of the following on the phone: • Dial a phone number to make a call (see “Dialing a Number” on page 116.) • Enter digits or letters in the IP Phone user interface. • Program a speed dial number (see “Speed Dial Key” on page 61.) • Press a speed dial key (see “Speed Dial Key” on page 61.) • Press the keys associated with a called Interactive Voice Response (IVR) system. 13 41-001451-00 REV00 – 07.2011 Methods for Customizing Your Phone Methods for Customizing Your Phone There are two ways to customize specific options on your phone: • Using the Options key on the IP Phone • Using the Aastra Web UI in an Internet browser window from your PC. Phone Options via the IP Phone UI You can customize your phone by pressing the Options key and accessing the IP Phone UI. These options allow you to customize the following phone settings. Option Number Option 1 Call Forward 1. Cfwd Number 2. Cfwd Mode 3. No. Rings The menus that display for Call Forward are dependant on the Call Forward Mode set on the phone. Default is "Account" mode. 2 Preferences 1. Tones Ring Tone Tone Set 2. Contrast Level 3. Speed Dial Edit 4. Live Dialpad 5. Set Audio Audio Mode Headset Mic Vol 6. Time and Date Time Zone Daylight Savings Time Format Date Format Time Server Time Server 1 Time Server 2 Time Server 3 Set Time Set Date 7. Language Screen Language Input Language 3 Phone Status 1. IP&MAC Addresses 2. LAN Port 3. PC Port 4. Firmware Info 5. Error Messages 4 User Password 5 Administrator Menu (Password Protected) 6 Restart Phone 7 Phone Lock 41-001451-00 REV00 – 07.2011 14 Methods for Customizing Your Phone Note: *The "Administrator Menu" options are Administrator level functions only, and are not accessible by the user. These options should only be set up and changed by your System Administrator. Simplified Options Menu Your System Administrator may configure a simplified options menu for your phone. The following table indicates the options that may appear on your phone if the simplified options menu is applied. Option Number Option 1 Call Forward 1. Cfwd Number 2. Cfwd Mode 3. No. Rings The menus that display for Call Forward are dependant on the Call Forward Mode set on the phone. Default is "Account" mode. 2 Preferences 1. Tones Ring Tone Tone Set 2. Contrast Level 3. Live Dialpad 4. Set Audio Audio Mode Headset Mic Vol 3 Phone Status 1. IP&MAC Addresses 2. LAN Port 3. PC Port 4. Firmware Info 5. Error Messages 4 Phone Lock Using the IP Phone UI IP Phone UI 1. Press the Options key on the phone to enter the Options List. 2. To go to an Option, use 5 and 2 to scroll through the list, or press the number corresponding to the Option. 3. Press the Select softkey, the 4 button, or press the digit number of the corresponding option to select an option. 4. Use the softkeys that display for each option to change a selected option. 5. Press the Done button to save the change. 6. Press the button, the 3 button, or the button at any time to exit without saving changes. References For more information about customizing your phone using the available options from the IP Phone UI, see the section “Customizing Your Phone” on page 24. For more information about Administrator options, contact your System Administrator. 15 41-001451-00 REV00 – 07.2011 Methods for Customizing Your Phone Phone Options via the Aastra Web UI In addition to the IP Phone UI options, you can customize additional options on the IP Phone using the Aastra Web UI. In order to access your phone using the Aastra Web UI, you need to know your phone’s IP address. To find your phone’s IP address, see “Finding Your Phone’s IP Address” on page 21. Using the Aastra Web UI Aastra Web UI 1. Open your web browser, enter the phone’s IP address or host name into the address field and press <Enter>. The following logon screen displays. 2. At the prompt, enter your username and password and click OK. Note: For a user, the default username is “user” and the password field is left blank. 41-001451-00 REV00 – 07.2011 16 Methods for Customizing Your Phone The Network Status window displays for the IP phone you are accessing. 3. You can logout of the Aastra Web UI at any time by clicking Log Off. 17 41-001451-00 REV00 – 07.2011 Methods for Customizing Your Phone The following categories display in the side menu of the Aastra Web UI: Status, Operation, Basic Settings. Headings Descriptions Status The Status section displays the network status and the MAC address of the IP phone. It also displays hardware and firmware information about the IP phone, and information about the SIP account(s) currently configured on the phone. The information in the Network Status window is read-only. Operation User Password - Allows you to change user password. Phone Lock - Allows you to assign an emergency dial plan to the phone, lock the phone to prevent any changes to the phone and to prevent use of the phone, and reset the user password. Softkeys and XML - Allows you to configure up to 6 bottom softkeys with functions identified in the list below. Programmable Keys - Allows you to configure up to 6 top programmable keys. By default, Keys 1 through 4 are programmed as Services, Directory, Callers List, and Intercom, respectively. You can configure any of the six keys with the functions identified in the list below. Available Functions for Softkeys and Programmable Keys None Pickup Line Last Call Return (lcr) Speed Dial Call Forward Do Not Disturb (DND) BLF/Xfer Busy Lamp Field (BLF) Speed Dial/Xfer BLF List Speed Dial/Conf Auto Call Distribution (ACD) Directory Directed Call Pickup Callers List Extensible Markup Language (XML) Incom (Intercom) Flash Services Sprecode Phone Lock Park Paging Empty Keypad Speed Dial - Allows you to assign a speed dial number to a specific digit on the phone’s keypad for speed dialing purposes. Expansion Module - Allows you to configure an additional 36 softkeys with a M670i Expansion Module, or an additional 60 softkeys with a M675i Expansion Module if it is attached to the phone. This option displays on the side menu of the Aastra Web UI only if an Expansion Module is attached. Not all functions in the table above apply to the Expansion Modules. Directory - Allows you to copy the Callers List and Directory List from your IP phone to your PC. Reset - Allows you to restart the IP phone when required. 41-001451-00 REV00 – 07.2011 18 Methods for Customizing Your Phone Headings Descriptions Basic Settings Preferences - Allows you to enable/disable the following: • Suppress DTMF Playback • Display DTMF Digits • Play Call Waiting Tone • Stuttered Dial Tone • XML Beep Support • Status Scroll Delay (seconds) • Incoming Call Interrupts Dialing • Switch UI Focus to Ringing Line • Call Hold Reminder During Active Calls • Call Hold Reminder • Call Waiting Tone Period • Preferred Line • Preferred Line Timeout (seconds) • Goodbye Key Cancels Incoming Call • Message Waiting Indicator Line • DND Key Mode • Call Forward Key Mode This category also allows you to configure: • Incoming Intercom Call Settings • Group Paging RTP Settings • Ring Tones (global and per-line basis) • Time and Date Settings • Language Settings Account Configuration - Allows you to configure “do not disturb” (DND) and “call forwarding” (CFWD) by account. You can have multiple accounts on the 6735i. 19 41-001451-00 REV00 – 07.2011 Phone Status Phone Status You can view the status of your phone using the IP Phone UI or the Aastra Web UI. Phone Status via IP Phone UI The "Phone Status" option on the IP phone displays the status of your phone to the LCD display. This option allows you to view your phone’s: • Network status including your phone’s IP and MAC address • Local Area Network (LAN) port information • PC Port information (if PC link exists) • Firmware version • Error messages from the last reboot or startup Use the following procedure to view the status of your phone using the IP Phone UI. IP Phone UI 1. Press on the phone to enter the Options List. 2. Select Phone Status. 3. Select the option you want to view: • IP&MAC Address • LAN Port • PC Port • Firmware Info • Error Messages The option you select displays to the LCD. Use the 5 and 2 keys to scroll the through the LCD display. 41-001451-00 REV00 – 07.2011 20 Phone Status Finding Your Phone’s IP Address If you want to access your phone’s options using an Internet browser, you need to enter the IP address of the phone in the browser to open the Aastra Web UI. Use the following procedure to find your phone’s IP address. IP Phone UI 1. Press to enter the Options List. 2. Scroll to Phone Status and press Select. Options List 1. Call Forward 2. Preferences 3. Phone Status 4. User Password - Select Done - 3. Scroll to IP&MAC Addresses and press Select. Phone Status 1. IP&MAC Addresses 2. LAN Port 3. PC Port 4. Firmware Info 5. Error Messages - Select Done - The IP address of your 6735i IP phone displays in the "IP Address" field. IP&MAC Addresses IP Address: 192.168.0.100 MAC Address: 00-44-7D-18-03-26 Done - 21 41-001451-00 REV00 – 07.2011 Phone Status Phone Status via the Aastra Web UI Use the following procedure to view the phone status via the Aastra Web UI. Aastra Web UI 1. Open your web browser, enter the phone’s IP address or host name into the address field and press <Enter>. 2. In the Username/Password window, enter your username and password and click OK. Note: For a user, the default username is “user” and the password field is left blank. The Network Status window displays for the IP phone you are accessing. This Network Status window is view only. It displays the Network Status of your phone which includes the following: • Link State, Negotiation, Speed, and Duplex setting for the LAN and PC ports • MAC Address • Hardware Information • Firmware Information • SIP Account status123 • SIP Account Status The IP Phones show the SIP registration status on the IP Phone’s Network Status screen in the Aastra Web UI. 41-001451-00 REV00 – 07.2011 22 Phone Status The following is an illustration of the Network Status screen in the Aastra Web UI with SIP status displayed. SIP Account Status The following table describes the status conditions that can display for the account. Status Condition Description Registered Displays this status on accounts that HAVE been registered with the SIP proxy server. Example: Line SIP Account Status Backup Registrar Used? 1 [email protected]:5060 Registered Yes where Account Number is “1” SIP Account is “[email protected]” on port “5060” Status is “Registered” Backup registrar is used (“Yes”) SIP Error Number Displays on accounts when registration fails with the SIP proxy server. Example: Line SIP Account Status Backup Registrar Used? 4 [email protected]:5060 401 No where Account Number is “4” SIP Account is “[email protected]” on port “5060” Status is “401” - Unregistered if SIP registration fails. Backup registrar is used (“No”) 23 41-001451-00 REV00 – 07.2011 Customizing Your Phone Customizing Your Phone The following paragraphs describe the options available from either the IP Phone UI, the Aastra Web UI, or both, and provide procedures applicable to the option. Ring Tones and Tone Sets You can configure ring tones and ring tone sets on the IP phone. Ring Tones There are several distinct ring tones a user can select from to set on the IP phones. You can enable/disable these ring tones on a global or per-line basis. The following table identifies the valid settings and default values for each type of configuration method. Ring Tones Table Configuration Method Valid Values Default Value IP Phone UI Global Tone 1 Tone 2 Tone 3 Tone 4 Tone 5 Silent Global Setting: Tone 1 Aastra Web UI Global: Tone 1 Tone 2 Tone 3 Tone 4 Tone 5 Silent Global Setting: Tone 1 Lines 1 to 9 Per-Line Setting: Global Tone 1 Tone 2 Tone 3 Tone 4 Tone 5 Silent Per-Line Setting: Global 41-001451-00 REV00 – 07.2011 24 Customizing Your Phone Ring Tone Sets In addition to ring tones, you can configure ring tone sets on a global-basis on the IP phone. Ring tone sets consist of tones customized for a specific country. The ring tone sets you can configure on the IP phones are: • United States (US) (Default - also used in Canada) • Mexico • Malaysia • Brazil • United Kingdom (UK) • Italy • Germany • France • Europe (generic tones) • Australia • Russia When you configure the country's tone set, the country-specific tone is heard on the phone for the following: • dial tone • secondary dial tone • ring tone • busy tone • congestion tones • call waiting tone • ring cadence pattern You configure global ring tones and tone sets using the Aastra Web UI and the IP Phone UI. Configuring Ring Tones and Tone Sets IP Phone UI Use the following procedures to configure ring tones and tone sets on the IP phone. Global configuration only 1. Press on the phone to enter the Options List. 2. Select Preferences. 3. Select Tones. 4. Select Ring Tone. 5. Select the type of ring tone (Tone 1 through Tone 5, or Silent). 6. Press Done. 7. Select Tone Set. 8. Select the country for which you want to apply the tone set. Valid values are Australia, Europe, France, Germany, Italy, UK, Mexico, Brazil, Malaysia, Russia, and US. Default is US. 9. Press Done. The ring tone and tone set you select is immediately applied to the IP phone. 25 41-001451-00 REV00 – 07.2011 Customizing Your Phone Aastra Web UI 1. Click on Basic Settings->Preferences->Ring Tones. For global configuration: 2. In the "Ring Tones" section, select a country from the "Tone Set" field. Valid values are Australia, Europe, France, Germany, Italy, UK, Mexico, Brazil, Malaysia, Russia, and US. Default is US. 3. Select a value from the "Global Ring Tone" field. Note: See the Ring Tones Table on page 24 for valid values. For per-line configuration: 4. In the "Ring Tone" section, select a line for which you want to set ring tone. 5. Select a value from the "LineN" field. Note: See the Ring Tones Table on page 24 for valid values. 6. Click Save Settings. 41-001451-00 REV00 – 07.2011 26 Customizing Your Phone Contrast Level The "Contrast Level" option on the IP phone allows you to set the amount of light that illuminates the LCD display. Use this option to set the preference of contrast level. You can set the contrast level using the IP Phone UI only. Setting Contrast Level IP Phone UI 1. Press on the phone to enter the Options List. 2. Select Preferences. 3. Select Display. 4. Select Contrast Level. Display 1. Contrast Level 2. Backlight - Select Done 5. Use the 3 and 4 navigation buttons to increase or decrease the intensity of contrast lighting on the LCD. Contrast Level Contrast Level: Cancel Done 6. Press Done to save your selection. 27 41-001451-00 REV00 – 07.2011 Customizing Your Phone Backlight The "Backlight" option on the IP phone allows you to set the backlight status on the LCD display to the following: • Off - Backlight is always OFF. • Auto (Default)- Automatically turns ON the backlight when the phone is in use, and then automatically turns OFF the backlight when the phone is idle after a specified length of time. Auto backlighting sets the phone to turn off the backlighting after a period of inactivity; the idle period is user definable under the Advanced softkey when you select the Auto mode. In Auto mode, the backlight turns on with a key press or state change on the phone. Setting the Backlight IP Phone UI 1. Press on the phone to enter the Options List. 2. Select Preferences. 3. Select Display. 4. Select Backlight. Display 1. Contrast Level 2. Backlight - Select Done 5. Use the 5 and 2 navigation buttons to select the Backlight status for your phone. Default is "Auto". Available options are: • Off • Auto (Default) 6. If you selected "Off", press Done to save your setting. Backlight Off Auto Cancel Done - 41-001451-00 REV00 – 07.2011 28 Customizing Your Phone 7. If you selected "Auto", press the Advanced softkey. Backlight Off Auto Advanced Cancel Done 8. Using the keypad, enter the amount of seconds you want the phone to stay backlit when the phone is idle. Valid values are 1 to 120 seconds (2 minutes). Default is 10 seconds. When this period of time is reached, the phone turns OFF the backlight. Use the "Backspace" and/or "Clear" softkeys to delete entries if required. Backlight On Time 10 seconds - Backspace - Clear Cancel Done - 9. Press Done to save your setting. Live Dialpad* The "Live Dialpad" option on the IP phone turns the Live Dial Pad mode ON or OFF. With live dial pad ON, the 6735i IP phone automatically dials out and turns ON Handsfree mode as soon as a dial pad key or softkey is pressed. With live dial pad OFF, if you dial a number while the phone is on-hook, lifting the receiver or pressing the initiates a call to that number. *Availability of feature dependant on your phone system or service provider. You can enable/disable the live dialpad using the IP Phone UI only. 29 41-001451-00 REV00 – 07.2011 Customizing Your Phone Enabling/Disabling Live Dialpad IP Phone UI 1. Press on the phone to enter the Options List. 2. Select Preferences. 3. Select Live Dialpad. Live Dialpad Live Dialpad is OFF - Change Cancel Done 4. Use the Change softkey to turn the live dialpad ON or OFF. 5. Press Done to save your setting. 41-001451-00 REV00 – 07.2011 30 Customizing Your Phone Set Audio The "Set Audio" option on the IP Phone allows you to set the audio mode for your IP phone. It also allows you to set the volume level of the headset microphone. You can set Audio on your IP phone using the IP Phone UI only. Audio Mode The 6735i allows you to use a handset, a headset, or handsfree mode to handle incoming and outgoing calls. The audio mode option provides different combinations of these three methods to provide maximum flexibility in handling calls. There are four audio mode options you can set: Audio Mode Option Description Speaker This is the default setting. Calls can be made or received using the handset or handsfree speakerphone. In handset audio mode, pressing the button on the phone switches to handsfree speakerphone. In Speaker audio mode, lift the handset to switch to the handset. Headset Choose this setting if you want to make or receive all calls using a handset or headset. Calls can be switched from the handset to headset by pressing the button on the phone. To switch from the headset to the handset, lift the handset. Speaker/Headset Incoming calls are sent to the handsfree speakerphone first when the button is pressed. By pressing the button again, you can switch back and forth between the handsfree speakerphone and the headset. At anytime, lifting the handset switches back to the handset from either the handsfree speakerphone or the headset. Headset/Speaker Incoming calls are sent to the headset first when the button is pressed. By pressing the button again, you can switch back and forth between the headset and the handsfree speakerphone. At anytime, lifting the handset switches back to the handset from either the headset or the handsfree speakerphone. Headset Mic Volume The "Headset Mic Volume" option allows you to set the volume level for the headset microphone. Setting Audio Mode and Headset Mic Volume IP Phone UI 1. Press on the phone to enter the Options List. 2. Select Preferences. 3. Select Set Audio. 4. Select Audio Mode. Set Audio 1. Audio Mode 2. Headset Mic Volume - Select Done - 31 41-001451-00 REV00 – 07.2011 Customizing Your Phone 5. Select the audio mode you want to use on your phone. Default is Speaker. Valid values are: • Speaker (Default) • Headset • Speaker/Headset • Headset/Speaker Audio Mode Speaker Headset Speaker/Headset Headset/Speaker Cancel Done 6. Press Done to save your setting. 7. Select Headset Mic Volume. Set Audio 1. Audio Mode 2. Headset Mic Volume - Select Done 8. Select the Low, Medium, or High volume level. Default is Medium. Headset Mic Volume Low Medium High Cancel Done 9. Press Done to save your selection. 41-001451-00 REV00 – 07.2011 32 Customizing Your Phone Time and Date On the IP phones, you can configure the following: • Time and date • Time and date format • Time zone • Daylight savings time • Time Servers Note: Only the Time and Date Formats and Time Servers can be set using the Aastra Web UI Configuring Time and Date Use the following procedures to configure the time and date settings on the IP phone. IP Phone UI Set Time and Time Format Note: The time and time format you configure display on the phone’s idle screen. 1. Press on the phone to enter the Options List. 2. Select Preferences. 3. Select Time and Date. 4. Select Set Time. Time and Date 1. Time Zone 2. Daylight Savings 3. Time Format 4. Date Format 5. Time Server 6. Set Time 7. Set Date - Select Done - 5. Using the keys on the keypad, enter a time to set on the IP phone. Use the "Backspace" key to move back a space and delete a character. Use the "AM/PM" softkey to specify either AM or PM for the time setting. Set Time Enter Time: 01:13am - Backspace - AM/PM 33 Cancel Done - 41-001451-00 REV00 – 07.2011 Customizing Your Phone 6. Press Done to save the setting. 7. Select Time Format. 8. Using the "Change" softkey, set the Time Format to either a 12 hour format or a 24 hour format. Valid values are 12h and 24h. Default is 12h. Time Format Time Format: 12h - Change Cancel Done 9. Press Done to save the Time Format you selected. 41-001451-00 REV00 – 07.2011 34 Customizing Your Phone Set Date and Date Format Note: The date and date format you configure display on the phone’s idle screen. 1. Select Preferences. 2. Select Time and Date. 3. Select Set Date. Time and Date 1. Time Zone 2. Daylight Savings 3. Time Format 4. Date Format 5. Time Server 6. Set Time 7. Set Date - Select Done 4. Using the keys on the keypad, enter a date to set on the IP phone. Use the "Backspace" key to move back a space and delete a character. Set Date Enter Date (y-m-d): 2000-01-02 - Backspace Cancel Done 5. Press Done to save the setting. 6. Select Date Format. 35 41-001451-00 REV00 – 07.2011 Customizing Your Phone 7. Select a date format from the list of options. Default is Sun Jan 2. Valid values are: • Sun Jan 2 (Default) • 2-Jan-00 • 2000 01 02 • 02/01/2000 • 02/01/00 • 02-01-00 • 01/.02/00 • Jan 2 • 2 Jan 2000 • Sun 2 Jan • 2 Jan • 02.01.2000 Date Format Sun Jan 2 2-Jan-00 2000-01-02 02/01/2000 02/01/00 02-01-00 01/.02/00 Jan 2 2 Jan 2000 Sun 2 Jan 2 Jan 02.01.2000 Cancel Done - 8. Press Done to save the Date Format. 41-001451-00 REV00 – 07.2011 36 Customizing Your Phone Set Time Zone 1. Select Preferences. 2. Select Time and Date. 3. Select Time Zone. Time and Date 1. Time Zone 2. Daylight Savings 3. Time Format 4. Date Format 5. Time Server 6. Set Time 7. Set Date - Select Done - A list of Time Zones display for different areas of the world. 4. Select a Time Zone that applies to your area. The default Time Zone is US-Eastern. Time Zone US-Aleutain US-Central US-Eastern US-Hawaii United States Cancel Done Note: For a list of the Time Zones values available on the IP Phone, see “Appendix A - Time Zone Codes.” 5. Press Done to save the Time Zone setting. Daylight Savings Time 1. Select Preferences. 2. Select Time and Date. 3. Select Daylight Savings. Time and Date 1. Time Zone 2. Daylight Savings 3. Time Format 4. Date Format 5. Time Server 6. Set Time 7. Set Date - Select Done - 37 41-001451-00 REV00 – 07.2011 Customizing Your Phone 4. Select a Daylight Savings time from the list of options. Default is Automatic. Valid values are: • OFF • 30 min summertime • 1h summertime • Automatic (Default) Daylight Savings Off 30 min summertime 1h summertime Automatic Cancel Done 5. Press Done to save the Daylight Savings value you selected. Set Time Servers With a valid time server enabled your IP phone will synchronize the time displayed with the specified configuration server. The phone will use the time from Time Server 1 unless it is not configured or unavailable, in which case it will move on to Time Server 2, and if neccessary Time Server 3. 1. Select Preferences. 2. Select Time and Date. 3. Select Time Server. Time and Date 1. Time Zone 2. Daylight Savings 3. Time Format 4. Date Format 5. Time Server 6. Set Time 7. Set Date - Select Done 4. Select from Time Server 1, Time Server 2, or Time Server 3. 5. Enable the time server if required using the "Enable" key. Time Server 1 Time Server Address: Network Time Disabled - 123 Enable Cancel Done - Note: The default for Time Servers is Enabled. 41-001451-00 REV00 – 07.2011 38 Customizing Your Phone 6. Using the keys on the keypad, enter an IP address or domain name for the time server. Use the "Backspace" key to move back a space and delete a character. Use the "Dot" softkey to enter dots within the IP address or domain name. Use the "123" softkey to toggle between entering numbers and entering letters. Time Server 1 Time Server Address: 0.0.0.0 - Backspace - Dot “ . ” - 123 Disable Cancel Done - 7. Press Done to save the time server setting. 39 41-001451-00 REV00 – 07.2011 Customizing Your Phone Aastra Web UI 1. Click on Basic Settings->Preferences->Time and Date Setting. 2. In the “Time Format” field, select the time format you want to use on your phone. Valid values are: • 12h (12 hour format) (default) • 24h (24 hour format) Note: The time and time format you configure display on the phone’s idle screen. 3. In the “Date Format” field, select the date format you want to use on your phone. Default is WWW MMM DD. Valid values are: • WWW MMM DD (default) • DD-MMM-YY • YYYY-MM-DD • DD/MM/YYYY • DD/MM/YY • DD-MM-YY • MM/DD/YY • MMM DD • DD MMM YYYY • WWW DD MMM • DD MMM • DD.MM.YYYY Note: The date and date format you configure display on the phone’s idle screen. 4. In the “NTP Time Servers” field, enable by checking the checkbox or disable by unchecking the box (default is enabled). 5. In the “Time Server 1”, “Time Server 2”, and “Time Server 3” fields, enter IP addresses or qualified domain names for the primary, secondary, and tertiary time servers. Note: Time Servers can only be entered if NTP Time Servers is enabled. 6. Click Save Settings. 41-001451-00 REV00 – 07.2011 40 Customizing Your Phone Language The IP phones support several different languages. You can have the IP Phone UI and the Aastra Web UI display in a specific language as required. When you set the language to use, all of the display screens (menus, services, options, configuration parameters, etc.) display in that language. The IP phones support the following languages: • English (default) • French (Canadian) • French (European) • Spanish (Mexican) • Spanish (European) • German • Italian • Portuguese • Russian • Nordic You can also configure the language to use when inputing values in the Aastra Web UI and the IP Phone UI. Specifying the Language to Use Once the language pack(s) are available on your phone from your System Administrator, you can specify which language to use on the phone and/or the Aastra Web UI. Note: All languages may not be available for selection. The available languages are dependant on the language packs currently loaded to the IP phone. IP Phone UI Use the following procedure to specify which language to use for the IP Phone UI. 1. Press on the phone to enter the Options List. 2. Select Preferences. 3. Select Language. 4. Select Screen Language. The current language setting displays on the IP Phone. 5. To change the language setting, use the 5 and 2 keys to scroll through the langugses. Valid values are: • English (default) • Français (French) • Español (Spanish) • Deutsch (German) • Italiano (Italian) • Português (Portuguese) • Русский (Russian) • Nordic Note: All languages may not be available for selection. The available languages are dependant on the language packs currently loaded to the IP phone. English is the default language and cannot be changed or removed. For more information about loading language packs, see your System Administrator. 6. Press Done to set the language on the phone. 41 41-001451-00 REV00 – 07.2011 Customizing Your Phone The change is dynamic. When you exit the Options Menu, the phone displays all menu items in the language you selected. Aastra Web UI Note: You must have the language pack(s) already loaded to your phone in order to use them. For more information about loading language packs, see your System Administrator. 1. Click on Basic Settings->Preferences->Language Settings. 2. In the “Webpage Language” field, select a language to apply to the Aastra Web UI. The IP phone supports the following languages: • English (default) • Français (French) • Español (Spanish) • Deutsch (German) • Italiano (Italian) • Português (Portuguese) • Русский (Russian) • Nordic Note: All languages may not be available for selection. The available languages are dependant on the language packs currently loaded to the IP phone by your System Administrator. English is the default language and cannot be changed or removed. 3. Click Save Settings. The change is dynamic. The Aastra Web UI displays all screens in the language you selected. Language Input The 6735i supports text and character inputs in various languages (English, German, French, Spanish, Italian, Portuguese, and Russian). Inputting textual or character information into the IP Phone UI can be done using the keypad on the phone. You enable the Language Input feature using the Aastra Web UI or the IP Phone UI. You can then use text and characters in a specific language when performing inputs on the phone. The following tables identify the language characters that you can use to enter text and characters on the 6735i. 41-001451-00 REV00 – 07.2011 42 Customizing Your Phone Keypad Input Alphabet Tables English Key Uppercase Characters Lowercase Characters 0 0 0 1 1;=_,-'&() 1.:;=_,-'&() 2 ABC2 abc2 3 DEF3 def3 4 GHI4 ghi4 5 JKL5 jkl5 6 MNO6 mno6 7 PQRS7 pqrs7 8 TUV8 tuv8 9 WXYZ9 wxyz9 * * <SPACE> * <SPACE> # #/\@ #/\@ Key Uppercase Characters Lowercase Characters 0 0 0 1 1.:;=_,-'&() 1.:;=_,-'&() 2 ABC2ÀÂÇÁÅÆ abc2àâçáåæ French 3 DEF3ÉÈÊË def3éèêë 4 GHI4ÎÏ ghi4îï 5 JKL5 jkl5 6 MNO6ÑÓÒÔÖ mno6ñóòôö 7 PQRS7 pqrs7 8 TUV8 tuv8úùûü 9 WXYZ9 wxyz9 * * <SPACE> * <SPACE> # #/\@ #/\@ Key Uppercase Characters Lowercase Characters Spanish 0 0 0 1 1.:;=_,-'&() 1.:;=_,-'&() 2 ABC2ÁÀÇ abc2áàç 3 DEF3ÉÈ def3éè 4 GHI4ÏÍ ghi4ïí 5 JKL5 jkl5 6 MNO6ÑÓÒ mno6ñóò 7 PQRS7 pqrs7 8 TUV8ÚÜ tuv8úü 9 WXYZ9 wxyz9 * * <SPACE> * <SPACE> # #/\@ #/\@ 43 41-001451-00 REV00 – 07.2011 Customizing Your Phone German Key Uppercase Characters Lowercase Characters 0 0 0 1 1.:;=_,-'&() 1.:;=_,-'&() 2 ABC2ÄÀ abc2äà 3 DEF3É def3é 4 GHI4 ghi4 5 JKL5 jkl5 6 MNO6Ö mno6ö 7 PQRS7ß pqrs7ß 8 TUV8Ü tuv8ü 9 WXYZ9 wxyz9 * * <SPACE> * <SPACE> # #/\@ #/\@ Key Uppercase Characters Lowercase Characters 0 0 0 Italian 1 1.:;=_,-'&() 1.:;=_,-'&() 2 ABC2ÀCÇ abc2àcç 3 DEF3ÉÈË def3éèë 4 GHI4 ghi4 5 JKL5 jkl5 6 MNO6ÓÒ mno6óò 7 PQRS7 pqrs7 8 TUV8Ù tuv8ù 9 WXYZ9 wxyz9 * * <SPACE> * <SPACE> # #/\@ #/\@ Portuguese Key Uppercase Characters Lowercase Characters 0 0 0 1 1.:;=_,-'&() 1.:;=_,-'&() 2 ABC2ÁÀÂÃÇ abc2áàâãç 3 DEF3ÉÊ def3éê 4 GHI4Í ghi4í 5 JKL5 jkl5 6 MNO6ÓÔÕ mno6óôõ 7 PQRS7 pqrs7 8 TUV8ÚÜ tuv8úü 9 WXYZ9 wxyz9 * * <SPACE> * <SPACE> # #/\@ #/\@ 41-001451-00 REV00 – 07.2011 44 Customizing Your Phone Russian Key Uppercase Characters Lowercase Characters 0 0 0 1 1.:;=_,-'&() 1.:;=_,-'&() 2 АБВГ2ABC aбвг2abc 3 ДЕЁЖЭ3DEF Дeëжз3def 4 ИЙКЛ4GHI ийкл4ghi 5 МНОП5JKL мноп5jkl 6 РСТУ6MNO рсту6mno 7 ФХЦЧ7PQRS7 фхЧч7pqrs 8 ШЩЪЫ8TUV шщъы8tuv 9 ЬЗЮЯ9WXYZ ьзюя9wxyz * * <SPACE> * <SPACE> # #/\@ #/\@ Configuring Language Input Using the IP Phone UI You can configure the language you use for inputting on the phone by setting the Input Language option. The default input language setting is English. You can change this setting using the IP Phone UI or the Aastra Web UI. For Example: Preferences 1. Tones 2. Contrast Level 3. Speed Dial Edit 4. Live Dialpad 5. Set Audio 6. Time and Date 7. Language Language 1. Screen Language 2. Input Language Input Language 1. English 2. Français 3. Español 4. Deutsch 5. Italiano - Select - Select Language Option Cancel Done - Done - Done - Input Language Option Select an Input Language IP Phone UI Use the following procedure to change the input language using the IP Phone UI. 1. Press on the phone to enter the Options List. 2. Select Preferences. 45 41-001451-00 REV00 – 07.2011 Customizing Your Phone 3. Select Language.Select Input Language. Select the language you want to use when inputting text and characters into the IP Phone UI. Valid values are: • English (default) • Français (French) • Español (Spanish) • Deutsch (German) • Italiano (Italian) • Português (Portuguese) • Русский (Russian) Note: Available input languages are dependent on the configuration enabled by your System Administrator. 4. Press Done when you have selected an input language. Aastra Web UI Use the following procedure to set the input language using the Aastra Web UI. 1. Click on Basic Settings-> Preferences->Language Settings. 2. Select a language from the "Input Language" field. Setting this field allows you to specify the language to use when entering text and characters in the Aastra Web UI and IP Phone UI. Valid values are: • English (default) • Français (French) • Español (Spanish) • Deutsch (German) • Italiano (Italian) • Português (Portuguese) • Русский (Russian) Note: All languages may not be available for selection. The available input languages are dependant on the configuration enabled by your System Administrator. 3. Click Save Settings. The change is dynamic. The Aastra Web UI and IP Phone UI allow you to enter text and characters in the language you selected. 41-001451-00 REV00 – 07.2011 46 Customizing Your Phone Latin 2 Character Set The 6735i includes support for ISO 8859-2 (Latin2) of multi-national languages when displaying and inputing in the IP Phone UI and the Aastra Web UI. UTF-8 is also compatible with XML encoding on the IP Phones. The following table illustrates the Latin 2 character set used on the 6735i IP Phone. 47 41-001451-00 REV00 – 07.2011 Customizing Your Phone User Password This category allows you to change the user password for your phone. Changing your password ensures that only you can alter your phone settings, and helps keep your system secure. You can change your user password using the IP Phone UI or the Aastra Web UI. If you change the password Then you need to: using the IP Phone UI, use that new password to log into the Aastra Web UI. using the Aastra Web UI, use that new password when changing the user password via the IP Phone UI. Note: Valid values when creating or changing a password are 0 to 4294967295 (integers only; symbols and alpha characters are not allowed). Default password is an empty string "" (field is blank). Setting a User Password IP Phone UI Note: If required, use the following keys while entering a password • Backspace softkey moves cursor back a space and deletes characters • Clear softkey clears entire field of all characters • Quit softkey cancels the password changing process without saving. 1. Press on the phone to enter the Options List. 2. Select User Password and press Select. 3. At the "Current Password:" prompt, enter the current user password and press Enter. 4. At the "New Password:" prompt, enter the new user password and press Enter. 5. At the "Re-enter Password:" prompt, re-enter the new user password and press Enter. A message, "Password Changed" displays on the screen. Aastra Web UI 1. Click on Operation->User Password 2. In the "Current Password" field, enter the current user password. Note: By default, the user name is “user” (all lowercase) and the password field is left blank. 41-001451-00 REV00 – 07.2011 48 Customizing Your Phone 3. In the "New Password" field, enter the new user password. 4. In the "Password Confirm" field, enter the new user password again. 5. Click Save Settings. Resetting a User Password If you forget your password, you can reset it and enter a new password. The reset user password feature resets the password to the factory default which is blank (no password). You can reset a user password using the Aastra Web UI only. Note: Valid values when creating or changing a password are 0 to 4294967295 (integers only; symbols and alpha characters are not allowed). Default password is an empty string "" (field is blank). Reset a User Password Use the following procedure to reset a user password. Aastra Web UI 1. Click on Operation->Phone Lock. 2. In the "Reset User Password" field, click Reset. The following screen displays. 3. In the "Current Password" field, leave this blank. 4. In the "New Password" field, enter a new password. 5. In the "Password Confirm" field, re-enter your new user password. 6. Click Save Settings. 49 41-001451-00 REV00 – 07.2011 Customizing Your Phone Restarting your phone You may want to restart your phone to check for updates on the server. You may occasionally need to restart your phone to set changes or updates to your phone or network settings. You may also need to restart your phone if you have been asked to do so by your System Administrator, or should you experience any unexpected behavior. IP Phone UI 1. Press the button on the phone to enter the Options List. 2. Select Restart Phone. 3. When the prompt, "Are you sure you wish to restart the phone?" appears, press the Restart softkey. If you do not wish to restart your phone, press Cancel. Note: Your phone is out of service temporarily during the restart and downloading process. Aastra Web UI 1. Click on Operation->Reset. 2. Click Reset. 3. Click OK at the confirmation prompt. Phone Lock You can lock your phone to prevent the phone from being used or configured. You can lock the phone using any of the following: • At the path Options->Phone Lock on the IP Phone UI. • At the path Operations->Phone Lock on the Aastra Web UI. • At a configured key on the phone. For more information about configuring a Lock/Unlock key on your phone, see “Phone Lock Key” on page 109.) In the Aastra Web UI, the Operation->Phone Lock path also allows you to perform the following: • Reset a user password. Clicking on the “Reset” button in the “Reset User Password” field displays a screen that allows you to enter and save a new user password. • Set an emergency dial plan. An emergency dial plan can be 911, 999, 112, 110 or all of the above. The default emergency dial plan is 911|999|112|110. The following procedures describe locking the phone, setting an emergency dial plan, and resetting the user password. 41-001451-00 REV00 – 07.2011 50 Customizing Your Phone Locking/Unlocking a Phone Use the following procedures to lock an IP phone and prevent it from being used or configured. IP Phone UI Lock the Phone 1. Press on the phone to enter the Options List. 2. Select Phone Lock and press Select. 3. At the "Lock the phone?" prompt, press Lock. The message "Phone is locked" displays. Unlock the Phone 1. Press on the phone to enter the Options List. 2. At the prompt, "To unlock the phone", enter your user password and press Enter. The phone unlocks. Aastra Web UI 1. Click on Operation->Phone Lock. Lock the Phone 2. In the "Lock the Phone?" field, click Lock. The phone locks dynamically and displays the following message: "Phone is locked". Unlock the Phone 3. Click on Operation->Phone Lock. 4. In the "Unlock the Phone?" field, click Unlock. The phone unlocks dynamically and displays the following message: "Phone is unlocked". 51 41-001451-00 REV00 – 07.2011 Customizing Your Phone Defining an Emergency Dial Plan Public telephone networks in countries around the world have a single emergency telephone number (emergency services number), that allows a caller to contact local emergency services for assistance when required. The emergency telephone number may differ from country to country. It is typically a three-digit number so that it can be easily remembered and dialed quickly. Some countries have a different emergency number for each of the different emergency services. You can specify the digits to dial on the IP phone for contacting emergency services. Once you specify the emergency number(s) on the phone, you can dial those numbers directly on the dial pad when required and the phone automatically dials to those emergency services. Note: Contact your local phone service provider for available emergency numbers in your area. The following table describes the default emergency numbers on the IP phones. Emergency Number Description 911 A United States emergency number 999 A United Kingdom emergency number 112 An international emergency telephone number for GSM mobile phone networks. In all European Union countries it is also the emergency telephone number for both mobile and fixed-line telephones. 110 A police and/or fire emergency number in Asia, Europe, Middle East, and South America. You can set the emergency dial plan using the Aastra Web UI. Define an Emergency Dial Plan Use the following procedure to specify the numbers to use on your phone for dialing emergency services in your area. Aastra Web UI 1. Click on Operation->Phone Lock. 2. In the "Emergency Dial Plan" field, enter the 3-digit number used in your local area to contact emergency services. For multiple numbers, enter a “|” between each emergency number. For example: 911|110 Default for this field is 911|999|112|110. 3. Click Save Settings to save the emergency dial plan to your phone. Reference For more advanced options you can set on your phone, see “Additional Features” on page 164. 41-001451-00 REV00 – 07.2011 52 Line Keys, Programmable Keys, and Softkeys Line Keys, Programmable Keys, and Softkeys This section describes the Multiple Line/Call Appearance Keys (L1, L2, L3, and L4) located on the bottom-right of the phone, and the customizable programmable keys and softkeys located at the top of the phone. Programmable Keys Softkeys Multiple Line/ Call Appearance Keys Multiple Line and Call Appearances The 6735i has 4 hard line/call appearance buttons each with a corresponding status light. These line/call appearance buttons and lights can represent physical lines, calls for your extension or calls from a group that your extension is part of. By pressing a line/call appearance button, you connect to the line or a call it represents. The line/call appearance light indicates the status of that line or call. When the phone is taken off-hook, the phone automatically selects a line for you. Line/Call Appearance Light Behavior Line/Call Appearance Status Off Idle line or no call activity Light flashes quickly Ringing Light is solid Connected Light flashes slowly Hold When you have more than one call, you can use the left and right navigation buttons (3 and 4) to scroll left and right to the different call information. Icons 3 and 4 appear if there is call information either left, right or both sides of the current information you are viewing. The display shows which line the call information is referring to (L1, L2, L3, L4, etc.), the Caller ID information (name and number, if available), the call status (Connected, Ring, Hold, etc.) and the timer specific to that call. 53 41-001451-00 REV00 – 07.2011 Line Keys, Programmable Keys, and Softkeys Softkeys and Programmable Keys Your 6735i has 6 multi-functional top programmable keys and 6 multi-functional bottom softkeys: • 6 Top Keys: programmable hard keys (up to 6 programmable functions; the following illustration shows the default functions) • 6 Bottom Keys: programmable state-based softkeys (up to 20 programmable functions). Services Directory Callers List Intercom None None Programmable Keys None None None None None None Softkeys (state-based) Note: If a M670i or M675i Expansion Module(s) is attached to the phone, you can configure up to an additional 36 softkeys on each M670i Expansion Module and up to 60 softkeys on each M675i Expansion Module. (The 6735i IP Phone allows up to 3 expansion modules on each phone). For more information about expansion modules, see “Model M670i and M675i Expansion Modules” on page 196. You can use the Aastra Web UI only, to configure key functions. The following table lists the functions you can set on the programmable keys and softkeys and provides a description for each function,. Key Function Description None Indicates no setting for the key. Line Indicates the key is configured for line use. Speed Dial Indicates the key is configured for speed dial use. You can also configure a prefix for a speed dial number. Do Not Disturb Indicates the key is configured for "do not disturb" on the phone. Busy Lamp Field (BLF) Indicates the key is configured for Busy Lamp Field (BLF) use. User can dial out on a BLF configured key. BLF List Indicates the key is configured for BLF list use. User can dial out on a BLF List configured key. Auto Call Distribution (ACD) (For Sylantro Servers) Indicates the key is configured to allow the Sylantro server to distribute calls from a queue to registered IP phone users (agents). Directed Call Pickup (DCP)/ Group Call Pickup (GCP) (For Sylantro Servers) Indicates the key is configured to allow you to intercept - or pickup - a call on a monitored extension(s). 41-001451-00 REV00 – 07.2011 54 Line Keys, Programmable Keys, and Softkeys Key Function Description XML Indicates the key is configured to accept an XML application for accessing customized XML services. You can also specify an XML key URL for this option. Flash Indicates the key is set to generate a flash event when it is pressed on the 6735i. The IP phone generates flash events only when a call is connected and there is an active RTP stream (for example, when the call is not on hold). Sprecode Indicates the key is configured to automatically activate specific services offered by the server. For example, if the sprecode value of *82 is configured, then by pressing the sprecode key, *82 automatically activates a service provided by the server. Contact your System Administrator for available services. Park Indicates the key is configured to park incoming calls when pressed. Pickup Indicates the key is configured to pick up parked calls when pressed. Last Call Return (lcr) Indicates the key is configured for “last call return” when pressed. Call Forward Indicates the key is configured as a Call Forward key. When pressed, the IP Phone UI displays the Call Forward menus. BLF/Xfer Indicates the key is configured as a simplified BLF key and a transfer key. You can use this key to perform the BLF function, or you can use it as a transfer key to transfer calls. Speed Dial/Xfer Indicates the key is configured as a simplified speed dial key and a transfer key. You can use this key to perform speed dial functions, or you can use it as a transfer key to transfer calls. Speed Dial/Conf Indicates the key is configured as a speed dial key and a conference key. You can use this key to speed dial from within a conference call, and add the new call directly to the conference. Directory (Key 7 by Default) Indicates the key is configured to access the Directory List. Intercom Indicates the key is configured to be used for intercom calls. Services (Key 8 by Default) Indicates the key is set to access Services, such as, Directory List, Callers List, Voicemail, or any other XML applications set up by your System Administrator. Phone Lock Indicates the key is configured as a phone lock key, allowing you to press this key to lock/unlock the phone. Paging Indicates the key is configured as a Paging key. When pressed, the phone can send Real Time Transport Protocol (RTP) streams from a preconfigured multicast address without involving SIP signaling. You can also receive RTP streams from preconfigured multicast addresses (can specify up to 5 addresses) using the "Paging Listen Addresses" at the path, Basic Settings->Preferences->Group Paging RTP Settings in the Aastra Web UI. For more information about setting this parameter, see “Group RTP Paging (receives RTP streams)” on page 183. Keys can also be set up to quickly to access features such as Call Return (*69) or Voicemail. Note: Quick access features like Call Return and Voicemail must first be configured on your PBX in order to work on your phone. See your System Administrator for more information. The following paragraphs describe how to configure each function listed in the previous table. 55 41-001451-00 REV00 – 07.2011 Line Keys, Programmable Keys, and Softkeys State-Based Softkeys (Bottom Keys only) On the 6735i bottom softkeys, you can configure a specific state to display when a softkey is being used. Softkeys (state-based) The following table describes the states available to configure for the softkeys. State Description idle The phone is not being used. connected The current line is in an active call (or the call is on hold). incoming The phone is ringing. outgoing The user is dialing a number, or the far-end is ringing. busy The current line is busy because the line is in use or the line is set as “Do Not Disturb”. The following table identifies the applicable default states for each softkey type on the IP phone. Softkey Type Default States None All states disabled. Line idle, connected, incoming, outgoing, busy Speed Dial idle, connected, incoming, outgoing, busy DND idle, connected, incoming, outgoing, busy BLF idle, connected, incoming, outgoing, busy BLF List idle, connected, incoming, outgoing, busy Auto Call Distribution (ACD) idle Directed Call Pickup (DCP) Group Call Pickup (GCP) idle, connected, incoming, outgoing, busy XML idle, connected, incoming, outgoing, busy Flash All states disabled. Sprecode connected Park connected Pickup idle, outgoing Last Call Return idle, connected, incoming, outgoing, busy Call Forward idle, connected, incoming, outgoing, busy BLF/Xfer idle, connected, incoming, outgoing, busy Speed Dial/Xfer idle, connected, incoming, outgoing, busy Speed Dial/Conf idle, connected, incoming, outgoing, busy 41-001451-00 REV00 – 07.2011 56 Line Keys, Programmable Keys, and Softkeys Softkey Type Default States Services idle, connected, incoming, outgoing, busy Directory idle, connected, incoming, outgoing, busy Callers List idle, connected, incoming, outgoing, busy Intercom idle, connected, incoming, outgoing, busy Phone Lock All states disabled. Paging All states disabled. Empty idle, connected, incoming, outgoing, busy In the Aastra Web UI, the operational states for each softkey display enabled. To disable a state, you uncheck the box for that state. Key Display Behavior On the 6735i IP Phone, you can configure up to 20 functions on the softkeys. If you have no softkeys configured on the IP Phone, and you assign softkey functions to higher number keys in the Aastra Web UI, the key functions automatically appear in the first available position on the LCD display. For example, if softkeys 1 through 20 are set to "None", and you set softkey 12 as the following: Type: speed dial Label: LAB Value: 3456 after saving the settings, the "LAB" label actually appears in position 1 of the LCD. A softkey function of "none" does not display on the idle screen at all. 57 41-001451-00 REV00 – 07.2011 Line Keys, Programmable Keys, and Softkeys The following illustrations show the configuration of Key 12 and how that key displays on the phone: John Smith L1 Key 12 displays in softkey position 1 on the phone Sat Jan 1 12:18am - LAB 41-001451-00 REV00 – 07.2011 58 Line Keys, Programmable Keys, and Softkeys Line Key You can set a programmable key or softkey to act as a line/call appearance key on the 6735i. The This key acts as a line that behaves the same as a hard line key (L1, L2, L3, and L4). For more information about the behavior of line keys, see “Multiple Line and Call Appearances” on page 53. If you configure line keys for the bottom softkeys, the status of the lines/call appearance keys appear on the phone’s display as shown in the following image. 1 John Smith Sat Jan 1 12:18am L5 L6 L7 L8 L9 Icons next to the softkeys on the phone’s display indicate the status for that line or call. The following table provides a description for each icon. Softkey Line/Call Appearance Lights Activity Idle Connected Light Icon Solid Solid Ringing Flashing On Hold Flashing Definition There is no call activity for the line/call appearance softkey. A call is connected to your phone on this line/call appearance softkey. The equivalent on a line/call appearance hard key is a solid green light. A call is ringing at your phone on this line/call appearance softkey. The equivalent on a line/call appearance hard key is a fast flashing green light. A call is on hold on your phone on this line/call appearance softkey. The equivalent on a line/call appearance hard key is a slow flashing green light. Depending on how the phone has been configured, the maximum number of total line/call appearances that can be configured is 9 (4 line/call appearance hard keys plus 5 softkeys or programmable keys). If all line/call appearances have been set up between two different numbers, a total of 8 lines can be configured. This means that when all line/call appearances are in use, 1 call is connected while the rest are on hold. No further outgoing or incoming calls can be made until one of the line/call appearances becomes available. 59 41-001451-00 REV00 – 07.2011 Line Keys, Programmable Keys, and Softkeys In active states, such as ringing, conference, connected, etc., all softkeys disappear except softkeys that have been set up as line/call appearances, and any context dependent softkeys required for the active state, such as the Drop softkey in the connected state. Typically, context dependent softkeys appear in the top left position and all line/call appearance softkeys appear in the remaining positions. Note: In some situations, such as during a conference call, the line/call appearance softkeys may overwrite some of the context dependent softkeys. In this case, instead of the Previous and Next softkeys, up or down icons, 5 and 2 appear on the display. By using the 5 and 2 navigation keys, you can access the same functionality as the Previous and Next softkeys. You use the Aastra Web UI to set a programmable key or softkey as a line. Configuring a Line Key You can set a key as an additional line on the 6735i. The key acts as a line that behaves the same as a hard line key. For more information about the behavior of line keys, see “Multiple Line and Call Appearances” on page 53. You use the Aastra Web UI to set a key as a line. Aastra Web UI Use the following procedure to set a key to function as a line. The procedure shows the softkey screens as an example. 1. Click on Operation->Softkeys and XML. or Click on Operation->Programmable Keys. or Click on Operation->Expansion Module <N>. Softkeys 2. Select from "Key 1" through "Key 20". 3. In the "Type" field, select Line to apply to the key. 4. In the "Label" field, enter a label to apply to this key. 5. In the "Line" field, select a line to apply to this key. Valid values are 5 through 9. 6. In the state fields, check (enable) or uncheck (disable) the states you want to apply to this softkey. Programmable Keys 7. Select from "Key 1" through "Key 6". 8. In the "Line" field, select a line to apply to this key. Valid values are 5 through 9. 41-001451-00 REV00 – 07.2011 60 Line Keys, Programmable Keys, and Softkeys Expansion Module Keys 9. Select from “Key 1” through “Key 36” (M670i). or Select from “Key 1” through “Key 60” (M675i). 10. In the "Line" field, select a line to apply to this key. Valid values are 5 through 9. 11. (M675i) In the "Label" field, enter a label to apply to this key. 12. Click Save Settings. Speed Dial Key The normal function of the speed dial option allows you to dial a number quickly by pressing a key configured for speed dialing. You can program the keys on the 6735i to speed dial outside numbers, dial directly to another person’s line or extension, or set up to quickly access features such as Caller ID (*69), Voicemail. The speed dial function can be set using the IP Phone UI or the Aastra Web UI. Note: You can use a speed dial key while on an active call by placing the active call on hold first, and then pressing the speed dial key. You can create speed dial keys using any of the following methods: • Using the Aastra Web UI at the paths: – Operation->Softkeys and XML – Operation->Programmable Keys – Operation->Expansion Module Keys • Using the IP Phone UI at the path, Options->Preferences->Speed Dial Edit • By pressing and holding a programmable key, softkey, keypad key, or expansion module key. Speed Dial Prefix The speed dial feature also allows you to specify a preset string of numbers followed by a “+” that the phone dials automatically after pressing the speed dial key. You can use this feature for numbers that contain long prefixes. For example, if you had the following speed dial configuration in the Aastra Web UI: Key 1 Type=speed dial Label=Europe Office Value=1234567+ Line=2 then, after you press key 1 on the phone, the prefix number displays on the phone screen. The phone proceeds to dial the prefix number automatically and pauses for you to enter the remaining phone number using the keypad on the phone. You can save up to 30 speed dial numbers on the 6735i. Use the following procedures to set speed dial on the 6735i IP phone. 61 41-001451-00 REV00 – 07.2011 Line Keys, Programmable Keys, and Softkeys Press-and-Hold to Create a Speed Dial (applicable to programmable keys, softkeys, keypad keys, expansion module keys) IP Phone UI Pressing and holding down a programmable key, softkey, keypad key, or expansion module key on the phone initiates a speed dial feature. Note: When creating a speed dial key from the IP Phone UI, you must select a softkey, keypad key, or expansion module key that has no preassigned function (key must be set to None or Empty.) If you press and hold a keypad key that is already configured as a speed dial, the speed dial information displays on the screen for you to edit. 1. Press a programmable key, softkey, keypad key, or expansion module key for 3 seconds. The following screen displays: Enter Name: Enter Number: Line: 1 - Save - Backspace - ABC Cancel - Note: You can press the "Cancel" softkey at anytime during the speed dial programming to cancel and not save the speed dial information. 2. In the "Enter Name:" field, enter a name to apply to the speed dial key. Use the keypad keys to enter the name. Continue to press the keypad keys to access the next letter for that key (i.e. press 2 three times to access C). Press 4 to move to the next space, or wait for the cursor to automatically advance to the next position. To insert a space between letters, press 4. To backspace and erase a mistake, press the Backspace softkey. Note: The phone automatically uses an uppercase letter for the first letter of each word and a lowercase letter for all subsequent letters in the word. If necessary, use the "ABC 4" softkey to specify uppercase letters or lowercase letters when entering the name. You can enter up to 16 letters in the "Enter Name:" field. Press the 2 key to move to the next field. 41-001451-00 REV00 – 07.2011 62 Line Keys, Programmable Keys, and Softkeys 3. In the "Enter Number:" field, enter a number. for the speed dial key using the keypad keys. You can enter up to 16 numbers in the "Enter Number:" field. Enter Name: John Smith Enter Number: Line: 1 - Save - Backspace - 123 Cancel - Note: When in the "Enter Number:" field, the phone automatically switches to the numbers softkey. Press the 2 key to move to the next field. 4. In the "Line:" field, select a line to apply to the speed dial key. Enter Name: John Smith Enter Number: 555-6789 Line: 1 - Save - Backspace - 123 Change Cancel - This is the line that the phone opens to dial the number after you press the speed dial key. By default, the phone uses Line 1 for the speed dial key. If you want to use a different line, press the "Change" key, or press the 4 key to select another line. 5. Press the "Save" softkey to save the speed dial information to the speed dial key you selected. Note: To delete or remove a speed dial configuration from the phone, you can press the Remove key. Creating a Speed Dial Using the Speed Dial Edit Option You can use the IP Phone UI at the path, Options->Preferences->Speed Dial Edit, to create a speed dial key. IP Phone UI 1. Press on the phone to enter the Options List. 2. Select Preferences and press Select. 3. Select Speed Dial Edit and press Select. The following prompt displays: "Press SD button" All current speed dial key LEDs flash RED (for softkeys, programmable keys and expansion module keys). All other function key LEDs turn off, during this process. After you press a speed dial key for editing, the phone restores all key LEDs to their previous state. Note: If you select a key that is currently set as a speed dial key, the speed dial information displays for you to edit. 63 41-001451-00 REV00 – 07.2011 Line Keys, Programmable Keys, and Softkeys 4. ress a non-configured softkey, programmable key, keypad key, or expansion module key. The following screen displays: Enter Name: Enter Number: Line: 1 - Save - Backspace - ABC Cancel - Note: You can press the "Cancel" softkey at anytime during the speed dial programming to cancel and not save the speed dial information. 5. PIn the "Enter Name:" field, enter a name to apply to the speed dial key. Use the keypad keys to enter the name. Continue to press the keypad keys to access the next letter for that key (i.e. press 2 three times to access C). Press 4 to move to the next space, or wait for the cursor to automatically advance to the next position. To insert a space between letters, press 4. To backspace and erase a mistake, press the Backspace softkey. Note: The phone automatically uses an uppercase letter for the first letter of each word and a lowercase letter for all subsequent letters in the word. If necessary, use the "ABC 4" softkey to specify uppercase letters or lowercase letters when entering the name. You can enter up to 16 letters in the "Enter Name:" field. 6. Press the 2 key to move to the next field. 7. In the "Enter Number:" field, enter a number. for the speed dial key using the keypad keys. You can enter up to 16 numbers in the "Enter Number:" field Enter Name: John Smith Enter Number: Line: 1 - Save - Backspace - 123 Cancel - Note: When in the "Enter Number:" field, the phone automatically switches to the numbers softkey. 8. Press the 2 key to move to the next field. 41-001451-00 REV00 – 07.2011 64 Line Keys, Programmable Keys, and Softkeys 9. In the "Line:" field, select a line to apply to the speed dial key. Enter Name: John Smith Enter Number: 555-6789 Line: 1 - Save - Backspace - 123 Change Cancel - This is the line that the phone opens to dial the number after you press the speed dial key. By default, the phone uses Line 1 for the speed dial key. If you want to use a different line, press the "Change" key, or press the 4 key to select another line. 10. Press the "Save" softkey to save the speed dial information to the speed dial key you selected. Note: To delete or remove a speed dial configuration from the phone, you can press the Remove key. Creating a Speed Dial Key Using the Sofkeys, Programmable Keys, or Expansion Module Keys Aastra Web UI Use the following procedure to set a key to function as a speed dial. The procedure shows the softkey screens as an example. 1. Click on Operation->Softkeys and XML. or Click on Operation->Programmable Keys. or Click on Operation->Expansion Module <N>. Softkeys 2. Select from "Key 1" through "Key 20". 3. In the "Type" field, select Speed Dial to apply to the key. 4. In the "Label" field, enter a label to apply to this key. 5. In the "Value" field, enter the phone number, extension, or speed dial prefix to apply to this key. If you enter a speed dial prefix, you must enter the "+" character at the end of the prefix number (for example, "123456+"). 6. In the "Line" field, select a line to apply to this key. Valid values are 1 through 9. 7. In the state fields, check (enable) or uncheck (disable) the states you want to apply to this softkey. 65 41-001451-00 REV00 – 07.2011 Line Keys, Programmable Keys, and Softkeys Programmable Keys 8. Select from "Key 1" through "Key 6". 9. In the "Type" field, select Speed Dial to apply to the key. 10. In the "Value" field, enter the phone number, extension, or speed dial prefix to apply to this key. If you enter a speed dial prefix, you must enter the "+" character at the end of the prefix number (for example, "123456+"). 11. In the "Line" field, select a line to apply to this key. Valid values are 1 through 9. Expansion Module Keys 12. Select from “Key 1” through “Key 36” (M670i). or Select from “Key 1” through “Key 60” (M675i). 13. In the "Type" field, select Speed Dial to apply to the key. 14. (M675i) In the "Label" field, enter a label to apply to this key. 15. In the "Value" field, enter the phone number, extension, or speed dial prefix to apply to this key. If you enter a speed dial prefix, you must enter the "+" character at the end of the prefix number (for example, "123456+"). 16. In the "Line" field, select a line to apply to this key. Valid values are 1 through 9. 17. Click Save Settings. Creating Speed Dial Key Using “Keypad Speed Dial” in the Aastra Web UI Aastra Web UI 1. Click on Operation->Keypad Speed Dial. 2. Select from "Digit 1" through "Digit 9". 3. In the input box, enter the phone number, extension, or speed dial prefix to apply to this Digit key. If you enter a speed dial prefix, you must enter the "+" character at the end of the prefix number (for example, "123456+"). 4. In the "Line" field, select a line for which to apply the speed dial to. Valid values are 1 through 9. 5. Click Save Settings. 41-001451-00 REV00 – 07.2011 66 Line Keys, Programmable Keys, and Softkeys Editing Speed Dial Keys On the 6735i, you can edit a speed dial key using any of the following methods: • Using the Aastra Web UI at the path: – Operation->Softkeys and XML – Operation->Programmable Keys – Operation->Expansion Module Keys • Using the IP Phone UI at the path: – Options->Preferences->Speed Dial Edit The following illustration shows the path in the 6735i IP Phone UI for editing a speed dial key. Preferences 1. Tones 2. Contrast Level 3. Speed Dial Edit 4. Live Dialpad 5. Set Audio 6. Time and Date 7. Language Enter Name: Speed Dial Edit: Press SD button John Smith Enter Number: 555-1212 Line: 1 Save Backspace ABC Remove Cancel Select Done Speed Dial Edit Option Press the Speed Dial Key (LED for Speed Dial Key flashes) Edit and Save the Speed Dial IP Phone UI Use the following procedure to edit a speed dial key from the IP Phone UI. Note: A speed dial key must be already configured on the phone to edit the key. 1. Press on the phone to enter the Options List. 2. Select Preferences. 3. Select Speed Dial Edit. All current speed dial key LEDs flash RED (for programmable keys and expansion module keys). All other function key LEDs turn off, during this process. After you press a speed dial key for editing, the phone restores all key LEDs to their previous state. 4. Press a speed dial key you want to edit. The speed dial edit screen displays. Notes: 1. If a number on the keypad is setup as a speed dial key, pressing the applicable number in the speed dial editing process also displays the speed dial edit screen. The edit screen allows you to change the Speed Dial Number and Line setting. 2. If you press a key that is NOT setup as a speed dial key, the phone displays an “Invalid Key” message. However, if you press-and-hold an empty digit key, softkey, or expansion module key set to "NONE", it initiates the “Add a speed dial Key” process allowing you to setup a new speed dial key. For more information, see “Press-and-Hold to Create a Speed Dial (applicable to programmable keys, softkeys, keypad keys, expansion module keys)” on page 62. 5. Edit the speed dial information as applicable and press SAVE. 67 41-001451-00 REV00 – 07.2011 Line Keys, Programmable Keys, and Softkeys Notes: 1. You can cancel out of the speed dial editing process at any time without saving, by pressing the cel key. key, or the Can- 2. You can delete a speed dial key by pressing the Remove key. Editing a Speed Dial on a Softkey, Programmable Key, or Expansion Module Key Aastra Web UI 1. Click on Operation->Softkeys and XML. or Click on Operation->Programmable Keys. or Click on Operation->Expansion Module <N>. 2. Select the key configured for speed dial. 3. In the "Value" field, edit the phone number, extension, or speed dial prefix to apply to this hard key. If you enter a speed dial prefix, you must enter the "+" character at the end of the prefix number (for example, "123456+"). 4. In the "Line" field, select a line for which to apply the speed dial to. Valid values are 1 through 9. 5. Click Save Settings. Note: You can delete a speed dial key by removing the information from the "Value" field. 41-001451-00 REV00 – 07.2011 68 Line Keys, Programmable Keys, and Softkeys Editing a Speed Dial Key Using “Keypad Speed Dial” in the Aastra Web UI Aastra Web UI 1. Click on Operation->Keypad Speed Dial. 2. Select from "Digit 1" through "Digit 9". 3. In the input box, edit the phone number, extension, or speed dial prefix for this Digit key. If you enter a speed dial prefix, you must enter the "+" character at the end of the prefix number (for example, "123456+"). 4. In the "Line" field, select a line for which to apply the speed dial to. Valid values are 1 through 9. 5. Click Save Settings. "Do not Disturb" (DND) Key The IP phones have a feature you can enable called "Do not Disturb (DND). The DND function allows you to turn "do not disturb" ON and OFF. Note: You can configure DND using the Aastra Web UI only. If DND is ON, callers calling into the phone hear a busy signal or a message, depending on how your System Administrator set up the configuration server. The second line on the screen of the IP phone shows when DND is set. If the phone shares a line with other phones, only the phone that has DND configured is affected. You can set DND on the keys using the Aastra Web UI only. DND is not configurable from the IP phone UI. 69 41-001451-00 REV00 – 07.2011 Line Keys, Programmable Keys, and Softkeys Configuring a DND Key Aastra Web UI Use the following procedure to set a key to function as "Do Not Disturb". The procedure shows the softkey screens as an example. 1. Click on Operation->Softkeys and XML. or Click on Operation->Programmable Keys. or Click on Operation->Expansion Module <N>. Softkeys 2. Select from "Key 1" through "Key 20". 3. In the "Type" field, select Do Not Disturb to apply to the key. 4. In the state fields, check (enable) or uncheck (disable) the states you want to apply to this softkey. Programmable Keys 5. Select from "Key 1" through "Key 6". 6. In the "Type" field, select Do Not Disturb to apply to the key. Expansion Module Keys 7. Select from “Key 1” through “Key 36” (M670i). or Select from “Key 1” through “Key 60” (M675i). 8. In the "Type" field, select Do Not Disturb to apply to the key. 9. Click Save Settings. 41-001451-00 REV00 – 07.2011 70 Line Keys, Programmable Keys, and Softkeys Busy Lamp Field (BLF) Key The BLF feature on the IP phones allows a specific extension to be monitored for state changes. BLF monitors the status (busy or idle) of extensions on the IP phone. Note: The BLF setting is applicable to the Asterisk server only. Example A Supervisor configures BLFs on his phone for monitoring the status of a worker’s phone use (busy or idle). When the worker picks up his phone to make a call, a busy indicator on the Supervisor’s phone shows that the worker’s phone is in use and busy. On the 6735i, the busy and idle indicators show on the IP phone screen display next to the key programmed for BLF functionality. When the monitored user is idle, an icon with the handset on-hook shows next to the BLF key. When the monitored user is on an active call, a small telephone icon is shown with the handset off-hook. Note: You can also use a BLF configured key to dial out. Contact your System Administrator for more information Configuring a BLF Key Aastra Web UI Use the following procedure to set a key to function as "BLF". The procedure shows the softkey screens as an example. 1. Click on Operation->Softkeys and XML. or Click on Operation->Programmable Keys. or Click on Operation->Expansion Module <N>. Softkeys 2. Select from "Key 1" through "Key 20". 3. In the "Type" field, select BLF to apply to the key. 4. In the "Label" field, enter a label to apply to this key. 5. In the "Value" field, enter the phone number or extension you want to monitor. 6. In the "Line" field, select a line for which to apply this key. Valid values are: • global • 1 through 9 7. In the state fields, check (enable) or uncheck (disable) the states you want to apply to this softkey. 71 41-001451-00 REV00 – 07.2011 Line Keys, Programmable Keys, and Softkeys Programmable Keys 8. Select from "Key 1" through "Key 6". 9. In the "Value" field, enter the phone number or extension you want to monitor. 10. In the "Line" field, select a line for which to apply this key. Valid values are: • global • 1 through 9 Expansion Module Keys 11. Select from “Key 1” through “Key 36” (M670i). or Select from “Key 1” through “Key 60” (M675i). 12. In the "Value" field, enter the phone number or extension you want to monitor. 13. (M675i) In the "Label" field, enter a label to apply to this key. 14. In the "Line" field, select a line for which to apply this key. Valid values are: • global • 1 through 9 15. Click Save Settings. BLF List Key (For use with the BroadSoft Broadworks Rel 13 or higher platform only). The BLF\List feature on the IP phones is specifically designed to support the BroadSoft Broadworks Rel 13 Busy Lamp Field feature. This feature allows the IP phone to subscribe to a list of monitored users defined through the BroadWorks web portal. Note: Your System Administrator must have BLF List enabled on the BroadWorks Server. Contact your System Administrator for more information. In addition to monitoring the idle and busy state, the BLF\List feature also supports the ringing state. When the monitored user is idle, there is a small telephone icon shown with the handset on-hook. When the monitored user is on an active call, a small telephone icon is shown with the handset off-hook. Note: You can use a BLF\List configured key to dial out. Example A receptionist has a 6735i running Broadsoft firmware that subscribes to a list of extensions from the BroadWorks Application Server. On the 6735i, the key LEDs illuminate either flashing, solid, or turn off depending on the state of those extensions. Note: The Broadworks BLF feature is not the same as the Broadworks Shared Call Appearance (SCA) feature and does not permit call control over the monitored extension. 41-001451-00 REV00 – 07.2011 72 Line Keys, Programmable Keys, and Softkeys Configuring a BLF List Key The BLF List function can be configured on the 6735i using the Aastra Web UI only. If you set a key to use BLF/List, you must also enter a BLF List URI at Operation->Softkeys and XML->Services. The BLF List URI is the name of the BLF list defined on the BroadSoft BroadWorks Busy Lamp field page for your particular user. For example, [email protected]. The value of the BLF\List URI parameter must match the list name configured. Otherwise, no values display on the 6735i screen and the feature is disabled. Aastra Web UI Use the following procedure to set a key to function as "BLF List". The procedure shows the softkey screens as an example. 1. Click on Operation->Softkeys and XML. or Click on Operation->Programmable Keys. or Click on Operation->Expansion Module <N>. Softkeys 2. Select from "Key 1" through "Key 20". 3. In the "Type" field, select "BLF\List" (BroadSoft BroadWorks). 73 41-001451-00 REV00 – 07.2011 Line Keys, Programmable Keys, and Softkeys 4. In the "Line" field, select a line number that is actively registered to the appropriate SIP proxy you are using. Valid values are: • global • 1 through 9 Note: The "Label" and "Value" field are not required. The BroadWorks BLF List name is configured in the "BLF List URI" field instead. 5. In the state fields, check (enable) or uncheck (disable) the states you want to apply to this softkey. 6. In the "BLF List URI" field, enter the name of the BLF list defined on the BroadSoft BroadWorks Busy Lamp field page for your particular user. For example, [email protected]. Note: Contact your System Administrator for the BLF List URI. Programmable Keys 7. Select from "Key 1" through "Key 6". 8. In the "Line" field, select a line for which to apply this key. Valid values are: • global • 1 through 9 Note: The "Value" field is not required. The BroadWorks BLF List name is configured in the "BLF List URI" field instead. 9. In the "BLF List URI" field, enter the name of the BLF list defined on the BroadSoft BroadWorks Busy Lamp field page for your particular user. For example, [email protected]. Note: Contact your System Administrator for the BLF List URI. Expansion Module Keys 10. Select from “Key 1” through “Key 36” (M670i). or Select from “Key 1” through “Key 60” (M675i). 11. In the "Line" field, select a line for which to apply this key. Valid values are: • global • 1 through 9 Note: The "Value" field is not required. The BroadWorks BLF List name is configured in the "BLF List URI" field instead. 12. In the "BLF List URI" field, enter the name of the BLF list defined on the BroadSoft BroadWorks Busy Lamp field page for your particular user. For example, [email protected]. Note: Contact your System Administrator for the BLF List URI. 13. Click Save Settings. 41-001451-00 REV00 – 07.2011 74 Line Keys, Programmable Keys, and Softkeys Automatic Call Distribution (ACD) Key (for Sylantro Servers) The 6735i and any attached Expansion Modules support Automatic Call Distribution (ACD) for Sylantro servers. The ACD feature allows the Sylantro server to distribute calls from a queue to registered IP phone users (agents). To use the ACD feature on an IP phone, you must first configure an ACD softkey, programmable key, or expansion module key. When you want to subscribe to a queue (in order to receive incoming calls), you press the ACD key and the IP phone UI prompts you to specify the following information: • User ID: the phone number(s) used to login into the queue. • Password: the password used to login to the queue. • Available/unavailable: shows the current status of the IP phone. Specifies if the IP phone user is available/unavailable to receive a call from the queue. Note: Your System Administrator must provide you with your User ID and Password to access the applicable phone queue. After creating an ACD key, you are ready to receive calls from a queue on the server. You must press the ACD key and then log in by entering your User ID and Password. An "Available" softkey displays allowing you to make your phone available to accept these calls. When you are on an active call, or you miss a call, the server automatically changes the phone’s status to unavailable. The server updates it’s database with this new information and no longer distributes calls to the phone. The phone remains in this "unavailable" state until: • you make yourself “available” again by pressing the "Available" softkey. • an ACD timer expires (set by your System Administrator). You can also choose to manually change the phone status to unavailable by pressing the "Unavailable" softkey on the phone. Note: It is recommended you configure no more than a single ACD softkey or expansion module key per IP phone. 75 41-001451-00 REV00 – 07.2011 Line Keys, Programmable Keys, and Softkeys Configuring an Automatic Call Distribution (ACD) Key Aastra Web UI Use the following procedure to configure ACD on the 6735i IP Phone. The procedure shows the softkey screens as an example. 1. Click on Operation->Softkeys and XML. or Click on Operation->Programmable Keys. or Click on Operation->Expansion Module <N>. Softkeys 2. Select from "Key 1" through "Key 20". 3. In the "Type" field, select "Auto call distribution". 4. In the "Label" field, enter a label to apply to this ACD key. 5. In the "Line" field, select a line to apply Automatic call distribution. Valid values are 1 through 9. 6. In the state fields, check (enable) or uncheck (disable) the “idle” state for this softkey. Programmable Keys Note: It is recommended you configure no more than a single ACD programmable key or Expansion Module key per IP phone. 7. Select from "Key 1" through "Key 6". 8. In the "Line" field, select a line to apply Automatic call distribution. Valid values are 1 through 9. Expansion Module Keys 9. Select from “Key 1” through “Key 36” (M670i). or Select from “Key 1” through “Key 60” (M675i). 10. (M675i) In the "Label" field, enter a label to apply to this ACD key. 11. In the "Line" field, select a line to apply Automatic call distribution. Valid values are 1 through 9. 12. Click Save Settings. Using the ACD Feature on your IP Phone The ACD feature allows you to login to a phone queue in order to receive distributed calls on your IP phone. To login to a phone queue, you must preconfigure an ACD softkey, programmable key,. or expansion module key on your IP Phone as described in the previous procedure. 41-001451-00 REV00 – 07.2011 76 Line Keys, Programmable Keys, and Softkeys Your Administrator sets up the queue that you access when you press the ACD Key. Contact your System Administrator for more information. When you press the ACD Key, the phone prompts you to enter a User ID and Password to login into the queue. Once logged in, you can make your phone “available” or “unavailable” to take calls by pressing the Available/Unavailable Key ( ). The server monitors your IP phone status. When you set the IP phone to “available,” the server begins distributing calls to your phone. When you set the IP phone to “unavailable,” the server temporarily stops distributing calls to your phone. The LED for the ACD Key shows the current status of your phone. ACD LED Table This LED changes when you log into the phone queue and are available to take calls. The LED changes again when you are busy with an active call. The table below shows the status of the LED as they may appear on your IP phone. Phone Model Status: Logged In and Status: Unavailable Available Logged Out 6735i Solid Red LED No LED icon Blinking Red LED Blinking icon icon Using the ACD Key Use the following procedure to log into a phone queue from your IP phone. IP Phone UI 1. Check with your Administrator to verify the queue linked to your ACD Key. 2. Press the ACD Key on your IP phone. The LCD displays the label of the ACD queue you are accessing. Services Dir Callers Icom L1 Mon Jan 2 10:37am o Support The "User ID" and "Password" prompts displays. Services Dir Callers Icom ACD: Support User ID: Password: Backspace Log In Cancel 3. Using the keypad, enter your User ID (phone number provided by your System Administrator). 77 41-001451-00 REV00 – 07.2011 Line Keys, Programmable Keys, and Softkeys 4. Using the keypad, enter your Password (provided by your System Administrator) and press the Log In Key. Note: Use the Backspace key to move back a space and delete a character if required. Use the Cancel softkey to cancel the ACD login. Your phone logs into the queue on the server. 5. You are logged into the queue and the following screen displays. Services Dir Callers Icom ACD: Support Available Log Out 6. To allow your phone to be available in the queue, press the Available softkey. The following screen displays. Services Dir Callers Icom ACD: Support Unavailable Log Out If your IP phone status is set to “Available” then the server begins to distribute phone calls from this queue to your IP phone. You must manually change the state to “Available” in order to start receiving calls. 7. To temporarily stop receiving calls, press the press the Unavailable softkey. If you are on a call (or miss a call that has been distributed to your phone), your phone status automatically changes to "Unavailable". Your phone remains in the "Unavailable" state until one of the following occurs: • You use the IP Phone UI to manually switch the IP phone state back to "Available" or • The availability “timer” for your IP phone expires. This only occurs if your Administrator has configured an autoavailability timer on your IP phone. Contact your System Administrator for more information. 8. To logout of the queue, press the Log Out softkey. The server no longer distributes phone calls to your IP phone. 41-001451-00 REV00 – 07.2011 78 Line Keys, Programmable Keys, and Softkeys Directed Call Pickup/Group Call Pickup Keys (for Sylantro Servers) Aastra IP phones support the Directed Call Pickup (DCP) and Group Call Pickup (GCP) features. The DCP/GCP feature allows you to intercept - or pickup - a call on a monitored extension. You can configure this feature using the Aastra Web UI to create a DCP or GCP softkey on the IP phone. When you configure a DCP softkey, you specify the extension that you want to monitor. Then, when the monitored extension receives a call, you press the DCP softkey to pick up the call. If the monitored extension receives multiple incoming calls simultaneously, the IP Phone UI displays a list of incoming calls. You select a call from this list, and are connected to the call. When you configure a GCP softkey, you specify the ring group (for example, extensions 2200 - 2210) that you want to monitor for incoming calls. When an incoming call is received on any of these extensions, the Operator presses the GCP softkey and is connected to the call. If multiple incoming calls are received simultaneously, the Operator press the GCP softkey, selects an extension from a list, and presses the Pickup softkey to answer the call. Note: Your System Administrator must configure the extension range for the Group Call Pickup feature. Contact your System Administrator for more information. Configuring Directed Call Pickup (DCP) Key (for Sylantro Servers) Aastra Web UI Use the following procedure to configure Directed Call Pickup on the 6735i IP Phone. The procedure shows the softkey screens as an example. 1. Click on Operation->Softkeys and XML. or Click on Operation->Programmable Keys. or Click on Operation->Expansion Module <N>. Softkeys 2. Select from "Key 1" through "Key 20". 3. In the “Type” field, select Directed Call Pickup. 4. In the "Label" field, enter a label to apply to this Directed Call Pickup key. 5. In the “Value” field, specify the extension you want to intercept when you press this softkey. For example: 2200. 6. In the "Line" field, select the line for which to apply the Directed Call Pickup configuration. Valid values are 1 through 9. 7. In the state fields, check (enable) or uncheck (disable) the states you want to apply to this softkey. Programmable Keys 8. Select from "Key 1" through "Key 6". 79 41-001451-00 REV00 – 07.2011 Line Keys, Programmable Keys, and Softkeys 9. In the “Value” field, specify the extension you want to intercept when you press this softkey. For example: 2200. 10. In the "Line" field, select the line for which to apply the Directed Call Pickup configuration. Valid values are: • global • 1 through 9 Expansion Module Keys 11. Select from “Key 1” through “Key 36” (M670i). or Select from “Key 1” through “Key 60” (M675i). 12. In the “Value” field, specify the extension you want to intercept when you press this softkey. For example: 2200. 13. (M675i) In the "Label" field, enter a label to apply to this Directed Call Pickup key. 14. In the "Line" field, select the line for which to apply the Directed Call Pickup configuration. Valid values are: • global • 1 through 9 15. Click Save Settings. Configuring Group Call Pickup (GCP) Key (for Sylantro Servers) Aastra Web UI Use the following procedure to configure Group Call Pickup on the 6735i IP Phone. The procedure shows the softkey screens as an example. Note: A ring group must be configured on the Sylantro Server in order for a GCP key to function. 1. Click on Operation->Softkeys and XML. or Click on Operation->Programmable Keys. or Click on Operation->Expansion Module <N>. Softkeys 2. Select from "Key 1" through "Key 20". 3. In the “Type” field, select Directed Call Pickup. 4. In the "Label" field, enter a label to apply to this Group Call Pickup key. 5. In the “Value” field, enter groupcallpickup. 6. In the "Line" field, select the line for which to apply the Group Call Pickup configuration. Valid value are 1 through 9. 41-001451-00 REV00 – 07.2011 80 Line Keys, Programmable Keys, and Softkeys 7. In the state fields, check (enable) or uncheck (disable) the states you want to apply to this softkey. Programmable Keys 8. Select from "Key 1" through "Key 6". 9. In the “Value” field, specify the extension you want to intercept when you press this softkey. For example: groupcallpickup. 10. In the "Line" field, select the line for which to apply the Directed Call Pickup configuration. Valid values are: • global • 1 through 9 Expansion Module Keys 11. Select from “Key 1” through “Key 36” (M670i). or Select from “Key 1” through “Key 60” (M675i). 12. In the “Value” field, specify the extension you want to intercept when you press this softkey. For example: groupcallpickup. 13. (M675i) In the "Label" field, enter a label to apply to this Group Call Pickup key. 14. In the "Line" field, select the line for which to apply the Directed Call Pickup configuration. Valid values are: • global • 1 through 9 15. Click Save Settings. 81 41-001451-00 REV00 – 07.2011 Line Keys, Programmable Keys, and Softkeys Using Directed Call Pickup/Group Call Pickup Use the following procedure for the DCP/GCP feature on your phone. IP Phone UI Note: Before using the DCP/GCP feature on your phone, you must first configure the DCP or GCP Key. You must identify the extension(s) or phone number(s) you want to monitor when configuring the key. See the previous procedures to configure a DCP or GCP Key Using Directed Call Pickup (DCP) 1. When the monitored extension receives a call, press the DCP Key to pick up the call. If the monitored extension receives multiple incoming calls simultaneously, the phone displays a list of incoming calls. 2. Use the 5 and 2 keys to scroll through the list to select an extension. 3. Press the Pickup Key for the extension you select. The call is answered. Using Group Call Pickup (GCP) 1. If any of the monitored group of extensions receives a call, press the GCP Key. The call is answered. If the monitored group of extensions receives multiple incoming calls simultaneously, the phone displays a list of incoming calls. 2. Use the 5 and 2 keys to scroll through the list to select an extension. 3. Press the Pickup Key for the extension you select. The call is answered. Services Dir Callers Select an extension Press the Pickup Key to answer the call 41-001451-00 REV00 – 07.2011 Icom DCP on line: 1. 2201 2. 2202 3. 2203 - Pickup - Cancel 82 Line Keys, Programmable Keys, and Softkeys XML Key The 6735i IP phone has a feature you can enable called "XML" (Extensible Markup Language). XML is a markup language much like HTML. Your System Administrator can create customized XML menu services and load them to your IP phone. These services include things like weather and traffic reports, contact information, company info, stock quotes, or custom call scripts. You can configure XML using the Aastra Web UI only. Note: The XML services must be set up by your System Administrator before you can use the key. Contact your System Administrator for more information. On the 6735i IP phone, you can access the XML applications from the IP Phone UI in two ways: • Via the "Services" menu • Via an XML key By default, the Services key is the first key on the top, left keys. Services Key Top keys are programmable keys; Bottom keys are softkeys Using the Aastra Web UI, you can configure a key to access XML applications. Under Operations->Softkeys and XML, Operations->Programmable Keys, or Operations->Expansion Module, you can assign a key the type "XML". You must also specify an XML URI and a Services label using the following XML fields: • XML Application URI • XML Application Title The XML Application URI is the URI loaded by your phone. The phone performs an HTTP GET. Contact your System Administrator for the applicable XML URI to enter in the "XML Application URI" field. The XML Application Title is the label that displays beside the XML softkey on your phone. If you use the Services key to access the XML features, the "XML Application Title" is the label that displays on the Services Menu in the IP Phone UI. Note: Contact your System Administrator for the applicable URI to enter in this field. After the XML application is applied, you can use the IP Phone UI to press the Services key and access the XML services. 83 41-001451-00 REV00 – 07.2011 Line Keys, Programmable Keys, and Softkeys Configuring XML Services Aastra Web UI 1. Click on Operation->Softkeys and XML. or Click on Operation->Programmable Keys. or Click on Operation->Expansion Module <N>. Softkeys 2. Select from "Key 1" through "Key 20". 3. In the "Type" field, select "Services". 4. In the “Label” field, enter a label for the Services key. 5. In the state fields, check (enable) or uncheck (disable) the states you want to apply to this softkey. 6. In the "XML Application URI" field, enter an application URI(s). Note: Contact your System Administrator for the appropriate value(s) to enter in the "XML Application URI" field. 7. In the "XML Application Title" field, enter the title of the service. This title appears in the Services Menu after pressing the Services key. If multiple XML applications are specified in the XML Application URI field, a list of applications displays after pressing the Services key. Programmable Keys 8. Select from "Key 1" through "Key 6". 41-001451-00 REV00 – 07.2011 84 Line Keys, Programmable Keys, and Softkeys 9. In the "Type" field, select "Services". 10. In the "XML Application URI" field, enter an application URI(s). Note: Contact your System Administrator for the appropriate value(s) to enter in the "XML Application URI" field. 11. In the "XML Application Title" field, enter the title of the service. This title appears in the Services Menu after pressing the Services key. If multiple XML applications are specified in the XML Application URI field, a list of applications displays after pressing the Services key. Expansion Module Keys 12. Select from “Key 1” through “Key 36” (M670i). or Select from “Key 1” through “Key 60” (M675i). 13. In the "Type" field, select "Services". 14. (M675i) In the “Label” field, enter a label for the Services key. 15. In the "XML Application URI" field, enter an application URI(s). Note: Contact your System Administrator for the appropriate value(s) to enter in the "XML Application URI" field. 16. In the "XML Application Title" field, enter the title of the service. This title appears in the Services Menu after pressing the Services key. If multiple XML applications are specified in the XML Application URI field, a list of applications displays after pressing the Services key. 17. Click Save Settings. 85 41-001451-00 REV00 – 07.2011 Line Keys, Programmable Keys, and Softkeys Configuring an XML Key Aastra Web UI Use the following procedure to configure an XML key on the 6735i IP Phone. The procedure shows the softkey screen as an example. 1. Click on Operation->Softkeys and XML. or Click on Operation->Programmable Keys. or Click on Operation->Expansion Module <N>. Softkeys 2. Select from "Key 1" through "Key 20". 3. In the "Type" field, select "XML". 4. In the "Label" field, enter a label to apply to this key. 5. In the "Value" field, enter a URI(s) to apply to this key. Note: Contact your System Administrator for the appropriate value(s) to enter in the "Value" field. 6. In the state fields, check (enable) or uncheck (disable) the states you want to apply to this softkey. 7. In the "XML Application URI" field, enter the applicable URI(s). Note: Contact your System Administrator for the appropriate value(s) to enter in the "XML Application URI" field. 41-001451-00 REV00 – 07.2011 86 Line Keys, Programmable Keys, and Softkeys 8. In the "XML Application Title" field, enter the title of the service. This title appears on the phone’s LCD after pressing the XML key. If multiple XML applications are specified in the XML Application URI field, a list of applications displays after pressing the XML key. Programmable Keys 9. Select from "Key 1" through "Key 6". 10. In the "Type" field, select "XML". 11. In the "Value" field, enter a URI(s) to apply to this key. Note: Contact your System Administrator for the appropriate value(s) to enter in the "Value" field. 12. In the "XML Application URI" field, enter the applicable URI(s). Note: Contact your System Administrator for the appropriate value(s) to enter in the "XML Application URI" field. 13. In the "XML Application Title" field, enter the title of the service. This title appears on the phone’s LCD after pressing the XML key. If multiple XML applications are specified in the XML Application URI field, a list of applications displays after pressing the XML key. Expansion Module Keys 14. Select from “Key 1” through “Key 36” (M670i). or Select from “Key 1” through “Key 60” (M675i). 15. In the "Type" field, select "XML". 16. In the "Value" field, enter a URI(s) to apply to this key. Note: Contact your System Administrator for the appropriate value(s) to enter in the "Value" field. 17. (M675i) In the "Label" field, enter a label to apply to this key. 18. In the "XML Application URI" field, enter the applicable URI(s). Note: Contact your System Administrator for the appropriate value(s) to enter in the "XML Application URI" field. 19. In the "XML Application Title" field, enter the title of the service. This title appears on the phone’s LCD after pressing the XML key. If multiple XML applications are specified in the XML Application URI field, a list of applications displays after pressing the XML key. 20. Click Save Settings. 87 41-001451-00 REV00 – 07.2011 Line Keys, Programmable Keys, and Softkeys Accessing the XML Service After an XML application(s) has been saved to your IP phone, and either the Services Menu or a key have been configured to access the XML applications, the customized service is ready for you to use. IP Phone UI From the Services Menu Use the following procedure to access XML applications from the Services Menu. Use the following illustration as a reference. Services Key 1. Press the Services key. 2. Use the 5 and 2 to scroll through the items. 3. For menu and directory services, select a service to display the information for that customized service. Message services display to the screen after pressing the softkey or programmable key. For user input services, follow the prompts as appropriate. 4. To exit from the "Services" menu, press the Services key again. From an XML Key 1. Press the XML key on the 6735i phone. A "Custom Features" screen displays or the title you specified. 2. Use the 5 and 2 to scroll through the customized features. 3. For menu and directory services, select a service to display the information for that customized service. Message services display to the screen after pressing the programmable key. For user input services, follow the prompts as appropriate. 4. To exit from the "Customized Features" screen, press the XML key again. 41-001451-00 REV00 – 07.2011 88 Line Keys, Programmable Keys, and Softkeys Flash Key You can set a key to generate a flash event when it is pressed on the 6735i. You do this by setting the key to "flash". The IP phone generates flash events only when a call is connected and there is an active RTP stream (for example, when the call is not on hold). Configuring a Flash Key Aastra Web UI Use the following procedure to configure a Flash key on the 6735i IP Phone. The procedure shows the softkey screen as an example. 1. Click on Operation->Softkeys and XML. or Click on Operation->Programmable Keys. or Click on Operation->Expansion Module <N>. Softkeys 2. Select from "Key 1" through "Key 20". 3. In the "Type" field, select "Flash". 4. In the "Label" field, enter a label to display on the phone for the key. Programmable Keys 5. Select from "Key 1" through "Key 6". 6. In the "Type" field, select "Flash". Expansion Module Keys 7. Select from “Key 1” through “Key 36” (M670i). or Select from “Key 1” through “Key 60” (M675i). 8. In the "Type" field, select "Flash". 9. (M675i) In the "Label" field, enter a label to display on the phone for the key. 10. Click Save Settings. 89 41-001451-00 REV00 – 07.2011 Line Keys, Programmable Keys, and Softkeys Sprecode Key You can set a key to automatically activate specific services offered by the server by setting a key to "sprecode". For example, if the sprecode value of *82 is configured, then by pressing the key, *82 automatically activates a service provided by the server. The value you enter for this field is dependent on the services provided by the server. Contact your System Administrator for information about available services. Configuring a Sprecode Key Aastra Web UI Use the following procedure to configure a Sprecode key on the 6735i IP Phone. The procedure shows the softkey screen as an example. 1. Click on Operation->Softkeys and XML. or Click on Operation->Programmable Keys. or Click on Operation->Expansion Module <N>. Softkeys 2. Select from "Key 1" through "Key 20". 3. In the "Type" field, select "Sprecode". 4. In the "Label" field, enter a label to display on the IP phone for this key. 5. In the "Value" field, enter the appropriate value for accessing specific services from the server. Note: For values to enter in this field, contact your System Administrator. 6. In the state fields, check (enable) or uncheck (disable) the "Connected" state for this softkey. Programmable Keys 7. Select from "Key 1" through "Key 6". 8. In the "Type" field, select Sprecode. 9. In the "Value" field, enter the appropriate value for accessing specific services from the server. Note: For values to enter in this field, contact your System Administrator. Expansion Module Keys 10. Select from “Key 1” through “Key 36” (M670i). or Select from “Key 1” through “Key 60” (M675i). 11. In the "Type" field, select Sprecode. 41-001451-00 REV00 – 07.2011 90 Line Keys, Programmable Keys, and Softkeys 12. (M675i) In the "Label" field, enter a label to display on the IP phone for this key. 13. In the "Value" field, enter the appropriate value for accessing specific services from the server. Note: For values to enter in this field, contact your System Administrator. 14. Click Save Settings. Park/Pickup Keys The 6735i phone has a park and pickup call feature that allows you to park a call and pickup a call when required. The IP phones support the Park/Pickup feature on the Asterisk, BroadWorks, and Sylantro servers. The park/pickup feature performs as follows: • When a call comes in and you pickup the handset, you can press the applicable "Park" key to park the call. • After the call is parked, you can press the "Pickup" key, followed by the applicable value to pickup the call. Administrators can configure the park and pickup keys for any line using the configuration files or the Aastra Web UI. Users can make changes to customize the label of the park/pick up keys using the Web UI. Configuring Park/Pickup Keys Aastra Web UI Use the following procedure to configure park/pickup on the 6735i phone: 1. Click on Operation->Softkeys and XML. or Click on Operation->Programmable Keys. or Click on Operation->Expansion Module <N>. Softkeys 2. Select from "Key 1" through "Key 20". 3. In the "Type" field, select Park. 4. In the "Label" field, enter a label for the park softkey. Note: The” Value” and “Line” fields are configured by the Administrator. 5. In the state fields, check (enable) or uncheck (disable) the "Connected" state for this softkey. 6. Select from “Key 1” through “Key 20”. 7. In the "Type" field, select Pickup 91 41-001451-00 REV00 – 07.2011 Line Keys, Programmable Keys, and Softkeys 8. In the "Label" field, enter a label for the pickup softkey. Note: The” Value” and “Line” fields are configured by the Administrator. 9. In the state fields, check (enable) or uncheck (disable) the states you want to apply to this softkey. 10. Click Save Settings. 11. Click on Reset, then click Restart to restart the IP phone and apply the changes. Programmable Keys 12. Select from "Key 1" through "Key 6". 13. In the "Type" field, select Park. 14. In the "Value" field, enter the appropriate value for accessing specific services from the server. Note: The” Value” and “Line” fields are configured by the Administrator. 15. Select from "Key 1" through "Key 6". 16. In the "Type" field, select Pickup. 17. In the "Value" field, enter the appropriate value for accessing specific services from the server. Note: The” Value” and “Line” fields are configured by the Administrator. 18. Click Save Settings. 19. Click on Reset, then click Restart to restart the IP phone and apply the changes. Expansion Module Keys 20. Select from “Key 1” through “Key 36” (M670i). or Select from “Key 1” through “Key 60” (M675i). 21. In the "Type" field, select Park. 22. (M675i) In the "Label" field, enter a label to display on the IP phone for this key. 23. In the "Value" field, enter the appropriate value for accessing specific services from the server. Note: The” Value” and “Line” fields are configured by the Administrator. 24. Select from “Key 1” through “Key 36” (M670i). or Select from “Key 1” through “Key 60” (M675i). 25. In the "Type" field, select Pickup. 26. (M675i) In the "Label" field, enter a label to display on the IP phone for this key. 27. In the "Value" field, enter the appropriate value for accessing specific services from the server. Note: The” Value” and “Line” fields are configured by the Administrator. 28. Click Save Settings. 29. Click on Reset, then click Restart to restart the IP phone and apply the changes. 41-001451-00 REV00 – 07.2011 92 Line Keys, Programmable Keys, and Softkeys Using the Park Call/Pickup Parked Call Feature Use the following procedure on the IP phone to park a call and pick up a parked call. Park a Call 1. While on a live call, press the "Park" key. 2. Perform the following for your specific server: For Asterisk Server Server announces the extension number where the call has been parked. Once the call is parked, press the key to complete parking. For BroadWorks Server After you hear the greeting from the CallPark server, enter the extension where you want to park the call. For Sylantro Server Enter the extension number where you want to park the call, followed by "#" key. For ININ Server Enter the extension number where you want to park the call, followed by "#" key. If the call is parked successfully, the response is either a greeting voice confirming that the call was parked, or a hang up occurs. The parked call party hears music on hold. 3. If the call fails, you can pick up the call (using the next procedure) and press the "Park" key again to retry step 2. Pickup a Parked Call 1. Pick up the handset on the phone. 2. Enter the extension number where the call was parked. 3. Press the "Pickup" key. If the call pick up is successful, you are connected with the parked call. 93 41-001451-00 REV00 – 07.2011 Line Keys, Programmable Keys, and Softkeys Last Call Return (lcr) Key (Sylantro Servers only) Using the Aastra Web UI, you can configure the "Last call return" (lcr) function on a key. This feature is for Sylantro servers only. How it works If you configure "lcr" on a key, and a call comes into your phone, after you are finished with the call and hang up, you can press the key configured for “lcr” and the phone dials the last call you received. When you configure an “lcr” key, the label “LCR” displays next to that key on the IP phone. When the Sylantro server detects an “lcr” request, it translates this request and routes the call to the last caller. Configuring a Last Call Return Key Aastra Web UI Use the following procedure to configure a Last Call Return key on the 6735i IP Phone. The procedure shows the softkey screen as an example. 1. Click on Operation->Softkeys and XML. or Click on Operation->Programmable Keys. or Click on Operation->Expansion Module <N>. Softkeys 2. Select from "Key 1" through "Key 20". 3. In the "Type" field, select Last Call Return. 4. In the "Line" field, select the line you want to apply to this key. Valid values are 1 through 9. 5. In the state fields, check (enable) or uncheck (disable) the states you want to apply to this softkey. Programmable Keys 6. Select from "Key 1" through "Key 6". 7. In the "Type" field, select Last Call Return. 8. In the "Line" field, select the line you want to apply to this key. Valid values are 1 through 9. Expansion Module Keys 9. Select from “Key 1” through “Key 36” (M670i). or Select from “Key 1” through “Key 60” (M675i). 41-001451-00 REV00 – 07.2011 94 Line Keys, Programmable Keys, and Softkeys 10. In the "Type" field, select Last Call Return. 11. In the "Line" field, select the line you want to apply to this key. Valid values are 1 through 9. 12. Click Save Settings. Call Forward Key Using the Aastra Web UI, you can configure the Call Forward (CFWD) function on a softkey, programmable key, or expansion module key. Use call forwarding when you want a specific account on your phone to be forwarded to another number when your phone is in the busy state or the no answer state, or both. Pressing the Call Forward key on the phone accesses the Call Forward Menus. The menus that display are dependant on the Call Forward mode (Account (default), Phone, or Custom) configured for the phone. For more information about call forwarding and call forwarding modes, see “Call Forward Account-Based Configuration” on page 149. Configuring a Call Forward Key Aastra Web UI 1. Click on Operation->Softkeys and XML. or Click on Operation->Programmable Keys. or Click on Operation->Expansion Module <N>. Softkeys 2. Select from "Key 1" through "Key 20". 3. In the "Type" field, select Call Forward. 4. In the state fields, check (enable) or uncheck (disable) the states you want to apply to this softkey. Programmable Keys 5. Select from "Key 1" through "Key 6". 6. In the "Type" field, select Call Forward. Expansion Module Keys 7. Select from “Key 1” through “Key 36” (M670i). or Select from “Key 1” through “Key 60” (M675i). 95 41-001451-00 REV00 – 07.2011 Line Keys, Programmable Keys, and Softkeys 8. In the "Type" field, select Call Forward. 9. Click Save Settings. BLF/Xfer The BLF key allows one or more extensions to be monitored, and once there is any state change with those extensions, the key shows the status of the monitored lines. The Xfer key allows a call to be transferred to other recipients blindly or consultatively. The BLF/Xfer key combines the BLF and Xfer key's functionality together allowing the user to transfer calls or use BLF with one key. Note: It is recommended that you enable the “Switch UI Focus to Ringing Line” parameter when using the BLF/Xfer feature. For more information about this parameter, see “Switch UI Focus to Ringing Line” on page 176. BLF/Xfer Key Requirements and Functionality • BLF/Xfer and BLF A BLF/Xfer key can be configured for subscribing to an extension and monitor the status of the extension, similar to the BLF key functionality. Changes of the state of the monitored extension are indicated by a LED / Icon. • BLF/Xfer and Blind Transfer Calls When the focused line is in the “Connected” state, pressing the BLF/Xfer key transfers the call to the extension unconditionally, disregarding the status of the monitored extension. If transferring a call to an extension fails, a message “Transfer Failed” displays on the phone, and you can reconnect the call (get the call back) by pressing the line key again. • BLF/Xfer and Call Forward When the focused line is in the “Ringing” state, pressing the BLF/Xfer key forwards the call to the extension unconditionally, disregarding the status of the monitored extension. • BLF/Xfer and Speed Dial When the focused line and the monitored extension are idle, pressing the BLF/Xfer key causes the phone to go offhook and dial the number of the extension. 41-001451-00 REV00 – 07.2011 96 Line Keys, Programmable Keys, and Softkeys Configuring a BLF/Xfer Key Aastra Web UI 1. Click on Operation->Softkeys and XML. or Click on Operation->Programmable Keys. or Click on Operation->Expansion Module <N>. Softkeys 2. Select from "Key 1" through "Key 20". 3. In the "Type" field, select BLF/Xfer. 4. In the “Value” field, enter the monitored extension or the extension to transfer calls to (for example, “35”). 5. In the “Line” field, select the line for which you want to use the key functionality. Valid values are: • global • 1 through 9 6. In the state fields, check (enable) or uncheck (disable) the states you want to apply to this softkey. Programmable Keys 7. Select from "Key 1" through "Key 6". 8. In the "Type" field, select BLF/Xfer. 9. In the “Value” field, enter the monitored extension or the extension to transfer calls to (for example, “35”). 10. In the “Line” field, select the line for which you want to use the key functionality. Valid values are: • global • 1 through 9 Expansion Module Keys 11. Select from “Key 1” through “Key 36” (M670i). or Select from “Key 1” through “Key 60” (M675i). 12. In the "Type" field, select BLF/Xfer. 13. (M675i) In the "Label" field, enter a label for the BLF/Xfer key. 14. In the “Value” field, enter the monitored extension or the extension to transfer calls to (for example, “35”). 97 41-001451-00 REV00 – 07.2011 Line Keys, Programmable Keys, and Softkeys 15. In the “Line” field, select the line for which you want to use the key functionality. Valid values are: • global • 1 through 9 16. Click Save Settings. Speed Dial/Xfer The Speed Dial key allows a number to be dialed quickly by pressing one key configured for speed dialing. The Xfer key allows a call to be transferred to other recipients blindly or consultatively. The Speed Dial/Xfer key combines the Speed Dial and Xfer key's functionality together allowing the user to transfer calls or use Speed Dial with one key. Note: It is recommended that you enable the “Switch UI Focus to Ringing Line” parameter when using the Speed Dial/Xfer feature. For more information about this parameter, see “Switch UI Focus to Ringing Line” on page 176. Speed Dial/Xfer Key Requirements and Functionality The Speed Dial/Xfer key has the following capabilities: • Speed Dial/Xfer and Speed Dial When the phone is in the “Idle” state, pressing the Speed Dial/Xfer key causes the phone to go offhook and dial the predefined extension. • Speed Dial/Xfer and Blind Transfer When the phone is connected to a call, pressing the Speed Dial/Xfer key blind transfers the call to the predefined target. If transferring a call fails, a message “Transfer Failed” displays, and you can reconnect the call (get the call back) by pressing the line key again. • Speed Dial/Xfer and Call Forward When the phone is in the “Ringing” state, pressing the Speed Dial/Xfer key forwards the call to the predefined extension. 41-001451-00 REV00 – 07.2011 98 Line Keys, Programmable Keys, and Softkeys Configuring a Speed Dial/Xfer Key Aastra Web UI 1. Click on Operation->Softkeys and XML. or Click on Operation->Programmable Keys. or Click on Operation->Expansion Module <N>. Softkeys 2. Select from "Key 1" through "Key 20". 3. In the "Type" field, select Speed Dial/Xfer. 4. In the "Label" field, enter a label for the Speed Dial/Xfer key. 5. In the “Value” field, enter the speed dial extension or the extension to transfer calls to (for example, “5551212”). 6. In the “Line” field, select the line for which you want to use the key functionality. Valid values are: • global • 1 through 9 7. In the state fields, check (enable) or uncheck (disable) the states you want to apply to this softkey. Programmable Keys 8. Select from "Key 1" through "Key 6". 9. In the "Type" field, select Speed Dial/Xfer. 10. In the “Value” field, enter the speed dial extension or the extension to transfer calls to (for example, “5551212”). 11. In the “Line” field, select the line for which you want to use the key functionality. Valid values are: • global • 1 through 9 Expansion Module Keys 12. Select from “Key 1” through “Key 36” (M670i). or Select from “Key 1” through “Key 60” (M675i). 13. In the "Type" field, select Speed Dial/Xfer. 14. (M675i) In the "Label" field, enter a label for the Speed Dial/Xfer key. 15. In the “Value” field, enter the speed dial extension or the extension to transfer calls to (for example, “5551212”). 99 41-001451-00 REV00 – 07.2011 Line Keys, Programmable Keys, and Softkeys 16. In the “Line” field, select the line for which you want to use the key functionality. Valid values are: • global • 1 through 9 17. Click Save Settings. Speed Dial/Conf The 6735i allows you to configure a softkey or programmable key or expansion module key to be used as a speed dial conference key (Speed Dial/Conf key) while remaining in the current call. This key allows a user on a call to conference another party at a pre-defined number while remaining in the call. For example, while on an active call, a user can use the Speed Dial/Conf key to dial a recording service and have the resulting conference recorded. Note: If currently in a conference, the Speed Dial/Conf key is disabled on the active call. If you configure a softkey or programmable key or expansion module key as a Speed Dial/Conf key and you press this key while on an active call, the focused line changes to the dialing line. A Cancel softkey displays on the phone allowing you to abort the conference speed dial if required. The message "Ringing..." displays below the number when the far end is ringing. The message "Conf. Unavailable" briefly displays when a conference is already in progress. The active call is not put on hold when the speed dial number is dialed. Note: This feature is not compatible with centralized conferencing. Configuring a Speed Dial/Conf Key Aastra Web UI 1. Click on Operation->Softkeys and XML. or Click on Operation->Programmable Keys. or Click on Operation->Expansion Module <N>. Softkeys 2. Select from "Key 1" through "Key 20". 3. In the "Type" field, select Speed Dial/Conf. 41-001451-00 REV00 – 07.2011 100 Line Keys, Programmable Keys, and Softkeys 4. In the "Label" field, enter a label for the Speed Dial/Conf key. 5. In the “Value” field, enter the speed dial extension or the extension to add to the conference (for example, “5551212”). 6. In the “Line” field, select the line for which you want to use the key functionality. Valid values are: • global • 1 through 9 7. In the state fields, check (enable) or uncheck (disable) the states you want to apply to this softkey. Programmable Keys 8. Select from "Key 1" through "Key 6". 9. In the "Type" field, select Speed Dial/Conf. 10. In the “Value” field, enter the speed dial extension or the extension to add to the conference (for example, “5551212”). 11. In the “Line” field, select the line for which you want to use the key functionality. Valid values are: • global • 1 through 9 Expansion Module Keys 12. Select from “Key 1” through “Key 36” (M670i). or Select from “Key 1” through “Key 60” (M675i). 13. In the "Type" field, select Speed Dial/Conf. 14. (M675i) In the "Label" field, enter a label for the Speed Dial/Conf key. 15. In the “Value” field, enter the speed dial extension or the extension to add to the conference (for example, “5551212”). 16. In the “Line” field, select the line for which you want to use the key functionality. Valid values are: • global • 1 through 9 17. Click Save Settings. 101 41-001451-00 REV00 – 07.2011 Line Keys, Programmable Keys, and Softkeys Services Key By default, the 6735i has a Services key configured on key 1 of the top set of keys. However, you can use any key to configure a "Services" key. Services Key The Services key accesses enhanced features and services provided by third parties. Using the "Services" key, you can: • Select customized (XML) features • Utilize a Caller List • Utilize a Directory • Utilize Voicemail Note: Other than the Services Menu, you can also configure the Caller List and Directory List on separate keys. The XML customized services are created and provided by your System Administrator through the diverse web based language of XML. Availability of these services depends on your phone system or service provider. Reference For more information about XML, Caller List, Directory, and Voicemail, see the following: • “XML Key” on page 83 • “Callers List” on page 140 • “Directory List” on page 130 • “Voicemail” on page 163 Note: Your System Administrator can create a custom Services key for your application. For more information about custom Services, see “Customizable Callers List Key and Services Key” on page 187. 41-001451-00 REV00 – 07.2011 102 Line Keys, Programmable Keys, and Softkeys Configuring a Services Key Aastra Web UI Use the following procedure to configure a Services key on the 6735i IP Phone. The procedure shows the programmable key screen as an example. Note: By default, the Services key is Key 1 on the Programmable keys. 1. Click on Operation->Softkeys and XML. or Click on Operation->Programmable Keys. or Click on Operation->Expansion Module <N>. Softkeys 2. Select from "Key 1" through "Key 20". 3. In the "Type" field, select Services. 4. In the "Label" field, enter a label to apply to this key. 5. In the state fields, check (enable) or uncheck (disable) the states you want to apply to this softkey. Programmable Keys 6. Select from "Key 1" through "Key 6". 7. In the "Type" field, select Services. Expansion Module Keys 8. Select from “Key 1” through “Key 36” (M670i). or Select from “Key 1” through “Key 60” (M675i). 9. In the "Type" field, select Services. 10. (M675i) In the "Label" field, enter a label to apply to this key. 11. Click Save Settings. 103 41-001451-00 REV00 – 07.2011 Line Keys, Programmable Keys, and Softkeys Directory Key By default, the 6735i has a Directory key configured on key 2 of the top set of keys. However, using the Aastra Web UI, you can assign the Directory key to any key on the top or bottom keys on the phone. Directory Key The "Directory List" feature allows you to store frequently used names and numbers on the phone. You can also dial directly from a directory entry. You can use the Directory key to access a Directory List which contains a customized list of names with phone numbers and labels. In addition to creating a Directory key, you can also download a Directory List to your PC if required using the Aastra Web UI. Reference For more information about the Directory List, see “Directory List” on page 130. 41-001451-00 REV00 – 07.2011 104 Line Keys, Programmable Keys, and Softkeys Configuring a Directory Key Aastra Web UI Use the following procedure to configure a Directory key on the 6735i IP Phone. The procedure shows the programmable key screen as an example. Note: By default, the Directory key is Key 2 on the Programmable keys. 1. Click on Operation->Softkeys and XML. or Click on Operation->Programmable Keys. or Click on Operation->Expansion Module <N>. Softkeys 2. Select from "Key 1" through "Key 20". 3. In the "Type" field, select Directory. 4. In the "Label" field, enter a label to apply to this key. 5. In the state fields, check (enable) or uncheck (disable) the states you want to apply to this softkey. Programmable Keys 6. Select from "Key 1" through "Key 6". 7. In the "Type" field, select Directory. Expansion Module Keys 8. Select from “Key 1” through “Key 36” (M670i). or Select from “Key 1” through “Key 60” (M675i). 9. In the "Type" field, select Directory. 10. (M675i) In the "Label" field, enter a label to apply to this key. 11. Click Save Settings. 105 41-001451-00 REV00 – 07.2011 Line Keys, Programmable Keys, and Softkeys Callers List Key By default, the 6735i has a Callers List key configured on key 3 of the top set of keys. However, using the Aastra Web UI, you can assign the Callers List key to any key on the top or bottom keys on the phone. Callers List Key The Callers list is a stored log of your incoming calls. You can use the Callers List key to access a list of callers that called your phone. Note: Your System Administrator can create a custom Callers List XML application allowing you to access the Callers List via an XML Key instead of the Callers List Key. This allows you to configure the Callers List Key with other functions if required. Contact your System Administrator for more information. Reference For more information about the Callers List, see “Callers List” on page 140. 41-001451-00 REV00 – 07.2011 106 Line Keys, Programmable Keys, and Softkeys Configuring a Callers List Key Aastra Web UI Use the following procedure to configure a Callers List key on the 6735i IP Phone. The procedure shows the programmable key screen as an example. Note: By default, the Callers List key is Key 3 on the Programmable keys. 1. Click on Operation->Softkeys and XML. or Click on Operation->Programmable Keys. or Click on Operation->Expansion Module <N>. Softkeys 2. Select from "Key 1" through "Key 20". 3. In the "Type" field, select Callers List. 4. In the "Label" field, enter a label to apply to this key. 5. In the state fields, check (enable) or uncheck (disable) the states you want to apply to this softkey. Programmable Keys 6. Select from "Key 1" through "Key 6". 7. In the "Type" field, select Callers List. Expansion Module Keys 8. Select from “Key 1” through “Key 36” (M670i). or Select from “Key 1” through “Key 60” (M675i). 9. In the "Type" field, select Callers List. 10. (M675i) In the "Label" field, enter a label to apply to this key. 11. Click Save Settings. 107 41-001451-00 REV00 – 07.2011 Intercom Key By default, the 6735i has an Intercom key configured on key 4 of the top set of keys. However, using the Aastra Web UI, you can assign the Intercom key to any key on the top or bottom keys on the phone. Intercom Key You can use the Intercom key to automatically connect with a remote extension for outgoing calls, and to answer an incoming intercom call. Reference For more information about the Intercom key, see “Using Intercom” on page 118. Configuring an Intercom Key Aastra Web UI Use the following procedure to configure a Callers List key on the 6735i IP Phone. The procedure shows the programmable key screen as an example. Note: By default, the Intercom key is Key 4 on the Programmable keys. 1. Click on Operation->Softkeys and XML. or Click on Operation->Programmable Keys. or Click on Operation->Expansion Module <N>. Softkeys 2. Select from "Key 1" through "Key 20". Line Keys, Programmable Keys, and Softkeys 3. In the "Type" field, select Intercom. 4. In the "Label" field, enter a label to apply to this key. 5. In the state fields, check (enable) or uncheck (disable) the states you want to apply to this softkey. Programmable Keys 6. Select from "Key 1" through "Key 6". 7. In the "Type" field, select Intercom. Expansion Module Keys 8. Select from “Key 1” through “Key 36” (M670i). or Select from “Key 1” through “Key 60” (M675i). 9. In the "Type" field, select Intercom. 10. (M675i) In the "Label" field, enter a label to apply to this key. 11. Click Save Settings. Phone Lock Key You can configure a key on the IP Phone to use as a lock/unlock key. You assign the function of the key as “Phone Lock”. Configuring a Phone Lock Key Aastra Web UI Use the following procedure to configure a Phone Lock key on the 6735i IP Phone. The procedure shows the softkey screen as an example. 1. Click on Operation->Softkeys and XML. or Click on Operation->Programmable Keys. or Click on Operation->Expansion Module <N>. Softkeys 2. Select from "Key 1" through "Key 20". 3. In the "Type" field, select Phone Lock from the list of options. Programmable Keys 4. Select from "Key 1" through "Key 6". 109 41-001451-00 REV00 – 07.2011 Line Keys, Programmable Keys, and Softkeys 5. In the "Type" field, select Phone Lock from the list of options. Expansion Module Keys 6. Select from “Key 1” through “Key 36” (M670i). or Select from “Key 1” through “Key 60” (M675i). 7. In the "Type" field, select Phone Lock from the list of options. 8. Click Save Settings. Note: You can lock/unlock the phone using the new key you just configured, using the Aastra Web UI at the path Operation>PhoneLock, or using the "Phone Lock" option on the IP Phone UI at the path Options->Phone Lock. For more information about using the lock/unlock feature, see “Locking/Unlocking a Phone” on page 51. Using the Lock/Unlock Key on the IP Phone After configuring a key as a lock/unlock key, refer to the following procedure to use the key on the IP phone. Lock the Phone 1. Press the LOCK key. The phone locks. The LED for the key AND the Message Waiting Lamp illuminate steady ON. An “Unlock” label appears next to the key you just pressed. Unlock the Phone 2. Press the UNLOCK key. A password prompt displays. 3. Enter your user password and press ENTER. The phone unlocks. The LED for the key AND the Message Waiting Lamp go OFF. The “Lock” label appears next to the key you just pressed. Paging Key (Sends the RTP Stream) You can configure a Paging key on the phone that allows you to send a Real Time Transport Protocol (RTP) stream to preconfigured multicast address(es) without involving SIP signaling. You enter a multicast IP address(es) and a port number for the Paging key, that when pressed, initiates an outgoing multicast RTP session. This is called Group Paging on the IP phones. You can also specify group paging RTP addresses that the phone listens for when receiving RTP streams. You can specify up to 5 listening multicast addresses at the path, Basic Settings->Preferences->Group Paging RTP Settings. For more information about Group Paging and how it works, and to specify multicast addresses, see “Group RTP Paging (receives RTP streams)” on page 183. 41-001451-00 REV00 – 07.2011 110 Line Keys, Programmable Keys, and Softkeys Configuring a Paging Key Aastra Web UI 1. Click on Operation->Softkeys and XML. or Click on Operation->Programmable Keys. or Click on Operation->Expansion Module <N>. Softkeys 2. Select from "Key 1" through "Key 20". 3. In the "Type" field, select Paging. 4. In the “Label” field, enter a label to apply to this key. 5. In the “Value” field, enter a multicast IP address and a port number for the Paging key. When you press this key, the phone initiates an outgoing multicast RTP session to the specified address using the specified port. (For example, 239.0.1.15:10000). Notes: 1. When you select Paging for the “Type” field, the “Line” field is disabled. 2. The “Value” field allows for one multicast address entry only. 6. To receive RTP steams for Group Paging, you must also configure the "Paging Listen Addresses" parameter at the path, Basic Settings->Preferences->Group Paging RTP Settings. For more information about setting this parameter, see “Group RTP Paging (receives RTP streams)” on page 183. Programmable Keys 7. Select from "Key 1" through "Key 6". 8. In the "Type" field, select Paging. 9. In the “Value” field, enter a multicast IP address and a port number for the Paging key. When you press this key, the phone initiates an outgoing multicast RTP session to the specified address using the specified port. (For example, 239.0.1.15:10000). Notes: 1. When you select Paging for the “Type” field, the “Line” field is disabled. 2. The “Value” field allows for one multicast address entry only. 10. To receive RTP steams for Group Paging, you must also configure the "Paging Listen Addresses" parameter at the path, Basic Settings->Preferences->Group Paging RTP Settings. For more information about setting this parameter, see “Group RTP Paging (receives RTP streams)” on page 183. Expansion Module Keys 11. Select from “Key 1” through “Key 36” (M670i). or Select from “Key 1” through “Key 60” (M675i). 111 41-001451-00 REV00 – 07.2011 Line Keys, Programmable Keys, and Softkeys 12. In the "Type" field, select Paging. 13. (M675i) In the “Label” field, enter a label to apply to this key. 14. In the “Value” field, enter a multicast IP address and a port number for the Paging key. When you press this key, the phone initiates an outgoing multicast RTP session to the specified address using the specified port. (For example, 239.0.1.15:10000). Notes: 1. When you select Paging for the “Type” field, the “Line” field is disabled. 2. The “Value” field allows for one multicast address entry only. 15.To receive RTP steams for Group Paging, you must also configure the "Paging Listen Addresses" parameter at the path, Basic Settings->Preferences->Group Paging RTP Settings. For more information about setting this parameter, see “Group RTP Paging (receives RTP streams)” on page 183. 16. Click Save Settings to save your changes Using the Paging Key The following procedure describes the use of the Paging key on the IP Phone. The procedure assumes you have already configured the Paging key using the Aastra Web UI. IP Phone UI Notes: 1. Recipient of a Paging call can set a global “Do Not Disturb” (DND) to ignore any incoming pages. 2. For incoming Paging, the phone uses the Intercom configuration settings. The incoming Page is dependant on the “Allow Barge-In” parameter setting and the “Idling/On Call” state. 1. On the IP Phone, press the softkey, programmable key, or expansion module key you configured for Paging (labeled as “Group 1” in the following illustration). Services Dir Callers Icom Tues Jan1 10:00am Group 1 LAB ACD The phone opens a multicast RTP session and an outgoing OR incoming phone screen displays as follows. Paging 00:01 Drop 2. Press the Drop key to end the multicast RTP session and return to the idle screen. 41-001451-00 REV00 – 07.2011 112 Line Keys, Programmable Keys, and Softkeys Note: If you enable global DND on the phone, the incoming multicast RTP session is dropped. None Key You can set a softkey, programmable key, or expansion module key to force a blank entry on the IP phone display for a specific key. You do this by setting the key to "none". The keys are added in order (from key1 to key20) after any hardcoded keys have been added. If a particular key is not defined, it is ignored. For more information about key behavior, see “Key Display Behavior” on page 57. Configuring a None Key Aastra Web UI Use the following procedure to configure a None key on the 6735i IP Phone. The procedure shows the softkey screen as an example. 1. Click on Operation->Softkeys and XML. or Click on Operation->Programmable Keys. or Click on Operation->Expansion Module <N>. Softkeys 2. Select from "Key 1" through "Key 20". 3. In the "Type" field, select None. Programmable Keys 4. Select from "Key 1" through "Key 6". 5. In the "Type" field, select None. Expansion Module Keys 6. Select from “Key 1” through “Key 36” (M670i). or Select from “Key 1” through “Key 60” (M675i). 7. In the "Type" field, select None. 8. Click Save Settings. 113 41-001451-00 REV00 – 07.2011 Line Keys, Programmable Keys, and Softkeys Empty Key You can set a softkey to force a blank entry on the IP phone display for a specific key. You do this by setting the softkey to "empty". The keys are added in order (from key 1 to key 20) after any hard-coded keys have been added. If a particular key is not defined, it is ignored. Configuring an Empty Key Aastra Web UI Use the following procedure to configure an Empty softkey on the 6735i phone. 1. Click on Operation->Softkeys and XML. or Click on Operation->Programmable Keys. or Click on Operation->Expansion Module <N>. Softkeys 2. Select from "Key 1" through "Key 20". 3. In the "Type" field, select Empty. 4. In the state fields, check (enable) or uncheck (disable) the states you want to apply to this softkey. Programmable Keys 5. Select from "Key 1" through "Key 6". 6. In the "Type" field, select Empty. Expansion Module Keys 7. Select from “Key 1” through “Key 36” (M670i). or Select from “Key 1” through “Key 60” (M675i). 8. In the "Type" field, select Empty. 9. Click Save Settings. 41-001451-00 REV00 – 07.2011 114 Line Keys, Programmable Keys, and Softkeys Deleting a Key Aastra Web UI Use the following procedure to delete a key on the 6735i IP Phone. The procedure shows the softkey screen as an example. 1. Click on Operation->Softkeys and XML. or Click on Operation->Programmable Keys. or Click on Operation->Expansion Module <N>. Softkeys, Programmable Keys, Expansion Module Keys 2. Choose the key you want to delete from the phone. 3. In the "Type" field, select none. 4. Click Save Settings. The key function is deleted from the IP phone memory. 115 41-001451-00 REV00 – 07.2011 Making Calls Making Calls This section describes ways to make calls on your 6735i phone, using your handset, speakerphone or headset. Dialing a Number First, take the phone off-hook by: • lifting the handset • pressing or • pressing a line/call appearance button • At the dial tone, enter the number you wish to call Note: After dialing the number, the phone has a short delay before sending the call. To send the call immediately, you can press the "Dial" softkey (if the handset is offhook) or the "#" key immediately after dialing the number. The phone sends the call without delay. If you are unable to make calls within certain area codes, check with your System Administrator for any toll restrictions placed on your extension that may restrict your access to long distance area codes or dialing prefixes. Tue Jan 01 10:10am L1 > 1203 Dial Dial When your party picks up, a timer appears on your display that records the length of your call. If the Live DialPad option is on, as soon as you press the first digit on the dial pad the phone automatically selects the next available line, go off-hook and dial as digits are pressed. Pre-dialing a Number Tue Jan 01 10:10am > 1203 Dial Backspace Pause Quit You can also make a call by pre-dialling a number. Pre-dialling lets you view a number before you dial. Use the Backspace softkey to correct any errors. 41-001451-00 REV00 – 07.2011 116 Making Calls Using Handsfree Speakerphone The handsfree feature allows you to speak to someone without using the handset or headset. Your phone must be in either the Speaker or Speaker/Headset audio mode. For more information about setting the audio mode on your phone, see “Audio Mode” on page 31. IP Phone UI • To dial using handsfree, first press and enter a number at the dial tone. • To answer a call on your phone using handsfree, press or the line/call appearance button. • If you are in Speaker audio mode, lift the handset and press • If you are in Speaker/headset audio mode, press • When the handset is on hook, press to switch between handsfree and handset. to switch between handsfree and headset. to disconnect the call. When handsfree is on, the speaker light turns on. Using a Headset The 6735i accepts headsets through the modular RJ22 jack on the back of the phone. Contact your telephone equipment retailer or distributor to purchase a compatible headset. Note: Customers should read and observe all safety recommendations contained in headset operating guides when using any headset. Advanced Volume Controls for the Headset Mic On the 6735i, there are 3 options for the headset microphone volume. For more information about the headset microphone, see “Headset Mic Volume” on page 31. IP Phone UI To change this volume: 1. Press to enter the Options list. 2. Select Preferences and press Select. 3. Use 2 to scroll down to Set Audio and press Select. 4. Press 2 to scroll down to Headset/Mic Volume and press Select. 5. Press 2 to scroll down to headset/mic volume and press Select. 6. Use 2 to scroll down the list to select your desired volume. 7. Press Enter to save the setting. 8. Press Done to save changes and exit. 9. If you do not wish to save changes, press Cancel to return to the previous screen. Note: By default, the volume for the headset microphone is set to medium. 117 41-001451-00 REV00 – 07.2011 Making Calls To Make and Receive Calls Using a Headset IP Phone UI 1. Ensure that you have selected a headset audio mode by accessing the Options list (under option Preferences->Set Audio->Audio Mode on the IP Phone). 2. Plug the headset into the jack. 3. Press the key to obtain a dial tone or to answer an incoming call. Depending on the audio mode selected from the options menu, a dial tone or an incoming call is received on either the headset or the handsfree speakerphone. 4. Press the key to end the call. Using Intercom On the 6735i, you can use the Icom key to automatically connect with a remote extension. By default, the Icom key is configured as Key 4 on the top set of keys. Intercom Key Using the Icom Key IP Phone UI 1. Press the Icom key. 2. Enter the extension number of the person you wish to intercom or the BLF key for that extension. 3. After a beep tone, your phone automatically connects with the remote extension and you can speak through its speaker. 4. To cancel intercom, press or the Cancel key. 5. When you are finished speaking, hang up the phone by placing the handset back on-hook or by pressing or the line/call appearance button for the active call. When you hang up, the remote phone also hangs up. 41-001451-00 REV00 – 07.2011 118 Making Calls You can set specific incoming Intercom call features on the 6735i IP phone using the Aastra Web UI. The following table describes these features. Incoming Intercom Features in Aas- Description tra Web UI Microphone Mute Allows you to enable or disable the microphone on the IP phone for Intercom calls made by the originating caller. Auto Answer Allows you to enable or disable the IP phone to automatically answer an Intercom call. If auto-answer is enabled on the IP phone, the phone plays a tone (if "Play Warning Tone" is enabled) to alert the user before answering the intercom call. If auto-answer is disabled, the phone rejects the incoming intercom call and sends a busy signal to the caller. Play Warning Tone Allows you to enable or disable a warning tone to play when the phone receives an incoming intercom call on an active line. Allow Barge In Allows you to enable or disable how the phone handles incoming intercom calls while the phone is on an active call. For more information about the incoming Intercom features and for procedures on setting these features, see “Incoming Intercom Call Features” on page 181. Redial IP Phone UI • Press to dial the most recent number you dialed from the phone. • If you are off-hook and press the last number you called is called back. • If you are on-hook and press , a Redial Directory list appears on-screen. The redial list is available during active calls. It stores up to the last 100 numbers you called, allowing you to scroll through and select the number you wish to redial. Note: Your System Administrator can set your Redial key to speed dial a specific number. Contact your System Administrator for more information. Accessing the Redial List IP Phone UI 1. If you are off-hook and press , the telephone automatically dials the last number you called. 2. If you are not on the phone, press the list to view the other numbers. to display the most recently dialed number and use 2and 5 to scroll through 3. Press 2 to see the second most recently dialed number, or 5 to see the oldest call on your list. 4. To dial the displayed number press 5. Press 119 or the , or lift the Handset or press any line keys. key to cancel. 41-001451-00 REV00 – 07.2011 Making Calls Note: The redial list is available during active calls. It also stores up to the last 100 numbers you called, allowing you to scroll through and select the number you wish to redial. Deleting from the Redial List. Note: You cannot delete individual entries in the Redial List. IP Phone UI Delete All Items 1. Press . 2. Press the Delete Key, then press the Delete Key again at the prompt to erase all items. Mute You can use the Mute key to mute the handset, headset, or speakerphone. When you use the mute key on your phone, you cannot be heard on an active call or on a conference. For muted calls, the handsfree LED flashes and the Mute key LED is ON. IP Phone UI You can use the Mute key to mute the handset, headset, or speakerphone. The speaker light flashes slowly and you can hear the caller, but they cannot hear you. To switch mute on or off, press . Note: If you place a muted call on hold, the phone automatically takes the call off mute when you reconnect to the call. 41-001451-00 REV00 – 07.2011 120 Receiving Calls Receiving Calls When a call is ringing at your extension, the inbound callers extension and name display to the screen. The line/call appearance light flashes quickly for the incoming call. L1 John Smith Tue May 17 10:19am L1 Ring 201 Keri March Answering an Incoming Call IP Phone UI To answer the call • For handsfree operation, press • Press or the line/call appearance button for the incoming call. for handsfree or headset operation. • Lift the handset for handset operation. Note: The audio mode setting you have selected in the options list under Headset Settings determines if the call goes to handsfree or headset operation. For more information, see the section “Customizing Your Phone” on page 24. If the phone is already connected to a call, pressing the line/call appearance button for the new incoming call automatically places the connected call on hold and answers the new call. To reconnect to a party, press the line/call appearance button for that call. If you cannot answer the call, the caller goes to voicemail if voicemail has been configured for your extension. Note: The key can be used to cancel the call pickup procedure.. Sending an Incoming Call to Voicemail You can send an incoming call directly to voicemail without answering the call. To do this, press without picking up the handset. If you're already on the phone your incoming call should go directly to voicemail. Your phone screen displays a voicemail icon ( ) along with the number of waiting messages, if you have unheard messages (example: x4). 121 41-001451-00 REV00 – 07.2011 Handling Calls Handling Calls When you are connected to a call, you can use the softkeys or hard keys on the phone to place a call on hold, transfer a call, or conference. Placing a Call on Hold You can place an active call on hold by pressing the Hold retrieve the call. key. When you place a call on hold, only your phone can IP Phone UI To place a call on hold 1. Connect to the call (if not already connected). 2. Press the Hold key. John Smith L1 Tue May 17 10:19am L1 Hold 201 Keri March The line/call appearance light begins to flash slowly and after a short time the phone beeps softly to remind you that you still have a call on hold. The screen displays "Call Held" with the line number the call is held at the phone. Note: If you are connected to another call, the phone does not beep to remind you that you still have a call on hold. When on Hold To let your caller know that they are still on hold, music plays softly (if this has been set up for your system). The call/line appearance light for the line you are on remains solid to indicate that you are still connected. L1 John Smith Tue May 17 10:19am L1 Connected >201 Keri March 41-001451-00 REV00 – 07.2011 122 Handling Calls Automatic Hold When juggling between calls, you do not have to press the hold button to go from one call to the next. The phone automatically puts your current call on hold as soon as you press a new line/call appearance button. If you have more than one call on hold, you can reconnect to a held call by pressing the line/call appearance button where that call is being held. Press to disconnect the call. Retrieving a Held Call If you have more than 1 call on hold, you can scroll through the held call information by pressing 3 and 4 navigation keys. To reconnect to a call press the line/call appearance button where that call is being held. If you press the call/line appearance button again, you disconnect from the call. Transferring Calls Blind Transfer A blind transfer is when you transfer a call directly to another extension without consulting with the person receiving the call. To do this, simply complete the transfer immediately after you have entered the number. The call goes directly to the extension or outside line you transferred to. If the party you are transferring the call to does not answer, the transferred call rings back to your extension. Consultative Transfer You also have the option to consult with the person you are transferring the call to, before you complete the transfer. To do this, simply remain on the line until the receiving party answers the call. After consulting with the receiving party, you can either complete the transfer or cancel the transfer to go back to the original call. IP Phone UI When you lift the handset on the phone, the Transfer key displays on the bottom set of softkeys by default. Use this key to transfer calls. L1 John Smith > Dial Conf Xfer More Screen that displays when handset is lifted 123 41-001451-00 REV00 – 07.2011 Handling Calls Use the following procedure to transfer a call to another extension. Use the following illustration as a reference. Transfer Key when handset is lifted To transfer a call to another extension 1. Connect to Party 1 (if not already connected). Party 1 is the party you want to transfer. 2. Press the Transfer key. You should hear a dial tone as a second line opens up. 3. Press a line/call appearance button followed by the extension number (or the outside number) to Party 2. This is the Party for which you want to transfer Party 1. 4. To complete a "blind" transfer, press the Transfer Key again before the receiving end answers. To complete a consultive transfer, remain on the line to speak with the Party 2, before pressing the Transfer Key again to transfer Party . 1 to Party 2. To cancel the transfer, select Cancel on the display screen or press Transferring Two Existing Calls The 6735i allows you to perform a transfer of a call when there are currently two active calls on the phone. For example, on your phone, there are two active calls - Call A and Call B. Call B is on hold. You can perform the following to transfer Call A to Call B: 1. Press Xfer key. A new line opens. 2. Press or scroll to the Line where Call B is on hold. 3. Press Xfer key. Call A is transferred to Call B. Indication of Transferred Calls When you transfer an active call, the near-end phone displays a “Call Transferred” screen when a call is transferred and the far-end call is dropped. An audible busy signal is also heard on the phone. The following is the “Call Transferred” screen on the 6735i phone: L1 6735i Call Transferred 41-001451-00 REV00 – 07.2011 124 Handling Calls Conferencing Calls The 6735i IP phone offers two methods of conferencing: • Local conferencing (default method). • Centralized conferencing (for Sylantro and Broadsoft Servers) (Administrator must enable this method). When you lift the handset on the phone, the Conference key displays on the bottom set of softkeys by default. Use this key to create conference calls. L1 John Smith > Dial Conf Xfer More Screen that displays when handset is lifted Local Conferencing The 6735i phone supports up to 3 parties (including yourself ) in a conference call. This is called Local Conferencing and is the default method of conferencing on the 6735i. Note: Your System Administrator can set your Conference key to speed dial a specific number. Contact your System Administrator for more information. Using Local Conferencing IP Phone UI Use the following procedure to create a conference call using local conferencing. Use the following illustration as a reference. Conference key when handset is lifted 1. When you begin a conference, you are the first party in the conference (Party 1). Pickup the handset or press the speakerphone key. A line opens up. 2. Call Party 2 by dialing their number (or answer an incoming call of a Party). 125 41-001451-00 REV00 – 07.2011 Handling Calls 3. Wait for Party 2 to answer. When Party 2 answers, you can consult with them before adding them to the conference. 4. Press the Conf Key. A new line opens. L2 John Smith >7788 Dial Conf Xfer 5. Enter the phone number of Party 3. 6. Wait for Party 3 to answer. When Party 3 answers, you can consult with them before adding them to the conference. 7. Press the Conf key again to add Party 3 to the conference. Party 1 (which is yourself ), Party 2, and Party 3 are all connected to a single conference. 8. To drop a party from the conference, press the Conf key once more. Note: You can use 2 and 5 to scroll through and see the numbers and names (if available) of the parties in the conference call. When a name is displayed, pressing 4 drops the displayed party from the call. Joining Two Active Calls in a Single Conference IP Phone UI 1. Begin with active calls on two different lines (for example, Line 1 and Line 2 have active calls). 2. Press the Line key for which you want to conference the two calls together (for example, Line 1). 3. Press the Conf key. 4. Press the Line key that has the second active call (for example, Line 2). 5. Press the Conf key. The two active calls link into a conference call on Line 1. Note: You can use 2 and 5 to scroll through and see the numbers and names (if available) of the parties in the conference call. When a name is displayed, pressing 4 drops the displayed party from the call. Centralized Conferencing (for Sylantro and Broadsoft Servers) The 6735i allows you to create multiple conferences with unlimited participants (depending on your server limitations) when your Administrator enables Centralized Conferencing. If your Administrator does not enable Centralized Conferencing, then the 6735i uses Local Conferencing by default. Your Administrator can configure Centralized Conferencing globally on all lines or on specific lines. Although, for the global setting to work, you must configure the lines with the applicable phone number. Reference For more information on Centralized Conferencing, see “Centralized Conferencing” on page 188 or contact your System Administrator. 41-001451-00 REV00 – 07.2011 126 Handling Calls Using Centralized Conferencing IP Phone UI Note: When Centralized Conferencing is enabled on your phone, local conferencing (or three-way conferencing) works as indicated in the previous section, “Using Local Conferencing” on page 125. Joining two active calls in a conference also works as indicated in the previous section, “Joining Two Active Calls in a Single Conference” on page 126. Use the following procedure to create a conference call using centralized conferencing. Use the following illustration as a reference. Conference key when handset is lifted Setting Up a Conference and Adding Multiple Parties (for Sylantro and Broadsoft Servers). Note: You can have an unlimited number of parties in a conference (dependent on the limitations of the server. 1. When you begin a conference, you are the first party in the conference (Party 1). Pickup the handset or press the Speakerphone Key. A line opens up. 2. Call Party 2 by dialing their number (or answer an incoming call of a Party). 3. Wait for Party 2 to answer. When Party 2 answers, you can consult with them before adding them to Conference 1. 4. Press the Conf Key. A new line opens. L2 John Smith >7788 Dial Conf Xfer 5. Enter the phone number of Party 3. 6. Wait for Party 3 to answer. When Party 3 answers, you can consult with them before adding them to the Conference 1. 7. Press the Conf Key again to add Party 3 to Conference 1. Party 1 (which is yourself ), Party 2, and Party 3 are all connected to Conference 1. 127 41-001451-00 REV00 – 07.2011 Handling Calls 8. Press an available Line Key (or answer an incoming call on an available line). If calling out, call Party 4. 9. Wait for Party 4 to answer. When Party 4 answers, you can consult with them before adding them to the conference. 10. Press the Conf Key to add Party 4 to Conference 1. 11. Press the Line Key that has Conference 1. 12. Press the Conf Key to join all parties (Parties 1 through 4) on Conference 1. 13. To add more parties, repeat steps 8 through 12. Note: You can use 2 and 5 to scroll through and see the numbers and names (if available) of the parties in the conference call. When a name is displayed, pressing 4 drops the displayed party from the call. If any party in the conference hangs up (including the party that began the conference), all other parties in the conference are still connected. Setting Up Multiple Conferences (for Sylantro Server only). Note: The 6735i is limited to 9 conferences (a single conference each on lines 1 through 9). 1. Start Conference 1 using the procedures in the previous section, “Setting Up a Conference and Adding Multiple Parties (for Sylantro and Broadsoft Servers).” on page 127. 2. When you are finished adding all required parties to Conference 1, press an available Line Key to start Conference 2. You are Party 1 on Conference 2. Call Party 2. 3. When Party 2 answers, press the Conf Key. 4. Press an available Line Key. 5. Call Party 3 for Conference 2. 6. When Party 3 answers, press the Conf Key to join Parties 1 (which is yourself ), Party 2, and Party 3 on Conference 2. You now have two active conferences on two different lines. Note: When you are connected to multiple conference calls, and you put a conference on hold, the conference may be on hold for a limited period of time before it is disconnected. Contact your System Administrator for more information. If any party in a conference hangs up (including the party that began the conference), all other parties in the conference are still connected. Joining Additional Parties to Active Conferences In centralized conferencing, you can join multiple incoming or outgoing calls to active conferences. Before following this procedure, at least one active conference must exist on your phone. 1. As Party 1, pickup the handset or press the speakerphone key. A line opens up. 2. Call Party 2 by dialing their number (or answer an incoming call of a Party). 3. Wait for Party 2 to answer. When Party 2 answers, you can consult with them before adding them to the conference. 4. Press the Conf Key. 41-001451-00 REV00 – 07.2011 128 Handling Calls 5. Press the Line Key that has the active conference. (For example, Line 1 and Line 2 both have active conferences. Pressing Line 1 joins Party 1 and Party 2 to the conference on Line 1. Pressing Line 2 joins Party 1 and Party 2 to the conference on Line 2.) 6. Press the Conf Key again to join the Parties to the active conference. Ending a Conference and Transferring Remaining Parties The 6735i allows a Host to drop from a 3-way conference and let the other two parties remain connected by pressing a Transfer key. Note: The Caller ID of the dropped Host still displays on the remaining parties’ phones. If you are the Host of a conference and want to leave that conference: • While in a 3-way conference press the Transfer key on the phone. Your phone leaves the 3-way conference but the remaining parties are still connected to the conference. Ending Calls IP Phone UI To end a call, you first need to connect or reconnect to the call if not already connected (for example, if your caller is on hold). Press or the line/call appearance button of the active call to end the call. If connected through the handset, you can also place the handset back on hook to end the call. 129 41-001451-00 REV00 – 07.2011 Managing Calls Managing Calls The 6735i has several features that make it easier to manage calls, and to keep track of your caller history, as well as your business and personal contacts. These features include: • Directory List • Callers List • Call Forwarding • Missed Calls Indicator • Voicemail Directory List The Directory List is your personal phone book, conveniently stored within your phone. You can enter up to 200 entries into the 6735i Directory by adding them manually, or by saving the number and name from other lists stored on your phone. You can also dial directly from a directory entry. On the 6735i, you access the Directory by pressing Key 2 which is the Directory key. Accessing Your Directory IP Phone UI Use the following procedure to access your Directory List. Use the following illustration as a reference. Directory Key 41-001451-00 REV00 – 07.2011 130 Managing Calls 1. Press the Directory Key. The directory displays the number of entries in your list. If the Directory list is empty, "Directory Empty/Use Save to add" displays. The following is an example of the Directory List Header screen with 97 entries in the List. Directory 97 items Use to view Press 1st letter DeleteList - Add New Quit - 2. You can access entries by pressing 2 and 5 to scroll through the list. 3. To search for an entry by name, press the dial pad number corresponding to the first letter of the name (for example, press 7 for the letter P). Continue to press the dial pad number to access other letters on the same key (for example, press 7 three times for ‘Ron’). If there are multiple entries under the same letter, you can use 2 and 5 to scroll through the list, or continue to press the next letters of the name to find a better match. 4. To dial the displayed number press or just lift the handset or press any line keys. 5. Press the Directory Key to cancel. Sorting Entries and Quick Search Feature You can sort multiple numbers according to preference and perform a quick-search feature that allows you to enter the first letter that corresponds to a name in the Directory to find specific line items. The phone displays the first name with this letter. Note: The quick-search feature in the Directory List works only when the Directory is first accessed. Managing the Directory List From the Directory List in the IP Phone UI, you can perform the following: • “Adding New Entries to the Directory List” (page 131) • “Editing Entries in the Directory List” (page 133) • “Deleting Entries from the Directory List” (page 135) • “Saving Entries to the Directory List” (page 136) Adding New Entries to the Directory List You can store a maximum of 7 numbers associated with a unique name. You can apply pre-defined labels to the entry which include, Office, Home, Cell, and Pager, or create your own labels. The following table indicates the maximum characters for each line and field in the Directory List. Directory List Limitations Maximum length of a line 255 characters Maximum length of a name 16 characters Maximum length of a label 14 characters 131 41-001451-00 REV00 – 07.2011 Managing Calls Directory List Limitations Maximum length of a URI 45 characters Maximum number directory entries in the NVRAM 200 entries The following examples illustrate the IP Phone UI screens you can use to add entries in the Directory List. Name | Number Line: 1 Save Backspace abc more Cancel Screen 1 Label Office | more Save Backspace abc Label Cancel Screen 2 Adding Names, Numbers, Labels IP Phone UI On Screen 1: • You can add names using the abc softkey. • You can add numbers (up to 7 numbers per name) using the numbers on the phone’s keypad. • Use the Backspace softkey when required. • Use the Save softkey when you are finished adding the name and number(s). • You can exit from Screen 1 at any time without saving by pressing the Cancel softkey. Note: Use the 2 and 5 keys to toggle between Screen 1 and Screen 2. 41-001451-00 REV00 – 07.2011 132 Managing Calls On Screen 2: • You can add a label or URI using the abc softkey; Or you can populate the "Label" field with a pre-defined label (Office, Home, Cell, Pager) by pressing the Label softkey. • Use the Backspace softkey when required. • Use the Save softkey when you are finished adding the Label. • You can exit from Screen 2 at any time without saving by pressing the Cancel softkey. Editing Entries in the Directory List IP Phone UI On Screen 1, when the cursor is in the "Line" field, softkey 5 displays a Change softkey. The following example illustrates a Directory entry for "Steve Smith", with a phone number and an "Office" label. Since the cursor is in the "Line" field, the Change softkey displays. 001 Steve Smith Office 905-760-9999 Line: 1 | Dial Add Number Delete Change Quit The following example shows the same Directory entry without a label. 001 Steve Smith 905-760-9999 Line: 1 | Dial Add Number Delete Change Quit • You can use the Dial softkey to automatically dial the number in the Directory entry. • You can use the Add Number softkey to add additional numbers to the current Directory entry (up to 7 numbers per name). • You can use the Delete softkey to delete a number or to delete multiple numbers in an entry (see “Deleting Entries from the Directory List” on page 135). • You can use the Change softkey to change a number or a name. • You can use the Quit softkey to quit the editing of the current Directory entry. Scrolling Multiple Screens Per Entry IP Phone UI If there are multiple numbers for an entry, the 3 and 4 keys display for you to scroll multiple screens. The following examples show Screen 1 as Steve Smith’s Office number, Screen 2 as Steve Smith’s Home number, and Screen 3 as Steve Smith’s Cell number. The first scroll 4 indicates there are multiple number entries for the name. The 3 and 4 indicates you can scroll forward or backward between screens. The 3 indicates this is the last number entry for the name. 133 41-001451-00 REV00 – 07.2011 Managing Calls 001 905-760-9999 Line: 1 | Dial Arrange Add Number Delete Change Quit 001 Home 783-555-7676 Line: 1 | Dial Arrange Add Number Delete Change Quit 001 Cell 783-444-5555 Line: 1 | Dial Arrange Add Number Delete Change Quit Arranging Multiple Screens You can use the Arrange softkey to move the number/label/line forward or backward between screens for the specified name. If there is a label assigned to the entry, the following screen displays after pressing the Arrange softkey. Label: Cell 1. Office 2. Home 3. Cell Save Cancel • Pressing the Save softkey in the above screen places the Cell label, the Cell number, and line associated with the Cell number, into the one position. So the first screen to display for the entry would be the Cell number screen. If no label is assigned to the entry, the numbers would be arranged in the order you specify. The following example illustrates the new arrangement of Steve Smith’s number. Note: The Office label moves to the second position and the Home label moves to the last position. 41-001451-00 REV00 – 07.2011 134 Managing Calls 001 Cell 783-444-5555 Line: 1 | Delete Change Quit Dial Arrange Add Number 001 905-760-9999 Line: 1 | Delete Change Quit Dial Arrange Add Number 001 Home 783-555-7676 Line: 1 | Dial Arrange Add Number Delete Change Quit Deleting Entries from the Directory List You can delete entries from the Directory List in the following ways: • Delete a single name or number and all associated numbers and labels. • Delete specific numbers and labels from a single entry • Delete all entries in the Directory List You use the Delete softkey to delete a single or multiple numbers, names, or labels for an individual entry. IP Phone UI To delete a single entry from the Directory List: 1. Scroll to a name or number in the Directory List. 2. Press Delete. The following screen displays. Delete? Steve Smith Yes Cancel 3. Press Yes to delete the directory entry (name, number, label, and line) from the Directory List. 4. Press Cancel to cancel the delete function. 135 41-001451-00 REV00 – 07.2011 Managing Calls To delete specific numbers, names or labels for an entry: 1. Scroll to a name or number in the Directory List that has multiple numbers and/or labels assigned to the entry. 2. Press Delete. The following screen displays. Delete number 2272939 or delete all Steve Smith Entries entries? Cancel Number 3. Press Number to delete only a specific number associated with a name. 4. Press Entries to delete the entire directory entry (name, all numbers, labels, and lines associated with the name) from the Directory List. 5. Press Cancel to cancel the delete function. To delete all entries from the Directory List: 1. Press the Directory key. Directory 97 items Use to view Press 1st letter DeleteList - Add New Quit - 2. At the “Directory List” top screen, press DeleteList. Saving Entries to the Directory List You can save entries (names and numbers) from other sources to your Directory using the following methods: • Save from the Caller List • Save from the Redial List 41-001451-00 REV00 – 07.2011 136 Managing Calls Saving from the Callers List IP Phone UI You can save a name, number, and/or label from the Callers List to the Directory List using the following procedure. Use the following illustration as a reference. Directory Key Callers List Key 1. Press the Callers List key. 2. Scroll to the entry you want to copy to the Directory List. 3. Press Copy. The entry is saved in the Directory List. Saving from the Redial List IP Phone UI You can save a name, number, and/or label from the Redial List to the Directory List using the following procedure. Use the following illustration as a reference. Directory Key Redial List Key 1. Press the (Redial List) key. 2. Scroll to the entry you want to copy to the Directory List. 3. Press Copy. The entry is saved in the Directory List. 137 41-001451-00 REV00 – 07.2011 Managing Calls Downloading the Directory List to Your PC You can download the Directory List to your PC via the Aastra Web UI. The phone stores the directorylist.csv file to your PC in comma-separated value (CSV) format. You can use any spreadsheet application to open the file for viewing. The following is an example of a Directory List in a spreadsheet application. The file displays the name, phone number, and line number for each Directory entry. Note: Your System Administrator can populate your IP phone Directory List with server directory files. Contact your System Administrator for more details. 41-001451-00 REV00 – 07.2011 138 Managing Calls Download the Directory List Use the following procedure to download the Directory List to your PC using the Aastra Web UI. Aastra Web UI 1. Click on Operation->Directory. 2. In the Directory List field, click on Save As. A File Download message displays. 3. Click OK. 4. Enter the location on your computer where you want to download the Directory List and click SAVE. The directorylist.csv file downloads to your computer. 5. Use a spreadsheet application to open and view the Directory List. Accessing the Directory List Use the following procedures to access the Directory List. IP Phone UI 1. Press the Services key on the phone to display the Services menu, and select "Directory List". or Press the Directory softkey (default key is key 2 on the Top Keys). 2. Use the 2 and 5 keys to scroll through the line items in the Directory List. 3. To dial a displayed entry from the Directory List, pick up the handset, press the Dial softkey. handsfree key, or press the 4. To exit the Directory List, press the Quit softkey. 139 41-001451-00 REV00 – 07.2011 Managing Calls Callers List The Callers list is a stored log of your incoming calls. The 6735i telephone stores information on up to 200 incoming calls in the Callers list. Your telephone logs the number and name (if available) of the caller, when they last called, and the number of times they tried to reach you. When the Callers list is full, the oldest call records are deleted to accommodate the information of new callers. If the telephone number of an incoming or outgoing call matches a number that you have programmed with a name in a programmable key or the Directory, the Callers list display the name and number. The display shows you how many callers have been added to the list since you last checked it. Caller’s List Screen Display Display Item Description 450-349-0438 Indicates you have returned the call from the Callers list. N MAR 04 3:30pm 2x "N" indicates a new call. XX New Callers When you’re not on the telephone and not in the Callers list, the display shows you how many callers have been added to the list since you last checked it. Indicates an unanswered call in the Callers list. Indicates an answered call in the Callers list. Indicates a Call Waiting call in the Callers list. Indicates an incoming Call Waiting call. John Burns 9054550055 Jun 8 2:41pm 2X "2x" indicates this caller has called twice. The display shows the date and time of the last call from that caller. You can view, scroll, and delete line items in the Callers List from the IP phone UI. You can also directly dial from a displayed line item in the Callers List. 41-001451-00 REV00 – 07.2011 140 Managing Calls Accessing the Callers List IP Phone UI Use the following procedure to access the Callers List. Use the following illustration as a reference. Callers List Key Handsfree Button 1. Press the Callers List key. or Press the Services key if your System Administrator has configured the Services key to access the Callers List. 2. Use the 5 keys to scroll through the line items in the Callers List. Note: To the left of a line item, a b icon displays with the handset ON or OFF the receiver. The ON receiver indicates the call came in as a missed call. The OFF receiver indicates the call came in and was answered. 3. To delete all entries in the Callers list, press the Delete softkey at the "Callers List" header. To delete a line item from the Callers List, select the line item you want to delete and press the Delete softkey. 4. To cancel a delete function, press the 2 or the 5 Scroll keys. 5. To save a line item to a softkey for speed dialing, press the Save softkey and enter the line number at the "Save to?" prompt that is already configured for speed dialing at a softkey. 6. To dial a displayed entry from the Callers List, pick up the handset, press the line key. handsfree button, or press a 7. To exit the Callers List, press the Callers List key. 141 41-001451-00 REV00 – 07.2011 Managing Calls Editing Entries in the Callers List Important! The Caller List does not save changes. Editing in the Callers List is generally used if you plan to call the number and need to add a prefix.. In the Callers List, if a dial pad key is pressed when a number and/or a name is displayed, the cursor automatically adds the digit at the left side of the number to enable the entry of the prefix. N 007 Jun 8 2:55pm John Burn rns 9054550055 IP Phone UI Use the following procedure to edit the Callers List. Use the following illustration as a reference. Callers List Key Handsfree Button 1. Press the Callers List Key. 2. Press 2 and 5 to find the entry you want to edit. Press 2 to view the most recent call, or 5 to see the oldest call on your list. 3. Press any key on the dial pad to begin editing. 4. To move the cursor one digit to the right, press 4. To erase one digit to the left of the cursor, press 3. 5. To dial the displayed number press 41-001451-00 REV00 – 07.2011 , or just lift the handset, or press any line keys. 142 Managing Calls Deleting Entries from the Callers List You can delete individual items from the Callers List, or you can delete all items in the Callers List. IP Phone UI Use the following procedure to delete an individual item from the Callers List. Use the following illustration as a reference. Callers List Key 1. Press the Callers List Key. 2. Use 2 and 5 keys to find the item you want to delete. 3. Press the Delete softkey. 4. Press the Delete softkey again at the prompt to erase the item. IP Phone UI Use the following procedure to delete all items from the Callers List. 1. Press the Callers List Key. 2. Press the Delete softkey. 3. Press the Delete softkey again at the prompt to erase all items. Downloading the Callers List to Your PC You can download the Callers List to your PC for viewing using the Aastra Web UI. When you download the Callers List, the phone stores the callerlist.csv file to your computer in comma-separated value (CSV) format. 143 41-001451-00 REV00 – 07.2011 Managing Calls You can use any spreadsheet application to open the file for viewing. The following is an example of a Callers List in a spreadsheet application. This file displays the name, phone number, and the line that the call came in on. Download the Callers List Use the following procedure to download the Callers List to your PC using the Aastra Web UI. Aastra Web UI 1. Click on Operation->Directory. 2. In the Callers List field, click on Save As. A File Download message displays. 3. Click OK. 4. Enter the location on your computer where you want to download the Callers List and click SAVE. The callerslist.csv file downloads to your computer. 5. Use a spreadsheet application to open and view the Callers List. 41-001451-00 REV00 – 07.2011 144 Managing Calls Account Configuration (DND and Call Forwarding) The 6735i has a feature that allows you to configure “Do Not Disturb” (DND) and “call forwarding” (CFWD) for multiple accounts on the phone. You can set specific modes for the way you want the phone to handle DND and CFWD. The three modes you can set on the phone for these features are: • Account • Phone • Custom The following paragraphs describe account-based DND and CFWD: • DND Account-Based Configuration • Call Forward Account-Based Configuration DND Account-Based Configuration "Do Not Disturb" (DND) is a feature on the phone that prevents the phone from ringing and receiving incoming calls. When DND is enabled with "call forwarding" (CFWD), any incoming calls can be call forwarded to voicemail or another number. See "“Call Forward Account-Based Configuration”" on page 149 for more information about call forwarding to other numbers. On the 6735i, you can set DND on the phone-side for a specific account or for all accounts on the phone. You can set three modes for DND using the Aastra Web UI at the path, Basic Settings->Preferences->General->DND Key Mode: Account, Phone (default), and Custom. DND performs according to the mode you set. You can then configure a DND key (for the phone or for an expansion module) using the Aastra Web UI at the path, Operation->Softkeys Keys and XML or Operation->Programmable Keys. You can enable and disable DND by toggling the key, or by setting DND for a specific account at the path, Basic Settings->Account Configuration. Once you enable DND, "DND" displays on the LCD for the applicable account. Services Dir Callers L1 Screenname1 DND On Tues Jan1 10:00am - DND Note: If there is only one account configured on the phone, then the mode setting is ignored and the phone behaves as if the mode was set to “Phone”. The following describes the key behavior for each DND mode. • Account - DND key toggles the account in focus on the IP Phone UI, to ON or OFF if DND enabled for that account. • Phone - (default) DND key toggles all accounts on the phone to ON or OFF. • Custom - DND key displays custom screens on the IP Phone UI. User can select whether to enable/disable DND per account, enable DND on all accounts, or disable DND on all accounts. 145 41-001451-00 REV00 – 07.2011 Managing Calls The following table describes the key and Message Waiting Indicator (MWI) LEDs when you enable DND on the IP Phone. Key LED Behavior for All Modes MWI LED Behavior for All Modes DND key LED RED if current account in focus has DND MWI LED ON if current account in focus has DND ON. ON. MWI LED OFF if current account in focus has DND OFF. DND key LED OFF when current account in focus has DND disabled. Note: If you make changes to the configuration for DND via the IP Phone UI, you must refresh the Aastra Web UI screen to see the changes. Configuring DND The following describes configuring DND on your phone. To configure a DND key, see the section, “"Do not Disturb" (DND) Key” on page 69. Note: If there is no DND key configured or if it is removed, DND is disabled on the IP Phone.. Configuring DND Using the Aastra Web UI. Aastra Web UI Use the following procedure to configure DND using the Aastra Web UI. 1. Click on Basic Settings->Preferences->General. 41-001451-00 REV00 – 07.2011 146 Managing Calls 2. In the “DND Key Mode” field, select a “do not disturb” (DND) mode to use on the phone. Valid values are: Account, Phone (default), Custom. Default is Phone. • account Sets DND for a specific account. DND key toggles the account in focus on the phone to ON or OFF. • phone (default) Sets DND ON for all accounts on the phone. DND key toggles all accounts on the phone to ON or OFF. • custom Sets the phone to display custom screens after pressing the DND key, that list the account(s) on the phone. The user can select a specific account for DND, turn DND ON for all accounts, or turn DND OFF for all accounts. Notes: 1. If there is only one account configured on the phone, then the mode setting is ignored and the phone behaves as if the mode was set to “Phone”. 2. Using the Aastra Web UI, if you change the DND Key Mode to “phone”, all accounts synchronize to the current setting of Account 1. 3. Click Save Settings. The changes takes affect immediately without a reboot. 4. Click on Basic Settings->Account Configuration. 5. For each account, enable DND by placing a check mark in the box. Disable DND by unchecking the box. Notes: 1. If you selected “Account” or “Custom” mode in step 2, you can enable/disable each account or all accounts as applicable. If you selected “Phone” mode, the first account allows you to change the DND status for all accounts. 2. Number and name of accounts that display to this screen are dependant on the number and name of accounts configured on the phone. In the screen in step 4, Screenname1 is configured on Line 1, Screenname2 is configured on Line 2, and Screenname3 is configured on Line 3. Only your Administrator can create accounts for your phone. Contact your Administrator for more information. 6. Click Save Settings. The changes takes affect immediately without a reboot. 147 41-001451-00 REV00 – 07.2011 Managing Calls Using DND Modes via the IP Phone UI After you add a DND key to your phone, you can toggle the DND state using this key on the phone. Use the following procedure to enable/disable DND on the IP Phone. IP Phone UI The following procedures assume you have already configured a DND key AND assumes there are three accounts configured on the phone. Notes: 1. If there is no DND key configured or if it is removed, DND is disabled on the IP Phone. 2. If there is only one account configured on the phone, then the mode setting is ignored and the phone behaves as if the mode was set to “Phone”. 3. Using the Aastra Web UI, if you change the DND key mode to “phone”, all accounts synchronize to the current setting of Account 1. DND in Account Mode 1. With the account in focus on the IP Phone UI, press the DND key to toggle DND ON or OFF for the account. Use the RIGHT and LEFT arrow keys to scroll through each account. 2. Use the RIGHT and LEFT arrow keys to scroll through each account. Services Dir Callers L1 Screenname1 Services Dir Callers L2 Screenname2 Services Dir Callers L3 Screenname3 DND On Tues Jan1 10:00am Tues Jan1 10:00am DND On Tues Jan1 10:00am - DND - DND - DND In the above example, Screenname1, Screenname2, and Screenname3, are three accounts configured on the phone. Only Screenname1 and 3 have DND ON. Screenname 2 has DND OFF. 41-001451-00 REV00 – 07.2011 148 Managing Calls DND in Phone Mode (Default) 1. Press the DND key to toggle DND ON or OFF for all accounts on the phone. Toggling to ON enables DND on all accounts on the phone. Toggling to OFF disables DND on all accounts on the phone. Use the RIGHT and LEFT arrow keys to scroll through each account. Use the RIGHT and LEFT arrow keys to scroll through each account. Services Dir Callers L1 Screenname1 Services Dir Callers L2 Screenname2 Services Dir Callers L3 Screenname3 DND On Tues Jan1 10:00am DND On Tues Jan1 10:00am DND On Tues Jan1 10:00am - DND - DND - DND In the above example, toggling Screenname1 to DND ON, enabled DND for Screenname2 and 3 also. Note: Enabling DND in “Phone” mode toggles all accounts on the phone to DND ON. DND in Custom Mode 1. Press the DND key on the phone. The screen displays a list of the accounts on the phone and allows you to enable/disable a specific account or all accounts. Use the UP and DOWN arrow keys to scroll through the accounts. Services Dir Callers DND 1. Screenname1 2. Screenname2 3. Screenname3 - Change - All On - All Off X Cancel - Indicates DND On Indicates DND Off Done - In the above example, Screenname1 and 3 have DND ON as indicated by a check mark (). Screenname2 has DND off as indicated by an X. The ALL ON and ALL OFF softkeys allow you to enable or disable DND on all accounts, respectively. 2. You use the CHANGE key to enable or disable DND for a specific account selected. 3. Press DONE to save the change. Call Forward Account-Based Configuration Call Forward (CFWD) on the IP phone allows incoming calls to be forwarded to another destination. On the 6735i, you can set Call Forward (CFWD) on the phone-side for a specific account or for all accounts on the phone. You can set a CFWD mode using the Aastra Web UI at the path, Basic Settings->Preferences->General->Call Forward Key Mode: Account (default), Phone, and Custom. CFWD performs according to the mode you set. You can configure CFWD using the Aastra Web UI at the path, Basic Settings->Account Configuration, OR you can configure CFWD using the IP Phone UI at the path, Options->Call Forward. 149 41-001451-00 REV00 – 07.2011 Managing Calls Using the Aastra Web UI at the path, Operation->Softkeys and XML or Operation->Programmable Keys, you can also configure a CFWD key for the phone (or for an expansion module) to use as a shortcut for accessing the CFWD menu on the phone. The following describes the behavior for each CFWD mode. • Account - (default) The account mode allows you to configure CFWD on a per account basis. Pressing a configured CFWD key applies to the account in focus. • Phone - The Phone mode allows you to set the same CFWD configuration for all accounts (All, Busy, and/or No Answer). When you configure the initial account, the phone applies the configuration to all other accounts. (In the Aastra Web UI, only the account you configured is enabled. All other accounts are grayed out but set to the same configuration.) Using the Aastra Web UI, if you make changes to that initial account, the changes apply to all accounts on the phone. • Custom - The Custom mode allows you to configure CFWD for a specific account or all accounts. You can configure a specific mode (All, Busy, and/or No Answer) for each account independently or all accounts. On the 6735i, you can set all accounts to All On, All Off, or copy the configuration for the account in focus to all other accounts using a CopytoAll softkey. Note: If there is only one account configured on the phone, then the mode setting is ignored and the phone behaves as if the mode was set to “Phone”. You can enable different CFWD rules/modes independently (for example, you can set different phone numbers for Busy, All, and NoAnswer modes and then turn them on/off individually). The following table describes the key and Message Waiting Indicator (MWI) LEDs when you enable CFWD on the IP Phone. Key LED Behavior for All Modes MWI LED Behavior for All Modes CFWD key LED RED if CFWD All, CFWD Busy, or CFWD No Answer is enabled for the account in focus. CFWD key LED OFF if any CFWD mode is disabled. MWI LED ON if current account in focus has CFWD ALL enabled. MWI LED OFF if CFWD All is disabled. Note: If you make changes to the configuration for CFWD via the IP Phone UI, you must refresh the Aastra Web UI screen to see the changes. 41-001451-00 REV00 – 07.2011 150 Managing Calls Configuring CFWD Using the Aastra Web UI Aastra Web UI Use the following procedure to configure CFWD using the Aastra Web UI. Note: (Optional) You can configure a Call Forward key on your phone to access the Call Forward menus if desired. If you do not configure a Call Forward key, you can still access the Call Forward menu from the IP Phone UI at the path, Options>Call Forward. 1. (optional) Click on Operation->Softkeys and XML. or Click on Operation->Programmable Keys. or Click on Operation->Expansion Module. Softkeys 2. Select from "Key 1" through "Key 20". 3. In the "Type" field, select Call Forward from the list of options. 4. (optional) If required, enable or disable the applicable states for the Call Forward key (Idle, Connected, Incoming, Outgoing, and/or Busy). Programmable Keys 5. Select from "Key 1" through "Key 6". 6. In the "Type" field, select Call Forward from the list of options. Expansion Module Keys 7. Select from “Key 1” through “Key 36” (M670i). or Select from “Key 1” through “Key 60” (M675i). 8. In the "Type" field, select Call Forward from the list of options. 9. Click Save Settings. Note: If there is no CFWD key configured on the phone or it is removed, you can still set the CFWD modes via the IP Phone UI at the path Options->Call Forward. 151 41-001451-00 REV00 – 07.2011 Managing Calls 10. Click on Basic Settings->Preferences->General. 11. In the “Call Forward Key Mode” field, select a call forward mode to use on the phone. Valid values are: Account, Phone, Custom. Default is Account. • Account - (default) The account mode allows you to configure CFWD on a per account basis. Pressing a configured CFWD key applies to the account in focus. • Phone - The Phone mode allows you to set the same CFWD configuration for all accounts (All, Busy, and/or No Answer). When you configure the initial account, the phone applies the configuration to all other accounts. (In the Aastra Web UI, only the account you configured is enabled. All other accounts are grayed out but set to the same configuration.) Using the Aastra Web UI, if you make changes to that initial account, the changes apply to all accounts on the phone. • Custom - The Custom mode allows you to configure CFWD for a specific account or all accounts. You can configure a specific state (All, Busy, and/or No Answer) for each account independently or all accounts.On the 6735i, you can set all accounts to All On, All Off, or copy the configuration for the account in focus to all other accounts using a CopytoAll softkey. Note: If there is only one account configured on the phone, then the mode setting is ignored and the phone behaves as if the mode was set to “Phone”. 12. Click Save Settings. The changes takes affect immediately without a reboot. 41-001451-00 REV00 – 07.2011 152 Managing Calls 13. Click on Basic Settings->Account Configuration. The illustration above shows 3 accounts configured on the phone. Accounts must be set up by your System Administrator. 14. For each account, enable the CFWD state by placing a check mark in one or more of the following “State” fields: • All • Busy • No Answer The “All” option forwards all incoming calls for this account to the specified phone number regardless of the state of the phone. The phone can be in the Busy or No Answer states, or can be in the idle state. The phone still forwards all calls to the specified number. The “Busy” option call forwards incoming calls only if the account is in the busy state. The calls are forwarded to the specified phone number. The “No Answer” option call forwards incoming calls only if the account rings but is not answered in the defined number of rings. The call gets forwarded to the specified number. Note: You can use the “Busy” and “No Answer” states together using different forwarding phone numbers. If these states are enabled for an account (the “All” state is disabled), and the phone is in the busy state when a call comes in, the phone can forward the call to the specified phone number (for example, voicemail). If there is no answer on the phone after the specified number of rings, the phone can forward the call to a different specified number, such as a cell phone number. 15. For each account, in the “Number” field, enter the phone number for which you want the incoming calls to forward to if the phone is in the specified state. If using the “Account” mode or “Custom” mode, you can enter different phone numbers for each account. Notes: 1. If you selected “Account” mode in step 5, you can enable/disable each account or all accounts as applicable. You can enter different phone number for each enabled state. If you selected “Custom” mode, you can enable/disable each account or all accounts as applicable. You can enter different phone numbers for each enabled state. If you selected “Phone” mode, all accounts are set to the same CFWD configuration (All, Busy, and/or No Answer) as Account 1 on the phone. (In the Aastra Web UI, only Account 1 is enabled. All other accounts are grayed out but use the same configuration as Account 1.) Using the Aastra Web UI, if you make changes to Account 1, the changes apply to all accounts on the phone. Using the IP Phone UI, if you make changes to any other account other then Account 1, the changes also apply to all accounts on the phone. When enabling a CFWD state, you must specify a phone number for the phone to CFWD to. The number you specify applies to all accounts of the same mode. 2. Number and name of accounts that display to this screen are dependant on the number and name of accounts configured on the phone. In the screen in step 7, Screenname1 is configured on Line 1, Screenname2 is configured on Line 2, and Screenname3 is configured on Line 3. The name for the account is specified by your System Administrator. Contact your System Administrator for more information. 153 41-001451-00 REV00 – 07.2011 Managing Calls 16. For the "No Answer" state, in the “No. Rings” field, enter the number of times that the account rings before forwarding the call to the specified number. Valid values are 1 through 20. Default is 1. When using the “Account” mode or “Custom” mode, you can enter a different number of rings for each account. If you use the Aastra Web UI to change the Call Forward Key Mode to “Phone”, all accounts synchronize to Account 1. 17. Click Save Settings. The changes takes affect immediately without a reboot. Using CFWD via the IP Phone UI Once CFWD is enabled on your phone, you can access and change the configuration using the IP Phone UI or the Aastra Web UI. You can access the CFWD menus by pressing a pre-configured Call Forward key, or by selecting Options->Call Forward from the IP Phone UI. The following procedure assumes you have already configured a CFWD key AND assumes there are three accounts configured on the phone. Notes: 1. If there is no CFWD key configured on the phone or it is removed, you can still enable CFWD via the IP Phone UI at the path Options->Call Forward. 2. If there is only one account configured on the phone, then the mode setting is ignored and the phone behaves as if the mode was set to “Phone” 3. Using the Aastra Web UI, if you change the CFWD key mode to “Phone”, all accounts synchronize to the current setting of Account 1. CFWD in Account Mode 1. Use the RIGHT and LEFT arrow keys to scroll through each account. Services Dir Callers L1 Screenname1 Services Dir Callers L2 Screenname2 Services Dir Callers L3 Screenname3 CFWD All Tues Jan1 10:00am CFWD Busy Tues Jan1 10:00am Tues Jan1 10:00am - Call Fwd - Call Fwd - Call Fwd In the above example, Screenname1, Screenname2, and Screenname3, are three accounts configured on the phone. Screenname1 has “CFWD All” enabled, Screenname2 has “CFWD Busy” enabled, and Screenname3 has CFWD disabled as indicated by no message displayed. 41-001451-00 REV00 – 07.2011 154 Managing Calls 2. Press the Call Forward key. The Call Forward Mode screen displays for the account you selected. Use the UP and DOWN arrow keys to scroll through each state type. Services Dir Callers Indicates CFWD Enabled Call Forward Mode Call Forward Mode Screen 1. All 2. Busy 3. No Answer - Change - All Off - All On ! X CopytoAll Cancel Done - Indicates no CFWD phone number configured Indicates CFWD Disabled In the above example, CFWD All is enabled as indicated by a check mark (), CFWD Busy is enabled but no call forward phone number is configured as indicated by a !, and CFWD NoAns is disabled as indicated by an X. 3. Select a state for the account(s) in focus using the UP and DOWN arrow keys. You can enable/disable any or all of the following states for an account: • All - Enables CFWD All for an account and forwards all incoming calls for that account, to the specified number. • Busy - Enables CFWD Busy for an account and forwards incoming calls to a specified number if DND has been enabled for that account OR if the account is currently engaged in another call. • No Answer - Enables CFWD NoAns for an account and forwards incoming calls to a specified number if the call has not been answered for the specified number of rings. Note: If CFWD All AND CFWD Busy AND CFWD NoAns are all enabled (and/or if the account has DND enabled), the CFWD All settings take precedence over CFWD Busy and CFWD NoAns. You can also use the following keys if required: • All Off - Disables all CFWD states for the current account in focus. • All On - Enables all CFWD states for the current account in focus. • CopytoAll Key - Copies the call forward phone number and state of the Call Forward mode (All, Busy, No Answer) in focus to every Call Forward mode of that account. For example, if you have the cursor pointing at the “All” state and it is enabled and has a call forward phone number configured, pressing the CopytoAll Key enables the Busy state and the NoAns state and assigns the same phone number to both states. • Cancel Key - Cancels any configuration you may have made without saving. To cancel a configuration, you must press this CANCEL key before pressing the DONE key. 155 41-001451-00 REV00 – 07.2011 Managing Calls 4. For the CFWD No Answer state, press the CHANGE key for the mode you selected in step 2. This displays the Call Forward State screen. In the following example, the CFWD All state is ON. Services Dir Callers Call Forward Mode NoAns State: On Number: 5551212 No. Rings: 1 - Change Cancel - AllAccts Done - Call Forward State Screen Services Dir Callers Change Call Forward Mode NoAns State: Off Number: 5551212 No. Rings: 1 - Change Cancel - AllAccts Done - Change the State Services Dir Callers Call Forward Mode NoAns State: Off Number: 5551212__ No. Rings: 1 - Backspace Cancel - AllAccts Done - Services Dir Callers Call Forward Mode NoAns State: Off Number: 5551212 No. Rings: 3 - Change Cancel - AllAccts Done - Change the Number Change the No. Rings Note: You can press the AllAccts key to copy the settings in the current Call Forward Settings screen for a specific call forward mode, to every account on the phone. Every account will have the same settings for that call forward mode. 5. Press the CHANGE key in the CFWD State screen. With the cursor in the “State” field, toggle the state ON and OFF by pressing the CHANGE key. 6. Use the DOWN arrow key to scroll to the “Number” field. Enter a phone number to apply to the current state in focus. When the phone is in the state you specified, and a call comes into the phone, it forwards the call to the number you specify. Use the BACKSPACE key if required to delete characters. 7. Use the DOWN arrow key to scroll to the “No. Rings” field. Press the CHANGE key to select the number of rings to apply to the phone for call forwarding incoming calls. Valid values are 1 to 20. Default is 1. When the phone receives an incoming call, and call forward is configured on the phone, the phone rings the number of times you specify in the No. Rings screen, and then forwards the call. 8. Press DONE in the CFWD State Screen to save all changes. 9. Press DONE in the CFWD Mode Screen to save all changes. 41-001451-00 REV00 – 07.2011 156 Managing Calls CFWD in Phone Mode Use the RIGHT and LEFT arrow keys to scroll through each account. Services Dir Callers L1 Screenname1 Services Dir Callers L2 Screenname2 Services Dir Callers L3 Screenname3 CFWD All Tues Jan1 10:00am CFWD All Tues Jan1 10:00am CFWD All Tues Jan1 10:00am - Call Fwd - Call Fwd - Call Fwd In the above example, Screenname1, Screenname2, and Screenname3, are three accounts configured on the phone. Screenname1, 2 and 3 have “CFWD All” enabled. Note: In ”Phone” mode, when you change the call forward configuration for an account, the change applies to all accounts. 1. Press the Call Forward key. The Call Forward menu displays. Use the UP and DOWN arrow keys to scroll through each state type. Indicates CFWD Enabled Services Dir Callers Call Forward Mode Screen Call Forward Mode 1. All 2. Busy 3. No Answer - Change - All Off - All On ! X CopytoAll Cancel Done - Indicates no CFWD phone number configured Indicates CFWD Disabled In the above example, CFWD All is enabled as indicated by a check mark (), CFWD Busy is enabled but no call forward phone number is configured as indicated by a !, and CFWD No Answer is disabled, as indicated by an X. 2. Select a state using the UP and DOWN arrow keys. You can enable/disable a specific account on the phone with any or all of the following states. However, the configuration you set will apply to all accounts on the phone. • All - Enables CFWD All on the phone and forwards all incoming calls to the specified number. • Busy - Enables CFWD Busy on the phone and forwards incoming calls to a specified number if DND has been enabled OR if the phone is currently engaged in another call. • No Answer - Enables CFWD NoAns on the phone and forwards incoming calls to a specified number if the call has not been answered for the specified number of rings. Note: If CFWD All AND CFWD Busy AND CFWD NoAns are all enabled (and/or if the account has DND enabled), the CFWD All settings take precedence over CFWD Busy and CFWD NoAns. You can also use the following keys if required: • All Off Key- Disables all CFWD modes. • All On Key - Disables all CFWD modes. • CopytoAll Key - Copies the call forward phone number and state of the Call Forward mode (All, Busy, No Answer) in focus to every Call Forward mode. For example, if you have the cursor pointing at the “All” state and it is enabled and has a call forward phone number configured, pressing the CopytoAll Key enables the Busy state and the NoAns state and assigns the same phone number to both states. • Cancel Key - Cancels any configuration you may have made without saving. To cancel a configuration, you must press this CANCEL key before pressing the DONE key. 157 41-001451-00 REV00 – 07.2011 Managing Calls 3. In the CFWD No Answer state, press the CHANGE key for the mode you selected in step 2. This displays the Call Forward State screen. In the following example, the CFWD All state is ON. Services Dir Callers Call Forward Mode NoAns State: On Number: 5551212 No. Rings: 1 - Change Cancel Done - Change Call Forward State Screen Services Dir Callers Call Forward Mode NoAns State: Off Number: 5551212 No. Rings: 1 - Change Cancel Done - Services Dir Callers Call Forward Mode NoAns State: Off Number: 5551212__ No. Rings: 1 - Backspace Cancel Done - Services Dir Callers Call Forward Mode NoAns State: Off Number: 5551212 No. Rings: 3 - Change Cancel Done - Change the State Change the Number Change the No. Rings 4. Press the CHANGE key in the CFWD State screen. With the cursor in the “State” field, toggle the state ON and OFF by pressing the CHANGE key. 5. Use the DOWN arrow key to scroll to the “Number” field. Enter a phone number to apply to the current state in focus. When the phone is in the state you specified, and a call comes into the phone, it forwards the call to the number you specify. Use the BACKSPACE key if required to delete characters. 6. Use the DOWN arrow key to scroll to the “No. Rings” field. Press the CHANGE key to select the number of rings to apply to the phone for call forwarding incoming calls. Valid values are 1 to 20. Default is 1. When the phone receives an incoming call, and call forward is configured on the phone, the phone rings the number of times you specify in the No. Rings screen, and then forwards the call. 7. Press DONE in the CFWD State Screen to save all changes. 8. Press DONE in the CFWD Mode Screen to save all changes. Note: In “Phone” mode, the configuration applies to all the accounts on the phone. 41-001451-00 REV00 – 07.2011 158 Managing Calls CFWD in Custom Mode 1. Use the RIGHT and LEFT arrow keys to scroll through each account. Services Dir Callers L1 Screenname1 Services Dir Callers L2 Screenname2 Services Dir Callers L3 Screenname3 CFWD All Tues Jan1 10:00am CFWD Busy Tues Jan1 10:00am Tues Jan1 10:00am - Call Fwd - Call Fwd - Call Fwd In the above example, Screenname1, Screenname2, and Screenname3, are three accounts configured on the phone. Screenname1 has “CFWD All” enabled, Screenname2 has “CFWD Busy” enabled, and Screenname3 has CFWD disabled as indicated by no message displayed. 2. With the account in focus on the IP Phone UI, press the Call Forward key. The Call Forward Account screen displays which lists all the accounts on the phone. Use the UP and DOWN arrow keys to scroll through each account. Call Forward Account Screen Services Dir Callers Call Forward 1. Screenname1 2. Screenname2 3. Screenname3 - Change - All Off - All On Indicates CFWD Enabled ! X CopytoAll Cancel Done - Indicates no CFWD phone number configured Indicates CFWD Disabled In the above example, Screenname1 has one or more CFWD states enabled as indicated by a check mark (), Screenname 2 has one or more CFWD states enabled but a specific state has no call forward phone number configured as indicated by a !, and Screenname3 has one or more CFWD states disabled as indicated by an X. 3. Select an account using the UP and DOWN arrow keys. You can also use the following keys if required: • All Off Key- Disables CFWD for all accounts on the phone. • All On Key - Enables CFWD for all accounts on the phone. • CopytoAll Key - Copies all settings for the account you select, to all other accounts on the Call Forward Account screen. For example, if you have the cursor pointing at Screenname1, and you press the CopytoAll key, all of the CFWD settings for Screenname1 are copied to Screenname2 and Screenname3. • Cancel Key - Cancels any configuration you may have made without saving. To cancel a configuration, you must press this CANCEL key before pressing the DONE key. 159 41-001451-00 REV00 – 07.2011 Managing Calls 4. After selecting an account, press CHANGE. The Call Forward Mode screen displays for the account you selected. Use the UP and DOWN arrow keys to scroll through each state type. Services Dir Callers Call Forward Mode Screen Call Forward Mode 1. All 2. Busy 3. No Answer - Change - All Off - All On ! X CopytoAll Cancel Done - Indicates CFWD Enabled Indicates no CFWD phone number configured Indicates CFWD Disabled In the above example, CFWD All is enabled as indicated by a check mark (), CFWD Busy is enabled but no call forward phone number is configured as indicated by a !, and CFWD No Answer is disabled, as indicated by an X. Select a state for the selected account(s) using the UP and DOWN arrow keys You can enable/disable any or all of the following states for a specific account or for all accounts (with individual configurations): • All - Enables CFWD All for an account and forwards all incoming calls for that account, to the specified number. The phone number can be different between accounts. • Busy - Enables CFWD Busy for an account and forwards incoming calls to a specified number if DND has been enabled for that account OR if that account is currently engaged in another call. The phone number can be different between accounts. • No Answer - Enables CFWD NoAns for an account and forwards incoming calls to a specified number if the call has not been answered for a specified number of rings. The phone number can be different between accounts. Note: If CFWD All AND CFWD Busy AND CFWD NoAns are all enabled (and/or if the account has DND enabled), the CFWD All settings take precedence over CFWD Busy and CFWD NoAns. You can also use the following keys if required: • All Off Key- Disables all CFWD states for the selected account. • All On Key - Enables all CFWD states for the selected account. • CopytoAll Key - Copies the call forward phone number and state of the selected Call Forward mode (All, Busy, No Answer) to every Call Forward mode of that account. For example, if you have the cursor pointing at the “All” state and it is enabled and has a call forward phone number configured, pressing the CopytoAll Key enables the Busy state and the NoAns state and assigns the same phone number to both states. • Cancel Key - Cancels any configuration you may have made without saving. To cancel a configuration, you must press this CANCEL key before pressing the DONE key. 41-001451-00 REV00 – 07.2011 160 Managing Calls 5. Press the CHANGE key for the mode you selected in step 4. This displays the Call Forward State screen. In the following example, the CFWD All state is ON. Services Dir Callers Call Forward Mode NoAns State: On Number: 5551212 No. Rings: 1 - Change Cancel - AllAccts Done - Services Dir Callers Change Call Forward State Screen Call Forward Mode NoAns State: Off Number: 5551212 No. Rings: 1 - Change Cancel - AllAccts Done - Change the State Services Dir Callers Call Forward Mode NoAns State: Off Number: 5551212__ No. Rings: 1 - Backspace Cancel - AllAccts Done - Services Dir Callers Call Forward Mode NoAns State: Off Number: 5551212 No. Rings: 3 - Change Cancel - AllAccts Done - Change the Number Change the No. Rings Note: You can press the AllAccts key to copy the settings in the current Call Forward Settings screen for a specific call forward mode, to every account on the phone. Every account will have the same settings for that call forward mode. 6. Press the CHANGE key in the CFWD State screen. With the cursor in the “State” field, toggle the state ON and OFF by pressing the CHANGE key. 7. Use the DOWN arrow key to scroll to the “Number” field. Enter a phone number to apply to the current state in focus. When the phone is in the state you specified, and a call comes into the phone, it forwards the call to the number you specify. Use the BACKSPACE key if required to delete characters. 8. Use the DOWN arrow key to scroll to the “No. Rings” field. Press the CHANGE key to select the number of rings to apply to the phone for call forwarding incoming calls. Valid values are 1 to 20. Default is 1. When the phone receives an incoming call, and call forward is configured on the phone, the phone rings the number of times you specify in the No. Rings screen, and then forwards the call. 9. Press DONE in the CFWD State screen to save all changes. 10. Press DONE in the CFWD Mode screen to save all changes. 11. Press DONE in the CFWD Account screen to save all changes. 161 41-001451-00 REV00 – 07.2011 Managing Calls Missed Calls Indicator The IP phone has a "missed calls" indicator that increments the number of missed calls to the phone. This feature is accessible from the IP phone UI only. The number of calls that have not been answered increment on the phone’s idle screen as "<number> New Calls". As the number of unanswered calls increment, the phone numbers associated with the calls are stored in the Callers List. The user can access the Callers List and clear the call from the list. Once the user accesses the Callers List, the "<number> New Calls" on the idle screen is cleared. Accessing and Clearing Missed Calls. IP Phone UI Use the following procedure to access and clear missed calls from the Callers List. Once you display the Callers List, the "<number> New Calls" indicator clears. Use the following illustration as a reference. Services Key Callers List Key 1. Press Callers List key on the phone. or Press the Services key and select Callers List from the menu. 2. Use the keys to scroll through the line items in the Callers List to find the line items that have the b icon with the receiver ON. These are the missed calls to the phone. 3. To clear a line item from the Callers List, select the line item you want to delete and press the Clear softkey. The line item is deleted from the Callers List. 41-001451-00 REV00 – 07.2011 162 Managing Calls Voicemail The Voicemail feature on the 6735i IP phone allows you to use a line, configured with a phone number for dialing out, to connect to a voicemail server. For each assigned Voicemail number, there can be a minimum of 0 or a maximum of 1 Voicemail access phone number. The Voicemail list displays a list of phone numbers assigned to the 6735i that have registered voicemail accounts associated with them. Note: The Voicemail list does not display the voicemail access number. The phone displays up to 99 voicemail messages for an account even if the number of voicemails exceeds the limit. Registered account numbers/URIs that exceed the length of the screen, either with or without the voicemail icon and the message count, are truncated with an ellipse character at the end of the number/URI string. The end of the Voicemail list displays the number of new voicemail messages (if any exist). Contact your System Administrator for lines configured for Voicemail. Using Voicemail IP Phone UI 1. Press the Services key on the phone. 2. Select "Voicemail". 3. Use the 2 and 5 keys to scroll through the line items in the Voicemail list. 4. When you have selected a line item, press the handsfree key, 4 Scroll Right key, or press a line softkey to make an outgoing call using the voicemail access phone number associated with the line for which the voicemail account is registered. From a selected item in the Voicemail list, you can also lift the handset (go offhook) to make an outgoing call using the voicemail access phone number. 163 41-001451-00 REV00 – 07.2011 Additional Features Additional Features This section describes additional features you can use on the 6735i phone. Star Codes All of the main call handling and extension management features using star codes can be set on your phone by your Administrator. Contact your System Administrator for more information. If these have not been set up, you can dial any star code commands on the 6735i phone the same way you would on a regular telephone. Suppress DTMF Playback A feature on the IP phones allows you to enable or disable the suppression of DTMF playback when a number is dialed from the softkeys. When suppression of DTMF playback is disabled, and you press a softkey, the IP phone dials the stored number and displays each digit as dialed in the LCD window. When the suppression of DTMF playback is enabled, the IP phone dials the stored number and displays the entire number immediately in the LCD window, allowing the call to be dialed faster. DTMF playback suppression is enabled by default. Disabling suppression of DTMF playback can be configured using the Aastra Web UI. 41-001451-00 REV00 – 07.2011 164 Additional Features Configuring Suppression of DTMF Playback Aastra Web UI Use the following procedure to configure suppression of DTMF playback. Note: "Suppress DTMF Playback" is enabled by default. 1. Click on Basic Settings->Preferences. 2. Go to the "General" section. 3. The “Suppress DTMF Playback” field is enabled by default. To disable this field, uncheck the box. 4. Click Save Settings to save your settings. 165 41-001451-00 REV00 – 07.2011 Additional Features Display DTMF Digits A feature on the 6735i phone allows users to enable or disable DTMF (dual-tone multi-frequency) digits to display to the IP phone when using the keypad to dial, or when dialing from a softkey, programmable key, or expansion module key. DTMF is the signal sent from the phone to the network that you generate when you press the phone’s touch keys. This is also known as “touchtone” dialing. Each key you press on your phone generates two tones of specific frequencies. One tone is generated from a high-frequency group of tones and the other from a low frequency group. If you enable the Display DTMF Digits parameter, the digits you are dialing from the keypad, softkey, or programmable key, display to the IP phone’s LCD display. This parameter is disabled by default (no digits display when dialing). You can enable the "Display DTMF Digits" parameter using the Aastra Web UI. Configuring Display of DTMF Digits Aastra Web UI Use the following procedure to configure the display of DTMF digits on the IP phone. Note: "Display DTMF Digits" is disabled by default. 1. Click on Basic Settings->Preferences->General. 2. Enable the "Display DTMF Digits" field by checking the check box. Disable this field by unchecking the box). Default is disabled. 3. Click Save Settings to save your settings. 41-001451-00 REV00 – 07.2011 166 Additional Features Play Call Waiting Tone You can enable or disable the playing of a call waiting tone when a caller is on an active call and a new call comes into the phone. You can configure this feature using the Aastra Web UI. Configuring Call Waiting Tone Aastra Web UI Use the following procedures to configure a call waiting tone on the IP phone. Note: "Play Call Waiting Tone" is enabled by default. 1. Click on Basic Settings->Preferences->General. 2. The “Play Call Waiting Tone” field is enabled by default.To disable this field, uncheck the box. 3. Click Save Settings to save your settings. 167 41-001451-00 REV00 – 07.2011 Additional Features Call Waiting Tone Period You can specify a specific time period (in seconds) for the call waiting tone to play at regular intervals on an active call using the parameter “Call Waiting Tone Period”. A value of “0” is the default and plays the call waiting tone only once on the active call. When the incoming caller hangs up, the call waiting tone stops on the existing active call. You can enable or disable this feature in the Aastra Web UI. Configuring “Call Waiting Tone Period” Use the following procedure to configure “Call Waiting Tone Period”. Aastra Web UI 1. Click on Basic Settings->Preferences->General 2. In the "Call Waiting Tone Period" field, enter a time period, in seconds, that the call waiting tone will be audible on an active call when another call comes in. Default is 0 seconds. 3. When enabled, the call waiting tone plays at regular intervals for the amount of time set for this parameter. For example, if set to “30” the call waiting tone plays every 30 seconds. When set to “0”, the call waiting tone is audible only once on the active call. 4. Click Save Settings. 41-001451-00 REV00 – 07.2011 168 Additional Features Stuttered Dial Tone You can enable or disable the playing of a stuttered dial tone when there is a message waiting on the IP phone. You can configure this feature using the Aastra Web UI. Configuring Stuttered Dial Tone Aastra Web UI Use the following procedures to configure stuttered dial tone on the IP phone. Note: "Stuttered Dial Tone" is enabled by default. 1. Click on Basic Settings->Preferences->General. 2. The “Stuttered Dial Tone” field is enabled by default. To disable this field, uncheck the box. 3. Click Save Settings to save your settings. 169 41-001451-00 REV00 – 07.2011 Additional Features XML Beep Support Using the Aastra Web UI, you can enable or disable a beep to be audible when the phone receives an XML application using the "XML Beep Support" field at the path Basic Settings->Preferences->General. If you disable this feature, then no beep is heard when the XML application arrives to the phone. If your System Administrator has set a value for this feature in a custom XML application or in the configuration files, the value you set in the Aastra Web UI overrides the Administrator’s setting. Setting and saving the value in the Aastra Web UI applies to the phone immediately. Configuring XML Beep Support Aastra Web UI Use the following procedures to configure an XML beep on the IP phone. Note: "XML Beep Support" is enabled by default. 1. Click on Basic Settings->Preferences->General. 2. The "XML Beep Support" field is enabled by default. To disable this field, uncheck the box. 3. Click Save Settings. 41-001451-00 REV00 – 07.2011 170 Additional Features Call Hold Reminder During Active Calls The IP phones allow you to enable or disable the ability for the phone to initiate a continuous reminder tone on the active call when another call is on hold. For example, when this feature is enabled, and the call on Line 1 is on hold, and then the you answer a call on Line 2 and stay on that line, a reminder tone is played in the active audio path on Line 2 to remind you that there is still a call on hold on Line 1. When this feature is disabled, a ring splash is heard when the active call hangs up and there is still a call on hold. You can enable or disable this feature using the “Call Hold Reminder During Active Calls” in the Aastra Web UI. Configuring “Call Hold Reminder During Active Calls” Use the following procedure to configure “Call Hold Reminder During Active Calls” on the IP phone. Note: "Call Hold Reminder During Active Calls" is disabled by default. Aastra Web UI 1. Click on Basic Settings->Preferences->General. 2. The “Call Hold Reminder During Active Calls” field is disabled by default. To enabled this field, check the box. When this feature is enabled, a reminder tone is heard on the active call when another call is on hold. When disabled, a ring splash is heard when the active call hangs up and there is still a call on hold. 3. Click Save Settings. 171 41-001451-00 REV00 – 07.2011 Additional Features Call Hold Reminder (on single hold) In previous releases, the call hold reminder ring splash was triggered when you hung up a call and there was at least one other call on hold. The reminder ring splash timer started only when the active call hung up and there was still another call on hold. On the IP phones, you can enable or disable a feature that would start the reminder ring splash timer as soon as you put a call on hold (even when no other calls are active on the phone). When enabled, the phone initiates a reminder ring splash periodically for the single call on hold. When disabled, no reminder ring splash is audible. You can enable or disable this feature using the “Call Hold Reminder” parameter in the Aastra Web UI. Configuring “Call Hold Reminder” Use the following procedure to configure “Call Hold Reminder” on the IP phone. Note: "Call Hold Reminder" is disabled by default. Aastra Web UI 1. Click on Basic Settings->Preferences->General 2. The “Call Hold Reminder” field is disabled by default. To enabled this field, check the box. When this feature is enabled, the reminder ring splash timer starts as soon as you put a call on hold (even when no other calls are active on the phone).The phone initiates a reminder ring splash periodically for the single call on hold. When disabled, no reminder ring splash is audible. 3. Click Save Settings. 41-001451-00 REV00 – 07.2011 172 Additional Features Status Scroll Delay Using the Aastra Web UI, you can specify a scroll delay option that allows you to set the time delay, in seconds, between the scrolling of each status message on the phone. You can specify this setting in the "Status Scroll Delay (seconds)" field at the path Basic Settings->Preferences->General. The default time is 5 seconds for each message to display before scrolling to the next message. You can increase or decrease this time as required. Setting and saving the value in the Aastra Web UI applies to the phone immediately. Configuring Status Scroll Delay Aastra Web UI Use the following procedures to specify a status scroll delay on the IP phone. 1. Click on Basic Settings->Preferences->General. 2. Enter a value in the "Status Scroll Delay (seconds)" field. Valid values are: 1 to 25 seconds. Default is 5 seconds. 3. Click Save Settings to save our changes. 173 41-001451-00 REV00 – 07.2011 Additional Features Incoming Call Interrupts Dialing The 6735i has a feature you can enable or disable called "Incoming Call Interrupts Dialing". This feature is disabled by default. If you are dialing out on your phone, and you receive an incoming call at the same time, the incoming call goes to an available line and the LED blinks to let you know where the call was placed by the phone. If there is no line available to take the call, a busy signal is sent to the caller. The LCD continues to display the number you were dialing. If “Incoming Call Interrupts Dialing” is enabled, the incoming call interrupts your dialing sequence and displays to the phone’s LCD for you to answer. You have a choice to ignore the incoming call. If you choose to answer the incoming call, you can answer the call, finish the call, and then hang up. You can still go back to the original outgoing call and finish dialing out. You can enable or disable this parameter in the Aastra Web UI at the path Basic Settings->Preferences->General. Notes: 1. On a 6735i, you can press "Ignore" to ignore the call. To answer the call, you can press "Answer", lift the handset, or press the Speaker Key. 2. If you disable this field, and the phone receives an incoming call while you are dialing an outgoing call, you can pick up the call and perform transfer or conference as required. Transfer/Conference Call Behavior If you are dialing the phone to transfer or conference a call, and your phone receives an incoming call, your dialing is never interrupted (regardless of whether the “Incoming Call Interrupts Dialing” is enabled or disabled). For Transfer and Conference, the incoming calls always go to an available line (other than the one you are using for dialing) and the incoming call’s line LED blinks. The LCD still displays your dialing screen. Intercom Behavior If “Incoming Call Interrupts Dialing” is enabled and you are dialing an outgoing Intercom call, the enabled interrupt setting takes precedence over an enabled “Allow Barge In” setting. The incoming call interrupts your dialing on an outgoing intercom call. On an incoming intercom call, the enabled “Allow Barge In” and “Auto-Answer” occurs while you are dialing to transfer or conference the call. However, the incoming call goes to an available idle line, and the LED blinks while you are dialing the second half of the conference or transfer. If “Incoming Call Interrupts Dialing” is disabled, an incoming intercom goes to an available idle line and the LED blinks for that line. The phone answers the call under all conditions. 41-001451-00 REV00 – 07.2011 174 Additional Features Configuring "Incoming Call Interrupts Dialing" Aastra Web UI Use the following procedures to configure "Incoming Call Interrupts Dialing" on the IP Phone. Note: "Incoming Call Interrupts Dialing" is disabled by default. 1. Click on Basic Settings->Preferences->General. 2. Enable the "Incoming Call Interrupts Dialing" field by checking the check box. Disable this field by unchecking the box). Default is disabled. 3. Click Save Settings to save your settings. 175 41-001451-00 REV00 – 07.2011 Additional Features Switch UI Focus to Ringing Line You can configure a feature on the 6735i that controls the behavior of the phone when it receives an incoming call when it is already in a connected call. When a call comes into the phone, and the phone is already on a connected call, the phone switches focus to the ringing line to enable the user to see who is calling them. You can turn off this functionality so that the phone stays focused on the connected call. You can do this using the Switch Focus to Ringing Line parameter in the Aastra Web UI. Configuring “Switch Focus to Ringing Line” Using the Aastra Web UI Aastra Web UI Use the following procedure to enable or disable the “Switch Focus to Ringing Line” using the Aastra Web UI. Note: "Switch Focus to Ringing Line" is enabled by default. 1. Click on Basic Settings->Preferences->General. 2. The “Switch Focus to Ringing Line” field is enabled by default. To disable this field, uncheck the box. 3. Click Save Settings to save your settings. 41-001451-00 REV00 – 07.2011 176 Additional Features Preferred Line and Preferred Line Timeout The 6735i has a feature called “preferred line” and “preferred line timeout”. If you enable the preferred line parameter on your phone, after a call ends (incoming or outgoing), the display switches back to the preferred line. Next time you go off-hook to make another call, you pickup on the preferred line. You can enable the preferred line parameter using the Aastra Web UI at the location, Basic Settings->Preferences->General. You can also set a preferred timeout parameter that specifies the number of seconds it takes for the phone to switch back to the preferred line. Note: You can configure “Preferred Line” and “Preferred Line Timeout” using the Aastra Web UI only. The following table provides the behavior of the preferred line focus feature with other features on the phone. Phone Feature Preferred Line Behavior call return The phone switches back to the focused line immediately after the call ends. speed dial The line is already specified when the speed dial is created. The phone switches back immediately after the call ends. conference For incoming calls, the phone switches back immediately after the call ends. transfer For incoming or outgoing calls, the current behavior is that the same line used to transfer the call does not change. For incoming calls, the phone switches back immediately after the call transfers. blf The phone switches back immediately after the call ends. park The phone switches back immediately after the call ends. voicemail The phone switches back immediately after the call ends. redial The phone switches back immediately after the call ends. dialing For incomplete dialing on a non-preferred line, the focus does not change if some digits are entered. If no digits are entered or digits were cleared, the focus changes to preferred line after the time out has passed without activities. caller id If the "Switch UI Focus To Ringing Line" parameter is disabled, the User is able to see the Caller ID when the phone switches the focus to the ringing line. factory default Factory default and recovery mode clears the "preferred line" and "preferred line timeout" parameters, and the phone operates in a non-preferred line mode. Notes: 1. If you specify a value of “0” for the preferred line parameter, it disables the preferred line focus feature. 2. If you specify a value of “0” for the preferred line timeout parameter, the phone returns the line to the preferred line immediately. 177 41-001451-00 REV00 – 07.2011 Additional Features Configuring “Preferred Line” and “Preferred Line Timeout” Using the Aastra Web UI Aastra Web UI Use the following procedure to configure the Preferred Line and Preferred Line Timeout feature using the Aastra Web UI. 1. Click on Basic Settings->Preferences->General. 2. In the “Preferred Line” field, select a preferred line to switch focus to after incoming or outgoing calls end on the phone. Default is 1. Valid values are: • None (disables the preferred line focus feature) • 1 to 9 For example, if you set the preferred line to “1”, when a call (incoming or outgoing) ends on the phone (on any line), the phone switches focus back to Line 1. 3. In the “Preferred Line Timeout” field, enter the amount of time, in seconds, that the phone switches back to the preferred line after a call (incoming or outgoing) ends on the phone, or after a duration of inactivity on an active line. Default is 0. Valid values are: • 0 to 999 4. Click Save Settings. Goodbye Key Cancels Incoming Calls The 6735i has a feature that allows you to configure the Goodbye key to drop a second incoming call or ignore incoming calls presented to the phone when you are on an active call. The parameter is called "Goodbye Key Cancels Incoming Call" and is configurable via the Aastra Web UI. If you enable this parameter, which is the default, pressing the Goodbye key rejects calls coming into the phone while you are on an active call. When you disable this parameter, pressing the Goodbye key hangs up the active call. If you disable this feature, and the phone receives another call when an active call is already present., the phone displays a softkey 1 as “Answer” and softkey 2 as “Ignore”. 41-001451-00 REV00 – 07.2011 178 Additional Features Configuring Goodbye Key to Cancel Incoming Calls Aastra Web UI Use the following procedure to configure the Goodbye key to cancel incoming calls on the IP phone. Note: "Goodbye Key Cancels Incoming Call" is enabled by default. 1. Click on Basic Settings->Preferences->General. 2. The "Goodbye Key Cancels Incoming Call" field is enabled by default. To disable this field, uncheck the box. 3. Click Save Settings to save your settings. Using the Goodbye Key to Cancel Incoming Calls Feature IP Phone UI IF THEN "Goodbye Key Cancels Incoming Call" is enabled press the Goodbye key to reject the second incoming call. AND a second call comes in while you are on an active call, "Goodbye Key Cancels Incoming Call" is disabled press the Goodbye key to hang up on the active call so you AND a second call comes in while you are on an active can answer the second incoming call. call, "Goodbye Key Cancels Incoming Call" is disabled press the "Ignore" softkey to ignore the second incoming AND a second call comes in while you are on an active call and remain on the active call call, OR press the "Answer" softkey to answer the second incoming call. 179 41-001451-00 REV00 – 07.2011 Additional Features Message Waiting Indicator You can configure the Message Waiting Indicator (MWI) to illuminate for a specific line or for all lines. For example, if you configure the MWI LED on line 3 only, the LED illuminates if a voice mail is pending on line 3. If you configure the MWI LED for all lines, the LED illuminates if a voice mail is pending on any line on the phone (lines 1 through 9). You configure the MWI indicator using the Aastra Web UI. Configuring Message Waiting Indicator Aastra Web UI Use the following procedure to configure the message waiting indicator on a specific line or on all lines on the IP phone. Note: "Message Waiting Indicator Line" parameter is set to ALL lines by default. 1. Click on Basic Settings->Preferences->General. 2. The "Message Waiting Indicator Line" field is set to ALL lines by default. If required, change the setting to a specific line by selecting a line from the list. Valid values are All and lines 1 through 9. 3. Click Save Settings. 41-001451-00 REV00 – 07.2011 180 Additional Features Incoming Intercom Call Features Incoming Intercom By default, the IP phone allows incoming intercom calls to be automatically answered without having to set up an Icom key on your phone. The phone automatically plays a warning tone when it receives an incoming intercom call. It also mutes the microphone. If the intercom call comes into the phone while an active call is already present, the phone puts the active call on hold and answers the intercom call. You can change the behavior of how the phone handles incoming intercom calls by enabling/disabling specific parameters using the Aastra Web UI. The following table describes these features. Incoming Intercom Features in Aastra Web UI Description Microphone Mute Allows you to enable or disable the microphone on the IP phone for Intercom calls made by the originating caller. Auto Answer Allows you to enable or disable the IP phone to automatically answer an Intercom call. If auto-answer is enabled on the IP phone, the phone plays a tone (if "Play Warning Tone" is enabled) to alert the user before answering the intercom call. If auto-answer is disabled, the phone rejects the incoming intercom call and sends a busy signal to the caller. Your Administrator can set a time period delay before the phone automatically answers. Contact your System Administrator for more information. Play Warning Tone Allows you to enable or disable a warning tone to play when the phone receives an incoming intercom call on an active line. Allow Barge In Allows you to enable or disable how the phone handles incoming intercom calls while the phone is on an active call. Microphone Mute You can mute or unmute the microphone on the IP phone for intercom calls made by the originating caller. If you want to mute the intercom call, you enable this feature. If you want to unmute (or hear the intercom call), you disable this feature. "Microphone Mute" is enabled by default. Auto-Answer/Play Warning Tone The auto-answer feature on the IP phone allows you to enable or disable automatic answering for an Intercom call. If “Auto-Answer” is enabled, the phone automatically answers an incoming intercom call. If “Play Warning Tone” is also enabled, the phone plays a tone to alert you before answering the intercom call. If “Auto-Answer” is disabled, the phone rejects the incoming intercom call and sends a busy signal to the caller. "Auto-Answer" and "Play Warning Tone" are enabled by default. Note: Your Administrator can set a time period delay before the phone automatically answers. Contact your System Administrator for more information. Allow Barge In You can configure whether or not the IP phone allows an incoming intercom call to interrupt an active call. The “Allow Barge In” parameter controls this feature. When you enable the this parameter, which is the default value, an incoming intercom call takes precedence over any active call, by placing the active call on hold and automatically answering the intercom call. When you disable this parameter, and there is an active call, the phone treats an incoming intercom call like a normal call and plays the call warning tone. "Allow Barge In" is enabled by default. 181 41-001451-00 REV00 – 07.2011 Additional Features Configuring Incoming Intercom Settings Aastra Web UI Use the following procedure to configure incoming intercom call settings on the IP phone. 1. Click on Basic Settings->Preferences->Incoming Intercom Settings. 2. The "Auto-Answer" field is enabled by default. The automatic answering feature is turned on for the IP phone for answering Intercom calls. To disable this field, uncheck the box. Note: If the Auto-Answer field is not checked (disabled), the phone rejects the incoming intercom call and sends a busy signal to the caller. 3. The "Microphone Mute" field is enabled by default. The microphone is muted on the IP phone for Intercom calls made by the originating caller. To disable this field, uncheck the box. 4. The "Play Warning Tone" field is enabled by default. If “Auto-Answer” is enabled, the phone plays a warning tone when it receives in incoming intercom call. To disable this field, uncheck the box. 5. The "Allow Barge In" field is enabled by default. If “Allow Barge In” is enabled, the phone puts an active call on hold and answers the incoming Intercom call. To disable this field, uncheck the box. 6. Click Save Settings to save your settings. Using Redial Key for “Last Number Redial” The IP phone has an enhanced redial user interface that allows a user to quickly redial the last number that was dialed out from the phone. You can: • Press the REDIAL button twice to redial the last number dialed. • Press the REDIAL button once, scroll the list of numbers, then press the REDIAL button again to dial the number that displays on the screen. The “last number redial” feature for the Redial key is static and is not configurable. 41-001451-00 REV00 – 07.2011 182 Additional Features Group RTP Paging (receives RTP streams) You can configure the phone to allow it to receive a Real Time Transport Protocol (RTP) stream from pre-configured multicast address(es) without involving SIP signaling. This is called Group Paging on the IP phones. You can specify up to 5 multicast addresses that the phone listens for on the network. This feature is configurable using the Aastra Web UI only. The 6735i in the local network listens for RTP on the preconfigured multicast address. The Phone displays the “Paging” message to the phone’s LCD. It uses the G711 uLaw CODEC for multicast RTP. The recipient can drop the incoming page if required. The recipient can also set Do Not Disturb (DND) to ignore any incoming pages. For incoming RTP multicasts, the ringing display is dependant on the setting for the “Allow Barge-In” parameter. (See “Allow Barge In” on page 181.) If this parameter is disabled, and there is no other call on the phone, then the paging is automatically played via the default audio device. If there is an existing call on the phone, the call initially displays in the ringing state. The user has the option to accept/ignore the call. If the “Allow Barge-In” parameter is enabled, the RTP multicast call barges in, and any existing calls are put on hold. If an RTP multicast session already exists on the phone, and the phone receives another incoming RTP multicast session, the priority is given to the first multicast session and the second multicast session is ignored. The behavior for the incoming calls in this case is also based on the setting for the “Allow Barge-in” parameter. The incoming call is handled as if there were an existing call already on the phone. Configuring Group RTP Paging Aastra Web UI Use the following procedure to configure RTP streaming on the receiving end for Paging applications using the Aastra Web UI. 1. Click on Basic Settings->Preferences->Group Paging RTP Settings. 2. In the “Paging Listen Addresses” text box, enter the multicast IP address(es) and port number on which the phone listens for incoming multicast RTP packets. Enter the IP address in dotted decimal format. (for example, 239.0.1.15:10000,239.0.1.20:15000) You can enter up to 5 listening multicast addresses. If this field is blank, the Paging Listening capability is disabled on the phone. Notes: 1. Recipient of a Paging call can set a global “Do Not Disturb” (DND) to ignore any incoming pages. 2. For incoming Paging, the phone uses the Intercom configuration settings. The incoming Page is dependant on the “Allow Barge-In” parameter setting and the “Idling/On Call” state. 3. Click Save Settings. 183 41-001451-00 REV00 – 07.2011 Additional Features Shared Call Appearance (SCA) Call Bridging Shared Call Appearance (SCA) is when incoming calls are presented to multiple phones simultaneously. For example, it is the ability to assign the boss' extension to a button on the secretary's phone. Calls can be transferred between two phones with the same extension button by simply putting the call on hold at one phone and picking it up on the other. Status LEDs light and flash in unison, allowing all people sharing the extension to see the status at a glance. The phones include an enhanced SCA for the servers that support call bridging and allows two or more SCA users to be connected in a call with a third party. Refer to the following example. Phone 1 Phone A calls the SCA number and all the phones in the SCA enironment Phone A ring. SCA phone 1 answers. When 2 and 3 pickup, 1 can hangup. Phone 2 SCA Environment Phone 3 Note: A user can place a call on hold while in an SCA bridged call, by pressing the SCA line key. SCA phone 2 joins by pressing SCA line. When phone 1 hangs up, 2 is still connected. Phone 2 can press the line key to put SCA call on hold leaving 3 still connected to 1. SCA phone 3 joins by pressing SCA line. When phone 1 hangs up, 3 is still connected. Phone 3 can press the line key to put SCA call on hold leaving 2 still connected to 1. Using the example above, when a call comes into Phone 1, Phone 2 and Phone 3 can pickup the same call by pressing the SCA line key. Phone 2 and 3 display the call they are bridging into on the LCD of the phones. Existing SCA parties in a bridge or one-to-one call hear an audible beep when another party has joined the call. Note: Your Administrator must enable/disable the beep on the server-side. If a phone is configured for SCA bridging and it attempts to join a call, but the account on the server does not have this functionality enabled, an error message displays to the LCD on the phone. The SCA call bridging feature is disabled by default on all phones. Your Administrator can enable/disable this feature if required. Contact your System Administrator for more information. Keys States and LED Behavior There are two call states on the phones that support SCA bridging: • Bridge-active - A bridged call is in progress • Bridge-held - The 3rd-party (i.e., non-SCA party) in the bridge is on hold. The following tables provide the key states and LED behavior in an SCA bridge call for users involved in an SCA call and users not involved in the SCA call. 41-001451-00 REV00 – 07.2011 184 Additional Features Line Keys and Idle Screens State Call LED Call Caller ID Non-Call LED Non-Call Caller ID Idle N/A N/A Off N/A Seized Solid Green None Solid Red None Progressing (outgoing call) Green Called Part7 Solid Red None Alerting (incoming call) Blinking Unselected Red N/A Active Solid Green Far-end Solid Red Far-end Held Slow Flashing Green Far-end Slow Flashing Red Far-end Hold private Slow Flashing Green Far-end Solid Red Far-end Bridge-active Solid Green Far-end Solid Red Far-end Bridge-held Slow Flashing Green Far-end Solid Red Far-end Softkey Line Keys State Call Icon Call LED Non-Call Icon Non-Call LED Idle Small circle None Small circle None Seized N/A N/A Sold Circle Solid Red Progressing (outgoing call) Empty circle Solid Red Sold Circle Solid Red Alerting (incoming call) Empty blinking circle Flashing Red N/A N/A Active Empty circle Solid Red Sold Circle Solid Red Held Reverse empty blinking circle Slow Flashing Red Sold Reverse Circle Slow Flashing Red Hold private Reverse empty blinking circle Slow Flashing Red Sold Circle Solid Red Bridge-active Empty circle Solid Red Sold Circle Solid Red Bridge-held Reverse empty blinking circle Slow Flashing Red Sold Circle Solid Red Call Icon Call LED Non-Call Icon Non-Call LED Programmable Line Keys State Idle Small circle None Small circle None Seized N/A N/A Sold Circle Solid Red Progressing (outgoing call) Empty circle Solid Red Sold Circle Solid Red Alerting (incoming call) Empty blinking circle Flashing Red N/A N/A Active Empty circle Solid Red Sold Circle Solid Red Held Reverse empty blinking circle Slow Flashing Red Sold Reverse Circle Slow Flashing Red Hold private Reverse empty blinking circle Slow Flashing Red Sold Circle Solid Red Bridge-active Empty circle Solid Red Sold Circle Solid Red Bridge-held Reverse empty blinking circle Slow Flashing Red Sold Circle Solid Red 185 41-001451-00 REV00 – 07.2011 Additional Features Line key Phone Behavior State Call Line Key Pressed Non-Call Line Key Pressed Idle N/A Attempt to seize the line Seized Hang up Ignore Progressing Hang up Ignore Alerting answer N/A Active Hold Bridge Held Retrieve Bridge Hold private Retrieve Ignore Bridge-active Hold Bridge Bridge-held Retrieve Bridge 41-001451-00 REV00 – 07.2011 186 Available Features Enabled by Administrators Available Features Enabled by Administrators There are features on your IP Phone that you can use ONLY if an Administrator has enabled them on your phone. Those features are described in this section. Contact your System Administrator for more information. Outgoing Intercom Calls If your System Administrator configures the outgoing intercom feature on your phone, pressing the Icom button allows your phone to find an available line and place an intercom call to a recipient. To use this feature, you must configure an intercom key on your phone. For more information about configuring and using an Icom key, see “Intercom Key” on page 108. Missed Call Summary Subscription A feature on the IP phones allows missed calls that have been redirected by the server, to be incremented in the missed calls indicator on the phone it was initially directed to. This feature is called the Missed Call Summary Subscription and can be configured by your System Administrator. For this feature to work, you must configure voicemail on the phone that the call was initially directed to. For example, phones A, B, and C are connected to the server. Your Administrator configures the server to direct calls coming into phone B (which has voicemail configured) to be forwarded to phone C. When phone A calls phone B, the server forwards the call to phone C. With the Missed Call Summary Subscription enabled, phone B receives notification from the server that the call was forwarded and the missed calls indicator is incremented on phone B. See the illustration below. Phone A A calls B Phone C Phone B B fowards call to C Missed calls indicator increments on phone B. : Voicemail must be configured on phone B. Note: Note: Your System Administrator can configure the Missed Call Summary Subscription feature on a global or per-line basis. Customizable Callers List Key and Services Key The 6735i IP Phone currently has a Callers List key and a Services key. Your System Administrator can specify an XML URI that creates a custom Callers List and Services application for your phone. When you press the Callers List key or the Services key, the phone accesses a custom XML URI Callers List, or a custom XML URI Service. These services replace the standard functions of the Callers List key and Services key. Contact your System Administrator for more information. 187 41-001451-00 REV00 – 07.2011 Available Features Enabled by Administrators Autodial (Hotline and Warmline) Your System Administrator can configure an autodial feature on your phone. If autodial is enabled, the phone automatically dials a preconfigured number whenever it is off-hook. Depending on the configuration specified by your Administrator, the Autodial functions as either a “hotline”, or as a “warmline,” as follows: • Hotline: The IP phone immediately dials a preconfigured number when you lift the handset. • Warmline: The IP phone waits for a specified amount of time after you lift the handset before dialing a preconfigured number. If you do not dial a number within the time allotted, then the IP phone begins to dial the number. The Autodial feature is available on a global or per-line basis. Contact your System Administrator for more information. Notes: 1. Any speed dial numbers that you configure on your IP phone are not affected by autodial settings. 2. If Autodial is configured on your phone, any lines that function as hotlines do not accept conference calls, transferred calls, and/or intercom calls. Centralized Conferencing The 6735i supports centralized conferencing for Sylantro and Broadsoft servers. This feature provides centralized conferencing on the SIP server (versus localized, on the phone). Your System Administrator must enable this feature on your phone before you can use centralized conferencing. Centralized Conferencing allows you to perform the following: • Conference two active calls together into a conference call. • When on an active conference call, invite another party into the call. • Create simultaneous conference calls on the same IP phone (Sylantro servers only). For example, a user at extension 2005 could create two conferences, and put one conference on hold while conversing with the other party: – Line 1: conference together extensions 2005, 2010, and 2020. – Line 2: conference together extensions 2005, 2011 and 2021. • Disconnect from an active conference call while allowing the other callers to remain connected. • Add unlimited number of users to a conference (dependent on the limitations of the server). • Join two active calls together into a conference. • Join incoming or outgoing active calls to any existing conference. Reference For more information about using Centralized Conferencing, see “Centralized Conferencing (for Sylantro and Broadsoft Servers)” on page 126. 41-001451-00 REV00 – 07.2011 188 Available Features Enabled by Administrators Answer and Ignore Softkeys for XML Applications If you are accessing XML applications on your phone and a call comes in, your System Administrator can create "Answer" and "Ignore" keys that you can use to either answer the incoming call, or ignore it. L1 John Smith An XML application can display here while a call is coming in. - Answer - Ignore When the 3 Ignore Answer 4 line displays, you can press the Right Arrow key (Answer) to answer the incoming call without disturbing the current XML application. When you answer the call, the 3 Ignore Answer 4 line disappears from the LCD. Pressing the Left Arrow key (Ignore) ignores the incoming call without disturbing the current XML application. Contact your System Administrator for more information. XML Softkey for Special Characters in XML Applications When using XML applications that require you to enter information such as Email addresses, that require special symbols (for example, the "@" symbol), your System Administrator can create an XML softkey to access these symbols. Pressing the symbol key in an XML application can display a single symbol or a list of symbols from which you can choose the symbol you need. Contact your System Administrator for more information. Playing a WAV File On Your Phone If enabled by your Administrator, the 6735i IP Phone can play a WAV file. A WAV file is an audio file format standard for storing an audio bit stream on a system in raw, uncompressed format or compressed format to reduce the file size. A WAV file is streamed to the phone using the HTTP protocol. The WAV feature supports the following: • Streaming of the WAV file to allow it to be locally played • Allows you to abort the audio streaming by pressing the Goodbye key on the phone • Supports the HTTP file download protocol • Supports the aLaw and uLaw codecs • Plays the WAV file only if the phone is idle • WAV audio file starts only when 4 seconds of the audio data (or the complete file) has been accumulated • Follows the standard phone behavior of speaker/head set/hand set 189 41-001451-00 REV00 – 07.2011 Available Features Enabled by Administrators IP Phone UI Screen During WAV Streaming The 6735i screen displays the following during WAV streaming. Streaming 00:10 To abort the WAV streaming, press any of the following: • Goodbye key • Drop softkey You can also place the handset (if in use) on hook. Using the Keypad During Active XML Applications If enabled by your Administrator, the 6735i IP Phone can allow you to continue using your keypad keys during active XML applications on your phone. This feature is applicable only when your phone is in the connected state. By default, the phone suppresses dialpad events when an XML object is in focus, so your Administrators must enable the keypad to be used during active XML applications. Contact your System Administrator for more information. Key Redirection Conference, Transfer, Redial, Intercom Keys and Voicemail Option If enabled by your Administrator, the Conference, Transfer, Redial, and Intercom keys, as well as the Voicemail option, can be redirected to XML scripts.This allows the server to provide the phone with Redial, Transfer (Xfer), Conference (Conf), and Intercom (Icom) key features, and the Voicemail option feature, rather then accessing them from the phone-side. By default, the server-side keys function the same as the phone-side key features. Notes: 1. Key remapping takes precedence over redirecting. 2. Disabling the redial, conference, or transfer features on the phone also disables the redirection of these keys. Contact your System Administrator for more information about this feature. Options Key If enabled by your Administrator, the Services Menu on the 6735i IP Phone can be redirected to an XML script. This allows the server to provide the phone with available options, rather then accessing them from the phone-side. You access the XML script by selecting the Services Menu. You can still access the Services Menu from the phone-side by pressing and holding the Options key to display the phone-side Services Menu. IMPORTANT NOTES • If no Options URI script is configured, the local Options Menu on the phone displays as normal. • If you configure password access to the Options Menu, this password is required when accessing the local Option Menu, but is not required for the Options Key redirection feature. • Pressing the Options Menu for redirection from the server does not interfere with normal operations of the phone (for 41-001451-00 REV00 – 07.2011 190 Available Features Enabled by Administrators example, pressing the options menu when on a call does not affect the call). • If the phone is locked, you must unlock the phone before accessing the Options Menu redirect feature. After pressing the Options Key, the phone displays a screen that allows you to unlock the phone before continuing. • On the 6735i, the redirection feature works after selecting the Services Menu. To display the original Options Menu, press and hold the Options key. Contact your System Administrator for more information about this feature. XML Applications and Off-Hook Interaction If enabled by your Administrator, the 6735i can be prevented from going into the off-hook/dialing state when the handset is off-hook and the call ends. This feature is disabled by default and must be enabled by your Administrator. The disabled behavior is as follows: You are in a call using the handset and the phone displays an XML application. The far-end terminates the call, and a new XML application gets pushed/pulled onto the display. Since the handset is off-hook and in idle mode, the "offhook idle timer" starts. When this timer expires, the phone applies dial tone and moves to the off-hook/dialing state, which then destroys the XML application that was being displayed. Contact your System Administrator for more information about this feature. XML Override for a Locked Phone The 6735i has a feature that allows a locked phone to be overridden when an XML application is sent to the phone. This feature also allows you to still use programmable keys/softkeys/expansion module keys applicable to the XML application even though the phone is locked. However, any keys NOT associated with the XML application cannot be used when the phone is locked. Also, XML Get Requests override the locked feature on the phone so that any softkey or programmable key pressed by the user that initiates a Get Request, continues to get sent. Only a System Administrator can configure the feature of "XML override for a locked phone:": RTP Recording and Simultaneous Playing The IP Phones now allow for Real-Time Transport Protocol (RTP) recording and simultaneous playing of an audio file via XML commands created by your Administrator. The RTP and multicast RTP commands allow the phone to send/receive an RTP stream to/from given multicast/unicast addresses (without involving SIP signaling). Notes: 1. When an RTP stream is being sent with RTP recording and simultaneous playing (mix), the IP Phone LCD displays an icon with an ‘m’ on top to indicate that a mixed RTP stream is being sent. 2 .When RTP stream is being received with RTP recording and simultaneous playing (mix), you can use the volume controls on the IP phone to adjust the volume (increase or decrease) to your specifications. Contact your System Administrator for more information about this feature. “Hold” Feature Enhancement (for Broadsoft Servers) The Hold feature allows you to put an active call on “hold,” then retrieve the call later. This enhancement is intended for IP phones operating with servers that support RFC3264 (for example, Broadsoft). If a server does not support RFC3264, then the IP phones do not use RFC3264 functionality. 191 41-001451-00 REV00 – 07.2011 Available Features Enabled by Administrators Authentication Support for HTTP/HTTPS Download Methods Used with Broadsoft Client Management System (CMS) If enabled by an Administrator, the 6735i has authentication support when using HTTP or HTTPS as download protocols (as per RFC 2617). When a phone is connected to a Broadsoft Server using the CMS tool, a LOGIN key displays. Pressing the LOGIN key displays a login screen with Username and Password. Username can be up to 40 characters and Password can be up to 20 characters. A System Administrator can optionally configure a Domain Name to be used as the Username (e.g. [email protected]). A user can navigate the screen using the navigation keys (arrow keys) on the phone. The screen provides a SUBMIT key for submission of the field information, and a CANCEL key for exiting the login screen. Appropriate messages display if the phone reaches a timeout while trying to connect to the server, or if a Username or Password are incorrect. Once the login information for a specific user is entered and accepted by the server, the phone reboots and downloads the user profile. IP Phone UI when Broadsoft CMS is Enabled When the Broadsoft CMS feature is enabled on the IP Phone, the following screens display: Login Screen L1 471348471 Tues Jan1 10:00am Log In - Username/Password Screen Please Enter: Username: Password: - Backspace Cancel - - abc... Submit - Diverting Calls from Your Phone Your Administrator can enable/disable a feature on your phone that allows incoming calls to be diverted to another phone if required. When an outgoing call from your phone is being diverted to another destination (i.e., via call forward), the phone displays the Caller ID (phone number and/or caller name) of the new destination and the reason for the call diversion. Similarly, at the new destination, the Caller ID of the original call destination displays. Call Diversion Example Tim calls Mark at x400. Mark’s phone is busy. Mark’s phone diverts the incoming call to another destination (Roger @ x 464). Tim’s phone displays name and extension of where the call is being diverted to and reason for diverting the call. The screen scrolls between Screen 1 and Screen 2. Roger’s phone accepts the call and displays the name and number of the phone the incoming call (Tim) and the name (or number) of the original destination (Mark). The screens scroll between Screen 1 and Screen 2. See examples of the phones’ LCD below. 41-001451-00 REV00 – 07.2011 192 Available Features Enabled by Administrators The diversion LCD screens scroll every 3 seconds. Tim’s Phone @ x462 Roger’s Phone @ x464 diverted to Roger @ 464 receives the incoming call from Tim divertted from Mark Tim @ 463 calls Mark’s phone which is busy and diverts to Roger. L1 L1 462 Roger 464 - Cancel - Conf - Xfer L1 462 Diverting: User-Busy - Cancel - Conf - Xfer More - L1 464 464 Tim 462 Via: - Answer - Ignore - Answer - Ignore Mark More - More - More - 8 and 11-Line LCD Display 8 and 11--Line LCD Display To enable this call diverting feature, contact your System Administrator. Display of Call Destination Information By default, your phone displays call destination information if your phone is configured to forward calls to other destinations. The call destination information displays on multiple screens that scroll every 3 seconds. The following example shows call destination information on the 6735i IP Phone. Call Destination Information L1 L1 3456 Alice 3456 Alice To: Alice One Bob 0409123456 - Answer - Ignore - Answer - Ignore 6735i IP Phone Since Call Diversion is enabled on the phone by default, the following example shows the behavior when call destination is also enabled. L1 3456 Alice Bob 0409123456 - Answer - Ignore Page 1 Caller Info 193 L1 3456 Alice To: Alice One - Answer - Ignore Page 2 Call Destination L1 3456 Alice Via: Tim Horton - Answer - Ignore Page 3 Call Diversion 41-001451-00 REV00 – 07.2011 Notes: When both call diversion and call destination are enabled, the information displays to the phone’s screens in the following order: Screen 1 Caller info Screen 2 Call destination Screen 3 Call diversion If your phone does not display call destination information, your System Administrator may have disabled this feature. Contact your System Administrator for more information. Indication of Terminated Calls An Administrator can configure your phone to display a disconnected screen (“Call Terminated”) when the far-end hangs up. An audible busy signal is also heard on the phone. The configuration of this feature can also include the maximum time interval that the busy signal is audible. Contact your System Administrator for more information. 6735i L1 Call Terminated The following is the call terminated screen that displays on the 6735i if this feature is enabled on your phone: IF THEN 1 line active and far-end disconnects, the line in focus: displays disconnected screen. plays busy tone. displays "Call Terminated" message on the screen. the line not in focus: plays busy tone. 2 or more lines active, and far-end disconnects, the line in focus: displays disconnected screen. plays busy tone. displays "Call Terminated" message on the screen for 5 seconds. When 5 second times out: the busy tone stops the disconnected screen disappears. 2 or more lines active, and a line NOT in focus is disconnected by the far-end, no busy tone plays no disconnected screen displays no “Call Terminated” message displays Available Features Enabled by Administrators IF THEN An incoming call comes in on the line in focus that has a discon- the line in focus with no calls on hold: nected screen displaying, displays a ringing screen the line in focus WITH calls on hold: flashes its’ Line LED An incoming call comes in on another line (NOT in focus), and the disconnected screen is displaying on the line in focus, the disconnected screen no longer displays on the line in focus. A phone application is NOT in focus, busy tone plays no disconnected screen displays When the phone application in focus on screen stops: busy tone plays disconnected screen displays Note: This “indication of terminated calls” feature does not affect parked calls on the phone or the conference call feature. The following procedure describes how to handle the disconnected screens on your phone. IP Phone UI For all phones: • Press the Goodbye key. The busy tone stops and the disconnected screen no longer displays. or Select any Line key. The busy tone stops and the disconnected screen no longer displays. A dial screen displays. 195 41-001451-00 REV00 – 07.2011 Model M670i and M675i Expansion Modules Model M670i and M675i Expansion Modules The 6735i IP Phone offers optional M670i and M675i Expansion Modules that attach to the right side of the phone to provide additional softkeys. The 6735i phone supports up to 3 expansion modules (either M675i or M670i) when powered via an optional power adapter. When using a PoE power source, 1 expansion module is supported. Model M670i The M670i provides 18 softkeys in each column (totaling 36 keys) on the keypad. Each key provides an LED for indicating call status. The M670i provides a paper label for convenient key labeling. Model M675i The M675i provides 10 softkeys in each column (totaling 20 keys) on the keypad. The M675i also provides 3 keys at the bottom left of the unit. These keys represent "Page 1", "Page 2", and "Page 3" of the LCD display. The M675i has 20 keys available on each page (totaling 60 softkeys). Each key provides an LED for indicating call status. The M675i provides an LCD for displaying key labels. Reference For more information about using the M675i with your phone, see “Using the Expansion Modules” on page 198. 41-001451-00 REV00 – 07.2011 196 Model M670i and M675i Expansion Modules The Expansion Module keys support the following functions: None Pickup Line Last Call Return (lcr) Speed Dial Call Forward Do Not Disturb (DND) BLF/Xfer Busy Lamp Field (BLF) Speed Dial/Xfer BLF List Speed Dial/Conf Auto Call Distribution (ACD) Directory Directed Call Pickup Callers List Extensible Markup Language (XML) Incom (Intercom) Flash Services Sprecode Phone Lock Park Paging Empty You can configure the keys using the Aastra Web UI at the path, Operation->Expansion Module <N> when an Expansion Module is attached to the 6735i IP Phone. Reference For more information about configuring the expansion module keys with these functions, see the “Softkeys and Programmable Keys” on page 54. 197 41-001451-00 REV00 – 07.2011 Model M670i and M675i Expansion Modules Using the Expansion Modules M670i Expansion Module After configuring the softkeys on the M670i Expansion Module, you can record the name of the softkey on the paper labels provided with the Expansion Module. Press the softkey you want to use when applicable. Softkeys Lock Phone BLF Key Office (speeddial) M675i Expansion Module The M675i Expansion Module screen displays softkeys in column format. The function keys on the bottom left of the Module allow you to display 3 full screens of softkeys. Each screen consists of 2 columns with the following default headings on each page: Page 1 "List 1" and "List 2" Page 2 "List 3" and "List 4" Page 3 "List 5" and "List 6" 41-001451-00 REV00 – 07.2011 198 Model M670i and M675i Expansion Modules Softkeys List 1 List 2 Lock/Unlock BLF 200 Home (speeddial) (Press for page 1) (Press for page 2) Function Keys (Press for page 3) Page 1 Screen List 3 List 4 Page 2 Screen List 5 List 6 Page 3 Screen To use the M675i, press the function key for the page you want to display to the LCD (page 1, page2, or page 3), and press the applicable softkey. Note: Your System Administrator can customize the headings on each M675i Expansion Module screen. Contact your System Administrator for more information. References For more information about configuring softkeys, see Softkeys and Programmable Keys on page 54. For more information about installing M670i and M675i modules on your phone, see the Aastra 6735i SIP IP Phone Installation Guide. Press-and-Hold to Create a Speed Dial Key You can press and hold an expansion module key to create a speed dial key and configure it the same way you configure a speed dial key on the phone. For a procedure on creating a speed dial key, see “Press-and-Hold to Create a Speed Dial (applicable to programmable keys, softkeys, keypad keys, expansion module keys)” on page 62. 199 41-001451-00 REV00 – 07.2011 Troubleshooting Solutions Troubleshooting Solutions Why is my display blank? Ensure that power is being provided to your phone. If your network does not provide inline power over Ethernet, you can obtain an additional accessory, the Aastra PoE (Power over Ethernet) inline power supply, to provide power over Ethernet locally to your phone. See the section “Connecting to the Network and to Power” in the Aastra 6735i Installation Guide for details. Why is my speakerphone not working? If you press the button and the speaker light flashes and you do not hear dial tone through the speaker phone, the Set Audio option in the phone’s Options list has been set up for headset use. Press a second time and if the light goes out, the phone has been set up to be used only with a headset or handset. If the light stays on steady and you hear dial tone, the phone has been set up so that you can alternate between the speakerphone and the headset by pressing . See the section “Set Audio” on page 31 for instructions on how to change the Set Audio option. Why can’t I get a dial tone? Check for any loose connections and that the phone has been installed properly. For installation instructions, please refer to the “Installation and Setup” section in the Aastra 6735i Installation Guide provided with your phone. Why doesn’t my phone ring? Check the ring volume on your phone. It may be turned down or turned off. To adjust the ringer volume setting, press the volume button when the phone is on-hook and idle. For more information, refer to the “Adjusting Volume section” in the Aastra 6735i Installation Guide provided with your phone. Why is the light not coming on with a new Voice Mail Message? Your phone system or service provider must provide “Visual” Message Waiting service for this function to work. Check with your System Administrator for more information. Why is my handset not working? Check to ensure that the handset cord is fully connected to both the phone and handset. See the section “Connecting a Handset or Headset” in the Aastra 6735i Installation Guide for information. What are services, and how do I use them? Services on the IP phone include: • XML Applications • Callers List • Directory List • Voicemail See the section, “Services Key” on page 102 more information about the options available under "Services". How do I find the IP address of my phone? Instructions on where to find the IP address of your phone can be found in this guide in the section, “Finding Your Phone’s IP Address” on page 21. Why does my phone display the “No Service” message? The phone displays the “No Service” message if the SIP settings have not been set up correctly. 41-001451-00 REV00 – 07.2011 200 Troubleshooting Solutions Contact your System Administrator for more information. How do I change my user password? You can change the user password from the IP phone UI or the Aastra Web UI. IP Phone UI 1. Press on the phone to enter the Options List. 2. Select User Password and press Enter. 3. Enter the current user password and press Enter. 4. Enter the new user password and press Enter. 5. Re-enter the new user password and press Enter. A message, "Password Changed" displays on the screen. Aastra Web UI 1. Click on Operation->User Password. 2. In the "Current Password" field, enter the current user password. Note: By default, the user name is “user” (not case sensitive) and the password field is left blank. If you have forgotten your password, contact your System Administrator for assistance. 3. In the "New Password" field, enter the new user password. 4. In the "Password Confirm" field, enter the new user password again. 5. Click Save Settings. For information about changing your password, see “User Password” on page 48. Why does my phone display "Bad Encrypted Config"? The IP phone displays "Bad Encrypted Config" because encrypted configuration files are enabled but the decryption process has failed. Report this error to your System Administrator. 201 41-001451-00 REV00 – 07.2011 Troubleshooting Solutions How do I restart the IP phone? IP Phone UI 1. Press the button on the phone to enter the Option List. 2. Use the 2 key to scroll down the list of options to Phone Status and press the 4 key to select. 3. Press the 2 key to scroll to the Restart Phone option. 4. Press the 4 key to confirm and restart the phone. If you do not wish to restart your phone, press the 3 key to cancel. Note: Your phone is out of service temporarily during the restart and downloading process. Aastra Web UI 1. Click on Operation->Reset. 2. Click Reset. 3. Click OK at the confirmation prompt. How do I lock my phone? You can lock your phone to prevent the phone from being used or configured. You can lock the phone using any of the following: • At the path Options->Phone Lock on the IP Phone UI. • At the path Operations->Phone Lock on the Aastra Web UI. • At a configured key on the phone. For more information about configuring a Lock/Unlock key on your phone, see “Paging Key (Sends the RTP Stream)” on page 110. Use the following procedures to lock an IP phone and prevent it from being used or configured. IP Phone UI 41-001451-00 REV00 – 07.2011 202 Troubleshooting Solutions Lock the Phone 1. Press on the phone to enter the Options List. 2. Select Phone Lock and press Enter. 3. Press 4 to set the phone to lock. 4. Press on the phone. The following message displays: "Phone is locked". Unlock the Phone 1. Press on the phone to enter the Options List. 2. Enter your user password and press Enter. The phone unlocks Aastra Web UI Lock the Phone 1. Click on Operation->Phone Lock. 2. In the "Lock the Phone?" field, click Lock. The phone locks dynamically and displays the following message: "Phone is locked". Unlock the Phone 1. Click on Operation->Phone Lock. 2. In the "Unlock the Phone?" field, click Unlock. The phone unlocks dynamically and displays the following message: "Phone is unlocked". 203 41-001451-00 REV00 – 07.2011 Limited Warranty Aastra Telecom warrants this product against defects and malfunctions during a one (1) year period from the date of original purchase. If there is a defect or malfunction, Aastra Telecom shall, at its option, and as the exclusive remedy, either repair or replace the telephone set at no charge, if returned within the warranty period. If replacement parts are used in making repairs, these parts may be refurbished, or may contain refurbished materials. If it is necessary to replace the telephone set, it may be replaced with a refurbished telephone of the same design and color. If it should become necessary to repair or replace a defective or malfunctioning telephone set under this warranty, the provisions of this warranty shall apply to the repaired or replaced telephone set until the expiration of ninety (90) days from the date of pick up, or the date of shipment to you, of the repaired or replacement set, or until the end of the original warranty period, whichever is later. Proof of the original purchase date is to be provided with all telephone sets returned for warranty repairs. Exclusions Aastra Telecom does not warrant its telephone sets to be compatible with the equipment of any particular telephone company. This warranty does not extend to damage to products resulting from improper installation or operation, alteration, accident, neglect, abuse, misuse, fire or natural causes such as storms or floods, after the telephone is in your possession. Aastra Telecom shall not be liable for any incidental or consequential damages, including, but not limited to, loss, damage or expense directly or indirectly arising from the customers use of or inability to use this telephone, either separately or in combination with other equipment. This paragraph, however, shall not apply to consequential damages for injury to the person in the case of telephones used or bought for use primarily for personal, family or household purposes. This warranty sets forth the entire liability and obligations of Aastra Telecom with respect to breach of warranty, and the warranties set forth or limited herein are the sole warranties and are in lieu of all other warranties, expressed or implied, including warranties or fitness for particular purpose and merchantability. Warranty Repair Services Should the set fail during the warranty period; • In North America, please call 1-800-574-1611 for further information. • Outside North America, contact your sales representative for return instructions. You will be responsible for shipping charges, if any. When you return this telephone for warranty service, you must present proof of purchase. After Warranty Service Aastra Telecom offers ongoing repair and support for this product. This service provides repair or replacement of your Aastra Telecom product, at Aastra Telecom's option, for a fixed charge. You are responsible for all shipping charges. For further information and shipping instructions; • In North America, contact our service information number: 1-800-574-1611. • Outside h America, contact your sales representative. Note: Repairs to this product may be made only by the manufacturer and its authorized agents, or by others who are legally authorized. This restriction applies during and after the warranty period. Unauthorized repair will void the warranty. 41-001451-00 REV00 – 07.2011 Warranty-1 Appendix A - Time Zone Codes The following table identifies the time zone name and time zone code to use on the IP phone. Time Zone Name/Time Zone Code Table A-1 Time Zone Name Time Zone Code AD-Andorra AE - Dubai AG-Antigua AI-Anguilla AL-Tirane AN-Curacao AR-Buenos Aires AS-Pago Pago AT-Vienna AU-Lord Howe AU-Tasmania AU-Melbourne AU-Sydney AU-Broken Hill AU-Brisbane AU-Lindeman AU-Adelaide AU-Darwin AU-Perth AW-Aruba AZ - Baku CET GST AST AST CET AST ART BST CET LHS EST EST EST CST EST EST CST CST WST AST AZT BA-Sarajevo BB-Barbados BE-Brussels BG-Sofia BM-Bermuda BO-La Paz BR-Noronha BR-Belem BR-Fortaleza BR-Recife BR-Araguaina BR-Maceio BR-Sao Paulo BR-Cuiaba BR-Porto Velho BR-Boa Vista BR-Manaus BR-Eirunepe BR-Rio Branco BS-Nassau BY-Minsk BZ-Belize EET AST CET EET AST BOT FNT BRT BRT BRT BRS BRT BRS AMS AMT AMT AMT ACT ACT EST EET CST 41-001451-00 REV00 – 07.2011 Appendix A - Time Zone Codes 41-001451-00 REV00 – 07.2011 Time Zone Name Time Zone Code CA-Newfoundland CA-Atlantic CA-Eastern CA-Saskatchewan CA-Central CA-Mountain CA-Pacific CA-Yukon CH-Zurich CK-Rarotonga CL-Santiago CL-Easter CN-China CO-Bogota CR-Costa Rica CU-Havana CY-Nicosia CZ-Prague NST AST EST EST CST MST PST PST CET CKS CLS EAS CST COS CST CST EES CET DE-Berlin DK-Copenhagen DM-Dominica DO-Santo Domingo CET CET AST AST EE-Tallinn ES-Madrid ES-Canary EET CET WET FI-Helsinki FJ-Fiji FK-Stanley FO-Faeroe FR-Paris EET NZT FKS WET CET GB-London GB-Belfast GD-Grenada GE - Tbilisi GF-Cayenne GI-Gibraltar GP-Guadeloupe GR-Athens GS-South Georgia GT-Guatemala GU-Guam GY-Guyana GMT GMT AST GET GFT CET AST EET GST CST CST GYT HK-Hong Kong HN-Tegucigalpa HR-Zagreb HT-Port-au-Prince HU-Budapest HKS CST CET EST CET IE-Dublin IS-Reykjavik IT-Rome GMT GMT CET JM-Jamaica JP-Tokyo EST JST KY-Cayman EST A-2 Appendix A - Time Zone Codes A-3 Time Zone Name Time Zone Code LC-St Lucia LI-Vaduz LT-Vilnius LU-Luxembourg LV-Riga AST CET EET CET EET MC-Monaco MD-Chisinau MK-Skopje MQ-Martinique MS-Montserrat MT-Malta MU - Mauritius MX-Mexico City MX-Cancun MX-Merida MX-Monterrey MX-Mazatlan MX-Chihuahua MX-Hermosillo MX-Tijuana CET EET CET AST AST CET MUT CST CST CST CST MST MST MST PST NI-Managua NL-Amsterdam NO-Oslo NR-Nauru NU-Niue NZ-Auckland NZ-Chatham CST CET CET NRT NUT NZS CHA OM - Muscat GST PA-Panama PE-Lima PL-Warsaw PR-Puerto Rico PT-Lisbon PT-Madeira PT-Azores PY-Asuncion EST PES CET AST WET WET AZO PYS RO-Bucharest RU-Kaliningrad RU-Moscow RU-Samara RU-Yekaterinburg RU-Omsk RU-Novosibirsk RU-Krasnoyarsk RU-Irkutsk RU-Yakutsk RU-Vladivostok RU-Sakhalin RU-Magadan RU-Kamchatka RU-Anadyr EET EET MSK SAM YEK OMS NOV KRA IRK YAK VLA SAK MAG PET ANA SE-Stockholm SG-Singapore SI-Ljubljana SK-Bratislava SM-San Marino SR-Paramaribo SV-El Salvador CET SGT CET CET CET SRT CST 41-001451-00 REV00 – 07.2011 Appendix A - Time Zone Codes 41-001451-00 REV00 – 07.2011 Time Zone Name Time Zone Code TR-Istanbul TT-Port of Spain TW-Taipei EET AST CST UA-Kiev US-Eastern US-Central US-Mountain US-Pacific US-Alaska US-Aleutian US-Hawaii UY-Montevideo EET EST CST MST PST AKS HAS HST UYS VA-Vatican CET YU-Belgrade CET A-4 Index Numerics contrast level, setting .............................................................................................27 6735i additional features of ...................................................................................164 features of .............................................................................................................1 line settings ....................................................................................................... 53 making calls .....................................................................................................116 requirements of ...................................................................................................2 D A Aastra Web UI Basic Settings parameters ............................................................................ 19 Operaton parameters ..................................................................................... 18 phone status ...................................................................................................... 18 about this guide ..........................................................................................................1 account configuration .........................................................................................145 ACD key ....................................................................................................................... 75 Additional .................................................................................................................164 allow barge-in, for intercom ..............................................................................181 answering incoming calls ...................................................................................121 auto-answer, for intercom ..................................................................................181 autodial (hotline and warmline) ......................................................................188 B backlight, setting ..................................................................................................... 28 bad encrypted config ..........................................................................................201 BLF key ........................................................................................................................ 71 BLF List key ................................................................................................................. 72 BLF List, setting softkey for .................................................................................. 73 BLF, setting softkey for .......................................................................................... 71 BLF/Xfer ....................................................................................................................... 96 BLF/Xfer key ............................................................................................................... 96 BLF/Xfer, softkeys for ............................................................................97, 99, 100 C call destination, displaying ................................................................................193 Call Forward key ...................................................................................................... 95 call forwarding, softkeys for ................................................................................ 95 call hold reminder .................................................................................................172 call hold reminder during active calls ............................................................171 call waiting tone ....................................................................................................167 call waiting tone period ......................................................................................168 callers list ..................................................................................................................140 deleting entries in .........................................................................................143 downloading to phone .....................................................................139, 144 editing ...............................................................................................................142 using ...................................................................................................................141 using on phone ..............................................................................................141 Callers List key ........................................................................................................106 callers list key, customizable .............................................................................187 callers list, softkey for ...........................................................................................107 calls receiving ...........................................................................................................121 calls, ending .............................................................................................................129 calls, transferring ...................................................................................................123 conferencing ending ...............................................................................................................129 transfer remaining parties ..........................................................................129 conferencing calls .................................................................................................125 conferencing, centralized ...................................................................................188 Index-1 DCP key ........................................................................................................................79 deleting a key ......................................................................................................... 115 dial plan, emergency ..............................................................................................52 dial tones, stuttered ............................................................................................. 169 dialing pre-dialling a number .................................................................................. 116 dialing a number ................................................................................................... 116 dialpad, live ................................................................................................................29 Directory key ........................................................................................................... 104 directory key, softkey for .................................................................................... 105 directory list ............................................................................................................ 130 adding and editing entries ........................................................................ 131 arranging entries ........................................................................................... 134 deleting numbers and labels for an entry ............................................ 135 downloading to PC ....................................................................................... 138 limitations for ................................................................................................. 131 scrolling multiple screens .......................................................................... 133 sorting ............................................................................................................... 131 using .................................................................................................................. 139 diverting calls ......................................................................................................... 192 DND key .......................................................................................................................69 DND, enabling/disabling .......................................................................... 145, 149 do not disturb, setting softkey for .....................................................................70 documentation ........................................................................................................... 1 DTMF digits, displaying ...................................................................................... 166 DTMF, suppressing playback ............................................................................ 164 E emergency dial plan, defining ............................................................................52 Empty key ................................................................................................................ 114 empty key, softkey for ............................................................................... 113, 114 expansion module, M670i and M675i ........................................................... 196 expansion module, M675i ................................................................................. 196 F Flash key ......................................................................................................................89 G GCP key ........................................................................................................................79 getting started ............................................................................................................ 3 Goodbye key cancels incoming call ............................................................... 178 configuring ...................................................................................................... 179 using .................................................................................................................. 179 group RTP paging ................................................................................................. 183 H handling calls ......................................................................................................... 122 headset mic ............................................................................................................. 117 headset mode ...........................................................................................................31 headset, using ........................................................................................................ 117 headset/speaker mode ..........................................................................................31 held calls, retrieving ............................................................................................. 123 hold, automatic ..................................................................................................... 123 hold, feature enhancement for ........................................................................ 191 I idle screen ..................................................................................................................... 6 41-001451-00 REV00 – 07.2011 Index incoming call interrupts dialing .......................................................................174 Indication of transferred calls ...........................................................................124 installation and setup, 9122i ..................................................................................2 intercom calls incoming call features ................................................................................. 181 Intercom key ...........................................................................................................108 Intercom key, softkey for ....................................................................................108 intercom, outgoing calls using .........................................................................187 Intercom, using ......................................................................................................118 Introduction .................................................................................................................1 IP address, finding ..................................................................................21, 22, 200 K key descriptions ....................................................................................................... 11 key redirection .......................................................................................................190 Keypad Keys .............................................................................................................. 13 keys ACD key ............................................................................................................... 75 BLF key ................................................................................................................ 71 BLF List key ........................................................................................................ 72 BLF/Xfer key ....................................................................................................... 96 Call Forward key .............................................................................................. 95 Callers List key ................................................................................................ 106 DCP and GCP ..................................................................................................... 79 deleting ............................................................................................................. 115 Directory key ................................................................................................... 104 DND key .............................................................................................................. 69 Empty key ......................................................................................................... 114 Flash key ............................................................................................................. 89 Intercom key ................................................................................................... 108 Last Call Return (lcr) ........................................................................................ 94 Line key ............................................................................................................... 59 None key ........................................................................................................... 113 Paging key ........................................................................................................ 110 Park and Pickup keys ...................................................................................... 91 Phone Lock key .............................................................................................. 109 Services key ..................................................................................................... 102 Speeddial/Conf key ...................................................................................... 100 Speeddial/Xfer key .......................................................................................... 98 Sprecode key ..................................................................................................... 90 XML key ............................................................................................................... 83 L language latin 2 character set ........................................................................................ 47 overview ............................................................................................................. 41 specifying on IP phone .................................................................................. 41 last call return, softkeys for .................................................................................. 94 LCR key ........................................................................................................................ 94 Line key ....................................................................................................................... 59 line, setting a softkey for ....................................................................................... 60 lock/unlock the phone ................................................................................ 50, 202 M M670i .........................................................................................................................196 M675i .........................................................................................................................196 making calls .............................................................................................................116 managing calls .......................................................................................................130 message waiting indicator, configuring .......................................................180 microphone mute, for intercom ......................................................................181 microphone volume, headset ............................................................................ 31 missed call summary subscription ..................................................................187 missed calls indicator accessing and clearing ................................................................................ 162 overview ........................................................................................................... 162 41-001451-00 REV00 – 07.2011 multiple line call appearances ............................................................................53 N network disconnected ............................................................................................. 5 no service ................................................................................................................. 200 None key .................................................................................................................. 113 O on-hold calls ........................................................................................................... 122 options setting via the phone UI ................................................................................ 14 setting via the Web UI .................................................................................... 16 P Paging key ............................................................................................................... 110 paging, softkeys for .............................................................................................. 111 Park key .......................................................................................................................91 park/pickup using on the IP phone .................................................................................... 93 password, resetting user’s ....................................................................................49 phone lock ..................................................................................................................50 Phone Lock key ...................................................................................................... 109 playing a WAV file ................................................................................................. 189 plugging in the phone ............................................................................................. 3 preferred line .......................................................................................................... 177 preferred line timeout ......................................................................................... 177 programmable keys ................................................................................................54 R redial .......................................................................................................................... 119 restarting the phone ...............................................................................................50 ring tone sets .............................................................................................................25 ring tones ....................................................................................................................24 RTP paging, group ................................................................................................ 183 S Services key ............................................................................................................. 102 services key, customizable ................................................................................ 187 softkeys ........................................................................................................................54 answer softkey for XML ...............................................................................189 ignore sofkey for XML ..................................................................................189 special character softkey for XML ............................................................189 state-based ......................................................................................................... 56 speaker mode ...........................................................................................................31 speaker/headset mode ..........................................................................................31 Speeddial creating using function keys ........................................................................ 65 creating using Keypad Speeddial .............................................................. 66 creating using Speed Dial Edit .................................................................... 63 editing .................................................................................................................. 68 speeddial assigning as softkey or programmable key ............................................ 61 creating from Keypad Speeddial in Web UI ........................................... 66 prefix ..................................................................................................................... 61 Speeddial key ............................................................................................................61 press-and-hold .................................................................................................. 62 speeddial keys, editing ..........................................................................................67 speeddial/Xfer ...........................................................................................................98 Speeddial/Xfer key ..................................................................................................98 Sprecode key .............................................................................................................90 sprecode, setting key for .......................................................................................90 star codes ................................................................................................................. 164 starting up the phone .............................................................................................. 3 status scroll delay ................................................................................................. 173 switch UI focus to ringing line .......................................................................... 176 Index-2 Index T terminated calls indication ................................................................................194 time and date ............................................................................................................ 33 time and date format ............................................................................................. 33 transfering calls, blind ..........................................................................................123 transfering calls, consultative ...........................................................................123 transferr calls indication of .....................................................................................................124 troubleshooting solutions ..................................................................................200 changing user password .............................................................................201 display blank ...................................................................................................200 finding IP address ..........................................................................................200 handset not working ....................................................................................200 locking/unlocking phone ...........................................................................202 no dial tone ......................................................................................................200 no ring ...............................................................................................................200 no speakerphone ...........................................................................................200 phone displays "Bad Encrypted Config" ................................................201 phone displays "No Service" ......................................................................200 restarting the phone ....................................................................................202 using services ..................................................................................................200 Index-3 VM message light not working ................................................................ 200 U user password ...........................................................................................................48 V voicemail ........................................................................................................ 121, 163 W warning tone, for Intercom ............................................................................... 181 warranty, limited ........................................................................................................ 1 Web UI, using .............................................................................................................16 X XML application title ...............................................................................................83 XML application URI ................................................................................................83 XML beep support ................................................................................................ 170 XML features ................................................................................................. 190, 191 XML key .......................................................................................................................83 XML services accessing .............................................................................................................88 41-001451-00 REV00 – 07.2011 Disclaimer Aastra Telecom Inc. will not accept liability for any damages and/or long distance charges, which result from unauthorized and/or unlawful use. While every effort has been made to ensure accuracy, Aastra Telecom Inc. will not be liable for technical or editorial errors or omissions contained within this documentation. The information contained in this documentation is subject to change without notice. Copyright © 2011 Aastra Technologies Limited, www.aastra.com.