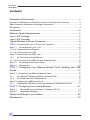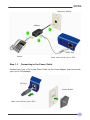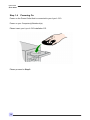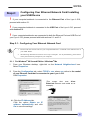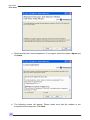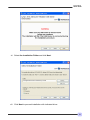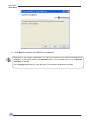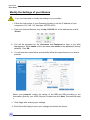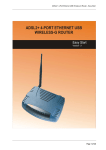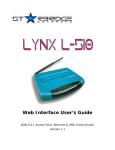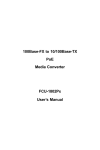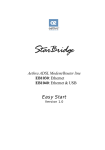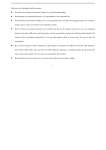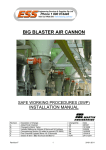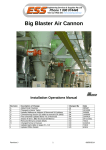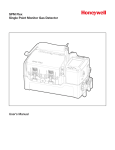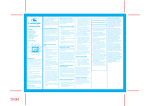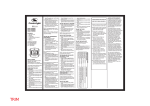Download 3Com L-510 Owner's Manual
Transcript
ADSL Ethernet & USB Combo Router Quick Guide Version 1.1 • Product warranty does not apply to damage caused by lightning, power surges or wrong voltage usage. • This product is for use only in UL Listed computers. Lynx L-510 Quick Guide Contents Declaration Of Conformity ........................................................................... 3 Countries of Operation and Conditions of Use in the European Community................... 3 Radio Frequency Interference Warnings & Instructions .................................................. 4 RF Exposure ................................................................................................................... 4 Introduction .................................................................................................. 5 Minimum System Requirements .................................................................. 5 Lynx L-510 Package .................................................................................... 6 Lynx L-510 Overview ................................................................................... 7 Typical Wireless-G Router Connection........................................................ 9 STEP 1: Connecting the Lynx L-510 to Your Computer ................................................ 10 Step 1.1 Connecting the Lynx L-510.......................................................................... 10 1.1.2 (a) Connecting to the Ethernet ............................................................................ 10 1.1.2 (b) Connecting to the USB .................................................................................. 11 Step 1.2 Connecting to the ADSL Line.......................................................................... 11 1.2.1 (a) To connect to the ADSL line ...................................................................... 12 1.2.1 (b) To connect to the ADSL line and Telephone Set ............................................ 12 Step 1.3 Connecting to the Power Outlet................................................................... 13 Step 1.4 Powering On................................................................................................ 14 STEP 2: Configuring Your Ethernet Network Card/ Installing your USB Device........................................................................................................ 15 Step 2.1: Configuring Your Ethernet Network Card...................................................... 15 2.1.1 For Windows® 98 Second Edition / Windows® Me .......................................... 15 2.1.2 For Windows® 2000 / Windows® XP.............................................................. 16 Step 2.2: Installing the USB Device Driver .................................................................... 17 2.2.1 Installing the USB Device Driver for Windows® (98/SE/Me/2000/XP) ............ 17 STEP 3: Configuring Your Internet Browser ............................................. 21 Step 3.1: Step 3.2: Microsoft® Internet Explorer™ (based on IE 5.5) .................................... 21 Netscape® Navigator............................................................................... 21 Modify the Settings of your Modem ........................................................... 22 Maintenance .............................................................................................. 23 2 Lynx L-510 Quick Guide Declaration Of Conformity Marking by the above symbol indicates compliance with the Essential Requirements of the R&TTE Directive of the European Union (1999/5/EC). This equipment meets the following conformance standards: EN300 328, EN301 489-17, EN60950 Countries of Operation and Conditions of Use in the European Community This device is intends to be operated in all countries of the European Community. Requirement is for indoors vs. outdoors operation, license requirements and allowed channels of operation apply in some countries as described in this document. Note: The user must use the configuration utility provided with this product to check the current channel of operation and confirm that the devices operating in conformance with the spectrum usage rules for the European Community countries as described below. If operation is occurring outside of the allowable channels as indicated in this guide, then the user must cease operating the product and consult with the local technical support staff responsible for the wireless network. This device may be operated indoors or outdoors in all countries of the European Community using the 2.4GHz band: Channels 1 – 13, except where noted below: − In Italy the end-user must apply for a license from the national spectrum authority to operate this device outdoors. − In France outdoor operation is only permitted using the 2.4 – 2.454 GHz band: Channels 1 – 7. 3 Lynx L-510 Quick Guide Radio Frequency Interference Warnings & Instructions (FCC ID: I38-DSL600EWR) This equipment has been tested and found to comply with the limits for a Class B digital device, pursuant to Part 15 of the FCC Rules. These limits are designed to provide reasonable protection against harmful interference in a residential installation. This equipment uses and can radiate radio frequency energy and, if not installed and used in accordance with the instructions, may cause harmful interference to radio communications. However, there is no guarantee that interference will not occur in a particular installation. If this equipment does cause harmful interference to radio or television reception, which can be determined by turning the equipment off and on, the user is encouraged to try to correct the interference by one or more of the following methods: − Reorient or relocate the receiving antenna − Increase the separation between the equipment and the receiver − Connect the equipment into an electrical outlet on a circuit different from that which the radio receiver is connected − Consult the dealer or an experienced radio/TV technician for help. Modifications made to the product, unless expressly approved by the party responsible, could void the user’s right to operate the equipment. RF Exposure This device has been tested and complies with FCC RF Exposure (SAR) limits in typical laptop computer configurations and this device can be used in desktop or laptop computers with side mounted PCMCIA slots, which can provide 1 cm separation distance from the antenna to the body of the user or a nearby person. Thin laptop computers may need special attention to maintain antenna spacing while operating. This device cannot be used with handheld PDAs (personal digital assistants). Use in other configurations may not ensure compliance with FCC RF exposure guidelines. This device and its antenna must not be co-located or operate in conjunction with another antenna or transmitter. 4 Lynx L-510 Quick Guide Introduction Thank you on your purchase of the Lynx L-510! The Lynx L-510 provides you with a high-speed broadband Internet connection using your existing phone line that at the same time allows you to make phone calls. The Lynx L-510 can be connected to any computer/notebook with a USB Port or 10/100 Base-T Ethernet card for wired connection or an IEEE 802.11b/g Wireless adapter. For multiple user connections, you may connect your computers/notebooks to both the Ethernet Ports or through the Wireless adapter. The Ethernet ports have Auto MDI/MDIX feature which can allows both cross or straight UTP cable to be utilized. The Lynx L-510 has an in-built IEEE802.11g Wireless LAN Access Point for wireless connectivity. This documentation assumes that there is an Ethernet card or a wireless adapter on your computer. Minimum System Requirements • Pentium® MMX 233MHz • A CD-ROM Drive • Ethernet card installed with TCP/IP Protocol (required only if you are connecting to the ETHERNET port of your DSL Router) • USB port (required by if you are connecting to the USB Port of your ADSL Router) • IEEE 802.11b/g Wireless adapter (Required if you are connecting to the Wireless Access Point of the router) • Host Operating Systems support for USB: • Windows® 98 Second Edition Windows® 2000 Windows® Me Windows® XP OS independent for Ethernet • Web Browser support: Microsoft Internet Explorer 4.0 (or later versions) Netscape® Navigator 3.02 (or later versions) 5 Lynx L-510 Quick Guide Lynx L-510 Package For any missing items, please contact your dealer immediately. 1 Quick Guide 1 Modem Lynx L-510 1 POTS Splitter3 1 Telephone 1Cable (RJ-11) 2 In-line Filters3 1 Installation CD 1 Ethernet Cable (Cat 5 UTP Straight Ethernet Network Cable) 1 Pre-installation requirements Guide 1 USB Cable 1 Power Adapter (DC 9V)2 1 The telephone extension cable used for this Lynx L-510 is a UL Listed Communication Circuit Accessory, minimum 26AWG. 2 This product is intended to be supplied by a UL Listed Direct Plug-In Power Unit marked "Class 2" and rated Input: 120VAC, 50-60Hz, 26W, Output: 9Vdc, 1A Only. Different countries are bundled with different types of power adapter. The above illustration is only a representative. 3 Depending on your country of purchase, your package may or may not come with a POTS Splitter and or 2 In-Line Filters. The POTS Splitter is required if you are connecting a Telephone Set to the Ethernet Modem. The In-line Filter is required to avoid the noise produced by the telephone equipment. Please refer to Step 1.2 - Connecting to the ADSL Line for details. POTS-Splitter and In-Line Filters can also be purchased from your dealer. 6 Lynx L-510 Quick Guide Lynx L-510 Overview Front Indicators 1 2 3 4 5 6 1 POWER Lights up when power is supplied to the ADSL Router. 2 ETHERNET (E1 ~ E4) Lights up when the Ethernet cable is properly connected from your ADSL Router to the Ethernet Card. It flickers when the ADSL is transmitting/receiving data. 3 WIRELESS Flickers when the Wireless LAN is operational. 4 USB Lights up when the USB cable is properly connected from your ADSL Router to the USB slot. Lights Off when the USB cable is not connected or it is properly disconnected. 5 DSL LED lights off when no Telephone jack (RJ-11) is connected. Flickers when the ADSL Router is trying to establish a connection with the ADSL Service Provider (Training). Steady Green LED lights up when the ADSL connection is established. 6 Internet Green LED lights up when the PPP connection is established. Lights off when no PPP connection. 7 Lynx L-510 Quick Guide Back Panel 2 1 4 3 5 6 7 1 DSL Connect the telephone jack (RJ-11) to your Telephone Wall Socket (DSL line). 2 USB Connect the USB jack to your PC’s USB slot. 3 RESET To reset your ADSL Router to factory default settings (all customized settings that you have saved will be lost!). To reset the ADSL Router, simply press the reset button for about 10 seconds. 4 ETHERNET (E1-E4) 10/100 Base-T Auto-MDI/MDIX Ethernet jack (RJ-45) to connect to your PC’s Ethernet Network card or Ethernet Hub / Switch. 5 DC 9V To connect to the Power Adapter that comes with your package. 6 POWER SWITCH To power on or off the modem. Push downwards to switch ON and lift upwards to OFF. 7 RF Antenna 180° 2.4Ghz Wireless Antenna. 8 Lynx L-510 Quick Guide Typical Wireless-G Router Connection Fig 1-4 below shows up to 4 PCs connections. Computers with Ethernet Network Cards Computers with Wireless Cards Lynx L-510 Figure 1- 1 : 4 PCs Connection Diagram To connect to more than 4 computers/notebooks, you may further expand one of the Ethernet Ports via an Ethernet Hub/Switch. For details on how to connect to the Ethernet Switch/Hub, please refer to the documentation that comes with the unit. 9 Lynx L-510 Quick Guide Step 1: Connecting the Lynx L-510 to Your Computer ! Power off your Computer/Notebook or/and any connected devices before connecting to the Lynx L-510! To connect to your Lynx L-510, you need to have either an Ethernet Port or a USB Port present on your computer/Notebook. Step 1.1 Connecting the Lynx L-510 • If an Ethernet Port is present, please proceed to section 1.1.2(a) Connecting to the Ethernet. • If an Ethernet Port is not present, locate the USB Port on your Computer/Notebook and proceed to section 1.1.2 (b) Connecting to the USB. 1.1.2 (a) Connecting to the Ethernet Ethernet Network Cable Ethernet Port Back view of a Computer Ethernet Port Back view of the Lynx L-510 Note: This connection is not required if you are connecting to an Ethernet Switch/Hub for multiple-users connection. You may now proceed to Step 1.2. 10 Lynx L-510 Quick Guide 1.1.2 (b) Connecting to the USB USB Cable USB Port USB Port Back view of a Computer Back view of the Lynx L-510 You may now proceed to Step 1.2. Step 1.2 Connecting to the ADSL Line To connect the Lynx L-510 to the ADSL line, carriy out Step 1.2(a). To connect the Lynx L-510 to the ADSL line and a Telephone Set, carry out Step 1.2(b). 11 Lynx L-510 Quick Guide 1.2.1 (a) To connect to the ADSL line Telephone Cable ADSL Port Telephone Outlet Back view of the Lynx L-510 1.2.1 (b) To connect to the ADSL line and Telephone Set You must install the POTS Splitter if you need to have a phone near the modem. The POTS Splitter (with built-in Microfilter) is a device that allows you to connect both your Telephone cable and Telephone Set to the same Telephone Wall Socket. The device at the same time helps to eliminate background noise on the telephone line, ensuring the best possible phone performance. Please follow the following steps to install the Splitter: 1. Connect your phone to the jack PHONE of the Splitter. 2. Connect the DSL modem to the jack MODEM of the Splitter. 3. Connect the jack WALL to the telephone outlet. 12 Lynx L-510 Quick Guide Telephone Outlet Splitter ADSL Port Phone Step 1.3 Back view of the Lynx L-510 Connecting to the Power Outlet Connect your Lynx L-510 to the Power Outlet via the Power adapter (that comes with your Lynx L-510 package). DC Port Power Outlet Back view of the Lynx L-510 13 Lynx L-510 Quick Guide Step 1.4 Powering On Power on the Power Outlet that is connected to your Lynx L-510. Power on your Computer(s)/Notebook(s). Please insert your Lynx L-510 installation CD. Please proceed to Step 2. 14 Lynx L-510 Quick Guide Configuring Your Ethernet Network Card/ Installing your USB Device Step 2: ! If your computer/notebook is connected to the Ethernet Port of the Lynx L-510, proceed with section 2.1. ! If your computer/notebook is connected to the USB Port of the Lynx L-510, proceed with section 2.2. ! If your computer/notebooks are connected to both the Ethernet Port and USB Port of your Lynx L-510, please proceed with both sections 2.1 and 2.2. Step 2.1: Configuring Your Ethernet Network Card 1. Proceed with this section ONLY if your computer/notebook is connected to the Ethernet Port of your ADSL Router. 2. The following illustrated screen shots serve only as examples. For any dissimilarity, please follow closely the instructions prompted on your Computer. 2.1.1 For Windows® 98 Second Edition / Windows® Me i From your Windows desktop, right-click on the Network Neighborhood icon. Select Properties. iiii From the Configuration tab, select TCP/IP-> xxx where xxx refers to the model of your Ethernet Card that is connected to your Lynx L-510. Click Properties. (This screen shot uses 3Com EtherLink Ethernet card model as an example). iii Click the IP Address tab. Click the option Obtain an IP address automatically and click OK to save the settings. 15 Lynx L-510 Quick Guide Ensure that your Lynx L-510 is powered on. Restart your system. Proceed to Step 3. 2.1.2 For Windows® 2000 / Windows® XP Windows® 2000: i a) From your Windows desktop, right-click on the icon My Network Places and select Properties. b) At the Network and Dial-up Connections window, right-click on the Local Area Connection icon and select Properties. Windows® XP: (Instructions are based on default Start menu option) a) From your Windows desktop, click Start > All Programs > Accessories > Communications > Network Connections. b) Right-click on the Local Area Connection icon that reflects the model of your Ethernet Card that is connected to your Lynx L-510 and click Properties. ii Ensure that the field Connect Using indicates the model of your Ethernet Card that is connected to your Lynx L-510. (This is important especially if you have more than one Local Area Connection icons displayed at the Network and Dial-up Connections/Network Connections window. Ensure that you have selected the correct one.) Select Internet Protocol (TCP/IP) and click Properties. (This screen shot uses 3Com EtherLink Ethernet card model as an example). iii. Select the option Obtain an IP address automatically and click OK. Click OK again to close. 16 Lynx L-510 Quick Guide Ensure that your Lynx L-510 is powered on. Restart your system. Proceed to Step 3. Step 2.2: Installing the USB Device Driver 1. Proceed with this section ONLY if your computer/notebook is connected to the USB Port of your ADSL Router! 2. The following screen shots illustrated serve only as examples. For any dissimilarity, please follow closely the instructions prompted on your Computer/Notebook. 3. For Windows®98 Second Edition users, you may be prompted for your Windows CD-ROM. Have it ready by your side. 2.2.1 Installing the USB Device Driver for Windows® (98/SE/Me/2000/XP) i. Power on your computer to start Windows. ii. Place the Installation CD into your CD-ROM Drive. The following screen will appear. iii. Select Install USB Driver iv. The following screen will appear. Click Next. 17 Lynx L-510 Quick Guide v. Read carefully the License Agreement. If you agree, select the option I Agree and click Next. vi. The following screen will appear. Please make sure that the modem is not connected to the computer. Click Next. 18 Lynx L-510 Quick Guide vii. Select the Installation Folder and click Next. viii. Click Next to proceed installation with indicated driver. 19 Lynx L-510 Quick Guide ix. Click Next to complete the USB Driver installation Depending on your system configurations, you may be prompted for your windows CD-ROM during installation. At the prompt, replace the Installation CD in your CD-ROM Drive with your Windows CD-ROM and click OK. At the Copying Files dialog box, enter the path of your Windows CD-ROM and click OK. 20 Lynx L-510 Quick Guide Step 3: Configuring Your Internet Browser Step 3.1: Microsoft® Internet Explorer™ (based on IE 5.5) i From your Windows desktop, double-click on your Internet Explorer icon launch your Browser. to ii From the Menu, click Tools and select Internet Options. iii Select the Connection tab. Click the field, 'Never dial a connection'. (This option will be grayed off if you have not installed an analog modem on your computer/notebook before. Proceed with 3.1 IV). iv Click the LAN Settings... button. Ensure that your Proxy Server is not enabled. v Click OK to close the dialog box. You may now proceed to Step 4 to establish your Internet connection. Step 3.2: Netscape® Navigator i From your Windows desktop, double-click on your Navigator icon Browser. to launch your ii Depending on your Netscape versions, carry out one of the following instructions: Click Options > Network Preferences. Select Proxies. Ensure that the No Proxies option is selected. OR Click Edit > Preferences. Select Advanced and click Proxies. Ensure that the option Direct Connection to the Internet is enabled. iii Click OK for changes to take effect. You may now proceed to Step 4 to establish your Internet connection. 21 Lynx L-510 Quick Guide Modify the Settings of your Modem If you are instructed to modify the settings of your modem: i. Follow the instructions of your Operating System to set the IP address of your computer to 192.168.1.10, Netmask 255.255.255.0. ii. From your Internet Browser, key in http://192.168.1.1 at the address bar and hit <Enter>. iii. You will be prompted for the Username and Password to login to the Web Management. Enter admin for the username and admin for the password (factory defaults). Click OK. iv. You will see the screen below and carefully follow the instructions of your service provider. Select your protocol, modify the values of the VPI and VCI according to the information given by your ADSL Service Provider and click Next. Proceed with step v. v. Click Apply after entering your settings. vi. Click Save after Apply to save your settings and restart the device. 22 Lynx L-510 Quick Guide Maintenance This section provides instructions on preventive maintenance necessary to ensure that the system and equipment are maintained at its optimum operating condition. Preventive Maintenance Preventive maintenance (PM) or Scheduled Maintenance is the systematic care, servicing and inspection of equipment to prevent failures, reduce downtime and maintain it in an optimum operational condition. Preventive Maintenance (PM) Tasks In general, the following PM tasks are recommended to be performed: a. Pre-Operational Checks These are tasks to be performed before the installation and operation of the Lynx L-510 to ensure that the system is operationally ready: 1. Check for completeness of the system, ensure all equipment and accessories are in place and in good condition; 2. Check that all switches are at OFF position; 3. Perform system power up, ensure that the indicators are lit accordingly and no alarms or buzzers are triggered; 4. Perform self test, view diagnostic messages and device status and ensure no fault or error messages are displayed or reported; b. Post-operation Checks These tasks are performed as a procedural post operation check to ensure system is properly shut down. Perform system power down procedure and ensure that all power supply connections and switches are turned OFF. c. Regular Tasks PM regular tasks are to be performed at intervals recommended as in Table 1-1. When performing PM cleaning tasks: 1. Use a lint-free, non-abrasive cloth to perform cleaning – DO NOT use any solvent, abrasive cleaning agents or tissue paper. If equipment is dirty (e.g. with thick dust), use a soft damp cloth and wipe the surface of the equipment gently. 2. Wipe off immediately any water or liquid from rack, equipment or accessories. 23 Lynx L-510 Quick Guide 3. Place equipment/accessories in a dry and clean area. DO NOT expose equipment to direct sunlight and moisture. 4. Report any signs of faulty cables to the higher maintenance authority for follow- up. Table 1-1 : PM Tasks and Schedule FREQUENCY PROCEDURE Monthly a. b. c. d. e. f. Inspect the equipment for any physical damage or sign of corrosion Perform visual inspection and cleaning on the modem Perform LED test on the modem to ensure that the unit is operationaly ready Perform visual inspection and cleaning on the modem To ensure outdoor unit has no faulty cables and the unit is operationally ready. To check for loose connections. 24-monthly a. To re-furbish un-sheltered modems b. Perform led test on modems and link test through its firmware to ensure it is operationally ready. 24 © 2005 Starbridge Networks LLC. All rights reserved. www.starbridgenetworks.com