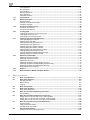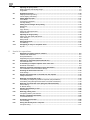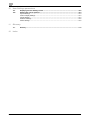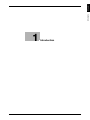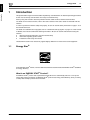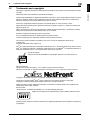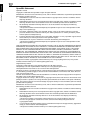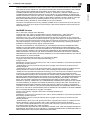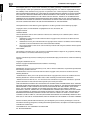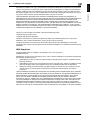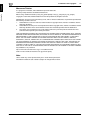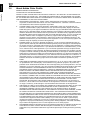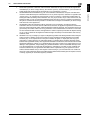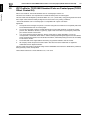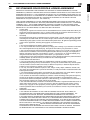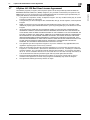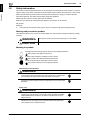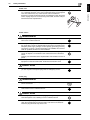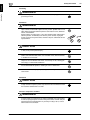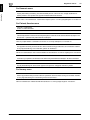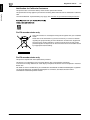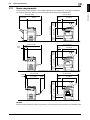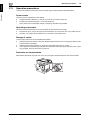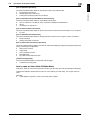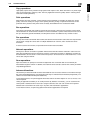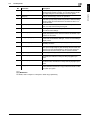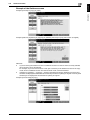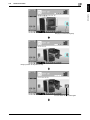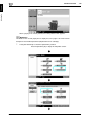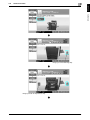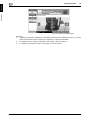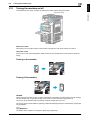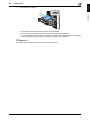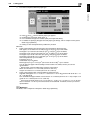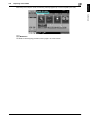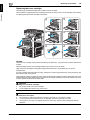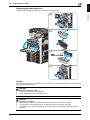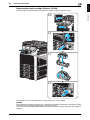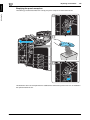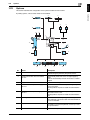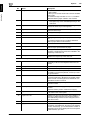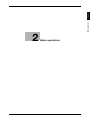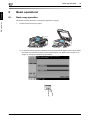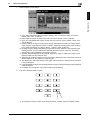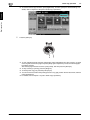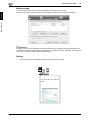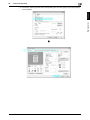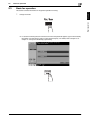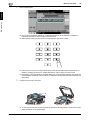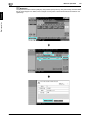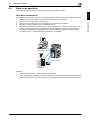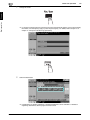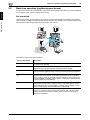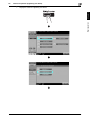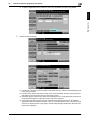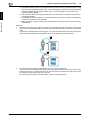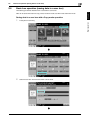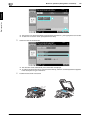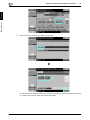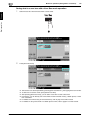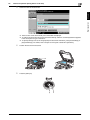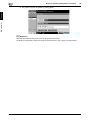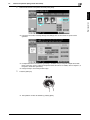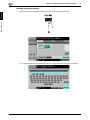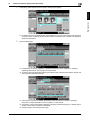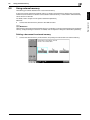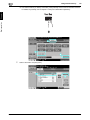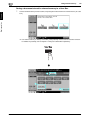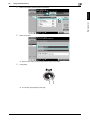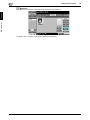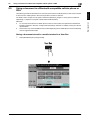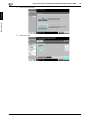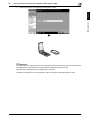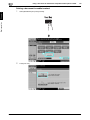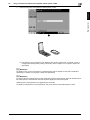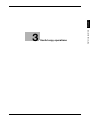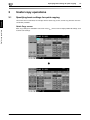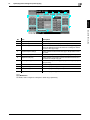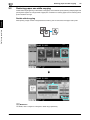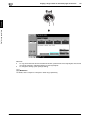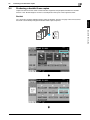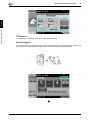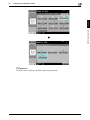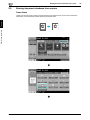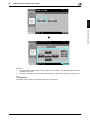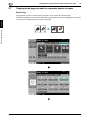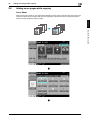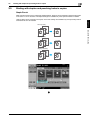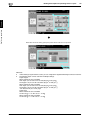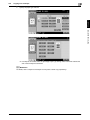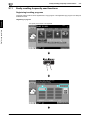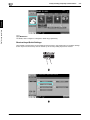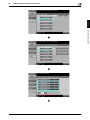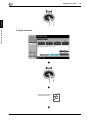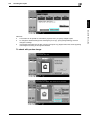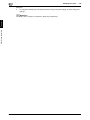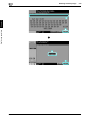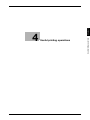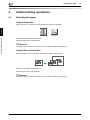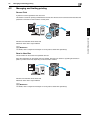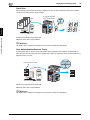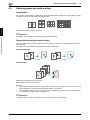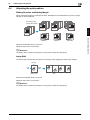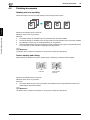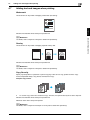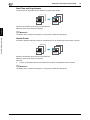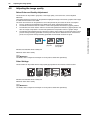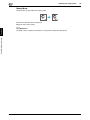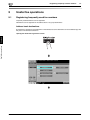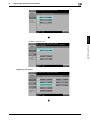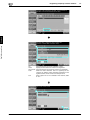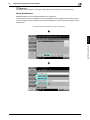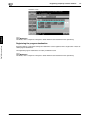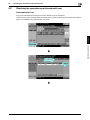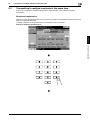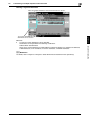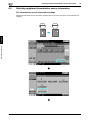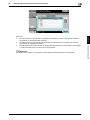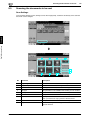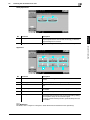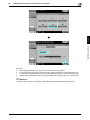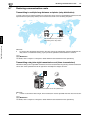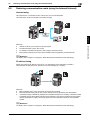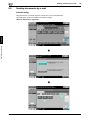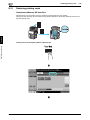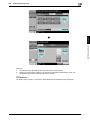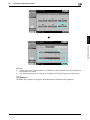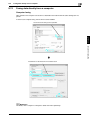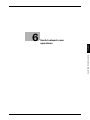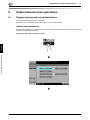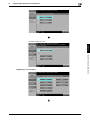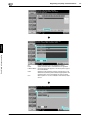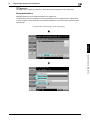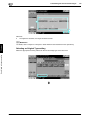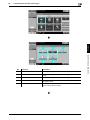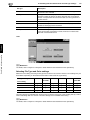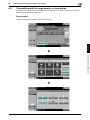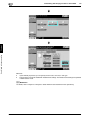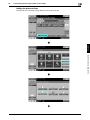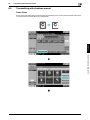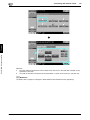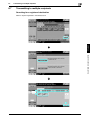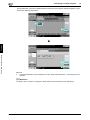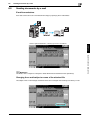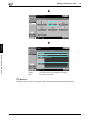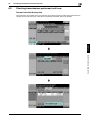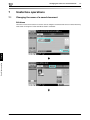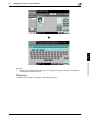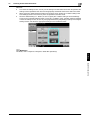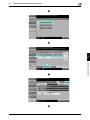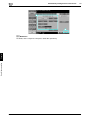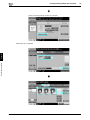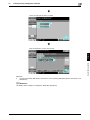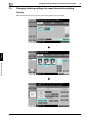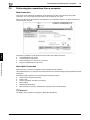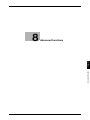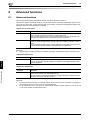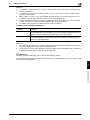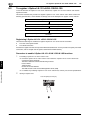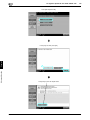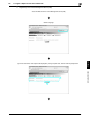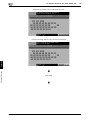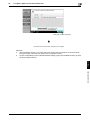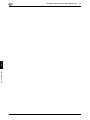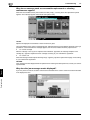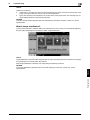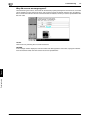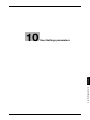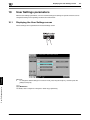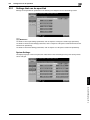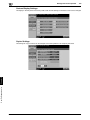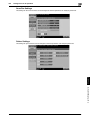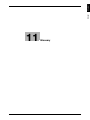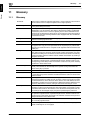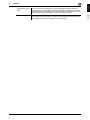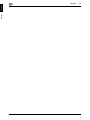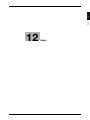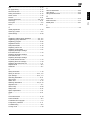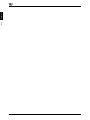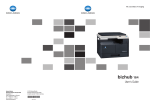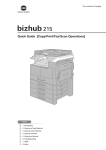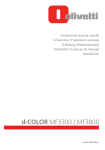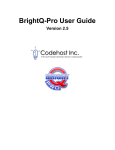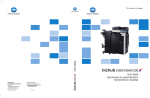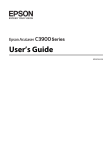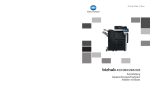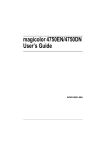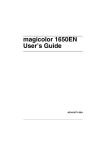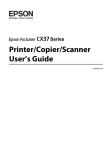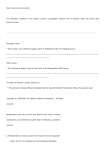Download 321 Studios Muratec MFX-C2828 User's Manual
Transcript
Contents 1 Introduction 1.1 Energy Star® ................................................................................................................................... 1-2 What is an ENERGY STAR® Product? .............................................................................................. 1-2 1.2 Trademarks and copyrights ........................................................................................................... 1-3 OpenSSL Statement .......................................................................................................................... 1-4 NetSNMP License.............................................................................................................................. 1-5 Kerberos............................................................................................................................................. 1-7 WPA Supplicant ................................................................................................................................. 1-9 Mersenne Twister............................................................................................................................. 1-10 Note ................................................................................................................................................. 1-10 1.3 1.4 1.5 1.6 1.7 1.8 SOFTWARE LICENSE AGREEMENT ........................................................................................... 1-11 About Adobe Color Profile ........................................................................................................... 1-12 ICC Profile for TOYO INK Standard Color on Coated paper (TOYO Offset Coated 3.0) ........ 1-14 DIC STANDARD COLOR PROFILE LICENSE AGREEMENT...................................................... 1-15 i-Option LK-105 End User License Agreement .......................................................................... 1-17 Safety information......................................................................................................................... 1-18 Warning and precaution symbols .................................................................................................... 1-18 Meaning of symbols......................................................................................................................... 1-18 1.9 Regulation notices ........................................................................................................................ 1-22 CE Marking (Declaration of Conformity) for users of the European Union (EU)............................... 1-22 USER INSTRUCTIONS FCC PART 15 - RADIO FREQUENCY DEVICES (for U.S.A. users)............ 1-22 INTERFERENCE-CAUSING EQUIPMENT STANDARD (ICES-003 ISSUE 4) (for Canada users) .... 1-22 For users in countries not subject to class B regulations ................................................................ 1-22 Laser safety...................................................................................................................................... 1-22 Internal laser radiation...................................................................................................................... 1-23 CDRH regulations ............................................................................................................................ 1-23 For European users.......................................................................................................................... 1-23 For Denmark users........................................................................................................................... 1-24 For Finland, Sweden users .............................................................................................................. 1-24 For Norway users............................................................................................................................. 1-24 Laser safety label ............................................................................................................................. 1-25 Ozone release .................................................................................................................................. 1-25 Acoustic noise (for European users only)......................................................................................... 1-25 Notification for US only .................................................................................................................... 1-25 Notification for California Customers............................................................................................... 1-26 For EU member states only ............................................................................................................. 1-26 For EU member states only ............................................................................................................. 1-26 1.10 1.11 Caution notations and labels ....................................................................................................... 1-27 Special Notice to User .................................................................................................................. 1-28 For Canada ...................................................................................................................................... 1-28 For U.S.A.......................................................................................................................................... 1-28 For New Zealand.............................................................................................................................. 1-29 For Europe ....................................................................................................................................... 1-30 1.12 1.13 Space requirements...................................................................................................................... 1-31 Operation precautions.................................................................................................................. 1-32 Power source ................................................................................................................................... 1-32 Operating environment .................................................................................................................... 1-32 Storage of copies............................................................................................................................. 1-32 Precaution on transportation ........................................................................................................... 1-32 1.14 1.15 Legal restrictions on copying ...................................................................................................... 1-33 Introduction to the User’s Guides ............................................................................................... 1-34 Introduction to the book .................................................................................................................. 1-34 Introduction to the User’s Guide CD ............................................................................................... 1-34 How to open the User Guide CD Main Menu .................................................................................. 1-35 1.16 Available features.......................................................................................................................... 1-36 Copy operations............................................................................................................................... 1-37 x-1 Print operations................................................................................................................................ 1-37 Box operations................................................................................................................................. 1-37 Fax operations ................................................................................................................................. 1-37 Network operations.......................................................................................................................... 1-37 Scan operations ............................................................................................................................... 1-37 Advanced functions ......................................................................................................................... 1-37 2 x-2 1.17 1.18 Control panel ................................................................................................................................. 1-38 Guidance function......................................................................................................................... 1-40 Guidance screen .............................................................................................................................. 1-40 Example of the Guidance screen..................................................................................................... 1-43 Animation Guidance......................................................................................................................... 1-44 1.19 Turning the machine on/off.......................................................................................................... 1-49 Turning on the machine ................................................................................................................... 1-49 Turning off the machine ................................................................................................................... 1-49 1.20 Loading paper ............................................................................................................................... 1-50 Loading paper into tray 1/tray 2/tray 3/tray 4 .................................................................................. 1-50 Loading paper into the LCT ............................................................................................................. 1-52 Loading paper into the bypass tray ................................................................................................. 1-54 1.21 Clearing paper jams and staple jams.......................................................................................... 1-56 Paper jam/staple jam locations........................................................................................................ 1-56 Clearing paper jams (ADF) ............................................................................................................... 1-57 Clearing paper jams (right-side door) .............................................................................................. 1-58 Clearing paper jams (paper tray)...................................................................................................... 1-59 Clearing paper jams (Finisher FS-527)............................................................................................. 1-60 Clearing paper jams (Finisher FS-529)............................................................................................. 1-62 Clearing paper jams (Job Separator JS-505)................................................................................... 1-63 Clearing staple jams (Finisher FS-527) ............................................................................................ 1-64 Clearing staple jams (Saddle Stitcher SD-509)................................................................................ 1-65 Clearing staple jams (Finisher FS-529) ............................................................................................ 1-66 1.22 Replacing consumables ............................................................................................................... 1-67 Replacing the toner cartridge .......................................................................................................... 1-70 Replacing the waste toner box ........................................................................................................ 1-71 Replacing a drum unit...................................................................................................................... 1-72 Replacing the staple cartridge (Finisher FS-527)............................................................................. 1-73 Replacing the staple cartridge (Saddle stitcher SD-509)................................................................. 1-74 Replacing the staple cartridge (Finisher FS-529)............................................................................. 1-75 Emptying the punch scrap box........................................................................................................ 1-76 1.23 1.24 Options........................................................................................................................................... 1-77 Representation of Model and Option Names ............................................................................. 1-80 Basic operations 2.1 2.2 Basic copy operation...................................................................................................................... 2-2 Basic print operation ...................................................................................................................... 2-5 Sending print data.............................................................................................................................. 2-5 Before printing ................................................................................................................................... 2-6 Printing............................................................................................................................................... 2-6 2.3 2.4 Basic fax operation ......................................................................................................................... 2-9 Basic scan operation .................................................................................................................... 2-13 Scan data transmissions.................................................................................................................. 2-13 2.5 Basic box operation (registering user boxes) ............................................................................ 2-16 Box operations................................................................................................................................. 2-16 2.6 Basic box operation (saving data in a user box) ........................................................................ 2-21 Saving data in a user box with a Copy mode operation.................................................................. 2-21 Saving data in a user box with a Fax/Scan mode operation ........................................................... 2-23 Saving data in a user box with a User Box mode operation ........................................................... 2-26 2.7 Basic box operation (using saved documents) .......................................................................... 2-29 User Box mode ................................................................................................................................ 2-29 Printing saved documents ............................................................................................................... 2-30 Sending saved documents .............................................................................................................. 2-32 2.8 Using external memory ................................................................................................................ 2-35 Printing a document in external memory ......................................................................................... 2-35 Saving a scanned document to external memory ........................................................................... 2-38 Saving a document stored in external memory to a User Box ........................................................ 2-40 2.9 3 4 Using a document in a Bluetooth-compatible cellular phone or PDA ..................................... 2-43 Saving a document stored in a mobile terminal to a User Box ....................................................... 2-43 Printing a document in mobile terminal ........................................................................................... 2-46 Useful copy operations 3.1 Specifying basic settings for quick copying................................................................................. 3-2 Quick Copy screen ............................................................................................................................ 3-2 3.2 Reducing paper use while copying ............................................................................................... 3-4 Double-sided copying........................................................................................................................ 3-4 Combined copies............................................................................................................................... 3-5 3.3 Copying a large number of document pages at one time........................................................... 3-7 Separate Scan ................................................................................................................................... 3-7 3.4 Producing a booklet from copies .................................................................................................. 3-9 Booklet............................................................................................................................................... 3-9 Booklet Original................................................................................................................................ 3-10 3.5 Erasing document shadows from copies ................................................................................... 3-12 Frame Erase ..................................................................................................................................... 3-12 3.6 Printing copies enlarged/reduced on paper with a different size ............................................ 3-14 Auto zoom........................................................................................................................................ 3-14 3.7 Copying book page spreads on separate sheets of paper ....................................................... 3-16 Book Copy ....................................................................................................................................... 3-16 3.8 Adding cover pages while copying ............................................................................................. 3-19 Cover Sheet ..................................................................................................................................... 3-19 3.9 Binding with staples and punching holes in copies .................................................................. 3-21 Staple/Punch ................................................................................................................................... 3-21 3.10 Copying onto envelopes............................................................................................................... 3-24 Bypass tray ...................................................................................................................................... 3-24 3.11 Easily recalling frequently used functions.................................................................................. 3-26 Registering/recalling programs ........................................................................................................ 3-26 Shortcut keys/Quick Settings .......................................................................................................... 3-28 3.12 Checking the copies ..................................................................................................................... 3-31 Proof Copy....................................................................................................................................... 3-31 To print and check ........................................................................................................................... 3-32 To check with preview image .......................................................................................................... 3-33 3.13 Checking the number of prints .................................................................................................... 3-35 Meter Count ..................................................................................................................................... 3-35 3.14 Reducing electricity usage........................................................................................................... 3-37 Low Power mode and Sleep mode.................................................................................................. 3-37 Weekly timer .................................................................................................................................... 3-37 Useful printing operations 4.1 Selecting the paper......................................................................................................................... 4-2 Original Orientation ............................................................................................................................ 4-2 Original Size and Paper Size.............................................................................................................. 4-2 Zoom.................................................................................................................................................. 4-3 Paper Tray (Paper Type) .................................................................................................................... 4-3 Copies and Collate/Offset.................................................................................................................. 4-4 4.2 Managing and limiting printing ...................................................................................................... 4-5 Secure Print ....................................................................................................................................... 4-5 Save in User Box ............................................................................................................................... 4-5 Proof Print .......................................................................................................................................... 4-6 User Authentication/Account Track ................................................................................................... 4-6 ID & Print ............................................................................................................................................ 4-7 4.3 Reducing paper use while printing................................................................................................ 4-8 Combination....................................................................................................................................... 4-8 Double-sided printing/booklet printing .............................................................................................. 4-8 x-3 5 x-4 4.4 Adjusting the print position............................................................................................................ 4-9 Binding Direction and Binding Margin ............................................................................................... 4-9 Image Shift ......................................................................................................................................... 4-9 4.5 Finishing documents .................................................................................................................... 4-10 Stapling and hole punching ............................................................................................................. 4-10 Center stapling and folding.............................................................................................................. 4-10 4.6 Adding different paper.................................................................................................................. 4-11 Cover Mode ..................................................................................................................................... 4-11 Transparency Interleave................................................................................................................... 4-11 Per Page Setting .............................................................................................................................. 4-12 4.7 Adding text and images when printing ....................................................................................... 4-13 Watermark........................................................................................................................................ 4-13 Overlay ............................................................................................................................................. 4-13 Copy Security .................................................................................................................................. 4-13 Date/Time and Page Number .......................................................................................................... 4-14 Header/Footer.................................................................................................................................. 4-14 4.8 Adjusting the image quality.......................................................................................................... 4-15 Select Color and Quality Adjustment............................................................................................... 4-15 Color Settings .................................................................................................................................. 4-15 Glossy Mode .................................................................................................................................... 4-16 4.9 Using printer fonts ........................................................................................................................ 4-17 Font Settings.................................................................................................................................... 4-17 4.10 Configuring an easy-to-use printer driver .................................................................................. 4-18 My Tab ............................................................................................................................................. 4-18 Useful fax operations 5.1 Registering frequently used fax numbers..................................................................................... 5-2 Address book destinations ................................................................................................................ 5-2 Group destinations............................................................................................................................. 5-5 Registering the program destination.................................................................................................. 5-6 5.2 Checking fax operations performed until now............................................................................. 5-7 Communication List ........................................................................................................................... 5-7 5.3 Transmitting to multiple recipients at the same time.................................................................. 5-9 Broadcast transmission ..................................................................................................................... 5-9 5.4 Selecting registered transmission source information ............................................................. 5-12 Fax transmission source information settings ................................................................................. 5-12 5.5 Scanning the documents to be sent ........................................................................................... 5-14 Scan Settings................................................................................................................................... 5-14 5.6 Sending documents with a command from the recipient ......................................................... 5-16 Polling transmission ......................................................................................................................... 5-16 5.7 Reducing communication costs.................................................................................................. 5-18 Transmitting to multiple long-distance recipients (relay distribution) .............................................. 5-18 Transmitting using late-night transmission cost (timer transmission).............................................. 5-18 5.8 Reducing communication costs (using the Internet/Intranet).................................................. 5-19 Internet faxing .................................................................................................................................. 5-19 IP address faxing ............................................................................................................................. 5-19 5.9 Sending documents by e-mail ..................................................................................................... 5-20 Internet faxing .................................................................................................................................. 5-20 5.10 Reducing printing costs ............................................................................................................... 5-22 Compulsory Memory RX User Box .................................................................................................. 5-22 5.11 Sending confidential documents................................................................................................. 5-24 F-Code transmission........................................................................................................................ 5-24 5.12 Forwarding received data ............................................................................................................ 5-26 Fax forwarding ................................................................................................................................. 5-26 5.13 Faxing data directly from a computer......................................................................................... 5-27 Computer faxing .............................................................................................................................. 5-27 6 7 8 Useful network scan operations 6.1 Registering frequently used destinations..................................................................................... 6-2 Address book destinations ................................................................................................................ 6-2 Group destinations............................................................................................................................. 6-5 Registering the program destination.................................................................................................. 6-6 6.2 Transmitting fine text and clean images....................................................................................... 6-7 Adjusting the resolution ..................................................................................................................... 6-7 Selecting an Original Type setting ..................................................................................................... 6-8 6.3 Transmitting with the selected Color and File Type settings ................................................... 6-11 Selecting File Type and Color settings ............................................................................................ 6-12 6.4 Transmitting with the page number or time added ................................................................... 6-13 Page number.................................................................................................................................... 6-13 Adding the date and time................................................................................................................. 6-15 6.5 Transmitting with the background color adjusted .................................................................... 6-17 Background Removal ...................................................................................................................... 6-17 6.6 Transmitting with shadows erased ............................................................................................. 6-19 Frame Erase ..................................................................................................................................... 6-19 6.7 Transmitting to multiple recipients ............................................................................................. 6-21 Searching for a registered destination ............................................................................................. 6-21 6.8 Sending documents by e-mail ..................................................................................................... 6-23 E-mail transmissions........................................................................................................................ 6-23 Changing the e-mail subject or name of the attached file ............................................................... 6-23 6.9 Checking transmissions performed until now ........................................................................... 6-25 Current Jobs/Job History lists ......................................................................................................... 6-25 Useful box operations 7.1 Changing the name of a saved document.................................................................................... 7-2 Edit Name .......................................................................................................................................... 7-2 7.2 Scanning double-sided documents .............................................................................................. 7-4 Scan Settings..................................................................................................................................... 7-4 7.3 Automatically erasing data from user boxes................................................................................ 7-6 Auto Document Delete Time .............................................................................................................. 7-6 7.4 Printing/sending multiple data combined..................................................................................... 7-9 Combine/Bind TX............................................................................................................................... 7-9 7.5 Changing finishing settings for saved data before printing...................................................... 7-12 Finishing........................................................................................................................................... 7-12 7.6 Performing box operations from a computer............................................................................. 7-14 Web Connection .............................................................................................................................. 7-14 About Web Connection.................................................................................................................... 7-14 Advanced functions 8.1 8.2 9 Advanced functions ........................................................................................................................ 8-2 To register i-Option LK-101 v2/LK-102/LK-105 .......................................................................... 8-4 Registering i-Option LK-101 v2/LK-102/LK-105 ............................................................................... 8-4 Procedure to enable i-Option LK-101 v2/LK-102/LK-105 functions ................................................. 8-4 Troubleshooting 9.1 Troubleshooting .............................................................................................................................. 9-2 Why can’t the machine be turned on?............................................................................................... 9-2 Why does no screen appear in the touch panel? .............................................................................. 9-2 Why does a message such as consumable replacement or cleaning maintenance appear? ........... 9-4 Why does the jam message remain displayed? ................................................................................ 9-4 What is image stabilization? .............................................................................................................. 9-5 Why did an error message appear?................................................................................................... 9-6 x-5 10 User Settings parameters 10.1 10.2 11 Glossary 11.1 12 x-6 Displaying the User Settings screen ........................................................................................... 10-2 Settings that can be specified ..................................................................................................... 10-3 System Settings ............................................................................................................................... 10-3 Custom Display Settings.................................................................................................................. 10-4 Copier Settings ................................................................................................................................ 10-4 Scan/Fax Settings............................................................................................................................ 10-5 Printer Settings ................................................................................................................................ 10-5 Index Glossary ......................................................................................................................................... 11-2 1 Introduction Introduction Chapter 1 1 Introduction Chapter 1 Energy Star® 1 1.1 Introduction This [Quick Guide Copy/Print/Fax/Scan/Box Operations] uses illustrations to describe operating procedures for the most commonly used functions in an easy-to-understand way. Start by using this manual to become proficient with the useful functions that this machine offers. For details on the various functions, refer to the User’s Guides on the User’s Guide CD included with this machine. In order to operate the machine safely and properly, be sure to read the safety information on page 1-18 of this manual before use. For details on trademarks and copyrights, refer to "Trademarks and copyrights" on page 1-3 of this manual. In addition, this manual contains the following information. Be sure to read the manual before using the machine. Items that must be observed to use the machine safely Information regarding product safety Precautions when using the machine The illustrations used in this manual may appear slightly different from views of the actual equipment. 1.1 Energy Star® As an ENERGY STAR® Partner, we have determined that this machine meets the ENERGY STAR® Guidelines for energy efficiency. What is an ENERGY STAR® Product? An ENERGY STAR® product has a special feature that allows it to automatically switch to a "low-power mode" after a period of inactivity. An ENERGY STAR® product uses energy more efficiently, saves you money on utility bills and helps protect the environment. 1-2 1 Trademarks and copyrights Netscape is a registered trademark of Netscape Communications Corporation in the United States and other countries. Mozilla and Firefox are trademarks of the Mozilla Foundation. Novell and Novell NetWare are registered trademarks of Novell, Inc. in the United States and other countries. Microsoft, Windows, Windows NT and Windows Vista are either registered trademarks or trademarks of Microsoft Corporation in the United States and/or other countries. PowerPC is a trademark of IBM Corporation in the United States, or other countries, or both. Apple, Macintosh and Mac OS are registered trademarks of Apple Computer, Inc. Safari is a trademark of Apple Computer, Inc. Adobe, the Adobe logo, Acrobat and PostScript are either registered trademarks or trademarks of Adobe Systems Incorporated in the United States and/or other countries. Ethernet is a registered trademark of Xerox Corporation. PCL is a registered trademark of Hewlett-Packard Company Limited. CUPS and CUPS logo are registered trademark of Easy Software Products. This machine and Box Operator are based in part on the work of the Independent JPEG Group. Compact-VJE Copyright 1986-2009 Yahoo Japan Corp. RC4® is a registered trademark or trademark of RSA Security Inc. in the United States and/or other countries. RSA® is a registered trademark or trademark of RSA Security Inc. RSA BSAFE® is a registered trademark or trademark of RSA Security Inc. in the United States and/or other countries. License information This product includes RSA BSAFE Cryptographic software from RSA Security Inc. NetFront statement This product contains ACCESS Co., Ltd.'s NetFront Internet browser software. NetFront is a trademark or registered trademark of ACCESS Co., Ltd. in Japan and in other countries. Copyright © 2004 Adobe Systems Incorporated. All rights reserved. Patents Pending. This product contains Adobe® Flash® Player under license from Adobe Systems Incorporated. Copyright © 1995-2007 Adobe Macromedia Software LLC. All rights reserved. Adobe and Flash are either registered trademarks or trademarks of Adobe Systems Incorporated in the United States and/or other countries. Advanced Wnn "Advanced Wnn" © OMRON SOFTWARE CO., Ltd. 2006 All Rights Reserved. ABBYY and FineReader are registered trade marks of ABBYY Software House. All other product and brand names are trademarks or registered trademarks of their respective companies or organizations. 1-3 Chapter 1 1.2 Trademarks and copyrights Introduction 1.2 1.2 OpenSSL Statement OpenSSL License Copyright © 1998-2006 The OpenSSL Project. All rights reserved. Introduction Chapter 1 Trademarks and copyrights 1 Redistribution and use in source and binary forms, with or without modification, are permitted provided that the following conditions are met: 1. Redistributions of source code must retain the above copyright notice, this list of conditions and the following disclaimer. 2. Redistributions in binary form must reproduce the above copyright notice, this list of conditions and the following disclaimer in the documentation and/or other materials provided with the distribution. 3. All advertising materials mentioning features or use of this software must display the following acknowledgment: "This product includes software developed by the OpenSSL Project for use in the OpenSSL Toolkit. (http://www.openssl.org/)" 4. The names "OpenSSL Toolkit" and "OpenSSL Project" must not be used to endorse or promote products derived from this software without prior written permission. For written permission, please contact [email protected]. 5. Products derived from this software may not be called "OpenSSL" nor may "OpenSSL" appear in their names without prior written permission of the OpenSSL Project. 6. Redistributions of any form whatsoever must retain the following acknowledgment: "This product includes software developed by the OpenSSL Project for use in the OpenSSL Toolkit (http://www.openssl.org/)" THIS SOFTWARE IS PROVIDED BY THE OpenSSL PROJECT "AS IS" AND ANY EXPRESSED OR IMPLIED WARRANTIES, INCLUDING, BUT NOT LIMITED TO, THE IMPLIED WARRANTIES OF MERCHANTABILITY AND FITNESS FOR A PARTICULAR PURPOSE ARE DISCLAIMED. IN NO EVENT SHALL THE OpenSSL PROJECT OR ITS CONTRIBUTORS BE LIABLE FOR ANY DIRECT, INDIRECT, INCIDENTAL, SPECIAL, EXEMPLARY, OR CONSEQENTIAL DAMAGES (INCLUDING, BUT NOT LIMITED TO, PROCUREMENT OF SUBSTITUTE GOODS OR SERVICES; LOSS OF USE, DATA, OR PROFITS; OR BUSINESS INTERRUPTION) HOWEVER CAUSED AND ON ANY THEORY OF LIABILITY, WHETHER IN CONTRACT, STRICT LIABILITY, OR TORT (INCLUDING NEGLIGENCE OR OTHERWISE) ARISING IN ANY WAY OUT OF THE USE OF THIS SOFTWARE, EVEN IF ADVISED OF THE POSSIBILITY OF SUCH DAMAGE. This product includes cryptographic software written by Eric Young ([email protected]). This product includes software written by Tim Hudson ([email protected]). Original SSLeay License Copyright © 1995-1998 Eric Young ([email protected]) All rights reserved. This package is an SSL implementation written by Eric Young ([email protected]). The implementation was written so as to conform with Netscapes SSL. This library is free for commercial and non-commercial use as long as the following conditions are aheared to. The following conditions apply to all code found in this distribution, be it the RC4, RSA, Ihash, DES, etc., code; not just the SSL code. The SSL documentation included with this distribution is covered by the same copyright terms except that the holder is Tim Hudson ([email protected]). Copyright remains Eric Young's, and as such any Copyright notices in the code are not to be removed. If this package is used in a product, Eric Young should be given attribution as the author of the parts of the library used. This can be in the form of a textual message at program startup or in documentation (online or textual) provided with the package. Redistribution and use in source and binary forms, with or without modification, are permitted provided that the following conditions are met: 1. Redistributions of source code must retain the copyright notice, this list of conditions and the following disclaimer. 2. Redistributions in binary form must reproduce the above copyright notice, this list of conditions and the following disclaimer in the documentation and/or other materials provided with the distribution. 3. All advertising materials mentioning features or use of this software must display the following acknowledgement: "This product includes cryptographic software written by Eric Young ([email protected])" The word 'ecryptographic' can be left out if the rouines from the library being used are not cryptographic related. 4. If you include any Windows specific code (or a derivative thereof) from the apps directory (application code) you must include an acknowledgement: "This product includes software written by Tim Hudson ([email protected])" 1-4 1 THIS SOFTWARE IS PROVIDED BY ERIC YOUNG "AS IS" AND ANY EXPRESS OR IMPLIED WARRANTIES, INCLUDING, BUT NOT LIMITED TO, THE IMPLIED WARRANTIES OF MERCHANTABILITY AND FITNESS FOR A PARTICULAR PURPOSE ARE DISCLAIMED. IN NO EVENT SHALL THE AUTHOR OR CONTRIBUTORS BE LIABLE FOR ANY DIRECT, INDIRECT, INCIDENTAL, SPECIAL, EXEMPLARY, OR CONSEQUENTIAL DAMAGES (INCLUDING, BUT NOT LIMITED TO, PROCUREMENT OF SUBSTITUTE GOODS OR SERVICES; LOSS OF USE, DATA, OR PROFITS; OR BUSINESS INTERRUPTION) HOWEVER CAUSED AND ON ANY THEORY OF LIABILITY, WHETHER IN CONTRACT, STRICT LIABILITY, OR TORT (INCLUDING NEGLIGENCE OR OTHERWISE) ARISING IN ANY WAY OUT OF THE USE OF THIS SOFTWARE, EVEN IF ADVISED OF THE POSSIBILITY OF SUCH DAMAGE. The licence and distribution terms for any publically available version or derivative of this code cannot be changed. i.e. this code cannot simply be copied and put under another distribution licence [including the GNU Public Licence.] NetSNMP License Part 1: CMU/UCD copyright notice: (BSD like) Copyright 1989, 1991, 1992 by Carnegie Mellon University Derivative Work - 1996, 1998-2000 Copyright 1996, 1998-2000 The Regents of the University of California All Rights Reserved Permission to use, copy, modify and distribute this software and its documentation for any purpose and without fee is hereby granted, provided that the above copyright notice appears in all copies and that both that copyright notice and this permission notice appear in supporting documentation, and that the name of CMU and The Regents of the University of California not be used in advertising or publicity pertaining to distribution of the software without specific written permission. CMU AND THE REGENTS OF THE UNIVERSITY OF CALIFORNIA DISCLAIM ALL WARRANTIES WITH REGARD TO THIS SOFTWARE, INCLUDING ALL IMPLIED WARRANTIES OF MERCHANTABILITY AND FITNESS. IN NO EVENT SHALL CMU OR THE REGENTS OF THE UNIVERSITY OF CALIFORNIA BE LIABLE FOR ANY SPECIAL, INDIRECT OR CONSEQUENTIAL DAMAGES OR ANY DAMAGES WHATSOEVER RESULTING FROM THE LOSS OF USE, DATA OR PROFITS, WHETHER IN AN ACTION OF CONTRACT, NEGLIGENCE OR OTHER TORTIOUS ACTION, ARISING OUT OF OR IN CONNECTION WITH THE USE OR PERFORMANCE OF THIS SOFTWARE. Part 2: Networks Associates Technology, Inc copyright notice (BSD) Copyright © 2001-2003, Networks Associates Technology, Inc All rights reserved. Redistribution and use in source and binary forms, with or without modification, are permitted provided that the following conditions are met: * Redistributions of source code must retain the above copyright notice, this list of conditions and the following disclaimer. * Redistributions in binary form must reproduce the above copyright notice, this list of conditions and the following disclaimer in the documentation and/or other materials provided with the distribution. * Neither the name of the Networks Associates Technology, Inc nor the names of its contributors may be used to endorse or promote products derived from this software without specific prior written permission. THIS SOFTWARE IS PROVIDED BY THE COPYRIGHT HOLDERS AND CONTRIBUTORS "AS IS" AND ANY EXPRESS OR IMPLIED WARRANTIES, INCLUDING, BUT NOT LIMITED TO, THE IMPLIED WARRANTIES OF MERCHANTABILITY AND FITNESS FOR A PARTICULAR PURPOSE ARE DISCLAIMED. IN NO EVENT SHALL THE COPYRIGHT HOLDERS OR CONTRIBUTORS BE LIABLE FOR ANY DIRECT, INDIRECT, INCIDENTAL, SPECIAL, EXEMPLARY, OR CONSEQUENTIAL DAMAGES (INCLUDING, BUT NOT LIMITED TO, PROCUREMENT OF SUBSTITUTE GOODS OR SERVICES; LOSS OF USE, DATA, OR PROFITS; OR BUSINESS INTERRUPTION) HOWEVER CAUSED AND ON ANY THEORY OF LIABILITY, WHETHER IN CONTRACT, STRICT LIABILITY, OR TORT (INCLUDING NEGLIGENCE OR OTHERWISE) ARISING IN ANY WAY OUT OF THE USE OF THIS SOFTWARE, EVEN IF ADVISED OF THE POSSIBILITY OF SUCH DAMAGE. Part 3: Cambridge Broadband Ltd. copyright notice (BSD) Portions of this code are copyright © 2001-2003, Cambridge Broadband Ltd. All rights reserved. Redistribution and use in source and binary forms, with or without modification, are permitted provided that the following conditions are met: * Redistributions of source code must retain the above copyright notice, this list of conditions and the following disclaimer. * Redistributions in binary form must reproduce the above copyright notice, this list of conditions and the following disclaimer in the documentation and/or other materials provided with the distribution. * The name of Cambridge Broadband Ltd. may not be used to endorse or promote products derived from this software without specific prior written permission. THIS SOFTWARE IS PROVIDED BY THE COPYRIGHT HOLDER "AS IS" AND ANY EXPRESS OR IMPLIED WARRANTIES, INCLUDING, BUT NOT LIMITED TO, THE IMPLIED WARRANTIES OF MERCHANTABILITY AND FITNESS FOR A PARTICULAR PURPOSE ARE DISCLAIMED. 1-5 Chapter 1 Trademarks and copyrights Introduction 1.2 Trademarks and copyrights 1.2 IN NO EVENT SHALL THE COPYRIGHT HOLDER BE LIABLE FOR ANY DIRECT, INDIRECT, INCIDENTAL, SPECIAL, EXEMPLARY, OR CONSEQUENTIAL DAMAGES (INCLUDING, BUT NOT LIMITED TO, PROCUREMENT OF SUBSTITUTE GOODS OR SERVICES; LOSS OF USE, DATA, OR PROFITS; OR BUSINESS INTERRUPTION) HOWEVER CAUSED AND ON ANY THEORY OF LIABILITY, WHETHER IN CONTRACT, STRICT LIABILITY, OR TORT (INCLUDING NEGLIGENCE OR OTHERWISE) ARISING IN ANY WAY OUT OF THE USE OF THIS SOFTWARE, EVEN IF ADVISED OF THE POSSIBILITY OF SUCH DAMAGE. Introduction Chapter 1 1 Part 4: Sun Microsystems, Inc. copyright notice (BSD) Copyright © 2003 Sun Microsystems, Inc., 4150 Network Circle, Santa Clara, California 95054, U.S.A. All rights reserved. Use is subject to license terms below. This distribution may include materials developed by third parties. Sun, Sun Microsystems, the Sun logo and Solaris are trademarks or registered trademarks of Sun Microsystems, Inc. in the U.S. and other countries. Redistribution and use in source and binary forms, with or without modification, are permitted provided that the following conditions are met: * Redistributions of source code must retain the above copyright notice, this list of conditions and the following disclaimer. * Redistributions in binary form must reproduce the above copyright notice, this list of conditions and the following disclaimer in the documentation and/or other materials provided with the distribution. * Neither the name of the Sun Microsystems, Inc. nor the names of its contributors may be used to endorse or promote products derived from this software without specific prior written permission. THIS SOFTWARE IS PROVIDED BY THE COPYRIGHT HOLDERS AND CONTRIBUTORS "AS IS" AND ANY EXPRESS OR IMPLIED WARRANTIES, INCLUDING, BUT NOT LIMITED TO, THE IMPLIED WARRANTIES OF MERCHANTABILITY AND FITNESS FOR A PARTICULAR PURPOSE ARE DISCLAIMED. IN NO EVENT SHALL THE COPYRIGHT HOLDERS OR CONTRIBUTORS BE LIABLE FOR ANY DIRECT, INDIRECT, INCIDENTAL, SPECIAL, EXEMPLARY, OR CONSEQUENTIAL DAMAGES (INCLUDING, BUT NOT LIMITED TO, PROCUREMENT OF SUBSTITUTE GOODS OR SERVICES; LOSS OF USE, DATA, OR PROFITS; OR BUSINESS INTERRUPTION) HOWEVER CAUSED AND ON ANY THEORY OF LIABILITY, WHETHER IN CONTRACT, STRICT LIABILITY, OR TORT (INCLUDING NEGLIGENCE OR OTHERWISE) ARISING IN ANY WAY OUT OF THE USE OF THIS SOFTWARE, EVEN IF ADVISED OF THE POSSIBILITY OF SUCH DAMAGE. Part 5: Sparta, Inc copyright notice (BSD) Copyright © 2003-2004, Sparta, Inc All rights reserved. Redistribution and use in source and binary forms, with or without modification, are permitted provided that the following conditions are met: * Redistributions of source code must retain the above copyright notice, this list of conditions and the following disclaimer. * Redistributions in binary form must reproduce the above copyright notice, this list of conditions and the following disclaimer in the documentation and/or other materials provided with the distribution. * Neither the name of Sparta, Inc nor the names of its contributors may be used to endorse or promote products derived from this software without specific prior written permission. THIS SOFTWARE IS PROVIDED BY THE COPYRIGHT HOLDERS AND CONTRIBUTORS "AS IS" AND ANY EXPRESS OR IMPLIED WARRANTIES, INCLUDING, BUT NOT LIMITED TO, THE IMPLIED WARRANTIES OF MERCHANTABILITY AND FITNESS FOR A PARTICULAR PURPOSE ARE DISCLAIMED. IN NO EVENT SHALL THE COPYRIGHT HOLDERS OR CONTRIBUTORS BE LIABLE FOR ANY DIRECT, INDIRECT, INCIDENTAL, SPECIAL, EXEMPLARY, OR CONSEQUENTIAL DAMAGES (INCLUDING, BUT NOT LIMITED TO, PROCUREMENT OF SUBSTITUTE GOODS OR SERVICES; LOSS OF USE, DATA, OR PROFITS; OR BUSINESS INTERRUPTION) HOWEVER CAUSED AND ON ANY THEORY OF LIABILITY, WHETHER IN CONTRACT, STRICT LIABILITY, OR TORT (INCLUDING NEGLIGENCE OR OTHERWISE) ARISING IN ANY WAY OUT OF THE USE OF THIS SOFTWARE, EVEN IF ADVISED OF THE POSSIBILITY OF SUCH DAMAGE. Part 6: Cisco/BUPTNIC copyright notice (BSD) Copyright © 2004, Cisco, Inc and Information Network Center of Beijing University of Posts and Telecommunications. All rights reserved. Redistribution and use in source and binary forms, with or without modification, are permitted provided that the following conditions are met: * Redistributions of source code must retain the above copyright notice, this list of conditions and the following disclaimer. * Redistributions in binary form must reproduce the above copyright notice, this list of conditions and the following disclaimer in the documentation and/or other materials provided with the distribution. * Neither the name of Cisco, Inc, Beijing University of Posts and Telecommunications, nor the names of their contributors may be used to endorse or promote products derived from this software without specific prior written permission. THIS SOFTWARE IS PROVIDED BY THE COPYRIGHT HOLDERS AND CONTRIBUTORS "AS IS" AND ANY EXPRESS OR IMPLIED WARRANTIES, INCLUDING, BUT NOT LIMITED TO, THE IMPLIED WARRANTIES OF MERCHANTABILITY AND FITNESS FOR A PARTICULAR PURPOSE ARE DISCLAIMED. IN NO EVENT 1-6 1 SHALL THE COPYRIGHT HOLDERS OR CONTRIBUTORS BE LIABLE FOR ANY DIRECT, INDIRECT, INCIDENTAL, SPECIAL, EXEMPLARY, OR CONSEQUENTIAL DAMAGES (INCLUDING, BUT NOT LIMITED TO, PROCUREMENT OF SUBSTITUTE GOODS OR SERVICES; LOSS OF USE, DATA, OR PROFITS; OR BUSINESS INTERRUPTION) HOWEVER CAUSED AND ON ANY THEORY OF LIABILITY, WHETHER IN CONTRACT, STRICT LIABILITY, OR TORT (INCLUDING NEGLIGENCE OR OTHERWISE) ARISING IN ANY WAY OUT OF THE USE OF THIS SOFTWARE, EVEN IF ADVISED OF THE POSSIBILITY OF SUCH DAMAGE. Kerberos Copyright © 1985-2007 by the Massachusetts Institute of Technology. All rights reserved. Export of this software from the United States of America may require a specific license from the United States Government. It is the responsibility of any person or organization contemplating export to obtain such a license before exporting. WITHIN THAT CONSTRAINT, permission to use, copy, modify, and distribute this software and its documentation for any purpose and without fee is hereby granted, provided that the above copyright notice appear in all copies and that both that copyright notice and this permission notice appear in supporting documentation, and that the name of M.I.T. not be used in advertising or publicity pertaining to distribution of the software without specific, written prior permission. Furthermore if you modify this software you must label your software as modified software and not distribute it in such a fashion that it might be confused with the original MIT software. M.I.T. makes no representations about the suitability of this software for any purpose. It is provided "as is" without express or implied warranty. THIS SOFTWARE IS PROVIDED "AS IS" AND WITHOUT ANY EXPRESS OR IMPLIED WARRANTIES, INCLUDING, WITHOUT LIMITATION, THE IMPLIED WARRANTIES OF MERCHANTIBILITY AND FITNESS FOR A PARTICULAR PURPOSE. Individual source code files are copyright MIT, Cygnus Support, Novell, OpenVision Technologies, Oracle, Red Hat, Sun Microsystems, FundsXpress, and others. Project Athena, Athena, Athena MUSE, Discuss, Hesiod, Kerberos, Moira, and Zephyr are trademarks of the Massachusetts Institute of Technology (MIT). No commercial use of these trademarks may be made without prior written permission of MIT. "Commercial use" means use of a name in a product or other for-profit manner. It does NOT prevent a commercial firm from referring to the MIT trademarks in order to convey information (although in doing so, recognition of their trademark status should be given). Portions of src/lib/crypto have the following copyright: Copyright © 1998 by the FundsXpress, INC. All rights reserved. Export of this software from the United States of America may require a specific license from the United States Government. It is the responsibility of any person or organization contemplating export to obtain such a license before exporting. WITHIN THAT CONSTRAINT, permission to use, copy, modify, and distribute this software and its documentation for any purpose and without fee is hereby granted, provided that the above copyright notice appear in all copies and that both that copyright notice and this permission notice appear in supporting documentation, and that the name of FundsXpress. not be used in advertising or publicity pertaining to distribution of the software without specific, written prior permission. FundsXpress makes no representations about the suitability of this software for any purpose. It is provided "as is" without express or implied warranty. THIS SOFTWARE IS PROVIDED "AS IS" AND WITHOUT ANY EXPRESS OR IMPLIED WARRANTIES, INCLUDING, WITHOUT LIMITATION, THE IMPLIED WARRANTIES OF MERCHANTIBILITY AND FITNESS FOR A PARTICULAR PURPOSE. The implementation of the Yarrow pseudo-random number generator in src/lib/crypto/yarrow has the following copyright: Copyright 2000 by Zero-Knowledge Systems, Inc. Permission to use, copy, modify, distribute, and sell this software and its documentation for any purpose is hereby granted without fee, provided that the above copyright notice appear in all copies and that both that copyright notice and this permission notice appear in supporting documentation, and that the name of Zero- 1-7 Chapter 1 Trademarks and copyrights Introduction 1.2 1.2 Knowledge Systems, Inc. not be used in advertising or publicity pertaining to distribution of the software without specific, written prior permission. Zero-Knowledge Systems, Inc. makes no representations about the suitability of this software for any purpose. It is provided "as is" without express or implied warranty. ZERO-KNOWLEDGE SYSTEMS, INC. DISCLAIMS ALL WARRANTIES WITH REGARD TO THIS SOFTWARE, INCLUDING ALL IMPLIED WARRANTIES OF MERCHANTABILITY AND FITNESS, IN NO EVENT SHALL ZERO-KNOWLEDGE SYSTEMS, INC. BE LIABLE FOR ANY SPECIAL, INDIRECT OR CONSEQUENTIAL DAMAGES OR ANY DAMAGES WHATSOEVER RESULTING FROM LOSS OF USE, DATA OR PROFITS, WHETHER IN AN ACTION OF CONTRACT, NEGLIGENCE OR OTHER TORTUOUS ACTION, ARISING OUT OF OR IN CONNECTION WITH THE USE OR PERFORMANCE OF THIS SOFTWARE. Introduction Chapter 1 Trademarks and copyrights 1 The implementation of the AES encryption algorithm in src/lib/crypto/aes has the following copyright: Copyright © 2001, Dr Brian Gladman <[email protected]>, Worcester, UK. All rights reserved. LICENSE TERMS The free distribution and use of this software in both source and binary form is allowed (with or without changes) provided that: 1. distributions of this source code include the above copyright notice, this list of conditions and the following disclaimer; 2. distributions in binary form include the above copyright notice, this list of conditions and the following disclaimer in the documentation and/or other associated materials; 3. the copyright holder's name is not used to endorse products built using this software without specific written permission. DISCLAIMER This software is provided 'as is' with no explcit or implied warranties in respect of any properties, including, but not limited to, correctness and fitness for purpose. Portions contributed by Red Hat, including the pre-authentication plug-ins framework, contain the following copyright: Copyright © 2006 Red Hat, Inc. Portions copyright © 2006 Massachusetts Institute of Technology All Rights Reserved. Redistribution and use in source and binary forms, with or without modification, are permitted provided that the following conditions are met: * Redistributions of source code must retain the above copyright notice, this list of conditions and the following disclaimer. * Redistributions in binary form must reproduce the above copyright notice, this list of conditions and the following disclaimer in the documentation and/or other materials provided with the distribution. * Neither the name of Red Hat, Inc., nor the names of its contributors may be used to endorse or promote products derived from this software without specific prior written permission. THIS SOFTWARE IS PROVIDED BY THE COPYRIGHT HOLDERS AND CONTRIBUTORS "AS IS" AND ANY EXPRESS OR IMPLIED WARRANTIES, INCLUDING, BUT NOT LIMITED TO, THE IMPLIED WARRANTIES OF MERCHANTABILITY AND FITNESS FOR A PARTICULAR PURPOSE ARE DISCLAIMED. IN NO EVENT SHALL THE COPYRIGHT OWNER OR CONTRIBUTORS BE LIABLE FOR ANY DIRECT, INDIRECT, INCIDENTAL, SPECIAL, EXEMPLARY, OR CONSEQUENTIAL DAMAGES (INCLUDING, BUT NOT LIMITED TO, PROCUREMENT OF SUBSTITUTE GOODS OR SERVICES; LOSS OF USE, DATA, OR PROFITS; OR BUSINESS INTERRUPTION) HOWEVER CAUSED AND ON ANY THEORY OF LIABILITY, WHETHER IN CONTRACT, STRICT LIABILITY, OR TORT (INCLUDING NEGLIGENCE OR OTHERWISE) ARISING IN ANY WAY OUT OF THE USE OF THIS SOFTWARE, EVEN IF ADVISED OF THE POSSIBILITY OF SUCH DAMAGE. Portions funded by Sandia National Laboratory and developed by the University of Michigan's Center for Information Technology Integration, including the PKINIT implementation, are subject to the following license: COPYRIGHT © 2006-2007 THE REGENTS OF THE UNIVERSITY OF MICHIGAN ALL RIGHTS RESERVED 1-8 1 Permission is granted to use, copy, create derivative works and redistribute this software and such derivative works for any purpose, so long as the name of The University of Michigan is not used in any advertising or publicity pertaining to the use of distribution of this software without specific, written prior authorization. If the above copyright notice or any other identification of the University of Michigan is included in any copy of any portion of this software, then the disclaimer below must also be included. THIS SOFTWARE IS PROVIDED AS IS, WITHOUT REPRESENTATION FROM THE UNIVERSITY OF MICHIGAN AS TO ITS FITNESS FOR ANY PURPOSE, AND WITHOUT WARRANTY BY THE UNIVERSITY OF MICHIGAN OF ANY KIND, EITHER EXPRESS OR IMPLIED, INCLUDING WITHOUT LIMITATION THE IMPLIED WARRANTIES OF MERCHANTABILITY AND FITNESS FOR A PARTICULAR PURPOSE. THE REGENTS OF THE UNIVERSITY OF MICHIGAN SHALL NOT BE LIABLE FOR ANY DAMAGES, INCLUDING SPECIAL, INDIRECT, INCIDENTAL, OR CONSEQUENTIAL DAMAGES, WITH RESPECT TO ANY CLAIM ARISING OUT OF OR IN CONNECTION WITH THE USE OF THE SOFTWARE, EVEN IF IT HAS BEEN OR IS HEREAFTER ADVISED OF THE POSSIBILITY OF SUCH DAMAGES. The pkcs11.h file included in the PKINIT code has the following license: Copyright 2006 g10 Code GmbH Copyright 2006 Andreas Jellinghaus This file is free software; as a special exception the author gives unlimited permission to copy and/or distribute it, with or without modifications, as long as this notice is preserved. This file is distributed in the hope that it will be useful, but WITHOUT ANY WARRANTY, to the extent permitted by law; without even the implied warranty of MERCHANTABILITY or FITNESS FOR A PARTICULAR PURPOSE. WPA Supplicant Copyright ©2003-2005, Jouni Malinen <[email protected]> and contributors All Rights Reserved. Redistribution and use in source and binary forms, with or without modification, are permitted provided that the following conditions are met: 1. Redistributions of source code must retain the above copyright notice, this list of conditions and the following disclaimer. 2. Redistributions in binary form must reproduce the above copyright notice, this list of conditions and the following disclaimer in the documentation and/or other materials provided with the distribution. 3. Neither the name(s) of the above-listed copyright holder(s) nor the names of its contributors may be used to endorse or promote products derived from this software without specific prior written permission. THIS SOFTWARE IS PROVIDED BY THE COPYRIGHT HOLDERS AND CONTRIBUTORS "AS IS" AND ANY EXPRESS OR IMPLIED WARRANTIES, INCLUDING, BUT NOT LIMITED TO, THE IMPLIED WARRANTIES OF MERCHANTABILITY AND FITNESS FOR A PARTICULAR PURPOSE ARE DISCLAIMED. IN NO EVENT SHALL THE COPYRIGHT OWNER OR CONTRIBUTORS BE LIABLE FOR ANY DIRECT, INDIRECT, INCIDENTAL, SPECIAL, EXEMPLARY, OR CONSEQUENTIAL DAMAGES (INCLUDING, BUT NOT LIMITED TO, PROCUREMENT OF SUBSTITUTE GOODS OR SERVICES; LOSS OF USE, DATA, OR PROFITS; OR BUSINESS INTERRUPTION) HOWEVER CAUSED AND ON ANY THEORY OF LIABILITY, WHETHER IN CONTRACT, STRICT LIABILITY, OR TORT (INCLUDING NEGLIGENCE OR OTHERWISE) ARISING IN ANY WAY OUT OF THE USE OF THIS SOFTWARE, EVEN IF ADVISED OF THE POSSIBILITY OF SUCH DAMAGE. 1-9 Chapter 1 Trademarks and copyrights Introduction 1.2 1.2 Mersenne Twister A C-program for MT19937, with initialization improved 2002/1/26. Coded by Takuji Nishimura and Makoto Matsumoto. Introduction Chapter 1 Trademarks and copyrights 1 Before using, initialize the state by using init_genrand(seed) or init_by_array(init_key, key_length). Copyright © 1997-2002, Makoto Matsumoto and Takuji Nishimura,All rights reserved. Redistribution and use in source and binary forms, with or without modification, are permitted provided that the following conditions are met: 1. Redistributions of source code must retain the above copyright notice, this list of conditions and the following disclaimer. 2. Redistributions in binary form must reproduce the above copyright notice, this list of conditions and the following disclaimer in the documentation and/or other materials provided with the distribution. 3. The names of its contributors may not be used to endorse or promote products derived from this software without specific prior written permission. THIS SOFTWARE IS PROVIDED BY THE COPYRIGHT HOLDERS AND CONTRIBUTORS "AS IS" AND ANY EXPRESS OR IMPLIED WARRANTIES, INCLUDING, BUT NOT LIMITED TO, THE IMPLIED WARRANTIES OF MERCHANTABILITY AND FITNESS FOR A PARTICULAR PURPOSE ARE DISCLAIMED. IN NO EVENT SHALL THE COPYRIGHT OWNER OR CONTRIBUTORS BE LIABLE FOR ANY DIRECT, INDIRECT, INCIDENTAL, SPECIAL, EXEMPLARY, OR CONSEQUENTIAL DAMAGES (INCLUDING, BUT NOT LIMITED TO, PROCUREMENT OF SUBSTITUTE GOODS OR SERVICES; LOSS OF USE, DATA, OR PROFITS; OR BUSINESS INTERRUPTION) HOWEVER CAUSED AND ON ANY THEORY OF LIABILITY, WHETHER IN CONTRACT, STRICT LIABILITY, OR TORT (INCLUDING NEGLIGENCE OR OTHERWISE) ARISING IN ANY WAY OUT OF THE USE OF THIS SOFTWARE, EVEN IF ADVISED OF THE POSSIBILITY OF SUCH DAMAGE. Any feedback is very welcome. http://www.math.sci.hiroshima-u.ac.jp/~m-mat/MT/emt.html email: m-mat @ math.sci.hiroshima-u.ac.jp (remove space) Note User's Guide may not be reproduced in part or in full without permission. Information included in User's Guide is subject to change without notice. 1-10 1 SOFTWARE LICENSE AGREEMENT This package contains the following materials provided by KONICA MINOLTA BUSINESS TECHNOLOGIES, INC. (KMBT): software included as part of the printing system ("Printing Software"), the digitally-encoded machine-readable outline data encoded in the special format and in the encrypted form ("Font Programs"), other software which runs on a computer system for use in conjunction with the Printing Software ("Host Software"), and related explanatory written materials ("Documentation"). The term "Software" shall be used to describe Printing Software, Font Programs and/or Host Software and also include any upgrades, modified versions, additions, and copies of the Software. The Software is being licensed to you under the terms of this Agreement. KMBT grants to you a non-exclusive sublicense to use the Software and Documentation, provided that you agree to the following: 1. You may use the Software and accompanying Font Programs for imaging to the licensed output device(s), solely for your own internal business purposes. 2. In addition to the license for Font Programs set forth in Section 1 above, you may use Roman Font Programs to reproduce weights, styles, and versions of letters, numerals, characters and symbols ("Typefaces") on the display or monitor for your own internal business purposes. 3. You may make one backup copy of the Host Software, provided your backup copy is not installed or used on any computer. Notwithstanding the above restrictions, you may install the on any number of computers solely for use with one or more printing systems running the Printing Software. 4. You may assign its rights under this Agreement to an assignee of all of Licensee's right and interest to such Software and Documentation ("Assignee") provided you transfer to Assignee all copies of such Software and Documentation Assignee agrees to be bound by all of the terms and conditions of this Agreement. 5. You agree not to modify, adapt or translate the Software and Documentation. 6. You agree that you will not attempt to alter, disassemble, decrypt, reverse engineer or decompile the Software. 7. Title to and ownership of the Software and Documentation and any reproductions thereof shall remain with KMBT and its licensor. 8. Trademarks shall be used in accordance with accepted trademark practice, including identification of the trademark owner's name. Trademarks can only be used to identify printed output produced by the Software. Such use of any trademark does not give you any rights of ownership in that trademark. 9. You may not rent, lease, sublicense, lend or transfer versions or copies of the Software Licensee does not use, or Software contained on any unused media, except as part of the permanent transfer of all Software and Documentation as described above. 10. IN NO EVENT WILL KMBT OR ITS LICENSOR BE LIABLE TO YOU FOR ANY CONSEQUENTIAL, INCIDENTAL INDIRECT, PUNITIVE OR SPECIAL DAMAGES, INCLUDING ANY LOST PROFITS OR LOST SAVING, EVEN IF KMBT HAS BEEN ADVISED OF THE POSSIBILITY OF SUCH DAMAGES, OR FOR ANY CLAIM BY ANY THIRD PARTY. KMBT OR ITS LICENSOR DISCLAIMS ALL WARRANTIES WITH REGARD TO THE SOFTWARE, EXPRESS OR IMPLIED, INCLUDING, WITHOUT LIMITATION IMPLIED WARRANTIES OF MERCHANTABILITY, FITNESS FOR A PARTICULAR PURPOSE, TITLE AND NON-INFRINGEMENT OF THIRD PARTY RIGHTS. SOME STATES OR JURISDICTIONS DO NOT ALLOW THE EXCLUSION OR LIMITATION OF INCIDENTIAL, CONSEQUENTIAL OR SPECIAL DAMAGES, SO THE ABOVE LIMITATIONS MAY NOT APPLY TO YOU. 11. Notice to Government End Users: The Software is a "commercial item," as that term is defined at 48 C.F.R.2.101, consisting of "commercial computer software" and "commercial computer software documentation," as such terms are used in 48 C.F.R. 12.212. Consistent with 48 C.F.R. 12.212 and 48 C.F.R. 227.7202-1 through 227.7202-4, all U.S. Government End Users acquire the Software with only those rights set forth herein. 12. You agree that you will not export the Software in any form in violation of any applicable laws and regulations regarding export control of any countries. 1-11 Chapter 1 1.3 SOFTWARE LICENSE AGREEMENT Introduction 1.3 1.4 1.4 About Adobe Color Profile ADOBE SYSTEMS INCORPORATED COLOR PROFILE LICENSE AGREEMENT Introduction Chapter 1 About Adobe Color Profile 1 NOTICE TO USER: PLEASE READ THIS CONTRACT CAREFULLY. BY USING ALL OR ANY PORTION OF THE SOFTWARE YOU ACCEPT ALL THE TERMS AND CONDITIONS OF THIS SOFTWARE YOU ACCEPT ALL THE TERMS AND CONDITIONS OF THIS AGREEMENT. IF YOU DO NOT AGREE WITH THE TERMS OF THIS AGREEMENT, DO NOT USE THE SOFTWARE. 1. DEFINITIONS In this Agreement, "Adobe" means Adobe Systems Incorporated, a Delaware corporation, located at 345 Park Avenue, San Jose, California 95110. "Software" means the software and related items with which this Agreement is provided. 2. LICENSE Subject to the terms of this Agreement, Adobe hereby grants you the worldwide, nonexclusive, nontransferable, royalty-free license to use, reproduce and publicly display the Software. Adobe also grants you the rights to distribute the Software only (a) as embedded within digital image files and (b) on a standalone basis. No other distribution of the Software is allowed; including, without limitation, distribution of the Software when incorporated into or bundled with any application software. All individual profiles must be referenced by their ICC Profile description string. You may not modify the Software. Adobe is under no obligation to provide any support under this Agreement, including upgrades or future versions of the Software or other items. No title to the intellectual property in the Software is transferred to you under the terms of this Agreement. You do not acquire any rights to the Software except as expressly set forth in this Agreement. 3. DISTRIBUTION If you choose to distribute the Software, you do so with the understanding that you agree to defend, indemnify and hold harmless Adobe against any losses, damages or costs arising from any claims, lawsuits or other legal actions arising out of such distribution, including without limitation, your failure to comply with this Section 3. If you distribute the Software on a standalone basis, you will do so under the terms of this Agreement or your own license agreement which (a) complies with the terms and conditions of this Agreement; (b) effectively disclaims all warranties and conditions, express or implied, on behalf of Adobe; (c) effectively excludes all liability for damages on behalf of Adobe; (d) states that any provisions that differ from this Agreement are offered by you alone and not Adobe and (e) states that the Software is available from you or Adobe and informs licensees how to obtain it in a reasonable manner on or through a medium customarily used for software exchange. Any distributed Software will include the Adobe copyright notices as included in the Software provided to you by Adobe. 4. DISCLAIMER OF WARRANTY Adobe licenses the Software to you on an "AS IS" basis. Adobe makes no representation as to the adequacy of the Software for any particular purpose or to produce any particular result. Adobe shall not be liable for loss or damage arising out of this Agreement or from the distribution or use of the Software or any other materials. ADOBE AND ITS SUPPLIERS DO NOT AND CANNOT WARRANT THE PERFORMANCE OR RESULTS YOU MAY OBTAIN BY USING THE SOFTWARE, EXCEPT FOR ANY WARRANTY, CONDITION, REPRESENTATION OR TERM TO THE EXTENT TO WHICH THE SAME CANNOT OR MAY NOT BE EXCLUDED OR LIMITED BY LAW APPLICABLE TO YOU IN YOUR JURISDICTION, ADOBE AND ITS SUPPLIERS MAKE NO WARRANTIES, CONDITIONS, REPRESENTATIONS OR TERMS, EXPRESS OR IMPLIED, WHETHER BY STATUTE, COMMON LAW, CUSTOM, USAGE OR OTHERWISE AS TO ANY OTHER MATTERS, INCLUDING BUT NOT LIMITED TO NONINFRINGEMENT OF THIRD PARTY RIGHTS, INTEGRATION, SATISFACTORY QUALITY OR FITNESS FOR ANY PARTICULAR PURPOSE. YOU MAY HAVE ADDITIONAL RIGHTS WHICH VARY FROM JURISDICTION TO JURISDICTION. The provisions of Sections 4, 5 and 6 shall survive the termination of this Agreement, howsoever caused, but this shall not imply or create any continued right to use the Software after termination of this Agreement. 5. LIMITATION OF LIABILITY IN NO EVENT WILL ADOBE OR ITS SUPPLIERS BE LIABLE TO YOU FOR ANY DAMAGES, CLAIMS OR COSTS WHATSOEVER OR ANY CONSEQUENTIAL, INDIRECT, INCIDENTAL DAMAGES, OR ANY LOST PROFITS OR LOST SAVINGS, EVEN IF AN ADOBE REPRESENTATIVE HAS BEEN ADVISED OF THE POSSIBILITY OF SUCH LOSS, DAMAGES, CLAIMS OR COSTS OR FOR ANY CLAIM BY ANY THIRD PARTY. THE FOREGOING LIMITATIONS AND EXCLUSIONS APPLY TO THE EXTENT PERMITTED BY APPLICABLE LAW IN YOUR JURISDICTION. ADOBE’S AGGREGATE LIABILITY AND THAT OF ITS SUPPLIERS UNDER OR IN CONNECTION WITH THIS AGREEMENT SHALL BE LIMITED TO THE AMOUNT PAID FOR THE SOFTWARE. Nothing contained in this Agreement limits Adobe’s liability to you in the event of death or personal injury resulting from Adobe’s negligence or for the tort of deceit (fraud). Adobe is acting on behalf of its suppliers for the purpose of disclaiming, excluding and/or limiting obligations, warranties and liability as provided in this Agreement, but in no other respects and for no other purpose. 6. TRADEMARKS Adobe and the Adobe logo are the registered trademarks or trademarks of Adobe in the United States and other countries. With the exception of referential use, you will not use such trademarks or any other Adobe trademark or logo without separate prior written permission granted by Adobe. 1-12 7. 8. 9. 10. 1 TERM This Agreement is effective until terminated. Adobe has the right to terminate this Agreement immediately if you fail to comply with any term hereof. Upon any such termination, you must return to Adobe all full and partial copies of the Software in your possession or control. GOVERNMENT REGULATIONS If any part of the Software is identified as an export controlled item under the United States Export Administration Act or any other export law, restriction or regulation (the "Export Laws"), you represent and warrant that you are not a citizen, or otherwise located within, an embargoed nation (including without limitation Iran, Iraq, Syria, Sudan, Libya, Cuba, North Korea, and Serbia) and that you are not otherwise prohibited under the Export Laws from receiving the Software. All rights to use the Software are granted on condition that such rights are forfeited if you fail to comply with the terms of this Agreement. GOVERNING LAW This Agreement will be governed by and construed in accordance with the substantive laws in force in the State of California as such laws are applied to agreements entered into and to be performed entirely within California between California residents. This Agreement will not be governed by the conflict of law rules of any jurisdiction or the United Nations Convention on Contracts for the International Sale of Goods, the application of which is expressly excluded. All disputes arising out of, under or related to this Agreement will be brought exclusively in the state Santa Clara County, California, USA. GENERAL You may not assign your rights or obligations granted under this Agreement without the prior written consent of Adobe. None of the provisions of this Agreement shall be deemed to have been waived by any act or acquiescence on the part of Adobe, its agents, or employees, but only by an instrument in writing signed by an authorized signatory of Adobe. When conflicting language exists between this Agreement and any other agreement included in the Software, the terms of such included agreement shall apply. If either you or Adobe employs attorneys to enforce any rights arising out of or relating to this Agreement, the prevailing party shall be entitled to recover reasonable attorneys’ fees. You acknowledge that you have read this Agreement, understand it, and that it is the complete and exclusive statement of your agreement with Adobe which supersedes any prior agreement, oral or written, between Adobe and you with respect to the licensing to you of the Software. No variation of the terms of this Agreement will be enforceable against Adobe unless Adobe gives its express consent, in writing, signed by an authorized signatory of Adobe. 1-13 Chapter 1 About Adobe Color Profile Introduction 1.4 1.5 ICC Profile for TOYO INK Standard Color on Coated paper (TOYO Offset Coated 3.0) 1.5 ICC Profile for TOYO INK Standard Color on Coated paper (TOYO Offset Coated 3.0) About "ICC Profile for TOYO INK Standard Color on Coated paper version 3.0" Introduction Chapter 1 1 This is the ICC Profile for color reproduction of sheet-fed offset press on Coated paper. This ICC Profile was developed by TOYO INK MFG. CO., LTD. ("TOYO INK") using printing tests with TOYO INK's Japan Color sheet-fed offset printing inks and TOYO INK's own printing conditions. "TOYO INK Standard Color on Coated paper" is compatible with "Japan Color 2007". Agreement 1. The reproduction of images on a printer or a monitor using this ICC Profile do not completely match the TOYO INK Standard Color on Coated paper. 2. Any and all copyrights of this ICC Profile shall remain in TOYO INK; therefore you shall not transfer, provide, rent, distribute, disclose, or grant any rights in this ICC Profile to any third party without the prior written consent of TOYO INK. 3. In no event will TOYO INK its directors, officers, employees or agents be liable to you for any consequential or incidential, either direct or indirect, damages (including damages for loss of business profits, business interruption, loss of business information, and the like) arising out of the use or inability to use this ICC Profile. 4. TOYO INK shall not be responsible for answering any question related to this ICC Profile. 5. All company names and product names used in this document is the trademarks or registered trademarks of their respective holder. This ICC Profile was made by TOYO INK using X-Rite ProfileMaker and a license to distribute the profile has been granted by X-Rite, Incorporated. TOYO Offset Coated 3.0 © TOYO INK MFG. CO., LTD. 2010 1-14 1 DIC STANDARD COLOR PROFILE LICENSE AGREEMENT IMPORTANT: PLEASE READ THIS STANDARD COLOR PROFILE LICENSE AGREEMENT ("LICENSE AGREEMENT") CAREFULLY BEFORE USING THE DIC STANDARD COLOR PROFILE, INCLUDING THE DIC STANDARD COLOR SFC1.0.1, DIC STANDARD COLOR SFC1.0.2, DIC STANDARD COLOR SFM1.0.2, DIC STANDARD COLOR SFU1.0.2, PROVIDED BY DIC HEREWITH, AND ANY CORRESPONDIMG ONLINE OR ELECTRONC DOCUMENTATION AND ALL UPDATES OR UPGRADES OF THE ABOVE THAT ARE PROVIDED TO YOU (COLLECTIVELY, THE "PROFILE"). THIS LICENSE AGREEMENT IS A LEGAL AGREEMENT BETWEEN YOU (EITHER AN INDIVIDUAL OR, IF ACQUIRED BY OR FOR AN ENTITY, AN ENTITY) AND DAINIPPON INK & CHEMICALS, INC., A JAPANESE COMPANY ("DIC"). THIS LICENSE AGREEMENT PROVIDES A LICENSE TO USE THE PROFILE AND CONTAINS WARRANTY INFORMATION AND LIABILITY DISCLAIMERS. IF YOU DO NOT AGREE TO BE BOUND BY ALL OF THESE TERMS, YOU MAY NOT USE THE PROFILE. 1. License Grant DIC grants you a gratis non-exclusive and non-transferable license to use the Profile and to allow your employees and authorized agents, if any, to use the Profile, solely in connection with their work for you, subject to all of the limitations and restrictions in this License Agreement. 2. Ownership The foregoing license gives you limited license to use the Profile. You will own the rights in the media containing the recorded Profile, but DIC retains all right, title and interest, including all copyright and intellectual property rights, in and to, the Profile and all copies thereof. All rights not specifically granted in this License Agreement, including all copyrights, are reserved by DIC. 3. Term a. This License Agreement is effective until terminated. b. You may terminate this License Agreement by notifying DIC in writing of your intention to terminate this License Agreement and by destroying, all copies of the Profile in your possession or control. c. DIC may terminate this License Agreement without prior notice to you if you fail to comply with any of the terms and conditions of this License Agreement (either directly or through your employees or agents), retroactive to the time of such failure to comply. In such event, you must immediately stop using the Profile and destroy all copies of the Profile in your possession or control. d. All provisions in this License Agreement relating to warranty disclaimers (Section 5) and the limitation of liability (Section 6) shall survive any termination of this License Agreement. 4. License Method and Restrictions a. You may install and use the Profile on a single desktop computer; provided, however, that, notwithstanding anything contrary contained herein, you may not use the Profile on any network system or share, install or use the Profile concurrently on different computers, or electronically transfer the Profile from one computer to another or over a network. b. You may not make or distribute copies, fix, alter, merge, modify, adapt, sublicense, transfer, sell, rent, lease, gift or distribute all or a portion of the Profile, or modify the Profile or create derivative works based upon the Profile. c. You acknowledge that the Profile is not intended for any usage which may cause death or physical injury or environmental damage and agree not to use the Profile for such usage. d. You shall not use the Profile to develop any software or other technology having the same primary function as the Profile, including but not limited to using the Profile in any development or test procedure that seeks to develop like software or other technology, or to determine if such software or other technology performs in a similar manner as the Profile. e. DIC and other trademarks contained in the Profile are trademarks or registered trademarks of DIC in Japan and/or other countries. You may not remove or alter any trademark, trade names, product names, logo, copyright or other proprietary notices, legends, symbols or labels in the Profile. This License Agreement does not authorize you to use DIC’s or its licensors’ names or any of their respective trademarks. 5. WARRANTY DISCLAIMER a. THE PROFILE IS PROVIDED TO YOU FREE OF CHARGE, AND ON AN "AS-IS" BASIS, IN ACCORDANCE WITH THE TERMS AND COONDITIONS OF THIS LICENSE AGREEMENT. DIC PROVIDES NO TECHNICAL SUPPORT, WARRANTIES OR REMEDIES FOR THE PROFILE. b. DIC DISCLAIMS ALL WARRANTIES AND REPRESENTATIONS, WHETHER EXPRESS, IMPLIED, OR OTHERWISE, INCLUDING BUT NOT LIMITED TO, THE WARRANTIES OF MERCHANTABILITY OR FITNESS FOR A PARTICULAR PURPOSE, NON-INFRINGEMENT, TITLE AND QUIET ENJOYMENT. YOU SHALL ASSUME AND BE FULLY LIABLE AND RESPONSIBLE FOR ALL RISKS IN CONNECTION WITH YOUR USE OF THE PROFILE. DIC DOES NOT WARRANT THAT THE PROFILE IS FREE OF DEFECTS OR FLAWS OR WILL OPERATE WITHOUT INTERRUPTION, AND IS NOT RESPONSIBLE FORCORRECTING OR REPAIRING ANY DEFECTS OR FLAWS, FOR FEE OR GRATIS. NO RIGHTS OR REMEDIES WILL BE CONFERRED ON YOU UNLESS EXPRESSLY GRANTED HEREIN. 1-15 Chapter 1 1.6 DIC STANDARD COLOR PROFILE LICENSE AGREEMENT Introduction 1.6 6. Introduction Chapter 1 DIC STANDARD COLOR PROFILE LICENSE AGREEMENT 1 7. 1-16 1.6 LIMITATION OF LIABILITY DIC SHALL NOT BE LIABLE TO YOU OR ANY THIRD PARTY FOR ANY DIRECT, INDIRECT, SPECIAL, INCIDENTAL, PUNITIVE, COVER OR CONSEQUENTIAL DAMAGES (INCLUDING, BUT NOT LIMITED TO, DAMAGES FOR THE INABILITY TO USE EQUIPMENT OR ACCESS DATA, LOSS OF BUSINESS, LOSS OF PROFITS, BUSINESS INTERRUPTION OR THE LIKE), ARISING OUT OF THE USE OF, OR INABILITY TO USE, THE PROFILE AND BASED ON ANY THEORY OF LIABILITY INCLUDING BREACH OF CONTRACT, BREACH OF WARRANTY, TORT (INCLUDING NEGLIGENCE), PRODUCT LIABILITY OR OTHERWISE, EVEN IF DIC OR ITS REPRESENTATIVES HAVE BEEN ADVISED OF THE POSSIBILITY OF SUCH DAMAGES. THE FOREGOING LIMITATIONS ON LIABILITY SHALL APPLY TO ALL ASPECTS OF THIS LICENSE AGREEMENT. General a. This License Agreement shall be governed and construed in accordance with the laws of Japan, without giving effect to principles of conflict of laws. If any provision of this License Agreement shall be held by a court of competent jurisdiction to be contrary to law, that provision will be enforced to the maximum extent permissible, and the remaining provisions of this License Agreement will remain in full force and effect. You hereby consent to the exclusive jurisdiction and venue of Tokyo District Court to resolve any disputes arising under this License Agreement. b. This License Agreement contains the complete agreement between the parties with respect to the subject matter hereof, and supersedes all prior or contemporaneous agreements or understandings, whether oral or written. You agree that any varying or additional terms contained in any written notification or document issued by you in relation to the Profile licensed hereunder shall be of no effect. c. The failure or delay of DIC to exercise any of its rights under this License Agreement or upon any breach of this License Agreement shall not be deemed a waiver of those rights or of the breach. 1 i-Option LK-105 End User License Agreement The software programs ("Program") that comprise i-Option LK-105 are provided by KONICA MINOLTA BUSINESS TECHNOLOGIES, INC. (KMBT). Subject to your purchase of a license key of i-Option LK-105, KMBT grants you a non-exclusive and non-transferable sublicense to use the Program provided that you comply with all terms and conditions stated in this Agreement. 1. You agree not to reproduce, modify, or adapt the Program. You may not allow a third party to use the Program or transfer it to a third party. 2. You agree that you will not attempt to alter, disassemble, decrypt, reverse engineer, or decompile the Program. 3. KMBT or its licensor own the copyright and other intellectual property rights. No copyright or other intellectual property rights shall be transferred to you through the granting to you of a license to use the Program. 4. IN NO EVENT WILL KMBT OR ITS LICENSOR BE LIABLE TO YOU FOR ANY CONSEQUENTIAL, INCIDENTAL INDIRECT, PUNITIVE OR SPECIAL DAMAGES, INCLUDING ANY LOST PROFITS OR LOST SAVING, EVEN IF KMBT HAS BEEN ADVISED OF THE POSSIBILITY OF SUCH DAMAGES, OR FOR ANY CLAIM BY ANY THIRD PARTY. KMBT OR ITS LICENSOR DISCLAIMS ALL WARRANTIES WITH REGARD TO THE PROGRAM, EXPRESS OR IMPLIED, INCLUDING, WITHOUT LIMITATION IMPLIED WARRANTIES OF MERCHANTABILITY, FITNESS FOR A PARTICULAR PURPOSE, TITLE AND NON-INFRINGEMENT OF THIRD PARTY RIGHTS. SOME STATES OR JURISDICTIONS DO NOT ALLOW THE EXCLUSION OR LIMITATION OF INCIDENTAL, CONSEQUENTIAL OR SPECIAL DAMAGES, SO THE ABOVE LIMITATIONS MAY NOT APPLY TO YOU. 5. You agree that you will not export the Program in any form in violation of any applicable laws and regulations regarding export control of any countries. 6. Notice to Government End Users (this provision shall apply to U.S. government end users only) The Program is a "commercial item," as that term is defined at 48 C.F.R.2.101, consisting of "commercial computer software" and "commercial computer software documentation," as such terms are used in 48 C.F.R. 12.212. Consistent with 48 C.F.R. 12.212 and 48 C.F.R. 227.7202-1 through 227.7202-4, all U.S. Government End Users acquire the Program with only those rights set forth herein. 7. This license shall automatically terminate upon a failure on your part to comply with any term or condition of this Agreement, in which case you agree to immediately stop use of the Program. 8. This Agreement shall be governed by the laws of Japan. 1-17 Chapter 1 1.7 i-Option LK-105 End User License Agreement Introduction 1.7 1.8 1.8 Safety information This section contains detailed instructions on the operation and maintenance of this machine. To achieve optimum utility of this device, all operators should carefully read and follow the instructions in this manual. Introduction Chapter 1 Safety information 1 Please read the following section before connecting the machine to the supply. It contains important information related to user safety and preventing equipment problems. Please keep this manual in a handy place near the machine. Make sure you observe all of the precautions appear in each section of this manual. KM_Ver.02E Reference Some parts of the contents of this section may not correspond with the purchased product. Warning and precaution symbols The following indicators are used on the warning labels or in the manuals to categorize the level of safety warnings. WARNING CAUTION Ignoring this warning could cause serious injury or even death. Ignoring this caution could cause injury or damage to property. Meaning of symbols A triangle indicates a danger against which you should take precaution. This symbol warns against cause burns. A diagonal line indicates a prohibited course of action. This symbol warns against dismantling the device. A solid circle indicates an imperative course of action. This symbol indicates you must unplug the device. Disassemble and modification WARNING • Do not attempt to remove the covers and panels which have been fixed to the product. Some products have a high-voltage part or a laser beam source inside that could cause an electrical shock or blindness. • Do not modify this product, as a fire, electrical shock, or breakdown could result. If the product employs a laser, the laser beam source could cause blindness. Power cord WARNING 1-18 • Use only the power cord supplied in the package. If a power cord is not supplied, only use the power cord and plug that is specified in POWER CORD INSTRUCTION. Failure to use this cord could result in a fire or electrical shock. • Use the power cord supplied in the package only for this machine and NEVER use it for any other product. Failure to observe this precaution could result in a fire or electrical shock. 1 Power cord • Do not scratch, abrade, place a heavy object on, heat, twist, bend, pull on, or damage the power cord. Use of a damaged power cord (exposed core wire, broken wire, etc.) could result in a fire or breakdown. Should any of these conditions be found, immediately turn OFF the power switch, unplug the power cord from the power outlet, and then call your authorized service representative. Power source WARNING • Use only the specified power source voltage. Failure to do that could result in a fire or electrical shock. • Connect power plug directly into wall outlet having the same configuration as the plug. Use of an adapter leads to the product connecting to inadequate power supply (voltage, current capacity, grounding), and may result in fire or shock. If proper wall outlet is not available, the customer shall ask qualified electrician for the installation. • Do not use a multiple outlet adapter nor an extension cord in principle. Use of an adapter or an extension cord could cause a fire or electrical shock. Contact your authorized service representative if an extension cord is required. • Consult your authorized service representative before connecting other equipment on the same wall outlet. Overload could result in a fire. CAUTION • The outlet must be near the equipment and easily accessible. Otherwise you can not pull out the power plug when an emergency occurs. Power plug WARNING • Do not unplug and plug in the power cord with a wet hand, as an electrical shock could result. • Plug the power cord all the way into the power outlet. Failure to do this could result in a fire or electrical shock. CAUTION • Do not tug the power cord when unplugging. Pulling on the power cord could damage the cord, resulting in a fire or electrical shock. • Remove the power plug from the outlet more than one time a year and clean the area between the plug terminals. Dust that accumulates between the plug terminals may cause a fire. Chapter 1 Safety information Introduction 1.8 1-19 Chapter 1 Safety information 1 Grounding Introduction WARNING • Connect the power cord to an electrical outlet that is equipped with a grounding terminal. Installation WARNING • Do not place a flower vase or other container that contains water, or metal clips or other small metallic objects on this product. Spilled water or metallic objects dropped inside the product could result in a fire, electrical shock, or breakdown. Should a piece of metal, water, or any other similar foreign matter get inside the product, immediately turn OFF the power switch, unplug the power cord from the power outlet, and then call your authorized service representative. CAUTION • After installing this product, mount it on a secure base. If the unit moves or falls, it may cause personal injury. • Do not place the product in a dusty place, or a site exposed to soot or steam, near a kitchen table, bath, or a humidifier. A fire, electrical shock, or breakdown could result. • Do not place this product on an unstable or tilted bench, or in a location subject to a lot of vibration and shock. It could drop or fall, causing personal injury or mechanical breakdown. • Do not let any object plug the ventilation holes of this product. Heat could accumulate inside the product, resulting in a fire or malfunction. • Do not use flammable sprays, liquids, or gases near this product, as a fire could result. Ventilation CAUTION • Using this product in a poorly ventilated room for a long time or producing a large volume of copies or prints may cause the odor of exhaust air from the machine. Ventilate the room well. Actions in response to troubles WARNING • 1-20 Do not keep using this product, if this product becomes inordinately hot or emits smoke, or unusual odor or noise. Immediately turn OFF the power switch, unplug the power cord from the power outlet, and then call your authorized service representative. If you keep on using it as is, a fire or electrical shock could result. 1.8 1 Actions in response to troubles • Do not keep using this product, if this product has been dropped or its cover damaged. Immediately turn OFF the power switch, unplug the power cord from the power outlet, and then call your authorized service representative. If you keep on using it as is, a fire or electrical shock could result. CAUTION • The inside of this product has areas subject to high temperature, which may cause burns. When checking the inside of the unit for malfunctions such as a paper misfeed, do not touch the locations (around the fusing unit, etc.) which are indicated by a "Caution HOT" caution label. Consumables WARNING • Do not throw the toner cartridge or toner into an open flame. The hot toner may scatter and cause burns or other damage. CAUTION • Do not leave a toner unit or drum unit in a place within easy reach of children. Licking or ingesting any of these things could injure your health. • Do not store toner units and PC drum units near a floppy disk or watch that are susceptible to magnetism. They could cause these products to malfunction. When moving the machine CAUTION • Whenever moving this product, be sure to disconnect the power cord and other cables. Failure to do this could damage the cord or cable, resulting in a fire, electrical shock, or breakdown. • When moving this product, always hold it by the locations specified in the User’s Guide or other documents. If the unit falls it may cause severe personal injury. The product may also be damaged or malfunction. When the optional Fax Kit FK-502 is not installed: Before successive holidays CAUTION • Chapter 1 Safety information Introduction 1.8 Unplug the product when you will not use the product for long periods of time. 1-21 Chapter 1 Regulation notices 1 1.9 1.9 Regulation notices Introduction CE Marking (Declaration of Conformity) for users of the European Union (EU) This product complies with the following EU directives: 2006/95/EC, 2004/108/EC and 1999/5/EC directives. This declaration is valid for the area of the European Union. This device must be used with a shielded interface cable. The use of non-shielded cables is likely to result in interference with radio communications and is prohibited under CISPR rules and local rules. USER INSTRUCTIONS FCC PART 15 - RADIO FREQUENCY DEVICES (for U.S.A. users) NOTE: This equipment has been tested and found to comply with the limits for a Class A digital device, pursuant to Part 15 of the FCC Rules. These limits are designed to provide reasonable protection against harmful interference when the equipment is operated in a commercial environment. This equipment generates, uses and can radiate radio frequency energy and, if not installed and used in accordance with the instruction manual, may cause harmful interference to radio communications. Operation of this equipment in a residential area is likely to cause harmful interference in which case the user will be required to correct the interference at his own expense. WARNING: The design and production of this unit conform to FCC regulations, and any changes or modifications must be registered with the FCC and are subject to FCC control. Any changes made by the purchaser or user without first contacting the manufacturer will be subject to penalty under FCC regulations. This device must be used with a shielded interface cable. The use of non-shielded cables is likely to result in interference with radio communications and is prohibited under FCC rules. INTERFERENCE-CAUSING EQUIPMENT STANDARD (ICES-003 ISSUE 4) (for Canada users) This Class A digital apparatus complies with Canadian ICES-003. Cet appareil numérique de la classe A est conforme à la norme NMB-003 du Canada. For users in countries not subject to class B regulations WARNING This is a Class A product. In a domestic environment this product may cause radio interference in which case the user may be required to take adequate measures. This device must be used with a shielded interface cable. The use of non-shielded cables is likely to result in interference with radio communications and is prohibited under CISPR rules and local rules. Laser safety This is a digital machine which operates using a laser. There is no possibility of danger from the laser provided the machine is operated according to the instructions in the manuals. Since radiation emitted by the laser is completely confined within protective housing, the laser beam cannot escape from the machine during any phase of user operation. This machine is certified as a Class 1 laser product: This means the machine does not produce hazardous laser radiation. 1-22 1 Internal laser radiation Maximum Average Radiation Power: 8.0 μW (MFX-C2828) at the laser aperture of the print head unit. Wavelength: 770-800 nm Chapter 1 Regulation notices Introduction 1.9 This product employs a Class 3B laser diode that emits an invisible laser beam. The laser diode and the scanning polygon mirror are incorporated in the print head unit. The print head unit is NOT A FIELD SERVICE ITEM: Therefore, the print head unit should not be opened under any circumstances. Laser Aperture of the Print Head Unit Print Head CDRH regulations This machine is certified as a Class 1 Laser product under Radiation Performance Standard according to the Food, Drug and Cosmetic Act of 1990. Compliance is mandatory for Laser products marketed in the United States and is reported to the Center for Devices and Radiological Health (CDRH) of the U.S. Food and Drug Administration of the U.S. Department of Health and Human Services (DHHS). This means that the device does not produce hazardous laser radiation. The label shown on page 1-27 indicates compliance with the CDRH regulations and must be attached to laser products marketed in the United States. CAUTION Use of controls, adjustments or performance of procedures other than those specified in this manual may result in hazardous radiation exposure. This is a semiconductor laser. The maximum power of the laser diode is 15 mW and the wavelength is 770800 nm. For European users CAUTION Use of controls, adjustments or performance of procedures other than those specified in this manual may result in hazardous radiation exposure. This is a semiconductor laser. The maximum power of the laser diode is 15 mW and the wavelength is 770800 nm. 1-23 Chapter 1 Regulation notices 1 1.9 For Denmark users ADVARSEL Introduction Usynlig laserstråling ved åbning, når sikkerhedsafbrydere er ude af funk-tion. Undgå udsættelse for stråling. Klasse 1 laser produkt der opfylder IEC60825 sikkerheds kravene. Dansk: Dette er en halvlederlaser. Laserdiodens højeste styrke er 15 mW og bølgelængden er 770-800 nm. For Finland, Sweden users LOUKAN 1 LASERLAITE KLASS 1 LASER APPARAT VAROITUS! Laitteen Käyttäminen muulla kuin tässä käyttöohjeessa mainitulla tavalla saattaa altistaa käyttäjän turvallisuusluokan 1 ylittävälle näkymättömälle la-sersäteilylle. Tämä on puolijohdelaser. Laserdiodin sunrin teho on 15 mW ja aallonpituus on 770-800 nm. VARNING! Om apparaten används på annat sätt än i denna bruksanvisning specificerats, kan användaren utsättas för osynlig laserstrålning, som överskrider gränsen för laserklass 1. Det här är en halvledarlaser. Den maximala effekten för laserdioden är 15 mW och våglängden är 770-800 nm. VARO! Avattaessa ja suojalukitus ohitettaessa olet alttiina näkymättömälle lasersäteilylle. Älä katso säteeseen. VARNING! Osynlig laserstrålning när denna del är öppnad och spärren är urkopplad. Betrakta ej strålen. For Norway users ADVARSEL Dersom apparatet brukes på annen måte enn spesifisert i denne bruksan-visning, kan brukeren utsettes for unsynlig laserstråling som overskrider grensen for laser klass 1. Dette en halvleder laser. Maksimal effekt till laserdiode er 15 mW og bølge-lengde er 770-800 nm. 1-24 1 Laser safety label A laser safety label is attached to the outside of the machine, as shown below. Chapter 1 Regulation notices Introduction 1.9 *only for the U.S.A. Ozone release Locate the Machine in a Well-Ventilated Room A negligible amount of ozone is generated during normal operation of this machine. An unpleasant odor may, however, be created in poorly ventilated rooms during extensive machine operations. For a comfortable, healthy and safe operating environment, it is recommended that the room be well ventilated. Placer l’appareil dans une pièce largement ventilée Une quantité d’ozone négligable est dégagée pendant le fonctionnement de l’appareil quand celui-ci est utilisé normalement. Cependant, une odeur désagréable peut être ressentie dans les pièces dont l’aération est insuffisante et lorsque une utilisation prolongée de l’appareil est effectuée. Pour avoir la certitude de travailler dans un environnment réunissant des conditions de confort, santé et de sécurité, il est préférable de bien aérer la pièce ou se trouve l’appareil. Acoustic noise (for European users only) Maschinenlärminformations-Verordnung 3. GPSGV: Der höchste Schalldruckpegel beträgt 70 dB(A) oder weniger gemäss EN ISO 7779. Notification for US only Contains Mercury in the LCD control panel backlighting lamp, and/or in the scanning unit lamp. Dispose According to Local, State or Federal Laws. 1-25 1.9 Notification for California Customers This product uses a CR Lithium Battery which contains perchlorate material. This perchlorate warning applies to perchlorate-containing lithium batteries sold or distributed in California, USA. Introduction Chapter 1 Regulation notices 1 "Perchlorate Material - Special handling may apply, See www.dtsc.ca.gov/hazardouswaste/perchlorate." For EU member states only This symbol means: Do not dispose of this product together with your household waste! Please refer to the information of your local community or contact our dealers regrading the proper handling of end-of-life electric and electronic equipments. Recycling of this product will help to conserve natural resources and prevent potential negative consequences for the environment and human health caused by inappropriate waste handling. For EU member states only This product complies with RoHS (2002/95/EC) Directive. This device is not intended for use in the direct field of view at visual display workplaces. To avoid incommoding reflections at visual display workplaces this device must not be placed in the direct field of view. Das Gerät ist nicht fur die Benutzung im unmittelbaren Gesichtsfeld am Bildschirmarbeitsplatz vorgesehen. Um störende Reflexionen am Bildschirmarbeitsplatz zu vermeiden, darf dieses Produkt nicht im unmittelbaren Gesichtsfeld platziert werden. 1-26 1 Caution notations and labels Safety precaution notations and labels appear on this machine at the following positions.Be very careful that an accident does not occur when operations such as removing paper jams and staple jams are performed. Chapter 1 1.10 Caution notations and labels Introduction 1.10 NOTICE Do not remove caution labels or notations. If any caution label or caution notation is soiled, please clean to make legible. If you cannot make them legible, or if the caution label or notation is damaged, please contact your service representative. 1-27 Chapter 1 Special Notice to User 1 1.11 1.11 Special Notice to User Introduction For Canada NOTICE: This product meets the applicable Industry Canada technical specifications. The Ringer Equivalence Number is an indication of the maximum number of devices allowed to be connected to a telephone interface. The termination on an interface may consist of any combination of devices subject only to the requirement that the sum of the RENs of all the devices does not exceed five. AVIS: Le present materiel est conforme aux specifications techniques applicables d’Industrie Canada. L’indice d’equivalence de la sonnerie (IES) sert a indiquer le nombre maximal de terminaux qui peuvent etre raccordes a une interface telephonique. La terminaison d’une interface peut consister en une combinaison quelconque de dispositifs, a la seule condition que la somme d’indices d’equivalence de la sonnerie de tous les dispositifs n’excede pas 5. For U.S.A. FCC PART 68 REQUIREMENTS: This equipment complies with Part 68 of the FCC rules and the requirements adopted by the ACTA. On the cover of this equipment is a label that contains, among other information, a product identifier in the format US:AAAEQ##TXXXX. If required, this information must be provided to the telephone company. This equipment uses certification jack USOC RJ11C. A plug and jack used to connect this equipment to the premises wiring and telephone network must comply with the applicable FCC Part 68 rules and requirements adopted by the ACTA. A compliant telephone cord and modular plug is provided with this product. It is designed to be connected to a compatible modular jack that is also compliant. See installation instructions for details. The REN is used to determine the number of devices that may be connected to a telephone line. Excessive RENs on a telephone line may result in the devices not ringing in response to an incoming call. In most but not all areas, the sum of RENs should not exceed five (5.0). To be certain of the number of devices that may be connected to a line, as determined by the total RENs, contact the local telephone company For products approved after July 23, 2001, the REN for this product is part of the product identifier that has the format US: US:AAAEQ##TXXXX.. The digits represented by ## are the REN without a decimal point (e.g., 03 is a REN of 0.3). For earlier products, the REN is separately shown on the label. If this equipment FK-502 causes harm to the telephone network, the telephone company will notify you in advance that temporary discontinuance of service may be required. But if advance notice isn’t practical, the telephone company will notify the customer as soon as possible. Also, you will be advised of your right to file a complaint with the FCC if you believe it is necessary. The telephone company may make changes in its facilities, equipment, operations or procedures that could affect the operation of the equipment. If this happens the telephone company will provide advance notice in order for you to make necessary modifications to maintain uninterrupted service. If trouble is experienced with this equipment FK-502, for repair or warranty information, please contact the dealer location where you purchased this equipment. If the equipment is causing harm to the telephone network, the telephone company may request that you disconnect the equipment until the problem is resolved. 1-28 1 Connection to party line service is subject to state tariffs. Contact the state public utility commission, public service commission or corporation commission for information. If you home has specially wired alarm equipment connected to the telephone line, ensure the installation of FK-502 does not disable you alarm equipment. If you have questions about what will disable alarm equipment, consult your telephone company or a qualified installer. The Telephone Consumer Protection Act of 1991 makes it unlawful for any person to use a computer or other electronic device, including FAX machines, to send any message unless such message clearly contains in a margin at the top or bottom of each transmitted page or on the first page of the transmission, the date and time it is sent and an identification of the business or other entity, or other individual sending the message and the telephone number of the sending machine or such business, other entity, or individual. (The telephone number provided may not be a 900 number or any other number for which charges exceed local or long-distance transmission charges.) In order to program this information into your FAX machine, you should complete the following steps: See chapter 10.4.6, "Fax Settings-Header Information", of the User’s Guide [Network Scan/Fax/Network Fax Operations]. WARNING/CAUTION Explained WARNING The exclamation point within an equilateral triangle followed by the word "Warning" is intended to alert the user to the possibility that a disregard for the warning may result in fatal hazards or critical injuries. Be sure to focus your attention on the Warning headings when reading this Quick Guide. CAUTION The exclamation point within an equilateral triangle followed by the word "Caution" is intended to alert the user to the possibility that a disregard for the caution may result in minor injuries or in physical damage. Be sure to focus your attention on the Caution headings when reading this Quick Guide. For New Zealand This device is equipped with pulse dialing while the Telecom standard is DTMF tone dialing. There is no guarantee that Telecom lines will always continue to support pulse dialing. Use of pulse dialing, when this equipment is connected to the same line as other equipment, may give rise to bell tinkle or noise and may also cause a false answer condition. Should such problems occur, the user should not contact the Telecom Fault Service. This equipment may not provide for the effective hand-over of a call to another device connected to the same line. This equipment does not fully meet Telecom’s impedance requirements. Performance limitations may occur when used in conjunction with some parts of the network. Telecom will accept no responsibility should difficulties arise in such circumstances. The grant of a Telepermit for any item of terminal equipment indicates only that Telecom has accepted that the item complies with minimum conditions for connection to its network. It indicates no endorsement of the product by Telecom, nor does it provide any sort of warranty. Above all, it provides no assurance that any item will work correctly in all respects with another item of Telepermitted equipment of a different make or model, nor does it imply that any product is compatible with all of Telecom’s network services. The automatic calling functions of this equipment must not be used to cause a nuisance to other customers. Telepermitted equipment only may be connected to the auxiliary telephone port. The auxiliary port is not specifically designed for 3-wire connected equipment. 3-wire might not respond to incoming ringing when connected to this port. 1-29 Chapter 1 Special Notice to User Introduction 1.11 1.11 For Europe The Facsimile has been approved in accordance with Council Decision 1999/5/ EC for pan-European single terminal connection to the public switched telephone network (PSTN). However, due to differences between the individual PSTNs provided in different countries, the approval does not, of itself, give an unconditional assurance of successful operation on every PSTN network terminal point. Introduction Chapter 1 Special Notice to User 1 In the event of problems, you should contact your equipment supplier in the first instance. The CE marking must be affixed to the product or to its data plate. Additionally it must be affixed to the packaging, if any, and to the accompanying documents. 1-30 Space requirements 64-15/16 (1649) 57-5/8 (1463.2) 12-5/8 (321) 39 (991) 43 (1092.2) 35-3/8 (899) 10-1/16 (255) 64-15/16 (1649.6) 19-1/2 (495.6) 25-7/8 (658) Introduction To ensure that machine operation, consumables replenishing, part replacement, and regular maintenance can easily be performed, adhere to the recommended space requirements detailed below. Unit: inch (mm) MFX-C2828+DF-617+PC-207+FS-527+SD-509 52-9/16 (1335) 7-5/8 (194) 57-5/8 (1463.2) 12-5/8 (321) 39 (991) 43 (1092.2) 10-1/16 (255) 35-3/8 (899) 19-1/2 (495.6) 5-7/8 (150) Unit: inch (mm) MFX-C2828+DF-617+PC-207+FS-529 57-5/8 (1463.2) 53-7/16 (1358) 34-7/8 (886) 14-3/8 (365) 12-5/8 (321) 43 (1092.2) 10-1/16 35-3/8 (899) (255) 19-1/2 (495.6) 4-3/16 (107) MFX-C2828+DF-617+PC-207+JS-505+MK-713 Chapter 1 1 64-15/16 (1649.6) 1.12 Space requirements 64-15/16 (1649.6) 1.12 Unit: inch (mm) NOTICE Be sure to allow a clearance of 200 mm (8 inches) or more at the back of this machine for the ventilation duct. 1-31 1.13 1.13 Operation precautions To ensure the optimum performance of this machine, observe the precautions described below. Introduction Chapter 1 Operation precautions 1 Power source The power source requirements are as follows. Voltage fluctuation: Maximum ± 10% (at 110 V/120 to 127 V/220 to 240 V AC) Frequency fluctuation: Maximum ± 3 Hz (at 50 Hz/60 Hz) – Use a power source with as little voltage or frequency fluctuations as possible. Operating environment The environmental requirements for correct operation of the machine are as follows. Temperature: 50°F (10°C) to 86°F (30°C) with fluctuations of no more than 50°F (10°C) within an hour Humidity: 15% to 85% with fluctuations of no more than 10% within an hour Storage of copies To store copies, follow the recommendation listed below. Copies that are to be kept for a long time should be kept where they are not exposed to light in order to prevent them from fading. Adhesive that contains solvent (e.g., spray glue) may dissolve the toner on copies. Color copies have a thicker layer of toner than normal black-and-white copies. Therefore, when a color copy is folded, the toner at the fold may peel off. Precaution on transportation When holding the handle, exercise care not to get your fingers caught between this unit and the handle. 1-32 1 Legal restrictions on copying Certain types of originals must never be copied with the purpose or intent to pass copies of such originals off as the originals. Chapter 1 1.14 Legal restrictions on copying Introduction 1.14 The following is not a complete list, but is meant to be used as a guide to responsible copying. <Financial Instruments> Personal checks Traveler’s checks Money orders Certificates of deposit Bonds or other certificates of indebtedness Stock certificates <Legal Originals> Food stamps Postage stamps (canceled or uncanceled) Checks or drafts drawn by government agencies Internal revenue stamps (canceled or uncanceled) Passports Immigration papers Motor vehicle licenses and titles House and property titles and deeds <General> Identification cards, badges, or insignias Copyrighted works without permission of the copyright owner In addition, it is prohibited under any circumstances to copy domestic or foreign currencies, or works of art without permission of the copyright owner. When in doubt about the nature of an original, consult with legal counsel. NOTICE This machine provides the forgery prevention function in order to pre-vent financial instruments from being copied illegally. We appreciate your understanding that printed images may infrequently have some noise or image data may not be stored under certain circumstances due to this forgery prevention function. 1-33 1.15 1.15 Introduction to the User’s Guides The User’s Guides for this machine include a book and the User’s Guide CD. The one volume provided as a book contains descriptions for immediately operating the machine. For detailed descriptions of functions or maintenance operations, refer to the User’s Guide on the User’s Guide CD. Introduction Chapter 1 Introduction to the User’s Guides 1 Introduction to the book [Quick Guide Copy/Print/Fax/Scan/Box Operations] This User’s Guide describes operating procedures and the functions that are most frequently used in order to enable you to begin using this machine immediately. This manual also contains notes and precautions that should be followed to ensure safe usage of this machine. Please be sure to read this manual before using this machine. Introduction to the User’s Guide CD The User’s Guide CD is included with this machine. In the initial screen, select the User’s Guide to be viewed, and then check the details for the various functions. [User’s Guide Copy Operations] This User’s Guide describes details on copy mode operations and the settings of this machine. Specifications of originals and copy paper Copy function Maintaining this machine Troubleshooting [User’s Guide Enlarge Display Operations] This User’s Guide describes details on operating procedures of enlarge display mode. Copy function Scanning function G3 fax function Network fax function [User’s Guide Print Operations] This User’s Guide describes details on printer functions. Printer function Configuring the printer driver 1-34 1 [User’s Guide Box Operations] This User’s Guide describes details on the boxed functions using the hard disk. Saving data in User Boxes Retrieving data from User Boxes Printing and transferring data from User Boxes Chapter 1 Introduction to the User’s Guides Introduction 1.15 [User’s Guide Network Scan/Fax/Network Fax Operations] This User’s Guide describes details on transmitting scanned data. Scan to E-Mail, FTP TX, SMB TX, Save in User Box, WebDAV and Web Service G3 fax IP Address Fax, Internet Fax [User’s Guide Fax Driver Operations] This User’s Guide describes details on the fax driver function that transmits faxes directly from a computer. PC-FAX [User’s Guide Network Administrator] This User’s Guide describes details on setting methods for each function using the network connection. Network settings Settings using Web Connection [User’s Guide Advanced Function Operations] This User's Guide describes details on functions that become available by registering the optional license kit and by connecting to an application. Web browser function Image Panel PDF Processing Function Searchable PDF My panel and My address function [Trademarks/Copyrights] This manual describes details on trademarks and copyrights. Trademarks and copyrights How to open the User Guide CD Main Menu In Windows, insert the CD into the computer’s CD drive, and the main menu will automatically be displayed. In Macintosh OS9/OSX, double-click the CD icon on the desktop, and then index_mac to open the main menu. Reference Adobe Reader is required in order to view these User’s Guides. 1-35 1.16 1.16 Available features MFX-C2828 is a digital color multifunctional peripheral that eases the workflow and satisfies any application or office environment. Introduction Chapter 1 Available features 1 In addition to the copy, fax, scanning and printing functions essential to any business, this machine provides network and box functions to support efficient document management. These functions are also available when the optional image controller IC-412 v1.1 is installed in MFX-C2828. 1-36 1 Copy operations High-quality copies can be printed at a high speed. Vivid copies in color, black and white or any other single color can be produced to meet any need. The many Application functions greatly assist in reducing office costs and increasing efficiency. Print operations When printing from the computer, various settings can be specified, for example, the paper size, image quality, color tone and layout. Using a secure printing function, printing of important documents can be protected with a password.The printer driver can easily be installed from the enclosed CD-ROM. Box operations Documents scanned with this machine, received fax documents or data from the computer can be stored. This stored data can retrieved when needed or it can be transmitted or printed. Personal user boxes can be set up to be used by specific individuals, and the public user box is available for any number of users. Fax operations Not only documents scanned with this machine, but also documents saved in user boxes and computer data can be faxed. A single fax can be sent to multiple destinations at one time, and a received fax can be forwarded. In order to use the fax functions, an optional fax kit FK-502 must be installed. Network operations Printing via a network connection is possible. Data scanned with this machine and data in user boxes can easily be transmitted through the network.By using the control panel to specify a destination, the data can be transmitted to an FTP server or other network computer, it can be sent as an e-mail attachment, or a fax can be sent using the Internet. Scan operations Paper documents can quickly be converted to digital data. This converted data can conveniently be transmitted through the network. In addition, this machine can be used as a scanner with a variety of TWAINcompatible applications. Advanced functions This machine provides advanced functions that enable the user to access contents on the Internet through the control panel (Web browser), use the intuitive and easy-to-understand user interface (Image Panel), or to create a text searchable PDF file (searchable PDF). To use these functions, an optional upgrade kit UK-203 and one of either i-Option LK-101 v2, LK-102, or LK105 are required. Linking to applications enables you to use My Panel or My Address. If necessary, you can customize the control panel or address book for each user. Using this function, each user can use the control panel or address book customized in the same way in any MFP, which is linked to applications. To use these functions, an optional upgrade kit UK-203 and applications are required. 1-37 Chapter 1 Available features Introduction 1.16 1.17 1.17 Control panel The control panel consists of the touch panel, which can be used to specify settings for the various functions, and various keys, such as the [Start] key and the [Stop] key. The operations that can be performed with these keys are described below. In this manual, [ ] indicates keys on the control panel and buttons in the touch panel. Introduction Chapter 1 Control panel 1 1-38 No. Part Name Description 1 Touch panel Displays various screens and messages. Specify the various settings by directly touching the panel. 2 Power indicator Lights up in blue when the machine is turned on with the main power switch. 3 Sub power switch Press to turn on/off machine operations. When turned off, the machine enters a state where it conserves energy. 4 [Power Save] key Press to enter Power Save mode. While the machine is in Power Save mode, the indicator on the [Power Save] key lights up in green and the touch panel goes off. To cancel Power Save mode, press the [Power Save] key again. 5 [Memory Mode] key Press to register (store) the desired copy/fax/scan settings as a program or to recall a registered program. 6 [Utility/Counter] key Press to display the Utility/Counter screen. 7 [Reset] key Press to clear all settings (except programmed settings) entered in the control panel and touch panel. 8 [Interrupt] key Press to enter Interrupt mode. While the machine is in Interrupt mode, the indicator on the key lights up in green and the message "Now in Interrupt mode." appears on the touch panel. To cancel Interrupt mode, press the [Interrupt] key again. 9 [Stop] key Pressing this key while copying, scanning or printing temporarily stops the operation. 1 No. Part Name Description 10 [Proof Copy] key Press this key to print a single proof copy to be checked before printing a large number of copies. You can also display a finishing image using the current settings in the touch panel. 11 [Start] key Press to start the copy, scan or fax operation. 12 Data indicator Flashes in blue while a print job is being received. Lights up in blue when a print job is queued to be printed or while it is being printed. Lights up in blue when there is saved fax data or unprinted fax data. 13 [C] (clear) key Press to clear a value (such as the number of copies, a zoom ratio, or a size) entered using the keypad. 14 Keypad Use to type in the number of copies, zoom ratio, fax number and various other settings. 15 [Guidance] key Press to display the Guidance screen, which can be used to display descriptions of the various functions and details of operations on the screen. 16 [Enlarge Display] key Press to enter Enlarge Display mode. If authentication is performed with Authentication Manager, it does not enter Enlarge Display mode. 17 [Accessibility] key Press to display the screen for specifying settings for user accessibility functions. 18 [Access] key If user authentication or account track settings have been applied, press the [Access] key after entering the user name and password (for user authentication) or the account name and password (for account track) in order to use this machine. 19 [Brightness] dial Use to adjust the brightness of the touch panel. 20 [User Box] key Press to enter User Box mode. While the machine is in User Box mode, the indicator on the [User Box] key lights up in green. 21 [Fax/Scan] key Press to enter Fax/Scan mode. While the machine is in Fax/Scan mode, the indicator on the [Fax/Scan] key lights up in green. 22 [Copy] key Press to enter Copy mode. (As a default, the machine is in Copy mode.) While the machine is in Copy mode, the indicator on the key lights up in green. d Reference For details, refer to chapter 4 of the [User’s Guide Copy Operations]. 1-39 Chapter 1 Control panel Introduction 1.17 1.18 1.18 Guidance function This machine has a guidance function that, utilizing an animation, displays the functional description on the screen or enables you to check an operating procedure. Introduction Chapter 1 Guidance function 1 Guidance screen You can display the functional description and operating procedure in the touch panel. If necessary, you can check something you do not understand on the screen while performing a procedure. % Display the Guidance screen. % If the [Guidance] key is pressed, the guidance appears based on the displayed screen. The Help Menu screen consists of the following menus. From the menu screen, you can find the target screen based on the purpose or functional level. You can also check the level of the screen displayed on the left panel of the Help Menu screen. 1-40 Item Description [Function] Pressing [Function] displays the Guidance menu classified according to the function names that are to appear on the screen. It is useful for checking function overview. 1 Item Description [Search by Operation] Pressing [Search by Operation] displays examples of operations available on this machine and their descriptions, classified by function. In addition, Pressing [Go to function] displays the setting screen for the currently displayed function. [Function Map] Pressing [Function Map] displays the list of functions and setting items in a hierarchical structure. This is useful for viewing the description of the function or setting item you wish to check. [Other Functions] Pressing [Other Functions] displays the Guidance menu for available functions and settings that allow this machine to be used more conveniently. In addition, Pressing [Go to function] displays the setting screen for the currently displayed function. [Name and Function of Parts] Pressing [Name and Function of Parts] displays the hardware keys (operation buttons) and optional keys installed to check the role of each key. [Service/Admin. Information] Pressing [Service/Admin. Information] displays the administrator’s name, extension number and E-mail address. [Consumables Replace/ Processing Procedure] Pressing [Consumables Replace/Processing Procedure] utilizes an animation to display the procedure for replacing consumables or to empty the punch scrap box with an animation. If [Start Guidance] is pressed, the animation guidance will start. On the Guidance screen, press the button or button number displayed on the screen using the keypad, and select the desired item. Example: [Function] ö [Copy] ö [Color] 1-41 Chapter 1 Guidance function Introduction 1.18 Chapter 1 Introduction 1 1-42 Guidance function 1.18 1 Example of the Guidance screen Example: [Function] ö [Copy] ö [Color] Chapter 1 Guidance function Introduction 1.18 Example: [Search by Operation] ö [Copying] ö [Selecting the Color] ö [Copy Same Color as Original] Reference If you are viewing the Guidance screen of a different function from the one that is currently selected, [Go to function] cannot be selected. For example, if you are in the Fax/Scan mode, [Go to function] on the Guidance screen for the Copy mode, which is a different function from the Fax/Scan mode, cannot be selected. If [Search by Operation] -> [Copying] -> [Copying Special Documents] is selected, instructions and animation are displayed to enable the user to view the procedure for placing an original. However, [Start Guidance] is not displayed in the animation for placing an original. Example: [Function Map] ö [Copy] 1-43 1.18 Reference In the Function Map screen, available functions and setting items are displayed in a hierarchical structure. Select a desired item to view in the Guidance screen. Example: [Consumables Replace/Processing Procedure] ö [Replace Toner Cartridge] Introduction Chapter 1 Guidance function 1 Reference For details on the animation guidance, refer to page 1-44 of this manual. For details on how to replace consumables or operating procedures, refer to page 1-67 in this manual. Press [Close] on the Guidance screen to move up one level in the menu structure. Press [Exit] to exit the guidance mode and return to the screen that was displayed before the [Guidance] key was pressed. Press [To Menu] to display the Help Menu screen. d Reference For details on the Guidance screen, refer to chapter 4 of the [User's Guide Copy Operations]. Animation Guidance Animation Guidance is a function that allows you to utilize an animation to check the procedure to clear a paper jam or staple jam or to replace consumables such as a toner cartridge. You can clear a jam or replace consumables while checking the procedure in the touch panel. Example of paper jam or staple jam processing (Paper jam in tray 1) 1 1-44 Press [Start Guidance] to check the operating procedure. 1 Chapter 1 Guidance function Introduction 1.18 Brings you to the following step. Brings you back to the previous step. You can check the procedure again. 1-45 Introduction Chapter 1 Guidance function 1 When a paper jam is correctly cleared, the warning release screen appears. d Reference For details on how to clear paper jams or staple jams, refer to page 1-56 of this manual. Example of consumable replacement (Replacement of toner cartridge) 1 Press [Start Guidance] to check the replacement procedure. Press the [Guidance] key to display the Help Menu screen. 1-46 1.18 1 Chapter 1 Guidance function Introduction 1.18 Brings you to the following step. Brings you back to the previous step. 1-47 Chapter 1 Guidance function 1.18 Introduction 1 You can check the procedure again. Reference If [Search by Operation] ö [Replace consumables.] is selected on the Help Menu screen, you can also check the procedure to clear a paper jam or staple jam, or replace consumables. For details on how to replace consumables, refer to page 1-67 of this manual. For details on the Guidance screen, refer to page 1-40 of this manual. 1-48 1 Turning the machine on/off This machine has two power controls: the main power switch and the sub power switch. Chapter 1 1.19 Turning the machine on/off Sub power switch Introduction 1.19 Main power switch Main power switch This switch turns on/off all functions of the machine. Normally, the main power switch is turned on. Sub power switch Press to turn on/off machine operations. When turned off, the machine enters a state where it conserves energy. Turning on the machine Turning off the machine NOTICE When turning the machine off, then on again, wait at least 10 seconds to turn the machine on after turning it off. The machine may not operate correctly if it is turned on a short time after being turned off. Do not turn off the machine while it is printing, otherwise a paper jam may occur. Do not turn off the machine while it is operating, otherwise data being scanned or transmitted or queued jobs may be deleted. d Reference For details, refer to chapter 3 of the [User’s Guide Copy Operations]. 1-49 1.20 Loading paper Follow the procedure described below to load paper into the various paper trays. Introduction Chapter 1 Loading paper 1 Loading paper into tray 1/tray 2/tray 3/tray 4 Follow the procedure described below to load paper into tray 1/tray 2/tray 3/tray 4. 1 1-50 Slide the lateral guides to fit the size of paper to be loaded. 1.20 2 1 Load the paper into the tray. Chapter 1 Loading paper Introduction 1.20 % Load paper so that the surface to be printed on faces upward. % Do not load so many pages that the top of the stack is higher than the , mark. % Up to 500 sheets of plain paper can be loaded. For details on the number of sheets of thick paper that can be loaded, refer to chapter 12 of the [User’s Guide Copy Operations]. d Reference For details, refer to chapter 8 of the [User’s Guide Copy Operations]. 1-51 Loading paper into the LCT Follow the procedure described below to load paper into the LCT. Introduction Chapter 1 Loading paper 1 % Load the paper into the tray. % Press tray release button to pull out the LCT. % Load the paper so that the surface to be printed on faces upward. % Do not load so many pages that the top of the stack is higher than the , mark. 1-52 1.20 1 % Up to 2,500 sheets of plain paper can be loaded. For details on the number of sheets of thick paper that can be loaded, refer to chapter 12, of the [User’s Guide Copy Operations]. d Reference Chapter 1 Loading paper Introduction 1.20 For details, refer to chapter 8 of the [User’s Guide Copy Operations]. 1-53 1.20 Loading paper into the bypass tray Paper can be fed manually through the bypass tray when you wish to print onto paper of a size that is not loaded into a paper tray, or when you wish to print onto envelopes, OHP transparencies or other special paper. Introduction Chapter 1 Loading paper 1 Follow the procedure described below to load paper into the bypass tray. 1 Open the bypass tray. % When loading large-sized paper, pull out the tray extension. % Use mount kit MK-713 for loading banner paper. 2 Load the paper into the tray. % % % % 1-54 Load paper so that the side to be printed on faces downward. Do not load so many pages that the top of the stack is higher than the , mark. Up to 150 sheets plain paper can be loaded. Slide the lateral guides to fit the size of paper to be loaded. 3 1 From the touch panel, select the paper type. Chapter 1 Loading paper Introduction 1.20 % % % % Press [ ] and [ ] until the desired paper type appears. If label sheets are loaded, select [Thick 1]. If non-standard-size paper is loaded, specify the Paper Size setting. For details on specifying the paper size and paper type settings, refer to chapter 5 of the [User’s Guide Copy Operations]. % Printing on OHP transparencies is possible only in black. Reference Paper of the following types and amounts can be loaded into the bypass tray. Plain paper (15-15/16 lb to 23-15/16 lb (60 g/m2 to 90 g/m2)): Up to 150 sheets Thick paper 1 (24-3/16 lb to 39-7/8 lb (91 g/m2 to 150 g/m2)): Up to 20 sheets Thick paper 2 (40-3/16 lb to 55-5/8 lb (151 g/m2 to 209 g/m2)): Up to 20 sheets Thick paper 3 (55-7/8 lb to 68-1/8 lb (210 g/m2 to 256 g/m2)): Up to 20 sheets Thick paper 4 (68-3/8 lb to 72-1/16 lb (257 g/m2 to 271 g/m2)): Up to 20 sheets OHP transparencies: Up to 20 sheets Envelopes: Up to 10 Label sheets: Up to 20 sheets Banner paper (127 g/m2 to 210 g/m2 (33-13/16 lb to 55-7/8 lb))*1: Up to 10 sheet You can load user paper with the settings of this machine. For details, contact your service representative. *1 Banner paper can be specified when using the print function. Width: 8-1/4 inches to 11-11/16 inches (210 mm to 297 mm); Length: 18 inches to 47-1/4 inches (457.3 mm to 1,200 mm) Paper of the following sizes can be specified for the bypass tray. Standard-sized paper: 12-1/4 × 18 w, 12 × 18 w to 5-1/2 × 8-1/2 w/v, A3 w to B6 w, A6 w, 8 × 13 w*1, 16K w/v, 8K w Non-standard-sized paper: Width: 3-9/16 inches to 12-1/4 inches (90 mm to 311.1 mm); Length: 5-1/2 inches to 47-1/4 inches (139.7 mm to 1,200 mm) *1 There are six Foolscap sizes: 8-1/2×13-1/2 w,8-1/2 × 13 w, 8-1/4 × 13 w, 8-1/8 × 13-1/4 w, 220 × 330 mm w and 8 × 13 w. Any one of these sizes can be selected. For details, contact your service representative. d Reference For details, refer to chapter 8 of the [User’s Guide Copy Operations]. 1-55 1.21 1.21 Clearing paper jams and staple jams If a paper jam or staple jam occurs, a screen like the one shown below appears with the location of the jam indicated. To clear the jam, check the location indicated in the screen, and then perform the necessary operation in accordance with the guidance. Introduction Chapter 1 Clearing paper jams and staple jams 1 1 2 A flashing "round number" indicates the location of the paper jam/staple jam. Press [Start Guidance] to remove paper in accordance with the guidance. If you failed to clear paper jams, message "Paper remaining in device. Remove paper according to instructions." appears. Retry to remove paper in accordance with the guidance. No. Item Description 1 [Start Guidance] Pressing this button will utilize an animation to start displaying the procedure to clear a paper jam or staple jam. 2 Paper jam or staple jam location numbers This displays a list of paper jam or staple jam location numbers. Paper jam/staple jam locations 35 32 32 24 23 22 21 25 33 32 31 13 14 11 35 34 35 35 6 36 5 1 38 2 34 9 37 3 12 4 Reference For details on how to clear paper jams in the main unit, refer to page 1-57 to page 1-59 of this manual. For details on how to clear paper jams in the finisher FS-527, refer to page 1-60 of this manual. For details on how to clear paper jams in the finisher FS-529, refer to page 1-62 of this manual. For details on how to clear paper jams in the job separator JS-505, refer to page 1-63 of this manual. For details on how to clear a staple jam in the finisher FS-527, refer to page 1-64 of this manual. For details on how to clear a staple jam in the saddle stitcher SD-509, refer to page 1-65 of this manual. For details on how to clear a staple jam in the finisher FS-529, refer to page 1-66 of this manual. 1-56 1 Clearing paper jams (ADF) The following procedure describes how to clear paper jams that have occurred in the ADF. Chapter 1 Clearing paper jams and staple jams Introduction 1.21 24 23 22 21 25 This illustration shows an example where the optional Reverse Automatic Document Feeder DF-617. NOTICE Do not lift the original tray with the original output tray. 1-57 Clearing paper jams (right-side door) The following procedure describes how to clear paper jams that have occurred in the right-side door. Introduction Chapter 1 Clearing paper jams and staple jams 1 13 14 11 6 9 7 CAUTION The area around the fusing unit is extremely hot. Touching anything other than the indicated levers and dials may result in burns. If you get burnt, immediately cool the skin under cold water, and then seek professional medical attention. 7 CAUTION Precautions for toner spills. Be careful not to spill toner inside the machine or get toner on your clothes or hands. If your hands become soiled with toner, immediately wash them with soap and water. If toner gets in your eyes, immediately flush them with water, and then seek professional medical attention. 1-58 1.21 1 Clearing paper jams (paper tray) The following procedure describes how to clear paper jams that have occurred in the paper tray. Chapter 1 Clearing paper jams and staple jams Introduction 1.21 5 1 2 3 4 This illustration shows an example where the optional paper feed cabinet PC-207 is installed. NOTICE To close the upper right-side door, press the center of the upper right-side door to securely close the door. Be careful not to touch the surface of the film or paper take-up roller with your hand. 1-59 1.21 Clearing paper jams (Finisher FS-527) The following procedure describes how to clear paper jams that have occurred in finisher FS-527. The location of the paper jam in the finisher differs depending on the selected Finishing settings. Introduction Chapter 1 Clearing paper jams and staple jams 1 33 35 34 32 31 This illustration shows an example where the saddle stitcher SD-509 and punch kit PK-517 are installed in the optional finisher FS-527. 1-60 1 The location of the paper jam in the finisher differs depending on the selected Finishing settings. Chapter 1 Clearing paper jams and staple jams Introduction 1.21 36 38 37 1 This illustration shows an example where the saddle stitcher SD-509 and punch kit PK-517 are installed in the optional finisher FS-527. NOTICE When moving the saddle stitcher, do not grab any part other than the handle, otherwise your hand or fingers may be pinched. 1-61 Clearing paper jams (Finisher FS-529) The following procedure describes how to clear paper jams that have occurred in finisher FS-529. The location of the paper jam in the finisher differs depending on the selected Finishing settings. Introduction Chapter 1 Clearing paper jams and staple jams 1 35 This illustration shows an example where the optional finisher FS-529 is installed. 1-62 32 1.21 1 Clearing paper jams (Job Separator JS-505) The following procedure describes how to clear paper jams that have occurred in job separator JS-505. Chapter 1 Clearing paper jams and staple jams Introduction 1.21 32 This illustration shows an example where the optional job separator JS-505 is installed. 1-63 1.21 Clearing staple jams (Finisher FS-527) The following procedure describes how to clear staple jams that have occurred in finisher FS-527. Introduction Chapter 1 Clearing paper jams and staple jams 1 35 This illustration shows an example where the saddle stitcher SD-509 and punch kit PK-517 are installed in the optional finisher FS-527. NOTICE Be careful when clearing jammed staples, otherwise you may be injured. 1-64 1 Clearing staple jams (Saddle Stitcher SD-509) The following procedure describes how to clear staple jams that have occurred in saddle stitcher SD-509. Chapter 1 Clearing paper jams and staple jams Introduction 1.21 34 This illustration shows an example where the saddle stitcher SD-509 and punch kit PK-517 are installed in the optional finisher FS-527. NOTICE When moving the saddle stitcher, do not grab any part other than the handle, otherwise your hand or fingers may be pinched. 1-65 Clearing staple jams (Finisher FS-529) The following procedure describes how to clear staple jams that have occurred in finisher FS-529. Introduction Chapter 1 Clearing paper jams and staple jams 1 35 This illustration shows an example where the optional finisher FS-529 is installed. NOTICE Be careful when clearing jammed staples, otherwise you may be injured. 1-66 1.21 1 Replacing consumables When it is time to replace consumables or take any other actions, for example, when the toner cartridge is empty or the waste toner box is full, a message prompting the user to replace consumables or take an appropriate action is displayed on the touch panel. If such a message appears, follow the appropriate procedure to replace consumables, or take the required action. Punch scrap box Staple cartridge Toner cartridges Waste toner box Imaging units When the toner is about to run out, the following message appears (If it is replaceable by the user.). d Reference For details on the replacement procedure, refer to page 1-70 of this manual. 1-67 Chapter 1 1.22 Replacing consumables Introduction 1.22 When it is time to replace a drum unit, the following message appears (If it is replaceable by the user). Introduction Chapter 1 Replacing consumables 1 d Reference For details on the replacement procedure, refer to page 1-72 of this manual. When the waste toner box is full, the following message appears (If it is replaceable by the user). d Reference For details on the replacement procedure, refer to page 1-71 of this manual. When there are no more staples in the finisher, the following message appears. d Reference For details on the replacement procedure for finisher FS-527, refer to page 1-73 of this manual. For details on the replacement procedure for saddle stitcher SD-509, refer to page 1-74 of this manual. For details on the replacement procedure for finisher FS-529, refer to page 1-75 of this manual. 1-68 1.22 1 When the punch scrap box is full, the following message appears (If it can be emptied by the user). Chapter 1 Replacing consumables Introduction 1.22 d Reference For details on the emptying procedure, refer to page 1-76 of this manual. 1-69 1.22 Replacing the toner cartridge The following procedure describes how to replace a toner cartridge. The procedure for replacing the toner cartridge is the same for all toner colors. As an example, the procedure for replacing the black toner cartridge is described. Introduction Chapter 1 Replacing consumables 1 NOTICE Install the toner cartridge in the position indicated by the label color. Trying too hard to install it will result in a failure. Before installing the new toner cartridge, shake it up and down five to ten times. Keep used toner cartridges in their plastic bags inside their boxes to be collected by your service representative. If a toner cartridge other than black is empty, printing can continue using black toner. Press [Continue], and then select the job to be printed. When replacing a toner cartridge, be sure to clean the electrostatic charger wire that matches the color of the replaced toner cartridge. Slowly pull out and push in the charger-cleaning tool as far as possible from front to back. Repeat this action about three times. 7 CAUTION Handling toner and toner cartridges Do not burn toner or the toner cartridge. Toner expelled from the fire may cause burns. 7 CAUTION Precautions for toner spills Be careful not to spill toner inside the machine or get toner on your clothes or hands. If your hands become soiled with toner, immediately wash them with soap and water. If toner gets in your eyes, immediately flush them with water, and then seek professional medical attention. 1-70 1 Replacing the waste toner box The following procedure describes how to replace the waste toner box. Chapter 1 Replacing consumables Introduction 1.22 NOTICE Keep used waste toner box, on which the cap was installed, in the plastic bag inside the box to be collected by your service representative. 7 CAUTION Handling toner and the toner box Do not burn toner or the toner cartridge. Toner expelled from the fire may cause burns. 7 CAUTION Precautions for toner spills Be careful not to spill toner inside the machine or get toner on your clothes or hands. If your hands become soiled with toner, immediately wash them with soap and water. If toner gets in your eyes, immediately flush them with water, and then seek professional medical attention. 1-71 1.22 Replacing a drum unit The following procedure describes how to replace a drum unit. Introduction Chapter 1 Replacing consumables 1 NOTICE Keep used drum units in their black plastic bags inside their boxes to be collected by your service representative. The drum unit may be easily damaged by light. Leave the drum unit in the black plastic bag until immediately before it is to be installed. If a drum unit other than black is empty, printing can continue using black. Press [Continue], and then select the job to be printed. 7 CAUTION Precautions for toner spills Be careful not to spill toner inside the machine or get toner on your clothes or hands. If your hands become soiled with toner, immediately wash them with soap and water. If toner gets in your eyes, immediately flush them with water, and then seek professional medical attention. 1-72 1 Replacing the staple cartridge (Finisher FS-527) The following procedure describes how to replace the staple cartridge for finisher FS-527. Chapter 1 Replacing consumables Introduction 1.22 This illustration shows an example where the saddle stitcher SD-509 and punch kit PK-517 are installed in the optional finisher FS-527. NOTICE When replacing the staple cartridge, be sure to check that the message is displayed. If the staple cartridge is removed before the message is displayed, it will result in a failure. Do not remove the remaining staples, otherwise the machine will not be able to staple after the cartridge is replaced. 1-73 1.22 Replacing the staple cartridge (Saddle stitcher SD-509) The following procedure describes how to replace the staple cartridge for saddle stitcher SD-509. Introduction Chapter 1 Replacing consumables 1 This illustration shows an example where the saddle stitcher SD-509 and punch kit PK-517 are installed in the optional finisher FS-527. NOTICE When moving the saddle stitcher, do not grab any part other than the handle, otherwise your hand or fingers may be pinched. When replacing the staple cartridge, be sure to check that the message is displayed. If the staple cartridge is removed before the message is displayed, it will result in a failure. Do not remove the remaining staples, otherwise the machine will not be able to staple after the cartridge is replaced. 1-74 1 Replacing the staple cartridge (Finisher FS-529) The following procedure describes how to replace the staple cartridge for finisher FS-529. Chapter 1 Replacing consumables Introduction 1.22 This illustration shows an example where the optional finisher FS-529 is installed. NOTICE When replacing the staple cartridge, be sure to check that the message is displayed. If the staple cartridge is removed before the message is displayed, it will result in a failure. Do not remove the remaining staples, otherwise the machine will not be able to staple after the cartridge is replaced. 1-75 1.22 Emptying the punch scrap box The following procedure describes how to empty the punch scrap box for the finisher FS-527. Introduction Chapter 1 Replacing consumables 1 This illustration shows an example where the saddle stitcher SD-509 and punch kit PK-517 are installed in the optional finisher FS-527. 1-76 1 Options This section describes the configuration of the options installed on this machine. By adding options, various office needs can be satisfied. 2 3 19 4 5 18 16 17 1 6 15 7 8 9 14 13 No. 12 11 Chapter 1 1.23 Options Introduction 1.23 10 Name Description 1 Main unit The original is scanned by the scanner section, and the scanned image is printed by the printer section. 2 Reverse automatic document feeder DF-617 Automatically feeds and scans an original page by page. This unit automatically reverses and scans a 2-sided original. 3 Original cover OC-509 Fixes the loaded original. 4 Authentication unit (biometric type) AU-102 Performs user authentication by scanning vein patterns in the finger. Working table is required to install the authentication unit. 5 Authentication unit (IC card type) AU-201 Performs user authentication by scanning information recorded on the IC card. Working table is required to install the authentication unit. 6 Working table WT-506 Provides an area to temporarily place an original or other materials. This is also used when the authentication unit is installed. 7 Keyboard holder KH-101 Install this kit to use a compact keyboard. For details on compact keyboards, contact your service representative. 8 Mount kit MK-713 Used for banner printing. 1-77 No. Introduction Chapter 1 Options 1 1.23 Name Description 9 Image controller IC-412 v1.1 This unit is an external image controller to be installed in MFX-C2828. It allows you to use this machine as a network-enabled color printer. To install the image controller IC-412 v1.1, install the dedicated desk or paper cabinet in this machine. 10 Dedicated Desk DK-507 Allows you to install this machine on the floor. • This option may not be available depending on the sales area. 11 Paper cabinet PC-107 Allows you to load up to 500 sheets in the upper tray and use the lower tray as a storage box. 12 Paper cabinet PC-207 Allows you to load up to 500 sheets respectively in the upper and lower trays. 13 Paper cabinet PC-408 Allows you to load up to 2500 sheets. 14 Saddle stitcher SD-509 Installed onto the finisher FS-527 to allow Fold/Bind. 15 Finisher FS-527 Sorts, groups and staples printed paper before feeding out. To install the finisher FS-527, install the dedicated desk or paper cabinet in this machine. 16 Punch kit PK-517 Installed onto the finisher FS-527 to punch holes. 17 Job separator JS-603 Installed in the finisher FS-527. Used to output printed sheets of paper. 18 Finisher FS-529 Allows you to feed the printed sheets while sorting, grouping, or stapling them if this unit is installed in the output tray of the main unit. 19 Job separator JS-505 Allows you to sort the printed sheets if this unit is installed in the output tray of the main unit. No illustration is provided as the options are built into the main body. 1-78 20 Fax kit FK-502 Allows this machine to function as a fax machine. Alternatively, it allows more telephone lines to be connected. 21 Stamp unit SP-501 Applies a stamp to originals that have been scanned. 22 Spare TX Maker stamp 2 A replacement stamp for the stamp unit. 23 Local interface kit EK-604 Install this kit to use a compact keyboard. For details on compact keyboards, contact your service representative. 24 Local interface kit EK-605 Install this kit when using the connection function with a compact keyboard or Bluetooth-compatible cellular phone or PDA. A receiving device for Bluetooth communication is built in to this kit. 25 Video interface kit VI-505 Required for installing the image controller IC-412 v1.1 onto MFX-C2828. 26 Security kit SC-507 Allows you to use the copy guard or password copy function. This kit is used to prevent unauthorized copying. 27 i-Option LK-101 v2 Enables a Web browser and the Image Panel function to be used on the control panel. 28 i-Option LK-102 Enables PDF document encryption with a digital ID, attaching of a digital signature, and property settings when distributing a PDF document using the scan or User Box function. 29 i-Option LK-105 Provides the searchable PDF function. 30 Upgrade kit UK-203 Required when using Web browser, image panel, PDF processing, searchable PDF, My panel, or My address function. If necessary, you can increase the number of languages, which can be displayed in the control panel of this machine, up to nine. 1 d Reference For details, refer to chapter 2 of the [User’s Guide Copy Operations]. Chapter 1 Options Introduction 1.23 1-79 1.24 Representation of Model and Option Names Model names of this machine may be represented as shown below. MFX-C2828 : 28C-1 Introduction Chapter 1 Representation of Model and Option Names 1 Also, option names may be represented as shown below. Paper cabinet PC-107 : Tray3 Paper cabinet PC-207 : Tray3+4 Paper cabinet PC-408 : LCT Finisher FS-527 : Finisher1 Finisher FS-529 : Finisher2 Job separator JS-505 : Job separator Job separator JS-603 : Exit Tray3 Punch kit PK-517 : Punch Kit Saddle stitcher SD-509 : Saddle Kit 1-80 1.24 2 Basic operations Basic operations Chapter 2 Basic copy operation Chapter 2 2 2 Basic operations 2.1 Basic copy operation 2.1 Basic operations This section contains information on the general operation for copying. 1 Position the document to be copied. % If a screen for entering the user name/account name and password appears, type in the necessary information, and then press [Login] or press the [Access] key. For details, refer to chapter 10 or chapter 11 of the [User’s Guide Copy Operations]. 2-2 Basic copy operation Select the Basic screen settings. Chapter 2 2 2 Basic operations 2.1 % Color: Select whether the document will be copied in color or in black and white. As a factory default, "Auto Color", is selected. % Paper: Select the paper tray that is to be used. As a factory default, "Auto" is selected. % Zoom: For enlarged/reduced copying, change the zoom ratio. As a factory default, "100%" (Full Size) is selected. % Duplex/Combine: Change the setting when copying double-sided documents or making doublesided copies of single-sided documents. In addition, multiple document pages can be combined into a single printed page. As a factory default, "1-sided>1-sided" is selected. % Finishing Program: Displays the finishing program button that is assigned to the frequently used finishing function. You can configure the registered finishing functions at one time. The factory default setting is Sort/(Offset)No/Corner Staple: Top Left. % Finishing: The printed pages can be sorted by pages or by copies. In addition, the pages can be stapled or holes can be punched in them. % Separate Scan: Select this setting to scan a document in different batches. A document scanned in different batches can be treated as a single copy job. % Auto Rotate OFF: Select this setting to print copies with the image not rotated to fit the orientation of the loaded paper. % Language Selection: Display the Language Selection screen to specify the language to be displayed in the touch panel. % For details, refer to chapter 5 of the [User’s Guide Copy Operations]. 3 Type in the desired number of copies. % To change the number of copies, press the [C] (clear) key, and then type in the desired number. 2-3 Basic copy operation 2 2.1 Basic operations Chapter 2 % To use the various copy functions, press [Application], and then specify the desired settings. For details, refer to chapter 5 of the [User’s Guide Copy Operations]. 4 Press the [Start] key. % To scan multiple originals using the original glass, select [Separate Scan]. After scanning 1st page of the original, load the 2nd page and press [Start] again. Repeat this process until all the pages have been scanned. After the last page has been scanned, press [Finish], and then press the [Start] key. % To stop scanning or printing, press the [Stop] key. % To interrupt the copy job, press the [Interrupt] key. % To scan the next document while printing (reserve a copy job), position the next document, and then press the [Start] key. % For details, refer to chapter 4 of [User’s Guide Copy Operations]. 2-4 2 Basic print operation This section contains information on the general operation for printing. Chapter 2 2.2 Basic print operation Sending print data Send print data from an application on the computer through the printer driver to this machine. Basic operations 2.2 The following printer drivers can be used with this machine. Windows: PCL driver PostScript driver XPS driver Macintosh: OS X PostScript PPD driver OS 9 PostScript PPD driver 2-5 Basic print operation 2 2.2 Before printing In order to print, a printer driver must first be installed on the computer to be used. Basic operations Chapter 2 The printer driver can easily be installed with the installer on the enclosed CD-ROM. (for Windows) d Reference In order to print, the network settings must first be specified. Network settings should be specified by the administrator. Network settings can also be specified by using Web Connection. For details, refer to chapter 5, "Printing", of the [User's Guide Network Administrator]. Printing 1 Create a document in the application, and then select the print command. In the Print dialog box, select the printer. 1 2 2-6 Basic print operation 2 Chapter 2 % If necessary, display the printer driver settings dialog box, and then specify the printing settings, such as stapling. 1 Basic operations 2.2 2 3 2-7 Basic print operation 2 The specified pages and number of copies are printed. Basic operations Chapter 2 2 2.2 % If "Secure Print", "Save in User Box" or "Proof Print" was selected from the "Output Method" downdown list in the printer driver, the document is saved in a user box or in the memory of this machine. Print the document by using the control panel of the machine. 2-8 2 Basic fax operation This section contains information on the general operation for faxing. 1 Chapter 2 2.3 Basic fax operation Change the mode. Basic operations 2.3 % If a screen for entering the user name/account name and password appears, type in the necessary information, and then press [Login] or press the [Access] key. For details, refer to chapter 10 or chapter 11 of the [User’s Guide Copy Operations]. 2-9 Basic fax operation 2 Select the destination. Basic operations Chapter 2 2 2.3 % If fax numbers are already registered, a registered destination can be selected. For details on registering destinations, refer to page 5-2 of this manual. % When directly entering the fax number, use the keypad to type in the number. % A document can be sent to multiple destinations at the same time (Broadcast transmission). For details on sending a document to multiple destinations, refer to page 5-9 of this manual. % If necessary, press [Scan Settings], [Original Settings] or [Communication Settings], and specify the desired settings. For details, refer to chapter 5 of the [User’s Guide Network Scan/Fax/Network Fax Operations]. 3 Position the document to be faxed. % To scan a document that cannot be loaded into the ADF (a thick document or a document on thin paper), position it on the original glass. 2-10 Basic fax operation 2 Chapter 2 % Insert the original in the ADF with the side to be sent facing up. % To check the destinations and the settings specified for the functions, press [Check Job Settings]. For details, refer to chapter 3 of the [User’s Guide Network Scan/Fax/Network Fax Operations]. Basic operations 2.3 % Press the [Proof Copy] key before pressing the [Start] key to display the preview image of the currently specified settings on the touch panel. 4 Press the [Start] key. % To scan multiple originals using the original glass, select [Separate Scan]. After scanning 1st page of the original, load the 2nd page and press [Start] again. Repeat this process until all the pages have been scanned. After the last page has been scanned, press [Finish], and then press the [Start] key. 2-11 Basic fax operation 2 2.3 d Reference Basic operations Chapter 2 To stop the transmission after the [Start] key was pressed, press [Job List], then [Job Details], and then delete the job to be stopped. For details, refer to chapter 3 of the [User’s Guide Network Scan/Fax/Network Fax Operations]. 1 2 2-12 3 2 Basic scan operation This section contains information on the general operation for sending scan data. Scan data transmissions A document scanned with this machine can be sent as a data file. There are following transmission methods. Scan to E-mail: The scan data is sent as an attachment to an e-mail message. FTP TX: The scan data is sent to an FTP server. SMB TX: The scan data is sent to a shared folder on a computer on the network. WebDAV TX: The scan data is sent to the WebDAV server. Web Service Function: It is possible to issue a scan command from a computer on the network or to perform scanning according to the purpose from the machine and to send the scanned data to the computer. It is available for using Windows Vista/7/Server 2008/Server 2008 R2. If optional image controller IC-412 v1.1 has been installed this function is not available. SMB TX Web Service Function Scan to E-mail FTP TX WebDAV TX Reference Data stored in the user box of this machine can also be sent. If user authentication is enabled, you can also use the Scan to Home function that sends the scanned data to your computer or use Scan to Me function that sends the scanned data to your E-mail address. 2-13 Chapter 2 2.4 Basic scan operation Basic operations 2.4 Basic scan operation 2 Change the mode. Basic operations Chapter 2 1 2.4 % If a screen for entering the user name/account name and password appears, type in the necessary information, and then press [Login] or press the [Access] key. For details, refer to chapter 10 or chapter 11 of the [User’s Guide Copy Operations]. 2 Select the destination. % If destinations are already registered, a registered destination can be selected. For details on registering destinations, refer to page 6-2 of this manual. 2-14 Basic scan operation 2 Chapter 2 % To directly type in the destination address, press [Direct Input], select the transmission method, and then type in the destination address. 1 Basic operations 2.4 2 % A document can be sent to multiple destinations at the same time (Broadcast transmission). For details on sending a document to multiple destinations, refer to page 6-21 of this manual. % If necessary, press [Scan Settings], [Original Settings] or [Communication. Settings], and specify the desired settings. For details, refer to chapter 5 of the [User’s Guide Network Scan/Fax/Network Fax Operations]. % Press the [Proof Copy] key before pressing the [Start] key to display the preview image of the currently specified settings on the touch panel. 3 Position the document to be scanned. 4 Press the [Start] key. % To scan multiple originals using the original glass, select [Separate Scan]. After scanning 1st page of the original, load the 2nd page and press [Start] again. Repeat this process until all the pages have been scanned. After the last page has been scanned, press [Finish], and then press the [Start] key. d Reference The network settings must be specified before scan data can be sent. Network settings should be specified by the administrator. Network settings can also be specified by using Web Connection. For easier operation, specify in advance any settings other than the network settings according to the desired application. For details, refer to chapter 4 of the [User’s Guide Network Administrator]. 2-15 Basic box operation (registering user boxes) 2 2.5 2.5 Basic box operation (registering user boxes) Chapter 2 In order to use the User Box mode functions, boxes must first be created. The following procedure describes how to register public, personal and group user boxes. Box operations Basic operations These functions allow document data to be saved on the hard disk installed in the machine and retrieved when necessary.In addition to data scanned with this machine, data created on the computer and data sent from another multifunctional peripheral can be saved in this user box. BOX The following user boxes can be registered. 2-16 Types of user boxes Description Public user boxes This shared user box can be accessed by anyone. Access can be controlled if a password is specified. Personal user boxes This user box for an individual can only be accessed by users that have logged on when user authentication settings have been applied. Group user boxes This user box can only be accessed by users who belong to the account (group) and have logged on when account track settings have been applied. Bulletin board user boxes This user box can be used to share documents through the fax line, even with recipients not on the network. (The receiving machine must be compatible with F-codes.) In order to use these user box operations, the optional fax kit must be installed. For details, refer to chapter 7 of the [User’s Guide Network Scan/Fax/Network Fax Operations]. Relay user boxes This user box is required for using this machine as a relay station. (The relay transmission function uses F-codes.) In order to use these user box operations, optional fax kit must be installed. For details, refer to chapter 7 of the [User’s Guide Network Scan/Fax/Network Fax Operations]. Annotation user boxes This user box is used when adding an image of the date/time or annotation number to a document data saved in Scan function. This user box is registered in Administrator mode. For details, refer to chapter 8 of the [User’s Guide Box Operations]. Basic box operation (registering user boxes) Display the screen for registering user boxes. Chapter 2 1 2 Basic operations 2.5 2-17 Basic box operation (registering user boxes) Basic operations Chapter 2 2 2 Press [New]. % To change the settings for a registered user box, select the user box whose settings are to be changed, and then press [Edit]. 2-18 2.5 Basic box operation (registering user boxes) 2 Chapter 2 % To delete a registered user box, select the user box to be deleted, and then press [Delete]. Basic operations 2.5 3 Specify the desired settings. % User Box No.: Specify the user box number. Press [User Box No.], and then use the keypad to type in the user box number. % User Box Name: Specify the user box name. Press [User Box Name], and then use the keyboard that appears in the touch panel to type in the user box name. % Password: Specify a password to protect the registered user box. Press [Password], and then use the keyboard that appears in the touch panel to type in the password. % Index: Select the index characters used for organizing the registered user boxes. By selecting appropriate index characters (for example, "TUV" for a user box with the name "Tokyo office"), the user box can easily be found. Press [Index], and then select the appropriate index characters from those that are displayed. 2-19 Basic box operation (registering user boxes) 2 2.5 Basic operations Chapter 2 % Type: Select whether the box to be registered will be a public user box, personal user box or group user box. [Personal] appears beside "Type" if you have logged on when user authentication settings have been applied. [Group] appears beside "Type" if you have logged on when account track settings have been applied. % Auto Document Delete Time: Specify the length of time until a document saved in the user box is automatically deleted. % Confidential RX: Specify whether or not confidential faxes can be received. When a confidential fax is received, a password is also specified. % When registering a user box, settings must be specified for the user box name. Be sure to specify these settings. Reference Personal user boxes can be created and used by users registered with user authentication. By creating user boxes for authenticated users, the contents of the user boxes cannot be viewed or used by other users. For example, if authenticated user A is logged on, only user boxes registered to A appear in the screens. Since user boxes registered to authenticated user B do not appear, they cannot be used. - 2-20 We recommend saving highly confidential documents in personal user boxes. Group user boxes can be created and used by accounts (groups) registered with account track. As with personal user boxes, by creating user boxes for each account, the contents of the user boxes cannot be viewed or used by members of other accounts. We recommend saving data to be shared within a group in group user boxes. 2 Basic box operation (saving data in a user box) The following procedures describe how to save data in user boxes. Chapter 2 2.6 Basic box operation (saving data in a user box) Data can be saved in boxes from Copy mode, Fax/Scan mode, User Box mode and Printer mode. Saving data in a user box with a Copy mode operation 1 Press [Save in User Box]. 2 Select the user box where the document is to be saved. Basic operations 2.6 2-21 Basic box operation (saving data in a user box) Chapter 2 2 2.6 Basic operations 1 2 % The user box can also be specified by pressing [Enter User Box No.], then typing in the box number. % To search for a user box name, press [Search User Box]. 3 Check the name of the document. % The document name automatically set as the default is displayed. % To change the document name, press [Document Name], and then use the keyboard that appears in the touch panel to type in the name. 4 2-22 Position the document to be saved. Basic box operation (saving data in a user box) Press the [Start] key. Chapter 2 5 2 % When saving a document to a user box with a Copy mode function, select "Page Print" to "Yes" to print the document at the same time that it is saved. Saving data in a user box with a Fax/Scan mode operation 1 Press [User Box]. 2-23 Basic operations 2.6 Basic box operation (saving data in a user box) 2.6 Basic operations Chapter 2 2 2 Select the user box where the document is to be saved. 1 2 % The user box can also be specified by pressing [Enter User Box No.], then typing in the box number. % To search for a user box name, press [Search User Box]. 2-24 Basic box operation (saving data in a user box) Check the name of the document. Chapter 2 3 2 Basic operations 2.6 % The document name automatically set as the default is displayed. % To change the document name, press [Document Name], and then use the keyboard that appears in the touch panel to type in the name. 4 Position the document to be saved. 5 Press the [Start] key. % When saving a document to a user box with a Fax/Scan mode function, specifying another destination allows the document to be sent at the same time that it is saved. d Reference A user box registered in the address book or registered as a group destination is called a "user box destination". Data can also be saved in a user box by specifying a user box destination as the recipient of the fax or scan data. For details, refer to chapter 5 of the [User’s Guide Network Scan/Fax/Network Fax Operations]. 2-25 Basic box operation (saving data in a user box) 2 2.6 Saving data in a user box with a User Box mode operation Select the user box where the document is to be saved. 2 Press [Save Document]. Basic operations Chapter 2 1 % % % % The user box can also be specified by pressing [Enter User Box No.], then typing in the box number. To search for a user box name, press [Search User Box]. After pressing [Save Document], you can select a user box to save a document. If necessary, you can directly save a document stored in external memory, cellular phone, or PDA from a User Box. % For details on functions using an external memory, refer to page 2-35 of this manual. % For details on using a document in a cellular phone or PDA, refer to page 2-43 of this manual. 2-26 Basic box operation (saving data in a user box) Check the name of the document. Chapter 2 3 2 Basic operations 2.6 % The document name automatically set as the default is displayed. % To change the document name, press [Document Name], and then use the keyboard that appears in the touch panel to type in the name. % To specify settings such as the image quality and document orientation, press [Scan Settings] or [Original Settings]. For details, refer to chapter 6 of the [User’s Guide Box Operations]. 4 Position the document to be saved. 5 Press the [Start] key. 2-27 Basic box operation (saving data in a user box) 2 Basic operations Chapter 2 % The operation can also be started by pressing [Start]. d Reference Print data transmitted via the printer driver can be stored in user boxes. For details on saving data in user boxes using the printer functions, refer to page 4-5 of this manual. 2-28 2.6 2 Basic box operation (using saved documents) The following procedures describe how to print and send data saved in user boxes. User Box mode Data saved in a user box can be printed or sent when needed. This is useful in the following cases. Reprinting documents that have previously been printed: The documents can quickly be printed without using a computer or an application. Saving paper documents as data to be managed: Large amounts of paper documents can be saved as data and stored in a compact format, reducing the amount of office space needed. Efficiently transmitting and sharing documents: Documents can easily be transmitted on a network without using a computer. Printing documents in an external memory: Documents saved in an external memory can be printed by connecting it directly to the machine without computer. Using the wireless connection, you can also output data in a cellular phone or PDA. d Reference You can file or edit data saved in a user box. If necessary, you can move saved data or delete a page in a document. Operations on data saved in user boxes can also be performed with Web Connection from a Web browser on a computer. By using Web Connection, you can search for data in user boxes or you can print or send data without leaving your desk. Data can more easily be imported from a user box to the computer. For details, refer to page 7-14 of this manual. Also refer to chapter 9 of the [User’s Guide Box Operations]. 2-29 Chapter 2 2.7 Basic box operation (using saved documents) Basic operations 2.7 Basic box operation (using saved documents) 2 2.7 Printing saved documents Select the user box containing the document to be printed, and then press [Use/File]. Basic operations Chapter 2 1 1 2 % If a password has been specified for the user box, type in the password, and then press [OK]. 1 2 % An external memory can be connected to this machine to output data contained in memory. Using the wireless connection, you can also output data in a cellular phone or PDA. % For details on functions using an external memory, refer to page 2-35 of this manual. % For details on using a document in a cellular phone or PDA, refer to page 2-43 of this manual. 2-30 Basic box operation (using saved documents) Select the document to be printed, and then press [Print]. Chapter 2 2 2 2 Basic operations 2.7 1 % From the Print screen, Finishing settings and settings such as the number of copies can be specified. % If multiple data items are selected, [Combine] is enabled, and you can print multiple saved data items at one time. Up to 10 data can be printed at the same time. For details, refer to chapter 7, of the [User’s Guide Box Operations]. % Press [Preview] to check the preview image. 3 Press the [Start] key. % The operation can also be started by pressing [Start]. 2-31 Basic box operation (using saved documents) 2 Sending saved documents Select the user box containing the document to be sent, and then press [Use/File]. Basic operations Chapter 2 1 1 2 % If a password has been specified for the user box, type in the password, and then press [OK]. 1 2 2-32 2.7 Basic box operation (using saved documents) Press [Send], select the document to be sent, and then press [Send]. Chapter 2 2 2 1 3 Basic operations 2.7 2 % If multiple data items are selected, [Bind TX] is enabled, and you can print multiple saved data items at one time. Up to 10 data can be sent at the same time. For details, refer to chapter 7 of the [User’s Guide Box Operations]. 3 Select the destination. % If destinations are already registered, a registered destination can be selected. For details on registering destinations, refer to page 6-2 of this manual. % To directly type in the destination address, press [Direct Input], select the transmission method, and then type in the destination address. 1 2 % A document can be sent to multiple destinations at the same time. For details on sending a document to multiple destinations, refer to page 6-21 of this manual. % If necessary, press [Communication Settings], and specify the desired settings. For details, refer to chapter 7 of the [User’s Guide Box Operations]. % Press [Preview] to check the preview image. 2-33 Basic box operation (using saved documents) 2 Press the [Start] key. Basic operations Chapter 2 4 % The operation can also be started by pressing [Start]. 2-34 2.7 2 Using external memory The following procedures describe how to use external memory. A document can be printed from external memory or saved in external memory without using a computer. Furthermore, a document in a User Box can be saved in external memory, or a document in external memory can be saved in a User Box. For details, refer to chapter 2 in the [User's Guide Box Operations]. Reference Connect the external memory device to the USB connector. d Reference When saving a document stored in external memory to a User Box, or saving a scanned document to external memory, configure settings in advance. For details, refer to chapter 8 in the [User's Guide Box Operations]. Printing a document in external memory 1 Connect the external memory to this machine, and press [Print a document from external memory.]. 2-35 Chapter 2 2.8 Using external memory Basic operations 2.8 Using external memory 2 2.8 Basic operations Chapter 2 % If an external memory is already connected, press [Use/File] on the screen for User Box function. For details on [Use/File], refer to chapter 7 in the [User's Guide Box Operations]. 1 2 3 2 Select a document and press [Print]. 1 2 2-36 Using external memory Check print settings. Chapter 2 3 2 Basic operations 2.8 % Print settings can be changed when printing a document. For details on how to configure print settings when printing a document, refer to chapter 7 in the [User's Guide Box Operations]. 4 Press [Start]. % You can also press [Start] to start a job. 2-37 Using external memory 2 2.8 Saving a scanned document to external memory Connect external memory to this machine, and press [Save a document to external memory.]. Basic operations Chapter 2 1 % If an external memory is already connected, press [Save Document] on the screen for User Box function. 1 2 2-38 3 Using external memory Check the document name. Chapter 2 2 2 Basic operations 2.8 % The document name can be changed when saving a document. For details on how to configure scan or original settings when saving a document, refer to chapter 6 in the [User's Guide Box Operations]. 3 Place the original and press [Start]. % You can also press [Start] to start a job. 2-39 Using external memory 2 2.8 Saving a document stored in external memory to a User Box Connect external memory to this machine, and press [Save a document from external memory to a user box.]. Basic operations Chapter 2 1 % If an external memory is already connected, press [Use/File] on the screen for User Box function. For details on [Use/File], refer to chapter 7 in the [User's Guide Box Operations]. 1 2 3 2-40 Using external memory Select a document and press [Save to User Box]. Chapter 2 2 2 1 2 3 Basic operations 2.8 3 Select a User Box. % The document name can be changed when saving a document. 4 Press [Start]. % You can also press [Start] to start a job. 2-41 Using external memory 2 d Reference Basic operations Chapter 2 If necessary, a document in a User Box can be saved in external memory. For details, refer to chapter 7 in the [User's Guide Box Operations]. 2-42 2.8 2 Using a document in a Bluetooth-compatible cellular phone or PDA The following procedures describe how to use a document saved in a cellular phone or PDA on this machine. A document in a cellular phone or PDA can be printed or saved in a User Box. For details, refer to chapter 2 in the [User's Guide Box Operations], chapter 12 in the [User's Guide Print Operations] or chapter 5 in the [User's Guide Network Administrator]. Reference To use a document saved in a cellular phone or PDA on this machine, the optional local interface kit EK-605 is required. In this case, configure network setting in advance. For details, contact your service representative. This function may not be available on this machine depending on the cellular phone or PDA model being used or supported file formats. Saving a document stored in a mobile terminal to a User Box 1 Select [Mobile/PDA] and press [Use/File]. 1 2 2-43 Chapter 2 2.9 Using a document in a Bluetooth-compatible cellular phone or PDA Basic operations 2.9 Using a document in a Bluetooth-compatible cellular phone or PDA 2 Press [Save in User Box]. 3 Select a User Box. Basic operations Chapter 2 2 1 2 2-44 2.9 Using a document in a Bluetooth-compatible cellular phone or PDA Check the PIN code, and operate the cellular phone or PDA. Chapter 2 4 2 Basic operations 2.9 d Reference To receive a file from a cellular phone or PDA, select this machine, specify the file, and enter the PIN code in the cellular phone or PDA after the PIN code has been displayed on the control panel. Cellular phone or PDA operations vary depending on the model. For details on cellular phone or PDA operations, refer to the manual of the cellular phone or PDA. 2-45 Using a document in a Bluetooth-compatible cellular phone or PDA 2 Printing a document in mobile terminal Select [Mobile/PDA] and press [Use/File]. Basic operations Chapter 2 1 1 2 2 2-46 Press [Print List]. 2.9 Using a document in a Bluetooth-compatible cellular phone or PDA Check the PIN code, and operate the cellular phone or PDA. Chapter 2 3 2 Basic operations 2.9 % Print settings can be changed in User Settings when printing a document. For details on how to configure print settings when printing a document, refer to chapter 13 in the [User's Guide Print Operations]. d Reference For details on how to print a document in a mobile terminal, refer to chapter 8 in the [User's Guide Box Operations] or chapter 12 in the [User's Guide Print Operations]. d Reference To receive a file from a cellular phone or PDA, select this machine, specify the file, and enter the PIN code in the cellular phone or PDA after the PIN code has been displayed on the control panel. Cellular phone or PDA operations vary depending on the model. For details on cellular phone or PDA operations, refer to the manual of the cellular phone or PDA. 2-47 Basic operations Chapter 2 2 2-48 Using a document in a Bluetooth-compatible cellular phone or PDA 2.9 3 Useful copy operations Useful copy operations Chapter 3 Specifying basic settings for quick copying 3 3 Useful copy operations 3.1 Specifying basic settings for quick copying 3.1 Chapter 3 The screen can be customized, for example, with the Quick Copy screen, so that copy functions are more conveniently available. Quick Copy screen Useful copy operations Basic copy settings are available in one screen. Press [ as other Color settings. 3-2 ] in the screen to display additional settings, such Specifying basic settings for quick copying 3 1 8 9 2 10 11 3 4 Chapter 3 8 5 7 6 Useful copy operations 3.1 No. Item Description 1 Color settings Select the print color. 2 Paper settings Select the type and size of paper to be copied. 3 Zoom settings The zoom ratio can be set in order to make a copy on paper with a size different than the document or to enlarge or reduce the size of the copy image. 4 Simplex/Duplex settings Select whether the document and copy is single-sided or double-sided. 5 Combine settings Select the setting for combining document pages in copies. 6 [Separate Scan] key Select whether a document scanned in different batches is to be treated as a single copy job. 7 Finishing settings Select the settings for sorting, grouping, offsetting, stapling, or hole punching. 8 Basic tab Press to display the Basic screen. 9 Original Setting tab Press to display the Original Setting screen. 10 Quality/Density tab Press to display the Quality/Density screen. 11 Application tab Press to display the Application screen. d Reference For details, refer to chapter 6 of the [User's Guide Copy Operations]. 3-3 Reducing paper use while copying 3 3.2 3.2 Reducing paper use while copying Double-sided copies (printing on both sides of the paper) and combined copies (reducing multiple pages and printing them together on a single sheet of paper) are convenient for reducing paper use and reducing office space needed for storage. Double-sided copying Useful copy operations Chapter 3 When printing a large number of single-sided documents, print on both sides of the paper use by half. 1 2 d Reference For details, refer to chapter 5 of the [User’s Guide Copy Operations]. 3-4 Reducing paper use while copying 3 Combined copies Chapter 3 Select "2in1", "4in1" or "8in1", depending on the number of pages that can be printed on a single page. Combine these settings with double-sided copying to further reduce paper use. Useful copy operations 3.2 1 2 3-5 Reducing paper use while copying 3 Chapter 3 If "4in1" or "8in1" is selected, the page arrangement can be selected. Useful copy operations 1 2 d Reference For details, refer to chapter 5 of the [User’s Guide Copy Operations]. 3-6 3.2 3 Copying a large number of document pages at one time If the number of document pages to be copied is too large to be loaded into the ADF, the document can be divided into batches, which are scanned separately. After all document pages are scanned, the copies can be outputted together. This is useful for printing multiple copies of a document containing a large number of pages. Chapter 3 3.3 Copying a large number of document pages at one time Useful copy operations 3.3 Separate Scan Repeat this operation until all document pages have been scanned. 3-7 Copying a large number of document pages at one time 3.3 Useful copy operations Chapter 3 3 Reference To copy documents that cannot be loaded into the ADF, position them on the original glass. Documents can also be scanned in separate batches from the original glass. To change the settings, press [Change Setting]. d Reference For details, refer to chapter 5 of the [User’s Guide Copy Operations]. 3-8 3 Producing a booklet from copies Copies can be bound at the center to finish them like magazines and pamphlets. Whether the "Booklet" function or the "Booklet Original" function is used depends on the layout of the original document. Booklet For a document containing individual pages, select the "Booklet" function. The page order of the scanned document is automatically arranged and double-sided copies are printed. Chapter 3 3.4 Producing a booklet from copies Useful copy operations 3.4 3-9 Producing a booklet from copies 3 3.4 Useful copy operations Chapter 3 1 2 d Reference For details, refer to chapter 5 of the [User’s Guide Copy Operations]. Booklet Original For a pamphlet with its staples removed from the center binding, select the "Booklet Original" function. The document will be copied and bound at the center to create copies like the original pamphlet. 3-10 3 Chapter 3 Producing a booklet from copies Useful copy operations 3.4 d Reference For details, refer to chapter 5 of the [User’s Guide Copy Operations]. 3-11 Erasing document shadows from copies 3 3.5 Erasing document shadows from copies Frame Erase Useful copy operations Chapter 3 Copies can be produced by erasing unwanted areas around the document, such as the transmission information on received faxes and the shadows of punched holes. 3-12 3.5 Erasing document shadows from copies Chapter 3 3 Useful copy operations 3.5 1 2 Reference The same width can be erased on all four sides of the document, or the width that is erased can be specified for each side. The width of the frame to be erased can be set between 1/16 inch and 2 inches (0.1 and 50.0 mm). d Reference For details, refer to chapter 5 of the [User’s Guide Copy Operations]. 3-13 Printing copies enlarged/reduced on paper with a different size 3 3.6 Printing copies enlarged/reduced on paper with a different size Auto zoom Useful copy operations Chapter 3 Copies can be produced with the zoom ratio automatically selected based on the size of the loaded document and the specified paper size. 3-14 3.6 Printing copies enlarged/reduced on paper with a different size 3 Chapter 3 Reference If the [Auto] Zoom setting is selected, the [Auto] Paper setting cannot be selected. Select the paper tray loaded with the desired paper size. 1 2 Reference When copying onto paper larger than the document, load the document with the same orientation as the paper. d Reference For details, refer to chapter 5 of the [User’s Guide Copy Operations]. 3-15 Useful copy operations 3.6 Copying book page spreads on separate sheets of paper 3 3.7 3.7 Copying book page spreads on separate sheets of paper Book Copy A page spread, such as in an open book or pamphlet, can be copied onto separate pages. Useful copy operations Chapter 3 This function enables you to copy with the ADF open by placing the original on the original glass. If necessary, you can place an original image at the center of the paper. 3-16 Copying book page spreads on separate sheets of paper Chapter 3 3 Useful copy operations 3.7 1 2 1 2 3-17 Copying book page spreads on separate sheets of paper 3 3.7 Useful copy operations Chapter 3 Reference The following Book Scanning settings are available. Settings can be specified for copying the front and back covers of a book. Parameter Description [Book Spread] Both pages of the page spread are printed on the same page. [Separation] Separate copies of each page in the page spreads are printed in the document page order. [Front Cover] The front cover and separate copies of each page in the page spreads are printed in the document page order. [Front and Back Cover] The front cover, separate copies of each page in the page spreads and the back cover are printed in the document page order. d Reference For details, refer to chapter 5 of the [User’s Guide Copy Operations]. 3-18 3 Adding cover pages while copying Cover Sheet When copying using paper for cover pages that is different from the paper of the main body of the document, instead of copying the cover pages and document separately, the entire document can be printed at the same time using the different types of paper. Chapter 3 3.8 Adding cover pages while copying Useful copy operations 3.8 3-19 Adding cover pages while copying 3.8 Useful copy operations Chapter 3 3 1 2 Select the paper tray loaded with the paper to be used for the cover pages. 1 2 Reference Use paper with the same size for the cover pages and for the main body of the document, and load them in the paper trays in the same orientation. d Reference For details, refer to chapter 5 of the [User’s Guide Copy Operations]. 3-20 3 Binding with staples and punching holes in copies Staple/Punch Multi-page documents can be copied and stapled together. Settings can be specified to staple the document in the corner or at two locations. The Staple settings are available only if the optional finisher is installed. Holes for filing can be punched in the copies. The Punch settings are available only if the optional punch kit and finisher FS-527 are installed. Punch [2-Hole] Chapter 3 3.9 Binding with staples and punching holes in copies Useful copy operations 3.9 Staple [Corner] Staple [2-Position] 3-21 3 Binding with staples and punching holes in copies 3.9 Chapter 3 1 Useful copy operations 2 When select the Punch setting, specify the position where holes are to be punched. 1 2 Reference If the Finishing Program button is used, you can configure the registered finishing functions at one time. The following paper can be used with the Staple settings. Paper weight: When Finisher FS-527 is installed Plain Paper (15-15/16 lb to 23-15/16 lb (60 g/m2 to 90 g/m2)) Thick paper 1/2 (24-3/16 lb to 55-5/8 lb (91g/m2 to 209 g/m2 )) When Finisher FS-529 is installed Plain Paper (15-15/16 lb to 23-15/16 lb (60 g/m2 to 90 g/m2)) Thick paper 1/2 (24-3/16 lb to 55-5/8 lb (91g/m2 to 209 g/m2 ))* *Can be used only as a cover page. Paper sizes: When Finisher FS-527 is installed A3 w to A5 v, 11×17 w to 8-1/2 × 11w/v When Finisher FS-529 is installed A3 w to B5 v, 11×17 w to 8-1/2 × 11w/v 3-22 Binding with staples and punching holes in copies The following paper can be used with the Punch settings. Paper weight: 15-15/16 lb to 68-1/8 lb (60 g/m2 to 256 g/m2) Paper sizes: "2-Hole" Punch setting : 11×17 w to 8-1/2×11 v/w "3-Hole" Punch setting : 11×17 w, 8-1/2×11 v "4-Hole" Punch setting : A3 w, B4 w, A4 v, B5 v The number of punched holes differ depending on the country (region) where the unit is installed. For details, contact your service representative. d Reference For details, refer to chapter 5 of the [User’s Guide Copy Operations]. Chapter 3 - 3 Useful copy operations 3.9 3-23 Copying onto envelopes 3 3.10 Copying onto envelopes Bypass tray Use the bypass tray when copying onto envelopes. When copying onto envelopes, the orientation of the document and paper is extremely important. Chapter 3 1 Position the document and the paper. Useful copy operations Original Envelope % Load with the side to be printed on facing down. 3-24 3.10 Copying onto envelopes Specify the paper type and size. Chapter 3 2 3 Useful copy operations 3.10 % If envelopes are loaded, select the [Envelope] Paper Type setting. Select a size that matches the size of the envelope that is loaded. d Reference For details, refer to chapter 5 and chapter 8 of the [User’s Guide Copy Operations]. 3-25 Easily recalling frequently used functions 3 3.11 3.11 Easily recalling frequently used functions Registering/recalling programs Frequently used functions can be registered as a copy program. The registered copy program can easily be recalled and used. Chapter 3 Registering a program Useful copy operations First, specify the functions to be registered. 1 3-26 2 Easily recalling frequently used functions 3 Chapter 3 1 2 Useful copy operations 3.11 Reference A maximum of 30 copy programs can be registered. Recalling a program 1 2 3-27 Easily recalling frequently used functions 3.11 Useful copy operations Chapter 3 3 d Reference For details, refer to chapter 4 of the [User’s Guide Copy Operations]. Shortcut keys/Quick Settings The frequently used functions can be created as shortcut keys or easy setting keys on the basic settings screen. Up to two shortcut keys can be created. Up to four easy setting keys can be created. 3-28 3 Chapter 3 Easily recalling frequently used functions Useful copy operations 3.11 3-29 Easily recalling frequently used functions 3 3.11 For shortcut key Chapter 3 1 2 Useful copy operations 3 The easy setting key is created. The shortcut key is created. Reference When the optional image controller IC-412 v1.1 is installed, only one shortcut key can be enabled. If two shortcut keys are configured, [Language Selection] is not displayed. d Reference For details, refer to chapter 6 of the [User’s Guide Copy Operations]. 3-30 3 Checking the copies Proof Copy Before printing a large number of copies, a single proof copy or print image can be checked as a preview image. This allows copy errors to be corrected before a large number of copies are printed. Chapter 3 3.12 Checking the copies Useful copy operations 3.12 Select the desired copy settings. Select the check mode. 3-31 Checking the copies Chapter 3 3 Useful copy operations To print and check A single copy is printed. Check the proof copy. 3-32 3.12 3 Chapter 3 Checking the copies Reference A document can be printed for confirmation purposes when you specify multiple copies. To change the selected settings after checking the proof copy, press [Change Setting], and then change the settings. If the original was loaded into the ADF, printing of the proof copy begins without the screen appearing confirming that scanning of the original is finished. To check with preview image 3-33 Useful copy operations 3.12 Checking the copies 3 3.12 Reference To change the settings after checking the preview image, press [View Pages], and then change the settings. d Reference Useful copy operations Chapter 3 For details, refer to chapter 4 of the [User’s Guide Copy Operations]. 3-34 3 Checking the number of prints Meter Count The total number of printed pages and detailed counts of prints, such as the number of black-and-white prints, can be checked for various functions. Chapter 3 3.13 Checking the number of prints Useful copy operations 3.13 3-35 Checking the number of prints 3 3.13 Useful copy operations Chapter 3 The following information can be viewed on the Copy tab. Total: Displays the total number of pages copied using the "Black" setting, the "Full Color" setting, the "Single Color" setting, the "2 Color" setting, and the total for all Color settings. Large Size: Displays the total number of pages copied on large-sized paper using the "Black" setting, the "Full Color" setting, the "Single Color" setting, the "2 Color" setting, and the total for all Color settings. Total (Copy + Print): Displays the total number of pages copied and printed using the "Black" setting, the "Full Color" setting, and the "2 Color" setting. Reference To print the list, press [Print List]. To view the amount of toner that was used, press [Coverage Rate]. d Reference For details, refer to chapter 8 of the [User’s Guide Copy Operations]. 3-36 3 Reducing electricity usage This machine is equipped with two Power Save modes for conserving energy. In addition, the weekly timer allows use of the machine to be limited if days and time periods when the machine is not used are programmed. Settings can be specified for these features from Administrator mode. Low Power mode and Sleep mode If no operation is performed on the machine for a specified length of time, the machine automatically enters a mode where it conserves energy. If no operation is performed on the machine for 15 minutes, the touch panel goes off and the machine enters Low Power mode. If no operation is performed for 20 minutes, the machine enters Sleep mode, where the energy conservation effect is larger (Factory default). d Reference For details, refer to chapter 4 of the [User’s Guide Copy Operations]. Manually entering a Power Save mode Instead of waiting the specified length of time, the machine can be manually set to enter a power-saving mode in order to conserve energy. As a factory default, the machine is set to enter Low Power mode when the [Power Save] key is pressed. Weekly timer The machine can be set to automatically enter Sleep mode according to a usage schedule determined by the administrator to limit the machine’s use. You can specify the time to turn on and off the machine separately for each day of the week, and also can specify operation days by date. d Reference For details, refer to chapter 7 of the [User’s Guide Copy Operations]. Copying while the weekly timer is being used The limitations of the weekly timer can temporarily be canceled so the machine can be used. In order to cancel the limitations, the operating hours must first be entered. A password for non-business hours must be specified in Administrator mode. 3-37 Chapter 3 3.14 Reducing electricity usage Useful copy operations 3.14 Reducing electricity usage 3 Chapter 3 1 Useful copy operations 2 1 2 3-38 3.14 Useful printing operations Useful printing operations Chapter 4 4 Selecting the paper 4 4 Useful printing operations 4.1 Selecting the paper Original Orientation Chapter 4 Select "Portrait" or "Landscape" as the orientation for printing on the paper. Useful printing operations Portrait Landscape Windows PCL/PS/XPS drivers: Basic tab Macintosh OS X driver: Page Attributes d Reference For details, refer to chapter 9 and chapter 10 of the [User’s Guide Print Operations]. Original Size and Paper Size Select the paper size of the document and the size of paper to be printed on. Original size Paper size Windows PCL/PS/XPS drivers: Basic tab Macintosh OS X driver: Page Attributes d Reference For details, refer to chapter 9 and chapter 10 of the [User’s Guide Print Operations]. 4-2 4.1 Selecting the paper 4 Zoom Specify the enlargement or reduction ratio. The original is automatically enlarged or reduced to the size specified here when it differs from the "Original Size" setting and "Zoom" is set to "Auto". Original Enlarge Chapter 4 Reduce Windows PCL/PS/XPS drivers: Basic tab Macintosh OS X driver: Page Attributes Reference The Windows PCL driver also has the "Thin Line Support" function to prevent thin lines from becoming blurred when printing with reduced size. (Other tab) d Reference For details, refer to chapter 9 and chapter 10 of the [User’s Guide Print Operations]. Paper Tray (Paper Type) Select the paper tray containing the paper to be printed on. If the paper trays are loaded with different types of paper, the desired paper type can be selected by selecting a different paper tray. Tray Windows PCL/PS/XPS drivers: Basic tab Macintosh OS X driver: Paper Tray/Output Tray d Reference For details, refer to chapter 9 and chapter 10 of the [User’s Guide Print Operations]. 4-3 Useful printing operations 4.1 Selecting the paper 4 4.1 Copies and Collate/Offset When printing multiple copies, select the "Collate" function to print each copy as a complete set (1, 2, 3, ..., 1, 2, 3, ...). In addition, if the "Offset" function is selected, each copy set is fed out shifted either forward or backward. Chapter 4 Collate Offset Windows PCL/PS/XPS drivers: Basic tab Macintosh OS X driver: Output Method Useful printing operations Reference The "Offset" function is available only with finishers that allow pages to be shifted. d Reference For details, refer to chapter 9 and chapter 10 of the [User’s Guide Print Operations]. 4-4 4 Managing and limiting printing Secure Print A password can be specified for the document. This feature is useful for printing confidential documents since the document cannot be retrieved unless the password is entered from the machine’s control panel. Chapter 4 4.2 Managing and limiting printing Useful printing operations 4.2 Windows PCL/PS/XPS drivers: Basic tab Macintosh OS X driver: Output Method d Reference For details, refer to chapter 9 and chapter 10 of the [User’s Guide Print Operations]. Save in User Box The document can be saved in the specified user box. Since the saved data can be printed when it is needed, this feature is useful for organizing documents in public or private user boxes, depending on the document contents. Windows PCL/PS/XPS drivers: Basic tab Macintosh OS X driver: Output Method d Reference For details, refer to chapter 9 and chapter 10 of the [User’s Guide Print Operations]. 4-5 Managing and limiting printing 4 4.2 Proof Print Before printing a large number of copies, a single proof copy can first be printed in order to be checked. This prevents printing errors in large numbers. A single set is printed. Check the proof print. Chapter 4 5 sets Useful printing operations Windows PCL/PS/XPS drivers: Basic tab Macintosh OS X driver: Output Method d Reference For details, refer to chapter 9 and chapter 10 of the [User’s Guide Print Operations]. User Authentication/Account Track If user authentication or account track settings have been specified on the machine, registering user or account information with the printer driver enables the machine to check if the sent print job is data from a registered user or account. User ID or account name Windows PCL/PS/XPS drivers: Basic tab Macintosh OS X driver: Output Method d Reference For details, refer to chapter 9 and chapter 10 of the [User’s Guide Print Operations]. 4-6 Managing and limiting printing 4 ID & Print A user using a user name and password, then print the print jobs saved in the ID & Print User Box of this machine, when user authentication is enabled. Chapter 4 Because printing occurs after user authentication is performed via the control panel of this machine, it is suitable for printing highly confidential documents. Useful printing operations 4.2 Windows PCL/PS/XPS drivers: Basic tab Macintosh OS X driver: Output Method d Reference For details, refer to chapter 9 and chapter 10 of the [User’s Guide Print Operations]. 4-7 Reducing paper use while printing 4 4.3 4.3 Reducing paper use while printing Combination N in 1 printing, which reduces multiple document pages and prints them together on a single sheet of paper, is useful for economizing the number of printed pages. Chapter 4 2 in 1 4 in 1 6 in 1 9 in 1 16 in 1 Windows PCL/PS/XPS drivers: Layout tab d Reference Useful printing operations For details, refer to chapter 9 of the [User’s Guide Print Operations]. Double-sided printing/booklet printing Document pages can be printed on both sides of the paper or in the form of a booklet (book spread and center bound). This feature is useful for binding a document containing multiple pages. Double-sided printing Left Bind Top Bind Booklet printing Windows PCL/PS/XPS drivers: Layout tab Macintosh OS X driver: Layout/Finish Reference Also using the "Chapter" function is convenient for specifying which page is to be printed on the front side of the paper in a document printed double-sided or as a booklet. The "Skip Blank Pages" function, which does not print blank pages when printing from the Windows PCL/XPS driver, is useful for reducing paper use. d Reference For details, refer to chapter 9 and chapter 10 of the [User’s Guide Print Operations]. 4-8 4 Adjusting the print position Binding Direction and Binding Margin Specify the binding position for binding documents. With Windows PCL/PS/XPS drivers, amount of page margins can also be adjusted. The binding margin can also be adjusted. Chapter 4 4.4 Adjusting the print position Left bind Top bind Useful printing operations 4.4 Right bind Windows PCL/PS/XPS drivers: Layout tab Macintosh OS X driver: Layout/Finish d Reference For details, refer to chapter 9 and chapter 10 of the [User’s Guide Print Operations]. Image Shift The entire image can be shifted, then printed, for example, when adjusting the left and right margins. Top shift Left shift Right shift Bottom shift Top shift Bottom shift Left shift Right shift Windows PCL/PS/XPS drivers: Layout tab Macintosh OS X driver: Layout/Finish d Reference For details, refer to chapter 9 and chapter 10 of the [User’s Guide Print Operations]. 4-9 Finishing documents 4 4.5 4.5 Finishing documents Stapling and hole punching Printed documents can be bound with staples or have holes punched in them. Chapter 4 Punch Staple Windows PCL/PS/XPS drivers: Finish tab Macintosh OS X driver: Layout/Finish Useful printing operations Reference The Staple settings are available only if the optional finisher has been installed. The Punch settings are available only if the optional punch kit and finisher FS-527 have been installed. By selecting an output tray, the output destination can be specified. Select the desired Paper Arrangement setting to specify whether priority is given to the finished product or to productivity as the method for adjusting the binding position. d Reference For details, refer to chapter 9 and chapter 10 of the [User’s Guide Print Operations]. Center stapling and folding Select whether the finished document is folded in half, or whether it is folded in half and stapled. Half-Fold Center Staple and Fold Windows PCL/PS/XPS drivers: Finish tab Macintosh OS X driver: Layout/Finish Reference The Center Staple and Fold, and Fold settings are available only if the optional finisher FS-527 and saddle stitcher have been installed. d Reference For details, refer to chapter 9 and chapter 10 of the [User’s Guide Print Operations]. 4-10 4 Adding different paper Cover Mode The front and back covers can be printed on different paper. Select the paper for the cover sheets from a paper tray. Chapter 4 4.6 Adding different paper Front cover Back cover Useful printing operations 4.6 Windows PCL/PS/XPS drivers: Cover Mode tab Macintosh OS X driver: Cover Mode/Transparency Interleave d Reference For details, refer to chapter 9 and chapter 10 of the [User’s Guide Print Operations]. Transparency Interleave Interleaves can be fed out between OHP transparencies when they are printed on. Windows PCL/PS/XPS drivers: Cover Mode tab Macintosh OS X driver: Cover Mode/Transparency Interleave d Reference For details, refer to chapter 9 and chapter 10 of the [User’s Guide Print Operations]. 4-11 Adding different paper 4 4.6 Per Page Setting A different printing method and paper tray can be selected for each page. This is useful for changing paper trays while printing a large number of pages. Chapter 4 Page 1: Printed single-sided with paper from Tray 1 Page 2: Printed single-sided with paper from Tray 2 Third sheet: Blank paper insertion from Tray 1 Pages 3 through 6: Printed double-sided with paper from Tray 1 Windows PCL/PS/XPS drivers: Cover Mode tab Macintosh OS X driver: Per Page Setting Useful printing operations d Reference For details, refer to chapter 9 and chapter 10 of the [User’s Guide Print Operations]. 4-12 4 Adding text and images when printing Watermark The document can be printed overlapping a watermark (text stamp). l tn ia e fn id Co Chapter 4 4.7 Adding text and images when printing Windows PCL/PS/XPS drivers: Stamp/Composition tab d Reference Useful printing operations 4.7 For details, refer to chapter 9 of the [User’s Guide Print Operations]. Overlay The document can be printed overlapping separate overlay data. New Product New Product Over lay data Original data Windows PCL/PS/XPS drivers: Stamp/Composition tab d Reference For details, refer to chapter 9 of the [User’s Guide Print Operations]. Copy Security Specify a special pattern or password to prevent copying. There are four copy protect functions: Copy Protect, Repeatable Stamp, Copy Guard, and Password Copy. Example: Copy Protect Printed - Copied To use the "Copy Guard" and "Password Copy" functions, the optional security kit SC-507 is required. Windows PCL/PS/XPS drivers: Stamp/Composition tab Macintosh OS X driver: Stamp/Composition d Reference For details, refer to chapter 9 and chapter 10 of the [User’s Guide Print Operations]. 4-13 Adding text and images when printing 4 4.7 Date/Time and Page Number The document can be printed with the date/time or page number added. Chapter 4 Macintosh OS X driver: Stamp/Composition Useful printing operations Windows PCL/PS/XPS drivers: Stamp/Composition tab Header/Footer d Reference For details, refer to chapter 9 and chapter 10 of the [User’s Guide Print Operations]. Information registered with this machine as a header/footer can be added when the document is printed. Windows PCL/PS/XPS drivers: Stamp/Composition tab Macintosh OS X driver: Stamp/Composition Reference In order to use headers/footers, the header/footer must first be registered with the machine. d Reference For details, refer to chapter 9 and chapter 10 of the [User’s Guide Print Operations]. 4-14 4 Adjusting the image quality Select Color and Quality Adjustment The document can be printed in grayscale, or the image quality, such as the tone, can be adjusted. Reference The Edge Enhancement function can be specified to highlight the edge of characters, graphics and images to make small characters more visible. The Toner Save function can be specified to control the print density and saves the toner consumption. The ICC profile can be specified for the Windows PS driver and Macintosh OS X driver. The Windows XPS driver has the "Pattern" function that specifies the fineness of graphic patterns. The Windows PCL driver has the "Pattern" function that specifies the fineness of graphic patterns and also the "Image Compression" function that specifies the compression ratio for a graphic image. The Windows PS and Macintosh OS X drivers provide the "Auto Trapping" function that prints so as to prevent white space being generated around a picture and also the "Black Over Print" function that prints so as to prevent white space being generated around a black character or figure. Printing in grayscale Printing with the settings for color profile Windows PCL/PS/XPS drivers: Quality tab Macintosh OS X driver: Quality d Reference For details, refer to chapter 9 and chapter 10 of the [User’s Guide Print Operations]. Color Settings The document can be printed with the image quality appropriate for the contents of the document. Document Photo DTP Web Chapter 4 4.8 Adjusting the image quality Useful printing operations 4.8 CAD Windows PCL/PS/XPS drivers: Quality tab Macintosh OS X driver: Quality d Reference For details, refer to chapter 9 and chapter 10 of the [User’s Guide Print Operations]. 4-15 Adjusting the image quality 4 Glossy Mode The document can be printed with a glossy finish. Windows PCL/PS/XPS drivers: Quality tab Macintosh OS X driver: Quality Chapter 4 d Reference Useful printing operations For details, refer to chapter 9 and chapter 10 of the [User’s Guide Print Operations]. 4-16 4.8 4 Using printer fonts Font Settings The document can be printed with TrueType fonts replaced with printer fonts. Printer font (font 2) TrueType font (font 1) Chapter 4 4.9 Using printer fonts Windows PCL/PS drivers: Quality tab Reference When printer fonts are used, the printing time is reduced, but there may be a difference between the displayed document and the print result. "Font Settings" can be configured using the Windows PCL or PS driver. d Reference For details, refer to chapter 9 of the [User’s Guide Print Operations]. 4-17 Useful printing operations 4.9 Configuring an easy-to-use printer driver 4 4.10 4.10 Configuring an easy-to-use printer driver My Tab Useful printing operations Chapter 4 You can configure "My Tab" that allows you to register the frequently used printer driver setting functions collectively in one tab, and to customize the contents to be displayed in the tab. Using My Tab, you can change the settings of the frequently used functions on one screen. Windows PCL/PS/XPS drivers: My Tab d Reference For details, refer to chapter 9 of the [User’s Guide Print Operations]. 4-18 Chapter 5 Useful fax operations Useful fax operations 5 Registering frequently used fax numbers 5 5 Useful fax operations 5.1 Registering frequently used fax numbers 5.1 Frequently used destinations can be registered. Destinations can be registered in the address book or as group destinations. Address book destinations By registering a frequently used destination in the address book, the destination can be recalled simply with the press of an address book button. Useful fax operations Chapter 5 Opening the destination registration screen 5-2 5 Chapter 5 Registering frequently used fax numbers Destination registration screen Useful fax operations 5.1 Registering a fax number 5-3 Registering frequently used fax numbers Chapter 5 5 Useful fax operations 1 2 No.: Name: Fax Number: Index: Icon: Using the keypad, type in the registration number. Specify the name of the fax number to be registered. Using the keypad, type in the fax number to be registered. Select the index characters used for organizing the fax numbers. By selecting index characters appropriate for the registered name, the fax number can easily be found. When i-Option LK-101 v2 is enabled on this machine, select an icon. 1 2 5-4 5.1 Registering frequently used fax numbers 5 d Reference For details, refer to chapter 9 of the [User’s Guide Network Scan/Fax/Network Fax Operations]. Group destinations Multiple destinations can be registered together as a single group. The destinations that can be registered as a group destination must be registered in the address book. In order to register a group destination, the individual destinations must first have been registered in the address book. Chapter 5 In the Create One-Touch Destination screen, touch [Group]. Useful fax operations 5.1 1 2 3 5-5 Registering frequently used fax numbers 5 5.1 Destination screen Chapter 5 d Reference For details, refer to chapter 9 of the [User’s Guide Network Scan/Fax/Network Fax Operations]. Registering the program destination Useful fax operations Scanning settings, transmission settings and destination can be registered with a single button. These are called program destinations. The registered program destinations can easily recalled and used. d Reference For details, refer to chapter 9 of the [User’s Guide Network Scan/Fax/Network Fax Operations]. 5-6 5 Checking fax operations performed until now Communication List A log of the transmissions and receptions can be viewed in a report and printed. The transmission report, reception report and activity report, which combines the transmission and reception reports, are available in the Communication List screen. Chapter 5 5.2 Checking fax operations performed until now Useful fax operations 5.2 1 2 3 5-7 Checking fax operations performed until now 5 5.2 1 2 Useful fax operations Chapter 5 Select the report to be printed. Select the number of reports to be printed. d Reference The activity report can be printed periodically. For details, refer to chapter 8 of the the [User’s Guide Network Scan/Fax/Network Fax Operations]. Fax jobs that could not be sent are automatically saved in the Fax Retransmit User Box. Jobs saved in the Fax Retransmit User Box can be sent manually. Settings must be specified in Administrator mode in order to automatically save jobs in the Fax Retransmit User Box. For details, refer to chapter 10 of the [User’s Guide Network Scan/Fax/Network Fax Operations]. 5-8 5 Transmitting to multiple recipients at the same time A document can be sent to multiple recipients with a single operation. This is called a "broadcast transmission". Broadcast transmission Recipients can be specified for broadcast transmissions by typing in the destination using the keypad or by selecting a registered destination. In addition, recipients can be specified using a combination of the two methods. Entering a destination with the keypad Chapter 5 5.3 Transmitting to multiple recipients at the same time Useful fax operations 5.3 5-9 Transmitting to multiple recipients at the same time 5 Chapter 5 Touch [Next Destination] to display a screen for entering the second destination. Useful fax operations A destination can also be entered from the control panel. 1 2 A destination can also be specified by entering its registration number. d Reference For details, refer to chapter 5 of the [User’s Guide Network Scan/Fax/Network Fax Operations]. 5-10 5.3 Transmitting to multiple recipients at the same time 5 Selecting a registered destination The currently selected destinations can be checked Reference A maximum of 625 destinations can be specified. Destinations can be specified in the following combination. Address Book: 500 addresses Direct Input: 100 fax addresses, 5 E-Mail address, Internet fax address or IP address fax addresses, 5 SMB addresses, 5 FTP addresses, 5 user box addresses, 5 WebDAV addresses d Reference For details, refer to chapter 5 of the [User’s Guide Network Scan/Fax/Network Fax Operations]. 5-11 Chapter 5 Select the multiple destinations where the transmission is to be sent. Useful fax operations 5.3 5 5.4 Selecting registered transmission source information Selecting registered transmission source information Fax transmission source information settings Registered transmission source information (transmission source name and fax ID) can be selected and changed. Useful fax operations Chapter 5 From : User01 5-12 From : Group03 5.4 Selecting registered transmission source information 5 1 Reference The transmission source information is specified in Administrator mode. Check with the machine’s administrator for the administrator password. The transmission source information is registered by the administrator. Check with the machine’s administrator for registered information. The administrator can set the position for printing the transmission source information on the outside or inside of the document or it can be set to not be printed. d Reference For details, refer to chapter 10 of the [User’s Guide Network Scan/Fax/Network Fax Operations]. 5-13 Chapter 5 2 Useful fax operations 5.4 Scanning the documents to be sent 5 5.5 5.5 Scanning the documents to be sent Scan Settings Useful fax operations Chapter 5 From the Scan Settings screen, settings such as the image quality, resolution and density of the scanned document can be changed. 1 2 3 7 8 9 4 5-14 5 6 No. Parameter Description 1 Original Type The document can be scanned according to its contents. 2 Simplex/Duplex Select "2-Sided" when scanning double-sided documents. 3 Resolution The larger the numbers, the clearer the image. 4 File Type This parameter is not available when sending to a fax number. 5 Density Select whether to darken or lighten the colors of the scan data. 6 Color This parameter is not available when sending to a fax number. 7 Scan Size Specify the size of document to be scanned. This is useful when you want to fax only a portion of the document. 8 Document Name This parameter is not available when sending to a fax number. 9 Separate Scan Select this setting to send altogether a document scanned in separate batches. Scanning the documents to be sent 5 Quality Adjustment 2 No. Parameter Description 1 Background Removal Adjust the background density when the print on the back side may be reproduced on the front side of the copy or when the original background is colored. 2 Sharpness Adjust the setting when the edges of text are not sharp. Application 1 2 3 4 5 6 Chapter 5 1 Useful fax operations 5.5 No. Parameter Description 1 Frame Erase The shadows that appear when a document is scanned can be erased. 2 Book Copy Specify the appropriate setting for scanning a book. 3 Annotation The document to be sent can be saved in the Annotation User Box. 4 Stamp/Composition Send the document with the date, time, page number or preset text added. 5 Send & Print A document being faxed can be copied at the same time. 6 TX Stamp When the fax is to be sent using ADF, whether each page of the original has been scanned or not can be confirmed by adding the completion stamp to the scanned original. In order to use the TX Stamp function, optional stamp unit must be installed. d Reference For details, refer to chapter 5 of the [User’s Guide Network Scan/Fax/Network Fax Operations]. 5-15 Sending documents with a command from the recipient 5 5.6 5.6 Sending documents with a command from the recipient Polling transmission Saving the data for scanned documents on the sender’s machine and sending it with a request from the recipient is called "polling transmission". A document sent using this machine’s "Polling TX" function is stored in this machine’s Polling Transmission User Box and is sent when a request is received from the recipient. Sender Receiver Useful fax operations Chapter 5 Request for data to be sent 5-16 Sending documents with a command from the recipient Chapter 5 5 Useful fax operations 5.6 1 2 Reference With polling transmissions, the receiver incurs the cost of the transmission. To request that a machine sends data saved with a polling transmission, press [Polling RX] in the Communication Method Settings screen, and then specify the sender in order to receive the data. Bulletin polling transmission can be used if the recipient’s fax machine supports F-code functions. d Reference For details, refer to chapter 5 of the [User’s Guide Network Scan/Fax/Network Fax Operations]. 5-17 Reducing communication costs 5 5.7 5.7 Reducing communication costs Transmitting to multiple long-distance recipients (relay distribution) To send a document to multiple recipients, the document can be sent to a representative recipient, and the representative recipient (relay station) can forward the document to the remaining recipients. Chapter 5 Relay station Useful fax operations The sender incurs only the cost of transmitting to the relay station. Reference To perform relay broadcast transmission, the relay user box and destination must be specified in the relay station. For destination setting, a group must be specified as the destination in advance. d Reference For details, refer to chapter 7 of the [User’s Guide Network Scan/Fax/Network Fax Operations]. Transmitting using late-night transmission cost (timer transmission) Destination settings can be specified and the document can be scanned during the day, and the transmission can be sent at the specified time late at night when the telephone charges are lower. The scanned document is sent at the specified time. Reference In order to send the fax late at night, timer transmission must be specified when the document is sent. d Reference For details, refer to chapter 5 of the [User’s Guide Network Scan/Fax/Network Fax Operations]. 5-18 5 Reducing communication costs (using the Internet/Intranet) Internet faxing Using the Internet, a scanned document can be sent as an e-mail attachment. The transmission costs are included in the Internet charges. Chapter 5 5.8 Reducing communication costs (using the Internet/Intranet) Reference Internet fax allows you to transfer a colored original. The file attachment is in the TIFF format. For details on sending Internet faxes, refer to page 5-20 of this manual. Before Internet faxing can be used, various settings must be specified by the administrator. Useful fax operations 5.8 d Reference For details, refer to chapter 2 of the [User’s Guide Network Scan/Fax/Network Fax Operations]. IP address faxing Specify the recipient's IP address, host name, or E-mail address as the destination to enable a communication to take place on an intranet such as one belonging to a company. Reference With IP address faxing, color documents can be sent and received. Before IP address faxing can be used, various settings must be specified by the administrator. IP address faxing is available only between the compatible models of our company or between models compatible with the direct SMTP standard recommended by CIAJ (Communications and Information network Association of Japan). We cannot guarantee correct operation other than the compatible models. d Reference For details, refer to chapter 2 of the [User’s Guide Network Scan/Fax/Network Fax Operations]. 5-19 Sending documents by e-mail 5 5.9 Sending documents by e-mail Internet faxing Using the Internet, a scanned document can be sent as an e-mail attachment. The transmission costs are included in the Internet charges. Useful fax operations Chapter 5 When the destination is registered 1 2 3 5-20 5.9 Sending documents by e-mail 5 When the destination is entered directly 1 Chapter 5 2 Useful fax operations 5.9 1 2 d Reference For details, refer to chapter 5 of the [User’s Guide Network Scan/Fax/Network Fax Operations]. 5-21 Reducing printing costs 5 5.10 5.10 Reducing printing costs Compulsory Memory RX User Box Chapter 5 Received faxes can be saved in user box as data and printed when they are needed. Printing only the necessary fax documents among all the received fax documents enhances security and reduces printing costs. Useful fax operations Printing data in the Compulsory Memory RX User Box 5-22 Reducing printing costs 5 1 Chapter 5 2 Useful fax operations 5.10 2 1 Reference A password can be specified for the Compulsory Memory RX User Box. Settings for the Compulsory Memory RX User Box are specified in Administrator mode. The administrator password is required to specify the settings. d Reference For details, refer to chapter 7 of the [User’s Guide Network Scan/Fax/Network Fax Operations]. 5-23 Sending confidential documents 5 5.11 Sending confidential documents F-Code transmission Useful fax operations Chapter 5 When sending documents, a confidential user box (SUB address) and the transmission password (transmission ID) can be specified in addition to the fax number of the destination to preserve the confidentiality of the document. 5-24 5.11 Sending confidential documents Chapter 5 5 Useful fax operations 5.11 1 2 Reference In order perform an F-code transmission, a confidential box and transmission ID must be specified on the recipient’s fax machine. An F-code transmission can be used only if the recipient’s fax machine supports F-code functions. d Reference For details, refer to chapter 5 of the [User’s Guide Network Scan/Fax/Network Fax Operations]. 5-25 Forwarding received data 5 5.12 5.12 Forwarding received data Fax forwarding Chapter 5 Received fax data can be forwarded to a previously specified destination. Useful fax operations Reference Settings for the fax forwarding are specified in Administrator mode. The administrator password is required to specify the settings. In Administrator mode, settings can be specified to print the data of a received fax, even from the machine, when the fax is forwarded or to have the machine print forwarded data only when an error occurs. If fax forwarding is specified, Memory RX Setting, PC-FAX RX setting and TSI User Box Setting cannot be used. d Reference For details, refer to chapter 10 of the [User’s Guide Network Scan/Fax/Network Fax Operations]. 5-26 5 Faxing data directly from a computer Computer faxing Data created on the computer can be sent to a destination fax machine with the same settings as if it is printed. In order to use computer faxing, the fax driver must be installed. The fax document settings can be specified. 1 Chapter 5 5.13 Faxing data directly from a computer Useful fax operations 5.13 2 A destination can be selected from the address book. 1 2 3 d Reference For details, refer to chapter 4 of the [User’s Guide Fax Driver Operations]. 5-27 Useful fax operations Chapter 5 5 5-28 Faxing data directly from a computer 5.13 Useful network scan operations Chapter 6 6 Useful network scan operations Registering frequently used destinations 6 6 Useful network scan operations 6.1 Registering frequently used destinations 6.1 Frequently used destinations can be registered. Destinations can be registered in the address book or as group destinations. Address book destinations By registering a frequently used destination in the address book, the destination can be recalled simply with the press of an address book button. Useful network scan operations Chapter 6 Opening the destination registration screen 6-2 Registering frequently used destinations 6 Chapter 6 Destination registration screen Useful network scan operations 6.1 Registering an e-mail address 6-3 Registering frequently used destinations Chapter 6 6 Useful network scan operations 1 2 No.: Name: E-Mail Address: Index: Icon: Using the keypad, type in the registration number. Specify the name of the e-mail address to be registered. Use the keyboard that appears in the touch panel to type in the e-mail address. Select the index characters used for organizing the e-mail addresses. By selecting index characters appropriate for the registered name, the e-mail address can easily be found. When i-Option LK-101 v2 is enabled on this machine, select an icon. 1 2 6-4 6.1 Registering frequently used destinations 6 d Reference For details, refer to chapter 9 of the [User’s Guide Network Scan/Fax/Network Fax Operations]. Group destinations Multiple destinations can be registered together as a single group. The destinations that can be registered as a group destination must be registered in the address book. In order to register a group destination, the individual destinations must first have been registered in the address book. Chapter 6 In the Create One-Touch Destination screen, touch [Group]. Useful network scan operations 6.1 1 2 3 6-5 Registering frequently used destinations 6 6.1 Destination screen d Reference For details, refer to chapter 9 of the [User’s Guide Network Scan/Fax/Network Fax Operations]. Chapter 6 Registering the program destination Scanning settings, transmission settings and destination can be registered with a single button. These are called program destinations. The registered program destinations can easily recalled and used. Useful network scan operations d Reference For details, refer to chapter 9 of the [User’s Guide Network Scan/Fax/Network Fax Operations]. 6-6 6 Transmitting fine text and clean images The amount of details (resolution) and the scanning method (according to whether the document contains text or images) can be specified when scanning a document. A document of good quality can be sent by using a combination of these settings. Adjusting the resolution When transmitting fine text and images, an image of better quality can be sent by specifying a higher resolution. Chapter 6 6.2 Transmitting fine text and clean images Useful network scan operations 6.2 6-7 Transmitting fine text and clean images 6 1 2 Reference The higher the resolution, the larger the data becomes. d Reference Chapter 6 For details, refer to chapter 5 of the [User’s Guide Network Scan/Fax/Network Fax Operations]. Selecting an Original Type setting Useful network scan operations Select the appropriate scanning method for the text and image type of the document. 6-8 6.2 Transmitting fine text and clean images 1 2 4 5 Chapter 6 6 3 Useful network scan operations 6.2 No. Parameter Description 1 Text Select this setting for documents consisting only of text. 2 Text/Photo Select this setting for documents consisting of both text and photos. 3 Photo Select this setting for documents consisting only of photos. 4 Dot Matrix Original Select this setting for documents consisting of text that generally appears faint. 5 Copied Paper Select this setting for documents with an even density produced using a copier or printer. 6-9 Transmitting fine text and clean images 6 If "Text/Photo" or "Photo" is selected, the photo type can be selected. d Reference Useful network scan operations Chapter 6 For details, refer to chapter 5 of the [User’s Guide Network Scan/Fax/Network Fax Operations]. 6-10 6.2 6 Transmitting with the selected Color and File Type settings Selecting the Color and File Type settings Chapter 6 6.3 Transmitting with the selected Color and File Type settings 1 Useful network scan operations 6.3 2 File Type 6-11 Transmitting with the selected Color and File Type settings 6 6.3 File type Description PDF This type of file can be displayed in Adobe Reader. An encrypted PDF file format is also available. Compact PDF This type of file can be displayed in Adobe Reader. Since higher compression is used, the amount of data is less than with a normal PDF format. A compact PDF file can also be used as an encrypted PDF or outline PDF file. TIFF Select this setting to save data in the TIFF format (black and white). JPEG Select this setting to save data in the JPEG format (color). One file is created for each page of the document. XPS Select this setting to save data in the XPS format. Compact XPS Select this setting to compress the data more than the XPS format and save. Since higher compression is used, the amount of data is less than with a normal XPS format. Useful network scan operations Chapter 6 Color d Reference For details, refer to chapter 5 of the [User’s Guide Network Scan/Fax/Network Fax Operations]. Selecting File Type and Color settings Select the Color setting according to the type of document to be scanned. However, some settings may not be available, depending on the selected transmission method and File Type setting. File Type setting PDF Color setting Compact PDF TIFF JPEG XPS Compact XPS Auto Color o o o o o o Full Color o o o o o o Gray Scale o o o o o o Black o - o - o - The Color settings are available when saving scan documents in user boxes, when sending data by e-mail or when transmitting data on a network. The Color settings are not available when faxing. d Reference For details, refer to chapter 5 of the [User’s Guide Network Scan/Fax/Network Fax Operations]. 6-12 6 Transmitting with the page number or time added The page number or date/time can be added to the scanned document. Both the page number and the date/time can be added at the same time. Page number The page number can be added to a document to be sent. Chapter 6 6.4 Transmitting with the page number or time added Useful network scan operations 6.4 6-13 Transmitting with the page number or time added 6.4 Useful network scan operations Chapter 6 6 Reference If [Text Details] is pressed, you can specify the text color, text size, or text type. Page numbers can also be added with header/footer settings. The header/footer settings are specified in Administrator mode. d Reference For details, refer to chapter 5 of the [User’s Guide Network Scan/Fax/Network Fax Operations]. 6-14 Transmitting with the page number or time added 6 Adding the date and time Chapter 6 The date and time of scanning can be added to a document to be sent. Useful network scan operations 6.4 6-15 Transmitting with the page number or time added 6.4 Useful network scan operations Chapter 6 6 Reference If [Text Details] is pressed, you can specify the text color, text size, or text type. The data/time can also be added with header/footer settings. The header/footer settings are specified in Administrator mode. d Reference For details, refer to chapter 5 of the [User’s Guide Network Scan/Fax/Network Fax Operations]. 6-16 6 Transmitting with the background color adjusted Background Removal When the print on the back side may be reproduced on the front side of the copy or when the original background is colored, you can adjust the background density to output clear scan data. Chapter 6 6.5 Transmitting with the background color adjusted Useful network scan operations 6.5 6-17 Transmitting with the background color adjusted Useful network scan operations Chapter 6 6 d Reference For details, refer to chapter 5 of the [User’s Guide Network Scan/Fax/Network Fax Operations]. 6-18 6.5 6 Transmitting with shadows erased Frame Erase Scans can be sent while erasing unwanted areas around the document, such as the transmission information on received faxes and the shadows of punched holes. Chapter 6 6.6 Transmitting with shadows erased Useful network scan operations 6.6 6-19 Transmitting with shadows erased 6.6 Chapter 6 6 Useful network scan operations 1 2 Reference The same width can be erased on all four sides of the document, or the width that is erased can be specified for each side. The width of the frame to be erased can be set between 1/16 inch and 2 inches (0.1 and 50.0 mm). d Reference For details, refer to chapter 5 of the [User’s Guide Network Scan/Fax/Network Fax Operations]. 6-20 6 Transmitting to multiple recipients Searching for a registered destination Select a recipient registered in the address book. Chapter 6 6.7 Transmitting to multiple recipients Useful network scan operations 6.7 1 2 3 6-21 Transmitting to multiple recipients 6 6.7 Group destinations, which are multiple destinations that have previously been registered together, can be useful when selecting destinations. 2 Useful network scan operations Chapter 6 1 1 2 Reference Unwanted destinations can be deleted from under "Broadcast Destinations", or the settings can be changed. d Reference For details, refer to chapter 5 of the [User’s Guide Network Scan/Fax/Network Fax Operations]. 6-22 6 Sending documents by e-mail E-mail transmissions Scan data can be sent as an e-mail attachment simply by specifying the e-mail address. Select a registered destination, or directly type in the e-mail address. Chapter 6 6.8 Sending documents by e-mail Useful network scan operations 6.8 d Reference For details, refer to chapter 5 of the [User’s Guide Network Scan/Fax/Network Fax Operations]. Changing the e-mail subject or name of the attached file The subject of the e-mail message and the file name can be changed when sending scan data by e-mail. 6-23 Sending documents by e-mail Useful network scan operations Chapter 6 6 Document Name: The name of the attached file can be changed. Subject: The subject of the e-mail message can be changed. Body: E-Mail text can be entered. d Reference For details, refer to chapter 5 of the [User’s Guide Network Scan/Fax/Network Fax Operations]. 6-24 6.8 6 Checking transmissions performed until now Current Jobs/Job History lists The transmission log includes the Current Jobs list, which allows the jobs currently being performed to be checked, and the Job History list, which allows completed transmission jobs to be checked. Chapter 6 6.9 Checking transmissions performed until now Useful network scan operations 6.9 6-25 Checking transmissions performed until now 6 Reference Jobs that are being sent and jobs queued to be sent are displayed in the Current Jobs list. Jobs that have been sent are displayed in the Job History list. d Reference Useful network scan operations Chapter 6 For details, refer to chapter 3 of the [User’s Guide Network Scan/Fax/Network Fax Operations]. 6-26 6.9 Useful box operations Chapter 7 7 Useful box operations Changing the name of a saved document 7 7 Useful box operations 7.1 Changing the name of a saved document 7.1 Edit Name The name of a document saved in a user box can be changed. Documents that were not named when they were saved can be given a name that will be easier to remember. 1 Useful box operations Chapter 7 2 7-2 Changing the name of a saved document 7 2 1 Chapter 7 1 2 Reference The document name is the name of the file sent. Change the document name after considering the conditions of the destination server. d Reference For details, refer to chapter 7 of the [User’s Guide Box Operations]. 7-3 Useful box operations 7.1 Scanning double-sided documents 7 7.2 7.2 Scanning double-sided documents Scan Settings When saving data in a user box from User Box mode, press [Scan Settings] to change the settings for scanning the document. To scan double-sided documents, select "2-Sided" in the Scan Settings screen. 2 Useful box operations Chapter 7 1 7-4 Scanning double-sided documents 7 Reference From the Scan Settings screen, not only can the setting for double-sided documents be specified, but settings can be specified for the document image quality and the file format of the data to be saved. When scanning a double-sided document from Fax/Scan mode, specify the "2-Sided" setting in the Scan Settings screen in the same way that it is specified in User Box mode. Since the default setting is "1-Sided", be sure to specify the "2-Sided" setting in the Scan Settings screen to save a double-sided document in a user box. In addition, if the "2-Sided" setting is specified in the Scan Settings screen, be sure to press [Original Direction] and [Binding Position] in the Original Settings screen, and select the appropriate settings for the loaded document. d Reference Chapter 7 For details, refer to chapter 6 of the [User’s Guide Box Operations]. Useful box operations 7.2 7-5 Automatically erasing data from user boxes 7 7.3 7.3 Automatically erasing data from user boxes Auto Document Delete Time The length of time that data is saved in user boxes can be specified for each user box. When the specified length of time has passed, data saved in user boxes will automatically be erased. Specify a setting for "Auto Document Delete Time" when registering a user box. Useful box operations Chapter 7 Reference To change the Auto Document Delete Time setting for a user box that has already been registered, press [Edit] for the user box. 7-6 Automatically erasing data from user boxes Chapter 7 7 1 Useful box operations 7.3 2 7-7 Automatically erasing data from user boxes 7 1 2 d Reference Useful box operations Chapter 7 For details, refer to chapter 8 of the [User’s Guide Box Operations]. 7-8 7.3 7 Printing/sending multiple data combined Combine/Bind TX Two or more data saved in user boxes can be printed or sent. When "Combine" is selected 1 2 Chapter 7 7.4 Printing/sending multiple data combined 1 Useful box operations 7.4 2 Specify the order that the data is combined. 1 2 7-9 Printing/sending multiple data combined 7 Specify the Finishing settings, and then print the data. Chapter 7 When "Bind TX" is selected Useful box operations 1 2 1 2 3 7-10 7.4 Printing/sending multiple data combined 7 Specify the order that the data is combined. 1 2 Chapter 7 Select the destination, and then send the data. 1 2 Reference You cannot send the data saved in a user box to a non-scanning destination (G3 fax, Internet fax, or IP address fax). d Reference For details, refer to chapter 7 of the [User’s Guide Box Operations]. 7-11 Useful box operations 7.4 Changing finishing settings for saved data before printing 7 7.5 Changing finishing settings for saved data before printing Finishing Before printing data saved in a user box, the finishing settings can be changed. 1 Chapter 7 2 Useful box operations 2 1 7-12 7.5 Changing finishing settings for saved data before printing 7 1 2 Available Finishing settings Setting Description Sort Select this setting to separate each set of a multi-page document. Group Select this setting to separate the copies of each page in a multipage document. Offset When a finisher is not installed If the sorting conditions are met, copies are fed out and sorted in an alternating crisscross pattern. When a finisher is installed The copies are fed out shifted to separate them. Staple Copies can be stapled in the corner or at two locations. Punch Holes for filing can be punched in the copies. Fold/Cent er Staple & Fold Half-Fold Select this setting to fold copies in half before feeding them out. Center Staple & Fold Select this setting to staple copies at two locations along the center, then fold the copies in half before feeding them out. d Reference For details, refer to chapter 7 of the [User’s Guide Box Operations]. 7-13 Chapter 7 The Finishing settings that are available differ depending on the installed options. For details, refer to chapter 5 of the [User’s Guide Copy Operations]. Useful box operations 7.5 Performing box operations from a computer 7 7.6 7.6 Performing box operations from a computer Web Connection User boxes can be created and operations can be performed on data in user boxes by using Web Connection. You can use data in user boxes from the computer at your desk. Chapter 7 Enter the IP address of this machine in the "Address" box of the Web browser to use Web Connection to connect with this machine. Useful box operations The following operations can be performed from the Box tab of Web Connection. Create/edit/delete user boxes. Print/send data in user boxes. Download data from a user box to a computer. Copy/move/delete data in user boxes. About Web Connection Web Connection is a device management utility integrated into this machine. Using a Web browser on a computer connected to the network, machine settings can be specified from Web Connection. The following basic operations can be performed from Web Connection. Check various machine information. Check a job. Perform operations with data in user boxes. Direct printing Register/edit destinations. MFP environment, security, authentication, network, printer, and fax settings d Reference For details, refer to chapter 9 of the [User’s Guide Box Operations]. 7-14 Advanced functions Chapter 8 8 Advanced functions Advanced functions 8 8 Advanced functions 8.1 Advanced functions 8.1 Various functions that enhance operability of MFP are called "advanced functions". There are two types of advanced functions - the functions that can be used by registering i-Option LK-101 v2/LK-102/LK-105 to MFP, and the functions that can be used in conjunction with applications (My Panel Manager). Overview of each function is as follows. i-Option LK-101 v2 functions Function Overview Web browser By using the control panel of the MFP connected to the network, you can access to the Internet or intranet and display or print the contents. Also, through a Web browser, you can operate Web Connection of the MFP connected to the network and use documents saved in user boxes. Image Panel Image Panel is a new intuitive and easy-to-understand panel interface. This panel helps you easily image the entire operation flow from loading to sending a document. You can add photo data to the one-touch destinations using Web Connection. The registered photo data is applied to the address list of Image Panel. Reference If the charging management device is installed on the MFP, Image Panel functions cannot be used. Chapter 8 i-Option LK-102 functions Function Overview PDF process When transmitting documents in PDF format using the scan or user box functions, you can encrypt PDF file with password or digital ID, add a digital signature and specify properties. Advanced functions i-Option LK-105 functions Function Overview Searchable PDF This function allows you to paste transparent text data into text recognized byOCR, and to create a text searchable PDF file. You can create a searchable PDF file when saving or sending an original as a PDF file using the scan or User Box function. Reference To use the advanced function, an optional upgrade kit UK-203 is required. For details on purchasing the optional equipment, contact your service representative. To use i-Option LK-101 v2, LK-102, or LK-105 function in the MFP, register i-Option LK-101 v2, LK-102 or LK-105 in the MFP to enable the function. 8-2 Advanced functions 8 Reference For details on i-Option LK-101 v2, LK-102, or LK-105 function, refer to the [User's Guide Advanced Function Operations]. For details on the procedure to register i-Option LK-101 v2, LK-102, or LK-105 in the MFP, refer to page 8-4 of this manual. When i-Option LK-101 v2 or LK-105 is enabled, the [User Box] key on the control panel acts as the application menu key and [Fax/Scan] or [Copy] acts as the application key. Press the application menu key to display the application menu, which allows you to use the added function. You can also assign the functions added to the two application keys. For details, refer to the [User's Guide Advanced Function Operations]. Available functions with My Panel Manager Function Overview My Panel With the My Panel function, the environment of the control panel (My Panel) customized depending on the application by a user is centrally managed on the server, and the user can use the My Panel obtained from the selected MFP. My Address Book With the My Address Book function, the personal address book (My Address Book) is centrally managed on the server, and a user can use the My Address Book obtained from the selected MFP. Reference To use the advanced function, an optional upgrade kit UK-203 is required. For details on purchasing the optional equipment, contact your service representative. The functions to connect with applications should be enabled from the application side. For details on enabling the function, refer to the manual for the application. d Reference For details on My Panel Manager, refer to the My Panel Manager manual. Chapter 8 For the MFP panel operations when the MFP is connected to My Panel Manager, refer to the [User's Guide Advanced Function Operations]. Advanced functions 8.1 8-3 To register i-Option LK-101 v2/LK-102/LK-105 8 8.2 8.2 To register i-Option LK-101 v2/LK-102/LK-105 To use the functions of i-Option LK-101 v2/LK-102/LK-105, i-Option LK-101 v2/LK-102/LK-105 must be registered to MFP. This section describes the procedure to register i-Option LK-101 v2/LK-102/LK-105 to MFP. Confirm the following operation flow, and for details on settings, refer to the description on page 8-4 of this manual. Purchase i-Option LK-101 v2/LK-102/LK-105. From the control panel of MFP, issue a request code. From the computer, register in the License Management Server (LMS). From the control panel of MFP, enable i-Option LK-101 v2/LK-102/LK-105 functions. Registering i-Option LK-101 v2/LK-102/LK-105 There are the following two methods to register i-Option LK-101 v2/LK-102/LK-105 to MFP. From the control panel of MFP From Web Connection Procedure to register from the control panel of MFP is described here. For the procedure to specify from Web Connection, refer to Chapter 9 of the [User's Guide Network Administrator]. Procedure to enable i-Option LK-101 v2/LK-102/LK-105 functions 1 Purchasing i-Option LK-101 v2/LK-102/LK-105. Advanced functions Chapter 8 % Purchase i-Option LK-101 v2/LK-102/LK-105 in advance. i-Option LK-101 v2/LK-102/LK-105 contains the token certificate. The token certificate contains the following contents: Product Name Token Number Number of Devices Allowed The Web site URL of the License Management Server (LMS) % For details on purchasing i-Option LK-101 v2/LK-102/LK-105, contact your service representative. 2 Issuing a request code. Press the [Utility/Counter] key. 8-4 To register i-Option LK-101 v2/LK-102/LK-105 8 Press [Administrator Settings]. Type in the administrator password, and then press [OK]. Chapter 8 Press [License Settings]. 1 2 Advanced functions 8.2 8-5 To register i-Option LK-101 v2/LK-102/LK-105 8 Press [Get Request Code]. Chapter 8 Press [Yes], and then press [OK]. 1 Advanced functions 2 Press [Print] to print the request code. 8-6 8.2 To register i-Option LK-101 v2/LK-102/LK-105 3 8 Registering in the License Management Server (LMS). Access the Web site of the License Management Server (LMS). Chapter 8 Select a language. Type in the serial number and request code displayed by issuing a request code, and then click the [Next] button. Advanced functions 8.2 1 2 8-7 To register i-Option LK-101 v2/LK-102/LK-105 8 8.2 Type in the token number included in the token certificate, select registration options, and then click the [Next] button. 1 2 Advanced functions Chapter 8 Confirm the registration contents, and the click the [Generate License Code] button. 8-8 To register i-Option LK-101 v2/LK-102/LK-105 8 The license code and function code are issued. The license code and function code are required to enable the i-Option LK-101 v2/LK-102/LK-105 functions. Enabling the i-Option LK-101 v2/LK-102/LK-105 functions. On the License Settings screen of the Administrator Settings, press [Install License]. Chapter 8 4 Advanced functions 8.2 1 2 8-9 8 To register i-Option LK-101 v2/LK-102/LK-105 Press [Function Code] to enter the obtained function code. Advanced functions Chapter 8 Press [License Code] , and then type in the license code issued. Press [Install]. 8-10 8.2 To register i-Option LK-101 v2/LK-102/LK-105 8 1 2 Press [Yes], and then press [OK]. Turn off the main power switch, and then turn it on again. Chapter 8 Reference After enabling the function, turn off the main power switch, and then wait about 10 seconds before turning it on again. Otherwise, the machine may not operate correctly. On the License Settings screen of the Administrator Settings, press [List of Enabled Functions] to check the list of enabled functions. Advanced functions 8.2 8-11 Advanced functions Chapter 8 8 8-12 To register i-Option LK-101 v2/LK-102/LK-105 8.2 Troubleshooting Chapter 9 9 Troubleshooting Troubleshooting 9 9 Troubleshooting 9.1 Troubleshooting 9.1 This section describes common troubleshooting procedures in a question and answer format. If the problem is not corrected, even after performing the described procedure, contact your service representative. Why can’t the machine be turned on? This machine has two switches. Answer Check for the following. Check that the machine’s power plug is firmly inserted into the electrical outlet. In addition, check that the circuit breaker has not been tripped. Check that the machine has been turned by using both the sub power switch and the main power switch. NOTICE Chapter 9 If the machine is not turned on after the indicated items have been checked, contact your service representative. Why does no screen appear in the touch panel? Troubleshooting If no operation is performed for a specified length of time, the touch panel goes off and the machine automatically enters a mode where it conserves energy. 9-2 Troubleshooting 9 Answer - Touch the touch panel. There is no problem if the touch panel lights up. When the machine is in Power Save mode, touching the touch panel or pressing a key in the control panel cancels Power Save mode. - Try pressing the [Power Save] key in the control panel. If the weekly timer has set the machine in Sleep mode, a screen appears in the touch panel when the [Power Save] key is pressed. Enter the information indicated in the screen to be able to use the machine during non-business hours. Check that the machine has been turned on by using both the sub power switch and the main power switch. - Chapter 9 Check for the following. Use the [Brightness] dial in the control panel to adjust the brightness of the screen in the touch panel. Troubleshooting 9.1 NOTICE If no screen appears in the touch panel after the indicated items have been checked, contact your service representative. 9-3 Troubleshooting 9 9.1 Why does a message such as consumable replacement or cleaning maintenance appear? When the consumables used by the machine are nearly empty, a warning about the replacement period appears. This message appears when the slit scan glass is dirty. Answer Replace the displayed consumables or clean the slit scan glass. The consumable is empty when a message appears, indicating that the consumable be replaced. Copying is possible for a short time after the message appears, but the consumables should be prepared soon. For a toner cartridge After the message "Toner (X) is low. Replace when indicated." appeared, the message "Replace toner cartridge (X)." appears. Replace the toner cartridge according to your maintenance agreement. For a drum unit When the message "Please replace following unit(s)." appears, prepare to replace the imaging unit according to your maintenance agreement. NOTICE If the message remains displayed after the replacement or cleaning has been performed, contact your service representative. Chapter 9 Why does the jam message remain displayed? Troubleshooting A jam may have occurred in a location other than that indicated in the screen. Check the location indicated in the displayed screen. 9-4 Troubleshooting 9 Answer Check for the following. Check that no torn paper remains in the part indicated by the number in the touch panel screen. If the paper could not be removed, contact your service representative. Open, then close the door indicated by the number in the touch panel screen. The message may not remain displayed after this operation is performed. NOTICE If the jam warning remains displayed after the indicated items have been checked, contact your service representative. What is image stabilization? In order for this machine to maintain stable color reproduction, it has a function for automatically adjusting the print quality. Adjusting the print quality is called "image stabilization". Answer Image stabilization is performed after a large number of copies have been printed or when there are changes to the temperature or humidity within the machine. When image stabilization is finished, wait until printing automatically continues. NOTICE Chapter 9 If the image stabilization operation does not end after waiting for some time, contact your service representative. Troubleshooting 9.1 9-5 Troubleshooting 9 9.1 Why did an error message appear? There are three types of errors; errors that can be cleared by opening/closing the lower front door, errors that can be cleared by turning the power off/on, and errors that cannot be cleared. Clear the error by following the on-screen instructions. If the error cannot be cleared or released, contact your service representative with the error code. Answer Clear the error by following the on-screen instructions. NOTICE Troubleshooting Chapter 9 If the message remains displayed, note the trouble code that appeared in the screen, unplug the machine from the electrical outlet, and then contact the service representative. 9-6 User Settings parameters Chapter 10 10 User Settings parameters Displaying the User Settings screen 10 10 10.1 User Settings parameters With the User Settings parameters, common machine settings and settings for specific functions can be changed according to the operating conditions and environment. 10.1 Displaying the User Settings screen Chapter 10 Various settings can be specified from the User Settings screen. Reference To change the default settings for Fax/Scan mode, press the [Fax/Scan] key, and then press the [Utility/Counter] key. User Settings parameters d Reference For details, refer to chapter 6 of the [User’s Guide Copy Operations]. 10-2 10 Settings that can be specified Settings can be specified for parameters in the following five categories on the User Settings screen. d Reference For details on the Copier Settings parameters, refer to chapter 6 of the [User’s Guide Copy Operations]. For details on the Scan/Fax Settings parameters, refer to chapter 9 of the [User’s Guide Network Scan/Fax /Network Fax Operations]. For details on the Printer Settings parameters, refer to chapter 13 of the [User’s Guide Print Operations]. System Settings The display language of the touch panel, the measurement units and settings for the power-saving modes can be changed. Chapter 10 10.2 Settings that can be specified User Settings parameters 10.2 10-3 Settings that can be specified 10 10.2 Custom Display Settings The display in the left panel of the touch panel screen and the settings in the Basic screen can be changed. Copier Settings User Settings parameters Chapter 10 The settings for copy functions can be changed so that the operations can easily be performed. 10-4 Settings that can be specified 10 Scan/Fax Settings The settings for fax/scan functions can be changed so that the operations can easily be performed. Printer Settings Chapter 10 The settings for print functions can be changed so that the operations can easily be performed. User Settings parameters 10.2 10-5 User Settings parameters Chapter 10 10 10-6 Settings that can be specified 10.2 11 Glossary Glossary Chapter 11 Chapter 11 Glossary Glossary 11 11 Glossary 11.1 Glossary 11-2 11.1 Broadcast This function is called "broadcast transmission" on this machine. This is the function that sends a fax to multiple recipients with a single operation. Center Staple & Fold This is the Finishing function that feeds out paper that is folded in half and stapled at two places along the center. Confidential Generally, this refers to correspondence that is opened only by the person it is addressed to. On this machine, this refers to the function (called a confidential transmission) where a fax is sent to a specific person. Since confidential transmissions use confidential user boxes set up on the machine, these transmissions can be used when the receiving machine is also equipped with the confidential transmission function. Group This Finishing function feeds copies out by page when two or more copies are printed of a multi-page document. Half-Fold This is the Finishing function for folding paper in half after it is printed. Job This is the operation information that is registered with the machine after settings are applied. The copy and scan operations when the [Start] key is pressed and the print command sent from a computer are all registered with the machine and called jobs. Polling This is the transmission function where a fax transmission is started by an operation performed by the receiving machine. With a polling transmission, the recipient bears the calling costs since the document to be sent is stored in the memory of the transmitting machine until the receiver initiates transmission by sending a reception command. Power Save This is the mode that the machine automatically enters to conserve energy when no operation is performed for a specified length of time. Another mode for conserving energy is the Sleep mode. The machine conserves more power in Sleep mode than in Power Save mode. Power saving This is the function for entering a power-saving mode (Power Save mode or Sleep mode). The machine can be manually set to a power-saving mode when the [Power Save] key is pressed. Punch Holes can be punched in copies for filing. Save in User Box This is the function where data scanned with a copy, fax or scan operation is save in a user box set up on the machine. The data saved in the user box can be transmitted or faxed. Scan operations Scanning of the document is called "scanning", and the methods for sending or saving the scan data are called the scan functions. These scan functions include e-mail transmissions, where the scan data is sent to an e-mail address as an attached file, in addition to FTP transmissions, SMB transmissions, WebDAV transmissions, Web Service Function, saving in user boxes and using as a scan. Security functions This is the general name of the various functions for increasing the safety of information in order to prevent disclosure of the information, for example, so that confidential data saved on the machine is not disclosed to third parties and various settings can be changed only by the person possessing the password. Sleep This is the mode that the machine automatically enters to conserve energy when no operation is performed for a specified length of time. Another mode for conserving energy is the Power Save mode. The machine conserves more power in Sleep mode than in Power Save mode. Sort This Finishing function feeds copies out by set when two or more copies are printed of a multi-page document. Staple This Finishing function feeds copies out bound with staples when copying documents containing two or more pages. 11 Transmission source name This is the function that specifies from the transmitting machine whether the transmission source information is printed by the receiving machine at the top of received fax documents. Whether or not this information is printed and the name that is printed can be specified only from the transmitting machine. Weekly timer This feature sets the machine to Sleep mode at the specified time. The day and time periods when the machine is not used can be specified so the machine can automatically switch to a mode where it conserves energy. 11-3 Chapter 11 Glossary Glossary 11.1 Chapter 11 Glossary 11 11-4 Glossary 11.1 12 Index Index Chapter 12 Index Chapter 12 12 12 Index A E Advanced function ......................................................8-2 Auto zoom .................................................................3-14 Edit name ....................................................................7-2 E-mail transmission ...................................................6-23 Emptying the punch scrap box .................................1-76 Enlarge/reduce ..........................................................3-14 Envelope ....................................................................3-24 B Background removal .................................................6-17 Bind TX ........................................................................7-9 Binding margin ............................................................4-9 Bluetooth ...................................................................2-43 Book copy .................................................................3-16 Booklet ........................................................................3-9 Booklet original ...........................................................3-9 Booklet print ................................................................4-8 Broadcast transmission ..............................................5-9 Bypass tray ...............................................................3-24 C Caution notations and labels .....................................1-27 Cellular phone ...........................................................2-43 Clearing paper jams and staple jams ........................1-56 Clearing paper jams in finisher FS-527 .....................1-60 Clearing paper jams in finisher FS-529 .....................1-62 Clearing paper jams in job separator JS-505 ............1-63 Clearing paper jams in the ADF ................................1-57 Clearing paper jams in the paper tray .......................1-59 Clearing paper jams in the right-side door ................1-58 Clearing staple jams in finisher FS-527 .....................1-64 Clearing staple jams in finisher FS-529 .....................1-66 Clearing staple jams in saddle stitcher SD-509 ........1-65 Collate .........................................................................4-4 Color ..........................................................................6-11 Color setting ..............................................................4-15 Combination ................................................................4-8 Combine ......................................................................7-9 Combined copy ...........................................................3-5 Communication list .....................................................5-7 Compulsory memory RX user box ............................5-22 Computer faxing ........................................................5-27 Control panel .............................................................1-38 Copy security ............................................................4-13 Cover mode ...............................................................4-11 Cover page ................................................................3-19 Cover sheet ...............................................................3-19 Current jobs list .........................................................6-25 D Date/time .........................................................4-14, 6-15 Deleting document ......................................................7-6 Double-sided copy ......................................................3-4 Double-sided documents ............................................7-4 Double-sided print .......................................................4-8 F Fax forwarding ...........................................................5-26 Fax transmission source information setting ............5-12 Faxing ..........................................................................2-9 F-code transmission ..................................................5-24 File type .....................................................................6-11 Finishing ............................................... 3-21, 4-10, 7-12 Font settings ..............................................................4-17 Frame erase .................................................... 3-12, 6-19 G Glossy mode .............................................................4-16 Group user box ..........................................................2-16 Guidance function .....................................................1-40 H Header/footer ............................................................4-14 I ID & print ......................................................................4-7 Image quality .............................................................4-15 Image shift ...................................................................4-9 Image stabilization .......................................................9-5 Internet faxing ............................................................5-19 i-Option LK-101 v2/LK-102/LK-105 ............................8-4 IP address faxing .......................................................5-19 J Job history list ...........................................................6-25 L License management server (LMS) .............................8-4 Loading paper ...................................... 1-50, 1-52, 1-54 Low power mode .......................................................3-37 M Meter count ...............................................................3-35 My tab ........................................................................4-18 O Offset ...........................................................................4-4 Operating environment ..............................................1-32 Options ......................................................................1-77 Original type ................................................................6-8 Overlay ......................................................................4-13 P Page number .................................................. 4-14, 6-13 12-2 12 Q User box destination .................................................2-23 User settings .............................................................10-2 Using saved document ..............................................2-29 W Watermark .................................................................4-13 Web Connection ........................................................7-14 Weekly timer ..............................................................3-37 Z Zoom ...........................................................................4-3 Quality adjustment ....................................................4-15 Quick copy screen ......................................................3-2 Quick settings ...........................................................3-28 R Registering address book destination .................5-2, 6-2 Registering group destination .............................5-2, 6-2 Registering program ..................................................3-26 Regulation notices .....................................................1-22 Relay transmission ....................................................5-18 Replacing a drum unit ...............................................1-72 Replacing consumables ............................................1-67 Replacing the staple cartridge for finisher FS-527 .....................................................1-73 Replacing the staple cartridge for finisher FS-529 .....................................................1-75 Replacing the staple cartridge for saddle stitcher SD-509 ........................................1-74 Replacing the toner cartridge ....................................1-70 Replacing the waste toner box .................................1-71 Request code ..............................................................8-4 Resolution ...................................................................6-7 S Safety information .....................................................1-18 Saving in user box .............................................2-21, 4-5 Scan settings .....................................................5-14, 7-4 Searching destination ................................................6-21 Secure print .................................................................4-5 Select color ...............................................................4-15 Selecting destinations .......................................2-9, 2-13 Separate scan .............................................................3-7 Shortcut key ..............................................................3-28 Sleep mode ...............................................................3-37 Space requirements ..................................................1-31 Staple ........................................................................3-21 T Timer transmission ....................................................5-18 Token certificate ..........................................................8-4 Trademarks and copyright ..........................................1-3 Transparency interleave ............................................4-11 Troubleshooting ..........................................................9-2 Turning on/off ............................................................1-49 12-3 Chapter 12 U Index PDA ...........................................................................2-43 Per page setting ........................................................4-12 Personal user box .....................................................2-16 Polling transmission ..................................................5-16 Power source ............................................................1-32 Preview ......................................................................3-31 Program destination ............................................5-6, 6-6 Proof copy .................................................................3-31 Proof print ...................................................................4-6 Punch ........................................................................3-21 Index Chapter 12 12 12-4