Download Kopieren/Drucken/Fax/Scan/ Arbeiten mit Boxen Kurzanleitung
Transcript
Kurzanleitung Kopieren/Drucken/Fax/Scan/ Arbeiten mit Boxen . Inhaltsverzeichnis 1 Einleitung 1.1 Energy Star® ................................................................................................................................... 1-3 Was ist ein ENERGY STAR®-Produkt? ............................................................................................. 1-3 1.2 Warenzeichen und Urheberrechte ................................................................................................ 1-4 OpenSSL-Erklärung ........................................................................................................................... 1-5 NetSNMP-Lizenz................................................................................................................................ 1-6 Kerberos............................................................................................................................................. 1-9 WPA Supplicant ............................................................................................................................... 1-12 Mersenne Twister............................................................................................................................. 1-13 Copyright ......................................................................................................................................... 1-13 Hinweis............................................................................................................................................. 1-13 1.3 1.4 1.5 Software-Lizenzvereinbarung...................................................................................................... 1-14 Endbenutzer-Lizenzvereinbarung für i-Option LK-105 (Durchsuchbare PDFs) ...................... 1-15 Sicherheitshinweise...................................................................................................................... 1-16 Symbole "Warnung" und "Vorsicht" ................................................................................................ 1-16 Bedeutung von Symbolen................................................................................................................ 1-16 1.6 Regelungen.................................................................................................................................... 1-20 CE-Zeichen (Konformitätserklärung) für Anwender innerhalb der Europäischen Union (EU) .......... 1-20 USER INSTRUCTIONS FCC PART 15 – RADIO FREQUENCY DEVICES (for U.S.A. users) ........... 1-20 INTERFERENCE-CAUSING EQUIPMENT STANDARD (ICES-003 ISSUE 4) (for Canada Users) ... 1-20 Für Anwender in Ländern, die nicht den Bestimmungen der Klasse B unterliegen ........................ 1-20 Lasersicherheit................................................................................................................................. 1-20 Interne Laser-Strahlung ................................................................................................................... 1-21 CDRH regulations ............................................................................................................................ 1-21 Für europäische Anwender .............................................................................................................. 1-21 Für dänische Benutzer ..................................................................................................................... 1-22 Für finnische und schwedische Benutzer ........................................................................................ 1-22 Für norwegische Benutzer ............................................................................................................... 1-22 Laser-Sicherheitshinweis-Aufkleber ................................................................................................ 1-23 Ozon-Freisetzung............................................................................................................................. 1-23 Geräuschentwicklung (nur für europäische Anwender) ................................................................... 1-23 Nur für EU-Staaten........................................................................................................................... 1-24 Nur für EU-Staaten........................................................................................................................... 1-24 1.7 1.8 Warnhinweise und Warnetiketten ............................................................................................... 1-25 Spezieller Hinweis für Benutzer................................................................................................... 1-26 Für Europa ....................................................................................................................................... 1-26 1.9 1.10 Aufstellbedingungen ..................................................................................................................... 1-27 Vorsichtsmaßnahmen für den Betrieb ........................................................................................ 1-28 Stromversorgung ............................................................................................................................. 1-28 Betriebsumgebung........................................................................................................................... 1-28 Lagerung von Kopien....................................................................................................................... 1-28 1.11 1.12 Rechtliche Einschränkungen beim Kopieren ............................................................................. 1-29 Informationen zu den Bedienungsanleitungen .......................................................................... 1-30 Informationen zur gedruckten Bedienungsanleitung ....................................................................... 1-30 Informationen über die Bedienungsanleitung auf DVD.................................................................... 1-30 1.13 Verfügbare Funktionen ................................................................................................................. 1-32 Kopieren........................................................................................................................................... 1-33 Drucken............................................................................................................................................ 1-33 Arbeiten mit Boxen .......................................................................................................................... 1-33 Faxen ............................................................................................................................................... 1-33 Netzwerkbetrieb............................................................................................................................... 1-33 Scannen ........................................................................................................................................... 1-33 Erweiterte Funktionen ...................................................................................................................... 1-33 1.14 Bedienfeld...................................................................................................................................... 1-34 bizhub 423/363/283/223 Inhaltsverzeichnis-1 2 1.15 Hilfefunktion .................................................................................................................................. 1-36 Hilfebildschirm ................................................................................................................................. 1-36 Beispiel des Hilfebildschirms ........................................................................................................... 1-39 Animierte Anleitung .......................................................................................................................... 1-41 1.16 Ein- und Ausschalten des Systems ............................................................................................. 1-46 Einschalten des Systems ................................................................................................................. 1-46 Ausschalten des Systems................................................................................................................ 1-47 1.17 Einlegen von Papier ...................................................................................................................... 1-48 Einlegen von Papier in Fach 1/Fach 2/Fach 3/Fach 4 ..................................................................... 1-48 Einlegen von Papier in das LCT ....................................................................................................... 1-50 Einlegen von Papier in die Stapelanlage/den Spezialeinzug ........................................................... 1-52 1.18 Beseitigen von Papier- und Heftklammerstaus ......................................................................... 1-54 Papierstau-/Heftklammerstau-Positionen........................................................................................ 1-55 Beseitigen von Papierstaus (ADF).................................................................................................... 1-56 Beseitigen von Papierstaus (rechte Klappe) .................................................................................... 1-57 Beseitigen von Papierstaus (Papierfach) ......................................................................................... 1-58 Beseitigen von Papierstaus (Finisher FS-527) ................................................................................. 1-59 Beseitigen von Papierstaus (Finisher FS-529) ................................................................................. 1-61 Beseitigen von Papierstaus (Zweifachablage JS-505)..................................................................... 1-62 Beseitigen von Heftklammerstaus (Finisher FS-527) ....................................................................... 1-63 Beseitigen von Heftklammerstaus (Broschürenfinisher SD-509) ..................................................... 1-64 Beseitigen von Heftklammerstaus (Finisher FS-529) ....................................................................... 1-65 1.19 Austauschen von Verbrauchsmaterialien ................................................................................... 1-66 Ersetzen der Tonerflasche ............................................................................................................... 1-68 Ersetzen des Heftklammermagazins (Finisher FS-527) ................................................................... 1-69 Ersetzen des Heftklammermagazins (Broschürenfinisher SD-509) ................................................. 1-70 Ersetzen des Heftklammermagazins (Finisher FS-529) ................................................................... 1-71 Leeren des Lochabfallbehälters....................................................................................................... 1-72 1.20 Zubehör.......................................................................................................................................... 1-73 Grundlegende Funktionen 2.1 2.2 Erstellen von Kopien....................................................................................................................... 2-3 Drucken............................................................................................................................................ 2-6 Senden von Druckdaten .................................................................................................................... 2-6 Vor dem Druck ................................................................................................................................... 2-7 Druck.................................................................................................................................................. 2-7 2.3 2.4 Fax .................................................................................................................................................. 2-10 Scannen ......................................................................................................................................... 2-14 Scandaten-Übertragungen .............................................................................................................. 2-14 2.5 Arbeiten mit Boxen (Registrieren von Boxen) ............................................................................ 2-18 Arbeiten mit Boxen .......................................................................................................................... 2-18 2.6 Arbeiten mit Boxen (Speichern von Daten in einer Box) ........................................................... 2-24 Speichern von Daten in einer Box im Kopiermodus ........................................................................ 2-24 Speichern von Daten in einer Box im Fax/Scan-Modus.................................................................. 2-26 Speichern von Daten in einer Box im Boxmodus ............................................................................ 2-30 2.7 Arbeiten mit Boxen (Verwenden gespeicherter Dokumente) ................................................... 2-33 Boxmodus........................................................................................................................................ 2-33 Drucken von gespeicherten Dokumenten........................................................................................ 2-34 Senden von gespeicherten Dokumenten......................................................................................... 2-36 2.8 Arbeiten mit externem Speicher.................................................................................................. 2-39 Dokument aus externem Speicher drucken .................................................................................... 2-39 Gescanntes Dokument in einem externen Speicher ablegen.......................................................... 2-41 Ablegen eines Dokuments aus einem externen Speicher in einer Box ........................................... 2-43 2.9 Verwenden eines Dokuments aus einem Bluetooth-kompatiblen Mobiltelefon oder PDA ... 2-46 Ablegen eines Dokuments aus einem mobilen Endgerät in einer Box ............................................ 2-46 Drucken eines Dokuments aus einem mobilen Endgerät ................................................................ 2-49 Inhaltsverzeichnis-2 bizhub 423/363/283/223 3 4 Funktionen im Kopierbetrieb 3.1 Festlegen von Grundeinstellungen für Schnellkopien................................................................. 3-3 Schnellkopierbildschirm..................................................................................................................... 3-3 3.2 Senkung des Papierverbrauchs beim Kopieren........................................................................... 3-5 Zweiseitiges Kopieren........................................................................................................................ 3-5 Kombinierte Kopien ........................................................................................................................... 3-6 3.3 Kopieren einer großen Anzahl von Dokumentseiten in einem Vorgang .................................... 3-8 Separater Scan .................................................................................................................................. 3-8 3.4 Erstellen einer Broschüre aus Kopien ........................................................................................ 3-10 Broschüre......................................................................................................................................... 3-10 Original Broschüre ........................................................................................................................... 3-11 3.5 Löschen von Dokumentschatten auf den Kopien...................................................................... 3-13 Rahmen löschen .............................................................................................................................. 3-13 3.6 Vergrößerter/verkleinerter Druck von Kopien auf Papier eines anderen Formats................. 3-15 Auto-Zoom....................................................................................................................................... 3-15 3.7 Kopieren von Buchdoppelseiten auf separate Blätter .............................................................. 3-17 Buchkopie ........................................................................................................................................ 3-17 3.8 Hinzufügen von Deckblattseiten beim Kopieren........................................................................ 3-20 Deckblatt.......................................................................................................................................... 3-20 3.9 Heften und Lochen von Kopien ................................................................................................... 3-22 Heften/Lochen ................................................................................................................................. 3-22 3.10 Kopieren auf Umschlägen............................................................................................................ 3-25 Stapelanlage .................................................................................................................................... 3-25 3.11 Einfacher Abruf häufig genutzter Funktionen ............................................................................ 3-27 Registrieren/Abrufen von Programmen ........................................................................................... 3-27 Direktaufruftasten/Schnelleinstellungen .......................................................................................... 3-29 3.12 Überprüfen von Kopien ................................................................................................................ 3-32 Testdruck ......................................................................................................................................... 3-32 So drucken und prüfen Sie eine Testkopie...................................................................................... 3-33 So prüfen Sie die Ausgabe anhand eines Vorschaubilds ................................................................ 3-35 3.13 Überprüfen der Anzahl der Ausdrucke ....................................................................................... 3-36 Verbrauchszählung .......................................................................................................................... 3-36 3.14 Reduzierung des Energieverbrauchs .......................................................................................... 3-38 Energiesparmodus und Ruhemodus ............................................................................................... 3-38 Wochentimer.................................................................................................................................... 3-38 Funktionen im Druckbetrieb 4.1 Auswählen des Papiers .................................................................................................................. 4-3 Originalausrichtung ............................................................................................................................ 4-3 Originalformat und Papierformat ....................................................................................................... 4-3 Zoom.................................................................................................................................................. 4-4 Papierfach (Papiertyp)........................................................................................................................ 4-4 Kopien und Sortieren/Versetzte Ausgabe.......................................................................................... 4-5 4.2 Verwaltung und Beschränkung des Druckbetriebs ..................................................................... 4-6 Sicheres Drucken............................................................................................................................... 4-6 In Mailbox speichern.......................................................................................................................... 4-6 Testdruck ........................................................................................................................................... 4-7 Benutzerauthentifizierung/Kostenstelle ............................................................................................. 4-7 Code & Druck..................................................................................................................................... 4-8 4.3 Senkung des Papierverbrauchs beim Drucken............................................................................ 4-9 Kombination....................................................................................................................................... 4-9 Doppelseitiger Druck/Broschürendruck ............................................................................................ 4-9 4.4 Anpassen der Druckposition ....................................................................................................... 4-10 Binderichtung und Binderand .......................................................................................................... 4-10 Bildversatz ....................................................................................................................................... 4-10 4.5 Nachbearbeiten von Dokumenten............................................................................................... 4-11 Heften und Lochen .......................................................................................................................... 4-11 Mittelheften und Falzung ................................................................................................................. 4-11 bizhub 423/363/283/223 Inhaltsverzeichnis-3 5 6 4.6 Hinzufügen eines anderen Papiertyps ........................................................................................ 4-12 Deckblattmodus............................................................................................................................... 4-12 OHP-Trennblatt................................................................................................................................ 4-12 Einstellungen pro Seite .................................................................................................................... 4-13 4.7 Hinzufügen von Text und Bildern beim Drucken ....................................................................... 4-14 Wasserzeichen................................................................................................................................. 4-14 Overlay ............................................................................................................................................. 4-14 Kopiersicherheit ............................................................................................................................... 4-14 Datum/Zeit und Seitenzahl............................................................................................................... 4-15 Kopfzeile/Fußzeile ............................................................................................................................ 4-15 4.8 Anpassen der Bildqualität ............................................................................................................ 4-16 Bildanpassung ................................................................................................................................. 4-16 Originaltyp........................................................................................................................................ 4-16 4.9 Verwenden von Druckerschriftarten ........................................................................................... 4-17 Schriftarteinstellungen ..................................................................................................................... 4-17 4.10 Einrichten von benutzerfreundlichen Druckertreiberfunktionen.............................................. 4-18 My Tab ............................................................................................................................................. 4-18 Funktionen im Faxbetrieb 5.1 Registrieren häufig verwendeter Faxnummern............................................................................ 5-3 Adressbuchziele................................................................................................................................. 5-3 Gruppenziele...................................................................................................................................... 5-6 Registrieren eines Programmziels ..................................................................................................... 5-7 5.2 Überprüfen der bisherigen Faxaktivitäten .................................................................................... 5-8 Übertragungsliste............................................................................................................................... 5-8 5.3 Gleichzeitiger Versand an mehrere Empfänger ......................................................................... 5-10 Rundsendung................................................................................................................................... 5-10 5.4 Auswählen einer registrierten Absenderkennung ..................................................................... 5-13 Einstellungen für die Absenderkennung .......................................................................................... 5-13 5.5 Scannen von zu versendenden Dokumenten............................................................................. 5-15 Scaneinstellungen............................................................................................................................ 5-15 5.6 Senden von Dokumenten nach einer Anforderung von der Empfängerseite.......................... 5-18 Abruf-Versand .................................................................................................................................. 5-18 5.7 Reduzierung der Übertragungskosten ....................................................................................... 5-21 Fernübertragung zu mehreren Empfängern (Relais-Verteilung)....................................................... 5-21 Übertragung zu günstigen Nachttarifen (zeitgesteuerte Übertragung) ............................................ 5-21 5.8 Reduzierung der Übertragungskosten (Verwenden des Internets/Intranets) ......................... 5-22 Internet-Fax...................................................................................................................................... 5-22 IP-Adressfax .................................................................................................................................... 5-23 5.9 Senden von Dokumenten per E-Mail .......................................................................................... 5-24 Internet-Fax...................................................................................................................................... 5-24 5.10 Reduzierung von Druckkosten .................................................................................................... 5-26 Pflichtspeicherempfangsbox ........................................................................................................... 5-26 5.11 Senden vertraulicher Dokumente................................................................................................ 5-28 F-Code-Übertragung ....................................................................................................................... 5-28 5.12 Weiterleiten empfangener Daten................................................................................................. 5-31 Weiterleiten von Faxdokumenten .................................................................................................... 5-31 5.13 Direkter Faxversand über den Computer ................................................................................... 5-32 Computer-Faxbetrieb....................................................................................................................... 5-32 Funktionen im Netzwerk-Scanner-Betrieb 6.1 Registrieren häufig verwendeter Ziele.......................................................................................... 6-3 Adressbuchziele................................................................................................................................. 6-3 Gruppenziele...................................................................................................................................... 6-6 Registrieren eines Programmziels ..................................................................................................... 6-7 6.2 Übertragen von feinem Text und Bildern...................................................................................... 6-8 Anpassen der Auflösung.................................................................................................................... 6-8 Auswählen einer Originaltypeinstellung ............................................................................................. 6-9 Inhaltsverzeichnis-4 bizhub 423/363/283/223 7 8 6.3 Übertragen mit den ausgewählten Farb- und Dateitypeinstellungen ...................................... 6-12 Auswählen der Dateityp- und Farbeinstellungen ............................................................................. 6-13 6.4 Übertragen mit eingefügter Seitenzahl oder Uhrzeit................................................................. 6-15 Seitenzahl......................................................................................................................................... 6-15 Hinzufügen von Datum und Uhrzeit ................................................................................................. 6-17 6.5 Übertragen mit angepasster Hintergrundfarbe ......................................................................... 6-19 Hintergrunddichte ............................................................................................................................ 6-19 6.6 Übertragen mit gelöschten Randbereichen ............................................................................... 6-21 Rahmen löschen .............................................................................................................................. 6-21 6.7 Übertragen zu mehreren Empfängern ........................................................................................ 6-23 Suchen nach einem gespeicherten Ziel ........................................................................................... 6-23 6.8 Senden von Dokumenten per E-Mail .......................................................................................... 6-25 E-Mail-Übertragungen ..................................................................................................................... 6-25 Ändern des E-Mail-Betreffs oder des Namens einer angehängten Datei........................................ 6-26 6.9 Überprüfen der bisherigen Übertragungen ................................................................................ 6-28 Listen Aktuelle Aufträge/Auftragsverlauf.......................................................................................... 6-28 Funktionen für das Arbeiten mit Boxen 7.1 Ändern des Namens eines gespeicherten Dokuments ............................................................... 7-3 Name bearbeiten................................................................................................................................ 7-3 7.2 Scannen von zweiseitigen Dokumenten....................................................................................... 7-5 Scaneinstellungen.............................................................................................................................. 7-5 7.3 Automatisches Löschen von Daten aus Boxen ........................................................................... 7-7 Zeitpunkt für automatische Dokumentlöschung................................................................................ 7-7 7.4 Kombiniertes Drucken/Senden von mehreren Daten ............................................................... 7-10 Kombinieren/Bindung übertragen.................................................................................................... 7-10 7.5 Ändern der Ausgabeeinstellungen für gespeicherte Daten vor dem Druck............................ 7-14 Ausgabeprogramm .......................................................................................................................... 7-14 7.6 Durchführen von Box-Aktivitäten auf einem Computer ............................................................ 7-16 PageScope Web Connection........................................................................................................... 7-16 Infos über PageScope Web Connection ......................................................................................... 7-16 Erweiterte Funktionen 8.1 8.2 9 Erkennen und Beheben von Störungen 9.1 10 Erweiterte Funktionen .................................................................................................................... 8-3 So registrieren Sie das i-Option LK-101 v2/LK-102/LK-105 ...................................................... 8-5 Registrieren des i-Option LK-101 v2/LK-102/LK-105 ....................................................................... 8-5 Vorgehensweise bei der Aktivierung der Funktionen des i-Option LK-101 v2/LK-102/LK-105................................................................................................................. 8-5 Erkennen und Beheben von Störungen ........................................................................................ 9-3 Warum kann das System nicht eingeschaltet werden?..................................................................... 9-3 Warum erscheint keine Anzeige im Touch Display? .......................................................................... 9-3 Warum wird eine Meldung, z. B. mit einer Aufforderung zum Austausch von Verbrauchsmaterialien oder zur Wartung bzw. Reinigung des Systems, angezeigt? ....................... 9-5 Warum wird die Papierstaumeldung weiterhin angezeigt?................................................................ 9-5 Warum wurde eine Fehlermeldung angezeigt? ................................................................................. 9-6 Benutzereinstellungen 10.1 10.2 Anzeigen des Bildschirms Benutzereinstellungen..................................................................... 10-3 Verfügbare Einstellungen ............................................................................................................. 10-4 Systemeinstellungen ........................................................................................................................ 10-4 Eigene Anzeigeeinstellungen ........................................................................................................... 10-5 Kopierereinstellungen ...................................................................................................................... 10-5 Scan-/Faxeinstellungen ................................................................................................................... 10-6 Druckereinstellungen ....................................................................................................................... 10-6 bizhub 423/363/283/223 Inhaltsverzeichnis-5 11 Glossar 11.1 12 Glossar ........................................................................................................................................... 11-3 Index Inhaltsverzeichnis-6 bizhub 423/363/283/223 1 Einleitung 1.1 1 Energy Star® 1 Einleitung In dieser [Kurzanleitung Kopieren/Drucken/Fax/Scan/Arbeiten mit Boxen] werden Abbildungen verwendet, in denen die Vorgehensweise bei der Verwendung häufig genutzter Funktionen anschaulich beschrieben wird. Lesen Sie zuerst diese Bedienungsanleitung durch, um sich mit den zahlreichen Funktionen dieses Systems vertraut zu machen. Ausführliche Informationen über die verschiedenen Funktionen erhalten Sie in den Bedienungsanleitungen, die auf der entsprechenden, mit diesem System mitgelieferten DVD zu finden sind. Zur Gewährleistung des sicheren und bestimmungsgemäßen Betriebs lesen Sie bitte vor der Verwendung des Systems die Sicherheitsinformationen auf Seite 1-16. Ausführliche Informationen über Marken und Urheberrechte finden Sie in dieser Bedienungsanleitung unter "Marken und Urheberrechte" auf Seite 1-4. Diese Bedienungsanleitung enthält außerdem die folgenden Informationen. Lesen Sie die Bedienungsanleitung unbedingt vor der Benutzung des Systems durch. Aspekte, die zur Gewährleistung des sicheren Systembetriebs berücksichtigt werden müssen Informationen zur Produktsicherheit Vorsichtsmaßnahmen für die Verwendung des Systems Die Abbildungen in dieser Bedienungsanleitung können sich leicht von der tatsächlichen Systemansicht unterscheiden. 1.1 Energy Star® Als Partner von ENERGY STAR® haben wir dafür gesorgt, dass dieses System die Richtlinien von ENERGY STAR® für Energie sparende Systeme erfüllt. Was ist ein ENERGY STAR®-Produkt? Ein ENERGY STAR®-Produkt verfügt über eine spezielle Funktion, die das System nach einer bestimmten Zeitspanne der Inaktivität automatisch in einen "Energiesparmodus" versetzt. Ein ENERGY STAR®-Produkt nutzt die Energie effektiver, spart Geld bei der Stromrechnung und trägt zum Schutz der Umwelt bei. bizhub 423/363/283/223 1-3 Warenzeichen und Urheberrechte 1 1.2 1.2 Warenzeichen und Urheberrechte KONICA MINOLTA, das KONICA MINOLTA-Logo und "The essentials of Imaging" sind eingetragene Warenzeichen der KONICA MINOLTA HOLDINGS, INC. PageScope und bizhub sind eingetragene Marken oder Marken von KONICA MINOLTA BUSINESS TECHNOLOGIES, INC. Netscape ist in den USA und/oder anderen Ländern ein eingetragenes Warenzeichen der Netscape Communications Corporation. Mozilla und Firefox sind Marken der Mozilla Foundation. Novell und Novell NetWare sind in den USA und anderen Ländern eingetragene Warenzeichen von Novell, Inc. Microsoft, Windows, Windows NT und Windows Vista sind in den USA und/oder anderen Ländern eingetragene Marken oder Marken der Microsoft Corporation. PowerPC ist ein Warenzeichen der IBM Corporation in den USA und/oder anderen Ländern. Infos zum Status als Citrix Technology Member KONICA MINOLTA BUSINESS TECHNOLOGIES, INC. ist ein Citrix Technology Member Citrix Technology Member ist ein Programm, das es sich zum Ziel gesetzt hat, auf der Basis von CitrixProdukten hochperformante Lösungen mit entscheidenden Vorteilen für den Kunden zu realisieren und damit eine marktführende Position in diesem Bereich zu erlangen. XenAppTM, Citrix XenServerTM und Citrix Presentation ServerTM sind Marken von Citrix® Apple, Macintosh und Mac OS sind eingetragene Marken von Apple Computer, Inc. Safari ist eine Marke von Apple Computer, Inc. Adobe, das Adobe-Logo, Acrobat und PostScript sind eingetragene Marken oder Marken von Adobe Systems Incorporated in den Vereinigten Staaten und/oder in anderen Ländern. Ethernet ist ein eingetragenes Warenzeichen der Xerox Corporation. PCL ist ein eingetragenes Warenzeichen der Hewlett-Packard Company Limited. CUPS und das CUPS-Logo sind eingetragene Marken von Easy Software Products. Dieses System und PageScope Box Operator basieren zum Teil auf der Arbeit der Independent JPEG Group. Compact-VJE Copyright 1986-2009 Yahoo Japan Corp. RC4® ist in den USA und/oder in anderen Ländern eine eingetragene Marke oder Marke von RSA Security Inc. RSA® ist eine eingetragene Marke oder Marke von RSA Security Inc. RSA BSAFE® ist in den USA und/oder anderen Ländern eine eingetragene Marke oder Marke von RSA Security Inc. Lizenzinformationen Dieses Produkt beinhaltet RSA BSAFE Cryptographic-Software von RSA Security Inc. NetFront-Erklärung Dieses Produkt enthält die Internet-Browser-Software NetFront von ACCESS Co., Ltd. NetFront ist in Japan und in anderen Ländern eine Marke oder eingetragene Marke von ACCESS Co., Ltd. Copyright © 2004 Adobe Systems Incorporated. Alle Rechte vorbehalten. Patente angemeldet. Dieses Produkt enthält den Adobe® Flash® Player unter Lizenz von Adobe Systems Incorporated. Copyright © 1995-2007 Adobe Macromedia Software LLC. Alle Rechte vorbehalten. Adobe und Flash sind in den USA und/oder anderen Ländern eingetragene Marken oder Marken von Adobe Systems Incorporated. Advanced Wnn "Advanced Wnn" © OMRON SOFTWARE CO., Ltd. 2006 Alle Rechte vorbehalten. 1-4 bizhub 423/363/283/223 1.2 Warenzeichen und Urheberrechte 1 ABBYY und FineReader sind eingetragene Marken von ABBYY Software House. Alle weiteren Produktnamen und Markennamen sind Marken oder eingetragene Marken der jeweiligen Unternehmen oder Organisationen. OpenSSL-Erklärung OpenSSL-Lizenz Copyright © 1998-2006 The OpenSSL Project. Alle Rechte vorbehalten. Der Weitervertrieb und die Verwendung in Quell- und Binärformaten, mit oder ohne Änderungen, sind zulässig, sofern die folgenden Bedingungen eingehalten werden: 1. Beim Weitervertrieb von Quellcode müssen der o. g. Copyright-Hinweis, die vorliegende Auflistung der Lizenzbedingungen sowie der folgende Haftungsausschluss aufgeführt werden. 2. Beim Weitervertrieb im Binärformat müssen der oben aufgeführte Copyright-Hinweis, die vorliegende Auflistung der Lizenzbedingungen sowie der folgende Haftungsausschluss in der Dokumentation und/oder in allen anderen mitgelieferten Materialien aufgeführt werden. 3. Sämtliches Werbematerial, in dem die Funktionen oder die Verwendung dieser Software aufgeführt sind, muss den folgenden Hinweis enthalten: "Dieses Produkt enthält von OpenSSL Project entwickelte Software zur Verwendung mit dem OpenSSL-Toolkit. (http://www.openssl.org/)" 4. Die Bezeichnungen "OpenSSL Toolkit" und "OpenSSL Project" dürfen nur mit vorheriger schriftlicher Genehmigung zu Werbezwecken für Produkte, die auf dieser Software basieren, verwendet werden. Wenden Sie sich im Zusammenhang mit schriftlichen Genehmigungen an [email protected]. 5. Produkte, die auf dieser Software basieren, dürfen nicht als "OpenSSL" bezeichnet werden. Darüber hinaus darf "OpenSSL" nur mit vorheriger schriftlicher Genehmigung von OpenSSL Project in Produktnamen verwendet werden. 6. Bei jeglichem Weitervertrieb in jedweder Form muss der folgende Hinweis aufgeführt werden: "Dieses Produkt enthält von OpenSSL Project entwickelte Software zur Verwendung mit dem OpenSSL-Toolkit (http://www.openssl.org/)" DIESE SOFTWARE WIRD VON OpenSSL PROJECT "OHNE MÄNGELGEWÄHR" BEREITGESTELLT. ALLE AUSDRÜCKLICHEN ODER STILLSCHWEIGENDEN GEWÄHRLEISTUNGEN, EINSCHLIESSLICH, JEDOCH NICHT BESCHRÄNKT AUF DIE STILLSCHWEIGENDE GEWÄHRLEISTUNG DER MARKTGÄNGIGKEIT UND EIGNUNG FÜR EINEN BESTIMMTEN ZWECK WERDEN AUSGESCHLOSSEN. OpenSSL PROJECT ODER AN DIESEM PROJEKT BETEILIGTE SIND IN KEINEM FALL FÜR DIREKTE, INDIREKTE, ZUFÄLLIGE, BESONDERE, EXEMPLARISCHE SCHÄDEN ODER FOLGESCHÄDEN (EINSCHLIESSLICH, JEDOCH NICHT BESCHRÄNKT AUF DIE BESCHAFFUNG VON ERSATZPRODUKTEN ODER -LEISTUNGEN, NUTZUNGSAUSFALL, DATEN- UND GEWINNVERLUST ODER GESCHÄFTSAUSFALL) HAFTBAR, DIE AUFGRUND DER VERWENDUNG DIESER SOFTWARE ENTSTEHEN KÖNNEN, UND ZWAR AUCH DANN, WENN AUF DIE MÖGLICHKEIT SOLCHER SCHÄDEN HINGEWIESEN WURDE. DIES GILT UNABHÄNGIG DAVON, WIE DIESE SCHÄDEN ENTSTANDEN SIND UND UNABHÄNGIG VON JEGLICHER HAFTUNGSTHEORIE, GLEICH OB VERTRAGSGEMÄSSE HAFTUNG, GEFÄHRDUNGSHAFTUNG ODER HAFTUNG AUS UNERLAUBTER HANDLUNG (EINSCHLIESSLICH, JEDOCH NICHT BESCHRÄNKT AUF FAHRLÄSSIGKEIT). Dieses Produkt enthält kryptografische Software, die von Eric Young ([email protected]) geschrieben wurde. Dieses Produkt enthält Software, die von Tim Hudson ([email protected]) geschrieben wurde. SSLeay-Originallizenz Copyright © 1995-1998 Eric Young ([email protected]) Alle Rechte vorbehalten. Bei diesem Paket handelt es sich um eine von Eric Young ([email protected]) geschriebene SSL-Implementierung. Diese Anwendung ist kompatibel zu Netscape SSL. Diese Bibliothek kann für den kommerziellen und nicht kommerziellen Gebrauch ohne weitere Einschränkungen verwendet werden, sofern die folgenden Bedingungen eingehalten werden. Die folgenden Bedingungen gelten für sämtlichen Code (RC4, RSA, Ihash, DES usw.) in dieser Vertriebsversion, nicht nur für den SSL-Code. bizhub 423/363/283/223 1-5 Warenzeichen und Urheberrechte 1 1.2 Die mit dieser Vertriebsversion mitgelieferte SSL-Dokumentation unterliegt den gleichen Urheberrechtsbedingungen, mit der Ausnahme, dass der Rechteinhaber Tim Hudson ([email protected]) ist. Das Urheberrecht verbleibt bei Eric Young. Bei Verwendung dieses Pakets in einem Produkt muss Eric Young als Urheber der aus der Bibliothek verwendeten Teile aufgeführt werden. Dies kann in Form einer Meldung beim Starten des Programms oder in der Dokumentation (online oder als Handbuch) zum Paket erfolgen. Der Weitervertrieb und die Verwendung in Quell- und Binärformaten, mit oder ohne Änderungen, sind zulässig, sofern die folgenden Bedingungen eingehalten werden: 1. Beim Weitervertrieb von Quellcode müssen der Copyright-Hinweis, die vorliegende Auflistung der Lizenzbedingungen sowie der folgende Haftungsausschluss aufgeführt werden. 2. Beim Weitervertrieb im Binärformat müssen der oben aufgeführte Copyright-Hinweis, die vorliegende Auflistung der Lizenzbedingungen sowie der folgende Haftungsausschluss in der Dokumentation und/oder in allen anderen mitgelieferten Materialien aufgeführt werden. 3. Sämtliches Werbematerial, in dem die Funktionen oder die Verwendung dieser Software aufgeführt sind, muss den folgenden Hinweis enthalten: "Dieses Produkt enthält Verschlüsselungssoftware, die von Eric Young ([email protected]) geschrieben wurde." Der Begriff 'Verschlüsselung' kann weggelassen werden, wenn die aus der Bibliothek verwendeten Routinen keine Verschlüsselungsroutinen sind. 4. Wenn Sie Windows-spezifischen Code (oder einen abgeleiteten Code) aus dem Anwendungsverzeichnis (Anwendungscode) verwenden, müssen Sie den folgenden Hinweis aufführen: "Dieses Produkt enthält Software, die von Tim Hudson ([email protected]) geschrieben wurde". DIESE SOFTWARE WIRD VON ERIC YOUNG "OHNE MÄNGELGEWÄHR" BEREITGESTELLT. ALLE AUSDRÜCKLICHEN ODER STILLSCHWEIGENDEN GEWÄHRLEISTUNGEN, EINSCHLIESSLICH, JEDOCH NICHT BESCHRÄNKT AUF DIE STILLSCHWEIGENDE GEWÄHRLEISTUNG DER MARKTGÄNGIGKEIT UND EIGNUNG FÜR EINEN BESTIMMTEN ZWECK WERDEN AUSGESCHLOSSEN. DER URHEBER ODER ANDERE BETEILIGTE SIND IN KEINEM FALL FÜR DIREKTE, INDIREKTE, ZUFÄLLIGE, BESONDERE, EXEMPLARISCHE SCHÄDEN ODER FOLGESCHÄDEN (EINSCHLIESSLICH, JEDOCH NICHT BESCHRÄNKT AUF DIE BESCHAFFUNG VON ERSATZPRODUKTEN ODER -LEISTUNGEN, NUTZUNGSAUSFALL, DATEN- UND GEWINNVERLUST ODER GESCHÄFTSAUSFALL) HAFTBAR, DIE AUFGRUND DER VERWENDUNG DIESER SOFTWARE ENTSTEHEN KÖNNEN, UND ZWAR AUCH DANN, WENN AUF DIE MÖGLICHKEIT SOLCHER SCHÄDEN HINGEWIESEN WURDE. DIES GILT UNABHÄNGIG DAVON, WIE DIESE SCHÄDEN ENTSTANDEN SIND UND UNABHÄNGIG VON JEGLICHER HAFTUNGSTHEORIE, GLEICH OB VERTRAGSGEMÄSSE HAFTUNG, GEFÄHRDUNGSHAFTUNG ODER HAFTUNG AUS UNERLAUBTER HANDLUNG (EINSCHLIESSLICH, JEDOCH NICHT BESCHRÄNKT AUF FAHRLÄSSIGKEIT). Die Lizenz- und Vertriebsbedingungen für jede öffentlich erhältliche Version oder Vertriebsversion dieses Codes können nicht geändert werden, d. h., dieser Code kann nicht ohne Weiteres kopiert und mit einer anderen Vertriebslizenz belegt werden [dies schließt die öffentliche GNU-Lizenz ein]. NetSNMP-Lizenz Teil 1: CMU/UCD-Copyright-Hinweis: (ähnlich wie BSD) Copyright 1989, 1991, 1992 Carnegie Mellon University Derivative Work - 1996, 1998-2000 Copyright 1996, 1998-2000 The Regents of the University of California. Alle Rechte vorbehalten. Hiermit wird die Erlaubnis zur kostenlosen Verwendung, Vervielfältigung, Modifizierung und Verbreitung dieser Software und der dazugehörigen Dokumentation erteilt, sofern der oben angeführte CopyrightHinweis in allen vervielfältigten Exemplaren erscheint und sowohl dieser Copyright-Hinweis als auch der Hinweis auf die Nutzungserlaubnis in der Begleitdokumentation abgedruckt wird. Darüber hinaus darf der Name CMU und The Regents of the University of California bei der Verbreitung der Software nicht ohne schriftliche Genehmigung in Werbe- oder PR-Materialien verwendet werden. DIE CMU UND THE REGENTS OF THE UNIVERSITY OF CALIFORNIA ÜBERNEHMEN KEINERLEI HAFTUNG IM HINBLICK AUF DIESE SOFTWARE. DIES GILT AUCH FÜR ALLE STILLSCHWEIGENDEN GEWÄHRLEISTUNGEN BEZÜGLICH DER MARKTGÄNGIGKEIT UND EIGNUNG. UNTER KEINEN UMSTÄNDEN HAFTET CMU ODER THE REGENTS OF THE UNIVERSITY OF CALIFORNIA FÜR SPEZIELLE, INDIREKTE ODER FOLGESCHÄDEN BZW. AUF ANDERE WEISE ENTSTANDENE SCHÄDEN, DIE AUS DER NICHTVERWENDBARKEIT, DEM VERLUST VON DATEN ODER DEM VERLUST VON GEWINNEN RESULTIEREN UND DIE DURCH ODER IN VERBINDUNG MIT DER VERWENDUNG ODER LEISTUNG DIESER SOFTWARE HERVORGERUFEN WURDEN, OB IM RAHMEN EINES VERTRAGS, AUFGRUND VON NACHLÄSSIGKEIT ODER EINER ANDEREN FALSCHEN HANDLUNG. Teil 2: Networks Associates Technology, Inc. Copyright-Hinweis (BSD) Copyright © 2001-2003, Networks Associates Technology, Inc Alle Rechte vorbehalten. 1-6 bizhub 423/363/283/223 1.2 Warenzeichen und Urheberrechte 1 Der Weitervertrieb und die Verwendung in Quell- und Binärformaten, mit oder ohne Änderungen, sind zulässig, sofern die folgenden Bedingungen eingehalten werden: * Beim Weitervertrieb von Quellcode müssen der o. g. Copyright-Hinweis, die vorliegende Auflistung der Lizenzbedingungen sowie der folgende Haftungsausschluss aufgeführt werden. * Beim Weitervertrieb im Binärformat müssen der oben aufgeführte Copyright-Hinweis, die vorliegende Auflistung der Lizenzbedingungen sowie der folgende Haftungsausschluss in der Dokumentation und/oder in allen anderen mitgelieferten Materialien aufgeführt werden. * Der Name Networks Associates Technology, Inc. bzw. die Namen der Personen, die an diesem Programm mitgewirkt haben, dürfen ohne vorherige ausdrückliche schriftliche Erlaubnis nicht zur Verkaufsförderung oder Werbung für Produkte verwendet werden, die auf dieser Software beruhen. DIESE SOFTWARE WIRD VON DEN URHEBERRECHTSINHABERN UND DEN PERSONEN, DIE AN DIESEM PROGRAMM MITGEWIRKT HABEN, "OHNE MÄNGELGEWÄHR" BEREITGESTELLT. ALLE AUSDRÜCKLICHEN ODER STILLSCHWEIGENDEN GEWÄHRLEISTUNGEN, EINSCHLIESSLICH, JEDOCH NICHT BESCHRÄNKT AUF DIE STILLSCHWEIGENDE GEWÄHRLEISTUNG DER MARKTGÄNGIGKEIT UND EIGNUNG FÜR EINEN BESTIMMTEN ZWECK WERDEN AUSGESCHLOSSEN. DIES GILT UNTER ANDEREM AUCH FÜR DIE STILLSCHWEIGENDE GEWÄHRLEISTUNG DER MARKTGÄNGIGKEIT UND DER EIGNUNG FÜR EINEN BESTIMMTEN ZWECK. DER URHEBERRECHTSINHABER HAFTET UNTER KEINEN UMSTÄNDEN FÜR BELIEBIGE ENTSTANDENE SCHÄDEN ODER FOLGESCHÄDEN. DIES SCHLIESST DIE BESCHAFFUNG VON ERSATZGÜTERN ODER ERSATZDIENSTLEISTUNGEN, NUTZUNGSEINBUSSEN, DATENVERLUSTE, GEWINNEINBUSSEN UND ARBEITSUNTERBRECHUNGEN EIN UND GILT UNABHÄNGIG VON VERTRAGLICHEN BESTIMMUNGEN SOWIE VON EINER HAFTUNG AUFGRUND VON VERTRAGSBRUCH, DELIKTEN (EINSCHLIESSLICH, ABER NICHT BESCHRÄNKT AUF FAHRLÄSSIGKEIT) ODER ANDERWEITIGEN URSACHEN IN ZUSAMMENHANG MIT DER NUTZUNG DIESER SOFTWARE, SELBST WENN AUF EINEN SOLCHEN MÖGLICHEN SCHADEN HINGEWIESEN WURDE. Teil 3: Copyright-Hinweis der Cambridge Broadband Ltd. (BSD) Für Teile dieses Codes gilt: Copyright © 2001-2003, Cambridge Broadband Ltd. Alle Rechte vorbehalten. Der Weitervertrieb und die Verwendung in Quell- und Binärformaten, mit oder ohne Änderungen, sind zulässig, sofern die folgenden Bedingungen eingehalten werden: * Beim Weitervertrieb von Quellcode müssen der o. g. Copyright-Hinweis, die vorliegende Auflistung der Lizenzbedingungen sowie der folgende Haftungsausschluss aufgeführt werden. * Beim Weitervertrieb im Binärformat müssen der oben aufgeführte Copyright-Hinweis, die vorliegende Auflistung der Lizenzbedingungen sowie der folgende Haftungsausschluss in der Dokumentation und/oder in allen anderen mitgelieferten Materialien aufgeführt werden. * Der Name Cambridge Broadband Ltd. darf ohne vorherige ausdrückliche schriftliche Erlaubnis nicht zur Verkaufsförderung oder Werbung für Produkte verwendet werden, die auf dieser Software beruhen. DIESE SOFTWARE WIRD VOM URHEBERRECHTSINHABER "OHNE MÄNGELGEWÄHR" BEREITGESTELLT. ALLE AUSDRÜCKLICHEN ODER STILLSCHWEIGENDEN GEWÄHRLEISTUNGEN, EINSCHLIESSLICH DER STILLSCHWEIGENDEN GEWÄHRLEISTUNG DER MARKTGÄNGIGKEIT UND EIGNUNG FÜR EINEN BESTIMMTEN ZWECK (JEDOCH NICHT DARAUF BESCHRÄNKT), WERDEN AUSGESCHLOSSEN. DER URHEBERRECHTSINHABER IST IN KEINEM FALL UND NACH KEINER HAFTUNGSTHEORIE (SEI ES AUF VERTRAGSBASIS, AUF DER BASIS STRENGER HAFTUNG ODER UNERLAUBTER HANDLUNGEN, EINSCHLIESSLICH FAHRLÄSSIGKEIT) FÜR BELIEBIGE VERURSACHTE DIREKTE, INDIREKTE, ZUFÄLLIGE, BESONDERE, EXEMPLARISCHE SCHÄDEN ODER FOLGESCHÄDEN (EINSCHLIESSLICH, JEDOCH NICHT BESCHRÄNKT AUF BESCHAFFUNG VON ERSATZPRODUKTEN ODER -LEISTUNGEN, NUTZUNGSAUSFALL, DATEN- UND GEWINNVERLUST ODER GESCHÄFTSAUSFALL) HAFTBAR, DIE AUFGRUND DER VERWENDUNG DIESER SOFTWARE ENTSTEHEN KÖNNEN. DIES GILT AUCH, WENN AUF DIE MÖGLICHKEIT SOLCHER SCHÄDEN HINGEWIESEN WURDE. Teil 4: Copyright-Hinweis der Sun Microsystems, Inc. (BSD) Copyright © 2003 Sun Microsystems, Inc., 4150 Network Circle, Santa Clara, California 95054, USA. Alle Rechte vorbehalten. Die Benutzung unterliegt den folgenden Lizenzbedingungen. Diese Distribution kann Materialien enthalten, die von Dritten entwickelt wurden. Sun, Sun Microsystems, das Sun-Logo und Solaris sind in den USA und anderen Ländern Marken oder eingetragene Marken von Sun Microsystems, Inc. Der Weitervertrieb und die Verwendung in Quell- und Binärformaten, mit oder ohne Änderungen, sind zulässig, sofern die folgenden Bedingungen eingehalten werden: * Beim Weitervertrieb von Quellcode müssen der o. g. Copyright-Hinweis, die vorliegende Auflistung der Lizenzbedingungen sowie der folgende Haftungsausschluss aufgeführt werden. * Beim Weitervertrieb im Binärformat müssen der oben aufgeführte Copyright-Hinweis, die vorliegende Auflistung der Lizenzbedingungen sowie der folgende Haftungsausschluss in der Dokumentation und/oder in allen anderen mitgelieferten Materialien aufgeführt werden. bizhub 423/363/283/223 1-7 1 Warenzeichen und Urheberrechte 1.2 * Der Name Sun Microsystems, Inc. bzw. die Namen der Personen, die an diesem Programm mitgewirkt haben, dürfen ohne vorherige ausdrückliche schriftliche Erlaubnis nicht zur Verkaufsförderung oder Werbung für Produkte verwendet werden, die auf dieser Software beruhen. DIESE SOFTWARE WIRD VON DEN URHEBERRECHTSINHABERN UND DEN PERSONEN, DIE AN DIESEM PROGRAMM MITGEWIRKT HABEN, "OHNE MÄNGELGEWÄHR" BEREITGESTELLT. ALLE AUSDRÜCKLICHEN ODER STILLSCHWEIGENDEN GEWÄHRLEISTUNGEN, EINSCHLIESSLICH, JEDOCH NICHT BESCHRÄNKT AUF DIE STILLSCHWEIGENDE GEWÄHRLEISTUNG DER MARKTGÄNGIGKEIT UND EIGNUNG FÜR EINEN BESTIMMTEN ZWECK WERDEN AUSGESCHLOSSEN. DIES GILT UNTER ANDEREM AUCH FÜR DIE STILLSCHWEIGENDE GEWÄHRLEISTUNG DER MARKTGÄNGIGKEIT UND DER EIGNUNG FÜR EINEN BESTIMMTEN ZWECK. DER URHEBERRECHTSINHABER HAFTET UNTER KEINEN UMSTÄNDEN FÜR BELIEBIGE ENTSTANDENE SCHÄDEN ODER FOLGESCHÄDEN. DIES SCHLIESST DIE BESCHAFFUNG VON ERSATZGÜTERN ODER ERSATZDIENSTLEISTUNGEN, NUTZUNGSEINBUSSEN, DATENVERLUSTE, GEWINNEINBUSSEN UND ARBEITSUNTERBRECHUNGEN EIN UND GILT UNABHÄNGIG VON VERTRAGLICHEN BESTIMMUNGEN SOWIE VON EINER HAFTUNG AUFGRUND VON VERTRAGSBRUCH, DELIKTEN (EINSCHLIESSLICH, ABER NICHT BESCHRÄNKT AUF FAHRLÄSSIGKEIT) ODER ANDERWEITIGEN URSACHEN IN ZUSAMMENHANG MIT DER NUTZUNG DIESER SOFTWARE, SELBST WENN AUF EINEN SOLCHEN MÖGLICHEN SCHADEN HINGEWIESEN WURDE. Teil 5: Copyright-Hinweis der Sparta, Inc. (BSD) Copyright © 2003-2004, Sparta, Inc. Alle Rechte vorbehalten. Der Weitervertrieb und die Verwendung in Quell- und Binärformaten, mit oder ohne Änderungen, sind zulässig, sofern die folgenden Bedingungen eingehalten werden: * Beim Weitervertrieb von Quellcode müssen der o. g. Copyright-Hinweis, die vorliegende Auflistung der Lizenzbedingungen sowie der folgende Haftungsausschluss aufgeführt werden. * Beim Weitervertrieb im Binärformat müssen der oben aufgeführte Copyright-Hinweis, die vorliegende Auflistung der Lizenzbedingungen sowie der folgende Haftungsausschluss in der Dokumentation und/oder in allen anderen mitgelieferten Materialien aufgeführt werden. * Der Name Sparta, Inc. bzw. die Namen der Personen, die an diesem Programm mitgewirkt haben, dürfen ohne vorherige ausdrückliche schriftliche Erlaubnis nicht zur Verkaufsförderung oder Werbung für Produkte verwendet werden, die auf dieser Software beruhen. DIESE SOFTWARE WIRD VON DEN URHEBERRECHTSINHABERN UND DEN PERSONEN, DIE AN DIESEM PROGRAMM MITGEWIRKT HABEN, "OHNE MÄNGELGEWÄHR" BEREITGESTELLT. ALLE AUSDRÜCKLICHEN ODER STILLSCHWEIGENDEN GEWÄHRLEISTUNGEN, EINSCHLIESSLICH, JEDOCH NICHT BESCHRÄNKT AUF DIE STILLSCHWEIGENDE GEWÄHRLEISTUNG DER MARKTGÄNGIGKEIT UND EIGNUNG FÜR EINEN BESTIMMTEN ZWECK WERDEN AUSGESCHLOSSEN. DIES GILT UNTER ANDEREM AUCH FÜR DIE STILLSCHWEIGENDE GEWÄHRLEISTUNG DER MARKTGÄNGIGKEIT UND DER EIGNUNG FÜR EINEN BESTIMMTEN ZWECK. DER URHEBERRECHTSINHABER HAFTET UNTER KEINEN UMSTÄNDEN FÜR BELIEBIGE ENTSTANDENE SCHÄDEN ODER FOLGESCHÄDEN. DIES SCHLIESST DIE BESCHAFFUNG VON ERSATZGÜTERN ODER ERSATZDIENSTLEISTUNGEN, NUTZUNGSEINBUSSEN, DATENVERLUSTE, GEWINNEINBUSSEN UND ARBEITSUNTERBRECHUNGEN EIN UND GILT UNABHÄNGIG VON VERTRAGLICHEN BESTIMMUNGEN SOWIE VON EINER HAFTUNG AUFGRUND VON VERTRAGSBRUCH, DELIKTEN (EINSCHLIESSLICH, ABER NICHT BESCHRÄNKT AUF FAHRLÄSSIGKEIT) ODER ANDERWEITIGEN URSACHEN IN ZUSAMMENHANG MIT DER NUTZUNG DIESER SOFTWARE, SELBST WENN AUF EINEN SOLCHEN MÖGLICHEN SCHADEN HINGEWIESEN WURDE. Teil 6: Cisco/BUPTNIC-Copyright-Hinweis (BSD) Copyright © 2004, Cisco, Inc und Information Network Center of Beijing University of Posts and Telecommunications. Alle Rechte vorbehalten. Der Weitervertrieb und die Verwendung in Quell- und Binärformaten, mit oder ohne Änderungen, sind zulässig, sofern die folgenden Bedingungen eingehalten werden: * Beim Weitervertrieb von Quellcode müssen der o. g. Copyright-Hinweis, die vorliegende Auflistung der Lizenzbedingungen sowie der folgende Haftungsausschluss aufgeführt werden. * Beim Weitervertrieb im Binärformat müssen der oben aufgeführte Copyright-Hinweis, die vorliegende Auflistung der Lizenzbedingungen sowie der folgende Haftungsausschluss in der Dokumentation und/oder in allen anderen mitgelieferten Materialien aufgeführt werden. * Die Namen Cisco, Inc., Beijing University of Posts and Telecommunications bzw. die Namen der Personen, die an diesem Programm mitgewirkt haben, dürfen ohne vorherige ausdrückliche schriftliche Erlaubnis nicht zur Verkaufsförderung oder Werbung für Produkte verwendet werden, die auf dieser Software beruhen. DIESE SOFTWARE WIRD VON DEN URHEBERRECHTSINHABERN UND DEN PERSONEN, DIE AN DIESEM PROGRAMM MITGEWIRKT HABEN, "OHNE MÄNGELGEWÄHR" BEREITGESTELLT. ALLE AUSDRÜCKLICHEN ODER STILLSCHWEIGENDEN GEWÄHRLEISTUNGEN, EINSCHLIESSLICH, JEDOCH NICHT BESCHRÄNKT AUF DIE STILLSCHWEIGENDE GEWÄHRLEISTUNG DER MARKTGÄNGIGKEIT UND EIGNUNG FÜR EINEN BESTIMMTEN ZWECK WERDEN AUSGESCHLOSSEN. DIES GILT UNTER ANDEREM AUCH FÜR DIE STILLSCHWEIGENDE GEWÄHRLEISTUNG DER MARKTGÄNGIGKEIT UND DER EIGNUNG FÜR EINEN BESTIMMTEN ZWECK. DER URHEBERRECHTSINHABER HAFTET UNTER KEINEN UMSTÄNDEN FÜR BELIEBIGE ENTSTANDENE SCHÄDEN ODER FOLGESCHÄDEN. DIES SCHLIESST DIE BESCHAFFUNG VON ERSATZGÜTERN ODER ERSATZDIENSTLEISTUNGEN, NUTZUNGSEINBUSSEN, 1-8 bizhub 423/363/283/223 1.2 Warenzeichen und Urheberrechte 1 DATENVERLUSTE, GEWINNEINBUSSEN UND ARBEITSUNTERBRECHUNGEN EIN UND GILT UNABHÄNGIG VON VERTRAGLICHEN BESTIMMUNGEN SOWIE VON EINER HAFTUNG AUFGRUND VON VERTRAGSBRUCH, DELIKTEN (EINSCHLIESSLICH, ABER NICHT BESCHRÄNKT AUF FAHRLÄSSIGKEIT) ODER ANDERWEITIGEN URSACHEN IN ZUSAMMENHANG MIT DER NUTZUNG DIESER SOFTWARE, SELBST WENN AUF EINEN SOLCHEN MÖGLICHEN SCHADEN HINGEWIESEN WURDE. Kerberos Copyright © 1985-2007 Massachusetts Institute of Technology. Alle Rechte vorbehalten. Für den Export dieser Software aus den USA wird unter Umständen eine spezielle Lizenz der US-Regierung benötigt. Die Verantwortung für die Einholung der entsprechenden Lizenz liegt bei der Person oder dem Unternehmen, die/das diese Software aus den USA ausführen möchte. INNERHALB DIESER EINSCHRÄNKUNG wird hiermit unter den folgenden Bedingungen die Erlaubnis zum uneingeschränkten und kostenlosen Benutzen, Kopieren, Ändern und Weitergeben dieser Software und der zugehörigen Dokumentation erteilt: Alle Kopien müssen den obigen Copyright-Hinweis enthalten. Der Copyright-Hinweis und diese Erlaubnis müssen in der zugehörigen Dokumentation enthalten sein. Der Name M.I.T. darf nicht ohne vorherige ausdrückliche schriftliche Genehmigung zu Werbe- oder Reklamezwecken in Zusammenhang mit der Weitergabe der Software verwendet werden. Außerdem muss die Software, wenn sie verändert wird, als veränderte Software gekennzeichnet werden und darf nicht so weitergegeben werden, dass die Möglichkeit einer Verwechslung mit der Originalsoftware von M.I.T. besteht. M.I.T. macht keine Zusicherungen bezüglich der Eignung dieser Software für einen bestimmten Zweck. Sie wird ohne ausdrückliche oder implizite Gewährleistung bereitgestellt. DIESE SOFTWARE WIRD OHNE MÄNGELGEWÄHR BEREITGESTELLT. ALLE AUSDRÜCKLICHEN ODER STILLSCHWEIGENDEN GEWÄHRLEISTUNGEN, EINSCHLIESSLICH DER STILLSCHWEIGENDEN GEWÄHRLEISTUNG DER MARKTGÄNGIGKEIT UND EIGNUNG FÜR EINEN BESTIMMTEN ZWECK (JEDOCH NICHT AUF DIESE BESCHRÄNKT), WERDEN AUSGESCHLOSSEN. Einzelne Quellcodedateien sind urheberrechtlich geschützt. Die jeweiligen Copyright-Inhaber sind MIT, Cygnus Support, Novell, OpenVision Technologies, Oracle, Red Hat, Sun Microsystems, FundsXpress und Andere. Project Athena, Athena, Athena MUSE, Discuss, Hesiod, Kerberos, Moira und Zephyr sind Warenzeichen des Massachusetts Institute of Technology (MIT). Diese Warenzeichen dürfen ohne vorherige schriftliche Genehmigung des MIT nicht kommerziell genutzt werden. "Kommerzielle Nutzung" bezeichnet die Verwendung eines Namens in einem Produkt oder die anderweitige Verwendung zum Zweck des Erzielens von Gewinnen. Damit wird jedoch kommerziellen Firmen NICHT untersagt, auf die MIT-Warenzeichen zu verweisen, um Informationen zu vermitteln (wobei jedoch der Warenzeichenstatus des jeweiligen Unternehmens angegeben werden sollte). Für Teile von src/lib/crypto gelten die folgenden Urheberrechte: Copyright © 1998 FundsXpress, INC. Alle Rechte vorbehalten. Für den Export dieser Software aus den USA wird unter Umständen eine spezielle Lizenz der US-Regierung benötigt. Die Verantwortung für die Einholung der entsprechenden Lizenz liegt bei der Person oder dem Unternehmen, die/das diese Software aus den USA ausführen möchte. INNERHALB DIESER EINSCHRÄNKUNG wird hiermit unter den folgenden Bedingungen die Erlaubnis zum uneingeschränkten und kostenlosen Verwenden, Kopieren, Ändern und Weitergeben dieser Software und der zugehörigen Dokumentation erteilt: Alle Kopien müssen den obigen Copyright-Hinweis enthalten. Der Copyright-Hinweis und diese Erlaubnis müssen in der zugehörigen Dokumentation enthalten sein. Der Name FundsXpress darf nicht ohne vorherige ausdrückliche schriftliche Genehmigung zu Werbe- oder PRZwecken in Zusammenhang mit der Weitergabe der Software verwendet werden. FundsXpress macht keine Zusicherungen bezüglich der Eignung dieser Software für einen bestimmten Zweck. Sie wird ohne ausdrückliche oder implizite Gewährleistung bereitgestellt. DIESE SOFTWARE WIRD OHNE MÄNGELGEWÄHR BEREITGESTELLT. ALLE AUSDRÜCKLICHEN ODER STILLSCHWEIGENDEN GEWÄHRLEISTUNGEN, EINSCHLIESSLICH DER STILLSCHWEIGENDEN GEWÄHRLEISTUNG DER MARKTGÄNGIGKEIT UND EIGNUNG FÜR EINEN BESTIMMTEN ZWECK (JEDOCH NICHT AUF DIESE BESCHRÄNKT), WERDEN AUSGESCHLOSSEN. bizhub 423/363/283/223 1-9 Warenzeichen und Urheberrechte 1 1.2 Für die Implementierung des Yarrow-Pseudozufallszahlengenerators in src/lib/crypto/yarrow gilt das folgende Urheberrecht: Copyright 2000 by Zero-Knowledge Systems, Inc. Hiermit wird die kostenlose Erlaubnis zur Verwendung, Vervielfältigung, Modifizierung und Verbreitung sowie zum Verkauf dieser Software und der dazugehörigen Dokumentation erteilt, sofern der oben angeführte Copyright-Hinweis in allen vervielfältigten Exemplaren erscheint und sowohl dieser Copyright-Hinweis als auch der Hinweis auf die Nutzungserlaubnis in der Begleitdokumentation gedruckt wird. Darüber hinaus darf der Name Zero-Knowledge Systems Inc. bei der Verbreitung der Software nicht ohne vorherige Genehmigung in Werbe- oder PR-Materialien verwendet werden. Zero-Knowledge Systems, Inc. macht keine Zusicherungen bezüglich der Eignung dieser Software für einen bestimmten Zweck. Sie wird ohne ausdrückliche oder implizite Gewährleistung bereitgestellt. ZERO-KNOWLEDGE SYSTEMS, INC. SCHLIESST ALLE GEWÄHRLEISTUNGEN IN BEZUG AUF DIESE SOFTWARE AUS. DIES GILT UNTER ANDEREM AUCH FÜR DIE STILLSCHWEIGENDE GEWÄHRLEISTUNG DER MARKTGÄNGIGKEIT UND DER EIGNUNG FÜR EINEN BESTIMMTEN ZWECK. UNTER KEINEN UMSTÄNDEN HAFTET ZERO-KNOWLEDGE SYSTEMS, INC. FÜR SPEZIELLE, INDIREKTE ODER FOLGESCHÄDEN SOWIE FÜR BELIEBIGE ANDERE SCHÄDEN, DIE DURCH NUTZUNGSAUSFÄLLE, DATENVERLUSTE ODER GEWINNEINBUSSEN ENTSTEHEN, UNABHÄNGIG DAVON, OB DIESE DURCH VERTRAGSBRUCH, FAHRLÄSSIGKEIT ODER ANDERE UNERLAUBTEN HANDLUNGEN HERVORGERUFEN WERDEN ODER IN ZUSAMMENHANG MIT DER BENUTZUNG ODER QUALITÄT DIESER SOFTWARE STEHEN ODER DADURCH VERURSACHT WERDEN. Für die Implementierung des AES-Verschlüsselungsalgorithmus in src/lib/crypto/aes gilt das folgende Urheberrecht: Copyright © 2001, Dr Brian Gladman <[email protected]>, Worcester, UK. Alle Rechte vorbehalten. LIZENZBEDINGUNGEN Die freie Verbreitung und Nutzung dieser Software sowohl in Quell- als auch in Binärform (mit oder ohne Änderungen) wird erlaubt, sofern folgende Bedingungen eingehalten werden: 1. Bei der Verbreitung dieses Quellcodes müssen der o. g. Copyright-Hinweis, die vorliegende Auflistung der Lizenzbedingungen sowie der folgende Haftungsausschluss aufgeführt werden. 2. Bei der Verbreitung in Binärform müssen der o. g. Copyright-Hinweis, die vorliegende Auflistung der Lizenzbedingungen sowie der folgende Haftungsausschluss in der Dokumentation und/oder in den Begleitmaterialien aufgeführt werden. 3. Der Name des Copyright-Inhabers wird nicht ohne ausdrückliche schriftliche Genehmigung verwendet, um Produkte zu bewerben oder zu fördern, die mit dieser Software erstellt wurden. HAFTUNGSAUSSCHLUSS Diese Software wird ohne 'Mängelgewähr' und ohne ausdrückliche oder stillschweigende Gewährleistungen im Hinblick auf beliebige Eigenschaften bereitgestellt, einschließlich Richtigkeit und Eignung für einen bestimmten Zweck. Für bestimmte, von Red Hat stammende Teile, z. B. für das Framework für die Vorauthentifizierungs-Plugins, gelten die folgenden Urheberrechte: Copyright © 2006 Red Hat, Inc. Copyright für einzelne Teile © 2006 Massachusetts Institute of Technology Alle Rechte vorbehalten. Der Weitervertrieb und die Verwendung in Quell- und Binärformaten, mit oder ohne Änderungen, sind zulässig, sofern die folgenden Bedingungen eingehalten werden: * Beim Weitervertrieb von Quellcode müssen der oben aufgeführte Copyright-Hinweis, die vorliegende Auflistung der Lizenzbedingungen sowie der folgende Haftungsausschluss aufgeführt werden. * Beim Weitervertrieb im Binärformat müssen der oben aufgeführte Copyright-Hinweis, die vorliegende Auflistung der Lizenzbedingungen sowie der folgende Haftungsausschluss in der Dokumentation und/oder in allen anderen mitgelieferten Materialien aufgeführt werden. * Der Name Red Hat, Inc. bzw. die Namen der Personen, die an diesem Programm mitgewirkt haben, dürfen ohne vorherige ausdrückliche schriftliche Erlaubnis nicht zur Verkaufsförderung oder Werbung für Produkte verwendet werden, die auf dieser Software beruhen. 1-10 bizhub 423/363/283/223 1.2 Warenzeichen und Urheberrechte 1 DIESE SOFTWARE WIRD VOM URHEBERRECHTSINHABER UND DEN BETEILIGTEN OHNE MÄNGELGEWÄHR BEREITGESTELLT. JEGLICHE AUSDRÜCKLICHE ODER STILLSCHWEIGENDE GEWÄHRLEISTUNG WIRD AUSGESCHLOSSEN. DIES GILT UNTER ANDEREM AUCH FÜR DIE STILLSCHWEIGENDE GARANTIE BEZÜGLICH DER MARKTGÄNGIGKEIT UND DER EIGNUNG FÜR EINEN BESTIMMTEN ZWECK. JEGLICHE AUSDRÜCKLICHE ODER STILLSCHWEIGENDE GEWÄHRLEISTUNG WIRD AUSGESCHLOSSEN. DIES GILT UNTER ANDEREM AUCH FÜR DIE STILLSCHWEIGENDE GARANTIE BEZÜGLICH DER MARKTGÄNGIGKEIT UND DER EIGNUNG FÜR EINEN BESTIMMTEN ZWECK. DER URHEBERRECHTSINHABER ODER DIE BETEILIGTEN HAFTEN UNTER KEINEN UMSTÄNDEN FÜR WIE AUCH IMMER ENTSTANDENE SCHÄDEN ODER FOLGESCHÄDEN. DIES SCHLIESST DIE BESCHAFFUNG VON ERSATZGÜTERN ODER ERSATZDIENSTLEISTUNGEN, NUTZUNGSEINBUSSEN, DATENVERLUSTE, GEWINNEINBUSSEN UND ARBEITSUNTERBRECHUNGEN EIN UND GILT UNABHÄNGIG VON VERTRAGLICHEN BESTIMMUNGEN SOWIE HAFTUNG AUFGRUND VON VERTRAGSBRUCH, DELIKTEN (EINSCHLIESSLICH, ABER NICHT BESCHRÄNKT AUF FAHRLÄSSIGKEIT) ODER ANDERWEITIGEN URSACHEN IN ZUSAMMENHANG MIT DER NUTZUNG DIESER SOFTWARE, SELBST WENN AUF EINEN SOLCHEN MÖGLICHEN SCHADEN HINGEWIESEN WURDE. Bestimmte Teile, die vom Sandia National Laboratory beigesteuert und vom Center for Information Technology Integration der University of Michigan entwickelt wurden, z. B. die PKINIT-Implementierung, unterliegen den folgenden Lizenzen: COPYRIGHT © 2006-2007 THE REGENTS OF THE UNIVERSITY OF MICHIGAN Alle Rechte vorbehalten. Sie dürfen weiterführende Arbeiten verwenden, vervielfältigen und erstellen und diese Software und solche weiterführenden Arbeiten für beliebige Zwecke weitergeben, sofern der Name der University of Michigan ohne vorherige schriftliche Genehmigung nicht zu Werbe- oder PR-Zwecken in Zusammenhang mit der Weitergabe der Software verwendet wird. Wenn der oben genannte Copyright-Hinweis oder andere Darstellungen der University of Michigan in einer Kopie eines Teils dieser Software enthalten sind, muss auch der folgende Haftungsausschluss angegeben werden. DIESE SOFTWARE WIRD OHNE MÄNGELGEWÄHR UND OHNE ZUSAGEN DER UNIVERSITY OF MICHIGAN BEZÜGLICH DER EIGNUNG FÜR EINEN BESTIMMTEN ZWECK SOWIE OHNE GEWÄHRLEISTUNG DURCH DIE UNIVERSITY OF MICHIGAN, WEDER AUSDRÜCKLICH NOCH STILLSCHWEIGEND, BEREITGESTELLT. ALLE STILLSCHWEIGENDEN GEWÄHRLEISTUNGEN IM HINBLICK AUF DIE MARKTGÄNGIGKEIT UND DIE EIGNUNG FÜR EINEN BESTIMMTEN ZWECK WERDEN AUSGESCHLOSSEN. THE REGENTS OF THE UNIVERSITY OF MICHIGAN HAFTEN NICHT FÜR SPEZIELLE, INDIREKTE, ZUFÄLLIGE ODER FOLGESCHÄDEN, DIE DURCH DIE NUTZUNG DER SOFTWARE ODER IN VERBINDUNG MIT DER NUTZUNG DER SOFTWARE ENTSTEHEN. DAS GILT AUCH DANN, WENN THE REGENTS OF THE UNIVERSITY OF MICHIGAN IM VORAUS ODER ZU EINEM SPÄTEREN ZEITPUNKT VON DER MÖGLICHKEIT SOLCHER SCHÄDEN IN KENNTNIS GESETZT WURDEN. Für die im PKINIT-Code enthaltene Datei pkcs11.h gilt die folgende Lizenz: Copyright 2006 g10 Code GmbH Copyright 2006 Andreas Jellinghaus Diese Datei ist freie Software. Als speziellen Ausnahmefall gewährt der Autor die uneingeschränkte Erlaubnis, die Software mit oder ohne Änderungen zu kopieren und/oder zu verteilen, sofern dieser Hinweis beibehalten wird. Die Verbreitung dieser Datei erfolgt in der Hoffnung, dass sie Ihnen von Nutzen sein wird, jedoch OHNE JEDE GEWÄHRLEISTUNG (im rechtlich zulässigen Rahmen). Das schließt auch die stillschweigende Gewährleistung der MARKTGÄNGIGKEIT oder der EIGNUNG FÜR EINEN BESTIMMTEN ZWECK aus. bizhub 423/363/283/223 1-11 Warenzeichen und Urheberrechte 1 1.2 WPA Supplicant Copyright © 2003-2005, Jouni Malinen <[email protected]> und Mitwirkende Alle Rechte vorbehalten. Der Weitervertrieb und die Verwendung in Quell- und Binärformaten, mit oder ohne Änderungen, sind zulässig, sofern die folgenden Bedingungen eingehalten werden: 1. Beim Weitervertrieb von Quellcode müssen der o. g. Copyright-Hinweis, die vorliegende Auflistung der Lizenzbedingungen sowie der folgende Haftungsausschluss aufgeführt werden. 2. Beim Weitervertrieb im Binärformat müssen der oben aufgeführte Copyright-Hinweis, die vorliegende Auflistung der Lizenzbedingungen sowie der folgende Haftungsausschluss in der Dokumentation und/oder in allen anderen mitgelieferten Materialien aufgeführt werden. 3. Weder die Namen der oben angeführten Urheberrechtsinhaber noch die Namen der beteiligten Personen dürfen ohne ausdrückliche vorherige schriftliche Genehmigung zur Unterstützung von Produkten oder zur Werbung für Produkte, die auf dieser Software basieren, verwendet werden. DIESE SOFTWARE WIRD VON DEN URHEBERRECHTSINHABERN UND DEN PERSONEN, DIE AN DIESEM PROGRAMM MITGEWIRKT HABEN, "OHNE MÄNGELGEWÄHR" BEREITGESTELLT. JEGLICHE AUSDRÜCKLICHE ODER STILLSCHWEIGENDE GEWÄHRLEISTUNG WIRD AUSGESCHLOSSEN. DIES GILT UNTER ANDEREM AUCH FÜR DIE STILLSCHWEIGENDE GARANTIE BEZÜGLICH DER MARKTGÄNGIGKEIT UND DER EIGNUNG FÜR EINEN BESTIMMTEN ZWECK. JEGLICHE AUSDRÜCKLICHE ODER STILLSCHWEIGENDE GEWÄHRLEISTUNG WIRD AUSGESCHLOSSEN. DIES GILT UNTER ANDEREM AUCH FÜR DIE STILLSCHWEIGENDE GARANTIE BEZÜGLICH DER MARKTGÄNGIGKEIT UND DER EIGNUNG FÜR EINEN BESTIMMTEN ZWECK. DER URHEBERRECHTSINHABER ODER DIE BETEILIGTEN HAFTEN UNTER KEINEN UMSTÄNDEN FÜR WIE AUCH IMMER ENTSTANDENE SCHÄDEN ODER FOLGESCHÄDEN. DIES SCHLIESST DIE BESCHAFFUNG VON ERSATZGÜTERN ODER ERSATZDIENSTLEISTUNGEN, NUTZUNGSEINBUSSEN, DATENVERLUSTE, GEWINNEINBUSSEN UND ARBEITSUNTERBRECHUNGEN EIN UND GILT UNABHÄNGIG VON VERTRAGLICHEN BESTIMMUNGEN SOWIE HAFTUNG AUFGRUND VON VERTRAGSBRUCH, DELIKTEN (EINSCHLIESSLICH, ABER NICHT BESCHRÄNKT AUF FAHRLÄSSIGKEIT) ODER ANDERWEITIGEN URSACHEN IN ZUSAMMENHANG MIT DER NUTZUNG DIESER SOFTWARE, SELBST WENN AUF EINEN SOLCHEN MÖGLICHEN SCHADEN HINGEWIESEN WURDE. 1-12 bizhub 423/363/283/223 1.2 Warenzeichen und Urheberrechte 1 Mersenne Twister Ein C-Programm für MT19937, Initialisierung am 26.1.2002 verbessert. Programmiert von Takuji Nishimura und Makoto Matsumoto. Vor der Verwendung Status initialisieren mit init_genrand(seed) oder init_by_array(init_key, key_length). Copyright © 1997-2002, Makoto Matsumoto und Takuji Nishimura. Alle Rechte vorbehalten. Der Weitervertrieb und die Verwendung in Quell- und Binärformaten, mit oder ohne Änderungen, sind zulässig, sofern die folgenden Bedingungen eingehalten werden: 1. Beim Weitervertrieb von Quellcode müssen der o. g. Copyright-Hinweis, die vorliegende Auflistung der Lizenzbedingungen sowie der folgende Haftungsausschluss aufgeführt werden. 2. Beim Weitervertrieb im Binärformat müssen der oben aufgeführte Copyright-Hinweis, die vorliegende Auflistung der Lizenzbedingungen sowie der folgende Haftungsausschluss in der Dokumentation und/oder in allen anderen mitgelieferten Materialien aufgeführt werden. 3. Die Namen der Beteiligten dürfen nur mit vorheriger ausdrücklicher schriftlicher Genehmigung zu Werbezwecken für Produkte, die auf dieser Software basieren, verwendet werden. DIESE SOFTWARE WIRD VON DEN URHEBERRECHTSINHABERN UND DEN PERSONEN, DIE AN DIESEM PROGRAMM MITGEWIRKT HABEN, "OHNE MÄNGELGEWÄHR" BEREITGESTELLT. JEGLICHE AUSDRÜCKLICHE ODER STILLSCHWEIGENDE GEWÄHRLEISTUNG WIRD AUSGESCHLOSSEN. DIES GILT UNTER ANDEREM AUCH FÜR DIE STILLSCHWEIGENDE GARANTIE BEZÜGLICH DER MARKTGÄNGIGKEIT UND DER EIGNUNG FÜR EINEN BESTIMMTEN ZWECK. JEGLICHE AUSDRÜCKLICHE ODER STILLSCHWEIGENDE GEWÄHRLEISTUNG WIRD AUSGESCHLOSSEN. DIES GILT UNTER ANDEREM AUCH FÜR DIE STILLSCHWEIGENDE GARANTIE BEZÜGLICH DER MARKTGÄNGIGKEIT UND DER EIGNUNG FÜR EINEN BESTIMMTEN ZWECK. DER URHEBERRECHTSINHABER ODER DIE BETEILIGTEN HAFTEN UNTER KEINEN UMSTÄNDEN FÜR WIE AUCH IMMER ENTSTANDENE SCHÄDEN ODER FOLGESCHÄDEN. DIES SCHLIESST DIE BESCHAFFUNG VON ERSATZGÜTERN ODER ERSATZDIENSTLEISTUNGEN, NUTZUNGSEINBUSSEN, DATENVERLUSTE, GEWINNEINBUSSEN UND ARBEITSUNTERBRECHUNGEN EIN UND GILT UNABHÄNGIG VON VERTRAGLICHEN BESTIMMUNGEN SOWIE HAFTUNG AUFGRUND VON VERTRAGSBRUCH, DELIKTEN (EINSCHLIESSLICH, ABER NICHT BESCHRÄNKT AUF FAHRLÄSSIGKEIT) ODER ANDERWEITIGEN URSACHEN IN ZUSAMMENHANG MIT DER NUTZUNG DIESER SOFTWARE, SELBST WENN AUF EINEN SOLCHEN MÖGLICHEN SCHADEN HINGEWIESEN WURDE. Jede Art von Feedback ist willkommen. http://www.math.sci.hiroshima-u.ac.jp/~m-mat/MT/emt.html E-Mail: m-mat @ math.sci.hiroshima-u.ac.jp (Leerzeichen entfernen) Copyright © 2010 KONICA MINOLTA BUSINESS TECHNOLOGIES, INC. Alle Rechte vorbehalten. Hinweis Diese Bedienungsanleitung darf ohne Genehmigung weder vollständig noch auszugsweise vervielfältigt werden. KONICA MINOLTA BUSINESS TECHNOLOGIES, INC. haftet nicht für Schäden, die durch die Nutzung dieses Systems oder die Verwendung der Bedienungsanleitung eintreten. Die in dieser Bedienungsanleitung enthaltenen Informationen können ohne vorherige Ankündigung geändert werden. KONICA MINOLTA BUSINESS TECHNOLOGIES, INC. besitzt die Urheberrechte an den Druckertreibern. bizhub 423/363/283/223 1-13 Software-Lizenzvereinbarung 1 1.3 1.3 Software-Lizenzvereinbarung Dieses Paket enthält das folgende von KONICA MINOLTA BUSINESS TECHNOLOGIES, INC. (KMBT) bereitgestellte Material: Software als Teil des Drucksystems ("Drucksoftware"), digital verschlüsselte maschinenlesbare Umriss-Schriften, codiert in einem Spezialformat und in verschlüsselter Form ("Schriftprogramme"), sonstige Software für Computersysteme zur Verwendung in Verbindung mit der Drucksoftware ("Host-Software") und entsprechendes Begleitmaterial ("Dokumentation"). Der Begriff "Software" wird für Drucksoftware, Schriftprogramme und/oder Host-Software verwendet und umfasst alle Aktualisierungen, modifizierten Versionen, Zusätze und Kopien der Software. Sie erhalten die Lizenz für diese Software unter der Bedingung der Annahme dieser Vereinbarung. KMBT erteilt Ihnen eine nicht exklusive Unterlizenz für die Nutzung von der Software und Dokumentation, wenn Sie Folgendem zustimmen: 1. Sie dürfen die Drucksoftware und die ihr beigefügten Schriftartprogramme zur Bildausgabe an die lizenzierten Ausgabegeräte ausschließlich für eigene interne Geschäftszwecke verwenden. 2. Zusätzlich zu der im obigen Abschnitt 1 erteilten Lizenz für Schriftprogramme dürfen AntiquaSchriftprogramme (für Roman-Schriften) zur Wiedergabe von Zeichenbreite, Stil, Buchstabenvarianten, Zahlen, Buchstaben und Sonderzeichen ("Schriftarten") auf dem Display oder Monitor für firmeninterne Zwecke verwendet werden. 3. Sie haben das Recht, eine Sicherungskopie der Host-Software unter der Bedingung zu erstellen, dass diese Sicherungskopie nicht auf einem weiteren Rechner installiert oder genutzt wird. Ungeachtet der genannten Einschränkungen können Sie die Software auf allen Computern installieren, die mindestens ein System nutzen, auf dem die Druckersoftware ausgeführt wird. 4. Sie haben das Recht, Ihre Lizenzrechte an der Software und der Dokumentation an einen Abtretungsempfänger ("Rechtsnachfolger") zu übertragen, sofern Sie diesem sämtliche Kopien der Software und Dokumentation übergeben und der Rechtsnachfolger die Bedingungen dieser Vereinbarung akzeptiert. 5. Sie stimmen zu, Software und Dokumentation weder zu verändern noch zu übersetzen. 6. Sie stimmen zu, die Software nicht zu verändern, zu deassemblieren, zu entschlüsseln, Funktionsanalysen mittels Reverse Engineering durchzuführen oder zu dekompilieren. 7. Das Eigentum an der Software und Dokumentation verbleibt bei der KMBT und deren Lizenzgebern. 8. Bei der Verwendung von Marken muss, in Übereinstimmung mit der üblichen Praxis, der Name des Markeninhabers genannt werden. Marken dürfen ausschließlich dazu verwendet werden, mit Hilfe der Software erstellte Druckwerke zu kennzeichnen. Durch diese Verwendung eines Warenzeichens erlangen Sie keinen Rechtsanspruch auf das Eigentum an diesem Warenzeichen. 9. Vermietung, Verpachtung, Unterlizenzierung, Verleih oder Übertragung von Softwareversionen oder -kopien, die der Lizenznehmer nicht verwendet, oder von Software auf nicht verwendeten Medien ist untersagt. Ausgenommen hiervon ist die oben beschriebene vollständige Übertragung der Software und Dokumentation. 10. DIE KMBT UND DEREN LIZENZGEBER ÜBERNEHMEN KEINE HAFTUNG FÜR WIE AUCH IMMER ENTSTANDENEN SCHADEN ODER FOLGESCHADEN. DIES BETRIFFT AUCH GEWINNEINBUSSEN UND DATENVERLUSTE, SELBST WENN DIE KMBT AUF EINEN SOLCHEN MÖGLICHEN SCHADEN HINGEWIESEN WURDE. FORDERUNGEN DRITTER SIND EBENFALLS AUSGESCHLOSSEN. DIE KMBT UND DEREN LIZENZGEBER SCHLIESSEN JEGLICHE AUSDRÜCKLICHE ODER STILLSCHWEIGENDE GEWÄHRLEISTUNG IN BEZUG AUF DIE SOFTWARE AUS. DIES GILT UNTER ANDEREM AUCH FÜR DIE STILLSCHWEIGENDE GARANTIE ZUR MARKTGÄNGIGKEIT, FÜR DIE EIGNUNG FÜR EINEN BESTIMMTEN ZWECK UND FÜR DEN RECHTSANSPRUCH UND DIE URHEBERRECHTE DRITTER. IN EINIGEN STAATEN IST DER AUSSCHLUSS ODER DIE BESCHRÄNKUNG VON ZUFÄLLIGEN, FOLGE- ODER SPEZIALSCHÄDEN NICHT ZULÄSSIG. DAHER HABEN DIE OBEN GENANNTEN EINSCHRÄNKUNGEN MÖGLICHERWEISE KEINE GELTUNG FÜR SIE. 11. Hinweis für Endbenutzer, die für US-amerikanische Behörden tätig sind: Die Software ist eine Handelsware ("Commercial Item") im Sinne von 48 C.F.R. 2.101, bestehend aus kommerzieller Computer-Software ("Commercial Computer Software") und Begleitmaterial für kommerzielle Computer-Software ("Commercial Computer Software Documentation") im Sinne von 48 C.F.R. 12.212. In Übereinstimmung mit 48 C.F.R. 12.212 und 48 C.F.R. 227.7202-1 bis einschließlich 227.7202-4 erwerben US-amerikanische Regierungsendbenutzer nur die in den hier aufgeführten Vertragsbedingungen und Konditionen ausdrücklich genannten Lizenzrechte. 12. Sie verpflichten sich, die Software in keiner, gegen geltende Ausfuhrgesetze und -bestimmungen eines betroffenen Landes verstoßenden Form zu exportieren. 1-14 bizhub 423/363/283/223 1.4 1.4 Endbenutzer-Lizenzvereinbarung für i-Option LK-105 (Durchsuchbare PDFs) 1 Endbenutzer-Lizenzvereinbarung für i-Option LK-105 (Durchsuchbare PDFs) In Verbindung mit dem Erwerb eines Lizenzschlüssels für i-Option LK-105 (durchsuchbare PDFs oder "Programm") gewährt Ihnen KONICA MINOLTA BUSINESS TECHNOLOGIES, INC. (KMBT) eine nicht exklusive und nicht übertragbare Unterlizenz für die Verwendung des Programms, sofern alle in diesem Abschnitt beschriebenen Bedingungen eingehalten werden. 1. Sie stimmen zu, das Programm nicht zu vervielfältigen, zu modifizieren oder anzupassen. Sie dürfen das Programm nicht Dritten zur Verfügung stellen oder an Dritte übertragen. 2. Sie stimmen zu, das Programm nicht zu verändern, zu diassemblieren, zu entschlüsseln, Funktionsanalysen mittels Reverse Engineering durchzuführen oder zu dekompilieren. 3. KMBT oder deren Lizenzgeber besitzen das Urheberrecht und andere Rechte am geistigen Eigentum. Mit der Gewährung einer Lizenz für die Nutzung des Programms werden keine Urheberrechte oder Rechte an geistigem Eigentum an Sie übertragen. 4. DIE KMBT UND DEREN LIZENZGEBER ÜBERNEHMEN KEINE HAFTUNG FÜR WIE AUCH IMMER ENTSTANDENEN SCHADEN ODER FOLGESCHADEN. DIES BETRIFFT AUCH GEWINNEINBUSSEN UND DATENVERLUSTE, SELBST WENN DIE KMBT AUF EINEN SOLCHEN MÖGLICHEN SCHADEN HINGEWIESEN WURDE. FORDERUNGEN DRITTER SIND EBENFALLS AUSGESCHLOSSEN. DIE KMBT UND DEREN LIZENZGEBER SCHLIESSEN JEGLICHE AUSDRÜCKLICHE ODER STILLSCHWEIGENDE GEWÄHRLEISTUNG IN BEZUG AUF DAS PROGRAMM AUS. DIES GILT UNTER ANDEREM AUCH FÜR DIE STILLSCHWEIGENDE GARANTIE ZUR MARKTGÄNGIGKEIT, FÜR DIE EIGNUNG FÜR EINEN BESTIMMTEN ZWECK UND FÜR DEN RECHTSANSPRUCH UND DIE URHEBERRECHTE DRITTER. IN EINIGEN STAATEN BZW. GERICHTSBARKEITEN IST DER AUSSCHLUSS BZW. DIE EINSCHRÄNKUNG BEILÄUFIG ENTSTANDENER, FOLGE- ODER KONKRETER SCHÄDEN NICHT ZULÄSSIG, SO DASS OBIGE EINSCHRÄNKUNGEN MÖGLICHERWEISE FÜR SIE NICHT ZUR ANWENDUNG KOMMEN. 5. Sie verpflichten sich, das Programm in keiner gegen geltende Ausfuhrgesetze und -bestimmungen eines betroffenen Landes verstoßenden Form zu exportieren. 6. Hinweis für Endbenutzer, die für US-amerikanische Behörden tätig sind Das Programm ist eine Handelsware ("Commercial Item") im Sinne von 48 C.F.R.2.101 bestehend aus kommerzieller Computer-Software ("Commercial Computer Software") und Begleitmaterial für kommerzielle Computer-Software ("Commercial Computer Software Documentation") im Sinne von 48 C.F.R. 12.212. In Übereinstimmung mit 48 C.F.R. 12.212 und 48 C.F.R. 227.7202-1 bis einschließlich 227.7202-4 erwerben US-amerikanische Regierungsendbenutzer nur die in den hier aufgeführten Vertragsbedingungen und Konditionen ausdrücklich genannten Lizenzrechte. 7. Diese Lizenz endet automatisch, wenn eine der in dieser Vereinbarung genannten Bedingungen nicht erfüllt wird. In diesem Fall stimmen Sie zu, die Nutzung des Programms unverzüglich einzustellen. 8. Diese Vereinbarung unterliegt dem japanischen Recht. bizhub 423/363/283/223 1-15 Sicherheitshinweise 1 1.5 1.5 Sicherheitshinweise Dieser Abschnitt enthält detaillierte Anweisungen für den Betrieb und die Wartung dieses Systems. Um eine optimale Nutzung dieses Systems zu gewährleisten, sollten alle Anwender die Anweisungen in dieser Bedienungsanleitung sorgfältig durchlesen und befolgen. Bitte lesen Sie den folgenden Abschnitt, bevor Sie das System an das Stromnetz anschließen. Er enthält wichtige Informationen zur Bedienersicherheit und zum Vermeiden von Problemen mit dem System. Bewahren Sie diese Bedienungsanleitung immer griffbereit in der Nähe des Systems auf. Beachten Sie unbedingt alle Sicherheitshinweise in den einzelnen Abschnitten dieses Handbuchs. Referenz Dieser Abschnitt kann Informationen enthalten, die sich nicht auf das erworbene Produkt beziehen. Symbole "Warnung" und "Vorsicht" Die folgenden Symbole auf den Warnaufklebern oder in den Bedienungsanleitungen geben den Grad der einzelnen Sicherheitswarnungen an. WARNUNG VORSICHT Das Ignorieren dieser Warnung kann zu schweren Verletzungen oder sogar zum Tod führen. Das Missachten dieser Warnung kann zu Personen- oder Sachschäden führen. Bedeutung von Symbolen Ein Dreieck weist auf eine Gefahr hin, bezüglich derer Sie entsprechende Vorsichtsmaßnahmen ergreifen sollten. Dieses Symbol weist auf eine Verbrennungsgefahr hin. Ein Schrägstrich kennzeichnet eine unzulässige Maßnahme. Dieses Symbol warnt Sie davor, das System auseinander zu bauen. Ein gefüllter Kreis kennzeichnet eine unbedingt erforderliche Maßnahme. Dieses Symbol zeigt an, dass Sie das Netzkabel ausstecken müssen. Demontage und Umbauten WARNUNG • Versuchen Sie nicht, die Abdeckungen und gesicherten Klappen zu entfernen, die am System angebracht sind. Einige Systeme enthalten unter Hochspannung stehende Teile oder Lasermechanismen, die Stromschläge oder Blindheit verursachen können. • Bauen Sie das System niemals um oder auseinander. Hierbei besteht die Gefahr eines Brandes oder Stromschlags. Ist das System mit einem Lasermechanismus ausgestattet, kann der Laserstrahl zu Blindheit führen. Netzkabel WARNUNG 1-16 • Verwenden Sie nur das mitgelieferte Netzkabel. Wird kein Netzkabel mitgeliefert, verwenden Sie nur ein Netzkabel samt Netzstecker, das der Spezifikation für das Netzkabel entspricht. Bei Verwendung eines anderen Kabels besteht die Gefahr eines Brandes oder Stromschlags. • Verwenden Sie das mitgelieferte Netzkabel nur für dieses System und NIE für andere Produkte. Sonst besteht die Gefahr eines Brandes oder Stromschlags. bizhub 423/363/283/223 1.5 Sicherheitshinweise 1 Netzkabel • Achten Sie darauf, dass das Netzkabel nicht durch Scheuern, Knicken, Ziehen, Hitze, schwere Gegenstände oder auf andere Art beschädigt wird. Bei Verwendung eines beschädigten Netzkabels (sichtbare Kernader, Kabelbruch usw.) besteht die Gefahr eines Brandes oder Systemdefekts. Beim Entdecken einer derartigen Gefahrenquelle schalten Sie unverzüglich das Gerät aus, ziehen den Netzstecker und verständigen einen autorisierten Servicemitarbeiter. Stromversorgung WARNUNG • Verwenden Sie nur eine Stromversorgung mit der angegebenen Spannung. Andernfalls besteht die Gefahr eines Brandes oder Stromschlags. • Stecken Sie den Netzstecker direkt in eine passende Wandsteckdose. Bei Verwendung eines Adapters erhält das Produkt eine ungeeignete Stromversorgung (Spannung, Belastbarkeit, Erdung) und es besteht die Gefahr eines Brandes oder Stromschlags. Falls keine geeignete Wandsteckdose vorhanden ist, muss der Kunde sie von einem qualifizierten Elektriker installieren lassen. • Verwenden Sie grundsätzlich keine Mehrfachsteckdose und kein Verlängerungskabel. Bei Verwendung eines Adapters oder Verlängerungskabels besteht die Gefahr eines Brandes oder Stromschlags. Sollte ein Verlängerungskabel benötigt werden, wenden Sie sich an Ihren autorisierten Servicemitarbeiter. • Ziehen Sie Ihren autorisierten Servicemitarbeiter zurate, bevor Sie andere Systeme an dieselbe Wandsteckdose anschließen. Eine Überlastung kann einen Brand auslösen. VORSICHT • Die Wandsteckdose muss sich in der Nähe des Systems befinden und leicht zugänglich sein. Andernfalls können Sie den Netzstecker in einem Notfall nicht aus der Steckdose herausziehen. Netzstecker WARNUNG • Ziehen Sie den Netzstecker nie mit feuchten Händen heraus. Es besteht die Gefahr eines Stromschlags. • Stecken Sie den Netzstecker vollständig in die Netzsteckdose. Andernfalls besteht die Gefahr eines Brandes oder Stromschlags. VORSICHT • Zerren Sie zum Ausziehen des Steckers nicht am Netzkabel. Sollten Sie am Kabel selbst ziehen, kann das Kabel beschädigt werden, so dass die Gefahr eines Brandes oder Stromschlags besteht. • Ziehen Sie das Netzkabel mindestens einmal jährlich ab und reinigen Sie den Bereich zwischen den Kontakten. Sammelt sich zwischen den Kontakten Staub an, besteht Brandgefahr. bizhub 423/363/283/223 1-17 Sicherheitshinweise 1 1.5 Erdung WARNUNG • Schließen Sie das Netzkabel an eine Steckdose mit Erdungskontakt an. Installation WARNUNG • Stellen Sie keine mit Flüssigkeiten gefüllten Gefäße, und legen Sie keine Metallklammern oder andere metallische Gegenstände auf das System. Gelangen verschüttetes Wasser oder metallische Objekte in das Systeminnere, besteht die Gefahr eines Brandes, Stromschlags oder Systemdefekts. Wenn ein metallisches Objekt, Wasser oder ähnliche Fremdteile in das Systeminnere gelangen, schalten Sie unverzüglich das Gerät aus, ziehen den Netzstecker und verständigen einen autorisierten Servicemitarbeiter. VORSICHT • Stellen Sie das System auf einem sicheren und stabilen Untergrund auf. Sollte das System sich bewegen oder fallen, kann es Verletzungen verursachen. • Stellen Sie dieses System nicht an einem Standort auf, an dem es Staub, Ruß oder Dampf ausgesetzt ist, z. B. in der Nähe der Küche, des Bads oder eines Luftbefeuchters. Hierbei besteht die Gefahr eines Brandes, Stromschlags oder Systemdefekts. • Stellen Sie das System nicht auf einem instabilen oder unebenen Untergrund oder an einem Standort auf, der Vibrationen und Stößen ausgesetzt ist. Das System könnte herunterfallen und so Verletzungen oder Systemdefekte verursachen. • Achten Sie darauf, dass die Belüftungsöffnungen des Systems frei bleiben. Blockierte Belüftungsöffnungen können zu einem Hitzestau im System und dadurch zu einem Brand oder zu Fehlfunktionen im System führen. • Verwenden Sie keine entflammbaren Sprays, Flüssigkeiten oder Gase in der Nähe dieses Systems, da die Gefahr eines Brandes besteht. Belüftung VORSICHT • Wird das System über längere Zeit in einem schlecht belüfteten Raum betrieben oder wird eine große Anzahl von Kopien oder Ausdrucken erstellt, kann ein unangenehmer Geruch aus dem System austreten. Achten Sie auf eine gute Belüftung des Raums. Maßnahmen in Fehlersituationen WARNUNG • 1-18 Betreiben Sie das System nicht weiter, wenn es sehr heiß wird oder wenn Sie Rauch oder ungewöhnliche Gerüche oder Geräusche feststellen. Schalten Sie das System sofort aus, ziehen Sie den Netzstecker und wenden Sie sich an Ihren autorisierten Servicetechniker. Bei weiterer Verwendung besteht die Gefahr eines Brandes oder Stromschlags. bizhub 423/363/283/223 1.5 Sicherheitshinweise 1 Maßnahmen in Fehlersituationen • Betreiben Sie das System nicht weiter, wenn es fallen gelassen wurde oder wenn die Abdeckung beschädigt ist. Schalten Sie das System sofort aus, ziehen Sie den Netzstecker und wenden Sie sich an Ihren autorisierten Servicetechniker. Bei weiterer Verwendung besteht die Gefahr eines Brandes oder Stromschlags. VORSICHT • In bestimmten Bereichen des Systeminneren entstehen hohe Temperaturen, die zu Verbrennungen führen können. Wenn Sie bei Fehlfunktionen, wie z. B. Papierstau, Arbeiten im Systeminneren durchführen, berühren Sie keine Komponenten (im Bereich der Fixiereinheit usw.), die mit dem Warnschild "Caution HOT" gekennzeichnet sind. Verbrauchsmaterial WARNUNG • Werfen Sie die Tonerkartusche bzw. spritzen Sie Toner nicht in eine offene Flamme. Der heiße Toner kann spritzen und Verbrennungen oder andere Schäden verursachen. VORSICHT • Bewahren Sie Tonereinheiten oder Fotoleitertrommeln außer Reichweite von Kindern auf. Diese Substanzen sind gesundheitsschädlich. • Lagern Sie keine Tonereinheiten und Fotoleitertrommeln in der Nähe von Disketten oder Uhren, die empfindlich auf magnetische Strahlungen reagieren. Dadurch könnte es zu Fehlfunktionen dieser Produkte kommen. Systemtransport VORSICHT • Wenn Sie den Aufstellungsort des Systems verlegen, müssen Sie stets das Netzkabel und alle anderen Kabel entfernen. Andernfalls könnte das Kabel beschädigt werden und es könnte zu einem Brand, Stromschlag oder Systemschaden kommen. • Halten Sie das System beim Transport an den in der Bedienungsanleitung oder in anderen Dokumenten angegebenen Stellen oder Vorrichtungen fest. Sollte das System fallen, kann es schwere Verletzungen verursachen. Dabei kann auch das System beschädigt werden. Wenn das optionale Faxkit FK-508 nicht installiert ist: Vor mehreren arbeitsfreien Tagen VORSICHT • Ziehen Sie den Netzstecker heraus, wenn das System über einen längeren Zeitraum nicht benutzt wird. bizhub 423/363/283/223 1-19 Regelungen 1 1.6 1.6 Regelungen CE-Zeichen (Konformitätserklärung) für Anwender innerhalb der Europäischen Union (EU) Dieses Produkt erfüllt die folgenden EU-Richtlinien: 2009/125/EC, 2006/95/EC, 2004/108/EC und 1999/5/EC. Diese Erklärung gilt nur innerhalb der Europäischen Union. Das Gerät ist mit einem abgeschirmten Schnittstellenkabel zu verwenden. Die Verwendung ungeschirmter Kabel kann zu Störungen beim Radio- und Fernsehempfang führen und ist durch CISPR und lokale Vorschriften untersagt. USER INSTRUCTIONS FCC PART 15 – RADIO FREQUENCY DEVICES (for U.S.A. users) NOTE: This equipment has been tested and found to comply with the limits for a Class A digital device, pursuant to Part 15 of the FCC Rules. These limits are designed to provide reasonable protection against harmful interference when the equipment is operated in a commercial environment. This equipment generates, uses and can radiate radio frequency energy and, if not installed and used in accordance with the instruction manual, may cause harmful interference to radio communications. Operation of this equipment in a residential area is likely to cause harmful interference in which case the user will be required to correct the interference at his own expense. 7 WARNING The design and production of this unit conform to FCC regulations, and any changes or modifications must be registered with the FCC and are subject to FCC control. Any changes made by the purchaser or user without first contacting the manufacturer will be subject to penalty under FCC regulations. This device must be used with a shielded interface cable. The use of non-shielded cables is likely to result in interference with radio communications and is prohibited under FCC rules. INTERFERENCE-CAUSING EQUIPMENT STANDARD (ICES-003 ISSUE 4) (for Canada Users) This Class A digital apparatus complies with Canadian ICES-003. Cet appareil numérique de la classe A est conforme à la norme NMB-003 du Canada. Für Anwender in Ländern, die nicht den Bestimmungen der Klasse B unterliegen 7 WARNUNG Dies ist ein Produkt der Klasse A. In einer Wohnumgebung kann es Interferenzerscheinungen verursachen, bei deren Auftreten der Anwender angemessene Maßnahmen ergreifen muss. Das Gerät ist mit einem abgeschirmten Schnittstellenkabel zu verwenden. Die Verwendung ungeschirmter Kabel kann zu Störungen beim Radio- und Fernsehempfang führen und ist durch CISPR und lokale Vorschriften untersagt. Lasersicherheit In dieses digitale System ist ein Laser integriert. Wenn das System gemäß den Anweisungen in den Bedienungsanleitungen verwendet wird, kann von diesem Laser keine Gefahr ausgehen. Da die vom Laser ausgehende Strahlung durch das Systemgehäuse vollständig abgeschirmt wird, kann sie in keiner Betriebsphase nach außen dringen. Dieses System ist als Laserprodukt der Klasse 1 zertifiziert. Das bedeutet, dass von ihm keine gefährliche Laser-Strahlung ausgeht. 1-20 bizhub 423/363/283/223 1.6 Regelungen 1 Interne Laser-Strahlung Maximale mittlere Strahlungsleistung: 17,3 μW (bizhub 423/363)/13,9 μW (bizhub 283/223) an der Laseröffnung der Druckkopfeinheit. Wellenlänge: 770-800 nm Bei diesem System wird eine Laserdiode der Klasse 3B verwendet, die einen unsichtbaren Laserstrahl abgibt. Die Laserdiode und der Abtast-Polygonspiegel befinden sich in der Druckeinheit. Die Druckkopfeinheit ist KEIN VOR ORT ZU WARTENDES BAUTEIL. Der Druckkopf sollte daher unter keinen Umständen geöffnet werden. Druckkopf Laseröffnung der Druckkopfeinheit Die Laseröffnung befindet sich im Inneren des Geräts und ist bei ausgebauter Trommeleinheit sichtbar. CDRH regulations This machine is certified as a Class 1 Laser product under Radiation Performance Standard according to the Food, Drug and Cosmetic Act of 1990. Compliance is mandatory for Laser products marketed in the United States and is reported to the Center for Devices and Radiological Health (CDRH) of the U.S. Food and Drug Administration of the U.S. Department of Health and Human Services (DHHS). This means that the device does not produce hazardous laser radiation. The label shown on page 1-23 indicates compliance with the CDRH regulations and must be attached to laser products marketed in the United States. 7 CAUTION Use of controls, adjustments or performance of procedures other than those specified in this manual may result in hazardous radiation exposure. This is a semiconductor laser. The maximum power of the laser diode is 7 mW and the wavelength is 770-800 nm. Für europäische Anwender 7 VORSICHT Eine von den Anweisungen in dieser Bedienungsanleitung abweichende Bedienung des Systems kann dazu führen, dass gefährliche Strahlung freigesetzt wird. Dies ist ein Halbleiterlaser. Die maximale Leistung der Laserdiode beträgt 7 mW und die Wellenlänge ist 770-800 nm. bizhub 423/363/283/223 1-21 Regelungen 1 1.6 Für dänische Benutzer 7 ADVARSEL Usynlig laserstråling ved åbning, når sikkerhedsafbrydere er ude af funk-tion. Undgå udsættelse for stråling. Klasse 1 laser produkt der opfylder IEC60825 sikkerheds kravene. Dette er en halvlederlaser. Laserdiodens højeste styrke er 7 mW og bølgelængden er 770-800 nm. Für finnische und schwedische Benutzer LOUKAN 1 LASERLAITE KLASS 1 LASER APPARAT 7 VAROITUS Laitteen Käyttäminen muulla kuin tässä käyttöohjeessa mainitulla tavalla saattaa altistaa käyttäjän turvallisuusluokan 1 ylittävälle näkymättömälle la-sersäteilylle. Tämä on puolijohdelaser. Laserdiodin sunrin teho on 7 mW ja aallonpituus on 770-800 nm. 7 VARNING Om apparaten används på annat sätt än I denna bruksanvisning specificerats, kan användaren utsättas för osynlig laserstrålning, som överskrider gränsen för laserklass 1. Det här är en halvledarlaser. Den maximala effekten för laserdioden är 7 mW och våglängden är 770800 nm. 7 VAROITUS - Avattaessa ja suojalukitus ohitettaessa olet alttiina näkymättömälle lasersäteilylle. Älä katso säteeseen. 7 VARNING - Osynlig laserstrålning när denna del är öppnad och spärren är urkopplad. Betrakta ej strålen. Für norwegische Benutzer 7 ADVARSEL! Dersom apparatet brukes på annen måte enn spesifisert i denne bruksan-visning, kan brukeren utsettes for unsynlig laserstråling som overskrider grensen for laser klass 1. Dette en halvleder laser. Maksimal effekt till laserdiode er 7 mW og bølge-lengde er 770-800 nm. 1-22 bizhub 423/363/283/223 1.6 Regelungen 1 Laser-Sicherheitshinweis-Aufkleber Ein Sicherheitshinweis-Aufkleber ist an der folgenden Stelle auf der Verkleidung des Systems angebracht: *only for the U.S.A. Ozon-Freisetzung 7 VORSICHT Stellen Sie das System in einem gut belüfteten Raum auf Eine sehr geringe Menge Ozon wird während des normalen Systembetriebs freigesetzt. In nicht ausreichend belüfteten Räumen könnte deshalb bei einem umfangreichen Kopiereinsatz ein unangenehmer Geruch auftreten. Um eine angenehme, gesunde und sichere Betriebsumgebung zu gewährleisten, sollten Sie für eine gute Belüftung sorgen. 7 ATTENTION Placer l'appareil dans une pièce largement ventilée Une quantité d'ozone négligable est dégagée pendant le fonctionnement de l'appareil quand celui-ci est utilisé normalement. Cependant, une odeur désagréable peut être ressentie dans les pièces dont l'aération est insuffisante et lorsque une utilisation prolongée de l'appareil est effectuée. Pour avoir la certitude de travailler dans un environnment réunissant des conditions de confort, santé et de sécurité, il est préférable de bien aérer la pièce ou se trouve l'appareil. Geräuschentwicklung (nur für europäische Anwender) Maschinenlärminformations-Verordnung 3. GPSGV: Der höchste Schalldruckpegel beträgt 70 dB(A) oder weniger gemäß EN ISO 7779. bizhub 423/363/283/223 1-23 Regelungen 1 1.6 Nur für EU-Staaten Bedeutung des Symbols: Entsorgen Sie dieses Produkt keinesfalls mit dem normalen Hausmüll. Befolgen Sie unbedingt die geltenden Bestimmungen zur ordnungsgemäßen Entsorgung elektrischer und elektronischer Geräte. Die entsprechenden Informationen erhalten Sie von Ihrer Kommunalverwaltung oder Ihrem Händler. Die Wiederverwertung trägt zur Erhaltung der natürlichen Ressourcen bei und verhindert gleichzeitig, dass durch unsachgemäße Entsorgung Gesundheits- und Umweltschäden hervorgerufen werden. Nur für EU-Staaten Dieses Produkt entspricht der Richtlinie RoHS (2002/95/EC). Das Gerät ist nicht für die Benutzung im unmittelbaren Gesichtsfeld am Bildschirmarbeitsplatz vorgesehen. Um störende Reflexionen am Bildschirmarbeitsplatz zu vermeiden, darf dieses Produkt nicht im unmittelbaren Gesichtsfeld platziert werden. 1-24 bizhub 423/363/283/223 1.7 1.7 Warnhinweise und Warnetiketten 1 Warnhinweise und Warnetiketten Bei diesem System sind an den unten gezeigten Stellen Sicherheitshinweise und Warnetiketten angebracht. Achten Sie bei entsprechenden Arbeiten, beispielsweise beim Beheben eines Papier- oder Heftklammerstaus, unbedingt auf den Unfallschutz. Hinweis Warnetiketten oder -hinweise dürfen nicht entfernt werden. Verschmutzte Warnetiketten oder Warnhinweise müssen gesäubert werden, damit sie jederzeit lesbar sind. Wenn die Schilder durch das Säubern nicht mehr lesbar gemacht werden können oder wenn sie beschädigt sind, wenden Sie sich bitte an Ihren Servicemitarbeiter. bizhub 423/363/283/223 1-25 Spezieller Hinweis für Benutzer 1 1.8 1.8 Spezieller Hinweis für Benutzer Für Europa Die Faxeinheit erfüllt die Bestimmungen gemäß der Richtlinie 1999/5/EG der Europäischen Kommission für europaweite Einzelanschlüsse an das öffentliche Fernsprechnetz. Aufgrund der Unterschiede zwischen den einzelnen Fernsprechwählnetzen in den verschiedenen Ländern ist aus der Genehmigung jedoch keine uneingeschränkte Zusicherung bezüglich des erfolgreichen Betriebs an jedem PSTN-Netzendpunkt abzuleiten. Bei Problemen wenden Sie sich bitte zuerst an den Hersteller Ihres Geräts. 1-26 bizhub 423/363/283/223 1.9 1.9 Aufstellbedingungen 1 Aufstellbedingungen Zur Gewährleistung der Bedienbarkeit des Systems, des problemlosen Austauschs von Verbrauchsmaterialien oder Bauteilen und der reibungslosen Durchführung von regelmäßigen Wartungsmaßnahmen muss der unten angegebene Mindeststellflächenbedarf beachtet werden. 64-5/16 (1634) 11-9/16 (293) 38-7/16 (976) 32-13/16 (834) 61-1/8 (1553) 12-13/16 (325) 32-1/8 (816) 16-1/4 (412) 25-7/8 (658) 46-3/4 (1187) 3-15/16 (100) Einheit: Zoll (mm) bizhub 423/363/283/223+DF-621+PC-208+FS-527+SD-509 51-15/16 (1320) 5-7/8 (150) 46-3/4 (1187) 11-9/16 (293) 38-7/16 (976) 32-13/16 (834) 61-1/8 (1553) 12-13/16 (325) 32-1/8 (816) 16-1/4 (412) 7-5/8 (194) 3-15/16 (100) Einheit: Zoll (mm) bizhub 423/363/283/223+DF-621+PC-208+FS-529 42-5/8 (1083) 46-3/4 (1187) 11-9/16 (293) 38-7/16 (976) 32-13/16 (834) 61-1/8 (1553) 12-13/16 (325) 32-1/8 (816) 16-1/4 (412) 4-3/16 (107) bizhub 423/363/283/223+DF-621+PC-208+JS-505 3-15/16 (100) Einheit: Zoll (mm) Hinweis Achten Sie darauf, dass an der Rückseite des Systems ein Abstand von mindestens 100 mm (3-15/16 Zoll) bis zum nächsten Objekt eingehalten wird. Andernfalls kann keine ordnungsgemäße Belüftung gewährleistet werden. bizhub 423/363/283/223 1-27 Vorsichtsmaßnahmen für den Betrieb 1 1.10 1.10 Vorsichtsmaßnahmen für den Betrieb Um eine optimale Funktionalität des Systems zu gewährleisten, beachten Sie bitte Folgendes: Stromversorgung Beachten Sie bitte folgende Hinweise zur Stromversorgung: Spannungsschwankungen: Maximal ± 10% (bei 110 V/120 bis 127 V/220 bis 240 V AC) Frequenzschwankung: Max. ± 3 Hz (bei 50 Hz/60 Hz) – Verwenden Sie eine Stromquelle mit möglichst geringen Spannungs- und Frequenzschwankungen. Betriebsumgebung Für einen korrekten Betrieb des Systems müssen folgende Anforderungen an die Betriebsumgebung erfüllt werden: Temperatur: 10°C (50°F) bis 30°C (86°F) mit Schwankungen von maximal 10°C (50°F) innerhalb einer Stunde Luftfeuchtigkeit: 15% bis 85% mit Schwankungen von maximal 10% innerhalb einer Stunde Lagerung von Kopien Beachten Sie für die Lagerung von Kopien die folgenden Empfehlungen: Kopien, die lange aufbewahrt werden sollen, sind an einem Ort zu lagern, an dem sie keinem Licht ausgesetzt sind, um ein Verblassen zu verhindern. Lösungsmittelhaltiger Klebstoff (z. B. Klebstoffspray) kann den Toner auf Kopien auflösen. Die Tonerschicht von Farbkopien ist dicker als die herkömmlicher Schwarzweißkopien. Daher kann der Toner beim Falten einer Farbkopie an der Falz abplatzen. 1-28 bizhub 423/363/283/223 1.11 1.11 Rechtliche Einschränkungen beim Kopieren 1 Rechtliche Einschränkungen beim Kopieren Es ist verboten, Kopien bestimmter Originale zu erstellen, wenn die Absicht besteht, diese Kopien als Originaldokumente auszugeben. Die nachfolgende Liste ist zwar nicht vollständig, sie kann aber als Leitfaden für verantwortungsbewusstes Kopieren herangezogen werden. <Zahlungsmittel> Gewöhnliche Schecks Reiseschecks Zahlungsanweisungen Hinterlegungsscheine Schuldverschreibungen oder andere Schuldscheinzertifikate Aktienurkunden <Offizielle Dokumente> Essensmarken Postwertzeichen (gestempelt oder ungestempelt) Von Bundesbehörden ausgestellte Schecks Steuermarken (gestempelt oder ungestempelt) Pässe Einwanderungspapiere Führerscheine und Fahrbescheinigungen Eigentumsnachweise <Allgemeines> Personalausweise, Abzeichen oder Amtszeichen Urheberrechtlich geschützte Dokumente ohne Erlaubnis des Urheberrechtseigentümers Darüber hinaus ist es strengstens untersagt, in- und ausländische Banknoten oder Kunstwerke ohne Erlaubnis des Urheberrechtseigentümers zu kopieren. In Zweifelsfällen wenden Sie sich an einen Rechtsberater. Hinweis Um die gesetzlich verbotene Vervielfältigung bestimmter Originaldokumente (wie z. B. Geldscheine) zu verhindern, ist dieses System mit einer Fälschungssicherung ausgestattet. Durch die Fälschungssicherung können bei Bildkopien unter Umständen Verzerrungen auftreten. bizhub 423/363/283/223 1-29 Informationen zu den Bedienungsanleitungen 1 1.12 1.12 Informationen zu den Bedienungsanleitungen Referenz Der bizhub 423/363 ist standardmäßig mit einer Festplatte ausgestattet. Für den bizhub 283/223 ist die Festplatte optional erhältlich. Wenn keine Festplatte installiert ist, stehen einige Funktionen nicht oder nur eingeschränkt zur Verfügung. Informationen zur gedruckten Bedienungsanleitung [Kurzanleitung Kopieren/Drucken/Fax/Scan/Arbeiten mit Boxen] In dieser Bedienungsanleitung werden die am häufigsten verwendeten Bedienvorgänge und Funktionen beschrieben. Durch die Bereitstellung dieser Informationen wird sichergestellt, dass Sie das System zügig produktiv einsetzen zu können. Referenz Einige der in der [Kurzanleitung Kopieren/Drucken/Fax/Scannen/Arbeiten mit Boxen] beschriebenen Funktionen stehen nur zur Verfügung, wenn eine Festplatte installiert ist. Darüber hinaus enthält die Anleitung Hinweise und Sicherheitsrichtlinien, die zur Gewährleistung der sicheren Nutzung des Systems befolgt werden müssen. Lesen Sie bitte diese Bedienungsanleitung unbedingt vor der Benutzung des Systems durch. Informationen über die Bedienungsanleitung auf DVD [Bedienungsanleitung Kopieren] Referenz Wenn keine Festplatte installiert ist, stehen manche Funktionen nicht oder nur eingeschränkt zur Verfügung. Einige der in der [Bedienungsanleitung Kopieren] beschriebenen Funktionen stehen nur zur Verfügung, wenn eine Festplatte installiert ist. Diese Bedienungsanleitung enthält ausführliche Informationen über den Kopiermodus und die entsprechenden Systemeinstellungen. Spezifikationen von Originalen und Kopierpapier Kopierfunktion Wartung dieses Systems Erkennen und Beheben von Störungen [Bedienungsanleitung Vergrößerte Anzeige] Diese Bedienungsanleitung enthält ausführliche Informationen zum Betrieb im Modus "Vergrößerte Anzeige". Kopierfunktion Scanfunktion G3-Faxfunktion Netzwerkfaxfunktion [Bedienungsanleitung Drucken] Referenz Wenn keine Festplatte installiert ist, stehen manche Funktionen nicht oder nur eingeschränkt zur Verfügung. Einige der in der [Bedienungsanleitung Drucken] beschriebenen Funktionen stehen nur zur Verfügung, wenn eine Festplatte installiert ist. Diese Bedienungsanleitung enthält ausführliche Informationen über die Druckfunktionen. Druckfunktion Konfiguration des Druckertreibers 1-30 bizhub 423/363/283/223 1.12 Informationen zu den Bedienungsanleitungen 1 [Bedienungsanleitung Arbeiten mit Boxen] Referenz Wenn keine Festplatte installiert ist, stehen manche Funktionen nicht oder nur eingeschränkt zur Verfügung. Einige der in der [Bedienungsanleitung Arbeiten mit Boxen] beschriebenen Funktionen stehen nur zur Verfügung, wenn eine Festplatte installiert ist. Diese Bedienungsanleitung enthält ausführliche Informationen über die Boxfunktionen, die bei installierter Festplatte zur Verfügung stehen. Speichern von Daten in Boxen Abrufen von Daten aus Boxen Drucken und Übertragen von Daten aus Boxen [Bedienungsanleitung Netzwerk-Scanner/Fax/Arbeiten mit Netzwerk-Fax] Referenz Wenn keine Festplatte installiert ist, stehen manche Funktionen nicht oder nur eingeschränkt zur Verfügung. Einige der in der [Bedienungsanleitung Netzwerk-Scanner/Fax/Arbeiten mit Netzwerk-Fax] beschriebenen Funktionen stehen nur zur Verfügung, wenn eine Festplatte installiert ist. Diese Bedienungsanleitung enthält ausführliche Informationen hinsichtlich der Übertragung von gescannten Daten. In E-Mail scannen, FTP-Übertragung, SMB-Übertragung, In Box speichern, WebDAV und Web-Service G3-Fax IP-Adressfax, Internet FAX [Bedienungsanleitung Faxtreiber] Referenz Wenn keine Festplatte installiert ist, stehen manche Funktionen nicht oder nur eingeschränkt zur Verfügung. Einige der in der [Bedienungsanleitung Faxtreiber] beschriebenen Funktionen stehen nur zur Verfügung, wenn eine Festplatte installiert ist. Diese Bedienungsanleitung enthält Informationen zu den Faxtreiberfunktionen, die für die direkte Übertragung von Faxnachrichten von einem Computer verwendet werden. PC-FAX [Bedienungsanleitung Netzwerk-Administrator] Referenz Wenn keine Festplatte installiert ist, stehen manche Funktionen nicht oder nur eingeschränkt zur Verfügung. Einige der in der [Bedienungsanleitung Netzwerk-Administrator] beschriebenen Funktionen stehen nur zur Verfügung, wenn eine Festplatte installiert ist. Diese Bedienungsanleitung enthält ausführliche Informationen über die Einstellungsmethoden für die Funktionen, die die Netzwerkverbindung nutzen. Netzwerkeinstellungen Angabe von Einstellungen über PageScope Web Connection [Bedienungsanleitung Erweiterte Funktionen (i-Option)] Referenz Alle Funktionen stehen nur zur Verfügung, wenn eine Festplatte installiert ist. Diese Bedienungsanleitung enthält eine ausführliche Beschreibung der Funktionen, die nach der Registrierung des optionalen Lizenz-Kits und der Anbindung an eine Anwendung zur Verfügung stehen. Webbrowser-Funktion Image Panel PDF-Verarbeitungsfunktion Durchsuchbare PDF Funktionen "Mein Bedienfeld" und "Meine Adresse" bizhub 423/363/283/223 1-31 Verfügbare Funktionen 1 1.13 1.13 Verfügbare Funktionen bizhub 423/bizhub 363/bizhub 283/bizhub 223 sind digitale Schwarzweiß-MFPs, mit denen Sie Ihre Arbeitsabläufe in beliebigen Anwendungs- und Büroumgebungen effizienter gestalten können. Neben den Kopier-, Fax-, Scan- und Druckfunktionen bietet das System umfassende Netzwerk- und Boxfunktionen, mit denen das effiziente Dokumentenmanagement unterstützt wird. Referenz Wenn keine Festplatte installiert ist, stehen manche Funktionen nicht oder nur eingeschränkt zur Verfügung. Ausführliche Informationen dazu finden Sie in der entsprechenden Bedienungsanleitung. Kopie Scannen Telefonleitung Fax Drucker Box Box Erweiterte Funktionen Netzwerk Computer Netzwerk Computer Netzwerk FTP-Server E-Mail-Server WebDAV-Server Internet 1-32 bizhub 423/363/283/223 1.13 Verfügbare Funktionen 1 Kopieren Qualitativ hochwertige Kopien können mit einer hohen Geschwindigkeit gedruckt werden. Dank der zahlreichen Anwendungsfunktionen können Sie die Kosten innerhalb Ihrer Büroumgebung senken und die Effizienz spürbar steigern. Drucken Beim Drucken über einen Computer können verschiedene Einstellungen vorgenommen werden, wie z. B. Papierformat, Bildqualität und Layout. Mit der sicheren Druckfunktion ist der kennwortgeschützte Druck von wichtigen Dokumenten möglich. Der Druckertreiber kann einfach und problemlos über die mitgelieferte DVD-ROM installiert werden. Arbeiten mit Boxen Gescannte Dokumente, empfangene Faxdokumente oder Daten vom Computer können gespeichert werden. Die gespeicherten Daten können jederzeit bei Bedarf abgerufen, übertragen oder gedruckt werden. Es können persönliche Boxen für bestimmte Einzelpersonen oder öffentliche Boxen für die Verwendung durch mehrere Benutzer angelegt werden. Faxen Die mit diesem System gescannten Originale können an die Zieladresse gesendet werden. Sie können auch als E-Mail-Anhang übermittelt werden. Neben den Dokumenten, die mit diesem System gescannt wurden, können auch in Boxen gespeicherte Dokumente und Computerdaten per Fax versendet werden. Eine einzelne Faxnachricht kann gleichzeitig an mehrere Empfänger übermittelt werden. Zudem ist es möglich, empfangene Faxdokumente weiterzuleiten. Zur Verwendung der Faxfunktionen muss das optionale Faxkit FK-508 installiert sein. Netzwerkbetrieb Der Druck über eine Netzwerkverbindung ist möglich. Daten, die mit diesem System gescannt wurden, und Daten in Boxen können problemlos über das Netzwerk übertragen werden. Nach der Eingabe eines Ziels über das Bedienfeld können die Daten zu einem FTP-Server oder zu einem anderen Computer übertragen oder als E-Mail-Anhang versendet werden. Möglich ist auch der Faxversand über das Internet. Scannen Papierdokumente können schnell und einfach in digitale Farbdaten umgewandelt werden. Die umgewandelten Daten können dann problemlos über das Netzwerk übertragen werden. Darüber hinaus kann dieses System als Scanner genutzt und mit einer Vielzahl TWAIN-kompatibler Anwendungen verwendet werden. Erweiterte Funktionen Dieses System bietet erweiterte Funktionen, mit denen der Benutzer über das Bedienfeld (Web-Browser) auf Inhalte im Internet zugreifen, die intuitive und leicht verständliche Benutzerschnittstelle (Image Panel) nutzen oder eine durchsuchbare PDF-Datei erstellen kann. Zur Verwendung dieser Funktionen werden das optionale Upgrade-Kit UK-203 sowie das i-Option LK-101 v2, LK-102 oder LK-105 benötigt. Nach der Verknüpfung mit den entsprechenden Anwendungen können Sie die Funktionen "Mein Bedienfeld" und "Meine Adresse" verwenden. Bei Bedarf kann das Bedienfeld oder das Adressbuch für jeden einzelnen Anwender angepasst werden. Mit dieser Funktion können die Anwender das Bedienfeld oder das Adressbuch auf jedem MFP, das mit den Anwendungen verknüpft ist, auf identische Art und Weise verwenden. Zur Verwendung der erweiterten Funktionen werden das optionale Upgrade-Kit UK-203 und die entsprechenden Anwendungen benötigt. bizhub 423/363/283/223 1-33 Bedienfeld 1 1.14 1.14 Bedienfeld Das Bedienfeld besteht aus dem Touch Display, über das Einstellungen für die einzelnen Funktionen vorgenommen werden können, und aus verschiedenen Tasten, wie z. B. [Start] und [Stopp]. Die Funktionen der einzelnen Tasten werden im Folgenden beschrieben. In dieser Bedienungsanleitung werden die Tasten auf dem Bedienfeld und die Schaltflächen im Touch Display durch eine eckige Klammer ([ ]) gekennzeichnet. 1-34 Nr. Bezeichnung Beschreibung 1 Touch Display Zeigt verschiedene Bildschirme und Meldungen an. Wählen Sie die gewünschten Einstellungen durch Berühren dieser Anzeige an. 2 Netz-LED Diese LED leuchtet blau, wenn das System über den Netzschalter eingeschaltet wird. 3 Ein-/Ausschalter Wird gedrückt, um das System ein- oder auszuschalten. Durch Ausschalten des Systems mit diesem Schalter wird der Energiesparmodus aktiviert. 4 Taste [Energie sparen] Drücken Sie diese Taste, um in den Energiesparmodus zu wechseln. Während sich das System im Energiesparmodus befindet, leuchtet die LED der Taste [Energie sparen] grün und das Touch Display ist nicht mehr beleuchtet. Um den Energiesparmodus zu beenden, drücken Sie die Taste [Energie sparen] erneut. 5 Taste [Programmspeicher] Wird gedrückt, um die gewünschten Kopier-/Fax-/Scaneinstellungen als Programm zu registrieren (speichern) oder ein registriertes Programm abzurufen. 6 Taste [Bedienerprog./Zähler] Drücken Sie diese Taste, um den Bildschirm Bedienerprogramm/Zähler zu öffnen. bizhub 423/363/283/223 1.14 Bedienfeld Nr. 1 Bezeichnung Beschreibung 7 Taste [Rücksetzung] Drücken Sie diese Taste, um alle Einstellungen (mit Ausnahme der programmierten Einstellungen) im Bedienfeld und Touch Display zu löschen. 8 Taste [Unterbrechen] Drücken Sie diese Taste, um in den Unterbrechungsmodus zu wechseln. Befindet sich das System im Unterbrechungsmodus, leuchtet die LED der Taste grün. Im Touch Display wird die Meldung "Im Unterbrechungsmodus" angezeigt. Um den Unterbrechungsmodus zu beenden, drücken Sie die Taste [Unterbrechen] erneut. 9 Taste [Stopp] Durch Drücken dieser Taste während des Kopierens, Scannens oder Druckens wird der Vorgang vorübergehend angehalten. 10 Taste [Testkopie] Drücken Sie diese Taste, um eine einzelne Seite probehalber zu drucken und zu prüfen, bevor Sie eine große Anzahl von Kopien erstellen. Sie können auch eine Vorschau des Ausgabeergebnisses, das sich mit den aktuellen Einstellungen ergibt, im Touch Display anzeigen. Diese Funktion steht nur zur Verfügung, wenn eine Festplatte installiert ist. 11 Taste [Start] Drücken Sie diese Taste, um den Kopier-, Scan oder Faxvorgang zu starten. 12 LED "Daten" Blinkt blau, wenn ein Druckauftrag empfangen wird. Leuchtet blau, wenn sich ein Druckauftrag in der Druckwarteschlange befindet oder gedruckt wird. Leuchtet blau, wenn gespeicherte Faxdaten oder noch nicht gedruckte Faxdaten vorhanden sind. 13 Taste [C] (Löschen) Drücken Sie diese Taste, um einen über die Tastatur eingegebenen Wert (z. B. Kopienanzahl, Zoomfaktor oder Format) zu löschen. 14 Tastatur Über die Tastatur werden die Anzahl der Kopien, der Zoomfaktor, die Faxnummer und verschiedene andere Parameter eingegeben. 15 Taste [Hilfe] Drücken Sie diese Taste, um den Hilfebildschirm anzuzeigen, über den Beschreibungen der verschiedenen Funktionen und Betriebsvorgänge am Bildschirm angezeigt werden können. 16 Taste [Anzeige vergrößern] Drücken Sie diese Taste, um in den Anzeigevergrößerungsmodus zu wechseln. Wenn die Authentifizierung mit PageScope Authentication Manager durchgeführt wird, erfolgt kein Wechsel zum Modus "Anzeige vergrößern". 17 Taste [Displayvoreinstellung] Drücken Sie diese Taste, um den Bildschirm zur Konfigurierung der Anzeigevoreinstellung anzuzeigen. 18 Taste [Code] Wenn Einstellungen für die Benutzerauthentifizierung oder für Kostenstellen aktiviert wurden, müssen Sie zunächst den Benutzernamen und das Kennwort für die Benutzerauthentifizierung bzw. den Kostenstellennamen und das Kennwort für die Kostenstelle eingeben und anschließend die Taste [Code] drücken, um das System verwenden zu können. 19 Drehknopf [Helligkeit] Dient zum Einstellen der Helligkeit des Touch Displays. 20 Taste [Box] Drücken Sie diese Taste, um in den Box-Modus zu wechseln. Wenn sich das System im Boxmodus befindet, leuchtet die Anzeige auf der Taste [Box] grün. 21 Taste [Fax/Scan] Drücken Sie diese Taste, um in den Fax-/Scan-Modus zu wechseln. Wenn sich das System im Fax/Scan-Modus befindet, leuchtet die Anzeige auf der Taste [Fax/Scan] grün. 22 Taste [Kopie] Drücken Sie diese Taste, um in den Kopiermodus zu wechseln. (Standardmäßig arbeitet das System im Kopiermodus.) Wenn sich das System im Kopiermodus befindet, leuchtet die LED auf der Taste grün. d Referenz Ausführliche Informationen dazu finden Sie im Kapitel 4 der [Bedienungsanleitung Kopieren]. bizhub 423/363/283/223 1-35 Hilfefunktion 1 1.15 1.15 Hilfefunktion Dieses System bietet eine Hilfefunktion, mit der in animierter Form eine Funktionsbeschreibung am Bildschirm angezeigt wird. Außerdem können mit dieser Funktion Bedien- und Betriebsvorgänge verdeutlicht werden. Hilfebildschirm Sie können die Funktionsbeschreibung und die Erklärung der Bedien- und Betriebsvorgänge im Touch Display anzeigen. Bei Bedarf können Sie bei der Ausführung eines Vorgangs eine Hilfestellung am Bildschirm anzeigen lassen, wenn Sie bestimmte Schritte oder Vorgänge nicht verstehen. % Aufrufen des Hilfebildschirms. % Wenn die Taste [Hilfe] gedrückt wird, wird eine Anleitung für den derzeit angezeigten Bildschirm geöffnet. 1-36 bizhub 423/363/283/223 1.15 Hilfefunktion 1 Der Hilfe-Bildschirm besteht aus den im Folgenden beschriebenen Untermenüs. Über den Menü-Bildschirm können Sie den Zielbildschirm basierend auf dem jeweiligen Zweck oder auf der Funktionsebene finden. Sie können die Ebene des derzeit angezeigten Bildschirms im linken Bereich des Hilfe-Bildschirm einsehen. Funktion Beschreibung [Funktion] Wenn Sie auf [Funktion] drücken, wird das Hilfemenü angezeigt - aufgeschlüsselt nach den Namen der Funktionen, die am Bildschirm angezeigt werden sollen. Auf diese Weise kann schnell und einfach ein Funktionsüberblick aufgerufen werden. [Suche nach Bedienungsmodus] Wenn Sie auf [Suche nach Bedienungsmodus] drücken, werden Beispiele der auf diesem System verfügbaren Vorgänge und entsprechende Beschreibungen angezeigt - jeweils nach Funktionen aufgeschlüsselt. Wenn Sie anschließend auf [Zu Funktion] drücken, wird der Einstellungsbildschirm für die derzeit angezeigte Funktion geöffnet. [Funktionstabelle] Wenn Sie auf [Funktionstabelle] drücken, wird eine Liste der Funktionen und Einstellungselemente in einer hierarchischen Struktur angezeigt. Damit kann eine Beschreibung der zu prüfenden Funktion oder des gewünschte Einstellungselements aufgerufen werden. [Sonstige Funktionen] Wenn Sie auf [Sonstige Funktionen] drücken, wird das Hilfemenü für die verfügbaren Funktionen und Einstellungen angezeigt, das eine komfortablere Verwendung des Systems ermöglicht. Wenn Sie anschließend auf [Zu Funktion] drücken, wird der Einstellungsbildschirm für die derzeit angezeigte Funktion geöffnet. [Name und Funktion von Komponenten] Wenn Sie auf [Name und Funktion von Komponenten] drücken, werden die Hardwaretasten (Bedientasten) und die optionalen Tasten angezeigt, um die Funktionen der einzelnen Tasten zu überprüfen. [Service-Mitarbeiter-/Admin. informationen] Wenn Sie auf [Service-Mitarbeiter-/Admin.informationen] drücken, werden der Name des Administrators sowie die Durchwahlnummer und die E-Mail-Adresse angezeigt. [VerbrauchsmaterialAustausch/Handhabung] Wenn Sie auf [Verbrauchsmaterial-Austausch/Handhabung] drücken, wird anhand einer Animation die Vorgehensweise beim Nachfüllen von Heftklammern oder beim Entleeren des Lochabfallbehälters beschrieben. Wenn Sie auf [Anleitung starten] drücken, wird die entsprechende Animation gestartet. Diese Funktion steht nur zur Verfügung, wenn eine Festplatte installiert ist. Drücken Sie im Hilfebildschirm auf die im Bildschirm angezeigte Schaltfläche oder geben Sie über die Tastatur die entsprechende Schaltflächennummer ein und wählen Sie das gewünschte Element aus. Beispiel: [Funktion] ö [Kopie] ö [Papier] bizhub 423/363/283/223 1-37 1 1-38 Hilfefunktion 1.15 bizhub 423/363/283/223 1.15 Hilfefunktion 1 Beispiel des Hilfebildschirms Beispiel: [Funktion] ö [Kopie] ö [Dichte/Hintergrund] ö [Dichte] Beispiel: [Suche nach Bedienungsmodus] ö [Kopieren] ö [Papierverbrauch verringern] ö [Mehrere Seiten auf 1 Blatt drucken] Referenz Wenn der Hilfebildschirm einer anderen als der derzeit ausgewählten Funktion geöffnet ist, kann die Option [Zu Funktion] nicht ausgewählt werden. Wenn Sie sich beispielsweise im Fax/Scan-Modus befinden, kann die Option [Zu Funktion] im Hilfebildschirm für den Kopiermodus nicht ausgewählt werden. Bei Auswahl von [Suche nach Bedienungsmodus] ö [Kopieren] ö [Spezielle Dokumente kopieren] werden eine Anleitung und eine Animation eingeblendet, mit denen die Vorgehensweise beim Einlegen von Originalen verdeutlicht wird. Die Option [Anleitung starten] wird in der Animation für das Einlegen von Originalen jedoch nicht angezeigt. Beispiel: [Funktionstabelle] ö [Kopie] bizhub 423/363/283/223 1-39 Hilfefunktion 1 1.15 Referenz Im Bildschirm "Funktionstabelle" werden die verfügbaren Funktionen und Einstellungselemente in einer hierarchischen Struktur angezeigt. Wählen Sie ein Element aus, das im Hilfebildschirm angezeigt werden soll. Beispiel: [Verbrauchsmaterial-Austausch/Handhabung] ö [Heftklammern hinzufügen] Referenz Ausführliche Informationen über die animierte Anleitung finden Sie in dieser Bedienungsanleitung auf Seite 1-41. Ausführliche Informationen über den Austausch von Verbrauchsmaterialien oder über die Betriebs- und Bedienvorgänge finden Sie in dieser Bedienungsanleitung auf Seite 1-66. Diese Funktion steht nur zur Verfügung, wenn eine Festplatte installiert ist. Drücken Sie im Hilfebildschirm auf [OK], um innerhalb der Menüstruktur um eine Ebene nach oben zu wechseln. Drücken Sie auf [Ende], um den Anleitungsmodus zu beenden und zu dem Bildschirm zurückzukehren, der vor dem Betätigen der Taste [Hilfe] angezeigt wurde. Drücken Sie auf [Zum Menü], um den Hilfe-Bildschirm anzuzeigen. d Referenz Ausführliche Informationen über den Hilfebildschirm finden Sie im Kapitel 4 der [Bedienungsanleitung Kopieren]. 1-40 bizhub 423/363/283/223 1.15 Hilfefunktion 1 Animierte Anleitung Mit der animierten Hilfefunktion wird anhand einer anschaulichen Animation erklärt, wie z. B. ein Papier- oder Heftklammerstau beseitigt wird oder Heftklammern nachgefüllt werden. Sie können einen Papierstau beheben oder Verbrauchsmaterialien austauschen und sich dabei die entsprechende Vorgehensweise auf dem Touch Display erläutern lassen. Referenz Diese Funktion steht nur zur Verfügung, wenn eine Festplatte installiert ist. Beispiel für eine Anleitung zum Beseitigen eines Papier- oder Heftklammerstaus (Papierstau in Fach 1) % Drücken Sie auf [Anleitung starten], um eine Beschreibung der Vorgehensweise aufzurufen. Führt Sie zum nächsten Schritt. bizhub 423/363/283/223 1-41 Hilfefunktion 1 1.15 Führt Sie zum vorherigen Schritt. Sie können die Erläuterung der Vorgehensweise erneut starten. Wenn ein Papierstau ordnungsgemäß beseitigt wurde, wird der Bildschirm "Die Warnung wurde aufgehoben" angezeigt. d Referenz Ausführliche Informationen über die Beseitigung von Papier- oder Heftklammerstaus finden Sie in dieser Bedienungsanleitung auf Seite 1-54. 1-42 bizhub 423/363/283/223 1.15 Hilfefunktion 1 Beispiel für den Austausch von Verbrauchsartikeln (Heftklammern nachfüllen) % Drücken Sie auf [Anleitung starten], um eine Erklärung der Vorgehensweise aufzurufen. Drücken Sie die Taste [Anleitung], um den Hilfe-Bildschirm anzuzeigen. bizhub 423/363/283/223 1-43 Hilfefunktion 1 1.15 Führt Sie zum nächsten Schritt. Führt Sie zum vorherigen Schritt. 1-44 bizhub 423/363/283/223 1.15 Hilfefunktion 1 Sie können die Erläuterung der Vorgehensweise erneut starten. Referenz Wenn im Hilfe-Bildschirm [Suche nach Bedienungsmodus] ö [Verbrauchsmaterialien ersetzen] ausgewählt wird, können Sie auch die Vorgehensweise bei der Beseitigung eines Papier- oder Heftklammerstaus bzw. beim Austauschen von Verbrauchsmaterialien einsehen. Ausführliche Informationen über die Vorgehensweise beim Austauschen von Verbauchsmaterialien finden Sie in dieser Bedienungsanleitung auf Seite 1-66. Ausführliche Informationen über den Hilfebildschirm finden Sie in dieser Bedienungsanleitung auf Seite 1-36. bizhub 423/363/283/223 1-45 Ein- und Ausschalten des Systems 1 1.16 1.16 Ein- und Ausschalten des Systems Dieses System verfügt über zwei Ein- und Ausschaltvorrichtungen: den Hauptnetzschalter und den Ein-/Ausschalter. Ein-/Ausschalter Hauptnetzschalter Hauptnetzschalter Mit diesem Schalter werden alle Funktionen des Systems ein- und ausgeschaltet. Normalerweise befindet sich der Hauptnetzschalter in der eingeschalteten Stellung. Ein-/Ausschalter Wird gedrückt, um das System ein- oder auszuschalten. Durch Ausschalten des Systems mit diesem Schalter wird der Energiesparmodus aktiviert. Einschalten des Systems 1-46 bizhub 423/363/283/223 1.16 Ein- und Ausschalten des Systems 1 Ausschalten des Systems Hinweis Warten Sie nach dem Ausschalten des Systems mindestens zehn Sekunden, bevor Sie es wieder einschalten. Wird das System nach dem Ausschalten zu schnell wieder eingeschaltet, können Funktionsstörungen auftreten. Schalten Sie das System nicht aus, während ein Druckvorgang aktiv ist, da ansonsten ein Papierstau auftreten kann. Schalten Sie das System nicht aus, während es sich im Betrieb befindet, da ansonsten gescannte oder übertragene Daten und Aufträge in der Warteschlange unter Umständen gelöscht werden. d Referenz Ausführliche Informationen dazu finden Sie im Kapitel 3 der [Bedienungsanleitung Kopieren]. bizhub 423/363/283/223 1-47 Einlegen von Papier 1 1.17 1.17 Einlegen von Papier Gehen Sie wie folgt vor, um Papier in die verschiedenen Papierfächer einzulegen. Einlegen von Papier in Fach 1/Fach 2/Fach 3/Fach 4 Befolgen Sie die im Folgenden beschriebene Vorgehensweise, um Papier in Fach 1/Fach 2/Fach 3/Fach 4 einzulegen. 1 1-48 Schieben Sie die seitlichen Führungen bis an die Kante des eingelegten Papiers heran. bizhub 423/363/283/223 1.17 Einlegen von Papier 2 1 Legen Sie das Papier in das Fach ein. % Legen Sie Papier so ein, dass die zu bedruckende Seite nach oben zeigt. % Legen Sie niemals so viele Blätter ein, dass sich die Oberkante des Papierstapels über der Markierung , befindet. % Es können bis zu 500 Blatt Normalpapier eingelegt werden. Ausführliche Informationen über die Anzahl der Kartonblätter, die eingelegt werden können, finden Sie im Kapitel 12 der [Bedienungsanleitung Kopieren]. d Referenz Ausführliche Informationen dazu finden Sie im Kapitel 8 der [Bedienungsanleitung Kopieren]. bizhub 423/363/283/223 1-49 Einlegen von Papier 1 1.17 Einlegen von Papier in das LCT Gehen Sie wie folgt vor, um Papier in das LCT einzulegen. % Legen Sie das Papier in das Fach ein. % Drücken Sie die Entriegelungstaste, um das LCT herauszuziehen. % Legen Sie das Papier so ein, dass die zu bedruckende Seite nach oben zeigt. 1-50 bizhub 423/363/283/223 1.17 Einlegen von Papier 1 % Legen Sie niemals so viele Blätter ein, dass sich die Oberkante des Papierstapels über der Markierung , befindet. % Es können bis zu 2.500 Blatt Normalpapier eingelegt werden. Ausführliche Informationen über die Anzahl der Kartonblätter, die eingelegt werden können, finden Sie im Kapitel 12 der [Bedienungsanleitung Kopieren]. d Referenz Ausführliche Informationen dazu finden Sie im Kapitel 8 der [Bedienungsanleitung Kopieren]. bizhub 423/363/283/223 1-51 Einlegen von Papier 1 1.17 Einlegen von Papier in die Stapelanlage/den Spezialeinzug Papier kann manuell über die Stapelanlage zugeführt werden, wenn Sie auf Papier in einem Format drucken möchten, das nicht in einem Papierfach eingelegt ist, oder wenn Sie Etikettenbögen, OHP-Folien oder anderes Spezialpapier verwenden möchten. Gehen Sie wie folgt vor, um Papier in die Stapelanlage einzulegen. 1 Öffnen Sie die Stapelblattanlage. % Klappen Sie die Fachverlängerung heraus, wenn Sie großformatiges Papier einlegen. 2 Legen Sie das Papier in das Fach ein. % Legen Sie das Papier so ein, dass die zu bedruckende Seite nach unten zeigt. % Legen Sie niemals so viele Blätter ein, dass sich die Oberkante des Papierstapels über der Markierung , befindet. % Es können bis zu 150 Blatt Normalpapier eingelegt werden. % Schieben Sie die seitlichen Führungen bis direkt an die Kante des eingelegten Papiers heran. 1-52 bizhub 423/363/283/223 1.17 Einlegen von Papier 3 1 Wählen Sie im Touch Display den Papiertyp aus. % Drücken Sie auf [ ] und [ ], bis der gewünschte Papiertyp angezeigt wird. % Wenn Etikettenblätter eingelegt sind, wählen Sie [Karton 1]. % Wenn Papier mit einem nicht standardisierten Format eingelegt ist, nehmen Sie die entsprechende Papierformateinstellung vor. % Ausführliche Informationen über die Einrichtung der Einstellungen für das Papierformat und den Papiertyp finden Sie im Kapitel 5 der [Bedienungsanleitung Kopieren]. % Auf Overhead-Folien kann nur schwarz gedruckt werden. Referenz In die Stapelanlage können folgende Papiertypen mit der angegebenen maximalen Blattanzahl eingelegt werden. Normalpapier (15-15/16 lb bis 23-15/16 lb (60 g/m2 bis 90 g/m2)): Max. 150 Blatt Karton 1 (24-3/16 lb bis 39-7/8 lb (91 g/m2 bis 150 g/m2)): Max. 20 Blatt Karton 2 (40-3/16 lb bis 55-7/8 lb (151 g/m2 bis 210 g/m2)): Max. 20 Blatt OHP-Folien: Max. 20 Blatt Umschläge: Max. 10 Etikettenbögen: Max. 20 Bögen Mit den entsprechenden Einstellungen dieses Systems können Sie benutzerdefiniertes Papier verwenden. Weitere Informationen erhalten Sie von Ihrem Servicetechniker. In der Stapelanlage kann Papier mit den folgenden Formaten verwendet werden. Papier mit Standardformat: 12-1/4 e 18 w, 12 e 18 w bis 5-1/2 e 8-1/2 w/v, A3 w bis B6 w, A6 w, 8 e 13 w*, 16K w/v, 8K w Papier mit nicht standardisiertem Format: Breite: 3-9/16 Zoll bis 11-11/16 Zoll (90 mm bis 297,0 mm); Länge: 5-1/2 Zoll bis 17 Zoll (139,7 mm bis 431,7 mm) * Es gibt sechs Foolscap-Formate: 8-1/2 e 13-1/2 w, 8-1/2 e 13 w, 8-1/4 e 13 w, 8-1/8 e 13-1/4 w, 220 e 330 mm w und 8 e 13 w. Jedes dieser Formate kann ausgewählt werden. Weitere Informationen erhalten Sie von Ihrem Servicetechniker. d Referenz Ausführliche Informationen dazu finden Sie im Kapitel 8 der [Bedienungsanleitung Kopieren]. bizhub 423/363/283/223 1-53 Beseitigen von Papier- und Heftklammerstaus 1 1.18 1.18 Beseitigen von Papier- und Heftklammerstaus Wenn ein Papier- oder Heftklammerstau auftritt, wird ein Bildschirm angezeigt (ähnlich dem folgenden), in dem die Position des Staus angezeigt wird. Zum Beseitigen des Staus überprüfen Sie die im Bildschirm angezeigte Position und verfahren dann gemäß Anleitung weiter. 1 2 Eine blinkende "Zahl in einem Kreis" gibt die Position des Papier- bzw. Heftklammerstaus an. Drücken Sie auf [Anleitung starten], um das Papier gemäß Anleitung zu entfernen. Wenn Sie den Papierstau nicht vollständig beseitigen konnten, wird die Meldung "Im Gerät verbleibendes Papier. Papier gemäß Anweisungen entfernen." angezeigt. Entfernen Sie das Papier so wie in der Anleitung angegeben. 1-54 Nr. Funktion Beschreibung 1 [Anleitung starten] Wenn Sie diese Taste drücken, wird eine Animation gestartet. In der Animation wird gezeigt, wie Papier- oder Heftklammerstaus beseitigt werden. Dieses Element wird nur angezeigt, wenn eine Festplatte installiert ist. 2 Positionsnummern der Papier- oder Heftklammerstaus Damit wird eine Liste mit den Positionsnummern der Papierbzw. Heftklammerstaus angezeigt. bizhub 423/363/283/223 1.18 Beseitigen von Papier- und Heftklammerstaus 1 Papierstau-/Heftklammerstau-Positionen 35 32 32 23 22 21 24 33 32 35 34 31 35 13 14 11 6 35 36 1 2 38 37 9 5 34 3 4 Referenz Ausführliche Informationen über die Beseitigung von Papierstaus im Hauptsystem finden Sie in dieser Bedienungsanleitung auf Seite 1-56 bis Seite 1-58. Ausführliche Informationen über die Beseitigung von Papierstaus im Finisher FS-527 finden Sie in dieser Bedienungsanleitung auf Seite 1-59. Ausführliche Informationen über die Beseitigung von Papierstaus im Finisher FS-529 finden Sie in dieser Bedienungsanleitung auf Seite 1-61. Ausführliche Informationen über die Beseitigung von Papierstaus in der Zweifachablage JS-505 finden Sie in dieser Bedienungsanleitung auf Seite 1-62. Ausführliche Informationen über die Beseitigung von Heftklammerstaus im Finisher FS-527 finden Sie in dieser Bedienungsanleitung auf Seite 1-63. Ausführliche Informationen über die Beseitigung von Heftklammerstaus im Broschürenfinisher SD-509 finden Sie in dieser Bedienungsanleitung auf Seite 1-64. Ausführliche Informationen über die Beseitigung von Heftklammerstaus im Finisher FS-529 finden Sie in dieser Bedienungsanleitung auf Seite 1-65. bizhub 423/363/283/223 1-55 Beseitigen von Papier- und Heftklammerstaus 1 1.18 Beseitigen von Papierstaus (ADF) Im Folgenden wird die Vorgehensweise bei der Beseitigung von Papierstaus im ADF beschrieben. 1 23 22 7 21 24 2 1 2 3 6 4 5 Hinweis Heben Sie den Originalanlagetisch und das Originalausgabefach nicht gleichzeitig an. 1-56 bizhub 423/363/283/223 1.18 Beseitigen von Papier- und Heftklammerstaus 1 Beseitigen von Papierstaus (rechte Klappe) Im Folgenden wird die Vorgehensweise bei der Beseitigung von Papierstaus hinter der rechten Klappe beschrieben. 1 8 2 7 3 6 4 5 13 11 14 6 9 7 VORSICHT Der Bereich um die Fixiereinheit ist extrem heiß. Die Berührung anderer als der angegebenen Hebel und Räder kann zu Verbrennungen führen. Kühlen Sie bei einer Brandverletzung unverzüglich die betroffene Stelle und suchen Sie einen Arzt auf. 7 VORSICHT Vorsichtsmaßnahmen für die Handhabung des Toners. Achten Sie darauf, dass Sie keinen Toner im Inneren des Systems verschütten oder Toner auf Ihre Kleidung oder Hände gelangt. Falls Ihre Hände in Berührung mit Toner kommen, bitte sofort mit Wasser und Seife waschen. Wenn Toner in die Augen gelangt, unverzüglich mit Wasser spülen und anschließend einen Arzt aufsuchen. bizhub 423/363/283/223 1-57 Beseitigen von Papier- und Heftklammerstaus 1 1.18 Beseitigen von Papierstaus (Papierfach) Im Folgenden wird die Vorgehensweise bei der Beseitigung von Papierstaus in einem Papierfach beschrieben. 1 1 12 2 11 3 10 4 9 5 8 6 7 5 2 3 4 Hinweis Drücken Sie beim Schließen der oberen rechten Klappe in den mittleren Bereich der Klappe, um sie fest zu verschließen. Achten Sie darauf, dass Sie die Oberfläche der Folie oder der Papiereinzugsrolle nicht mit den Händen berühren. 1-58 bizhub 423/363/283/223 1.18 Beseitigen von Papier- und Heftklammerstaus 1 Beseitigen von Papierstaus (Finisher FS-527) Im Folgenden wird die Vorgehensweise bei der Beseitigung von Papierstaus im Finisher FS-527 beschrieben. Die Position des Papierstaus im Finisher ist in Abhängigkeit von den festgelegten Ausgabeeinstellungen unterschiedlich. 1 4 33 35 34 2 32 31 3 1 FN2 2 9 3 8 FN4 FN1 4 7 FN2 6 5 FN3 bizhub 423/363/283/223 1-59 Beseitigen von Papier- und Heftklammerstaus 1 1.18 Die Position des Papierstaus im Finisher ist in Abhängigkeit von den festgelegten Ausgabeeinstellungen unterschiedlich. 1 1 2 FN6 36 2 38 37 FN5 3 4 1 FN7 2 Broschürenfinisher Hinweis Fassen Sie den Broschürenfinisher beim Transport immer am Griff an. Ansonsten besteht die Gefahr, dass Sie sich Ihre Hände oder Finger quetschen. 1-60 bizhub 423/363/283/223 1.18 Beseitigen von Papier- und Heftklammerstaus 1 Beseitigen von Papierstaus (Finisher FS-529) Im Folgenden wird die Vorgehensweise bei der Beseitigung von Papierstaus im Finisher FS-529 beschrieben. Die Position des Papierstaus im Finisher ist in Abhängigkeit von den festgelegten Ausgabeeinstellungen unterschiedlich. 1 35 32 2 3 4 bizhub 423/363/283/223 1-61 Beseitigen von Papier- und Heftklammerstaus 1 1.18 Beseitigen von Papierstaus (Zweifachablage JS-505) Im Folgenden wird die Vorgehensweise bei der Beseitigung von Papierstaus in der Zweifachablage JS-505 beschrieben. 1 32 2 3 4 1-62 bizhub 423/363/283/223 1.18 Beseitigen von Papier- und Heftklammerstaus 1 Beseitigen von Heftklammerstaus (Finisher FS-527) Im Folgenden wird die Vorgehensweise bei der Beseitigung von Heftklammerstaus im Finisher FS-527 beschrieben. 1 35 2 3 1 2 4 Hinweis Gehen Sie beim Beseitigen von Heftklammerstaus äußerst vorsichtig vor. Es besteht Verletzungsgefahr. bizhub 423/363/283/223 1-63 Beseitigen von Papier- und Heftklammerstaus 1 1.18 Beseitigen von Heftklammerstaus (Broschürenfinisher SD-509) Im Folgenden wird die Vorgehensweise bei der Beseitigung von Heftklammerstaus im Broschürenfinisher SD-509 beschrieben. 1 2 34 Broschürenfinisher 3 FN5 Hinweis Fassen Sie den Broschürenfinisher beim Transport immer am Griff an. Ansonsten besteht die Gefahr, dass Sie sich Ihre Hände oder Finger quetschen. 1-64 bizhub 423/363/283/223 1.18 Beseitigen von Papier- und Heftklammerstaus 1 Beseitigen von Heftklammerstaus (Finisher FS-529) Im Folgenden wird die Vorgehensweise bei der Beseitigung von Heftklammerstaus im Finisher FS-529 beschrieben. 1 35 2 3 1 2 4 Hinweis Gehen Sie beim Beseitigen von Heftklammerstaus äußerst vorsichtig vor. Es besteht Verletzungsgefahr. bizhub 423/363/283/223 1-65 Austauschen von Verbrauchsmaterialien 1 1.19 1.19 Austauschen von Verbrauchsmaterialien Wenn Verbrauchsartikel ausgetauscht oder nachgefüllt werden müssen (wenn z. B. die Tonerflasche leer ist oder keine Heftklammern mehr vorhanden sind), wird im Touch Display eine Meldung mit einer Aufforderung zum Austauschen oder Nachfüllen von Verbrauchsartikeln angezeigt. Wenn eine derartige Meldung angezeigt wird, befolgen Sie die angegebene Vorgehensweise für den Austausch von Verbrauchsmaterialien oder die Durchführung einer erforderlichen Aktion. Lochabfallbehälter Tonerflasche Heftklammermagazin Wenn der Toner nahezu leer ist, wird die folgende Meldung angezeigt (sofern ein Austausch durch den Benutzer vorgenommen werden kann). d Referenz Ausführliche Informationen über die Vorgehensweise beim Austausch der Kartusche finden Sie in dieser Bedienungsanleitung auf Seite 1-68. 1-66 bizhub 423/363/283/223 1.19 Austauschen von Verbrauchsmaterialien 1 Wenn im Finisher keine Heftklammern mehr vorrätig sind, wird die folgende Meldung angezeigt. d Referenz Ausführliche Informationen über den Austauschvorgang beim Finisher FS-527 finden Sie in dieser Bedienungsanleitung auf Seite 1-69. Ausführliche Informationen über den Austauschvorgang beim Broschürenfinisher SD-509 finden Sie in dieser Bedienungsanleitung auf Seite 1-70. Ausführliche Informationen über den Austauschvorgang beim Finisher FS-529 finden Sie in dieser Bedienungsanleitung auf Seite 1-71. Wenn der Lochabfallbehälter voll ist, wird die folgende Meldung angezeigt (sofern der Behälter vom Benutzer entleert werden kann). d Referenz Ausführliche Informationen über die Vorgehensweise beim Entleeren des Lochabfallbehälters finden Sie in dieser Bedienungsanleitung auf Seite 1-72. bizhub 423/363/283/223 1-67 Austauschen von Verbrauchsmaterialien 1 1.19 Ersetzen der Tonerflasche Im Folgenden wird die Vorgehensweise beim Ersetzen der Tonerflasche beschrieben. 1 7 2 1 2 6 3 1 2 1 2 4 5 Hinweis Bevor Sie die Tonerflasche installieren, schütteln Sie sie fünf bis zehn Mal (nach oben und unten). Bewahren Sie die leeren Tonerflaschen in ihren Plastikbeuteln im Karton auf, bis sie von Ihrem Servicemitarbeiter abgeholt werden. 7 VORSICHT Handhabung von Toner und Tonerflaschen Setzen Sie den Toner oder die Tonerflasche nicht in Brand. Aus dem Feuer herausschießender Toner kann Brandverletzungen verursachen. 7 VORSICHT Vorsichtsmaßnahmen für die Handhabung des Toners Achten Sie darauf, dass Sie keinen Toner im Inneren des Systems verschütten oder Toner auf Ihre Kleidung oder Hände gelangt. Falls Ihre Hände in Berührung mit Toner kommen, bitte sofort mit Wasser und Seife waschen. Wenn Toner in die Augen gelangt, unverzüglich mit Wasser spülen und anschließend einen Arzt aufsuchen. 1-68 bizhub 423/363/283/223 1.19 Austauschen von Verbrauchsmaterialien 1 Ersetzen des Heftklammermagazins (Finisher FS-527) Im Folgenden wird die Vorgehensweise beim Ersetzen des Heftklammermagazins am Finisher FS-527 beschrieben. 1 2 1 2 3 Hinweis Vergewissern Sie sich, dass die Meldung angezeigt wird, bevor Sie das Heftklammermagazin ersetzen. Wird das Heftklammermagazin ersetzt, bevor die Meldung angezeigt wird, tritt ein Fehler auf. Entfernen Sie nicht die restlichen Heftklammern, da sonst nach dem Austausch des Heftklammermagazins kein Heften mehr möglich ist. bizhub 423/363/283/223 1-69 Austauschen von Verbrauchsmaterialien 1 1.19 Ersetzen des Heftklammermagazins (Broschürenfinisher SD-509) Im Folgenden wird die Vorgehensweise beim Ersetzen des Heftklammermagazins am Broschürenfinisher SD-509 beschrieben. 1 1 2 2 2 1 Broschürenfinisher 1 2 3 2 FN5 1 Hinweis Fassen Sie den Broschürenfinisher beim Transport immer am Griff an. Ansonsten besteht die Gefahr, dass Sie sich Ihre Hände oder Finger quetschen. Vergewissern Sie sich, dass die Meldung angezeigt wird, bevor Sie das Heftklammermagazin ersetzen. Wird das Heftklammermagazin ersetzt, bevor die Meldung angezeigt wird, tritt ein Fehler auf. Entfernen Sie nicht die restlichen Heftklammern, da sonst nach dem Austausch des Heftklammermagazins kein Heften mehr möglich ist. 1-70 bizhub 423/363/283/223 1.19 Austauschen von Verbrauchsmaterialien 1 Ersetzen des Heftklammermagazins (Finisher FS-529) Im Folgenden wird die Vorgehensweise beim Ersetzen des Heftklammermagazins am Finisher FS-529 beschrieben. 1 2 3 4 Hinweis Vergewissern Sie sich, dass die Meldung angezeigt wird, bevor Sie das Heftklammermagazin ersetzen. Wird das Heftklammermagazin ersetzt, bevor die Meldung angezeigt wird, tritt ein Fehler auf. Entfernen Sie nicht die restlichen Heftklammern, da sonst nach dem Austausch des Heftklammermagazins kein Heften mehr möglich ist. bizhub 423/363/283/223 1-71 Austauschen von Verbrauchsmaterialien 1 1.19 Leeren des Lochabfallbehälters Im Folgenden wird die Vorgehensweise beim Entleeren des Lochabfallbehälters am Finisher FS-527 beschrieben. 1 2 3 1-72 bizhub 423/363/283/223 1.20 1.20 Zubehör 1 Zubehör In diesem Abschnitt wird die Konfiguration des auf diesem System installierten Zubehörs beschrieben. Mit dem verfügbaren Zubehör können die Anforderungen verschiedenster Büroumgebungen erfüllt werden. 2 3 17 4 5 16 14 15 1 6 13 7 12 11 Nr. 10 9 8 Name Beschreibung 1 Haupteinheit Das Original wird im Scannerbereich gescannt, und das gescannte Bild wird im Druckbereich ausgedruckt. 2 Automatischer Duplex-Originaleinzug DF-621 Das ist Sonderzubehör für den bizhub 283/223. Damit werden Originale automatisch eingezogen und seitenweise gescannt. Diese Einheit wendet und scannt automatisch zweiseitige Originale. 3 Originalabdeckung OC-509 Deckt das eingelegte Original ab und fixiert es. 4 Authentifizierungseinheit (biometrisch) AU-102 Führt Benutzerauthentifizierung durch Scannen von Venenmustern im Finger durch. Für die Installation der Authentifizierungseinheit ist der Ablagetisch erforderlich. 5 Authentifizierungseinheit (IC-Kartentyp) AU-201 Führt die Benutzerauthentifizierung durch Lesen der Informationen auf IC-Karten durch. Für die Installation der Authentifizierungseinheit ist der Ablagetisch erforderlich. 6 Ablagetisch WT-506 Bietet eine Ablagefläche, auf der kurzzeitig ein Original oder andere Materialien abgelegt werden können. Wird auch bei installierter Authentifizierungseinheit genutzt. bizhub 423/363/283/223 1-73 Zubehör 1 Nr. 1.20 Name Beschreibung 7 Tastaturhalter KH-101 Installieren Sie diesen Halter, wenn Sie eine Kompakttastatur verwenden möchten. Ausführliche Informationen zu Kompakttastaturen erhalten Sie von Ihrem Kundendienst. 8 Unterschrank DK-508 Damit kann dieses System auf dem Boden aufgestellt werden. • In Abhängigkeit von der Vertriebsregion ist dieses Zubehörteil unter Umständen nicht erhältlich. 9 Papiereinzugseinheit PC-109 Sie können in das obere Fach dieser Einheit 500 Blatt einlegen und das untere Fach als Vorratsbehälter nutzen. 10 Papiereinzugseinheit PC-208 Sie können in das obere und untere Fach dieser Einheit jeweils 500 Blatt einlegen. 11 Papiereinzugseinheit PC-409 Hier können Sie bis zu 2.500 Blatt einlegen. 12 Broschürenfinisher SD-509 Ist am Finisher FS-527 installiert und stellt Falz-/Heftfunktionen bereit. 13 Finisher FS-527 Sortiert, gruppiert und heftet das gedruckte Papier vor der Ausgabe. Wenn Sie den Finisher FS-527 verwenden möchten, müssen Sie in diesem System den Unterschrank oder die Papiereinzugseinheit installieren. 14 Locheinheit PK-517 Ist am Finisher FS-527 installiert und stellt Lochfunktionen bereit. 15 Zweifachablage JS-603 Ist am Finisher FS-527 installiert. Wird für die Ausgabe gedruckter Blätter verwendet. 16 Finisher FS-529 Wenn diese Einheit im Ausgabefach des Hauptsystems installiert ist, können Sie die gedruckten Blätter zuführen und sortieren, gruppieren oder heften. 17 Zweifachablage JS-505 Wenn diese Einheit im Ausgabefach des Hauptsystems installiert ist, können Sie die gedruckten Blätter sortieren. Es werden keine Abbildungen zur Verfügung gestellt, da diese Zubehöroptionen in das System integriert sind. 1-74 18 Fax-Kit FK-508 Ermöglicht die Verwendung dieses Systems als Faxgerät. Alternativ dazu ist damit auch die Einbindung zusätzlicher Telefonleitungen möglich. 19 Montage-Kit MK-726 Wird für die Installation des Fax-Kits FK-508 benötigt. 20 Stempeleinheit SP-501 Ermöglicht das Stempeln gescannter Originale. 21 Ersatz-TX-Markierungsstempel 2 Ersatzstempel für die Stempeleinheit. 22 Kit für die lokale Schnittstelle EK-604 Installieren Sie diesen Halter, wenn Sie eine Kompakttastatur verwenden möchten. Ausführliche Informationen zu Kompakttastaturen erhalten Sie von Ihrem Kundendienst. 23 Kit für die lokale Schnittstelle EK-605 Installieren Sie dieses Kit, wenn Sie die Funktion für die Verbindung mit einer kompakten Tastatur oder einem Bluetooth-kompatiblen Mobiltelefon oder PDA verwenden. Ein Empfangsgerät für Bluetooth-Übertragungen ist in diesem Kit integriert. 24 Security-Kit SC-507 Damit können Sie die Funktionen für die Kopiersperre oder die Kennwortkopie nutzen. Das Kit wird verwendet, um die Erstellung unbefugter Kopien zu verhindern. bizhub 423/363/283/223 1.20 Zubehör 1 Nr. Name Beschreibung 25 Festplatten-Kit HD-516 Der bizhub 423 ist standardmäßig mit einer Festplatte ausgestattet. Der bizhub 363 besitzt in Abhängigkeit von der geografischen Region, in der er verkauft wurde, entweder eine standardmäßige oder eine optionale Festplatte. Für den bizhub 283/223 ist die Festplatte optional erhältlich. Einige Funktionen oder Optionen stehen nur zur Verfügung, wenn eine Festplatte installiert ist. 26 i-Option LK-101 v2 Ermöglicht die Verwendung der Webbrowser- und Image Panel-Funktionen über das Bedienfeld. 27 i-Option LK-102 Ermöglicht die Verschlüsselung von PDF-Dokumenten mit einer digitalen ID, die Einbindung einer digitalen Signatur und die Einrichtung von Eigenschaften bei der Verteilung eines PDF-Dokuments anhand der Scanoder Boxfunktion. 28 i-Option LK-105 Stellt die Funktion für das Durchsuchen von PDF-Dokumenten bereit. 29 Upgrade-Kit UK-203 Wird für die Nutzung verschiedener Funktionen benötigt, wie z. B. Web-Browser, Image Panel, PDF-Verarbeitung, durchsuchbare PDF, Mein Bedienfeld oder Meine Adresse. Bei Bedarf können Sie die Anzahl der Sprachen, die am Bedienfeld des Systems angezeigt werden können, auf bis zu neun Sprachen erweitern. d Referenz Ausführliche Informationen dazu finden Sie im Kapitel 2 der [Bedienungsanleitung Kopieren]. bizhub 423/363/283/223 1-75 1 1-76 Zubehör 1.20 bizhub 423/363/283/223 2 Grundlegende Funktionen 2.1 Erstellen von Kopien 2 Grundlegende Funktionen 2.1 Erstellen von Kopien 2 Dieser Abschnitt enthält grundlegende Informationen zum Kopierbetrieb. 1 Legen Sie das Dokument ein. % Wenn der Bildschirm für die Eingabe des Benutzernamens/Kostenstellennamens und des entsprechenden Kennworts angezeigt wird, geben Sie die benötigen Informationen ein und drücken anschließend auf [Anmeldung] oder auf die Taste [Code]. Ausführliche Informationen finden Sie im Kapitel 10 oder Kapitel 11 der [Bedienungsanleitung Kopieren]. bizhub 423/363/283/223 2-3 Erstellen von Kopien 2 2 2.1 Nehmen Sie die Einstellungen im Bildschirm "Basis" vor. % Dichte/Hintergrund: Geben Sie für den Kopiervorgang die Einstellungen für die Dichte und den Hintergrund an. % Papier: Wählen Sie das zu verwendende Papierfach aus. Als werkseitige Standardeinstellung ist "Auto" ausgewählt. % Zoom: Passen Sie den Zoomfaktor für die Vergrößerung/Verkleinerung an. Als werkseitige Standardeinstellung ist "100%" (Vollbild) ausgewählt. % Duplex/N-auf-1: Ändern Sie die Einstellung, wenn Sie doppelseitige Dokumente kopieren oder doppelseitige Kopien eines einseitig bedruckten Dokuments anfertigen. Darüber hinaus können mehrere Dokumentseiten zu einer einzelnen Druckseite kombiniert werden. Als werkseitige Standardeinstellung ist "1-seitig>1-seitig" ausgewählt. % Ausgabeprogramm: Damit wird die Schaltfläche des Ausgabeprogramms angezeigt, der häufig verwendete Ausgabefunktionen zugewiesen sind. Die registrierten Ausgabefunktionen können gesammelt eingerichtet werden. Die werkseitige Standardeinstellung ist Sortieren/(Versatz) Nein/Eckenheftung: Links oben. % Ausgabe: Die gedruckten Seiten können nach Seiten oder nach Kopien sortiert werden. Darüber hinaus können die Seiten geheftet oder gelocht werden. % Separater Scan: Wählen Sie diese Einstellung, um ein Dokument in mehreren Durchläufen zu scannen. Ein Original, das in mehreren Durchgängen gescannt wird, kann wie ein einziger Kopierjob behandelt werden. % Nicht drehen: Wählen Sie diese Einstellung, wenn das Bild auf der Kopie nicht gedreht und damit an die Ausrichtung des eingelegten Papiers angepasst werden soll. % Sprache auswählen (Language Selection): Rufen Sie den Bildschirm für die Sprachauswahl auf, um die im Touch Display anzuzeigende Sprache festzulegen. % Ausführliche Informationen dazu finden Sie im Kapitel 5 der [Bedienungsanleitung Kopieren]. 3 Geben Sie die gewünschte Kopienanzahl ein. % Drücken Sie die Taste [C] (Löschen), um den vorhandenen Wert zu löschen, und geben Sie dann über die Tastatur die Anzahl der Kopien ein. 2-4 bizhub 423/363/283/223 2.1 Erstellen von Kopien 2 % Zur Verwendung der verschiedenen Kopierfunktionen drücken Sie auf [Anwendung] und nehmen dann die gewünschten Einstellungen vor. Ausführliche Informationen dazu finden Sie im Kapitel 5 der [Bedienungsanleitung Kopieren]. 4 Drücken Sie die Taste [Start]. % Zum Scannen mehrerer Originale über das Vorlagenglas wählen Sie die Option [Separater Scan]. Legen Sie nach dem Scannen der ersten Seite des Originals die zweite Seite ein und drücken Sie erneut auf [Start]. Wiederholen Sie diesen Vorgang, bis alle Seiten eingescannt wurden. Nachdem die letzte Seite gescannt wurde, wählen Sie [Fertig] und drücken dann die Taste [Start]. % Drücken Sie die Taste [Stopp], um den Scan- oder Druckvorgang anzuhalten. % Drücken Sie die Taste [Unterbrechen], um den Kopierauftrag zu unterbrechen. % Wenn das nächste Dokument gescannt werden soll, während der aktuelle Druckvorgang noch aktiv ist (Kopierauftrag reservieren), legen Sie das nächste Dokument ein und drücken anschließend die Taste [Start]. % Ausführliche Informationen dazu finden Sie im Kapitel 4 der [Bedienungsanleitung Kopieren]. bizhub 423/363/283/223 2-5 Drucken 2 2.2 2.2 Drucken Dieser Abschnitt enthält grundlegende Informationen zum Druckbetrieb. Senden von Druckdaten Senden von Druckdaten von einer Anwendung auf dem Computer über den Druckertreiber zu diesem System. Die folgenden Druckertreiber können mit diesem System verwendet werden. Windows: PCL-Treiber PostScript-Treiber XPS-Treiber Macintosh: OS X PostScript PPD-Treiber OS 9 PostScript PPD-Treiber 2-6 bizhub 423/363/283/223 2.2 Drucken 2 Vor dem Druck Bevor die Druckfunktion genutzt werden kann, muss zunächst auf dem zu verwendenden Computer ein Druckertreiber installiert werden. d Referenz Bevor ein Druckvorgang gestartet werden kann, müssen zunächst die Netzwerkeinstellungen eingerichtet werden. Die Netzwerkeinstellungen müssen vom Administrator festgelegt werden. Die Netzwerkeinstellungen können auch mithilfe von PageScope Web Connection festgelegt werden. Ausführliche Informationen finden Sie im Kapitel 5, "Drucken", der [Bedienungsanleitung NetzwerkAdministrator]. Druck 1 Erstellen Sie in Ihrer Anwendung ein Dokument und wählen Sie dann den Druckbefehl. Wählen Sie im Druckdialogfeld den Drucker aus. 1 2 bizhub 423/363/283/223 2-7 Drucken 2 2.2 % Rufen Sie bei Bedarf das Dialogfeld für die Eigenschaften des Druckertreibers auf und legen Sie dort die gewünschten Druckeinstellungen, wie z. B. die Hefteinstellungen, fest. 1 2 3 2-8 bizhub 423/363/283/223 2.2 Drucken 2 2 Die angegebenen Seiten werden in der festgelegten Exemplaranzahl gedruckt. % Wenn die Optionen "Geschützter Druckauftrag", "In Mailbox speichern" oder "Testdruck" in der Dropdownliste "Ausgabe-Modus" des Druckertreibers ausgewählt wurden, wird das Dokument in einer Box oder im Speicher dieses Systems abgelegt. Der Druckvorgang des Dokuments wird über das Bedienfeld des Systems gestartet. % Die Optionen "Geschützter Druckauftrag" und "In Mailbox speichern" stehen nur zur Verfügung, wenn eine Festplatte installiert ist. bizhub 423/363/283/223 2-9 Fax 2 2.3 2.3 Fax Dieser Abschnitt enthält grundlegende Informationen zum Faxbetrieb. 1 Ändern Sie den Modus. % Wenn der Bildschirm für die Eingabe des Benutzernamens/Kostenstellennamens und des entsprechenden Kennworts angezeigt wird, geben Sie die benötigen Informationen ein und drücken anschließend auf [Anmeldung] oder auf die Taste [Code]. Ausführliche Informationen finden Sie im Kapitel 10 oder Kapitel 11 der [Bedienungsanleitung Kopieren]. 2-10 bizhub 423/363/283/223 2.3 Fax 2 2 Wählen Sie das Ziel aus. % Wenn bereits Faxnummern registriert sind, kann ein registriertes Ziel ausgewählt werden. Ausführliche Informationen über die Vorgehensweise beim Registrieren von Zielen finden Sie in dieser Bedienungsanleitung auf Seite 5-3. % Wenn Sie die Faxnummer manuell eingeben möchten, verwenden Sie dazu die Tastatur. % Ein Dokument kann gleichzeitig an mehrere Ziele übertragen werden (Rundsenden). Ausführliche Information zur Vorgehensweise beim Senden eines Dokuments zu mehreren Zielen finden Sie in dieser Bedienungsanleitung auf Seite 5-10. % Drücken Sie bei Bedarf auf [Scan-Einstellungen], [Originaleinstellungen] oder [Übertragungseinstellungen] und nehmen Sie die gewünschten Einstellungen vor. Ausführliche Informationen finden Sie im Kapitel 5 der [Bedienungsanleitung Netzwerk-Scanner/Fax/Arbeiten mit Netzwerk-Fax]. bizhub 423/363/283/223 2-11 Fax 2 3 2.3 Legen Sie das gewünschte Dokument ein. % Ein Dokument, das nicht in den ADF eingelegt werden kann (Dokument aus Karton oder dünnem Papier), muss auf dem Vorlagenglas aufgelegt werden. % Legen Sie das Original mit der zu sendenden Seite nach oben in den ADF ein. % Drücken Sie auf [Auftragseinst. prüfen], um die für die Funktionen angegebenen Ziele und Einstellungen zu überprüfen. Ausführliche Informationen finden Sie im Kapitel 3 der [Bedienungsanleitung Netzwerk-Scanner/Fax/Arbeiten mit Netzwerk-Fax]. % Drücken Sie die Taste [Testkopie] vor der Taste [Start], um die Vorschau der aktuellen Einstellungen am Touch Display anzuzeigen. 4 Drücken Sie die Taste [Start]. % Zum Scannen mehrerer Originale über das Vorlagenglas wählen Sie die Option [Separater Scan]. Legen Sie nach dem Scannen der ersten Seite des Originals die zweite Seite ein und drücken Sie erneut auf [Start]. Wiederholen Sie diesen Vorgang, bis alle Seiten eingescannt wurden. Nachdem die letzte Seite gescannt wurde, wählen Sie [Fertig] und drücken dann die Taste [Start]. 2-12 bizhub 423/363/283/223 2.3 Fax 2 d Referenz Wenn Sie die Übertragung anhalten möchten, nachdem die Taste [Start] gedrückt wurde, drücken Sie auf [Auftragsliste] und dann auf [Auftragsdetails]. Anschließend können Sie den gewünschten Auftrag löschen. Ausführliche Informationen finden Sie im Kapitel 3 der [Bedienungsanleitung Netzwerk-Scanner/Fax/Arbeiten mit Netzwerk-Fax]. 1 3 2 bizhub 423/363/283/223 2-13 Scannen 2 2.4 2.4 Scannen Dieser Abschnitt enthält grundlegende Informationen zur Vorgehensweise beim Senden von Scandaten. Scandaten-Übertragungen Ein mit diesem System gescanntes Dokument kann als Farbdatendatei versendet werden. Es gibt die folgenden Übertragungsmethoden. Scannen an E-Mail: Die Scandaten werden einer E-Mail-Nachricht als Anhang angefügt und anschließend gesendet. FTP-Übertragung: Die Scandaten werden zu einem FTP-Server gesendet. SMB-Übertragung: Die Scandaten werden zu einem freigegebenen Ordner auf einem Computer im Netzwerk übertragen. WebDAV-Übertragung: Die Scandaten werden an den WebDAV-Server gesendet. Web-Service-Funktion: Es besteht die Möglichkeit, einen Scanbefehl von einem Computer im Netzwerk auszugeben oder den Scanvorgang am System vorzunehmen und anschließend die Scandaten an den Computer zu senden. Diese Option steht unter Windows Vista Server 2008/7 zur Verfügung. SMB-Übertragung Web-Service-Funktion Scannen an E-Mail FTP-Übertragung WebDAV-Übertragung Referenz Daten, die in der Box auf diesem System gespeichert sind, können ebenfalls gesendet werden. Diese Funktion steht nur zur Verfügung, wenn eine Festplatte installiert ist. Bei aktivierter Benutzerauthentifizierung können Sie auch die "Scan to Home"-Funktion verwenden, bei der die gescannten Daten auf Ihren Computer gesendet werden. Möglich ist auch die Nutzung der "Scan to Me"-Funktion, mit der die gescannten Daten an Ihre E-Mail-Adresse geschickt werden. 2-14 bizhub 423/363/283/223 2.4 Scannen 1 2 Ändern Sie den Modus. % Wenn der Bildschirm für die Eingabe des Benutzernamens/Kostenstellennamens und des entsprechenden Kennworts angezeigt wird, geben Sie die benötigen Informationen ein und drücken anschließend auf [Anmeldung] oder auf die Taste [Code]. Ausführliche Informationen finden Sie im Kapitel 10 oder Kapitel 11 der [Bedienungsanleitung Kopieren]. 2 Wählen Sie das Ziel aus. % Wenn bereits Ziele registriert sind, kann ein registriertes Ziel ausgewählt werden. Ausführliche Informationen über die Vorgehensweise beim Registrieren von Zielen finden Sie in dieser Bedienungsanleitung auf Seite 6-3. bizhub 423/363/283/223 2-15 Scannen 2 2.4 % Drücken Sie zur manuellen Eingabe der Zieladresse auf [Manuelle Eingabe]. Wählen Sie anschließend die Übertragungsmethode aus und geben Sie dann die Zieladresse ein. 1 2 % Ein Dokument kann gleichzeitig an mehrere Ziele übertragen werden (Rundsenden). Ausführliche Information zur Vorgehensweise beim Senden eines Dokuments zu mehreren Zielen finden Sie in dieser Bedienungsanleitung auf Seite 6-23. % Drücken Sie bei Bedarf auf [Scan-Einstellungen], [Originaleinstellungen] oder [Übertragungseinstellungen ] und nehmen Sie die gewünschten Einstellungen vor. Ausführliche Informationen finden Sie im Kapitel 5 der [Bedienungsanleitung Netzwerk-Scanner/Fax/Arbeiten mit Netzwerk-Fax]. % Drücken Sie die Taste [Testkopie] vor der Taste [Start], um die Vorschau der aktuellen Einstellungen im Touch Display anzuzeigen. 3 Legen Sie das zu scannende Original an bzw. ein. 4 Drücken Sie die Taste [Start]. % Zum Scannen mehrerer Originale über das Vorlagenglas wählen Sie die Option [Separater Scan]. Legen Sie nach dem Scannen der ersten Seite des Originals die zweite Seite ein und drücken Sie erneut auf [Start]. Wiederholen Sie diesen Vorgang, bis alle Seiten eingescannt wurden. Nachdem die letzte Seite gescannt wurde, wählen Sie [Fertig] und drücken dann die Taste [Start]. 2-16 bizhub 423/363/283/223 2.4 Scannen 2 d Referenz Die Netzwerkeinstellungen müssen eingerichtet werden, bevor Scandaten gesendet werden können. Die Netzwerkeinstellungen müssen vom Administrator festgelegt werden. Die Netzwerkeinstellungen können auch mithilfe von PageScope Web Connection festgelegt werden. Um die Vorgänge zu vereinfachen, geben Sie bereits im Voraus alle Einstellungen mit Ausnahme der Netzwerkeinstellungen in Abhängigkeit von der gewünschten Anwendung an. Ausführliche Informationen finden Sie im Kapitel 4 der [Bedienungsanleitung Netzwerk-Administrator]. bizhub 423/363/283/223 2-17 Arbeiten mit Boxen (Registrieren von Boxen) 2 2.5 2.5 Arbeiten mit Boxen (Registrieren von Boxen) Um die Funktionen des Boxmodus verwenden zu können, müssen zunächst Boxen erstellt werden. Im Folgenden wird die Vorgehensweise bei der Registrierung von öffentlichen, persönlichen und Gruppenboxen beschrieben. Referenz Öffentliche, persönliche und Gruppenboxen können nur registriert werden, wenn eine Festplatte installiert ist. Arbeiten mit Boxen Mit diesen Funktionen können Dokumentdaten auf der integrierten Festplatte des Systems gespeichert und zu einem späteren Zeitpunkt abgerufen werden. Neben den mit diesem System gescannten Daten können auch Daten, die auf dem Computer erstellt oder von einem anderen Multifunktionsgerät gesendet wurden, in der Box gespeichert werden. Referenz Mit Ausnahme einiger Benutzerboxen oder Funktionen stehen die Boxfunktionen nur zur Verfügung, wenn eine Festplatte installiert ist. Box Folgende Boxen können registriert werden: 2-18 Boxtypen Beschreibung Öffentliche Boxen Diese gemeinsam genutzte Box kann von allen Personen verwendet werden. Der Zugriff kann mit einem Kennwort geschützt werden. Diese Box kann nur registriert werden, wenn eine Festplatte installiert ist. Persönliche Boxen Dies ist eine Box für eine bestimmte Einzelperson, auf die nur angemeldete Benutzer zugreifen können, wenn Einstellungen für die Benutzerauthentifizierung festgelegt wurden Diese Box kann nur registriert werden, wenn eine Festplatte installiert ist. Gruppenboxen Auf diese Box können nur Benutzer zugreifen, die der jeweiligen Kostenstelle (Gruppe) angehören und die angemeldet sind, wenn Einstellungen für Kostenstellen festgelegt wurden. Diese Box kann nur registriert werden, wenn eine Festplatte installiert ist. Bulletin-Board-Boxen Mit dieser Box können Dokumente über die Faxleitung ausgetauscht werden. Das umfasst auch Empfänger außerhalb des Netzwerks. (Das Empfangssystem muss F-Codes unterstützen.) Um diese Boxfunktionen nutzen zu können, muss das optionale Faxkit installiert sein. Ausführliche Informationen finden Sie im Kapitel 7 der [Bedienungsanleitung Netzwerk-Scanner/Fax/Arbeiten mit Netzwerk-Fax]. bizhub 423/363/283/223 2.5 Arbeiten mit Boxen (Registrieren von Boxen) 2 Boxtypen Beschreibung Relais-Boxen Diese Box wird benötigt, wenn das System als Relais-Station verwendet werden soll. (Bei der Relais-Übertragungsfunktion werden F-Codes verwendet.) Um diese Boxfunktionen nutzen zu können, muss das optionale Faxkit installiert sein. Ausführliche Informationen finden Sie im Kapitel 7 der [Bedienungsanleitung Netzwerk-Scanner/Fax/Arbeiten mit Netzwerk-Fax]. Anmerkungsboxen Diese Box wird verwendet, um die mit der Scanfunktion gespeicherten Dokumentendaten mit einer Grafik zu versehen, die das Datum/die Uhrzeit und eine Anmerkungsnummer enthält. Diese Box wird im Administratormodus registriert. Ausführliche Informationen dazu finden Sie im Kapitel 8 der [Bedienungsanleitung Arbeiten mit Boxen]. Diese Box kann nur registriert werden, wenn eine Festplatte installiert ist. Vertrauliche Empfangsboxen Diese Box wird für die Speicherung und den Druck eines Dokuments verwendet, das mittels einer geschützten Übertragung vom Zielsystem übermittelt wurde. Diese Funktion kann verwendet werden, wenn ein Fax-Kit aber keine Festplatte installiert ist. Die vertrauliche Empfangsbox ist nicht verfügbar, wenn eine Festplatte installiert ist. bizhub 423/363/283/223 2-19 Arbeiten mit Boxen (Registrieren von Boxen) 2 1 2-20 2.5 Rufen Sie den Bildschirm für die Boxregistrierung auf. bizhub 423/363/283/223 2.5 Arbeiten mit Boxen (Registrieren von Boxen) 2 2 Drücken Sie auf [Neu]. % Zum Ändern der Einstellungen einer registrierten Box wählen Sie die Box, deren Einstellungen geändert werden sollen, und drücken anschließend auf [Bearbeiten]. bizhub 423/363/283/223 2-21 Arbeiten mit Boxen (Registrieren von Boxen) 2 2.5 % Zum Löschen einer registrierten Box wählen Sie die entsprechende Box aus und drücken anschließend auf [Löschen]. 3 Geben Sie die gewünschten Einstellungen an. % Box-Nr.: Geben Sie die Boxnummer an. Drücken Sie auf [Box-Nr.] und geben Sie die Nummer der Box über die Tastatur ein. % Boxname: Geben Sie den Boxnamen an. Drücken Sie auf [Boxname] und geben Sie über die im Touch Display angezeigte Tastatur den Boxnamen ein. % Kennwort: Geben Sie ein Kennwort ein, mit dem der Zugriff auf die registrierte Box geschützt wird. Drücken Sie auf [Kennwort] und geben Sie über die im Touch Display angezeigte Tastatur das Kennwort ein. % Index: Wählen Sie die Indexzeichen, die für die Organisation der registrierten Boxen verwendet werden. Durch die Auswahl der entsprechenden Indexzeichen (z. B. "TUV" für eine Box mit dem Namen "Tokyo office"), kann die entsprechende Box schnell und einfach gefunden werden. Drücken Sie auf [Index] und wählen Sie anschließend aus den angezeigten Indexzeichen die entsprechenden Zeichen aus. 2-22 bizhub 423/363/283/223 2.5 Arbeiten mit Boxen (Registrieren von Boxen) 2 % Typ: Legen Sie fest, ob die entsprechende Box als öffentliche Box, persönliche Box oder Gruppenbox registriert werden soll. [Persönlich] wird neben "Typ" angezeigt, wenn Sie sich bei aktivierten Authentifizierungseinstellungen angemeldet haben. [Gruppe] wird neben "Typ" angezeigt, wenn Sie sich bei aktivierten Kostenstelleneinstellungen angemeldet haben. % Zeitpunkt für automatische Dokumentlöschung: Legen Sie fest, wie lange ein Dokument in einer Box gespeichert bleiben soll, bis es automatisch gelöscht wird. % Vertraul. Empfang: Legen Sie fest, ob vertrauliche Faxnachrichten empfangen werden können. Vertrauliche Faxnachrichten werden mit einem Kennwort geschützt. % Beim Registrieren einer Box müssen Einstellungen für den Boxnamen angegeben werden. Achten Sie darauf, dass Sie diese Einstellungen vornehmen. Referenz Persönliche Boxen können von Benutzern erstellt und verwendet werden, die im Rahmen der Authentifizierung registriert wurden. Durch die Erstellung von Boxen für authentifizierte Benutzer wird gewährleistet, dass die Inhalte der Boxen nicht von anderen Benutzern eingesehen oder verwendet werden können. Wenn beispielsweise der authentifizierte Benutzer A angemeldet ist, werden nur die für Benutzer A registrierten Boxen in den Bildschirmen angezeigt. Die für Benutzer B registrierten Boxen werden nicht angezeigt und können daher auch nicht verwendet werden. Box 1 Box 2 Box 3 Box 4 - Wir empfehlen, streng vertrauliche Dokumente in persönlichen Boxen zu speichern. Gruppenboxen können von Kostenstellen (Gruppen) erstellt und verwendet werden, die über die Kostenstellenfunktion registriert wurden. Wie bei persönlichen Boxen wird durch die Erstellung von Boxen für einzelne Kostenstellen gewährleistet, dass die Inhalte der Boxen nicht von Mitgliedern anderer Kostenstellen eingesehen oder verwendet werden können. Daten, die innerhalb einer Gruppe ausgetauscht werden, sollten in einer Gruppenbox gespeichert werden. bizhub 423/363/283/223 2-23 Arbeiten mit Boxen (Speichern von Daten in einer Box) 2 2.6 2.6 Arbeiten mit Boxen (Speichern von Daten in einer Box) Im Folgenden wird die Vorgehensweise beim Speichern von Daten in Boxen beschrieben. Das Speichern von Daten in Boxen ist im Kopiermodus, Fax/Scan-Modus, Boxmodus und Druckmodus möglich. Referenz Diese Funktion steht nur zur Verfügung, wenn eine Festplatte installiert ist. Speichern von Daten in einer Box im Kopiermodus 1 2-24 Drücken Sie auf [In Box speichern]. bizhub 423/363/283/223 2.6 Arbeiten mit Boxen (Speichern von Daten in einer Box) 2 2 Wählen Sie die Box aus, in der das Dokument gespeichert werden soll. 1 2 % Die Box kann auch festgelegt werden, indem Sie auf [Box-Einst. Boxnummer] drücken und anschließend die Boxnummer eingeben. % Drücken Sie auf [Box durchsuchen], um eine Suche nach einem Boxnamen durchzuführen. 3 Prüfen Sie den Namen des Dokuments. % Der automatisch als Standard verwendete Dokumentname wird angezeigt. % Zum Ändern des Dokumentnamens drücken Sie auf [Dokumentname] und geben anschließend über die Tastatur im Touch Display den gewünschten Namen ein. bizhub 423/363/283/223 2-25 Arbeiten mit Boxen (Speichern von Daten in einer Box) 2 4 Legen Sie das zu scannende Dokument an bzw. ein. 5 Drücken Sie die Taste [Start]. 2.6 % Wenn Sie ein Dokument unter Verwendung einer Kopierfunktion in einer Box speichern, wählen Sie für "Seitendruck" die Option "Ja", um das Dokument beim Speichern gleichzeitig auszudrucken. Speichern von Daten in einer Box im Fax/Scan-Modus 1 2-26 Drücken Sie auf [Box]. bizhub 423/363/283/223 2.6 Arbeiten mit Boxen (Speichern von Daten in einer Box) bizhub 423/363/283/223 2 2-27 Arbeiten mit Boxen (Speichern von Daten in einer Box) 2 2 2.6 Wählen Sie die Box aus, in der das Dokument gespeichert werden soll. 1 2 % Die Box kann auch festgelegt werden, indem Sie auf [Box-Einst. Boxnummer] drücken und anschließend die Boxnummer eingeben. % Drücken Sie auf [Box durchsuchen], um eine Suche nach einem Boxnamen durchzuführen. 3 Prüfen Sie den Namen des Dokuments. % Der automatisch als Standard verwendete Dokumentname wird angezeigt. % Zum Ändern des Dokumentnamens drücken Sie auf [Dokumentname] und geben anschließend über die Tastatur im Touch Display den gewünschten Namen ein. 2-28 bizhub 423/363/283/223 2.6 Arbeiten mit Boxen (Speichern von Daten in einer Box) 4 Legen Sie das zu scannende Dokument an bzw. ein. 5 Drücken Sie die Taste [Start]. 2 % Wenn Sie ein Dokument unter Verwendung einer Fax/Scan-Funktion in einer Box speichern und ein anderes Ziel angeben, kann das Dokument beim Speichern gleichzeitig gesendet werden. d Referenz Eine im Adressbuch gespeicherte oder als Gruppenziel registrierte Box wird als "Boxziel" bezeichnet. Diese Box kann nur registriert werden, wenn eine Festplatte installiert ist. Daten können auch in einer Box gespeichert werden, indem ein Boxziel als Empfänger der Fax- oder Scandaten angegeben wird. Ausführliche Informationen finden Sie im Kapitel 5 der [Bedienungsanleitung Netzwerk-Scanner/Fax/Arbeiten mit Netzwerk-Fax]. bizhub 423/363/283/223 2-29 Arbeiten mit Boxen (Speichern von Daten in einer Box) 2 2.6 Speichern von Daten in einer Box im Boxmodus 1 Wählen Sie die Box aus, in der das Dokument gespeichert werden soll. 2 Drücken Sie auf [Dokument speichern]. % Die Box kann auch festgelegt werden, indem Sie auf [Box-Einst. Boxnummer] drücken und anschließend die Boxnummer eingeben. % Drücken Sie auf [Boxsuche], um eine Suche nach einem Boxnamen durchzuführen. % Nach Auswahl der Option [Dokument speichern] können Sie eine Box auswählen, in der das Dokument gespeichert werden soll. % Bei Bedarf können Sie auch ein Dokument, das in einem externen Speicher, einem Mobiltelefon oder einem PDA abgelegt ist, direkt in einer Box speichern. % Ausführliche Informationen über Funktionen, die einen externen Speicher verwenden, finden Sie in dieser Bedienungsanleitung auf Seite 2-39. % Ausführliche Informationen über die Verwendung von Dokumenten, die in Mobiltelefonen oder PDAs abgelegt sind, finden Sie in dieser Bedienungsanleitung auf Seite 2-46. 2-30 bizhub 423/363/283/223 2.6 Arbeiten mit Boxen (Speichern von Daten in einer Box) 3 2 Prüfen Sie den Namen des Dokuments. % Der automatisch als Standard verwendete Dokumentname wird angezeigt. % Zum Ändern des Dokumentnamens drücken Sie auf [Dokumentname] und geben anschließend über die Tastatur im Touch Display den gewünschten Namen ein. % Zum Festlegen von Einstellungen, wie z. B. Bildqualität und Dokumentausrichtung, drücken Sie auf [Scan-Einstellungen] oder [Originaleinstellungen]. Ausführliche Informationen dazu finden Sie im Kapitel 6 der [Bedienungsanleitung Arbeiten mit Boxen]. 4 Legen Sie das zu scannende Dokument an bzw. ein. 5 Drücken Sie die Taste [Start]. bizhub 423/363/283/223 2-31 Arbeiten mit Boxen (Speichern von Daten in einer Box) 2 2.6 % Der Vorgang kann auch gestartet werden, indem Sie auf [Starten] drücken. d Referenz Druckdaten, die über den Druckertreiber übertragen wurden, können in Boxen gespeichert werden. Ausführliche Informationen zum Speichern von Daten in Boxen unter Verwendung der Druckerfunktionen finden Sie in dieser Bedienungsanleitung auf Seite 4-6. 2-32 bizhub 423/363/283/223 2.7 2.7 Arbeiten mit Boxen (Verwenden gespeicherter Dokumente) 2 Arbeiten mit Boxen (Verwenden gespeicherter Dokumente) Im Folgenden wird die Vorgehensweise beim Drucken und Senden von in Boxen gespeicherten Daten beschrieben. Boxmodus In einer Box gespeicherte Daten können bei Bedarf ausgedruckt oder versendet werden. Dies ist insbesondere in den folgenden Fällen äußerst nützlich. Erneutes Drucken von Dokumenten, die zuvor bereits ausgedruckt wurden: Die Dokumente können einfach und problemlos ohne Computer und ohne entsprechende Anwendungen ausgedruckt werden. Diese Funktion steht nur zur Verfügung, wenn eine Festplatte installiert ist. Speichern von Papierdokumenten als Datendatei: Große Mengen an Papierdokumenten können in eine Datei umgewandelt und im kompakten Format gespeichert werden - wodurch der Platzbedarf in Büroumgebungen reduziert werden kann. Diese Funktion steht nur zur Verfügung, wenn eine Festplatte installiert ist. Effiziente Übertragung und einfacher Austausch von Dokumenten: Dokumente können problemlos im Netzwerk übertragen werden, ohne dass dazu ein Computer benötigt wird. Diese Funktion steht nur zur Verfügung, wenn eine Festplatte installiert ist. Drucken von Dokumenten aus einem externen Speicher: Dokumente, die auf einem externen Speicher abgelegt sind, können ohne Computer gedruckt werden, indem der externe Speicher direkt an das System angeschlossen wird. Über die drahtlose Verbindung können Sie auch Daten aus einem Mobiltelefon oder einem PDA ausgeben. Box d Referenz Sie können die in einer Box gespeicherten Daten ablegen oder bearbeiten. Bei Bedarf können Sie gespeicherte Daten verschieben oder eine Seite in einem Dokument löschen. Diese Funktion steht nur zur Verfügung, wenn eine Festplatte installiert ist. Die beschriebenen Vorgänge mit den in Boxen gespeicherten Daten können auch mit PageScope Web Connection über einen Web-Browser auf einem Computer durchgeführt werden. Diese Funktion steht nur zur Verfügung, wenn eine Festplatte installiert ist. Bei Verwendung von PageScope Web Connection können Sie nach Daten in Boxen suchen oder Daten direkt von Ihrem Schreibtisch aus drucken oder versenden. Diese Funktion steht nur zur Verfügung, wenn eine Festplatte installiert ist. Daten können viel einfacher aus einer Box auf den Computer importiert werden. Ausführliche Informationen finden Sie in dieser Bedienungsanleitung auf Seite 7-16. Weitere Informationen finden Sie auch im Kapitel 9 der [Bedienungsanleitung Arbeiten mit Boxen]. bizhub 423/363/283/223 2-33 Arbeiten mit Boxen (Verwenden gespeicherter Dokumente) 2 2.7 Drucken von gespeicherten Dokumenten 1 Wählen Sie die Box aus, in der das zu druckende Dokument abgelegt ist, und drücken Sie dann auf [Verwendung/Datei]. 1 2 % Wenn für die Box ein Kennwort festgelegt wurde, geben Sie dieses Kennwort ein und drücken dann auf [OK]. 1 2 % Ein externer Speicher kann an dieses System angeschlossen werden, um die in diesem Speicher abgelegten Daten auszugeben. Über die drahtlose Verbindung können Sie auch Daten aus einem Mobiltelefon oder einem PDA ausgeben. % Ausführliche Informationen über Funktionen, die einen externen Speicher verwenden, finden Sie in dieser Bedienungsanleitung auf Seite 2-39. % Ausführliche Informationen über die Verwendung von Dokumenten, die in Mobiltelefonen oder PDAs abgelegt sind, finden Sie in dieser Bedienungsanleitung auf Seite 2-46. 2-34 bizhub 423/363/283/223 2.7 Arbeiten mit Boxen (Verwenden gespeicherter Dokumente) 2 2 Wählen Sie das zu druckende Dokument aus und drücken dann auf [Druck]. 2 1 % Im Druckbildschirm können Ausgabeeinstellungen und andere Parameter, wie z. B. die Anzahl der Kopien, festgelegt werden. % Wenn mehrere Datenelemente ausgewählt werden, wird die Option [Kombinieren] aktiviert und Sie können mehrere gespeicherte Datenelemente in einem Vorgang drucken. Es können bis zu 10 Datenelemente gleichzeitig gedruckt werden. Ausführliche Informationen dazu finden Sie im Kapitel 7 der [Bedienungsanleitung Arbeiten mit Boxen]. Die Druckfunktion steht nur zur Verfügung, wenn eine Festplatte installiert ist. % Drücken Sie auf [Vorschau], um das Vorschaubild aufzurufen. Die Vorschaubildfunktion steht nur zur Verfügung, wenn eine Festplatte installiert ist. 3 Drücken Sie die Taste [Start]. % Der Vorgang kann auch gestartet werden, indem Sie auf [Starten] drücken. bizhub 423/363/283/223 2-35 Arbeiten mit Boxen (Verwenden gespeicherter Dokumente) 2 2.7 Senden von gespeicherten Dokumenten Referenz Diese Funktion steht nur zur Verfügung, wenn eine Festplatte installiert ist. 1 Wählen Sie die Box, in der das zu sendende Dokument abgelegt ist, und drücken Sie dann auf [Verwendung/Datei]. 1 2 % Wenn für die Box ein Kennwort festgelegt wurde, geben Sie dieses Kennwort ein und drücken dann auf [OK]. 1 2 2-36 bizhub 423/363/283/223 2.7 Arbeiten mit Boxen (Verwenden gespeicherter Dokumente) 2 2 Drücken Sie auf [Senden], wählen Sie das zu sendende Dokument und drücken Sie dann auf [Senden]. 1 3 2 % Wenn mehrere Datenelemente ausgewählt werden, wird die Option [Bindung übertragen] aktiviert. Damit können Sie mehrere gespeicherte Datenelemente in einem Vorgang senden. Es können bis zu 10 Datenelemente gleichzeitig gesendet werden. Ausführliche Informationen dazu finden Sie im Kapitel 7 der [Bedienungsanleitung Arbeiten mit Boxen]. 3 Wählen Sie das Ziel aus. % Wenn bereits Ziele registriert sind, kann ein registriertes Ziel ausgewählt werden. Ausführliche Informationen über die Vorgehensweise beim Registrieren von Zielen finden Sie in dieser Bedienungsanleitung auf Seite 6-3. % Drücken Sie zur manuellen Eingabe der Zieladresse auf [Manuelle Eingabe]. Wählen Sie anschließend die Übertragungsmethode aus und geben Sie dann die Zieladresse ein. 1 2 % Ein Dokument kann zu mehreren Zielen gleichzeitig gesendet werden. Ausführliche Information zur Vorgehensweise beim Senden eines Dokuments zu mehreren Zielen finden Sie in dieser Bedienungsanleitung auf Seite 6-23. bizhub 423/363/283/223 2-37 Arbeiten mit Boxen (Verwenden gespeicherter Dokumente) 2 2.7 % Drücken Sie bei Bedarf auf [Übertragungseinstellungen] und legen Sie die gewünschten Einstellungen fest. Ausführliche Informationen dazu finden Sie im Kapitel 7 der [Bedienungsanleitung Arbeiten mit Boxen]. % Drücken Sie auf [Vorschau], um das Vorschaubild aufzurufen. 4 Drücken Sie die Taste [Start]. % Der Vorgang kann auch gestartet werden, indem Sie auf [Starten] drücken. 2-38 bizhub 423/363/283/223 2.8 2.8 Arbeiten mit externem Speicher 2 Arbeiten mit externem Speicher Im Folgenden wird beschrieben, wie Sie den externen Speicher verwenden. Ein Dokument kann ohne Verwendung eines Computers von einem externen Speicher abgerufen und ausgegeben oder in einem externen Speicher abgelegt werden. Darüber hinaus kann ein Dokument aus einer Box in einem externen Speicher abgelegt werden. Ebenso ist es möglich, ein Dokument aus einem externen Speicher in einer Box abzulegen. Die Speicherungsfunktion steht nur zur Verfügung, wenn eine Festplatte installiert ist. Ausführliche Informationen dazu finden Sie im Kapitel 2 der [Bedienungsanleitung Arbeiten mit Boxen]. Referenz Verbinden Sie das externe Speichergerät mit dem USB-Anschluss. Ein Dokument aus einem externen Speicher kann nur in einer Box abgelegt werden, wenn eine Festplatte installiert ist. Darüber hinaus kann ein Dokument aus einer Box nur dann in einem externen Speicher abgelegt werden, wenn eine Festplatte installiert ist. Sie können ein gescanntes Dokument auch dann in einem externen Speicher ablegen, wenn keine Festplatte installiert ist. d Referenz Richten Sie die entsprechenden Einstellungen ein, bevor Sie ein Dokument aus einem externen Speicher in einer Box oder ein gescanntes Dokument in einem externen Speichergerät ablegen. Ausführliche Informationen dazu finden Sie im Kapitel 8 der [Bedienungsanleitung Arbeiten mit Boxen]. Dokument aus externem Speicher drucken 1 Schließen Sie den externen Speicher an dieses System an und drücken Sie dann auf [Dokument aus externem Speicher drucken.]. bizhub 423/363/283/223 2-39 Arbeiten mit externem Speicher 2 2.8 % Wenn ein externer Speicher bereits angeschlossen ist, drücken Sie im Bildschirm der Boxfunktionen auf [Verwendung/Datei]. Ausführliche Informationen über die Funktion [Verwendung/Datei] finden Sie im Kapitel 7 der [Bedienungsanleitung Arbeiten mit Boxen]. 1 2 3 2 Wählen Sie ein Dokument aus und drücken Sie auf [Druck]. 1 2-40 2 bizhub 423/363/283/223 2.8 Arbeiten mit externem Speicher 3 2 Überprüfen Sie die Druckeinstellungen. % Die Druckeinstellungen können beim Drucken eines Dokuments geändert werden. Ausführliche Informationen über die Festlegung der Druckeinstellungen beim Drucken eines Dokuments finden Sie im Kapitel 7 der [Bedienungsanleitung Arbeiten mit Boxen]. 4 Drücken Sie die [Start]-Taste. % Sie können auch auf [Start] drücken, um einen Auftrag zu starten. Gescanntes Dokument in einem externen Speicher ablegen 1 Schließen Sie den externen Speicher an dieses System an und drücken Sie dann auf [Dokument in externen Speicher übertragen.]. bizhub 423/363/283/223 2-41 Arbeiten mit externem Speicher 2 2.8 % Wenn bereits ein externer Speicher angeschlossen ist, drücken Sie im Bildschirm der Boxfunktionen auf [Dokument speichern]. 1 3 2 2 Überprüfen Sie den Dokumentnamen. % Der Dokumentname kann beim Speichern eines Dokuments geändert werden. Ausführliche Informationen über die Festlegung der Scan- oder Originaleinstellungen beim Speichern eines Dokuments finden Sie im Kapitel 6 der [Bedienungsanleitung Arbeiten mit Boxen]. 2-42 bizhub 423/363/283/223 2.8 Arbeiten mit externem Speicher 3 2 Legen Sie das Original ein und drücken Sie auf [Start]. % Sie können auch auf [Start] drücken, um einen Auftrag zu starten. Ablegen eines Dokuments aus einem externen Speicher in einer Box Referenz Die Speicherungsfunktion steht nur zur Verfügung, wenn eine Festplatte installiert ist. 1 Schließen Sie den externen Speicher an dieses System an und drücken Sie dann auf [Dokument a. externem Speicher in Box speichern.]. bizhub 423/363/283/223 2-43 Arbeiten mit externem Speicher 2 2.8 % Wenn ein externer Speicher bereits angeschlossen ist, drücken Sie im Bildschirm der Boxfunktionen auf [Verwendung/Datei]. Ausführliche Informationen über die Funktion [Verwendung/Datei] finden Sie im Kapitel 7 der [Bedienungsanleitung Arbeiten mit Boxen]. 1 2 3 2 Wählen Sie ein Dokument aus und drücken Sie auf [In Box speichern]. 1 3 2 2-44 bizhub 423/363/283/223 2.8 Arbeiten mit externem Speicher 3 2 Wählen Sie eine Box aus. % Der Dokumentname kann beim Speichern eines Dokuments geändert werden. 4 Drücken Sie die [Start]-Taste. % Sie können auch auf [Start] drücken, um einen Auftrag zu starten. d Referenz Bei Bedarf kann ein Dokument aus einer Box in einem externen Speicher abgelegt werden. Ein Dokument aus einer Box kann nur dann in einem externen Speicher abgelegt werden, wenn eine Festplatte installiert ist. Ausführliche Informationen dazu finden Sie im Kapitel 7 der [Bedienungsanleitung Arbeiten mit Boxen]. bizhub 423/363/283/223 2-45 Verwenden eines Dokuments aus einem Bluetooth-kompatiblen Mobiltelefon oder PDA 2 2.9 2.9 Verwenden eines Dokuments aus einem Bluetooth-kompatiblen Mobiltelefon oder PDA Im Folgenden wird beschrieben, wie ein Dokument aus einem Mobiltelefon oder einem PDA auf diesem System verwendet werden kann. Ein in einem Mobiltelefon oder PDA abgelegtes Dokument kann in einer Box gespeichert werden. Die Speicherungsfunktion steht nur zur Verfügung, wenn eine Festplatte installiert ist. Ein in einem Mobiltelefon oder PDA abgelegtes Dokument kann ausgedruckt werden. Ausführliche Informationen dazu finden Sie im Kapitel 2 der [Bedienungsanleitung Arbeiten mit Boxen], im Kapitel 12 der [Bedienungsanleitung Drucken] oder im Kapitel 5 der [Bedienungsanleitung NetzwerkAdministrator]. Referenz Zur Verwendung eines Dokuments aus einem Mobiltelefon oder einem PDA auf diesem System wird die optionale lokale Schnittstelleneinheit EK-605 benötigt. Die Netzwerkeinstellungen müssen im Voraus eingerichtet werden. Weitere Informationen erhalten Sie von Ihrem Servicetechniker. Diese Funktion steht in Abhängigkeit vom verwendeten Mobiltelefon/PDA oder von den unterstützten Dateiformaten unter Umständen nicht auf diesem System zur Verfügung. Ablegen eines Dokuments aus einem mobilen Endgerät in einer Box Referenz Die Speicherungsfunktion steht nur zur Verfügung, wenn eine Festplatte installiert ist. 1 Wählen Sie [Mobiltelefon/PDA] und drücken Sie dann auf [Verwendung/Datei]. 1 2 2-46 bizhub 423/363/283/223 2.9 Verwenden eines Dokuments aus einem Bluetooth-kompatiblen Mobiltelefon oder PDA 2 Drücken Sie auf [In Box speichern]. 3 Wählen Sie eine Box aus. 2 1 2 bizhub 423/363/283/223 2-47 Verwenden eines Dokuments aus einem Bluetooth-kompatiblen Mobiltelefon oder PDA 2 4 2.9 Überprüfen Sie den PIN-Code und bedienen Sie das Mobiltelefon oder den PDA. d Referenz Zum Empfangen einer Datei aus einem Mobiltelefon oder PDA wählen Sie dieses System aus, suchen die gewünschte Datei und geben den PIN-Code im Mobiltelefon oder PDA ein, nachdem der PIN-Code auf dem Bedienfeld angezeigt wurde. Die Bedienung des Mobiltelefons oder PDAs ist von Modell zu Modell verschieden. Ausführliche Informationen über die Bedienung des Mobiltelefons oder PDAs finden Sie in der Bedienungsanleitung des jeweiligen Geräts. 2-48 bizhub 423/363/283/223 2.9 Verwenden eines Dokuments aus einem Bluetooth-kompatiblen Mobiltelefon oder PDA 2 Drucken eines Dokuments aus einem mobilen Endgerät 1 Wählen Sie [Mobiltelefon/PDA] und drücken Sie dann auf [Verwendung/Datei]. 1 2 2 Drücken Sie auf [Drucken]. bizhub 423/363/283/223 2-49 Verwenden eines Dokuments aus einem Bluetooth-kompatiblen Mobiltelefon oder PDA 2 3 2.9 Überprüfen Sie den PIN-Code und bedienen Sie das Mobiltelefon oder den PDA. % Die Druckeinstellungen können beim Drucken eines Dokuments in den Benutzereinstellungen geändert werden. Ausführliche Informationen über die Festlegung der Druckeinstellungen beim Drucken eines Dokuments finden Sie im Kapitel 13 der [Bedienungsanleitung Drucken]. d Referenz Ausführliche Informationen zum Drucken eines Dokuments aus einem mobilen Endgerät finden Sie im Kapitel 8 der [Bedienungsanleitung Arbeiten mit Boxen] oder im Kapitel 12 der [Bedienungsanleitung Drucken]. d Referenz Zum Empfangen einer Datei aus einem Mobiltelefon oder PDA wählen Sie dieses System aus, suchen die gewünschte Datei und geben den PIN-Code im Mobiltelefon oder PDA ein, nachdem der PIN-Code auf dem Bedienfeld angezeigt wurde. Die Bedienung des Mobiltelefons oder PDAs ist von Modell zu Modell verschieden. Ausführliche Informationen über die Bedienung des Mobiltelefons oder PDAs finden Sie in der Bedienungsanleitung des jeweiligen Geräts. 2-50 bizhub 423/363/283/223 3 Funktionen im Kopierbetrieb 3.1 Festlegen von Grundeinstellungen für Schnellkopien 3 Funktionen im Kopierbetrieb 3.1 Festlegen von Grundeinstellungen für Schnellkopien 3 Der Bildschirm kann so angepasst werden (z. B. durch die Integration des Schnellkopierbildschirms), dass Kopierfunktionen schneller und komfortabler genutzt werden können. Schnellkopierbildschirm Grundlegende Kopiereinstellungen sind hier in einem zentralen Bildschirm verfügbar. Drücken Sie im Bildschirm auf [ ], um weitere Einstellungen, wie z. B. die Dichte-Einstellungen, anzuzeigen. bizhub 423/363/283/223 3-3 Festlegen von Grundeinstellungen für Schnellkopien 3 8 1 8 9 2 10 3 3.1 11 4 5 7 Nr. 6 Funktion Beschreibung 1 Dichte-Einstellungen Wählen Sie die Druckdichte. 2 Papiereinstellungen Wählen Sie den Typ und das Format des zu kopierenden Papiers aus. 3 Zoomeinstellungen Der Zoomfaktor kann so eingestellt werden, dass eine Kopie auf Papier eines anderen Formats als das Original erstellt oder das Original vergrößert oder verkleinert wird. 4 Einstellungen "1-seitig/2-seitig" Wählen Sie aus, ob das Dokument und die Kopie ein- oder zweiseitig sind. 5 Einstellungen "Kombinieren" Wählen Sie eine Einstellung für das Kombinieren von Dokumentseiten in Kopien. 6 Schaltfläche [Separater Scan] Legen Sie fest, ob ein in mehreren Durchläufen gescanntes Dokument als ein einzelner Kopierauftrag behandelt werden soll. 7 Ausgabeeinstellungen Hier können Sie Einstellungen für Sortieren, Gruppieren, versetzte Ausgabe, Heften oder Lochen auswählen. 8 Registerkarte Basis Drücken Sie diese Taste, um den Bildschirm "Basis" anzuzeigen. 9 Registerkarte Originaleinstll. Drücken Sie diese Taste, um den Bildschirm "Originaleinstellung" anzuzeigen. 10 Registerkarte Original (Typ) Drücken Sie diese Taste, um den Bildschirm "Originaltyp" anzuzeigen. 11 Registerkarte Anwendung Drücken Sie diese Taste, um den Bildschirm "Anwendung" anzuzeigen. d Referenz Ausführliche Informationen dazu finden Sie im Kapitel 6 der [Bedienungsanleitung Kopieren]. 3-4 bizhub 423/363/283/223 3.2 3.2 Senkung des Papierverbrauchs beim Kopieren 3 Senkung des Papierverbrauchs beim Kopieren Doppelseitige Kopien (beide Seiten des Papiers bedruckt) und kombinierte Kopien (mehrere Seiten zusammengefasst und auf ein einzelnes Blatt Papier gedruckt) helfen, den Papierverbrauch zu senken und den Lagerplatzbedarf in Büroumgebungen zu reduzieren. Zweiseitiges Kopieren Beim Drucken einer großen Anzahl einseitiger Dokumente wird durch das Bedrucken beider Seiten der Papierbedarf um die Hälfte gekürzt. 1 2 d Referenz Ausführliche Informationen dazu finden Sie im Kapitel 5 der [Bedienungsanleitung Kopieren]. bizhub 423/363/283/223 3-5 Senkung des Papierverbrauchs beim Kopieren 3 3.2 Kombinierte Kopien Wählen Sie in Abhängigkeit davon, wie viele Seiten auf ein einzelnes Blatt gedruckt werden sollen, die Option "2-auf-1", "4-auf-1" oder "8-auf-1". Wenn Sie diese Einstellung parallel zum doppelseitigen Druck verwenden, können Sie den Papierverbrauch noch weiter senken. 1 2 3-6 bizhub 423/363/283/223 3.2 Senkung des Papierverbrauchs beim Kopieren 3 Bei Auswahl von "4-auf-1" oder "8-auf-1" kann die Seitenanordnung angepasst werden. 1 2 d Referenz Ausführliche Informationen dazu finden Sie im Kapitel 5 der [Bedienungsanleitung Kopieren]. bizhub 423/363/283/223 3-7 Kopieren einer großen Anzahl von Dokumentseiten in einem Vorgang 3 3.3 3.3 Kopieren einer großen Anzahl von Dokumentseiten in einem Vorgang Wenn die Anzahl der zu kopierenden Dokumentseiten zu groß für die Aufnahmekapazität des ADF ist, können Sie das Dokument in mehrere Pakete unterteilen, die separat gescannt werden. Nachdem alle Dokumentseiten gescannt wurden, können alle Pakete gemeinsam als ein Kopierauftrag ausgegeben werden. Diese Funktion eignet sich insbesondere für die Ausgabe mehrerer Kopien eines Dokuments, das aus einer großen Anzahl von Seiten besteht. Separater Scan Wiederholen Sie diesen Vorgang, bis alle Dokumentseiten eingescannt wurden. 3-8 bizhub 423/363/283/223 3.3 Kopieren einer großen Anzahl von Dokumentseiten in einem Vorgang 3 Referenz Originale, die nicht in den ADF eingelegt werden können, müssen auf dem Vorlagenglas angelegt werden. Dokumente können auch in separaten Durchläufen über das Vorlagenglas gescannt werden. Drücken Sie zum Ändern der Einstellungen auf [Einstellung ändern]. d Referenz Ausführliche Informationen dazu finden Sie im Kapitel 5 der [Bedienungsanleitung Kopieren]. bizhub 423/363/283/223 3-9 Erstellen einer Broschüre aus Kopien 3 3.4 3.4 Erstellen einer Broschüre aus Kopien Kopien können in der Mitte gebunden und ähnlich wie Broschüren oder Magazine ausgegeben werden. Das Layout des Originaldokuments bestimmt, ob die Funktion "Broschüre" oder die Funktion "Original Broschüre" verwendet wird. Broschüre Für ein Dokument, das aus einzelnen Seiten besteht, wählen Sie die Funktion "Broschüre". Die Seitenreihenfolge des gescannten Dokuments wird automatisch angepasst und es werden doppelseitige Kopien gedruckt. 3-10 bizhub 423/363/283/223 3.4 Erstellen einer Broschüre aus Kopien 3 1 2 d Referenz Ausführliche Informationen dazu finden Sie im Kapitel 5 der [Bedienungsanleitung Kopieren]. Original Broschüre Für eine Broschüre, bei der die Heftklammern aus der Bindung im mittleren Bereich entfernt wurden, wählen Sie die Funktion "Original Broschüre". Das Dokument wird gedruckt und in der Mitte geheftet, um so eine Broschüre nach dem Vorbild der Originalbroschüre zu erstellen. bizhub 423/363/283/223 3-11 Erstellen einer Broschüre aus Kopien 3 3.4 d Referenz Ausführliche Informationen dazu finden Sie im Kapitel 5 der [Bedienungsanleitung Kopieren]. 3-12 bizhub 423/363/283/223 3.5 3.5 Löschen von Dokumentschatten auf den Kopien 3 Löschen von Dokumentschatten auf den Kopien Rahmen löschen Sie können Kopien erstellen, bei denen im Original vorhandene unerwünschte Randflächen, wie beispielsweise Faxübertragungsinformationen oder Lochungen, nicht kopiert werden. bizhub 423/363/283/223 3-13 Löschen von Dokumentschatten auf den Kopien 3 3.5 1 2 Referenz Mit dieser Funktion kann entweder ein gleichmäßiger Rand an allen vier Seiten des Dokuments oder ein für jede Seite unterschiedlich breiter Rand gelöscht werden. Die Löschbreite des Rands kann auf einen Wert zwischen 0,1 und 50,0 mm (1/16 Zoll und 2 Zoll) gesetzt werden. d Referenz Ausführliche Informationen dazu finden Sie im Kapitel 5 der [Bedienungsanleitung Kopieren]. 3-14 bizhub 423/363/283/223 3.6 3.6 Vergrößerter/verkleinerter Druck von Kopien auf Papier eines anderen Formats 3 Vergrößerter/verkleinerter Druck von Kopien auf Papier eines anderen Formats Auto-Zoom Kopien können mit einem Zoomfaktor erstellt werden, der automatisch anhand des Formats des eingelegten Dokuments und des angegebenen Papierformats festgelegt wird. bizhub 423/363/283/223 3-15 3 Vergrößerter/verkleinerter Druck von Kopien auf Papier eines anderen Formats 3.6 Referenz Wenn die Zoomeinstellung [Auto] aktiviert ist, kann die Papiereinstellung [Auto] nicht ausgewählt werden. Wählen Sie das Papierfach aus, in der das gewünschte Papier eingelegt ist. 1 2 Referenz Beim Kopieren auf Papier, das größer als das Dokument ist, legen Sie das Dokument in derselben Ausrichtung wie das Papier ein. d Referenz Ausführliche Informationen dazu finden Sie im Kapitel 5 der [Bedienungsanleitung Kopieren]. 3-16 bizhub 423/363/283/223 3.7 3.7 Kopieren von Buchdoppelseiten auf separate Blätter 3 Kopieren von Buchdoppelseiten auf separate Blätter Buchkopie Die beiden Seiten einer Doppelseite, z. B. in einem aufgeschlagenen Buch oder Katalog, können auf separate Blätter kopiert werden. Mit dieser Funktion können Sie einen Kopiervorgang bei geöffnetem ADF durchführen, indem Sie das Original auf das Vorlagenglas auflegen. Bei Bedarf können Sie ein Originalbild in der Mitte des Papiers platzieren. bizhub 423/363/283/223 3-17 3 Kopieren von Buchdoppelseiten auf separate Blätter 3.7 1 2 1 2 3-18 bizhub 423/363/283/223 3.7 Kopieren von Buchdoppelseiten auf separate Blätter 3 Referenz Die folgenden Einstellungen sind für das Scannen von Büchern verfügbar. Es können Einstellungen für das Kopieren des vorderen und hinteren Deckblatts eines Buchs vorgenommen werden. Einstellung Beschreibung [Doppelseite] Beide Seiten der Doppelseite werden auf derselben Seite gedruckt. [Trennen] Separate Kopien von Doppelseiten werden in der Reihenfolge der Dokumentseiten gedruckt. [Deckblatt vorn] Das Deckblatt und die einzelnen Blätter jeder Doppelseite werden in der Reihenfolge der Vorlagenseiten gedruckt. [Deckblatt vorn/hinten] Das Deckblatt, die einzelnen Blätter der einzelnen Doppelseiten und der Rücken werden in der Reihenfolge der Vorlagenseiten gedruckt. d Referenz Ausführliche Informationen dazu finden Sie im Kapitel 5 der [Bedienungsanleitung Kopieren]. bizhub 423/363/283/223 3-19 Hinzufügen von Deckblattseiten beim Kopieren 3 3.8 3.8 Hinzufügen von Deckblattseiten beim Kopieren Deckblatt Wenn beim Kopieren für die Deckblattseiten ein anderer Papiertyp als für die Textseiten des Dokuments verwendet wird, müssen die Deckblattseiten und die Textseiten des Dokuments nicht separat getrennt werden. Das heißt, dass das gesamte Dokument in einem Durchlauf unter Verwendung verschiedener Papiertypen gedruckt werden kann. 3-20 bizhub 423/363/283/223 3.8 Hinzufügen von Deckblattseiten beim Kopieren 3 1 2 Wählen Sie das Papierfach mit dem für die Deckblätter zu verwendenden Papier aus. 1 2 Referenz Verwenden Sie Papier gleichen Formats für das Deckblatt und die Textseiten des Dokuments und legen Sie es mit der gleichen Ausrichtung in die Papierfächer ein. d Referenz Ausführliche Informationen dazu finden Sie im Kapitel 5 der [Bedienungsanleitung Kopieren]. bizhub 423/363/283/223 3-21 Heften und Lochen von Kopien 3 3.9 3.9 Heften und Lochen von Kopien Heften/Lochen Mehrseitige Dokumente können kopiert und geheftet werden. Es können Einstellungen vorgenommen werden, mit denen das Dokument entweder an der Ecke oder an zwei Positionen geheftet wird. Die Hefteinstellungen sind nur dann verfügbar, wenn der optionale Finisher installiert ist. Zum Abheften der Kopien können diese gelocht werden. Die Locheinstellungen stehen nur zur Verfügung, wenn die optionale Locheinheit und der Finisher FS-527 installiert sind. Lochen Heften [Ecke] Heften [2-fach] 3-22 bizhub 423/363/283/223 3.9 Heften und Lochen von Kopien 3 1 2 Geben Sie bei der Auswahl der Locheinstellung die Position an, an der die Lochung vorgenommen werden soll. Für die Anzahl der Löcher können landesspezifische Unterschiede gelten. 1 2 Referenz Wenn die Schaltfläche "Ausgabe" verwendet wird, können Sie alle registrierten Ausgabeoptionen in einem Vorgang konfigurieren. Die folgenden Papiersorten können mit den Heft-Einstellungen verwendet werden. Papiergewicht: Bei installiertem Finisher FS-527 Normalpapier (15-15/16 lb bis 23-15/16 lb (60 g/m2 bis 90 g/m2)) Karton 1/2 (24-3/16 lb bis 55-5/8 lb (91 g/m2 bis 209 g/m2 )) Bei installiertem Finisher FS-529 Normalpapier (15-15/16 lb bis 23-15/16 lb (60 g/m2 bis 90 g/m2)) Karton 1/2 (24-3/16 lb bis 55-5/8 lb (91 g/m2 bis 209 g/m2 ))* *Nur für Deckblätter. Papierformate: Bei installiertem Finisher FS-527 11 e 17 w bis 8-1/2 e 11 w/v, A3 w bis A5 v Bei installiertem Finisher FS-529 11 e 17 w bis 8-1/2 e 11 w/v, A3 w bis B5 v bizhub 423/363/283/223 3-23 Heften und Lochen von Kopien 3 - 3.9 Die folgenden Papiersorten können mit den Locheinstellungen verwendet werden. Papiergewicht: 15-15/16 lb bis 68-1/8 lb (60 g/m2 bis 256 g/m2) Papierformate: "2-fach"-Locheinstellung: 11 e 17 w bis 8-1/2 e 11 v/w "3-fach"-Locheinstellung: 11 e 17 w, 8-1/2 e 11 v "4-fach"-Locheinstellung: A3 w, B4 w, A4 v, B5 v Die Anzahl der Lochungen variiert in Abhängigkeit von dem Land, in dem das System genutzt wird. Weitere Informationen erhalten Sie von Ihrem Servicetechniker. d Referenz Ausführliche Informationen dazu finden Sie im Kapitel 5 der [Bedienungsanleitung Kopieren]. 3-24 bizhub 423/363/283/223 3.10 3.10 Kopieren auf Umschlägen 3 Kopieren auf Umschlägen Stapelanlage Verwenden Sie zum Kopieren auf Umschlägen die Stapelanlage. Beim Kopieren auf Umschlägen ist die Ausrichtung des Dokuments und des Papiers extrem wichtig. 1 Legen Sie das Dokument und das Papier ein. Original Umschlag Druckseite % Legen Sie das Papier so ein, dass die zu bedruckende Seite nach unten gerichtet ist. bizhub 423/363/283/223 3-25 Kopieren auf Umschlägen 3 2 3.10 Geben Sie den Papiertyp und das Format an. % Wenn Umschläge eingelegt werden, wählen Sie die Papiertypeinstellung [Umschlag]. Wählen Sie ein Format, das dem Format des eingelegten Umschlags entspricht. d Referenz Ausführliche Informationen dazu finden Sie im Kapitel 5 und im Kapitel 8 der [Bedienungsanleitung Kopieren]. 3-26 bizhub 423/363/283/223 3.11 3.11 Einfacher Abruf häufig genutzter Funktionen 3 Einfacher Abruf häufig genutzter Funktionen Registrieren/Abrufen von Programmen Häufig verwendete Funktionen können als Kopierprogramm registriert werden. Das registrierte Kopierprogramm kann später einfach und problemlos abgerufen und verwendet werden. Registrieren eines Programms Geben Sie zunächst die Funktion an, die registriert werden soll. 1 bizhub 423/363/283/223 2 3-27 Einfacher Abruf häufig genutzter Funktionen 3 3.11 1 2 Referenz Maximal 30 Kopierprogramme können registriert werden. Abrufen eines Programms 1 2 3-28 bizhub 423/363/283/223 3.11 Einfacher Abruf häufig genutzter Funktionen 3 d Referenz Ausführliche Informationen dazu finden Sie im Kapitel 4 der [Bedienungsanleitung Kopieren]. Direktaufruftasten/Schnelleinstellungen Häufig verwendete Funktionen können im Grundeinstellungsbildschirm auf Direktaufruftasten oder Schnelleinstellungstasten gelegt werden. Es können maximal zwei Direktaufruftasten erstellt werden. Es können maximal vier Schnelleinstellungstasten erstellt werden. bizhub 423/363/283/223 3-29 3 3-30 Einfacher Abruf häufig genutzter Funktionen 3.11 bizhub 423/363/283/223 3.11 Einfacher Abruf häufig genutzter Funktionen 3 Für Direktaufruftaste 1 2 3 Die Schnelleinstellungstaste ist jetzt programmiert. Die Direktaufruftaste ist jetzt programmiert. Referenz Wenn zwei Direktaufruftasten eingerichtet werden, wird die Option [Language Selection] (Sprache auswählen) nicht angezeigt. d Referenz Ausführliche Informationen dazu finden Sie im Kapitel 6 der [Bedienungsanleitung Kopieren]. bizhub 423/363/283/223 3-31 Überprüfen von Kopien 3 3.12 3.12 Überprüfen von Kopien Testdruck Vor dem Druck einer großen Anzahl von Kopien kann eine einzelne Testkopie oder ein Druckbild als Vorschaubild für Überprüfungszwecke ausgegeben werden. Damit können Kopierfehler beseitigt werden, bevor eine große Anzahl von Kopien ausgegeben wird. Referenz Die Funktion für die Überprüfung des Ausgabestatus anhand eines Vorschaubilds steht nur zur Verfügung, wenn eine Festplatte installiert ist. Der Bildschirm "Methode für Testkopie wählen" wird nur angezeigt, wenn eine Festplatte installiert ist. Wählen Sie die gewünschten Kopiereinstellungen aus. Wählen Sie den Prüfmodus aus. 3-32 bizhub 423/363/283/223 3.12 Überprüfen von Kopien 3 So drucken und prüfen Sie eine Testkopie bizhub 423/363/283/223 3-33 Überprüfen von Kopien 3 3.12 Eine einzelne Kopie wird gedruckt. Prüfen Sie den Testausdruck. Referenz Ein Dokument kann zu Prüfzwecken ausgedruckt werden, wenn Sie mehrere Kopien angeben. Wenn Sie die aktuellen Einstellungen nach dem Prüfen der Testkopie anpassen möchten, drücken Sie auf [Einstellung ändern] und nehmen anschließend die gewünschte Änderung vor. Wenn das Original in den ADF eingelegt ist, wird der Druck der Testkopie gestartet, ohne dass vorher der Bildschirm angezeigt wird, in dem der Abschluss des Scanvorgangs bestätigt wird. 3-34 bizhub 423/363/283/223 3.12 Überprüfen von Kopien 3 So prüfen Sie die Ausgabe anhand eines Vorschaubilds Referenz Wenn Sie die aktuellen Einstellungen nach dem Prüfen des Vorschaubilds anpassen möchten, drücken Sie auf [Seiten anzeigen] und nehmen anschließend die gewünschte Änderung vor. d Referenz Ausführliche Informationen dazu finden Sie im Kapitel 4 der [Bedienungsanleitung Kopieren]. bizhub 423/363/283/223 3-35 Überprüfen der Anzahl der Ausdrucke 3 3.13 3.13 Überprüfen der Anzahl der Ausdrucke Verbrauchszählung Die Gesamtanzahl der gedruckten Seiten und detaillierte Zählerwerte für bestimmte Aufträge, wie z. B. die Anzahl der Schwarzweiß-Ausdrucke, können für verschiedene Funktionen abgerufen werden. 3-36 bizhub 423/363/283/223 3.13 Überprüfen der Anzahl der Ausdrucke 3 Die folgenden Informationen können auf der Registerkarte Kopie abgerufen werden. Gesamt: Zeigt die Gesamtanzahl der kopierten Seiten an. Großformat: Zeigt die Gesamtanzahl der auf großformatigem Papier kopierten Seiten an. Gesamt (Kopie + Druck): Zeigt die Gesamtanzahl der kopierten und ausgedruckten Seiten an. Referenz Wenn Sie die Liste ausdrucken möchten, drücken Sie auf [Verbrauchsmaterialliste prüfen]. Wenn Sie die verbrauchte Tonermenge anzeigen möchten, drücken Sie auf [Deckung]. d Referenz Ausführliche Informationen dazu finden Sie im Kapitel 8 der [Bedienungsanleitung Kopieren]. bizhub 423/363/283/223 3-37 Reduzierung des Energieverbrauchs 3 3.14 3.14 Reduzierung des Energieverbrauchs Das System besitzt zwei Energiesparmodi, mit denen der Stromverbrauch gesenkt werden kann. Darüber hinaus kann ein Wochentimer programmiert werden, mit dem das System an bestimmten Tagen oder zu bestimmten Uhrzeiten abgeschaltet wird. Die Einstellungen für diese Funktionen können im Administratormodus vorgenommen werden. Energiesparmodus und Ruhemodus Wenn während eines festgelegten Zeitraums keine Aktivitäten durch den Benutzer erfolgen, wechselt das System automatisch in einen Modus mit reduziertem Stromverbrauch. Wenn innerhalb eines Zeitraums von 15 Minuten keine Aktivitäten durch den Benutzer erfolgen, wird das Touch Display ausgeschaltet und das System in den Energiesparmodus versetzt. Wenn 20 Minuten lang keine Aktivitäten erfolgen, wird der Ruhezustand aktiviert, in dem größere Energieeinsparungen erreicht werden können (Werkseinstellung). d Referenz Ausführliche Informationen dazu finden Sie im Kapitel 4 der [Bedienungsanleitung Kopieren]. Manuelle Aktivierung des Energiesparmodus Das System kann auch vor Ablauf des festgelegten Zeitraums manuell in den Energiesparmodus versetzt werden. Das System ist werkseitig so eingestellt, dass nach dem Drücken der Taste [Energie sparen] der Energiesparmodus aktiviert wird. Wochentimer Das System kann so eingestellt werden, dass es automatisch nach einem vom Administrator festgelegten Zeitplan in den Ruhemodus wechselt, um die Nutzung des Systems einzuschränken. Sie können für jeden Wochentag die Uhrzeit angeben, zu der das System ein- und ausgeschaltet wird. Außerdem können Sie das konkrete Datum der Tage angeben, an denen das System betrieben wird. d Referenz Ausführliche Informationen dazu finden Sie im Kapitel 7 der [Bedienungsanleitung Kopieren]. Kopieren bei aktivem Wochentimer Die durch den Wochentimer aktivierte eingeschränkte Nutzung kann vorübergehend aufgehoben werden, damit das System verwendet werden kann. Um die Einschränkungen aufheben zu können, müssen zunächst die Betriebszeiten eingegeben werden. Ein Kennwort für die Nutzung des Systems außerhalb der Geschäftszeiten muss im Administratormodus festgelegt werden. 3-38 bizhub 423/363/283/223 3.14 Reduzierung des Energieverbrauchs 3 1 2 1 2 bizhub 423/363/283/223 3-39 3 3-40 Reduzierung des Energieverbrauchs 3.14 bizhub 423/363/283/223 4 Funktionen im Druckbetrieb 4.1 Auswählen des Papiers 4 4 Funktionen im Druckbetrieb 4.1 Auswählen des Papiers Originalausrichtung Wählen Sie "Hochformat" oder "Querformat" als Ausrichtung für den Druck auf Papier. Hochformat Querformat Windows PCL/PS/XPS-Treiber: Registerkarte Basis Macintosh OS X-Treiber: Seiteneinstellungen d Referenz Ausführliche Informationen dazu finden Sie im Kapitel 9 und im Kapitel 10 der [Bedienungsanleitung Drucken]. Originalformat und Papierformat Wählen Sie das Papierformat des Dokuments und das Format des Papiers, auf das gedruckt werden soll. Originalformat Papierformat Windows PCL/PS/XPS-Treiber: Registerkarte Basis Macintosh OS X-Treiber: Seiteneinstellungen d Referenz Ausführliche Informationen dazu finden Sie im Kapitel 9 und im Kapitel 10 der [Bedienungsanleitung Drucken]. bizhub 423/363/283/223 4-3 Auswählen des Papiers 4 4.1 Zoom Geben Sie den Vergrößerungs- oder Verkleinerungsfaktor an. Das Original wird automatisch auf das hier angegebene Format vergrößert oder verkleinert, wenn es von der Einstellung für das "Originalformat" abweicht und "Zoom" auf "Auto" gesetzt ist. Original Verkleinern Vergrößern Windows PCL/PS/XPS-Treiber: Registerkarte Basis Macintosh OS X-Treiber: Seiteneinstellungen Referenz Der Windows PCL-Treiber bietet ebenfalls die Funktion "Unterstützung für feine Linien", mit der verhindert wird, dass feine Linien bei der verkleinerten Ausgabe verschwommen dargestellt werden. (Registerkarte Andere) d Referenz Ausführliche Informationen dazu finden Sie im Kapitel 9 und im Kapitel 10 der [Bedienungsanleitung Drucken]. Papierfach (Papiertyp) Wählen Sie das Papierfach, in dem das zu bedruckende Papier eingelegt ist. Wenn in den Papierfächern jeweils unterschiedliche Papiertypen eingelegt sind, kann der gewünschte Papiertyp durch die Angabe eines anderen Papierfachs ausgewählt werden. Fach Windows PCL/PS/XPS-Treiber: Registerkarte Basis Macintosh OS X-Treiber: Papierfach/Ausgabefach d Referenz Ausführliche Informationen dazu finden Sie im Kapitel 9 und im Kapitel 10 der [Bedienungsanleitung Drucken]. 4-4 bizhub 423/363/283/223 4.1 Auswählen des Papiers 4 Kopien und Sortieren/Versetzte Ausgabe Beim Drucken mehrerer Kopien wählen Sie die Funktion "Sortieren", um die einzelnen Kopien als Komplettsatz (1, 2, 3, ..., 1, 2, 3, ...) zu drucken. Wenn darüber hinaus die Funktion "Versetz. - Ausgabe" gewählt wird, werden die einzelnen Kopien entweder nach vorn oder nach hinten versetzt ausgegeben. Sortieren Versetz. - Ausgabe Windows PCL/PS/XPS-Treiber: Registerkarte Basis Macintosh OS X-Treiber: Ausgabe-Modus Referenz Die Funktion "Versetz. - Ausgabe" ist nur bei der Verwendung eines Finishers verfügbar, der die versetzte Ausgabe von Seiten unterstützt. d Referenz Ausführliche Informationen dazu finden Sie im Kapitel 9 und im Kapitel 10 der [Bedienungsanleitung Drucken]. bizhub 423/363/283/223 4-5 Verwaltung und Beschränkung des Druckbetriebs 4 4.2 4.2 Verwaltung und Beschränkung des Druckbetriebs Sicheres Drucken Für das Dokument kann ein Kennwort vergeben werden. Diese Funktion eignet sich für den Druck von vertraulichen Dokumenten, da der Abruf des Dokuments nur nach Eingabe des Kennworts am Bedienfeld des Systems möglich ist. Referenz Diese Funktion steht nur zur Verfügung, wenn eine Festplatte installiert ist. Box Kennwort Windows PCL/PS/XPS-Treiber: Registerkarte Basis Macintosh OS X-Treiber: Ausgabe-Modus d Referenz Ausführliche Informationen dazu finden Sie im Kapitel 9 und im Kapitel 10 der [Bedienungsanleitung Drucken]. In Mailbox speichern Das Dokument kann in der angegebenen Box gespeichert werden. Da die gespeicherten Daten bei Bedarf ausgedruckt werden können, eignet sich diese Funktion besonders für die Organisation von Dokumenten in öffentlichen oder privaten Boxen (in Abhängigkeit vom Inhalt des Dokuments). Referenz Diese Funktion steht nur zur Verfügung, wenn eine Festplatte installiert ist. Box Windows PCL/PS/XPS-Treiber: Registerkarte Basis Macintosh OS X-Treiber: Ausgabe-Modus d Referenz Ausführliche Informationen dazu finden Sie im Kapitel 9 und im Kapitel 10 der [Bedienungsanleitung Drucken]. 4-6 bizhub 423/363/283/223 4.2 Verwaltung und Beschränkung des Druckbetriebs 4 Testdruck Bevor Sie eine größere Menge von Kopien erstellen, können Sie zunächst eine einzelne Testkopie zur Überprüfung ausgeben lassen. Damit wird vermieden, dass eventuell vorhandene Fehler auf einer großen Anzahl von Druckseiten erscheinen. 5 Sätze Ein einzelner Satz wird gedruckt. Prüfen Sie den Testdruck. Überprüfung OK Windows PCL/PS/XPS-Treiber: Registerkarte Basis Macintosh OS X-Treiber: Ausgabe-Modus d Referenz Ausführliche Informationen dazu finden Sie im Kapitel 9 und im Kapitel 10 der [Bedienungsanleitung Drucken]. Benutzerauthentifizierung/Kostenstelle Wenn auf dem System Einstellungen für die Authentifizierung oder für Kostenstellen eingerichtet wurden, kann das System nach der Registrierung von Benutzer- oder Kostenstelleninformationen im Druckertreiber überprüfen, ob ein gesendeter Druckauftrag von einem registrierten Benutzer bzw. einer registrierten Kostenstelle stammt. Benutzer-ID oder Kostenstellenname Benutzerverifizierung oder Kostenstellenverifizierung OK! Windows PCL/PS/XPS-Treiber: Registerkarte Basis Macintosh OS X-Treiber: Ausgabe-Modus d Referenz Ausführliche Informationen dazu finden Sie im Kapitel 9 und im Kapitel 10 der [Bedienungsanleitung Drucken]. bizhub 423/363/283/223 4-7 Verwaltung und Beschränkung des Druckbetriebs 4 4.2 Code & Druck Bei aktivierter Benutzerauthentifizierung kann ein Anwender nach der Eingabe des Benutzernamens und des Kennworts die Druckaufträge, die in der Code- & Druck-Box dieses Systems gespeichert sind, ausdrucken. Da der Druckvorgang erst gestartet wird, nachdem die Benutzerauthentifizierung über das Bedienfeld dieses Systems durchgeführt wurde, ist diese Vorgehensweise insbesondere für den Druck von streng vertraulichen Dokumenten geeignet. Referenz Diese Funktion steht nur zur Verfügung, wenn eine Festplatte installiert ist. Benutzerverifizierung OK! Box Windows PCL/PS/XPS-Treiber: Registerkarte Basis Macintosh OS X-Treiber: Ausgabe-Modus d Referenz Ausführliche Informationen dazu finden Sie im Kapitel 9 und im Kapitel 10 der [Bedienungsanleitung Drucken]. 4-8 bizhub 423/363/283/223 4.3 4.3 Senkung des Papierverbrauchs beim Drucken 4 Senkung des Papierverbrauchs beim Drucken Kombination Mit dem N-auf-1-Druck werden mehrere Dokumentseiten verkleinert und zusammen auf ein einzelnes Blatt Papier gedruckt. Auf diese Weise kann die Anzahl der gedruckten Seiten und damit der Papierverbrauch spürbar reduziert werden. 2 auf 1 4 auf 1 6 auf 1 9 auf 1 16 auf 1 Windows PCL/PS/XPS-Treiber: Registerkarte Layout d Referenz Ausführliche Informationen dazu finden Sie im Kapitel 9 der [Bedienungsanleitung Drucken]. Doppelseitiger Druck/Broschürendruck Dokumentseiten können auf beiden Seiten des Papiers bedruckt oder in Form einer Broschüre (Buchdoppelseiten und Mittenbindung) verarbeitet werden. Diese Funktion eignet sich für das Binden eines Dokuments, das aus mehreren Seiten besteht. Doppelseitiger Druck Bindung links Oben binden Broschürendruck Windows PCL/PS/XPS-Treiber: Registerkarte Layout Macintosh OS X-Treiber: Layout/Finishing Referenz Auch mit der Funktion "Kapitel" kann angegeben werden, welche Seite auf der Vorderseite des Papiers gedruckt werden soll, wenn ein Dokument doppelseitig oder als Broschüre ausgegeben wird. Die Funktion "Leere Seiten überspringen" trägt zur Senkung des Papierverbrauchs bei, da damit leere Seiten beim Druck über den Windows PCL/XPS-Treiber nicht ausgegeben werden. d Referenz Ausführliche Informationen dazu finden Sie im Kapitel 9 und im Kapitel 10 der [Bedienungsanleitung Drucken]. bizhub 423/363/283/223 4-9 Anpassen der Druckposition 4 4.4 4.4 Anpassen der Druckposition Binderichtung und Binderand Geben Sie die Bindeposition für das Binden von Dokumenten an. Beim Windows PCL/PS-/XPS-Treiber kann auch die Größe der Seitenränder angepasst werden. Die Binderänder können ebenfalls angepasst werden. Links binden Bindung oben Bindung rechts Windows PCL/PS/XPS-Treiber: Registerkarte Layout Macintosh OS X-Treiber: Layout/Finishing d Referenz Ausführliche Informationen dazu finden Sie im Kapitel 9 und im Kapitel 10 der [Bedienungsanleitung Drucken]. Bildversatz Das gesamte Bild kann verschoben und anschließend ausgedruckt werden, wenn beispielsweise der linke oder der rechte Rand angepasst wurde. Verschiebung nach oben Verschiebung nach links Verschiebung nach rechts Verschiebung nach unten Verschie- Verschie- Verschie- Verschiebung nach bung nach bung nach bung nach rechts links unten oben Windows PCL/PS/XPS-Treiber: Registerkarte Layout Macintosh OS X-Treiber: Layout/Finishing d Referenz Ausführliche Informationen dazu finden Sie im Kapitel 9 und im Kapitel 10 der [Bedienungsanleitung Drucken]. 4-10 bizhub 423/363/283/223 4.5 4.5 Nachbearbeiten von Dokumenten 4 Nachbearbeiten von Dokumenten Heften und Lochen Gedruckte Dokumente können geheftet oder gelocht werden. Lochen Heften Windows PCL/PS/XPS- Treiber: Registerkarte Finishing Macintosh OS X-Treiber: Layout/Finishing Referenz Die Hefteinstellungen sind nur verfügbar, wenn der optionale Finisher installiert ist. Die Locheinstellungen stehen nur zur Verfügung, wenn die optionale Locheinheit und der optionale Finisher FS-527 installiert sind. Nach Auswahl des Ausgabefachs kann das Ausgabeziel festgelegt werden. Wählen Sie die gewünschten Einstellungen für die Papieranordnung um festzulegen, ob die Priorität bei der Anpassung der Bindeposition auf der Qualität der Ausgabe oder auf der Produktivität liegt. d Referenz Ausführliche Informationen dazu finden Sie im Kapitel 9 und im Kapitel 10 der [Bedienungsanleitung Drucken]. Mittelheften und Falzung Legen Sie fest, ob das fertige Dokument in der Mitte gefalzt oder in der Mitte gefalzt und geheftet werden soll. Halbfalz Mittelheften und Falzung Windows PCL/PS/XPS- Treiber: Registerkarte Finishing Macintosh OS X-Treiber: Layout/Finishing Referenz Die Einstellungen "Mittelheften und Falzung" und "Falzen" stehen nur zur Verfügung, wenn der optionale FS-527 und der Broschürenfinisher installiert sind. d Referenz Ausführliche Informationen dazu finden Sie im Kapitel 9 und im Kapitel 10 der [Bedienungsanleitung Drucken]. bizhub 423/363/283/223 4-11 Hinzufügen eines anderen Papiertyps 4 4.6 4.6 Hinzufügen eines anderen Papiertyps Deckblattmodus Für den Druck des vorderen und des hinteren Deckblatts kann ein anderer Papiertyp verwendet werden. Wählen Sie das Papier für die Deckblätter aus einem Papierfach aus. Deckblatt vorn Rückendeckel Windows PCL/PS/XPS-Treiber: Registerkarte Deckblattmodus Macintosh OS X-Treiber: Deckblattmodus/OHP-Trennblatt d Referenz Ausführliche Informationen dazu finden Sie im Kapitel 9 und im Kapitel 10 der [Bedienungsanleitung Drucken]. OHP-Trennblatt Trennblätter können beim Ausdruck zwischen OHP-Folien eingefügt werden. Windows PCL/PS/XPS-Treiber: Registerkarte Deckblattmodus Macintosh OS X-Treiber: Deckblattmodus/OHP-Trennblatt d Referenz Ausführliche Informationen dazu finden Sie im Kapitel 9 und im Kapitel 10 der [Bedienungsanleitung Drucken]. 4-12 bizhub 423/363/283/223 4.6 Hinzufügen eines anderen Papiertyps 4 Einstellungen pro Seite Für jede Seite kann separat eine Druckmethode und ein Papierfach ausgewählt werden. Diese Funktion ist besonders nützlich, wenn beim Druck einer großen Anzahl von Seiten die Papierfächer gewechselt werden müssen. Seite 1: Einseitiger Druck auf Papier aus Fach 1 Seite 2: Einseitiger Druck auf Papier aus Fach 2 Drittes Blatt: Leeres Blatt aus Fach 1 Seite 3 bis 6: Doppelseitiger Druck auf Papier aus Fach 1 Windows PCL/PS/XPS-Treiber: Registerkarte Deckblattmodus Macintosh OS X-Treiber: Einstellungen pro Seite d Referenz Ausführliche Informationen dazu finden Sie im Kapitel 9 und im Kapitel 10 der [Bedienungsanleitung Drucken]. bizhub 423/363/283/223 4-13 Hinzufügen von Text und Bildern beim Drucken 4 4.7 4.7 Hinzufügen von Text und Bildern beim Drucken Wasserzeichen Das Dokument kann beim Drucken mit einem Wasserzeichen versehen werden (Textstempel). Windows PCL/PS/XPS-Treiber: Registerkarte Stempel/Gestaltung d Referenz Ausführliche Informationen dazu finden Sie im Kapitel 9 der [Bedienungsanleitung Drucken]. Overlay Das Dokument kann beim Drucken mit separaten Overlay-Daten versehen werden. Overlay-Daten Originaldaten Windows PCL/PS/XPS-Treiber: Registerkarte Stempel/Gestaltung d Referenz Ausführliche Informationen dazu finden Sie im Kapitel 9 der [Bedienungsanleitung Drucken]. Kopiersicherheit Geben Sie ein spezielles Muster oder ein Kennwort an, um unbefugtes Kopieren zu verhindern. Es gibt vier Funktionen für die Kopiersicherheit: Kopierschutz, Mehrfachstempel, Kopiersperre und Kennwortkopie. Beispiel: Kopierschutz Gedruckt - Kopiert Zur Verwendung der Funktionen "Kopiersperre" und "Kennwortkopie" wird das optionale Security-Kit SC-507 benötigt. Windows PCL/PS/XPS-Treiber: Registerkarte Stempel/Gestaltung Macintosh OS X-Treiber: Stempel erstellen d Referenz Ausführliche Informationen dazu finden Sie im Kapitel 9 und im Kapitel 10 der [Bedienungsanleitung Drucken]. 4-14 bizhub 423/363/283/223 4.7 Hinzufügen von Text und Bildern beim Drucken 4 Datum/Zeit und Seitenzahl Auf dem Dokument kann beim Drucken das Datum/die Uhrzeit oder die Seitenzahl eingefügt werden. Windows PCL/PS/XPS-Treiber: Registerkarte Stempel/Gestaltung Macintosh OS X-Treiber: Stempel erstellen d Referenz Ausführliche Informationen dazu finden Sie im Kapitel 9 und im Kapitel 10 der [Bedienungsanleitung Drucken]. Kopfzeile/Fußzeile Informationen, die auf diesem System als Kopf-/Fußzeile registriert sind, können beim Drucken zum Dokument hinzugefügt werden. Windows PCL/PS/XPS-Treiber: Registerkarte Stempel/Gestaltung Macintosh OS X-Treiber: Stempel erstellen Referenz Um Kopf-/Fußzeilen verwenden zu können, müssen diese zunächst im System registriert werden. d Referenz Ausführliche Informationen dazu finden Sie im Kapitel 9 und im Kapitel 10 der [Bedienungsanleitung Drucken]. bizhub 423/363/283/223 4-15 Anpassen der Bildqualität 4 4.8 4.8 Anpassen der Bildqualität Bildanpassung Ein Dokument kann so gedruckt werden, dass ein Verblassen von farbigen Zeichen, Linien oder Abbildungen verhindert wird, oder die Bildqualität kann angepasst werden. Referenz Die Konturenbetonungsfunktion kann verwendet werden, um die Ränder von Zeichen, Grafiken und Bildern zu optimieren und damit die Lesbarkeit kleiner Zeichen zu verbessern. Die Tonersparfunktion kann verwendet werden, um die Druckdichte zu regulieren und den Tonerverbrauch zu senken. Der Windows PCL/XPS-Treiber bietet die "Muster"-Funktion, mit der die Feinheit der Grafikmuster reguliert werden kann. Windows PCL/PS/XPS- Treiber: Registerkarte Qualität Macintosh OS X-Treiber: Qualität d Referenz Ausführliche Informationen dazu finden Sie im Kapitel 9 und im Kapitel 10 der [Bedienungsanleitung Drucken]. Originaltyp Beim Druck des Dokuments kann die Bildqualität an die jeweiligen Inhalte des Dokuments angepasst werden. Original Foto DTP Web CAD Windows PCL/PS/XPS- Treiber: Registerkarte Qualität Macintosh OS X-Treiber: Qualität d Referenz Ausführliche Informationen dazu finden Sie im Kapitel 9 und im Kapitel 10 der [Bedienungsanleitung Drucken]. 4-16 bizhub 423/363/283/223 4.9 4.9 Verwenden von Druckerschriftarten 4 Verwenden von Druckerschriftarten Schriftarteinstellungen Beim Drucken des Dokuments können TrueType-Schriftarten durch Druckerschriftarten ersetzt werden. Druckerschriftart (Schrift 2) TrueType-Schriftart (Schrift 1) Windows PCL/PS-Treiber: Registerkarte Qualität Referenz Wenn Druckerschriftarten verwendet werden, verkürzt sich die für den Druck benötigte Zeit. Es können jedoch Unterschiede zwischen der Bildschirmanzeige und dem Ausdruck auftreten. Die "Schriftarteinstellungen" können mit dem Windows PCL- oder PS-Treiber eingerichtet werden. d Referenz Ausführliche Informationen dazu finden Sie im Kapitel 9 der [Bedienungsanleitung Drucken]. bizhub 423/363/283/223 4-17 Einrichten von benutzerfreundlichen Druckertreiberfunktionen 4 4.10 4.10 Einrichten von benutzerfreundlichen Druckertreiberfunktionen My Tab Mit "My Tab" können Sie häufig verwendete Druckertreibereinstellungen in einem Register zusammenführen und die im Register anzuzeigenden Inhalte individuell anpassen. Mit "My Tab" können Sie die Einstellungen von häufig verwendeten Funktionen in einem zentralen Bildschirm ändern. Windows PCL/PS/XPS-Treiber: My Tab d Referenz Ausführliche Informationen dazu finden Sie im Kapitel 9 der [Bedienungsanleitung Drucken]. 4-18 bizhub 423/363/283/223 5 Funktionen im Faxbetrieb 5.1 Registrieren häufig verwendeter Faxnummern 5 Funktionen im Faxbetrieb 5.1 Registrieren häufig verwendeter Faxnummern 5 Häufig verwendete Ziele können registriert werden. Die Ziele können im Adressbuch oder als Gruppenziel gespeichert werden. Adressbuchziele Mit der Registrierung häufig verwendeter Ziele im Adressbuch können die Ziele einfach und komfortabel durch einen Klick auf eine Adressbuchschaltfläche aufgerufen werden. Öffnen des Bildschirms für die Zielregistrierung bizhub 423/363/283/223 5-3 Registrieren häufig verwendeter Faxnummern 5 5.1 Bildschirm für die Zielregistrierung Registrieren einer Faxnummer 5-4 bizhub 423/363/283/223 5.1 Registrieren häufig verwendeter Faxnummern 5 1 2 • • • • • Nr.: Geben Sie über die Tastatur die zu registrierende Nummer ein. Name: Geben Sie einen Namen für die zu registrierende Faxnummer an. Faxnummer: Geben Sie über die Tastatur die zu registrierende Faxnummer ein. Index: Wählen Sie die Indexzeichen, die für die Organisation der Faxnummern verwendet werden sollen. Anhand der für den registrierten Namen vergebenen Indexzeichen kann die entsprechende Faxnummer später schnell wiedergefunden werden. Symbol: Wenn das i-Option LK-101 v2 auf diesem System aktiviert ist, wählen Sie ein Symbol aus. 1 2 bizhub 423/363/283/223 5-5 Registrieren häufig verwendeter Faxnummern 5 5.1 d Referenz Ausführliche Informationen dazu finden Sie im Kapitel 9 der [Bedienungsanleitung Netzwerk-Scanner/Fax/ Arbeiten mit Netzwerk-Fax]. Gruppenziele Mehrere Ziele können gemeinsam als eine Gruppe registriert werden. Die Ziele, die als Gruppenziel registriert werden können, müssen im Adressbuch gespeichert sein. Zur Registrierung eines Gruppenziels müssen die einzelnen Ziele bereits im Adressbuch registriert sein. % Berühren Sie im Bildschirm "Scan-/Fax-Adresse registrieren" die Schaltfläche [Gruppe]. 1 2 3 5-6 bizhub 423/363/283/223 5.1 Registrieren häufig verwendeter Faxnummern 5 Zielbildschirm d Referenz Ausführliche Informationen dazu finden Sie im Kapitel 9 der [Bedienungsanleitung Netzwerk-Scanner/Fax/ Arbeiten mit Netzwerk-Fax]. Registrieren eines Programmziels Scan-Einstellungen, Übertragungseinstellungen und Ziele können unter einer einzigen Taste registriert werden. Dieses Prinzip wird "Programmziel" genannt. Die registrierten Programmziele können einfach und problemlos abgerufen und verwendet werden. d Referenz Ausführliche Informationen dazu finden Sie im Kapitel 9 der [Bedienungsanleitung Netzwerk-Scanner/Fax/ Arbeiten mit Netzwerk-Fax]. bizhub 423/363/283/223 5-7 Überprüfen der bisherigen Faxaktivitäten 5 5.2 5.2 Überprüfen der bisherigen Faxaktivitäten Übertragungsliste Ein Protokoll der Übertragungs- und Empfangsaktivitäten kann als Bericht angezeigt und ausgedruckt werden. Der Übertragungsbericht, der Empfangsbericht und das Journal, in dem die Übertragungs- und Empfangsberichte zusammengefasst sind, können im Bildschirm "Übertragungsliste" abgerufen werden. 1 2 3 5-8 bizhub 423/363/283/223 5.2 Überprüfen der bisherigen Faxaktivitäten 5 1 2 Wählen Sie den zu druckenden Bericht aus. Wählen Sie die Anzahl der Berichte, die gedruckt werden sollen. d Referenz Das Journal kann in regelmäßigen Abständen ausgedruckt werden. Ausführliche Informationen dazu finden Sie im Kapitel 8 der [Bedienungsanleitung Netzwerk-Scanner/Fax/ Arbeiten mit Netzwerk-Fax]. Faxaufträge, die nicht ausgeführt werden konnten, werden automatisch in der Erneute Dateiübertragung Box gespeichert. Aufträge, die in der Erneute Dateiübertragung Box gespeichert wurden, können manuell gesendet werden. Es müssen entsprechende Einstellungen im Administratormodus vorgenommen werden, damit Aufträge automatisch in der Erneute Dateiübertragung Box gespeichert werden können. Ausführliche Informationen dazu finden Sie im Kapitel 10 der [Bedienungsanleitung Netzwerk-Scanner/Fax/Arbeiten mit Netzwerk-Fax]. bizhub 423/363/283/223 5-9 Gleichzeitiger Versand an mehrere Empfänger 5 5.3 5.3 Gleichzeitiger Versand an mehrere Empfänger Ein Dokument kann in einem Vorgang gleichzeitig an mehrere Empfänger gesendet werden. Dieser Vorgang wird als "Rundsenden" bezeichnet. Rundsendung Die Empfänger für Rundsendungen können angegeben werden, indem das Ziel über die Tastatur eingegeben oder ein registriertes Ziel ausgewählt wird. Darüber hinaus können Empfänger auch anhand einer Kombination aus diesen beiden Methoden festgelegt werden. Eingeben eines Ziels über die Tastatur 5-10 bizhub 423/363/283/223 5.3 Gleichzeitiger Versand an mehrere Empfänger 5 Berühren Sie [Nächstes Ziel], um einen Bildschirm für die Eingabe des zweiten Ziels anzuzeigen. Ein Ziel kann auch am Bedienfeld eingegeben werden. 1 2 Es ist außerdem möglich, ein Ziel durch die Eingabe der entsprechenden Registrierungsnummer auszuwählen. d Referenz Ausführliche Informationen dazu finden Sie im Kapitel 5 der [Bedienungsanleitung Netzwerk-Scanner/Fax/ Arbeiten mit Netzwerk-Fax]. bizhub 423/363/283/223 5-11 Gleichzeitiger Versand an mehrere Empfänger 5 5.3 Auswählen eines registrierten Ziels Wählen Sie die einzelnen Ziele aus, an die die Daten gesendet werden sollen. Die momentan ausgewählten Ziele können überprüft werden Referenz Es können maximal 625 Ziele angegeben werden. Ziele können in der folgenden Kombination angegeben werden. Adressbuch: 500 Adressen Manuelle Eingabe: 100 Faxadressen, 5 E-Mail-Adressen, Internetfax-Adressen oder IP-Adress-FaxAdressen, 5 SMB-Adressen, 5 FTP-Adressen, 5 Boxadressen, 5 WebDAV-Adressen Internet-Fax-, IP-Adressfax- und Box-Adressen können nur registriert werden, wenn eine Festplatte installiert ist. d Referenz Ausführliche Informationen dazu finden Sie im Kapitel 5 der [Bedienungsanleitung Netzwerk-Scanner/Fax/ Arbeiten mit Netzwerk-Fax]. 5-12 bizhub 423/363/283/223 5.4 5.4 Auswählen einer registrierten Absenderkennung 5 Auswählen einer registrierten Absenderkennung Einstellungen für die Absenderkennung Registrierte Absenderkennungen (Absendername und Fax-ID) können ausgewählt und geändert werden. From : User01 bizhub 423/363/283/223 From : Group03 5-13 Auswählen einer registrierten Absenderkennung 5 5.4 1 2 Referenz Die Absenderkennung (Transmission Source Information) wird im Administratormodus festgelegt. Wenden Sie sich an den Administrator dieses Systems, um das Administratorkennwort zu erfragen. Die Absenderkennung wird vom Administrator registriert. Wenden Sie sich an den Administrator dieses Systems, um die registrierten Informationen zu erfragen. Der Administrator kann festlegen, ob eine Absenderkennung verwendet wird und ob sie außerhalb oder innerhalb des eigentlichen Dokuments gedruckt werden soll. d Referenz Ausführliche Informationen dazu finden Sie im Kapitel 10 der [Bedienungsanleitung Netzwerk-Scanner/Fax/ Arbeiten mit Netzwerk-Fax]. 5-14 bizhub 423/363/283/223 5.5 5.5 Scannen von zu versendenden Dokumenten 5 Scannen von zu versendenden Dokumenten Scaneinstellungen Im Bildschirm Scan-Einstellungen können verschiedene Parameter geändert werden, wie z. B. Bildqualität, Auflösung oder Dichte des gescannten Dokuments. 1 2 3 7 8 9 4 5 6 Nr. Einstellung Beschreibung 1 Originaltyp Das Dokument kann in Abhängigkeit von seinem Inhalt gescannt werden. 2 1-seitig/2-seitig Wählen Sie "Duplex", wenn doppelseitige Dokumente gescannt werden sollen. 3 Auflösung Je höher der Wert ist, umso deutlicher und klarer ist das Bild. 4 Dateityp Dieser Parameter steht beim Versand zu einer Faxnummer nicht zur Verfügung. 5 Dichte Legen Sie fest, ob die Farben der Scandaten heller oder dunkler erscheinen sollen. 6 Farbe Dieser Parameter steht beim Versand zu einer Faxnummer nicht zur Verfügung. 7 Scanformat Geben Sie das Format des zu scannenden Dokuments an. Diese Funktion erweist sich besonders dann als äußerst nützlich, wenn Sie nur einen Teil des Dokuments per Fax versenden wollen. bizhub 423/363/283/223 5-15 Scannen von zu versendenden Dokumenten 5 5.5 Nr. Einstellung Beschreibung 8 Dokumentname Dieser Parameter steht beim Versand zu einer Faxnummer nicht zur Verfügung. 9 Separater Scan Wählen Sie diese Einstellung, um ein Dokument, das in mehreren Durchläufen gescannt wurde, als einen einzigen Satz zu versenden. Bildanpassung 1 2 Nr. Einstellung Beschreibung 1 Hintergr. entfernen Passen Sie die Hintergrunddichte an, wenn das Druckbild der Rückseite auch auf der Vorderseite der Kopie zu sehen ist oder wenn der Original-Hintergrund farbig ist. 2 Schärfe Passen Sie diese Einstellung an, wenn die Kanten von Buchstaben nicht scharf reproduziert werden. Anwendung 5-16 1 2 3 4 5 6 Nr. Einstellung Beschreibung 1 Rahmen löschen Die Schatten, die beim Scannen eines Dokuments erscheinen, können gelöscht werden. 2 Buchkopie Nehmen Sie die entsprechenden Einstellungen für das Scannen eines Buchs vor. 3 Anmerkung Das zu sendende Dokument kann in der Anmerkungsbox gespeichert werden. Diese Funktion steht nur zur Verfügung, wenn eine Festplatte installiert ist. 4 Stempel erstellen Senden Sie das Dokument mit Datum/Uhrzeit, Seitenzahl oder vordefiniertem Text. bizhub 423/363/283/223 5.5 Scannen von zu versendenden Dokumenten 5 Nr. Einstellung Beschreibung 5 Seitendruck Ein Dokument, das per Fax versendet wird, kann gleichzeitig kopiert werden. 6 Übertragungsstempel Wenn ein Fax mit dem ADF gesendet wird, kann durch Hinzufügen eines Stempels zum gescannten Original geprüft werden, ob jede Seite eines Originals auch gescannt worden ist. Zur Verwendung der Übertragungsstempelfunktion muss die optionale Stempeleinheit installiert sein. d Referenz Ausführliche Informationen dazu finden Sie im Kapitel 5 der [Bedienungsanleitung Netzwerk-Scanner/Fax/ Arbeiten mit Netzwerk-Fax]. bizhub 423/363/283/223 5-17 5 5.6 Senden von Dokumenten nach einer Anforderung von der Empfängerseite 5.6 Senden von Dokumenten nach einer Anforderung von der Empfängerseite Abruf-Versand Wenn die Daten der gescannten Dokumente auf dem System des Absenders gespeichert sind und nach Anfrage des Empfängers gesendet werden, spricht man von einem "Sende-Abruf". Ein Dokument, das mit der Funktion "Sende-Abruf" verarbeitet wird, wird auf dem System in der Box für Abrufübertragungen gespeichert und nach einer entsprechenden Anfrage vom Empfänger gesendet. Sender Empfänger Anforderung von Daten AbrufübertragungsBox 5-18 bizhub 423/363/283/223 5.6 Senden von Dokumenten nach einer Anforderung von der Empfängerseite 5 1 2 Referenz Bei einer Abrufübertragung trägt der Empfänger die anfallenden Telefonkosten. Wenn Sie ein System anweisen möchten, die bei einer Abrufübertragung gespeicherten Daten zu senden, drücken Sie im Bildschirm "Einstellung zur Kommunikationsmethode" auf [Abrufempfang] und geben den Absender an, um die Daten zu erhalten. bizhub 423/363/283/223 5-19 Senden von Dokumenten nach einer Anforderung von der Empfängerseite 5 - 5.6 Bulletin-Abrufübertragungen können verwendet werden, wenn das Faxsystem des Empfängers F-Code-Funktionen unterstützt. d Referenz Ausführliche Informationen dazu finden Sie im Kapitel 5 der [Bedienungsanleitung Netzwerk-Scanner/Fax/ Arbeiten mit Netzwerk-Fax]. 5-20 bizhub 423/363/283/223 5.7 5.7 Reduzierung der Übertragungskosten 5 Reduzierung der Übertragungskosten Fernübertragung zu mehreren Empfängern (Relais-Verteilung) Wenn ein Dokument an mehrere Empfänger gesendet werden soll, kann es zunächst zu einem Zwischenempfänger (Relais-Station) übertragen und von dort aus zu den verbleibenden Empfängern weitergeleitet werden. Relaisstation Der Absender trägt nur die Kosten für die Übertragung zur Relais-Station. Referenz Zur Durchführung einer Relais-Rundsendung muss eine Relais-Box in der Relais-Station angegeben werden. Darüber hinaus muss im Voraus eine Gruppe als Ziel festgelegt werden. d Referenz Ausführliche Informationen dazu finden Sie im Kapitel 7 der [Bedienungsanleitung Netzwerk-Scanner/Fax/ Arbeiten mit Netzwerk-Fax]. Übertragung zu günstigen Nachttarifen (zeitgesteuerte Übertragung) Die Festlegung der Ziele und das Scannen des Dokuments erfolgt tagsüber, während die Übertragung nachts zum angegebenen Zeitpunkt vorgenommen wird, wenn die Telefongebühren günstiger sind. Das gescannte Dokument wird zum angegebenen Zeitpunkt gesendet. Referenz Damit die Faxnachricht spät in der Nacht gesendet wird, muss die zeitgesteuerte Übertragung beim Dokumentenversand aktiviert und eingerichtet werden. d Referenz Ausführliche Informationen dazu finden Sie im Kapitel 5 der [Bedienungsanleitung Netzwerk-Scanner/Fax/ Arbeiten mit Netzwerk-Fax]. bizhub 423/363/283/223 5-21 Reduzierung der Übertragungskosten (Verwenden des Internets/Intranets) 5 5.8 5.8 Reduzierung der Übertragungskosten (Verwenden des Internets/Intranets) Internet-Fax Ein gescanntes Dokument kann über das Internet als E-Mail-Anhang gesendet werden. Die Übertragungskosten werden über die Internet-Gebühren abgedeckt. Referenz Diese Funktion steht nur zur Verfügung, wenn eine Festplatte installiert ist. Internet Referenz Sie können Originale in Farbe, Graustufen und Schwarzweiß mit Hilfe der Internet-Fax-Funktion versenden. Dieses System kann Dokumente auch per Internet-Fax empfangen und in Schwarzweiß ausdrucken. Empfangene Schwarzweiß-Dokumente können ausgedruckt werden. Empfangene Farb- oder Graustufendokumente werden jedoch verworfen und nicht ausgedruckt. Der Dateianhang liegt im TIFF-Format vor. Ausführliche Informationen zum Senden von Internet-Fax-Nachrichten finden Sie in dieser Bedienungsanleitung auf Seite 5-24. Bevor die Internet-Fax-Funktion verwendet werden kann, müssen vom Administrator verschiedene Einstellungen vorgenommen werden. d Referenz Ausführliche Informationen dazu finden Sie im Kapitel 2 der [Bedienungsanleitung Netzwerk-Scanner/Fax/ Arbeiten mit Netzwerk-Fax]. 5-22 bizhub 423/363/283/223 5.8 Reduzierung der Übertragungskosten (Verwenden des Internets/Intranets) 5 IP-Adressfax Geben Sie die IP-Adresse, den Hostnamen oder die E-Mail-Adresse des Empfängers als Ziel an, um z. B. innerhalb eines Unternehmens die Kommunikation im Intranet zu ermöglichen. Referenz Diese Funktion steht nur zur Verfügung, wenn eine Festplatte installiert ist. Referenz Sie können Originale in Farbe, Graustufen und Schwarzweiß mit Hilfe der IP-Adressfaxfunktion versenden. Dieses System kann auch IP-Adressfaxdokumente empfangen. Empfangene Faxdokumente können nur in Schwarzweiß ausgedruckt werden. Wenn dieses System eine Datei in einem nicht unterstützten Format empfängt, wird diese Datei verworfen und nicht ausgedruckt. Bevor die IP-Adressfaxfunktion verwendet werden kann, müssen vom Administrator verschiedene Einstellungen vorgenommen werden. Die IP-Adressfaxfunktion kann nur zwischen kompatiblen Modellen von Konica Minolta oder zwischen Modellen genutzt werden, die den direkten SMTP-Standard gemäß Empfehlung der CIAJ (Communications and Information Network Association of Japan) unterstützen. Für den ordnungsgemäßen Betrieb mit anderen Modellen übernehmen wir keine Garantie. d Referenz Ausführliche Informationen dazu finden Sie im Kapitel 2 der [Bedienungsanleitung Netzwerk-Scanner/Fax/ Arbeiten mit Netzwerk-Fax]. bizhub 423/363/283/223 5-23 Senden von Dokumenten per E-Mail 5 5.9 5.9 Senden von Dokumenten per E-Mail Internet-Fax Ein gescanntes Dokument kann über das Internet als E-Mail-Anhang gesendet werden. Die Übertragungskosten werden über die Internet-Gebühren abgedeckt. Wenn das Ziel registriert ist 1 2 3 5-24 bizhub 423/363/283/223 5.9 Senden von Dokumenten per E-Mail 5 Wenn das Ziel manuell eingegeben wird 1 2 1 2 d Referenz Ausführliche Informationen dazu finden Sie im Kapitel 5 der [Bedienungsanleitung Netzwerk-Scanner/Fax/ Arbeiten mit Netzwerk-Fax]. bizhub 423/363/283/223 5-25 Reduzierung von Druckkosten 5 5.10 5.10 Reduzierung von Druckkosten Pflichtspeicherempfangsbox Empfangene Faxnachrichten können als Daten in Boxen gespeichert und bei Bedarf ausgedruckt werden. Wenn von allen empfangenen Faxnachrichten nur die wirklich benötigten Faxdokumente gedruckt werden, trägt das zu einer höheren Sicherheit und zu geringeren Druckkosten bei. Empfangen PflichtSpeicherempfangsBox Drucken von Daten aus der Pflichtspeicherempfangsbox 5-26 bizhub 423/363/283/223 5.10 Reduzierung von Druckkosten 5 1 2 3 2 1 Referenz Für die Pflichtspeicherempfangsbox kann ein Kennwort vergeben werden. Die Einstellungen für die Pflichtspeicherempfangsbox werden im Administratormodus vorgenommen. Für die Einrichtung der Einstellungen ist das Administratorkennwort erforderlich. Die öffentliche Box steht nur zur Verfügung, wenn eine Festplatte installiert ist. d Referenz Ausführliche Informationen dazu finden Sie im Kapitel 7 der [Bedienungsanleitung Netzwerk-Scanner/Fax/ Arbeiten mit Netzwerk-Fax]. bizhub 423/363/283/223 5-27 Senden vertraulicher Dokumente 5 5.11 5.11 Senden vertraulicher Dokumente F-Code-Übertragung Beim Versand von Dokumenten können neben der Faxnummer des Empfängers eine vertrauliche Box (SUBAdresse) und ein Übertragungskennwort (Übertragungs-ID) angegeben werden, um den wirkungsvollen Schutz des Dokuments zu gewährleisten. SUB-Adresse 1234 Übertragungs-ID **** Empfangen Vertraulich Box 5-28 bizhub 423/363/283/223 5.11 Senden vertraulicher Dokumente 5 1 2 Referenz Zur Durchführung einer F-Code-Übertragung müssen auf dem Faxsystem des Empfängers eine vertrauliche Box und eine Übertragungs-ID angegeben werden. Eine F-Code-Übertragung ist nur möglich, wenn das Faxsystem des Empfängers F-Code-Funktionen unterstützt. bizhub 423/363/283/223 5-29 Senden vertraulicher Dokumente 5 5.11 d Referenz Ausführliche Informationen dazu finden Sie im Kapitel 5 der [Bedienungsanleitung Netzwerk-Scanner/Fax/ Arbeiten mit Netzwerk-Fax]. 5-30 bizhub 423/363/283/223 5.12 5.12 Weiterleiten empfangener Daten 5 Weiterleiten empfangener Daten Weiterleiten von Faxdokumenten Empfangene Faxdaten können zu einem vorher angegebenen Ziel weitergeleitet werden. Empfangen UND Weiterleiten Box Referenz Die Einstellungen für die Faxweiterleitung werden im Administratormodus vorgenommen. Für die Einrichtung der Einstellungen ist das Administratorkennwort erforderlich. Im Administratormodus kann festgelegt werden, ob die Daten einer empfangenen Faxnachricht jedes Mal beim Weiterleiten auf dem System gedruckt werden oder ob weitergeleitete Daten nur bei Auftreten eines Fehlers ausgegeben werden sollen. Wenn die Faxweiterleitung aktiviert ist, können der Speicherempfang, der PC-Faxempfang und die TSI-Box nicht verwendet werden. d Referenz Ausführliche Informationen dazu finden Sie im Kapitel 10 der [Bedienungsanleitung Netzwerk-Scanner/Fax/ Arbeiten mit Netzwerk-Fax]. bizhub 423/363/283/223 5-31 Direkter Faxversand über den Computer 5 5.13 5.13 Direkter Faxversand über den Computer Computer-Faxbetrieb Daten, die auf dem Computer erstellt wurden, können mit den gleichen Einstellungen wie beim Drucken zu einem Zielfaxsystem gesendet werden. Der Computer-Faxbetrieb ist nur möglich, wenn der Faxtreiber installiert ist. Die Einstellungen für das Faxdokument können angegeben werden. 1 2 Ein Ziel kann aus dem Adressbuch ausgewählt werden. 1 2 3 d Referenz Ausführliche Informationen dazu finden Sie im Kapitel 4 der [Bedienungsanleitung Faxtreiber]. 5-32 bizhub 423/363/283/223 6 Funktionen im NetzwerkScanner-Betrieb 6.1 Registrieren häufig verwendeter Ziele 6 Funktionen im Netzwerk-Scanner-Betrieb 6.1 Registrieren häufig verwendeter Ziele 6 Häufig verwendete Ziele können registriert werden. Die Ziele können im Adressbuch oder als Gruppenziel gespeichert werden. Adressbuchziele Mit der Registrierung häufig verwendeter Ziele im Adressbuch können die Ziele einfach und komfortabel durch einen Klick auf eine Adressbuchschaltfläche aufgerufen werden. Öffnen des Bildschirms für die Zielregistrierung bizhub 423/363/283/223 6-3 Registrieren häufig verwendeter Ziele 6 6.1 Bildschirm für die Zielregistrierung Registrieren einer E-Mail-Adresse 6-4 bizhub 423/363/283/223 6.1 Registrieren häufig verwendeter Ziele 6 1 2 • • • • • Nr.: Geben Sie über die Tastatur die zu registrierende Nummer ein. Name: Geben Sie den Namen der zu registrierenden E-Mail-Adresse an. E-Mail-Adresse: Geben Sie die E-Mail-Adresse über die im Touch Display angezeigte Tastatur ein. Index: Wählen Sie die Indexzeichen, die für die Organisation der E-Mail-Adressen verwendet werden sollen. Anhand der für den registrierten Namen vergebenen Indexzeichen kann die entsprechende E-Mail-Adresse später schnell wiedergefunden werden. Symbol: Wenn das i-Option LK-101 v2 auf diesem System aktiviert ist, wählen Sie ein Symbol aus. 1 2 bizhub 423/363/283/223 6-5 Registrieren häufig verwendeter Ziele 6 6.1 d Referenz Ausführliche Informationen dazu finden Sie im Kapitel 9 der [Bedienungsanleitung Netzwerk-Scanner/Fax/ Arbeiten mit Netzwerk-Fax]. Gruppenziele Mehrere Ziele können gemeinsam als eine Gruppe registriert werden. Die Ziele, die als Gruppenziel registriert werden können, müssen im Adressbuch gespeichert sein. Zur Registrierung eines Gruppenziels müssen die einzelnen Ziele bereits im Adressbuch registriert sein. % Berühren Sie im Bildschirm "Scan-/Fax-Adresse registrieren" die Schaltfläche [Gruppe]. 1 2 3 6-6 bizhub 423/363/283/223 6.1 Registrieren häufig verwendeter Ziele 6 Zielbildschirm d Referenz Ausführliche Informationen dazu finden Sie im Kapitel 9 der [Bedienungsanleitung Netzwerk-Scanner/Fax/ Arbeiten mit Netzwerk-Fax]. Registrieren eines Programmziels Scan-Einstellungen, Übertragungseinstellungen und Ziele können unter einer einzigen Taste registriert werden. Dieses Prinzip wird "Programmziel" genannt. Die registrierten Programmziele können einfach und problemlos abgerufen und verwendet werden. d Referenz Ausführliche Informationen dazu finden Sie im Kapitel 9 der [Bedienungsanleitung Netzwerk-Scanner/Fax/ Arbeiten mit Netzwerk-Fax]. bizhub 423/363/283/223 6-7 Übertragen von feinem Text und Bildern 6 6.2 6.2 Übertragen von feinem Text und Bildern Beim Scannen eines Dokuments können die Menge der Details (Auflösung) und die Scan-Methode angegeben werden (in Abhängigkeit davon, ob das Dokument Text oder Bilder enthält). Beim Versand eines Dokuments mit einer guten Qualität können diese Einstellungen auch miteinander kombiniert werden. Anpassen der Auflösung Wenn feiner Text und Bilder übertragen werden, können Bilder mit einer besseren Qualität gesendet werden, indem eine höhere Auflösung festgelegt wird. 6-8 bizhub 423/363/283/223 6.2 Übertragen von feinem Text und Bildern 6 1 2 Referenz Je höher die Auflösung ist, umso umfangreicher werden die Daten. d Referenz Ausführliche Informationen dazu finden Sie im Kapitel 5 der [Bedienungsanleitung Netzwerk-Scanner/Fax/ Arbeiten mit Netzwerk-Fax]. Auswählen einer Originaltypeinstellung Wählen Sie eine geeignete Scan-Methode für den Text und den Bildtyp des Dokuments. bizhub 423/363/283/223 6-9 Übertragen von feinem Text und Bildern 6 6-10 1 2 4 5 6.2 3 Nr. Einstellung Beschreibung 1 Text Wählen Sie diese Einstellung bei reinen Textdokumenten aus. 2 Text/Foto Wählen Sie diese Einstellung für Dokumente mit Text und Fotos. 3 Foto Wählen Sie diese Einstellung für Dokumente, die nur Fotos enthalten. 4 Original Punktmatrix Wählen Sie diese Einstellung bei Originalen mit allgemein blassem Text aus. 5 Kopie Wählen Sie diese Einstellung bei Originalen aus, die eine ungleichmäßige Bilddichte aufweisen, weil sie mit einem Kopierer oder Drucker erstellt wurden. bizhub 423/363/283/223 6.2 Übertragen von feinem Text und Bildern 6 Wenn die Einstellung "Text/Foto" oder "Foto" aktiviert ist, kann der Fototyp ausgewählt werden. d Referenz Ausführliche Informationen dazu finden Sie im Kapitel 5 der [Bedienungsanleitung Netzwerk-Scanner/Fax/ Arbeiten mit Netzwerk-Fax]. bizhub 423/363/283/223 6-11 Übertragen mit den ausgewählten Farb- und Dateitypeinstellungen 6 6.3 6.3 Übertragen mit den ausgewählten Farb- und Dateitypeinstellungen Auswählen der Farb- und Dateitypeinstellungen 1 2 Dateityp 6-12 bizhub 423/363/283/223 6.3 Übertragen mit den ausgewählten Farb- und Dateitypeinstellungen 6 Dateityp Beschreibung PDF Dieser Dateityp kann in Adobe Reader angezeigt werden. Ein verschlüsseltes PDF-Dateiformat ist ebenfalls erhältlich. Kompaktes PDF Dieser Dateityp kann in Adobe Reader angezeigt werden. Da eine stärkere Komprimierung verwendet wird, ist die Datenmenge geringer als beim normalen PDF-Format. Eine kompakte PDF-Datei kann auch als verschlüsselte PDF- oder Outline-PDF-Datei verwendet werden. TIFF Wählen Sie diese Einstellung, um Daten im TIFF-Format (Schwarzweiß) zu speichern. JPEG Wählen Sie diese Einstellung, um Daten im JPEG-Format (Farbe) zu speichern. Für jede Seite des Dokuments wird eine Datei erstellt. XPS Mit dieser Einstellung speichern Sie die Daten im XPS-Format. Compact XPS Wählen Sie diese Einstellung, um die Daten stärker als im XPS-Format zu komprimieren und zu speichern. Da eine stärkere Komprimierung verwendet wird, ist die Datenmenge geringer als beim normalen XPS-Format. Farbe d Referenz Ausführliche Informationen dazu finden Sie im Kapitel 5 der [Bedienungsanleitung Netzwerk-Scanner/Fax/ Arbeiten mit Netzwerk-Fax]. Auswählen der Dateityp- und Farbeinstellungen Wählen Sie die Farbeinstellung entsprechend des Typs des zu scannenden Dokuments. Manche Einstellungen sind jedoch unter Umständen in Abhängigkeit von der ausgewählten Übertragungsmethode und den Dateitypeinstellungen nicht verfügbar. Dateitypeinstellung PDF Farbeinstellung Kompaktes PDF TIFF JPEG XPS Compact XPS Auto Farbe o o o o o o Vollfarbe o o o o o o Graustufen o o o o o o Schwarz o - o - o - Die Farbeinstellungen stehen zur Verfügung, wenn Scan-Dokumente in Boxen gespeichert, Daten per E-Mail versendet oder Daten in einem Netzwerk übertragen werden. Beim Faxversand sind die Farbeinstellungen nicht verfügbar. Die Funktion "In Box speichern" steht nur zur Verfügung, wenn eine Festplatte installiert ist. bizhub 423/363/283/223 6-13 Übertragen mit den ausgewählten Farb- und Dateitypeinstellungen 6 6.3 d Referenz Ausführliche Informationen dazu finden Sie im Kapitel 5 der [Bedienungsanleitung Netzwerk-Scanner/Fax/ Arbeiten mit Netzwerk-Fax]. 6-14 bizhub 423/363/283/223 6.4 6.4 Übertragen mit eingefügter Seitenzahl oder Uhrzeit 6 Übertragen mit eingefügter Seitenzahl oder Uhrzeit Auf dem gescannten Dokument können die Seitenzahl oder das Datum/die Uhrzeit eingefügt werden. Es ist auch möglich, die Seitenzahl und das Datum/die Uhrzeit gleichzeitig zu verwenden. Seitenzahl Die Seitenzahl kann auf einem zu sendenden Dokument eingefügt werden. bizhub 423/363/283/223 6-15 Übertragen mit eingefügter Seitenzahl oder Uhrzeit 6 6.4 Referenz Wenn Sie auf [Textdetails] drücken, können Sie die Textfarbe, die Textgröße und den Texttyp angeben. Seitenzahlen können auch parallel zu den Einstellungen für Kopf-/Fußzeilen verwendet werden. Die Kopf-/Fußzeileneinstellungen werden im Administratormodus vorgenommen. d Referenz Ausführliche Informationen dazu finden Sie im Kapitel 5 der [Bedienungsanleitung Netzwerk-Scanner/Fax/ Arbeiten mit Netzwerk-Fax]. 6-16 bizhub 423/363/283/223 6.4 Übertragen mit eingefügter Seitenzahl oder Uhrzeit 6 Hinzufügen von Datum und Uhrzeit Scan-Datum und -Uhrzeit können auf einem zu sendenden Dokument eingefügt werden. bizhub 423/363/283/223 6-17 Übertragen mit eingefügter Seitenzahl oder Uhrzeit 6 6.4 Referenz Wenn Sie auf [Textdetails] drücken, können Sie die Textfarbe, die Textgröße und den Texttyp angeben. Datum und Uhrzeit können auch parallel zu den Einstellungen für Kopf-/Fußzeilen verwendet werden. Die Kopf-/Fußzeileneinstellungen werden im Administratormodus vorgenommen. d Referenz Ausführliche Informationen dazu finden Sie im Kapitel 5 der [Bedienungsanleitung Netzwerk-Scanner/Fax/ Arbeiten mit Netzwerk-Fax]. 6-18 bizhub 423/363/283/223 6.5 6.5 Übertragen mit angepasster Hintergrundfarbe 6 Übertragen mit angepasster Hintergrundfarbe Hintergrunddichte Wenn das Druckbild der Rückseite auch auf der Vorderseite der Kopie zu sehen ist oder wenn der OriginalHintergrund farbig ist, können Sie die Hintergrunddichte anpassen und so die optimale Ausgabe der Scandaten sicherstellen. bizhub 423/363/283/223 6-19 Übertragen mit angepasster Hintergrundfarbe 6 6.5 d Referenz Ausführliche Informationen dazu finden Sie im Kapitel 5 der [Bedienungsanleitung Netzwerk-Scanner/Fax/ Arbeiten mit Netzwerk-Fax]. 6-20 bizhub 423/363/283/223 6.6 6.6 Übertragen mit gelöschten Randbereichen 6 Übertragen mit gelöschten Randbereichen Rahmen löschen Bei gescannten Dokumenten können vor dem Versand unerwünschte Randbereiche, wie z. B. die Absenderkennung bei empfangenen Faxnachrichten oder die Schatten von Abheftlöchern, entfernt werden. bizhub 423/363/283/223 6-21 Übertragen mit gelöschten Randbereichen 6 6.6 1 2 Referenz Mit dieser Funktion kann entweder ein gleichmäßiger Rand an allen vier Seiten des Dokuments oder ein für jede Seite unterschiedlich breiter Rand gelöscht werden. Die Löschbreite des Rands kann auf einen Wert zwischen 0,1 und 50,0 mm (1/16 Zoll und 2 Zoll) gesetzt werden. d Referenz Ausführliche Informationen dazu finden Sie im Kapitel 5 der [Bedienungsanleitung Netzwerk-Scanner/Fax/ Arbeiten mit Netzwerk-Fax]. 6-22 bizhub 423/363/283/223 6.7 6.7 Übertragen zu mehreren Empfängern 6 Übertragen zu mehreren Empfängern Suchen nach einem gespeicherten Ziel Wählen Sie einen registrierten Empfänger aus dem Adressbuch aus. 1 2 3 bizhub 423/363/283/223 6-23 Übertragen zu mehreren Empfängern 6 6.7 Gruppenziele - also eine bestimmte Anzahl von Zielen, die zuvor gemeinsam registriert wurden - können bei der Auswahl von Zielen sehr nützlich sein. 2 1 1 2 Referenz Unerwünschte Ziele können unter "Adressliste senden" gelöscht werden. Es ist auch möglich, die Einstellungen zu ändern. d Referenz Ausführliche Informationen dazu finden Sie im Kapitel 5 der [Bedienungsanleitung Netzwerk-Scanner/Fax/ Arbeiten mit Netzwerk-Fax]. 6-24 bizhub 423/363/283/223 6.8 6.8 Senden von Dokumenten per E-Mail 6 Senden von Dokumenten per E-Mail E-Mail-Übertragungen Scan-Daten können als E-Mail-Anhang versendet werden, indem einfach die E-Mail-Adresse angegeben wird. Internet Wählen Sie ein registriertes Ziel oder geben Sie die E-Mail-Adresse manuell ein. d Referenz Ausführliche Informationen dazu finden Sie im Kapitel 5 der [Bedienungsanleitung Netzwerk-Scanner/Fax/ Arbeiten mit Netzwerk-Fax]. bizhub 423/363/283/223 6-25 Senden von Dokumenten per E-Mail 6 6.8 Ändern des E-Mail-Betreffs oder des Namens einer angehängten Datei Der Betreff einer E-Mail-Nachricht und der Dateiname können beim E-Mail-Versand von Scan-Daten geändert werden. • • • 6-26 Dokumentname: Der Name der angehängten Datei kann geändert werden. Betreff: Der Betreff der E-Mail-Nachricht kann geändert werden. Text: Der E-Mail-Text kann geändert werden. bizhub 423/363/283/223 6.8 Senden von Dokumenten per E-Mail 6 d Referenz Ausführliche Informationen dazu finden Sie im Kapitel 5 der [Bedienungsanleitung Netzwerk-Scanner/Fax/ Arbeiten mit Netzwerk-Fax]. bizhub 423/363/283/223 6-27 6 6.9 Überprüfen der bisherigen Übertragungen 6.9 Überprüfen der bisherigen Übertragungen Listen Aktuelle Aufträge/Auftragsverlauf Das Übertragungsprotokoll enthält die Liste Aktuelle Aufträge, in der alle derzeit ausgeführten Aufträge festgehalten werden, und die Liste Auftragsverlauf mit allen abgeschlossenen Aufträgen. Die Einträge dieser beiden Listen können eingesehen und geprüft werden. 6-28 bizhub 423/363/283/223 6.9 Überprüfen der bisherigen Übertragungen 6 Referenz Aufträge, die derzeit gesendet werden, und Aufträge, die sich in der Warteschlange befinden, werden in der Liste Aktuelle Aufträge angezeigt. Aufträge, die bereits gesendet wurden, werden in der Liste Auftragsverlauf angezeigt. d Referenz Ausführliche Informationen dazu finden Sie im Kapitel 3 der [Bedienungsanleitung Netzwerk-Scanner/Fax/ Arbeiten mit Netzwerk-Fax]. bizhub 423/363/283/223 6-29 6 6-30 Überprüfen der bisherigen Übertragungen 6.9 bizhub 423/363/283/223 7 Funktionen für das Arbeiten mit Boxen 7.1 Ändern des Namens eines gespeicherten Dokuments 7 7 Funktionen für das Arbeiten mit Boxen 7.1 Ändern des Namens eines gespeicherten Dokuments Name bearbeiten Der Name eines in einer Box gespeicherten Dokuments kann geändert werden. Dokumenten, die beim Speichern nicht benannt wurden, kann ein Name zugewiesen werden, der leichter zu merken ist. Referenz Wenn keine Festplatte installiert ist, können nur die Pflichtspeicherempfangsbox und die vertrauliche Empfangsbox umbenannt werden. 1 2 bizhub 423/363/283/223 7-3 Ändern des Namens eines gespeicherten Dokuments 7 7.1 2 1 1 2 Referenz Der Dokumentname ist der Name der Datei, die gesendet wird. Beim Ändern des Dokumentnamens sollten Sie die Bedingungen und Konventionen auf dem Zielserver berücksichtigen. Diese Dateiübertragungsfunktion steht nur zur Verfügung, wenn eine Festplatte installiert ist. d Referenz Ausführliche Informationen dazu finden Sie im Kapitel 7 der [Bedienungsanleitung Arbeiten mit Boxen]. 7-4 bizhub 423/363/283/223 7.2 7.2 Scannen von zweiseitigen Dokumenten 7 Scannen von zweiseitigen Dokumenten Scaneinstellungen Wenn Sie im Boxmodus Daten in einer Box speichern, drücken Sie auf [Scan-Einstellungen], um die Einstellungen für das Scannen des Dokuments zu ändern. Zum Scannen von doppelseitigen Dokumenten wählen Sie im Bildschirm "Scan-Einstellungen" die Option "Duplex". Referenz Wenn keine Festplatte installiert ist, kann das gescannte Dokument nur in einem externen Speicher abgelegt werden. 2 1 bizhub 423/363/283/223 7-5 Scannen von zweiseitigen Dokumenten 7 7.2 Referenz Im Bildschirm Scan-Einstellungen können neben den Parametern für doppelseitige Dokumente auch Einstellungen für die Bildqualität des Dokuments und für das Dateiformat der zu sendenden Daten festgelegt werden. Beim Scannen von doppelseitigen Dokumenten im Fax/Scan-Modus wählen Sie genauso wie im Boxmodus im Bildschirm Scan-Einstellungen die Option "Duplex". Da die Standardeinstellung "1-seitig" ist, achten Sie bitte darauf, dass im Bildschirm ScanEinstellungen die Option "2-seitig" aktiviert wird. Denn nur so wird ein doppelseitiges Dokument in der Box gespeichert. Wenn die Einstellung "2-seitig" im Bildschirm Scan-Einstellungen aktiviert wird, müssen Sie im Bildschirm Originaleinstellungen auf [Originalausrichtung] und [Bindeposition] drücken und die entsprechenden Einstellungen für das eingelegte Dokument wählen. d Referenz Ausführliche Informationen dazu finden Sie im Kapitel 6 der [Bedienungsanleitung Arbeiten mit Boxen]. 7-6 bizhub 423/363/283/223 7.3 7.3 Automatisches Löschen von Daten aus Boxen 7 Automatisches Löschen von Daten aus Boxen Zeitpunkt für automatische Dokumentlöschung Die Speicherdauer der in Boxen abgelegten Daten kann für jede einzelne Box festgelegt werden. Wenn die angegebene Speicherdauer abgelaufen ist, werden die in der Box abgelegten Daten automatisch gelöscht. Legen Sie beim Registrieren einer Box eine Einstellung für die Option "Zeitpunkt für automatische Dokumentlöschung" fest. Referenz Zum Ändern des Zeitpunkts für die automatische Dokumentlöschung für eine bereits registrierte Box drücken Sie auf die Schaltfläche [Bearbeiten] für die entsprechende Box. bizhub 423/363/283/223 7-7 Automatisches Löschen von Daten aus Boxen 7 7.3 1 2 7-8 bizhub 423/363/283/223 7.3 Automatisches Löschen von Daten aus Boxen 7 1 2 d Referenz Ausführliche Informationen dazu finden Sie im Kapitel 8 der [Bedienungsanleitung Arbeiten mit Boxen]. bizhub 423/363/283/223 7-9 Kombiniertes Drucken/Senden von mehreren Daten 7 7.4 7.4 Kombiniertes Drucken/Senden von mehreren Daten Referenz Diese Funktion steht nur zur Verfügung, wenn eine Festplatte installiert ist. Kombinieren/Bindung übertragen In einer Box gespeicherte Daten können ausgedruckt oder versendet werden. Wenn "Kombinieren" ausgewählt ist 1 2 1 2 7-10 bizhub 423/363/283/223 7.4 Kombiniertes Drucken/Senden von mehreren Daten 7 Geben Sie die Reihenfolge an, in der die Daten kombiniert werden sollen. 1 2 Legen Sie die Ausgabeeinstellungen fest und drucken Sie anschließend die Daten aus. Wenn "Bindung übertragen" ausgewählt ist. 1 2 bizhub 423/363/283/223 7-11 Kombiniertes Drucken/Senden von mehreren Daten 7 7.4 1 2 3 Geben Sie die Reihenfolge an, in der die Daten kombiniert werden sollen. 1 2 Legen Sie das Ziel fest und senden Sie anschließend die Daten. 1 2 Referenz Es ist nicht möglich, die in einer Box gespeicherten Daten an ein Ziel ohne Scanfunktion (G3-Fax, Internet-Fax oder IP-Adressfax) zu senden. 7-12 bizhub 423/363/283/223 7.4 Kombiniertes Drucken/Senden von mehreren Daten 7 d Referenz Ausführliche Informationen dazu finden Sie im Kapitel 7 der [Bedienungsanleitung Arbeiten mit Boxen]. bizhub 423/363/283/223 7-13 7 7.5 Ändern der Ausgabeeinstellungen für gespeicherte Daten vor dem Druck 7.5 Ändern der Ausgabeeinstellungen für gespeicherte Daten vor dem Druck Ausgabeprogramm Vor dem Druck von Daten, die in Boxen gespeichert sind, können die Ausgabeeinstellungen geändert werden. Referenz Wenn keine Festplatte installiert ist, kann das gescannte Dokument nur in einem externen Speicher abgelegt werden. 1 2 2 1 7-14 bizhub 423/363/283/223 7.5 Ändern der Ausgabeeinstellungen für gespeicherte Daten vor dem Druck 7 1 2 Verfügbare Ausgabeoptionen Die verfügbaren Ausgabeeinstellungen variieren in Abhängigkeit vom installierten Zubehör. Ausführliche Informationen dazu finden Sie im Kapitel 5 der [Bedienungsanleitung Kopieren]. Einstellung Beschreibung Sortieren Wählen Sie diese Einstellung aus, um die einzelnen Sätze eines mehrseitigen Originals zu trennen. Gruppe Wählen Sie diese Einstellung aus, um die Kopien der einzelnen Seiten eines mehrseitigen Originals zu trennen. Versetz. - Ausgabe Wenn kein Finisher installiert ist Wenn die Sortierbedingungen erfüllt sind, werden Kopien kreuzweise sortiert ausgegeben. Wenn ein Finisher installiert ist Die Kopien werden versetzt ausgegeben, um sie voneinander zu trennen. Heften Kopien können an der Ecke oder an zwei Positionen geheftet werden. Lochen Zum Abheften der Kopien können diese gelocht werden. Falzen/ Mittenheftung und Falzen Halbfalz Wählen Sie diese Einstellung, um Kopien vor der Ausgabe hälftig zu falten. Mittenheftung Wählen Sie diese Einstellung, um Kopien vor der Ausgabe an zwei Positionen entlang der Mittellinie zu heften und anschließend in der Mitte zu falzen. d Referenz Ausführliche Informationen dazu finden Sie im Kapitel 7 der [Bedienungsanleitung Arbeiten mit Boxen]. bizhub 423/363/283/223 7-15 Durchführen von Box-Aktivitäten auf einem Computer 7 7.6 7.6 Durchführen von Box-Aktivitäten auf einem Computer PageScope Web Connection Für die Erstellung von Boxen und die Verarbeitung der darin abgelegten Daten kann PageScope Web Connection verwendet werden. Über den Computer an Ihrem Arbeitsplatz können Sie auf Daten in Boxen zugreifen und diese verwenden. Geben Sie die IP-Adresse dieses Systems in die "Adresszeile" des Web-Browsers ein, um mit Hilfe von PageScope Web Connection eine Verbindung zum System aufzubauen. Die folgenden Aktivitäten können innerhalb von PageScope Web Connection über die Registerkarte Box durchgeführt werden. Erstellen/Bearbeiten/Löschen von Boxen. Drucken/Senden von Daten aus Boxen. Diese Funktion steht nur zur Verfügung, wenn eine Festplatte installiert ist. Herunterladen von Daten aus einer Box auf einen Computer. Diese Funktion steht nur zur Verfügung, wenn eine Festplatte installiert ist. Kopieren/Verschieben/Löschen von Daten in Boxen. Diese Funktion steht nur zur Verfügung, wenn eine Festplatte installiert ist. Infos über PageScope Web Connection PageScope Web Connection ist ein in dieses System integriertes Dienstprogramm für das Gerätemanagement. Mit einem Webbrowser auf einem Computer im Netzwerk können Systemeinstellungen über PageScope Web Connection angegeben werden. Die folgenden grundlegenden Aktivitäten können innerhalb von PageScope Web Connection durchgeführt werden. Überprüfen verschiedener Systeminformationen. Überprüfen von Aufträgen. Verarbeiten von Daten in Boxen. Direktdruck. Registrieren/Bearbeiten von Zielen. Einrichten von Einstellungen für MFP-Umgebung, Sicherheit, Authentifizierung, Netzwerk, Drucker und Fax. d Referenz Ausführliche Informationen dazu finden Sie im Kapitel 9 der [Bedienungsanleitung Arbeiten mit Boxen]. 7-16 bizhub 423/363/283/223 8 Erweiterte Funktionen 8.1 8 Erweiterte Funktionen 8 Erweiterte Funktionen Referenz Diese Funktion steht nur zur Verfügung, wenn eine Festplatte installiert ist. 8.1 Erweiterte Funktionen Als "erweiterte Funktionen" werden verschiedene Funktionen bezeichnet, mit denen die Bedienbarkeit des MFP optimiert wird. Es gibt zwei Arten von erweiterten Funktionen - die Funktionen, die nach der Registrierung des i-Option LK-101 v2/LK-102/LK-105 im MFP genutzt werden können, und die Funktionen, die gemeinsam mit bestimmten Anwendungen (PageScope My Panel Manager) verwendet werden. Im Folgenden werden die einzelnen Funktionen näher beschrieben. Funktionen des i-Option LK-101 v2 Funktion Überblick Webbrowser Über das Bedienfeld des mit dem Netzwerk verbundenen MFP können Sie auf das Internet oder Intranet zugreifen und die entsprechenden Inhalte anzeigen oder ausdrucken. Darüber hinaus können Sie über einen Webbrowser die Anwendung PageScope Web Connection des mit dem Netzwerk verbundenen MFP bedienen und Dokumente verwenden, die in Boxen gespeichert sind. Image Panel Image Panel ist eine neue intuitive und leicht verständliche Bedienfeldoberfläche. Mit Image Panel kann der gesamte Arbeitsablauf vom Einlegen bis zum Versand eines Dokuments einfach und problemlos abgebildet werden. Mit PageScope Web Connection können Sie Fotodaten zu Kurzwahlzielen hinzufügen. Die registrierten Fotodaten werden dann in die Adressliste von Image Panel aufgenommen. Referenz Wenn die Bezahleinheit am MFP installiert ist, kann Image Panel nicht verwendet werden. Funktionen des i-Option LK-102 Funktion Überblick PDF-Verarbeitung Bei der Übertragung von Dokumenten im PDF-Format mithilfe der Scan- oder Boxfunktionen können Sie die PDF-Datei mit einem Kennwort oder einer digitalen ID verschlüsseln, mit einer digitalen Signatur versehen und Eigenschaften angeben. Funktionen des i-Option LK-105 Funktion Überblick Durchsuchbare PDF Mit dieser Funktion können Sie transparente Textdaten in Text einfügen, der mittels OCR erkannt wurde, und so eine durchsuchbare PDF-Datei erstellen. Sie können eine durchsuchbare PDF-Datei mit Hilfe der Scan- oder Boxfunktion erstellen, wenn Sie ein Original als PDF-Datei speichern oder senden. Referenz Zur Verwendung der erweiterten Funktion ist das optionale Upgrade-Kit UK-203 erforderlich. Weitere Informationen über Bezugsquellen für optionales Zubehör erhalten Sie von Ihrem technischen Kundendienst. Zur Verwendung der Funktionen des i-Option LK-101 v2, LK-102, oder LK-105 im MFP muss das i-Option LK-101 v2, LK-102 oder LK-105 zunächst im MFP registriert werden. bizhub 423/363/283/223 8-3 Erweiterte Funktionen 8 8.1 Referenz Ausführliche Informationen über die Funktionen des i-Option LK-101 v2, LK-102 und LK-105 finden Sie in der [Bedienungsanleitung Erweiterte Funktionen (i-Option)]. Ausführliche Informationen über die Vorgehensweise bei der Registrierung des i-Option LK-101 v2, LK-102 und LK-105 im MFP finden Sie in dieser Bedienungsanleitung auf Seite 8-5. Wenn das i-Option LK-101 v2 oder LK-105 aktiviert ist, fungiert die Taste [Box] am Bedienfeld als Anwendungsmenü-Taste. Gleichzeitig fungieren die Tasten [Fax/Scan] und [Kopie] als Anwendungstasten. Drücken Sie die Anwendungsmenü-Taste, um das Anwendungsmenü aufzurufen, in dem Sie die neuen Zusatzfunktionen nutzen können. Sie können diese Funktionen auch den beiden Anwendungstasten zuweisen. Ausführliche Informationen finden Sie in der [Bedienungsanleitung Erweiterte Funktionen (i-Option)]. Verfügbare Funktionen für PageScope My Panel Manager Funktion Überblick wird abgerufen Mit der Funktion "Mein Bedienfeld" kann die Umgebung des Bedienfelds (My Panel), die vom Benutzer an die jeweilige Anwendung angepasst wurde, zentral auf dem Server verwaltet werden. Der Benutzer kann darüber hinaus das vom ausgewählten MFP erhaltene Bedienfeld (My Panel) verwenden. Mein Adressbuch Mit der Funktion "Mein Adressbuch" wird das persönliche Adressbuch (My Address Book) zentral auf dem Server verwaltet. Der Benutzer kann darüber hinaus das vom ausgewählten MFP erhaltene Adressbuch (My Address Book) verwenden. Referenz Zur Verwendung der erweiterten Funktion ist das optionale Upgrade-Kit UK-203 erforderlich. Weitere Informationen über Bezugsquellen für optionales Zubehör erhalten Sie von Ihrem technischen Kundendienst. Die Funktionen, mit denen die Anwendungen verbunden werden sollen, sollten anwendungsseitig aktiviert werden. Ausführliche Informationen über die Aktivierung der Funktion finden Sie in der Bedienungsanleitung der jeweiligen Anwendung. d Referenz Ausführliche Informationen über PageScope My Panel Manager finden Sie in der Bedienungsanleitung von PageScope My Panel Manager. Informationen über die Bedienung des MFP-Bedienfelds bei bestehender Anbindung an PageScope My Panel Manager finden Sie in der [Bedienungsanleitung Erweiterte Funktionen (i-Option)]. 8-4 bizhub 423/363/283/223 8.2 8.2 So registrieren Sie das i-Option LK-101 v2/LK-102/LK-105 8 So registrieren Sie das i-Option LK-101 v2/LK-102/LK-105 Zur Verwendung der Funktionen des i-Option LK-101 v2/LK-102/LK-105 muss das i-Option LK-101 v2/LK102/LK-105 zunächst im MFP registriert werden. In diesem Abschnitt wird die Vorgehensweise bei der Registrierung des i-Option LK-101 v2/LK-102/LK-105 im MFP beschrieben. Prüfen Sie die folgenden Arbeits- bzw. Bedienabläufe. Ausführliche Informationen zu den Einstellungen finden Sie in dieser Bedienungsanleitung in den Beschreibungen auf Seite 8-5. Erwerben Sie das i-Option LK-101 v2/LK-102/LK-105. Geben Sie über das Bedienfeld des MFP einen Anforderungscode aus. Nehmen Sie über den Computer die Registrierung im License Management Server (LMS) vor. Aktivieren Sie am Bedienfeld des MFP die Funktionen des i-Option LK-101 v2/LK-102/LK-105. Registrieren des i-Option LK-101 v2/LK-102/LK-105 Für die Registrierung des i-Option LK-101 v2/LK-102/LK-105 im MFP stehen die folgenden beiden Methoden zur Verfügung. Über das Bedienfeld des MFP Über PageScope Web Connection Die Vorgehensweise bei der Registrierung über das Bedienfeld des MFP wird hier beschrieben. Informationen über die Vorgehensweise bei der Festlegung der Einstellungen über PageScope Web Connection finden Sie im Kapitel 9 der [Bedienungsanleitung Netzwerk-Administrator]. Vorgehensweise bei der Aktivierung der Funktionen des i-Option LK-101 v2/LK-102/LK-105 1 Kauf des i-Option LK-101 v2/LK-102/LK-105. % Zunächst müssen Sie das i-Option LK-101 v2/LK-102/LK-105 erwerben. Das i-Option LK-101 v2/LK-102/LK-105 enthält das Token-Zertifikat. Das Token-Zertifikat umfasst die folgenden Inhalte: Produktname Token-Nummer Zulässige Anzahl der Geräte Website-URL des LMS (License Management Server) % Ausführliche Informationen über die Bezugsquellen für das i-Option LK-101 v2/LK-102/LK-105 erhalten Sie von Ihrem Servicebeauftragten. 2 Ausgabe eines Anforderungscodes. % Drücken Sie die Taste [Bedienerprog./Zähler]. bizhub 423/363/283/223 8-5 So registrieren Sie das i-Option LK-101 v2/LK-102/LK-105 8 8.2 % Drücken Sie [Administratoreinstellungen]. % Geben Sie das Administratorkennwort ein und drücken Sie dann auf [OK]. % Drücken Sie auf [Lizenzeinstellungen]. 1 2 8-6 bizhub 423/363/283/223 8.2 So registrieren Sie das i-Option LK-101 v2/LK-102/LK-105 8 % Drücken Sie auf [Anforderungscode abrufen]. % Drücken Sie auf [Ja] und anschließend auf [OK]. 1 2 % Drücken Sie auf [Drucken], um den Anforderungscode zu drucken. bizhub 423/363/283/223 8-7 So registrieren Sie das i-Option LK-101 v2/LK-102/LK-105 8 3 8.2 Registrieren im License Management Server (LMS). % Rufen Sie die Website des LMS (License Management Server) auf. % Wählen Sie eine Sprache. % Geben Sie die nach der Ausgabe eines Anforderungscodes angezeigte Seriennummer und den Anforderungscode ein und klicken Sie dann auf [Next]. 1 2 8-8 bizhub 423/363/283/223 8.2 So registrieren Sie das i-Option LK-101 v2/LK-102/LK-105 8 % Geben Sie die im Token-Zertifikat enthaltene Token-Nummer ein und wählen Sie die gewünschten Registrierungsoptionen. Klicken Sie dann auf [Next]. 1 2 % Überprüfen Sie die Registrierungsinformationen und klicken Sie dann auf [Generate License Code]. bizhub 423/363/283/223 8-9 So registrieren Sie das i-Option LK-101 v2/LK-102/LK-105 8 8.2 % Der Lizenzcode und der Funktionscode werden ausgegeben. Der Lizenzcode und der Funktionscode werden für die Aktivierung der Funktionen des i-Option LK-101 v2/LK-102/LK-105 benötigt. 4 Aktivieren der Funktionen des i-Option LK-101 v2/LK-102/LK-105. % Drücken Sie innerhalb der Administratoreinstellungen im Bildschirm "Lizenzeinstellungen" auf [Lizenz installieren]. 1 2 8-10 bizhub 423/363/283/223 8.2 So registrieren Sie das i-Option LK-101 v2/LK-102/LK-105 8 % Drücken Sie auf [Funktionscode], um den erhaltenen Funktionscode einzugeben. % Drücken Sie auf [Lizenzcode], um den ausgegebenen Lizenzcode einzugeben. % Drücken Sie auf [Installieren]. % Drücken Sie auf [Ja] und anschließend auf [OK]. 1 2 bizhub 423/363/283/223 8-11 8 So registrieren Sie das i-Option LK-101 v2/LK-102/LK-105 8.2 % Schalten Sie den Hauptnetzschalter aus und wieder ein. Referenz Schalten Sie nach der Aktivierung der Funktion den Hauptnetzschalter aus und warten Sie etwa 10 Sekunden, bevor Sie das System wieder einschalten. Andernfalls funktioniert das System unter Umständen nicht ordnungsgemäß. Drücken Sie innerhalb der Administratoreinstellungen im Bildschirm "Lizenzeinstellungen" auf [Liste aktiver Funktionen], um die Liste der aktivierten Funktionen einzusehen. 8-12 bizhub 423/363/283/223 9 Erkennen und Beheben von Störungen 9.1 Erkennen und Beheben von Störungen 9 Erkennen und Beheben von Störungen 9.1 Erkennen und Beheben von Störungen 9 In diesem Abschnitt werden grundlegende Fehlerbehebungsmaßnahmen in Form von Fragen und Antworten beschrieben. Wenden Sie sich an den Kundendienst, wenn sich das Problem mit der beschriebenen Maßnahme nicht beheben lässt. Warum kann das System nicht eingeschaltet werden? Das System hat zwei Schalter. Antwort Überprüfen Sie Folgendes. Prüfen Sie, ob der Netzstecker des Systems ordnungsgemäß in der Steckdose sitzt. Überprüfen Sie außerdem, ob der Schutzschalter ausgelöst wurde. Vergewissern Sie sich, dass das System sowohl am Ein-/Aus-Schalter als auch am Hauptnetzschalter eingeschaltet wurde. Hinweis Wenn das System auch nach Prüfung der genannten Punkte nicht eingeschaltet werden kann, wenden Sie sich an Ihren Servicemitarbeiter. Warum erscheint keine Anzeige im Touch Display? Wenn während eines angegebenen Zeitraums kein Eingriff durch einen Benutzer erfolgt, schaltet sich das Touch Display aus, und das System wechselt in einen Modus, in dem es weniger Strom verbraucht. Antwort bizhub 423/363/283/223 9-3 Erkennen und Beheben von Störungen 9 9.1 Überprüfen Sie Folgendes. Passen Sie mit dem Regler [Helligkeit] am Bedienfeld die Helligkeit der Anzeige im Touch Display an. - Berühren Sie das Touch Display. Wenn das Touch Display aufleuchtet, liegt kein Problem vor. Wenn bei aktiviertem Energiesparmodus das Touch Display berührt oder eine Taste am Bedienfeld gedrückt wird, wird der Energiesparmodus beendet. - Drücken Sie die Taste [Energie sparen] am Bedienfeld. Wenn das System im Rahmen der Wochentimer-Einstellungen in den Ruhezustand versetzt wurde, erscheint im Touch Display ein Bildschirm, wenn die Taste [Energie sparen] betätigt wird. Geben Sie die am Bildschirm angeforderten Informationen ein, um das System außerhalb der Geschäftszeiten nutzen zu können. Vergewissern Sie sich, dass das System sowohl am Ein-/Aus-Schalter als auch am Hauptnetzschalter eingeschaltet wurde. - Hinweis Wenn auch nach Prüfung der genannten Punkte kein Bildschirm im Touch Display angezeigt wird, wenden Sie sich an Ihren Servicemitarbeiter. 9-4 bizhub 423/363/283/223 9.1 Erkennen und Beheben von Störungen 9 Warum wird eine Meldung, z. B. mit einer Aufforderung zum Austausch von Verbrauchsmaterialien oder zur Wartung bzw. Reinigung des Systems, angezeigt? Wenn die vom System benötigten Verbrauchsmaterialien zur Neige gehen, wird eine Meldung mit Angabe der Frist für das Ersetzen der Materialien angezeigt. Diese Meldung wird angezeigt, wenn das Schlitzglas verschmutzt ist. Antwort Ersetzen Sie die angezeigten Verbrauchsteile oder reinigen Sie das Schlitzglas. Die Verbrauchsmaterialien sind aufgebraucht, wenn Sie in einer Meldung zum Ersetzen der Verbrauchsmaterialien aufgefordert werden. Kopiervorgänge sind nach der Anzeige der Meldung noch für eine kurze Zeit möglich, doch die Verbrauchsmaterialien sollten möglichst bald bereitgehalten werden. Für Tonerflaschen Nachdem die Meldung "Tonerflasche (K) ist nahezu leer. Bei Anzeige austauschen." angezeigt wurde, wird die Meldung "Tonerflasche (K) ersetzen" angezeigt. Ersetzen Sie die Tonerflasche entsprechend Ihrer Wartungsvereinbarung. Für eine Trommeleinheit Wenn die Meldung "Folgende Einheit(en) ersetzen." angezeigt wird, wenden Sie sich an Ihren Servicetechniker. Warum wird die Papierstaumeldung weiterhin angezeigt? Unter Umständen ist ein Papierstau an einer anderen Stelle und nicht an der am Bildschirm angezeigten Position aufgetreten. Prüfen Sie die am Bildschirm angezeigte Position. Antwort Überprüfen Sie Folgendes. Überprüfen Sie, ob Papierreste in dem Bereich vorhanden sind, der im Touch Display durch eine Nummer gekennzeichnet wird. Wenn das Papier nicht entfernt werden kann, wenden Sie sich an Ihren Servicetechniker. bizhub 423/363/283/223 9-5 Erkennen und Beheben von Störungen 9 - 9.1 Öffnen und schließen Sie die Abdeckung, die im Touch Display durch eine Nummer gekennzeichnet wird. Unter Umständen wird die Meldung im Anschluss an diese Aktion nicht mehr angezeigt. Hinweis Wenn die Papierstaumeldung auch nach der Prüfung der genannten Punkte weiterhin angezeigt wird, wenden Sie sich an Ihren Servicemitarbeiter. Warum wurde eine Fehlermeldung angezeigt? Es gibt drei Fehlerarten: Fehler, die durch das Öffnen/Schließen der oberen, rechten Abdeckung behoben werden können; Fehler, die durch das Aus- und Einschalten des Systems beseitigt werden können und Fehler, die nicht behoben werden können. Befolgen Sie die Anweisungen am Bildschirm, um einen Fehler zu beheben. Wenn ein Fehler nicht beseitigt werden kann, wenden Sie sich unter Angabe des Fehlercodes an Ihren Servicemitarbeiter. Antwort Befolgen Sie die Anweisungen am Bildschirm, um einen Fehler zu beheben. Hinweis Wenn die Meldung weiterhin angezeigt wird, notieren Sie sich den am Bildschirm angezeigten Fehlercode. Ziehen Sie anschließend den Netzstecker des Systems und wenden Sie sich an den Servicemitarbeiter. 9-6 bizhub 423/363/283/223 10 Benutzereinstellungen 10.1 Anzeigen des Bildschirms Benutzereinstellungen 10 Benutzereinstellungen 10 Mit den Benutzereinstellungen können grundlegende Systemparameter und Einstellungen für spezifische Funktionen in Abhängigkeit von den Betriebsbedingungen und der Systemumgebung angepasst werden. 10.1 Anzeigen des Bildschirms Benutzereinstellungen Im Bildschirm der Benutzereinstellungen können verschiedene Einstellungen vorgenommen werden. Referenz Zum Ändern der Standardeinstellungen für den Fax/Scan-Modus drücken Sie die Taste [Fax/Scan] und anschließend die Taste [Bedienerprog./Zähler]. d Referenz Ausführliche Informationen dazu finden Sie im Kapitel 6 der [Bedienungsanleitung Kopieren]. bizhub 423/363/283/223 10-3 Verfügbare Einstellungen 10 10.2 10.2 Verfügbare Einstellungen Im Bildschirm Benutzereinstellungen können verschiedene Parameter in den folgenden fünf Kategorien angepasst werden. d Referenz Ausführliche Informationen über die Parameter der Kopierereinstellungen finden Sie im Kapitel 6 der [Bedienungsanleitung Kopieren]. Ausführliche Informationen über die Parameter der Scan-/Faxeinstellungen finden Sie im Kapitel 9 der [Bedienungsanleitung Netzwerk-Scanner/Fax/Arbeiten mit Netzwerk-Fax]. Ausführliche Informationen über die Parameter der Druckereinstellungen finden Sie im Kapitel 13 der [Bedienungsanleitung Drucken]. Systemeinstellungen Die Anzeigesprache des Touch Displays, die Maßeinheiten und die Einstellungen für die Energiesparmodi können geändert werden. 10-4 bizhub 423/363/283/223 10.2 Verfügbare Einstellungen 10 Eigene Anzeigeeinstellungen Die Anzeige im linken Bereich des Touch Displays und die Einstellungen im Bildschirm "Basis" können geändert werden. Kopierereinstellungen Die Einstellungen für die Kopierfunktionen können geändert werden, sodass Kopiervorgänge einfach und komfortabel durchgeführt werden können. bizhub 423/363/283/223 10-5 Verfügbare Einstellungen 10 10.2 Scan-/Faxeinstellungen Die Einstellungen für die Fax/Scan-Funktionen können geändert werden, sodass Fax/Scan-Vorgänge einfach und komfortabel durchgeführt werden können. Druckereinstellungen Die Einstellungen für die Druckfunktionen können geändert werden, sodass Druckvorgänge einfach und komfortabel durchgeführt werden können. 10-6 bizhub 423/363/283/223 11 Glossar 11.1 Glossar 11 Glossar 11.1 Glossar 11 Funktion Beschreibung Abruf Mit dieser Übertragungsfunktion werden Faxübertragungen nach Anforderung eines Empfängersystems gestartet. Bei einer Abrufübertragung trägt der Empfänger die Telefonkosten, da sich das zu sendende Dokument im Speicher des übertragenden Systems befindet und der Übertragungsvorgang erst nach dem Eingang eines Empfangsbefehls vom Empfängersystem eingeleitet wird. ADF Das ist ein Automatischer Duplex-Originaleinzug. Mit dem ADF können Originale automatisch gescannt werden. (ADF = Automatic Document Feeder) Energie sparen Wenn innerhalb eines festgelegten Zeitraums kein Vorgang initiiert wird, wechselt das System automatisch in diesen Modus, um so Energie zu sparen. Ein weiterer Modus, mit dem Energie gespart werden kann, ist der Ruhemodus. Im Ruhemodus spart das System mehr Strom als im Energiesparmodus. Energie sparen Mit dieser Funktion wird ein Modus aktiviert (Energiesparmodus oder Ruhemodus), mit dem Strom gespart werden kann. Der Stromsparmodus kann manuell aktiviert werden, indem die [Stromspartaste] gedrückt wird. Gruppe Mit dieser Funktion werden Kopien seitenweise ausgegeben, wenn zwei oder mehr Kopien eines mehrseitigen Dokuments gedruckt werden. Halbfalz Mit dieser Funktion wird das Papier nach dem Druck in der Mitte gefalzt. Heften Mit dieser Funktion werden die ausgegebenen Kopien beim Kopieren von Dokumenten mit zwei oder mehr Seiten mit Heftklammern gebunden. In Box speichern Mit dieser Funktion werden Daten, die im Kopier-, Fax- oder Scan-Modus gescannt wurden, in einer Benutzerbox auf dem System gespeichert. Die in der Box abgelegten Daten können übertragen oder per Fax versendet werden. Job Dieser Vorgang wird im System registriert, nachdem die gewünschten Einstellungen vorgenommen wurden. Die nach Betätigen der Taste [Start] durchgeführten Kopier- und Scan-Vorgänge und die Druckbefehle eines Computers werden im System registriert und als Job bzw. Auftrag bezeichnet. LCT Das ist die Papiereinzugseinheit PC-409. Es können bis zu 2500 Blatt eingelegt werden. (LCT = Large Capacity Tray (Großraummagazin)) Lochen Kopien können zum Abheften gelocht werden. Mittenheftung Mit dieser Funktion wird das Papier bei der Ausgabe in der Mitte gefalzt und an zwei Positionen entlang der Mittellinie geheftet. Name der Übertragungsquelle Mit dieser Funktion wird auf dem übertragenden System festgelegt, ob auf dem Empfangssystem die Absenderinformationen (Absenderkennung) in der Kopfzeile des empfangenen Faxdokuments gedruckt werden sollen. Es kann nur auf dem übertragenden System festgelegt werden, ob und welche Absenderinformationen gedruckt werden sollen. Ruhezustand Wenn innerhalb eines festgelegten Zeitraums kein Vorgang initiiert wird, wechselt das System automatisch in diesen Modus, um so Energie zu sparen. Ein weiterer Modus, mit dem Energie gespart werden kann, ist der Ruhemodus. Im Ruhemodus spart das System mehr Strom als im Energiesparmodus. Rundsenden Diese Funktion wird auf diesem System auch als "Rundsendung" bezeichnet. Mit dieser Funktion können Faxnachrichten in einem Vorgang gleichzeitig an mehrere Empfänger gesendet werden. Scannen Das Einlesen eines Dokuments wird "Scannen" genannt. Zu diesen Scan-Funktionen gehören E-Mail-Übertragungen, bei denen die Scan-Daten als E-Mail-Anhang versendet werden, sowie FTP-Übertragungen, SMB-Übertragungen, WebDAV-Übertragungen und die Web-Service-Funktion, das Speichern in Boxen und die Verwendung als Scan-Dokument. bizhub 423/363/283/223 11-3 Glossar 11 11-4 11.1 Funktion Beschreibung Sicherheitsfunktionen Hierbei handelt es sich um eine allgemeine Bezeichnung für verschiedene Funktionen zur Erhöhung der Sicherheit bzw. Geheimhaltung von Informationen. Dazu zählt z. B. das Sicherstellen, dass auf dem System gespeicherte vertrauliche Daten nicht an Dritte weitergegeben werden können sowie die Möglichkeit der Änderung bestimmter Einstellungen ausschließlich durch eine Person, die mit dem Kennwort vertraut ist. Sortieren Mit dieser Funktion werden Kopien satzweise ausgegeben, wenn zwei oder mehr Kopien eines mehrseitigen Dokuments gedruckt werden. SSD Das ist ein im System verfügbarer Speicher. Dieses Laufwerk wird zur Speicherung eines mit der Faxfunktion gespeicherten oder empfangenen Dokuments verwendet, wenn keine Festplatte installiert ist. (SSD = Solid State Drive) Vertraulich Diese Kennzeichnung bezieht sich auf Schriftverkehr, der nur von der als Empfänger benannten Person eingesehen werden darf. Auf diesem System ist damit die Funktion gemeint (vertrauliche Übertragung), mit der ein Fax an eine bestimmte Person gesendet wird. Da vertrauliche Übertragungen die auf dem System eingerichteten vertraulichen Boxen verwenden, können diese Übertragungen nur eingesetzt werden, wenn das Empfängersystem ebenfalls mit der Funktion für die vertrauliche Übertragung ausgestattet ist Wochentimer Mit dieser Funktion wird das System zu einem festgelegten Zeitpunkt in den Ruhemodus versetzt. Die Wochentage und die Uhrzeiten, zu denen das System nicht verwendet wird, können festgelegt werden, sodass das System anschließend automatisch in einen Modus mit reduziertem Energieverbrauch wechseln kann. bizhub 423/363/283/223 12 Index 12 12 Index A E Abruf-Versand 5-18 Aktuelle Aufträge, Liste 6-28 Anforderungscode 8-5 Auflösung 6-8 Aufstellbedingungen 1-27 Auftragsverlauf, Liste 6-28 Ausgabeprogramm 3-22, 4-11, 7-14 Austauschen von Verbrauchsmaterialien 1-66 Auswahl der Ziele 2-10, 2-14 Auto-Zoom 3-15 Ein- und Ausschalten 1-46 Einlegen von Papier 1-48, 1-50, 1-52 Einstellung für die Absenderkennung 5-13 Einstellungen pro Seite 4-13 E-Mail 6-25 Energiesparmodus 3-38 Erkennen und Beheben von Störungen 9-3 Ersetzen der Tonerflasche 1-68 Ersetzen des Heftklammermagazins am Broschürenfinisher SD-509 1-70 Ersetzen des Heftklammermagazins am Finisher FS-527 1-69 Ersetzen des Heftklammermagazins am Finisher FS-529 1-71 Erweiterte Funktionen 8-3 B Bedienfeld 1-34 Benutzereinstellungen 10-3 Beseitigen von Heftklammerstaus im Broschürenfinisher SD-509 1-64 Beseitigen von Heftklammerstaus im Finisher FS-527 1-63 Beseitigen von Heftklammerstaus im Finisher FS-529 1-65 Beseitigen von Papier- und Heftklammerstaus 1-54 Beseitigen von Papierstaus hinter der rechten Klappe 1-57 Beseitigen von Papierstaus im ADF 1-56 Beseitigen von Papierstaus im Finisher FS-527 1-59 Beseitigen von Papierstaus im Finisher FS-529 1-61 Beseitigen von Papierstaus im Papierfach 1-58 Beseitigen von Papierstaus in der Zweifachablage JS-505 1-62 Betriebsumgebung 1-28 Bildqualität 4-16 Bildversatz 4-10 Binderand 4-10 Bindung übertragen 7-10 Bluetooth 2-46 Boxziel 2-26 Broschüre 3-10 Broschürendruck 4-9 Buchkopie 3-17 C Code & Druck 4-8 Computer-Faxbetrieb 5-32 D Dateityp 6-12 Datum/Uhrzeit 4-15, 6-17 Deckblatt 3-20, 4-12 Dokument löschen 7-7 Doppelseitige Kopie 3-5 Doppelseitiger Druck 4-9 Druckinfo 3-20 bizhub 423/363/283/223 F Farbe 4-16, 6-12 Faxbetrieb 2-10 F-Codeübertragung 5-28 G Gruppenbox 2-18 H Heften 3-22 Hilfefunktion 1-36 Hintergrundentfernung 6-19 I In Box speichern 2-24 In Mailbox speichern 4-6 Internet-Fax 5-22 i-Option LK-101 v2/LK-102/LK-105 8-5 IP-Adressfax 5-22 K Kombination 4-9 Kombinieren 7-10 Kombinierte Kopie 3-6 Kopfzeile/Fußzeile 4-15 Kopiersicherheit 4-14 Kurzwahl 3-29 L Leeren des Lochabfallbehälters 1-72 License Management Server (LMS) 8-5 Lochen 3-22 M Mobiltelefon 2-46 My Tab 4-18 12-3 12 N W Name bearbeiten 7-3 Warenzeichen und Copyright 1-4 Warnhinweise und Warnetiketten 1-25 Wasserzeichen 4-14 Weiterleiten von Faxdokumenten 5-31 Wochentimer 3-38 O OHP-Trennblatt 4-12 Optionen 1-73 Original Broschüre 3-10 Originaltyp 4-16, 6-9 Overlay 4-14 P Z Zoom 4-4 Zweiseitige Originale 7-5 PageScope Web Connection 7-16 PDA 2-46 Persönliche Box 2-18 Pflichtspeicherempfangsbox 5-26 Programmziel 5-7, 6-7 R Rahmen löschen 3-13, 6-21 Regelungen 1-20 Registrieren eines Programms 3-27 Registrieren von Adressbuchzielen 5-3, 6-3 Registrieren von Gruppenzielen 5-3, 6-3 Relaisübertragung 5-21 Ruhemodus 3-38 Rundsendung 5-10 S Scaneinstellungen 5-15, 7-5 Schnelleinstellungen 3-29 Schnellkopierbildschirm 3-3 Schriftarteinstellungen 4-17 Seitenzahl 4-15, 6-15 Separater Scan 3-8 Sicheres Drucken 4-6 Sicherheitshinweise 1-16 Sortieren 4-5 Stapelanlage 3-25 Stromversorgung 1-28 Suchen nach Zielen 6-23 T Testdruck 3-32, 4-7 Timerübertragung 5-21 Token-Zertifikat 8-5 U Übertragungsliste 5-8 Umschlag 3-25 V Verbrauchszählung 3-36 Verkleinern/Vergrößern 3-15 Versetz. - Ausgabe 4-5 Verwenden gespeicherter Dokumente 2-33 Vorschau 3-32 12-4 bizhub 423/363/283/223

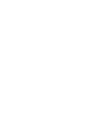


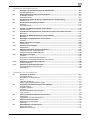
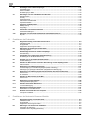
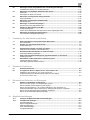
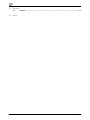
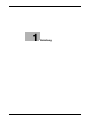
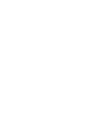

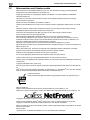
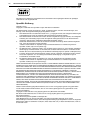

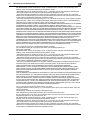
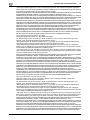
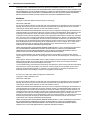

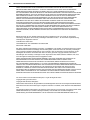
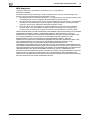
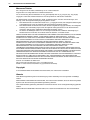
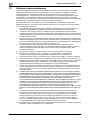

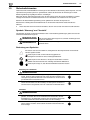
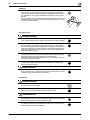
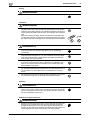

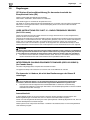

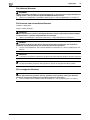




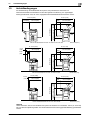
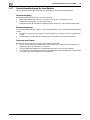
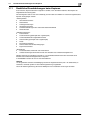
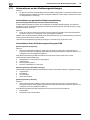
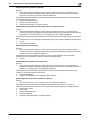
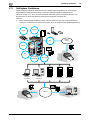


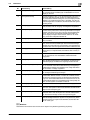
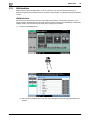


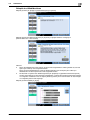

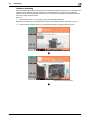
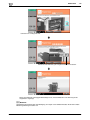
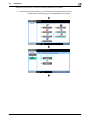
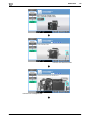

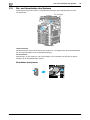
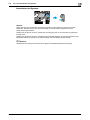
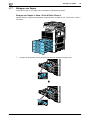
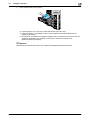


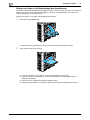
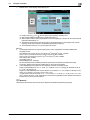
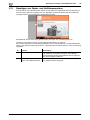

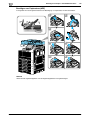









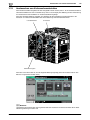
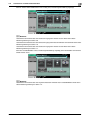





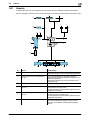
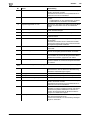
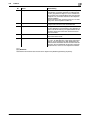
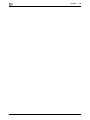
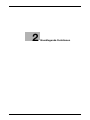


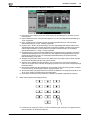
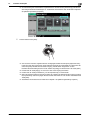

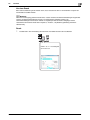
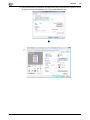
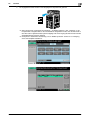
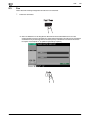


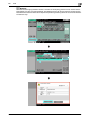
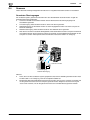
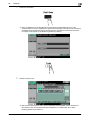
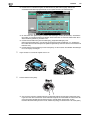



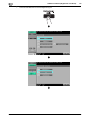

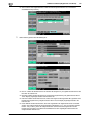
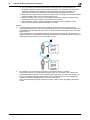


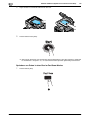
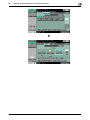
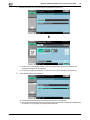
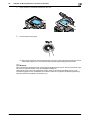
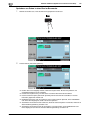
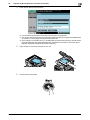
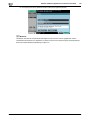
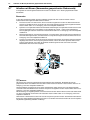
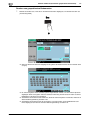
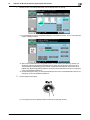
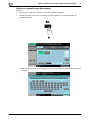

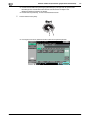




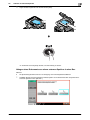
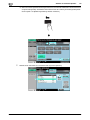
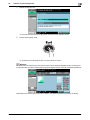
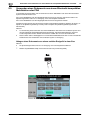

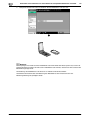

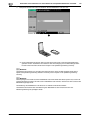
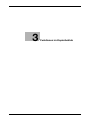

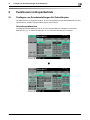
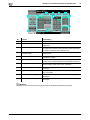
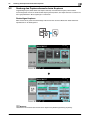

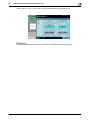
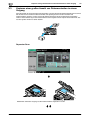
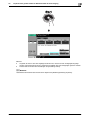

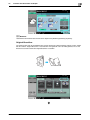


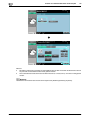
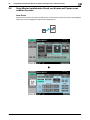

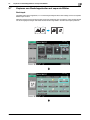
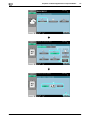

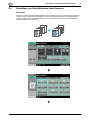

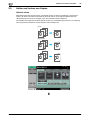
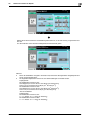


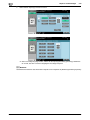
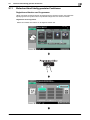

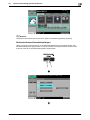

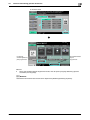
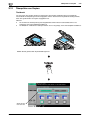
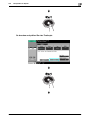
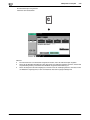
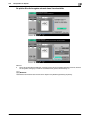
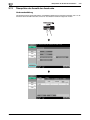
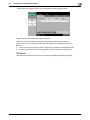
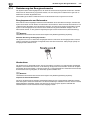
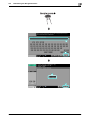

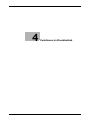

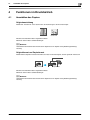
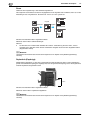
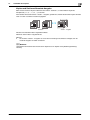

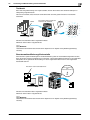




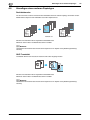
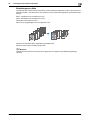


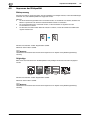

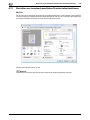
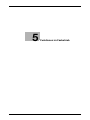


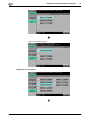
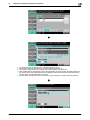

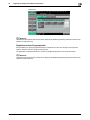



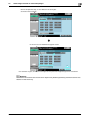
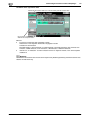

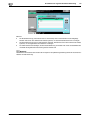
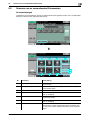

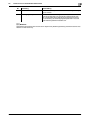
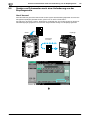


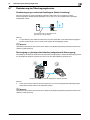




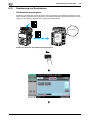



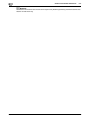

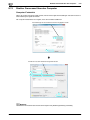
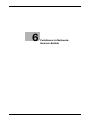
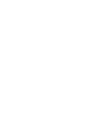
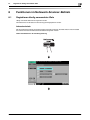
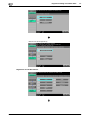
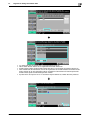
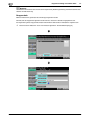
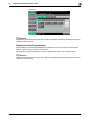
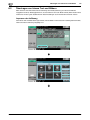
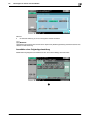

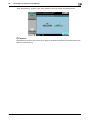
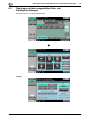
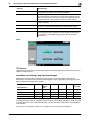


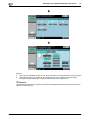

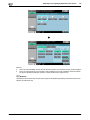

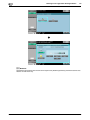


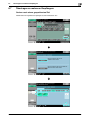
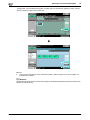

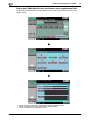



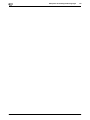
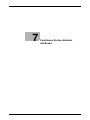
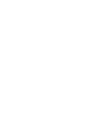
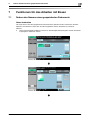
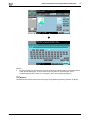
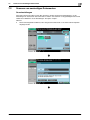
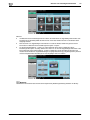
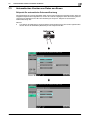

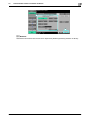
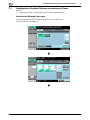
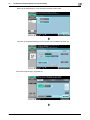
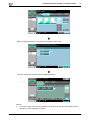
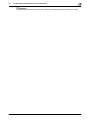
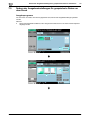
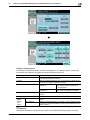


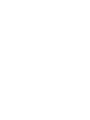
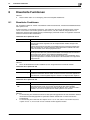

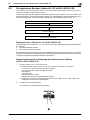




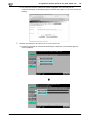


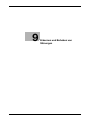



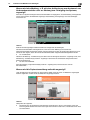
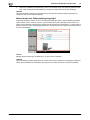

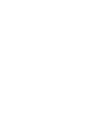

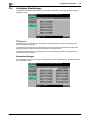


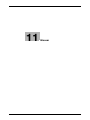
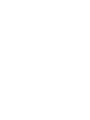

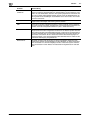

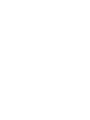
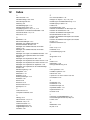

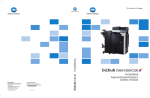
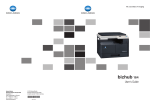
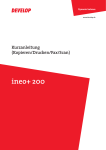

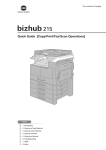

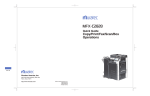
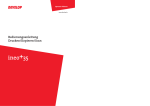
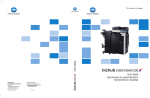
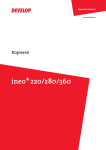



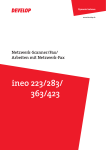

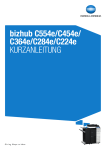




![Bedienungsanleitung [Arbeiten mit Boxen]](http://vs1.manualzilla.com/store/data/006754247_1-51029aa33373714ab0677140d52225cb-150x150.png)
