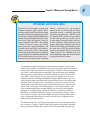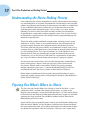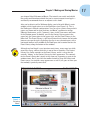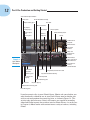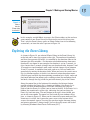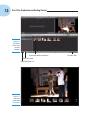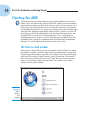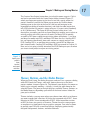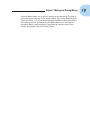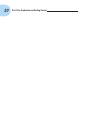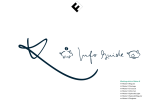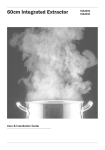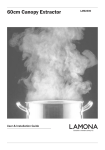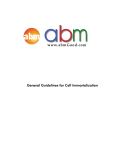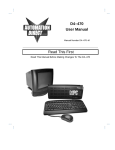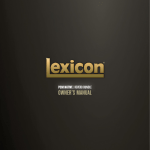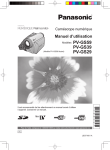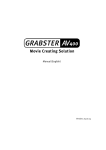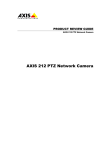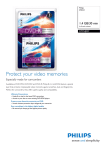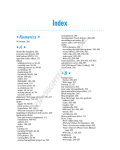Download Wiley iMovie '09 & iDVD '09 For Dummies
Transcript
1 In This Chapter ▶ Introducing iMovie MA ▶ Finding your way around the iMovie interface TE RI AL Making and Sharing Movies ▶ Planning your movie ▶ Finding what’s where in iDVD TE D ▶ Implementing your plan i PY RI GH Movie and iDVD, parts of the iLife ’09 suite (which includes iTunes, iPhoto, iMovie, iDVD, GarageBand, and iWeb), form the digital video spoke of Apple’s so-called “Digital Hub.” iLife is bundled with new Macintosh computers and available separately for a $79 list price. iDVD is unchanged from the very mature version shipped in iLife ’08 (other than a couple of minor updates). iMovie, on the other hand, has dozens of new features, a few of which are the new Precision Editor; chapter, comment, and beat markers; and themes. CO This chapter details the steps along the way that brought iMovie and iDVD to their current incarnations. You also get a brief tour of the iMovie and iDVD Workspaces. Additionally, we cover topics you should keep in mind when planning and creating your movies so that you can achieve the best end result. Getting to iLife ‘09 © iSt oc kp hot o/Kiy In 1999, Apple introduced the iMac DV (Digital Video), the o shi T akahase first consumer computer to come with a FireWire port as standard equipment. To demonstrate FireWire’s speed and capability, the iMac DV included a new application named iMovie. iMovie was a groundbreaking introduction of home video editing to the masses (or, as Apple prefers to say, “the rest of us”), geared to use the early generation of 8 Part I: Pre-Production and Getting Started MiniDV-tape based camcorders from companies like Sony, Canon, and JVC. All of these companies agreed on FireWire as the standard protocol for transferring video (although it was sometimes called something else, like iLink or IEEE-1394). And iMovie was easy to use, far more so than professional packages like Apple’s Final Cut or Adobe’s Premiere. Apple improved and enhanced iMovie through six versions, the last two of which included HD (for High Definition) as part of their name. However, although it was still easier to use than the competition, iMovie gained complexity along with its new capabilities and was still based on code that was originally written for pre-OS X Macs. Then, in late 2007, with the release of iLife ’08, a new version of iMovie was introduced. Old-timers like us recognized that the new iMovie made getting started a lot easier and that it fit into the OS X mold more comfortably than its predecessors, but we also noticed that a lot of functionality was either missing or, in a few cases, relocated to GarageBand, the audio editing application in the iLife’09 suite. Apple recognized that many of their existing users would be dissatisfied with the new iMovie, just as new users would be enthused by how easy it was to use, so Apple made iMovieHD available to iLife ’08 owners as a free download. The iMovie in iLife ’09 is a vast improvement on the previous release and an alternative is no longer necessary nor provided. Similarly, Apple introduced iDVD at the January 2001 Macworld Expo, providing a tool that enabled purchasers of Macs with the new SuperDrives — the first DVD burners priced for the consumer market (from Pioneer) — to produce their own DVDs. The iDVD in iLife ’09 is, to all intents and purposes, the same iDVD that shipped as part of iLife ’08. The only changes are compatibility updates for the other applications in iLife ’09. Henceforth in this book, we refer to the current software as iLife, iMovie, iDVD, GarageBand, iPhoto, and so on, and include a version number only if we find it necessary to discuss an earlier software iteration. Knowing What Goes into Making a Movie Just about any movie that anyone would be willing to watch requires some planning, organization, and editing. Assuming that the content is coming from a camcorder, planning includes being sure to start filming a few seconds before the desired scene to avoid missing the first frame and letting the camera run a few seconds after the end of scene so as not to prematurely end the scene. One of the great things about digital editing in iMovie is how easy it is to trim the footage so that you can start and end each scene with exactly the frames you want. Chapter 1: Making and Sharing Movies Of formats and frame rates Historically there have been, basically, two broadcast standards: NTSC and PAL. Minor variations existed, but NTSC and PAL have been the name of the game outside of France, which still employs a standard called SECAM that was common in Eastern Europe before the fall of the Iron Curtain, when the formerly Communist nations switched to PAL. NTSC is the standard in North and Central America, most South American countries, Japan, the Philippines, and a number of Asian and Pacific Island countries, whereas some variety of PAL is the standard almost everywhere else (except, as mentioned, France). The two major differences between the NTSC and PAL formats are the frame rate — how many frames of video make up a second of footage — and frame size — the number of video scan lines in a frame. NTSC uses 30 fps (frames per second) — really 29.97, but most of the literature rounds this off — and PAL uses 25 fps. Similarly, NTSC has 525 scan lines and PAL has 625, some of which are unused. If you’re curious about the nitty-gritty details, the math, and the exceptions, we recommend that you start by searching the Web for more info on NTSC and PAL. While you’re Googling, check out some info on ATSC (the format for digital television that supports HDTV) to see how the “digital transition” has simplified many items while introducing its own new technical details to confuse the typical TV viewer. Organization includes having your camera and microphone, if you have an external microphone, positioned to catch the scene to the best advantage. In other words, your scene needs to be properly lit with the audio pickup where you’ll catch and immortalize any dialogue. (We could show you a wedding video where the camcorder was behind the groom by about 15 feet and his vows didn’t come through.) In fact, when you can arrange to do so, have multiple cameras recording from different angles. iMovie makes it easy to splice in both audio and video, and having multiple sources not only means that you’re far less likely to miss something, but that you can use the best audio while cutting from one camera angle to another to best present your scene. That’s why professional videographers use multiple cameras, too. Other organizational items include making sure that you have adequate batteries or available power, sufficient media (be it tape, flash memory, MiniDVDs, or available hard drive space), and satisfactory lighting. And, if your movie is scripted, you need to make sure that everyone knows what they’re supposed to do and say as well as where they’re supposed to be while giving their performance. The editing, well, that’s just what we’re going to cover in subsequent chapters, mostly in Chapters 5 and 6. iMovie lets you do easily almost anything that a professional editor does, without all of the hard work and training. 9 10 Part I: Pre-Production and Getting Started Understanding the Movie-Making Process Oversimplifying the subject tremendously, movies fall into one of two categories: documentaries or scripted. Documentaries include not just the polished product of collecting and narrating historic footage, but efforts as unpolished as the traditional home movie, where you just throw the camera up and grab footage of some unplanned event, such as baby’s first steps, animals frolicking, or the first time your child succeeds in riding his two-wheeler. Scripted movies range from recording planned scenes such as class lectures to elaborately scripted vehicles that include not only prepared dialogue but elaborate stage direction. Television tends to blur traditional categorization, referring to the current plethora of “reality” shows as unscripted; however, they fall more into the scripted category than not, with prepared venues and planned activities. The shows lack only the precise details of a traditional scripted show, just as a variety show or a talk show leaves a lot of room for improvisation although it’s still a planned show. The stunts or routines in a show like Survivor or Dancing with the Stars are planned and scripted, but how well they’re executed varies, just as the host of a talk show has a prepared list of questions (or script), but doesn’t always know how the guest is going to respond. Just because most home movies are basically documentary, immortalizing events and activities, doesn’t mean you can’t put a little structure into the process. iMovie (and its companion, iPhoto) help you by grouping footage and images into events — content organized initially by time, but customizable by you. We discuss events in more detail in Chapter 3. Entire books are dedicated to the art and science of film-making. If you’re interested, a good starting point is Filmmaking For Dummies (Bryan Michael Stoller, Wiley Publishing). Figuring Out What’s Where in iMovie The first time you launch iMovie (by clicking its icon in the Dock — a fivepointed star with a circled video camera in the center, as shown in the margin), you encounter a screen that looks like Figure 1-1. Some minor details in the menu bar and Dock may differ depending on your screen size and what software you have installed, but the iMovie window and the Welcome to iMovie dialog will be the same. Apple realizes that you probably won’t want to see the Welcome dialog every time you launch iMovie, so they include a check box in the lower-left corner that you can deselect after you’ve taken advantage of the information it offers (or decide that you don’t want to investigate). You won’t see it again unless Chapter 1: Making and Sharing Movies you choose Help➪Welcome to iMovie. The tutorials are useful and exhibit the quality and attention to detail that we’ve come to expect from Apple — we heartily recommend them as an adjunct to this book. After you’ve dismissed the Welcome dialog, you’re left with iMovie’s main window, which Apple refers to as the Workspace (see Figure 1-2). This is the Workspace’s default configuration. You can, up to a point, change which panes are shown and in what positions via iMovie’s preference settings (iMovie➪Preferences, or Ô+, (comma)), items in the View menu, and items in the Window menu. By default, you see the Project Library pane in the upper left, the Viewer pane in the upper right, and the Event Library in the lower half. The Event Library is split into a hierarchical view on the left and a browser view on the right, displaying the clips in any selected event, with a horizontal toolbar in the middle of the Workspace and a control bar for the Event Library along the bottom of the window. Although we laud Apple’s user interface consistency, every once in a while, even they slip up, and we think this is one of those situations. The Project Library has similar controls to the Event Library, and it is clear that the controls “belong” to the Project Library by their appearance. The controls for the Event Library don’t match in the same way, appearing as part of the window frame. But, if you click the toolbar button to swap the Project and Events areas, the controls swap appearance as well. It just goes to show you that nobody’s perfectly consistent. Figure 1-1: Presenting iMovie. 11 12 Part I: Pre-Production and Getting Started Show Camera Import window Arrow tool (Advanced only) Full Screen Narration Project Library pane Mark as Favorite Play Project from beginging New Project Swap Projects and Events panes Show Inspector Audio Skimming On/Off Mark as Rejected Viewer Audio Level at playhead Photo Browser Transitions Browser Maps and Backgrounds Browser Titles Browser Figure 1-2: Your iMovie Workspace. Music and Sound Effects Browser Event Browser Frames/ Thumbnail slider Hide/Show Keyword Filtering pane Unmark Crop, Rotate, and Ken Burns tool Keyword tool (Advanced only) Play Event from Begining Add to Project tool Keyword Filtering pane Full Screen Clip Filter pop-up Hide/Show Event Library pane Event Library pane If you have movie clips in your iPhoto Library, iMovie asks you whether you want thumbnails created for use in your Event Library now or whether you wish to wait and perform the processing later, as shown in Figure 1-3. This activity takes place because a lot of still cameras are capable of recording video and iPhoto imports those videos into the iPhoto Library. As we discuss in Chapter 2, iMovie works with content from a variety of sources, including iPhoto. Chapter 1: Making and Sharing Movies Figure 1-3: Now or later for iPhoto video thumbnails? In this example, we told iMovie to process the iPhoto videos so that we have some content in our Event Library to illustrate the rest of this discussion. That’s why the Event Library sports an iPhoto Videos item in the following screenshots, an item that wasn’t present in Figure 1-2. Exploring the Event Library As shown in Figure 1-4, we selected iPhoto Videos in the Event Library list on the left and its four clips appear to the right. The number of thumbnails, and thus the apparent clip length, is controlled by the duration slider at the bottom-right of the window — the duration selected determines how many thumbnails are shown. In our example, the duration is set for 5 seconds, so clips shorter than 5 seconds in length are one thumbnail wide, between 5 and 10 seconds are two thumbnails wide, and if we had a longer clip of between 10 and 15 seconds, it would be three wide, and so on. You can modify this granularity by moving the duration slider. When you hover the cursor over a clip, its duration appears at the left, just above an action drop-down menu (the little gear icon with the down-pointing arrowhead to its right), and a red positional indicator line follows your scrubbing action (the movement, back and forth, through the clip) while the particular frames play in the Viewer. Along the control bar at the bottom of the window, the left-most button controls whether the Events list is showing or hidden: if the Events list is present, the little arrowhead points to the left, indicating that you can click to hide the Events list (slide it out of view to the left). If the Events list is hidden, the arrowhead is on the right, indicating that you can bring the Events list back into view. The next button to the right, when clicked, puts you in full-screen mode. The menu bar, Dock, and all your windows disappear, as shown in Figure 1-5. When you first enter full-screen mode, only the viewer area is visible, but if you move your cursor to the bottom of the screen, the controls appear. Pressing the spacebar toggles between playing and pausing whatever is being viewed. You can also play events full-screen by choosing Window➪Show Events Full-Screen (Ô+7). 13 14 Part I: Pre-Production and Getting Started Figure 1-4: The Events Library with an event selected. Action drop-down menu button Fullscreen mode Show/Hide Events list Figure 1-5: View your event video full-screen. Duration slider Chapter 1: Making and Sharing Movies If you have the controls showing in full-screen mode, you can scrub across the thumbnails to determine what’s visible in the viewer. Clicking the circled X at the bottom left of the screen exits full-screen mode, but if you don’t want to have to show the controls, you can also exit full-screen mode by pressing Esc. The Show pop-up menu (refer to Figure 1-4) lets you control which clips are shown in the Event pane: Favorites only, Favorites and Unmarked (Ô+L), All Clips, or Rejected Clips. We cover rejecting clips and marking favorites in Chapter 4. Deciding on a Distribution Plan Modern technology has significantly expanded how and where we can share our video products. It wasn’t all that long ago that camcorders were bulky things that recorded on VHS, Beta, or VHS-C video cassettes, and distribution was pretty much limited to duplicating tapes and handing or sending out copies. Besides the enormous inconvenience, copying tape was a lossy proposition (meaning quality was lost), both from duplicating analog data and the fact that tape was flexible, stretched with repeated use, and was magnetic, making it susceptible to electromagnetic interference. DVDs and their predecessors, VideoCDs (VCD) and Super VideoCDs (SVCD), eliminated the generational degradation inherent in the analog copying process by moving to digital technology. That quality loss is avoided only when you’re creating a duplicate, not when you’re re-encoding to a different format, a process known as transcoding. All standard distribution formats, such as MPEG-1, MPEG-2, MPEG-4, and DivX (or Xvid) employ lossy data compression to keep the size of your video manageable, just as JPEG compresses images and MP3 and AAC compress audio in a manner that throws away some (hopefully) unimportant bits. In addition to DVDs, we now have iPods, iPhones, Web pages, YouTube, and a myriad of other distribution venues for our content. iMovie, with the help of QuickTime, lets you choose which output format or formats you desire. You can create a movie optimized for iPod viewing, create a copy targeted to Apple TV, and then instruct iMovie to send the content off to iDVD. It’s up to you to decide how you want your movies distributed, and we give you a helping hand with the details in Chapter 12 and give extensive coverage to iDVD in Part IV. 15 16 Part I: Pre-Production and Getting Started Checking Out iDVD Although we now have many different venues and methods for sharing our videos, we’re still particularly partial to the DVD. Almost everyone we know, and certainly everyone we know with whom we want to share content, has a DVD player. Not everyone we know has an Internet connection, particularly the broadband variety that is a virtual necessity for accessing viewable video over the ether. Although Apple didn’t enhance iDVD’s feature set in iLife ’09, they did revise iDVD for compatibility with the other iLife applications and included iDVD as one of the six iLife components. This is apparently an acknowledgement on Apple’s part that, although they consider DVD an old technology that is going to be made obsolete by online and high-definition offerings, it is still a dominant distribution venue at this time. The Select a Task window When you first launch iDVD, you see the window shown in Figure 1-6. Along the window’s bottom, you find a Help button (question mark), a button that launches your Web browser and takes you to Apple’s Web site and the page with the iDVD tutorials (Video Tutorials), and a Quit button. The tutorials don’t teach you anything that isn’t in this book, but they are presented as video, so if watching a video helps you learn, the tutorials are a helpful adjunct to what you’re holding. Figure 1-6: iDVD’s Select a Task window. Chapter 1: Making and Sharing Movies The Create a New Project button does just what the name suggests. Click it and you’re presented with the Create Project dialog shown in Figure 1-7, where you name your project in the Save As text box, specify where the project should be saved in the Where pop-up menu (or click the downpointing arrow to the right of the Save As text box and navigate in the expanded Save dialog to another location), and click the radio button that tells iDVD whether the project is going to have a 4:3 aspect ratio (Standard) or 16:9 (Widescreen). The Open an Existing Project button also is selfdescriptive, presenting you with an Open dialog that enables you to select an existing project with which you wish to work. Use Magic DVD to quickly assemble a DVD from a collection of existing videos and photos — just drag and drop the media into iDVD, and Magic DVD does the rest. OneStep DVD lets you import video directly from your camera or a movie and put it on DVD. OneStep DVD is an excellent way to make a quick DVD of video you don’t intend to edit. OneStep DVD and Magic DVD are covered in Chapter 13. Now, we’re just going to briefly introduce the iDVD Workspace you see when you create a new project or open an existing project. Figure 1-7: Specify your project’s name, location, and aspect ratio here. Themes, Buttons, and the Media Browser When you click Create, the dialog disappears and you’ll see a progress dialog while iDVD loads the Themes, and so on, before you arrive at the main project window, shown in Figure 1-8. The leftmost pane displays the menu on which you’re currently working — initially, it shows the main menu for the selected Theme. The pane to the right displays available Themes, Buttons, or the Media Browser, depending upon which of the three buttons below the pane you’ve clicked. Themes includes a pop-up menu where you choose from which set of themes you want to make your selection: All, those that appeared with iDVD 7, those debuting in iDVD 6, those introduced in iDVD 5, those from older versions of iDVD, or those you specify as Favorites. Themes have the same purpose as templates in a word-processing or graphics program. You select a theme to provide your DVD with a consistent design, employing professionally designed backgrounds, buttons, and other elements. 17 18 Part I: Pre-Production and Getting Started Figure 1-8: Introducing the iDVD project window. Clicking Buttons enables you to specify how you want your menu buttons to appear. Unlike the computer-based menus to which you’re accustomed, a DVD menu is a screen with buttons or labels on it. Menu buttons are the visual elements that you navigate and select with your DVD remote control, selecting such things as what to play, whether subtitles are on or off, or whether to play a narration track. Although they’re called buttons, as you’ll see in the following list, they don’t have to look like computer (or physical) buttons at all. Your choices are ✓ Text: Simple text, although you can designate an underlining style that appears when the button is selected ✓ Bullets: Small icons that show up when the button is selected ✓ Shapes: Graphic elements that appear behind the button when selected ✓ Frames: Framing rectangles ✓ Artistic: Fancy borders for your button ✓ Rectangle: Various boxes that surround your button ✓ Rounded: Curved boxes that surround your button With any of the last four button types, selecting the slashed circle icon from the styles that appear in that category applies a default border to your button, but selecting any other style includes a graphic thumbnail displaying a preview of your content (the default is a 30-second video loop). Chapter 1: Making and Sharing Movies Selecting Media allows you to specify content for use on your DVD, either as part of the menu structure or the actual content. You see the Media Browser a lot in this book — it’s the interface between the different iLife applications. For example, in iDVD, you would use the Media Browser to select movies created in iMovie, audio created in GarageBand or stored in your iTunes Library, and photos from your iPhoto Library. 19 20 Part I: Pre-Production and Getting Started