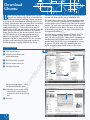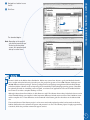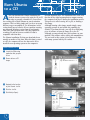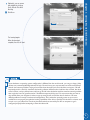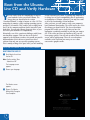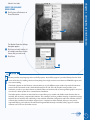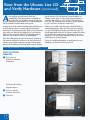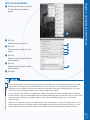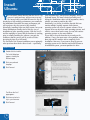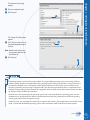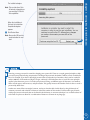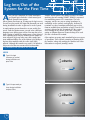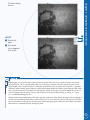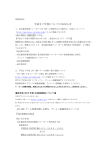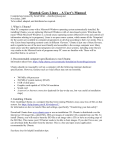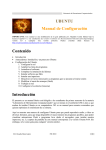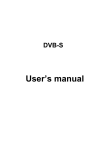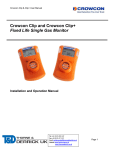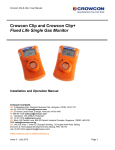Download Wiley Ubuntu Linux : Your visual blueprint to using the Linux operating system
Transcript
Download Ubuntu 2 1 2 Open Internet Explorer. 3 4 5 Click Please Select a Location. AL RI There are also two primary variants of Ubuntu 8.10. The first is the Ubuntu Desktop, which is the focus of this book. The other is the Server edition, and it is primarily for handling tasks within a data center or a network. Server provides mail servers, file servers, and application servers. In general, it is all the back-office plumbing that your typical corporate desktop would connect to for services. Control Panel D Navigate to www.ubuntu.com/ getubuntu/download. The most current release of the Ubuntu operating system is 8.10. This version is also known as Intrepid Ibex. The version number comes from the year 2008 and the month October. The code name convention uses African animals for the informal version names. For more on the history of the naming convention, visit https://wiki.ubuntu.com/ DevelopmentCodeNames. TE Download Ubuntu alternative, if you know someone who is running Ubuntu, you can ask them to make you an installation disc. MA B efore you can begin using Ubuntu Linux, you will have to first obtain a copy. There are currently four different methods of obtaining Ubuntu. One option is to request a CD from Canonical. Although this CD is free of charge, it does tend to take some time; there is a backlog for the CDs because there is more demand than can be readily provided for free. If you really want to have the official release on CD, you may want to order an Ubuntu CD online directly from Canonical or Amazon. This incurs a charge, but it is faster. If you do not need a CD, there are two other options. By far the most popular way to get Ubuntu is to download it. Downloading the installer is cheap and easy, but be aware that the files are very large. The faster your connection, the better your experience because the image is roughly 700MB in size. As an TE 4 GH Click the location nearest you. 3 5 CO PY RI Click Begin Download. The download page appears, and the File Download dialog box opens. Note: Depending on your security settings, you may have to click in the top of the browser to allow the download to start. 6 Click Save. 2 6 8 Navigate to a location to save the file. Control Panel Click Save. 7 8 The download begins. Note: Depending on the speed of your Internet connection and the load on the download servers, this operation could take up to several hours. Chapter 1: Getting Started with Ubuntu 7 Ubuntu is built on the Debian Linux distribution. Debian was started over 10 years ago by Ian Murdock when he was a student at Purdue University. Over the years, the project has grown to over 1,000 volunteer developers and 20,000 different software packages. The base package format and package-management utilities behind Ubuntu come from Debian. Ubuntu works on improving the consumability of the underlying operating system. That effort has primarily focused on assembling a more targeted, consistent set of applications that can be bundled with the base Linux OS to make a complete desktop or server. Although Ubuntu draws from Debian, it adds features as well. The Ubuntu release always includes the latest version of the GNOME desktop user interface. Other important differences include newer versions of the X Window Server and the compiler GCC. These differences are documented in the feature goals for the release on the Ubuntu Web site. The essential thrust of the Ubuntu project is to be more consistently updated, patched, and recent than the base Debian distribution and to enhance the system and promote it to users. The Ubuntu project is largely supported by Canonical, which also provides commercial support services. 3 Burn Ubuntu to a CD A fter you download the Ubuntu installation file from the Internet, you need to write the file to CD in order to generate a bootable CD. You will use the resulting CD to install Ubuntu on your destination computer. This is a fairly simple task, yet there are many different ways to accomplish it. The instructions in this section detail how to burn the CD on a machine running any Microsoft Windows version from 95 up through Vista. Note that you must have a CD drive capable of recording CDs and at least one writable CD that is compatible with that drive. The Ubuntu installation file that you downloaded was actually an archive of the data. When this data is stored to a CD, the computer will use the data on the CD to install the new operating system on the computer’s internal hard disk drive. The installation files create a CD that has all the right bootstrap data to support running the computer from the CD during the installation process. This process is called creating an .iso file, or burning a disc image. Although burning a disc image sounds simple, many operating systems do not include this capability by default. To perform this task, you will use a third-party piece of software to burn the image file to the CD. Although you may already have such software on your machine, this software varies widely with manufacturer. The one used in this section is Nero Express. It ships with many systems built by PC vendors. Burn Ubuntu to a CD 1 Launch the CD-burning application that you plan to use. 2 Choose to burn a CD image. 3 Navigate to the location of your Ubuntu .iso file. 4 5 Click the .iso file. Click Add (or Open). 2 3 4 5 4 6 Optionally, you can ensure data integrity by clicking Verify Data on Disc After Burning. Click Burn. 6 The burning begins. When the burning is complete, the disc will eject. Chapter 1: Getting Started with Ubuntu • If your hardware or operating system configuration is different from the one discussed, you can go to https://help. ubuntu.com/community/BurningIsoHowto for help. The main issues you may encounter are media and hardware related. One common problem is trying to burn faster than the media you have in the drive can support. This will frequently result in a bad CD. Sometimes the burning software will detect that a bad burn has occurred, but other times it will not, and you will not know until you try the CD in the destination machine. Another common problem that can be the source of great frustration is insufficient temporary disk space. This error means that you have to clear off files from your computer in order to open up enough room to hold the data for the burn. The most difficult problem to remedy is hardware misconfiguration. This is where the operating system on your source machine does not properly recognize the burning capabilities of the drive or possibly even the drive’s existence at all. In such a case, you will need to consult any documentation that came with your drive or computer to get it configured properly before attempting to burn the Ubuntu CD. 5 Boot from the Ubuntu Live CD and Verify Hardware Y ou can easily check the compatibility of most of your hardware before you install Ubuntu. The image that you download in the section “Download Ubuntu” is what is known as a live CD. This means that it contains a fully working operating system and the CD is bootable. This enables you to simply insert the CD in the computer and boot from it instead of your hard drive. You can take Ubuntu for a test drive, or you can check your hardware for compatibility. Historically, one of the consistent challenges with Linux was hardware support. This was due to the lack of support by the hardware vendors, who would not provide documentation of their drivers or would use driver software that only ran on a specific operating system. This is mainly a thing of the past, but if you are installing on any extremely old, exotic, or cutting-edge hardware, it is always best to check compatibility prior to performing an installation of Ubuntu; otherwise, you may lose some or all of the functionality of that hardware. After you boot, you will want to verify your computer’s basic hardware functionality. The video card is one of the first things you should check. The Screen Resolution program will enable you to verify that you have the appropriate resolutions available to you that you want to use. If the video card does not function at all, you will know pretty quickly. You will end up with a black console screen with a login prompt. There are several options available at the boot that you can try to use a more conservative graphics mode. Boot from the Ubuntu Live CD and Verify Hardware BOOT FROM THE LIVE CD 1 Start Ubuntu Linux from the live CD. Note: See the section “Burn Ubuntu to a CD.” The Language screen appears. 2 2 Choose your language. The Ubuntu screen appears. 3 Choose Try Ubuntu Without Any Change to Your Computer. 3 6 Chapter 1: Getting Started with Ubuntu Ubuntu Linux loads. VERIFY THE AVAILABLE RESOLUTIONS 1 Control Panel Click System ➔ Preferences ➔ Screen Resolution. 1 The Monitor Resolution Settings dialog box appears. 2 Click here and verify that the list of available resolutions includes the one that you want to use. 3 Click Close. 2 3 Ubuntu provides many language and accessibility options. Accessibility support is provided directly from the initial screen of the live CD, enabling selection of everything from a high-contrast screen theme to full Braille support and even screen reading. The Modes selection on the first boot screen enables you to pick different major modes of operation for the boot process itself. The Normal mode is the default bootup for the CD. The Safe Graphics mode provides a lowresolution, yet safe, way to boot Ubuntu on older hardware or hardware with an unrecognizable graphics card. You can also use a driver update CD or a manufacturer installation. The Other Options selection on the initial boot screen allows you to enable and disable certain features that are normally, but not always, supported by hardware. This can help if you have problems booting or experience strange behaviors due to hardware not conforming to the standard. Advanced Configuration and Power Interface (ACPI) is a feature that sometimes has hardware support issues. It replaced an older standard and may or may not be supported fully by your hardware. The Advanced Programmable Interrupt Controller (APIC) support is another common source of issues for similar reasons. continued ➔ 7 Boot from the Ubuntu Live CD and Verify Hardware (continued) A fter you boot, you will want to check the compatibility of all your hardware. In addition to the video card, you should be concerned with your network connections, your sound devices, and anything else that is essential or unusual about your system. via the Internet. The full software library available to Ubuntu is quite large. In fact, many more packages are available than can fit on a CD or DVD. This being the case, you will find many more software options available to you if you have an Internet connection. A quick check of the network monitor applet will allow you to verify that you have a network address and that the connection is functioning normally. Before you perform this step, make sure that you are plugged in to your network cable or that your wireless device is functioning properly; otherwise, the results are likely to be meaningless. Finally, you should verify that your sound hardware is functioning properly. Make sure that you have speakers or a pair of headphones handy to perform this test. The Sound application under the Preferences menu will enable you to check the sound system. Although this is not a complete list of all possible hardware items to check, this should get you up and running. Note that although an Internet connection is optional, a fast network connection with access to the Internet will enhance your Ubuntu experience greatly. Ubuntu gains much of its flexibility and security from frequent updates If there are additional hardware or peripherals you use regularly, you should check them as well. Boot from the Ubuntu Live CD and Verify Hardware (continued) VERIFY THE NETWORK CONNECTION 1 Control Panel Click System ➔ Preferences ➔ Network Configuration. 1 The Network Connections dialog box appears. 2 Verify your network connection information. 3 Click Close. 2 3 8 1 Click System ➔ Preferences ➔ Sound. Control Panel The Sound Preferences dialog box appears. 1 2 3 Click Test. Ubuntu tests your sound events. 2 Click Test. 3 4 5 Ubuntu tests the sound for music and movies. 4 Click Test. Chapter 1: Getting Started with Ubuntu VERIFY THE SOUND HARDWARE Ubuntu tests the receiving of sound for audio conferences. 5 Click Test. Ubuntu tests the sending of sound for audio conferences. 6 6 Click Close. To check external drives such as memory card readers, external disk drives, and external CD/DVD drives, you will want to click the Computer option under the Places menu. This allows you to see all the file storage volumes connected to your machine, even if you are currently not connected to them by the operating system, or in other words, they are not currently mounted, such as a drive located on the network. Linux can read a variety of formats, including FAT, FAT32, NTFS, Minix, Ext2, Ext3, and Apple HFS. The Ubuntu kernel has built-in support for all USB drives and for FireWire (IEEE1394) drives as well. Due to the vast array of file systems that Linux supports, you should be able to read just about anything that registers as a drive on the computer screen. When you see a volume listed, you can double-click it to open the file system, causing a mount operation to occur in the background. Once successfully mounted, the File Browser will show you the contents of the drive. You can unmount the drive from the computer window of the File Browser by right-clicking it and selecting Unmount. 9 Install Ubuntu Y ou can install Ubuntu directly from the live CD. The process is quick and easy, and you can even surf the Internet while you install. Because the live CD already has a fully working environment, you actually do the installation from within the same environment you will experience after the system is fully installed. Historically, installing Linux was fairly arcane, but recent Linux distributions actually rival or beat the ease of installation of other operating systems. With the live CD and the capability to ensure that the hardware is working prior to actually installing the software, you gain the confidence that the process will be a success before investing the time for a full install. The first half of the Ubuntu installation process primarily asks questions about locale-driven items — specifically, your local time zone, your preferred language, and your keyboard layout. The most technical question posed during the installation relates to disk preparation, that is, whether you want to partition the drive. Partitioning is a scheme in which a physical disk can contain multiple, logically separate areas that an operating system can view as separate volumes. These separate areas can also host other operating systems, and with the correct boot loader setup, you can boot various operating systems on the same machine. If you want to keep the data that is presently on the machine, if any, you must create a new partition, rather than wipe out the machine with a completely fresh installation. Moreover, if you want to keep the present operating system on the machine and install Ubuntu as an additional system, you must partition the drive. Install Ubuntu 1 Double-click the installer. 1 The Install dialog box appears, showing the Welcome page. 2 Click your preferred language. 3 Click Forward. 2 3 The Where Are You? page appears. 4 Click here and select a city in your time zone. 5 Click Forward. 4 5 10 6 7 Control Panel Click your keyboard layout. Click Forward. 6 7 The Prepare Disk Space page appears. 8 Verify that you want to use the recommended partitioning for the drive. 8 Chapter 1: Getting Started with Ubuntu The Keyboard Layout page appears. Note: Double-check that you have any important data from the drive backed up. 9 Click Forward. 9 Partitioning schemes on Linux have a long tradition. The original UNIX operating systems ran on large multiuser machines. When upgrades were performed on the operating system of these large machines, it was paramount to not adversely affect the users. Consequently, rather than have all the users’ files on the same set of disks as the operating system files, they were kept on separate disks. This allowed system administrators to completely rewrite programs or the principle system if needed. The segregation of the user files meant that when the system came back up, all the user files would be left untouched. Partitions were also important for the operating system itself, as the swap file for the operating system was also maintained on a separate disk. This allowed a performance boost by having a dedicated set of disks for pushing memory pages into and out of magnetic storage. Aside from swap, the /tmp folder was often kept on separate disk volumes. This usually had more to do with access speed, as UNIX and all UNIX-like operating systems create tremendous traffic in the form of temporary files. continued ➔ 11 Install Ubuntu (continued) I nstalling Ubuntu involves not only getting the software on to your computer, but also setting up your account to use the software. Controlling user access and privileges is one of the keys to keeping your Ubuntu system safe. The proliferation of viruses and malware has been accelerated by the use of unsecured administrative privileges on machines connected to the Internet. A common scenario for malware is to trick users into running a malicious piece of software on their computers that, because they have administrative privileges, allows this program to set up backdoors into the system that can be used remotely by the person or persons who authored the program. This kind of attack is called a Trojan. Similar, though more sophisticated, is the virus attack. This relies on a vulnerability in either software or access Install Ubuntu (continued) The Who Are You? page appears. 0 ! Type in your full name. @ # Choose a password. $ Type in the name for your machine. % Click Forward. To avoid these problems, it is paramount to have strong and not easily guessed passwords for user accounts and to protect them vigorously. Never share your password with another user and never run any program if you are unsure of its authenticity. Ubuntu subscribes to a leastprivilege approach, meaning that your user account has the minimum privileges necessary to accomplish your day-to-day tasks. Whenever you request to perform an operation that requires additional privileges, a dialog box will be presented to ask you for your password. This is a warning sign. Whenever you are asked for your password by the system, be certain of the actions that you are performing. Control Panel 0 Type in the login name that you want to use. Retype the password, making sure that it matches the first one. mechanisms to gain access to a system. If the account breached has sufficient privileges, the virus can propagate to other accounts on the system or even propagate out to other systems. ! @ # $ % The Ready to Install page appears. ^ Click Install. 12 ^ Note: This can take from 10 to 40 minutes, depending on your machine’s CPU and disk capabilities. Control Panel When the installation is finished, the Installation Complete dialog box appears. & Click Restart Now. Note: Remove the CD from the machine before the next boot. & Chapter 1: Getting Started with Ubuntu The installation begins. Choosing a strong password is essential to keeping your system safe. There are a couple general principles to help you avoid your password being compromised. The longer the password, the harder it will be to crack it with brute force. For example, if you have a three-digit password that is only made up of numbers, then it can be cracked in under 1,000 tries. If the number of digits is longer, obviously, it will take more tries to crack. The same principle applies to the characters you use. To make your password strong, use different types of characters. Use numbers, letters of both upper- and lowercase, and punctuation. This greatly increases the number of tries it takes to crack a password by brute force. Hackers are aware of these strategies, however, and try to skew the odds in their favor by using dictionaries of common passwords and variations on them to reduce the number of tries needed. To thwart this type of attack, avoid proper nouns and words that can be found in the dictionary. A common technique is to use the first letter of each word of a phrase to allow for a combination of letters not common in any language. 13 Log Into/Out of the System for the First Time A fter you have completed the initial installation, you should get in and take a look around your fresh Ubuntu Linux system. When Ubuntu first boots up, it brings up the login screen. You will need to provide the login and password you used during installation in order to gain access to the system. A couple options present themselves to you on this first screen. From the Options menu, you can select a different language to use during your session. You may also select from a variety of options for starting your session. Most of these explicitly say to only use them if you are unable for some reason to log in any other way, and a couple have some additional utility. One of the options is the ability to log into other machines with the secure shell (SSH) protocol. Although this sounds very useful, it is limited to only users who have an account on the local machine. Log Into/Out of the System for the First Time Another useful option is the ability to connect to remote machines that are running XDMCP. XDMCP is a protocol for establishing remote X11 connections. The host computer, not the one you are using, broadcasts its availability on the network, and typically, dedicated X terminals see these broadcasts and allow you to select from an available host and initiate a login. Then the X11 session is directed to this X terminal as if the session were running on the console of the host. Using this option on Ubuntu allows an Ubuntu desktop to be used just like a dedicated X terminal. Other options are pretty much standard login screen types of operations. These include restarting or shutting down the machine, along with sending the machine into either hibernation or suspend (standby) modes. LOG IN 1 Type in the login username you created during installation and press Enter. 1 2 Type in the password you chose during installation and press Enter. 2 14 LOG OUT 1 1 Click the Quit applet. 2 2 Click Log Out. Chapter 1: Getting Started with Ubuntu The Ubuntu desktop launches. You are logged out of the system. When logging out, notice the other options presented. Ubuntu allows for you to switch to another user without having to log out. This is especially handy when you are sharing a computer. The most important option on the logout display is the Lock Screen option. Locking the screen when you are away from your computer is a good line of defense against hacking. Most hacking in corporations happens within the confines of the company itself, rather than a person or persons on the Internet. Good computer security starts right at your desk. Whenever you are not at your computer, lock the screen. Then you will not have to worry about others looking at, editing, or — worse yet — accidentally deleting your files. Another useful option is hibernation. This choice puts the computer to sleep without shutting it down completely. If you have never used hibernation before, consider it because it is a great way to be able to shut down your machine and conserve either AC line power or battery power without losing your place within your work. When a machine is hibernated, it is completely shut off, drawing no power. 15