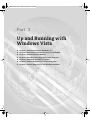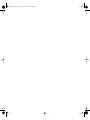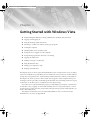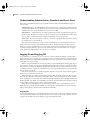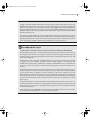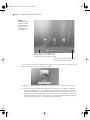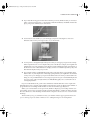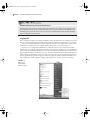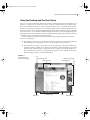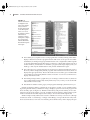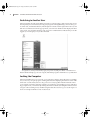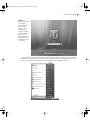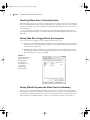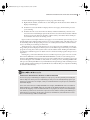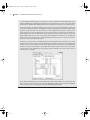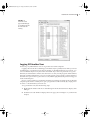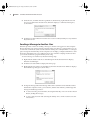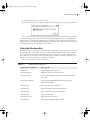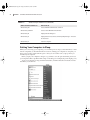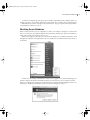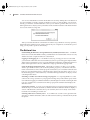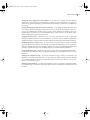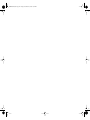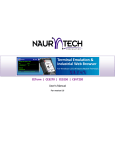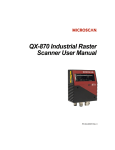Download Wiley Mastering Microsoft Windows Vista Home: Premium and Basic
Transcript
46147book.book Page 1 Friday, December 29, 2006 10:54 PM 1 AL Part PY R IG HT ED Chapter 1: Getting Started with Windows Vista Chapter 2: Connecting to the Internet and Surfing the Web Chapter 3: Customizing Your Desktop Chapter 4: Installing, Removing, and Running Programs Chapter 5: Managing Your Files and Folders Chapter 6: Making the Most of the Bundled Programs Chapter 7: Finding Help to Solve Your Windows Problems CO ◆ ◆ ◆ ◆ ◆ ◆ ◆ MA TE RI Up and Running with Windows Vista 46147book.book Page 2 Friday, December 29, 2006 10:54 PM 46147book.book Page 3 Friday, December 29, 2006 10:54 PM Chapter 1 Getting Started with Windows Vista ◆ Understanding the differences among Administrator, Standard, and Guest users ◆ Logging on and logging off ◆ Using the Desktop and the Start menu ◆ Switching to another user without closing your programs ◆ Locking the computer ◆ Checking which user is currently active ◆ Seeing who else is logged on to the computer ◆ Seeing which programs the other users are running ◆ Logging off another user ◆ Sending a message to another user ◆ Using the Windows Key ◆ Putting your computer to sleep ◆ Shutting down Windows This chapter shows you how to get started with Windows Vista. You’ll learn how to log on and log off, how to troubleshoot logon problems, how to switch from one user session to another without closing all your programs, how to use the Desktop and the Start menu, and how to exit Windows. The chapter also shows you how to find out who else is logged on to the computer when you’re working at it, how to get an idea of which programs the other users are running, and how to log off another user (or all other users) to reclaim the resources they’re using. If you share your computer with other people, you’ll probably log on and off, or switch users, several times a day. Logging on and off and switching users are easy, but having two or more people logged on at the same time, and possibly using the same programs and documents, can cause some complications. This chapter assumes that you’ve already installed Windows Vista (or someone else has installed it for you). If not, see Appendix B. 46147book.book Page 4 Friday, December 29, 2006 10:54 PM 4 CHAPTER 1 GETTING STARTED WITH WINDOWS VISTA Understanding Administrator, Standard, and Guest Users For security and administration purposes, Windows Vista Home uses three different types of user accounts: Administrator User An Administrator user has full power to configure the computer. When you first set up Windows Vista, the first user account you create is an Administrator account. An Administrator user can create further user accounts as needed. Standard User A Standard user can run programs freely and can customize most aspects of Windows that affect their own user account. To configure aspects of Windows that affect other user accounts, a Standard user must supply an Administrator user’s password. Guest User The Guest user (there’s only one) can run most programs but can perform almost no configuration or customization. Microsoft recommends that you log on with a Standard user account except for when you need to perform computer-wide administrative tasks. In practice, though, you may well normally log on using an Administrator account. This chapter gives instructions for both types of accounts. Chapter 8 discusses how to create and manage user accounts and how to set a password on the main Administrator account for your computer Logging On and Logging Off To use Windows, you need to log on to your user account (a Windows identity), usually using a password. Once you’ve logged on, you can run programs, customize Windows, and generally get things done. When you’ve finished using Windows, you can log off so that someone else can log on (using their own user account). When you log off, Windows closes any programs you were running. Instead of logging off, you can switch user, leaving your programs running in the background so that you can return to them later. When you switch user, Windows displays the Welcome screen so that another user can log on. After that user has logged off or switched user, you can log straight back into your session and pick up where you left off. Only one user can be active—actually using the computer—at any time. A user who is logged on but not active is said to be disconnected. This means that, for example, Jane and Jack can keep their programs open while Ross is using the computer. When Ross disconnects and ambles off for a cup of coffee, Jane logs back on. Windows resumes Jane’s session from where she left off, displaying the programs she had running and the files she had open. Windows reestablishes any of Jane’s persistent network connections, including any Internet connection that’s set to connect automatically. Being able to leave multiple users up and running is great—up to a point. But it has serious implications for performance. The sidebar “You May Want to Avoid Using Fast User Switching to Improve Performance” discusses these considerations briefly. Logging On To start using Windows, log on from the Welcome screen. Figure 1.1 shows an example of the Welcome screen, which displays a list of the users who have accounts set up on the computer. If a user is logged on, the Welcome screen displays Logged on beneath the name. 46147book.book Page 5 Friday, December 29, 2006 10:54 PM LOGGING ON AND LOGGING OFF How Logging On and Off Worked in Windows 95, 98, Me, and Windows 2000 Logging on and off in Windows Vista works in much the same way as in Windows XP. But in versions of Windows before Windows XP, only one user at a time could be logged on to a computer running Windows. For a second user to log on, the first user needed to log off. Logging off involved closing all the open programs and files: Either the user could close the programs and files manually before logging off, or Windows would close them automatically when the user issued the Log Off command and confirmed that they wanted to log off. Once all the programs and files were closed, and all network and Internet connections were closed as well, Windows displayed the Log On to Windows dialog box or the Enter Network Password dialog box, depending on whether the computer was attached to a network. Another user could then log on to Windows, run programs, open files, establish network and Internet connections, and so on. You May Want to Avoid Using Fast User Switching to Improve Performance Having multiple users logged on to Windows at the same time affects performance because each user who’s logged on takes up some of the computer’s memory. Having a user logged on itself takes up a fair amount of memory, and each program that the user has running, and each file that they have open, adds to the amount being used. Windows Vista needs a minimum of 512MB of RAM to run at all and runs much better with 1GB (1,024MB) or more. For each light user, figure in another 128MB of RAM; for each moderate user, 256MB; and for each heavy user, 512MB. If your computer has 1GB of RAM or more, you should be able to have two or three users logged on and running several programs each without running short of memory. Another issue is what the programs in a disconnected session are actually doing. A program that’s running but waiting for user input consumes very few processor cycles, but one that’s actively engaged in a task consumes many—sometimes as many as Windows can give it. For example, if you leave Microsoft Word open with a document that you’re composing displayed, Word waits for user input, and if you disconnect your session, it just sits there waiting until you come back. But if you’re performing a processor-intensive task such as video rendering in a disconnected session, performance in the active session is poor. Some programs pretty much suspend themselves when Windows disconnects their session and so do not affect the performance of the active session. Experiment with the programs you and the people with whom you share your computer use and establish which programs you can’t reasonably leave running in a disconnected session. If your computer has only 512MB RAM, avoid using Fast User Switching to reduce the amount of memory needed. Instead of switching user, close your programs and log off. 5 46147book.book Page 6 Friday, December 29, 2006 10:54 PM 6 CHAPTER 1 GETTING STARTED WITH WINDOWS VISTA Figure 1.1 The Welcome screen lists the users with accounts on this computer and indicates whether each user is logged on. If this icon appears, click it to display a menu of keyboard layouts. You may need to change keyboard layout to type your password correctly. Click here to display a menu of power-related actions: Restart, Sleep, and Shut Down To log on, click your username. If Windows prompts you for a password (as shown here), type the password and press Enter or click the arrow button. Logging on is usually as simple as that, but you may run into any of several complications: ◆ You may have to press Ctrl+Alt+Delete before you can log on. If so, Windows displays a message instructing you to do so. Pressing Ctrl+Alt+Delete is a security measure that ensures that what appears to be the Welcome screen actually is the Welcome screen rather than a piece of malware pretending to be the Welcome screen (for example, to capture your username and password). See “Forcing Users to Press Ctrl+Alt+Delete When Logging On” in Chapter 8 for instructions on setting up this security measure. 46147book.book Page 7 Friday, December 29, 2006 10:54 PM LOGGING ON AND LOGGING OFF ◆ If you enter the wrong password for the username you chose, Windows tells you “The user name or password is incorrect,” as shown here. Click the OK button, and Windows then displays your password hint (if you created one). ◆ Passwords are case sensitive, so you must type your password using the correct case. Windows Vista warns you if Caps Lock is on, as shown here. ◆ You may have to change the keyboard layout so that you can type your password correctly. If the computer has two or more keyboard layouts available (for example, U.S. English and United States – Dvorak), Windows Vista displays a keyboard button in the lower-left part of the Welcome screen. Click the button to display a menu of available keyboard layouts, and then click the keyboard layout you want. ◆ If your keyboard has an embedded keypad (using some letter keys to type numbers when Num Lock is on, as the keyboards on most laptop computers do), having Num Lock switched on may cause you to mistype your password. Windows doesn’t warn you about Num Lock being on. So if you find Windows won’t accept your password, you’ve checked the keyboard layout is correct, and your keyboard has an embedded keypad, look to see if Num Lock is causing the problem. If you’ve used Windows XP, you’ll notice a difference with the Welcome screen. Apart from indicating that a user is logged on, the Windows XP Welcome screen also displays the number of programs the user is running and the number of unread e-mail messages they have. When you’ve entered the correct password, Windows displays your Desktop with its current settings. (The section “Using the Desktop and the Start Menu” a little later in this chapter discusses the basics of the Desktop and Start menu. Chapter 3 discusses how to customize the Desktop.) The first time you log on, Windows creates your folders and sets up program shortcuts for you—so the logon process takes a minute or two. Subsequent logons are much quicker. 7 46147book.book Page 8 Friday, December 29, 2006 10:54 PM 8 CHAPTER 1 GETTING STARTED WITH WINDOWS VISTA Making Windows Log You On Automatically Usually, forcing each user to log on before they can use Windows is a good idea, because it helps to keep your computer secure. However, you may sometimes need to set up a computer so that Windows automatically logs in a particular user account. See the section “Implementing and Preventing Automatic Logons” in Chapter 8 for instructions. Logging Off The counterpart to logging on is logging off. When you log off, Windows closes all the programs and files you’ve been using. If the files contain unsaved changes, Windows prompts you to save them. To log off, click the Start button, click the right-arrow button to the right of the Lock icon (the padlock icon), and then choose Log Off from the pop-up menu, as shown in Figure 1.2. If you leave your computer unattended for a while, the screen saver usually starts running— unless you have something open that prevents the screen saver from starting (or you’ve disabled the screen saver). For example, a dialog box open on screen usually prevents the screen saver from starting. The default setting is for the screen saver to start after 10 minutes and to display the Welcome screen when you interrupt the screen saver. The screen saver gives you some protection against prying eyes (particularly if you’re using passwords for logging on), but it also makes it harder to see who’s doing what on the computer. Chapter 3 discusses how to choose screen saver settings. Figure 1.2 When you’ve finished using Windows, log off. 46147book.book Page 9 Friday, December 29, 2006 10:54 PM USING THE DESKTOP AND THE START MENU Using the Desktop and the Start Menu Once you’ve logged on, Windows displays the Desktop—the background area that Windows provides for you to spread your work across. Figure 1.3 shows what the Desktop looks like the first time you start Windows and start a couple of programs. Because you can customize the Desktop extensively (as discussed in Chapter 3), your Desktop might not look anything like the Desktop shown in the figure: The wallpaper might be different, the Taskbar could be located at a different side of the screen, or various toolbars might be displayed. About the only unchanging thing about the Desktop is the Start menu button—but even this might not be displayed if someone has chosen to hide the Taskbar (of which the Start button is part). You’ll meet the Desktop in more detail in the forthcoming chapters, but these are the basic actions for navigating it: ◆ The Desktop contains one or more shortcuts to items. Usually, there’s an icon for the Recycle Bin, if nothing else. Double-click an icon to run the program associated with it. ◆ The Start menu (see Figure 1.4) provides access to the full range of programs and features currently installed on Windows. To display the Start menu, click the Start button, press the Windows key on the keyboard, or press Ctrl+Esc (for example, if your keyboard doesn’t have a Windows key). Choose one of the items that appears on it, or click the All Programs button to display a menu containing further items. Figure 1.3 The components of the Windows Desktop Icon Desktop Background Program Windows Taskbar Buttons Start Button Gadgets in the sidebar Windows Sidebar Taskbar Notification Area 9 46147book.book Page 10 Friday, December 29, 2006 10:54 PM 10 CHAPTER 1 GETTING STARTED WITH WINDOWS VISTA Figure 1.4 Click the Start button to display the Start menu, then click the item you want on the Start menu itself, on the All Programs menu, or on one of the folders it contains. Click a folder to expand its contents; click again to collapse the contents again. Click the Back link to hide the All Programs menu again. ◆ The Taskbar gives you quick access to each program that’s currently running. The Taskbar displays a button for each active program window until it runs out of space for reasonablesized buttons, at which point it groups related windows onto a single button (which expands to show the individual window titles when you click it). To display that window in front of all other windows, click its button. To minimize a program (removing its display from your Desktop, so that only the Taskbar button is left), click its Taskbar button again. ◆ The notification area contains items that are useful to have displayed all the time (such as the clock, which is displayed by default), together with information and alerts (which are displayed at appropriate times). Because the notification area tends to get overstuffed with icons, Windows automatically hides those that are inactive. You can choose which icons to display and which to hide. ◆ The Desktop background is a graphic that you can change at will. From here on, this book uses a white Desktop background, usually without any icons, so that you can see the individual windows more easily. ◆ The Windows Sidebar contains gadgets, small programs that display information for you. Instead of using the Taskbar to switch from one program to another, you can “Windows Flip” by pressing the Alt+Tab key combination. Doing so displays a panel of icons for the program windows currently open (see Figure 1.5). Hold down the Alt key and press the Tab key to move the selection to the program window you want, and then release the Alt key to display that program window. Hold down Alt+Shift and press the Tab key to move backward through the list. Windows Flip is handy and has been a feature of Windows for many versions now (although it used to be called “coolswitching” or simply “Alt-Tabbing”). Along with the new name, Windows Vista introduces a new version of switching: Press Windows Key+Tab to display the open 46147book.book Page 11 Friday, December 29, 2006 10:54 PM USING THE DESKTOP AND THE START MENU windows as a rotating stack (see Figure 1.6), and then press Tab repeatedly to bring the window you want to the front. When the window is at the front, release the Windows Key. Press Windows Key+Shift+Tab to move backward through the stack of windows. As with the Alt+Tab version of Windows Flip, the Desktop appears in the stack of windows, so you can use Windows Key+Tab to display the Desktop. You Can Now Switch to the Desktop via Windows Flip In a handy improvement over switching programs in earlier versions of Windows, Windows Vista includes an entry for the Desktop in the Windows Flip list. Selecting this item hides all programs, allowing you to see everything on the Desktop. (In earlier versions of Windows, to get the same effect, you would right-click the notification area or open space in the Taskbar and choose Show the Desktop.) Figure 1.5 Press Alt+Tab to “Windows Flip” (switch) from one open program to another. Select the Desktop item (the rightmost icon shown here) to display the Desktop, hiding all programs. Figure 1.6 Press Windows Key+Tab to display the open windows and the Desktop as a rotating stack. You can also select a window in the stack by clicking it with the mouse. This version of Windows Flip works only with the Vista Aero user interface. 11 46147book.book Page 12 Friday, December 29, 2006 10:54 PM 12 CHAPTER 1 GETTING STARTED WITH WINDOWS VISTA Switching to Another User Instead of logging off (and closing all the programs you’ve been using) so that someone else can use the computer, you can switch user, leaving your programs running but letting someone else log on. To switch user, click the Start button, click the right-arrow button to the right of the Lock icon, and then choose Switch User from the pop-up menu, as shown here. Windows then displays the Welcome screen. Your username has the words “Logged on” underneath it to indicate that you’re still logged on, even though you’ve just disconnected. To log back on, click your username, type your password, and press Enter or click the arrow button. Windows displays your session again, with all the programs and windows as you left them. Locking the Computer Instead of switching user, you can “lock” your computer. Locking is almost the same as switching user, as it leaves your open programs running, but instead of displaying the Welcome screen with all the user accounts listed, it shows only your user account, together with the information that you’re logged on and the computer is locked. You can then log on by clicking your icon and entering your password, or switch user by clicking the Switch User button, clicking the Switch User button again on the resulting screen, and then using the Welcome screen to log on as usual. Figure 1.7 shows an example of Windows in its “locked” state. 46147book.book Page 13 Friday, December 29, 2006 10:54 PM LOCKING THE COMPUTER Figure 1.7 When you’ve “locked” your computer, Windows displays only your user account, together with the word “Locked” to indicate its status. Click your icon to log on, or click the Switch User button if you need to switch to another user account. To lock Windows, press Windows Key+L. Alternatively, click the Start button, and then click the Lock button, as shown here. You can also click the right-arrow button to the right of the Lock icon and choose Lock from the pop-up menu, but clicking the Lock icon itself is easier. 13 46147book.book Page 14 Friday, December 29, 2006 10:54 PM 14 CHAPTER 1 GETTING STARTED WITH WINDOWS VISTA Checking Which User Is Currently Active Normally, when you log on as yourself, you’ll know that you’re using your own user account. But if you’re switching among user accounts for administration or testing, you may lose track of which account you’re using, or you may return to the computer and need to find out whose session is currently connected. To see which user is currently active, display the Start menu (by clicking the Start button or pressing either the Windows Key or Ctrl+Esc) and check the username displayed at the top, under the picture. Seeing Who Else Is Logged On to the Computer You can see who else is logged on to the computer in either of two ways: ◆ Switch user so that Windows displays the Welcome screen, and then look to see which users (apart from you) are marked as being “logged on.” The problem with this approach is that you then need to log back on. ◆ Right-click the Taskbar, and then choose Task Manager from the shortcut menu to open Task Manager. Click the Users tab to display the Users page. You can then see the users and their status. Figure 1.8 shows an example. Figure 1.8 The Users page of Task Manager shows you which other users are logged on to the computer. You can send them messages or log them off forcibly. Seeing Which Programs the Other Users Are Running It’s not easy to see exactly which programs the other users of the computer are running unless you know the names of the executable files for the programs, but you can get an idea by using the Processes page of Task Manager. This page also shows you how much memory each program is using, which can help you establish whether—or why—your computer is running short of memory. 46147book.book Page 15 Friday, December 29, 2006 10:54 PM SEEING WHICH PROGRAMS THE OTHER USERS ARE RUNNING To start Task Manager and display the Processes page, follow these steps: 1. Right-click the Taskbar, and then choose Task Manager from the shortcut menu. Windows displays Task Manager. 2. Click the Processes tab. Windows displays the Processes page, which lists the processes you’re running. 3. Click the Show Processes from All Users button, and then authenticate yourself to User Account Control. Task Manager replaces the Show Processes from All Users button with the Show Processes from All Users check box, which it selects, and adds to the list all the processes that the other users are running as well. Figure 1.9 shows an example of the Processes page. You can sort the list of processes by any column by clicking the column heading; click once to sort in ascending order, and click again to sort in descending order. In the figure, the processes are sorted by the User Name column so that it’s easy to see which process belongs to which user. The figure shows only part of the list, but you can see the users Lily and Mick are both running, and 57 percent of the physical memory is in use. The Mem Usage column lets you see which programs are using more memory than others. See the sidebar called “Finding Out Which Process Belongs to Which Program” for details on how to find out which programs these processes represent. In the figure, you’ll see that Windows also has a number of processes open on its own account: The LOCAL SERVICE account and the NETWORK SERVICE account are each running several instances of the SVCHOST.EXE (service host) process each, together with various other processes. Not shown in the figure is the SYSTEM account, which also various processes, including SVCHOST.EXE and a process called System Idle Process, which indicates what percentage of the available processes are free. (Having a high percentage for System Idle Process indicates that your computer is handling its current workload easily.) Finding Out Which Process Belongs to Which Program The Processes page of Task Manager is helpful, but only up to a point. The problem you’ll usually face when looking at the list of processes in Task Manager is that you need to identify which program a particular process represents—for example, so that you can decide whether to stop the process (as described later in this chapter). Some of the other names are readily identifiable. For example, EXPLORER.EXE is the executable for Windows Explorer, and SIDEBAR.EXE is the executable for the Windows Sidebar. You don’t need to memorize the mapping of each executable filename to its program, but if you look at Task Manager now and then, you’ll learn to scan the list of processes and see which is running. This will help you decide whether you should go ahead and log another user off Windows (as described in the next section) or whether doing so will lose valuable data. 15 46147book.book Page 16 Friday, December 29, 2006 10:54 PM 16 CHAPTER 1 GETTING STARTED WITH WINDOWS VISTA To start finding out which program corresponds to each executable file, click the Applications tab to display Task Manager’s Applications page. Right-click a program and choose Go to Process from the shortcut menu. Task Manager displays the Processes page and selects the process for that program. That’s easy enough—but you’ll find that there are many more processes running than programs. Try closing all the programs listed on the Applications page of Task Manager, and you’ll see that many processes are still running. Turn your attention to the notification area and close as many of the items shown there as you can: Right-click each icon in turn and choose any Close, Quit, or Exit command that appears on the shortcut menu. Try stopping any obvious services that you can temporarily dispense with and see if an associated process disappears. For instance, try closing your Internet connection or stopping your PC Cards. Did either of those actions lose you a process? Then you have an idea of what that process does. Even after you’ve done this, you’ll find that the Processes page lists many other processes. To find out about these, click the Services tab in Task Manager to view a list of the services that Windows is running. (A service is a system process that runs automatically—for example, to provide printing features or network connectivity.) You can right-click a service and choose Go to Process from the context menu to make Task Manager select the process that belongs to the service. (Some services don’t allow you to do this.) If you still can’t identify processes, try searching on the Web. At this writing, one of the best lists is at http://www.processid.com/processes.html. Failing that, put the process name and “Windows Vista” into your favorite search engine, and you should turn up plenty of hits. 46147book.book Page 17 Friday, December 29, 2006 10:54 PM LOGGING OFF ANOTHER USER Figure 1.9 Use the Processes page of Task Manager to see which programs the other users are running. Logging Off Another User If necessary, any Administrator user can log another user off the computer. Logging someone else off is something you should do only in a pinch, because while you can use Task Manager to see which processes they’re running (as described in the previous section), you can’t see whether they have any unsaved work in them. If you don’t use passwords to log on to Windows, it’s much better to switch to the other user’s account, close the programs and documents manually, and then switch back to your own account. If you do use passwords, you’ll need to know the other user’s password to log on to their account, which largely defeats the point of having passwords in the first place. Even so, you may need to log off another user if they are running enough programs to affect the computer’s performance or if they have open a program that can be used only by a single person at a time or a document that you need to use. To log off another user, take the following steps: 1. Right-click the Taskbar and choose Task Manager from the shortcut menu to display Task Manager. 2. Click the Users tab. Windows displays the Users page (shown in Figure 1.8, earlier in the chapter). 17 46147book.book Page 18 Friday, December 29, 2006 10:54 PM 18 CHAPTER 1 GETTING STARTED WITH WINDOWS VISTA 3. Select the user, and then click the Logoff button. (Alternatively, right-click the user and choose Log Off from the shortcut menu.) Windows displays a confirmation dialog box, as shown here. 4. Click the Log Off User button. The other user’s session is ended, and they lose any data that they hadn’t saved. Sending a Message to Another User Windows provides a feature for sending a message to another user logged on to this computer. Because the other user can’t be using the computer at the same time as you, this feature is no use for real-time communication, but it can be useful for making sure a family member or a colleague gets a message the next time they use the computer. (For example, you might ask them not to shut down the computer because you’re still using it.) It’s also useful for notifying another user that you’ve had to terminate a program that they were using. To send a message to another user, take the following steps: 1. Right-click the Taskbar and choose Task Manager from the shortcut menu to display Windows Task Manager. 2. Click the Users tab. Windows displays the Users page. 3. Right-click the user and choose Send Message from the shortcut menu. Windows displays the Send Message dialog box (shown here). 4. Change the message title in the Message Title text box (Windows enters default text that includes the computer’s name, your username, and the date and time), and then type the message in the Message text box. ◆ To start a new line, press Ctrl+Enter. (Pressing the Enter key on its own “clicks” the OK button, sending the message.) ◆ To type a tab, press Ctrl+Tab. (Pressing the Tab key on its own moves the focus to the next control.) 46147book.book Page 19 Friday, December 29, 2006 10:54 PM USING THE WINDOWS KEY 5. Click the OK button to send the message. The next time the user logs on to Windows, they receive the message as a screen pop, as shown here. You can send more than one message to the same user, if necessary. When the user logs on, they receive the messages in the order you sent them. Sending multiple messages can be helpful if you need to change or contradict the information you sent it before, but such messages run the risk of being ignored, as the recipient blindly clicks through each pop-up message box in turn in the hope of reaching their Desktop and getting some work done. Using the Windows Key Windows provides several keyboard combinations for the Windows Key, the key (or keys) with the Windows logo on the keyboard. If you’re comfortable leaving your hands on the keyboard, these combinations are doubly convenient, because not only can you avoid reaching for the mouse but you can also display with a single keystroke a number of windows and dialog boxes that lie several commands deep in the Windows interface. Table 1.1 lists the Windows Key combinations. Table 1.1: Windows Key Combinations Windows Key Combination What It Does Windows Key Toggles the display of the Start menu Windows Key+Break Displays the System screen in Control Panel Windows Key+Tab Switches (Windows Flip) through the stack of open windows and the Desktop Windows Key+Shift+Tab Switches (Windows Flip) backward through the stack of open windows and the Desktop Windows Key+B Moves the focus to the notification area Windows Key+D Displays the Desktop, hiding all open applications Windows Key+E Opens an Explorer window showing Computer Windows Key+F Opens a Search window. Windows Key+Ctrl+F Opens a Find Computer window Windows Key+F1 Opens a Windows Help and Support window 19 46147book.book Page 20 Friday, December 29, 2006 10:54 PM 20 CHAPTER 1 GETTING STARTED WITH WINDOWS VISTA Table 1.1: Windows Key Combinations (continued) Windows Key Combination What It Does Windows Key+M Issues a Minimize All Windows command Windows Key+Shift+M Issues an Undo Minimize All command Windows Key+R Displays the Run dialog box Windows Key+U Displays Ease of Access Center; formerly Utility Manager—hence the shortcut letter Windows Key+L Locks the computer Putting Your Computer to Sleep When you’re not using your computer, you can either put it to sleep (as described here) or shut it down completely (as described in the next section). Putting your computer to sleep lets you keep your programs and documents open so that you can resume work (or play) when you reawaken your computer. Before you put your computer to sleep, it’s a good idea to save all open documents, just in case your computer suffers a problem while asleep or restarting. (For example, the power might go out.) To put your computer to sleep, click the Start button, and then click the Power button on the Start menu, as shown here. 46147book.book Page 21 Friday, December 29, 2006 10:54 PM SHUTTING DOWN WINDOWS To wake your computer up again, press its power button. Depending on the computer and its configuration, you may also be able to wake it by moving the mouse or pressing a key on the keyboard. When Windows resumes, it displays the Locked screen. Type your password and press Enter (or click the arrow button) to log on. Shutting Down Windows When you don’t need to use your computer for a while—for example, overnight or over the weekend—you can turn it off completely. Rather than just turning off the power, shut down Windows, which will normally turn off the power for you. When you’re logged on, the easiest way to shut down Windows is to click the Start button, click the right-arrow button to the right of the Lock icon, and then choose Shut Down from the menu, as shown here. Another way of shutting down Windows when you’re logged on is to click the Desktop, press Alt+F4 to display the Shut Down Windows dialog box (shown here), choose Shut Down in the What Do You Want the Computer to Do? drop-down list, and then click the OK button. There’s no advantage to shutting down Windows this way unless you happen to enjoy it. 21 46147book.book Page 22 Friday, December 29, 2006 10:54 PM 22 CHAPTER 1 GETTING STARTED WITH WINDOWS VISTA You can also shut Windows down from the Welcome screen by clicking the Power button. If any user (including yourself) is logged on, Windows warns you of the problem, as shown here. Usually, you’ll want to click the No button so that you can either log off the other users or have them log themselves off, but you may sometimes need to click the Yes button and shut down their user sessions without saving data. After you issue the Shut Down command in one of these ways, Windows closes any open files, shuts itself down, and then powers off the computer. If your computer has an unorthodox power setup, you may need to power it off manually. The Bottom Line Understanding the differences among Administrator, Standard, and Guest users An Administrator user can customize Windows freely; a Standard user can customize their own user account; and the Guest user can perform almost no customization. Logging on and logging off To use Windows at all, log on using your user account. Click your username on the Welcome screen and then, if you have a password, type it and press Enter. At the end of your Windows session, log off by clicking the Start button, clicking the right-arrow button to the right of the Lock icon, and then choosing Log Off from the pop-up menu. Using the Desktop and the Start menu The Desktop contains icons that you can doubleclick to open Windows items (such as the Recycle Bin), programs, or documents. The Start menu contains links to almost all the programs and features you’ve installed. Click the Start button or press the Windows Key on the keyboard to display the Start menu. Choose one of the items that appears on the Start menu, or click the All Programs button to display a menu containing further items. Switching to another user without closing your programs To stop using Windows so that someone else can log on, but leave your programs running and your documents open, switch user rather than logging off. Click the Start button, click the right-arrow button to the right of the Lock icon, and then choose Switch User from the pop-up menu. Windows then displays the Welcome screen. Locking the computer To “lock” your computer, leaving your open programs running, press Windows Key+L or click the Start button, and then click the Lock button. Windows displays a version of the Welcome screen that shows your username, the word “Locked,” and a Switch User button for switching to another user. Checking which user is currently active To see which user account is active, press the Windows Key or click the Start button, and look at the username at the top of the Start menu, under the picture. 46147book.book Page 23 Friday, December 29, 2006 10:54 PM THE BOTTOM LINE Seeing who else is logged on to the computer To see who else is logged on to the computer, switch user to the Welcome screen and look to see which accounts are marked as “Logged on.” Alternatively, open Task Manager, click the Users tab, and then see which users are listed on the Users page. Seeing which programs the other users are running To see which programs the other users are running, open Task Manager, click the Show Processes from All Users button on the Processes page, authenticate yourself to User Account Control, and then see which processes are listed. Some process names are easily identifiable, but you may need to look up others on the Web to identify the programs they represent. Logging off another user When necessary, you can log off another user. To do so, open Task Manager, and then click the Users tab. Click the user you want to log off, click the Logoff button, and then click the Log Off User button in the confirmation dialog box that Windows displays. Sending a message to another user You can send a message to another user who is currently logged on but disconnected. The user sees this message the next time they log on. Open Task Manager, and then click the Users tab. Right-click the user, choose Send Message from the shortcut menu, type the message in the resulting dialog box, and then click the OK button. Using the Windows Key Windows Vista offers various shortcuts using the Windows Key. For example, press Windows Key+D to display the Desktop or press Windows Key+L to lock Windows. Putting your computer to sleep To put your computer to sleep, so that you can resume your Windows session later without having to reopen programs and documents, click the Start button, and then click the Power button on the Start menu. Press the power button on your computer to wake Windows again. Shutting down Windows To shut down Windows and your computer, click the Start button, click the right-arrow button to the right of the Lock icon, and then choose Shut Down from the menu. 23 46147book.book Page 24 Friday, December 29, 2006 10:54 PM