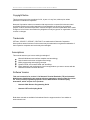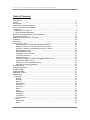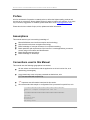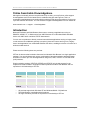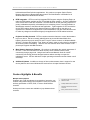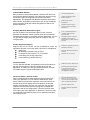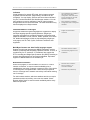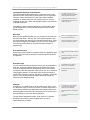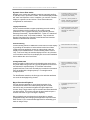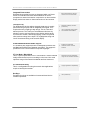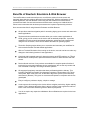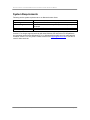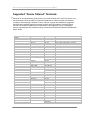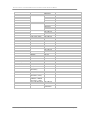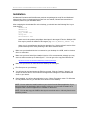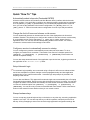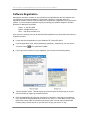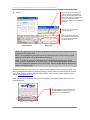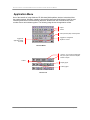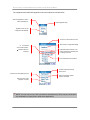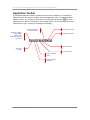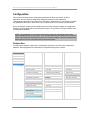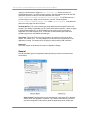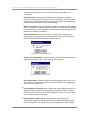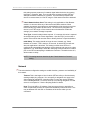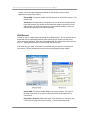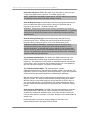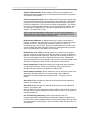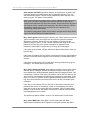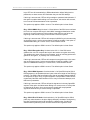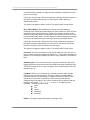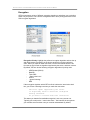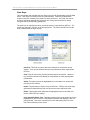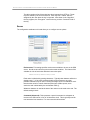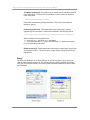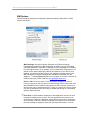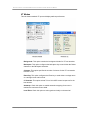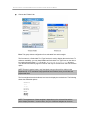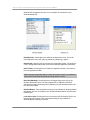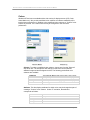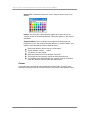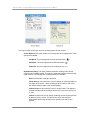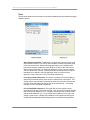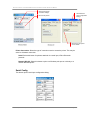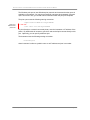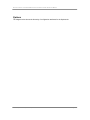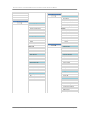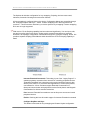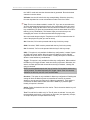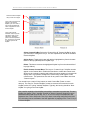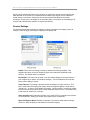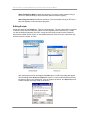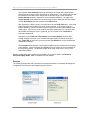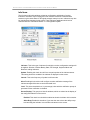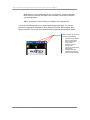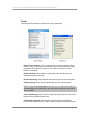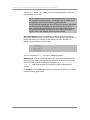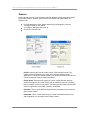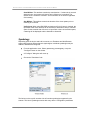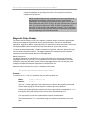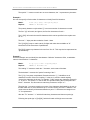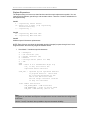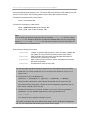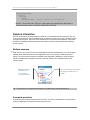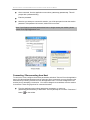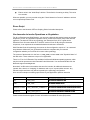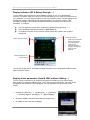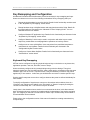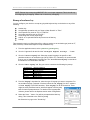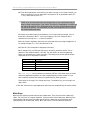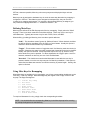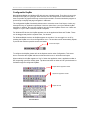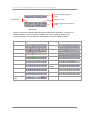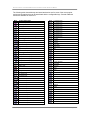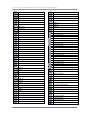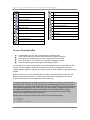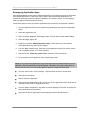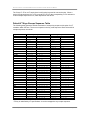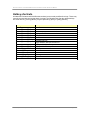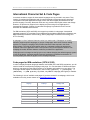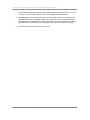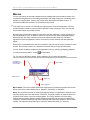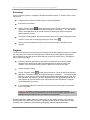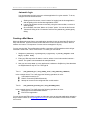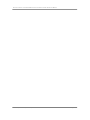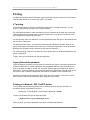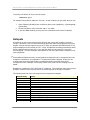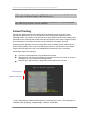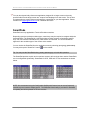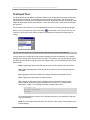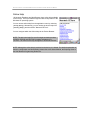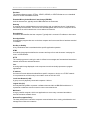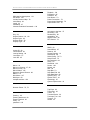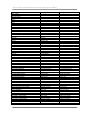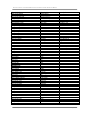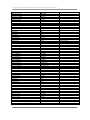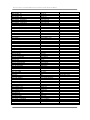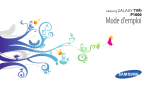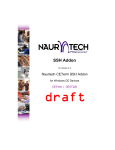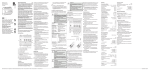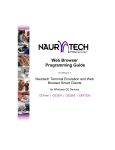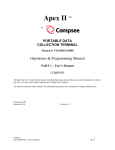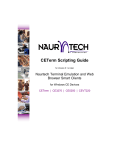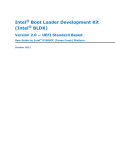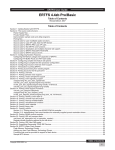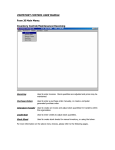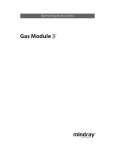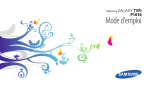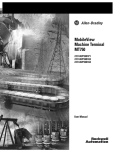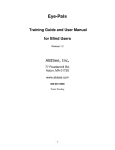Download Naurtech CETerm Users Manual - Honeywell Scanning and Mobility
Transcript
CETerm | CE3270 | CE5250 | CEVT220 User‘s Manual For version 5.5 NAURTECH EMULATORS & W EB BROWSER FOR W INDOWS CE / WINDOWS MOBILE Copyright Notice This document may not be reproduced in full, in part or in any form, without prior written permission of Naurtech Corporation. Naurtech Corporation makes no warranties with respect to the contents of this document and specifically disclaims any implied warranties of merchantability or fitness for any particular purpose. Further, Naurtech Corporation, reserves the right to revise this publication and to make changes to it from time to time without any obligation to notify any person or organization of such revision or changes. Trademarks ® CETerm , CE3270™, CE5250™, CEVT220™ are trademarks of Naurtech Corporation. Other product names mentioned in this manual may be trademarks or registered trademarks of their respective companies and are hereby acknowledged. Assumptions This manual assumes you have a working knowledge of: Microsoft Windows user interface metaphor and terminology. Stylus based touch screen navigation terminology. Basic programming and scripting concepts. Dynamic HTML, the browser DOM, and JavaScript. Basic operations and requirements of the host applications you want to access with the Naurtech Emulators and Web Browser. Software Version This user's manual is for version 5.5 of Naurtech Terminal Emulation (TE) and Industrial Web Browser. Additionally, two separate reference manuals are also provided for version 5.5. These provide programming specifics for the Web Browser and the Scripting Automation, which are part of our products. - Naurtech Web Browser Programming Guide - Naurtech CETerm Scripting Guide Both these manuals are available for download from the support section of our website at www.naurtech.com. CETerm | CE3270 | CE5250 | CEVT220 Page 2 NAURTECH EMULATORS & W EB BROWSER FOR W INDOWS CE / WINDOWS MOBILE Table of Contents Assumptions .................................................................................................................................... 2 Preface ............................................................................................................................................ 6 Assumptions .................................................................................................................................... 6 Conventions used in this Manual..................................................................................................... 6 Online Searchable Knowledgebase ................................................................................................ 7 Introduction ...................................................................................................................................... 7 What‘s New is version 5.5 ............................................................................................................ 9 Feature Highlights & Benefits .................................................................................................... 10 Benefits of Naurtech Emulators & Web Browser ........................................................................... 17 System Requirements ................................................................................................................... 18 Supported ―Device Tailored‖ Terminals ......................................................................................... 19 Installation ...................................................................................................................................... 22 Quick Start ..................................................................................................................................... 23 Quick ―How To‖ Tips ...................................................................................................................... 24 Automatically submit a barcode (Postamble ENTER) ........................................................... 24 Change the font to fit rows and columns on the screen ......................................................... 24 Configure a session to automatically connect on startup ....................................................... 24 Setup Automatic login ............................................................................................................ 24 Remap hardware keys ........................................................................................................... 24 Configure Full Screen mode................................................................................................... 25 Lock down the device ............................................................................................................. 25 Display Indicators ................................................................................................................... 25 Configure to display International language character sets ................................................... 26 Enable SSL / SSH security..................................................................................................... 26 Exiting out from the registration dialog ................................................................................... 26 Automatic Licensing Registration ........................................................................................... 26 Evaluation Mode ............................................................................................................................ 27 Software Registration .................................................................................................................... 28 Product Version ............................................................................................................................. 30 Application Menu ........................................................................................................................... 31 Application Toolbar ........................................................................................................................ 33 Configuration ................................................................................................................................. 34 Connection ................................................................................................................................. 34 General ................................................................................................................................... 36 Network .................................................................................................................................. 38 Security................................................................................................................................... 40 SSH General .......................................................................................................................... 41 Encryption............................................................................................................................... 48 User Keys ............................................................................................................................... 50 Server ..................................................................................................................................... 51 Proxy ...................................................................................................................................... 52 IBM Options ............................................................................................................................ 55 VT Modes ............................................................................................................................... 57 VT Options.............................................................................................................................. 58 VT Extensions ........................................................................................................................ 60 Display ....................................................................................................................................... 62 Hide / Show ............................................................................................................................ 64 Colors ..................................................................................................................................... 67 CETerm | CE3270 | CE5250 | CEVT220 Page 3 NAURTECH EMULATORS & W EB BROWSER FOR W INDOWS CE / WINDOWS MOBILE Cursor ..................................................................................................................................... 68 Font ........................................................................................................................................ 71 Printer ......................................................................................................................................... 72 Serial Config ........................................................................................................................... 73 Bluetooth Discovery ............................................................................................................... 74 Network Printer ....................................................................................................................... 74 Options ....................................................................................................................................... 76 Configure KeyBars and Keys ................................................................................................. 79 Configure Scripting ................................................................................................................. 87 General Settings ..................................................................................................................... 88 Editing Scripts ........................................................................................................................ 89 Access .................................................................................................................................... 90 Info Items ................................................................................................................................ 92 Manage (Automated Licensing) ............................................................................................. 94 Touch...................................................................................................................................... 95 Scanner ...................................................................................................................................... 97 Symbology ................................................................................................................................. 99 Magnetic Stripe Reader ........................................................................................................... 101 Automated Licensing ............................................................................................................... 104 Session Interaction ...................................................................................................................... 106 Multiple sessions .................................................................................................................. 106 Password protection ............................................................................................................. 106 Connecting / Disconnecting from Host ................................................................................. 107 Auto-Launch when device boots .......................................................................................... 108 Auto-Start a host Session..................................................................................................... 108 Network Check on Connect.................................................................................................. 108 Run a Script .......................................................................................................................... 109 Use barcodes to invoke Operations or Keystrokes .............................................................. 109 Display Indicators (RF & Battery Strength …) ...................................................................... 110 Display device parameters (Serial #, MAC address, Battery…) .......................................... 110 Play a different audio tone / sound on my device ................................................................ 111 Key Remapping and Configuration.............................................................................................. 112 Keyboard Key Remapping ................................................................................................... 112 Meta Keys............................................................................................................................. 114 Configurable KeyBar ............................................................................................................ 116 Remapping Application keys ................................................................................................ 122 3270 Host key descriptions .................................................................................................. 123 5250 Host key descriptions .................................................................................................. 124 VT Host key descriptions ...................................................................................................... 125 Default VT Keys Escape Sequence Table ........................................................................... 127 Creating Context Menus ....................................................................................................... 128 Hotkey shortcuts .......................................................................................................................... 129 Access Control / Device Lockdown ............................................................................................. 130 Device Lockdown ................................................................................................................. 130 Full Screen Mode ................................................................................................................. 131 Accessing configuration from Full Screen mode .................................................................. 131 International Character Set & Code Pages ................................................................................. 132 Code pages for IBM emulations (3270 & 5250) ................................................................... 132 Code pages for VT emulations ............................................................................................. 133 Asia Pacific language character sets ................................................................................... 133 HTML Browser Sessions ............................................................................................................. 135 Macros ......................................................................................................................................... 137 Recording ............................................................................................................................. 138 CETerm | CE3270 | CE5250 | CEVT220 Page 4 NAURTECH EMULATORS & W EB BROWSER FOR W INDOWS CE / WINDOWS MOBILE Playback ............................................................................................................................... 138 Creating a Mini-Macro .......................................................................................................... 139 Printing ......................................................................................................................................... 141 VT printing ............................................................................................................................ 141 Legacy Extended commands ............................................................................................... 141 Printing to a Network / 802.11x WiFi printer ......................................................................... 141 Hotspots ....................................................................................................................................... 142 Screen Panning ........................................................................................................................... 143 SmartPads ................................................................................................................................... 144 Text Input Tool ............................................................................................................................. 145 Command line options ................................................................................................................. 147 Online Help .................................................................................................................................. 148 Glossary....................................................................................................................................... 149 Index ............................................................................................................................................ 153 Appendix A: ID Action Codes (IDA Codes) ................................................................................. 156 CETerm | CE3270 | CE5250 | CEVT220 Page 5 NAURTECH EMULATORS & W EB BROWSER FOR W INDOWS CE / WINDOWS MOBILE Preface All of us at Naurtech Corporation constantly strive to deliver the highest quality products and services to our customers. We are always looking for ways to improve our solutions. If you have any comments, suggestions or feedback, please send this to us at [email protected]. Please also visit our website for tips, tricks, updates and other information. Assumptions This manual assumes you have working knowledge of: Microsoft Windows user interface metaphor and terminology Stylus based touch screen navigation terminology Basic knowledge of concepts and terms for computer networking Basic operations and requirements of the host and / or web applications you want to access using our Emulators and Web Browser. Basic Web Browser terminology Basic knowledge of JavaScript Conventions used in this Manual This manual uses the following typographical conventions: All user actions and interactions with the application are in bold courier font, as in [Session][Configure] Any precautionary notes or tips are presented as shaded text, as in Tip: Text associated with a specific tip represents new information introduced in this version. All text associated with sample or configuration files is presented in special font, as in # ################################################# # This is a sample configuration file for… # # ################################################# [options] recursion=true silent=true checkonly=false CETerm | CE3270 | CE5250 | CEVT220 Page 6 NAURTECH EMULATORS & W EB BROWSER FOR W INDOWS CE / WINDOWS MOBILE Online Searchable Knowledgebase Although we continually strive to keep this manual up to date, you may find our online support knowledgebase useful for the latest issues, troubleshooting tips and bug fixes. This is a searchable knowledgebase and contains articles which provide tips and resolutions for the most up to date features and issues. You can access the support knowledgebase from our website at: www.naurtech.com support knowledgebase Introduction Naurtech Emulators and Web Browser allow users to connect to applications running on IBM3270, AS/400, VT, or Web servers from ANY Windows CE or Windows Mobile handheld device over ANY wired or wireless TCP/IP data network. You can use our products to directly communicate with host applications running on legacy hosts or web servers. No middleware gateway is required. Users can connect and log on to a legacy host or web application from a handheld Windows CE device, enabling the device to function as a wireless mobile terminal. Please note the following about our products: CETerm is three terminal emulation clients and an industrial Web Browser in a single application package. You can simultaneously use any combination of terminal emulation and web browser sessions to connect up to four host applications using 3270, 5250, VT220 or VT100 and HTML (web) sessions. Single emulation products (CEVT220, CE5250 and CE3270) only include support for the respective terminal emulation. All single emulation products include a Web Browser and are equivalent in all functionality to CETerm. Browser VT 5250 3270 CETerm √ √ √ √ CEVT220 √ √ CE5250 √ CE3270 √ • • • √ √ All products support both Windows CE and Windows Mobile OS platforms The Web Browser is available with all products All single emulation products are equivalent in functionality to CETerm CETerm | CE3270 | CE5250 | CEVT220 Page 7 NAURTECH EMULATORS & W EB BROWSER FOR W INDOWS CE / WINDOWS MOBILE Device tailored versions of CETerm product are available for specific terminal models from every major hardware device manufacturer. These versions integrate with the peripherals available on each device, such as barcode scanner, imager scanner, RFID reader, magnetic stripe reader and Bluetooth printers. Single emulation products are only provided for some of the popular Intermec and Motorola (Symbol) terminal models. If you were using one of our single emulation products for your terminal in the past, you can simply use CETerm now as it is available for all terminals. This manual applies all Naurtech Emulators & Web Browser products. Throughout this manual, we refer to CETerm. Except for some emulation details, the information applies fully to our CE5250, CE3270, and CEVT220 products. NOTE: Separate documentation is provided in our Web Browser Programming Reference Manual which discusses web extensions, HTML meta-tags, and ActiveX controls etc. Please refer to that manual if you are implementing web-based applications to be accessed using our Industrial Web Browser. NOTE: Separate documentation is also provided for our scripting functionality. All our products provide a fully scriptable platform to automate application interaction, device and peripheral control and data collection workflow. Please refer to the Naurtech CETerm Scripting Guide for details. Both these manuals can be downloaded from the Support Manuals section of our website. CETerm | CE3270 | CE5250 | CEVT220 Page 8 NAURTECH EMULATORS & W EB BROWSER FOR W INDOWS CE / WINDOWS MOBILE What’s New is version 5.5 Here is a short list of new features added in version 5.5. In addition, this version includes several small fixes and enhancements that had been added to the products since the previous major release. Support for newer OS versions and Terminal Models. Almost every hardware terminal manufacturer has released one or more Windows CE based terminal since our last version release. With version 5.5, we now offer device tailored versions of CETerm for all terminals from all major hardware manufacturers running the latest Windows CE OS versions. It includes support for their latest barcode scanner, wireless radio or other terminal enhancement. Secure Shell (SSH) Protocol. CETerm now contains a feature rich implementation of the Secure Shell Protocol. Both SSH-1 and SSH-2 protocols are supported, with a broad range of encryption and authentication options. Encryptions include AES-256, Blowfish, and TripleDES. Authentication can use traditional passwords or public-key infrastructure (PKI). Please refer to the section on SSH Security for complete details. Extensive Additions to CETerm Scripting. The CETerm Scripting feature was first introduced with Version 5.1. Since then we have been adding extensive capabilities and hardware support. We have integrated RFID hardware, both real and virtual serial ports, and provided access to many Windows CE operating system features. With Scripting, you can build a locked down launcher for multiple applications, integrate RFID with a TE application or automate complex workflows as just a few examples. We use the industry standard JavaScript language so you won‘t waste time learning a limited proprietary language. Please see the CETerm Scripting Guide, which is a separate manual from this one, for a full description of the features. New Scripting Automation Objects. Here is a partial list of the new automation objects in CETerm scripting: 1. OS.Event – Named Event access and script launching. 2. OS.File – File read, write, append, listing, copy, etc. 3. OS.Process – Launch and control other programs. 4. OS.Network – Ping, DNS, and FTP access. 5. OS.Window – Find and control running programs. 6. Device.SerialPort – Full integration of peripherals. 7. Device.Keyboard – Keyboard control, system wide HotKeys 8. Device.RFID – Control RFID reading and writing. Please refer to the CETerm scripting Guide for details. Additional Web Browser Extensions. The integrated Web Browser now supports additional HTML META tags, JavaScript extensions and ActiveX controls to build more robust data collection applications. These extensions allow you to control the device, its peripherals and application settings directly from your HTML page. It is truly the most robust platform to CETerm | CE3270 | CE5250 | CEVT220 Page 9 NAURTECH EMULATORS & W EB BROWSER FOR W INDOWS CE / WINDOWS MOBILE build web based Data Collection applications. We continue to support Symbol Pocket Browser and Intermec IBrowse Meta tags as well. The Web Browser is available for all Windows Mobile and Windows CE devices. RFID Integration. CETerm now fully integrates RFID support using the Scripting Engine to make the RFID reader available to both TE and web browser sessions. All native capabilities of the device RFID reader are accessible. The RFID data can be this data may require to be parsed, validated and possibly reformatted prior to submitting it via a Terminal Emulation or Web Browser session to the backend host application. Tight integration of CETerm with the device RFID readers allows for this data processing to happen right on the device, as opposed to the backend host application or some middleware. This also eliminates the need to make any changes to the backend legacy host application for RFID enabled solutions. Keyboard and Key Controls. CETerm contains extensive features to control the hardware keys on a device. We have recently added features to prevent Windows Mobile from hijacking function keys (such as the F6 and F7 keys for volume controls on Windows Mobile devices). We have also added a ―Trap‖ feature to make it easier to select keys for remapping when the key label is misleading. There are also new features which make it easier to use phone-style keypads with IBM emulation. More Network Awareness Features. We continue to strengthen the network awareness of CETerm. There are new features to allow recovery when a browser session loses connectivity during a page load. Using these features and Network Alerts for lost RF connectivity will virtually eliminate dropped sessions without needing an expensive middleware server. CETerm delivers a simpler operating environment and the lowest cost of ownership. Additional Updates. In addition to dozens of other enhancements, there is support for new device platforms and current Windows CE versions from all major hardware vendors. Feature Highlights & Benefits Multiple host sessions Supports up to FIVE simultaneous host sessions. Interactive, persession configuration settings are maintained. Users may connect with any permutation of 3270, 5250, VT host or Web Browser sessions. Hotkeys and menu context are available to jump between these sessions. CETerm | CE3270 | CE5250 | CEVT220 Simultaneously connect to different hosts Multiple Web Browser sessions Maintain independent session contexts Easily switch between sessions Page 10 NAURTECH EMULATORS & W EB BROWSER FOR W INDOWS CE / WINDOWS MOBILE Industrial Web Browser Many customers view Windows Mobile / Windows CE devices as multi-purpose handheld devices, using which they should not only access their legacy host applications, but also web based applications. The integrated Web Browser addresses specialized data collection functionality requirements, such as key remapping, device lockdown, RFID and scanner integration etc that are not possible otherwise. Scripting Workflow Automation Engine CETerm includes a full JavaScript engine for both Terminal Emulation and Browser sessions, which allows you to automate and extend the behavior of your data collection application. You can use pre-defined scripts and modify these to customize and your everyday tasks. Custom Keyboard mapping Physical keys on the device can be re-mapped to invoke any application operation or host key action. Keys can be remapped to: another key an application operation such as ―Print‖ a host specific key such as ―F4‖ or ―Field Exit‖ a text string such as ―My input string‖ a null operation (to disable the key) Full Screen Mode You can hide the Start Bar, the Application menu and toolbars so that the end user has no control to navigate away from the application. In addition you also get two precious rows of screen real estate as part of your terminal display area. Device Lockdown / Access Control Device Lockdown allows administrators to prevent users from exiting our application. You can hide the Windows CE ―Start‖ button, Start bar and also the application menu and tool bars so that the whole device display area is occupied by the terminal display. Administrators can ―lock out‖ users from the operating system so as to prevent users from being able to change the application and device configurations. This also prevents users from running any other application on the device. The device may be configured to automatically boot into our application and autoconnect to the host. CETerm | CE3270 | CE5250 | CEVT220 Web based applications Multiple simultaneous Web Browser sessions Multi-purpose device applications Migration path from green screen to newer web based applications A rich, scriptable platform to customize and automate business tasks Integrated control of scanner and RFID reader allows to differentiate your data collection solutions Remap any hardware key to any application operation Works for both TE and Browser sessions Minimize user re-training Additional rows for display area Minimize production downtime by preventing users from changing device configuration and application settings. Provides administrators the ability to lock down the device so users cannot navigate away from core business processes Minimizes support costs Simplifies business application workflow Page 11 NAURTECH EMULATORS & W EB BROWSER FOR W INDOWS CE / WINDOWS MOBILE Indicators Visual Indicators for network RF signal, device battery strength, keyboard state and browser ―page loading‖ animation can be configured. You can display, position and control these indicators for your Terminal Emulation and Web Browser sessions. You can also configure to receive notification if the RF signal or battery strength falls below a certain threshold. The same information may also be displayed as a Keybar button. Internationalization: Code Pages All popular Western European languages are supported to display and input language specific special characters. Single byte language code pages are provided. Examples of supported code pages are Swedish, French, German, Italian, Spanish, and Finnish etc. Additional languages, which are represented by single byte code pages, such as Thai, Cyrillic, Greek and Turkish are also supported. Multi-Byte Character set: Asia Pacific language support Support for multi-byte character set (MBCS) languages, such as Chinese (Traditional and Simplified), Japanese, Korean, Thai etc, is provided only for VT emulation. VT emulations also support the UTF-8 encoding and Single Byte Character Set (SBCS) encoding to support other languages such as Greek and Hebrew. Equivalent support for IBM emulations is not available yet. Network Aware Features Users can configure to ―Check network on Connect‖ or ―Check network on Resume‖ to ensure network availability prior to establishing a connection if network coverage is lost or if the device is resuming from a suspended state. Users can be prompted to return to coverage area if network connectivity is lost while roaming out of coverage. Visual Indicators are available in full screen locked down configuration. This allows more screen real estate for the host application display area. Alert notifications if Indicator strength falls below a configured threshold Support for international customers Asia Pacific language support UTF-8 encoding support for VT emulations Minimizes user interaction during connection / reconnection attempts Maximizes user productivity For web browser sessions, which are stateless and do not require persistent session connectivity, users can also enable ―Check Network before Send‖ to ensure network availability before every data send operation. CETerm | CE3270 | CE5250 | CEVT220 Page 12 NAURTECH EMULATORS & W EB BROWSER FOR W INDOWS CE / WINDOWS MOBILE Configurable KeyBar & Context Menus The configurable KeyBar allows users to customize a set of soft buttons to control and invoke any host specific keys or application operation. Users can select from a set of pre-defined KeyBar templates. In addition they can also configure up to six custom templates of their own. Users can navigate between a selected set of KeyBar templates. Can make any host key or application operation available from a KeyBar soft button Customize KeyBar buttons to associated with proprietary VT escape sequences A KeyBar can also be made to appear as a Context Menu, which would appear when you tap and hold the stylus on the terminal display screen. Meta keys Meta keys are special keys that you can configure to act much like the state keys "Shift", "Alt" and "Ctrl" on a regular keyboard. They are used together with other keys to activate special actions. Meta keys can be assigned to hardware keys for use in key remapping. They are especially helpful on devices with limited number of physical keys. Auto-start Sessions Users may launch multiple host sessions when our application gets started. This can simply be enabled via session specific checkbox configuration. Automatic login You can easily automate the login process to your host application. Until now, we had suggested using a pre-recorded macro which could be configured to launch automatically when a user session connected to the host application. With version 5.5, we recommend using scripting instead. An auto-login script can be configured to launch when a session connects, and then if necessary, prompt the user for a user id and password. Sample auto-login scripts are discussed in the Scripting Guide. HotSpots A HotSpot is an invisible field on the terminal screen where a user can tap with a stylus to execute a function. A Hotspot thus allows a user to interact with the host application with minimal needs for the special keypads. Instead the user can directly tap on the text in the terminal display to invoke the desired operation. The pre-defined HotSpots are static. With version 5.5, Dynamic HotSpots customized for your host application are easily implemented using a Script. CETerm | CE3270 | CE5250 | CEVT220 More key remapping options on devices with limited keys Allows configuration of less key presses to achieve an action Eliminates intermediate manual step Minimizes retraining. Gives user direct access to familiar host application screen Automates manual steps to enhance device usability Customized for your host application Leverages the "touch screen" interface of Windows CE to allow enhanced usability Minimizes need for host specific keys Can be customized for your host application Page 13 NAURTECH EMULATORS & W EB BROWSER FOR W INDOWS CE / WINDOWS MOBILE Dynamic Cursor View modes Multiple cursor modes are available to support automatic scrolling, so that the cursor / input field is visible. The terminal display window will "track" and follow the cursor. In addition, you can lock a screen display to a specific row and column. These view modes are configurable for each session. Legacy Extensions All our terminal emulations support proprietary protocols used by legacy hardware terminal vendors so as to easily migrate customers to new / upgrade terminals. These include ―Intermec Extended Commands‖, ―Symbol IBM PRN‖, ―Telxon VT extensions‖ and ―LXE block mode‖ for terminal emulation. They include the Symbol Palm Web Client, Symbol Pocket Browser and Intermec iBrowse for Web Browser sessions. Screen Panning Screen Panning allows an additional row and column on the display by providing an alternative to horizontal and vertical scroll bars. Imagine the host application screen as a large sheet under the display on the handheld device. Screen Panning allows users to "tap", ―hold‖ and "drag" the terminal display screen in any direction to move hidden areas of the host display into view on the handheld device without the use of scroll bars. Configurable fonts Users can easily include new fonts for displaying the terminal text. Any fixed-width true type font file (.ttf) may be placed on the device and selected for terminal display. VT emulation also allows proportional fonts. Font sizes can easily be increased or decreased form the toolbar with a single stylus tap. Font weight can be changed as well. Automatic scrolling to current cursor location enhances user productivity and usability Lock row / column position of display; backward compatibility with pre-existing applications Seamless migration from legacy DOS / proprietary terminals to Windows CE / Pocket PC terminals Faster alternative to scrolling Easier “Touch screen” usability Enhanced readability on both color and monochrome display screens Single tap font size change For Web Browser sessions, the font type, size and other attributes are set in the web page being viewed. Macro Record and Playback CETerm has the capability to record input keystrokes for a connected host session and subsequently play the recorded macros for easy, automated navigation through multiple host screens. Only a single macro may be recorded and associated with one host session. This macro may also be auto-launched upon a session connection to get "auto-logon" capability. Automates login steps to host application Automate host application navigation Macro playback can sometimes be mis-timed due to network propagation delays and changing host application response times. With version 5.5, the recommended approach for automating your tasks is using a Script. CETerm | CE3270 | CE5250 | CEVT220 Page 14 NAURTECH EMULATORS & W EB BROWSER FOR W INDOWS CE / WINDOWS MOBILE Automated Licensing Simplifies the software license registration process by querying a configurable Web server for an XML based registration file. The license file can also reside locally on the device. SmartPads All host applications have specific keyboard requirements. The Smartpad is a floating button pad, which provides support for special emulation host keys. Depending upon the current configured host emulation type, the appropriate Smartpad for that emulation is displayed. The Smartpad supports all the popular 3270, 5250 and VT host keys. Color Schemes A color scheme is a collection of colors mapped to a set of terminal text display attributes. Users can select from a pre-defined color schemes or create a custom scheme based upon their preferences. Non-color displays will default to a Black-on-White or White-onBlack scheme. Easier deployment as individual devices do not have to be registered manually Access emulation specific host keys Enhanced readability in varied lighting conditions Color schemes only apply to TE sessions. All color display configuration for web browser sessions is defined by the web page being viewed. Cold boot persistence Windows CE devices are diskless devices, which lose all installed applications and their registry configuration settings if the device cold boots or completely looses battery charge. You can be setup CETerm to self install and restore all device and application configuration settings. Such setup varies by manufacturer and terminal. Minimizes support costs and production down time With the new Scripting Engine, cold boot persistence scripts can be written specific for each terminal to reduce this setup into a single key press. Host Session password Any host session may be password protected with the user being prompted for a password when connecting that session. Device / LU Name support For IBM emulations (3270 and 5250), logical unit device name resource configuration is supported. This is used during connection negotiations. CETerm | CE3270 | CE5250 | CEVT220 Secure host session connection Allows to better management and administration of SNA host resources Page 15 NAURTECH EMULATORS & W EB BROWSER FOR W INDOWS CE / WINDOWS MOBILE Integrated Demo modes Simulated host terminal screens are integrated within our Smart Clients for evaluation and sales demonstrations. No server component or network connection is required to run demo modes. Simply set the host name to ―demo.naurtech.com‖ and connect. Text Input Tool For Windows CE devices without keypads, data entry is usually performed using a stylus with an integrated soft keypad. This requires the user to spell-type text strings. This is a slow and tedious process. The Text Input Tool addresses this issue by allowing users to send text strings to the display window at the current cursor location, without spell typing. A user can preload often used text strings in the Input Tool, highlight the string and ―send‖ the selected string to the session display. VT220 DEC Multinational & NRC support VT emulations fully support the DEC multinational character sets and National Replacement Character sets (NRC). This support is provided for over a dozen western European languages. VT Line Mode / Block Mode This is a special optimization for VT host sessions. Data is buffered locally within the device prior to sending it to the host. Line mode optimizes usage of the network bandwidth and host resources. VT Answerback String This is a configurable text string that certain host applications require to identify the terminal. Hot Keys Predefined hot keys are available to interact with and invoke emulator operations. CETerm | CE3270 | CE5250 | CEVT220 Easy demonstrations without need for live host connection Optimizes usability and user productivity User configurable strings allow for individual customization Supports international character sets for VT host sessions Optimized network bandwidth usage for VT emulation sessions Legacy application compatibility User productivity Page 16 NAURTECH EMULATORS & W EB BROWSER FOR W INDOWS CE / WINDOWS MOBILE Benefits of Naurtech Emulators & Web Browser Terminal Emulation remains the well-proven, cost-effective solution for host access and automatic data collection solutions that result in the fastest ROI. With the proliferation of webbased applications, the Web Browser is becoming the new standard to access business processes and data. Our terminal emulator and web browser running on a handheld device allows users to automate their business processes and to implement productivity solutions. Here are some benefits of using Naurtech Emulators and Web Browser: We provide a seamless migration path for accessing legacy green screen and newer web based applications. The data collection web browser sessions allow you to write custom applications in HTML, giving you full control over the device and its attached peripherals. It provides capabilities to build real world web based applications, which cannot be implemented using the built in browser, which comes with the Windows CE operating system. The built-in Scripting engine allows you to customize and automate your workflows for both terminal emulation and web-based applications. With our Terminal Emulation client running on the device, users do not have to make any changes to their existing backend / host applications. Combined with integrated support for barcode scanners and RFID readers, our TE and Browser deliver a well-proven, optimized workflow solution for data collection and data access. Device tailored versions of our products are available for complete product families of terminals from every major hardware device manufacturer. We are the only vendor with such a breadth of offering in choosing a hardware platform. We support all proprietary extensions that have proliferated within the industry. This includes ―Extended Commands‖ from Intermec, proprietary TE extensions from Telxon and Symbol, Block mode from LXE, HTML META tags from Symbol (Pocket Browser) and Intermec (iBrowse). This gives our customers and partners a complete and concise growth path Easy to configure, painless to deploy, simple to manage. A native smart client running on the device delivers a higher productivity, higher usability solution. This is because the native client is able to conform to the ergonomics and form factor of the device while interfacing with the attached peripherals. You do not require any expensive middleware. No modifications are required to the host applications. CETerm | CE3270 | CE5250 | CEVT220 Page 17 NAURTECH EMULATORS & W EB BROWSER FOR W INDOWS CE / WINDOWS MOBILE System Requirements Following are the system requirements to run Naurtech smart clients. Windows CE Version Operating RAM on device Connectivity Desktop connectivity Flash / Storage Card Windows CE 6.0, 5.0, 4.2 or Windows Mobile 6.0, 5.0 or 2003 8 MB (Recommended 32MB or higher) TCP/IP enabled LAN, WLAN (802.11B) or WWAN (GPRS), Bluetooth ActiveSync 3.7 or higher but we recommend ActiveSync 4.5 Recommended 4MB Version 5.5 no longer supports terminals with older Windows CE and Pocket PC OS platforms. Any terminals running below Windows CE 4.1 or Windows Mobile 2003 are only supported with an earlier version 5.1 of our product. Please contact us at [email protected] if you have a need for older terminals. CETerm | CE3270 | CE5250 | CEVT220 Page 18 NAURTECH EMULATORS & W EB BROWSER FOR W INDOWS CE / WINDOWS MOBILE Supported “Device Tailored” Terminals Naurtech TE and Web Browser smart clients run on ANY Windows CE / Pocket PC device, from Windows Based Terminals (WBT) to Pocket PC handhelds to vehicle mounted sub-notebook computers and everything in between. "Device Tailored" versions are available for ruggedized terminals with integrated support for barcode scanners and RFID readers. Complete product families from all major hardware device manufacturers are supported. Here is a sampling of devices supported with device tailored versions of Naurtech TE and Data Collection Web Browser Smart Clients. Device Manufacturer Device Model OS Platform DT-X7 IT-600 DT-X11 DT-X5 DT-X11 / DT-X10 IT-500 CE CE CE CE CE MAT 203 / 204 CE 5.0 CE .NET 4.2 Pegaso Jet CE CE CE CE CE CE CE 5.0 5.0 .NET 5.0 .NET .NET .NET CE CE CE CE 5.0 .NET 4.2 .NET 4.2 5.0 Comments CASIO 5.0 5.0 4.2 .NET 4.1 .NET 4.1 Both Only Only Only Laser and Imager versions supported by CETerm version 5.0 supported by CETerm version 5.0 supported by CETerm version 5.0 Compsee Datalogic Skorpio Kyman-NET Viper-NET Rhino-NET 4.2 4.2 4.2 4.2 PSC Falcon 44xx Falcon 4220 DENSO (T.D SCAN) BHT-400 BHT-200 CE 5.0 CE 5.0 CE .NET 4.2 iPAD CE .NET 4.2 H41 / H42 CE .NET 4.2 Dolphin 7850 Dolphin 7600 Dolphin 7900 WM 5.0 CE 5.0 WM 5.0 WM 2003 Fujitsu Gotive Hand Held Products CETerm | CE3270 | CE5250 | CEVT220 Page 19 NAURTECH EMULATORS & W EB BROWSER FOR W INDOWS CE / WINDOWS MOBILE Device Manufacturer Device Model OS Platform Dolphin 9500 WM 5.0 WM 2003 CE 3.0 CE 5.0 Dolphin 7400 Kiosk 8560 Comments Only supported by CETerm version 4.5 Intermec CN2A CN2B CN3 CN30 CK31 CK61 CK30 700 Series CV30 CV60 CE .NET 4.2 WM 5.0 WM2003 WM 5.0 WM 5.0 CE .NET 4.2 WM 5.0 CE 5.0 CE 4.2 WM 5.0 WM 2003 WM 5.0 CE .NET 4.2 Only supported by CETerm version 5.1 No longer supported LXE MX8 MX7 MX6 MX3X VX6 HX2 HX3 VX7 CE 5.0 CE 5.0 WM 2003 CE .NET 4.2 CE 5.0 CE .NET 4.2 CE 5.0 CE 5.0 CE 5.0 XP Nordic ID PL3000 PL2000 CE 6.0 CE .NET 4.2 CE .NET 4.2 Psion Teklogix Ikon 7525 / 7530 / 7535 Workabout Pro 8525 / 8530 i.roc WM 6.0 CE 5.0 WM 5.0 CE 5.0 CE .NET 4.2 WM6.0 CE 5.0 WM 5.0 CE .NET 4.2 WM 2003 CE .NET 4.2 WM 2003 Motorola (Symbol) MC70 MC35 MC50 CETerm | CE3270 | CE5250 | CEVT220 WM WM WM WM 5.0 2003 5.0 5.0 Page 20 NAURTECH EMULATORS & W EB BROWSER FOR W INDOWS CE / WINDOWS MOBILE Device Manufacturer Device Model MC9000 MC9090 MC3000 PPT 8800 PDT 8100 VC 5090 VRC 7900 / 8900 WT4000 OS Platform Comments WM 2003 WM 5.0 CE 5.0 WM 2003 CE .NET 4.2 CE 5.0 WM 5.0 CE 5.0 WM 2003 CE .NET 4.2 WM 2003 CE .NET 4.2 WM 2003 CE 5.0 CE .NET 4.2 CE 5.0 Unitech PA982 PA600 HT660 PA962 PA950 PA961 MR650 CE 5.0 WM 5.0 CE 5.0 CE 5.0 CE .NET 4.2 WM 2003 CE .NET 4.2 CE 5.0 Bluebird Soft BIP-5000 CE .NET 4.2 Mobile Compia M3 CE 5.0 Generic / Non-scanner Any Any Any (XScale ARMV4I Processor) Any (x86 Processor) Any Any (XScale ARMV4 Processor / 2577) Any (XScale ARMV4T / ARMV4I Processor / 1824) Any (x86 Processor) WM6.0 WM 5.0 CE 5.0 Win32 Windows XP embedded CETerm | CE3270 | CE5250 | CEVT220 CE 5.0 WM 2003 CE .NET 4.2 CE .NET 4.2 CE .NET 4.2 Page 21 NAURTECH EMULATORS & W EB BROWSER FOR W INDOWS CE / WINDOWS MOBILE Installation All Naurtech Emulators and Web Browser products are packaged as a zip file and distributed electronically. Once you download the product from our website, follow these instructions to install the product to your handheld device. After unzipping the downloaded file on the desktop, you should have the following files in your local directory CExxxx.cab CExxxx.ini License.txt yyyy_readme.txt Setup.exe ReleaseNotes.htm where xxxx is the product and platform descriptor for the target CE device. Multiple CAB files may be present for different CPU targets. [e.g CETerm_WM50PPC_ARMV4I.CAB] where yyyy is a manufacturer and device descriptor for a "device tailored" version of the product. It has specific notes pertaining to the device tailored version. Make sure your handheld device is connected to your desktop via a USB, serial or wireless 802.11x connection. Make sure you have ActiveSync installed. Version 4.5 is recommended, although you may also use earlier versions up to ActiveSync 3.7. You can get a free copy from Microsoft at: http://www.microsoft.com/windowsmobile/activesync/activesync45.mspx Make sure your device is connected to the desktop via ActiveSync. Run Setup.exe on your desktop. You will need to read and accept the EULA to proceed. Click the "Install>>" button if you accept the license terms. This will launch the application manager to install the Naurtech client on your device. Once installed, you will see the application in your <Start><Programs> menu. For Windows CE OS platform devices, you will also see a shortcut on the desktop. NOTE: You can select the install location on your device from the Setup application. If you want to preserve the application during a device cold boot, you may want to install it on a Compact Flash or Secure Digital Disk, if available on the device. NOTE: You can also copy the CAB file directly to the terminal and run it directly from there to install the product. CETerm | CE3270 | CE5250 | CEVT220 Page 22 NAURTECH EMULATORS & W EB BROWSER FOR W INDOWS CE / WINDOWS MOBILE Quick Start This section is for advanced users who are comfortable with navigation within Windows CE and are familiar with host terminal emulation and web browser terminology. Follow these steps to connect to your host application with minimal configuration setup. For details on various configuration parameters, it is recommended that you read through corresponding sections later in the manual. Install CETerm, CE3270, CE5250 or CEVT220 on to the device. Follow instruction in the "Installation" section of the manual. Make sure the device network settings are configured and the device is on the network. If you are connecting over wireless LAN (802.11B), make sure your device is communicating with the Access Point. From the [Start] menu, run the Naurtech CETerm, CEVT220, CE5250 or CE3270. Select [Session][Configure] from the application menu and select the "host type" that you wish to connect to; i.e. 3270 mainframe, AS/400 5250 server, VT host or HTML for Web browser application. Enter the "Host Address" of the host system that you wish to connect to. This may either be a DNS name alias or an IP address of the host system or a URL (Universal Resource Locator such as http://www.myhostname.com) for your web based application. Update the telnet port number, if your host application is configured to listen on a specific port. If not, just use the default telnet port. Select [OK] Select [Session][Connect] from the application menu or tap the "Connect" button on the Toolbar. Upon a successful connection, you should see the host application screen displayed. NOTE: There are built-in ―demo‖ modes available, which may be used to test the look and feel of our application, even if you may not have a live network connection to connect to your host. Simply set the ―Host Address‖ to demo.naurtech.com (default). Select the Host Type and connect on that session. You can progress through pre-captured screens by pressing Enter or one of the function keys. CETerm | CE3270 | CE5250 | CEVT220 Page 23 NAURTECH EMULATORS & W EB BROWSER FOR W INDOWS CE / WINDOWS MOBILE Quick “How To” Tips Automatically submit a barcode (Postamble ENTER) All device tailored versions of Emulators and Web Browser directly interface with the barcode scanner engines. If you would like to configure your barcode scanning such that a key operation such as [Enter] or [Tab] or [Field Exit] etc is automatically appended after a barcode scan, you can set the postamble in the scanner configuration. For [Enter] place a ―\r‖, for [Tab] place a ―\t‖. Refer to barcode scanner configuration for a list of pre and post ambles. Change the font to fit rows and columns on the screen You can dynamically increase or decrease the font size of the displayed text in all terminal emulation sessions. This allows you to configure the number of rows and columns such that they fit on the display screen. Select [Display] -> [Font Up] or [Font Down] from the application menu. You can also use the corresponding buttons on the toolbar. You must be connected to a host session for the settings to take effect. Configure a session to automatically connect on startup You can configure any session to automatically connect when the client starts. To do so, configure your session for a connection. Then enable ―Auto Connect‖ checkbox option from [Session] -> [Configure] -> [Connection] -> [Advanced]. Each session can maintain its separate setting. You can also setup automatic launch of the application upon device boot, by placing a shortcut to the application in the \Windows\Startup folder Setup Automatic login For automatic login capability, we recommend using a Script as it offers a more robust solution and is less susceptible to dynamic changes such as propagation delays and host application response time in your network environment. Automatic login script sample is provided in the Scripting Guide manual. You can also use Macros. This approach for automatic login was recommended prior to Scripting functionality being available. Record a macro with all the steps to login to your host. You can then configure the macro to be launched automatically once the session connects. Enable the ―Macro on Connect‖ checkbox option from [Session] -> [Configure] -> [Connection] -> [Advanced]. You can have only one macro associated with each session. Refer to the Macros section in this manual for more details on how you can record a macro. Remap hardware keys You can re-map any physical keyboard key on the device to any other key, text string, application operation or a script. You can also map the key to a NULL operation, which will prevent use of that key. All key remapping is done on the device through application configuration settings. No CETerm | CE3270 | CE5250 | CEVT220 Page 24 NAURTECH EMULATORS & W EB BROWSER FOR W INDOWS CE / WINDOWS MOBILE additional components are necessary. This remapping may be configured specific to either a session or an emulation type (such as VT, 5250, 3270, HTML etc). It is sometimes difficult to find out the VK code generated when a physical key is pressed. This is important to know as it is the key code that needs to be remapped to another key. We have now added a ―Key Trap‖ button on the configuration dialog that tells you the VK key code associated with a specific key. All key remapping configuration settings are performed from the dialog [Session] -> [Configure] -> [Options] -> [Configure KeyBars and Keys]-> [Select Keymap] / [Edit Keymap]. Refer to the key remapping section for detailed steps. Configure Full Screen mode You can configure the application such that the display area occupies the complete screen on the device. The ―Start‖ bar, Application menu, toolbar and any KeyBars can all be hidden. To configure full screen mode go to [Session] -> [Configure] -> [Display] -> [Advanced] -> [Hide/Show] tab. Enable the checkbox ―Hide Menu Bar‖, ―Hide Keybar‖ and ―Hide Toolbar‖. Now go to [Session] -> [Configure] -> [Options] -> [Advanced] -> [Access Control] and enable checkboxes ―Hide Start Bar‖. You can get back to your configuration dialogs form the full screen mode via a special Context Menu. If you double tap (on Windows Mobile) or tap and hold (on Windows CE) the stylus on the top left vertical edge of the display screen, you will see a context menu appear. Choose the ―Configure‖ option to enter the configuration. Unhide the desired menu(s). Lock down the device You can prevent the users from being able to access any application menu or configuration options. To do so, configure the device in full screen mode. Next enable the checkbox option ―Disable App Exit‖ from [Session] -> [Configure] -> [Options] -> [Advanced] -> [Access Control] configuration settings. Also set an access control password here. The user will be prompted for this password if an attempt is made to enter the configuration dialogs. Refer to the Access Control section in this manual for more detailed instructions. Display Indicators You can display RF signal and battery strength Indicators, either as floating icons or as part of KeyBar buttons. To display the Indicators, go to [Session] -> [Configure] -> [Options] -> [Advanced] -> [Info Items]. Select the Indicator from the dropdown list. For the selected Indicator, make sure you enable the ―Update‖ checkbox and the ―Enabled‖ checkbox under ―Screen Display‖. You can also select the status buttons to be displayed on a Custom KeyBar. Refer to the Indicators section in this manual for more details. CETerm | CE3270 | CE5250 | CEVT220 Page 25 NAURTECH EMULATORS & W EB BROWSER FOR W INDOWS CE / WINDOWS MOBILE Configure to display International language character sets We fully support all European language codepages for all terminal emulations. We support multibyte character set languages, such as Chinese, Japanese, Korean, Hebrew etc for VT emulations only. For IBM emulations, you can select your language specific codepage table from our support website. Once installed, the codepage will appear as a selectable option under [Session] -> [Configure] -> [Connection] -> [Advanced] -> [IBM Options] settings. For VT emulations, you must have the language specific codepage table installed on the device. You can then select the encoding mode and the corresponding codepage from the options under [Session] -> [Configure] -> [Connection] -> [Advanced] -> [VT Extensions] settings. Enable SSL / SSH security You can encrypt all data exchanged with your host applications by configuring your session connection to use SSL (Secure Sockets Layer) or SSH (Secure Shell Protocol). You can enable either of these from the [Session] -> [Configure] -> [Connection] -> [Security] configuration dialog. Additional settings for SSH must be configured. You should review the details under the SSH configuration section. Exiting out from the registration dialog When running the software in evaluation mode, you may enter the registration dialog by pressing the ―Register‖ button when you are notified that you are running an evaluation version. At this point you are expected if enter a User ID and a registration key. The device unique License ID is shown in the registration dialog. If you do not yet have your registration key and need to exit back to the splash screen, press the cancel 'X' button or press the Esc key. If you have three unsuccessful attempts to register your software license, you will be returned to the splash screen. Automatic Licensing Registration Rather than having to type the user id and key to register your software license, you can use the automated license registration. Your registration key(s) are also provided in an XML file format. You can either place this file on a Web server or locally on your device. During the first connection attempt, our application will automatically try to resolve and complete the registration. You can then configure a reference to this file to automatically register the device. To configure automated licensing, go to [Session] -> [Configure] -> [Options] -> [Advanced] -> [Manage]. Under ―Server URL‖ enter the complete URL to the registration license XML file. Please refer to the Automated Licensing section later in this manual. CETerm | CE3270 | CE5250 | CEVT220 Page 26 NAURTECH EMULATORS & W EB BROWSER FOR W INDOWS CE / WINDOWS MOBILE Evaluation Mode You can download fully featured evaluation versions of our Emulators and Web Browser from our website (www.naurtech.com). In the evaluation mode, there is a limitation on the number of host connection attempts and the length of time for each ―connected‖ session. When running in evaluation mode, users will be given a warning for the evaluation connection attempts and connected time. The evaluation period will expire once the number of host connection attempts are exhausted. For each connected session during the evaluation mode, the session will be disconnected after a fixed length of time. In evaluation mode, you are allowed to connect to at most two sessions simultaneously. These limitations and warnings are strictly part of the evaluation mode. They are not seen in a registered version of the application. To register the application, you must purchase a legal registration key and register your copy of the software installation. Contact our sales department at [email protected] for more information. CETerm | CE3270 | CE5250 | CEVT220 Page 27 NAURTECH EMULATORS & W EB BROWSER FOR W INDOWS CE / WINDOWS MOBILE Software Registration Although the evaluation versions of all our Emulators and Web Browser are fully featured, they are restricted by evaluation limitations. Following the expiration of evaluation limits, the application will fail to connect to the host and you must purchase a registration key to activate the product. You can purchase registration keys by contacting your Systems Integrator / Reseller, Distributor or Naurtech Corporation Phone: +1. 425.837.0800 E-Mail: [email protected] Web: http://www.naurtech.com Once you have received your user id and associated registration key, follow these instructions to register the product. Launch the product application on your Windows CE / Pocket PC device From the application menu, select [Session][Connect]. Alternatively, you may tap the "Connect" button on the application ToolBar If your copy of the product is not yet registered, you will receive the following dialog Tap the "Register" button. This will display your device license ID and prompt you for your User ID and Key to register your software license. Enter the Registration Key using the soft keypad on the device. Note that your registration key is provided as 4 hyphenated values such as aaaa-bbbb-cccc-dddd. Make sure you enter these in the correct order as indicated in the picture below. You can also use automated licensing using a license.xml file so you don‘t have to type your user id or key. CETerm | CE3270 | CE5250 | CEVT220 Page 28 NAURTECH EMULATORS & W EB BROWSER FOR W INDOWS CE / WINDOWS MOBILE Tap OK This is a device unique License ID on which your license registration key is based on. It can be your device serial number, MAC address or another unique ID. You would have provided this License ID to Naurtech when purchasing the license. Enter your User ID, (usually the company name) here Enter the registration key, which you purchase from Naurtech here. This is a unique key based upon your device license ID. Windows Mobile Windows CE NOTE: Your registration key is unique to your device License ID. It is case sensitive and must be entered in the correct order. NOTE: The registration key does not include any references to the number zero [0], capital alphabet O, the number one [1] and lowercase letter L [l]. NOTE: If you do not yet have a registration key and would like to exit back to the splash screen, press the cancel button 'X' or the Esc key. On Windows Mobile platform devices, you must enter at least two characters in the User ID field. Tap OK. Repeat this step three times to return to the splash screen. If your User ID and Key are correct, your product will be registered. If the keys do not match, you will be prompted with a failure message accordingly. Please make sure both the User ID and Key are entered correctly. Both of these are case sensitive. If the problem persists, please send email to [email protected]. Once the product is registered, your User ID will appear on the Splash bitmap and in the File -> About dialog box. Once the registration is successful, your user id will be displayed under the Splash screen and in the File -> About dialog box. CETerm | CE3270 | CE5250 | CEVT220 Page 29 NAURTECH EMULATORS & W EB BROWSER FOR W INDOWS CE / WINDOWS MOBILE Product Version You can check your product registration and version number in the ―About‖ dialog. Please keep the product registration key handy. You may be asked to provide this for technical support issues. Follow these steps to determine your product version number and licensing registration information. Launch the product application on your Windows CE / Windows Mobile device From the application menu, select [File][About]. You will see the About dialog as shown below. The build version and license registration information is shown. Product Name Product Version Build ID Build Label. For device tailored versions indicates device model User ID of registered software license. If copy is not registered, this will say ―—Evaluation—― CETerm | CE3270 | CE5250 | CEVT220 Page 30 NAURTECH EMULATORS & W EB BROWSER FOR W INDOWS CE / WINDOWS MOBILE Application Menu One of the benefits of using Windows CE / Windows Mobile platform devices is that they follow the popular desktop ―Windows‖ metaphor. Naurtech Emulators and Web Browser follow the user interface guidelines as recommended by Microsoft. Windows CE uses command bars, which combine menus and toolbars together. The following image shows the application toolbar. Keybar Toolbar Soft Input Panel (SIP) / Soft Keyboard Toggles the configurable KeyBar on and off Toggles the application toolbar on and off Windows Mobile ―Gripper‖. You can tap and drag these with your stylus to show the complete toolbar or Keybar Toolbar Keybar gripper Toolbar gripper Windows CE CETerm | CE3270 | CE5250 | CEVT220 Page 31 NAURTECH EMULATORS & W EB BROWSER FOR W INDOWS CE / WINDOWS MOBILE The operations associated with application sub-menu options are shown below About the application, version, build, registration etc. Online application help Application exit. Can be configured to be disabled. Connect to / Disconnect from host >> << indicates current active session. indicates session is connected Open session configuration dialogs Password protect a session. User will be prompted for password prior to making connection Five simultaneous host sessions Increase / decrease terminal text font size Open the text string Data Input tool Open the emulation specific host key SmartPad Open the macro script playback / recorder NOTE: You can now run up to five host sessions simultaneously. These may be connected in any combination of legacy host or Web server applications CETerm | CE3270 | CE5250 | CEVT220 Page 32 NAURTECH EMULATORS & W EB BROWSER FOR W INDOWS CE / WINDOWS MOBILE Application Toolbar An integrated application toolbar is provided for touch screen navigation. For Windows CE platform devices, this toolbar is available next to the Application menu. For Windows Mobile platform devices, you can bring up the toolbar by invoking the toolbar button next to the application menu. Below is a description of the toolbar buttons. You can also tap and hold the toolbar button to get a ―toolbar tip‖ indicating its functionality. Toggle SmartPad for host specific keys Toggle Text Input tool Single tap or drag to change toolbar visibility. Only available on Windows CE devices Toggle Macro toolbar Decrease font size Next active session Increase font size Session Configure dialog Session Connect / Disconnect CETerm | CE3270 | CE5250 | CEVT220 Page 33 NAURTECH EMULATORS & W EB BROWSER FOR W INDOWS CE / WINDOWS MOBILE Configuration This section describes various configuration parameters for host connections. All these parameters are set using the configuration dialogs accessed from the [Session] [Configure] application menu. Except for "Connection" parameters, you can change or update any parameters at any time, whether the host / browser session is connected or disconnected. Every configuration setting is automatically saved to the last configured setting. All configuration attributes are associated with the currently active session. Every session can have a different set of configuration attributes. NOTE: The positioning of some of the user interface widgets on the dialogs shown might appear slightly different on your device. This is because Windows CE devices come in various screen form factors and the placement of the user interface widgets is performed dynamically, based upon the device screen dimensions and characteristics. Connection The table below shows the hierarchy of configuration settings for the Connection configuration attributes. Each highlighted title represents a configuration dialog tab or a button. Connection Host Type Host Address Terminal Device Telnet Port Advanced General Auto Connect Auto Reconnect Macro on Connect Confirm Disconnect Confirm Exit (Connected) Exit on Disconnect Check Network on Connect Check Network on Resume Check Network before Send Enable Socket Keep-alives Network Network Check: Timeout Network Check: Host Network Check: Action Security IBM Options IBM Codepage Device / LU# Error Row Shift all Error Row content Suppress Auto Field Advance Suppress Backspace At End 3270 EAB VT Modes Background Columns C1 Controls Backspace Enter Key Autowrap Local Echo VT Options Answerback Message Keyboard Send Mode Compatibility User Pref Sup. VT Extensions Multi-byte: Mode Multi-byte: Code Page Two Column DB Characters Extensions: Symbol TNVT Extensions: Symbol CE VT Extensions: Telxon SSL: Enable SSL SSL: Perform Certificate Checks SSH: Enable SSH SSH: Advanced CETerm | CE3270 | CE5250 | CEVT220 Page 34 NAURTECH EMULATORS & W EB BROWSER FOR W INDOWS CE / WINDOWS MOBILE Before you can connect to your host or web server application, at a minimum, you must know the host name, IP address or URL of the host system. You must also configure the port number on which the host application is expecting connection. From the application menu, Select [Session][Configure] or tap the "Configure" button on the toolbar. A "Configure" dialog box will come up. Choose the "Connection" tab. This is the first (and default) tab. The following dialogs show the Connection tab of the host session configuration dialog. Session number being configured NOTE: The default settings will change depending upon the current selection of "Host Type". Host Type: This is the type of session required to connect to your host / web server application. Your choices are 3270, 5250, VT220 or HTML. The first three represent terminal emulation sessions. The last option (HTML) represents a Web Browser session. You may select any one emulation type for the session. If you have a single emulation product (CE3270, CE5250 or CEVT220), only that emulation type will be selectable. HTML host session types are available with all products. Other connection options may change dynamically depending upon the host emulation type selected. Host Address: This is the address of a host system or an intermediate gateway managing connections to the host system. Enter the host name or numeric IP address, CETerm | CE3270 | CE5250 | CEVT220 Page 35 NAURTECH EMULATORS & W EB BROWSER FOR W INDOWS CE / WINDOWS MOBILE using up to 64 characters. Default is demo.naurtech.com, which connects to a simulated demo host. For HTML browser sessions, the host address should be the URL (Universal resource Locator) of the host application site such as “http://myIntranetApp.myCompany.com/start.php”. For HTML sessions, if you are trying to view a page local to the device, the URL format should be “file:///absolutepath/myPage.htm” where “absolutepath” is the absolute path to the web page from the root folder. Terminal Device: This is the terminal type string that determines a specific terminal to emulate. This setting is applicable only for Terminal Emulation sessions. It does not apply to Web Browser sessions. For 3270 emulations only model 2 screen geometry is supported. CEVT220 supports VT52, VT100 and VT220 terminal types. Each host emulation type has its own default terminal type. Telnet Port: This is the TCP socket port number to be used to connect to the host system. The default is 23. You may change this to the telnet port on which your host application is listing. This setting does not apply to web browser (HTML) sessions. Advanced This button opens an advanced connection configuration dialogs. General This tab maintains general configuration settings relating to session connection and reconnection. Auto Connect: Checking this box will automatically connect this TE or Browser session when the application is started. If you want to automatically connect to your host configured for this session when the application starts, enable this CETerm | CE3270 | CE5250 | CEVT220 Page 36 NAURTECH EMULATORS & W EB BROWSER FOR W INDOWS CE / WINDOWS MOBILE checkbox. You may have one or more host sessions configured for auto connections. Auto Reconnect: Checking this box will cause the emulator to attempt to reconnect to the host if the connection is lost or closed by the host. This setting has no affect on Web Browser sessions as Browser sessions are stateless and establish a new connection for every data exchange. Macro on Connect: Check this option if you want to automatically start playback of a pre-recorded macro when the session connects. You may use this capability for automatic login to a host application or automate any steps that require to be performed upon session connection. Confirm Disconnect: Check this option if you want to be prompted prior to disconnecting a connected session. The prompt will force a user action before proceeding ahead with disconnection of the host session. Confirm Exit (Connected): Check this option if you want to be prompted prior to exiting our application if one or more sessions are connected. Exit on Disconnect: Check this option to exit the application when one or more of the connected sessions disconnects. The disconnection may be triggered by either the user or by the host. Check Network on Connect: When enabled, the network signal presence and availability will be automatically checked when an attempt is made to connect / reconnect to the host. The user will be prompted if the device is out of RF range or if the network cannot be detected. Check Network on Resume: On certain devices, depending on your configuration settings, the OS withdraws power from the WLAN card when the device is suspended. This may be done to prolong battery life. When enabled, CETerm | CE3270 | CE5250 | CEVT220 Page 37 NAURTECH EMULATORS & W EB BROWSER FOR W INDOWS CE / WINDOWS MOBILE this setting ensures presence of a network signal when the device is resuming itself from a ―Suspend‖ state. The user will see a progress bar while CETerm attempts the detect availability of a network. The user will be prompted if the device is not associated, is out of RF range or if the network cannot be detected. Check Network before Send: This setting in only applicable to Web Browser sessions. It does not affect any of the terminal emulation sessions. When enabled, the network signal presence and availability will be checked every time before sending any data to the host server. The user will be prompted if the device is out of RF range or if the network cannot be detected. Enable this setting if your network coverage is sporadic. Term Type: Leave this blank unless required. If not empty, this value is reported as the terminal type in the Telnet negotiations. Use this only if your host has a special Telnet server that uses the value to identify devices or special situations. Initial Sleep: This setting should no longer be used. Instead, use ―Check Network on Connect‖. This is the time, in seconds, for which CETerm will wait when the application is launched. This setting is useful when CETerm is configured to automatically start during a device cold boot and connect to a host application. The ―Initial Sleep‖ allows the underlying wireless network to initialize prior to the CETerm attempting to establish a connection. The default value is 0, which means no delay. NOTE: This setting has been obsolete by the ―Check Network on Connect‖ setting. Network This tab maintains configuration settings to enable detection, presence and availability of the network. Timeout: This is the length of time for which CETerm will try to find the host by sending multiple ping requests. You can specify a navigation error page in the Action setting to manage RF connection loss. You can also use the Scripting event "OnNavigateError", to recover when RF is lost during navigation or if web server is not responsive. See the Scripting Guide for details. Host: This is the URL or IP address of the host server that you would like to check to determine presence of network and availability of the host server. This may be different from the URL or IP address of the host to which you are connected. CETerm | CE3270 | CE5250 | CEVT220 Page 38 NAURTECH EMULATORS & W EB BROWSER FOR W INDOWS CE / WINDOWS MOBILE NOTE: If this Network -> Host setting is blank, the network check extracts the hostname from the pending connection URL and sends an ICMP Ping to determine if the path to the host is available. This effectively checks if the RF is available, the device is associated, any security protocols are established, and the host is alive. The network check is only performed if the pending URL is a HTTP or HTTPS type. Note that this does not check if your host web server has crashed. If this Network -> Host setting is specified, then that host is the target of the ping. This can be useful if you have a network component or alternate host that can be used to query. Possible problems, if you always navigate to the error page could be: - Your host or host firewall is configured so that it won't respond to a ping. - You have a character in the "host" configuration of CETerm. Even a space will be parsed to try to determine the host. Make sure it is empty. Action: This is the action URL to which the Browser session is redirected if the network is determined to be unavailable. This URL will typically be a device local error page such as “file:///<myDeviceLocalPath>/myErrorPage.htm” URL. If you specify an action, the Cancel button is disabled on the Network Check dialog. CETerm | CE3270 | CE5250 | CEVT220 Page 39 NAURTECH EMULATORS & W EB BROWSER FOR W INDOWS CE / WINDOWS MOBILE Security This tab maintains all advanced connection configuration settings for data encryption and security. Both Secure Shell (SSH) protocol and Secure Sockets Layer (SSL) encryption are provided for all terminal emulations and web Browser sessions. Use https: connections to provide SSL for HTML sessions. Telnet over SSL (Secure Sockets Layer) SSL or Secure Sockets Layer provides secure encryption of data between a handheld terminal and the host. It is the underlying security protocol used by web browsers. With SSL, they host system can also ask for a password to authenticate. This is sent over a secure encrypted connection. Enable SSL: Check this option to enable SSL data encryption. Once enabled, all data sent to the host application is encrypted. All data received is decrypted Perform Certificate Checks: Check this option if you want the client to perform checks for valid certificate on the SSL server. SSH Secure Shell SSH, or Secure Shell, is a popular, powerful, software-based approach to network security. Before data is sent by CETerm over a network, it is automatically encrypted (scrambled) by SSH. The data is automatically decrypted (unscrambled) when it reaches the host. The result is transparent encryption: users can work normally, unaware that their communications are safely encrypted on the network. In addition, SSH uses CETerm | CE3270 | CE5250 | CEVT220 Page 40 NAURTECH EMULATORS & W EB BROWSER FOR W INDOWS CE / WINDOWS MOBILE modern, secure encryption algorithms and can be found within mission-critical applications at major corporations. Enable SSH: This option enables the SSH protocol for this CETerm session. The default is Off. Advanced: This button allows configuration of more advanced settings specific to the SSH protocol. By default, these settings will enable connections to most SSH servers. It is recommended that you use the default settings, unless you understand implications of the various settings. SSH General This tab is used to configure general settings of the SSH protocol. The list contains check boxes that may be individually selected for the desired option. Please note that some items, whenever applicable, have three selectable states: On, Off and Auto-Sense (Check with ―A‖). Tapping these options will cycle through the three states. If checked (On), the option is selected. If unchecked (Off), the option is not selected. If Auto-Sense, CETerm will determine and use the most appropriate option setting. Enable SSH: This option enables SSH for the current session. The option is identical to the value on the previous Security tab and is repeated here for convenience. Prefer SSH-1 Protocol: Enable this option if you would like to connect to your VT host server using SSH protocol version 1. The default setting is Off. CETerm | CE3270 | CE5250 | CEVT220 Page 41 NAURTECH EMULATORS & W EB BROWSER FOR W INDOWS CE / WINDOWS MOBILE Prefer SSH-2 Protocol: Enable this option if you would like to connect to your VT host using SSH protocol version 2. The default setting is On. NOTE: If both SSH-1 and SSH-2 options are off, CETerm will first try to connect using SSH2 protocol and then fall back to SSH-1 protocol. Auto OK New Host keys: Automatically accept the host keys presented by the server. Enabling this option will minimize the amount of interaction that is required on part of a user. The default setting is Off. WARNING: Enabling this option reduces security because the user does not verify that the server being connected to is the intended destination. For greatest security the user should verify that the server credentials presented match the intended server. Auto OK Changed Host keys: Automatically accept changed host key presented by the server. Enabling this option will minimize the amount of interaction that is required on part of a user. The default setting is Off. WARNING-WARNING-WARNING: Enabling this option reduces security because the user does not verify that the server being connected to is the intended destination. A changed host key may indicate a ―man-in-the-middle‖ attack, or it may be that the server administrator has simply changed the server host key. For greatest security the user should verify that the server credentials presented match the intended server. Try Keyboard Authentication: This option is for SSH-2 protocol only. It is a flexible authentication method using an arbitrary sequence of requests and responses. This method is not only useful for challenge/response mechanisms such as S/Key, but it can also be used for asking the user for a new password when the old one has expired. This option is On by default. Try TIS Authentication SSH-1: TIS authentication is a simple challenge/response form of authentication available in SSH-1 protocol only. You might use it if you were using S/Key one-time passwords, or if you had a physical security token that generated responses to authentication challenges. With this option enabled, CETerm will attempt this authentication if the server is willing to try them. You will be presented with a challenge string (which will be different every time) and must supply the correct response in order to log in. If your server supports this, you should talk to your system administrator about precisely what form these challenges and responses take. This option is Off by default. Auth Username Changeable: The SSH-2 protocol allows change of username during authentication, but does not make it mandatory for SSH-2 servers to accept them. In particular, OpenSSH does not accept a change of username; once you have sent one username, it will reject attempts to try to authenticate as another user. Enable this option if your server accepts changes to username in its authentication process. This option is Off by default. CETerm | CE3270 | CE5250 | CEVT220 Page 42 NAURTECH EMULATORS & W EB BROWSER FOR W INDOWS CE / WINDOWS MOBILE Skip User Authentication: When enabled, CETerm will not negotiate user authentication with the SSH server. In most cases this will prevent a connection. This option is Off by default. Cache Decrypted User Keys: When enabled, CETerm will retain a private copy of any user keys that have been unlocked with a user passphrase. Subsequent requests for the key will be served automatically and will not require the user to re-enter the passphrase. CETerm does not retain the passphrase. The cached key may be used with multiple sessions and will be erased when CETerm exits or if this option is changed to Off. This option is global and is common to all sessions. The default value is Off. NOTE: While this renegotiation is taking place, no data can pass through the SSH connection, so the session may appear to ‗freeze‘ momentarily. This is a short period when the key exchange is taking place. Re-Key Every 60 Minutes: A shared session key is used by the encryption protocol. If used too long, the session key may be subject to attack and expose the SSH connection. Although such an attack is unlikely, it is wise to reexchange the key every so often. This can be initiated either by the client or the server. Enabling this option will trigger CETerm to exchange a new key with the server every 60 minutes. This option is On by default. Re-Key Every 1G of Traffic: A shared session key is used by the encryption protocol. If used for a large volume of traffic, the session key may be subject to attack and expose the SSH connection. Although such an attack is unlikely, it is wise to re-exchange the key after a significant amount of data. Enabling this option will trigger CETerm to exchange a new key with the server following a total data flow of 1 Gigabyte in either direction. This option is On by default. Enable Compression: Enabling this setting will compress all data exchanged over the SSH connection. We do not recommend using compression for standard interactive sessions. By default, this setting is Off. Enable Verbose messages: When enabled, the user is informed of major errors which affect the SSH connection via a popup dialog. Some additional information is presented within the emulation screen. This option is On by default. Allow IPV4: Enable this option to allow the IPv4 Internet Protocol addressing scheme. The default is On. Allow IPV6: Enable this option to allow the IPv6 Internet Protocol addressing scheme. The default is Off. Note: If neither IPv4 or IPv6 options is selected, CETerm will use IPv4. If both are selected, CETerm will first attempt IPv6 and fall back to IPv4 if it is unsuccessful connecting with IPv6. Use TCP No-Delay (Advanced): Under normal operation, the TCP communication stack performs data packet batching. Enable this option forces the TCP stack to send immediately without batching data packets. This can result in excessive traffic of short packets. We recommend leaving this option Off. It is Off by default. CETerm | CE3270 | CE5250 | CEVT220 Page 43 NAURTECH EMULATORS & W EB BROWSER FOR W INDOWS CE / WINDOWS MOBILE Send TCP Keep-Alives (Advanced): Enables the TCP socket keep-alive option. This option is deprecated and should not be used. Use the SSH level keep-alive to prevent session disconnection by a host. This option is Off by default. No Pseudo-Terminal on Host (Advanced): When connecting to a Unix system, most interactive shell sessions are run in a pseudo-terminal, which allows the VT host system to pretend it's talking to a real physical terminal device and allows the SSH server to catch all the data coming from that fake device and send it back to the client. Occasionally you might find you have a need to not run a session in a pseudo-terminal. Enable this option to prevent CETerm from running a pseudo terminal. The default is Off. No Host Shell (Advanced): Enabling this option will force CETerm to not run a shell or command after connecting to the remote host server / host. This option may be used only when using the SSH connection for port forwarding, and your user account on the server not having the ability to run a shell. This option is only applicable with SSH protocol version 2, since the SSH version 1 protocol assumes you will always want to run a shell. The default is Off. Run Sub-System on Host (Advanced): If enabled, attempts to run an SSH-2 subsystem on the host. By default, this option is Off Try Proxy for Local Host: If using a proxy connection, this option enables the use of the proxy even for connections to localhost. By default, this option is Off DNS Lookup at Proxy End: If Off, CETerm will perform DNS lookup on the handheld. If On, CETerm will perform DNS lookup on the proxy host. If AutoSense, CETerm will choose the DNS lookup location based on the proxy type. By default, this option is Auto-Sense. Local Fwd – Allow All Hosts: If enabled, this option allows hosts other than the handheld to connect to local ports that are forwarded to the server. This may be useful for a peripheral device to connect to the server. By default, this option is Off. Remote Fwd – Allow All Hosts: If enabled, this option allows hosts other than the server to connect to remote ports that are forwarded to the handheld. By default, this option is Off Overwrite Existing Log File: Enable this option if you want to automatically overwrite the existing log and start capturing a new log. If unchecked, log data will be appended to the end of the existing log. The default option is Auto-Sense, in which case the user is prompted when logging starts and the file exists. Omit passwords from Log: When checked, password fields are removed from the log of transmitted packets. This includes any user responses to challengeresponse authentication methods such as ‗keyboard-interactive‘. Note that this setting will only omit data that CETerm knows to be a password. If you start another login session within your CETerm SSH session, for instance, any password used will appear in the clear in the packet log. This option is Off by default. CETerm | CE3270 | CE5250 | CEVT220 Page 44 NAURTECH EMULATORS & W EB BROWSER FOR W INDOWS CE / WINDOWS MOBILE Omit Session data from Log: When checked, all ‗session data‘ is omitted; this is defined as data in terminal sessions and in forwarded channels (TCP, X11, and authentication agent). This will usually substantially reduce the size of the resulting log file. This option is Off by default. NOTE: Not all SSH servers work properly. Various existing servers have bugs in them, which can make it impossible for a client like CETerm to talk to them unless it knows about the bug and works around it. Since most servers announce their software version number at the beginning of the SSH connection, CETerm will attempt to detect which bugs it can expect to see in the server and automatically enable workarounds. The following configuration options are provided to navigate around these known bugs in the various SSH server implementations. Bug – SSH-1 Ignore: Within the SSH-1 protocol, the client or server can send an ―ignore message‖ at any time. Either side is required to ignore the message whenever it receives it. Within CETerm, this capability is used to hide the password packet in SSH-1, so that a listener cannot tell the length of the user's password. CETerm also uses ―ignores messages‖ for application level keepalives. Certain SSH-1 servers lock up in using ―ignore messages‖. If this option is not enabled, CETerm will assume that the SSH-1server does not have this bug. If this option is enabled, CETerm session connection will succeed, but keepalives will not work and the session might be more vulnerable to eavesdroppers than it could be. If the option is auto-sensed, CETerm will detect the bug and stop using ―ignore messages‖. The default option is Auto-Sense. Bug – SSH-1 Password Hiding: When talking to an SSH-1 server which cannot deal with ignore messages, CETerm will attempt to disguise the length of the user's password by sending additional padding within the password packet. This is technically a violation of the SSH-1 specification, and so CETerm will only do it when it cannot use standards-compliant ignore messages as camouflage. In this sense, for a server to refuse to accept a padded password packet is not really a bug, but it does make life inconvenient if the server can also not handle ignore messages. If this ‗bug‘ is auto-sensed, CETerm will have no choice but to send the user's password with no form of camouflage, so that an eavesdropping user will be easily able to find out the exact length of the password. If this is enabled when talking to a correct server, the session will succeed, but will be more vulnerable to eavesdroppers than it could be. This option only applies to SSH-1 servers. The default option is Auto-Sense. Bug – SSH-1 RSA Auth: Some SSH-1 servers cannot deal with RSA authentication messages at all. If Pageant is running and contains any SSH-1 CETerm | CE3270 | CE5250 | CEVT220 Page 45 NAURTECH EMULATORS & W EB BROWSER FOR W INDOWS CE / WINDOWS MOBILE keys, CETerm will automatically try RSA authentication before falling back to passwords, so these servers will crash when they see the RSA attempt. If this bug is auto-sensed, CETerm will go straight to password authentication. If this option is enabled when talking to a correct server, the session will succeed, but of course RSA authentication will be impossible. This option only applies to SSH-1 servers. The default option is Auto-Sense. Bug – SSH-2 HMAC Key: Versions 2.3.0 and below of the SSH server software from ssh.com compute the keys for their HMAC message authentication codes incorrectly. A typical symptom of this problem is that CETerm can fail at the beginning of the session, saying ‗Incorrect MAC received on packet‘. If this bug is auto-sensed, CETerm will compute its HMAC keys in the same way as the buggy server, so that communication will still be possible. If this option is enabled when talking to a correct server, communication will fail. This option only applies to SSH-2 servers. The default option is Auto-Sense. Bug – SSH-2 Encryption Key: Versions below 2.0.11 of the SSH server software from ssh.com compute the keys for the session encryption incorrectly. This problem can cause various error messages, such as ‗Incoming packet was garbled on decryption‘, or possibly even ‗Out of memory‘. If this bug is auto-sensed, CETerm will compute its encryption keys in the same way as the buggy server, so that communication will still be possible. If this option is enabled when talking to a correct server, communication will fail. This option only applies to SSH-2 servers. The default option is Auto-Sense. Bug – SSH-2 RSA Signature: Versions below 3.3 of OpenSSH require SSH-2 RSA signatures to be padded with zero bytes to the same length as the RSA key modulus. The SSH-2 draft specification says that an unpadded signature MUST be accepted, so this is a bug. A typical symptom of this problem is that CETerm mysteriously fails RSA authentication once in every few hundred attempts, and falls back to passwords. If this bug is auto-sensed, CETerm will pad its signatures in the way OpenSSH expects. If this option is enabled when talking to a correct server, it is likely that no damage will be done, since correct servers usually still accept padded signatures because they're used to talking to OpenSSH. This option only applies to SSH-2 servers. The default option is Auto-Sense. Bug – SSH-2 ID in PK Auth: Versions below 2.3 of OpenSSH require SSH-2 public-key authentication to be done slightly differently: the data to be signed by the client contains the session ID formatted in a different way. If public-key authentication mysteriously does not work but the Event Log thinks it has CETerm | CE3270 | CE5250 | CEVT220 Page 46 NAURTECH EMULATORS & W EB BROWSER FOR W INDOWS CE / WINDOWS MOBILE successfully sent a signature, it might be worth enabling the workaround for this bug to see if it helps. If this bug is auto-sensed, CETerm will sign data in the way OpenSSH expects. If this option is enabled when talking to a correct server, SSH-2 public-key authentication will fail. This option only applies to SSH-2 servers. The default option is Auto-Sense. Bug – SSH-2 Re-Key: Some SSH servers cannot cope with repeat key exchange at all, and will ignore attempts by the client to start one. Since CETerm pauses the session while performing a repeat key exchange, the effect of this would be to cause the session to hang after an hour (unless you have your rekey timeout set differently). Other, very old, SSH servers handle repeat key exchange even worse, and disconnect upon receiving a repeat key exchange request. If this bug is auto-sensed, CETerm will never initiate a repeat key exchange. If this option is enabled when talking to a correct server, the session should still function, but may be less secure than you would expect. This option only applies to SSH-2 servers. The default option is Auto-Sense. Username: This is the field where you can specify what user name you want to login as, when connecting through your SSH server. Configuring a username will prevent you from having to explicitly type this on every connection. The default is blank. SSH Keep Alive: This is the time interval, in seconds, that CETerm will use for triggering SSH level keep-alive frames. Note SSH Keep-Alives are different from TCP protocol Keep Alives. A value of 0 implies not to use SSH Keep-Alives. The default value is 0. Log Mode: CETerm can maintain a log of all data interaction and exchange performed over the SSH connection. This can be helpful in troubleshooting connection failures. Use this setting to configure the type of log that CETerm should save. The amount of information saved in the log varies with the configured log mode setting. The log file is created in the root directory with the following name format: /ssh_log_&h.raw where &h is replaced by the hostname. The default mode is None. None Info Debug SSH Data SSH Raw Notices: This button displays SSH specific copyright notice. CETerm | CE3270 | CE5250 | CEVT220 Page 47 NAURTECH EMULATORS & W EB BROWSER FOR W INDOWS CE / WINDOWS MOBILE Encryption CETerm supports a variety of different encryption algorithms, and allows you to prioritize which one you prefer to use. Use this configuration tab to set a priority preference for the SSH encryption algorithms. Encryption Priority: Highlight the preferred encryption algorithm and use the up and down buttons to position it in the list box to specify a priority preference order. When you make an SSH connection, CETerm will search down the list from the top until it finds an algorithm supported by the server, and then use that. By default, CETerm list the following encryption algorithms in priority order: - AES Rijndael (SSH-2) Blowfish Triple-DES * warn below here * Arcfour * ignore following * DES If the encryption algorithm which CETerm finds is below the ‗warn below here‘ line, you will see a warning box when you make the connection: The first cipher supported by the server is single-DES, which is below the configured warning threshold. Do you want to continue with this connection? This warns you that the first available encryption is not a very secure one. Typically you would put the ―* warn below here *‖ line between the encryptions you consider secure and the ones you consider substandard. By default, CETerm | CE3270 | CE5250 | CEVT220 Page 48 NAURTECH EMULATORS & W EB BROWSER FOR W INDOWS CE / WINDOWS MOBILE CETerm supplies a preference order intended to reflect a reasonable preference in terms of security and speed. In SSH-2, the encryption algorithm is negotiated independently for each direction of the connection, although CETerm does not support separate configuration of the preference orders. As a result you may get two warnings similar to the one above, possibly with different encryptions. Any algorithms below the ―* ignore following *‖ selection are not used and ignored by CETerm. NOTE: Single-DES is not recommended in the SSH-2 draft protocol standards, but one or two server implementations do support it. Diffie-Hellman Key Exchange Priority: Key exchange occurs at the start of an SSH connection (and occasionally thereafter, depending upon your settings in the SSH General tab); it establishes a shared secret that is used as the basis for all of SSH security features. It is therefore very important for the security of the connection that the key exchange is secure. Key exchange is a cryptographically intensive process; if either the client or the server is a relatively slow machine, the slower methods may take several tens of seconds to complete. NOTE: If connection startup is too slow, or the connection hangs periodically, you may want to try changing these settings. If you don't understand what any of this means, it's safe to leave these settings alone. CETerm supports a variety of SSH-2 key exchange methods, and allows you to choose which one you prefer to use. This configuration is similar to encryption algorithm cipher selection. CETerm currently supports the following varieties of Diffie-Hellman key exchange: D–H Group exchange: with this method, instead of using a fixed group, CETerm requests that the server suggest a group to use for key exchange; the server can avoid groups known to be weak, and possibly invent new ones over time, without any changes required to CETerm's configuration. We recommend use of this method, if possible. D–H Group 14: a well-known 2048-bit group. D–H Group 1: a well-known 1024-bit group. This is less secure than group 14, but may be faster with slow client or server machines, and may be the only method supported by older server software. If the first algorithm CETerm finds is below the ―* warn below here*‖ line, you will see a warning box when you make the connection, similar to the one discussed in the previous (encryption priority selection) configuration. CETerm | CE3270 | CE5250 | CEVT220 Page 49 NAURTECH EMULATORS & W EB BROWSER FOR W INDOWS CE / WINDOWS MOBILE User Keys This configuration tab manages the User Keys to be used for authentication with the SSH server. User Keys are used for public key authentication. Public key authentication requires a key-pair consisting of a public key and a private key. The public key can be known be everybody whereas the private key is a closely held secret and is usually encrypted with a corresponding passphrase. The public key is copied to the server and the private key is imported into CETerm. The private key is stored in CETerm in the encrypted form. The server and CETerm use the keys to authenticate the login request. User Key: This is the key which has been selected for use with the current session. It can only be selected from the keys which have been imported into CETerm. Clear: This will remove any currently selected key for the session. Without a key, the SSH connection will attempt to use password or other authentication mechanisms. Select: This button selects the highlighted key in the table to be used as the User Key for this session. Import: Tap this button to import a key into CETerm. CETerm can import keys generated for OpenSSH and ssh.com servers and some SSH client tools. Delete: Tapping this button will delete the highlighted key from the table and remove it from CETerm settings. Copy OpenSSH Public Text: Tapping this button will copy the public text for the highlighted key into the device cut-and-paste clipboard and display the text in a popup window. This text is commonly put in the ―authorized_keys‖ file in the user‘s home directory on the server. CETerm | CE3270 | CE5250 | CEVT220 Page 50 NAURTECH EMULATORS & W EB BROWSER FOR W INDOWS CE / WINDOWS MOBILE The table contains a list of keys that have been imported into CETerm. These keys are shared by all CETerm sessions. Each key has a ―Name‖ which is assigned by the user when the key is imported. Also shown is the ―Algorithm‖ the key supports, the ―Encryption‖ used for the key, and the ―Comment‖ field of the key. Server The configuration attributes on this tab allow you to configure server options. Environment: This setting specifies environment variables to be set on the SSH server. Not all servers will accept new environment variables. The format of the variables is a list of semicolon delimited name-value pairs: name=”value”;name2=!a=b;c=”d”! Each value is delimited by quoting characters. Typically that character will be the double-quote (―). If the value contains double-quote characters, any other printable character may be used, including the single-quote or exclamation mark. Note that the value for name2 contains equal signs, double-quotes, and a semicolon and is delimited by the exclamation mark (!). Whatever character is used at the start of the value must be used at the end. The default setting is blank. Command (Advanced): This represents a special command or subsystem to invoke on the SSH server in lieu of an interactive shell. This is typically used for non-interactive host sessions. For most users this will be blank. CETerm | CE3270 | CE5250 | CEVT220 Page 51 NAURTECH EMULATORS & W EB BROWSER FOR W INDOWS CE / WINDOWS MOBILE TTY Modes (Advanced): This setting can be used to add TTY Modes to be sent to the SSH server. The format of the variables is a list of semicolon delimited name-value pairs: mode=”value”;mode2=”value2” Each value is delimited by quoting characters. See Environment above for details on quoting. Forwarding (Advanced): This setting defines port forwarding or tunnels supported by this connection. Each tunnel is defined in the following format: [4,6,A][L,R,D][sourcehost:]sourceport=desthost:destport;… Where brackets indicate optional items, 4 – use IPV4, or 6 – use IPV6, or A – autodetect L – local port forwarded, R – remote port forwarded, D – dynamic (proxy) port For most users this will be blank. Delete Server Keys: Tapping this button will erase all ―known hosts‖ server keys stored within CETerm. The user must re-accept all keys during future host key negotiations. Proxy The Proxy tab allows you to configure CETerm to use various types of proxy servers in order to make network connections. The settings affect the primary network connection from your CETerm SSH session, but also any extra connections made as a result of SSH port forwarding. CETerm | CE3270 | CE5250 | CEVT220 Page 52 NAURTECH EMULATORS & W EB BROWSER FOR W INDOWS CE / WINDOWS MOBILE Type: This option allows you to configure what type of proxy you want CETerm to use for its network connections. The choices are: - None: No proxy is used. - SOCKS 4 or SOCKS 5: proxy through a SOCKS server. - HTTP: proxy through a web server supporting the HTTP CONNECT command - Telnet: Many firewalls implement a less formal type of proxy in which a user can make a Telnet connection directly to the firewall machine and enter a command such as connect myhost.com 22 to connect through to an external host. Selecting ‗Telnet‘ allows you to tell CETerm to use this type of proxy. The default setting is None. Host: This is the DNS name or IP address of the proxy server. The default is blank. Port: This is the port on which the proxy server is listening. Set this to match the port on the proxy server for connections. The default is 80. User: If your proxy server requires authentication, enter the username. The default is blank. Password: If your proxy server requires authentication, enter the password. The default is blank. WARNING: This password is stored in plain text within CETerm. NOTE: Authentication is not fully supported for all forms of proxy. Username and password authentication is supported for HTTP proxies and SOCKS 5 proxies. With SOCKS 5, authentication is via CHAP if the proxy supports it otherwise the password is sent to the proxy in plain text. With HTTP proxy, the only currently supported authentication method is ‗basic‘, where the password is sent to the proxy in plain text. SOCKS 4 can use the ‗Username‘ field, but does not support passwords. You can specify a way to include a username and password in the Telnet proxy command Exclude Hosts: Typically you will only use a proxy to connect to non-local parts of your network. For example, your proxy might be required for connections outside your company's internal network. Use this setting to enter ranges of IP addresses, or ranges of DNS names, for which CETerm will avoid using the proxy and make a direct connection instead. CETerm | CE3270 | CE5250 | CEVT220 Page 53 NAURTECH EMULATORS & W EB BROWSER FOR W INDOWS CE / WINDOWS MOBILE This setting may contain more than one exclusion range, separated by commas. Each range can be an IP address or a DNS name, with a * character allowing wildcards. For example: *.somehost.com excludes any host with a name ending in .somehost.com from proxying. 192.168.88.* excludes any host with an IP address starting with 192.168.88 from proxying. 192.168.88.*, *.somehost.com This excludes both of the above ranges at once. Command: If you are using the Telnet proxy type, the usual command required by the firewall's Telnet server is connect, followed by a host name and a port number. If your proxy needs a different command, you can enter an alternative here. In this string, you can use \n to represent a new-line, \r to represent a carriage return, \t to represent a tab character, and \x followed by two hex digits to represent any other character. \\ is used to encode the \ character itself. Also, the special strings %host and %port will be replaced by the host name and port number you want to connect to. The strings %user and %pass will be replaced by the proxy username and password you specify. To get a literal % sign, enter %%. If the Telnet proxy server prompts for a username and password before commands can be sent, you can use a command such as: %user\n%pass\nconnect%host%port\n This will send your username and password as the first two lines to the proxy, followed by a command to connect to the desired host and port. Note that if you do not include the %user or %pass tokens in the Telnet command, then the ‗Username‘ and ‗Password‘ configuration fields will be ignored. CETerm | CE3270 | CE5250 | CEVT220 Page 54 NAURTECH EMULATORS & W EB BROWSER FOR W INDOWS CE / WINDOWS MOBILE IBM Options This tab maintains all advanced configuration attributes relating to IBM (3270 or 5250) terminal emulations. IBM Codepage: All popular Western European and Eastern European codepages are supported for IBM emulations. By default, only the US English code page (IBM037) is selectable. Codepages for other languages are available from the support section of our website. You can download a codepage from our website for the desired language (CAB file) and install it on your device. Once installed, you will then be able to select your language codepage from this list. IBM codepages for popular languages are available for download from the Support -> Knowledgebase portion of our website. If you have a need for an unlisted code page, please contact us at [email protected] Device / LU#: The device name / LU# represents a dedicated LU name or number on the server that you want to connect through. Device names are used within IBM SNA world to optimize management of host connection resources. A device name may be associated with a ―LU pool‖ or a specific LU. Device names may also be allocated when connecting to an IBM host through an intermediate gateway. Default is blank. Error Row: In 5250 emulation sessions, the host application can send an error message for display on the terminal. The host application controls the row on which this error message is displayed. Setting this Error Row value displays the error message on this row. Default is 0 implying no change in the row on which the error message is displayed. Valid error row values are between 1 and 24. CETerm | CE3270 | CE5250 | CEVT220 Page 55 NAURTECH EMULATORS & W EB BROWSER FOR W INDOWS CE / WINDOWS MOBILE Shift all Error Row content: Typically, a 5250 host application displays an error message on an error row. This error message is only displayed during an actual error. Certain legacy applications require the error row to always be displayed, irrespective of an error message being present on it. Enabling this attribute will force the error row to always be displayed. Suppress Auto Field Advance: On IBM emulations (5250 and 3270), a host application can define attributes on an input field to automatically advance the cursor to the next field, if the existing field is full. Enabling this flag will ignore this automatic field advance. This support is provided for compatibility with some legacy applications. Suppress Backspace at End: This setting applies only to terminals with a phone style keypad running IBM emulation. Normally, when entering data using a phone style keypad, the keyboard driver generates a Back Space following each character that it is cycling through; To input ―B‖, you press ABC twice and the keyboard driver generates ‗a‘, ‗BS‘ ‗b‘. When this setting is enabled, CETerm will not Back Space if the present cursor location is at last char of an input field. This is because cursor did not advance when the previous char was input, due to the cursor being at the end of a field. This will allow overwriting of the last character for phone style keypad rather than deleting a previous character. 3270 EAB: This is an optional 3270 terminal emulation parameter. If checked, this will allocate an Enhanced Attribute Buffer. EAB support allows for advanced display features such as color and highlighting. This attribute does not apply to 5250 host sessions. CETerm | CE3270 | CE5250 | CEVT220 Page 56 NAURTECH EMULATORS & W EB BROWSER FOR W INDOWS CE / WINDOWS MOBILE VT Modes This tab shows standard VT input and display attribute preferences. Background: This option controls the background shade for VT host sessions. Backspace: This option configures the backspace key to send either the Delete character or the Backspace character. Columns: This option specifies the number of columns for the VT host session to be 80 or 132. Enter Key: This option configures the Enter key to send either a carriage return or a carriage return and line feed. C1 Controls: This option selects 7-bit or 8-bit ASCII control sequences for the host session. Autowrap: Check this option to enable automatic wrapping of text once it reaches the maximum column width. Local Echo: Check this option to echo typed text locally on the terminal. CETerm | CE3270 | CE5250 | CEVT220 Page 57 NAURTECH EMULATORS & W EB BROWSER FOR W INDOWS CE / WINDOWS MOBILE VT Options This tab shows additional VT options including support for proprietary protocol extensions. Answerback Message: Host applications may query the VT terminal for a text message answerback response. This response may be used to identify the terminal. Configure the answerback text string as per your VT host application requirement. Default is a Naurtech copyright message string. Keyboard: Select the keyboard character locale for DEC multinational and National Replacement Character set support. You can select from: North American British Flemish Canadian (French) Danish Finnish German / Austrian Dutch Italian Swiss (French) Swiss (German) Swedish Norwegian French / Belgian CETerm | CE3270 | CE5250 | CEVT220 Page 58 NAURTECH EMULATORS & W EB BROWSER FOR W INDOWS CE / WINDOWS MOBILE Spanish Portuguese Canadian (English) Default is "North American". Send Mode: Check this option to select buffering of text prior to being sent to the host. Character: This is the default VT behavior. Every character is sent to the host application as soon as it is typed. There is no local buffering. Line buffered: When enabled, all typed characters are buffered locally until a function key, editing key, Enter, or other non-character is typed. It then sends the buffered keys to the host. Local Edit (Block): This is an ANSI mode, which allows a host application to define entry fields on a screen. All typing is stored locally until a function key or Enter is typed. The contents of the screen are then returned to the host, depending on the modes set by the host application. Both Line buffered and Local Edit modes optimize usage of network bandwidth and host resources. However compatibility with these modes is dependent upon the VT host applications. Compatibility: Hardware vendors Intermec Technologies and LXE have proprietary implementations of block mode support for VT host sessions. Check the appropriate box for block mode compatibility. User Preference Supplemental: This is the user preferred supplemental character set. Default is DEC CETerm | CE3270 | CE5250 | CEVT220 Page 59 NAURTECH EMULATORS & W EB BROWSER FOR W INDOWS CE / WINDOWS MOBILE VT Extensions This tab shows proprietary extensions for international multi-byte character sets and legacy VT extensions. Multi-byte: This group box wraps all configuration settings for international languages such as Chinese Traditional, Chinese Simplified, Japanese, Korean, Thai, Hebrew, Greek and others. This support is only available for VT emulation sessions. Mode: This selects one of the several multi-byte modes to support single-byte and double byte character sets. Select the type of character set encoding. You can select from: None: Use standard VT international character sets or National Replacement Character (NRC) Sets. DBCS: Double Byte Character Set. Selecting this encoding will process double-byte characters based on the selected code page. Note that 8-bit VT commands are illegal in DBCS mode. SBCS: Single Byte Character Set. Selecting this encoding will process single-byte characters based on the selected code page. Note that 8-bit VT commands are illegal in SBCS mode. UTF-8: Selecting this encoding will process the data stream as Unicode in the UTF-8 encoding. Note that most 8-bit VT commands are illegal in UTF-8 mode. CETerm | CE3270 | CE5250 | CEVT220 Page 60 NAURTECH EMULATORS & W EB BROWSER FOR W INDOWS CE / WINDOWS MOBILE Code Page: When DBCS or SBCS modes are selected, this setting allows selection of the appropriate code page. Only the code pages available on the device will be listed. If none are available, the mode will be forced back to None. All our emulators display international character sets using Windows CE Font Linking. This makes it possible to link one or more fonts, called linked fonts, to another font, called the base font. Once you link fonts, characters that do not exist in the base font are displayed from the linked fonts. For example, linking a Japanese font to a Latin font gives you the ability to display Japanese characters when using a Latin font. Font linking is typically used to enable Roman fonts to display non-Roman characters. To extend font linking on your device, you can examine the following registry setting to determine the mappings of linked fonts to base fonts. HKEY_LOCAL_MACHINE\SOFTWARE\Microsoft\FontLink\SystemLink You can add additional links by creating additional registry values: "base font face name" = "path and file to link to," "face name of the font to link" Example: In this example, the Japanese-specific font MSGothic is linked to the base Tahoma font. When searching for a character, the Tahoma font is searched first followed by the MSGothic font. This enables support for a larger variety of characters without switching fonts. [HKEY_LOCAL_MACHINE\SOFTWARE\Microsoft\FontLink\SystemLink] "Tahoma"=\\Windows\\msgothic.ttc,MS PGothic Two Column DB Characters: This setting only applies when displaying characters requiring double byte character sets. When enabled, it forces interpretation that the double byte character consumes two columns in screen buffer. For some languages, this helps with character alignment. Extensions: This group box wraps all VT protocol extensions that are proprietary to legacy emulations. These are provided to easy migration from legacy terminals to newer Windows CE terminals. Symbol TNVT: Enable extensions from Symbols 3000 series and Telxon TE such as enabling the scanner, setting fixed screen mode, reporting the IP address, exiting the program, and sending special control characters. Symbol CE VT: Enable extensions in Symbols VT220 CE TE, such as reporting the MAC address, enabling the scanner, sounding tones, and setting block or character modes. Telxon: These are similar to the Symbol TNVT extensions. CETerm | CE3270 | CE5250 | CEVT220 Page 61 NAURTECH EMULATORS & W EB BROWSER FOR W INDOWS CE / WINDOWS MOBILE Display This table below shows the hierarchy of configuration attributes for the Display related settings. Display Font Type Weight Scroll Bars Hide Vertical Hide Horizontal Beep Sound Advanced Hide / Show Hide Menu Bar Hide Keybar Hide Toolbar Hide OIA (IBM only) Hide SIP button Lock SIP on Hide Show Macro on Play Show Start Bar on Exit Font Allow Proportional Fonts Force Proportional Characters Force Fixed Width Characters Width Factor Colors Scheme Attribute Intense Select Color… Cursor Cursor Options Full Block Underline Half Block Automatic Scrolling None Center Cursor Visible Cursor Locked Row Col The terminal display may be configured to optimize screen real estate and readability. These options may be configured for connected or non-connected host sessions. Hot keys are available to toggle the options on and off. From the application menu, Select [Session][Configure] or tap the "Configure" button on the toolbar. A "Configure" dialog box will come up. CETerm | CE3270 | CE5250 | CEVT220 Page 62 NAURTECH EMULATORS & W EB BROWSER FOR W INDOWS CE / WINDOWS MOBILE Choose the "Display" tab Font: This group allows configuration for a selectable font and its weight. The font name is a fixed-width True Type font that is used to display the terminal text. To enhance readability, you may install additional fixed-width True Type fonts on the device by copying the associated .TTF file to the \Windows or \Windows\fonts directory. Your font will automatically appear in this list and may be selected from this font selection option. NOTE: Except in special cases, only fixed pitch true type fonts will be visible in this dropdown list. If VT emulation has proportional fonts enabled, then you will also see proportional fonts The font weight selects the boldness level used to display the terminal text. The following shows the selectable options. Default Thin Light Normal Medium Bold Xbold Heavy NOTE: The appearance of these weights is dependent on the selected font and the device display resolution. In some cases, only 2 or 3 different weights can be seen. CETerm | CE3270 | CE5250 | CEVT220 Page 63 NAURTECH EMULATORS & W EB BROWSER FOR W INDOWS CE / WINDOWS MOBILE Scroll Bars: This group of attributes configures hide and show settings for the horizontal and vertical scroll bars. Hide Vertical: Checking this box will hide the vertical scroll bar. Pressing the hotkey [Ctrl][Shift][V] or the toolbar button will alternate between the hide and visible states. Hide Horiz : Checking this box will hide the horizontal scroll bar. Pressing the hotkey [Ctrl][Shift][H] or the toolbar button will alternate between the hide and visible states. NOTE: For Web Browser sessions, the visibility of scroll bars may be overridden by the HTML page contents. Also, changes to these settings may not take effect until the next page is loaded. Beep Sound: This is an optional beep sound configuration. It controls the sound of the standard terminal bell or beep. For devices that support .wav files, you can enter any .wav file available in the standard sound locations on the device. For devices that support tone generators, you can specify a custom tone. The custom tone has the following format: vvFFFttt or vvFFFtttvvFFFttt or vvFFFtttvvFFFtttvvFFFttt, etc. where vv Volume FFF Frequency ttt Time is the volume of the beep. The range is 00-10 where 0 is off and 10 is loudest. is frequency in 10 Hertz units. A value of 200 is 2000 Hertz, 300 is 3000 Hertz. is the length of the beep in 10ms units. A value of 050 is ½ second. 100 is one second. An example of the setting can be 05300100. This will play a one second beep of 3000 Hz at half volume. Don't forget the leading zeros. Advanced: This button opens an advanced display configuration dialogs. Hide / Show This tab holds attributes to control the visibility of various application and display widgets. Hide All Bars: This configuration option is only available on Windows CE OS platform devices. Since the toolbar and keybar are part of the application menu, on Windows CE devices, enabling this option hides all three. All Bars at Bottom: Checking this box will move the menu to the bottom of the screen. Pressing the hotkey [Ctrl][Shift][B] will alternate the location between the top and bottom of the screen. This option is only available for CETerm | CE3270 | CE5250 | CEVT220 Page 64 NAURTECH EMULATORS & W EB BROWSER FOR W INDOWS CE / WINDOWS MOBILE Windows CE OS platform devices. It is not available on terminals running Windows Mobile OS. Hide Menu Bar: Checking this box will hide the application menu. This is the main application menu with [File][Session][Display] options. Hide Keybar: Checking this box will hide the configurable Keybar. The Keybar is a set of configurable buttons that can be associated with application operations. Hide Toolbar: Checking this box will hide the application toolbar. The toolbar is the main application toolbar. NOTE: Hiding the application Menu, Toolbar and Keybar will give you additional rows of screen real estate and assist in locking down the device. Hide OIA (IBM Only): Checking this box will toggle hiding of the OIA or the Operator Information Area. This option applies only to IBM 3270 and 5250 emulations. Pressing the hotkey[Ctrl][Shift][O] will alternate between the hide and visible states. Hide SIP Button : This configuration setting is only available for Windows Mobile OS platform devices. Checking this box will hide Windows Mobile SIP (Soft Input Panel) button. Lock SIP on Hide: Checking this box will cause the SIP (Soft Input Panel) to be locked down when closed. This configuration setting is only available for Windows Mobile OS platform devices. CETerm | CE3270 | CE5250 | CEVT220 Page 65 NAURTECH EMULATORS & W EB BROWSER FOR W INDOWS CE / WINDOWS MOBILE Disable Browser Auto-SIP: On Windows CE platform terminals, when running web browser sessions, the Soft Input Panel (SIP) automatically pops up if the cursor input focus is in an input text box. This may not necessarily be the desired behavior for your web application. Enabling this setting prevents the SIP from popping up when focus set to text box in Windows CE browser. Auto-Fit to Browser Screen: The underlying Web Browser capabilities between Windows CE and Windows Mobile OS platforms are different. When enabled, this setting turns on auto-fit formatting for Windows CE Browser as is available on Windows Mobile Browser. The Web Browser will try to display the page in one column with no horizontal scroll. Display Browser Errors: When enabled, this setting will allow display of JavaScript errors on web pages when displayed in a Browser session on a Windows CE OS platform terminal. For equivalent functionality on a Windows Mobile terminal, you need to manually set a registry value. Show Macro on Play : By default, the macro toolbar bar is not visible when a macro is being played back. Checking this option will make the macro toolbar visible during playback. NOTE: It may be necessary to make the macro toolbar visible so that CETerm receives application focus to ensure the ―played back‖ keystrokes are sent to CETerm. If you run an auto-login macro and do not get focus back to your application, you should enable this flag. Doing so will ensure you receive focus back in CETerm Show Start Bar on Exit: Normally, CETerm restores the state of the Start Bar to however it was found when it was launched. Enabling this setting forces the Start Bar to be made visible if the user exits our application, ignoring the original state of the Start Bar. CETerm | CE3270 | CE5250 | CEVT220 Page 66 NAURTECH EMULATORS & W EB BROWSER FOR W INDOWS CE / WINDOWS MOBILE Colors Windows CE devices are available with a wide variety of display screens (LCD, Color, Active Matrix etc.). We provide predefined color schemes to enhance readability of the terminal text on the device. In addition to the predefined color schemes, a "Custom" color scheme is provided. The Custom scheme may be configured to suit the user's preferences. Scheme: To select a predefined color scheme, choose one from the "Scheme" drop down box. The sample box will change to reflect the current selected attribute foreground and background colors. The following pre-defined color schemes are available. Traditional Black on White White on Black Factory Custom The traditional IBM terminal "green screen" color scheme Used primarily on devices with non-color LCD displays Inverse of Black on White Scheme optimized for factory lighting and color displays User configurable scheme Attribute: This lists display attributes for which colors may be changed as part of creating a "Custom" color scheme. Under VT emulation, the attributes correspond as follows. VT Attribute Normal Bold Blinking Blinking and Bold CETerm | CE3270 | CE5250 | CEVT220 IBM Attribute Unprotected Intense version of Unprotected Protected Intense version of Protected Page 67 NAURTECH EMULATORS & W EB BROWSER FOR W INDOWS CE / WINDOWS MOBILE Select Color: This button invokes the "Color" dialog to select a color for an attribute Intense: This check box, when selected, applies the custom color to the "intense" version of the selected attribute. This option applies to 3270 and VT emulations. Sample Attribute: This is a sample box that shows the foreground and background color of the currently selected attribute. To create a custom color scheme, select the attribute from the attribute list box. Choose the attribute, whose color is to be changed Tap the Select Color... button. You will see a "Color" dialog. Select the desired color for the attribute. Press OK The Sample box will change to reflect the newly selected color. For updating colors associated with the "Intense" mode of an attribute, check the "Intense" box then select the desired color. Cursor Cursor options are provided for easy identification of input fields. They also allow automatic scrolling to make the row and column for the current cursor position visible. CETerm | CE3270 | CE5250 | CEVT220 Page 68 NAURTECH EMULATORS & W EB BROWSER FOR W INDOWS CE / WINDOWS MOBILE You may configure cursor type and auto-scrolling options for the terminal. Cursor Options: This option allows you to change the cursor appearance. Three options are available: Full Block: The cursor appears as a full character block ( █ ) Half Block: The cursor appears as a bottom half block ( ▄ ) Underline: The cursor appears as an underscore line ( ▬ ) Automatic Scrolling: This option enables automatic scrolling so the current cursor position is always visible. This option is particularly helpful on devices with small screens. The following auto-scrolling options are available None: No automatic scrolling is preferred. Center Cursor: In this mode the cursor is always as close as possible to the center of the screen. When scrolling limits are reached, the cursor will move toward the edge of the terminal display. Visible Cursor: In this mode the cursor is always visible. The display is scrolled vertically and horizontally to prevent the cursor from moving out of view. Locked: In this mode you can specify a starting row and column position at which to lock the cursor. This would force every new screen to automatically start its top left edge at the specified row and column position. CETerm | CE3270 | CE5250 | CEVT220 Page 69 NAURTECH EMULATORS & W EB BROWSER FOR W INDOWS CE / WINDOWS MOBILE Col: This is column number for the top left position of display. It is applicable only with the ―Locked‖ scrolling option Row: This is row number for the top left position of display. It is applicable only with the ―Locked‖ scrolling option NOTE: Only the starting position is locked. The user can still use scroll bars, touch stylus, buttons, and remapped keys to scroll the screen. If no scrolling is desired, you must hide or unmap these other controls. CETerm | CE3270 | CE5250 | CEVT220 Page 70 NAURTECH EMULATORS & W EB BROWSER FOR W INDOWS CE / WINDOWS MOBILE Font This tab holds advanced font settings for enhanced readability and international language character glyphs. Allow Proportional Fonts: Traditionally, only fixed pitch fonts have been used with terminal emulation. This option, when enabled, will allow proportional fonts in the font selection box. Some Asian language fonts are only available with proportional spacing. Usually, the Asian fonts are ―linked‖ to the Tahoma font, which is also proportional. To display all characters, this box can be checked and the Tahoma font selected. Proportional fonts can also be used to improve readability of the display if the host application does not require column alignment of the screen (see Force Fixed Width Characters). Force Proportional Characters: This option is enabled to force the display to draw with proportional spacing even when the selected font is fixed pitch. This setting may be required when a proportional Asian font is linked to a fixed pitch font such as Courier New and Courier New is the selected font. This setting overrides ―Force Fixed Width Characters‖. Force Fixed Width Characters: This option will force the display to draw proportional fonts with a fixed width spacing. This can result in irregular displays where the narrow characters (e.g., 'i') appear scrunched to the left of their "cell" and the wide characters (e.g., 'm') to overlap their neighbors on the right. This setting is used to force a display into traditional column alignment and may be needed with host applications that display tables or character based graphics. CETerm | CE3270 | CE5250 | CEVT220 Page 71 NAURTECH EMULATORS & W EB BROWSER FOR W INDOWS CE / WINDOWS MOBILE When forcing to fixed width, a "nominal" width must be computed for the font and it is narrower than the widest characters. The next parameter can be used to spread out the characters. Width Factor: This applies to a factor to the "nominal" width used when forcing proportional fonts to fixed width. A value of 100 is 100% of the "nominal" width. Values larger than 100 spread out the characters and values smaller than 100 squeeze them together. You may use "Force Fixed Width" and the "Width Factor" with fixed-pitch fonts to get more readable displays. Printer This table shows the hierarchy of settings for configuration a tethered or networked printer. Printer Serial Network (WLAN) Network Printer Print Queue Serial Config Serial Port Config COM Port Baud Rate Data Bits Parity Stop Bits Timeout DTR Control RTS Control CTS Out DSR Out XOnOff Xmit XOnOff Recv. Bluetooth Discovery Host applications may print to serial, IrDA, Bluetooth or 802.11B network attached printers. You can configure the printer from the "Printer" options tab. CETerm | CE3270 | CE5250 | CEVT220 Page 72 NAURTECH EMULATORS & W EB BROWSER FOR W INDOWS CE / WINDOWS MOBILE Shows Serial printer connection settings Shows Network printer configuration settings Discover BT printers Name of the print queue on the network Printer Connection: Select the type of connection used to access the printer. This may be serial or a Network connection. Serial: Select this button for printers attached via a serial port, IrDA or Bluetooth protocols Network (WLAN): Select this button to print to a Windows print queue or directly to a network attached printer. Serial Config This button opens a serial port configuration dialog. CETerm | CE3270 | CE5250 | CEVT220 Page 73 NAURTECH EMULATORS & W EB BROWSER FOR W INDOWS CE / WINDOWS MOBILE COM Port: This is the serial communications port to which the printer is attached. Choices depend on the device. Users may select from COM, IrDA, Bluetooth, None, or one of the Virtual COM (VCOM0 - 9) ports. The default value varies with the hardware device. The None value can be selected to act as a ―sink‖. Printing to the None device will always succeed. For printing to an infrared printer, select IrDA port. If IrDA is selected, all settings except Timeout are ignored. Use the VCOMx ports for custom connections such as virtual Bluetooth ports. Baud Rate: The baud rate at which the communication device operates. It varies from 110 to 256K bits per second. Default is 9600. Data Bits: The number of bits in the bytes transmitted and received. Default is 8. The number of bits in the bytes transmitted and received. Default is 8. Parity: The parity scheme to be used to communicate with the printer device. Default is "None". Stop Bits: The number of stop bits to be used. Default is 1. Timeout: The amount of time to wait prior to aborting a connection if the printer is not responding. DTR Control: The DTR (data-terminal-ready) flow control. Default is "Disable". RTS Control: The RTS (request-to-send) flow control. Default is "Disable" CTS Out: The CTS (clear-to-send) signal monitoring for output flow control. If box is checked and CTS is turned off, output is suspended until CTS is asserted again. DSR Out: The DSR (data-set-ready) signal monitoring for output flow control. If this member is TRUE and DSR is turned off, output is suspended until DSR is asserted again XOnOff Xmit: When checked, use XON/XOFF flow control during transmission. XOnOff Recv: When checked, use XON/XOFF flow control during reception. Bluetooth Discovery This button triggers the automatic discovery of Bluetooth devices (printers). It requires the COM Port setting under Serial Port configuration to be ―BT Printer‖ or ―BT COM‖. A list of discovered Bluetooth devices is provided in a selection list. Select your Bluetooth printer from the list. Network Printer Configuration settings for a network printer Print Queue: This is the Windows print queue name or the hostname of a printer. CETerm | CE3270 | CE5250 | CEVT220 Page 74 NAURTECH EMULATORS & W EB BROWSER FOR W INDOWS CE / WINDOWS MOBILE The Windows print queue uses Windows print protocols and assumes that the queue is available on the network. You may be prompted for username and password if the print queue is secured. Also, you should receive notification when the print job completes. The print queue uses the following naming convention: \\MyPrintServerName\PrintQueueName Name or IP address of the print server \\192.168.1.223\PrintQueueName To print directly to a network connected printer, enter the hostname or IP address of the printer. By default this will connect to port 6101 and send all print content directly to this port. Optionally, you can specify a different port. The hostname uses the following naming convention: hostname:port where hostname is either a symbolic name or an IP address and port is a number. CETerm | CE3270 | CE5250 | CEVT220 Page 75 NAURTECH EMULATORS & W EB BROWSER FOR W INDOWS CE / WINDOWS MOBILE Options The diagram below shows the hierarchy of configuration attributes for the Options tab. CETerm | CE3270 | CE5250 | CEVT220 Page 76 NAURTECH EMULATORS & W EB BROWSER FOR W INDOWS CE / WINDOWS MOBILE Options Extended Commands Port Enable Configure Scripting General Enable Re-Initialize Script Timeout (sec) Show Script Errors Allow File / Registry Read Allow File Registry Write Allow Program Launch Config Keybars & Keys Select Keymap Keymap Type Session Emulation Include Common Map Disable Windows Action Keys Device specific settings Scripts Table of Script Slots Edit Script Editor Load At Startup Template Test / Load Import Export Edit Keymap Keymap New Edit Delete Reset Map to Default Advanced Access User Text Edit Load From File Keybar Cycle Select Keybars Add to Above Delete Custom Bar Select Custom bar Add to Above Delete Select from List of Actions Enable Custom Context Menu Hide Start Bar Hide Start Menu Disable App Exit Set Password Info Items Info Item Selection Update Interval Alert Level Screen Display Enabled Allow Drag Type X, Y Manage App Keys Remap Application Keys Key Select Key Action Serial # MAC Server URL Touch Enable Touch Features Double Tab Enter Horizontal Panning Vertical Panning Cursor Positioning Function Key Hotspots Menu Item Hotspots IBM Hotspots VT Hotspots CETerm | CE3270 | CE5250 | CEVT220 Page 77 NAURTECH EMULATORS & W EB BROWSER FOR W INDOWS CE / WINDOWS MOBILE The Options tab includes configuration for key remapping, Scripting, device access control, Indicators, Automatic licensing and touch screen features. All key remapping is configured right on the device. Configuration dialogs are accessible through the ―Configure Keybars and Keys…‖ button. Custom remapping DLLs were supported until version 4.1. These have been obsolete by on device dynamic key remapping. Custom remapping DLLs are no longer supported. With version 5.5, the Scripting capability has been enhanced significantly. You can import, edit, test and run scripts right on the device. Scripts provide a powerful mechanism to automate workflows. All scripting is configuration is accessible through the ―Configure Scripting‖ button. We provide a separate Scripting Guide Manual which describes the CETerm Scripting capability in detail. Intermec Extended Commands: This setting is part of the ―Legacy Support‖. It enables proprietary extensions from Intermec for controlling peripheral devices. "Extended Commands" are extensions to the terminal emulation protocol data stream (3270, 5250 or VT) that allow host applications to control serial printers, card readers etc. All our emulators support Extended Commands for bidirectional communication with peripherals such as Serial printers and Magnetic Card Readers for all three terminal emulations. Port: Intermec Extended Commands are sent to this port to access and control peripheral devices. Enable: Checking this box will enable support for Intermec Extended commands Configure KeyBars and Keys: This button invokes tabs for key remapping and Custom Keybar configuration. CETerm | CE3270 | CE5250 | CEVT220 Page 78 NAURTECH EMULATORS & W EB BROWSER FOR W INDOWS CE / WINDOWS MOBILE Configure Scripting: This button invokes tabs for configuration tabs for all Scripting related settings. Advanced: This button invokes tabs for access control and touch screen attributes. Configure KeyBars and Keys The ―Config KeyBars and Keys…‖ button is used to remap device hardware keys, configure custom KeyBars and associate device application keys with operations (only on Windows Mobile terminals) NOTE: For better usability, with version 5.5, the tab order under ―Configure KeyBars and Keys‖ has been changed. The ―KeyBar Cycle‖, ―Custom Bar‖ and ―App Keys‖ tabs have been moved towards the end. Select Keymap A ―Keymap‖ is a collection of remap bindings which associate keys with corresponding actions. Most hardware keys can be remapped to perform any action such as simulating a function key, entering a string of text, sending a custom VT escape sequence or running a Script. Keys that control screen brightness, sound volumes, and other Windows CE actions, often cannot be remapped. The two main steps for key remapping are selecting the type of Keymap to use, and editing the Keymap. NOTE: Certain settings which are specific to the Operating System platform or to the device are only visible in the device tailored versions of CETerm for that OS and / or device. Windows Mobile OS platform specific key control Device specific key remap setting CETerm | CE3270 | CE5250 | CEVT220 Page 79 NAURTECH EMULATORS & W EB BROWSER FOR W INDOWS CE / WINDOWS MOBILE Select Keymap Type: Selects ―how‖ the configured Keymap will apply to connected host sessions. The available choices are: Session: The key remapping is associated with this host session only (say S1, if S1 is being configured). When you choose this selection, the key remap bindings will not be available in another session (say S2 or S3 etc). The will only be active for the configured session. Emulation: The key remapping is associated with a particular type of emulation or host connection; such as 3270, 5250, VT or HTML. This Keymap can be shared with other host sessions running the same host type connection. As an example, if sessions S1 and S3 are configured for 5250 emulations and S2 is configured for a Web Browser session, then all 5250 Keymap configurations will be available to all 5250 sessions (S1 and S3). These will not be available to session S2 as it is not a 5250 emulation session. NOTE: The external key remap, where the key remap bindings are loaded as part of a separate DLL, is no longer supported. Include Common Map: CETerm provides a predefined set of key remap bindings which are common to all sessions by default. When checked, the Common keymap will be added to the session or emulation keymap. You can also modify the Common keymap binding separately. Device Specific Key remap configurations: Certain devices, like the Honeywell (Hand Held Products) Dolphin series and the Compsee MAT terminals may have device specific key remap bindings which can be loaded. These key remaps are based on popular legacy overlays for various emulations. You can enable inclusion of these key remaps using the device specific configuration attributes. These settings will only be visible when running the device tailored versions of CETerm on applicable devices. Disable Windows Action Keys: The Windows Mobile Operating System includes an OS Shell to manage its special user interface. For devices running Windows Mobile, the OS shell intercepts certain function keys like the F6 and F7 for volume up / down controls thus preventing their use in any application (like CETerm). By enabling this setting, CETerm prevents the OS Shell from intercepting these keys. This setting is specific to the OS platform and is only visible in CETerm running on Windows Mobile platform devices. CETerm | CE3270 | CE5250 | CEVT220 Page 80 NAURTECH EMULATORS & W EB BROWSER FOR W INDOWS CE / WINDOWS MOBILE Edit Keymap You can add, modify and remove key remap bindings using this configuration tab. The current bindings for the default selected Keymap are visible in the table. Select the Keymap that you want to create or update Key: These keys are being remapped This is the remapping table. It displays the present key remap bindings associated with the selected Keymap Flags: These are the modifier / state keys which must be pressed along with the hardware key being remapped Action: This is the new action operation, which the remapped key will now invoke Keymap: Select the Keymap you wish to edit. You may select the session specific map for the current session (Session #), an emulation Keymap (3270, 5250, HTML, or VT), the Base Keymap, or the Common Keymap. When you select the Keymap which you want to configure, the table is automatically populated with existing configured bindings for that Keymap. Key: This column shows the ASCII character or "Virtual Key" symbol for the remapped physical key. If a symbol is not available, the key may be shown as a hexadecimal value. Flags: This column shows the type of key and any modifier keys, which represent the key combination for this binding. The physical key along with the configured modifier key must be pressed to invoke this Keymap. V indicates a Virtual Key. A indicates "Alt" is pressed with the key. C indicates "Ctrl" is pressed with the key. S indicates "Shift" is pressed with the key. As an example, the third entry in the table of the image above shows a key combination of (C)ontrol + (S)hift + C for a session ―Connect‖ action. NOTE: If you have Meta Keys configured, you may see additional state key options. CETerm | CE3270 | CE5250 | CEVT220 Page 81 NAURTECH EMULATORS & W EB BROWSER FOR W INDOWS CE / WINDOWS MOBILE Action: This column shows the action that the key remapping invokes. If the key is associated to invoke a "Text #" action, the current text is shown. New: This button opens a New Key dialog to add a new key remap binding to the selected Keymap. Make sure that you have correctly selected the Keymap to which you want to add a new binding. Edit: This button allows modification of the highlighted key binding from the list. Tapping this button will open an Edit Key dialog. Alternatively you may doubletap the entry in the list to modify it. Delete: Pressing this button will delete the current highlighted key remapping from the list. Restore Map to Default: Tap this button to reset the current map to the default contents. NOTE: If you have enabled device specific key remaps to be included under the ―Select Keymap‖ tab, you must tap ―Restore Map to Default‖ button to include the default key remap bindings for the selected emulation. You will see the table being populated with the new key remap bindings for that emulation. The same is true if you are disabling the use of device specific key remap bindings. New / Edit Key Dialog This dialog is used to edit existing Keymap bindings and add new ones. If a new or edited Keymap binding conflicts with an existing binding, you will be given a choice to apply or reject the new binding. Note that this dialog may vary in its configuration attributes depending upon specific device tailored versions of CETerm, which may include default key remap bindings for legacy support. ASCII: When creating new keys, always use the "Virtual Key" (VK) mode unless the VK code cannot be determined. VK codes may not be known usually for non-standard hardware keys. If you know that the key you want to remap generates an ASCII character but you cannot determine the VK code, then use CETerm | CE3270 | CE5250 | CEVT220 Page 82 NAURTECH EMULATORS & W EB BROWSER FOR W INDOWS CE / WINDOWS MOBILE the "ASCII" mode and enter the character that is generated. Enter the desired character in the box below. VK Code: Use the VK code for this key remap binding. Select the virtual key from the dropdown list or enter a hexadecimal value in the form "0x5a". Trap: This is a new feature added in version 5.5. If you are not sure about the VK code associated with a physical key (or key combination) which you would like to remap, simply tap this button. CETerm will then monitor the next key (or key combination) you press and automatically enter the associated VK code for that key (or key combination). This feature helps you ensure that you are remapping the correct VK code associated with the physical key. We recommend always using the Trap button to let CETerm determine the VK code of the physical key that you want to remap. Alt: If checked, "Alt" must be pressed with the key for this key remap. Shift: If checked, "Shift" must be pressed with the key for this key remap. Ctrl: If checked, "Ctrl" must be pressed with the key for this key remap. !ASC - This option is only available for Meta key configuration. It means "Ignore Alt, Shift and Control" states. When checked, the Meta key will be effective regardless of the Alt, Shift, or Control states. Usually this option is checked to allow the most flexible key combinations. Toggle - This option is only available for Meta key configuration. When enabled the Meta key will "toggle its state" each time the key is pressed. Otherwise, the state is set when pressed and cleared when the key is released. Usually, this option is checked. NOTE: Some keyboards require the "key up" action of a key before another key can be pressed. For these keyboards, the "toggle" option *must* be checked, otherwise no other key can ever "see" the Meta state. One-shot - This option is only available for Meta key configuration. Enabling this setting will force the Meta key state to reset after the next key is pressed, whether or not the next key was part of a Meta key translation. If this option is unchecked, the Meta state remains set until the Meta key is pressed again. Usually, this option is checked. Action: Select the desired action from the list. This is the action that the key will be remapped to. Text: This edit field is visible only if a "Text #" action is selected. You may edit the associated text directly. It can include an IDA code (see Appendix), a Script, an escape sequence or simple ASCII user string. CETerm | CE3270 | CE5250 | CEVT220 Page 83 NAURTECH EMULATORS & W EB BROWSER FOR W INDOWS CE / WINDOWS MOBILE User Text All user text strings may be edited via this tab. Text strings may contain special escape sequences for VT or sequences of actions: \r \t \e \x5a \IDA_action\ - return tab ESC for VT sequences hexadecimal value invoke action NOTE: The \IDA_action\ text is a standard invented and used by Naurtech. This allows users to invoke almost any application operation or event. Please refer to the Appendix to lookup a specific IDA_action code. Edit: Highlight a user text entry in the list and tap this button to open the edit mode. Alternatively you may tap (not double-tap) the entry a second time to open the edit mode. Once opened, enter the user text desired. The images above show some samples. Load from File: Tap this button to select a text file from which you can load user text entries. The text file can have up to 64 entries. Each entry, delimited by a CRLF, is imported into a separate user text slot. The file replaces the current text contents that may already be present in the table. CETerm | CE3270 | CE5250 | CEVT220 Page 84 NAURTECH EMULATORS & W EB BROWSER FOR W INDOWS CE / WINDOWS MOBILE Keybar Cycle A KeyBar configuration consists of both the KeyBar Cycle and any Custom or template KeyBars. A KeyBar is a set of soft button keys visible at one time. The KeyBar Cycle is a collection of KeyBars that can be visible. The user "cycles" through the collection of KeyBars by tapping the arrow buttons on either end of the current KeyBar. Each key on the KeyBar is associated with a host or emulator operation. Users are allowed a maximum of eighteen KeyBars, six of which can be customized. The same KeyBar may be added multiple times to the KeyBar Cycle. Order in which the KeyBars will "cycle". Can include pre-defined KeyBars and Custom KeyBars This is the complete list of available KeyBars. You can select from these predefined KeyBars Add to Above: Tapping this button will add the highlighted KeyBar from the bottom listbox to the top (selected) list of KeyBars. Users will be able to cycle through only the selected KeyBars in the application. A KeyBar which has already been added to the selected list cannot be added again. Delete: This button removes the highlighted Keybar from the selected list of KeyBars (top listbox) Custom Bar If a Custom KeyBar (―Custom Keys 1‖ through ―Custom Keys 6‖) is selected in the KeyBar Cycle, it can be configured by tapping the "Custom Bar" tab. CETerm | CE3270 | CE5250 | CEVT220 Page 85 NAURTECH EMULATORS & W EB BROWSER FOR W INDOWS CE / WINDOWS MOBILE Select the Custom KeyBar that you want to configure This is a list of keys that will appear on the Custom KeyBar Cycle. The order of keys in this list dictates the order of appearance on the Custom KeyBar This is a list of all the available ―action‖ keys and operations, which can be selected. A "Separator" places a vertical separation line. The "Empty" key leaves an empty space on the KeyBar. Select Custom KeyBar: Select the ―Custom Keys N‖ Custom KeyBar for which you would like to configure the keys. This is a dropdown list with all the available Custom KeyBars. Add to Above: Tapping this button will add the highlighted key from the bottom listbox to the top (selected) list of KeyBar keys. Delete: This button removes the highlighted Keybar key from the selected list of keys (top listbox) Enable Custom Context Menu: The keys on ―Custom Keys 6‖ KeyBar can also appear on the Context Menu. Enable this checkbox to enable the context menu, which may be invoked by tapping and holding the stylus anywhere in the terminal display area. Any operation configured in Custom Keys 6 will appear on this context menu. This option does not work for any other Custom Bars other than ―Custom Keys 6‖/ You can add up to a total of 9 key buttons on each Custom Bar (Fewer on some devices). The entry for "Previous KeyBar" cannot be removed and must exist in each KeyBar to allow for "cycling" between KeyBars. Typically, the last key should be ―Next KeyBar‖ for cycling to the next KeyBar. One powerful capability of the KeyBar is the ability to associate keys with User Text and Scripts. Key entries "Text 1" through "Text 20" or ―Script 1‖ through ―Script 20‖ may be associated with KeyBar keys as well. The ―x‖ in Text x or Script x corresponds to the respective User Text or Script slot. Thus if you have a text string configured in the User Text, this string can be submitted to the host application by tapping on the "Text X" key in a Custom KeyBar. CETerm | CE3270 | CE5250 | CEVT220 Page 86 NAURTECH EMULATORS & W EB BROWSER FOR W INDOWS CE / WINDOWS MOBILE Tapping this key will send the complete text string to the current cursor location. For VT terminal sessions, escape sequences can be added to the User Text string. This allows users to configure custom escape sequences as required by their host applications. Escape sequences can be entered into the User Text in the following format: \e = \n = \r = \t = \xDD Escape Newline Enter or Return Tab = Hexadecimal value Scripts loaded in specific script slots (Script x) can be associated with a Custom KeyBar button. App Keys Windows Mobile devices have hardware buttons that launch specific applications. These ―Application Keys‖ are typically configured using an applet in the Control Panel. You can remap these keys to invoke emulator or host operations. The App Keys dialog is used to configure the Application button remapping. NOTE: This functionality is only associated with Windows Mobile platform devices. NOTE: If ―Record‖ is one of the default application key actions, you may need to change it in [Start][Settings][Buttons] so that the application keys can be remapped Remap Application Keys: Checking this box will allow remapping of the application keys Key: This is a list of the all the hardware application keys available on the device. This list will vary depending on the device. Select the Application key that you would like to remap. Select key action below: This is a list of actions and operations that you can associate with the Application Key selected above. After selecting the Key to remap, select the desired action. Only one action may be associated with a Key. Configure Scripting The ―Configure Scripting…‖ button is used to create, import, edit, test and associate scripts. The Scripting capability in CETerm provides a platform to automate workflows with powerful JavaScript scripting and Workflow automation objects. It provides a "solutions platform" to automate and customize business tasks. CETerm | CE3270 | CE5250 | CEVT220 Page 87 NAURTECH EMULATORS & W EB BROWSER FOR W INDOWS CE / WINDOWS MOBILE Scripts can be launched by button or key presses, or triggered by events such as specific host data detected on the screen or successful barcode scanner input. Scripts can be edited and tested directly on the device. Scripts can also interact with the Web Browser and native JavaScript. A script can be as simple as an automated login or as complex as reformatting a TE session with a Web Browser interface to improve productivity. General Settings The General tab maintains settings for enabling, running, permissions and testing scripts. All settings on this tab apply to all scripts configured in the Scripts tab. Enable: This is the main setting to enable or disable the scripting capability. This checkbox should be set for the Scripting engine to be loaded and initialized inside CETerm. The default value is unchecked. Re-Initialize: This button can be used if you have made changes to the permissions or your scripts and you wish to re-load these changes. The re-initialization does not take place until the dialog is closed. Script Timeout: This setting is provided to limit the duration of script execution. This limit is useful when developing new scripts and as a safeguard against a script with an ―infinite loop‖. A value of 0 will disable the timeout. During execution, a script can modify the timeout value and reset the timer to allow additional execution time. The default value is 300 seconds; a little over 3 minutes. Show Script Errors: Enable this checkbox if you want CETerm to display errors if these are encountered in testing your scripts. Only syntax errors are detected. Allow File/Registry Read: Enable this checkbox if you want to allow scripts running in CETerm to have the ability to read data from the device registry. CETerm | CE3270 | CE5250 | CEVT220 Page 88 NAURTECH EMULATORS & W EB BROWSER FOR W INDOWS CE / WINDOWS MOBILE Allow File/Registry Write: Enable this checkbox if you want to allow scripts running in CETerm to have the ability to write and modify data in the device registry. Allow Program Launch: Enable this checkbox if you want scripts running in CETerm to have the capability to launch external programs. Editing Scripts Scripts are edited on the Scripts tab. There are 64 script slots. The size of the script in each slot is limited to about 260,000 characters (about one-half megabyte under Windows CE). Scripts can also be loaded dynamically from files. A script slot will usually contain function definitions, which will be loaded into the engine, or executable statements such as function calls which may be bound to a key, toolbar, or menu. After selecting a script slot and tapping the Edit button, an Edit Script dialog will appear. The edit dialog allows Import and Export of scripts. For initial script development it may be easier to edit on your desktop PC, copy the script to the device, and Import the script. Smaller changes are easily made on the device. CETerm | CE3270 | CE5250 | CEVT220 Page 89 NAURTECH EMULATORS & W EB BROWSER FOR W INDOWS CE / WINDOWS MOBILE The checkbox Load at Startup should be checked for all scripts that contain function definitions that you want to have available in the script engine. The checkbox should not be checked for slots that contain scripts that are bound to keys or other activations. Load at Startup should be checked for all event handler definitions. All scripts with Load at Startup will be loaded into the script engine when it starts with CETerm startup, or when Re-Initialize has been pressed on the General tab. After importing or editing a script, you may want to tap the Test/Load button. If the script engine was previously enabled, the script will be executed. If the current script is a function definition, it will be checked for correct syntax and will be made available to the script engine. If the current script contains executable statements or is a function call, it will simulate activating the script. In general, you do not want to use Test/Load for executable statements. Remember to tap Test/Load or Re-Initialize (with Load at Startup checked) after making changes to a script, if you want those changes loaded into the script engine. Also, Test/Load will not work if you have just checked Enable but not yet accepted the configuration changes. The Template button displays a list of script templates which correspond to the scripting event handlers. Select a template and tap OK to have it replace the current contents of the script being edited. The template scripts show some of the ways to use CETerm Automation Objects. Detailed configuration and programming for Scripting is covered in detail in the Naurtech CETerm Scripting Guide, which is available from our website. Access The following configuration tab is invoked from the Advanced button. It maintains all settings for configuration Access control and Operating System lockout. CETerm | CE3270 | CE5250 | CEVT220 Page 90 NAURTECH EMULATORS & W EB BROWSER FOR W INDOWS CE / WINDOWS MOBILE Hide Start Bar: When checked, the Windows CE or Windows Mobile ―Start‖ bar will be hidden. This option prevents users from launching other applications on the device. For Windows Mobile platform devices, it also removes the smart minimize control (little ―x‖ on the top right of the Start bar which may be used to ―close‖ the application) and allows the terminal screen to occupy the full display area of the device. This also provides an additional row, which may be used by the terminal display. Hide Start Menu / Disable Start Menu: When checked, the ―Start‖ button will be hidden (for Windows Mobile devices) or disabled (for Windows CE devices). The Start bar however will still be present. This setting prevents users from launching other applications yet provides the visual status controls (volume, WLAN, battery, clock, etc) on the Start bar. Disable App Exit: When checked, this option disables the application exit button. This prevents the users from exiting out of our application. Exit Now: This button is enabled only when the ―Disable App Exit‖ option is checked. It allows the administrator to save the configuration and exit when ―Disable App Exit‖ is checked. Typical use would be for an administrator to set all configuration settings including a configuration access control password and exit the application using this button. Subsequently, users will not be able to exit the application and a password will be required to access the configuration options. Set Password: This button prompts the user for a configuration password. When set, users are prompted for this password prior to viewing or modifying the session configuration. This capability prevents users from changing the configuration settings in controlled environments. Windows Mobile Windows CE NOTE: To remove the password, clear the password fields and press OK.. CETerm | CE3270 | CE5250 | CEVT220 Page 91 NAURTECH EMULATORS & W EB BROWSER FOR W INDOWS CE / WINDOWS MOBILE Info Items The Info Items tab holds attributes related to configuration and display of various Indicators. Indicators may be displayed in both terminal emulation or Web Browser sessions to give visual status for RF signal strength, battery level etc. Indicators may also be controlled and managed using scripts. These Indicators attributes should not be confused with the ―Information buttons‖ in a Configurable KeyBar. Indicator: This is the type of Indicator for which the various configuration settings will be applied. Selection includes Battery State, RF Strength, Keyboard Mode and Browser Loading Indicators. Update: Enabling this check box will force a repaint update of the Indicator status. This setting should be enabled if the Indicator is displayed on the screen. Interval: This is the frequency of update in milli-seconds. Alert: Enabling this check box will configure an alert notification message if the Indicator strength falls below a certain threshold level. Level: This is the threshold level, in percentage, below which a notification prompt is generated if Alert notification is enabled. Screen Display: This group box lists all attributes, which are related to the display of the configured Indicator on the screen. Enabled: This check box should be enabled to show the Indicator in this session. Allow Drag: Enable this checkbox if you want the user to have the ability to taphold and drag the Indicator icon to different locations on the screen. CETerm | CE3270 | CE5250 | CEVT220 Page 92 NAURTECH EMULATORS & W EB BROWSER FOR W INDOWS CE / WINDOWS MOBILE Type: Select the type of Indicator icon of your preference. These are designed for minimal use of screen real estate in the orientation, which best conforms to your host application. X & Y: These are the top-left starting co-ordinates of the Indicator icon You can tap the Indicator icon on for detailed status popup information. You can also control the configuration and display of the Indicators from HTML META tags for Web Browser sessions. Please refer to the Web Browser Programming Reference for details. Battery Strength, RF Signal and Keyboard State Indicators. CETerm | CE3270 | CE5250 | CEVT220 Double tab to get detailed status in popup dialog. Tap, hold and drag to screen location Automatic update of strength icons Can also be displayed as a Keybar button Configure notification message if strength falls below a specific threshold Page 93 NAURTECH EMULATORS & W EB BROWSER FOR W INDOWS CE / WINDOWS MOBILE Manage (Automated Licensing) The Manage tab maintains all configuration attributes to manage the licensing, configuration and deployment of the application. It provides information related to license registration and maintains attributes for automated licensing. Device serial# or preset ID Device MAC address. All zeros, if device is not associated with Access Point Server URL: This is the URL to the XML based license registration file. It may be local to the device or may reside on a web server. Exact format of the URL should be: XML file on the device: file:///license.xml file:///Flash FX/license.xml XML file on a Web server: http://MyWebServerAlias/license.xml http://x.y.z.w/license.xml Please refer to the Automated Licensing section for more details. NOTE: If you have spaces in your URL path, you may need to escape these using %20 escape sequences. Note that the capability of the XML parser available on your terminal varies with the platform and version of the Windows CE OS running on it. CETerm | CE3270 | CE5250 | CEVT220 Page 94 NAURTECH EMULATORS & W EB BROWSER FOR W INDOWS CE / WINDOWS MOBILE Touch This tab provides attributes to control touch screen interactions. Enable Touch Features: This is a global setting for all touch features. When checked, touch screen features are enabled. You must also individually enable the granular touch features for these to work. When un-checked, no touch features are enabled. Double-tap Enter: When checked, a double-tap action with the stylus will simulate pressing the Enter key Horizontal Panning: When checked, allows panning in the horizontal direction Vertical Panning: When checked, allows panning in the vertical direction. NOTE: Using the screen panning functionality, you can ―tap-hold and drag‖ the terminal display screen with a stylus, to scroll to areas of the host screen which were not visible. Cursor Positioning: When checked, a single stylus tap moves the cursor to the location of the tap (IBM emulation only). Function Key Hotspots: When checked, enables Hotspot functionality for function keys. When enabled, you will be able to just tap on the function key text CETerm | CE3270 | CE5250 | CEVT220 Page 95 NAURTECH EMULATORS & W EB BROWSER FOR W INDOWS CE / WINDOWS MOBILE (such as F7 = Prev F8 = Next etc) on the terminal display to invoke the corresponding function key NOTE: A Hotspot is a text on the terminal display where a user can tap with a stylus to execute a function. This allows a user to interact with a host application with minimal needs for special host keys. A simple example might be the use of PF Keys. An operation associated with a PF key might be displayed on the terminal screen as "PF1 = Help". CETerm automatically detects this as a Hotspot and will send a PF1 key to the host when you tap on the ―PF1‖ text on the terminal display. Refer to the Hotspots section for further details. Menu Item Hotspots: Check this attribute to enable Hotspot functionality for menu items. When enabled, you will be able to just tap the menu item number on the terminal display to invoke the corresponding menu item operation. An example of this would be a menu such as: 1. Shipping 2. Receiving 3. Inventory The user can just tap on ―1.‖ to invoke a ―Shipping operation. IBM Hotspots: 3270 and 5250 applications have several keywords, which are commonly used across many applications. Check this attribute to enable these commonly used keywords as Hotspots. Examples are “Enter”, “More” and “Bottom”. IBM Mouse and light pen activation must have IBM Hotspots enabled. VT Hotspots: VT host applications have several keywords, which are commonly used across many applications. CETerm | CE3270 | CE5250 | CEVT220 Page 96 NAURTECH EMULATORS & W EB BROWSER FOR W INDOWS CE / WINDOWS MOBILE Scanner Device tailored versions of our Emulators and Web Browser provide integrated support for barcode scanners. Scanner options may be configured and updated from the "Scanner" tab. From the application menu, Select [Session][Configure] or tap the "Configure" button on the toolbar. A "Configure" dialog box will come up. Choose the "Scanner" tab Enable: Checking this box will enable control of the barcode scanner. The scanner should be disabled if you must use a separate scanner wedge application. For all device tailored versions, we recommend that you let CETerm control the barcode scanner. Default is enabled. Enable Aimer: Some devices support an "Aimer" option with their barcode scanner that appears as a laser pointer prior to scanning a barcode. Checking this box enables such an aimer pointer. This setting is only visible if the barcode scanner supports the functionality. Default is unchecked. Preamble: This is a prefix ASCII string that will be pre-pended to any scanned data. Default is blank. Postamble: This is a suffix ASCII string or control command that will be sent after completion of a successful scan. Default is blank. CETerm | CE3270 | CE5250 | CEVT220 Page 97 NAURTECH EMULATORS & W EB BROWSER FOR W INDOWS CE / WINDOWS MOBILE Some of the more commonly used preamble and postamble codes are listed in the following table. You can join multiple codes with printable text in any combination. String \t \r \n \\ \xYY %A %C %D %H %I %M %L %T %% \IDA_action\ Description Tab Return or Enter New line Backslash character where YY is a hexadecimal digit between 00 and FF to represent a character value ASCII label type (Symbol or HHP only) Custom label type, see config Date Device manufacturers labeltype as hex value AIM identifier letter of symbology, will be ―*‖ if unsupported. AIM modifier digit of symbology, will be ―*‖ if unsupported. Labeltype, custom (if defined) or same as %H Time stamp Percent sign character where IDA_action is a Naurtech proprietary symbolic value that represents an action. Please refer to the table below for some of the popular actions. NOTE: You can use IDA codes for popular operations. You can specify the IDA action using the following format: \IDA_action\ where IDA_action is an IDA symbolic code. Some of these are listed in the table below. A full list of IDA codes is available in the Appendix at the end of this manual. Ref Name IDA_ENTER IDA_NEWLINE IDA_ERASE_EOF IDA_ERASE_INPUT IDA_FIELD_EXIT IDA_FIELD_PLUS IDA_HOME IDA_DOWN IDA_UP IDA_LEFT IDA_RIGHT Key / Action Enter key action Newline key action Erase to end of field key action Erase input key action Field exit key action Field+ key action Home key action Down arrow key action Up arrow key action Left arrow key action Right arrow key action Redundancy: This configuration describes the redundancy or linear security level used during decoding. Default is "Short Twice". CETerm | CE3270 | CE5250 | CEVT220 Page 98 NAURTECH EMULATORS & W EB BROWSER FOR W INDOWS CE / WINDOWS MOBILE Scan Millisec: This attribute controls the scan duration. If a barcode is not read within this time, the scanner will shut off and a failure tone is sounded. The default value is 0 which is unlimited. Some scanners do not timeout regardless of this setting. Aim Millisec: This attribute controls the duration of the aimer pattern prior to scanning of a barcode. Verify Input: When using IBM 5250 emulation and if Verify Input is checked, the input field at the cursor location will be checked to determine if there is sufficient space for the scanned data. If there is no input field or there is insufficient space, a warning will be displayed and the data will be discarded. Symbology Depending upon the device and built-in scanner, our Emulators and Web Browser support about twenty different barcode symbologies. Individual symbologies may be enabled, disabled and configured. From the application menu, Select [Session][Configure] or tap the "Configure" button on the toolbar. A "Configure" dialog box will come up. Choose the "Symbology" tab The list box on the top left contains a list of barcode symbologies supported by the scanner. This list of symbologies varies with every device. Configuration parameters CETerm | CE3270 | CE5250 | CEVT220 Page 99 NAURTECH EMULATORS & W EB BROWSER FOR W INDOWS CE / WINDOWS MOBILE associated with each symbology are displayed with the selection of a symbology. These configuration parameters vary depending upon the symbology selected. Enable: Check this box to enable the selected symbology for decode. If desired, you may enable a subset of symbologies from the complete list. On certain devices, barcode symbology initialization can take a couple of seconds. To minimize this initialization time on such devices, it is recommended that you can enable only those symbologies that are being used for scanning and disable all other symbologies. Report Check: Check this box to report (or return) the check digit as part of the barcode data. NOTE: Each symbology has a separate set of configuration parameters associated with it. Selecting the symbology from the list will make these visible for configuration and update. Please refer to the individual barcode symbology references in the documentation for the handheld device. Advanced: This button opens advanced configuration dialog for the selected barcode symbology. All settings configured and updated in this dialog are associated with the currently selected symbology. Data Length Min: This is the minimum length, in characters, for the decoded barcode. Specifying a minimum length will require every scanned barcode to be at least the minimum length. Possible values depend on the symbology. Default is usually 0 which implies no minimum length. Data Length Max: This is the maximum length, in characters, for the decoded barcode. Specifying a maximum length will require every scanned barcode to be at most the maximum length. Possible values depend on the symbology. Default is usually 0 which implies no maximum length. Strip Data Start: This is the number of characters to be stripped from the beginning of the decoded barcode. Default is 0, which does not strip any characters. Strip Data End: This is the number of characters to be stripped from the end of the decoded barcode. Default is 0, which does not strip any characters. Custom ID: Checking this box will enable the Custom ID when used with the %L pre-amble or post-amble code. A %C in a pre-amble or post-amble will insert the CETerm | CE3270 | CE5250 | CEVT220 Page 100 NAURTECH EMULATORS & W EB BROWSER FOR W INDOWS CE / WINDOWS MOBILE custom ID regardless of the setting of this box. The custom ID text may be configured in the edit box. NOTE: Custom ID field may be used when you have a requirement to add different pre-ambles or post-ambles for two or more barcode symbologies. For example you may need to add a prefix ―UPC‖ to all UPC-A barcodes and a prefix ―C128‖ to all Code 128 barcodes. In such a case, you can set a custom id of ―UPC‖ for UPC-A symbology and a custom id ―C128‖ for Code 128 symbology. Placing a ―%C‖ in either the pre-amble or post-amble would then add the corresponding string based upon the symbology of the barcode decoded. Magnetic Stripe Reader The device tailored versions of CETerm supports a powerful feature to select the desired data fields from the Magnetic Card Reader and to present the data to the host or Web Browser application. Support for MSR is configurable only for certain device tailored versions, which have an integrated MSR. Devices includes terminals from Motorola, Fujitsu and Intermec. To select the desired data fields, a "Match" expression is specified, which can identify and "tag" fixed or variable character locations. The tagged matches are substituted into the "Replace" expression to send the desired data to the host application. Match Expressions The Match expression is a limited form of "regular expressions" as used in text processing languages such as Perl. As such, it is very powerful, but can seem complicated. If you need assistance configuring the Match, please contact [email protected]. We will give some examples of Match and Replace expressions to illustrate their use. When the data is read from the card, it is available in the format "T1:DataFromTrackOneT2:DataFromTrackTwo". Example 1 To remove the "T1:" and "T2:" identifiers and just return the data, use: Match: Replace: "^T1:(.*)T2:(.*)$" "\1\2" The "hat" '^' at the beginning of the match forces it to start at the beginning of the data and the dollar sign ($) at the end requires a match to the end of the data. The first set of parenthesis surround the part of the match which is substituted for "\1" in the Replace string and similarly for the second set of parenthesis and "\2". You may specify up to 9 sets of parenthesis to identify 9 substitutions. The literal characters "T1:" in the match string must match the characters in the card data. CETerm | CE3270 | CE5250 | CEVT220 Page 101 NAURTECH EMULATORS & W EB BROWSER FOR W INDOWS CE / WINDOWS MOBILE The special ".*" means to match zero or more characters; the '.' represents any character. Example 2 We can also specify a fixed number of characters to identify fixed field locations: Match: Replace: "^T1:.{4}(.{20}).*T2:([0-9]{10})" "Name:\1 Account:\2" The quantity between curly brackets "{}" is an exact number of characters to match. The first ".{4}" will match, and ignore, the first four characters of track 1. The "(.{20})" will match the next 20 characters which can be specified in the replace text as "\1". The next ".*" skips past the remainder of track 1 data. The "([0-9]{10})" says to match exactly 10 digits and make them available as "\2" because this is the second set of parenthesis. The "[0-9]" means any character in the set from '0' to '9'. This may also be represented as "[0123456789]". Example 3 As a third example, we can identify the data between "delimiter" characters. Often, a cardholder name is found between '^' characters. Match: Replace: "\^([^^]+)\^.*T2:.*=([0-9]{20})" "Name:\1 Account:\2" The leading "\^" means to match the '^' character, not the start of the data. The backslash '\' removes the "special" meaning of the '^'. The "([^^]+)" may seem complicated. Remember that the "[...]" identifies a set of characters to match. If there is a leading '^' in the set, it means to match anything *except* the characters in the set. For example, "[^abc]" means any characters except for 'a', 'b', and 'c'. The second '^' in the set has *no* special meaning and is interpreted as a literal '^' character. So, this means to match any characters *except* a '^'. The plus sign '+' means to match one or more of the characters designated by the set, so this will match one or more characters up to, but not including, the next '^' character. The result is that we identify all characters between a pair of '^' characters and assign this to "\1" for replacement. After the "T2:" we have ".*=" which will match any characters and then an equal sign. Following the equal sign is "([0-9]{20})" which will match a 20 digit account number. CETerm | CE3270 | CE5250 | CEVT220 Page 102 NAURTECH EMULATORS & W EB BROWSER FOR W INDOWS CE / WINDOWS MOBILE Replace Expressions The Replace string can have more than literal text and the match replacement symbols. You can insert special characters, special keys, and emulator actions. There are 3 levels of substitution for the Replace string. Level 1 & - replaced by "whole match" \d - where d is a digit [1-9] replaced by matched substring. \\ - replaced by \. Level 2 %T - replaced by MSR read time %D - replaced by MSR read date Level 3 Additional special character replacements. NOTE: Each of these must have the backslash doubled (escaped) to pass through Level 1 as a single backslash. We show only single backslashes below. 1. A backslash '\' introduces special characters: \b \c \e \n \r \t \xdd \Xdd Backspace CSI character (VT) Escape character (VT) Newline Carriage Return (Enter for IBM) Tab - where d is a hexadecimal digit 0-9, a-f, or A-F, will insert the equivalent ASCII character. \IDA_xxx\ - replaced by the specified emulator or program function. There must be a trailing backslash at the end of the IDA action name. Use the single character versions if they are available. Some common IDA actions: IDA_FIELD_EXIT - IBM field exit IDA_ERASE_EOF - erase to end of field IDA_PF6 - IBM PF6 key (F6 for VT) Tips: The quotes on the Match and Replace examples above are not entered into the configuration in CETerm. Use the '^' and '$' "anchors" when possible to improve the match reliability. CETerm | CE3270 | CE5250 | CEVT220 Page 103 NAURTECH EMULATORS & W EB BROWSER FOR W INDOWS CE / WINDOWS MOBILE Use fixed field lengths when possible for more efficient matches. Use '+' or a range {n,m} where possible rather than '*'. The '*' range can match "no data" and may result in more mis-reads. Automated Licensing The automated licensing capability simplifies setting of license registration keys. When the user attempts to connect a session, a license file can be queried to provide the license registration key. This license file can reside locally on the device or on any web server. It is referenced using a URL configured in our application. CETerm will only query the license file if the device is currently un-licensed and if a URL has been specified in the CETerm configuration. The license URL is saved with all other CETerm configuration variables. If a master configuration is created from this device, then all cloned devices will request their key on their first connection attempt. The license URL may also be specified directly in a registry value that is preloaded into the device during a cold-boot restore or from a generic default configuration package. In the simplest case, the URL refers to a license.xml file, which is a static XML page that can be returned by any web server. The XML is parsed to extract the key. Here is a sample of the XML document: <?xml version='1.0'?> <CETerm> <! Licenses for Motorola (Symbol) MC9090 terminals --> <license> <id>1E00040099409997</id> <user>End User Company</user> <key>42AA330245FE55D245C60460D22C05B0</key> </license> <license> <id>290006000B401680</id> <user> End User Company </user> <key>D4A1189D796B0CFD969361ED72B77AB5</key> </license> <! Licenses for Intermec CV60 terminals --> <license> <id>00:A0:F8:6D:81:5D</id> <user> End User Company </user> <key>9C5D0D771BA849386D33A989AFECECDB</key> </license> <! Licenses Honeywell Dolphin 9500 terminals --> <license> <id>000056627</id> <user> End User Company </user> <key>9C538377017849382222A989AF345CDB</key> </license> </CETerm> There may be any number of <license> elements in the file served to the device. Note that there are no hyphen separators in the <key> element. The product element, <CETerm> in this case, CETerm | CE3270 | CE5250 | CEVT220 Page 104 NAURTECH EMULATORS & W EB BROWSER FOR W INDOWS CE / WINDOWS MOBILE must match the Naurtech product in use. The license URL may reference a file residing on a web server or on the device. The following syntax may be used to specify the license file: If license file is residing locally on the device: file:///license.xml If license file is residing on a web server: http://MyWebServerAlias/license.xml http://192.168.5.221/license.xml Tips: You can easily concatenate registration keys from multiple license.xml files into a single license.xml file. All that is required is an editor like Notepad. Make sure you copy all tags between <license> and </license> from the source license.xml file into the license.xml which holds all the concatenated keys. Here are some common error codes: 0x80070490 0x800c0006 0x80040154 0x80004005 License not found in XML document, check your XML. Validate that the license ID of your terminal is present in the license.xml file. XML document not found, check your URL path and location of license.xml file on the server or device. XML or SAX Parser not found on device. Unsupported or missing Microsoft components. General failure. Catch all error code. The following steps should be followed to install the new ―automated licensing‖ capability: 1. Install the new version of CETerm on your terminal. This should be version 5.0 or higher. Run it 2. On the device, go to the Manage tab [Session] -> [Configure] -> [Options] -> [Advanced] -> [Manage] Enter the URL to web server where CETerm should look for the license.xml file The license.xml file should have a license ID and corresponding registration key for *this* device. Tap OK, all the way out. 3. Configure and Connect to your host. If there are no errors, license registration is transparent. You can validate registration by looking at the About box File -> About You should see your registered company userid. If you prefer to configure the server URL directly using a device / application management tool, you can directly write the following key into the device registry. CETerm | CE3270 | CE5250 | CEVT220 Page 105 NAURTECH EMULATORS & W EB BROWSER FOR W INDOWS CE / WINDOWS MOBILE [HKEY_LOCAL_MACHINE] [Software] [Naurtech] [CETerm] ConfigServerURL = SZ:http://192.168.1.101/license.xml NOTE>> The product name ―CETerm‖ in the registry key example above will change to respective product names for CE3270, CE5250 and CEVT220. Session Interaction CETerm and all single emulation products allow up to five simultaneous host sessions. Any one or all of these sessions may be simultaneously connected to a host, but only one session is in the foreground at any time. This is the active session and it receives all user interaction. Connected sessions in the background maintain their host session connections and update their (hidden) screen content. Multiple sessions With version 5.5, you can run up to five independent sessions simultaneously. You can navigate between these sessions either from the application menu or by using the "Next live session" hotkey. The current active session is indicated in the application [Session] menu as shown below. Host addresses configured for each of the host sessions are indicated as part of the session names. Indicates session is connected to host >> << Indicates current active session. Up to five simultaneous host sessions Can specify host DNS alias or IP address Tip: To jump to the next connected host session; use the hotkey [Ctrl][Shift][J] Password protection All sessions may be password protected for security. You can set a password for a host session by first configuring the session and connecting to the host. CETerm | CE3270 | CE5250 | CEVT220 Page 106 NAURTECH EMULATORS & W EB BROWSER FOR W INDOWS CE / WINDOWS MOBILE Once connected, from the application menu select [Session][Password]. This will prompt with a password dialog. Enter the password. Next time you attempt to connect this session, you will be prompted to enter the session password. If the password is incorrect, session will not connect. Note: If you forget your session password and can no longer access your session, please contact us at [email protected] Connecting / Disconnecting from Host To connect to a host, configure the session parameters and select "Connect" from the application menu. Only disconnected sessions may be connected. Once connected, you may disconnect the host session by selecting "Disconnect" from the application menu. You must configure the host session prior to attempting a connection. You cannot change the host address once the session is connected. These are grayed out for connected sessions. From the application menu select [Session][Connect] to connect or [Session][Disconnect] to disconnect. You may also tap the "Connect / Disconnect " button on the toolbar. CETerm | CE3270 | CE5250 | CEVT220 Page 107 NAURTECH EMULATORS & W EB BROWSER FOR W INDOWS CE / WINDOWS MOBILE Auto-Launch when device boots You can configure our application to automatically launch when the device boots. This can simply be done by placing a shortcut in the \Windows\StartUp folder on the device. Make sure the Naurtech client is installed correctly and you can see an icon on the Start Menu On the device, run Windows file explorer [Start][Programs][Windows Explorer] Navigate to the \Windows\Desktop folder Highlight the shortcut ―Naurtech CExxxx‖, where xxxx is the product specified Select [Edit][Copy] from the Windows Explorer menu Navigate back to the \Windows\StartUp folder From the Windows Explorer menu, select [Edit][Paste] NOTE: You can also follow these steps from the mobile device explorer running on your desktop, if your device is connected via active sync to it. Auto-Start a host Session You can configure sessions to automatically connect to the host when the emulator starts. You can enable this from the advanced connection configuration setting. From the application menu, select [Session][Configure] In the "Connection" tab, select the Advanced button. This will open the advanced connection settings dialog Select the ―General‖ tab Enable the "Auto Connect" checkbox Hit OK all the way out of the dialogs Network Check on Connect When any of our Emulators and Web Browsers is configured to automatically launch during a device boot and then connect to your host application, the underlying network may not have completed initialization before our application attempts to use the network. You can enable the setting [Session][Configure][Advanced][Check Network on connect] to cause our application to detect network availability prior to attempting a host connection. As an alternative, you can also introduce a delay during the startup process. This is the older approach to resolving the issue and is no longer recommended. A delay causes our application to wait until the underlying wireless TCP/IP network is available. The delay will allow time for the device to make an RF association with the access points and perform the needed network initialization. The length of this initial delay will vary from one network to another. It is recommended that you change the ―Initial Sleep‖ delay settings to match your network requirements. From the application menu, select [Session][Configure] In the "Connection" tab, select the Advanced button. This will open the advanced connection settings dialog. CETerm | CE3270 | CE5250 | CEVT220 Page 108 NAURTECH EMULATORS & W EB BROWSER FOR W INDOWS CE / WINDOWS MOBILE Enter a value in the ―Initial Sleep‖ edit box. The default is 0 meaning no delay. This value is in seconds. Wherever possible, you may consider using the ―Check Network on Connect‖ attribute to achieve a more optimal equivalent result. Run a Script Please refer to the Naurtech CETerm Scripting Guide for detailed description. Use barcodes to invoke Operations or Keystrokes For all our Emulators and Web Browser, you can scan a barcode with special content to simulate Keystrokes. In fact, any application operation can be invoked via ID action (IDA) codes with this approach. The barcode can be any symbology, but "Extended Code 39" is a good choice. Extended Code 39 is also called the "Full ASCII" mode of Code 39. By using two-character sequences, it can represent the needed backslash and underscore characters. With Extended Code 39 symbology, the scanner is often configured to require a '*' as a start and stop character. Make sure your generated barcodes are compliant with your scanner configuration whether you use Code 39 or some other symbology. The content of the barcode is in the form: *\IDA_name\* where name is the "Symbolic Name" of the IDA action. These values are unique to our application. There is a ―Free 3 of 9 Extended‖ font available for Microsoft Windows operating systems, which may be used to represent text into Extended Code 39 barcode. You can download this from the Naurtech support knowledgebase. Note that if an IDA action is decoded at the start of a barcode, all additional characters are ignored. Also, there is no "stripping" of characters and no pre- or post-ambles are sent. Any barcode length restrictions may still be imposed by the symbology configuration. Here are some samples containing special host key and application operation barcodes Action Barcode Content Extended Code 39 barcode F2 *\IDA_PF2\* *\IDA_PF2\* Tab *\IDA_TAB\* *\IDA_TAB\* Session Connect *\IDA_SESSION_CONNECT\* Field Exit *\IDA_FIELD_EXIT\* *\IDA_SESSION_CONNECT\* *\IDA_FIELD_EXIT\* Please contact technical support for more information on available ID action (IDA) codes. CETerm | CE3270 | CE5250 | CEVT220 Page 109 NAURTECH EMULATORS & W EB BROWSER FOR W INDOWS CE / WINDOWS MOBILE Display Indicators (RF & Battery Strength …) You can display visual Indicators for RF and Battery strength in your TE or Web Browser sessions. For optimal usage of the precious screen real estate, you can select an Indicator icon of your preference. You may drag the Indicator or lock it at a specific location. Double tapping on the indicator will display a popup dialog with details information. You can also configure a low threshold percentage. If the Indicator strength falls below this threshold, you will receive a notification. To configure: From the application menu, select [Session][Configure][Options] tab Select the Advanced button and then the [Info Items] tab. To enable an Indicator, select it from the list and enable the ―Update‖ and ―Enabled‖ checkboxes. RF Strength Indicator. Battery Strength Indicator. Double tab to get detailed status in popup dialog. Tap, hold and drag to screen location Configure notification message if strength falls below a specific threshold Indicators displayed on a Custom KeyBar You can also include the RF and Battery strength Indicators on the Configurable KeyBar so these appear as status buttons. Display device parameters (Serial #, MAC address, Battery…) You can remap a hardware key to display device specific information such as serial number, MAC address, IP address and Battery level. This is done via popup messages. The steps for this configuration are equivalent to key remapping. The only difference is in the selection of the ―Action‖. 1. Navigate to [Session] -> [Configure] -> [Options] -> [Config Keybar and Keys] -> [Edit Keymap] 2. Select the Common Keymap from the Keymap dropdown list 3. Hit [New] to add a new key remapping CETerm | CE3270 | CE5250 | CEVT220 Page 110 NAURTECH EMULATORS & W EB BROWSER FOR W INDOWS CE / WINDOWS MOBILE 4. Select the key in the Virtual Key dropdown that you would like to associate with the device setting. 5. In the Action list box, select device setting for which you want to associate a popup message. The following table show the possible action selections Action IDA code Show IP Address Show MAC address Show Battery Show Time Show Serial # IDA_POPUP_IPADDRESS IDA_POPUP_MACADDRESS IDA_POPUP_BATTERY IDA_POPUP_TIME IDA_POPUP_SERIALNUMBER 6. You may want to add the same remapping to the base (unconnected) keymap as well NOTE: The device specific information, which may be queried, is dependent upon the device. All information may not be available on all devices Play a different audio tone / sound on my device Audio tones can be played using the built in Extended command support within all Naurtech Emulators. Users can use the "Tone" extended command to cause the system to play a specified tone. This is supported through the "extended commands". The syntax is: #T<volume><frequency><length> <volume> <frequency> <length> is specified in columns 4-6. Range is between 000 and 255 is specified in columns 7-9. Range is between 000 and 030 is specified in columns 10-12. Range is between 001 and 010 You can also play any "system sound" or a .wav file on CE devices that support .wav files. To play any .wav file on the device the syntax is the same except that the "Volume", "Frequency", and "Length" parameters are used directly to construct a filename. You may use any 9 characters for the sound name / filename. Do not put in the (.wav) extension, it is assumed. More than 9 characters are ignored. If you have a shorter filename, insert leading spaces so that the filename ends at the 9th character. If the requested sound does not exist on the device, a default sound will play. For development purposes you may want to use a standard system sound and then find or create your custom "alert sound" later. You can look for .wav files in the \Windows directory for standard sounds. If only one unique sound is needed, it will be easier to configure that sound in the ―Beep Sound‖ under [Session]->[Configure]->[Display]. The normal VT Bell character will activate this sound CETerm | CE3270 | CE5250 | CEVT220 Page 111 NAURTECH EMULATORS & W EB BROWSER FOR W INDOWS CE / WINDOWS MOBILE Key Remapping and Configuration All Naurtech Emulators and Web Browsers provide functionality for key remapping and input. Users can choose one or more of the following mechanisms for key remapping and input. Remap physical hardware keys on the device. Details for this functionality are discussed in the ―Keyboard Key Remapping‖ section below. Remap hardware keys or KeyBar buttons and associate these with a Script. Details for this functionality are discussed in the ―Naurtech CETerm Scripting Guide‖. You can download this from our website. Configure Windows CE application keys. Details for this functionality are discussed in the ―Keyboard Key Remapping‖ section below. Configure ―Meta Keys‖ which may be used in conjunction with other keys to create unique key combinations to remap application operations or host key actions. Configure one or more soft KeyBars. Users may select from predefined templates or customize their own KeyBars. Details for this functionality are discussed in the ―Configurable KeyBar‖ section below Configure a Context Menu KeyBars. Details for this functionality are discussed in the ―Context Menu‖ section below. Keyboard Key Remapping CETerm can be configured to map any physical keyboard key on the device to any host action, application operation, user text, IDA code, macro or Script. Users can directly configure the key remap bindings using on-device dialogs. The typical approach should be to use "emulation specific" maps, which apply to all sessions using the same emulation type, such as VT220. In special cases, it may be necessary to define a map, which applies only to one session. In this case you should define and use the "session specific" map. Session specific maps are more work to configure because they must be defined individually for each session. To simplify configuration of keys that are common to all sessions and emulations, there is a "Common" map, which can be "added" to the "Emulation" or "Session" maps by checking the "Include Common Map" box. The Common map can be edited. Lastly, there is the situation when a session is not connected to the host. In this disconnected state, all sessions share a common key mapping which is independent of the session emulation type. This mapping is called the "Unconnected" or "Base" map. The Base map can be edited or an external Base can be selected. Please refer to the configuration section of this manual for details on creating customized key remap bindings. CETerm | CE3270 | CE5250 | CEVT220 Page 112 NAURTECH EMULATORS & W EB BROWSER FOR W INDOWS CE / WINDOWS MOBILE NOTE: External key remap using KMAPCET.DLL is no longer supported. This is the old way of configuring key remapping. Please use on device key remapping. Remap a hardware key You can configure your device to re-map any physical keyboard key on the device to any of the following: Another key An application operation such as "Jump to Next Session" or "Print" A host specific key such as "F4" or "Field Exit" An escape sequence such as "Esc[15~" A text string such as "My input string" A NULL or no operation which will prevent use of that key A Script This remapping may be configured specific to either a session or an emulation type (such as VT, 5250, 3270 etc). Follow these steps to remap a hardware key: 1. From the application menu, select [Session][Configure] 2. Go to the "Options" tab and click the "Configure Keybars and Keys..." button 3. Go to the "Select Keymap" tab. Select the custom keymap to be specific to this particular session or an emulation type (3270, 5250 or VT). Generally it is recommended that you use an "Emulation" keymap type. The "Unconnected Keymap" is used when the session is not connected to the host. 4. Go to the "Edit Keymap" tab. Say you want to customize the following key remap: Key Sequence F1 Ctrl + 1 F5 F8 F9 Up Arrow New key remapping "W" key "Next live session" "Esc[13~" escape sequence "Erase Input" "my custom input" text string Disable this key 5. From the "Keymap" dropdown list, select the type of keymap you want to customize. For an emulation keymap, (selected in 3 above) select the "VT Keymap" for all VT sessions or ―5250 Keymap‖ for all 5250 sessions, ―3270 Keymap‖ for all 3270 sessions. There might be some predefined entries, which will appear in the keymap table for each keymap selection. For details on the keymap table columns, please refer to the Options section under Configuration. 6. Select the ―New…‖ button. You will be prompted with a New key dialog. This is identical to the ―Edit‖ key dialog 6.1 Select the key type to be "Virtual Key". CETerm | CE3270 | CE5250 | CEVT220 Page 113 NAURTECH EMULATORS & W EB BROWSER FOR W INDOWS CE / WINDOWS MOBILE 6.2 From the dropdown list, select the key you want to remap. In our remap example, you want to remap the F1 key so that when it is pressed a ―W‖ is generated instead. (F1 "W"). Select the key to be "F1". NOTE: If you do not know the VK of the physical key (or key combination) that you want to remap, simply tap the ―Trap‖ button. This forces our application to monitor the VK code of the next key / key combination which you press and display the captured VK code in the edit box. If a well defined VK code is not recognized, CETerm places the actual hexadecimal value. 6.3 Check any modifier state key checkboxes. In our custom remap example, none of these will be checked for the F1 "W" key remapping. The "Ctrl" checkbox will be checked for the remap Ctrl + 1 "Next live session" 6.4 In the "Action" dropdown, Select the new action that the key is being remapped to. In our remap example (F1 "W"), this should be a "W" 6.5 Click OK. This remap will be displayed in the table. 6.6 To remap a key to an Escape sequence or text string, select the Action "Text n" (where n is the number between 1 and 65). This will result in an edit box appearing, where you can specify the custom text string. Text strings may contain special escape sequences for VT or sequences of actions: Text String \r \t \e \x5a \IDA_action\ Description Return Tab ESC for VT sequences Hexadecimal value Invoke ID action The \IDA_action\ text is proprietary to Naurtech CETerm. This allows users to invoke almost any application operation or event programmatically. Please contact us if you have a specific need and are looking for a particular IDA_action reference Follow steps 6.1 through 6.5 to remap other keys. To disable a key, you can map it to a "Null" Action. 7. Click OK. Connect to the host application and invoke the remapped keys to test the remap. Meta Keys Meta keys are special keys that set and clear a Meta state. They act much like the state keys "Shift", "Alt" and "Ctrl" on a regular keyboard. Similar to these normal state keys, Meta keys are used together with other keys to activate special actions. Meta keys are named with colors. Typically these can include: Red, Green, Blue, and Yellow. For device tailored versions of CETerm | CE3270 | CE5250 | CEVT220 Page 114 NAURTECH EMULATORS & W EB BROWSER FOR W INDOWS CE / WINDOWS MOBILE CETerm, whenever possible, Meta key colors are synonymous with physical keys on these devices. Meta keys can be assigned to hardware keys in much the same way that other key mapping is configured in CETerm. After Meta keys are assigned to hardware keys, they can be used in other key re-mapping assignments. For example, after the Blue Meta key is assigned, you may create the mapping where Blue + '1' switches to Session 1, etc. Defining Meta Keys Meta keys are defined in the Edit Keymap tab of the key remapping. Simply select the "Meta" keymap. There is one basic restriction for the Meta keymap. There may only be one key for each Meta state. Typically this means a key for each of Red, Green, and Blue. When defining (or editing) a Meta key, there are three special attributes: "!ASC" - This checkbox means "Ignore Alt, Shift and Control". When checked, the Meta key will be effective regardless of the Alt, Shift, or Control states. Usually this option is checked to allow the most flexible key combinations. "Toggle" - This checkbox means to "toggle the state" of a Meta key each time the key is pressed. Otherwise, the state is set when pressed and cleared when the key is released. Usually, this option is checked. Some keyboards require the "key up" action of a key before another key can be pressed. For these keyboards, the "toggle" option *must* be checked, otherwise no other key can ever "see" the Meta state. "One-shot" - This checkbox means that the Meta state is reset after the next key is pressed, whether or not the next key was part of a Meta key translation. If this option is unchecked, the Meta state remains set until the meta key is pressed again. Usually, this option is checked. Using Meta Keys for Remapping When Meta keys are available for key remapping, you will see corresponding checkboxes on the ―New Key‖ / "Edit Key" dialogs. Meta state flags may also appear in the "Flags" column of the keymap. The flags meanings are: V A C S R G B Y - Virtual Key remap Alt state Ctrl state Shift state Red meta state Green meta state Blue meta state Yellow meta state To require a Meta state for a key, simply check the corresponding checkbox. NOTE: You should define the corresponding Meta key in the Meta keymap before creating key remap bindings that use the Meta key. CETerm | CE3270 | CE5250 | CEVT220 Page 115 NAURTECH EMULATORS & W EB BROWSER FOR W INDOWS CE / WINDOWS MOBILE Configurable KeyBar Most Windows Mobile and Windows CE devices have a limited keypad. They often rely upon the Soft Input Panel (SIP) to "spell type" data. However, the SIP usage can be cumbersome and it does not provide any special host keys such as those needed in a terminal emulation program or special keys to simplify web page navigation in a Browser. The configurable KeyBar functionality allows users to customize a set of soft keys to invoke any host specific keys or application operations. Users can select from a set of pre-defined KeyBar templates. In addition, they can also configure up to six Custom KeyBars of their own. Users can navigate or ―cycle‖ within a selected subset of KeyBars. For Windows CE devices, the KeyBar appears next to the application Menu and Toolbar. These can be dragged and placed in separate rows, if so desired. For Windows Mobile devices, the KeyBar appears as a toolbar. You can toggle it on or off by pressing the KeyBar icon next to the application menu. The emulator screen automatically adjusts to provide the maximum possible screen real estate. Invokes the KeyBar To configure the KeyBar, please refer to the Options section under Configuration. Take some time to customize the KeyBar and become familiar with its use. It will be time well spent. When enabled, the KeyBar appears on "top" of either the application menu, application toolbar or SIP, depending upon their visibility state. Tap the arrow button on either end to cycle backward or forward through the configured KeyBars. KeyBar without application toolbar KeyBar with application toolbar KeyBar with SIP Windows Mobile CETerm | CE3270 | CE5250 | CEVT220 Page 116 NAURTECH EMULATORS & W EB BROWSER FOR W INDOWS CE / WINDOWS MOBILE KeyBar slid over the application toolbar Application Menu Application Toolbar KeyBar dragged below the application toolbar Windows CE There are several pre-defined KeyBars that are provided with the application. These serve as emulation specific or operation specific templates. You may use these in addition to the customized KeyBars. The following table shows these pre-defined KeyBar templates. KeyBar Name KeyBar Buttons Base Keys IBM 2 Special Keys IBM 3 Info Keys VT 1 Scroll Keys VT 2 F1 - F8 VT 3 F9 - F16 F17 – F24 UDK11 UDK18 Digits 0 - 5 IBM 1 Digits 5 - 9 HTML / SIP keys CETerm | CE3270 | CE5250 | CEVT220 Page 117 NAURTECH EMULATORS & W EB BROWSER FOR W INDOWS CE / WINDOWS MOBILE The following table shows bitmaps and associated action text for some of the more popular actions and operations that can be associated with the configurable keys. Several additional actions are available in version 5.5. Bmp Action Description F16 function key Previous KeyBar F17 function key Next KeyBar F18 function key (Empty) no action F19 function key ? character F20 function key Enter key F21 function key Escape key F22 function key Tab key F23 function key Field Backspace (Back Tab key) F24 function key Insert Toggle PA1 key Delete key PA2 key Backspace key Left arrow key Right arrow key Up arrow key Down arrow key OIA Toggle Jump to Session 1 (S1) Jump to Session 2 (S2) Jump to Session 3 (S3) Jump to Session 4 (S4) PA3 key Erase EOF Erase Input Attn Reset Clear DUP Newline IBM Home Jump to Next Session (active) Macro Play System Request Macro Stop Field Exit Macro Record Field + Program Exit (emulator) Print Screen F1 function key Field – F2 function key IBM Help F3 function key IBM Print F4 function key Find F5 function key Insert Here F6 function key F7 function key F8 function key F9 function key F10 function key F11 function key F12 function key F13 function key F14 function key F15 function key CETerm | CE3270 | CE5250 | CEVT220 Field Mark Roll Up Roll Down Remove Select Previous Next Hold Cancel Answerback DEL (VT) Linefeed Page 118 NAURTECH EMULATORS & W EB BROWSER FOR W INDOWS CE / WINDOWS MOBILE VT PF1 UDK F11 VT PF2 UDK F12 VT PF3 UDK F13 VT PF4 UDK F14 Numpad 0 UDK F15 Numpad 1 UDK F16 Numpad 2 UDK F17 Numpad 3 UDK F18 Numpad 4 UDK F19 Numpad 5 UDK F20 Numpad 6 Text 1 (User Text) Text 2 (User Text) Text 3 (User Text) Text 4 (User Text) Text 5 (User Text) Text 6 (User Text) Text 7 (User Text) (Text 8 (User Text) Text 9 (User Text) Text 10 (User Text) Text 11 (User Text) Text 12 (User Text) Text 13 (User Text) Text 14 (User Text) Text 15 (User Text) Text 16 (User Text) Text 17 (User Text) Text 18 (User Text) Text 19 (User Text) Text 20 (User Text) VScroll Toggle Numpad 7 Numpad 8 Numpad 9 Numpad Enter Numpad Minus Numpad Comma Numpad Period VT CSI M (custom) VT CSI N (custom) VT CSI O (custom) VT CSI P (custom) VT CSI Q (custom) VT CSI R (custom) VT CSI S (custom) VT CSI T (custom) VT SAP0135 (custom) ASCII 0 ASCII 1 ASCII 2 HScroll Toggle ASCII 3 HScroll Left (Page) ASCII 4 HScroll Right (Page) ASCII 5 VScroll Top (Page) ASCII 6 VScroll Down (Page) ASCII 7 Scroll Upper Left quadrant ASCII 8 Scroll Upper Right quadrant ASCII 9 Scroll Lower Left quadrant ASCII + Scroll Lower Right quadrant ASCII - Scroll Center quadrant UDK F6 Scroll Cursor Center UDK F7 UDK F8 UDK F9 UDK F10 CETerm | CE3270 | CE5250 | CEVT220 Scroll Cursor Visible HScroll Left (End) HScroll Right (End) VScroll Top (End) Page 119 NAURTECH EMULATORS & W EB BROWSER FOR W INDOWS CE / WINDOWS MOBILE VScroll Down (End) Battery charge level Home page (HTML) Time Go Back (HTML) Enables barcode scan trigger Go Forward (HTML) Scanner enabled status Page refresh (HTML) Battery strength meter SIP Up (HTML) RF Strength meter (tower) SIP Down (HTML) RF Strength meter (steps) Red / Blue Meta key press state info Run Script 1 Yellow / Green Meta key press state info Run Script 2 Device Serial Number Run Script 3 (and so on until Run Script 20) Device MAC address Device IP address Create a Custom KeyBar In the KeyBar Cycle tab, add a Custom Bar to the KeyBar Cycle In the Custom Bar tab, select the Custom Bar that you want to configure Select the Key or operation that you want to appear on this custom bar Tap "Add to Above". The selected key / operation will appear in the list. Delete unwanted keys by selecting them and tapping ―Delete‖. You can add up to a total of 9 key buttons on each Custom Bar (Fewer on some devices). The entry for "Previous KeyBar" cannot be removed and must exist in each KeyBar to allow for "cycling" between KeyBars. Typically, the last key should be ―Next KeyBar‖ for cycling to the next KeyBar. With this version you can also add informational / status buttons for Meta key states, RF and Battery strength, scanner status etc. These status buttons can be interspersed with normal Keybar action buttons and are configured the exact same way. One powerful capability of the KeyBar is the ability to associate keys with the User Text values. Key entries ―Text 1‖ through ―Text 20‖ are tied to the corresponding twenty entries in the User Text. Thus if you have a text string configured in the User Text, this string can be submitted to the host application by tapping on the "Text X" key in a Custom KeyBar. Tapping this key will send the complete text string to the current cursor location. For VT terminal sessions, escape sequences can be added to the User Text. This allows users to configure custom escape sequences as required by their host applications. Escape sequences can be entered into the User Text in the following format: \e = Escape \n = Newline \r = Enter or Return CETerm | CE3270 | CE5250 | CEVT220 Page 120 NAURTECH EMULATORS & W EB BROWSER FOR W INDOWS CE / WINDOWS MOBILE \t = Tab \xDD = Hexadecimal value Customize User Text User Text is any arbitrary text that may be configured so that this does not have to be spell typed using either the hardware keys or the soft input panel on the device. You can associate the user text strings with the either software button keys on the Configurable Keybar or hardware keys. User text strings can be any escaped text string, escape sequence or Naurtech ID action (IDA) codes. Please refer to the ―User Text‖ section under Options configuration. Text strings do not have to be created on the device. You can create a simple text file, copy this file to the device and ―load‖ your text strings from this file. Each text entry should be on a separate line. An example is shown below. Any text string Can include numbers 672 #@ VT Escape seq \e[17~ Carriage return \r Tab \t IDA Code \IDA_F3\ Text file The user text entries are automatically assigned a numeric order value. This is for representation only. This order numbering value is not part of the user text. Once configured the user text entries are referenced as Text n within CETerm configuration, where n is the assigned order number. In our example above, text entry Text 4, within CETerm, will be associated with the text string ―Carriage return \r‖ You can also edit the text strings directly on the device. CETerm | CE3270 | CE5250 | CEVT220 Page 121 NAURTECH EMULATORS & W EB BROWSER FOR W INDOWS CE / WINDOWS MOBILE Remapping Application keys Most Windows Mobile devices have hardware application keys (buttons) that may be associated with installed applications. These keys may be used to launch associated applications. It is possible to remap these buttons to perform application or emulation actions. This remapping is valid only while the Naurtech client is running. Follow these steps to remap your device application keys to host keys or application operation. 1. From the application menu, select [Session][Configure] to open the configuration dialog. 2. Select the [Options] tab 3. Select [Config Keybars and Keys] button. This will open another tabbed dialog. 4. Select the [App Keys] tab 5. Enable the checkbox "Remap Application Keys". If this check box is not enabled, device application keys will not be remapped 6. From the "Key" dropdown box, select the device application key that you wish to remap to an emulation host key or TE client operation 7. From the list box "Select key action below:" select the action association 8. To remap other device application keys, repeat steps 6 and 7. NOTE: If any of the device application keys is associated with the Windows Mobile "Record" application, then this association must be changed. Otherwise, the remap configuration for that key may not work. You can use the "Buttons" applet to change this association. From the "Start" menu, select "Settings". This will launch the device control panel Select the [Personal] tab Run the "Buttons" application Under the button assignment list box, look for the device application button, which has an association with "Record". Highlight this button From the "Button assignment:" dropdown list, select anything but ―Record‖ to change the device application key association Now proceed with the application key remapping procedure described above. CETerm | CE3270 | CE5250 | CEVT220 Page 122 NAURTECH EMULATORS & W EB BROWSER FOR W INDOWS CE / WINDOWS MOBILE 3270 Host key descriptions ATTN The Attention key interrupts the host application. SYS_REQ The System Request key gives context to the System Software such as the SSCP (System Services Control Point) CLEAR The Clear key causes a CLEAR Attention Identifier key to be sent to the host and the host responds according to the host application. RESET The Reset key resets the terminal. Depending upon the current state, it removes the host application from a keyboard inhibit state, terminates the System Request functions and exits terminal from insert mode. ERASE INPUT This key clears all unprotected input fields and moves the cursor to the beginning of the first input field. ERASE to END OF FIELD (EOF) This key erases all data in an input field from the current cursor location to the end of the input field DELETE The Delete key deletes data from an input field. When you press this key, the character at the cursor location is deleted, and all characters to the right of the cursor shift one position to the left. INSERT This key toggles the insert mode on and off. In insert mode, characters are inserted at the current cursor location if space is available. The characters to the right of the cursor are shifted one character position to the right. HOME This key repositions the cursor to the first input location of the first input field. TAB or NEXT This key moves the cursor forward to the next input field. When the cursor is not on an input field it moves to the next input field from the current cursor location. BACKTAB or PREVIOUS This key moves the cursor back to the previous input field. When the cursor is not on an input field, the cursor moves to the previous input field from the current cursor location. This key is equivalent to [Shift][Tab]. ENTER The Enter key submits control to the host application. NEW LINE This function moves the cursor to the first input field on the next line. CETerm | CE3270 | CE5250 | CEVT220 Page 123 NAURTECH EMULATORS & W EB BROWSER FOR W INDOWS CE / WINDOWS MOBILE PA1, PA2, PA3 The PA1 through PA3 keys communicate with the host application. Their use is defined by the host application. PF1 - PF24 The Program Function keys PF1 - PF24 communicate with the host application. Their use is defined by the host application. 5250 Host key descriptions ATTN The Attention key interrupts the host application. SYS_REQ The System Request key gives context to the System Software such as the SSCP (System Services Control Point) CLEAR The Clear key causes a CLEAR Attention Identifier key to be sent to the host and the host responds according to the host application. RESET The Reset key resets the terminal. Depending upon the current state, it removes the host application from a keyboard inhibit state, terminates the System Request functions and exits terminal from insert mode. ERASE INPUT This key clears all unprotected input fields and moves the cursor to the beginning of the first input field. ERASE to END OF FIELD (EOF) This key erases all data in an input field from the current cursor location to the end of the input field FIELD MINUS This key causes the cursor to advance to the next field and a minus sign is inserted in the last position of a signed numeric-only field. FIELD PLUS This key causes the cursor to exit an input field and insert null characters from the current cursor location to the end of the field. FIELD EXIT This key behaves similar to the Field Plus key. It causes the cursor to exit an input field and insert null characters from the current cursor location to the end of the field. ROLL UP The Roll Up key sends a request to the host computer to roll up the information on the display. CETerm | CE3270 | CE5250 | CEVT220 Page 124 NAURTECH EMULATORS & W EB BROWSER FOR W INDOWS CE / WINDOWS MOBILE ROLL DOWN The Roll Down key sends a request to the host computer to roll down the information on the display. DUP This DUP key is used to insert DUP characters in a field for host processing. FIELD MARK The Field Mark key is used to insert a Field Mark character in a field for host processing. DELETE The Delete key deletes data from an input field. When you press this key, the character at the cursor location is deleted, and all characters to the right of the cursor shift one position to the left. INSERT This key toggles the insert mode on and off. In insert mode, characters are inserted at the current cursor location if space is available. The characters to the right of the cursor are shifted one character position to the right. HOME This key moves the cursor to the first input location of the first input field. TAB or NEXT This key moves the cursor forward to the next input field. When the cursor is not on an input field it moves to the next input field from the current cursor location. BACKTAB or PREVIOUS This key moves the cursor back to the previous input field. When the cursor is not on an input field, the cursor moves to the previous input field from the current cursor location. This key is equivalent to [Shift][Tab]. ENTER The Enter key submits control to the host application. NEW LINE This function moves the cursor to the first input field on the next line. PA1, PA2, PA3 The PA1 through PA3 keys communicate with the host application. Their use is defined by the host application. PF1 - PF24 The Program Function keys PF1 - PF24 communicate with the host application. Their use is defined by the host application. VT Host key descriptions The following legend is used to indicate escape sequence values associated with various keys: Bold Orange Indicates 7 bit ASCII mode CETerm | CE3270 | CE5250 | CEVT220 Page 125 NAURTECH EMULATORS & W EB BROWSER FOR W INDOWS CE / WINDOWS MOBILE Bold blue Indicates 8 bit ASCII mode HOLD The Hold key has no current action. ENTER The Enter or Return key transmits either a carriage return (CR) character or a carriage return and line feed (LF) character, depending on the VT configuration. COMPOSE CHAR The Compose Character key does not transmit a code. Pressing the Compose character key starts a compose sequence which is used to generate characters that cannot be typed directly from the keyboard. Because accented characters are accessible from the SIP, this key is not implemented. TAB The TAB key transmits a tab character . DELETE This key transmits a DEL character. FIND This key transmits the escape sequence ESC [1 ~ or CSI 1 ~ INSERT HERE This key transmits the escape sequence ESC [2 ~ or CSI 2 ~ REMOVE This key transmits the escape sequence ESC [3 ~ or CSI 3 ~ SELECT This key transmits the escape sequence ESC [4 ~ or CSI 4 ~ PREV SCREEN This key transmits the escape sequence ESC [5 ~ or CSI 5 ~ NEXT SCREEN This key transmits the escape sequence ESC [6 ~ or CSI 6 ~ PF1 – PF4 The numeric keypad keys PF1 through PF4 transmit the following escape sequences Key PF1 PF2 PF3 PF4 ANSI Mode SS3 P or ESC O P SS3 Q or ESC O Q SS3 R or ESC O R SS3 S or ESC O S CETerm | CE3270 | CE5250 | CEVT220 VT 52 Mode ESC P ESC Q ESQ R ESQ S Page 126 NAURTECH EMULATORS & W EB BROWSER FOR W INDOWS CE / WINDOWS MOBILE The 5 keys F1-F5 on a VT terminal are local function keys and do not send codes. When a device has physical keys for F1-F5, we send PF1-PF4 for the corresponding F1-F4 and send a custom escape sequence for F5, which depends on the device. Default VT Keys Escape Sequence Table The following table shows the default association of escape key sequence with action for VT emulation within CETerm. There are no spaces in the key code sequence. Both 7 bit and 8 bit escape sequences are shown. Key Line Feed Enter Backspace (Delete) Backspace Tab Back Tab Up Arrow Down Arrow Left Arrow Right Arrow VT PF1 VT PF2 VT PF3 VT PF4 F5* F6 F7 F8 F9 F10 F11 F12 F13 F14 F15 / Help F16 / Do F17 F18 F19 F20 Find Insert Here Remove Select Previous Screen Next Screen 7 Bit Escape Sequence Code Hex <10> 0A <13> 0D <127> 7F <8> 08 <9> 09 <Esc>[Z 1B 5B 5A <Esc>[A 1B 5B 41 <Esc>[B 1B 5B 42 <Esc>[D 1B 5B 43 <Esc>[C 1B 5B 44 <Esc>OP 1B 4F 50 <Esc>OQ 1B 4F 51 <Esc>OR 1B 4F 52 <Esc>OS 1B 4F 53 <Esc>[M 1B 4F 4D <Esc>[17~ 1B 5B 31 <Esc>[18~ 1B 5B 31 <Esc>[19~ 1B 5B 31 <Esc>[20~ 1B 5B 32 <Esc>[21~ 1B 5B 32 <Esc>[23~ 1B 5B 32 <Esc>[24~ 1B 5B 32 <Esc>[25~ 1B 5B 32 <Esc>[26~ 1B 5B 32 <Esc>[28~ 1B 5B 32 <Esc>[29~ 1B 5B 32 <Esc>[31~ 1B 5B 33 <Esc>[32~ 1B 5B 33 <Esc>[33~ 1B 5B 33 <Esc>[34~ 1B 5B 33 <Esc>[1~ 1B 5B 31 <Esc>[2~ 1B 5B 32 <Esc>[3~ 1B 5B 33 <Esc>[4~ 1B 5B 34 <Esc>[5~ 1B 5B 35 <Esc>[6~ 1B 5B 36 37 38 39 30 31 33 34 35 36 38 39 31 32 33 34 7E 7E 7E 7E 7E 7E 7E 7E 7E 7E 7E 7E 7E 7E 7E 7E 7E 7E 7E 7E 7E 8 Bit Escape Sequence Code Hex <10> 0A <13> 0D <127> 7F <8> 08 <9> 09 <155>Z 9B 5A <155>A 9B 41 <155>B 9B 42 <155>C 9B 43 <155>B 9B 44 <143>P 8F 50 <143>Q 8F 51 <143>R 8F 52 <143>S 8F 53 <143>M 8F 4D <155>17~ 9B 31 37 <155>18~ 9B 31 38 <155>19~ 9B 31 39 <155>20~ 9B 32 30 <155>21~ 9B 32 31 <155>23~ 9B 32 33 <155>24~ 9B 32 34 <155>25~ 9B 32 35 <155>26~ 9B 32 36 <155>28~ 9B 32 38 <155>29~ 9B 32 39 <155>31~ 9B 33 31 <155>32~ 9B 33 32 <155>33~ 9B 33 33 <155>34~ 9B 33 34 <155>1~ 9B 31 7E <155>2~ 9B 32 7E <155>3~ 9B 33 7E <155>4~ 9B 34 7E <155>5~ 9B 35 7E <155>6~ 9B 36 7E 7E 7E 7E 7E 7E 7E 7E 7E 7E 7E 7E 7E 7E 7E 7E * F5 key is undefined by VT specifications. It can be remapped to any escape sequence. CETerm | CE3270 | CE5250 | CEVT220 Page 127 NAURTECH EMULATORS & W EB BROWSER FOR W INDOWS CE / WINDOWS MOBILE Creating Context Menus If configured, you can tap and hold your stylus anywhere within the terminal display area of your device to invoke a context menu. This menu can be customized with specific entries. A special context menu is invoked when the user taps and holds the stylus in to top left vertical edge of the display screen. This special context menu is never disabled and is used to get back into configuration dialogs, if the application is running in full screen mode. Configurable KeyBar Custom Keys 6 is associated with the Context menu. Any actions associated with Custom Keys 6 shows up in the context menu when it is enabled. To enable the context menu 1. Navigate to [Session] -> [Configure] -> Options tab -> [Configure KeyBars and Keys] -> [Custom Bar] 2. Enable the Enable Custom Context Menu checkbox 3. Add the desired key operations which you want to appear in the Context Menu to Custom KeyBar Custom Keys 6 4. To trigger the Context Menu, tap and hold the stylus anywhere on the terminal display area. Appearance of a red dotted circle, as shown in the screenshot, indicates that the Context Menu is being invoked. Hold the stylus until the menu appears. NOTE: If you have a User Text entry in the context menu, it appears as ―Text x‖ where x is the user text entry order number. The actual value of the User Text is not shown since this can be too long to display. CETerm | CE3270 | CE5250 | CEVT220 Page 128 NAURTECH EMULATORS & W EB BROWSER FOR W INDOWS CE / WINDOWS MOBILE Hotkey shortcuts All Naurtech Emulators and Web Browser sessions have several predefined hot keys. These may normally be used with devices that have a keypad. The following table lists the default hotkeys. On some devices, [Ctrl][Shift] may be replaced by [Alt] or [Alt][Shift] Hotkey [Ctrl][Shift][C] [Ctrl][Shift][D] [Ctrl][Shift][M] [Ctrl][Shift][B] [Ctrl][Shift][K] [Ctrl][Shift][Up] [Ctrl][Shift][Down] [Ctrl][Shift][!] [Ctrl][Shift][P] [Ctrl][Shift][I] [Shift][Up] [Shift][Down] [Shift][Left] [Shift][Right] [Ctrl][Shift][X] Description Connect to the host Disconnect a connected host session Hides or displays the command menu bar Display the command menu bar at the bottom Configure host session Increase font size Decrease font size Toggle between bold and normal font Display or Hide SmartPad Display or Hide Text Input Tool Scroll up one row Scroll down one row Scroll left one column Scroll right one column Exit the emulator CETerm | CE3270 | CE5250 | CEVT220 Page 129 NAURTECH EMULATORS & W EB BROWSER FOR W INDOWS CE / WINDOWS MOBILE Access Control / Device Lockdown In certain workflow scenarios, there is a need to prevent users from being able to change the application configuration. Further there may be a requirement to prevent users from exiting the application or launching other applications on their Windows CE or Windows Mobile device. The Access Control features address these needs. Refer to the Options configuration section for details on configuring these features. Access control functionality allows for the following: Administrators can protect access to session configuration settings with a password. This can be used to prevent users from changing the application configuration Prevent users from invoking another application. This is done by disabling the Start menu button. Prevent users from exiting the application. Please refer to the Quick reference and configuration sections of this manual for details on configuring this functionality. Device Lockdown You can lock down your device by configuring the following three options. These will prevent the user from exiting the smart client, launching any other application, or changing the configuration. Hide the Application Menu, Toolbars and KeyBars Hide the Start button / Start bar Disable application exit Set a configuration access password 1. Navigate to [Session] -> [Configure] -> [Display] -> [Advanced] -> [Hide/Show] 2. Enable checkboxes Hide Menu Bar, Hide Tool Bar, Hide KeyBar. Hit OK. 3. Navigate to [Session] -> [Configure] -> [Options] -> [Advanced] -> [Access Control] 4. Check ―Hide Start Bar‖ checkbox 5. Check ―Disable App Exit‖ checkbox 6. Tap the ―Set Password‖ button and enter a configuration access password. Hit OK 7. Tap the ―Exit Now‖ button in the Advanced Options dialog. CETerm | CE3270 | CE5250 | CEVT220 Page 130 NAURTECH EMULATORS & W EB BROWSER FOR W INDOWS CE / WINDOWS MOBILE 8. Launch CETerm. You will be in full screen mode, with no access to any application menu or Start Bar NOTE: On Windows CE, ―Hide Start button‖ will disable the Start button but leave the start bar. Under Windows Mobile, it will remove the button and also remove the ―Smart Minimize‖ (x) button. You can also select ―Hide Start Bar‖, which will remove the whole start navigation bar. Full Screen Mode You can configure our Emulators and Web Browser such that all device and application control menus are hidden and the whole display area is occupied by the terminal screen. This is the full screen mode. To set up the full screen mode, you need to do the following: Hide application menu Hide application Toolbar and KeyBars Hide Start bar To configure full screen mode follow these steps Go to [Session]->[Configure]->[Display]->[Advanced]->[Hide/Show] Enable the checkboxes ―Hide Menu Bar‖, ―Hide KeyBar‖ and ―Hide Toolbar‖. Hit OK Go to [Session]->[Configure]->[Options]->[Advanced]->[Access Control] 5. Enable the checkbox ―Hide Start Bar‖ 6. Hit OK all the way out 1. 2. 3. 4. Your display area will be completely occupied by the terminal display window. Accessing configuration from Full Screen mode When configured in full screen mode, the whole device display area is occupied by the terminal. The user does not have access to the Windows CE Start button. The application menu and toolbars are all hidden. You can still access configuration dialogs via a special Context Menu. If you tap and hold the stylus very near the top left vertical edge of the display screen, you will see a context menu appear. If the Start bar is visible, then tap and hold on the top left edge just below the Start bar. Your choices will be ―Connect‖, ―Configure‖ and ―Program Exit‖. Choosing Configure will bring up the configuration dialog. If you have configured an access control password, you will be required to enter this, prior to gaining access to the configuration dialogs. The screenshot on the right shows the top left area, which will invoke the special context menu. This is circled in red. CETerm | CE3270 | CE5250 | CEVT220 Page 131 NAURTECH EMULATORS & W EB BROWSER FOR W INDOWS CE / WINDOWS MOBILE International Character Set & Code Pages In terminal emulation, support for international languages can be provided in two areas. They include (1) localizing the application and (2) input and display of language specific characters. Localization means that application dialogs; menus and other widgets are translated into the specific language. Currently, Naurtech clients are only provided with English menus and dialogs. However, we provide rich support for the display and processing of host applications in international languages. Support for international language is provided for both Terminal Emulation and Web Browser sessions. For IBM emulations (3270 and 5250), this support is provided via code pages. International language support for VT emulations is provided through the National Replacement Character set, MBCS (Multi Byte Character set Encoding), SBCS (Single Byte Character set Encoding) and UTF-8 encoding A codepage is a list of selected character codes in a certain order. Codepages are usually defined to support specific languages or groups of languages, which share common writing systems. For example, codepage 1253 provides character codes required in the Greek writing system. The order of the character codes in a codepage provides the appropriate character code for an application when a user presses a key on the keyboard. When a new codepage is loaded, different character codes are provided to the application. Codepages can be changed on-the-fly by the user, without changing the default language system in use on the device. Language specific fonts are required to be installed on the device, to correctly display the character glyphs for the codepage language. Code pages for IBM emulations (3270 & 5250) In order to display European language character set for IBM (3270 and 5250) emulations, you will need to install the corresponding language code page. You can download a CAB file associated with your code page from the support section of our website and install this on your device. The code page will then appear as a selection in the list under [Session] -> [Configure] -> [Advanced] -> [IBM Options]. By default, only IBM037 codepage (US English) is enabled. The following is a list of available code pages. If you have a need for a codepage, which is not available on this list, please contact us at [email protected] Language Codepage * Codepage CAB US English 037 IBM01140.CAB Austrian 273 IBM01141.CAB German 273 IBM01141.CAB Danish 277 IBM01142.CAB Norwegian 277 IBM01142.CAB Finnish 278 IBM01143.CAB Swedish 278 IBM01143.CAB CETerm | CE3270 | CE5250 | CEVT220 Page 132 NAURTECH EMULATORS & W EB BROWSER FOR W INDOWS CE / WINDOWS MOBILE Italian 280 IBM01144.CAB Spanish 284 IBM01145.CAB UK English 285 IBM01146.CAB French 297 IBM01147.CAB Belgian 500 IBM01148.CAB Icelandic 861 IBM861.CAB Poland Romania Hungary 870 IBM870.CAB Greek 875 IBM875.CAB Swiss 871 IBM01149.CAB Turkish 1026 IBM01026.CAB Thai 838 IBM838.CAB Multinational 256 IBM256.CAB Cyrillic 1154 / 1381 IBM1154.CAB For VT emulations, you need to install the correct codepage on the device and select this language option from [Session] -> [Configure] -> [Advanced] -> [VT Extensions] Code pages for VT emulations For VT emulations, we support native Windows CE codepages, which are already installed on the device. Asia Pacific language character sets International character sets for Asian languages such as Chinese (Simplified and Traditional), Japanese, Korean, Thai etc. are supported for VT emulations only. This allows users to view the host text in the international language character set. This functionality for VT emulation also supports European language character sets. All application menus and dialogs still remain in English. Follow these steps to configure your terminal to be able to display Asia-Pacific language character set: 1. Go to [Session][Configure][Connection] 2. Make sure that the Host Type selected is VT220 3. Go to [Advanced][VT Extensions] under the Connection configuration 4. Select the encoding mode. This indicates the type of encoding which is sent by the host for display of the international language character set. For VT emulation, your choices CETerm | CE3270 | CE5250 | CEVT220 Page 133 NAURTECH EMULATORS & W EB BROWSER FOR W INDOWS CE / WINDOWS MOBILE can be SBCS (Single Byte Character Set), DBCS (Double Byte Character Set), or UTF-8 encoding. If you are unsure, speak to your VT host application administrator. 5. Depending upon your encoding selection, the ―Code Page‖ combo box will dynamically populate itself with all code pages available on your device. These code page numbers are well defined. Code page for the desired language must be pre-installed on the device. Not all devices contain double-byte code pages. UTF-8 does not require a codepage. 6. Hit OK all the way out and Connect to your host CETerm | CE3270 | CE5250 | CEVT220 Page 134 NAURTECH EMULATORS & W EB BROWSER FOR W INDOWS CE / WINDOWS MOBILE HTML Browser Sessions One of the best value propositions for upgrading to Windows CE or Windows Mobile handheld devices is the multi-application versatility and graphical user interface. The devices provide a migration path from legacy host applications, using text based terminal emulation to web-based applications with rich content. Previously the only solution to this mixed use was to run both a terminal emulation client, and the Pocket IE browser as two separate applications. This scenario can be a recipe for disaster in a controlled access environment for data collection applications. With CETerm, you can run browser sessions along-side terminal emulation sessions in any combination, all as part of the same application. A user can have both terminal emulation and web applications together within a single application. You get the data collection solution features, access control, and peripheral support for your web based application. Here are some of the benefits of the Naurtech Web Browser: Full Screen readability and Context Menus. You can hide the ―Start‖ bar and application menu to maximize usage of your screen real estate giving you the full 320 x 240, ¼ VGA screen for display. ―Tap and hold‖ Context Menus are available for application control Operating System Lockout. The address and navigation bars are inaccessible within the HTML browser sessions. The application may be configured to prevent users from exiting the application, launching any other application, or browsing to unauthorized websites. This locks down the device completely. SIP Control. The Soft Input Panel (SIP) popup can be fully controlled. Tab Key. Within Pocket IE, you are not able to use the Tab key to jump from one input field to the next. A TAB will not work in a barcode post-amble to jump to the next field after filling the current field. This results in compromised usability. The Naurtech browser fully supports CETerm | CE3270 | CE5250 | CEVT220 Page 135 NAURTECH EMULATORS & W EB BROWSER FOR W INDOWS CE / WINDOWS MOBILE Tab and Back Tab navigation with native HTML text objects. Tabs also work in the barcode post-ambles. Device and Peripheral Control. Full control over barcode scanner and other peripherals (MSR, Smart Card Reader etc.) for browser based applications. Using HTML meta-tags, you can programmatically invoke any application operation from a web page. Parse scanner decoded data. Web applications can have the ability to validate, manipulate and parse the barcode scan data. A single 1D or 2D barcode can automatically be read into multiple input fields within a web form. Associate Keypad hardware keys. Touch screen navigation may not be suitable in every ADC solution. Therefore CETerm provides the ability to associate a menu option, URL, text string or any application operation to a hardware key Single Application. You do not need to run two separate applications for legacy TE and web based applications. Eliminates the need to support two separate applications Multiple HTML Sessions. You can run multiple simultaneous web applications and quickly switch between them. With other browsers, you can only have one web application active Invoke Java Script functions. Using embedded HTML meta-tags, you can invoke java script functions on the HTML page, based on various triggers such as page load, input selection, button press etc. Full support of Symbol and Intermec meta-tags. We fully support Symbol and Intermec proprietary HTML meta-tags. In addition there are many Naurtech meta-tags that allow for further device configuration, control and notification. Please refer to the Connection configuration section for details on how to configure a connection to a web server. Please refer to the Web Browser Programming Reference Guide for details on using CETerm to build your Web applications. This is available for download from our website. CETerm | CE3270 | CE5250 | CEVT220 Page 136 NAURTECH EMULATORS & W EB BROWSER FOR W INDOWS CE / WINDOWS MOBILE Macros You can use macros to automate navigation across multiple host screens within a session. We recommend using Macros for automating simple tasks and using Scripting for customizing more advanced / complex tasks. Macros may only be used with terminal emulation session. To automate Web Browser sessions, we recommend using scripts. One simple use of macros is to automate the login sequence to the host application. CETerm provides a Macro toolbar to control all macro operations. After recording a macro you can play this recorded macro any number of times. Because user input and host response is specific to the host application, macros are specific to the host application in use. In addition, macros are sensitive to the network propagation delay, which may vary with every connection to the host. Naurtech smart clients use a complex algorithm to record and playback a macro to account for various network and host application delays. Each macro is associated with a specific host session. Only one macro may be recorded for each session. Re-recording a macro for a session will overwrite the previously recorded macro. You can invoke the Macro toolbar from the application menu by selecting [Display][Macro]. You may also tap the "Macro " button on the toolbar. Tip: You may use the Macro hotkey [Ctrl][Shift][S] to invoke this operation Host session association and macro status Macro delay Macro record Macro stop Macro playback Macro Status: The macro toolbar window title displays the host session association and current status of the macro. Macro status may be ―Stopped‖, ―Recording‖ or ―Playback‖. Delay: Due to parameters such as network propagation delays, host application response times may vary slightly with every host session connection. This slight variation in response times can contribute to the failure of a macro during playback. The ―Delay‖ attribute is a forced delay inserted during playback between sending recorded keystrokes and receiving host application responses. Increase the delay timing when interacting with slower host systems or over a slower network. The maximum delay that may be entered is 1600 milliseconds (1.6 seconds) CETerm | CE3270 | CE5250 | CEVT220 Page 137 NAURTECH EMULATORS & W EB BROWSER FOR W INDOWS CE / WINDOWS MOBILE Recording Prior to recording a macro it is helpful to rehearse the desired actions. To record a macro, follow these steps. Configure and connect a terminal session to the host application Invoke the macro toolbar Tap the ―Record‖ button to start recording the macro. Focus will shift to the terminal application. The Macro toolbar title status will change to ―Recording…‖. You can interact with the host application as you would normally by entering text and host keys and getting response screens. During the recording phase, all inputs are saved. Once you are done navigating the host screens, you can stop recording by tapping the ―Stop‖ button The macro is automatically saved for the current active session. No explicit save is required. Playback You must successfully record a macro prior to playing it back. Macro playback must be invoked at the exact same point, within the host application, at which the recording started. Attempting a macro playback at any other point will most likely fail except for trivial text entry. To playback a macro, follow these steps. Connect to the host application on the session for which the macro was recorded. Navigate to the starting point within the host application at which the macro was recorded. This may be the opening screen if the macro is used to auto-login. Invoke the macro toolbar Tap the ―Playback‖ button to start playing the macro. Focus will shift to the terminal application. The Macro toolbar title status will change to ―Playback…‖. The macro toolbar will hide. You will see the cursor relocate and keystrokes automatically being typed. The host application will respond. The macro playback engine will appropriately wait until all host response is received and then type subsequent recorded keystrokes to navigate across additional host screens. It is recommended that you review your recorded macro to ensure that it successfully runs to completion. WARNING: Playback of macros is sensitive to the host screen and associated keystrokes. Do not press any extraneous keys or the macro playback might fail. Macro playback should be started at the point where recording started. By default the Macro toolbar will not be visible when you are playing a macro. If you want the macro toolbar to be visible when the macro is playing, please check the ―Show Macro on Play‖ checkbox under [Session][Configure][Display][Advanced][Hide/Show]. CETerm | CE3270 | CE5250 | CEVT220 Page 138 NAURTECH EMULATORS & W EB BROWSER FOR W INDOWS CE / WINDOWS MOBILE Automatic login You can automate the login process to a host application for a given session. To do so, configure the host terminal session. Starting at the first screen, record a macro for logging into the host application and navigating to the desired host application screen. Logout and playback the macro manually, using the macro toolbar, to ensure it works properly. Once satisfied, check the ―Macro on Connect‖ option. You can do this from the ‖Advanced‖ dialog of the ―Connection‖ tab from the [Session][Configure] dialog. Creating a Mini-Macro Within the Naurtech smart clients, most application operations have an associated ID Action (or IDA) code defined. These IDA codes can be chained to create a sequence of events, which is called a mini macro. This sequence of events can be remapped to any key. You can use the User Text configuration to define a sequence of IDA operations which will get executed is serial order. This is a mini-macro. To create your mini macro: 1. Navigate to [Session]->[Configure]->[Options]->[Config KeyBars and Keys]->[User Text] 2. Enter your IDA sequences for Text n entries, where n is an index number between 1 and 64. The syntax is demonstrated via examples below. 3. Now you can remap Text n to any application, hardware or KeyBar key. Note that there are KeyBar buttons only for Text 1 through 20 Text 1 = \IDA_SESSION_S1\\IDA_SLEEP_5000\\IDA_SESSION_CONNECT\ In the example above, Text 1 will trigger the following operations in order: It will switch to session S1 Wait for 5 seconds (5000 milliseconds) Attempt to connect to the configured host on this session Text 2 = \IDA_SESSION_DISCON_ALL\\IDA_PROGRAM_EXIT\ In the example above, Text 2 will trigger the following operations in order: Disconnect all connected host sessions Exit CETerm application You can join several IDA actions to create an elaborate macro to automate application navigation steps. Please contact us at [email protected] for more information on IDA codes to create mini macros. CETerm | CE3270 | CE5250 | CEVT220 Page 139 NAURTECH EMULATORS & W EB BROWSER FOR W INDOWS CE / WINDOWS MOBILE CETerm | CE3270 | CE5250 | CEVT220 Page 140 NAURTECH EMULATORS & W EB BROWSER FOR W INDOWS CE / WINDOWS MOBILE Printing All Naurtech Emulators and Web Browser support printing to a printer connected via a serial port, infrared (IrDA), Bluetooth, or over a WiFi (802.11x) network VT printing VT terminal emulation in CETerm and CEVT220 support all VT printing commands. You can invoke VT pass-through printing to any configured printer. For serial attached printers, make sure that your printer is attached to the serial port via a serial cable and the serial port configuration is correct. Please refer to your printer manuals for serial port configurations required by your printer. For IrDA printing, make sure that there is a clear path between the IrDA port on the handheld and the IrDA port on the printer. For Bluetooth printer device, you must have a terminal that is Bluetooth enabled. Some of our smart clients support automatic device discovery, you will be prompted with a list of ―discovered‖ Bluetooth devices within range to which a print job may be redirected.. For network printing, make sure you have the correct printer queue or IP address defined for your printer configuration. To print, issue print commands from the host application. Legacy Extended commands Legacy Extended Commands, such as those from Intermec are special commands implemented by the host application to control and interact with peripherals attached to the handheld device. Such commands are used to ―extend‖ the connection protocol and send as part of the protocol data stream. These are generally used to transmit and receive data on the serial (RS-232) port of the device. Refer to reference documents from Intermec for details on their command set. Extended commands can be used under 3270, 5250, and VT emulations. They can be used to print receipts or read from an attached scale or magnetic stripe reader. Printing to a Network / 802.11x WiFi printer You can either use the network printer queue or directly print to an IP printer over 802.11x. All Network printer configuration is set from: [Session]->[Configure]->[Printer]->Network (WLAN) To print to a Windows print queue follow the syntax: \\MyNetworkPrintQueueName\MyPrinter Prior to printing, you may be prompted to provide a username and password. CETerm | CE3270 | CE5250 | CEVT220 Page 141 NAURTECH EMULATORS & W EB BROWSER FOR W INDOWS CE / WINDOWS MOBILE To directly route data to an IP port use the syntax: IPAddress:port For example if the printer IP address is 192.168.1.10 and is listening on port 2345, then you can: 1. Select "Network (WLAN)" printer connection option under [Session]->[Configure]>[Printer]. 2. Set the Print Queue value to be 192.168.1.10:2345 3. If you have DNS enabled, you may also use a hostname instead of the IP address Hotspots A Hotspot is an area on the terminal screen where a user can tap with a stylus to execute a function. This allows a user to interact with a host application without using physical keys or the KeyBar. A simple example might be the use of PF Keys. An operation associated with a PF key might be displayed on the terminal as "PF1 = Help". All Naurtech emulators automatically detect this as a Hotspot and will send a PF1 key to the host when you tap on the PF1 text on the terminal display. To invoke a hotspot, tap anywhere on the text of that hotspot. Hotspots are not user configurable. All predefined Hotspots are static, meaning that the underlying text to be recognized cannot be changed to customize for your application. To implement dynamic Hotspots, so that you can customize the terminal text which will be recognized and also control the action which corresponds to such a Hotspot, use Scripting. Please refer to the CETerm Scripting Guide for details. Hotspots are supported for 3270, 5250 and VT emulations. The emulations share some forms of Hotspots, such as function keys and menus, but others depend on the type of emulation. The following table lists some text strings that are recognized as Hotspots Hotspot String PFx= PFxx= xx. Fxx= <Fxx>= Enter "X. Menu choice" Double Tap + More Bottom Sends Function key x. where x is between 1..9 Function key x. where x is between 10..24 Menu option xx. where xx is any one or two digit number Function key x. where x is between 1..24 Function key x. where x is between 1..24 Sends Enter key Selects menu choice X Sends Enter key Roll Up key (5250 only) Roll Down Key (5250 only) Roll Down AID (5250 only) Roll Down AID (5250 only) CETerm | CE3270 | CE5250 | CEVT220 Page 142 NAURTECH EMULATORS & W EB BROWSER FOR W INDOWS CE / WINDOWS MOBILE NOTE: Prior to using a ―menu choice‖ HotSpot, the cursor must be in the input field where the menu choice is submitted. (Applies to IBM emulation only.) TIP: HotSpots are sensitive to the stylus calibration on the device. To get accurate HotSpot taps, make sure your stylus is correctly calibrated. Screen Panning Several host applications have been designed for the desktop screen form factor. These applications typically have 24 rows x 80 columns. When viewing these applications from a handheld device, only a portion of the host screen is visible because of the smaller display of the handheld device. Horizontal and vertical scroll bars are typically used to set the viewport location. As an alternative to scroll bars, the screen can be positioned by ―dragging‖ the stylus. Imagine the host application screen as a large sheet under the display on the handheld device. Screen Panning allows users to "tap, hold and drag" this sheet in any direction to move hidden areas of the host display into view on the handheld device without the use of scroll bars. Follow these steps to use panning: Connect to a host application using the Naurtech emulator With the stylus, "tap and hold" anywhere on the terminal screen. Be careful not to tap on a HotSpot, if you do not also want a HotSpot action Drag the stylus, without lifting, to drag hidden areas of the screen into view Current view area Application screen area You can independently enable horizontal panning, vertical panning or both. This configuration is available under [Display]->[Advanced]->[Touch features] CETerm | CE3270 | CE5250 | CEVT220 Page 143 NAURTECH EMULATORS & W EB BROWSER FOR W INDOWS CE / WINDOWS MOBILE You can also dynamically reformat an application designed for a larger screen so that only specific fields from the larger screen are ―scraped‖ and displayed in a new screen. This is done by implementing a screen reformat script which is customized for your host application. Please contact us at [email protected] for a detailed discussion. SmartPads SmartPads are only applicable to Terminal Emulation sessions. Depending upon the terminal emulation type, certain keys may be required to navigate within the host application. The SmartPad is a soft keypad that provides access to all emulation specific keys. You can invoke the SmartPad only if the session is connected. The correct SmartPad appears for the emulation type of the current active session. You can invoke the SmartPad from the application menu by selecting [Display][SmartPad]. You may also tap the "SmartPad " button on the toolbar. Tip: You may use the SmartPad hotkey [Ctrl][Shift][P] to invoke this operation The SmartPad provides a quick and convenient access to all host keys when needed. SmartPads are not configurable dynamically. SmartPads for 3270, 5250 and VT host emulations are shown below. NOTE: We recommend using the Configurable KeyBar with Custom bars to access frequently needed keys and conserve display space. The SmartPad functionality is provided for backward compatibity and will be phased out in later versions. CETerm | CE3270 | CE5250 | CEVT220 Page 144 NAURTECH EMULATORS & W EB BROWSER FOR W INDOWS CE / WINDOWS MOBILE Text Input Tool For Windows CE devices without a keyboard, data entry is usually performed using a stylus with the integrated soft keypad. This requires the user to spell-type text strings. This is a slow and tedious process. The Text Input Tool addresses this issue by sending complete text strings to the display window at the current cursor location. A user can record a set of often used text strings in the input tool. You can invoke the Text Input Tool from the application menu by selecting [Display][Input Tool]. You may also tap the "Input Tool" button on the toolbar. On Pocket PC devices, the Text Input Tool may be made visible or hidden by alternatively selecting the toolbar button or hotkey. Tip: You can also invoke the Text Input tool by using the hotkey [Ctrl][Shift][I]. You can build your recorded list of text strings by pasting text from the clipboard (For example [Edit][Copy] in pocket word) directly into the Text Input Tool edit box. You can also directly type a text string into the edit box using the system soft keypad. Lastly, you can initialize this list from an ASCII text file. Paste: Tapping the Paste button will copy any text from the clipboard into the edit box. Add: Tapping the Add button adds any text in the edit box to the list. Blank strings are not added. Del: Tapping the Del button deletes the currently selected text string from the list. Clear: Tapping the Clear button clears the edit box. File: Tapping the File button opens a dialog to select a text file that will be read to initialize the list. Each text string to be added to the list must be on a separate line delimited by a CRLF. The following file shows a sample input text file 78438-8889-9494 Any text string here Username We recommend that you create a file for initializing the list on your desktop PC and then copy it to the device. Send: The Send button sends the text in the edit box to the current cursor location on the terminal display. CETerm | CE3270 | CE5250 | CEVT220 Page 145 NAURTECH EMULATORS & W EB BROWSER FOR W INDOWS CE / WINDOWS MOBILE Enter: Is equivalent to the Enter key. Tab: Is equivalent to the Tab key. BTab: Is equivalent to the ―back tab‖ or [Shift][Tab] action. Esc: Is equivalent to the ESC key. Each entry in the list is preceded by an index value in the form ―1. ― (Not shown in the image above.) This index, including the first space after the period, is stripped before sending. You can edit an existing list entry by selecting it, making your changes, then pressing Add. It will replace the existing entry contents with the new value. If there is no leading index value, for example on a new entry, then Add will append a new list entry. To create an entry, which begins with text similar to an index, first create a dummy entry, then edit it to include your desired text. For example, to create an entry with the contents ―1. My text‖, first enter the text ―new‖ and press Add. Assume that this becomes the third entry. Select the entry from the list and change ―3. new‖ to ―3. 1. My text‖, then press Add again. The index values are used to identify the text sent with the ―Input n‖ keys on the KeyBar. Be careful when deleting entries. Doing so may change the text sent via an Input key. A better choice is to use the User Text feature. Special characters can also be entered in the text. This can be especially useful under VT emulation when custom escape sequences are required. The following special characters are available: Operator \e \n \r \t \xDD Meaning ESC character/action Newline character/action Enter character/action TAB character/action Hexadecimal value of byte NOTE: The Input Tool functionality is similar to that provided by User Text. It is recommended that you use the User Text rather than the Input Tool CETerm | CE3270 | CE5250 | CEVT220 Page 146 NAURTECH EMULATORS & W EB BROWSER FOR W INDOWS CE / WINDOWS MOBILE Command line options All Naurtech Emulator and Web Browser products support a command line switch to invoke one or a sequence of IDA commands. The specific IDA commands can be used to invoke a desired action as the application launches. It may even be used to run a script which can be implemented to customize a desired behavior. Please refer to the list of IDA commands in the Appendix. Here are some examples: The following command line example will start CETerm, switch to Session 1 and connect the session. If CETerm is already running, this will switch it to Session 1 and connect the session if it is not already connected. CETerm.exe IDA_SESSION_S1 IDA_SESSION_CONNECT To switch a running CETerm to Session 2, otherwise do nothing, use the command line syntax: CETerm.exe IDA_SESSION_S2 IDA_NONE IDA_NONE is a special code to prevent CETerm from starting if it is not already running. This is useful when you want an external tool to activate a CETerm action but don't want to start CETerm if not already running. NOTE: The older command line option –Sx to launch CETerm with a specific session to be active should no longer be used. Although it is still supported, its usage is not recommended. To run a script loaded in script slot 1, use the command line syntax: CETerm.exe IDA_SCRIPT_1 CETerm | CE3270 | CE5250 | CEVT220 Page 147 NAURTECH EMULATORS & W EB BROWSER FOR W INDOWS CE / WINDOWS MOBILE Online Help All Naurtech Emulators and Web Browser have online help available on the device. This is provided through the Online Help feature of the Windows CE operating system. You can access online help from the application menu by selecting [File][Help]. Alternatively, you can invoke the device help from [Start][Help] and then select "Naurtech CETerm" You can navigate within the Online help via the Pocket Browser. NOTE: The title in the help file, even for single emulation products (CE3270, CE5250 and CEVT220) is always indicated to be "CETerm". All content in the help file applies to all Naurtech clients. NOTE: Although the online help is provided on the device, it is limited. For detailed explanation of features, configuration and functionality, please refer to this Users Manual, the Scripting Guide or the Web Browser Programming Reference. CETerm | CE3270 | CE5250 | CEVT220 Page 148 NAURTECH EMULATORS & W EB BROWSER FOR W INDOWS CE / WINDOWS MOBILE Glossary 3270 A well defined protocol used to communicate and control IBM mainframe display terminals. 5250 A well defined protocol used to communicate and control AS/400 display terminals. 802.11 An IEEE specification that provides interoperability between mobile clients and wireless LAN access points. Access Point (AP) Generally, a hardware product that bridges a Local Area Network (LAN) to a Radio Frequency (RF) network. ASCII A standard for assigning numerical values to the set of letters in the Roman alphabet and typographic characters. Baud Rate The number of bits per second transmitted between two devices. Bar Code A machine readable graphic image, using predefined patterns of linear bars or polygon elements to encode, typically, all of the ASCII character codes. Clear To Send (CTS) A serial (RS-232) signal used to control the exchange of data between the computer and a serial device A hardware handshaking signal sent by the data communication equipment (DCE) to the data terminal equipment (DTE), which informs the DTE device it may send a message to the DCE device. COM1, COM2, COM3, and COM4 Logical names for serial ports. Cursor A small rectangle or line, sometimes blinking, that indicates where characters will appear when typed. DTR Data Terminal Ready. An serial hardware handshaking signal sent from the data terminal equipment (DTE) indicating that it is ready for communication with the data communication equipment (DCE). Emulation Referred to in context of "Terminal Emulation" or ―TE‖ where a software application is used to emulate a hardware terminal. CETerm | CE3270 | CE5250 | CEVT220 Page 149 NAURTECH EMULATORS & W EB BROWSER FOR W INDOWS CE / WINDOWS MOBILE Emulator The actual software program, CETerm, CE3270, CE5250, or CEVT220 that runs on a handheld device to emulate a hardware terminal. Extended Binary Coded Decimal Interchange (EBCDIC) An 8-bit character set, typically used in IBM mainframe environments. Gateway A computer device residing between a terminal device and an mainframe host to "load balance" and manage the host traffic. The term is also interchangeable used to refer to a computer device which serves as a link between two or more wide area networks. Host Address An address that identifies the host computer. Typically this is a numeric IP address or host name. Host Application An application program that runs on the host computer and is accessed from a hardware terminal or emulator. Hot Key or HotKey A key combination that is associated with a specific application operation. HTML An authoring language that defines the structure and layout for a web document / web page for view in a Web Browser. HTTP The underlying protocol used by the web. It defines how messages are formatted and transmitted between web servers and web Browsers. Icon A small graphic image displayed on the computer screen that visually represents a program applications. IP address An Internet Protocol address that identifies a specific computer or device on a TCP/IP network It is represented as a 32-bit entity in dot notation such as 192.168.1.255 Local Area Network (LAN) A group or set of physically connected computers / devices. Logical Unit (LU) An entity defined by IBM to represent a software element within an IBM SNA architecture. It represents a mainframe resource used to connect a terminal device Mainframe A large, powerful computer, which runs applications to serve many connected terminals or terminal emulation software clients. Network Propagation Delay The delay introduced in interactive computer communications due to routing, administration and management of data over networks. CETerm | CE3270 | CE5250 | CEVT220 Page 150 NAURTECH EMULATORS & W EB BROWSER FOR W INDOWS CE / WINDOWS MOBILE Operator Information Area (OIA) A single row area, typically used on IBM 3270 and 5250 terminals, that indicates the status of the terminal and the current cursor location. Pocket PC A version of the Windows CE graphical operating system for handheld devices. Also referred to as Windows Mobile OS. Radio Frequency (RF) Term used to indicate information exchange between computer devices where some or all of the communication uses radio transceivers. Random Access Memory (RAM) Fast computer memory used to store applications and data. Reboot A process to reset and restart a computer device. Registry A database residing in memory that is managed by the operating systems and shared by all applications on a computer device. Response time The time elapsed between submission of a query and receipt of a response RTS Request to Send. A serial handshaking signal that data terminal equipment (DTE) uses when it wants to send information to data communication equipment (DCE). Scanner A peripheral that enables a computer to read barcodes Symbology A well defined pattern of barcodes used to represent different characters. There are many different types of barcode symbologies, each having their own special characters and features. Scrollbar A graphical user interface component that is used to scroll horizontally or vertically within a window. Serial port A communication port used to attach a peripheral device, such as a printer. Session A logical interaction between a terminal device or terminal emulation application and a connected host application. Stop bit A data bit used in serial transmissions to signal the end of a character and indicate that the channel is idle. Soft Input Panel (SIP) A software key input application, typically available on Pocket PC devices CETerm | CE3270 | CE5250 | CEVT220 Page 151 NAURTECH EMULATORS & W EB BROWSER FOR W INDOWS CE / WINDOWS MOBILE Telnet An Internet communications protocol that enables a computer to function as a remote terminal. Terminal A device through which data or information can be entered or displayed interactively. Terminal Type A specific type or category of terminal. Generally it defines the capabilities of the terminal or terminal emulation client to the host application. TN3270 A well defined Telnet protocol which defines the connection and interaction process for terminals to communicate with IBM 3270 mainframes. TN5250 A well defined Telnet protocol which defines the connection and interaction process for terminals to communicate with IBM AS/400 servers. Toolbar A common graphical application component, consisting of a visible row of buttons which, when tapped by a stylus, cause the program to perform some action. URL The global address of a web page, document or any resource on the Web. VT Specifies a range of unintelligent visual terminals which are controlled using well defined protocols. Windows CE A graphical operating system for handheld devices Wireless Wide Area Network (WWAN) A wireless network extending over greater distances greater than a few miles. CETerm | CE3270 | CE5250 | CEVT220 Page 152 NAURTECH EMULATORS & W EB BROWSER FOR W INDOWS CE / WINDOWS MOBILE Index A Access Control · 90, 92 Aim Millisec · 97 Answerback Message · 58 App Keys · 85, 120 Auto Connect · 36 Auto Launch when device boots · 106 Auto Reconnect · 37 Auto Start host session · 106 automatic login · 37, 137 Automatic Scrolling · 69 Auto-Start a host Session · 119 Autowrap · 57 B Baud Rate · 73 Block Mode · 59 build version · 30 Data Length Min · 98 DBCS · 60 Delay · 135 Demo modes · 16 Device / LU# · 55 Device Lockdown · 11, 128 Devices Supported · 19 Disable App Exit · 89 Display · 62 DSR Out · 73 DTR Control · 73 E EAB · 55, 56 Enable Aimer · 95 Enable Touch Features · 93 Exit Now · 89 Exit on Disconnect · 37 Extended Commands · 76 F C C1 Controls · 57 Certificate Checks · 40 Code Page · 12, 55, 61, 130 color scheme · 67 COM Port · 73 Command line options · 145 configuration · 34 Confirm Disconnect · 37 Confirm Exit · 37 Connection · 35 Context Menus · 84, 126 CTS Out · 73 Cursor Locked · 69 Cursor Options · 69 custom color scheme · 68 Custom ID · 98 D Data Bits · 73 Data Collection Web Browser · 133 data entry · 143 Data Length Max · 98 CETerm | CE3270 | CE5250 | CEVT220 Fixed width characters · 70 Font · 63 Full Screen · 11, 129 H Hide Horizontal Scroll Bar · 64 Hide KeyBar · 65 Hide Main Menu · 65 Hide OIA · 65 Hide SIP Button · 65 Hide Start Bar · 89, 90, 91, 92 Hide Start Menu · 89 Hide Toolbar · 65 Hide Vertical Scroll Bar · 64 Host Address · 35 host connection · 35 Host Type · 35 Hotkey · 127 HotSpots · 13, 93, 94, 140 HTML Browser · 11, 133 Page 153 NAURTECH EMULATORS & W EB BROWSER FOR W INDOWS CE / WINDOWS MOBILE I IBM Host key descriptions · 121 IDA action · 107 Include Common Map · 78 Initial Sleep · 38 install · 22 Installation · 27 Intermec Extended Commands · 139 K Key · 28 Keybar Custom · 83, 118 Keybar Cycle · 83 Keymap (Edit) · 78 Keymap Type · 78 Playback · 136 Postamble · 95 Preamble · 95 Print Queue · 73 Printer Connection · 72 Proportional Characters · 70 Proportional Fonts · 70 R reconnect to the host · 37 Recording · 136 Redundancy · 96 registration · 28 Report Check · 98 RTS Control · 73 S L license ID · 28 Line buffered · 59 Load at Startup · 88 Local Echo · 57 Lock SIP · 65 M Macro · 14 Macro on Connect · 37, 38 Macro on Play · 66 Macro Status · 135 MAGNETIC STRIPE READER · 99 MBCS · 131 Mini Macro · 137 Multi-byte · 60 multiple sessions · 104 SBCS · 60 Scan Millisec · 97 Scanner · 95 Screen Panning · 14 Send Mode · 59 Serial Config · 72, 73 Serial Printer · 72 Set Password · 89 Setup · 22 SmartPad · 142 SOUND · 109 Splash · 29 SSL · 40 Stop Bits · 73 Strip Data End · 98 Strip Data Start · 98 Symbol CE VT · 61 Symbol TNVT · 61 Symbology · 97 system requirements · 18 N T Network Printer · 72, 73 P Panning · 141 Panning Horizontal · 93 Panning Vertical · 93 Parity · 73 password · 105 CETerm | CE3270 | CE5250 | CEVT220 Tap Enter · 93 Telnet Port · 36 Telxon · 61 Terminal Device · 36 Text Input Tool · 143 Timeout · 73 toolbar · 33 Page 154 NAURTECH EMULATORS & W EB BROWSER FOR W INDOWS CE / WINDOWS MOBILE U User ID · 28 User Preference · 59 UTF-8 · 60 VT Keys Escape Sequence Table · 125 VT printing · 139 W Width Factor · 71 V Verify Input · 97 VT Backspace · 57 VT Columns · 57 VT Host key descriptions · 123 VT Keyboard · 58 CETerm | CE3270 | CE5250 | CEVT220 X XOnOff Recv · 73 XOnOff Xmit · 73 Page 155 NAURTECH EMULATORS & W EB BROWSER FOR W INDOWS CE / WINDOWS MOBILE Appendix A: ID Action Codes (IDA Codes) The following table lists all supported ID Action codes, which may be used with our Terminal Emulation and Web Browser sessions. Some IDA codes can only be used in restricted circumstances, such as IDA_URL. Symbolic Name Friendly Name IDA_BEL IDA_BS IDA_HT IDA_TAB IDA_LF IDA_VT IDA_FF IDA_CR IDA_SOH IDA_EOT IDA_STX IDA_ETX IDA_ENQ Bell Backspace Horizontal Tab Tab Linefeed Vertical Tab Form Feed Carriage Return Start Of Heading End Of Transmission Start Of Text End Of Text Enquiry Description Printable ASCII IDA_SPACE IDA_EXCLAMATION_MARK IDA_DOUBLE_QUOTE IDA_NUMBER_SIGN IDA_DOLLAR_SIGN IDA_PERCENT IDA_AMPERSAND IDA_SINGLE_QUOTE IDA_LEFT_PAREN IDA_RIGHT_PAREN IDA_ASTERISK IDA_PLUS IDA_COMMA IDA_HYPHEN IDA_PERIOD IDA_SLASH IDA_0 IDA_1 … IDA_9 <Space> ! " # $ % & ' ( ) * + , . / 0 1 … 9 IDA_COLON IDA_SEMICOLON IDA_LESS_THAN IDA_EQUAL IDA_GREATER_THAN IDA_QUESTION_MARK IDA_AT IDA_A IDA_B … IDA_Z : ; < = > ? @ A B … Z IDA_LEFT_BRACKET IDA_BACKSLASH IDA_RIGHT_BRACKET [ \ ] CETerm | CE3270 | CE5250 | CEVT220 Page 156 NAURTECH EMULATORS & W EB BROWSER FOR W INDOWS CE / WINDOWS MOBILE Symbolic Name Friendly Name IDA_CARET IDA_UNDERSCORE IDA_BACKTICK IDA_a IDA_b … IDA_z ^ _ ` a b … z IDA_LEFT_BRACE IDA_PIPE IDA_RIGHT_BRACE IDA_TILDE IDA_DEL { | } ~ DEL Description C1 ASCII Controls IDA_IND IDA_NEL IDA_HTS IDA_RI IDA_SS2 IDA_SS3 IDA_DCS IDA_PU1 IDA_PU2 IDA_CSI IDA_ST IDA_OSC IDA_PM IDA_APC Index Next Line Horizontal Tab Set Reverse Index Single Shift 2 Single Shift 3 Device Ctrl Str Private Use One Private Use Two Ctrl Seq Intro String Term OS Command Private Message App Program Command Internal Actions (TE only) IDA_UPDATE_CURSOR IDA_INHIBIT_UPDATE IDA_UNINHIBIT_UPDATE IDA_UPDATE IDA_INHIBIT_SEND IDA_UNINHIBIT_SEND IDA_SEND_PENDING Update Cursor Inhibit Update Uninhibit Update Update Inhibit Send Uninhibit Send Send Pending Chars Don‘t update display Allow display update Force display update VT buffer characters VT stop buffering VT send buffered chars Program Actions IDA_PROGRAM_ABOUT IDA_PROGRAM_EXIT IDA_PROGRAM_HELP IDA_PROGRAM_MINIMIZE IDA_PROGRAM_FOREGROUND IDA_PROGRAM_EXITSILENT Program About Program Exit Program Help Minimize application Bring application to foreground Exit application without prompts Display About dialog Exit program Display Help Only applicable for Windows CE IDA_SUSPEND_DEVICE IDA_BLUETOOTH_DISCOVERY IDA_DEVICE_WAKEUP IDA_WARMBOOT IDA_COLDBOOT Suspend Device Bluetooth Discovery Enter suspend state Start discovery Warm Boot Cold Boot Warm boot device Cold boot device IDA_MENU_TOPBOTTOM IDA_MENU_TOGGLEHIDE IDA_TOOLBAR_TOGGLE IDA_START_TOGGLEHIDE IDA_MENUBAR_TOGGLEHIDE IDA_MENUBAR_ACTIVATE IDA_SESSION_TOGGLECON Menu Top/Bottom Menu Toggle ToolBar Toggle Start Menu Toggle MenuBar Toggle Activate Menu Connect/Disconnect Toggle menu location Toggle menu visibility Toggle toolbar visibility Toggle Start visibility Toggle menu bar visibility CETerm | CE3270 | CE5250 | CEVT220 Toggle session connection Page 157 NAURTECH EMULATORS & W EB BROWSER FOR W INDOWS CE / WINDOWS MOBILE Symbolic Name Friendly Name Description IDA_SESSION_CONFIGURE IDA_SESSION_CONNECT IDA_SESSION_DISCONNECT IDA_SESSION_NEXT_LIVE IDA_SESSION_PASSWORD IDA_SESSION_PREV IDA_SESSION_NEXT IDA_SESSION_DISCON_ALL IDA_SESSION_S1 IDA_SESSION_S2 IDA_SESSION_S3 IDA_SESSION_S4 IDA_SESSION_S5 Configure Connect Disconnect Next Live Session Password Prev Session Next Session Disconnect All Session 1 Session 2 Session 3 Session 4 Session 5 Configure session Connect session Disconnect session Switch to next live session Session password dialog Switch to previous session Switch to next session Disconnect all sessions Switch to session 1 Switch to session 2 Switch to session 3 Switch to session 4 Switch to session 5 IDA_TOOLBAND_HIDE IDA_TOOLBAND_TOGGLEHIDE IDA_KEYBAR_HIDE IDA_KEYBAR_TOGGLEHIDE IDA_KEYBAR_LEFT IDA_KEYBAR_RIGHT IDA_KEYBAR_SEPARATOR IDA_KEYBAR_NONE Hide ToolBar Toggle ToolBar Hide KeyBar KeyBar Toggle Prev KeyBar Next KeyBar --Separator-(Empty) Hide full Toolbar Toggle Toolbar visibility Hide KeyBar Toggle KeyBar visibility Switch to previous KeyBar Switch to next KeyBar Separator for KeyBar No action placeholder IDA_HSCROLL_HIDE IDA_HSCROLL_VISIBLE IDA_HSCROLL_TOGGLEHIDE IDA_HSCROLL_PLUSON IDA_HSCROLL_MINUSONE IDA_HSCROLL_PLUSHALF IDA_HSCROLL_MINUSHALF IDA_HSCROLL_PLUSEND IDA_HSCROLL_MINUSEND HScroll Hide HScroll Show HScroll Toggle HScroll Right One HScroll Left One HScroll Right Page HScroll Left Page HScroll Right End HScroll Left End IDA_VSCROLL_HIDE IDA_VSCROLL_VISIBLE IDA_VSCROLL_TOGGLEHIDE IDA_VSCROLL_PLUSONE IDA_VSCROLL_MINUSONE IDA_VSCROLL_PLUSHALF IDA_VSCROLL_MINUSHALF IDA_VSCROLL_PLUSEND IDA_VSCROLL_MINUSEND VScroll Hide VScroll Show VScroll Toggle VScroll Up One VScroll Down One VScroll Up Page VScroll Down Page VScroll Up End VScroll Down End IDA_FONT_PLUS IDA_FONT_MINUS IDA_TOGGLE_FONT_BOLD Font Inc Font Dec Font Bold IDA_SMARTPAD_OPEN IDA_SMARTPAD_CLOSE IDA_SMARTPAD_TOGGLEHIDE SmartPad Show SmartPad Hide SmartPad Toggle IDA_SLEEP_10 IDA_SLEEP_50 IDA_SLEEP_200 IDA_SLEEP_1000 IDA_SLEEP_5000 IDA_SLEEP_20000 IDA_SLEEP_100000 Sleep 10msec Sleep 50msec Sleep 200msec Sleep 1sec Sleep 5sec Sleep 20sec Sleep 100sec IDA_SCAN_TRIGGER IDA_SCAN_TRIGGER_OFF Scan Trigger Turn scan trigger off CETerm | CE3270 | CE5250 | CEVT220 Increase font size Decrease font size Soft trigger scanner Page 158 NAURTECH EMULATORS & W EB BROWSER FOR W INDOWS CE / WINDOWS MOBILE Symbolic Name Friendly Name IDA_SCAN_ENABLE IDA_SCAN_DISABLE IDA_SCAN_SUSPEND IDA_SCAN_RESUME Enable scanner Disable scanner Suspend scanning Resume scanning Description IDA_MACRO_OPEN IDA_MACRO_CLOSE IDA_MACRO_TOGGLEHIDE IDA_MACRO_RECORD IDA_MACRO_STOP IDA_MACRO_PLAY Macro Show Macro Hide Macro Toggle Macro Record Macro Stop Macro Play Show Macro Tool Hide Macro Tool Toggle Macro Tool hiding Start Macro record Stop Macro record Replay Macro IDA_PRINT_SCREEN IDA_PRINT_LINE IDA_PRINT_CANCEL Print Screen Print current line Print current screen IDA_OIA_HIDE IDA_OIA_VISIBLE IDA_OIA_TOGGLEHIDE OIA Hide OIA Show OIA Toggle Hide IBM OIA bar Show IBM OIA bar Toggle OIA bar visibility IDA_PF1 IDA_PF2 IDA_PF3 IDA_PF4 … IDA_PF24 F1 F2 F3 F4 … F24 (Not VT PF1) (Not VT PF2) (Not VT PF3) (Not VT PF4) IDA_HOME IDA_DOWN IDA_UP IDA_LEFT IDA_RIGHT IDA_ENTER Home Down Up Left Right Enter General IBM and VT Actions IBM Actions IDA_IBM_HOME IDA_DELETE IDA_INSERT_ON IDA_INSERT_OFF IDA_INSERT_TOGGLE IDA_ATTN IDA_CLEAR IDA_CURSOR_SELECT IDA_DUP IDA_ERASE_EOF IDA_ERASE_INPUT IDA_FIELD_MARK IDA_NEWLINE IDA_PA1 IDA_PA2 IDA_PA3 IDA_RESET IDA_SYSREQ IBM Home Delete Insert On Insert Off Insert Toggle Attn Clear Cursor Select DUP Erase EOF Erase Input Field Mark Newline PA1 PA2 PA3 Reset Sys Request 5250 Specific Actions IDA_FIELD_EXIT IDA_FIELD_PLUS IDA_FIELD_MINUS IDA_FIELD_ADVANCE IDA_FIELD_BACKSPACE CETerm | CE3270 | CE5250 | CEVT220 Field Exit Field + Field Field Advance Field Backspace Page 159 NAURTECH EMULATORS & W EB BROWSER FOR W INDOWS CE / WINDOWS MOBILE Symbolic Name Friendly Name IDA_FIELD_SUB IDA_HELP IDA_ROLL_DOWN IDA_ROLL_UP IDA_ROLL_LEFT IDA_ROLL_RIGHT Field SUB IBM Help Roll Down Roll Up Roll Left Roll Right IDA_BACKSPACE IDA_PRINT Backspace IBM Print Description VT Actions IDA_ANSWERBACK IDA_FIND IDA_INSERT_HERE IDA_NEXT IDA_PREVIOUS IDA_REMOVE IDA_SELECT IDA_VT_PF1 IDA_VT_PF2 IDA_VT_PF3 IDA_VT_PF4 IDA_NUMPAD_0 IDA_NUMPAD_1 IDA_NUMPAD_2 IDA_NUMPAD_3 IDA_NUMPAD_4 IDA_NUMPAD_5 IDA_NUMPAD_6 IDA_NUMPAD_7 IDA_NUMPAD_8 IDA_NUMPAD_9 IDA_VT_COMMA IDA_VT_ENTER IDA_VT_MINUS IDA_VT_PERIOD Answerback Find Insert Here Next Previous Remove Select VT PF1 VT PF2 VT PF3 VT PF4 Numpad 0 Numpad 1 Numpad 2 Numpad 3 Numpad 4 Numpad 5 Numpad 6 Numpad 7 Numpad 8 Numpad 9 Numpad Comma Numpad Enter Numpad Minus Numpad Period IDA_UDK_F6 IDA_UDK_F7 … IDA_UDK_F20 UDK F6 UDK F7 … UDK F20 IDA_VT_HELP IDA_VT_DO IDA_ADD IDA_MULTIPLY IDA_DIVIDE VT Help VT Do Add Multiply Divide Numpad PF1 key Numpad PF2 key Numpad PF3 key Numpad PF4 key VT User Defined Key F6 VT User Defined Key F7 VT User Defined Key F20 Custom VT Sequences IDA_VT_SAP0135 IDA_VT_CSI_M IDA_VT_CSI_N IDA_VT_CSI_O IDA_VT_CSI_P IDA_VT_CSI_Q IDA_VT_CSI_R IDA_VT_CSI_S IDA_VT_CSI_T VT SAP0135 VT CSI M VT CSI N VT CSI O VT CSI P VT CSI Q VT CSI R VT CSI S VT CSI T 0x00 0x35 ESC [ M ESC [ N Windows App Keys IDA_APPKEY_K1 CETerm | CE3270 | CE5250 | CEVT220 App Key 1 Page 160 NAURTECH EMULATORS & W EB BROWSER FOR W INDOWS CE / WINDOWS MOBILE Symbolic Name Friendly Name IDA_APPKEY_K2 … IDA_APPKEY_K16 App Key 2 … App Key 16 IDA_SCROLL_UPPERLEFT IDA_SCROLL_UPPERRGHT IDA_SCROLL_LOWERLEFT IDA_SCROLL_LOWERRGHT IDA_SCROLL_CENTER IDA_SCROLL_CURSOR_CENTER IDA_SCROLL_CURSOR_VISIBLE Scroll Upper Left Scroll Upper Right Scroll Lower Left Scroll Lower Right Scroll Center Scroll Cursor Center Scroll Cursor Visible IDA_COPYALL IDA_PASTE Copy All Paste Description Copy screen to clipboard Past clipboard Script Actions IDA_SCRIPT_1 IDA_SCRIPT_2 … IDA_SCRIPT_64 Script loaded in slot 1 Script loaded in slot 2 IDA_USTRING_0 IDA_USTRING_1 … IDA_USTRING_63 Text 1 Text 2 … Text 64 IDA_SIP_HIDE IDA_SIP_SHOW IDA_SIP_TOGGLEHIDE IDA_SIP_LOCKDOWN IDA_SIP_UNLOCK IDA_SIP_UP IDA_SIP_DOWN IDA_SIP_FORCEDOWN SIP Hide SIP Show SIP Toggle SIP Lockdown SIP Unlock SIP Up SIP Down SIP Forcedown IDA_IM_KEYBOARD IDA_IM_LOCKED IM Keyboard IM Locked Script loaded in slot 64 Send user text 1 Send user text 2 Send user text 64 HTML Actions IDA_URL_HOME IDA_URL_BACK IDA_URL IDA_URL_REFRESH IDA_DOM_SUBMIT URL Home URL Back URL Refresh page Force a form submission Defines start of URL Special Actions IDA_VIBRATE_100 IDA_VIBRATE_200 IDA_VIBRATE_500 IDA_VIBRATE_1000 IDA_VIBRATE_2000 IDA_VIBRATE_5000 Vibrate 100ms Vibrate 200ms Vibrate 500ms Vibrate 1sec Vibrate 2sec Vibrate 5sec IDA_BEEP_OK IDA_BEEP_WARN IDA_BEEP_LOUD Beep Beep Warn Beep Loud IDA_POPUP_IPADDRESS IDA_POPUP_MACADDRESS IDA_POPUP_BATTERY IDA_POPUP_TIME Show IP Address Show MAC Address Show Battery Show Time CETerm | CE3270 | CE5250 | CEVT220 Page 161 NAURTECH EMULATORS & W EB BROWSER FOR W INDOWS CE / WINDOWS MOBILE Symbolic Name Friendly Name IDA_POPUP_SERIALNUMBER IDA_POPUP_DEVICEID IDA_POPUP_RFINFO Show Serial # Show Device ID Show RF info IDA_KBD_CAPSLOCK IDA_KBD_NUMLOCK Force caps lock Force numeric lock IDA_INFO_RFMETER IDA_INFO_RFTOWER IDA_INFO_RFSTEPS IDA_INFO_BATTERY IDA_INFO_SCANNER IDA_INFO_KBDMODE IDA_INFO_REDBLUE IDA_INFO_GREENYELLOW Show RF Meter indicator Show RF Tower indicator Show RF Steps indicator Show RF Battery indicator Show Scanner status Show Keyboard mode Show Red / Blue key status Show Green / Yellow key status CETerm | CE3270 | CE5250 | CEVT220 Description Page 162