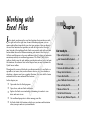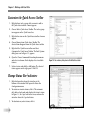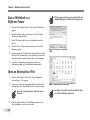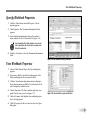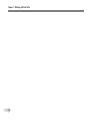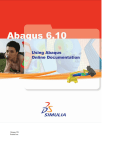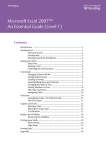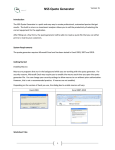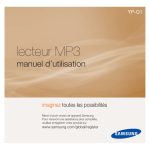Download Wiley Excel 2007 Just The Stepstm For Dummies
Transcript
➟ Chapter RI AL Working with Excel Files TE I GH TE D MA n this book, you discover the new Excel interface that provides you with the right tools at the right time. In most Windows programs, you see menus and toolbars from which you select your options. Now you discover the new Excel interface that provides you with the right tools at the right time. Instead of the traditional look, Excel now provides tabs with icon-and button-laden tabs on the Ribbon containing your favorite Excel features. Galleries and themes are also a new addition to Excel, helping you maintain consistency and style in workbook appearance. The Office Quick Access toolbar, which is now the only toolbar, provides fast and easy access to basic file functions. You discover later in this chapter how you can customize the Quick Access toolbar. PY In this chapter you: RI Throughout the course of this book, you discover methods to use Excel as a spreadsheet, of course; but you also discover how to use it as a database, a calculator, a planner, and even a graphic illustrator. You start with the basics and work into the more advanced Excel actions. ➟ ➟ ➟ Open and close the Excel program ➟ ➟ Use workbook properties to better manage your files. CO Open, close, and save Excel workbooks Explore the Excel screen including customizing it to make it even faster and easier to use. Set Excel default file locations, which saves you time and frustration when you open and save your workbooks. Get ready to . . . 1 ➟ Open and Explore Excel ..............................6 ➟ Select Commands with the Keyboard ............7 ➟ Close Excel ..................................................7 ➟ Customize the Quick Access Toolbar ............8 ➟ Change Status Bar Indicators........................8 ➟ Create a New Excel File................................9 ➟ Save a Workbook in Various Formats ..........9 ➟ Open an Existing Excel File ........................10 ➟ Rename or Delete a File ............................11 ➟ Set the Default File Locations ....................12 ➟ View and Specify Workbook Properties ......13 Chapter 1: Working with Excel Files Open and Explore Excel Click the Cancel button to close a dialog box without making any changes. 1. Choose Start➪All Programs➪Microsoft Office➪ Microsoft Office Excel. The Microsoft Excel program begins with a new, blank workbook displayed like the one shown in Figure 1-1, ready for you to enter data. 2. The icon at the top-left of the screen is called the Office Button. As you hover your mouse over it, a description of the Office Button functions appears. When you click the Office Button, Excel displays a list of options. Click the Office Button to close the menu if you don’t want to make a selection at this time. 3. Pause your mouse over any of the three icons next to the Office Button. By default, the Quick Access toolbar functions include Save, Undo, and Redo. 4. Hover your mouse over the tabs, or task-oriented portions, of the Ribbon and a description of a tab’s feature appears. The tabs are broken down into subsections called groups. The Home tab includes the Clipboard, Font, Alignment, Number, Styles, Cells, and Editing groups. Figure 1-1: A blank Excel workbook, which Excel calls Book1. 5. Click the Insert tab. The Ribbon changes to reflect options pertaining to Insert. Groups include Shapes, Tables, Illustrations, Charts, Links, and Text. 6. On the Home tab, click the down arrow under Format As Table. A Gallery of table styles appears. (Click the arrow again to close the Gallery.) 7. On the Home tab, clicking the Dialog Box Launcher on the bottom-right of the Font group opens a related dialog box. (See Figure 1-2.) In this example, the Format Cells dialog box opens. ➟ 6 Figure 1-2: Click a Dialog Box Launch icon to display a relevant dialog box. Close Excel Select Commands with the Keyboard Optionally, choose Office ➪Close. The current workbook closes, but the Excel program remains open. 1. If appropriate for the command you intend to use, place the insertion point in the proper word or paragraph. 2. Press Alt on the keyboard. Shortcut letters and numbers appear on the Ribbon. See Figure 1-3. Numbers control commands on the Quick Access toolbar. Figure 1-3: Use the keyboard to select Ribbon commands. 3. Press a letter to select a tab on the Ribbon; for this example, press P. Excel displays the appropriate tab and letters for each command on that tab. 4. Press a letter or letters to select a command. Excel dis- plays options for the command you selected. 5. Press a letter or use the arrow keys on the keyboard to select an option. Excel performs the command you selected, applying the option you choose. Press the Esc key to step the key controls back one step. Press F6 to change the focus of the program, switching between the document, the status bar, and the Ribbon. Close Excel Figure 1-4: Closing Excel releases the program from your computer memory. 1. Choose Office Button➪Exit Excel, as you see in Figure 1-4. Optionally, Click the Close button (x). 2. Click Yes or No if prompted to save your workbook. (See “Save a Workbook” later in this chapter.) ➟ 7 Chapter 1: Working with Excel Files Customize the Quick Access Toolbar 1. Right-click any tool or group title you want to add to the Quick Access toolbar. A menu appears. 2. Choose Add to Quick Access Toolbar. The tool or group icon appears on the Quick Access bar. 3. Right-click an icon on the Quick Access toolbar. A menu appears. 4. Choose Remove from Quick Access Toolbar. The selected item disappears from the Quick Access toolbar. 5. Right-click the Quick Access toolbar and select Customize the Quick Access Toolbar. The Excel Options dialog box, seen in Figure 1-5, appears. 6. Open the Choose Commands From drop-down menu and select a tab name. Excel displays a list of available features. Figure 1-5: You can select any Excel options to add to the Quick Access toolbar. 7. Select a feature and click the Add button. The selected feature appears on the right panel. Click OK. Change Status Bar Indicators 1. Right-click anywhere along the status bar at the bottom of the window. Excel opens the Status Bar Configuration menu. 2. To activate an inactive feature, click it. This automati- cally adds a check mark and displays the feature’s status. In Figure 1-6, the Caps Lock feature is on, and now the status bar shows the Caps Lock status. 3. To deactivate any active feature, click it. ➟ 8 Figure 1-6: Customize what you see along the Excel status bar. Save a Workbook Create a New Excel File Filenames cannot contain asterisk, slash, blackslash, or question mark characters. 1. Click the Office Button. 2. Choose New. The New Workbook dialog box opens. (See Figure 1-7.) 3. Click Blank Workbook. 4. Click the Create button. Excel creates a blank workbook based on the default template. See Chapter 8, “Changing Worksheet Views,” for more information about Excel templates. Optionally, press Ctrl+N to create a new workbook without opening the New Workbook dialog box. Save a Workbook Figure 1-7: Excel names each new workbook incrementally such as Workbook 2 or Workbook 3. 1. Choose Office Button➪Save or click the Save button on the Quick Access toolbar. The Save As dialog box appears, as shown in Figure 1-8. The Save As dialog box only appears the first time you save a file. 2. By default, Excel saves your files in the My Documents folder. If you want to save your file in a different folder, select that folder from the Save In drop-down list. 3. In the File Name text box, type a descriptive name for the file. 4. Click the Save button. Excel saves the workbook in the location with the name you specified. Figure 1-8: Choose a folder and filename for your Excel workbook. ➟ 9 Chapter 1: Working with Excel Files Save a Workbook in a Different Format If the file you open was created in a previous version of Excel, the words Compatibility Mode appear on the title bar next to the document name. 1. Choose Office Button➪Save As. The Save As dialog box appears. 2. Select the folder where you want to save the file from the Save In drop-down list. 3. In the File Name text box, type a descriptive name for the file. 4. Open the Save As Type drop-down menu. A list of file formats appears. 5. Choose one of the 26 different file formats. Files saved in Figure 1-9: Excel warns you of compatibility conflicts. the Excel 2007 format have a .xlsx extension, whereas files created in earlier versions of Excel have a .xls extension. 6. Click Save. Depending on the format you choose, Excel may prompt you for additional information. Open an Existing Excel File 1. Choose Office Button➪Open. The Open dialog box, seen in Figure 1-10, appears. 2. If necessary, select the appropriate folder from the Look In drop-down list. Then select the file you want to open. Open the Files of Type drop-down menu to display files saved in other formats. 3. Click the Open button. The workbook appears in the ➟ 10 Excel workspace, ready for you to edit. Figure 1-10: Open a previously created Excel file. Excel displays recently used files on the right side of the Office Button menu. Click any listed filename to quickly open it. Rename a File Rename a File 1. Open Excel, but not the file you want to rename. Choose Office Button➪Open. The Open or Save As dialog box appears. Optionally, choose Office Button➪Save As and continue as described. 2. If necessary, click the Look In list and navigate to the folder containing the file you want to delete. Figure 1-11: Change the name of an existing Excel workbook. 3. Right-click the file. Do not double-click the file because double-clicking the file opens it. 4. Choose Rename from the shortcut menu. (See Figure 1-11.) The original filename becomes highlighted. 5. Type the new file name. Filenames cannot contain aster- isk, slash, blackslash, or question mark characters. 6. Press Enter when you are finished typing. 7. Click the Cancel button to close the Open dialog box. ➟ 11 Chapter 1: Working with Excel Files Delete a File 1. Open Excel, but not the file you want to delete. Choose To override the default file location, you can click the Look In list when saving or opening a file and choose a location different from the default location. Office Button➪Open or Office➪Save As. Either the Open or Save As dialog box appears. 2. If necessary, click the Look In list and navigate to the folder containing the file you want to delete. 3. Right-click on the unwanted file. Do not double-click the file. Figure 1-12: Delete unwanted files through the Open or Save As dialog box. 4. Choose Delete from the shortcut menu. (See Figure 1-12.) A confirmation message appears. 5. Click Yes. Excel deletes the file. 6. Click the Cancel button to close the Open or Save As dialog box. Set the Default File Locations 1. Click the Office Button and click Excel Options. (It’s located at the bottom of the Office list.) The Excel Options dialog box opens. 2. From the options on the left side of the dialog box, click the Save category. You see the options shown in Figure 1-13. 3. In the Default file location, enter the data path to the place where you want to save most of your files. Click OK. ➟ 12 By default, Excel saves your files in the My Documents folder stored on your local hard drive, but your company may have another location where it wants you to keep most of your Excel files. An example might be G:\COMPANY DOCUMENTS\DIANE Figure 1-13: Customize to determine where Excel stores your workbooks. View Workbook Properties Specify Workbook Properties 1. Click the Office Button and click Prepare. A list of options appears. 2. Click Properties. The Document Information Panel appears. 3. Enter identifying information such as the author’s name, subject, or a list of keywords. See Figure 1-14. Excel automatically adds statistical information such as the workbook’s original creation date, the last time it was printed or modified, and the workbook size. 4. Click the Close box to close the Document Information Panel. Figure 1-14: Enter information to identify your workbook. View Workbook Properties 1. Choose Office Button➪Open. The Open dialog box appears. 2. If necessary, click the Look In list and navigate to the folder containing the file you want to delete. 3. Click the Views button drop-down arrow to display a Views shortcut menu or click the Views button itself to cycle through the available views. 4. Choose Properties. The Open window splits into two panels like the ones you see in Figure 1-15. Figure 1-15: View the workbook’s properties and file statistics. 5. Click a file name. Excel displays the workbook proper- ties in the right panel. 6. Click OK to open the file or Cancel to close the Open dialog box. ➟ 13 Chapter 1: Working with Excel Files ➟ 14