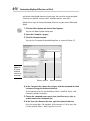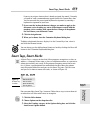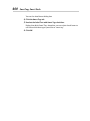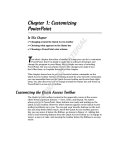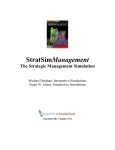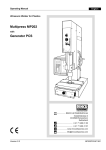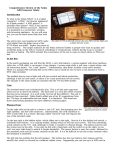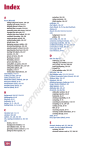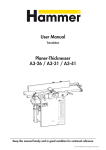Download Wiley Office 2007 All-in-One Desk Reference For Dummies
Transcript
Chapter 1: Customizing an Office Program Changing around the Quick Access toolbar RI Choosing what appears on the status bar AL In This Chapter Choosing a new color scheme TE Changing the keyboard shortcuts in Word MA Deciding what to do about Smart Tags T TE D his short chapter describes a handful of things you can do to customize Office 2007 programs. Don’t be afraid to make like a software developer and change a program to your liking. Many people are wary of retooling Office programs, but you can always reverse the changes you make if you don’t like them, as I explain throughout this chapter. PY RI GH This chapter shows how to put your favorite button commands on the Quick Access toolbar. Instead of fishing around for your favorite commands, you can assemble them on the Quick Access toolbar and locate them right away. You also discover how to change around the status bar, dress up an Office program in a new set of clothes, designate your own keyboard shortcuts in Word, and handle Smart Tags, the data snippets that sometimes get mysteriously underlined in Office files. CO Customizing the Quick Access Toolbar No matter where you go in Word, Access, Excel, or PowerPoint, you see the Quick Access toolbar in the upper-left corner of the screen. This toolbar offers the Save, Undo, and Repeat buttons (and sometimes other buttons as well). However, which buttons appear on the Quick Access toolbar is entirely up to you. You can put your favorite buttons on the toolbar and keep them within reach. And if the Quick Access toolbar gets too big, you can move it below the Ribbon, as shown in Figure 1-1. Adding buttons to and removing buttons from the Quick Access toolbar is, I’m happy to report, a piece of cake. And moving the toolbar below the Ribbon is as easy as pie. 654 Customizing the Quick Access Toolbar Right-click a button to add it to the toolbar. Figure 1-1: Merely by rightclicking, you can add a button to the Quick Access toolbar. The Quick Access toolbar below the Ribbon. Adding buttons to the Quick Access toolbar Use one of these techniques to add buttons to the Quick Access toolbar: ✦ Right-click a button you want to see on the toolbar and choose Add to Quick Access Toolbar on the shortcut menu (see Figure 1-1). ✦ Click the Customize Quick Access Toolbar button and choose a button on the drop-down list. The list offers buttons deemed most likely to be placed on the Quick Access toolbar by the makers of Office. ✦ Click the Customize Quick Access Toolbar button and choose More Commands (or right-click any button or tab and choose Customize Quick Access Toolbar on the shortcut menu). You see the Customize category of the Options dialog box, as shown in Figure 1-2. On the Choose Commands From drop-down list, choose the name of the tab with the button you want to add to the Quick Access toolbar. Then select the button’s name and click the Add button. Select a tab. Figure 1-2: Use this dialog box to add, remove, and reorder buttons. Select a button and click Add. Customizing the Quick Access Toolbar 655 To restore the Quick Access toolbar to its original buttons, click the Reset button in the Options dialog box (see Figure 1-2). Unless you declare otherwise, changes you make to the Quick Access toolbar apply to all the files you work on. You can, however, construct a toolbar for one file only. To alter the Quick Access toolbar for one file, go to the Customize category of the Options dialog box (see Figure 1-2), open the Customize Quick Access Toolbar drop-down list, choose the name of your file, and then start altering the toolbar. Changing the order of buttons on the Quick Access toolbar Follow these steps to change the order of buttons on the Quick Access toolbar: 1. Click the Customize Quick Access Toolbar button and choose More Commands on the drop-down list. The Customize category of the Options dialog box appears (see Figure 1-2). You can also open this dialog box by right-clicking any button or tab and choosing Customize Quick Access Toolbar. 2. Select the name of a button on the right side of the dialog box and click the Move Up or Move Down button. 3. Repeat Step 2 until the buttons are in the right order. 4. Click OK. Removing buttons from the Quick Access toolbar Use one of these techniques to remove buttons from the Quick Access toolbar: ✦ Right-click a button and choose Remove from Quick Access Toolbar on the shortcut menu. You can click the Reset button in the Options dialog box (refer to Figure 1-2) to remove all the buttons you placed on the Quick Access toolbar. Customizing an Office Program ✦ Right-click any button or tab and choose Customize Quick Access Toolbar. You see the Customize category of the Options dialog box (refer to Figure 1-2). Select the button you want to remove on the right side of the dialog box and click the Remove button. Book VIII Chapter 1 656 Customizing the Status Bar Placing the Quick Access toolbar above or below the Ribbon The Ribbon is the stretch of ground along the top of the screen where the tabs and buttons are found. If your Quick Access toolbar contains many buttons, consider placing it below the Ribbon, not above it (refer to Figure 1-1). Follow these instructions to place the Quick Access toolbar above or below the Ribbon: ✦ Quick Access toolbar below the Ribbon: Right-click the toolbar, and on the shortcut menu, choose Show Quick Access Toolbar below the Ribbon. ✦ Quick Access toolbar above the Ribbon: Right-click the toolbar, and on the shortcut menu, choose Show Quick Access Toolbar above the Ribbon. The Options dialog box offers a check box called Place Quick Access Toolbar below the Ribbon (refer to Figure 1-2). You can select this check box as well to move the toolbar above the Ribbon. Customizing the Status Bar The status bar along the bottom of the window gives you information about the file you’re working on. The Word status bar, for example, tells you which page you’re on, how many pages are in your document, and several other things. In PowerPoint, the status bar tells you which slide you’re looking at and the theme you chose for your presentation. It also presents the view buttons and zoom controls. To choose what appears on the status bar in Word, PowerPoint, Access, or Excel, right-click the status bar. You see a pop-up list similar to the one in Figure 1-3. By selecting and deselecting items in this list, you can decide what appears on the status bar. Figure 1-3: Right-click the status bar to customize it. Customizing Keyboard Shortcuts in Word 657 Changing Color Schemes Figure 1-5 shows three color schemes with which you can dress up Excel, Outlook, Access, Word, and PowerPoint: Blue, Silver, and Black. Which do you prefer? Follow these steps to choose a color scheme for PowerPoint: Figure 1-4: Take your choice of these color schemes: Blue (top), Silver (middle), or Black (bottom). 1. Click the Office button and choose Options. You see the Options dialog box. 2. Click the Popular category. 3. Open the Color Scheme drop-down list and choose Blue, Silver, or Black. 4. Click OK. How do you like your new get-up? The color scheme you choose applies to all the Office programs except Publisher. In Microsoft Word, you can change the keyboard shortcuts. A keyboard shortcut is a combination of keys that you press to give a command. For example, pressing Ctrl+P opens the Print dialog box; pressing Ctrl+S gives the Save command. If you don’t like a keyboard shortcut in Word, you can change it Customizing an Office Program Customizing Keyboard Shortcuts in Word Book VIII Chapter 1 658 Customizing Keyboard Shortcuts in Word and invent a keyboard shortcut of your own. You can also assign keyboard shortcuts to symbols, macros, fonts, AutoText entries, and styles. Follow these steps to choose keyboard shortcuts of your own in Microsoft Word: 1. Click the Office button and choose Word Options. You see the Word Options dialog box. 2. Select the Customize category. 3. Click the Customize button. You see the Customize Keyboard dialog box, as shown in Figure 1-5. Figure 1-5: Assigning keyboard shortcuts to commands. Enter the shortcut. Select a command. 4. In the Categories list, choose the category with the command to which you want to assign the keyboard shortcut. At the bottom of the list are the Macros, Fonts, AutoText, Styles, and Common Symbols categories. 5. Choose the command name, macro, font, AutoText entry, style, or symbol name in the Commands list. 6. In the Press New Shortcut Key box, type the keyboard shortcut. Press the actual keys. For example, if the shortcut is Ctrl+8, press the Ctrl key and the 8 key — don’t type out C-t-r-l-+8. Smart Tags, Smart Alecks 659 If you try to assign a shortcut that’s already assigned, the words “Currently assigned to” and a command name appear below the Current Keys box. You can override the preassigned keyboard assignment by entering a keyboard assignment of your own. 7. If you want the keyboard shortcut changes you make to apply to the document you’re working on, not to all documents created with the template you’re working with, open the Save Changes In drop-down list and choose your document’s name. 8. Click the Assign button. 9. When you’re done, close the Customize Keyboard dialog box. To delete a keyboard shortcut, display it in the Current Keys box, select it, and click the Remove button. You can always get the old keyboard shortcuts back by clicking the Reset All button in the Customize Keyboard dialog box. Smart Tags, Smart Alecks A Smart Tag is a snippet of data that Office programs recognize as a date, an address, a company ticker name, a place, a telephone number, or a person to whom you recently sent e-mail. If the program recognizes one of these entities, it places a purple dotted line underneath the data. Move the pointer over the purple dotted line and you see the Smart Tag icon. Click this icon and you see a shortcut menu with tasks, as shown in Figure 1-6. Figure 1-6: A Smart Tag in action. Book VIII Chapter 1 1. Click the Office button. 2. Choose Options on the drop-down list. 3. Select the Proofing category of the Options dialog box, and click the AutoCorrect Options button. Customizing an Office Program Not everyone likes Smart Tags, however. Follow these steps to turn them off or otherwise tell Office which ones to recognize: 660 Smart Tags, Smart Alecks You see the AutoCorrect dialog box. 4. Click the Smart Tags tab. 5. Deselect the Label Text with Smart Tags check box. Rather than ditch Smart Tags altogether, you can select check boxes to tell Office which data types you want to “smart tag.” 6. Click OK.