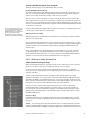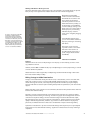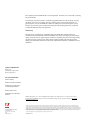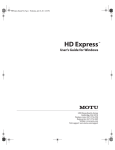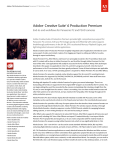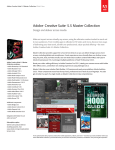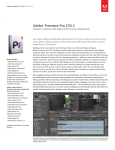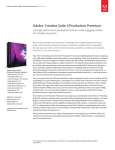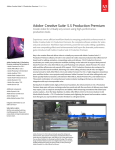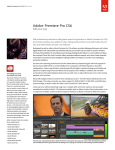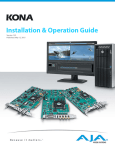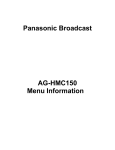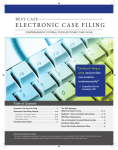Download Adobe Creative Suite Upg f/ CS4 - CS5 Production Premium, Mac, DVD, ESP
Transcript
36 pt. Adobe CS5 Production Premium Panasonic AVCCAM Workflow Guide Adobe® Creative Suite 5 Production Premium End-to-end editing workflows with Panasonic AVCCAM cameras Adobe CS5 Production Premium provides tight support for AVCHD footage acquired with Panasonic AVCCAM cameras. Edit your AVCHD footage quickly and efficiently in its native format, taking advantage of the fast editing performance with the native 64-bit, GPUaccelerated Mercury Playback Engine, and the tight integration between applications. More than just video editing, Adobe CS5 Production Premium is a tightly-integrated suite of applications intended to cover every aspect of video and content creation, from acquisition in the field, to editing and effects, to audio, through to export and delivery. Adobe Creative Suite 5 Production Premium combines: •Adobe After Effects CS5 •Adobe Premiere Pro CS5 •Adobe Photoshop CS5 Extended •Adobe Illustrator CS5 •Adobe Flash CS5 Professional •Adobe Soundbooth CS5 •Adobe Encore CS5 •Adobe OnLocation CS5 • Adobe Flash® Catalyst™ CS5 Additional components: • Adobe Dynamic Link • Adobe Bridge CS5 • Adobe Device Central Integrates with new Adobe CS Live online services*, which are complimentary for a limited time. Three applications in the Creative Suite are principally involved in the AVCHD workflow – Adobe Premiere Pro, After Effects, and Adobe Encore. Adobe Premiere Pro provides complete, native timeline support for all AVCHD recording formats. Adobe Premiere Pro supports all frame sizes and frame rates of AVCHD. Many of the techniques described in this paper are applicable to CS4 programs, but with CS5, the level of performance in the AVCHD environment has been greatly enhanced. Most work with AVCHD content will be done in Adobe Premiere Pro, and it will be through Adobe Premiere Pro that most of the other CS5 applications will usually be accessed in the AVCHD workflow. Working with tapeless media in Adobe Premiere Pro gives you several advantages. The ability to edit HD and higher resolution footage in real time without having to first render it or lower its resolution by transcoding or rewrapping it with an intermediate codec is a post-production dream come true. Adobe Premiere Pro CS5 brings that dream to the desktop with the revolutionary Mercury Playback Engine. The native 64-bit, CPU- and GPU-accelerated Mercury Playback Engine provides rock-solid performance and stability so you can edit complex, high resolution projects fluidly. Open projects faster, scrub through HD and higher-resolution footage more fluidly, and play back complex long-format and effects-heavy projects more reliably. With the Mercury Playback Engine, you can put 2-hour, multi-thousand clip projects together as easily as a high-impact trailer: • Work in real time on complex timelines and long-form projects with thousands of clips - whether your project is SD, HD, 2K, 4K, or beyond • Open projects faster • Multi-thousand clip projects load and play fluidly • Mix and match formats such as XDCAM, RED, P2, AVCHD, AVC-Intra, and DSLR cameras freely in the timeline without rendering • Experiment fluidly in real-time with multiple color corrections and effects and see results in real time even on complex timelines • Use real-time keying on multiple clips at all resolutions using the new Ultra keyer Another significant advantage of editing with Adobe Premiere Pro is that there is no transcoding or rewrapping; all footage is natively supported as recorded by the AVCHD camera. You can begin editing the exact files recorded by the cameras immediately after shooting, straight from the SD card, or even straight from the camera -- there is no waiting. You can share media between users and other NLE systems in its native format. You also maintain the full quality of the footage throughout the entire production process. In addition, Adobe Premiere Pro provides a full array of export options. Most common formats can be accessed from the timeline and through Adobe Media Encoder. Top benefits •Edit AVCHD in its native format -- no waiting for transcoding; you can edit seconds after shooting (Page 1) •End-to-end production metadata with XMP (Page 6) •Take advantage of fast timeline playback and rendering with the Mercury Playback Engine (Page 1, 8) •T ight integration between Adobe Premiere Pro, Adobe Encore, and After Effects lets you fly through your workflow (Page 8) •Enjoy a wide range of High Definition output choices (Page 11) The industry-standard compositing and visual effects program, After Effects, also supports all frame sizes and frame rates of AVCHD material in its native format. After Effects can import AVCHD material directly; it can import Adobe Premiere Pro AVCHD project files and sequences, or it can create composites with AVCHD material inside an Adobe Premiere Pro sequence using Adobe Dynamic Link. As of CS5, a 64-bit operating system is required for Adobe Premiere Pro and After Effects. Adobe Encore CS5 software is a rich set of creative tools for DVD and Blu-ray Disc authoring as well as web versions of DVD projects (SWF file export to the web). AVCHD footage may be imported into Adobe OnLocation, where it can be analyzed, mated with XMP metadata, and included in the script-to-screen workflow starting with Adobe Story (available separately). With CS5, all applications are nearly identical between the Windows and Mac versions. Most application project files (Adobe Encore excepted) work in either platform, so crossing between platforms is as simple as accessing the media files and the project files with either system, either over a network, or with external hard drives. It is therefore possible, for example, to work in the field with a low-cost Windows laptop and then transfer all work to a Mac desktop station, or to work with both Windows and Mac stations on the same network. This paper will cover: Part 1: Acquiring And Archiving Footage To Be Edited. Ways of acquiring AVCHD footage through shooting, from NLEs, from sharing files, or from content generated by Panasonic AVCHD software and equipment, methods for archiving the footage before use in CS5, AVCHD file structure, and accessing footage on your computer. Part 2: Working In Adobe Premiere Pro. Project setup, importing footage, working with the footage, and exporting to a variety of formats. We will explore integration with Adobe Encore and After Effects through Dynamic Link. Part 3: Working With AVCHD In After Effects. Importing footage, creating composites, working with the footage, and exporting through the render queue. Integration with Adobe Premiere Pro through Dynamic Link. Part 4: Adobe CS5 Production Premium HD Delivery Options. Adobe Creative Suite 5 Production Premium offers a wide array of HD delivery options, including content for the Web, Blu-ray Disc authoring, Panasonic P2 format, and even export to HD tape for broadcast. Part 1: Acquiring And Archiving Footage To Be Edited Acquiring AVCHD Footage AVCCAM is Panasonic’s brand name for its professional cameras which use the AVCHD codec. The most common method for acquiring AVCHD footage is to shoot with any of Panasonic’s AVCCAM cameras, including the AG-HMC40, AG-HMC70, and AG-HMC150 camcorders, and the AG-HCK10 camera head coupled with the AG-HMR10 handheld AVCHD recorder. Footage already shot may also be delivered on storage media such as hard disk drives, digital tape, optical media such as CD, DVD, or Blu-ray, or by any other file storage system. As long as the AVCHD file structure is maintained, these files are identical to the files recorded on an SD card. AVCHD is recorded to SD and SDHC flash memory cards. It is recorded within a file system common to all AVCHD equipment. The topmost folder is called PRIVATE. Inside it is a folder called AVCHD, which contains two folders called AVCHDTN and BDMV. Inside the BDMV folder are three folders which contain the data for the footage recorded by the camera – CLIPINF, PLAYLIST, and STREAM. The STREAM folder contains the MTS files, which are the footage. It is recommended to keep this file structure intact. Panasonic AVCHD Software No special drivers are needed, as the SD card format is common to and supported by all major computer operating systems and most computer manufacturers. Cards can be read natively by any computer with an SD card slot, or through external readers, including the AVCHD camcorder itself. Adobe CS5 Production Premium Panasonic AVCCAM 2 Available Panasonic support software includes AVCCAM Viewer, which can be used to view, transfer, and organize footage, as well as edit the AVCHD metadata, and also AVCHD Transcoder (Windows only), a tool which transcodes AVCHD footage to P2/MXF/DVCPRO HD format. Footage transcoded is stored in a virtual P2 card, and the workflow is then identical to any other P2HD footage. (See the workflow guide Adobe CS5 Production Premium: Panasonic P2.) Panasonic AVCCAM/AVCHD software is available from the Panasonic AVCCAM home page located at http://www.panasonic.com/business/provideo/avchd-home.asp. Archiving Footage It is highly recommended that AVCHD data be archived before working with it. The data on AVCHD cards is properly thought of as computer data, and not “video” data, and it should be archived accordingly, instead of to a form of video tape or to video DVD or video Blu-ray disc. There are numerous archiving options. 1. Hard Disk Drives -- transfer the AVCHD data just as you would any other data; this can be to an internal drive, but an external drive – whether over USB 2.0 or IEEE-1394 400/800 (FireWire) – would be most useful for long-term storage. 2. Optical Media -- the most useful variety will be Blu-ray Discs, because they are the highest-capacity and can store multiple cards on a single disc, but standard DVD+/-R DVDs and dual-layer DVDs can be used to store single, smaller cards. 3. DLT Or LTO tape -- not video tape; DTO or LTO tapes are designed to store computer data instead of video footage, and can store hundreds of gigabytes per tape. 4. Flash Media. Hard Disk Drives To transfer to hard disk drive, the best option is to use AVCCAM Viewer. This will allow you to create “virtual cards” with the correct file structure and all necessary files and folders intact, as well as mixing and matching clips from multiple cards as you see fit. This will allow you the greatest flexibility and control over your archiving process. (Note: AVCCAM viewer will change the video file extension from MTS to M2T.) Or, you can simply copy over the existing PRIVATE folder from the SD card, making sure to keep all subfolders intact. To maintain functionality between Windows and Mac systems, a hard disk drive can be formatted as FAT32, which is compatible with both systems. However, footage may also be stored on hard disk drives using the Windows NTFS or Mac HFS+ file systems. For cross-platform access, Windows users can use software such as MediaFour’s MacDrive to read and write to Mac-format drives. Mac users can read NTFS drives natively, but for read-write capability, additional software such as Paragon Software’s Paragon NTFS is required. Optical Media To archive onto optical media, you will need an appropriate DVD burner and burning software (such as Nero) to create data (not video) DVDs. Again, you would maintain the PRIVATE file structure. You can burn to DVD+/-R, dual-layer DVD, or to Blu-ray DVD. Archiving to DVD can also be done through Adobe Encore. To do this, choose File>Select DVD ROM Folder, and then navigate to an SD card or AVCHD folder; choose the PRIVATE folder. Then go to File>Build and pick “Disc” from the submenu. In the Build panel, you may choose the DVD size from 3.95 GB, 4.7 GB or 8.54 GB Dual Layer. Under Output, choose “DVD Disc.” When you click “Build,” choose “Ignore and Continue” when the box pops up warning there is a problem which may cause the disc not to play; it is unnecessary to make a playable video DVD. After you click, the process will continue automatically with instructions. Digital Tape For archiving to digital data tape, Quantum offers DLT and LTO tapes and drives. LTO-3 tapes are high-capacity and can store several hundred gigabytes of data. Flash Media/Drives Footage can also be stored on flash drives or memory cards. Footage stored on such drives should be transferred to hard disk before being used. The process for transferring to a flash drive or memory card is the same as for storing to hard disk drive. Adobe CS5 Production Premium Panasonic AVCCAM 3 Accessing AVCHD Footage On Your Computer There are a number of ways to access AVCHD data with a computer. Reading AVCHD On SD Cards Directly The quickest path to working with AVCHD footage would be to read the data directly from the SD card – this can allow you to edit your footage literally seconds after shooting, with no waiting for capture or transcoding. The footage is ready to edit as soon as it is recorded. As the SD card is a mass storage device, it can be read directly by either Windows or the Mac OS. Various options exist to connect an SD card directly to a system. Many computers have internal SD card readers or may accept external readers via USB or 1394. The AVCCAM camcorder itself can be used as a card reader when connected to the computer. Likewise, the AG-HMR10 handheld recorder can be used as a card reader. Note: for optimal performance, it is recommended to store the AVCHD data on hard drives in a striped RAID, allowing for increased transfer speeds, very useful for better playback performance of multiple streams and clips with added effects. Using any of these methods, Adobe Premiere Pro CS5 can read, import, and edit the footage on the cards exactly as if it were stored on a hard disk drive. Offloading Cards To Hard Disk AVCHD footage may also be offloaded to hard disk drive and accessed by by Production Premium applications as any other files. Files may be transferred directly from the card to an internal or external hard drive using any of the methods above to connect the card to a computer, and then using the computer’s operating system to transfer the files. You may transfer the footage simply by copying the PRIVATE folder to your desired location. Direct access of AVCHD data is the same whether you read from the SD card or from a hard disk or other storage device – you use Windows Explorer or Mac Finder to navigate to the drive, and then to the specific volume, where you can access any of the data in the AVCHD PRIVATE folder or subfolders. You are now ready to import the AVCHD data into a CS5 application. Part 2: Working In Adobe Premiere Pro Adobe Premiere Pro Project Setup When opening Adobe Premiere Pro, you will be asked to create a new project, or open an existing project. If you create a new project, you will then be asked to create a sequence. It is not necessary to create a sequence before entering Adobe Premiere Pro. It is, however, necessary to create a sequence before you can begin work, so it is recommended that you create a sequence at this time. You may create multiple sequences with any settings and group them together into a single sequence of any settings. So, you may work in one sequence with settings for 720p and in another with settings for 1080i -- even at different frame rates -- but you may nest either sequence into the other, or you may nest them both into a third sequence of even different settings. How close to realtime playback you are able to achieve will depend upon your system hardware. If you do not create a sequence when opening the project, you can create one by pressing Control+N (Windows) or Command+N (Mac), or by right-clicking, or Control+clicking (Mac), in the Project panel and choosing “New Item>sequence.” You will then be given options for project presets; groups of presets will appear in the “Available Presets” box of the “New sequence” panel, represented as file folders. Sequence Settings For AVCHD material, there are a number of preset options found in the AVCHD folder. Your best option is to choose a sequence setting which fits most, if not all, of the footage you will be using in the project. 1080i/p -- for any footage, the project preset should be chosen according to the frame rate of the footage, including whether the footage is progressive or interlaced. In the AVCHD folder, there are subfolders labeled “1080i” and 1080p” containing the 1080 presets. AVCCAM cameras offer several Adobe CS5 Production Premium Panasonic AVCCAM 4 frame rates in 1080 mode, including 60i and 50i, as well as 24p, 25p, and 30p, depending on the model and region. AVCCAM cameras record AVCHD at various quality levels; the highest record 1080 footage as fullraster 1920x1080. Lower-quality settings record the footage as 1440x1080 with a pixel aspect ratio of 1.333, also called “anamorphic”. If you recorded footage at the lower quality HE, HN, or HF modes, select the Anamorphic preset. If you recorded in HG, HA, or PH modes, do not select the Anamorphic preset. • For 1080/60i footage (HE, HN, or HF), choose AVCHD 1080i30 (60i) Anamorphic. • For 1080/60i footage (HG, HA, or PH), choose AVCHD 1080i30 (60i). • For 1080/50i footage (HE, HN, or HF), choose AVCHD 1080i25 (50i) Anamorphic. • For 1080/50i footage (HG, HA, or PH), choose AVCHD 1080i25 (50i). 24p, 25p, and 30p footage may only be recorded in full-raster PH mode, so do not select an Anamorphic preset. • For 1080/24p footage, choose AVCHD 1080p24. • For 1080/25p footage, choose AVCHD 1080p25. • For 1080/30p footage, choose AVCHD 1080p30. 720p -- the sequence presets for 720p footage are contained in a single folder (see Fig. 1 above). As with 1080 footage, choose the preset which best matches your footage. All recording modes are full-raster, non-anamorphic. • For 720/60p footage, choose AVCHD 720p60. • For 720/50p footage, choose AVCHD 720p50. • For 720/30p footage, choose AVCHD 720p30. • For 720/25p footage, choose AVCHD 720p25. • For 720/24p footage, choose AVCHD 720p24. Importing Footage Into Adobe Premiere Pro There are three ways to import AVCHD data into Adobe Premiere Pro CS5. (You may import footage before creating a sequence. However, it is recommended to create a sequence first.) The Media Browser The best method for importing AVCHD files is using the Media Browser panel. You will see a list of your storage devices; clicking on the arrow next to each letter will reveal the folders on that drive. Navigate by clicking the disclosure triangles to a drive or folder containing a AVCHD PRIVATE folder (“twirling to a folder”) – or to an SD card itself if mounted on the system – and in the sub-panel immediately to the right, thumbnails of your clips will appear. The video contents will appear when you reach the PRIVATE folder level; navigating further into the PRIVATE folder is not necessary. Adobe CS5 Production Premium Panasonic AVCCAM 5 To the right of the clip Name, you will see numerous columns of metadata. You can select which columns are displayed, and in what order, by clicking on the flyout menu icon in upper right of the Media Browser panel, and choosing “Edit Columns.” You can sort the clips by any of the metadata columns, so if you wish to group your clips by Name, or any other of the applicable columns, you may do so before importing. If you have shot a variety of formats or frame rates, a good way to sort footage is to activate the Frame Rate and Frame Size columns and move them up near the Name column. You can then easily determine which footage is which format and/or frame rate. Note that the footage frame rate will include interlaced or progressive information, and that 1080i60 material will read as 59.94i, while 1080p30 material will read as 29.97p, making it easy to tell which is which. Adobe has created a Workspace configuration called “Metalogging” which is useful when browsing and importing footage using the media browser. (Panel>Workspace>Metalogging, or Alt+Shift+5 (Windows) or Option+Shift+5 (Mac)) To import a clip from the Media Browser into Adobe Premiere Pro directly, you can drag it to the Project panel, or you can right-click and choose “Import.” If you wish to review clips before deciding to import them, a clip in the Media Browser can be opened in the Source panel only – without importing into the project -- by double-clicking. There, you can set In/Out points and then send the selection only to the timeline. You can drag/drop the selection by cursor, or, you can send the clip to the Current Time Indicator on the timeline by pressing the comma key for an Insert edit, or the period key for an Overlay edit. You can also click the corresponding edit buttons under the Source panel. The selection will appear in the timeline, and the full clip will automatically be imported into the project. File>Import You may also use the Import selection under the File Menu (or Ctrl+I in Windows or Command+I on the Mac). In the Import dialogue box, you would then navigate to the STREAM folder and select the MTS files for import. Drag And Drop You may also use Windows Explorer or Finder to navigate to the STREAM folder of an AVCHD SD card. Then, you may simply drag the video files to the Project panel in Adobe Premiere Pro. Working With the Footage In Adobe Premiere Pro Working With Metadata Adobe Premiere Pro CS5 has powerful tools for media management by working with metadata stored with each clip. Under the Window menu, the Metadata panel can be activated. The panel is divided into three sections – Clip, File, and Speech Analysis. The Speech Analysis section will display the text transcript of the spoken words in the audio if the clip has been analyzed with the Analyze Content tool under the Clip menu. Note: The metadata discussed in this section is XMP metadata created and used by Adobe CS5 Production Premium applications. This is not the Panasonic metadata stored by the camera. Many metadata fields in the Clip and File sections may be edited. The data will be saved and viewable as an XMPTM file created to be associated with the clip. This XMP data is viewable in other applications which support XMP, including all the other applications in the Creative Suite. Thus, the changes made are viewable, and the metadata is editable, in other CS5 applications such as After Effects and Adobe Encore. The XMP files are saved in the STREAM folder of the AVCHD card. Adobe CS5 Production Premium Panasonic AVCCAM 6 Working with Media In The Project Panel All project media files appear in the Project panel. The media files can be listed entirely as separate items, or they can be organized into a file/bin structure for ease of media management. Media items are listed with numerous columns of metadata. The default set of columns is the legacy display of information common to previous versions of Adobe Premiere Pro, but they can be deselected, or more/different columns added, by clicking on the flyout menu icon in upper right of the Project panel, and choosing “Metadata display.” Column order can be changed by dragging columns. In order to edit and save the XMP metadata, including making a speech transcript, it is important to make sure any write protection is disabled. In Windows, uncheck “Read Only” in the Contents folder Properties, and make sure it applies to all subfolders and files. In the Mac OS, make sure the Contents folder’s Ownership & Permissions is set to “You Can Read & Write.” In the Metadata Display panel, you can choose which columns to display by checking or unchecking their boxes. The project can be sorted on any of the columns. Some of the metadata in the columns can be edited directly in the Project panel; changes will be saved to the XMP file. Automatic 2:2 Pulldown Removal AVCCAM cameras do not record 24p footage as over-60, only as native 23.976p, so there is never any pulldown to remove. However, in both 1080 and 720 PH modes, 25p and 30p footage is recorded, respectively, as over-50 and over-60 with 2:2 pulldown. Adobe Premiere Pro will recognize 25p and 30p footage and work with the footage in their native frame rates instead of 50i/p or 60i/p. Editing Footage In Adobe Premiere Pro Footage can be edited either directly from the SD cards, as noted before, or from a hard disk drive. With a fast, modern processor and at least 4 GB of RAM, Adobe Premiere Pro can edit multiple streams of footage at real time, and is helped especially with the new Mercury Playback Engine, which provides GPU acceleration (see Previewing below) multicore optimizations, and native 64-bit support. Editing from DVD or optical media is not recommended; the data transfer speeds from the drive will be too slow for effective editing. Generally, any type of supported media may be dropped into a timeline of any sequence settings without any sort of transcoding or rendering. A red bar may appear above footage which does not conform to the sequence settings; this means that the footage must be rendered for final output, but (pre)rendering isn’t necessary for playback on the timeline. Timeline playback may not be fullquality or without dropped frames, however. (If you wish to render for full-frame rate playback, press Enter, and Adobe Premiere Pro will create a rendered file and replace the footage with it.) A yellow bar indicates that a clip does not match the settings of the sequence, but can generally still be played back in real-time without rendering. A green bar indicates that all necessary rendering is completed. Adobe CS5 Production Premium Panasonic AVCCAM 7 Previewing To An External Monitor Previewing a project is not limited to the preview panel in Adobe Premiere Pro. There are several options for an external preview. This offers numerous advantages. The entire video frame can be seen at full size, allowing for more detailed work; the project can be sent to the type of screen which will be the intended primary viewing source, such as an NTSC or PAL monitor or an ATSC High-Definition monitor, allowing an accurate representation of the picture for purposes of image manipulation, particularly color correction. It can be easier for display of a work-in-progress to a client or a group of people, etc. In general, it allows you to see your work as closely as possible to how your audience will see it. All preview options are found by clicking the Output button under the preview panel, then choosing “Playback Settings . . .” From there, you will be given a dialogue panel; external preview options are found in the “External Device” drop-down menu in the “Realtime Playback” box. For most projects, the preview can be sent as DV via 1394 through a DV camera or deck to a monitor, through composite or S-Video cables/inputs. This is ideal if working in a DV or standarddefinition project, but it is not ideal if working in HD. HD material in either version can be previewed using an HD preview card, such as AJA’s Kona (Mac) or Xena (Windows) cards, or Blackmagic Design’s DeckLink or Intensity Pro cards. The Mercury Playback Engine works hand-in-hand with NVIDIA® CUDA™ technology and the following graphics cards are now available: • • • • • Quadro CX (Windows) Quadro FX 3800 (Windows) Quadro FX 4800 (Windows and Mac) Quadro FX 5800 (Windows) GeForce GTX 285 (Windows and Mac) Please see www.nvidia.com for system requirements and compatibility. Adobe is planning on supporting additional cards as they become available, including some of the new NVIDIA solutions based on the upcoming Fermi parallel computing architecture. For an up-to-date list of supported cards, please see www. adobe.com/go/64bitsupport. Preview is accelerated using a Mercury Playback Engine supported NVIDIA graphics card (GPU). The GPU can accelerate video playback with heavy effects to real-time if the card is powerful enough, depending on the footage type and level of effects. This can be very useful when working with highdefinition footage like AVCHD. Playback is also enhanced by OpenGL support with some effects. The Windows version of Adobe Premiere Pro can also use the graphics card to preview on an external HD monitor if the card has a native HDMI output port, or through a DVI output using a DVI-to-HDMI adapter. For this, you must use the GPU’s driver software to set up the output as a Windows display. Then, you should see that display as an option in the External Device drop-down. Exporting Footage From Adobe Premiere Pro Exporting a sequence can be done in several ways. Direct Export In CS5, sequences or selections can be exported to any format directly. Choose File>Export>Media, then select the desired format and preset. Make adjustments to settings as desired. Press “Export.” The video will then be exported to the location you choose. Export Via Adobe Media Encoder To export a completed movie file, go to File>Export>Media, and then choose the desired format in the Export Settings box. Click “Queue,” and then Adobe Media Encoder will open, and the project will appear as a selection in the Source panel. From here, the output format settings may be changed, or multiple format settings may be added. When encoding is started by pressing “Start Queue,” a movie file in the desired format will be created; multiple files will be created if multiple settings selections are made. Exporting To After Effects and Adobe Encore Via Dynamic Link Save time during the authoring workflow by sending sequences directly from Adobe Premiere Pro to Adobe Encore, where they open immediately without intermediate rendering, using Adobe Dynamic Link. From within Encore, open Adobe Premiere Pro sequences and then use the Edit Original command to make a change to the sequence. Any changes you make in Adobe Premiere Pro are automatically reflected in Encore. Encore also reads chapter markers in the sequence. (The Edit Original command is also useful when modifying a media file in Photoshop CS5 Extended.) An Adobe Premiere Pro project may be sent to Adobe Encore or opened as a new composition in After Effects by going to File>Adobe Dynamic Link and choosing the appropriate selection. The chosen application will then launch and the Adobe Premiere project will appear in the Project panel of the application. Dynamic Link between Adobe Premiere Pro and After Effects is only supported in the CS5 Production Premium or Master Collection; it is not available with the stand-alone versions of Adobe Premiere Pro CS5 or After Effects CS5. Adobe CS5 Production Premium Panasonic AVCCAM 8 Edits, transitions, and clip effects will be preserved when opened in the other applications. Any changes to the sequence made in Adobe Premiere Pro will be immediately reflected in the other applications. Opening Adobe Premiere Pro Project Files In Other CS5 Applications After Effects and Adobe Encore have the ability to open Adobe Premiere Pro .prproj files, including AVCHD projects. A .prproj file can be opened directly in After Effects by going to File>Import>Adobe Premiere Pro Project and navigating to a .prproj file. An Adobe Premiere Pro sequence can be opened at File>Adobe Dynamic Link>Import Adobe Premiere Pro Sequence and navigating to a .prproj file. All the sequences in the Adobe Premiere Pro project will then be displayed and can be chosen from. A .prproj file can be opened in Adobe Encore through File>Adobe Dynamic Link>Import Adobe Premiere Pro Sequence and again navigating to the file. As with After Effects, the sequences associated with the Adobe Premiere Pro project will then appear and can be chosen from. Part 3: Working With AVCHD Footage In After Effects After Effects, the industry-standard compositing, visual effects, and motion graphics program, supports AVCHD material natively. It supports all AVCHD formats and frame rates. After Effects can accept the AVCHD files directly in a stand-alone composition, or it may accept Adobe Premiere Pro AVCHD projects or sequences via Dynamic Link, or by opening sequences directly from the .prproj file. Importing Footage Into After Effects AVCHD material can be imported by going to File>Import and then navigating to the STREAM folder, or by dragging/dropping the MTS files from the folder into the Project panel. After Effects Project Setup The equivalent to a sequence in After Effects is a composition. If you have imported your footage into the project before creating a composition, you can simply drag a footage asset to the Create a New composition square at the bottom of the Project panel. This will automatically create a composition which matches the properties of the footage. To create a composition manually, go to Composition>New Composition. A dialogue box will appear in which you can define the attributes of the composition, including frame size, frame rate, etc. There are numerous presets available. As with Adobe Premiere Pro, choose the preset which best fits your footage, or define your own composition settings manually. If your footage is shot in the 1080 HG or HE modes, it is best to start with an HDV preset, as it will match the frame size and pixel aspect ratio. Change the frame rate if necessary. For 1080 HA or PH footage, start with an HDTV 1080 preset and change the frame rate if necessary. For all 720 footage, start with an HDV/HDTV 720 preset and, again, change the frame rate if necessary. Working With AVCHD Footage In After Effects Working With Pulldown As with Adobe Premiere Pro, there is no need to remove pulldown in 24p footage, because it is recorded at its native frame rate. However, as 1080/25p and 1080/30p footage is recorded in 50i or 60i streams, respectively, After Effects will read the footage as interlaced. To have After Effects read the footage as true (progressive) 25p or 30p, it is necessary to use Interpret Footage. Right-click on a footage item and select Interpret Footage>Main. The Interpret Footage box will appear. From there, in the “Fields and Pulldown” box, you can choose to turn “Separate Fields” off. After Effects will then recognize 720/30p footage as 29.97p. Integration With Adobe Premiere Pro After Effects can be integrated with Adobe Premiere Pro in a number of ways. Importing Adobe Premiere Pro Sequences -- As noted above, After Effects can open Adobe Premiere Pro .prproj files directly. When opened, all of the Adobe Premiere Pro project media and sequences will appear in the Project panel of After Effects. Adobe CS5 Production Premium Panasonic AVCCAM 9 Dragging an Adobe Premiere Pro sequence to a composition timeline will open that sequence on the timeline. All media will appear in the same arrangement as it does in the Adobe Premiere Pro sequence, and will preserve some effects and transitions applied in Adobe Premiere Pro. (Opening an Adobe Premiere Pro project in After Effects is the same as copying/pasting between Adobe Premiere Pro and After Effects; see Copy Between After Effects and Adobe Premiere Pro in Adobe After Effects Help for a list of preservations and conversions.) Using Adobe Dynamic Link -- in Adobe Premiere Pro, an option exists under File>Adobe Dynamic Link to “Create New After Effects Composition.” When this option is selected, After Effects will launch, and a composition will be created. That composition will be linked to the Adobe Premiere Pro project as a composition which appears in the Project panel. That composition may be dropped into an Adobe Premiere Pro sequence as a selfcontained clip. Any changes made in the composition in After Effects will automatically be reflected on the timeline in Adobe Premiere Pro. Likewise, in the After Effects File menu, a choice under Adobe Dynamic Link is “New Adobe Premiere Pro Sequence.” Here, a sequence will be created in Adobe Premiere Pro and appear as “Linked Sequence” in the After Effects Project panel. Any changes made to the sequence in Adobe Premiere Pro will be automatically reflected in the composition in After Effects. Also available is the ability to open selected clips in the Adobe Premiere Pro timeline in After Effects and replace them automatically with an After Effects composition. In Adobe Premiere Pro, select the desired clips, then right-click or Control-click one of them and select “Replace With After Effects Composition.” After Effects will then launch and a new composition will automatically be created with the selected clips already on the composition timeline. In Adobe Premiere Pro, the selected clips will then show as a single clip. Changes made to the clips in the composition will be reflected on the Adobe Premiere Pro timeline each time you return to Adobe Premiere Pro. Navigating to and selecting STREAM folder MTS files in Import dialog box. Import option under File menu in After Effects. Rendering And Exporting Footage From After Effects As a Movie File To export a movie from After Effects, use the render queue. You can access the render queue by going to Composition>Add to Render Queue. Here, you can select from many formats and format settings, or add multiple formats and settings to create multiple movie files of multiple formats. As an Adobe Premiere Pro Project A choice in the File>Export menu is “Adobe Premiere Pro Project.” This will allow you to export an After Effects project in Adobe Premiere Pro format. The resulting .prproj file can then be opened in Adobe Premiere Pro; a folder will appear in the Project panel containing all of the media in the project, and each composition will appear as a separate clip. Compositions can then be added to a sequence timeline as a self-contained clip. Adobe CS5 Production Premium Panasonic AVCCAM 10 Part 4: Overview Of Adobe CS5 Production Premium HD Delivery Options There are several common methods for delivering HD content. These include exporting for web content, for Blu-ray Disc delivery, and to tape for broadcast. Adobe Media Encoder is a separate, 64-bit software application that saves you time by automating the process of creating multiple encoded versions of your source files and Adobe Premiere Pro sequences. Adobe Media Encoder is part of Adobe Premiere Pro, and features an intuitive user interface that provides visual feedback on your encoding process. You can set up multiple items for batch encoding, manage priorities, and control advanced settings for each item individually. Batch encoding lets you use any combination of sequences and clips as sources and encode to a wide variety of video formats, including FLV, F4V, Windows Media, QuickTime, and other popular codecs such as MPEG-2, MPEG-4, H.264, AVC-Intra, and DPX. Web Content A very common method of delivering HD content is via the World Wide Web. The most common formats for delivery are Flash, QuickTime, Windows Media, and AVC/MP4. Flash is also often used for delivering high-resolution video content on CD or DVD. Web formats are created as data files and most formats are exported from Adobe Premiere Pro through Adobe Media Encoder. Flash video Standard .f4v and .flv files can be created from Adobe Premiere Pro via Adobe Media Encoder, a separate included software application that automates the process of creating multiple encoded versions of your source files and sequences. Save time with Batch encoding in the background in Adobe Media Encoder, manage priorities, and control advanced settings for individual files. A project can also be sent via Dynamic Link to Adobe Encore, which can encode in .flv or .swf format for direct delivery to the Web. This creates a web version of a DVD or Blu-ray Disc project. Other Formats The other Web formats can be encoded from Adobe Premiere Pro or After Effects using Adobe Media Encoder. The available common Web formats available include, H.264, MPEG-4, Windows Media, and QuickTime. Most formats have a wide variety of presets available, and each can be customized. These options range from small frame all the way up to HD content. HD Tape For Broadcast As with archiving, printing to HD tape for broadcast will require the installation of a High Definition hardware card, such as those from AJA or Blackmagic Design, and a deck which records in the desired format. To print to tape, choose File>Export to Tape, and then the appropriate deck option through the hardware card. Blu-ray Disc Adobe Encore CS5 software is a versatile, interactive authoring tool for video distribution that allows you to deliver your high-definition work complete with advanced functions such as pop-up menus, subtitles, and more to clients or consumers on standard-definition DVDs and high-definition Blu-ray Discs. Adobe Encore can be used to make a Blu-ray Disc image, or with a Blu-ray burner, burn a Bluray Disc. An Adobe Premiere Pro or After Effects project can be sent by Dynamic Link to Adobe Encore, which can then author the project for Blu-ray delivery. A selection of Blu-ray format options is available. Encore simplifies production and preserves control over interactivity and output. Instead of doing manual scripting, visually drag and drop assets to create your DVD and Blu-ray Disc navigation with the visual flowchart. Design full-featured interfaces by using robust text tools, high-definition royalty-free menu templates and art, and automated menu generation. P2 Format Adobe Media Encoder can also be used independently to create virtual P2 cards from stand-alone media files. For example, a card can be made from a single MTS video file by choosing “Add . . .” and Adobe CS5 Production Premium Panasonic AVCCAM 11 then navigating to the STREAM folder and choosing the file. A new P2 card can be made, containing only that video file. Any video file can be transcoded to a P2 format using Adobe Media Encoder, simply by choosing “P2 Movie” as the Format, and then choosing one of the options in the Preset drop-down. It is generally best to choose a DVCPRO HD or AVC-Intra setting most closely matching the original footage. The presets may also be edited, but straying from the existing presets may create a file incompatible with P2 formats and equipment. Summary Through native, comprehensive, and flexible support for AVCHD files, Adobe Premiere Pro provides fast import of AVCCAM content without file transcoding or rewrapping, preserves image quality, and allows users to adjust playback resolution to meet the performance and image-quality needs of every post-production task. Native format support together with powerful real-time editing tools make Adobe Premiere Pro the hub of comprehensive, efficient, and flexible Panasonic workflows. System requirements Please visit: www.adobe.com/products/ premiere/systemreqs For more information Product details: Adobe Production Premium: www.adobe.com/products/ creativesuite/production Adobe Premiere Pro: www.adobe.com/products/ premiere Written by David Jimerson, co-owner of Wrightsville Beach Studios, Ltd. David Jimerson is a producer and the editor of series of instructional DVDs for Panasonic cameras and workflows and general video production available at http://www. wrightsvillebeachstudios.com. Adobe Systems Incorporated 345 Park Avenue San Jose, CA 95110-2704 USA www.adobe.com Adobe, the Adobe logo, and Adobe Premiere are either registered trademarks or trademarks of Adobe Systems Incorporated in the United States and/ or other countries. Mac and Macintosh are trademarks of Apple Computer, Inc., registered in the United States and other countries. QuickTime and the QuickTime logo are trademarks used under license. Intel and Pentium are trademarks or registered trademarks of Intel Corporation or its subsidiaries in the United States and other countries. Microsoft and Windows are either registered trademarks or trademarks of Microsoft Corporation in the United States and/ or other countries. Panasonic is a registestered trademark of Panasonic Corporation. AVCHD is a registered trademark of Matsushita Electric Industrial Co., Ltd., and Sony Corporation. All other trademarks are the property of their respective owners. © 2010 Adobe Systems Incorporated. All rights reserved. Printed in the USA. 90000000 3/10