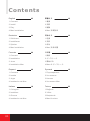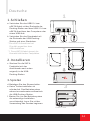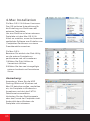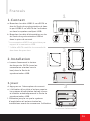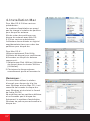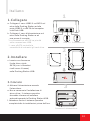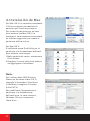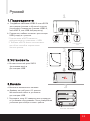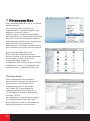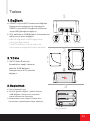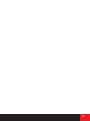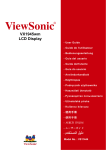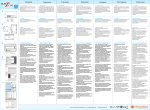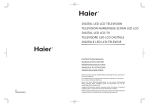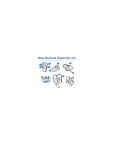Download Thermaltake BlacX Duett
Transcript
P/N:ST0015 HDD Docking Station Contents English 02 1.Connect 2.Install 2.安裝 3.Play 3.啟動 4.Mac Installation 4.Mac 安裝設定 Deutsche 04 1.Schliesen 简体中文 2.Installieren 2.安装 3.Spielen 3.启动 4.Mac Installation 4.Mac 安装设置 Francais 06 日本語 2.Installation 2.インストール 3.開始する 4.Installation Mac 4.Mac のインストール 08 1.Conectar Русский 2.Instale 2.Установить 3.Начало 4.Instalacion de Mac 4.Установка Mac Italiano 16 18 1.Подсоедините 3.Jugar 1.Collegare 14 1.接続 3.Jouer Espanol 12 1.连接 1.Connect 01 繁體中文 1.連接 10 Turkce 1.Bağlantı 2.Installare 2.Yükle 3.Giocare 3.Başlatmak 4.Instalacion de Mac 4.Mac Kurulum 20 English 1 1.Connect a. Connect USB2.0 or eSATA cable to the back of Docking Station and computer's USB2.0 or eSATA port or USB hub. b. Connect the power cable to the back of USB Docking Station and power outlet. * eSATA connection has the priority over USB connection. * 1 eSATA cable controls both hard drives connectivity. USB 2.0 DC Jack 3.5” HDD 2 2.5” HDD 2.Install eSATA c. Insert SATA Hard Drive (with connectors facing down) into USB Docking Station firmly. 3.Play d. Turn on the power switch. e. No driver is needed. OS should find and installed the USB Docking Station automatically. f. Wait until OS completes all installations before usage. 3 Power Button 02 4.Mac Installation For Mac OS 9.2 & earlier version: OS does not support partition creation for external hard drive. In order to create partition for external hard drive with Mac OS 9.2 & earlier, user will need to purchase additional 3rd party software to create hard drive partition. For Mac OS X: Simply use the Disk Utility to Partition and Format external hard drive as follows: 1.Select Disk Utilities in the utilities folder. 2.Choose newly added external drive and format it. Note: If you want to operate HDD Docking Station on both Windows and Mac OS, it is recommended to format the hard drive in Windows and choose FAT32 file format. Do not change set partition or format hard drive. Otherwise, Windows OS will not be able to recognize the hard drive. 03 Deutsche 1 1.Schließen c. Stecken Sie die SATAFestplatte (mit den Anschlussen nach unten zeigend) in die USBDocking-Station. eSATA USB 2.0 Gleichstromanschluss 2 3.5” Festplatte 2.Installieren 2.5” Festplatte a. Verbinden Sie das USB2.0- bzw. eSATA-Kabel mit der Ruckseite der Docking-Station und dem USB 2.0- bzw. eSATA-Anschluss des Computers oder einem USB-Hub. b. Verbinden Sie das Stromkabel mit der Ruckseite der USB-DockingStation und einer Steckdose. * Der eSATA-Anschluss hat Priorität gegenüber dem USB-Anschluss. * 1 Das eSATA-Kabel steuert die Konnektivität beider Festplatten. 3.Spielen d. Betatigen Sie den Stromschalter. e. Keine Treiberinstallation ist erforderlich. Das Betriebssystem erkennt normalerweise automatisch die USB-Docking-Station. f. Warten Sie, bis das Betriebssystem die notwendige Installation vervollstandigt, bevor Sie mit der Verwendung des Gerates beginnen. 3 Power Taste 04 4.Mac Installation Für Mac OS 9.2 & frühere Versionen: Das OS hat keine Unterstützung für die Erstellung von Partitionen auf externen Festplatten. Um eine Partition auf einer externen Festplatte mit dem Mac OS 9.2 & früher zu erstellen, muss der Anwender zusätzliche Software zum Erstellen von Festplatten-Partitionen von einem Fremdhersteller erwerben. Für Mac OS X: Benutzen Sie einfach das Disk-Utility, um die externe Festplatte zu partitionieren und zu formatieren: 1.Wählen Sie Disk Utilities im Verzeichnis Utilities. 2.Wählen Sie das neu hinzugefügte externe Laufwerk und formatieren Sie es. Anmerkung: Anmerkung: Wenn Sie die HDD Docking-Station mit Windows und Mac OS betreiben wollen, empfehlen wir, die Festplatte in Windows zu formatieren und dort das FAT32Dateiformat auszuwählen. Verändern Sie den Partitionensatz oder das Format der Festplatte nicht. Andernfalls kann Windows die Festplatte nicht erkennen. 05 Francais 1 1.Connect c. Inserez fermement le lecteur de disque dur SATA (avec les connecteurs orientes vers le bas) dans le Socle de synchronisation USB. eSATA USB 2.0 Prise CC 2 Disques durs 3,5po 2.Installation Disques durs 2,5po a. Branchez le cable USB2.0 ou eSATA au dos du Socle de synchronisation et dans le port USB2.0 ou eSATA de l'ordinateur ou dans le repeteur multiport USB. b. Branchez le cable d'alimentation au dos du Socle de synchronisation USB et dans la prise de courant. * La connexion eSATA est prioritaire par rapport à la connexion USB. * 1 câble eSATA contrôle la connectivité des deux disques durs. 3.Jouer d. Appuyez sur l'interrupteur de courant. e. L'utilisation d'un pilote n'est pas requise. Le systeme d'exploitation devrait trouver et installer automatiquement le Socle de synchronisation USB. f. Patientez jusqu'a ce que le systeme d'exploitation ait acheve toutes les installations avant de commencer l'utilisation. 3 Le bouton d'alimentation 06 4.Installation Mac Pour Mac OS 9.2 & les versions précédentes : Le système d'exploitation ne prend pas en charge la création de partition pour disque dur externe. Afin de créer des partitions pour disque dur externe avec Mac OS 9.2 & les versions précédentes, l'utilisateur devra acheter un logiciel supplémentaire tiers pour créer des partitions pour disque dur. Pour Mac OS X : Utilisez simplement Disk Utility (Utilitaire de disque) pour partitionner et formater un disque dur externe comme suit : 1.Sélectionnez Disk Utilities (Utilitaires de disque) dans le dossier Utilities (Utilitaires). 2.Choisissez le disque externe nouvellement ajouté et formatez-le. Remarque : Si vous voulez utiliser la station d'accueil pour disque dur à la fois sous Windows et sous Mac OS, il est conseillé de formater le disque dur sous Windows et de choisir le format de fichier FAT32. Ne modifiez pas les partitions définies et ne formatez pas le disque dur. Autrement, le système d'exploitation Windows ne pourra pas reconnaître le disque dur. 07 Espanol 1 1.Conectar a. Conecte el cable USB2.0 o eSATA a la parte posterior de la Estacion de Acoplamiento y el puerto USB2.0 o eSATA del ordenador o al concentrador USB. b. Conecte el cable de alimentacion a la parte posterior de la Estacion de Acoplamiento USB y la salida de alimentacion. * La conexión eSATA tiene prioridad eSATA sobre la conexión USB. USB 2.0 Toma CC * El cable 1 eSATA controla la c. Inserte el Disco Duro SATA (con los conectores hacia abajo) firmemente en la Estacion de Acoplamiento USB. 2 Disco duro 3,5po 2.Instale Disco duro 2,5po conectividad de ambos discos duros. 3.Jugar d. Encienda el interruptor de encendido. e. No es necesario ningun controlador. El SO deberia encontrar e instalar automaticamente la Estacion de Acoplamiento. f. Espere hasta que el SO complete todas las instalaciones antes de usarlo. 3 Botón de encendido 08 4.Instalación de Mac Para sistemas operativos Mac 9.2 y versiones anteriores: El sistema operativo no permite realizar particiones en unidades de disco externas. Para poder crear una partición en unidades de disco externas con Mac 9.2 y sus versiones anteriores, el usuario deberá comprar un software adicional de terceros. Para sistemas operativos Mac X: Simplemente utilice la Función de Disco para realizar la partición y formatear la unidad de disco externa siguiendo los siguientes pasos: 1.Selecciones Funciones de Disco en la carpeta de utilidades. 2.Seleccione la unidad externa añadida recientemente y formatéela. Nota : Si desea que la estación de conexión de discos duros funcione tanto en sistemas operativos Windows y como Mac, es recomendable que formatee el disco duro en Windows y el seleccione el formato de archivo FAT32. No modifique la partición establecida o formatee la unidad de disco. De lo contrario, Windows no podrá reconocer el disco duro. 09 Italiano 1 1.Collegare a. Collegare il cavo USB2.0 o eSATA sul retro della Docking Station ed alla porta USB2.0 o eSATA del computer o dell'hub USB. b. Collegare il cavo d'alimentazione sul retro della Docking Station e ad una presa di corrente. * La connessione eSATA ha priorità sulla connessione USB. * 1 cavo eSATA controlla la connettività di entrambi gli hard drive. Disco rigido 3,5 c. Inserire con fermezza l'unita disco rigido SATA (con i connettori rivolti verso il basso) nella Docking Station USB. USB 2.0 Connettore CC 2 Disco rigido 2,5 2.Installare eSATA 3.Giocare d. Attivare l'alimentazione usando l'interruttore. e. Non e necessaria l'installazione di alcun driver. Il sistema operativo dovrebbe rilevare ed installare automaticamente la Docking Station USB. f. Attendere finche il sistema operativo completa tutte le installazioni prima dell'uso. 3 Pulsante di alimentazione 10 4.Instalación de Mac Per Mac OS 9.2 e versione precedente: L’SO non supporta la creazione di partizioni per l'hard drive esterno. Per creare la partizione per un hard drive esterno con Mac OS 9.2 e precedenti, sarà necessario acquistare un software aggiuntivo per creare la partizione dell’hard drive. Per Mac OS X: È sufficiente usare Disk Utility per la partizione e la formattazione dell'hard drive esterno come segue: 1.Nella cartella dei servizi, selezionare Disk Utilities. 2.Scegliere il nuovo hard drive esterno da aggiungere e formattarlo. Nota : Per l’utilizzo della HDD Docking Station su Windows e Mac OS, si consiglia di formattare l’hard drive in Windows e scegliere il formato di file FAT32. Non modificare l’impostazione di partizione o la formattazione dell’hard drive. In caso contrario, Windows OS non riconoscerà l’hard drive. 11 繁體中文 1 1.連接 a. 將 USB2.0 或 eSATA 線分別接至 銜接站背面與電腦 USB2.0 或 eSATA 連接埠或 USB 集線器上。 b. 將電源線分別接至 USB 銜接站背面與 電源插座上。 * eSATA 連接的優先順序高於 USB 連接。 eSATA * 1 條 eSATA 連接線控制兩部硬碟機 的連接。 3.5” 硬碟 c. 將 SATA 硬碟確實插入 DC 插座 2 2.5” 硬碟 2.安裝 USB 2.0 USB 銜接站 (接頭朝下)。 3.啟動 d. 開啟電源開關。 3 e. 無須安裝驅動程式。作業系統會自動 搜尋並安裝 USB 銜接站。 f. 待作業系統完成所有安裝,即可使用 本產品。 電源按鈕 12 4.Mac 安裝設定 Mac OS 9.2 及更舊版本 作業系統不支援建立外部硬碟機的 磁碟分割。 為了用 Mac OS 9.2 及更舊版本的 作業系統建立外部磁碟機的磁碟分 割,使用者必須購買額外的第三方 軟體才能建立硬碟機的磁碟分割。 使用 Mac OS X: 如下所示,使用磁碟公用程式建立 磁碟分割與格式化外部硬碟機: 1.選擇公用程式資料夾中的磁碟公 用程式。 2.選擇新增加的外部磁碟機並將它 格式化。 註 : 如果您要在 Windows 和 Mac 作業 系統上操作硬碟機基座,建立您在 Windows 中格式化硬碟並選擇 FAT32 檔案格式。 不要變更設定好的磁碟分割或格式 化硬碟機。否則,Windows 作業 系統將無法識別硬碟機。 13 简体中文 1 1.连接 a. 将 USB2.0 或 eSATA 线的两端分别连接 到扩展坞的背面和计算机的 USB2.0 或 eSATA 端口或者 USB 集线器。 b. 将电源线两端分别连接到 USB 扩展坞 的背面和电源插座。 * eSATA 连接的优先级高于 USB 连接。 eSATA USB 2.0 直流插孔 * 1 条 eSATA 缆线可控制两部硬盘 驱动器的连接。 3.5” 硬盘驱动器 c. 将 SATA 硬盘驱动器 2.5” 硬盘驱动器 2.安装 2 (接口朝下)牢固插入 USB 扩展坞。 3.启动 d. 打开电源开关。 3 e. 不需要驱动程序。操作系统应能自动 找到并安装 USB 扩展坞。 f. 等待操作系统完成所有安装,之后即 可开始使用。 电源按钮 14 4.Mac 安装设置 关于 Mac OS 9.2 及早期版本: 操作系统不支持创建外部硬盘驱动器 的磁盘分区。 为了使用 Mac OS 9.2 及早期版本的 操作系统,创建外部硬盘驱动器的磁 盘分区,用户必须额外购买第三方软 件以创建硬盘驱动器的磁盘分区。 关于 Mac OS X: 如下所示,使用磁盘实用工具创建磁 盘分区与格式化外部硬盘驱动器: 1.选择实用工具文件夹中的磁盘实用 工具。 2.选择新添加的外部驱动器,然后对 其格式化。 注意 : 若要在 Windows 和 Mac 操作系统 上运行硬盘座,建议您在 Windows 中先行格式化硬盘驱动器,然后选择 FAT32 文件格式。 请勿更改已设定的磁盘分区或格式化 硬盘驱动器。 否则,Windows 操作 系统将无法识别硬盘驱动器。 15 日本語 1 1.接続 a. USB2.0またはeSATAケーブルをドッキングステ ーションの背部に接続し、コンピュータのUSB2.0 またはeSATAポートをUSBハブに接続します。 b .電源ケーブルをUSBドッキングステーションの 背部に接続し、コンセントに差し込みます。 * eSATA接続はUSB接続に優先します。 * eSATAケーブルは1本で、両方のハードドラ eSATA USB 2.0 DCジャック イブ接続を制御します。 c. SATAハードドライブ(コネクタを 3.5” HDD 2.インストール 2.5” HDD 2 下にして)をUSBドッキングステー ションにしっかりと差し込みます。 3.開始する d. 電源スイッチを入れます。 3 e. ドライバは必要ありません。 OSが自動でUSB ドッキングステーションを検知し、インストー ルします。 f. Osがインストールを完了してから使用を開始 して下さい。 電源ボタン 16 4.Mac のインストール Mac OS 9.2 &以前のバージョンの場合: OSは外付けハードドライブ用のパーテ ィション作成をサポートしていません。 Mac OS 9.2以前のバージョンで外付け ハードドライブ用パーティションを作成 するには、サードパーティ製ソフトウェア を追加で購入しハードドライブのパーテ ィションを作成する必要があります。 Mac OS Xの場合: ディスクユーティリティを使って、次の ように外付けハードドライブのパーテ ィションを作成し、フォーマットします: 1.ユーティリティフォルダでディスクユー ティリティを選択する。 2.新たに追加された外付けドライブを選択し、 フォーマットする。 注 : WindowsとMac OSの両方でHDDドッキング ステーションを操作する場合、Windowsで ハードドライブをフォーマットしFAT32 ファイル形式を選択するようにお勧めします。 セットパーティションを変更したり、 ハードドライブをフォーマットしないで ください。 Windows OSがハードドライブを 認識できなくなる原因となります。 17 Русский 1 1.Подсоедините a. Соедините кабелем USB2.0 или eSATA c. Вставьте жесткий диск SATA (разъемами вниз) в док-станцию USB. 3.Начало d. Включите выключатель питания. eSATA USB 2.0 Разъем постоянного тока 2 3.5” жесткий диск 2.Установить 2.5” жесткий диск док-станцию (разъем с обратной стороны устройства) и компьютер (разъем USB2.0, или eSATA, или USB-концентратор). b . Подключите кабель питания к док-станции USB (сзади) и к розетке. * Подключение eSATA является приоритетным по сравнению с USB. * 1 Кабель eSATA можно использовать для обоих способов подключения жестких дисков. 3 e . Драйвер не требуется. ОС должна автоматически найти и установить док-станцию USB. f. Подождите, пока ОС завершит все процедуры по установке оборудования. После завершения установки док-станция готова к работе. Кнопка питания 18 4.Установка Mac Для пользователей Mac OS 9.2 и более ранних версий Эта операционная система не поддерживает создание раздела для внешнего жесткого диска. Чтобы создать раздел для внешнего жесткого диска в операционной системе Mac OS 9.2 или более ранней версии, пользователю необходимо приобрести дополнительное программное обеспечение сторонних разработчиков для создания разделов жестких дисков. Для пользователей Mac OS X Для создания раздела внешнего жесткого диска и его форматирования используйте утилиту Disk Utility указанным ниже образом. 1.Выберите Disk Utilities в папке утилит. 2.Выберите только что добавленный внешний диск и отформатируйте его. Примечание: Если необходимо использовать док-станцию для жестких дисков на компьютерах, работающих под управлением как ОС Windows, так и Mac OS, рекомендуется отформатировать жесткий диск в ОС Windows и выбрать файловую систему FAT32. Не изменяйте установленный раздел и не форматируйте жесткий диск. В противном случае ОС Windows не сможет распознать жесткий диск. 19 Turkce 1 1.Bağlantı c. SATA Sabit Sürücüyü eSATA USB 2.0 DC Jak ı 2 3.5” HDD 2.Yükle 2.5” HDD a. USB2.0 veya eSATA kablosunu Bağlantı İstasyonunun arkasına ve bilgisayarın USB2.0 veya eSATA bağlantı noktasına veya USB göbeğine bağlayın. b. Güç kablosunu USB Bağlantı İstasyonunun arkasına ve prize bağlayn. * eSATA bağlantısı, USB bağlantısına göre önceliğe sahiptir. * 1 eSATA kablosu, her iki sabit disk sürücüsünün bağlanabilirliğini denetler. (konektörler aşağı bakacak şekilde) USB Bağlantı İstasyonuna sıkı bir şekilde bağlayın. 3.Başlatmak d. Güç düğmesini açın. e. Sürücü gerekli değildir. İşletim Sistemi USB Bağlantı İstasyonunu otomatik olarak bulacak ve kuracaktır. f. Kullanmadan önce İşletim Sistemi tüm kurulumları tamamlayana kadar bekleyin. 3 Güç Düğmesi 20 4.Mac Kurulum Mac OS 9.2 ve önceki sürümler için: İşletim sistemi, dış sabit disk sürücüsü için bölüm oluşturulmasını desteklemez. Kullanıcının, Mac OS 9.2 ve önceki sürümleriyle dış sabit disk sürücüsüne bölüm oluşturması için ek 3. taraf yazılımı satın alması gerekir. Mac OS X için: Dış sabit disk sürücüsünü Bölümlemek ve Biçimlendirmek için Disk Yardımcı Programı’nın aşağıdaki gibi kullanılması yeterlidir: 1.Yardımcı programlar klasöründeki Disk Yardımcı Programları’nı seçin. 2.Yeni eklenen dış sürücüyü seçip biçimlendirin. Not: HDD Takma Aygıtı’nı hem Windows hem de Mac OS üzerinde çalıştırmak isterseniz, sabit disk sürücüsünü Windows işletim sisteminde biçimlendirmeniz ve FAT32 dosya biçimini seçmeniz önerilir. Ayarlanan bölümü değiştirmeyin veya sabit disk sürücüsünü biçimlendirmeyin. Aksi takdirde, Windows işletim sistemi sabit disk sürücüsünü tanıyamaz. 21 22 © 2009 Thermaltake Technology Co., Ltd. All Rights Reserved. www.thermaltake.com
This document in other languages
- français: Thermaltake ST0015E
- español: Thermaltake ST0015E
- Deutsch: Thermaltake ST0015E
- русский: Thermaltake ST0015E
- italiano: Thermaltake ST0015E
- Türkçe: Thermaltake ST0015E
- 日本語: Thermaltake ST0015E