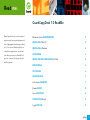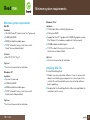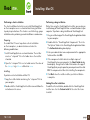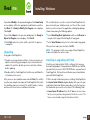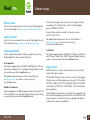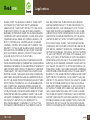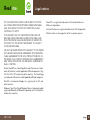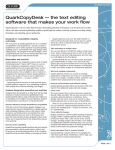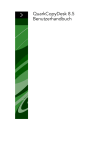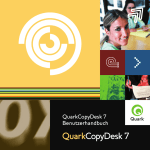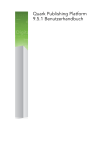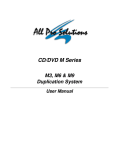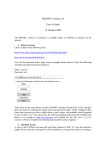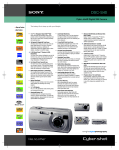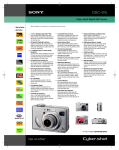Download Quark CopyDesk 7.0 Passport Upgrade
Transcript
Read me. QuarkCopyDesk 7.0 ReadMe QuarkCopyDesk® lets you edit text and Minimum system REQUIREMENTS 2 INSTALLING: Mac OS 2 INSTALLING: Windows 4 UPGRADING 5 INSTALLING OR UPGRADING with QLA 5 REGISTERING 6 ACTIVATING 6 UNINSTALLING 7 Last-minute CHANGES 7 Known ISSUES 8 Issues RESOLVED 8 CONTACTING Quark 8 Legal NOTICES 8 pictures in articles using a high-powered suite of typographical and image-editing tools. You can use QuarkCopyDesk as a standalone application, as a means of working on articles in QuarkXPress® projects, or as part of a larger editorial workflow system. page 1 Read me. Minimum system requirements Mac OS Hardware I 1GHz G4 PowerPC® processor or Intel® processor I 512MB total RAM I 850MB available hard disk space I TCP/IP network (if using a site license with Quark® License Administrator) Software I Mac OS® X 10.4 (Tiger™) Optional I An Internet connection for activation Windows® XP Hardware I Pentium® 4 processor I 512MB total RAM I 850MB available hard disk space I TCP/IP network (if using a site license with Quark License Administrator) Minimum system requirements Windows Vista™ Hardware I 1GHz 32-bit (x86) or 64-bit (x64) processor I 1GB system RAM I Support for DirectX® 9 graphics with 128MB of graphics memory, Pixel Shader 2.0 in hardware, capable of 32 bits per pixel I 850MB available hard disk space I TCP/IP network (if using a site license with Quark License Administrator) Optional I An Internet connection for activation Installing: Mac OS To install QuarkCopyDesk: 1 Disable any virus protection software. If you are concerned about a virus infecting your computer, run a virus check on the installer file and then disable your virus detection software before updating. 2 Double-click the QuarkCopyDesk Installer icon and follow the instructions on the screen. Optional I An Internet connection for activation TOPICS page 2 Read me. Installing: Mac OS Performing a silent installation The silent installation feature lets users install QuarkCopyDesk on their computers over a network without having to follow step-by-step instructions. This feature is useful for large group installations when performing manual installations is cumbersome. Preparing To enable Mac OS users to perform a silent installation on their computers, an administrator must make the following modifications: 1 Install QuarkCopyDesk on a network location. The installer creates a “setup.xml” file in the folder where the installer is located. 2 Open the “setup.xml” file in a text editor and set the value of the <Setup> tag’s Silent attribute to true. Installing To perform a silent installation on Mac OS: 1 Copy the installer folder containing the “setup.xml” file to your computer. 2 Double-click the QuarkCopyDesk Installer icon and follow the instructions on the screen. TOPICS Performing a drag installation Rather than using the QuarkCopyDesk installer, you can drag an installed copy of QuarkCopyDesk from a network location to your computer. To perform a drag installation of QuarkCopyDesk: 1 Drag an installed copy of the QuarkCopyDesk application folder to your computer. 2 Double-click the “QuarkCopyDesk Components” file in the “For System” folder in the QuarkCopyDesk application folder. The Authenticate dialog box displays. 3 Enter your administrator name and password in the appropriate fields and then click OK. 4 If the component installer detects multiple copies of QuarkCopyDesk on your computer, the Select Folder dialog box displays. Navigate to the folder that contains the copy of QuarkCopyDesk you just copied to your computer and then click OK. The component installer starts installing the components. 5 Click Quit when the installer notifies you that installation is complete. Adding files after installation To add files after installation, double-click the QuarkCopyDesk installer icon. Use the Custom Install list to select the items to install. page 3 Read me. Installing: Windows Installing: Windows To install QuarkCopyDesk: 1 Disable any virus protection software. If you are concerned about a virus infecting your computer, run a virus check on the installer file and then disable your virus detection software before updating. 2 Double-click the QuarkCopyDesk Installer icon and follow the instructions on the screen. Performing a silent installation The silent installation feature lets users install QuarkCopyDesk on their computers over a network without having to follow step-by-step instructions. This feature is useful for large group installations when performing manual installations is cumbersome. Preparing To enable Windows users to perform a silent installation on their computers, an administrator must make the following modifications: 1 Install QuarkCopyDesk on a network location. The installer creates a “setup.xml” file and a “silent.bat” file in the folder where the installer is located. 2 Open the “silent.bat” file in a text editor and make sure the path of the “setup.exe” file is in the first line as follows: "<path of setup.exe>" /s /v"/qn". TOPICS Installing To perform a silent installation on Windows: 1 Copy the installer folder containing the “setup.xml” and “silent.bat” files to your computer. 2 If you are not running Windows Vista, double-click the “silent.bat” file. If you are running Windows Vista, right-click the “silent.bat” file and choose Run as Administrator. A console window displays the path where the installer is located and then closes when the installation is complete. Adding files after installation To add files after installation: 1 Double-click the “setup.exe” icon. The QuarkCopyDesk 7.0 Setup dialog box displays. 2 Click Next. The Program Maintenance screen displays. I Click Modify to choose the QuarkCopyDesk files to install. You can install new files or remove previously installed files. I Click Repair to correct minor issues related to QuarkCopyDesk files. Use this option if you experience issues with missing or damaged QuarkCopyDesk files, shortcuts, or registry entries. 3 Click Next. page 4 Read me. Installing: Windows If you clicked Modify in the previous dialog box, the Custom Setup screen displays. Make the appropriate modifications and then click Next. The Ready to Modify the Program screen displays. Click Install. If the installer locates an earlier version of QuarkCopyDesk that does not match your validation code, or if the installer cannot locate an earlier version of the application, a dialog box displays. Choose from among the following options: If you clicked Repair in the previous dialog box, the Ready to Repair the Program screen displays. Click Install. I Select QuarkCopyDesk Application and then click Browse to navigate to the copy of QuarkCopyDesk to upgrade. 4 Click Finish when the system notifies you that the process is complete. I Select Serial Number and enter the serial number to upgrade. Upgrading After you have made your selection, click OK. NOTE The upgrader installs a new copy of QuarkCopyDesk. It does not replace the earlier version. To upgrade QuarkCopyDesk: 1 Disable any virus protection software. If you are concerned about a virus infecting your computer, run a virus check on the updater file and then disable your virus detection software before updating. Installing or upgrading with QLA 2 Double-click the QuarkCopyDesk Installer icon and follow the instructions on the screen. Quark License Administrator (QLA) is software that manages licensed Quark products. If you purchased a Multi-Pak or a Lab-Pak, you most likely received a QLA CD-ROM when you purchased QuarkCopyDesk. QLA must be installed on your network before you install QuarkCopyDesk. After you enter your validation code and click Next, the installer searches your computer for copies of QuarkCopyDesk that match the validation code you entered. If the installer locates a match, continue with the on-screen installation instructions. If QLA is already installed and you are installing QuarkCopyDesk, the License Server Details dialog box displays after you enter your registration information. Before proceeding, verify that you have the information you need to enter values in the following fields: I TOPICS License Server IP Address: Enter the IP address or server name for the server you have designated as the license server. The license server handles requests from license clients. page 5 Read me. Installing or upgrading with QLA I License Server Port: Enter the value for the license server port. This number is determined when the QLA software is registered online. The license server port is the port through which license server requests flow. I Backup Server IP Address: Enter the IP address or server name for the server you have designated as the backup license server. I Backup Server Port: Enter the value for the backup license server port. Registering Performing online registration during installation If you click Yes to register during installation, you are directed to the “Online registration” page of the Quark Web site. Follow the instructions on this page. NOTE If the installer is unable to locate a Web browser or process your registration, the installation is completed without registering your software. To register your software, follow the instructions in “Performing online registration after installation.” NOTE Quark requires up to three days to process your online registration. NOTE You can also register by phone. See “Contacting Quark” for contact information. Performing online registration after installation The installer creates a folder named “Registration Folder” in the QuarkCopyDesk application folder. Use the “Register.htm” file in this folder to register your software using any computer that has Internet access and a compatible Web browser (see “Minimum system requirements”). 1 Double-click the “Register.htm” file to launch the Web browser and open the file. Or, use the File menu in your Web browser to open the “Register.htm” file. 2 Review the information in the form, make any necessary changes, and click Submit to submit the information to Quark. Once Quark receives your information, the Web browser displays a window to notify you that registration was successful. You can then exit the Web browser. Activating If you have a single-user copy of QuarkCopyDesk, you must activate QuarkCopyDesk. To activate QuarkCopyDesk when you launch it, click Activate. If you do not want to activate QuarkCopyDesk when you launch it, click Try QuarkCopyDesk (30 day(s) remaining). QuarkCopyDesk presents the option to activate it each time you launch the application until you activate it. If you do not activate QuarkCopyDesk, you can use it for 30 days after installation; after 30 days, the product runs in demonstration mode and must be activated before it will run as a full version. TOPICS page 6 Read me. Uninstalling Uninstalling Mac OS To uninstall QuarkCopyDesk, open the “Applications” folder on your hard drive (or the folder in which QuarkCopyDesk was installed) and drag the “QuarkCopyDesk 7.0” folder to the trash. Windows To uninstall QuarkCopyDesk: 1 Choose Start © All Programs © QuarkCopyDesk or QuarkCopyDesk © Uninstall. 2 Click Yes. The uninstaller gathers the information necessary for uninstalling and then an alert displays to notify you that the contents of the QuarkCopyDesk application folder will be deleted. 3 Click Yes to continue or No to cancel. NOTE If the uninstaller detects a running instance of QuarkCopyDesk, an alert displays. Close the application before you begin to uninstall. Last-minute changes Menu items Some menu items are organized slightly differently in QuarkCopyDesk than they are in the documentation. Measurements palette The controls on the Measurements palette differ slightly from what is described in the documentation. However, all functionality described in the documentation is present. Notes submenu The Notes submenu is located on the Edit menu, not the Utilities menu. Article guides The article guides feature is not included in this version of Multiple Article XTensions software. In QuarkCopyDesk, the View © Article Guides menu item is not included, but you can display and hide article guides using the View © Guides command. Page pictures Rather than page pictures, this version of QuarkCopyDesk lets you save spread pictures. Scale Picture to Fill Box The Stretch Picture to Fit Box button on the Measurements palette has been changed to the Scale Picture to Fill Box button. This button now increases or decreases the scale of the selected picture so that the picture box is completely filled, without changing the picture’s aspect ratio. Note that part of the image may be cropped away when you use this button. A Scale Picture to Fill Box command has also been added to the Style menu for pictures. TOPICS page 7 Read me. Known issues Known issues For a list of issues discovered in this version of QuarkCopyDesk, visit the Quark Web site at www.quark.com or euro.quark.com. Issues resolved For a list of issues resolved in this version of QuarkCopyDesk, visit the Quark Web site at www.quark.com or euro.quark.com. Contacting Quark From Austria, Belgium, Denmark, France, Germany, Ireland, Luxembourg, The Netherlands, and the United Kingdom, please call 00800 1787 8275. From all other countries outside the Americas, please call +41 32 720 14 14. For product information, please visit the Quark Web site at euro.quark.com, or send an e-mail message to [email protected]. If you have questions about installing, configuring, or using QuarkCopyDesk 7, please contact Quark Inc. In Australia For technical support, please call 1800.670.973 between 10:00 a.m. and 7:00 p.m. Sydney Time (AEST), Monday through Friday, or send an e-mail message to [email protected]. In the Americas For technical support, please call 800.676.4575 between 7:00 a.m. and 5:00 p.m. Mountain Time, Monday through Friday, or send an e-mail message to [email protected]. Legal notices For product information, please visit the Quark Web site at www.quark.com, or send an e-mail message to [email protected]. Outside the Americas Technical support is available by phone between 8.30 and 17.30 Central European Time, Monday through Friday, or by sending an e-mail message to [email protected]. TOPICS ©2007 Quark Inc. as to the content and arrangement of this material. All rights reserved. ©1986–2007 Quark Inc. and its licensors as to the technology. All rights reserved. Protected by one or more of U.S. Patent Nos. 5,541,991; 5,680,619; 5,907,704; 6,005,560; 6,052,514; 6,081,262; 6,633,666 B2; 6,947,959 B1; 6,940,518 B2; 7,116,843 and other patents pending. Quark Products and materials are subject to the copyright and other intellectual property protection of the United States and foreign countries. Unauthorized use or reproduction without Quark’s written consent is prohibited. page 8 Read me. Legal notices QUARK IS NOT THE MANUFACTURER OF THIRD PARTY SOFTWARE OR OTHER THIRD PARTY HARDWARE (HEREINAFTER “THIRD PARTY PRODUCTS”) AND SUCH THIRD PARTY PRODUCTS HAVE NOT BEEN CREATED, REVIEWED, OR TESTED BY QUARK, THE QUARK AFFILIATED COMPANIES OR THEIR LICENSORS. (QUARK AFFILIATED COMPANIES SHALL MEAN ANY PERSON, BRANCH, OR ENTITY CONTROLLING, CONTROLLED BY OR UNDER COMMON CONTROL WITH QUARK OR ITS PARENT OR A MAJORITY OF THE QUARK SHAREHOLDERS, WHETHER NOW EXISTING OR FORMED IN THE FUTURE, TOGETHER WITH ANY PERSON, BRANCH, OR ENTITY WHICH MAY ACQUIRE SUCH STATUS IN THE FUTURE.) QUARK, THE QUARK AFFILIATED COMPANIES AND/OR THEIR LICENSORS MAKE NO WARRANTIES, EITHER EXPRESS OR IMPLIED, REGARDING THE QUARK PRODUCTS/SERVICES AND/OR THIRD PARTY PRODUCTS/SERVICES, THEIR MERCHANTABILITY, OR THEIR FITNESS FOR A PARTICULAR PURPOSE. QUARK, THE QUARK AFFILIATED COMPANIES AND THEIR LICENSORS DISCLAIM ALL WARRANTIES RELATING TO THE QUARK PRODUCTS/SERVICES AND ANY THIRD PARTY PRODUCTS/SERVICES. ALL OTHER WARRANTIES AND CONDITIONS, WHETHER EXPRESS, IMPLIED OR COLLATERAL, AND WHETHER OR NOT, MADE BY DISTRIBUTORS, RETAILERS, XTENSIONS DEVELOPERS OR OTHER THIRD PARTIES ARE DISCLAIMED BY QUARK, THE QUARK AFFILIATED COMPANIES AND THEIR LICENSORS, INCLUDING WITHOUT LIMITATION, ANY WARRANTY OF NON-INFRINGEMENT, COMPATIBILITY, OR THAT THE SOFTWARE IS ERROR-FREE OR THAT ERRORS CAN OR TOPICS WILL BE CORRECTED. THIRD PARTIES MAY PROVIDE LIMITED WARRANTIES AS TO THEIR OWN PRODUCTS AND/OR SERVICES, AND USERS MUST LOOK TO SAID THIRD PARTIES FOR SUCH WARRANTIES, IF ANY. SOME JURISDICTIONS, STATES OR PROVINCES DO NOT ALLOW LIMITATIONS ON IMPLIED WARRANTIES, SO THE ABOVE LIMITATION MAY NOT APPLY TO PARTICULAR USERS. IN NO EVENT SHALL QUARK, THE QUARK AFFILIATED COMPANIES, AND/OR THEIR LICENSORS BE LIABLE FOR ANY SPECIAL, INDIRECT, INCIDENTAL, CONSEQUENTIAL OR PUNITIVE DAMAGES, INCLUDING, BUT NOT LIMITED TO, ANY LOST PROFITS, LOST TIME, LOST SAVINGS, LOST DATA, LOST FEES, OR EXPENSES OF ANY KIND ARISING FROM INSTALLATION OR USE OF THE QUARK PRODUCTS/ SERVICES, IN ANY MANNER, HOWEVER CAUSED AND ON ANY THEORY OF LIABILITY. IF, NOTWITHSTANDING THE FOREGOING, QUARK, THE QUARK AFFILIATED COMPANIES AND/OR THEIR LICENSORS ARE FOUND TO HAVE LIABILITY RELATING TO THE QUARK PRODUCTS/SERVICES OR THIRD PARTY PRODUCTS/SERVICES, SUCH LIABILITY SHALL BE LIMITED TO THE AMOUNT PAID BY THE USER TO QUARK FOR THE SOFTWARE/SERVICES AT ISSUE (EXCLUDING THIRD PARTY PRODUCTS/SERVICES), IF ANY, OR THE LOWEST AMOUNT UNDER APPLICABLE LAW, WHICHEVER IS LESS. THESE LIMITATIONS WILL APPLY EVEN IF QUARK, THE QUARK AFFILIATED COMPANIES, THEIR LICENSORS AND/OR THEIR AGENTS HAVE BEEN ADVISED OF SUCH POSSIBLE DAMAGES. SOME JURISDICTIONS, STATES OR PROVINCES DO NOT ALLOW THE EXCLUSION OR LIMITATION OF INCIDENTAL OR CONSEQUENTIAL DAMAGES, page 9 Read me. Legal notices SO THIS LIMITATION OR EXCLUSION MAY NOT APPLY. ALL OTHER LIMITATIONS PROVIDED UNDER APPLICABLE LAW, INCLUDING STATUTES OF LIMITATION, SHALL CONTINUE TO APPLY. IN THE EVENT ANY OF THESE PROVISIONS ARE OR BECOME UNENFORCEABLE UNDER APPLICABLE LAW, SUCH PROVISION SHALL BE MODIFIED OR LIMITED IN ITS EFFECT TO THE EXTENT NECESSARY TO CAUSE IT TO BE ENFORCEABLE. PowerPC is a registered trademark of International Business Machines Corporation. Intel and Pentium are registered trademarks of Intel Corporation. All other marks are the properties of their respective owners. USE OF THE QUARK PRODUCTS IS SUBJECT TO THE TERMS OF THE END USER LICENSE AGREEMENT OR OTHER APPLICABLE AGREEMENTS FOR SUCH PRODUCT/SERVICE. IN THE EVENT OF A CONFLICT BETWEEN SUCH AGREEMENTS AND THESE PROVISIONS THE RELEVANT AGREEMENTS SHALL CONTROL. Quark, QuarkXPress, QuarkCopyDesk and XTensions are trademarks of Quark Inc. and all applicable affiliated companies, Reg. U.S. Pat. & Tm. Off. and in many other countries. The Quark logo is a trademark of Quark Inc. and all applicable affiliated companies. Mac OS is a trademark of Apple, Inc. registered in the U.S. and other countries. Windows, Tiger, DirectX and Windows Vista are trademarks and/or registered trademarks of Microsoft Corporation in the United States and/or other countries. TOPICS page 10