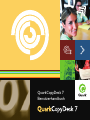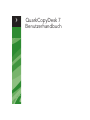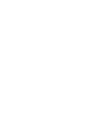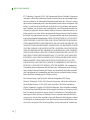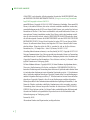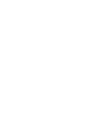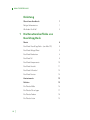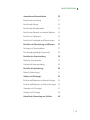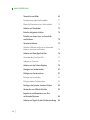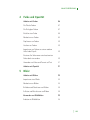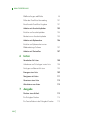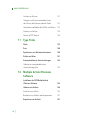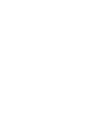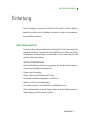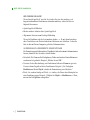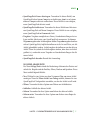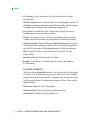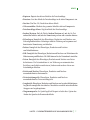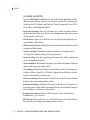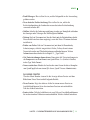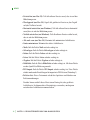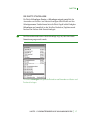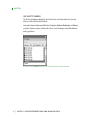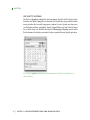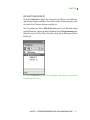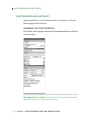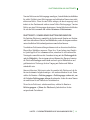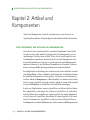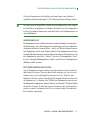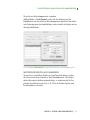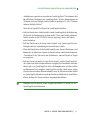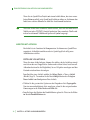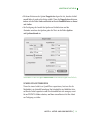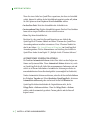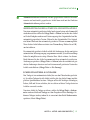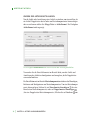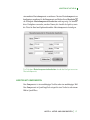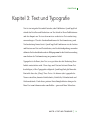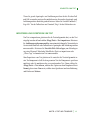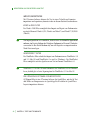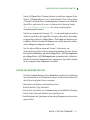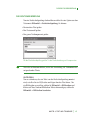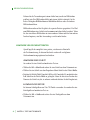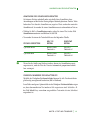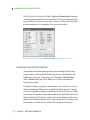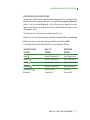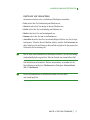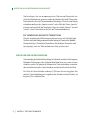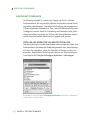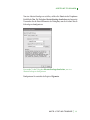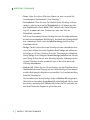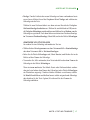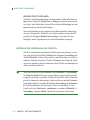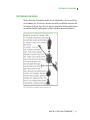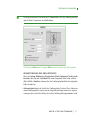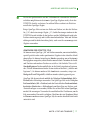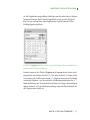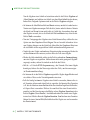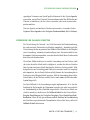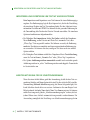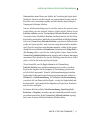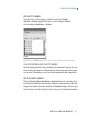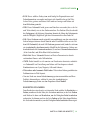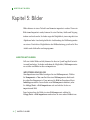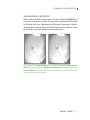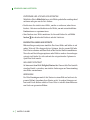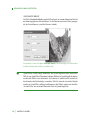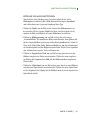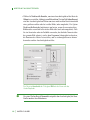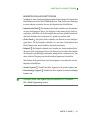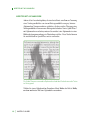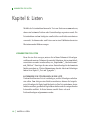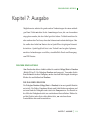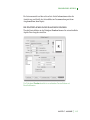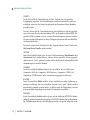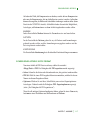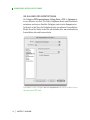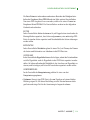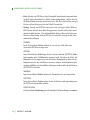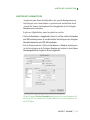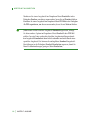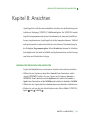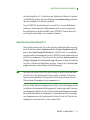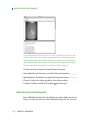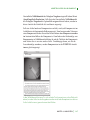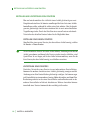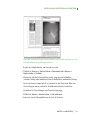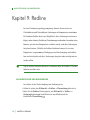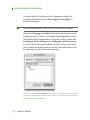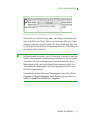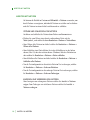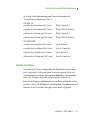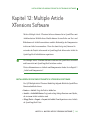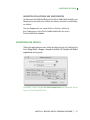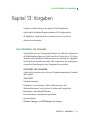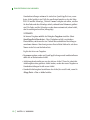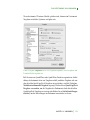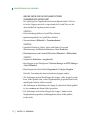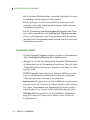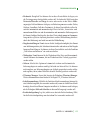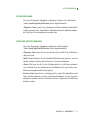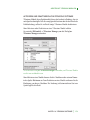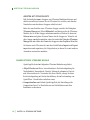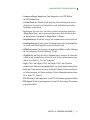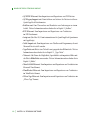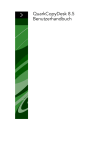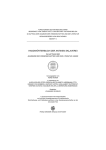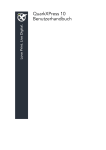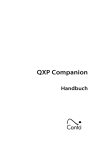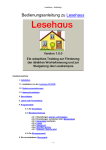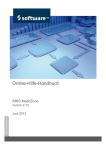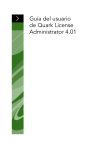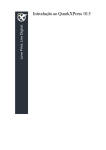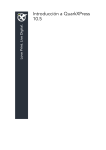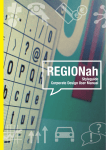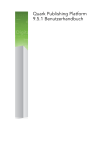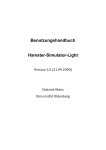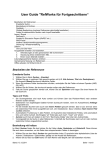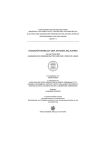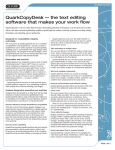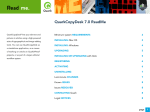Download QuarkCopyDesk User Guide
Transcript
QuarkCopyDesk 7 Benutzerhandbuch QuarkCopyDesk 7 Benutzerhandbuch RECHTLICHE HINWEISE ©2007 Quark Inc. für Inhalt und Präsentation dieses Materials. Alle Rechte vorbehalten. ©1986–2007 Quark Inc. und die Lizenzgeber für die Technologie. Alle Rechte vorbehalten. Geschützt durch eines oder mehrere der folgenden U.S. Patente: 5,541,991; 5,680,619; 5,907,704; 6,005,560; 6,052,514; 6,081,262; 6,633,666 B2; 6,947,959 B1; 6,940,518 B2; 7,116,843. Weitere Patente sind angemeldet. Quark Produkte und Materialien unterliegen in den Vereinigten Staaten und anderen Ländern dem Urheberrecht und dem Schutz geistigen Eigentums. Die unberechtigte Verwendung oder Vervielfältigung ohne schriftliche Zustimmung von Quark ist nicht gestattet. QUARK IST NICHT HERSTELLER VON SOFTWARE VON DRITTANBIETERN ODER HARDWARE VON DRITTANBIETERN (NACHFOLGEND „PRODUKTE VON DRITTANBIETERN“) UND DERARTIGE PRODUKTE VON DRITTANBIETERN SIND VON QUARK, DEN MIT QUARK VERBUNDENEN UNTERNEHMEN ODER DEREN LIZENZGEBERN WEDER ERSTELLT, NOCH GEPRÜFT ODER GETESTET WORDEN. (UNTER „MIT QUARK VERBUNDENE UNTERNEHMEN“ IST JEDE PERSON, JEDE JETZT BESTEHENDE ODER KÜNFTIG GEGRÜNDETE FILIALE ODER JURISTISCHE PERSON ZU VERSTEHEN, DIE QUARK ODER IHRE MUTTERGESELLSCHAFT ODER DIE MEHRHEIT DER QUARK-AKTIONÄRE KONTROLLIERT, VON DIESEN KONTROLLIERT ODER MIT DIESEN GEMEINSAM KONTROLLIERT WIRD, SOWIE JEDE PERSON, FILIALE ODER JURISTISCHE PERSON, DIE IN ZUKUNFT DIESEN STATUS ERWIRBT.) QUARK, DIE MIT QUARK VERBUNDENEN UNTERNEHMEN UND/ODER DEREN LIZENZGEBER ÜBERNEHMEN KEINERLEI GARANTIEN, WEDER AUSDRÜCKLICHE NOCH STILLSCHWEIGENDE, HINSICHTLICH DER QUARK PRODUKTE/ DIENSTLEISTUNGEN UND/ODER DRITTANBIETERPRODUKTE/DIENSTLEISTUNGEN, IHRER MARKTFÄHIGKEIT ODER IHRER EIGNUNG FÜR EINEN BESTIMMTEN ZWECK. QUARK, DIE MIT QUARK VERBUNDENEN UNTERNEHMEN UND/ODER DEREN LIZENZGEBER LEHNEN JEDE GEWÄHRLEISTUNG IM HINBLICK AUF DIE PRODUKTE/DIENSTLEISTUNGEN VON QUARK UND/ODER DRITTANBIETERN AB. ALLE ANDEREN VERTRAGLICHEN, GESETZLICHEN ODER ZUSÄTZLICHEN GEWÄHRLEISTUNGEN UND HAFTUNGSBEDINGUNGEN WERDEN VON QUARK, DEN MIT QUARK VERBUNDENEN UNTERNEHMEN UND DEREN LIZENZGEBERN ABGELEHNT, AUCH WENN SIE VON DISTRIBUTOREN, WIEDERVERKÄUFERN, XTENSIONS ENTWICKLERN ODER ANDEREN DRITTANBIETERN STAMMEN, CHAPTER TITLE | III RECHTLICHE HINWEISE EIN- ABER NICHT AUSSCHLIEßLICH DER GEWÄHRLEISTUNG DER NICHTVERLETZUNG, DER KOMPATIBILITÄT ODER DASS DIE SOFTWARE FEHLERFREI IST ODER DASS FEHLER BERICHTIGT WERDEN KÖNNEN ODER BERICHTIGT WERDEN. DRITTANBIETER GEWÄHREN MÖGLICHERWEISE BESCHRÄNKTE GARANTIEN AUF IHRE EIGENEN PRODUKTE/DIENSTLEISTUNGEN. DER BENUTZER MUSS SICH HINSICHTLICH DIESER GARANTIEN (FALLS VORHANDEN) DIREKT AN DIE DRITTANBIETER WENDEN. EINIGE JURISTISCHE GELTUNGSBEREICHE, STAATEN ODER PROVINZEN LASSEN DIE BESCHRÄNKUNG STILLSCHWEIGENDER GARANTIEN NICHT ZU, SO DASS DIE OBIGE EINSCHRÄNKUNG AUF BESTIMMTE ANWENDER UNTER UMSTÄNDEN KEINE ANWENDUNG FINDET. QUARK, DIE MIT QUARK VERBUNDENEN UNTERNEHMEN, UND/ODER IHRE LIZENZGEBER SIND IN KEINEM FALL FÜR BESONDERE, INDIREKTE, NEBEN-, FOLGESCHÄDEN ODER SCHADENERSATZ MIT STRAFWIRKUNG, EIN- ABER NICHT AUSSCHLIEßLICH SCHÄDEN AUS ENTGANGENEM GEWINN, ZEITVERLUST, KAPITALVERLUST, DATENVERLUST, GEBÜHRENAUSFALL ODER AUSLAGEN ALLER ART, DIE SICH AUS DER INSTALLATION ODER VERWENDUNG DER PRODUKTE/ DIENSTLEISTUNGEN VON QUARK ERGEBEN, UNABHÄNGIG VON DER ART DER ENTSTEHUNG, AUFGRUND IRGENDEINER HAFTUNGSLEHRE HAFTBAR. WENN DIES DEM VORANGEHEND AUSGEFÜHRTEN NICHT WIDERSPRICHT, IST IN DEM FALL, DASS QUARK, DIE MIT QUARK VERBUNDENEN UNTERNEHMEN UND/ ODER DEREN LIZENZGEBER IM ZUSAMMENHANG MIT QUARK PRODUKTEN/ DIENSTLEISTUNGEN ODER PRODUKTEN/DIENSTLEISTUNGEN VON DRITTANBIETERN FÜR HAFTBAR BEFUNDEN WERDEN, IST EINE SOLCHE HAFTUNG HÖCHSTENS AUF DIE VOM ANWENDER AN QUARK FÜR DIE SOFTWARE/ DIENSTLEISTUNGEN BEZAHLTE SUMME (AUSSCHLIEßLICH PRODUKTE/ DIENSTLEISTUNGEN VON DRITTANBIETERN) ODER DEN NIEDRIGSTEN GESETZLICH MÖGLICHEN BETRAG BESCHRÄNKT (JE NACH DEM, WELCHER BETRAG GERINGER IST). DIESE EINSCHRÄNKUNGEN GELTEN AUCH DANN, WENN QUARK, DIE MIT QUARK VERBUNDENEN UNTERNEHMEN, DEREN LIZENZGEBER UND/ODER VERTRETER ÜBER DIE MÖGLICHKEIT SOLCHER SCHÄDEN INFORMIERT WURDEN. EINIGE GERICHTSBEZIRKE, BUNDESLÄNDER ODER PROVINZEN LASSEN DEN AUSSCHLUSS ODER DIE EINSCHRÄNKUNG VON NEBEN- ODER FOLGESCHÄDEN NICHT ZU, SO DASS DIESE EINSCHRÄNKUNG BZW. DIESER AUSSCHLUSS UNTER UMSTÄNDEN NICHT ZUTRIFFT. ALLE ANDEREN EINSCHRÄNKUNGEN UNTER GELTENDEM RECHT, EINSCHLIESSLICH DER VERJÄHRUNG, GELTEN AUCH WEITERHIN. IV | CHAPTER TITLE RECHTLICHE HINWEISE SOLLTEN EINE ODER MEHRERE DIESER BESTIMMUNGEN NACH DEN GELTENDEN GESETZEN UNWIRKSAM SEIN, WERDEN DIESE BESTIMMUNGEN IN EINER WEISE MODIFIZIERT ODER IN IHRER WIRKUNG BESCHRÄNKT, DIE IHRE WIRKSAMKEIT HERSTELLT. DIE VERWENDUNG VON QUARK PRODUKTEN UNTERLIEGT DEN BEDINGUNGEN DER ENDANWENDER-LIZENZVEREINBARUNG ODER ANDERER ANWENDBARER ABKOMMEN FÜR SOLCHE PRODUKTE/DIENSTLEISTUNGEN. IM FALLE EINES KONFLIKTES ZWISCHEN SOLCHEN VERTRAGLICHEN REGELUNGEN UND DIESEN BESTIMMUNGEN SOLLEN DIE JEWEILS ZUTREFFENDEN VEREINBARUNGEN GÜLTIGKEIT BESITZEN. Quark, QuarkXPress, QuarkCopyDesk und XTensions sind Marken von Quark Inc. und aller betreffenden verbundenen Unternehmen, Reg. U.S. Pat. & Tm. Off. und in vielen anderen Ländern. Das Quark Logo, Composition Zones, Job Jackets, QuarkVista und andere mit Quark in Verbindung stehende, gelegentlich verwendete Marken sind Marken von Quark Inc. und aller betreffenden verbundenen Unternehmen. Adobe, Photoshop und PostScript sind eingetragene Marken von Adobe Systems Incorporated in den Vereinigten Staaten und/oder in anderen Ländern. Mac OS ist eine in den USA und anderen Ländern eingetragene Marke von Apple, Inc. Microsoft, OpenType und Windows sind eingetragene Marken der Microsoft Corporation in den USA und/oder in anderen Ländern. WordPerfect ist eine eingetragene Marke der Corel Corporation. Unicode ist eine Marke von Unicode, Inc. Die in der Softwareanwendung oder der Benutzerzerdokumentation gezeigten PANTONE® Farben entsprechen unter Umständen nicht den PANTONE Standards. Bitte entnehmen Sie die genauen Farben den aktuellen Farbveröffentlichungen von PANTONE. PANTONE® und andere Marken von Pantone, Inc. sind Eigentum von Pantone, Inc. © Pantone, Inc., 2005. Color Data wird unter Lizenz von Dainippon Ink und Chemicals, Inc. hergestellt. FOCOLTONE und FOCOLTONE Colour System sind eingetragene Marken von FOCOLTONE. Konzept, Struktur und Form des FOCOLTONE Materials und des geistigen Eigentums sind durch Patent- und Urheberrecht geschützt. Die Reproduktion in jeglicher Form, sei es im Ganzen oder teilweise, für den privaten Gebrauch oder Verkauf ist strengstens untersagt. Nähere Informationen zu den Patenten erhalten Sie bei FOCOLTONE, Ltd. Toyo Ink Mfg. Co., Ltd. ist Eigentümer des Copyrights der TOYO INK COLOR FINDER™ SYSTEM AND SOFTWARE und darf von Quark Inc. nur in Verbindung mit dem Vertrieb CHAPTER TITLE | V RECHTLICHE HINWEISE von QuarkXPress unter Lizenz vertrieben werden. TOYO INK COLOR FINDER SYSTEM AND SOFTWARE dürfen nicht auf eine andere Diskette oder in den Speicher kopiert werden, außer als Teil der Ausführung von QuarkXPress. TOYO INK COLOR FINDER SYSTEM AND SOFTWARE ©TOYO INK MFG. CO., LTD., 1991. COLOR FINDER ist zur Registrierung als eingetragene Marke von Toyo Ink Mfg. Co., Ltd. angemeldet. Die im Produkt verwendete COLOR FINDER™ Computer-Videosimulation entspricht möglicherweise nicht dem COLOR FINDER™ Buch und auch einige der im Produkt verwendete Druckerfarben stimmen möglicherweise nicht überein. Bitte verwenden Sie zur präzisen Farbdarstellung das COLOR FINDER Buch. TRUMATCH, TRUMATCH Swatching System und TRUMATCH System sind Marken von TRUMATCH, Inc. Dieses Produkt enthält Software, die vom TTF2PT1 Project und den dazu beitragenden Personen entwickelt wurde. Copyright ©1997–2001 liegt bei folgenden AUTOREN: Andrew Weeks <[email protected]>, Frank M. Siegert <[email protected]>, Mark Heath <[email protected]>, Thomas Henlich <[email protected]>, Sergey Babkin <[email protected]>, <[email protected]>, Turgut Uyar <[email protected]>, Rihardas Hepas <[email protected]>, Szalay Tamas <[email protected]>, Johan Vromans <[email protected]>, Petr Titera <[email protected]>, Lei Wang <[email protected]>, Chen Xiangyang <[email protected]>, Zvezdan Petkovic <[email protected]>. Alle Rechte vorbehalten. DIE TTF2PT1 SOFTWARE WIRD VON DEN AUTOREN UND DEN BEITRAGENDEN PERSONEN IM „ISTZUSTAND“ AUSGELIEFERT UND JEDE AUSDRÜCKLICHE ODER STILLSCHWEIGENDE GEWÄHRLEISTUNG, EINSCHLIESSLICH, JEDOCH NICHT BESCHRÄNKT AUF DIE GEWÄHRLEISTUNG DER MARKTFÄHIGKEIT ODER DER EIGNUNG FÜR EINEN BESTIMMTEN ZWECK, WIRD ABGELEHNT. DIE AUTOREN ODER DIE KONTRIBUTOREN KÖNNEN IN KEINEM FALLE FÜR FOLGENDE SCHÄDEN HAFTBAR GEMACHT WERDEN: DIREKTE, INDIREKTE SCHÄDEN, BEILÄUFIGE SCHÄDEN, SONDERSCHÄDEN, EXEMPLARISCHE SCHÄDEN ODER FOLGESCHÄDEN (EINSCHLIESSLICH, JEDOCH NICHT BESCHRÄNKT, AUF DEN ERSATZ VON WAREN ODER DIENSTLEISTUNGEN, VERLUST DER VERWENDBARKEIT, VON DATEN ODER ERLÖSEN, UNTERBRECHUNG DES GESCHÄFTS), UNABHÄNGIG DAVON, WIE DIE SCHÄDEN VERURSACHT WURDEN UND UNGEACHTET JEDER HAFTUNGSTHEORIE, GANZ GLEICH OB DURCH VERTRAG, HAFTBARKEIT ODER UNERLAUBTE HANDLUNGEN VI | CHAPTER TITLE RECHTLICHE HINWEISE (EINSCHLIESSLICH FAHRLÄSSIGKEIT ODER ANDERER), DIE SICH AUS DER VERWENDUNG DIESER SOFTWARE ERGEBEN, AUCH DANN NICHT, WENN AUF MÖGLICHE SCHÄDEN HINGEWIESEN WURDE. Apache Software: Copyright ©1999–2000 The Apache Software Foundation. Alle Rechte vorbehalten. Die gesamte Apache Software, die mit dieser Software vertrieben wird, ist von der Apache Software Foundation (http://www.apache.org/) entwickelte Software. APACHE SOFTWARE WIRD IM IST-ZUSTAND BEREITGESTELLT OHNE JEGLICHE GEWÄHRLEISTUNG AUSDRÜCKLICHER ODER STILLSCHWEIGENDER GARANTIEN, EINSCHLIESSLICH, JEDOCH NICHT BESCHRÄNKT AUF DIE MARKTFÄHIGKEIT UND EIGNUNG FÜR EINEN BESTIMMTEN ZWECK. THE APACHE SOFTWARE FOUNDATION ODER AN DER APACHE SOFTWARE MITWIRKENDE HAFTEN IN KEINEM FALL FÜR DIREKTE SCHÄDEN, INDIREKTE SCHÄDEN, BEILÄUFIGE SCHÄDEN, SONDERSCHÄDEN ODER FOLGESCHÄDEN (EINSCHLIESSLICH, JEDOCH NICHT BESCHRÄNKT AUF, DIE BESCHAFFUNG VON ERSATZGÜTERN ODER DIENSTLEISTUNGEN, DEN VERLUST DER VERWENDBARKEIT, DATENVERLUST, ENTGANGENE GEWINNE ODER UNTERBRECHUNG DER GESCHÄFTSTÄTIGKEIT), UNGEACHTET DER URSACHE ODER ETWAIGER HAFTUNGSTHEORIEN, OB VERTRAGLICH, AUS KAUSALHAFTUNG ODER AUS VERSCHULDEN ENTSTANDEN (EINSCHLIESSLICH FAHRLÄSSIGKEIT ODER AUS ANDEREN GRÜNDEN), DIE AUF IRGENDEINE ART AUS DER VERWENDUNG DIESER SOFTWARE ENTSTEHEN, AUCH WENN HINWEISE AUF DIE MÖGLICHKEIT SOLCHER SCHÄDEN VORLAGEN. Apache Technologie: ©1999–2002 The Apache Software Foundation. Alle Rechte vorbehalten. Die gesamte Apache Software, die mit dieser Software vertrieben wird, wurde von der Apache Software Foundation (http://www.apache.org/) entwickelt. Lizenziert unter der Apache Lizenz, Version 2.0 (die „Lizenz“). Diese Datei darf nur in Übereinstimmung mit der Lizenz verwendet werden. Eine Kopie dieser Lizenz finden Sie unter http://www.apache.org/licenses/LICENSE-2.0. Soweit nicht durch anwendbares Recht vorgeschrieben oder schriftlich vereinbart, wird die Software unter Lizenz im „IST-ZUSTAND“ bereitgestellt, OHNE JEGLICHE GEWÄHRLEISTUNG ausdrücklicher oder stillschweigender Art. Für landesspezifisch geltende Genehmigungen und Einschränkungen unter der Lizenz sehen Sie bitte in die Lizenz. MoreFiles Software: ©1992–2002 Apple, Inc. Alle Rechte vorbehalten. Einige Teile dieses Produktes enthalten unter Lizenz von Global Graphics verwendete Technologien. CHAPTER TITLE | VII RECHTLICHE HINWEISE ICU Technology: Copyright ©1995–2001 International Business Machines Corporation und andere. Alle Rechte vorbehalten. Hiermit wird jeder Person, die ein Exemplar dieser Software und der zu ihr gehörenden Dokumentationsdateien (die „Software“) erlangt, die kostenlose Genehmigung erteilt, ohne Beschränkung in die Software einzugreifen. Dies umfasst (ist jedoch nicht beschränkt auf sie) die Rechte zur Verwendung, zum Kopieren, zum Verändern, zum Vereinen, zum Veröffentlichen, zum Weitergeben und/oder zum Verkauf von Kopien der Software und die Erlaubnis, Personen, denen die Software verfügbar gemacht wird, diese Rechte einzuräumen. Bedingung hierfür ist das Erscheinen des obigen Copyrightvermerks (bzw. der Copyrightvermerke) und dieser Genehmigung in der unterstützenden Dokumentation. DIESE SOFTWARE WIRD IM „IST-ZUSTAND“ OHNE JEGLICHE AUSDRÜCKLICHE ODER STILLSCHWEIGENDE GEWÄHRLEISTUNG BEREITGESTELLT, EINSCHLIESSLICH, JEDOCH NICHT BESCHRÄNKT AUF, GARANTIEN DER MARKTFÄHIGKEIT, DER EIGNUNG FÜR BESTIMMTE ZWECKE UND DER WAHRUNG DER RECHTE DRITTER. IN KEINEM FALLE HAFTEN DER ODER DIE HIER ERWÄHNTEN URHEBER FÜR FORDERUNGEN ODER INDIREKTE ODER FOLGESCHÄDEN ODER FÜR SCHÄDEN IRGENDWELCHER ART, DIE AUS DEM VERLUST DER VERWENDBARKEIT BZW. VON DATEN ODER UMSÄTZEN ENTSTEHEN, GANZ GLEICH OB DIESE DURCH VERTRAGLICHE HANDLUNGEN, FAHRLÄSSIGKEIT ODER UNERLAUBTE HANDLUNGEN DIE SICH AUS DER VERWENDUNG ODER LEISTUNG ODER IM ZUSAMMENHANG MIT DER VERWENDUNG ODER LEISTUNG DIESER SOFTWARE ERGEBEN. Mit Ausnahme der Verwendung in diesen Hinweisen darf der Name eines Urhebers nicht in der Werbung oder in anderer Form zur Förderung des Verkaufs, der Verwendung oder anderer geschäftlicher Transaktionen im Zusammenhang mit dieser Software verwendet werden, solange keine schriftliche Genehmigung des Urhebers vorliegt. Diese Software basiert zum Teil auf der Arbeit der Independent JPEG Group. Microsoft Technologie: ©1988–2005 Microsoft Corporation. Alle Rechte vorbehalten. Für die Nodeka Software: ©1999–2002 Justin Gottschlich. Alle Rechte vorbehalten. STLport Technologie: Copyright 1999,2000 Boris Fomitchev. Diese Materialien werden im Ist-Zustand ohne ausdrückliche oder stillschweigende Garantien zur Verfügung gestellt. Jede Verwendung geschieht auf eigene Gefahr. Die Erlaubnis zur Verwendung oder zum Kopieren dieser Software für beliebige Zwecke ist hiermit ohne Gebühr erteilt, vorausgesetzt, dass der oben angeführte Copyright-Hinweis in allen Kopien erscheint. Die Erlaubsnis zu Änderungen des Codes und zum Verteilen des modfizierten Codes wird erteilt, vorausgesetzt das oben Aufgeführte wird gewahrt und ein Vermerk über VIII | CHAPTER TITLE RECHTLICHE HINWEISE die Modifikation des Codes wird dem oben stehenden Copyrightvermerk beigefügt. Der Lizenznehmer darf mit STLport compilierte Binaries (im Original oder modifiziert) ohne Gebühren oder Einschränkungen verteilen. Der Lizenznehmer darf unter folgenden Bedingungen Originalquellcode oder modifizierten Quellcode von STLport verteilen: Die Bedingungen der oben stehenden Genehmigung eingehalten werden und dass folgende Copyrightvermerke im Falle ihres Vorhandensein unverändert bleiben, sowie dass die in der begleitenden Genehmigung enthaltenen Vermerke eingehalten werden: Copyright 1994 Hewlett-Packard Company. Copyright 1996,97 Silicon Graphics Computer Systems, Inc. Copyright 1997 Moscow Center for SPARC Technology. Die Genehmigung zur Verwendung, zum Kopieren, Ändern, Verteilen und Verkaufen dieser Software und ihrer Dokumentation für beliebige Zwecke ist hiermit ohne Gebühr erteilt, vorausgesetzt, dass der oben angeführte Copyrightvermerk in allen Kopien erscheint und dass sowohl dieser Copyrightvermerk als auch dieser Genehmigungshinweis in die beiliegende Dokumentation aufgenommen wurden. Hewlett-Packard Company garantiert in keiner Weise die Tauglichkeit dieser Software für einen bestimmten Zweck. Sie wird im Ist-Zustand ohne ausdrückliche oder stillschweigende Garantie zur Verfügung gestellt. Die Genehmigung zur Verwendung, zum Kopieren, Ändern, Verteilen und Verkaufen dieser Software und ihrer Dokumentation für beliebige Zwecke ist hiermit ohne Gebühr erteilt, vorausgesetzt, dass der oben angeführte Copyrightvermerk in allen Kopien erscheint und dass sowohl dieser Copyrightvermerk als auch dieser Genehmigungshinweis in die beiliegende Dokumentation aufgenommen wurden. Silicon Graphics garantiert in keiner Weise die Tauglichkeit dieser Software für einen bestimmten Zweck. Sie wird im IstZustand ohne ausdrückliche oder stillschweigende Garantie zur Verfügung gestellt. Die Genehmigung zur Verwendung, zum Kopieren, Ändern, Verteilen und Verkaufen dieser Software und ihrer Dokumentation für beliebige Zwecke ist hiermit ohne Gebühr erteilt, vorausgesetzt, dass der oben angeführte Copyrightvermerk in allen Kopien erscheint und dass sowohl dieser Copyrightvermerk als auch dieser Genehmigungshinweis in die beiliegende Dokumentation aufgenommen wurden. Moskow Center for SPARC Technology garantiert in keiner Weise die Tauglichkeit dieser Software für einen bestimmten Zweck. Sie wird im „Ist-Zustand“ ohne vertragliche oder gesetzliche Gewährleistung bereitgestellt. W3C Software: Copyright ©2001 World Wide Web Consortium, (Massachusetts Institute of Technology, European Research Consortium for Informatics and Mathematics, Keio University). Alle Rechte vorbehalten. Diese Arbeit wurde unter der W3C® Software License (1) in der Hoffnung verteilt, dass sie nützlich ist, jedoch OHNE IRGENDWELCHE CHAPTER TITLE | IX RECHTLICHE HINWEISE GARANTIEN, auch ohne die stillschweigenden Garantie der MARKTFÄHIGKEIT oder der EIGNUNG FÜR EINEN BESTIMMTEN ZWECK. (1) http://www.w3.org/Consortium/ Legal/2002/copyright-software-20021231. omniORB library: Copyright ©1996–1999 AT&T Laboratories Cambridge. Diese omniORB Library ist kostenlose Software, die weiter verbreitet und/oder modifiziert werden darf, wenn die Bedingungen der GNU Lesser General Public License (wie von der Free Software Foundation in Version 2.1 der Lizenz veröffentlicht oder, nach Belieben des Nutzers, in einer späteren Version) eingehalten werden. Diese Library wird in der Annahme verteilt, dass sie sich als nützlich erweist, jedoch OHNE JEGLICHE GARANTIE und selbst ohne die stillschweigende Garantie der MARKTFÄHIGKEIT oder der EIGNUNG FÜR EINEN BESTIMMTEN ZWECK. Weitere Details finden Sie in der GNU Lesser General Public License. Sie sollten mit dieser Library eine Kopie der GNU Lesser General Public License erhalten haben. Wenn das nicht der Fall ist, wenden Sie sich an die Free Software Foundation, Inc., 59 Temple Place – Suite 330, Boston, MA 02111-1307. Cascading-Menüs basieren auf menu.js. von Gary Smith, Juli 1997, Copyright ©1997–1999 Netscape Communication Corp. Netscape gewährt eine kostenlose Lizenz zur Verwendung und Bearbeitung der Cascading Menus Software. Bedingung hierfür ist das Erscheinen des Copyright-Vermerks in allen Exemplaren. Diese Software wird im „Ist-Zustand“ ohne jegliche Garantien zur Verfügung gestellt. Dr. Brian Gladman Software: Copyright ©2001, Dr. Brian Gladman <[email protected]>, Worcester, Großbritannien. Alle Rechte vorbehalten. LIZENZBEDINGUNGEN: Die kostenlose Verbreitung und Verwendung dieser Software als Quellcode und in binärer Form ist (mit oder ohne Änderungen) unter folgenden Umständen gestattet: 1. Distributionen dieses Quellcodes enthalten den obigen Copyright-Vermerk, diese Liste mit Bedingungen und den folgenden Haftungsausschluss; 2. Distributionen in binärer Form enthalten den obigen Copyright-Vermerk, diese Liste mit Bedingungen und den folgenden Haftungsausschluss in der Dokumentation und/oder den zugehörigen Materialien; 3. den Name des Urhebers wird ohne schriftliche Genehmigung nicht verwendet, um unter Verwendung dieser Software hergestellte Produkte zu unterstützen. HAFTUNGSAUSSCHLUSS: Diese Software wird im „Ist-Zustand“ ohne ausdrückliche oder stillschweigende Garantie im Hinblick auf irgendwelche Eigenschaften wie die Fehlerfreiheit oder Gebrauchseignung zur Verfügung gestellt. Powered by ALAP. Alle anderen Marken sind Eigentum der jeweiligen Besitzer. X | CHAPTER TITLE INHALTSVERZEICHNIS Einleitung 1 XII | Über dieses Handbuch 1 Nötige Vorkenntnisse 1 Wo finden Sie Hilfe? 2 Die Benutzeroberfläche von QuarkCopyDesk Menüs 4 Das Menü QuarkCopyDesk – (nur Mac OS) 4 Das Menü Ablage/Datei 5 Das Menü Bearbeiten 6 Das Menü Stil 8 Das Menü Komponente 10 Das Menü Ansicht 11 Das Menü Hilfsmittel 12 Das Menü Fenster 13 Kontextmenüs 15 Paletten 15 Die Palette Maße 16 Die Palette Stilvorlagen 17 Die Palette Farben 18 Die Palette Listen 19 CHAPTER TITLE INHALTSVERZEICHNIS 2 Die Palette Glyphen 20 Die Palette Bildeffekte 21 Palettengruppen und Palettensets 22 Verwenden von Palettengruppen 22 Palettensets: Sichern einer Palettenkonfiguration 23 Artikel und Komponenten Zum Verständnis von Artikeln und Komponenten 24 Lesereihenfolge 25 Textkomponenten und Seiten 25 Bearbeiten von Bildkomponenten 26 Musterkomponenten 26 Vorlagen 28 Das „schlanke“ QuarkCopyDesk Dateiformat 28 Artikel und QuarkXPress 28 Arbeiten mit Artikeln 32 Erstellen von Artikeln 32 Sichern von Seitenbildern 33 Automatisches Sichern von Artikeln 34 Sichern von Artikeln als Vorlagen 35 Ändern der Artikeleinstellungen 36 CHAPTER TITLE | XIII INHALTSVERZEICHNIS 3 XIV | Arbeiten mit Komponenten 37 Erstellen von Komponenten 38 Einstellen der Komponenteneigenschaften 38 Löschen von Komponeneten 38 Navigieren von Komponente zu Komponente 38 Text und Typografie Bearbeiten von Text 40 Importieren und Exportieren von Text 41 Import-/Exportfilter 42 Suchen und Ersetzen von Text 43 Die Rechtschreibprüfung 45 Hilfslexika 45 Anwenden von Zeichenattributen 46 Anwenden einer Schrift 46 Auswählen der Größe 46 Anwenden von Schriftstilen 47 Anwenden von Farbe, Tonwert und Opazität 47 Zuweisen von Schriftbreite und Schrifthöhe 48 Anwenden des Grundlinienversatzes 49 Zuweisen mehrerer Zeichenattribute 49 CHAPTER TITLE INHALTSVERZEICHNIS Anwenden von Absatzattributen 50 Einstellen der Ausrichtung 51 Einstellen des Einzugs 52 Einstellen des Zeilenabstandes 53 Einstellen des Abstands vor und nach Absätzen 54 Einstellen von Tabulatoren 55 Einstellen für Hurenkinder und Schusterjungen 56 Einstellen von Silbentrennung und Blocksatz 57 Festlegen von Trennausnahmen 57 Die Verwendung bedingter Trennstriche 58 Einstellen der Unterschneidung 58 Manuelles Unterschneiden 59 Automatische Unterschneidung 60 Einstellen der Spationierung 60 Manuelle Spationierung 61 Arbeiten mit Stilvorlagen 62 Erstellen und Bearbeiten von Absatzstilvorlagen 62 Erstellen und Bearbeiten von Zeichenstilvorlagen 65 Anwenden von Stilvorlagen 67 Anfügen von Stilvorlagen 68 Kontrolle der Verwendung von Schriften 68 CHAPTER TITLE | XV INHALTSVERZEICHNIS XVI | Textumfluss um Bilder 69 Feinabstimmung des Umflusspfades 71 Manuelles Bearbeiten eines Umflusspfades 72 Arbeiten mit Textpfaden 73 Erstellen hängender Initialen 74 Erstellen von Linien ober- und unterhalb von Absätzen 74 Verankerte Rahmen 75 Verankerte Rahmen und Linien ausschneiden, kopieren, einsetzen und löschen 75 Arbeiten mit OpenType Schriften 76 Anwenden der OpenType Stile 77 Arbeiten mit Ligaturen 78 Arbeiten mit der Palette Glyphen 78 Anzeigen von Sonderzeichen 81 Einfügen von Sonderzeichen 81 Einfügen von Leerzeichen 81 Einfügen anderer Sonderzeichen 82 Festlegen der Sprache einzelner Zeichen 82 Verwenden von Fallback-Schriften 83 Importieren und Exportieren von Text mit Unicode-Optionen 84 Arbeiten mit Regeln für die Schriftenzuordnung 84 CHAPTER TITLE INHALTSVERZEICHNIS 4 5 Farbe und Opazität Arbeiten mit Farben 86 Die Palette Farben 87 Die Dialogbox Farben 87 Erstellen einer Farbe 88 Bearbeiten von Farben 89 Duplizieren von Farben 90 Löschen von Farben 90 Importieren von Farben aus einem anderen Artikel oder Projekt 90 Ersetzen aller Vorkommen einer bestimmten Farbe durch eine andere 90 Anwenden von Farbe und Tonwert auf Text 91 Arbeiten mit Opazität 91 Bilder Arbeiten mit Bildern 92 Importieren eines Bildes 92 Bearbeiten von Bildern 93 Einfärben und Schattieren von Bildern 94 Auflisten und Aktualisieren von Bildern 94 Verwenden von Bildeffekten 95 Arbeiten mit Bildeffekten 96 CHAPTER TITLE | XVII INHALTSVERZEICHNIS BildEinstellungen und Effekte 6 7 XVIII | 98 Prüfen der QuarkVista-Verwendung 101 Einstellen der QuarkVista-Vorgaben 101 Arbeiten mit Ausschnittspfaden 102 Erstellen von Ausschnittspfaden 103 Bearbeiten von Ausschnittspfaden 105 Arbeiten mit Alphamasken 106 Erstellen von Alphamasken in einer Bildbearbeitungs Software 107 Arbeiten mit Textumfluss 107 Listen Vorarbeiten für Listen 108 Aufnehmen von Stilvorlagen in eine Liste 108 Festlegen von Ebenen für Listen 109 Erzeugen einer Liste 109 Navigieren mit Listen 111 Generieren einer Liste 112 Aktualisieren von Listen 112 Ausgabe Drucken eines Artikels 113 Die Dialogbox Drucken 113 Die Fensterflächen in der Dialogbox Drucken 115 CHAPTER TITLE INHALTSVERZEICHNIS 8 9 10 Sichern eines Artikels im PDF-Format 117 Die Dialogbox PDF-Exportoptionen 118 Arbeiten mit Ausgabestilen 121 Ansichten Umschalten zwischen den Ansichten 123 Arbeiten in der WYSIWYG-Ansicht 124 Arbeiten in der Spaltenansicht 125 Arbeiten in der Vollbildansicht 126 Erstellen und Unterteilen von Fenstern 128 Erstellen eines neuen Fensters 128 Unterteilen eines Fensters 128 Redline Nachverfolgen von Änderungen 130 Anzeigen überwachter Änderungen 131 Akzeptieren und Zurückweisen von Änderungen 133 Notizen Erstellen von Notizen 134 Arbeiten mit Notizen 136 Öffnen und SchlieSSen von Notizen 136 Anzeigen und Verbergen von Notizen 136 CHAPTER TITLE | XIX INHALTSVERZEICHNIS 11 12 XX | Löschen von Notizen 137 Anzeigen von Notizen anhand des Autors, des Datums, des Namens oder der Farbe 137 Verschieben und Ändern der GröSSe von Notizen 137 Drucken von Notizen 138 Notizen in PDF-Dateien 138 Type Tricks Bruch 139 Preis 140 Spationieren von Wortzwischenräumen 140 Prüfen von Zeilen 141 Anwenderdefinierte Unterstreichungen 142 Arbeiten mit anwenderdefinierten Unterstreichungsstilen 142 Multiple Article XTensions Software Installieren der QCDMultipleArticle XTensions Software 143 Arbeiten mit Artikeln 144 Erstellen eines Artikels 146 Bearbeiten von Artikeln und Komponenten 147 Exportieren von Artikeln 147 CHAPTER TITLE INHALTSVERZEICHNIS 13 14 Vorgaben Zum Verständnis von Vorgaben 149 Standards und Vorgaben 149 Welche Daten sind in der QuarkCopyDesk Vorgabendatei gespeichert 152 Änderungen an QuarkCopyDesk Vorgaben 153 Programmvorgaben 154 Artikelvorgaben 157 Standard-Artikelvorgaben 157 XTensions Software Arbeiten mit XTensions Modulen 158 Installieren von XTensions Modulen 158 Aktivieren und deaktivieren von XTensions Software 159 Arbeiten mit XTensions-Sets 160 QuarkCopyDesk XTensions Module 160 CHAPTER TITLE | XXI ÜBER DIESES HANDBUCH Einleitung Bevor Sie anfangen, nehmen Sie sich bitte die Zeit zum Lesen dieses Kapitels, damit Sie verstehen, wie das Handbuch strukturiert ist und wie Sie am meisten davon profitieren können. ÜBER DIESES HANDBUCH Sie müssen dieses Benutzerhandbuch für QuarkCopyDesk 7 nicht vom Anfang bis zum Ende durchlesen. Verwenden Sie dieses Handbuch statt dessen, um schnell Informationen nachzuschlagen, herauszufinden, was Sie wissen müssen, und mit Ihrer Arbeit fortzufahren. NÖTIGE VORKENNTNISSE In diesem Handbuch wird davon ausgegangen, dass Sie mit Ihrem Computer vertraut sind und folgendes beherrschen: • Starten einer Anwendung • Öffnen, Sichern und Schließen von Dateien • Verwenden von Menüs, Dialogboxen und Paletten • Arbeiten in einer Netzwerkumgebung • Verwenden von Maus, Tastaturbefehlen und Modifiziertasten Weitere Informationen zu diesen Themen finden Sie in der Dokumentation zu Ihrem Computer oder in anderen Quellen. EINLEITUNG | 1 ÜBER DIESES HANDBUCH WO FINDEN SIE HILFE? Wenn QuarkCopyDesk® neu für Sie ist oder Sie eine der anderen, seit langem vorhandenen Funktionen erkunden möchten, sehen Sie bitte in folgende Ressourcen: • QuarkCopyDesk Hilfedatei • Bücher anderer Anbieter über QuarkCopyDesk • Allgemeine Literatur zum Desktop Publishing Wenn Sie Probleme auf der Systemebene haben – z. B. mit dem Speichern oder Verschieben von Dateien oder dem Aktivieren von Schriften – sehen Sie bitte in die mit Ihrem Computer gelieferte Dokumentation. IN DIESEM BUCH VERWENDETE KONVENTIONEN Die Formatierungsrichtlinien dieses Handbuchs heben bestimmte Informationen hervor, damit Sie das Gesuchte schnell finden. • Fettschrift: Die Namen aller Dialogboxen, Felder und anderer Kontrollelemente erscheinen fett gedruckt. Beispiel: „Klicken Sie auf OK.“ • Verweise: In der Beschreibung von Funktionen helfen in Klammern gesetzte Verweise beim Zugriff auf diese Funktionen. Beispiel: „Die Dialogbox Modifizieren (Menü Objekt) erlaubt die Formatierung von Objekten.“ • Pfeile: Sie werden häufig auf Pfeile (©) stoßen, die Ihnen den Menüpfad zu einer Funktion zeigen. Beispiel: „Wählen Sie Objekt © Modifizieren © Text, um auf das Feld Spalten zuzugreifen.“ 2 | EINLEITUNG ÜBER DIESES HANDBUCH • Symbole: Obwohl auf viele Werkzeuge und Schaltflächen anhand ihres Namens Bezug genommen wird, den Sie durch die Anzeige der Tooltips sehen können, werden zur leichteren Identifizierung gelegentlich Symbole verwendet. Beispiel: „Klicken Sie auf die Schaltfläche in der Palette Maße, um Text zu zentrieren.“ • Probleme zwischen den Plattformen: QuarkCopyDesk funktioniert über die Grenzen von Betriebssystemen hinweg sehr konsistent. Es muss jedoch aufgrund von Konventionen in Bezug auf die Benutzeroberfläche und wegen anderer Faktoren im Hinblick auf einige Bezeichnungen, Schaltflächen, Tastenkombinationen und andere Aspekte von QuarkCopyDesk zwischen Mac OS® und Windows® unterschieden werden. In solchen Fällen werden, durch einen Schrägstrich getrennt, die Versionen für Mac OS und Windows vorgestellt, wobei die Mac OS Version immer zuerst erscheint. Wenn zum Beispiel die Mac OS Version einer Schaltfläche mit Auswählen bezeichnet ist und die Windows Version mit Durchsuchen, lautet die Anweisung „Klicken Sie auf Auswählen/Durchsuchen“. Komplexere Unterschiede zwischen den Plattformen werden in Hinweisen oder in Klammern gesetzt näher erläutert. EINLEITUNG | 3 MENÜS Kapitel 1: Die Benutzeroberfläche von QuarkCopyDesk Wenn Sie sich die Benutzeroberfläche von QuarkCopyDesk ansehen, werden Sie feststellen, dass Ihnen viele Befehle bekannt sind oder sich selbst erklären. Wenn Sie sich mit den Menüs und Dialogboxen von QuarkCopyDesk vertraut gemacht haben, werden Sie feststellen, dass Tastenkürzel und Paletten bequemen Zugriff auf Funktionen bieten, die auch über Menüs zugänglich sind. Dieses Kapitel bietet Ihnen eine Übersicht über den Funktionsumfang der Benutzeroberfläche von QuarkCopyDesk. Eine Einführung zu Artikeln und Komponenten sowie allgemein zur Verwendung von QuarkCopyDesk finden Sie in Kapitel 2 „Artikel und Komponenten“. MENÜS DAS MENÜ QUARKCOPYDESK – (NUR MAC OS) Das Menü QuarkCopyDesk ist Bestandteil von QuarkCopyDesk für Mac OS X. Dieses Menü enthält dieselben Befehle wie das Anwendungsmenü anderer Anwendungen für Mac OS X – es dient dem Anzeigen oder Verbergen von QuarkCopyDesk und anderen Anwendungen, dem Zugriff auf Vorgaben und dem Beenden von QuarkCopyDesk. Dieses Menü enthält folgende Befehle: • Über QuarkCopyDesk: Verwenden Sie diesen Befehl, um Informationen zu QuarkCopyDesk anzuzeigen, beispielsweise die Versionsnummer. 4 | KAPITEL 1: DIE BENUTZEROBERFLÄCHE VON QUARKCOPYDESK MENÜS • QuarkCopyDesk Lizenz übertragen: Verwenden Sie diesen Befehl, um QuarkCopyDesk auf einem Computer zu deaktivieren, damit es auf einem anderen Computer aktiviert werden kann. Dieser Befehl ist nur verfügbar, wenn QuarkCopyDesk aktiviert wurde. • QuarkCopyDesk aktivieren: Verwenden Sie diesen Befehl zum Aktivieren von QuarkCopyDesk auf Ihrem Computer. Dieser Befehl ist nur verfügbar, wenn QuarkCopyDesk im Demomodus läuft. • Vorgaben: Vorgaben ermöglichen es Ihnen, Standardeinstellungen festzulegen und die Arbeitsweise von QuarkCopyDesk anzupassen. Sie können Programmvorgaben oder Artikelvorgaben ändern. Programmvorgaben beziehen sich auf QuarkCopyDesk, folglich beeinflussen sie die Art und Weise, wie alle Artikel gehandhabt werden. Artikelvorgaben beeinflussen nur den aktiven Artikel. Wenn Sie jedoch die Artikelvorgaben ändern, ohne dass ein Artikel geöffnet ist, werden die neuen Vorgaben zu Standardeinstellungen für alle neuen Artikel. • QuarkCopyDesk beenden: Beendet die Anwendung. DAS MENÜ ABLAGE/DATEI Das Menü Ablage/Datei erlaubt die Bearbeitung elektronischer Dateien auf vielerlei Art. Beispiele sind das Erstellen, Öffnen, Drucken und Speichern. Dieses Menü enthält folgende Befehle: • Neu: Wählen Sie eine Option aus dem Untermenü Neu, um einen Artikel anzulegen. Wenn Sie Neuen Artikel von Vorlage wählen, können Sie eine QuarkCopyDesk Vorlagendatei auswählen, aus der der Artikel erstellt wird. • Öffnen: Verwenden Sie diese Option zum Öffnen von Artikeldateien. • Schließen: Schließt den aktiven Artikel. • Sichern: Verwenden Sie diese Option zum Sichern des aktiven Artikels. • Sichern unter: Verwenden Sie diese Option zum Sichern einer Kopie des aktiven Artikels. KAPITEL 1: DIE BENUTZEROBERFLÄCHE VON QUARKCOPYDESK | 5 MENÜS • Alte Fassung: Versetzt den aktiven Artikel in den Zustand nach dem letzten Sichern. • Text/Bild importieren: Dieser Befehl ändert sich in Abhängigkeit von der Art des markierten Rahmens. Sie können diesen Befehl verwenden, um Text in einen Textrahmen oder ein Bild in einen Bildrahmen zu importieren. • Text sichern: Verwenden Sie diese Option, um den Inhalt der aktiven Textkomponente als separate Datei zu sichern. • Anfügen: Verwenden Sie diese Option, um Stilvorlagen, Farben und eine Vielzahl anderer Ressourcenarten aus einer anderen Artikeldatei anzufügen. • Artikeleinstellungen: Ruft die Dialogbox Artikeleinstellungen auf, mit der Sie die Seitengröße und -ausrichtung einstellen, die Verwendung von Doppelseiten im Artikel festlegen und die Musterkomponenten des Artikels konfigurieren. • PDF: Verwenden Sie diese Option zum Erstellen einer PDF aus dem aktiven Artikel. • Drucken: Erlaubt das Drucken des aktiven Artikels. • Beenden (Nur Windows): Verwenden Sie diese Option zum Beenden der Anwendung. DAS MENÜ BEARBEITEN Mithilfe des Menüs Bearbeiten können Sie Text editieren, die Zwischenablage verwenden, Text und Formatierungen suchen und ersetzen, die Standardvorgaben von QuarkCopyDesk ändern, Textformatierung voreinstellen, Listen erstellen und allgemeine Druckprozeduren anpassen. Dieses Menü enthält folgende Befehle: • Widerrufen: Nimmt die letzte Aktion zurück. • Wiederherstellen: Stellt eine widerrufene Aktion wieder her. • Ausschneiden: Schneidet den aktiven Inhalt aus. 6 | KAPITEL 1: DIE BENUTZEROBERFLÄCHE VON QUARKCOPYDESK MENÜS • Kopieren: Kopiert den aktiven Inhalt in die Zwischenablage. • Einsetzen: Setzt den Inhalt der Zwischenablage in die aktive Komponente ein. • Löschen (Nur Mac OS): Löscht den aktiven Inhalt. • Alles auswählen: Markiert den gesamten Inhalt der aktiven Komponente. • Zwischenablage öffnen: Zeigt den Inhalt der Zwischenablage. • Suchen/Ersetzen: Ruft die Palette Suchen/Ersetzen auf, mit der Sie Text anhand des Inhaltes und/oder der Formatierung suchen und verändern können. • Stilvorlagen: Ermöglicht das Hinzufügen, Bearbeiten und Löschen von Stilvorlagendefinitionen. Stilvorlagen sind ein Werkzeug zur bequemen und konsistenten Formatierung von Inhalten. • Farben: Ermöglicht das Hinzufügen, Bearbeiten und Löschen von Farbdefinitionen. • S&B: Ermöglicht das Hinzufügen, Bearbeiten und Löschen von Definitionen für Silbentrennung und Blocksatz. Mit S&Bs können Sie den Textumbruch einstellen. • Listen: Ermöglicht das Hinzufügen, Bearbeiten und Löschen von Listendefinitionen. Die Listenfunktion ist ein Werkzeug zur automatischen Erstellung von Inhaltsverzeichnissen, Indexen und anderen Arten von listenförmigen Inhalten. • Striche und Streifen: Hinzufügen, Bearbeiten und Löschen anwenderdefinierter Linienmuster. • Unterstreichungsstile: Hinzufügen, Bearbeiten und Löschen anwenderdefinierter Unterstreichungsstile. • Ausgabestile: Hinzufügen, Bearbeiten und Löschen von Ausgabestildefinitionen. Ausgabestile ermöglichen ein einfaches Umschalten zwischen unterschiedlichen Gruppen von Ausgabeoptionen. • Programmsprache: In QuarkCopyDesk Passport erlaubt diese Option das Ändern der Sprache der Benutzeroberfläche. KAPITEL 1: DIE BENUTZEROBERFLÄCHE VON QUARKCOPYDESK | 7 MENÜS DAS MENÜ STIL Das Menü Stil ändert sich abhängig davon, ob Text oder ein Bild aktiviert ist. DAS MENÜ STIL FÜR TEXT Das Menü Stil für Text enthält Befehle zum Definieren von Zeichenattributen und Absatzformaten. Es enthält folgende Befehle: • Schrift: Erlaubt das Ändern der Schrift für den markierten Text. • Größe: Erlaubt das Ändern der Größe des markierten Textes. • Schriftstil: Ermöglicht das Anwenden von Schriftstilen wie Fett, Kursiv und Unterstrichen auf markierten Text. • Groß-/Kleinschrift: Ermöglicht das Umwandeln von markiertem Text in Großbuchstaben, Kleinbuchstaben oder in Großschreibung der Anfangsbuchstaben aller Wörter. • Farbe: Erlaubt das Ändern der Farbe von markiertem Text und das Anwenden von Farbe auf markierte Bilder. • Tonwert: Erlaubt das Einstellen der Intensität einer verwendeten Farbe. • Opazität: Ermöglicht die Kontrolle der Transparenz von markiertem Text und ausgewählten Bildern. • Schriftbreite/Schrifthöhe: Ermöglicht das vertikale oder horizontale Strecken von markiertem Text. • Unterschneiden/Spationieren: Wenn die Texteinfügemarke sich zwischen zwei Zeichen befindet, erlaubt Unterschneiden die Einstellung des Abstandes zwischen diesen Zeichen. Wenn Text markiert ist, können Sie mit Spationieren den Abstand zwischen allen markierten Zeichen einstellen. • Grundlinienversatz: Erlaubt das Verschieben von markiertem Text nach oben oder unten in Bezug auf die Grundlinie (ohne Änderung des Zeilenabstandes). • Zeichen: Ruft die Dialogbox Zeichenattribute auf, mit der Sie alle Kriterien der Zeichenformatierung von markiertem Text einstellen können. • Zeichenstilvorlagen: Erlaubt das Anwenden von Zeichenstilvorlagen auf markierten Text. 8 | KAPITEL 1: DIE BENUTZEROBERFLÄCHE VON QUARKCOPYDESK MENÜS • Ausrichtung: Ermöglicht die Ausrichtung aktiver Absätze nach links, nach rechts oder in der Mitte. Erlaubt außerdem den Blocksatz oder den erzwungenen Blocksatz aktiver Absätze. • Zeilenabstand Ermöglicht die Einstellung des Zeilenabstandes markierter Absätze. • Formate: Ruft die Dialogbox Absatzattribute auf, mit der Sie alle Kriterien der Absatzformatierung von markiertem Text einstellen können. • Tabulatoren: Erlaubt das Einstellen von Tabulatoren für markierte Absätze. • Linien: Ermöglicht die automatische Erzeugung von Linien oberhalb und unterhalb markierter Absätze. • Absatzstilvorlagen: Erlaubt das Anwenden von Absatzstilvorlagen auf markierten Text. • Horizontales Spiegeln: Erlaubt das horizontale Spiegeln von markiertem Text oder ausgewählten Bildern im Rahmen. • Vertikal spiegeln: Erlaubt das vertikale Spiegeln von markiertem Text oder ausgewählten Bildern im Rahmen. • Unterstreichungsstile: Erlaubt das Anwenden individueller Unterstreichungen auf markierten Text. DAS MENÜ STIL FÜR BILDER Das Menü Stil für Bilder enthält Befehle zum Formatieren und Bearbeiten von Bildern in Bildkomponenten. Es enthält folgende Befehle: • Bild: Ruft die Dialogbox Bild modifizieren auf, mit der Sie die Attribute des markierten Bildes einstellen können. • Horizontal spiegeln: Spiegelt das markierte Bild horizontal. • Vertikal spiegeln: Spiegelt das markierte Bild vertikal. • Bild skalieren: Ruft ein Untermenü auf, mit dem Sie den Maßstab (die Vergrößerung) des markierten Bildes ändern können. • Bild drehen: Ruft ein Untermenü auf, mit dem Sie das markierte Bild innerhalb seiner Bildkomponente drehen können. KAPITEL 1: DIE BENUTZEROBERFLÄCHE VON QUARKCOPYDESK | 9 MENÜS • Bild zentrieren: Zentriert das markierte Bild innerhalb seiner Bildkomponente. • Bild auf Rahmen ausdehnen: Vergrößert oder verkleinert das Bild auf die Größe der Bildkomponente und streckt es dabei entlang einer Achse (falls erforderlich). • Bild auf Rahmen skalieren: Vergrößert oder verkleinert das Bild auf die Größe der Bildkomponente, ohne das Seitenverhältnis zu ändern. • Bild zurücksetzen: Setzt den horizontalen und vertikalen Versatz des markierten Bildes sowie seinen Winkel und die Neigung zurück auf Null und stellt die Bildgröße auf beiden Achsen auf 100 % ein. • Bildeffekt: Ruft ein Untermenü auf, mit dem Sie Bildeinstellungen und Filter auf das markierte Bild anwenden können. • Raster: Ruft die Dialogbox Bildraster-Spezifikationen auf, mit der Sie eine Rasterfrequenz, den Winkel und die Punktform eines Graustufenbildes einstellen können. • Bearbeiten: Ruft ein Untermenü auf, mit dem Sie für das markierte Bild einen Pfad für das Umfließen und für Ausschnitte bearbeiten können. • Punkt-/Segmenttyp: Erlaubt das Verändern des Typs des markierten Punktes (Eckpunkt, glatt oder symmetrisch) oder Segments (gerade oder kurvenförmig). DAS MENÜ KOMPONENTE Das Menü Komponente enthält Befehle zum Hinzufügen, Löschen und Bearbeiten von Artikelkomponenten. Weitere Informationen zu Artikeln und Komponenten finden Sie in Kapitel 1 „Artikel und Komponenten“. Dieses Menü enthält folgende Befehle: • Neu: Ermöglicht das Hinzufügen einer Komponente zum aktiven Artikel. • Eigenschaften: Erlaubt das Einstellen der Eigenschaften der aktiven Komponente, einschließlich ihres Namens. • Löschen: Ermöglicht das Löschen der aktiven Komponente aus dem aktiven Artikel. 10 | KAPITEL 1: DIE BENUTZEROBERFLÄCHE VON QUARKCOPYDESK MENÜS • Alle einblenden: Erweitert in der Spaltenansicht und in der Vollbildansicht alle Komponenten des aktiven Artikels. • Alle ausblenden: In der Spaltenansicht und in der Vollbildansicht werden alle Komponenten des aktiven Artikels „eingeklappt“. Darüber hinaus enthält dieses Menü einen Eintrag für jede Komponente des aktiven Artikels. Sie können diese Menüeinträge verwenden, um in der WYSIWYG-Ansicht bequem zwischen den Komponenten umzuschalten. DAS MENÜ ANSICHT Das Menü Ansicht bietet Optionen für das Betrachten von Artikeln. Dieses Menü enthält folgende Befehle: • WYSIWYG: Ermöglicht das Umschalten auf den WYSIWYG-Betrachtungsmodus. Dieser Betrachtungsmodus ist nützlich zum Vorbetrachten der später ausgegebenen Seite. Die Optionen dieses Untermenüs erlauben die Auswahl einer Vergrößerung zum Betrachten des Artikels. • Spalten: Ermöglicht das Umschalten auf den Betrachtungsmodus Spalten. Dieser Betrachtungsmodus dient dem Bearbeiten von Text und der Prüfung von Zeilenumbrüchen. • Vollbild: Ermöglicht das Umschalten auf den Betrachtungsmodus Vollbild. Dieser Betrachtungsmodus ist für die Bearbeitung von Text optimiert. • Seiten: Die Optionen dieses Untermenüs ermöglichen die Navigation zwischen den Seiten des aktiven Artikels. • Seitenbild: Zeigt oder verbirgt Seitenelemente (wie Bilder oder Linien) eines aktiven Artikels in der WYSIWYG-Ansicht, wenn der Artikel Seitenbilder enthält. • Sonderzeichen: Zeigt oder verbirgt (unsichtbare) Sonderzeichen. • Hilfslinien: Zeigt oder verbirgt Seitenhilfslinien. • Artikelhilfslinien: Zeigt oder verbirgt farbige Umrisslinien von Seitenobjekten, die zu einem Artikel gehören. • Notizen zeigen/Notizen verbergen: Zeigt oder verbirgt Notizen. KAPITEL 1: DIE BENUTZEROBERFLÄCHE VON QUARKCOPYDESK | 11 MENÜS DAS MENÜ HILFSMITTEL Das Menü Hilfsmittel enthält Befehle für die Rechtschreibprüfung und die Silbentrennung, für das Auflisten von Schriften und für die Verwaltung von QuarkCopyDesk® XTensions® und PostScript® Printer Description Dateien (PPD). Dieses Menü enthält folgende Befehle: • Rechtschreibprüfung: Ruft ein Untermenü auf, in dem Sie wählen können, ob die Rechtschreibung eines Wortes, einer Komponente oder eines ganzen Artikels geprüft werden soll. • Hilfslexikon: Erlaubt die Definition eines für die Rechtschreibprüfung zu verwendenden Hilfslexikons. • Hilfslexikon bearbeiten: Ermöglicht das Bearbeiten des mit dem aktiven Artikel verknüpften Hilfslexikons. • Zeichen einfügen: Erlaubt das bequeme Einfügen von Sonderzeichen (z. B. spezielle Umbrüche und geschützte Leerzeichen). • Trennvorschlag: Zeigt die vorgeschlagene Trennung des Wortes, in dem sich die Texteinfügemarke befindet. • Trennausnahmen: Hier können Sie angeben, ob und wie bestimmte Wörter im aktiven Artikel getrennt werden sollen. • Verwendung: Erlaubt das Betrachten und Aktualisieren der Verwendung von Schriften, Bildern, QuarkVista™ Effekten, Farbprofilen und Tabellen, die mit externen Datenquellen verknüpft sind. • XTensions Manager: Hier können Sie einstellen, welche XTensions Module beim Start der Anwendung geladen werden. • Schriftenzuordnung: Erlaubt das Erstellen und Bearbeiten von Regeln zur Ersetzung einer in einem Artikel verwendeten Schrift, die auf Ihrem Computer nicht installiert ist, durch eine andere Schrift. • Komponentenstatus: Erlaubt das Betrachten des Status erforderlicher Komponenten („.qrc“-Dateien). • PPD Manager: Hier stellen Sie ein, welche PPD-Dateien (PostScript Printer Description) in der Dialogbox Drucken geladen werden. 12 | KAPITEL 1: DIE BENUTZEROBERFLÄCHE VON QUARKCOPYDESK MENÜS • Profil-Manager: Hier stellen Sie ein, welche Farbprofile in die Anwendung geladen werden. • Neue deutsche Rechtschreibung: Hier stellen Sie ein, ob für die Rechtschreibprüfung das Lexikon der neuen deutschen Rechtschreibung verwendet werden soll. • Redline: Schaltet die Änderungsverfolgung ein oder aus. Ermöglicht außerdem das Anzeigen oder Verbergen der Werkzeugleiste Redline. • Notizen: Ruft ein Untermenü auf, das die Arbeit mit der Notizfunktion erlaubt. Dieser Befehl wird nur dann angezeigt, wenn die Notes XTensions Software installiert ist. • Prüfen von Zeilen: Ruft ein Untermenü auf, mit dem Sie Hurenkinder, Schusterjungen, schlecht ausgerichtete Zeilen, Zeilen, die mit einem Trennstrich enden und Überlaufsituationen auffinden können. Weitere Informationen dazu finden Sie in Kapitel 11, „Type Tricks“. • Alte Unterstreichungen konvertieren: Konvertiert alle Unterstreichungen in der Komponente aus dem Format von QuarkXPress® 3.x (Striche & Streifen) in das Type Tricks Format. • Lizenz auschecken: Erlaubt das Auschecken einer Lizenz für dieses Exemplar von QuarkCopyDesk von einem QLA-Server (Quark® License Administrator). DAS MENÜ FENSTER Über das Menü Fenster steuern Sie die Anzeige offener Fenster auf dem Bildschirm. Dieses Menü enthält folgende Befehle: • Neues Fenster: Zeigt den aktiven Artikel in einem neuen Fenster an. Anschließend können Sie in den einzelnen Fenstern unterschiedliche Teile des Artikels betrachten. • Fenster teilen: Teilt das Artikelfenster in zwei Teile auf. Anschließend können Sie in den einzelnen Teilfenstern unterschiedliche Teile des Artikels betrachten. KAPITEL 1: DIE BENUTZEROBERFLÄCHE VON QUARKCOPYDESK | 13 MENÜS • Unterteilen (nur Mac OS): Teilt alle offenen Fenster so auf, dass sie auf den Bildschirm passen. • Überlappend (nur Mac OS): Stapelt alle geöffneten Fenster so, dass Zugriff auf jede Titelleiste besteht. • Horizontal unterteilen (nur Windows): Teilt alle offenen Fenster horizontal so auf, dass sie auf den Bildschirm passen. • Vertikal unterteilen (nur Windows): Teilt alle offenen Fenster vertikal so auf, dass sie auf den Bildschirm passen. • Alle nach vorn (nur Mac OS): Maximiert alle minimierten Artikelfenster. • Fenster minimieren: Minimiert das aktive Artikelfenster. • Maße: Ruft die Palette Maße auf oder verbirgt sie. • Stilvorlagen: Ruft die Palette Stilvorlagen auf oder verbirgt sie. • Farben: Ruft die Palette Farben auf oder verbirgt sie. • Listen: Ruft die Palette Listen auf oder verbirgt sie. • Glyphen: Ruft die Palette Glyphen auf oder verbirgt sie. • Bildeffekte: Ruft die Palette Bildeffekte auf oder verbirgt sie. Mit dieser Palette werden QuarkVista Effekte angewendet. • PSD Import: Ruft die Palette PSD Import auf oder verbirgt sie. Diese Palette erlaubt umfassende Einstellungen für importierte PSD-Dateien (Photoshop®). • Paletten-Sets: Dieses Untermenü erlaubt das Speichern und Abrufen von Palettenanordnungen. Darüber hinaus enthält dieses Menü einen Eintrag für jedes geöffnete Artikelfenster. Sie können diese Menüeinträge verwenden, um bequem zwischen den Artikelfenstern umzuschalten. 14 | KAPITEL 1: DIE BENUTZEROBERFLÄCHE VON QUARKCOPYDESK KONTEXTMENÜS KONTEXTMENÜS QuarkCopyDesk bietet über die Kontextmenüs eine Vielzahl von Funktionen. Um ein Kontextmenü aufzurufen, Control+klicken/rechtsklicken Sie im Text oder in einer Palette. PALETTEN Paletten bieten schnelle Alternativen zur Ausführung vieler auch in Menüs verfügbarer Funktionen. Über das Aufrufen und das Verbergen der Paletten hinaus können Sie sie an beliebiger Stelle auf Ihrem Monitor positionieren. Aktivieren Sie den Namen der Palette im Menü Fenster, um die Palette zu öffnen oder anzuzeigen. Paletten werden stets vor anderen Fenstern angezeigt und bleiben geöffnet, bis Sie sie schließen. Zum Schließen einer offenen Palette klicken Sie auf die Schließbox in der oberen linken Ecke der Palette, deaktivieren den Namen im Menü Fenster oder verwenden das entsprechende Tastaturkürzel. Zum Verschieben einer Palette klicken Sie oben oder links in die Titelleiste einer Palette, anschließend ziehen Sie die Palette mit der Maus. Wenn Sie Paletten am gewünschten Ort positionieren, behalten sie auch nach dem Schließen und einem erneuten Öffnen ihre Position. Die Größe vieler Paletten lässt sich verändern, indem Sie an der Größenänderungsbox in der unteren, rechten Ecke ziehen. KAPITEL 1: DIE BENUTZEROBERFLÄCHE VON QUARKCOPYDESK | 15 PALETTEN DIE PALETTE MASSE Sie können die Palette Maße verwenden, um auf viele der über Dialogboxen erreichbare Befehle zuzugreifen. Die in dieser Palette verfügbaren Einstellmöglichkeiten ändern sich abhängig von der Art des im Layout markierten Objekts. Wenn eine Textkomponente mit entsprechender Geometrie ausgewählt ist, erlaubt die Palette Maße die Formatierung von Text und die Prüfung des Textes in der Komponente auf eine passende Größe. Diese Version der Palette Maße wird angezeigt, wenn eine Textkomponente aktiv ist. Wenn eine Bildkomponente ausgewählt ist, ermöglicht die Palette Maße das Betrachten und Einstellen der Bildqualität, das Spiegeln, Drehen und Skalieren des Bildes, das Anzeigen oder Verbergen einer in der Bilddatei gespeicherten Alphamaske und eine Bearbeitung des Ausschnittspfades des Bildes. Diese Version der Palette Maße wird angezeigt, wenn eine Bildkomponente aktiv ist. Beide Versionen der Palette erlauben mithilfe der Schaltflächen ganz links das Umschalten zwischen Vollbilddarstellung, Spaltenansicht und WYSIWYG-Wiedergabe. 16 | KAPITEL 1: DIE BENUTZEROBERFLÄCHE VON QUARKCOPYDESK PALETTEN DIE PALETTE STILVORLAGEN Die Palette Stilvorlagen (Fenster © Stilvorlagen zeigen) ermöglicht das Anwenden von Zeichen- und Absatzstilvorlagen durch Klicken auf den Stilvorlagennamen. Darüber hinaus bietet die Palette Zugriff auf die Dialogbox Stilvorlagen und ermöglicht so das Erstellen, Bearbeiten, Duplizieren und Löschen von Zeichen- und Absatzstilvorlagen. Ein Pluszeichen neben einer Absatzstilvorlage zeigt an, dass eine lokale Formatierung angewendet wurde. Die Palette Stilvorlagen ermöglicht das Betrachten und Anwenden von Absatz- und Zeichenstilvorlagen. KAPITEL 1: DIE BENUTZEROBERFLÄCHE VON QUARKCOPYDESK | 17 PALETTEN DIE PALETTE FARBEN Die Palette Farben ermöglicht das Betrachten und Anwenden der für den aktiven Artikel definierten Farben. Anwender können Farben mithilfe der Dialogbox Farben (Bearbeiten © Farben) erstellen. Farben werden auf dieselbe Weise wie Stilvorlagen und S&B definiert und gespeichert. Mit der Palette Farben können Sie Farben betrachten und anwenden. 18 | KAPITEL 1: DIE BENUTZEROBERFLÄCHE VON QUARKCOPYDESK PALETTEN DIE PALETTE LISTEN Die Palette Listen erlaubt das Betrachten und Erzeugen von Listen. Dieses Feature ist besonders hilfreich bei der Erstellung von Inhaltsverzeichnissen und Indexen. Listen lassen sich in der Dialogbox Listen (Bearbeiten © Listen) erstellen. Das Dropdown-Menü Listenname ermöglicht eine Auswahl aus den im aktiven Projekt definierten Listen und die Schaltfläche Aktualisieren erlaubt das Aktualisieren der gerade in der Palette angezeigten Liste. Die Schaltlfäche Suche erlaubt das Auffinden von Einträgen in der Palette Listen. Sie können auch durch einen Doppelklick auf ein Wort oder eine Überschrift in der Palette zu der entsprechenden Stelle navigieren. Die Schaltfläche Erstellen erlaubt das Einsetzen der aktiven Liste in die aktive Textkette. Falls die Liste in der Story bereits vorhanden ist, können Sie sie aktualisieren (anstatt eine weitere Kopie einzusetzen). Die Stilvorlagen Formatierung für die Liste werden automatisch angewendet. (Weitere Informationen dazu finden Sie in Kapitel 6 „Listen“.) Die Palette Listen erlaubt (z. B.) das Erstellen von Inhaltsverzeichnissen und Indexen. KAPITEL 1: DIE BENUTZEROBERFLÄCHE VON QUARKCOPYDESK | 19 PALETTEN DIE PALETTE GLYPHEN Die Palette Glyphen ermöglicht den bequemen Zugriff auf alle Zeichen aller Schriften auf Ihrem Computer. Sie können alle Zeichen der ausgewählten Schrift anzeigen oder die Auswahl eingrenzen, indem Sie eine Option aus dem zweiten Dropdown-Menü auswählen. Durch Doppelklicken auf ein Zeichen fügen Sie es in die Story ein. Mithilfe des Bereichs Bevorzugte Glyphen unten in der Palette können Sie häufig verwendete Zeichen zum leichteren Zugriff speichern. Die Palette Glyphen ermöglicht den bequemen Zugriff auf alle Zeichen in allen Schriften. 20 | KAPITEL 1: DIE BENUTZEROBERFLÄCHE VON QUARKCOPYDESK PALETTEN DIE PALETTE BILDEFFEKTE Die Palette Bildeffekte erlaubt das Anwenden von Effekten (wie Schärfung) und Farbeinstellungen an Bildern. Diese Palette wird nur dann angezeigt, wenn die QuarkVista XTensions Software installiert ist. Zur Verwendung der Palette Bildeffekte markieren Sie ein Bild und wählen anschließend eine Option aus dem Dropdown-Menü Farbabstimmung oder Filter. Der untere Teil der Palette listet die auf das aktive Bild angewendeten Effekte auf. Die Palette Bildeffekte ermöglicht die Anwendung verschiedener visueller Effekte auf die Bilder des Layouts. KAPITEL 1: DIE BENUTZEROBERFLÄCHE VON QUARKCOPYDESK | 21 PALETTENGRUPPEN UND PALETTENSETS PALETTENGRUPPEN UND PALETTENSETS QuarkCopyDesk bietet zwei Funktionen für die Verwaltung von Paletten: Palettengruppen und Palettensets VERWENDEN VON PALETTENGRUPPEN Die Funktion Palettengruppen ermöglicht die Kombination mehrerer Paletten zu einer einzigen. Diese Palettengruppe zeigt die zu einer einzigen Palette zusammengefügten Paletten Stilvorlagen, Farben und Listen. Auf diese Weise ist bei geringem Platzbedarf der bequeme Zugang zu den Funktionen gewährleistet. 22 | KAPITEL 1: DIE BENUTZEROBERFLÄCHE VON QUARKCOPYDESK PALETTENGRUPPEN UND PALETTENSETS Um eine Palette an eine Palettengruppe anzufügen, Control+klicken/rechtsklicken Sie auf die Titelleiste einer Palettengruppe und wählen den Namen einer nicht aktivierten Palette. Wenn Sie eine Palette anfügen, die bereits angezeigt wird, ändert sie ihre Position und wird zu einem Teil der Palettengruppe. Um eine Palette von einer Palettengruppe abzutrennen, Control+klicken/rechtsklicken Sie auf den Palettennamen und wählen Abtrennen <Palettenname>. PALETTENSETS: SICHERN EINER PALETTENKONFIGURATION Die Funktion Palettensets ermöglicht das Speichern und Abrufen von Position und Status aller offenen Paletten und Bibliotheken, sodass Sie bequem zwischen unterschiedlichen Palettenkonfigurationen umschalten können. Verschiedene Paletteneinstellungen können sich an die unterschiedlichen Phasen Ihres Workflows anpassen. Wenn Sie z. B. am Anfang eines Projekts in QuarkCopyDesk Text zusammenstellen, wünschen Sie sich während der Texteingabe vermutlich nur die Grundausstattung mit der Werkzeugpalette und der Maßpalette. Aber in einem späteren Moment des Prozesses könnten die Paletten Stilvorlagen und Listen und noch später Bibliotheken und grafikorientierte Werkzeuge für den Umgang mit Farben und Bildern erforderlich sein. Zum erstellen eines Palettensets rufen Sie zunächst alle Paletten auf, die Sie für eine bestimmte Aufgabe benötigen – alle anderen blenden Sie aus. Dann wählen Sie Fenster © Palettengruppen © Palettengruppe sichern als, um die Dialogbox Palettengruppe sichern als aufzurufen. Geben Sie einen Namen ein und weisen Sie auf Wunsch ein Tastenkürzel zu. Wenn Sie ein Palettenset aufrufen möchten, wählen Sie Fenster © Palettengruppen © [Name des Palettensets] oder drücken Sie das entsprechende Tastenkürzel. KAPITEL 1: DIE BENUTZEROBERFLÄCHE VON QUARKCOPYDESK | 23 ZUM VERSTÄNDNIS VON ARTIKELN UND KOMPONENTEN Kapitel 2: Artikel und Komponenten Artikel und Komponenten sind die Grundbausteine, mit denen Sie in QuarkCopyDesk arbeiten. In diesem Kapitel werden beide detailliert beschrieben. ZUM VERSTÄNDNIS VON ARTIKELN UND KOMPONENTEN Ein Artikel ist das in QuarkCopyDesk verwendete Hauptformat. Jeder Artikel besteht aus einer oder mehreren Komponenten. Eine Komponente ist ein unabhängiger Textfluss oder ein Bild. Wenn Sie in QuarkCopyDesk eine Textkomponente markieren, können Sie den Text dieser Komponente bearbeiten und formatieren. Wenn Sie in QuarkCopyDesk eine Bildkomponente markieren, können Sie das Bild dieser Komponente beschneiden, skalieren, drehen und sogar Bildbearbeitungsfunktionen an ihm durchführen. Eine Möglichkeit zur Erstellung eines Artikels besteht in der einfachen Auswahl von Ablage/Datei © Neu © Artikel in QuarkCopyDesk. Anschließend werden die benötigten Komponenten hinzugefügt. (Sie können eine Komponente erstellen, indem Sie Komponente © Neu auswählen.) Sie können einen Artikel auch in einem QuarkXPress Projekt erstellen, indem Sie einem Artikelsymbol in einer Artikelpalette in QuarkXPress Text und Bilder hinzufügen. Es gibt zwei Möglichkeiten, einen in QuarkXPress erstellten Artikel zu öffnen. Eine Möglichkeit ist der Export des Artikels aus QuarkXPress als Artikeldatei und das Öffnen dieser Artikeldatei in QuarkCopyDesk. Die andere Möglichkeit ist das Öffnen der QuarkXPress Projektdatei in QuarkCopyDesk. Die Stories in den Textrahmen des QuarkXPress Artikels werden in beiden Fällen zu Textkomponenten und die Bildrahmen des Artikels werden zu Bildkomponenten. 24 | KAPITEL 2: ARTIKEL UND KOMPONENTEN ZUM VERSTÄNDNIS VON ARTIKELN UND KOMPONENTEN Weitere Informationen zur Erstellung und zum Export von Artikeln in QuarkXPress finden Sie im Kapitel 12 „Die XTensions Software Multiple Articles“. Sie haben auch die Möglichkeit, Inhalte aus den Komponenten eines Artikels in QuarkXPress zu importieren. Sie können den Inhalt einer Textkomponente in einen Textrahmen importieren und den Inhalt einer Bildkomponente in einen Bildrahmen. LESEREIHENFOLGE Die Komponenten eines Artikels erscheinen in einer bestimmten Lesereihenfolge – der Reihenfolge, in der die Komponenten unabhängig von ihrer räumlichen Anordnung betrachtet werden sollten – die Sie auf Wunsch ändern können. Jede Komponente besitzt einen Namen, damit Sie Ihre Komponenten mit einer beschreibenden Bezeichnung versehen können. So könnten Sie beispielsweise die erste Komponente einer Story „Titelzeile“, die zweite Textkomponente „Story“, die auf sie folgende Bildkomponente „Photo“ und die letzte Textkomponente „Bildunterschrift“ nennen. TEXTKOMPONENTEN UND SEITEN Jede Textkomponente kann als Folge einer oder mehrerer Seiten betrachtet und bearbeitet werden. Wenn Sie mehr Inhalt erzeugen, als eine Seite aufnehmen kann, legt QuarkCopyDesk eine neue Seite an. Wenn Sie eine Inhaltsseite löschen, entfernt QuarkCopyDesk automatisch die leere Seite aus der Komponente. Sie können eine Vielzahl von Dokumententypen in eine Textkomponente importieren, darunter Dateien aus Microsoft® Word und Artikel, die mit der Version 2.22 (oder mit neueren Versionen) von QuarkCopyDesk gesichert wurden. Sie können auch Text aus einem Artikel in den meisten dieser Formate exportieren. KAPITEL 2: ARTIKEL UND KOMPONENTEN | 25 ZUM VERSTÄNDNIS VON ARTIKELN UND KOMPONENTEN BEARBEITEN VON BILDKOMPONENTEN QuarkCopyDesk bietet folgende Arten der Bearbeitung von Bildern: • Drehen • Skalieren • Beschneiden • Anwenden von Bildeffekten (Helligkeit/Kontrast, Weichzeichnen, Bereinigen und andere) Die Bildbearbeitung ist in der WYSIWYG-Ansicht vorzunehmen. Bilder lassen sich nur in der Vollbild- oder der Spaltenansicht betrachten. MUSTERKOMPONENTEN Alle Komponenten basieren auf einer Musterkomponente. Eine Musterkomponente ist das äquivalent einer Musterseite in QuarkXPress; sie bestimmt die Eigenschaften der aus ihr erstellten Komponenten. Wenn Sie zum Beispiel eine Textkomponente aus einer Mustertextkomponente erstellen, die bestimmte Werte für den Rand, die Spalten und die Spaltenzwischenräume besitzt, übernimmt die Textkomponente diese Werte. Wenn Sie einen ganz neuen QuarkCopyDesk Artikel erstellen, verwendet QuarkCopyDesk die erste Mustertextkomponente zum Erstellen einer einzelnen Textkomponente. Wenn Sie eine neue Komponente erstellen und mehrere Musterkomponenten dieses Typs zur Verfügung stehen, müssen Sie die zu verwendende auswählen. 26 | KAPITEL 2: ARTIKEL UND KOMPONENTEN ZUM VERSTÄNDNIS VON ARTIKELN UND KOMPONENTEN Wenn Sie eine Musterkomponente verändern (Ablage/Datei © Artikelformat), wirkt sich die Änderung auf alle Komponenten aus, die auf dieser Musterkomponente basieren. Dazu zählen auch Änderungen an den Randhilfslinien, an der Anzahl der Spalten und an den Spaltenhilfslinien. Die Dialogbox Artikelformat ermöglicht die Arbeit mit Musterkomponenten. MUSTERKOMPONENTEN UND QUARKXPRESS Wenn Sie ein QuarkXPress Projekt in QuarkCopyDesk öffnen, werden die Musterseiten dieses Projekts zu Musterkomponenten. Alle Objekte solcher Musterseiten bleiben unberücksichtigt, es werden nur die für Text gültigen Spezifikationen der Seite (z. B. Werte für Ränder, Spalten und Zwischenräume) verwendet. KAPITEL 2: ARTIKEL UND KOMPONENTEN | 27 ZUM VERSTÄNDNIS VON ARTIKELN UND KOMPONENTEN VORLAGEN Eine Vorlage ist ein gesperrter Artikel, den Sie zur Erstellung von Artikeln mit vordefinierten Komponenten oder Inhalten verwenden können. Jeder beliebige Artikel kann als Vorlage gespeichert werden. Um einen Artikel aus einer Vorlagendatei zu erzeugen, doppelklicken Sie auf das Symbol der Datei oder wählen Sie Ablage/Datei © Neu aus Vorlage in QuarkCopyDesk und wählen Sie anschließend die Vorlagendatei aus. DAS „SCHLANKE“ QUARKCOPYDESK DATEIFORMAT Neben dem nativen Dateiformat können Sie in QuarkCopyDesk Dateien auch in einem „schlanken“ Dateiformat öffnen und speichern. Dieses Format kann nützlich sein, wenn die Dateigröße eine Rolle spielt. Das QuarkCopyDesk 7 Format enthält die gesamten Inhalte eines Projekts, während das „schlanke“ Dateiformat nur die Objekte umfasst, mit denen ein Anwender von QuarkCopyDesk wirklich arbeitet. Das „schlanke“ Dateiformat kann – entweder in der Artikeldatei oder als separate Datei – auch ein Seitenbild enthalten, das zeigt, wie das Layout aussieht. ARTIKEL UND QUARKXPRESS Das Dateiformat von QuarkCopyDesk 7 basiert auf dem Dateiformat von QuarkXPress 7. Daher lassen sich QuarkXPress Projekte in QuarkCopyDesk öffnen. Es ist nicht möglich, Artikel aus QuarkCopyDesk in QuarkXPress zu öffnen, jedoch können Sie den Inhalt der Komponenten eines Artikels in Textrahmen und Bildrahmen importieren. Ein QuarkXPress Projekt kann Objekte enthalten, die als Artikel markiert wurden. Um in QuarkXPress Artikel zu erstellen, muss das XTensions Modul Multiple Articles geladen sein. Nach dem Erstellen von Artikeln in QuarkXPress können Sie entweder die Projektdatei in QuarkCopyDesk öffnen oder die Artikel als 28 | KAPITEL 2: ARTIKEL UND KOMPONENTEN ZUM VERSTÄNDNIS VON ARTIKELN UND KOMPONENTEN Artikeldateien exportieren (entweder im QuarkCopyDesk 7 Dateiformat oder im schlanken Dateiformat von QuarkCopyDesk). Weitere Informationen zur XTensions Software Multiple Articles finden Sie im Kapitel 12 „Die XTensions Software Multiple Articles“. Wenn Sie ein QuarkXPress Projekt in QuarkCopyDesk öffnen: • Falls das Projekt einen Artikel enthält, erlaubt QuarkCopyDesk die Bearbeitung des Inhalts der Komponenten in dem Artikel. Nicht zum Artikel gehörende Inhalte werden in der WYSIWYG-Ansicht angezeigt, lassen sich jedoch nicht bearbeiten. • Falls das Projekt mehr als einen Artikel enthält, zeigt QuarkCopyDesk eine Dialogbox mit der Aufforderung zur Auswahl eines Artikels. • Wenn das Projekt keine Artikel enthält und alle seine Layouts Printlayouts sind, können Sie die Inhalte der Layouts des Projekts sehen, jedoch nicht bearbeiten. (Verwenden Sie die Tabs unten im Artikelfenster, um von Layout zu Layout zu navigieren.) • Falls das Layout aus mehr als einer Ebene besteht, sind in QuarkCopyDesk alle Objekte auf allen sichtbaren Ebenen verfügbar. Ein Umschalten zwischen Ebenen gibt es in QuarkCopyDesk nicht; alle Komponenten aus allen sichtbaren Ebenen sind stets verfügbar. QuarkCopyDesk verfolgt jedoch intern, welche Objekte sich auf welchen Ebenen befinden, wenn Sie also einen solchen Artikel in QuarkCopyDesk bearbeiten und das Projekt anschließend in QuarkXPress öffnen, bleiben alle Objekte auf ihren ursprünglichen Ebenen. Komponenten auf Ebenen, deren Ausgabe unterdrückt ist, lassen sich aus QuarkCopyDesk nicht drucken. KAPITEL 2: ARTIKEL UND KOMPONENTEN | 29 ZUM VERSTÄNDNIS VON ARTIKELN UND KOMPONENTEN DIE WYSIWYG-ANSICHT Mit QuarkCopyDesk besitzen Sie drei Möglichkeiten zur Betrachtung der Komponenten eines Artikels: die Vollbildansicht, die Spaltenansicht und die WYSIWYG-Ansicht. Die Vollbild- und die Spaltenansicht sind besonders für die Konzentration auf den Text geeignet, die WYSIWYG-Ansicht soll Ihnen zeigen, wie der Text im Kontext des Layouts aussieht. Wenn Sie die WYSIWYG-Ansicht verwenden, sehen Sie eine visuelle Darstellung des „echten“ Layouts. Sie können die zu einem Artikel gehörenden Komponenten anhand ihres farbigen Umrisses erkennen. Objekte des Layouts, die nicht zum Artikel gehören, lassen sich weder auswählen, noch bearbeiten. Weitere Informationen zu den drei Ansichten finden Sie im Kapitel 8 „Ansichten“. Die WYSIWYG-Ansicht ist nur für QuarkXPress Projekte von Bedeutung, die Artikel und aus QuarkXPress Layouts exportierte Artikel enthalten. ÜBERSATZ UND UNTERSATZ Wenn eine Textstory in einem QuarkXPress Textrahmen zu lang wird, fließt der Rahmen über und der letzte Teil des Textes wird nicht angezeigt. (Es gibt allerdings Ausnahmen zu dieser Regel.) Der Teil des Textes, der unter den beschriebenen Bedingungen nicht dargestellt wird, wird als Übersatz bezeichnet. Wenn nicht genügend Text zum Füllen des vorhandenen Platzes vorhanden ist, wird dies als Untersatz bezeichnet. Texteinpassung ist der Prozess des Füllens des vorhandenen Platzes mit Text. Falls Sie im WYSIWYG-Modus arbeiten, tritt ein Übersatz auf, wenn der letzte Textrahmen einer Kette überläuft und neue Seiten am Ende des Artikels angelegt werden. In der Spalten- und der Vollbildansicht enthält die Palette Maße das Feld Länge, welches anzeigt, dass ein Untersatz oder ein Übersatz vorliegt oder dass der Text passt. Die Spalten- und die Vollbildansicht enthalten darüber hinaus Sonderzeichen, welche Spaltenumbrüche, Seitenumbrüche und den Übersatz anzeigen. (Bitte beachten Sie: Übersatz kann nur in einem in QuarkXPress erstellten Artikel auftreten.) 30 | KAPITEL 2: ARTIKEL UND KOMPONENTEN ZUM VERSTÄNDNIS VON ARTIKELN UND KOMPONENTEN BILDER Im WYSIWYG-Modus werden Bilder so angezeigt wie sie im Quell-Layout aussehen. In der Vollbild- und in der Spaltenansicht zeigt QuarkCopyDesk beschnittene Ansichten der Bilder. Aus technischer Sicht gibt es für Bilder keinen Übersatz oder Untersatz. Allerdings können Sie in QuarkXPress Anforderungen an die Auflösung für unterschiedliche Arten von Bildern angeben und QuarkCopyDesk meldet sich mit einer Warnung, falls das Bild einer Bildkomponente diese Anforderungen nicht erfüllt. (Effektive Auflösung ist die Aufllösung, mit der das Bild abgebildet wird, sie entspricht der Auflösung geteilt durch die Skalierung.) DIE GEOMETRIE Die Formen und Positionen von Objekten eines QuarkXPress Layouts werden zusammenfassend als Geometrie bezeichnet. Die Geometrie eines Layouts ist im Wesentlichen die Zusammenstellung der Rahmen und Linien des Layouts. Wenn Sie einen aus QuarkXPress exportierten Artikel in QuarkCopyDesk öffnen, zeigt QuarkCopyDesk die Geometrie des Layouts in der WYSIWYG-Ansicht an. Textrahmen, die Teil des Artikels sind, werden als Textkomponenten angezeigt und Bildrahmen, die Teil des Artikels sind, werden als Bildkomponenten dargestellt. Sie können den Inhalt von Komponenten, die Teil des Artikels sind, in QuarkCopyDesk bearbeiten, die Geometrie des Layouts lässt sich jedoch nicht verändern. VERANKERTE RAHMEN In QuarkXPress können Sie einen Rahmen in eine Textstory einsetzen, so dass sie wie ein einzelnes Zeichen mit dem Text fließt. Ein solcher Rahmen wird als verankerter Rahmen bezeichnet. Sie können in QuarkCopyDesk mit den Inhalten eines verankerten Rahmens arbeiten, jedoch in QuarkCopyDesk keine verankerten Rahmen anlegen. KAPITEL 2: ARTIKEL UND KOMPONENTEN | 31 ZUM VERSTÄNDNIS VON ARTIKELN UND KOMPONENTEN Wenn Sie ein QuarkXPress Projekt mit einem Artikel öffnen, der einen verankerten Rahmen enthält, zeigt QuarkCopyDesk diesen inline an. Sie können den Inhalt eines solchen Rahmens in allen drei Ansichtsmodi bearbeiten. Wenn ein Artikel eine verankerte Tabelle enthält, lässt sich der Inhalt dieser Tabelle nur in der WYSIWYG-Ansicht bearbeiten. Eine verankerte Tabelle wird in den Ansichtsmodi Vollbild und Spalten als Symbol angezeigt. ARBEITEN MIT ARTIKELN Ein Artikel ist ein Container für Komponenten. Sie können aus QuarkXPress exportierte Artikeldateien öffnen oder in QuarkCopyDesk völlig neue Artikeldateien erstellen. ERSTELLEN VON ARTIKELN Wenn Sie einen Artikel anlegen, können Sie wählen, ob der Artikel aus einzelnen Seiten oder aus Doppelseiten (linken und rechten Seiten) bestehen soll. Außerdem besitzen Sie die Möglichkeit, bis zu 30 Spalten anzulegen und den Abstand zwischen ihnen festzulegen. Zum Erstellen eines Artikels wählen Sie Ablage/Datei © Neu © Artikel (Befehl+/Strg+N). Verwenden Sie die Einstellmöglichkeiten der Dialogbox Neuer Artikel zum Konfigurieren Ihres Artikels. • Wählen Sie die gewünschte Option aus der Dropdown-Liste Papiergröße. Um eine anwenderdefinierte Seite anzulegen, geben Sie die entsprechenden Abmessungen in die Felder Breite und Höhe ein. • Zum Festlegen der Position der Randhilfslinien geben Sie Werte in die Felder im Bereich Randhilfslinien ein. 32 | KAPITEL 2: ARTIKEL UND KOMPONENTEN ARBEITEN MIT ARTIKELN • Mit dem Aktivieren der Option Doppelseiten legen Sie fest, dass das Artikel sowohl linke als auch rechte Seiten enthält. Wenn Sie Doppelseiten aktivieren, ändern sich die Felder Links und Rechts im Bereich Randhilfslinien zu Innen und Außen. • Zur Festlegung der Anzahl der Spalten auf Artikelseiten und des Abstandes zwischen den Spalten geben Sie Werte in die Felder Spalten und Spaltenabstand ein. Verwenden Sie die Dialogbox Neuer Artikel für die Einstellungen eines Artikels. SICHERN VON SEITENBILDERN Wenn Sie einen Artikel aus QuarkXPress exportieren, besitzen Sie die Möglichkeit, ein Seitenbild beizufügen. Ein Seitenbild ist ein Abbild der Seite, aus der der Artikel exportiert wurde. Ein Seitenbild lässt sich anzeigen, wenn Sie im WYSIWYG-Modus arbeiten, um Ihnen einen Kontext für Ihre Arbeit zur Verfügung zu stellen. KAPITEL 2: ARTIKEL UND KOMPONENTEN | 33 ARBEITEN MIT ARTIKELN Wenn Sie einen Artikel aus QuarkXPress exportieren, der über ein Seitenbild verfügt, können Sie wählen, ob das Seitenbild mit exportiert werden soll, indem Sie eine Option aus dem Dropdown-Menü Seitenbilder wählen: • In derselben Datei: Bettet das Seitenbild in die Artikeldatei ein. • In einer anderen Datei: Fügt das Seitenbild als separate Datei bei. Diese Funktion kann sich in einigen Workflows als sehr nützlich erweisen. • Keine: Fügt keine Seitenbilder bei. Beachten Sie, dass zum Erstellen und Exportieren von Artikeln die QuarkCopyDesk XTensions Module im Ordner XTensions des QuarkXPress Anwendungsordners installiert sein müssen. Diese XTensions Module finden Sie im Ordner "für QuarkXPress © XTension" im QuarkCopyDesk Anwendungsordner. Weitere Informationen zur Erstellung von Artikeln in QuarkXPress finden Sie im Kapitel 12 „Multiple Article XTensions Software“. AUTOMATISCHES SICHERN VON ARTIKELN Die Funktion Automatisch Sichern schützt Ihre Arbeit vor den Folgen von Strom- und Systemausfällen. Wenn Automatisch Sichern aktiviert ist, zeichnet QuarkCopyDesk für alle Artikel die vorgenommenen Änderungen auf und sichert sie in Ihrem Artikelordner. Automatische Sicherungen werden in anwenderdefinierten Intervallen durchgeführt (wenn möglich bei Inaktivität). Um das Automatische Sichern zu aktivieren, rufen Sie die Fensterfläche Sichern der Dialogbox Vorgaben auf (Menü Bearbeiten/QuarkCopyDesk), aktivieren Automatisch sichern und geben ein Intervall in das Feld Minuten ein. QuarkCopyDesk überschreibt dabei die Originaldateien nicht, bis Sie Ablage/Datei © Sichern ausführen. Wenn Sie Ablage/Datei © Sichern wählen, wird die automatisch gesicherte Version gelöscht und das Intervall beginnt erneut. 34 | KAPITEL 2: ARTIKEL UND KOMPONENTEN ARBEITEN MIT ARTIKELN Automatisch Sichern funktioniert nur mit gespeicherten Artikeln. Ein unbenannter und noch nicht gespeicherter Artikel kann nicht mit der Funktion Automatisch sichern gesichert werden. WIEDERHERSTELLEN EINES AUTOMATISCH GESICHERTEN ARTIKELS Um einen automatisch gesicherten Artikel nach einem System- oder Stromausfall wiederherzustellen wählen Sie Ablage/Datei © Öffnen und suchen den Artikel auf. In der Dialogbox werden zwei Dateien angezeigt: der Originalartikel und die automatisch gespeicherte Version. Öffnen Sie den Originalartikel. Das Original wird beim Öffnen mit der automatisch gesicherten Version zusammengeführt. Wenn Sie den Artikel öffnen erscheint eine Warnmeldung. Klicken Sie auf OK, um fortzufahren. Der automatisch gesicherte Artikelt enthält alle Änderungen, die bis zum letzten automatischen Sicherungsvorgang vorgenommen wurden. Je nach Intervalllänge haben Sie möglicherweise einige Minuten Ihrer Arbeit verloren. An diesem Punkt können Sie den Artikel zusammen mit den automatisch gesicherten Änderungen speichern (Ablage/Datei © Sichern) oder die automatisch gesicherten Änderungen abweisen und zur letzten manuell gesicherten Version des Artikels zurückkehren (Ablage/Datei © Alte Fassung). SICHERN VON ARTIKELN ALS VORLAGEN Eine Vorlage ist ein vorformatierter Artikel, der vor dem Überschreiben geschützt ist. Sie sollten Vorlagen für alle Artikel erstellen, die das gleiche Format und die gleichen Spezifikationen besitzen. Vorlagen sollten alle wichtigen Stilvorlagen, Farben, S&B und Listen enthalten, die in auf den auf dieser Vorlage basierten Artikeln verwendet werden. Um einen Artikel als Vorlage zu sichern, wählen Sie Ablage/Datei © Sichern unter und anschließend Vorlage aus dem Dropdown-Menü Dateityp. Sie können Vorlagen ändern, indem Sie sie erneut mit dem Befehl Sichern unter speichern (Menü Ablage/Datei). KAPITEL 2: ARTIKEL UND KOMPONENTEN | 35 ARBEITEN MIT ARTIKELN ÄNDERN DER ARTIKELEINSTELLUNGEN Um die Größe oder Ausrichtung eines Artikels zu ändern, um einzustellen, ob ein Artikel Doppelseiten besitzt oder um Musterkomponenten hinzuzufügen oder zu entfernen wählen Sie Ablage/Datei © Artikelformat. Die Dialogbox Artikelformat wird angezeigt. Die Dialogbox Artikelformat dient zum Einstellen der Artikeleigenschaften. Verwenden Sie die Einstellelemente im Bereich Seite, um die Größe und Ausrichtung des Artikels zu konfigurieren und anzugeben, ob Sie Doppelseiten verwenden möchten. Die Einstellelemente im Bereich Musterkomponenten erlauben das Hinzufügen, Entfernen und Konfigurieren von Musterkomponenten. Um eine Musterkomponente hinzuzufügen, klicken Sie auf Einzelmuster hinzufügen (für eine Einzelseiten-Musterkomponente) oder auf Doppelmuster hinzufügen (für eine Doppelseiten-Musterkomponente). Klicken Sie auf Löschen , um 36 | KAPITEL 2: ARTIKEL UND KOMPONENTEN ARBEITEN MIT ARTIKELN eine markierte Musterkomponente zu entfernen. Um eine Musterkomponente zu konfigurieren, markieren Sie die Komponente und klicken Sie auf Bearbeiten ; die Dialogbox Musterkomponente bearbeiten wird angezeigt. Sie können diese Dialogbox verwenden, um den Namen, die Anzahl der Spalten, sowie die Werte für Rand und Spaltenabstand der Musterkomponente festzulegen. Die Dialogbox Musterkomponente bearbeiten erlaubt das Konfigurieren einer Musterkomponente. ARBEITEN MIT KOMPONENTEN Eine Komponente ist ein unabhängiger Textfluss oder ein unabhängiges Bild. Eine Komponente in QuarkCopyDesk entspricht einer Textkette oder einem Bild in QuarkXPress. KAPITEL 2: ARTIKEL UND KOMPONENTEN | 37 ARBEITEN MIT KOMPONENTEN ERSTELLEN VON KOMPONENTEN Komponenten müssen stets aus Musterkomponenten erstellt werden. Wählen Sie dazu Komponente © Neu (Befehl+Wahl+C/ Strg+Alt+C). Die Dialogbox Neue Komponente wird angezeigt. Geben Sie bis zu 31 Zeichen in das Feld Name ein und klicken Sie auf OK. Die neue Komponente ist sofort aktiv. Die Komponenten im aktiven Artikel sind unten im Menü Komponente aufgelistet. EINSTELLEN DER KOMPONENTENEIGENSCHAFTEN Zum umbenennen der aktiven Komponente ändern Sie ihren Typ (Text oder Bild) oder Sie ändern die Musterkomponente, auf der sie basiert und wählen Komponente © Eigenschaften. LÖSCHEN VON KOMPONENETEN Zum Löschen der aktiven Komponente eines aktiven Artikels wählen Sie Komponente © Löschen. Beachten Sie, dass in einem Artikel mit nur einer Komponente diese nicht gelöscht werden kann. NAVIGIEREN VON KOMPONENTE ZU KOMPONENTE Folgende Tastenkürzel erleichtern die Navigation in Artikeln. • Um zur vorangehenden Seite (im WSYIWYG-Modus) oder Komponente (in der Spalten- und der Vollbildansicht) zurückzukehren drücken Sie Wahl+Aufwärtspfeil/Alt+Aufwärtspfeil. • Um eine markierte Komponente im Spalten- oder Vollbildmodus zu öffnen drücken Sie Wahl+Rechtspfeil/Alt+Rechtspfeil. • Um eine markierte Komponente im Spalten- oder Vollbildmodus zu schließen drücken Sie Wahl+Linkspfeil/Alt+Linkspfeil. • Um die Reihenfolge der Komponenten in der Spalten- und der Vollbildansicht zu ändern klicken Sie auf die Titelleiste einer Komponente und ziehen sie an eine andere Position. 38 | KAPITEL 2: ARTIKEL UND KOMPONENTEN EINLEITUNG Kapitel 3: Text und Typografie Text ist ein integraler Bestandteil beinahe jeder Publikation. QuarkCopyDesk erlaubt das Erstellen und Bearbeiten von Text direkt in Ihren Publikationen und den Import von Text aus den meisten verbreiteten Textverarbeitungsanwendungen. Über die Standardfunktionen für Textformatierung und Textbearbeitung hinaus bietet QuarkCopyDesk Funktionen wie das Suchen und Ersetzen von Text und Textattributen, eine Rechtschreibprüfung, anwenderdefinierte Rechtschreiblexika und ein Hilfsprogramm für die Schriftverwendung zum Ändern der Textformatierung im gesamten Artikel. Typografie ist die Kunst, den Text so zu gestalten dass die Bedeutung Ihrer Inhalte unterstrichen wird. Wenn Auge und Verstand sich mit Ihrem Text beschäftigen, ist Ihre Typopgrafie erfolgreich. QuarkCopyDesk gibt Ihnen die Kontrolle über den „Klang“ Ihres Textes. Sie können jede typografische Nuance einstellen, darunter Schriftschnitte, Schriftstile, Zeilenabstände und Zeichenabstände. Dank dieser präzisen Einstellmöglichkeiten bringen Sie Ihren Text zum Schnurren oder zum Brüllen – ganz nach Ihren Wünschen. KAPITEL 3: TEXT UND TYPOGRAFIE | 39 BEARBEITEN VON TEXT BEARBEITEN VON TEXT Wenn Sie in einer Textkomponente schreiben, wird der Text an der Texteinfügemarke eingegeben, die durch eine senkrechte, blinkende Linie gekennzeichnet wird. Eine Story ist die Gesamtheit des Textes in einem Textrahmen. Wenn eine Reihe von Rahmen verkettet ist, bildet der gesamte Text aller Rahmen eine Story. Text kann mit einer Reihe von Mausklicks markiert werden. Durch Doppelklicken wird das Wort markiert, das die Texteinfügemarke enthält. Dreifaches Klicken markiert die Zeile mit der Texteinfügestelle und vierfaches Anklicken den Absatz, in dem sich die Texteinfügestelle befindet. Durch fünffaches Anklicken wird die gesamte Story ausgewählt. Wenn Sie zum Markieren eines Wortes doppelklicken und es dann ausschneiden oder kopieren, „betrachtet“ die Anwendung den Kontext des Wortes und fügt nach Bedarf automatisch ein Leerzeichen hinzu (oder entfernt ein Leerzeichen), wenn Sie das Wort an seiner neuen Position einfügen. Man spricht hier von einer intelligenten Leerstelle. Wenn Sie ein begleitendes Satzzeichen zusammen mit dem Wort markieren möchten, doppelklicken Sie zwischen das Wort und das angrenzende Satzzeichen. Verwenden Sie die Funktion Text ziehen und loslassen, um Text zu markieren und mit der Maus zu verschieben. Um das Ziehen und Loslassen von Text zu aktivieren, rufen Sie die Fensterfläche Eingabeeinstellungen der Dialogbox Vorgaben auf (Menü QuarkCopyDesk/Bearbeiten) und aktivieren die Checkbox Text ziehen und ablegen. 40 | KAPITEL 3: TEXT UND TYPOGRAFIE BEARBEITEN VON TEXT Wenn Sie gerade Apostroph- und Anführungszeichen für die Zeichen Fuß und Zoll verwenden, müssen Sie möglicherweise die runden Apostroph- und Anführungszeichen durch die geraden ersetzen. Geben Sie Control+Umschalt+”/ Strg+Alt+” für das Zollzeichen und Control+’/Strg+’ für das Fußzeichen ein. IMPORTIEREN UND EXPORTIEREN VON TEXT Um Text zu importieren, platzieren Sie die Texteinfügemarke dort, wo der Text eingefügt werden soll und wählen Ablage/Datei © Text importieren. Aktivieren Sie Anführungszeichen umwandeln, um automatisch doppelte Trennstriche in Geviertstriche und Fuß- oder Zollzeichen in Apostrophe und Anführungszeichen umzuwandeln. Aktivieren Sie Einschließlich Stilvorlagen, um Stilvorlagen aus einer Microsoft Word oder WordPerfect Datei zu importieren oder „XPress Tags“ in formatierten Text umzuwandeln. Zum Exportieren von Text platzieren Sie zunächst die Texteinfügemarke in eine Textkomponente (falls Sie den gesamten Text der Komponente speichern möchten) oder Sie markieren den zu exportierenden Text. Dann wählen Sie Ablage/Datei © Text sichern, wählen eine Option aus dem Dropdown-Menü Format, geben einen Namen ein, wählen einen Speicherort und eine Kodierung und klicken auf Sichern. KAPITEL 3: TEXT UND TYPOGRAFIE | 41 IMPORTIEREN UND EXPORTIEREN VON TEXT IMPORT-/EXPORTFILTER Mit XTensions Software können Sie Text in einer Vielzahl von Formaten importieren und exportieren, darunter in den in diesem Abschnitt beschriebenen. WORD 6-2000 FILTER Der Word 6–2000 Filter ermöglicht den Import und Export von Dokumenten aus/nach Microsoft Word 6.0/95 (Word 6 und Word 7) und Word 97/98/2000 (Word 8). Um Importprobleme zu vermeiden, deaktivieren Sie Schnelles Speichern zulassen (im Register Sichern der Dialogbox Optionen) in Microsoft Word oder verwenden Sie den Befehl Sichern als, um eine Kopie der zu importierenden Word-Datei anzulegen. WORDPERFECT FILTER Der WordPerfect Filter erlaubt den Import von Dokumenten aus WordPerfect 3.0 und 3.1 (Mac OS) und WordPerfect 5.x und 6.x (Windows). Der WordPerfect Filter ermöglicht auch das Speichern von Text im Format WordPerfect 6.0. WordPerfect 3.1 für Mac OS kann Dokumente aus WordPerfect 6.0 für Windows lesen, deshalb gibt es keine Exportoption für WordPerfect 3.1 für Mac OS. DIE XTENSIONS SOFTWARE QCDIMPORTFILTER QCDImportFilter ist eine XTensions Software für QuarkXPress, mit der Sie Text und Bilder aus Komponenten in QuarkCopyDesk Artikeln in QuarkXPress Layouts importieren können. 42 | KAPITEL 3: TEXT UND TYPOGRAFIE IMPORTIEREN UND EXPORTIEREN VON TEXT Um die QCDImportFilter XTensions Software zu installieren, kopieren Sie die Dateien „QCDImportFilter.xnt“ und „CopyDeskArticleXT.xnt“ in den Ordner „XTensions“ im QuarkXPress Anwendungsordner. Beenden Sie anschließend QuarkXPress und starten Sie es neu. Sie finden diese Dateien im Ordner "For QuarkXPress © XTension", der sich im QuarkCopyDesk Anwendungsordner befindet. Um Text aus einem mit den Versionen 2.22 – 3.6 von QuarkCopyDesk erstellten Artikel in QuarkXPress oder QuarkXPress Passport in den aktiven Textrahmen zu importieren wählen Sie Ablage/Datei © Text laden und markieren die Artikeldatei. Falls die Datei mehrere Komponenten enthält, können Sie wählen, welche Komponente importiert werden soll. Um Text oder ein Bild aus einem mit Version 7.0 (oder neuer) von QuarkCopyDesk erstellten Artikel zu importieren markieren Sie einen Textrahmen oder einen Bildrahmen und wählen Ablage/Datei © QCD Text importieren oder Ablage/Datei © QCD Bild importieren und markieren die Artikeldatei. Falls die Datei mehrere Komponenten des angegebenen Typs enthält, können Sie die zu importierende Komponente auswählen. SUCHEN UND ERSETZEN VON TEXT Die Palette Suchen/Ersetzen (Menü Bearbeiten) erlaubt die Durchführung von Standardsuchen und Standardersetzungen. Darüber hinaus können Sie diese Palette für folgende Zwecke verwenden: • Zum Suchen und Ändern von Platzhalterzeichen: Befehl+Umschalt+?/Strg+Umschalt+? • Zum Suchen und Ändern von Textformatierungen einschließlich Stilvorlage, Schrift, Größe, Farbe und Schriftstil (auch OpenType-Stile) • Zum Beschränken der Operationen auf eine einzige Komponente oder auf einen ganzen Artikel KAPITEL 3: TEXT UND TYPOGRAFIE | 43 SUCHEN UND ERSETZEN VON TEXT • Zum Suchen und Ersetzen auf der Basis der Sprache der Zeichen (siehe „QuarkCopyDesk Passport“) • Zum Suchen und Ersetzen von Ligaturen Alternativ können Sie auch Wahltaste/Alt drücken, um die Schaltfläche Weitersuchen in Suche erstes zu ändern. Um auf der Basis von Formatierungsattributen zu suchen und zu ersetzen deaktivieren Sie Stil ignorieren. Verwenden Sie die Dialogbox Suchen/Ersetzen, um Text zu suchen und zu ersetzen. Um auf der Basis von Formatierungsattributen zu suchen und zu ersetzen deaktivieren Sie Stil ignorieren. Suchen/Ersetzen funktioniert nur mit Textkomponenten, die nicht in QuarkXPress gesperrt wurden. 44 | KAPITEL 3: TEXT UND TYPOGRAFIE DIE RECHTSCHREIBPRÜFUNG DIE RECHTSCHREIBPRÜFUNG Um eine Rechtschreibprüfung durchzuführen wählen Sie eine Option aus dem Untermenü Hilfsmittel © Rechtschreibprüfung. Sie können: • Ein einzelnes Wort prüfen • Eine Textauswahl prüfen • Eine ganze Textkomponente prüfen Mit der Rechtschreibprüfung prüfen Sie die Rechtschreibung von Komponenten. Wenn Sie auf Ersetzen klicken, ersetzt die Anwendung alle Vorkommen des entsprechenden Wortes. HILFSLEXIKA Um zu verhindern, dass ein Wort von der Rechschreibprüfung moniert wird, erstellen Sie ein Hilfslexikon und fügen ihm das Wort hinzu. Um ein Hilfslexikon zu erstellen, wählen Sie Hilfsmittel © Hilfslexikon und klicken auf Neu. Um dem Hilfslexikon Wörter hinzuzufügen, wählen Sie Hilfsmittel © Hilfslexikon bearbeiten. KAPITEL 3: TEXT UND TYPOGRAFIE | 45 DIE RECHTSCHREIBPRÜFUNG Es kann für die Verwendung mit einem Artikel nur jeweils ein Hilfslexikon geöffnet sein. Ein Hilfslexikon bleibt mit einem Artikel verknüpft, bis Sie in der Dialogbox Hilfslexikon auf Schließen klicken oder ein anderes Hilfslexikon öffnen. Hilfslexika werden auf der Festplatte als separate Dateien gespeichert. Der Pfad zum Hilfslexikon eines Artikels wird zusammen mit dem Artikel gesichert. Wenn Sie also ein offenes Hilfslexikon in einen anderen Ordner oder auf ein anderes Laufwer kopieren, wird die Anwendung es nicht mehr finden. ANWENDEN VON ZEICHENATTRIBUTEN QuarkCopyDesk ermöglicht eine präzise, zeichenweise Kontrolle der Textformatierung. In diesem Abschnitt werden alle verfügbaren Zeichenformatierungsoptionen beschrieben. ANWENDEN EINER SCHRIFT So wenden Sie eine Schrift auf markierten Text an: • Wählen Sie Stil © Schrift und suchen Sie eine Schrift aus dem Untermenü aus. • Wählen Sie eine Schrift aus dem Dropdown-Menü Schrift in der Palette Maße. • Drücken Sie Befehl+Wahl+Umschalt+M/Strg+Alt+Umschalt+M, um direkt in das Feld Schrift in der Palette Maße zu gelangen. Geben Sie die ersten Zeichen des Namens der Schrift ein, bis sie erkannt wird und drücken Sie die Eingabetaste. AUSWÄHLEN DER GRÖSSE Sie können Schriftgrößen von 2 bis 720 Punkt verwenden. So wenden Sie eine Schriftgröße auf markierten Text an: • Wählen Sie Stil © Größe und suchen Sie eine Punktgröße aus dem Untermenü aus. 46 | KAPITEL 3: TEXT UND TYPOGRAFIE ANWENDEN VON ZEICHENATTRIBUTEN • Klicken Sie auf den Pfeil neben der aktuellen Schriftgröße, um eine Liste mit Punktgrößen aufzurufen. Wählen Sie dann eine Größe aus der Liste oder geben Sie eine andere Punktgröße ein. • Verwenden Sie einen der Tastenbefehle aus der folgenden Tabelle. MAC OS BEFEHL WINDOWS BEFEHL Um 1 pt vergrößern Befehl+Wahl+ Umschalt+> Strg+Alt+/ Umschalt+> Um 1 pt verkleinern Befehl+Wahl+ Umschalt+< Strg+Alt+ Umschalt+< Um Vorgabewert vergrößern Befehl+Umschalt+> Strg+Umschalt+> Um Vorgabewert verkleinern Befehl+Umschalt+< Strg+Umschalt+< GRÖSSENÄNDERUNG ANWENDEN VON SCHRIFTSTILEN So wenden Sie einen Schriftstil auf markierten Text an: • Wählen Sie Stil © Schriftstil und suchen Sie einen Schriftstil aus dem Untermenü aus. • Wählen Sie Stil © Zeichen und klicken Sie auf die Checkboxen im Bereich Schriftstil. • Klicken Sie auf die Schriftstil-Schaltflächen in der Palette Maße. Um alle Stile aus dem markierten Text zu entfernen, klicken Sie auf (oder wählen Sie) Normal. ANWENDEN VON FARBE, TONWERT UND OPAZITÄT So wenden Sie Farbe, Tonwert und Opazität auf markierten Text an: • Wählen Sie Optionen aus den Untermenüs Stil © Farbe, Stil © Tonwert und Stil © Opazität. KAPITEL 3: TEXT UND TYPOGRAFIE | 47 ANWENDEN VON ZEICHENATTRIBUTEN • Rufen Sie die Palette Farben auf (Fenster © Farben zeigen), klicken Sie auf eine Farbe und treffen Sie eine Auswahl oder geben Sie Werte für Tonwert und Opazität ein. ZUWEISEN VON SCHRIFTBREITE UND SCHRIFTHÖHE Sie können die Ausdehung von Zeichen so verändern, dass sie schmaler, breiter bzw. niedriger oder höher als in der Originalschrift sind. So wenden Sie eine horizontale oder vertikale Skalierung auf markierten Text an: • Wählen Sie Stil © Schriftbreite/Schrifthöhe, wählen Sie Horizontal oder Vertikal aus dem Dropdown-Menü Skalieren, geben Sie einen Wert in das Feld ein und klicken Sie auf OK. • Verwenden Sie einen der folgenden Tastenbefehle für die Schriftbreite und Schrifthöhe. Wenn ein Textbereich markiert ist, auf den bereits eine horizontale oder vertikale Skalierung angewendet wurde, wird der Text durch die Tastenbefehle entsprechend weiter skaliert. ÄNDERUNG DER SKALIERUNG MAC OS BEFEHL WINDOWS BEFEHL Um 5 % komprimieren Befehl+[ Strg+[ Um 5 % erweitern Befehl+] Strg+] Um 1 % komprimieren Befehl+Wahl+[ Strg+Alt+] Um 1 % erweitern Befehl+Wahl+] Strg+Alt+[ Schrifthöhe und Schriftbreite können nicht gleichzeitig verändert werden. Wenn Sie die Schrifthöhe eines Textes ändern, dessen Schriftbreite bereits modifiziert ist, erhält die Schriftbreite wieder den Normalwert von 100 %. Analog dazu erhält die Schrifthöhe den Normalwert von 100 %, wenn Sie die Schriftbreite eines Textes verändern, dessen Schrifthöhe bereits modifiziert ist. 48 | KAPITEL 3: TEXT UND TYPOGRAFIE ANWENDEN VON ZEICHENATTRIBUTEN ANWENDEN DES GRUNDLINIENVERSATZES Sie können Zeichen oberhalb oder unterhalb ihrer Grundlinie ohne Auswirkungen auf die für den Absatz gültigen Abstände platzieren. Positive Werte heben den Text über die Grundlinie an, negative Werte senken ihn unter die Grundlinie ab. So wenden Sie einen Grundlinienversatz auf markierten Text an: • Wählen Sie Stil © Grundlinienversatz, geben Sie einen Wert in das Feld Grundlinienversatz ein und klicken Sie auf OK. • Verwenden Sie einen der Tastenbefehle aus der folgenden Tabelle. MAC OS BEFEHL WINDOWS BEFEHL 1 pt nach unten Befehl+Wahl+ Umschalt+– Strg+Alt+ Umschalt+9 1 pt nach oben Befehl+Wahl+ Umschalt+ + Strg+Alt+ Umschalt+0 ZEICHEN VERSETZEN Wenn Sie die Größe von Zeichen ändern, denen ein Grundlinienversatz zugewiesen ist, wird der Wert des Versatzes automatisch proportional erhöht bzw. verringert. ZUWEISEN MEHRERER ZEICHENATTRIBUTE Mithilfe der Dialogbox Zeichenattribute können Sie alle Zeichenattribute gleichzeitig anzeigen und bearbeiten (Stil © Zeichen). Leere Felder und graue Optionsfelder in der Dialogbox Zeichenattribute zeigen an, dass dem markierten Text mehrere Stile zugewiesen sind. So bleibt z. B. das Feld Schrift leer, wenn dem ausgewählten Text mehr als eine Schriftart zugeordnet ist. KAPITEL 3: TEXT UND TYPOGRAFIE | 49 ANWENDEN VON ZEICHENATTRIBUTEN Ein Wert, den Sie in ein leeres Feld der Dialogbox Zeichenattribute eingeben, wird dem gesamten markierten Text zugeordnet. Wenn Sie ein grau unterlegtes Optionsfeld aktivieren bzw. deaktivieren, wird das jeweilige Stilattribut dem gesamten markierten Text zugeordnet bzw. aus diesem entfernt. Verwenden Sie die Dialogbox Zeichenattribute zum Formatieren von Text. ANWENDEN VON ABSATZATTRIBUTEN Absatzattribute sind Formatierungsoptionen, die auf komplette Absätze angewendet werden. Zu ihnen zählen Ausrichtung, Einzüge, Zeilenabstände und Tabulatoreinstellungen. Verwenden Sie die Dialogbox Absatzattribute (Stil © Formate) oder die Palette Maße, um Attribute auf markierte Absätze anzuwenden. Sie können beliebige zugeordnete Absatzformate von einem Absatz in einen anderen in demselben Rahmen bzw. in derselben Textkette kopieren. Um zugewiesene Absatzformate zu kopieren, markieren Sie den Absatz oder eine Reihe von Absätzen, die geändert werden sollen und drücken anschließend die Tasten Option+Umschalt/Alt+Umschalt, während Sie an eine beliebige Stelle in den Absatz mit den Formaten klicken, die Sie kopieren möchten. Das Kopieren von Absatzformaten auf diese Weise lässt die Zeichenattribute unverändert. 50 | KAPITEL 3: TEXT UND TYPOGRAFIE ANWENDEN VON ABSATZATTRIBUTEN EINSTELLEN DER AUSRICHTUNG Sie haben die Wahl zwischen fünf Absatzausrichtungen: Links, Zentriert, Rechts, Blocksatz und Erzwungender Blocksatz. Die Option Erzwungener Blocksatz richtet – wie die Option Blocksatz – alle Zeilen zwischen dem linken und dem rechten Einzug aus, auch die letzte Zeile (falls am Ende des Absatzes eine Absatzmarke steht). So stellen Sie die Ausrichtung von markiertem Text ein: • Wählen Sie eine Ausrichtungsoption aus dem Untermenü Stil © Ausrichtung. • Klicken Sie auf eines der Ausrichtungssymbole in der Palette Maße. • Verwenden Sie einen der Tastenbefehle aus der folgenden Tabelle. AUSRICHTUNGSSYMBOL MAC OS BEFEHL WINDOWS BEFEHL Links Befehl+Umschalt+L Strg+Umschalt+L Zentriert Befehl+Umschalt+C Strg+Umschalt+C Rechts Befehl+Umschalt+R Strg+Umschalt+R Blocksatz Befehl+Umschalt+J Strg+Umschalt+J Erzwungener Blocksatz* Befehl+Wahl+ Umschalt+J Strg+Alt+ Umschalt+J KAPITEL 3: TEXT UND TYPOGRAFIE | 51 ANWENDEN VON ABSATZATTRIBUTEN EINSTELLEN DES EINZUGS Um die Einzüge markierter Absätze festzulegen, verwenden Sie das Untermenü Stil © Ausrichtung oder die Dialogbox Absatzattribute (Stil © Formate). • Um anzugeben, wie weit ein Absatz von der linken Kante eines Rahmens oder einer Spalte eingezogen werden soll, geben Sie einen Wert in das Feld Linker Einzug ein. • Um festzulegen, wie weit die erste Absatzzeile vom Linken Einzug eingerückt werden soll, geben Sie einen Wert in das Feld Erste Zeile ein. Beachten Sie: Der Einzug der ersten Zeile wird relativ zum Linken Einzug eines Absatzes gesehen. Haben Sie beispielsweise einen Linken Einzug von 1,27 cm und einen Einzug Erste Zeile von 1,27 cm festgelegt, beginnt die erste Zeile 2,54 cm vom linken Rand des Textrahmens. • Um festzulegen, wie weit ein Absatz vom rechten Rand eines Rahmens oder einer Spalte eingerückt werden soll, geben Sie den gewünschten Wert in das Feld Rechter Einzug ein. Klicken Sie auf OK. • Um einen hängenden Einzug zu erstellen, legen Sie einen positiven Linken Einzug und einen negativen Einzug für Erste Zeile fest oder ziehen Sie die Einzugssymbole auf dem Spaltenlineal. Verwenden Sie die Schaltfläche Anwenden im Register Formate der Dialogbox Absatzattribute (Stil © Formate), um hängende Einzüge auszuprobieren. Über das Einstellen hängender Einzüge als Absatzattribute hinaus können Sie ein Sonderzeichen eingeben, das den Einzug aller Textzeilen von dem Punkt bis zum nächsten Absatzumbruch erzwingt. Drücken Sie Befehl+\ (Mac OS) oder Strg+\ (Windows), um das Zeichen „Einzug hier“ einzugeben. Das „Einzug hier“-Zeichen ist ein unsichtbares Zeichen. Um unsichtbare Zeichen anzuzeigen, wählen Sie Ansicht © Sonderzeichen zeigen (Befehl+I/Strg+I). 52 | KAPITEL 3: TEXT UND TYPOGRAFIE ANWENDEN VON ABSATZATTRIBUTEN EINSTELLEN DES ZEILENABSTANDES Der Zeilenabstand ist ein Maß für die Zeilenverteilung – er beschreibt den Abstand zwischen den Textgrundlinien in Absätzen. Beim Festlegen eines Zeilenabstands wird dieser automatisch allen Zeilen der ausgewählten Absätze zugewiesen. Zeilenabstände können auf drei unterschiedliche Arten eingestellt werden: • Der absolute Zeilenabstand stellt den Abstand zwischen den Grundlinien zweier Zeilen auf einen bestimmten Wert ein, unabhängig von der Größe der Zeichen in der Zeile. Wenn Sie beispielsweise den absoluten Zeilenabstand für einen Absatz mit 16 Punkt angeben, werden alle Grundlinien des Absatzes in einem Abstand von 16 Punkt angeordnet. Beim Festlegen eines absoluten Zeilenabstands sollten Sie darauf achten, dass der Wert den gesamten gewünschten Abstand von einer Grundlinie zur nächsten darstellt. • Der stufenweise automatische Zeilenabstand ist eine Kombination aus einem Grundbetrag für den automatischen Zeilenabstand und einem absoluten Wert, der im Feld Zeilenabstand (Menü Stil) angegeben wird. Inkrementellen Werten für den Zeilenabstand muss ein Pluszeichen (+) oder ein Minuszeichen (–) vorangestellt werden. • Automatischer Zeilenabstand bedeutet, dass die Anwendung den Wert im Feld Autom. Abstand verwendet (QuarkCopyDesk/Bearbeiten © Vorgaben © Fensterfläche Absatz), um festzulegen, ob eine prozentbasierte oder eine inkrementelle Einstellung des Abstandes verwendet wird. Die Standardeinstellung – der prozentuale Zeilenabstand – benutzt den Grundbetrag des automatischen Zeilenabstands und fügt ihm einen unveränderlichen Prozentsatz der höchsten Schriftgröße auf der darüberliegenden Zeile hinzu, um den gesamten Zeilenabstand zwischen der Zeile mit dem automatischen Zeilenabstand und der darüberliegenden Zeile zu ermitteln. Der Standardwert für prozentualen automatischen Zeilenabstand ist 20 %. Um automatische Zeilenabstände einzustellen, geben Sie „auto“ in das Feld Zeilenabstand ein. KAPITEL 3: TEXT UND TYPOGRAFIE | 53 ANWENDEN VON ABSATZATTRIBUTEN So stellen Sie die Ausrichtung von markierten Absätzen ein: • Wählen Sie Stil © Zeilenabstand und geben Sie einen Wert für den absoluten Abstand, einen Wert für inkrementelle Abstände (mit vorangestelltem Plus- oder Minuszeichen) oder „auto“ in das Feld Zeilenabstand ein. • Verwenden Sie die Einstellelemente für den Zeilenabstand in der Palette Maße. • Verwenden Sie einen der Tastenbefehle aus der folgenden Tabelle. ÄNDERUNG DES ZEILENABSTANDES MAC OS BEFEHL WINDOWS BEFEHL Um 1 pt verringern Befehl+Umschalt+: Strg+Umschalt+: Um 0,1 pt verringern Befehl+Wahl+ Umschalt+: Strg+Alt+Umschalt+: Um 1 pt vergrößern Befehl+Umschalt+” Strg+Alt+Umschalt+” Um 0,1 pt vergrößern Befehl+Wahl+ Umschalt+” Strg+Alt+ Umschalt+” EINSTELLEN DES ABSTANDS VOR UND NACH ABSÄTZEN Abstand vor und Abstand nach erlauben das Festlegen des Abstandes vor und nach markierten Absätzen. Um diese Einstellung vorzunehmen, wählen Sie Stil © Formate und geben Werte in die Felder Abstand vor oder Abstand nach ein. 54 | KAPITEL 3: TEXT UND TYPOGRAFIE ANWENDEN VON ABSATZATTRIBUTEN EINSTELLEN VON TABULATOREN Sie können zwischen sechs verschiedenen Tabulatoren auswählen: • Links richtet den Text linksbündig am Tabulator aus. • Zentriert richtet den Text mittig an diesem Tabulator aus. • Rechts richtet den Text rechtsbündig am Tabulator aus. • Punkt richtet den Text am Dezimalpunkt aus. • Komma richtet den Text am ersten Komma aus. • Ausrichten an richtet den Text an einem beliebigen Zeichen aus, das Sie angeben können. Wenn Sie diesen Tabulator wählen, wird das Feld Ausrichten an aktiv. Markieren Sie den Eintrag in diesem Feld und geben Sie das gewünschte Zeichen für die Ausrichtung ein. Falls Sie keine anwenderdefinierten Tabulatoren einrichten, setzt die Anwendung standardmäßig links ausgerichtete Tabs im Abstand von einem halben Zoll. Um Tabulatoren auf markierte Absätze anzuwenden, verwenden Sie die Einstellelemente im Register Tabulatoren der Dialogbox Absatzattribute (Stil © Tabulatoren). Weitere Informationen zu Tabulatoren finden Sie in der Hilfe von QuarkCopyDesk. KAPITEL 3: TEXT UND TYPOGRAFIE | 55 ANWENDEN VON ABSATZATTRIBUTEN EINSTELLEN FÜR HURENKINDER UND SCHUSTERJUNGEN Hurenkinder und Schusterjungen sind zwei Arten von aus typografischer Sicht unerwünschten Zeilen. Traditionell ist ein Hurenkind die letzte Zeile eines Absatzes, die gleichzeitig die erste Zeile einer neuen Spalte ist. Schusterjunge bedeutet, dass die erste Zeile eines Absatzes gleichzeitig auf das Ende einer Spalte oder Seite fällt. Durch die Verwendung der Funktion Zeilen zusammenhalten können Sie festlegen, dass Absätze nicht umbrochen werden sollen. Falls nicht alle Zeilen eines Absatzes in eine Spalte oder auf eine Seite passen, fließt dann der gesamte Absatz oben in die nächste Spalte oder Seite. Alternativ können Sie auch die Anzahl der Zeilen festlegen, die am Ende einer Spalte oder eines Rahmens und am oberen Ende der folgenden Spalte oder des folgenden Rahmens übrig bleiben müssen, wenn ein Absatz umbrochen wird. Durch die Verwendung der Funktion Mit nächstem ¶ zusammenhalten können Sie einen Absatz mit dem folgenden Absatz zusammenhalten. So halten Sie zum Beispiel eine Überschrift mit dem ihr folgenden Absatz zusammen oder verhindern, dass andere Textzeilen mit einem logischen Zusammenhang getrennt werden. Es ist gebräuchlich, Mit nächstem ¶ zusammenhalten für Stilvorlagen von Titelzeilen und Untertiteln zu wählen und Zeilen zusammenhalten (gewöhnlich mit Parametern für Start und Ende) für Stilvorlagen des Textkörpers. Um die Funktionen Zeilen zusammenhalten und Mit nächstem ¶ zusammenhalten für markierte Absätze ein- oder auszuschalten, rufen Sie mit Stil © Formate das Register Formate der Dialogbox Absatzattribute auf und aktivieren oder deaktivieren Sie Zeilen zusammenhalten und Mit nächstem ¶ zusammenhalten. 56 | KAPITEL 3: TEXT UND TYPOGRAFIE EINSTELLEN VON SILBENTRENNUNG UND BLOCKSATZ EINSTELLEN VON SILBENTRENNUNG UND BLOCKSATZ Eine Silbentrennungs- und Blocksatzspezifikation (S&B) ist ein benanntes Paket mit entsprechenden Einstellungen, das Sie auf Absatzebene anwenden können. S&Bs steuern folgendes: • Die Anwendung der automatischen Silbentrennung • Die Anzahl der Zeichen, vor und nach denen ein Silbentrennstrich eingesetzt werden kann • Die Silbentrennung von Wörtern in Großbuchstaben • Die zulässige Anzahl aufeinander folgender Wörter mit Silbentrennung • Wie viele Leerzeichen und Zeichen für den Blocksatz einer Zeile „gedehnt“ werden dürfen Sie können S&Bs auf einzelne Absätze anwenden oder ein S&B mit einer Absatzstilvorlage verknüpfen. Weitere Informationen zur Erstellung und Verwendung von S&Bs finden Sie in der Hilfe zu QuarkCopyDesk. FESTLEGEN VON TRENNAUSNAHMEN Wenn bestimmte Wörter auf eine bestimmte Weise getrennt werden sollen, können Sie dies in einer Liste mit „Trennausnahmen“ festlegen. Hier können Sie auch die Wörter angeben, die nicht getrennt werden sollen. Um die Liste der Trennausnahmen für den aktiven Artikel zu bearbeiten (oder für alle Artikel, wenn keine Artikel geöffnet sind), wählen Sie Hilfsmittel © Trennausnahmen. Geben Sie ein Wort mit Trennstrichen an den entsprechenden Stellen ein, um bevorzugte Trennstellen eines Wortes festzulegen. KAPITEL 3: TEXT UND TYPOGRAFIE | 57 EINSTELLEN VON SILBENTRENNUNG UND BLOCKSATZ Um festzulegen, dass ein zusammengesetztes Wort nur am Trennstrich zwischen den Einzelwörtern getrennt werden darf, können Sie beide Wörter ohne Trennstriche der Liste der Trennausnahmen hinzufügen. Wenn Sie zum Beispiel verhindern möchten, dass „kontext-sensitiv“ in der Mitte des Wortes „kontext“ getrennt wird (und nicht am Trennstrich), fügen Sie sowohl „kontext“, als auch „sensitiv“ ohne Trennstriche in die Liste der Trennausnahmen ein. DIE VERWENDUNG BEDINGTER TRENNSTRICHE Über die automatische Silbentrennung hinaus lassen sich Zeilenfall und Textfluss durch das Einfügen manueller oder bedingter Trennstriche (Befehl+[Trennstrich/Strg+- [Trennstrich]) beeinflussen. Ein bedingter Trennstrich wird nur eingefügt, wenn ein Wort am Ende einer Zeile getrennt wird. EINSTELLEN DER UNTERSCHNEIDUNG Unterschneidung beschreibt die Einstellung des Abstandes zwischen Zeichenpaaren. Bestimmte Zeichenpaare sehen Aufgrund ihrer Form besser aus, wenn sie unterschnitten werden. Sie können die automatische Unterschneidung verwenden oder zusätzlich manuelles Unterschneiden zwischen den Zeichen einstellen. Die Werte für Unterschneiden werden in 1/200 eines Gevierts angegeben. Ein positiver Unterschneidungswert vergrößert den Abstand zwischen Zeichen, ein negativer Wert verkleinert ihn. 58 | KAPITEL 3: TEXT UND TYPOGRAFIE EINSTELLEN DER UNTERSCHNEIDUNG MANUELLES UNTERSCHNEIDEN So wenden Sie Unterschneidungen zwischen zwei Zeichen an: • Wählen Sie Stil © Unterschneiden und geben Sie einen Wert in das Feld Unterschneidung ein. Klicken Sie auf OK. • Verwenden Sie die Einstellelemente für die Unterschneidung in der Palette Maße. • Verwenden Sie einen der Tastenbefehle aus der folgenden Tabelle. ÄNDERUNG DES UNTERSCHNEIDENS MAC OS BEFEHL WINDOWS BEFEHL Um 1/20-Geviert verringern Befehl+Umschalt+{ Strg+Umschalt+{ Um 1/20-Geviert vergrößern Befehl+Umschalt+} Strg+Umschalt+} Um 1/200-Geviert verringern Befehl+Wahl+ Umschalt+} Strg+Alt+/ Umschalt+} Um 1/200-Geviert vergrößern Befehl+Wahl+ Umschalt+} Strg+Alt+ Umschalt+} KAPITEL 3: TEXT UND TYPOGRAFIE | 59 EINSTELLEN DER UNTERSCHNEIDUNG AUTOMATISCHE UNTERSCHNEIDUNG Um Text oberhalb einer bestimmten Punktgröße automatisch zu unterschneiden, rufen Sie die Fensterfläche Zeichen der Dialogbox Vorgaben auf (Menü QuarkCopyDesk/Bearbeiten), aktivieren Unterschneiden über und geben einen Wert in das Feld ein. Die Anwendung nutzt die in die Schrift eingebauten Unterschneidungsdaten (die Unterschneidungstabelle der Schrift). Eine Unterschneidungstabelle umfasst eine Reihe von Zeichenpaaren, wie z. B. „Ta“ und den zugehörigen Unterschneidungswert für jedes Paar in der Tabelle. In QuarkXPress können Sie eigene Unterschneidungstabellen anlegen. EINSTELLEN DER SPATIONIERUNG Durch Spationieren können Sie den Zwischenraum zwischen ausgewählten Zeichen und Wörtern einstellen, um Text in eine vorgegebene Seite einzupassen oder um besondere typografische Effekte zu erzielen. Spationierungswerte werden als 1/200 eines Gevierts angegeben. Ein positiver Spationierungswert vergrößert den Abstand rechts vom Buchstaben, ein negativer Wert verkleinert ihn. Spationierungen werden gewöhnlich zum Einpassen von Text verwendet. Übermäßiges Spationieren kann sich jedoch negativ auf das Erscheinungsbild und die Lesbarkeit des Textes auswirken. Wenn Sie die Spationierung für die Texteinpassung verwenden, sollten Sie sich an folgende Richtlinien halten: • Spationieren Sie ganze Absätze, keine einzelnen Zeilen oder Wörter. • Richten Sie eine Ober- und Untergrenze ein (z. B. von +3 bis –3). 60 | KAPITEL 3: TEXT UND TYPOGRAFIE EINSTELLEN DER SPATIONIERUNG • Stellen Sie sicher, dass für vertikal aneinander grenzende Absätze ähnliche Spationierungswerte verwendet werden. Dies sind allgemeine Regeln. Welche Werte letztendlich verwendet werden, hängt von der Seitengestaltung, der Schrift, der Spaltenbreite und anderen Faktoren ab. MANUELLE SPATIONIERUNG So wenden Sie Spationierungen auf markierten Text an: • Wählen Sie Stil © Spationieren, geben Sie einen Wert in das Feld Spationierung ein und klicken Sie auf OK. • Verwenden Sie die Einstellelemente für die Spationierung in der Palette Maße. • Verwenden Sie einen der Tastenbefehle aus der folgenden Tabelle. ÄNDERUNG DER SPATIONIERUNG MAC OS BEFEHL WINDOWS BEFEHL Um 1/20-Geviert verringern Befehl+Umschalt+{ Strg+Umschalt+{ Um 1/20-Geviert vergrößern Befehl+Umschalt+} Strg+Umschalt+} Um 1/200-Geviert verringern Befehl+Wahl+ Umschalt+{ Strg+Alt+ Umschalt+{ Um 1/200-Geviert vergrößern Befehl+Wahl+ Umschalt+} Strg+Alt+ Umschalt+} KAPITEL 3: TEXT UND TYPOGRAFIE | 61 ARBEITEN MIT STILVORLAGEN ARBEITEN MIT STILVORLAGEN Bei Stilvorlagen handelt es sich um eine Gruppe von Absatz- und/oder Zeichenattributen, die ausgewählten Absätzen und Zeichen in einem Schritt zugeordnet werden können. Verwenden Sie Stilvorlagen, um unformatierten Text mit stilgebenden Merkmalen für Titel, Untertitel, Bildunterschriften oder Textkörper zu versehen. Durch die Verwendung von Stilvorlagen für die gleichzeitige Anwendung einer Reihe von Zeichen- und Absatzattributen verringert sich die Layoutzeit und die Konsistenz der Typografie wird gesichert. ERSTELLEN UND BEARBEITEN VON ABSATZSTILVORLAGEN Eine Absatzstilvorlage ist ein mit einem Namen versehenes Paket mit Absatz- und Zeichenattributen. Sie können alle Formatierungsattribute einer Absatzstilvorlage auf einen Text anwenden, indem Sie einfach die Stilvorlage auf den Text anwenden. Zum Erstellen, Bearbeiten oder Löschen von Absatzstilvorlagen verwenden Sie die Dialogbox Stilvorlagen (Bearbeiten © Stilvorlagen). Verwenden Sie die Dialogbox Stilvorlagen bearbeiten zum Erstellen, Bearbeiten und Löschen von Stilvorlagen. 62 | KAPITEL 3: TEXT UND TYPOGRAFIE ARBEITEN MIT STILVORLAGEN Um eine Absatzstilvorlage zu erstellen, wählen Sie Absatz in der DropdownSchaltfläche Neu. Die Dialogbox Absatzstilvorlage bearbeiten wird angezeigt. Verwenden Sie die Einstellelemente der Dialogbox, um die Attribute dieser Stilvorlage zu konfigurieren. Verwenden Sie die Dialogbox Absatzstilvorlage bearbeiten, um eine Absatzstilvorlage zu konfigurieren. Konfigurieren Sie zunächst das Register Allgemein: KAPITEL 3: TEXT UND TYPOGRAFIE | 63 ARBEITEN MIT STILVORLAGEN • Name: Geben Sie in dieses Feld einen Namen ein (sonst verwendet die Anwendung den Standardnamen „Neue Stilvorlage“). • Tastaturkürzel: Wenn Sie einen Tastenbefehl für die Stilvorlage festlegen möchten, geben Sie ihn in das Feld Tastaturkürzel ein. Sie können eine beliebige Kombination der Tasten Befehl, Wahl, Umschalt oder Control/Strg oder Strg+Alt zusammen mit einer Funktionstaste oder einer Taste des Ziffernblocks verwenden. Falls Sie ein Tastaturkürzel für eine Stilvorlage mit einer Tastenfolge definieren, die durch einen vorhandenen Befehl belegt ist, übeschreibt der Stilvorlagenbefehl den vorhandenen Befehl, wenn das Inhaltswerkzeug gewählt und ein Textrahmen aktiv ist. • Vorlage: Um die Attribute der neuen Stilvorlage auf einer vorhandenen basieren zu lassen, klicken Sie auf das Dropdown-Menü Vorlage und wählen eine Stilvorlage aus der Liste. Beachten Sie bei der Verwendung des DropdownMenüs Vorlage in der Dialogbox Absatzstilvorlage bearbeiten zur Auswahl einer Vorlage als Basis für eine neue Stilvorlage folgendes: Änderungen an der Original-Stilvorlage werden automatisch auch in die auf ihr basierende Stilvorlage übernommen. • Nächster Stil: Wählen Sie eine Absatzstilvorlage aus dem Dropdwon-Menü Nächster Stil, um einen Übergang von einer Absatzstilvorlage zu einer anderen nach der Betätigung der Eingabetaste auszuwählen. Die Standardeinstellung behält die Stilvorlage bei. Das Anwenden einer Absatzstilvorlage, für die ein Nächster Stil angegeben ist, führt nicht zur Anwendung des nächsten Stils auf nachfolgende Absätze, wenn diese bereits vorhanden sind. Nächster Stil wird nur für Text verwendet, der nach dem Drücken der Eingabetaste geschrieben wird. 64 | KAPITEL 3: TEXT UND TYPOGRAFIE ARBEITEN MIT STILVORLAGEN • Stil: Um eine Zeichenstilvorlage mit der Absatzstilvorlage zu verknüpfen wählen Sie eine Option aus dem Dropdown-Menü Stil im Bereich Zeichenattribute. Informationen zum Erstellen von Zeichenstilvorlagen finden Sie unter „Erstellen und Bearbeiten von Zeichenstilvorlagen“. Verwenden Sie anschließend die Register Formate, Tabulatoren und Linien, um weitere Attribute Ihrer Absatzstilvorlage zu definieren. Klicken Sie anschließend auf OK, um in die Dialogbox Stilvorlagen zurückzukehren und klicken Sie auf Sichern, um die Stilvorlage zu speichern. Nach dem Sichern erscheint eine Absatzstilvorlage im Untermenü Absatzstilvorlage (Menü Stil) und in der Palette Stilvorlagen. Wenn Sie eine Stilvorlage erstellen und dabei keine Artikel geöffnet sind, wird diese Stilvorlage Teil der Standardstilvorlageliste und in alle nachfolgend erstellten Artikel aufgenommen. Wenn Sie eine Stilvorlage erstellen und dabei ein Artikel geöffnet ist, wird diese Stilvorlage nur Bestandteil der Stilvorlagenliste des aktiven Artikels. Um eine Absatzstilvorlage auf der Basis von formatiertem Text zu erstellen, platzieren Sie zunächst die Texteinfügemarke in einem Absatz, der die in Ihrer Absatzstilvorlage gewünschten Absatzattribute verwendet. Wählen Sie Bearbeiten © Stilvorlagen, um die Dialogbox Stilvorlagen aufzurufen. Wählen Sie Neu © Absatz und geben Sie einen Namen in das Feld Name ein. Klicken Sie auf Sichern. Wenden Sie dann die neue Stilvorlage auf den Absatz an. ERSTELLEN UND BEARBEITEN VON ZEICHENSTILVORLAGEN Eine Zeichenstilvorlage ist ein mit einem Namen versehenes Paket mit Zeichenattributen. Sie können alle Formatierungsattribute einer Zeichenstilvorlage auf einen Text anwenden, indem Sie einfach die Stilvorlage auf den Text anwenden. Zum Erstellen, Bearbeiten oder Löschen von Zeichenstilvorlagen verwenden Sie die Dialogbox Stilvorlagen (Bearbeiten © Stilvorlagen). KAPITEL 3: TEXT UND TYPOGRAFIE | 65 ARBEITEN MIT STILVORLAGEN Um eine Zeichenstilvorlage zu erstellen, wählen Sie Zeichen in der DropdownSchaltfläche Neu. Die Dialogbox Zeichenstilvorlage bearbeiten wird angezeigt. Verwenden Sie die Einstellelemente dieser Dialogbox, um die Attribute dieser Stilvorlage zu konfigurieren. Verwenden Sie die Dialogbox Zeichenstilvorlage bearbeiten, um eine Zeichenstilvorlage zu konfigurieren. Konfigurieren Sie zunächst das Register Allgemein: • Name: Geben Sie in dieses Feld einen Namen ein (sonst verwendet die Anwendung den Standardnamen „Neue Stilvorlage“). • Tastaturkürzel: Wenn Sie einen Tastenbefehl für die Stilvorlage festlegen möchten, geben Sie ihn in das Feld Tastaturkürzel ein. Sie können eine beliebige Kombination der Tasten Befehl, Wahl, Umschalt oder Control/Strg oder Strg+Alt zusammen mit einer Funktionstaste oder einer Taste des Ziffernblocks verwenden. 66 | KAPITEL 3: TEXT UND TYPOGRAFIE ARBEITEN MIT STILVORLAGEN • Vorlage: Um die Attribute der neuen Stilvorlage auf einer vorhandenen basieren zu lassen, klicken Sie auf das Dropdown-Menü Vorlage und wählen eine Stilvorlage aus der Liste. Wählen Sie nun Zeichenattribute aus dem unteren Bereich der Dialogbox Zeichenstilvorlage bearbeiten aus. Klicken Sie anschließend auf OK, um in die Dialogbox Stilvorlagen zurückzukehren und klicken Sie auf Sichern, um die Stilvorlage zu speichern. Nach dem Sichern erscheint eine Zeichenstilvorlage im Untermenü Zeichenstilvorlage (Menü Stil) und in der Palette Stilvorlagen. ANWENDEN VON STILVORLAGEN So wenden Sie eine Stilvorlage auf markierten Text an: • Wählen Sie den Stilvorlagennamen aus dem Untermenü Stil © Absatzstilvorlage oder dem Untermenü Stil © Zeichenstilvorlagen. • Rufen Sie die Palette Stilvorlagen auf (Menü Fenster) und klicken Sie in der Palette auf den Namen der Stilvorlage. • Verwenden Sie (falls vorhanden) den Tastaturbefehl neben dem Namen der Stilvorlage in der Palette Stilvorlagen. Wenn in einem markierten Text lokale Absatz- oder Zeichenattribute vorhanden sind, wird neben dem Namen der Stilvorlage in der Palette Stilvorlagen ein Pluszeichen angezeigt. Um diese lokalen Attribute zu entfernen, wählen Sie Kein Stil und klicken anschließend erneut auf die entsprechende Stilvorlage oder drücken Sie die Taste Option/Alt während Sie den Namen der Stilvorlage anklicken. KAPITEL 3: TEXT UND TYPOGRAFIE | 67 ARBEITEN MIT STILVORLAGEN ANFÜGEN VON STILVORLAGEN Um Absatz- und Zeichenstilvorlagen aus einem anderen Artikel oder Projekt zu importieren, wählen Sie Ablage/Datei © Anfügen, navigieren zur gewünschten Artikel- oder Projektdatei, rufen die Fensterfläche Stilvorlagen auf und importieren die gewünschten Stilvorlagen. Wenn eine Stilvorlage aus der gewünschten Quelldatei denselben Namen trägt, wie eine Stilvorlage des Zielartikels, sich jedoch von dieser unterscheidet, erscheint die Dialogbox Konflikt beim Anfügen. Verwenden Sie diese Dialogbox, um die Vorgehensweise bei solchen Konflikten festzulegen. KONTROLLE DER VERWENDUNG VON SCHRIFTEN Um die in einem Artikel verwendeten Schriften anzusehen und ggf. zu ersetzen, rufen Sie die Fensterfläche Schriften der Dialogbox Verwendung auf (Menü Hilfsmittel). In dieser Fensterfläche sind alle im aktiven Artikel verwendeten Schriften verzeichnet. Um alle Vorkommen einer Schrift im Artikel zu ersetzen, markieren Sie den Namen der Schrift, klicken auf Ersetzen und wählen eine Ersatzschrift aus. Wenn eine Schrift im Register Schriften (Menü Hilfsmittel © Verwendung) als <Name der Schrift> mit einer vorangestellten, negativen Zahl erscheint, verfügt das von Ihnen verwendete System nicht über diese Schrift. Wenn dies geschieht, können Sie die benötigte Schrift installieren und das Dokument erneut öffnen oder Sie verwenden die Funktion Verwendung, um Vorkommen der Schrift aufzufinden und eine andere Schrift zu verwenden. Ist eine Schrift in der Liste Schriften als <unbekannt> verzeichnet (Hilfsmittel © Verwendung © Register Schrift), erkennt das System diese Schrift nicht. 68 | KAPITEL 3: TEXT UND TYPOGRAFIE TEXTUMFLUSS UM BILDER TEXTUMFLUSS UM BILDER Mit der Funktion Textumfluss haben Sie die Möglichkeit, die Art und Weise zu bestimmen, wie Text hinter, um oder innerhalb von Bildern verlaufen soll. Sie können festlegen, dass der Text um das eigentliche Bild herumläuft oder anwenderdefinierte Umflusspfade erstellen und diese manuell bearbeiten. Mit Textumfluss werden Seiten attraktiver. KAPITEL 3: TEXT UND TYPOGRAFIE | 69 TEXTUMFLUSS UM BILDER Um Textumfluss auf eine Bildkomponente vor einem Textrahmen anzuwenden, markieren Sie die Bildkomponente, wählen Stil © Bild, klicken auf das Register Umfluss und wählen eine Option aus dem Dropdown-Menü Typ: • Wählen Sie Kein, wenn der Text hinter der aktiven Bildkomponente verlaufen soll. • Wählen Sie Objekt, wenn der Text um die Begrenzung der Bildkomponente fließen soll. Wenn die Bildkomponente rechteckig ist, geben Sie Werte in die Felder Oben, Links, Unten und Rechts ein, um den Außen- oder Innenabstand für den Umflussbereich einzustellen. Wenn die Bildkomponente nicht rechteckig ist, ist nur das Feld Außenabstand verfügbar. • Wählen Sie Autom. Bildanzeige, um auf der Basis der nicht weißen Bildbereiche einen Bézier-Beschnittpfad und Bézier-Ausschnittspfad zu erzeugen. • Wählen Sie Eingebetteter Pfad, wenn Text entlang eines mit einer Bildbearbeitung in ein Bild eingebetteten Pfades fließen soll. • Wählen Sie Alphakanal, wenn Text entlang eines mit einer Bildbearbeitung in ein Bild eingebetteten Alphakanals fließen soll. • Wählen Sie die Option Nicht-weiße Bereiche, um einen Textumflusspfad auf der Basis des Bildmotivs zu erstellen. Abhängig vom Wert im Feld Schwellenwert begrenzt der Umflusspfad ein dunkles Motiv vor einem größeren weißen oder fast weißen Hintergrund (oder umgekehrt). • Wählen Sie So wie Ausschnitt, um den Pfad für den Textumfluss auf den im Register Ausschnitt eingestellten Ausschnittspfad einzustellen. • Wählen Sie die Option Bildbegrenzung, damit der Text den rechteckigen Gesamtbildbereich der importierten Bilddatei umfließt. Damit werden alle in der ursprünglichen Bilddatei gespeicherten weißen Hintergrundbereiche eingeschlossen. Geben Sie Werte in die Felder Oben, Links, Unten und Rechts ein, um den Außenabstand oder Innenabstand des Textes von den Bildgrenzen einzustellen. 70 | KAPITEL 3: TEXT UND TYPOGRAFIE TEXTUMFLUSS UM BILDER Der magentafarbene Pfad im Bereich Voransicht stellt den Umflusspfad dar und die blaue Umrisslinie den Bildrahmen. Das Register Umfluss der Dialogbox Bild mit der Voransicht des Umflusspfades FEINABSTIMMUNG DES UMFLUSSPFADES Wenn Sie Autom. Bildanzeige, Eingebetteter Pfad, Alphakanal, Nicht-weiße Bereiche oder So wie Ausschnitt aus dem Dropdown-Menü Art wählen (Stil © Bild © Umfluss), können Sie den Umflusspfad mithilfe der folgenden Felder bearbeiten: • Außenabstand ändert die Größe des Umflusspfades. Positive Werte führen zu einem Umflusspfad, der weiter von der Originaleinstellung entfernt ist, negative verringern den Anteil des Bildes, der in den Umflusspfad aufgenommen wird. KAPITEL 3: TEXT UND TYPOGRAFIE | 71 TEXTUMFLUSS UM BILDER • Störung ermöglicht die Definition des kleinsten zulässigen geschlossenen Pfades. Alle geschlossenen Pfade, die kleiner als der Wert von Störung sind, bleiben unberücksichtigt. Die Verwendung von Werten für Störung unterstützt das Glätten von Umflusspfaden und erleichtert somit die Ausgabe. • Glätte ermöglicht die Kontrolle der Genauigkeit des Pfades. Ein niedrigerer Wert ergibt einen komplexeren Pfad mit einer größeren Anzahl von Punkten. Ein höherer Wert erzeugt einen weniger genauen Pfad. • Schwellenwert legt fest, wie „Weiß“ definiert ist. Alle als „weiß“ definierten Pixel werden ausgeschlossen. Wenn z. B. der Schwellenwert 20 % beträgt und der Grauwert eines Pixels kleiner oder gleich 20 % ist, wird das Pixel als „weiß“ betrachtet und vom Ausschnitt ausgeschlossen. MANUELLES BEARBEITEN EINES UMFLUSSPFADES Zum Einstellen eines Umflusspfades aktivieren Sie Umfluss (Stil © Bearbeiten). Der Umflusspfad erscheint als magentafarbener Umriss. Nun können Sie den Pfad so bearbeiten, wie jedes andere Bézierobjekt. Sie können auch den Typ der Punkte und Segmente des Umflusspfades mit den Einstellelementen der Palette Maße ändern. Zum Ändern eines Punkttyps in einen anderen verwenden Sie eine der folgenden drei Schaltflächen: • Symmetrischer Punkt : Ein Symmetrischer Punkt verbindet zwei Kurven zu einer durchgängigen Kurve. Das Ergebnis ist mit einem glatten Punkt zu vergleichen, aber die Kurvengriffe bleiben hier auf einer geraden Linie durch den Punkt und sind von diesem stets gleich weit entfernt. • Glatter Eckpunkt : Ein glatter Eckpunkt verbindet zwei Kurven zu einer durchgängigen Kurve. Die Kurvengriffe verbleiben stets auf einer Geraden durch den Punkt, können aber unterschiedliche Abstände einnehmen. 72 | KAPITEL 3: TEXT UND TYPOGRAFIE TEXTUMFLUSS UM BILDER • Eckpunkt : Ein Eckpunkt verbindet zwei Geraden, eine Gerade und eine Kurve oder zwei nicht durchgängige gekrümmte Linien. Bei gekrümmten Linien (Kurven) lassen sich die Kurvengriffe der Eckpunkte unabhängig voneinander manipulieren, gewöhnlich, um einen scharfen Übergang zwischen den beiden Segmenten herzustellen. Zum Ändern der Eigenschaften eines Liniensegments verwenden Sie eine der folgenden Schaltflächen: • Gerades Segment : Wandelt das aktive Segment in ein gerades Segment um. • Kurvenförmiges Segment Segment um. : Wandelt das aktive Segment in ein kurvenförmiges Sie können Punkt- und Segmenttypen auch mithilfe des Untermenüs Stil © Punkt-/Segmenttyp ändern. ARBEITEN MIT TEXTPFADEN In QuarkXPress ist ein Textpfad eine Linie, der Sie Text hinzufügen können. Der Text folgt dem Verlauf der Linie. In QuarkCopyDesk können Sie den Text auf einem vorhandenen Pfad bearbeiten, den Pfad selbst jedoch nicht erzeugen oder bearbeiten. KAPITEL 3: TEXT UND TYPOGRAFIE | 73 ERSTELLEN HÄNGENDER INITIALEN ERSTELLEN HÄNGENDER INITIALEN Hängende Initialen sind großgeschriebene Anfangsbuchstaben, die über eine oder mehrere Zeilen nach unten reichend am Absatzanfang stehen. Die automatische Funktion für Hängende Initialen vergrößert die entsprechenden Zeichen und lässt den Absatz automatisch um die Initialen herum fließen. Schriftart und Schriftstil passen zum Rest des Absatzes. Um Hängende Initialen für einen markierten Absatz zu verwenden, rufen Sie das Register Formate der Dialogbox Absatzattribute auf und aktivieren Hängende Initialen. Sie legen fest, wie viele Zeichen als Hängende Initialen verwendet werden, indem Sie einen Wert zwischen 1 und 127 in das Feld Anzahl Zeichen eingeben. Geben Sie einen Wert zwischen 2 und 16 in das Feld Anzahl Zeilen ein, um die Anzahl der Zeilen festzulegen, über die die Initialen sich erstrecken sollen. Hängende Initialen bilden eine tolle Möglichkeit, Text visuell aufzuwerten. Hängende Initialen werden nicht in Punktgrößen, sondern in Prozent gemessen. Wenn Sie eine Hängende Initiale auswählen, betragt ihre Standardgröße 100 %. ERSTELLEN VON LINIEN OBER- UND UNTERHALB VON ABSÄTZEN Linien werden häufig oberhalb und unterhalb von Text eingesetzt, um Absätze oder zusammen gehörende Informationen zu kennzeichenen oder einfach, um dem Seitendesign ein grafisches Flair zu verleihen. Linien können als 74 | KAPITEL 3: TEXT UND TYPOGRAFIE ERSTELLEN VON LINIEN OBER- UND UNTERHALB VON ABSÄTZEN Absatzattribute definiert werden. Das bedeutet, Sie können eine Linie oberhalb und/oder unterhalb ausgewählter Absätze platzieren. Wenn Sie einen ganzen Bereich mit Absätzen markieren, werden die von Ihnen definierten Linien zwischen alle Absätze dieses Bereiches eingesetzt. Wenn Sie Linien oberhalb oder unterhalb von Text anwenden, werden sie Teil des Absatzes, behalten bei einem Neuumbruch ihr Position und fließen mit dem Text. Zum Erstellen von Linien verwenden Sie das Register Linien der Dialogbox Absatzattribute (Menü Stil). VERANKERTE RAHMEN In QuarkXPress können Sie Rahmen und Linien beliebiger Form in Text einsetzen. Diese verhalten sich dann wie Zeichen, die mit dem Text fließen. Dies ist besonders nützlich, wenn Text neu umbrochen wird, da verankerte Objekte wie andere Zeichen des Textes fließen. Wenn Objekte bei einem Neuumbruch nicht verankert sind, verlieren sie die korrekte Position und überdecken möglicherweise sogar den Text. Sie können in QuarkCopyDesk mit verankerten Rahmen und Linien arbeiten, sie jedoch nicht erstellen. Das hierfür geeignete Werkzeug ist QuarkXPress. VERANKERTE RAHMEN UND LINIEN AUSSCHNEIDEN, KOPIEREN, EINSETZEN UND LÖSCHEN Um ein verankertes Objekt auszuschneiden oder zu kopieren markieren Sie das Objekt wie ein Textzeichen und wählen Bearbeiten © Ausschneiden oder Bearbeiten © Kopieren. Um das verankerte Objekt an anderer Stelle einzusetzen, platzieren Sie die Texteinfügemarke an einer anderen Psition und wählen Bearbeiten © Einsetzen. Um ein verankertes Objekt zu löschen, markieren Sie das Objekt oder platzieren Sie die Texteinfügemarke hinter dem Objekt und betätigen Sie die Löschtaste. KAPITEL 3: TEXT UND TYPOGRAFIE | 75 ARBEITEN MIT OPENTYPE SCHRIFTEN ARBEITEN MIT OPENTYPE SCHRIFTEN OpenType® ist ein von Adobe® und Microsoft entwickeltes, plattformübergreifendes Schriftformat, das große Zeichensätze und Glyphen aufnehmen kann, oft mit Brüchen, bedingten Ligaturen, Mediävalziffern und anderem. Wie andere Schriften können Sie auch OpenType Schriften entweder mithilfe des Betriebssystems oder mit einem Font Manager aktivieren. Wie immer können Sie auch OpenType Schriften aus jedem der Schriftmenüs auswählen. Wenn für Text eine OpenType Schrift verwendet wird, können Sie über die Dialogbox Zeichenattribute auf alle in diese Schrift eingebauten Stiloptionen zugreifen (Stil © Zeichen). Eine Betrachtung des Unterschiedes zwischen Zeichen und Glyphen hilft Ihnen, die Funktionsweise von OpenType Stilen zu verstehen. Zeichen sind Elemente einer geschriebenen Sprache – beispielsweise Großbuchstaben, Kleinbuchstaben, Ziffern und Satzzeichen. Eine Glyphe hingegen ist ein Bild, das ein Zeichen – möglicherweise in unterschiedlichen Formen – darstellt. So ist die Standardziffer 1 ein Zeichen, eine Mediävalziffer 1 jedoch eine Glyphe. Ein weiteres Beispiel: Ein „f“ und ein „i“ in direkter Folge sind Zeichen, die Ligatur „fi“ ist eine Glyphe. Zwischen Zeichen und Glyphen besteht nicht notwendigerweise eine 1:1Beziehung. In einigen Fällen setzen sich Glyphen aus drei einzelnen Zeichen zusammen (so bilden z. B. eine 1, ein schräger Bruchstrich und eine 4 den Bruch 1/4). Es kommt auch vor, dass ein Zeichen sich durch drei verschiedene Glyphen darstellen lässt (z. B. durch drei unterschiedliche Symbole für das kaufmännische Und). Sie können unabhängig von der verwendeten Glyphe einzelne Zeichen für die Formatierung und Bearbeitung auswählen. 76 | KAPITEL 3: TEXT UND TYPOGRAFIE ARBEITEN MIT OPENTYPE SCHRIFTEN Die für die Spaltenansicht und die Vollbildansicht verwendeten Schriften enthalten möglicherweise bestimmte OpenType Glyphen nicht, die in der WYSIWYG-Ansicht erscheinen. In solchen Fällen erscheint ein Kästchen anstelle der OpenType Glyphe. Einige OpenType Stile ersetzen eine Reihe von Zeichen (wie die drei Zeichen für „1/4“) durch eine einzige Glyphe („¼“). Solche Ersetzungen sind nur in der WYSIWYG-Ansicht sichtbar. In der Spalten- und der Vollbildansicht wird jedes Zeichen einzeln angezeigt und ist daher einzeln bearbeitbar. Wort und Zeichenzählungen sind für beide Ansichten gleich, auch wenn Sie zusammengesetzte Glyphen verwenden. ANWENDEN DER OPENTYPE STILE Sie können einen OpenType „Stil“ auf Zeichen anwenden, um unterschiedliche, speziell gestaltete oder anders positionierte Glyphen in der aktuellen Schrift darzustellen. Sie können beispielsweise Brüche verwenden, um auf bestimmte Bruchglyphen zuzugreifen, anstatt Brüche manuell durch Verändern der Größe und Position vorhandener Zeichen zu erstellen. Auf ähnliche Weise stellt Standardligaturen Zeichen mithilfe der in die Schrift eingebauten Ligaturen dar. (Weitere Informationen finden Sie im nächsten Abschnitt „Arbeiten mit Ligaturen“.) Sie können mehrere Stile kombiniert verwenden, einige (wie Hochgestellt und Tiefgestellt) schließen einander jedoch gegenseitig aus. OpenType Stile lassen sich auch mithilfe der Dialogbox Zeichenattribute (Stil © Zeichen) oder Stilvorlagen anwenden. Um OpenType Stile in der Dialogbox Zeichenattribute (Stil © Zeichen) und den Fensterflächen Zeichenattribute berabeiten (Bearbeiten © Stilvorlagen) zum Einstellen von Zeichen- und Absatzstilvorlagen zu verwenden, klicken Sie auf den Pfeil neben OpenType, um die Stile anzuzeigen. Verwenden Sie anschließend die Checkboxen, um die Stile anzuwenden. Eine nicht verfügbare Checkbox oder ein Dropdown-Menü in Klammern markieren einen OpenType Stil, der von der aktuellen Schrift nicht unterstützt wird. KAPITEL 3: TEXT UND TYPOGRAFIE | 77 ARBEITEN MIT OPENTYPE SCHRIFTEN ARBEITEN MIT LIGATUREN Diese Version der Software bietet zwei Verfahren für die Verwendung von Ligaturen: Die „klassische“ Methode und die OpenType Methode. Die klassische Methode unterstützt Standard-Ligaturen wie fi und fl in PostScript Schriften. Die OpenType Methode erlaubt den Zugriff auf Standard-Ligaturen und bedingte Ligaturen in OpenType Schriften. Beide Verfahren werden in Form von Zeichenattributen angewendet, d. h., Sie können sie für beliebigen markierten Text verwenden. Um Ligaturen auf markierten Text anzuwenden, aktivieren Sie Ligaturen in der Dialogbox Zeichenattribute (Stil © Zeichen). VORGABEN FÜR LIGATUREN Sie können die Vorgaben für Ligaturen in der Fensterfläche Zeichen der Dialogbox Vorgaben einstellen (QuarkCopyDesk/Bearbeiten © Vorgaben © Drucklayout © Zeichen): • Trennen über: In diesem Feld steht ein Wert für das Unterschneiden oder Spationieren, dessen Überschreiten zu einem Auftrennen von Ligaturen führt. Wenn bei einem Standardwert von 1 Text mit der Einstellung +1 (1/200 eines Gevierts) spationiert wird, werden aus den Ligaturen wieder Standardbuchstaben. • Nicht „ffi“ oder „ffl“: Aktivieren Sie diese Checkbox, um die Ligaturen fi und fl in Wörtern wie „Office“ oder „Mufflon“ zu unterbinden, wenn die Ligaturen ffi und ffl in der aktuell verwendeten Schrift nicht vorhanden sind. ARBEITEN MIT DER PALETTE GLYPHEN Eine Glyphe ist die kleinste Einheit einer Schrift – so ist z. B. jeder Großbuchstabe eine eigene Glyphe. Ebenso ist jeder Kleinbuchstabe eine Glyphe, genau wie jedes Satzzeichen und jedes Sonderzeichen. Um auf alle Glyphen einer Schrift zuzugreifen – besonders in OpenType Schriften, die bis zu ca. 65.000 Glyphen enthalten können – muss eine vollständige Zeichentabelle vorliegen. Diese Tabelle liegt in Form der Palette Glyphen vor (Menü Fenster), mit deren Hilfe 78 | KAPITEL 3: TEXT UND TYPOGRAFIE ARBEITEN MIT DER PALETTE GLYPHEN Sie alle Glyphen der ausgewählten Schrift oder nur fette oder kursive Glyphen betrachten können. Durch einen Doppelklick setzen Sie eine Glyphe in den Text ein und im Sinne eines bequemeren Zugriffs können Sie Ihre Lieblingsglyphen speichern. Die Palette Glyphen macht es leicht, mit großen Zeichensätzen und Schriften in professioneller Qualität zu arbeiten. Darüber hinaus ist die Palette Glyphen auch bequem für die Suche nach gelegentlich (das Zeichen für den U.S.-Cent oder der Bruch 1/4) oder selten verwendeten (die Cedille unter einem „c“) Glyphen einzusetzen. Für häufig verwendete Glyphen – wie Geviertstriche, Gliederungszeichen oder das „é“ – kann das Erlernen der Tastaturbefehle nützlich sein. Einige Anwendungen anderer Anbieter (z. B. zur Schriftenverwaltung) zeigen die Tastaturbefehle für alle Glyphen einer Schrift an. KAPITEL 3: TEXT UND TYPOGRAFIE | 79 ARBEITEN MIT DER PALETTE GLYPHEN Um die Glyphen einer Schrift zu betrachten rufen Sie die Palette Glyphen auf (Menü Fenster) und wählen eine Schrift aus dem Menü Schrift in der oberen, linken Ecke. Folgende Optionen sind in der Palette Glyphen verfügbar: • Sie können die Schaltflächen Fett und Kursiv nutzen, um die fette oder kursive Version von Glyphen anzuzeigen. Falls die fette, kursive oder fett-kursive Variante der Schrift auf Ihrem System nicht aktiv ist, bildet die Anwendung diese mit den Glyphen so nach, wie es die Schriftstile Fett und Kursiv tun, wenn Sie die Palette Maße verwenden. • Um eine Untergruppe der Glyphen einer Schrift darzustellen, wählen Sie eine Option aus dem Dropdown-Menü Zeigen. Die zur Auswahl stehenden Arten von Glyphen hängen von der Schrift ab, daher führt das Dropdown-Menü nur die tatsächlich in der ausgewählten Schrift vorhandenen Kategorien auf. • Um die für eine Glyphe vorhandenen Alternativzeichen anzuzeigen, klicken Sie auf den Rahmen in der unteren, rechten Ecke der Zelle einer Glyphe. • Klicken Sie falls erforderlich auf das in der Palette vorhandene Zoomwerkzeug, um eine Glyphe zu vergrößern. Sollten dann nicht mehr genügend Glyphen angezeigt werden, ziehen Sie einfach an der Ecke der Palette. • Falls Sie – z. B. für die HTML-Programmierung – den Unicode®-Wert einer Glyphe benötigen, führen Sie den Mauszeiger über ihre Zelle, um ihn anzuzeigen (in Hexadezimaldarstellung). • Sie können die in der Palette Glyphen ausgewählte Glyphe doppelklicken und sie auf diese Weise an der Texteinfügemarke einsetzen. • Falls Sie häufig bestimmte Glyphen einer Schrift verwenden, können Sie sie als Favoriten sichern und schnell auf sie zugreifen. Sie könnten Ihre Favoriten (z. B. bei der Arbeit an einem Kochbuch für den schnellen Zugriff auf alle Brüche) als Expert-Font verwenden. Klicken Sie zum Erstellen einer Favoritenliste zunächst auf die Erweiterungsschaltfläche neben Glyphen-Favoriten in der Palette Glyphen (Menü Fenster). Anschließend ziehen Sie einfach eine Glyphe in eine leere Zelle des Bereichs Glyphen-Favoriten. Zum Löschen eines Favoriten führen Sie einen Control-Klick/Rechtsklick auf die Glyphe aus und verwenden das Kontextmenü. 80 | KAPITEL 3: TEXT UND TYPOGRAFIE ANZEIGEN VON SONDERZEICHEN ANZEIGEN VON SONDERZEICHEN Die Option Sonderzeichen (Menü Ansicht) ist immer nützlich, wenn es um das Bearbeiten von Text oder Feineinstellungen an der Typografie geht, weil Zeichen dargestellt werden, die gewöhnlich „unsichtbar“ sind (wie Leerzeichen, Tabs und Absatzmarken). Eine Aufschlüsselung der verschiedenen Symbole finden Sie in der Hilfe zu QuarkCopyDesk. EINFÜGEN VON SONDERZEICHEN Es sind die unterschiedlichsten Arten von Sonderzeichen für die Formatierung und für typografische Zwecke vorhanden. So sind z. B. Geviertstriche und Halbgeviertstriche Sonderzeichen, die angezeigt und gedruckt werden und der Typografie ein professionelles Aussehen verleihen. Andere Sonderzeichen sind nicht sichtbar und steuern einfach den Textfluss, darunter geschützte Leerzeichen, bedingte Trennstriche und die Zeichen nächste Spalte/nächster Rahmen. Wieder andere Sonderzeichen sind Codes, die als Platzhalter dienen, darunter das Zeichen für die aktuelle Seitenzahl. Solche Sonderzeichen lassen sich mit Hilfe von Tastaturbefehlen oder durch die Auswahl aus dem Untermenü Hilfsmittel © Zeichen einfügen eingeben. Die einzelnen Zeichen besitzen ein unterschiedliches Aussehen, wenn die Sonderzeichen angezeigt werden (Ansicht © Sonderzeichen). EINFÜGEN VON LEERZEICHEN Schriftsetzer verwenden eine Vielzahl spezieller Leerzeichen, um Textfluss und Zeichenabstände genau einzustellen, besonders am Zeilenende und in Spalten mit Zahlen. Um ein bestimmtes Leerzeichen – wie ein Geviert-Leerzeichen – an der Texteinfügemarke einzusetzen, wählen Sie Hilfsmittel © Zeichen einfügen Sonderzeichen © Geviert-Leerzeichen oder Hilfsmittel © Zeichen einfügen © Sonderzeichen (geschützt) © Geviert-Leerzeichen. Die Auswahlmöglichkeiten im Untermenü Geschütztes Leerzeichen dienen z. B. als „Klebstoff“ zwischen KAPITEL 3: TEXT UND TYPOGRAFIE | 81 EINFÜGEN VON SONDERZEICHEN zwei Wörtern, Zahlen etc., die verhindern, dass zwischen den beiden „verklebten“ Elementen am Ende einer Zeile ein Umbruch stattfindet. So könnten Sie zum Beispiel ein geschütztes Leerzeichen zwischen „Mac“ und „OS“ einsetzen, um „Mac OS“ davor zu schützen, am Zeilenende getrennt zu werden. Eine vollständige Liste besonderer Leerzeichen finden Sie in der Hilfe zu QuarkCopyDesk. EINFÜGEN ANDERER SONDERZEICHEN Um ein anderes Sonderzeichen (kein Leerzeichen) – z. B. einen Geviertstrich oder den Platzhalter für die aktuelle Seitenzahl – an der Texteinfügemarke einzusetzen, wählen Sie Hilfsmittel © Zeichen einfügen © Sonderzeichen oder Hilfsmittel © Zeichen einfügen © Geschütztes Sonderzeichen. Wie bei Leerzeichen verhindern die Auswahlmöglichkeiten im Untermenü Geschütztes Sonderzeichen Umbrüche zwischen zwei Zeichen am Zeilenende. Sie könnten zum Beispiel einen geschützten Trennstrich in einer Telefonnummer verwenden, um die gesamte Nummer auf einer Zeile zu halten. Eine vollständige Liste der Sonderzeichen finden Sie in der Hilfe zu QuarkCopyDesk. FESTLEGEN DER SPRACHE EINZELNER ZEICHEN Sie können die für die Silbentrennung und die Rechtschreibprüfung verwendete Sprache festlegen, indem Sie eine Sprache für die Zeichen auf den Text anwenden. Diese Funktion ist hauptsächlich in QuarkCopyDesk Passport nützlich, wo Sie Wörter aus unterschiedlichen Sprachen in einem Absatz zusammen verwenden können, ohne eine fehlerhafte Silbentrennung oder eine größere Anzahl Unbekannter Wörter in der Rechtschreibprüfung (Menü Hilfsmittel) befürchten zu müssen. Neben der Verwendung einer bestimmten Sprache auf Zeichenebene können Sie auch Keine anwenden, dann wird ein solches Wort bei der Silbentrennung oder Rechtschreibprüfung nicht berücksichtigt. In ein- 82 | KAPITEL 3: TEXT UND TYPOGRAFIE FESTLEGEN DER SPRACHE EINZELNER ZEICHEN sprachigen Versionen von QuarkCopyDesk können Sie die Option Sprache verwenden, anstatt Ihre Datei mit Trennausnahmen oder Ihre Hilfslexika mit Wörtern zu überfluten, die Sie selten verwenden, aber nicht trennen oder prüfen möchten. Um eine Sprache auf markierte Zeichen anzuwenden, verwenden Sie das Dopdown-Menü Sprache in der Dialogbox Zeichenattribute (Stil © Zeichen). VERWENDEN VON FALLBACK-SCHRIFTEN Die Unterstützung für Unicode – ein 16-Bit-System für die Zeichenkodierung, das stark erweiterte Zeichensätze in Schriften ermöglicht – beinhaltet auch die Unterstützung für das so genannte Font Fallback. Font Fallback ist die Fähigkeit einer Anwendung, automatisch und intelligent eine Alternativschrift für ein bestimmtes Zeichen auszuwählen, wenn die aktuelle Schrift dieses Zeichen nicht darstellen oder drucken kann. Wenn Font Fallback aktiviert ist und die Anwendung auf ein Zeichen stößt, das in der aktuellen Schrift nicht verfügbar ist, werden die aktiven Schriften Ihres Systems nach einer Schrift durchsucht, die dieses Zeichen enthält. Wird beispielsweise am Texteinfügepunkt Helvetica verwendet und Text eingefügt oder importiert, der ein Kanji-Zeichen enthält, könnte die Anwendung dieses Zeichen in einer Hiragino-Schrift anzeigen. Falls die Anwendung keine aktive Schrift findet, die das Zeichen enthält, wird es noch immer als Kästchen oder Symbol dargestellt. Das Font Fallback ist als Anwendungsvorgabe implementiert, d. h. dass die Funktion für Ihr Exemplar des Programms entweder ein- oder ausgeschaltet ist. Standardmäßig ist diese Funktion eingeschaltet. Wenn Sie sie jedoch ausschalten möchten, deaktivieren Sie Fallback-Schrift in der Fensterfläche Eingabe-Einstellungen der Dialogbox Vorgaben (Menü QuarkCopyDesk/ Bearbeiten). Wenn Sie sich gut auskennen und alle Probleme im Zusammenhang mit Schriften wegen drohender Neuumbrüche lieber selbst lösen, sollten Sie Fallback-Schrift deaktivieren. KAPITEL 3: TEXT UND TYPOGRAFIE | 83 IMPORTIEREN UND EXPORTIEREN VON TEXT MIT UNICODE-OPTIONEN IMPORTIEREN UND EXPORTIEREN VON TEXT MIT UNICODE-OPTIONEN Beim Importieren und Exportieren von Text können Sie einen Kodierungstyp angeben. Der Kodierungstyp legt die Byte-Sequenz fest, die für die Darstellung der einzelnen Glyphen im Text Verwendung findet. Bei der Arbeit mit internationalem Text oder mit HTML-Text können Sie die passende Kodierung für die Umwandlung aller Zeichen der Datei in Unicode auswählen. Die einzelnen Optionen funktionieren folgendermaßen: • Die Dialogbox Text importieren (früher Text laden) enthält das DropdownMenü Kodierung, wenn Dateien mit Plain-Text (normaler Text) oder „XPress Tags“-Text ausgewählt werden. Die Software versucht, die Kodierung markierter Textdateien zu ermitteln und einen entsprechenden Kodierungstyp zu verwenden. Sie können für den jeweiligen Text aber auch eine andere Option wählen. • Die Dialogbox Text sichern enthält das Dropdown-Menü Verschlüsselung, wenn Sie Text im Format „Normaler Text“ oder „XPress Tags“ exportieren. • Die Option Anführungszeichen umwandeln wandelt auch weiterhin gerade Anführungszeichen in „echte“ Anführungszeichen und doppelte Trennstriche in Geviertstriche um. ARBEITEN MIT REGELN FÜR DIE SCHRIFTENZUORDNUNG Wenn Sie einen Artikel öffnen, prüft die Anwendung, ob alle für den Text verwendeten Schriften auf Ihrem System aktiv sind. Ist dies nicht der Fall, wird die Warnmeldung Fehlende Schriften angezeigt, die Ihnen Gelegenheit gibt, fehlende Schriften durch aktive zu ersetzen. So könnten Sie zum Beispiel stets Helvetica durch Arial oder Times durch Times New Roman ersetzen. Sie können solche Ersetzungen als globale „Schriftenzuordnungsregeln“ sichern, die bei jedem Öffnen eines Artikels automatisch angewendet werden können. Die Anwendung ermöglicht die Erstellung von Schriftenzuordnungsregeln im 84 | KAPITEL 3: TEXT UND TYPOGRAFIE ARBEITEN MIT REGELN FÜR DIE SCHRIFTENZUORDNUNG Handumdrehen beim Öffnen von Artikeln, die Verwaltung der Regeln durch Bearbeiten, Löschen und die Freigabe zur gemeinsamen Nutzung and das Einstellen von Anwendungsvorgaben zur individuellen Einrichtung des Umgangs mit fehlenden Schriften. Um eine Schriftenzuordnungsregel zu erstellen, müssen Sie zunächst einen Artikel öffnen, der eine fehlende (inaktive) Schrift enthält. Klicken Sie auf Schriften auflisten, um die Warnmeldung Fehlende Schriften aufzurufen. Verwenden Sie die Schaltfläche Ersetzen, um Ersatzschriften für alle fehlenden Schriften auszuwählen, und klicken Sie anschließend auf Als Regel sichern. Alle in der Warnmeldung Fehlende Schriften verzeichneten Ersatzschriften werden als Regeln gesichert, auch wenn nur einige Ersatzschriften markiert sind. Wenn Sie einen Ersatz zurücknehmen möchten, wählen Sie die entsprechende Zeile aus und klicken auf Zurücksetzen. Sie können auch Ablage/Datei © Alte Fassung wählen, wenn Sie den Artikel geöffnet haben. Dann wird die Warnmeldung Fehlende Schriften erneut angezeigt und Sie können Änderungen vornehmen. (Bitte beachten Sie, dass die Änderungen nur für diesen Artikel gelten – nicht für alle soeben gesicherten Regeln.) Wenn Sie mithilfe von Als Regel sichern in der Warnmeldung Fehlende Schriften eine Schriftenzuordnungsregel erstellen, wird diese Regel in den Vorgaben für Ihr Exemplar der Anwendung gesichert und auf alle Artikel angewendet. Wenn Sie Schriftenzuordnungsregeln ändern, löschen oder für die gemeinsame Nutzung freigeben möchten, wählen Sie Hilfsmittel © Schriftenzuordnung. Die Dialogbox Schriftenzuordnung verzeichnet alle von Ihnen erstellten Regeln – sie zeigt die Originalschrift und die Ersatzschrift – und ermöglicht das Importieren, Exportieren, Bearbeiten und Löschen von Regeln. Sie können die Fensterfläche Schriftenzuordnung (QuarkCopyDesk/ Bearbeiten © Vorgaben) verwenden, um eine Standard-Ersatzschrift festzulegen und um einzustellen, ob die Warnmeldung Fehlende Schriften angezeigt wird, wenn Sie einen Artikel mit fehlenden Schriften öffnen. KAPITEL 3: TEXT UND TYPOGRAFIE | 85 ARBEITEN MIT FARBEN Kapitel 4: Farbe und Opazität Mit QuarkCopyDesk haben Sie die Möglichkeit, individuelle Farben zu erstellen, Farben aus verschiedenen standardisierten Farbabstimmungssystemen auszuwählen und Farben zu bearbeiten. Sie können Texten und Bildern sowohl Farben als auch Tonwerte zuweisen. Und Sie können die Opazität von Texten auf die gleiche Art und Weise einstellen wie deren Farben. ARBEITEN MIT FARBEN Einige Farben sind bereits automatisch in der Palette Farben enthalten. Für die Verwendung weiterer Farben müssen Sie Farben neu erstellen oder bereits vorhandene Farben in der Dialogbox Farben bearbeiten. Dort können Sie Farben mithilfe von Farbrädern, numerischen Feldern oder Farbabstimmungssystemen neu anlegen. 86 | KAPITEL 4: FARBE UND OPAZITÄT ARBEITEN MIT FARBEN DIE PALETTE FARBEN Wenn Sie einen Artikel anlegen, enthält dessen Palette Farben (Ansicht © Farben zeigen) alle Farben aus der Dialogbox Farben der Anwendung (Bearbeiten © Farben). Mit der Palette Farben können Sie Farben erstellen, bearbeiten und löschen. DAS KONTEXTMENÜ DER PALETTE FARBEN Mit dem Kontextmenü der Palette Farben (Menü Fenster) können Sie eine Farbe erstellen, die markierte Farbe bearbeiten, duplizieren oder löschen oder sie von einer Volltonfarbe in eine Prozessfarbe umwandeln (oder umgekehrt). DIE DIALOGBOX FARBEN Mit der Dialogbox Farben (Bearbeiten © Farben) können Sie eine Farbe erstellen, bearbeiten, duplizieren oder löschen, Farben aus einem anderen Artikel hinzufügen, den Namen einer Farbe ändern, das Farbmodell ändern, Prozessauszüge für den Druck einer Farbe festlegen, die Rasterung einer Volltonfarbe ändern, KAPITEL 4: FARBE UND OPAZITÄT | 87 ARBEITEN MIT FARBEN die Farbe anpassen und global alle Objekte einer bestimmten Farbe mit einer anderen Farbe versehen. In der Dialogbox Farben können Sie außerdem die Überfüllungsbeziehungen zwischen unterschiedlichen Farben für Layouts festlegen, die auf Auszügen gedruckt werden. Mithilfe der Dialogbox Farbe bearbeiten können Sie eine Farbdefinition erstellen, bearbeiten oder löschen. ERSTELLEN EINER FARBE Sie haben bei der Erstellung von Farben die Auswahl aus verschiedenen Farbmodellen und mehreren Farbabstimmungssystemen. Falls Sie bestimmte Farben häufig benutzen, können Sie diese, wenn keine Artikel geöffnet sind, für die Standard-Farbliste der Anwendung erstellen. Sie haben die Möglichkeit, bis zu 1000 Standard- oder artikelspezifische Farben zu definieren. Wählen Sie dazu Bearbeiten © Farben, um die Dialogbox Farben aufzurufen und klicken Sie auf Neu, um die Dialogbox Farbe bearbeiten anzuzeigen. Geben Sie anschließend einen Namen in das Feld Name ein und legen Sie das Farbmodell für Ihre neue Farbe fest. 88 | KAPITEL 4: FARBE UND OPAZITÄT ARBEITEN MIT FARBEN • RGB: Dieses additive Farbsystem wird häufig für Diaprojektoren und Farbvideomonitore verwendet und eignet sich ebenfalls sehr gut für WebSeiten. Rotes, grünes und blaues Licht wird zur Anzeige von Farben auf dem Bildschirm gemischt. • HSB: Dieses Farbmodell wird gerne von Künstlern verwendet, da es der Art und Weise ähnelt, wie sie ihre Farben mischen. Der Farbton (Hue) beschreibt das Farbpigment, die Sättigung (Saturation) bemisst die Menge des Farbpigments und die Helligkeit (Brightness) gibt den Schwarzanteil in einer Farbe an. • LAB: Dieser Farbraum wurde entwickelt, um unabhängig von den unterschiedlichen Interpretationen durch Monitor oder Druckerhersteller zu sein. Bei dem LAB-Farbmodell, das auch LAB-Farbraum genannt wird, handelt es sich um ein standardmäßig dreidimensionales Modell für die Farbanzeige. Farben werden dabei durch eine Luminanzkoordinate (L) und zwei Chrominanzkoordinaten (A für Grün-Rot) und (B für Blau-Gelb) beschrieben. • Multi-Ink: Dieses Farbmodell basiert auf Raster-Prozentwerten bereits vorhandener Prozess- oder Volltonfarben. • CMYK: Dabei handelt es sich um ein von Druckereien benutztes subtraktives Farbmodell zur Darstellung von Farben auf Druckerpressen durch Kombinationen von Cyan, Magenta, Gelb und Schwarz. • Web-sichere oder benannte Web-Farben: Web-sichere Farben gewährleisten Farbkonsistenz in Web-Layouts. • Um eine Farbe aus einem Farbabstimmungssystem auszuwählen und Ihrer Farbliste hinzuzufügen, wählen Sie eines der standardisierten Farbabstimmungssysteme aus dem Dropdown-Menü Modell. BEARBEITEN VON FARBEN Zum Bearbeiten einer bereits existierenden Farbe wählen Sie Bearbeiten © Farben, markieren Sie die Farbe, die Sie ändern möchten, in der Liste Farben und klicken Sie dann auf Bearbeiten, um die Dialogbox Farbe bearbeiten aufzurufen. Sie können auch in der Liste Farben auf die Farbe doppelklicken, die Sie bearbeiten möchten, um die Dialogbox Farbe bearbeiten anzuzeigen. KAPITEL 4: FARBE UND OPAZITÄT | 89 ARBEITEN MIT FARBEN DUPLIZIEREN VON FARBEN Zum Duplizieren einer vorhandenen Farbe wählen Sie Bearbeiten © Farben, markieren die Farbe, die Sie duplizieren möchten in der Liste Farben und klicken anschließend auf Duplizieren, um die Dialogbox Farbe bearbeiten für die duplizierte Farbe anzuzeigen. LÖSCHEN VON FARBEN Einige der Standardfarben lassen sich nicht löschen. Sie haben jedoch die Möglichkeit, Rot, Grün und Blau aus der Liste Farben zu entfernen, darüber hinaus auch jede neue oder duplizierte Farbe, die Sie angelegt haben. Zum Löschen einer Farbe aus der Farbliste wählen Sie Bearbeiten © Farben, markieren die entsprechende Farbe in der Liste Farben und klicken dann auf Löschen. IMPORTIEREN VON FARBEN AUS EINEM ANDEREN ARTIKEL ODER PROJEKT Sie können mithilfe der Dialogbox Farben (Bearbeiten © Farben) oder des Befehls Anfügen (Ablage/Datei © Anfügen) Farben aus anderen Artikeln oder Projekten hinzufügen. ERSETZEN ALLER VORKOMMEN EINER BESTIMMTEN FARBE DURCH EINE ANDERE Um global alle Objekte einer bestimmten Farbe in eine andere Farbe zu ändern, bearbeiten Sie entweder diese Farbe, bis sie Ihren Wünschen entspricht oder wählen Bearbeiten © Farben, um die Dialogbox Farben anzuzeigen und wählen anschließend den Namen der Farbe, die gelöscht werden soll. Klicken Sie auf Löschen. 90 | KAPITEL 4: FARBE UND OPAZITÄT ARBEITEN MIT FARBEN Wenn Sie alle Objekte und Texte einer Farbe global durch eine andere Farbe ersetzen, sollten Sie nicht vergessen, Ihre Arbeit vorher zu sichern. Dann können Sie einfach Ablage/Datei © Alte Fassung wählen, falls Sie irrtümlich alles in die falsche Farbe geändert haben. So können Sie den Fehler rückgängig zu machen, ohne etwas von Ihrer übrigen Arbeit zu verlieren. ANWENDEN VON FARBE UND TONWERT AUF TEXT Sie können Farbe und Tonwert auf Text auf vier Arten zuweisen: • Sie können Farbe und Tonwert mithilfe der Befehle Stil © Farbe und Stil © Tonwert zuordnen. • Sie können die Palette Farben verwenden (Ansicht © Farben zeigen). • Sie können den Befehl Zeichenstilvorlage benutzen (Stil © Zeichenstilvorlagen), um markiertem Text mithilfe von Zeichenstilvorlagen, die Sie zuvor erstellt haben, Farbe und Tonwert zuzuweisen. • Sie können die Dialogbox Zeichenattribute verwenden (Stile © Zeichen). ARBEITEN MIT OPAZITÄT Das Festlegen der Opazität ist so einfach, wie das Einstellen des Tonwerts einer Farbe. Tatsächlich können Sie überall da, wo Sie eine Farbe auswählen können – in der Palette Farben, dem Menü Stil, der Dialogbox Zeichenattribute (Stil © Zeichen) usw. – einen Opazitätswert zwischen 0 % (transparent) und 100 % (opak) in Schritten von 0,1 % eingeben. KAPITEL 4: FARBE UND OPAZITÄT | 91 ARBEITEN MIT BILDERN Kapitel 5: Bilder Bilder können in einer Vielzahl von Formaten importiert werden. Wenn ein Bild einmal importiert wurde, können Sie seine Position, Größe und Neigung ändern und vieles mehr. Sie haben sogar die Möglichkeit, einen eingebetteten Alphakanal oder Ausschnittpfad für die Ausblendung des Bildhintergrundes zu nutzen. Durch diese Möglichkeiten der Bildbearbeitung gestalten Sie Ihre Artikel noch effektvoller und einprägsamer. ARBEITEN MIT BILDERN Falls ein Artikel Bilder enthält, können Sie diese in QuarkCopyDesk betrachten und bearbeiten. Sie haben außerdem die Möglichkeit, Bildkomponenten zu erstellen und Bilder in diese zu importieren. IMPORTIEREN EINES BILDES Zum Importieren eines Bildes benötigen Sie eine Bildkomponente. Wählen Sie Komponente © Neu zum Erstellen einer Bildkomponente direkt nach der aktuellen Komponente. Dazu müssen Sie Bild im Dropdown-Menü Inhaltstyp auswählen. Lassen Sie die neue Bildkomponente markiert, rufen Sie Ablage/Datei © Bild importieren auf und wählen Sie das zu importierende Bild. Zum Austauschen des Bildes in einer Bildkomponente wählen Sie Ablage/Datei © Bild importieren und suchen Sie eine andere Bilddatei aus. 92 | KAPITEL 5: BILDER ARBEITEN MIT BILDERN BEARBEITEN VON BILDERN Sie können importierte Bilder mithilfe des Menüs Stil und der Palette Maße auf viele verschiedene Arten bearbeiten. • Zum Drehen des markierten Bildes verwenden Sie die Schaltflächen oder in der Palette Maße oder die Optionen im Untermenü Stil © Bild drehen. • Zum horizontalen oder vertikalen Spiegeln des markierten Bildes verwenden Sie die Schaltflächen oder in der Palette Maße oder wählen Horizontal spiegeln oder Vertikal spiegeln im Menü Stil. • Zum Dehnen des markierten Bildes, damit es die Bildkomponente vollständig ausfüllt, verwenden Sie die Schaltfläche in der Palette Maße oder wählen Sie Stil © Bild auf Rahmen ausdehnen. Beachten Sie, dass das Bild mehr in der einen Richtung als in der anderen Richtung gedehnt werden kann, falls sich das Seitenverhältnis des Bildes von dem der Komponente unterscheidet. • Zum Zurücksetzen eines Bildes auf 100 % und des Versatzes beider Achsen auf Null verwenden Sie die Schaltfläche oder wählen Stil © Bild zurücksetzen. • Zum Dehnen des markierten Bildes, damit es die Bildkomponente vollständig ausfüllt, ohne das Seitenverhältnis des Bildes zu ändern, verwenden Sie die Schaltfläche in der Palette Maße oder wählen Stil © Bild an Rahmen anpassen. Falls sich das Seitenverhältnis des Bildes von dem der Komponente unterscheidet, wird das Bild den Rahmen nicht vollständig ausfüllen. • Zum Zentrieren des markierten Bildes in der Bildkomponente verwenden Sie die Schaltfläche in der Palette Maße oder wählen Stil © Bild zentrieren. • Zum Erhöhen oder Verringern der Größe des markierten Bildes in Schritten von 5 % verwenden Sie die Schaltflächen oder in der Palette Maße oder wählen eine Option im Untermenü Stil © Skalieren. KAPITEL 5: BILDER | 93 ARBEITEN MIT BILDERN EINFÄRBEN UND SCHATTIEREN VON BILDERN Sie können Farb- und Tonwerte auf die Schatten und Mitten von Schwarzweißund Graustufenbildern anwenden. Verwenden Sie dazu die Palette Farben (Ansicht © Farben zeigen). AUFLISTEN UND AKTUALISIEREN VON BILDERN Mit der Funktion Verwendung (Menü Hilfsmittel) können Sie alle importierten Bilder stets im Auge behalten. Wählen Sie dazu Hilfsmittel © Verwendung und klicken Sie anschließend auf Bilder, um die Fensterfläche Bilder anzuzeigen. In dieser Fensterfläche sind alle Bilder des aktiven Artikels angeführt. Sie sehen ihren Status und können modifizierte, verschobene oder umbenannte Bilder aktualisieren. PRÜFEN DES BILDSTATUS UND AKTUALISIEREN VON BILDERN Die Anwendung zeigt automatisch eine niedrig aufgelöste 72 dpi-Vorschau von jeder importierten Bilddatei und speichert einen Pfad zur Bilddatei. Die hoch aufgelösten Bildinformationen werden dann abgerufen, wenn sie für den Druck benötigt werden. Dadurch wird die Dateigröße gering gehalten und die Bildschirmauffrischung beschleunigt. Zum Prüfen des Bildstatus und Aktualisieren der Bilder in einem Artikel wählen Sie Hilfsmittel © Verwendung und rufen anschließend die Fensterfläche Bilder auf. Sie können mithilfe dieser Fensterfläche fehlende Bilddateien lokalisieren, geänderte Bilddateien aktualisieren, ein Bild im aktiven Artikel aufsuchen und anzeigen, ein Bild drucken oder den Druck eines Bildes unterdrücken. 94 | KAPITEL 5: BILDER VERWENDEN VON BILDEFFEKTEN VERWENDEN VON BILDEFFEKTEN Die XTensions Software QuarkVista erweitert QuarkCopyDesk mit einer Reihe häufig verwendeter Bildbearbeitungsfunktionen. So können Sie anspruchsvolle Bearbeitungsschritte an Bildern im Kontext des umgebenden Layouts anwenden und müssen nicht mehr ständig in eine andere Anwendung wechseln. Mit QuarkVista durchgeführte Änderungen sind nicht-destruktiv, d. h. die Quelldatei des Bildes wird nicht beeinträchtigt. Stattdessen werden Einstellungen und Filter zusammen mit Artikeln gespeichert. Sie lassen sich in voller Auflösung am Bildschirm darstellen und werden erst bei der Ausgabe angewendet. Die Bildbearbeitungswerkzeuge von QuarkVista unterstützen Sie bei der Feinabstimmung eines Bildes. Um mit Bildeffekten arbeiten zu können, muss die QuarkVista XTensions Software geladen sein. KAPITEL 5: BILDER | 95 VERWENDEN VON BILDEFFEKTEN ARBEITEN MIT BILDEFFEKTEN Verwenden Sie die Palette Bildeffekte (Menü Fenster), um unterschiedliche Effekte auszuprobieren. Wählen Sie dazu einfach ein Bild in einem der unterstützten Dateiformate: TIFF (.tif), PNG (.png), JPEG (.jpg), Scitex CT (.sct), GIF (.gif), PICT (.pct oder .pict), BMP (.bmp) oder Raster-/Photoshop-EPS (.eps). Nun können Sie ganz einfach Effekte anwenden, entfernen, bearbeiten oder ihre Reihenfolge ändern. ANWENDEN UND BEARBEITEN VON EFFEKTEN Effekte sind mithilfe von QuarkVista angewendete Bildeinstellungen oder Filter. Sie werden in den folgenden Abschnitten „Bildeinstellungen“ und „Filter“ detailliert beschrieben. Sie können die Palette Bildeffekte benutzen, um dem markierten Bild Effekte zuzuordnen, oder die Untermenüs Stil © Bildeffekte © Farbabstimmung und Stil © Bildeffekte © Filter. Mehrere verschiedene Effekte und mehrere Instanzen desselben Effekts können mit unterschiedlichen Parametern verwendet werden. Bei der Beurteilung von Farben am Bildschirm – auch in einer kalibrierten Umgebung und einer Umgebung mit Farbmanagement – sollten stets alle variablen Faktoren berücksichtigt werden. Verwenden Sie zum Ermitteln der tatsächlichen Farbwerte von Pixeln den Bereich Info der Palette Bildeffekte. 96 | KAPITEL 5: BILDER VERWENDEN VON BILDEFFEKTEN NEU ANORDNEN VON EFFEKTEN Effekte werden auf Bilder so angewendet, wie sie in der Palette Bildeffekte zu sehen sind – von oben nach unten. Ein geschärftes und anschließend bereinigtes Bild wird nach einer Umkehrung der Reihenfolge (Bereinigen, Schärfen) deutlich anders aussehen. Wenn Sie die Reihenfolge ändern möchten, ziehen Sie die Effekte in der Liste einfach nach oben oder unten. Links wurde zuerst Unscharfe Maske angewendet und danach Helligkeit und Kontrast. Rechts wurde zuerst Helligkeit und Kontrast angewendet und danach Unscharfe Maske – mit denselben Parametern. Beachten Sie, das das Bild rechts mehr Kontrast und Details aufweist. KAPITEL 5: BILDER | 97 VERWENDEN VON BILDEFFEKTEN ENTFERNEN UND LÖSCHEN VON EFFEKTEN Mithilfe der Palette Bildeffekte lassen sich Effekte probehalber vorübergehend entfernen oder ganz aus der Liste löschen. • Deaktivieren Sie einfach einen Effekt, um ihn zu entfernen (ohne ihn zu löschen). Aktivieren und deaktivieren Sie Effekte, um mit unterschiedlichen Kombinationen zu experimentieren. • Zum Löschen eines Effekts markieren Sie ihn und klicken Sie auf Effekt löschen oder drücken die Rücktaste oder die Löschtaste. BILDEINSTELLUNGEN UND EFFEKTE Bildeinstellungen analysieren sämtliche Pixel eines Bildes und bilden sie auf andere Werte ab. Filter dagegen bieten Optionen, die das gesamte Bild oder Pixel-Cluster evaluieren und dann Pixel auf der Basis des Kontexts modifizieren. Wenn Sie mit Einstellungensoptionen oder Effekten anderer Anwendungen vertraut sind, finden Sie sich auch mit den entsprechenden Optionen in QuarkVista leicht zurecht. HELLIGKEIT/KONTRAST Sie können mit dem Effekt Helligkeit/Kontrast den Tonwert aller Pixel (anstelle einzelner Kanäle) verändern, um einfache Änderungen am Tonwertumfang eines Bildes vorzunehmen. BEREINIGEN Der Filter Bereinigen ermittelt die Kanten in einem Bild und zeichnet das gesamte Bild mit Ausnahme dieser Kanten weich. So werden Störungen entfernt und Details bleiben erhalten. Dieser Filter ist nützlich beim Entfernen von Staub von gescannten Bildern. 98 | KAPITEL 5: BILDER VERWENDEN VON BILDEFFEKTEN GAUSSSCHER WEICHZEICHNER Der Filter Gaußscher Weichzeichner sorgt für weiche Übergänge durch Berechnen des Mittelwertes für Pixel an harten Kanten und schattierten Bereichen eines Bildes. Standardmäßig wird der Effekt auf das Bild und auf die in der Palette Maße zum Bild ausgewählte Maske angewendet. Verwenden Sie die Dialogbox Gaußscher Weichzeichner für ein Bild und/oder seine Maske. INVERTIEREN Die Bildeinstellung Invertieren wandelt die Helligkeitswerte der einzelnen Pixel in deren invertierte Werte um. So wird aus einem Pixel in einem positiven Bild mit dem Wert 255 ein Pixel mit dem Wert 0, und ein Pixel mit dem Wert 5 ändert sich zu 250. KAPITEL 5: BILDER | 99 VERWENDEN VON BILDEFFEKTEN UNSCHARFE MASKE Der Filter Unscharfe Maske vergleicht Pixelwerte in einem definierten Bereich mit dem angegebenen Schwellenwert. Ist der Kontrastwert eines Pixels geringer als der Schwellenwert, wird der Kontrast erhöht. Verwenden Sie die Dialogbox Unscharfe Maske, um festzulegen, wie stark und in welchem Bereich der Kontrast verändert wird. QuarkXPress enthält einige Bildeffekte, die QuarkCopyDesk nicht unterstützt. Falls Sie ein QuarkXPress Projekt mit solchen Effekten in QuarkCopyDesk öffnen, werden die Effekte zwar berechnet, Sie können sie jedoch nicht bearbeiten, löschen oder die Reihenfolge verändern. Falls Sie danach ein solches Projekt wieder in QuarkXPress öffnen, funktionieren die Effekte wieder auf dieselbe Art und Weise wie vor dem Öffnen der Datei in QuarkCopyDesk. 100 | KAPITEL 5: BILDER VERWENDEN VON BILDEFFEKTEN PRÜFEN DER QUARKVISTA-VERWENDUNG Damit Sie schnell sehen, wo QuarkVista-Effekte in einem Layout benutzt werden, rufen Sie die Fensterfläche Vista der Dialogbox Verwendung auf (Menü Hilfsmittel). Ähnlich der Fensterfläche Bilder listet die Fensterfläche Vista den Dateinamen, den Speicherort, die Seitenzahl (ein Dolchsymbol oder PB bezeichnet die Arbeitsfläche), den Dateityp und die Anzahl der Effekte für jedes einzelne Bild des Layouts auf. EINSTELLEN DER QUARKVISTA-VORGABEN Standardmäßig werden Voreinstellungen im Ordner „Picture Effects Presets“ im Anwendungsordner gespeichert. Während der Arbeit an Bildern mit der Palette Bildeffekte werden Bilddaten im Cache gespeichert. Sie können den Standardspeicherort für Voreinstellungen ändern und zum Beispiel einen Speicherort auf einem Server auswählen, auf dem die Dateien auch anderen Anwendern zur Verfügung stehen. Darüber hinaus können Sie auch den Cache verlagern, wenn Sie seine Leistung durch mehr Festplattenplatz verbessern möchten. Verwenden Sie die Fensterfläche Bildeffekte der Dialogbox Vorgaben, um die Speicherorte zum Sichern der Presets und der Cache-Einstellungen anzupassen (QuarkCopyDesk/Bearbeiten © Vorgaben). KAPITEL 5: BILDER | 101 ARBEITEN MIT AUSSCHNITTSPFADEN ARBEITEN MIT AUSSCHNITTSPFADEN Ein Ausschnittspfad ist eine geschlossene Bézier-Form, die angibt, welche Teile eines Bildes gezeigt werden und welche Teile transparent erscheinen sollen. Ausschnittspfade sind besonders hilfreich, wenn Sie das Bildmotiv von seinem umgebenden Hintergrund in der Originaldatei isolieren möchten. Sie können eingebettete Pfade und Alpha-Kanäle zum Erstellen von Ausschnittspfaden verwenden. Diese Ausschnittspfade können Sie nach der Zuordnung auch bearbeiten. Vom Programm erstellte Ausschnittspfade basieren auf der hoch aufgelösten Bilddatei und werden im Artikel gespeichert. Mit einem Ausschnittspfad können Sie festlegen, welche Teile eines Bildes gezeigt und welche verborgen werden. 102 | KAPITEL 5: BILDER ARBEITEN MIT AUSSCHNITTSPFADEN ERSTELLEN VON AUSSCHNITTSPFADEN Zum Erstellen oder Zuordnen eines Ausschnittspfads für die aktive Bildkomponente wählen Sie Stil © Bild, klicken auf das Register Ausschnitt und wählen dann eine Option im Dropdown-Menü Typ: • Wählen Sie Objekt, um das Bild an den Grenzen der Bildkomponente zu beschneiden. Mit der Option Objekt wird kein Ausschnittspfad erstellt, sondern das Bild wird lediglich auf seinen Bildrahmen beschnitten. • Wählen Sie Bildbegrenzung, um ein Bild entlang der rechteckigen „Gesamtbildfläche“ des importierten Bildes auszuschneiden. Dazu gehören alle mit der Originalbilddatei gesicherten weißen Hintergrundbereiche. Geben Sie Werte in die Felder Oben, Links, Unten und Rechts ein, um den Außenabstand des Ausschnittspfades von den Bildgrenzen einzustellen. Positive Werte vergrößern den Außenabstand, negative Werte verkleinern ihn. • Wählen Sie Eingebetteter Pfad, um ein Bild entlang eines bereits in die Bilddatei eingebetteten Pfades auszuschneiden. Wählen Sie einen eingebetteten Pfad aus der Dropdown-Liste Pfad, falls die Bilddatei mehrere eingebettete Pfade enthält. • Wählen Sie Alpha-Kanal, um ein Bild entlang eines bereits in eine Bilddatei eingebetteten Alpha-Kanales auszuschneiden. Wählen Sie einen Alpha-Kanal aus der Dropdown-Liste Alpha, falls die Bilddatei mehr als einen eingebetteten Alpha-Kanal enthält. KAPITEL 5: BILDER | 103 ARBEITEN MIT AUSSCHNITTSPFADEN • Wählen Sie Nicht-weiße Bereiche, um einen Ausschnittspfad auf der Basis des Bildmotivs zu erstellen. Abhängig vom Bild und dem Wert im Feld Schwellenwert wird der Ausschnittspfad zur Kontur um einen nicht-weißen Bereich innerhalb eines größeren weißen oder fast weißen Bildes (oder umgekehrt). Die Option Nicht-weiße Bereiche funktioniert am besten, wenn die unerwünschten Bildbereiche wesentlich heller als das Bild selbst sind (oder umgekehrt). Falls Sie ein Graustufen- oder ein Farbbild verwenden, das ähnliche Tonwerte über das gesamte Bild aufweist, wird es dem Programm Schwierigkeiten bereiten, die Konturen des Motivs festzustellen, und es wird möglicherweise keinen besonders exakten Ausschnittspfad erstellen. Das Register Ausschnitt der Dialogbox Bild mit der Voransicht des Auschnittspfades Der grüne Pfad im Bereich Voransicht entspricht dem Ausschnittspfad, die blaue Kontur markiert den Bildrahmen. 104 | KAPITEL 5: BILDER ARBEITEN MIT AUSSCHNITTSPFADEN BEARBEITEN VON AUSSCHNITTSPFADEN Nachdem Sie einen Ausschnittspfad zugeordnet haben, können Sie ihn mit den Einstellelementen in der Palette Maße bearbeiten. Zum Ändern eines Punkttyps in einen anderen verwenden Sie eine der folgenden drei Schaltflächen: • Symmetrischer Punkt : Ein Symmetrischer Punkt verbindet zwei Kurvenlinien zu einer durchgängigen Kurve. Das Ergebnis ist mit einem glatten Punkt zu vergleichen, außer dass sich die Kurvengriffe hier auf einer geraden Linie durch den Punkt befinden und von diesem stets gleich weit entfernt sind. • Glatter Punkt : Ein glatter Punkt verbindet zwei Kurven zu einer durchgängigen Kurve. Die Kurvengriffe verbleiben stets auf einer Geraden durch den Punkt, können aber unterschiedliche Abstände einnehmen. • Eckpunkt : Ein Eckpunkt verbindet zwei Geraden, eine Gerade und eine Kurve oder zwei nicht durchgängige Kurven. Bei Kurven lassen sich die Kurvengriffe der Eckpunkte unabhängig voneinander manipulieren, normalerweise, um einen scharfen Übergang zwischen den beiden Segmenten herzustellen. Zum Ändern der Eigenschaften eines Liniensegments verwenden Sie eine der folgenden Schaltflächen: • Gerades Segment : Wandelt das aktive Segment in ein gerades Segment um. • Kurvenförmiges Segment Segment um. : Wandelt das aktive Segment in ein kurvenförmiges Sie können Punkt- und Segmenttypen auch mithilfe des Untermenüs Stil © Punkt-/Segmenttyp ändern. KAPITEL 5: BILDER | 105 ARBEITEN MIT ALPHAMASKEN ARBEITEN MIT ALPHAMASKEN Anders als bei Ausschnittspfaden, die eine harte Kante vor allem zur Trennung eines Vordergrundbildes von einem Hintergrundbild erzeugen, können Alphamasken Transparenzdaten enthalten, die den sanften Übergang eines Vordergrundbildes in einen neuen Hintergrund erlauben. Um in QuarkXPress 7 mit Alphamasken zu arbeiten, müssen Sie zunächst eine Alphamaske in einer Bildbearbeitungsanwendung wie Photoshop erstellen. Diese Maske können Sie anschließend in QuarkXPress weiter verwenden. Die für die Flammen verwendete Alphamaske erlaubt das Durchscheinen des Textes im Hintergrund. Wählen Sie einen Alphakanal im Dropdown-Menü Maske der Palette Maße, um dem markierten Bild eine Alphamaske zuzuordnen. 106 | KAPITEL 5: BILDER ARBEITEN MIT ALPHAMASKEN ERSTELLEN VON ALPHAMASKEN IN EINER BILDBEARBEITUNGS SOFTWARE Um in QuarkXPress mit Alphamasken zu arbeiten, müssen Sie diese zusammen mit dem Bild in einem Format sichern, das Alphakanäle unterstützt. • Sie können in einer beliebigen Bildbearbeitungsanwendung eine Maske erstellen und diese als Alphakanal sichern. Stellen Sie sicher, dass die Alphakanäle zusammen mit der Bilddatei gesichert werden. • Sichern Sie die Bilddatei in einem beliebigen Format, das Alphakanäle unterstützt (u. a. TIFF, PDF und PNG-24). ARBEITEN MIT TEXTUMFLUSS Mit der Funktion Textumfluss haben Sie die Möglichkeit, die Art und Weise zu bestimmen, wie Text hinter, um oder innerhalb von Objekten und Bildern verlaufen soll. Weitere Informationen dazu finden Sie in Kapitel 3 „Text und Typografie“. KAPITEL 5: BILDER | 107 VORARBEITEN FÜR LISTEN Kapitel 6: Listen Mithilfe der Listenfunktion können Sie Text von Absätzen zusammenfassen, denen eine bestimmte Zeichen- oder Absatzstilvorlage zugewiesen wurde. Die Listenfunktion wird am häufigsten zum Erstellen von Inhaltsverzeichnissen verwendet. Sie können aber auch Listen von in einer Publikation benutzten Illustrationen oder Bildern erzeugen. VORARBEITEN FÜR LISTEN Bevor Sie eine Liste erzeugen, müssen Sie in Ihrem Dokument Stilvorlagen erstellen und zuweisen. Definieren Sie zunächst Stilvorlagen, die in einem Inhaltsverzeichnis verwendet werden sollen, wie „Kapitelname“, „Abschnittsname“ und „Fließtext“. Dann legen Sie eine weitere Absatzstilvorlage für das formatierte Inhaltsverzeichnis an. (Weitere Informationen über die Arbeit mit Stilvorlagen finden Sie in Kapitel 3 „Text und Typografie“.) AUFNEHMEN VON STILVORLAGEN IN EINE LISTE Vor dem Erstellen einer Liste ist zu überlegen, welche Stilvorlagen enthalten sein sollen. Zum Anlegen eines Inhaltsverzeichnisses können Sie beispielsweise Stilvorlagen für Kapitel und Abschnitte in Ihre Liste aufnehmen, da ein Inhaltsverzeichnis gewöhnlich Kapitelüberschriften und die entsprechenden Seitenzahlen aufführt. In Listen können sowohl Absatz- als auch Zeichenstilvorlagen aufgenommen werden. 108 | KAPITEL 6: LISTEN VORARBEITEN FÜR LISTEN FESTLEGEN VON EBENEN FÜR LISTEN Sie müssen außerdem entscheiden, wie die unterschiedlichen Ebenen in den Absatzstilvorlagen definiert werden sollen, bevor Sie eine Liste erzeugen. Kapitelüberschriften könnten beispielsweise auf der ersten Ebene stehen und die einzelnen Themen innerhalb eines Kapitels auf der zweiten Ebene. Sie schreiben beispielsweise ein Handbuch zu einer Software und ein Kapitel des Handbuchs lautet „Dateimenü“, dann möchten Sie wahrscheinlich, dass die Kapitelüberschrift „Dateimenü“ auf der ersten Ebene in Ihrer Liste steht. Die untergeordneten Themen „Neu“, „Öffnen“, „Schließen“ und „Sichern“ (Untertitel im Kapitel „Dateimenü“) könnten auf der zweiten Ebene stehen. Wenn Sie solche Entscheidungen vorher treffen, vereinfacht sich das Verfahren der Listenerzeugung erheblich. ERZEUGEN EINER LISTE Wenn Sie nun die Stilvorlagen in Ihrem Dokument erstellt und zugewiesen haben und entschieden haben, welche davon in Ihre Liste aufgenommen werden sollen, sind Sie bereit zum Erstellen Ihrer Liste. Wählen Sie Bearbeiten © Listen, klicken Sie auf Neu, um die Dialogbox Liste bearbeiten aufzurufen, und geben Sie einen Namen in das Feld Name ein. Die Liste Verfügbare Stile zeigt alle Stilvorlagen des aktiven Artikels an. Markieren Sie jede Stilvorlage, die Sie in die Liste aufnehmen möchten, und klicken Sie auf Hinzufügen, um sie in die Liste Stile in Liste zu übernehmen. Falls Sie beispielsweise alle Überschriften, denen die Stilvorlagen „Überschrift 1“ und „Überschrift 2“ zugeordnet sind, in ein Inhaltsverzeichnis aufnehmen möchten, fügen Sie diese beiden Stilvorlagen der Liste Stile in Liste hinzu. Sobald Sie also angegeben haben, welche Stilvorlagen beeinflussen sollen, was KAPITEL 6: LISTEN | 109 ERZEUGEN EINER LISTE in das Inhaltsverzeichnis aufgenommen wird, können Sie festlegen, wie das Inhaltsverzeichnis formatiert werden soll. Für jeden Stil in der Liste Stile in Liste wählen Sie die Optionen Ebene und Nummerierung und eine Stilvorlage für die Formatierung: • Ebene legt fest, wie der Inhalt der Liste in der Palette Listen eingerückt werden soll (Ebenen mit höherer Ordnungszahl werden stärker eingerückt). • Nummerierung gibt Ihnen die Möglichkeit, einzustellen, ob und wo in der Liste die Seitenzahl für jedes Vorkommen einer Stilvorlage stehen soll. • Mit Formatierung können Sie die Stilvorlage angeben, die jeder Ebene des automatisch generierten Inhaltsverzeichnisses zugewiesen werden soll. Sie können die Dialogbox Liste bearbeiten verwenden, um beispielsweise Listen für automatische Inhaltsverzeichnisse zu erstellen. Sie können auch Listen aus anderen Artikeln und Projektdateien importieren (Ablage/Datei © Hinzufügen). 110 | KAPITEL 6: LISTEN NAVIGIEREN MIT LISTEN NAVIGIEREN MIT LISTEN Zum Anzeigen einer Liste rufen Sie die Palette Listen auf (Menü Fenster), markieren die Liste im Dropdown-Menü Listenname und klicken dann auf Aktualisieren. Die gewählte Liste wird in der Palette Listen angezeigt. Sie können die Dialogbox Liste bearbeiten verwenden, um beispielsweise Listen für automatische Inhaltsverzeichnisse zu erstellen. Falls Ihr Artikel mehrere Layouts enthält, können Sie ein anderes Layout aus dem Dropdown-Menü Liste zeigen für auswählen. Zum Aufsuchen einer bestimmten Zeile in der aktiven Liste geben Sie ein Wort aus dieser Zeile in das Feld Suche ein. Die Liste in der Palette scrollt bis zum ersten Vorkommen dieses Wortes in der Liste. Doppelklicken Sie auf einen Absatz in der Palette Listen, um direkt dorthin zu springen. Das Artikelfenster scrollt im Layout bis zu der Position des Absatzes. KAPITEL 6: LISTEN | 111 GENERIEREN EINER LISTE GENERIEREN EINER LISTE Um ein Inhaltsverzeichnis (oder einen anderen Listentyp) im Layout zu erstellen, platzieren Sie die Texteinfügemarke an die Stelle, an der die Liste eingefügt werden soll. Dann klicken Sie auf Erstellen in der Palette Listen. Die Liste wird automatisch erzeugt. Die Stilvorlagen, die Sie für die Liste im Dropdown-Menü Formatierung ausgewählt haben (Dialogbox Neue Liste) werden automatisch zugewiesen. Falls sich der Text im Dokument auf der Arbeitsfläche befindet, steht neben dem Text in der erzeugten Liste anstelle einer Seitenzahl ein Dolchsymbol † (Mac OS) oder die Buchstaben „PB“ (Windows). AKTUALISIEREN VON LISTEN Die Palette Listen wird nicht automatisch aktualisiert, während Sie an Ihrem Dokument arbeiten. Wenn Sie Änderungen am Text vornehmen, müssen Sie die Liste danach aktualisieren, um sicherzustellen, dass sie aktuell ist. Klicken Sie auf die Schaltfläche Aktualisieren in der Palette Listen; dadurch wird das Dokument nach Listenobjekten durchsucht und eine neue Liste in der Palette Listen generiert. Zum Aktualisieren einer bereits in einen Textrahmen eingefügten Liste markieren Sie den Rahmen, klicken auf Aktualisieren, um sicherzustellen, dass die Liste aktuell ist, und klicken anschließend auf Erstellen. Die Anwendung ermittelt, dass bereits eine Liste im Layout existiert, und zeigt eine Warnmeldung mit der Frage, ob Sie eine neue Liste Einfügen oder die bereits vorhandene Version Ersetzen möchten. Zum Aktualisieren der bereits vorhandenen Liste klicken Sie auf Ersetzen. 112 | KAPITEL 6: LISTEN DRUCKEN EINES ARTIKELS Kapitel 7: Ausgabe Möglicherweise arbeiten Sie gerade an den Vorbereitungen für einen vorläufigen Proof. Dafür möchten Sie die Anmerkungen lesen, die von Anwendern eingegeben wurden, die den Artikel gesichtet haben. Vielleicht möchten Sie aber auch nur den Text lesen, ohne den Seitenentwurf zu berücksichtigen. Oder Sie wollen den Artikel im Kontext des in QuarkXPress festgelegten Entwurfs betrachten. QuarkCopyDesk bietet eine Vielzahl von Ausgabe-Optionen, um diese Anforderungen zu erfüllen, einschließlich Druck und Erzeugung von PDF-Dateien. DRUCKEN EINES ARTIKELS Zum Drucken des aktiven Artikels wählen Sie zunächst Ablage/Datei © Drucken (Befehl+P/Strg+P). Die Dialogbox Drucken wird angezeigt. Verwenden Sie die Einstellelemente in dieser Dialogbox, um das Aussehen Ihrer Ausgabe festzulegen. Klicken Sie anschließend auf Drucken. DIE DIALOGBOX DRUCKEN Die Dialogbox Drucken (Ablage/Datei © Drucken) ist in zwei spezielle Bereiche unterteilt. Die Felder, Dropdown-Menüs und Schaltfächen am oberen und unteren Rand der Dialogbox sind statistische Komponenten. Der Bereich in der Mitte der Dialogbox besteht aus verschiedenen Fensterflächen. Klicken Sie auf die Objekte in der Liste auf der linken Seite, um zwischen diesen Fensterflächen hin- und herzuschalten. KAPITEL 7: AUSGABE | 113 DRUCKEN EINES ARTIKELS Die Einstellelemente im oberen und unteren Bereich der Dialogbox dienen folgenden Zwecken: • Drucker: Wählen Sie das Ziel-Ausgabegerät oder den Treiber aus diesem Dropdown-Menü. • Ausgabestile: Wählen Sie eine Option aus diesem Dropdown-Menü, um eine vordefinierte Zusammenstellung von Ausgabeeinstellungen zu verwenden. • Exemplare: Geben Sie die Anzahl der zu druckenden Exemplare ein. • Seiten: Geben Sie die zu druckenden Seiten oder Seitenbereiche ein. • Reihenfolge: Wählen Sie Alle, Ungerade oder Gerade. • Skalieren: Stellen Sie den Vergrößerungsfaktor als Prozentwert ein. • Sortieren: Aktivieren Sie diese Checkbox, um mehrere Exemplare sortiert zu drucken. • Montageflächen: Aktivieren Sie diese Checkbox, um jede Montagefläche auf einer einzelnen Seite zu drucken. • Hinten nach vorne: Aktivieren Sie diese Checkbox, um die Reihenfolge der gedruckten Seiten umzudrehen. • Im Druckbereich einpassen: Aktivieren Sie diese Checkbox, um die Ausgabe an die Seitengröße anzupassen. • Eigenschaften: Klicken Sie auf diese Schaltfläche, um die zum gewählten Ausgabegerät oder Treiber gehörenden Optionen zu konfigurieren. • Drucken: Klicken Sie auf diese Schaltfläche, um den Druck des Artikels zu starten. • Abbrechen: Klicken Sie auf diese Schaltfläche, um die Dialogbox Drucken zu schließen. • Einstellungen erhalten: Klicken Sie auf diese Schaltfläche, um die Dialogbox Drucken zu schließen und die aktuellen Ausgabeeinstellungen zu sichern, damit sie von jetzt an als Standard angezeigt werden. 114 | KAPITEL 7: AUSGABE DRUCKEN EINES ARTIKELS Die Seitenvoransicht auf der rechten Seite liefert Informationen über die Ausrichtung und Größe des Seitenbildes im Zusammenhang mit dem Ausgabemedium (dem Papier). DIE FENSTERFLÄCHEN IN DER DIALOGBOX DRUCKEN Über die Fensterflächen in der Dialogbox Drucken können Sie unterschiedliche Aspekte Ihrer Ausgabe einstellen. Die Dialogbox Drucken beinhaltet verschiedene Fensterflächen mit Einstellelementen. KAPITEL 7: AUSGABE | 115 DRUCKEN EINES ARTIKELS GERÄT In der Fensterfläche Gerät können Sie Ihre Ausgabe für ein spezielles Ausgabegerät anpassen. Die Einstellelemente in dieser Fensterfläche sind nur verfügbar, wenn ein PostScript-Ausgabegerät im Dropdown-Menü Drucker gewählt wurde. Der erste Schritt für die Verwendung dieser Fensterfläche ist also die Auswahl einer PostScript-Drucker-Beschreibung (PPD) im Dropdown-Menü PPD. Die gewählte PPD bestimmt, welche weiteren Einstellelemente aktiviert werden. Die meisten Einstellelemente in dieser Dialogbox beziehen sich ausschließlich auf Fotosatzbelichter. Eventuell aufgetretene Probleme bei der Ausgabe können durch Prüfen des PostScript Error Handler gelöst werden. SEITEN In der Fensterfläche Seite legen Sie eine Seitenausrichtung (Hochformat oder Querformat) fest, darüber hinaus, ob leere Seiten gedruckt, Seiten gespiegelt und Seiten als „Teile“ gedruckt werden sollen, die dann zu einem großen Bild zusammengesetzt werden können. FARBEN In der Fensterfläche Farben können Sie auswählen, ob ein Artikel mit Composite RGB (für Composite RGB-Drucker), Composite CMYK (für Composite CMYK-Drucker) oder Graustufen ausgegeben werden soll. BILDER In der Fensterfläche Bilder wählen Sie aus, ob Bilder in voller Auflösung, in niedriger Auflösung (für eine schnellere Ausgabe) oder „grob“ (Bilder werden unterdrückt) gedruckt werden sollen. Sie haben auch die Möglichkeit, das am besten zu Ihrem Ausgabegerät passende Datenformat auswählen. ARTIKEL In der Fensterfläche Artikel wählen Sie aus, ob ein Artikel im WYSIWYG-Modus gedruckt werden soll oder im einspaltigen WYSIWYG-Modus, im Spaltenmodus, im Vollbildmodus oder in jeder beliebigen Ansicht, die gerade angezeigt wird. 116 | KAPITEL 7: AUSGABE DRUCKEN EINES ARTIKELS Sie haben die Wahl, alle Komponenten zu drucken, nur die aktiven Komponenten oder nur die Komponenten, die im Artikelfenster erweitert wurden. Außerdem können Sie angeben, ob Bilder und Seitenbilder einbezogen werden sollen (beim Druck in der WYSIWYG-Ansicht). Schließlich haben Sie noch die Möglichkeit, festzulegen, ob Informationen zu dem Artikel eingebunden werden sollen. MARKEN In der Fensterfläche Marken können Sie Passmarken ein- und ausschalten. NOTIZEN In der Fensterfläche Notizen geben Sie an, ob Notizen und Anmerkungen gedruckt werden sollen, welche Anmerkungen ausgegeben und wo auf der Seite sie platziert werden sollen. KURZFASSUNG Die Fensterfläche Kurzfassung fasst alle aktuellen Druckeinstellungen zusammen. SICHERN EINES ARTIKELS IM PDF-FORMAT Um einen Artikel als PDF-Datei zu sichern, wählen Sie zunächst Ablage/Datei © PDF. Die Dialogbox Als PDF exportieren wird angezeigt. • Seiten: Geben Sie die Seiten oder Seitenbereiche ein, die gesichert werden sollen. • PDF-Stil: Falls Sie einen PDF-Ausgabestil benutzen möchten, wählen Sie dessen Namen in diesem Dropdown-Menü. • Optionen: Klicken Sie auf diese Schaltfläche, um weitere Exportoptionen festzulegen. Dadurch wird die Dialogbox PDF -Exportoptionen angezeigt (siehe „Die Dialogbox Als PDF exportieren“). Wenn Sie alle nötigen Optionen konfiguriert haben, geben Sie einen Namen ein, bestimmen einen Zielordner und klicken dann auf Sichern. KAPITEL 7: AUSGABE | 117 SICHERN EINES ARTIKELS IM PDF-FORMAT DIE DIALOGBOX PDF-EXPORTOPTIONEN Die Dialogbox PDF-Exportoptionen (Ablage/Datei © PDF © Optionen) ist in zwei Bereiche unterteilt. Die Felder, Dropdown-Menüs und Schaltfächen am oberen und unteren Rand der Dialogbox sind statische Komponenten. Der Bereich in der Mitte der Dialogbox besteht aus mehreren Fensterflächen. Klicken Sie auf die Objekte in der Liste auf der linken Seite, um zwischen diesen Fensterflächen hin- und herzuwechseln. Verwenden Sie die Dialogbox Als PDF exportieren zum Einstellen des Formats der exportierten PDF-Datei. 118 | KAPITEL 7: AUSGABE SICHERN EINES ARTIKELS IM PDF-FORMAT Die Einstellelemente in den oberen und unteren Bereichen der Dialogbox beinhalten das Dropdown-Menü PDF-Stil und eine Reihe weiterer Fensterflächen. Um einen PDF-Ausgabestil zu verwenden, wählen Sie seinen Namen im Dropdown-Menü PDF-Stil. Die Fensterflächen werden in den folgenden Abschnitten beschrieben. SEITEN In der Fensterfläche Seiten bestimmen Sie, ob Doppelseiten einzeln oder als Montageflächen exportiert, leere Seiten aufgenommen, eine mehrseitige PDFDatei als einzelne Seiten exportiert und Vorschaubilder der Seiten einbezogen werden sollen. METADATEN In der Fensterfläche Metadaten geben Sie einen Titel, ein Thema, den Namen des Autors und Stichwörter zur Aufnahme in die PDF-Datei ein. HYPERLINKS In der Fensterfläche Hyperlinks können Sie festlegen, ob mit der Listenfunktion erstellte Hyperlinks auch als Hyperlinks in der PDF-Datei exportiert werden sollen. Sie haben außerdem die Möglichkeit, das Aussehen von Hyperlinks zu steuern, und festzulegen, ob Listen als Lesezeichen exportiert werden sollen. KOMPRIMIERUNG In der Fensterfläche Komprimierung wählen Sie eine von drei Komprimierungsoptionen: • Optimum: Erzeugt eine PDF-Datei, die zum Drucken auf einem lokalen Drucker geeignet ist. Mit dieser Einstellung erstellte Dateien können relativ groß sein und einige Zeit für die Generierung in Anspruch nehmen. KAPITEL 7: AUSGABE | 119 SICHERN EINES ARTIKELS IM PDF-FORMAT • Hoch: Erzeugt eine PDF-Datei, deren Dateigröße hinreichend gering und deren Qualität hinreichend hoch ist. Bilder werden komprimiert, sollten aber für die Bildschirmbetrachtung ausreichend sein. Mit dieser Einstellung erzeugte Dateien sollten klein genug für den E-Mail-Versand sein. • Niedrig: Erzeugt eine PDF-Datei mit einer recht geringen Größe. Bilder in PDF-Dateien, die mit dieser Einstellung generiert wurden, sollten eine ausreichende Qualität besitzen, Text in Rasterbildern dürfte jedoch nicht lesbar sein. Mit dieser Einstellung werden PDF-Dateien schneller erzeugt als mit allen anderen Einstellungen. FARBEN In der Fensterfläche Farben wählen Sie aus, ob eine Farb- oder eine Graustufen-PDF-Datei erzeugt wird. ARTIKEL In der Fensterfläche Artikel legen Sie fest, ob ein Artikel im WYSIWYG-Modus, Spaltenmodus oder Vollbildmodus exportiert wird. Sie haben die Wahl, alle Komponenten zu exportieren, nur die aktiven Komponenten oder nur die Komponenten, die im Artikelfenster erweitert wurden. Außerdem können Sie angeben, ob Bilder und Seitenbilder einbezogen werden sollen (beim Druck in der WYSIWYG-Ansicht). MARKEN In der Fensterfläche Marken können Sie Passmarken ein- und ausschalten. NOTIZEN In der Fensterfläche Notizen geben Sie an, ob Notizen und Anmerkungen in die PDF-Datei eingebunden werden. KURZFASSUNG Die Fensterfläche Kurzfassung fasst alle aktuellen Druckeinstellungen zusammen. 120 | KAPITEL 7: AUSGABE ARBEITEN MIT AUSGABESTILEN ARBEITEN MIT AUSGABESTILEN Ausgabestile geben Ihnen die Möglichkeit, eine spezielle Konfiguration von Einstellungen unter einem Namen zu speichern und anschließend durch Auswahl des Namens im Dropdown-Menü Ausgabestile in der Dialogbox Drucken wieder aufzurufen. Es gibt zwei Möglichkeiten, einen Ausgabestil zu erstellen: • Wählen Sie Bearbeiten © Ausgabestile, klicken Sie auf Neu, wählen Sie Drucken oder PDF und konfigurieren Sie anschließend die Einstellungen in der Dialogbox Druckstil bearbeiten oder PDF-Stil bearbeiten. • Nur für Druckausgabestile: Wählen Sie Bearbeiten © Drucken, konfigurieren Sie die Einstellungen in der Dialogbox Drucken und wählen Sie dann Neuer Druckausgabestil im Dropdown-Menü Ausgabestil. Mit der Dialogbox Druckstil bearbeiten konfigurieren Sie einen Ausgabestil für den Druck. Mit einer ähnlichen Dialogbox definieren Sie einen Ausgabestil für den PDF-Export. KAPITEL 7: AUSGABE | 121 ARBEITEN MIT AUSGABESTILEN Markieren Sie einen Ausgabestil im Dropdown-Menü Druckstile in der Dialogbox Drucken, um diesen anzuwenden, bevor Sie auf Drucken klicken. Markieren Sie einen Ausgabestil im Dropdown-Menü PDF-Stile in der Dialogbox Als PDF exportieren, um diesen anzuwenden, bevor Sie auf Sichern klicken. Jedem neuen Artikel wird der Ausgabestil Standard zugewiesen, solange Sie keine andere Option im Dropdown-Menü Druckstil oder PDF-Stil wählen. In erster Linie werden die aktuellen Ausgabeeinstellungen durch den Ausgabestil Standard mit dem Artikel verbunden und nicht durch einen speziellen Ausgabestil. Sie können die anfänglichen Standard-AusgabestilEinstellungen in der Dialogbox Druckstil bearbeiten anpassen, damit Sie Ihren Druckanforderungen genügen (Menü Bearbeiten). 122 | KAPITEL 7: AUSGABE UMSCHALTEN ZWISCHEN DEN ANSICHTEN Kapitel 8: Ansichten QuarkCopyDesk stellt drei unterschiedliche Ansichten für die Bearbeitung von Artikeln zur Verfügung: WYSIWYG, Vollbild und Spalten. Die WYSIWYG-Ansicht zeigt die Seitengeometrie und weitere Seitenelemente, die einen im QuarkXPressLayout eingebundenen QuarkCopyDesk-Artikel umgeben können. Vollbild und Spaltenansicht wurden entwickelt für eine effiziente Textbearbeitung. In der Dialogbox Programmvorgaben (Menü Bearbeiten) können Sie Schriftart, Schriftgröße und Abstände in Vollbild- und Spaltenansichten und die Anzeige von Farbe und Schriftstilen festlegen. UMSCHALTEN ZWISCHEN DEN ANSICHTEN Es gibt drei Möglichkeiten, zwischen den Ansichten hin- und herzuschalten: • Wählen Sie eine Option aus dem Menü Ansicht. Zum Umschalten auf die Ansicht WYSIWYG wählen Sie eine Option im Untermenü Ansicht © WYSIWYG. Zum Umschalten auf die Spaltenansicht wählen Sie Ansicht © Spalte. Zum Umschalten auf die Vollbildansicht wählen Sie Ansicht © Vollbild. • Wählen Sie eine Option im Menü Ansicht am unteren Rand des Artikelfensters. • Klicken Sie auf eine der drei Schaltflächen in der Palette Maße: WYSIWYG, Spalte oder Vollbild . KAPITEL 8: ANSICHTEN | 123 ARBEITEN IN DER WYSIWYG-ANSICHT ARBEITEN IN DER WYSIWYG-ANSICHT WYSIWYG (What You See Is What You Get) zeigt QuarkCopyDeskArtikelkomponenten wie sie im zugehörigen QuarkXPress-Layout definiert wurden oder wie sie in der Dialogbox Neuer Artikel eingerichtet wurden. Die WYSIWYG-Ansicht bietet eine realistische Vorschau darauf wie ein Layout bei der Ausgabe aussehen würde. Während der Arbeit in der WYSIWYG-Ansicht arbeiten können Sie Befehl/Strg drücken und zum Vergrößern der Ansichtsgröße in 25 %-Schritten in das Artikelfenster klicken oder Befehl+Wahl/Strg+Alt drücken und zum Verkleinern 124 | KAPITEL 8: ANSICHTEN ARBEITEN IN DER WYSIWYG-ANSICHT der Ansichtsgröße in 25 %-Schritten in das Artikelfenster klicken. Sie können auch Befehl/Strg drücken und einen Bereich mit dem Zoomwerkzeug aufziehen, um eine bestimmte Textstelle zu vergrößern. In der WYSIWYG-Ansicht können Sie sowohl Text- als auch Bildrahmen bearbeiten. Zum Ändern eines Bildes markieren Sie es und verwenden die Einstellelemente in der Palette Maße. In der WYSIWYG-Ansicht haben Sie auch Zugriff auf die Inhalte von verankerten Rahmen. ARBEITEN IN DER SPALTENANSICHT In der Spaltenansicht wird Text in der Schriftart und Schriftgröße angezeigt, die Sie in der Fensterfläche Spaltenansicht der Dialogbox Vorgaben eingestellt haben (Menü QuarkCopyDesk/Bearbeiten). Jede Zeile wird – wenn möglich – entsprechend der Zeilenumbrüche in der WYSIWYG-Ansicht umbrochen und jede Zeile ist nummeriert. Wenn Sie in der Fensterfläche Spaltenansicht der Dialogbox Vorgaben die Checkbox Stile zeigen aktivieren, werden die Schriftstile fett, kursiv, Versalien und Kapitälchen angezeigt. Wenn Sie die Checkbox Farbe zeigen ankreuzen, werden farbige Textstellen angezeigt. Falls eine Zeile in der WYSIWYG-Ansicht so lang ist, dass sie über den Rand des Fensters in der Spaltenansicht reichen würde, wird diese Zeile in der Spaltenansicht umbrochen. Sie können das leicht daran erkennen, dass der Teil nach dem Zeilenumbruch nicht nummeriert ist. Falls ein Artikel mehrere Komponenten enthält, wird jede Komponente im Artikelfenster als horizontaler Balken angezeigt. Zum Anzeigen oder Verbergen einer Komponente klicken Sie auf das Dreieck neben dem Komponentennamen im horizontalen Balken der Komponente. Zum Ändern der Lesereihenfolge von Komponenten in der Spaltenansicht klicken Sie auf die Titelleiste der Komponente und ziehen Sie sie an eine andere Stelle. KAPITEL 8: ANSICHTEN | 125 ARBEITEN IN DER SPALTENANSICHT In der Spaltenansicht können Sie Text in seiner tatsächlichen Schriftart und Größe und mit den für die Ausgabe verwendeten Zeilenumbrüchen betrachten. Jede Komponente im aktiven Artikel erhält einen eigenen horizontalen Balken. Übersatzbereiche (Bereiche, in denen ein Textüberlauf im zugeordneten Rahmens auftritt) werden durch farbige Zahlen in der linken Spalte angezeigt. Die Spaltenansicht verfügt über folgende Kennzeichnungen: • Seitenumbrüche sind durch eine gestrichelte Linie gekennzeichnet . • Spaltenumbrüche sind durch eine gepunktete Linie gekennzeichnet . • Übersatz ist durch eine farbige gepunktete Linie gekennzeichnet • Verankerte Tabellen sind durch das Symbol . gekennzeichnet. ARBEITEN IN DER VOLLBILDANSICHT In der Vollbildansicht läuft Text im Artikelfenster von der linken zur rechten Kante. Er wird in der Schriftart und Schriftgröße dargestellt, die Sie in der 126 | KAPITEL 8: ANSICHTEN ARBEITEN IN DER VOLLBILDANSICHT Fensterfläche Vollbildansicht der Dialogbox Vorgaben eingestellt haben (Menü QuarkCopyDesk/Bearbeiten). Falls Sie in der Fensterfläche Vollbildansicht der Dialogbox Vorgaben die Option Stile zeigen aktiviert haben, werden in dieser Ansicht die Schriftstile fett und kursiv angezeigt. Falls ein Artikel mehrere Komponenten enthält, wird jede Komponente im Artikelfenster als horizontaler Balken angezeigt. Zum Anzeigen oder Verbergen einer Komponente klicken Sie auf das Dreieck neben dem Komponentennamen im horizontalen Balken der Komponente. Zum Ändern der Reihenfolge von Komponenten in Vollbildansicht klicken Sie auf die Titelleiste der Komponente und ziehen Sie sie an eine andere Stelle. Unabhängig davon, wie Sie die Lesereihenfolge anordnen, werden Komponenten in der WYSIWYG-Ansicht immer gleich angezeigt. In der Vollbildansicht können Sie sich auf den Text konzentrieren, ohne Rücksicht darauf, wie der Artikel in der Ausgabe aussehen wird. Jede Komponente im aktiven Artikel erhält einen eigenen horizontalen Balken. KAPITEL 8: ANSICHTEN | 127 ERSTELLEN UND UNTERTEILEN VON FENSTERN ERSTELLEN UND UNTERTEILEN VON FENSTERN Hin und wieder möchten Sie vielleicht einen Artikel gleichzeitig aus zwei Perspektiven betrachten. Sie könnten zum Beispiel die letzte Seite eines Artikels kontrollieren wollen, während Sie auf der ersten Seite arbeiten. Oder Sie benötigen eine gleichzeitige Ansicht einer einzelnen Seite in zwei unterschiedlichen Vergrößerungsstufen. Durch das Erstellen eines neuen Fensters oder durch Unterteilen des aktuellen Fensters haben Sie die Möglichkeit dazu. ERSTELLEN EINES NEUEN FENSTERS Zum Erstellen eines neuen Fensters, das den aktiven Artikel anzeigt, wählen Sie Fenster © Neues Fenster. Wenn Sie mehrere Fenster für einen Artikel öffnen, Änderungen an diesem Artikel vornehmen und danach die Fenster wieder einzeln schließen, wird QuarkXPress Sie erst fragen, ob Sie den Artikel sichern möchten, wenn Sie das letzte Fenster, das den Artikel anzeigt, zu schließen versuchen. UNTERTEILEN EINES FENSTERS Durch das Unterteilen eines Fensters in zwei oder mehrere Fensterflächen, könnnen Sie mehrere Ansichten eines Artikels gleichzeitig anzeigen und die Änderungen in allen Fensterflächen gleichzeitig verfolgen. Sie können sogar jede Fensterfläche in einem anderen Anzeige-Modus betrachten und damit Ihre Bearbeitungsschritte in der einen Fensterfläche nachvollziehen und in der anderen Fensterfläche in Echtzeit aktualisieren. Mehrere Ansichten können innerhalb eines Fensters horizontal oder vertikal geteilt werden. 128 | KAPITEL 8: ANSICHTEN ERSTELLEN UND UNTERTEILEN VON FENSTERN Durch das Unterteilen eines Fensters können Sie Ihre Arbeit gleichzeitig in zwei unterschiedlichen Vergrößerungen ansehen. Es gibt zwei Möglichkeiten, eine Ansicht zu teilen: • Wählen Sie Fenster © Fenster teilen © Horizontal oder Fenster © Fenster teilen © Vertikal. • Klicken Sie auf den Teilungsbalken rechts vom unteren Rollbalken (vertikale Teilung) oder am oberen Ende des Rollbalkens (horizontale Teilung). Wenn ein Fenster einmal geteilt ist, können Sie die Breite und Höhe der Unterteilungen ändern, indem Sie die Balken dazwischen verschieben. So machen Sie Unterteilungen von Fenstern rückgängig: • Wählen Sie Fenster © Fenster teilen © Alle entfernen. • Ziehen Sie einen Teilungsbalken an die Seite des Fensters. KAPITEL 8: ANSICHTEN | 129 NACHVERFOLGEN VON ÄNDERUNGEN Kapitel 9: Redline In einer Dokumentenprüfungsumgebung können Rezensenten wie Chefredakteure und Textredakteure Änderungen an Komponenten vornehmen. Die Funktion Redline bietet eine Möglichkeit, diese Änderungen nachzuverfolgen, sodass Autoren, Redakteure, Projektmanager und andere Anwender sehen können, wie mit einer Komponente verfahren wurde, und diese Änderungen freigeben können. Mithilfe der Redline-Funktion können Sie in einer Komponente vorgenommene Einfügungen und Löschvorgänge nachvollziehen und entscheiden, ob diese Änderungen akzeptiert oder zurückgewiesen werden sollen. Um die Redline-Funktion benutzen zu können, muss die Redline XTensions Software installiert sein. NACHVERFOLGEN VON ÄNDERUNGEN So schalten Sie die Nachverfolgung von Änderungen ein: • Stellen Sie sicher, dass Hilfsmittel © Redline © Überwachung aktiviert ist. • Rufen Sie die Redline-Werkzeugleiste auf (Hilfsmittel © Redline © Werkzeugleiste zeigen) und klicken Sie anschließend auf die Schaltfläche Überwachung . 130 | KAPITEL 9: REDLINE NACHVERFOLGEN VON ÄNDERUNGEN Sie können mit der Redline-Werkzeugliste die Änderungsüberwachung ein- und ausschalten. Wenn die Überwachung eingeschaltet ist, verfolgt QuarkCopyDesk alle Änderungen am Text der aktiven Komponente. Gelöschter Text wird nicht angezeigt, aber die Löschvorgänge werden nach wie vor überwacht. Sie können mithilfe der Redline-Funktion Änderungen verfolgen, die Sie an einer Komponente vorgenommen haben. Formatierungsänderungen werden nicht überwacht. ANZEIGEN ÜBERWACHTER ÄNDERUNGEN So zeigen Sie alle überwachten Änderungen an: • Stellen Sie sicher, dass Hilfsmittel © Redline © Hervorheben aktiviert ist. • Rufen Sie die Redline-Werkzeugleiste auf (Hilfsmittel © Redline © Werkzeugleiste zeigen) und klicken Sie anschließend auf die Schaltfläche Hervorheben . KAPITEL 9: REDLINE | 131 ANZEIGEN ÜBERWACHTER ÄNDERUNGEN Sie können durch die Änderungen an der Komponente mithilfe der Navigationsschaltflächen blättern (Vorherige und Nächste in der Redline-Werkzeugleiste). Der Befehl Hervorheben ist in der WYSIWYG-Ansicht nicht verfügbar. Klicken Sie auf Zeigen in der Redline-Werkzeugleiste, um festzulegen, welche Änderungen angezeigt werden. Die Dialogbox Ansichtsoptionen erscheint. Im Dropdown-Menü Zeigen können Sie folgende Optionen wählen: Nur Einfügungen, Nur Entfernungen oder Einfügungen und Entfernungen. Sie können die Liste Reviewers wählen verwenden, um nur Änderungen eines einzelnen Rezensenten anzuzeigen oder die Option Alle markieren, um die Änderungen von allen Rezensenten anzuzeigen. Mit der Dialogbox Ansichtsoptionen legen Sie fest, von welchem Rezensenten die angezeigten Änderungen stammen sollen und ob Sie Einfügungen, Entfernungen oder beides betrachten möchten. 132 | KAPITEL 9: REDLINE ANZEIGEN ÜBERWACHTER ÄNDERUNGEN Nur während der eingeschalteten Überwachung an der Komponente vorgenommene Einfügungen und Entfernungen werden hervorgehoben. Verwenden Sie die Einstellelemente in der Fensterfläche Redline der Dialogbox Programmvorgaben zum Ändern der Formatierung der Änderungsüberwachung (QuarkCopyDesk/Bearbeiten © Vorgaben). AKZEPTIEREN UND ZURÜCKWEISEN VON ÄNDERUNGEN Das Akzeptieren einer Einfügung entfernt die Hervorhebung und fügt den Text dem Inhalt der Komponente hinzu. Das Akzeptieren einer Entfernung löscht den Inhalt aus der Komponente. Zum Akzeptieren einer Änderung markieren Sie den Zieltext und wählen dann eine Option aus dem Dropdown-Menü Akzeptieren (Werkzeugleiste Redline): • Änderung akzeptieren: Akzeptiert die markierte Änderung. • Alle angezeigten Änderungen akzeptieren: Akzeptiert alle hervorgehobenen Änderungen in der Komponente. • Alle Änderungen in der Komponente akzeptieren: Akzeptiert alle an der Komponente vorgenommenen Änderungen von allen Rezensenten. Das Zurückweisen einer Einfügung entfernt den Text aus der Komponente, während das Zurückweisen einer Entfernung die Hervorhebung entfernt und den Text in der Komponente als normalen Text belässt. Zum Zurückweisen einer Änderung markieren Sie den Zieltext und wählen dann eine Option aus dem Dropdown-Menü Zurückweisen (Werkzeugleiste Redline): • Änderung ablehnen: Weist die markierte Änderung zurück. • Alle angezeigten Änderungen ablehnen: Weist alle hervorgehobenen Änderungen in der Komponente zurück. • Alle Änderungen in der Komponente ablehnen: Weist alle an der Komponente vorgenommenen Änderungen von allen Rezensenten zurück. KAPITEL 9: REDLINE | 133 ERSTELLEN VON NOTIZEN Kapitel 10: Notizen Die Notizfunktion gibt Ihnen die Möglichkeit, Kommentare in einem Artikel zu speichern, ohne den eigentlichen Inhalt des Artikels zu beeinflussen. Sie können Notizen dazu verwenden, einem Artikel Erinnerungen, Kommentare zum Inhalt oder URLs hinzufügen. In der WYSIWYG-Ansicht sieht eine offene Notiz aus wie eine der Klebenotizen, die Sie sonst auf Ihren Ausdruck kleben. In der Vollbildund der Spaltenansicht können geöffnete Notizen innerhalb des Textflusses dargestellt werden oder so wie sie in der WYSIWYG-Ansicht angezeigt werden. Um die Notizfunktion benutzen zu können, muss die Notes XTensions Software installiert sein. ERSTELLEN VON NOTIZEN Wählen Sie zum Arbeiten mit Notizen zunächst Ansicht © Notizen zeigen, um sicherzustellen, dass Notizen sichtbar sind. (Falls dieser Menüpunkt als Notizen verbergen angezeigt wird, sind Notizen bereits sichtbar.) Wenn diese Option deaktiviert wurde, sind Notizsymbole im Text nicht mehr sichtbar und Menüobjekte für die Arbeit mit Notizen nicht verfügbar. Platzieren Sie die Texteinfügemarke an die Stelle, an der eine Notiz eingefügt werden soll, und wählen Sie Bearbeiten © Notizen © Einfügen. Ein Notiz-Symbol wird rechts von der Texteinfügemarke angezeigt und ein Notizfenster öffnet sich. Geben Sie den Notiztext in das Notizfenster ein. 134 | KAPITEL 10: NOTIZEN ERSTELLEN VON NOTIZEN Sie können Notizen für Kommentare in Artikeln verwenden. Platzieren Sie eine Notiz bevorzugt immer am Anfang oder am Ende und nicht in der Mitte eines Wortes. Falls Sie eine Notiz in die Mitte eines Wortes platzieren, spaltet der versteckte Notiztext das Wort auf und sorgt dafür, dass es QuarkCopyDesk bei der Rechtschreibprüfung oder bei der Wortzählung als zwei einzelne Wörter behandelt. Das Notiz-Symbol ist eigentlich eine Art Textzeichen. Es beeinflusst nicht den Textfluss, aber in anderen Zusammenhängen funktioniert es wie ein reguläres Textzeichen. Wenn Sie zum Beispiel einen Textbereich markieren, der ein Notiz-Symbol enthält, und anschließend Zeichen eingeben, wird der Text (einschließlich des Notiz-Symbols) durch die eingegebenen Zeichen ersetzt. Die Notiz ist damit verloren. Verwenden Sie die Einstellelemente Notizvorgaben in der Fensterfläche Programm der DialogboxVorgaben, um die Formatierung von Notizen zu bearbeiten (QuarkXPress/Bearbeiten © Vorgaben). KAPITEL 10: NOTIZEN | 135 ARBEITEN MIT NOTIZEN ARBEITEN MIT NOTIZEN Sie können die Befehle im Untermenü Hilfsmittel © Notizen verwenden, um durch Notizen zu navigieren, individuelle Notizen zu erstellen und zu löschen und alle Notizen in einem Artikel zu öffnen und zu schließen. ÖFFNEN UND SCHLIESSEN VON NOTIZEN So öffnen und schließen Sie Notizen beim Prüfen von Kommentaren: • Klicken Sie zum Öffnen einer bereits vorhandenen Notiz auf das Notiz-Symbol und wählen Sie dann Bearbeiten © Notizen © Notiz öffnen. • Zum Öffnen aller Notizen im Artikel wählen Sie Bearbeiten © Notizen © Öffnen aller Notizen. • Zum Schließen einer Notiz klicken Sie in das Schließkreuz in der linken oberen (Mac OS) oder der rechten oberen (Windows) Ecke des Notizfensters oder wählen Sie Bearbeiten © Notizen © Notiz schließen. • Zum Schließen aller Notizen im Artikel wählen Sie Bearbeiten © Notizen © Schließen aller Notizen. • Um die Texteinfügemarke in die nächste Notiz im Text zu bewegen, wählen Sie Bearbeiten © Notizen © Gehe zur Nächsten. • Um die Texteinfügemarke in die vorherige Notiz im Text zu bewegen, wählen Sie Bearbeiten © Notizen © Gehe zur Vorherigen. ANZEIGEN UND VERBERGEN VON NOTIZEN Zum Anzeigen von verborgenen Notizen wählen Sie Ansicht © Notizen zeigen. Zum Verbergen von sichtbaren Notizen wählen Sie Ansicht © Notizen verbergen. 136 | KAPITEL 10: NOTIZEN ARBEITEN MIT NOTIZEN LÖSCHEN VON NOTIZEN So löschen Sie eine Notiz: • Klicken Sie auf das Notiz-Symbol und wählen sie anschließend Bearbeiten © Notizen © Löschen. • Klicken Sie in ein offenes Notizfenster und wählen Sie dann Bearbeiten © Notizen © Löschen. • Platzieren Sie die Texteinfügemarke rechts neben dem Notiz-Symbol und betätigen Sie die Löschtaste/Rücktaste. • Markieren Sie einen Textbereich, der ein Notiz-Symbol enthält, und drücken Sie die Lösch- oder Rücktaste. ANZEIGEN VON NOTIZEN ANHAND DES AUTORS, DES DATUMS, DES NAMENS ODER DER FARBE Zum Anzeigen von Notizen eines bestimmten Autors oder anhand des Erstelldatums wählen Sie Ansicht © Notizen zeigen, um die Notizfunktion zu aktivieren. Wählen Sie Bearbeiten © Notizen © Notiz öffnen von zum Aufruf der Dialogbox Notizen öffnen, klicken Sie auf Alle Notizen und verwenden Sie anschließend die Einstellelemente im Bereich Alle Notizen. Zum Anzeigen von Notizen anhand ihres Namens oder ihrer Farbe wählen Sie Bearbeiten © Notizen © Alle Notizen im neuen Artikel öffnen, und wählen Sie anschließend eine Option im Untermenü nach Name oder im Untermenü nach Farbe. Die Notizen werden als Text in einem neuen Artikel angezeigt. VERSCHIEBEN UND ÄNDERN DER GRÖSSE VON NOTIZEN Zum Verschieben eines Notizfensters ziehen Sie seine Titelleiste. Sie können Notizfenster an jede beliebige Stelle in einem Artikel bewegen. Zum Ändern der Größe einer Notiz klicken Sie und ziehen das Größenänderungsfeld in der rechten unteren Ecke des Notizfensters. Unter Mac OS können Sie auch das Symbol in der rechten oberen Ecke des Notizfensters anklicken, um die Größe des Notizfensters so anzupassen, dass der gesamte Notiztext zu sehen ist. KAPITEL 10: NOTIZEN | 137 ARBEITEN MIT NOTIZEN DRUCKEN VON NOTIZEN Wenn Sie einen Artikel drucken, haben Sie die Wahl, ob Sie Notizen in den Druck aufnehmen möchten und wie sie formatiert sein sollen. In der Dialogbox Drucken (Menü Ablage/Datei) klicken Sie auf Notizen in der Liste auf der linken Seite, um die Fensterfläche Notizen aufzurufen, und markieren Sie anschließend Notizen drucken, um Notizen in die Ausgabe einzubinden. Sie können wählen, ob alle Notizen oder nur geöffnete Notizen aufgenommen werden sollen, und Sie können angeben, dass die Notizen als Fußnoten formatiert werden sollen, dass sie im Text erscheinen sollen oder dass sie auf einer separaten Seite gesammelt werden sollen. NOTIZEN IN PDF-DATEIEN Wenn Sie eine PDF-Datei aus einem Artikel generieren, der Notizen enthält, können Sie wählen, ob die Notizen in der PDF-Datei erscheinen sollen. Falls Sie den Export aus der WYSIWYG-Ansicht starten, werden Notizen als PDFNotizen eingebunden. Falls Sie den Export aus der Spalten- oder Vollbildansicht starten, werden die Notizen auf dem Bildschirm im Text angezeigt. Klicken Sie zum Einbinden von Notizen in eine PDF-Datei auf Optionen in der Dialogbox Exportieren als PDF (Ablage/Datei © PDF), klicken Sie auf Notizen in der Liste auf der linken Seite und markieren Sie anschließend Vermerke in PDF aufnehmen. 138 | KAPITEL 10: NOTIZEN BRUCH Kapitel 11: Type Tricks Type Tricks ist eine XTensions Software die folgende typografische Hilfsmittel zur Verfügung stellt: Bruch, Preis, Spationierung von Wortzwischenräumen, Zeilenprüfung und anwenderdefinierte Unterstreichungen. Um die Type Tricks-Funktionen benutzen zu können, muss die Type Tricks XTensions Software installiert sein. BRUCH Der Befehl Bruch (Stil © Schriftstil) gibt Ihnen die Möglichkeit, Brüche automatisch zu formatieren. Dieser Befehl wird verfügbar, wenn ein Bruch markiert ist oder die Texteinfügemarke neben den Zeichen (und auf derselben Zeile) positioniert ist, aus denen der Bruch bestehen soll. Beispiele für Brüche, die auf diese Art formatiert werden können: 11/42, 131/416 und 11/4x. Markieren Sie die Zeichen, die in einen Bruch umgewandelt werden sollen, und wählen Sie Stil © Schriftstil © Bruch. Die Zeichen in dem Bruch werden unter Verwendung der Formatierung umgewandelt, die im Register Bruch/Preis der Dialogbox Vorgaben eingestellt wurde (QuarkCopyDesk/Bearbeiten © Vorgaben © Programm © Bruch/Preis). KAPITEL 11: TYPE TRICKS | 139 PREIS PREIS Der Befehl Preis (Stil © Schriftstil) gibt Ihnen die Möglichkeit, Preise automatisch zu formatieren. Dieser Befehl ist verfügbar, wenn Text markiert ist, der als Preis formatiert werden kann (z. B. $ 1,49, € 20,00 oder a,bc), oder die Texteinfügemarke neben diesen Zeichen (und auf derselben Zeile) steht. Preisangaben müssen einen Basispunkt (Dezimalsymbol) enthalten, der entweder durch Komma oder Punkt dargestellt wird. Zeichen vor und nach dem Basispunkt können nur Buchstaben oder Zahlen sein. Markieren Sie die Zeichen, die in einen Preis umgewandelt werden sollen, und wählen Sie Stil © Schriftstil © Preis. Wenn Sie den Befehl Preis anwenden, weist QuarkCopyDesk den Zeichen nach dem Basispunkt den Schriftstil Hochgestellt zu. Das Erscheinungsbild konvertierter Brüche und Preise wird bestimmt durch die in der Fensterfläche Bruch/Preis der Dialogbox Vorgaben eingegebenen Werte (Menü QuarkXPress/Bearbeiten © Vorgaben © Programm © Bruch/Preis). SPATIONIEREN VON WORTZWISCHENRÄUMEN Mit der Funktion Spationieren von Wortzwischenräumen haben Sie die Möglichkeit, nur die Abstände zwischen Wörtern einzustellen. (In der Regel werden sowohl Zeichen als auch Wörter spationiert.) Für diese Funktion stehen nur Tastaturbefehle zur Verfügung. 140 | KAPITEL 11: TYPE TRICKS SPATIONIEREN VON WORTZWISCHENRÄUMEN So wenden Sie die Spationierung von Wortzwischenräumen mit Tastaturbefehlen auf markierten Text an: FÜR MAC OS vergrößert den Abstand um 0,05 Geviert Befehl+Umschalt+] vergrößert den Abstand um 0,005 Geviert Befehl+Wahl+Umschalt+] verkleinert den Abstand um 0,05 Geviert Befehl+Umschalt+[ verkleinert den Abstand um 0,005 Geviert Befehl+Wahl+Umschalt+[ FÜR WINDOWS vergrößert den Abstand um 0,05 Geviert Strg+Umschalt+] vergrößert den Abstand um 0,005 Geviert Strg+Alt+Umschalt+] verkleinert den Abstand um 0,05 Geviert Strg+Umschalt+[ verkleinert den Abstand um 0,005 Geviert Strg+Alt+Umschalt+[ PRÜFEN VON ZEILEN Verwenden Sie die Funktion Zeilen prüfen, um Hurenkinder, Schusterjungen, locker ausgerichtete Zeilen, mit einem Trennstrich endende Zeilen und Textrahmenüberlauf zu finden. Zeilen prüfen (Hilfsmittel © Zeilen prüfen) arbeitet ein Dokument durch und hebt die fraglichen Zeilen hervor. Rufen Sie die Dialogbox Suchkriterien auf, um Zeilen prüfen mitzuteilen, wonach es suchen soll (Hilfsmittel © Zeilen prüfen © Suchkriterien) und aktivieren Sie die betreffenden Kategorien unerwünschter Typografie. KAPITEL 11: TYPE TRICKS | 141 PRÜFEN VON ZEILEN Platzieren Sie zum Durchsuchen des gesamten Dokuments den Cursor an eine beliebige Stelle im Text und wählen Sie Hilfsmittel © Zeilen prüfen © Erste Zeile. Um von der Stelle, an der sich der Cursor befindet, bis zum Ende des Projekts zu suchen, platzieren Sie den Cursor an die Stelle, von der aus Sie die Suche starten wollen, und wählen Sie Hilfsmittel © Zeilen prüfen © Nächste Zeile oder drücken Sie Befehl+;/Strg+;. Zum Fortfahren der Suche drücken Sie Befehl+;/Strg+;. ANWENDERDEFINIERTE UNTERSTREICHUNGEN Mit der Funktion Anwenderdefinierte Unterstreichungen können Sie farbige Unterstreichungen erzeugen. Anwenderdefinierte Unterstreichungen verhalten sich sehr ähnlich wie der Schriftstil Unterstrichen, bieten aber mehr Einstellmöglichkeiten. Markieren Sie dazu den zu unterstreichenden Text und wählen Sie Stil © Unterstreichungsstile © Individuell. In der Dialogbox Unterstreichungsattribute können Sie die Farbe, den Tonwert, die Stärke und den Versatz der Unterstreichung festlegen. ARBEITEN MIT ANWENDERDEFINIERTEN UNTERSTREICHUNGSSTILEN Anwenderdefinierte Unterstreichungsstile funktionieren ähnlich wie Stilvorlagen. Wählen Sie zum Erstellen, Bearbeiten oder Löschen eines Unterstreichungsstils Bearbeiten © Unterstreichungsstile. 142 | KAPITEL 11: TYPE TRICKS INSTALLIEREN DER QCDMULTIPLEARTICLE XTENSIONS SOFTWARE Kapitel 12: Multiple Article XTensions Software Mit der Multiple Article XTensions Software können Sie in QuarkXPress mit Artikeln arbeiten. Mithilfe dieses Moduls können Sie eine Reihe von Text- und Bildrahmen als Artikel kennzeichnen und die Reihenfolge der Komponenten in diesem Artikel neu anordnen. Wenn Sie damit fertig sind, können Sie entweder das Projekt sichern und in QuarkCopyDesk öffnen oder Artikel als QuarkCopyDesk Artikeldateien exportieren. Die Multiple Article XTensions Software wurde nur für QuarkXPress entwickelt und kann nicht mit QuarkCopyDesk betrieben werden. Weitere Informationen zu Artikeln und Komponenten finden Sie in Kapitel 2 „Artikel und Komponenten“. INSTALLIEREN DER QCDMULTIPLEARTICLE XTENSIONS SOFTWARE Das QCDMultipleArticle XTensions Modul fügt folgende Befehl der QuarkXPress Benutzeroberfläche hinzu: • Fenster © Artikel: Zeigt die Palette Artikel an. • Ansicht © Artikelhilfslinien: Zeigt und verbirgt farbige Konturen um Objekte, die in einem Artikel enthalten sind. • Ablage/Datei © Export © Layout als Artikel: Zum Exportieren eines Artikels als QuarkCopyDesk Datei. KAPITEL 12: MULTIPLE ARTICLE XTENSIONS SOFTWARE | 143 INSTALLIEREN DER QCDMULTIPLEARTICLE XTENSIONS SOFTWARE Um die QCDMultipleArticle XTensions Software zu installieren, kopieren Sie die Dateien „QCDMultipleArticle.xnt“ und „CopyDeskArticleXT.xnt“ in den Ordner „XTensions“ im QuarkXPress Anwendungsordner. Beenden Sie anschließend QuarkXPress und starten Sie es neu. Sie finden diese Dateien im Ordner "For QuarkXPress © XTension", der sich im QuarkCopyDesk Anwendungsordner befindet. ARBEITEN MIT ARTIKELN Die wichtigste Benutzerschnittstelle für die Arbeit mit Artikeln ist die Palette Artikel. Zum Anzeigen oder Verbergen der Palette Artikel wählen Sie Fenster © Artikel. Mit der Palette Artikel können Sie mit Artikeln arbeiten. 144 | KAPITEL 12: MULTIPLE ARTICLE XTENSIONS SOFTWARE ARBEITEN MIT ARTIKELN Am oberen Rand dieser Palette finden Sie folgende Schaltflächen: • Neuer Artikel : Dient dem Erstellen eines Artikels in der Palette. • Markierten Rahmen hinzufügen : Fügt dem markierten Artikel ein beliebiges aktives Objekt im Layout als Text- oder Bildkomponente hinzu. • Eigenschaften bearbeiten : Damit können Sie die Artikel- oder Komponenteneigenschaften in der Palette bearbeiten. Mithilfe dieser Schaltfläche können Sie den Namen eines Artikels oder einer Komponenten und die Farben der Hilfslinien eines Artikels ändern. • Rahmen zeigen : Scrollt das Layout an das in der Palette markierte Objekt. • Nach oben und Nach unten : Damit können Sie die Reihenfolge von Komponenten in einem Artikel ändern, um sie in eine Lesereihenfolge zu bringen. • Löschen : Damit löschen Sie einen Artikel oder entfernen eine Komponente aus dem Artikel. (Das dazugehörige Objekt wird nicht aus dem Layout gelöscht). • Dynamische Artikelhervorhebung : Schaltet die dynamische Hervorhebung ein oder aus. Wenn diese Funktion ausgeschaltet ist, legt Ansicht © Artikelhilfslinien fest, ob Artikelhilfslinien für alle in Artikeln benutzten Objekte angezeigt werden. Wenn die dynamische Hervorhebung eingeschaltet ist, werden Artikelhilfslinien jedoch nur für markierte Artikel angezeigt. (Ein Artikel ist markiert, wenn der Artikel oder eine seiner Komponenten in der Palette Artikel ausgewählt wurde, oder wenn eines der Objekte in diesem Artikel im Layout ausgewählt wurde.) • Aktualisieren : Aktualisiert Textvoransichten und Pfade zu importierten Bildern in der Palette Artikel. Sie können auf alle oben angeführten Befehle sowohl über das Palettenmenü als auch über die Schaltflächen zugreifen. KAPITEL 12: MULTIPLE ARTICLE XTENSIONS SOFTWARE | 145 ARBEITEN MIT ARTIKELN Die Palette beinhaltet außerdem unterschiedliche Symbole für unterschiedliche Komponententypen: • Komponente auf der Basis von Bildrahmen • Komponente auf der Basis von Textrahmen • Komponente auf der Basis von Textketten • Komponente auf der Basis von Textpfaden ERSTELLEN EINES ARTIKELS Zum Erstellen eines Artikels rufen Sie die Palette Artikel auf (Menü Fenster) und klicken anschließend auf die Schaltfläche Neuer Artikel in der Palette. Die Dialogbox Eigenschaften bearbeiten wird angezeigt. Geben Sie einen Namen für den Artikel ein, wählen Sie eine Farbe für die Artikelhilfslinien und klicken Sie dann auf OK. Wählen Sie zum Hinzufügen einer Komponente den Artikel in der Palette Artikel, markieren Sie das Layoutobjekt, das Sie dem Artikel hinzufügen möchten, und klicken Sie anschließend auf die Schaltfläche Markierten Rahmen hinzufügen in der Palette. Die Dialogbox Name bearbeiten wird angezeigt. Geben Sie einen Namen für den Artikel ein und klicken Sie auf OK. Es können nur Objekte in Drucklayoutflächen in Artikel aufgenommen werden, und alle Objekte in einem Artikel müssen aus derselben Drucklayoutfläche stammen. 146 | KAPITEL 12: MULTIPLE ARTICLE XTENSIONS SOFTWARE ARBEITEN MIT ARTIKELN BEARBEITEN VON ARTIKELN UND KOMPONENTEN Sie können mit den Pfeilschaltflächen in der Palette Artikel die Reihenfolge von Komponenten innerhalb eines Artikels neu ordnen, um einen Lesereihenfolge zu erhalten. Um eine Komponente aus einem Artikel zu löschen, wählen Sie diese Komponente in der Palette Artikel und klicken Sie auf die Palettenschaltfläche Löschen. EXPORTIEREN VON ARTIKELN Wählen Sie zum Exportieren eines Artikels im aktiven Layout als QuarkCopyDesk Datei Ablage/Datei © Export © Layout als Artikel. Die Dialogbox Als Artikel exportieren wird angezeigt. Verwenden Sie die Dialogbox Als Artikel exportieren zum Sichern des aktiven Layouts als QuarkCopyDesk Datei. KAPITEL 12: MULTIPLE ARTICLE XTENSIONS SOFTWARE | 147 EXPORTIEREN VON ARTIKELN Mit den Einstellelementen in dieser Dialogbox können Sie angeben, wie Sie den Artikel sichern möchten: • Artikel: Dieses Dropdown-Menü verzeichnet alle Artikel im aktiven Layout. Wählen Sie den Artikel, den Sie exportieren möchten. • Typ: Wählen Sie QCD-Datei mit allen Funktionen, um eine QuarkCopyDeskDatei zu erstellen, die das komplette Layout enthält, oder Einfache QCD-Datei, um eine kleinere Datei zu erstellen, die nur den Inhalt des Artikels enthält. Weitere Informationen zu diesen Dateiformaten finden Sie in Kapitel 2 „Artikel und Komponenten“. • Einschließlich Seitenbild: Diese Option wird aktiviert, wenn Sie Einfache QCD-Datei im Dropdown-Menü Typ einstellen. Aktivieren Sie die Checkbox, um ein Bild des Layouts zu erstellen, oder deaktivieren Sie die Checkbox, um nur den Inhalt des Artikels aufzunehmen. Die folgenden Einstellelemente werden aktiviert, wenn Sie Einschließlich Seitenbild ankreuzen: • Typ: Wählen Sie Eingebettet, um das Seitenbild in die QCD-Datei einzubetten, oder Separate Datei, um das Seitenbild als separate Datei zu exportieren. • Montageflächenbereich: Verwenden Sie dieses Einstellelement, um festzulegen, ob alle Montageflächen in das Seitenbild aufgenommen werden sollen oder nur die erste Montagefläche. • Farbe: Verwenden Sie dieses Einstellelement, um anzugeben, ob das Seitenbild in Farbe oder Schwarzweiß erstellt werden soll. Ein schwarzweißes Seitenbild ergibt eine geringere Dateigröße. • Mit: Verwenden Sie dieses Einstellelement zur Festlegung der Auflösung des Seitenbildes. Eine höhere Auflösung ergibt zwar mehr Details aber eine höhere Dateigröße. Nach der Konfiguration dieser Einstellungen klicken Sie auf Exportieren, um die Artikeldatei zu erstellen. 148 | KAPITEL 12: MULTIPLE ARTICLE XTENSIONS SOFTWARE ZUM VERSTÄNDNIS VON VORGABEN Kapitel 13: Vorgaben Vorgaben sind Einstellungen, mit denen Sie Ihr Exemplar von QuarkCopyDesk individuell anpassen können. Mit Vorgaben haben Sie Möglichkeit, QuarkCopyDesk so einzurichten, dass es für Sie am effizientesten funktioniert. ZUM VERSTÄNDNIS VON VORGABEN QuarkCopyDesk ist eine leistungsstarke Software, die zahlreiche Optionen für die Bildschirmdarstellung von Artikeln und den Textfluss bietet. Weil jeder Anwender unterschiedliche Anforderungen an eine Software hat, ermöglicht QuarkCopyDesk jedem Benutzer oder jeder Organisation, die am häufigsten verwendeten Einstellungen in einer Vorgabendatei zu speichern. STANDARDS UND VORGABEN QuarkCopyDesk speichert zwei Arten von Vorgabeninformationen: Standards und Vorgaben. STANDARDS Standards beinhalten: • Standardsets von Stilvorlagen, Farben, Silbentrennung- und Blocksatzdefinitionen, Listen, Strichen & Streifen und Ausgabestilen • Pfadangaben zum Standardhilfslexikon • Unterschneidungs- und Spationierungstabellen • Trennausnahmen • XTensions Manager- und PPD Manager-Einstellungen KAPITEL 13: VORGABEN | 149 ZUM VERSTÄNDNIS VON VORGABEN Standardeinstellungen nehmen Sie einfach in QuarkCopyDesk vor, wenn keine Artikel geöffnet sind. Falls Sie zum Beispiel möchten, dass die Farbe PMS 310 und die Stilvorlage „Titelzeile“ immer verfügbar sein sollen, erstellen Sie diese Farbe und diese Stilvorlage einfach, während keine Dokumente geöffnet sind. Die Farbe und die Stilvorlage werden dann automatisch jedem Artikel, den Sie nachfolgend erstellen, hinzugefügt. VORGABEN Sie können Vorgaben mithilfe der Dialogbox Vorgaben einstellen (Menü QuarkCopyDesk/Bearbeiten). Diese Dialogbox enthält verschiedene Fensterflächen, mit denen Sie eine Vielzahl unterschiedlicher Einstellungen vornehmen können. Zum Anzeigen einer Fensterfläche klicken Sie auf deren Namen in der Liste auf der linken Seite. Es gibt drei Arten von Vorgaben: • Programmvorgaben werden auf QuarkCopyDesk angewendet und beeinflussen daher alle zu bearbeitenden Artikel. • Artikelvorgaben beeinflussen nur den aktiven Artikel. Wenn Sie jedoch die Artikelvorgaben ohne geöffnete Artikel ändern, werden die neuen Vorgaben zu Standardeinstellungen für alle neuen Artikel. • Standard-Artikelvorgaben beeinflussen den Artikel, der erstellt wird, wenn Sie Ablage/Datei © Neu © Artikel wählen. 150 | KAPITEL 13: VORGABEN ZUM VERSTÄNDNIS VON VORGABEN Wenn bestimmte XTensions Module geladen sind, können im Untermenü Vorgaben zusätzliche Optionen verfügbar sein. In der Dialogbox Vorgaben stellen Sie Programmvorgaben, Artikelvorgaben und Standard-Artikelvorgaben ein. Falls Sie einen aus QuarkXPress oder QuarkXPress Projekten exportierten Artikel öffnen, der bestimmte Arten von Vorgaben enthält, und diese Vorgaben sich von den aktuellenQuarkCopyDesk Vorgaben unterscheiden, wird die Dialogbox Nichtübereinstimmende Vorgaben angezeigt. Klicken Sie auf QuarkCopyDesk Vorgaben verwenden, um die Vorgaben des Dokuments durch die aktuellen QuarkCopyDesk Vorgaben zu ersetzen, oder klicken Sie auf Artikeleinstellungen erhalten, um die Einstellungen im Dokument unverändert zu lassen. KAPITEL 13: VORGABEN | 151 ZUM VERSTÄNDNIS VON VORGABEN WELCHE DATEN SIND IN DER QUARKCOPYDESK VORGABENDATEI GESPEICHERT Die QuarkCopyDesk Vorgabendateien besitzen folgende Inhalte. Die Liste ist in drei Gruppen unterteilt, entsprechend der Art und Weise wie die unterschiedlichen Vorgaben gesichert werden. GRUPPE A • Unterschneidungstabellen (in QuarkXPress definiert) • Spationierungstabellen (in QuarkXPress definiert) • Trennausnahmen (Hilfsmittel © Trennausnahmen) GRUPPE B • Standard-Stilvorlagen, Farben, Striche und Ränder, Listen und Silbentrennungs- und Blocksatzdefinitionen (Menü Bearbeiten) • Pfadinformationen zum Standard-Hilfslexikon (Hilfsmittel © Hilfslexikon) GRUPPE C • Ausgabestile (Bearbeiten © Ausgabestile) • Einstellungen in den Dialogboxen XTensions Manager und PPD Manager (Menü Hilfsmittel) • Einstellungen in der Fensterfläche Programm der Dialogbox Vorgaben Durch die Verwendung der oben beschriebenen Gruppen werden: • Alle Änderungen an den Einstellungen der Gruppe A oder Gruppe B, wobei keine Artikel geöffnet sind, in den Vorgabendateien gespeichert und für alle nachfolgend erstellten Artikel verwendet. • Alle Änderungen an Einstellungen der Gruppe B, während ein Projekt geöffnet ist, nur zusammen mit diesem Artikel gespeichert. • Alle Änderungen an den Einstellungen der Gruppe C immer in den Vorgabendateien gespeichert, unabhängig davon, ob ein Artikel geöffnet ist oder nicht. 152 | KAPITEL 13: VORGABEN ZUM VERSTÄNDNIS VON VORGABEN • Falls die Warnmeldung Nicht übereinstimmende Vorgaben erscheint, wenn Sie einen Artikel öffnen und Sie auf QuarkCopyDesk Vorgaben verwenden klicken, werden nachfolgende Änderungen, die Sie an den Einstellungen der Gruppe A vornehmen sowohl im Artikel als auch in den Vorgabendateien gespeichert. (Die ursprünglichen artikelspezifischen Vorgaben der Gruppe A werden beim Klicken auf QuarkCopyDesk Vorgaben verwenden verworfen.) • Falls die Warnmeldung Nicht übereinstimmende Vorgaben erscheint, wenn Sie einen Artikel öffnen, und auf Einstellungen beibehalten klicken, werden nachfolgende Änderungen an den Einstellungen der Gruppe A nur mit dem Artikel gespeichert. ÄNDERUNGEN AN QUARKCOPYDESK VORGABEN Änderungen an den QuarkCopyDesk Vorgaben werden auf folgende Arten behandelt: • Falls Sie Änderungen an den Programmvorgaben in der Dialogbox Vorgaben vornehmen – mit oder ohne geöffnetem Artikel – werden die Änderungen in den Vorgabendateien gespeichert und beeinflussen sofort sämtliche nachfolgend geöffnete Artikel. • Falls Sie Änderungen an den XTensions Manager-Einstellungen vornehmen (Menü Hilfsmittel) – mit oder ohne geöffnetem Artikel – werden die Änderungen in den Vorgabendateien gespeichert und beeinflussen alle Artikel nach einem Neustart von QuarkCopyDesk. • Falls Sie Änderungen an den PPD-Manager-Einstellungen vornehmen (Menü Hilfsmittel) – mit oder ohne geöffnetem Artikel – werden die Änderungen in den Vorgabendateien gespeichert und beeinflussen sofort alle offenen und alle nachfolgend geöffneten Artikel. • Falls Sie Änderungen an den Artikelvorgaben eines geöffneten Artikels in der Dialogbox Vorgaben vornehmen (Menü QuarkXPress/Bearbeiten), werden die Änderungen nur mit diesem aktiven Artikel gesichert. KAPITEL 13: VORGABEN | 153 ZUM VERSTÄNDNIS VON VORGABEN • Falls Sie ein anderes Hilfslexikon öffnen, während ein Artikel geöffnet ist, werden die Änderungen nur mit dem aktiven Artikel gesichert. • Falls Sie Änderungen an den Trennausnahmen in einem neuen Artikel vornehmen, werden diese Änderungen mit dem aktiven Artikel und in den Vorgabendateien gespeichert. • Falls die Warnmeldung Nicht übereinstimmende Vorgaben beim Öffnen eines Artikels erscheind und Sie auf QuarkCopyDesk Vorgaben verwenden klicken, werden Änderungen an der Unterschneidungstabelle, der Spationierungstabelle und Trennausnahmen sowohl in diesem Artikel, als auch in den Vorgabendateien gespeichert. PROGRAMMVORGABEN Die in der Dialogobox Vorgaben verfügbaren Vorgaben auf Programmebene (Menü QuarkCopyDesk/Bearbeiten) lauten folgendermaßen: • Anzeigen: Zur Auswahl eines Monitorprofils für optimale Bildschirmfarben. Sie können damit auch alle Warnmeldungen zurücksetzen, für die die Option „Warnmeldung nicht wieder anzeigen“ angeklickt wurde, damit sie wieder angezeigt werden. • WYSIWYG-Ansicht: Damit stellen Sie die Farben der Hilfslinien ein und legen fest, ob Komponenten beim Bearbeiten immer mit einem opaken Artikel angezeigt werden, auch wenn sie transparent sind. • Spaltenansicht: Hier geben Sie an, wie Text und Bilder in der Spaltenansicht dargestellt werden. Für Text können Sie festlegen, ob und in welcher Schriftart Stile, Farben, Zeilennummern und Komponenten-IDs angezeigt werden. Außerdem geben Sie an, ob und in welcher Größe Bilder angezeigt werden. • Vollbildansicht: Hier legen Sie fest, wie Text und Bilder in Vollbildansicht dargestellt werden. Die Optionen lauten ähnlich wie die Optionen für die Spaltenansicht. 154 | KAPITEL 13: VORGABEN PROGRAMMVORGABEN • Merkmale: Bezüglich Text können Sie in dieser Fensterfläche festlegen, wie die Texteinpassung durchgeführt werden soll. Sie haben die Wahl zwischen Untersatz/Übersatz und Länge als erstes oder zweites in der Palette Maße angezeigtes Feld und können festlegen, wie Einheiten gemessen werden (Zeilen, Zeichen, Grundlinie, Zoll oder Zentimeter). In dieser Fensterfläche stellen Sie auch die minimalen und maximalen dpi-Werte für Farb-, Graustufen- und monochrome Bilder ein und die minimalen und maximalen Skalierungswerte für Lineart-Grafiken. Beachten Sie, dass diese Werte jedoch immer im Zusammenhang mit der effektiven Auflösung berechnet werden (Bildauflösung dividiert durch die Skalierung) und nicht nur mit der Bildauflösung. • Eingabeeinstellungen: Damit steuern Sie die Scrollgeschwindigkeit, das Format von Anführungszeichen, die Seitenbereichsunterteiler und andere auf die Eingabe bezogene Einstellungen. Sie können in dieser Fensterfläche auch die Funktion „Text ziehen und loslassen“ ein- und ausschalten. • Widerrufen: Damit können Sie die Wiederherstellen-Taste und die maximale Anzahl Aktionen bestimmen, die im Wiederherstellen-Verlauf gespeichert werden sollen. • Sichern: Schaltet die Optionen Automatisch sichern und Automatische Sicherungskopie ein und aus und legt für beide ein Intervall fest. Sie können auch angeben, wo Sicherungskopien von Artikeln gespeichert werden sollen und angeben, ob in jedem Artikel die aktuelle Position gesichert werden soll. • XTensions Manager: Steuert die Anzeige der Dialogbox XTensions Manager. Weitere Informationen dazu finden Sie in Kapitel 14 „XTensions Software“. • Schriftenzuordnung: Mithilfe der Funktion Schriftenzuordnung können Sie eine Schriftart angeben, die verwendet werden soll, wenn ein Artikel eine Schrift benötigt, die nicht auf Ihrem Computer installiert ist. Sie können auch festlegen, ob die Dialogbox Fehlende Schriften in diesem Fall angezeigt werden soll. • Rechtschreibprüfung: Legt fest, ob die neue deutsche Rechtschreibung (2006) für die Rechtschreibprüfung von deutschem Text verwendet werden soll. KAPITEL 13: VORGABEN | 155 PROGRAMMVORGABEN • Dateiliste: Hier legen Sie fest, wie viele zuletzt geöffnete Artikel im Menü Ablage/Datei aufgeführt werden sollen, an welcher Stelle im Menü sie aufgelistet werden sollen, ob der vollständige Pfad angezeigt werden soll und ob die Dateinamen alphabetisch sortiert sein sollen. • Standardpfad: Ermöglicht es Ihnen, einen Standardordner für die Befehle Öffnen, Sichern, Sichern unter, Textimport und Bildimport festzulegen. • EPS: Hier können Sie auswählen, ob QuarkCopyDesk Voransichten für importierte EPS-Dateien erzeugen soll oder (falls vorhanden) die eingebettete Voransicht verwenden soll. Unter Mac OS können Sie auch die Größe des virtuellen Speichers erhöhen, der für die Berechnung großer EPS-Dateien während einer Seite als EPS sichern-Operation verfügbar sein soll. • Voll aufgelöste Voransicht: Damit kontrollieren Sie den Zwischenspeicher, den QuarkCopyDesk für Voransichten benutzt, wenn die Funktion Voll aufgelöste Voransicht benutzt wird. Sie können außerdem einstellen, ob die Funktion Voll aufgelöste Voransicht für alle importierten Bilder verwendet werden soll oder nur für die von Ihnen ausgewählten. • PDF: Damit bestimmen Sie, wie viel virtueller Speicher für das Erzeugen einer PDF-Datei verfügbar sein soll. Sie können auch die PDF-Fehlerprotokollierung ein- und ausschalten und festlegen, wo die Protokolldatei gespeichert werden soll. • PSD Import: Damit legen Sie den Speicherort und die Größe des Zwischenspeichers fest, der für die Funktion PSD Import verwendet wird. • Bruch/Preis: Damit definieren Sie, wie automatische Brüche und Preise formatiert werden. • Notizen: Hier stellen Sie die Schriftart, die Schriftgröße, den Zeilenabstand und die Hintergrundfarbe von Notizen ein. Sie können auch festlegen, ob Notizen in der Vollbild- und der Spaltenansicht angezeigt werden und ob zu jeder Notiz der Name, das Erstellungsdatum und die Erstellungzeit aufgeführt werden. • Redline: Damit bestimmen Sie die Farbe und den Stil von eingefügtem oder gelöschtem Text, wenn Sie die Redline-Funktion benutzen. Sie haben die Möglichkeit, jede dieser Einstellungen getrennt für die Spalten-, Vollbild- und WYSIWYG-Ansicht festzulegen. 156 | KAPITEL 13: VORGABEN ARTIKELVORGABEN ARTIKELVORGABEN Die in der Dialogobox Vorgaben verfügbaren Vorgaben auf Artikelebene (Menü QuarkCopyDesk/Bearbeiten) lauten folgendermaßen: Allgemein: Damit legen Sie fest, ob importierte Bilder automatisch aktualisiert werden, wenn Sie einen Artikel öffnen. Außerdem können Sie damit bestimmen, ob OpenType-Unterschneidung verwendet wird. STANDARD-ARTIKELVORGABEN Die in der Dialogobox Vorgaben verfügbaren Artikelvorgaben (Menü QuarkCopyDesk/Bearbeiten) lauten folgendermaßen: • Allgemein: Damit legen Sie fest, ob und ab welcher Größe Text als Blindtext dargestellt wird. • Maße: Damit definieren Sie die Standard-Maßeinheit und geben an, wieviele Punkte ein Zoll enthalten soll und wieviele Cicero ein Zentimeter. • Absatz: Hier legen Sie die Art des Zeilenabstands fest, stellen den automatischen Abstandswert ein, definieren das Grundlinienraster und wählen eine Silbentrennungsmethode für jede Sprache. • Zeichen: Damit legen Sie fest, wie hochgestellte, tiefgestellte, Kapitälchen und Index-Zeichen formatiert werden. Außerdem bestimmen Sie, wie Ligaturen umbrochen werden und wie verschiedene weitere Vorgaben auf Zeichenebene definiert werden. KAPITEL 13: VORGABEN | 157 ARBEITEN MIT XTENSIONS MODULEN Kapitel 14: XTensions Software XTensions Software erweitert die Funktionalität von Quark Produkten, um den Anforderungen von speziellen Arbeitsumgebungen gerecht zu werden. Sie können XTensions Module verwenden, um Funktionen, wie Paletten, Befehle, Werkzeuge und Menüs hinzuzufügen, die so praktisch jede Aktivität, die Sie mit QuarkCopyDesk durchführen, erleichtern. XTensions Software kann Ihnen helfen, Zeit und Geld zu einzusparen, indem sie die Workflow-Effizienz durch das Automatisieren von Funktionen und Eliminieren von unnötigen Wiederholungen erhöht. ARBEITEN MIT XTENSIONS MODULEN QuarkCopyDesk wird mit einem Standardset von XTensions Modulen ausgeliefert, die in diesem Kapitel beschrieben werden. Sie können außerdem zusätzliche von Quark oder Drittanbietern entwickelte XTensions Software installieren. In diesem Abschnitt wird erklärt, wie XTensions Software installiert wird und wie installierte XTensions Module aktiviert und deaktiviert werden. INSTALLIEREN VON XTENSIONS MODULEN Kopieren Sie dazu die XTensions Module in den Ordner „XTensions“ in Ihrem QuarkCopyDesk Programmordner. Neu installierte XTensions Module werden beim nächsten Programmstart von QuarkCopyDesk geladen. 158 | KAPITEL 14: XTENSIONS SOFTWARE ARBEITEN MIT XTENSIONS MODULEN AKTIVIEREN UND DEAKTIVIEREN VON XTENSIONS SOFTWARE XTensions Module fügen Funktionalität hinzu, das bedeutet allerdings, dass sie auch Speicher benötigen. Falls Sie wenig Speicher besitzen oder für den Zweck der Fehlerbehebung, sollten Sie vielleicht einige XTensions Module deaktivieren. Zum Aktivieren oder Deaktivieren eines XTensions Modul wählen Sie zunächst Hilfsmittel © XTensions Manager, um die Dialogbox XTensions Manager aufzurufen. Sie können die Dialogbox XTensions Manager verwenden, um XTensions Module zu aktivieren und deaktivieren. Zum Aktivieren eines Moduls kreuzen Sie die Checkbox neben seinem Namen in der Spalte Aktivieren an. Zum Deaktivieren eines Moduls entfernen Sie die Markierung von dessen Checkbox. Die Änderung tritt beim nächsten Start von QuarkCopyDesk in Kraft. KAPITEL 14: XTENSIONS SOFTWARE | 159 ARBEITEN MIT XTENSIONS MODULEN ARBEITEN MIT XTENSIONS-SETS Falls Sie häufig bestimmte Gruppen von XTensions-Modulen aktivieren und deaktiveren müssen, können Sie ein XTensions-Set erstellen, mit dem das Umschalten zwischen diesen Gruppen erleichtert wird. Rufen Sie zum Erstellen einer XTensions-Gruppe zunächst die Dialogbox XTensions Manager auf (Menü Hilfsmittel) und aktivieren Sie die XTensionsModule, die Sie in die Gruppe aufnehmen möchten. Klicken Sie dann auf Sichern unter und geben Sie einen Namen für die Gruppe ein. Wenn Sie auf diese Gruppe umschalten möchten, rufen Sie einfach die Dialogbox XTensions Manager auf und wählen den Namen der Gruppe aus dem Dropdown-Menü Set. Sie können auch XTensions-Sets mit den Schaltflächen Import und Export importieren und exportieren, für Gelegenheiten, in denen Sie sie mit anderen Anwendern austauschen möchten. QUARKCOPYDESK XTENSIONS MODULE QuarkCopyDesk wird mit folgenden XTensions Modulen ausgeliefert: • AltSpellChecker.xnt: Bietet eine aktiualisierte Rechtschreibprüfung für Niederländisch, Französchisch, Deutsch, Italienisch, reformiertes Deutsch und Schweizerdeutsch. Verwenden Sie dieses Modul, solange Sie keine Rechtschreibprüfung mit Lexika durchführen, die im Lieferumfang von QuarkXPress 5.0 und früher enthalten waren. • CompositionZone.xnt: Erlaubt QuarkCopyDesk, die Einstellungen für Composition Zones™ in Projektdateien und Artikeldateien mit allen Funktionen zu bewahren. 160 | KAPITEL 14: XTENSIONS SOFTWARE QUARKCOPYDESK XTENSIONS MODULE • CompressedImage Import.xnt: Zum Importieren von TIFF-Bildern mit LZW-Kompression. • Custom Bleeds.xnt: Erlaubt QuarkCopyDesk, die Einstellungen für anwenderdefinierte Anschnitte in Projektdateien und Artikeldateien mit allen Funktionen zu bewahren. • Dejavu.xnt: Fügt eine Liste von zuletzt geöffneten Projekten dem Menü Ablage/Datei hinzu, und zwar entweder am unteren Ende des Menüs oder als hierarchisches Untermenü in Ablage/Datei © Öffnen. • DropShadow.xnt: Erlaubt die Anzeige von automatischen weichen Schatten. • ErrorReporting.xnt: Damit senden Sie Informationen über Programmfehler an Quark wenn QuarkCopyDesk unerwarted beendet wird. • FullResPreview.xnt: Zum Anzeigen von importierten Bildern in voller Auflösung im Unterschied zur Vorschau-Auflösung (72 dpi). • GlyphPalette.xnt: Fügt die Palette Glyphen hinzu, wodurch die Arbeit mit Schriften und Sonderzeichen erleichtert wird. Weitere Informationen dazu finden Sie in Kapitel 3 „Text und Typografie“. • Hyph_CNS_1.xnt, Hyph_CNS_1.xnt, Hyph_CNS_1.xnt: Wird den automatischen Silbentrennungsmöglichkeiten von QuarkCopyDesk hinzugefügt. • Notes.xnt: Damit können Sie einen Artikel mit Notizen versehen und Notizen in Artikeln anzeigen, die Notizen enthalten. Weitere Informationen dazu finden Sie in Kapitel 10 „Notizen“. • PNG Filter.xnt: Damit importieren Sie im PNG-Dateiformat gespeicherte Bilder. • PSD Import XT.xnt: Damit importieren Sie im PSD (Photoshop)-Dateiformat gespeicherte Bilder. KAPITEL 14: XTENSIONS SOFTWARE | 161 QUARKCOPYDESK XTENSIONS MODULE • QCD PDF Filter.xnt: Zum Importieren und Exportieren von PDF-Dateien. • QCDLegacySupport.xnt: Damit öffnen und sichern Sie Dateien in älteren QuarkCopyDesk-Dateiformaten. • RedLine.xnt: Zum Überwachen und Bearbeiten von Änderungen an einem Artikel. Weitere Informationen dazu finden Sie in Kapitel 9 „Redline“. • RTF Filter.xnt: Zum Importieren und Exportieren von Textdateien im RTF-Dateiformat. • Script.xnt (Nur Mac OS): Damit automatisieren Sie QuarkCopyDesk-Operationen mit AppleScript. • Table Import.xnt: Zum Importieren von Tabellen und Diagrammen, die mit Microsoft Excel erstellt wurden. • TypeTricks.xnt: Bietet eine Vielzahl von typografischen Hilfsmitteln. Weitere Informationen dazu finden Sie in Kapitel 11 „Type Tricks“. • Vista.xnt: Gibt Ihnen die Möglichkeit, Spezialeffekte auf importierte Bilder mit der Palette Bildeffekte anzuwenden. Weitere Informationen dazu finden Sie in Kapitel 5 „Bilder“. • Word 6–5000 Filter.xnt: Zum Importieren und Exportieren von Textdateien im Microsoft Word-Format. • WordPerfect Filter.xnt: Zum Importieren und Exportieren von Textdateien im WordPerfect-Format. • XPress Tags Filter.xnt: Zum Importieren und Exportieren von Textdateien im „XPress Tags“-Format. 162 | KAPITEL 14: XTENSIONS SOFTWARE