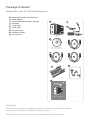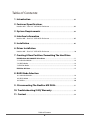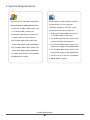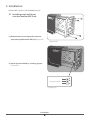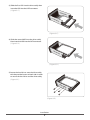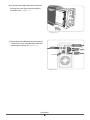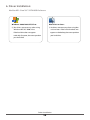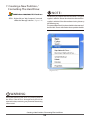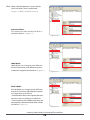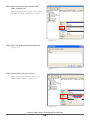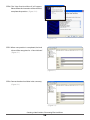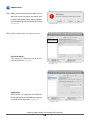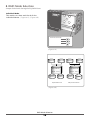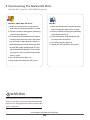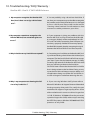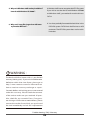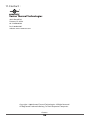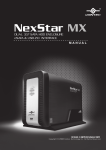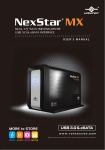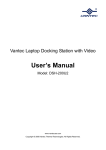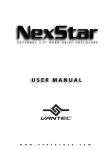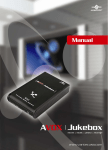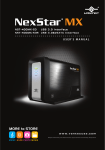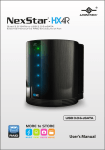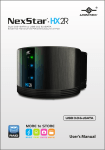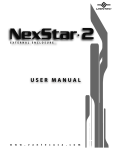Download Vantec NexStar MX NST-400MX-UFB
Transcript
Package Contents: NexStar MX – Dual 3.5” SATA HDD Enclosure 1 2 3 4 5 6 7 8 9 NexStar MX Dual Bay HDD Enclosure Power Adapter Arcsoft Totalmedia Backup™ Software USB Cable 1394a Cable 1394b Cable Enclosure Stand Installation Screws User’s Manual 1 2 3 4 Arcsoft Totalmedia Backup™ Software 5 7 6 8 9 USER’S MANUAL TRADEMARKS MS-DOS,Microsoft, Windows NT/2000/ME/XP/Vista are trademarks of Microsoft Corporation. Apple, Macintosh and Mac are trademarks of Apple Computer *All other third-party brands and names are the property of their respective owners. Table of Contents: 1. Introduction ............................................................................................................... 02 2. Features/Specifications NexStar MX – Dual 3.5” SATA HDD Enclosure ...............................................................03 3. System Requirements ......................................................................................04 4. Interface Information NexStar MX – Dual 3.5” SATA HDD Enclosure ...............................................................05 5. Installation .................................................................................................................. 06 6. Driver Installation NexStar MX – Dual 3.5” SATA HDD Enclosure ...............................................................10 7. Creating A New Partition/ Formatting The Hard Drive FOR Windows Me/ 2000/ XP/ Vista Users ..........................................................................11 7.1 Individual Mode ......... ...................................................................................................12 7.2 JBOD Mode ......................................................................................................................12 7.3 RAID 0 Mode ...................................................................................................................12 FOR Mac OS Users ................................................................................................................15 8. RAID Mode Selection 8.1 Individual Mode .............................................................................................................18 8.2 JBOD Mode .....................................................................................................................19 8.3 RAID 0 ............................................................................................................................. ..20 9. Disconnecting The NexStar MX DUAL ...............................................21 10. Troubleshooting/ FAQ/ Warranty...........................................................22 11. Contact ...........................................................................................................................24 Table of Contents 1 1. Introduction: Vantec NexStar MX Dual Bay External HDD Enclosure now in the FireWire 800/400 and USB 2.0 interface is a quick and simple way to expand storage capacity to your computer. It comes without the hassle of diving inside the PC and messing with all those wires, cables and connections. It provides maximum storage with the increased capacity of two spanning hard drives for your precious family photos, music, video, and games. It supports Individual, JBOD, RAID 0 modes for effective storage management. The sturdy drive cage protects your hard drive while the aluminum case effectively draws away NST-400MX-UFB the heat; the front vents and the rear fan keep your hard drive(s) cool and improve performance. The Vantec NexStar MX is a high performance, high capacity, and durable portable storage solution and lets you store your personal data in an enclosure with style! Introduction 2 2. Features/Specifications: NexStar MX – Dual 3.5” SATA HDD Enclosure : Features: • Supports Dual SATA I/II Hard Drives Up to 2.0 TB of Storage • USB 2.0 External Interface Allows You to Transfer Data Up to 480 Mbps • FireWire 400 (1394a) External Interface Allows You to Transfer Data Up to 400Mbps • FireWire 800 (1394b) External Interface Allows You to Transfer Data Up to 800Mbps • Front Ventilation and Rear Fan for Better Air Circulation and Cooling • Stylish Aluminum Case to Draw Away the Heat • Support 3 Different Configuration Modes: Individual / JBOD / RAID 0 • Simple Plug & Play Connection; Does Not Require Drivers • Arcsoft Totalmedia Backup™, Archive Photos, Music, Video and Data with Three Easy Clicks Specifications: • Model: • Device Support: • Internal Interface: • External Interface: • HD Capacity: • Transfer Rate: • Material: • Dimensions: NST-400MX-UFB 3.5” SATA I/II Hard Drive (2) Serial ATA USB 2.0 / 1394a /1394b Up to 2TB USB 2.0 (Up to 480Mbps) FireWire400 (Up to 400Mbps) FireWire800 (Up to 800Mbps) Plastic and Aluminum Alloy 197x123x72mm Power connection USB 2.0 port Power switch IEEE 1394a FireWire 400 (1394a) Port 1394b FireWire 800 (1394b) Port Fan USB Port Connect to a computer directly using a USB cable. FireWire800/400 Port Connect to a computer directly using a FireWire800/400 Port cable. Fan Automatic fan to keep the hard drives cool. Features / Specifications 3 3. System Requirements: Intel Pentium II 266 MHz-compatible Mac PowerPC or Intel Core Duo processor Microsoft Windows 2000/2003/XP/Vista. & greater.Mac OS 9.x & greater. (PowerPC processor) / Mac OS 10.4 & 1. USB port, FireWire 400(1394a) port, greater.(Intel Core Duo processor) or FireWire 800 (1394b) port. 1. USB port, FireWire 400(1394a) port, 2. For USB 2.0 speeds, the system must or FireWire 800 (1394b) port. support USB 2.0 specifications. 2. For USB 2.0 speeds, the system must 3.For FireWire 800(1394b) speeds, the support USB 2.0 specifications. 3.For FireWire 800(1394b) speeds, the system must support 1394b specifications. system must support 1394b specifications. 4. For FireWire 400(1394a) speeds, the 4. For FireWire 400(1394a) speeds, the system must support 1394a specifications. system must support 1394a specifications. 5. CD Rom drive (if drivers are needed) 5. CD Rom drive (if drivers are needed) 6. 64MB RAM or higher. 6. 64MB RAM or higher. System Requirements 4 4. Interface Information: NexStar MX – Dual 3.5” SATA HDD Enclosure Aluminum Housing Jumper Switch SATA/Power connector Hard Drive Caddy Interface Information 5 5. Installation: NexStar MX – Dual 3.5” SATA HDD Enclosure 5.1. Installing two hard drives into the NexStar MX Dual: (1) Release the four screws then pull out the rear panel and tray of the NexStar MX Dual ( Figure 5-A) ( Figure 5-A ) (2) Select Operation Mode by switching jumper. ( Figure 5-B ) Jumper Switch ( Figure 5-B ) Installation 6 1 2 3 (3) Slide the first HDD into the drive caddy then insert the HDD into the SATA connector. ( Figure 5-C ) ( Figure 5-C ) (4) Slide the second HDD into the drive caddy then insert the HDD into the SATA connector. ( Figure 5-D ) ( Figure 5-D ) 5) Secure the hard drives onto the drive caddy with the provided screws on both sides in order to secure the hard drive and the drive caddy. ( Figure 5-E ) ( Figure 5-E ) Installation 7 (6) Insert the drive caddy back into the aluminum housing. Be sure to align and secure with the provided screws. ( Figure 5-F ) ( Figure 5-F ) IEEE POWER ( Figure 5-G ) Installation 8 1394a 1394b (7) Plug in the power cable along with the necessary connections to your computer then switch the power button to power on.( Figure 5-G ) or or Connecting the NexStar MX Dual to your computer: NOTE : (1) Connect the Type B USB connector to the NexStar MX Dual and the Type A USB connector to an available USB 1.1/2.0 port on your system. For new hard drives, you will need to initialize and partition your hard drive before it will appear in Windows Explorer or on your Mac desktop. Please refer to your hard drive manufacturer’s documentation or read the “Creating a New Partition” section of this manual. (2) Connect the power cable to the NexStar MX Dual and plug the cable into an available outlet. (3) Turn on the NexStar MX Dual via the power switch. (4) Your operating system should detect the NexStar MX Dual and automatically install the necessary drivers ( if you have Windows 98SE/ MacOS 8.6, you will need to install drivers). Once your operating system finishes setting up the NexStar MX Dual, it will detect your hard drive. On Mac OS systems, the new volume should appear on the desktop. On a Windows PC, the new volume will appear under My Computer. (5) Your NexStar MX Dual External Hard Drive is now ready for use. Installation 9 6. Driver Installation: NexStar MX – Dual 3.5” SATA HDD Enclosure Windows 2000/2003/ XP/Vista: Mac OS 9.0 or later : (1) No drivers are necessary when using 1) No drivers are necessary when using Mac Windows ME/ XP/ 2000/ Vista. as 9.0 or later. If the hard drive does not If the hard drive does not appear appear on the desktop, be sure to partition under My Computer, be sure to partition your hard drive. your hard drive. Driver Installation 10 7. Creating a New Partition / Formatting The Hard Drive: NOTE : FOR Windows 2000/2003/ XP/ Vista Users : The best way to partition the new hard drive is using the supplier’s software. Please download the software from supplier’s website. If the software doesn’t exist, please try the following way. The system below Mac OS 9. please check the documents of the hard disk. There is information about partition the disk. STEP1: Right-click on “My Computer” icon and select the "Manage” column. ( Figure 7-A ) ( Figure 7-A ) WARNING : Doing the following will erase any existing data on the drive. If the drive is damaged and you wish to recover the data, continuing may overwrite the existing information! Creating a New Partition / Formatting The Hard Drive 11 STEP2 : Select “Disk Management” and you will see your hard drives show “Unallocated”. Sample:750GB & 250GB hard drives. Individual Mode : This mode can show each hard disk as individual device. ( Figure 7-B ) ( Figure 7-B ) JBOD Mode : JBOD MODE can integrate two different brands of hard drives with different capacity to become a larger format hard drive. ( Figure 7-C ) ( Figure 7-C ) RAID 0 Mode : Raid 0 Mode can integrate two different brands of hard drives with different capacity to a larger format hard drive. >Two hard drives of the same capacity: the total capacity is the sum of the two hard drives. >Two hard drives of the different capacity: the total capacity is the twice volume of the smaller hard drive.( Figure 7-D ) ( Figure 7-D ) Creating a New Partition / Formatting The Hard Drive 12 STEP3: Right-click the red-squared block and select "Initialize Disk”. Take JBOD Mode for example. (one 750GB HDD & one 250GB hard drives) ( Figure 7-E ) ( Figure 7-E ) STEP4: Press “OK” button to initialize hard drive. ( Figure 7-F) ( Figure 7-F ) STEP5: The hard drive will show “Online”. Right-click the “Unallocated” block and selects “New Partition”. ( Figure 7-G ) ( Figure 7-G ) Creating a New Partition / Formatting The Hard Drive 13 STEP6: The “New Partition Wizard” will appear. Please follow the instruction of the wizard to complete the partition. ( Figure 7-H ) ( Figure 7-H ) STEP7: When new partition is completed, the hard drive will be recognized as a “New Volume”. ( Figure 7-I ) ( Figure 7-I ) STEP8: Format the other hard drive in the same way. ( Figure 7-J ) ( Figure 7-J ) Creating a New Partition / Formatting The Hard Drive 14 FOR Mac Users : STEP1: When you connect the NexStar MX Dual to a Mac with a new hard drive, the dialog "Disk Insertion" will appear. Please select "Initialize". (A formatted HDD will not display this dialog) (Figure 7-K) ( Figure 7-K ) STEP2: Select which HDD you want to erase. Individual Mode : This mode can show each hard disk as individual device. ( Figure 7-L ) ( Figure 7-L ) JBOD Mode : JBOD MODE can integrate two different brands of hard drives with different capacity to a larger format hard drive. ( Figure 7-M ) ( Figure 7-M ) Creating a New Partition / Formatting The Hard Drive 15 RAID 0 Mode : Raid 0 Mode can integrate two different brands of hard drives with different capacity to a larger format hard drive. >Two hard drives of the same capacity: the total capacity is the sum of the two hard drives. >Two hard drives of the different capacity: the total capacity is the twice volume of the smaller hard drive.( Figure 7-N ) ( Figure 7-N ) STEP3: Click “Erase” at the upper right side. Select which kind of format from Volume Format. Please input the name you wish to name your new Volume. Click “Erase” at lower right side. ( Figure 7-O ) ( Figure 7-O ) STEP4: After you hit "Enter", the dialog "Erase Disk" will appear. Please click "Erase" to begin formatting your hard drive. ( Figure 7-P ) WARNING : All data will be erased after the format ( Figure 7-P ) Creating a New Partition / Formatting The Hard Drive 16 Select how you want to use your new Volume or click “Cancel” if you want to use default settings. ( Figure 7-Q ) ( Figure 7-Q ) Creating a New Partition / Formatting The Hard Drive 17 8. RAID Mode Selection Jumper Selection & Storage Policy Definitions Individual Mode: This mode can show each hard disk as individual device. ( Figure 8-A ), ( Figure 8-B ) Individual Mode 1 2 3 ( Figure 8-A ) Volum e A Volum e B Volum e B N S T-4 0 0 M X-S R N S T-4 0 0 M X -S R P ort 0 P ort 0 P ort 1 D rive A D rive B E qual hard drives ( Figure 8-B ) RAID Mode Selection 18 Volum e A D rive A P ort 1 D rive B U nequal hard drives JBOD Mode: This mode combines a series of physical hard drives as a single large volume; resulting in a seamless expansion of virtual volumes beyond the physical limitations of singularly connected hard drives. Hard drive A and B are combined into a single virtual volume in the figure below with a storage capacity that is equal to the sum of each of the physical hard drives A and B. It is also possible to create a JBOD volume using only a single hard disk drive connected to Port 0, and then increase the storage capacity of the volume later by adding another hard disk drive to JBOD Mode Port 1 and pressing reset button. The new disk blocks 1 2 3 of Port 1 will be combined to the end of the disk blocks of Port 0, and any data that is stored on the existing JBOD volume will be preserved. However, ( Figure 8-C ) it is not possible to expand an existing JBOD volume by adding another hard disk drive to Port 0 and still preserve any existing data on that volume. ( Figure 8-C ), ( Figure 8-D ) JBO D JBO D 500GB 1000GB N ST- 400M X-SR N S T-4 0 0 M X -S R P o rt 0 P ort 0 P o rt 1 D rive A D rive A D rive A D rive A 250GB 250GB 250GB 750GB E qual hard drives ( Figure 8-D ) RAID Mode Selection 19 P ort 1 U nequal hard drives RAID 0: This mode is a combination of two physical partitions, where the data is striped between them. It presents the best data speed but no data redundancy. Two equal hard drives: The capacity is equal to the sum of both hard drives. Two unequal hard drives: The capacity is double of the smaller hard drives. ( Figure 8-E ), ( Figure 8-F ) JBOD Mode 1 2 3 ( Figure 8-E ) Raid 0 Raid 0 500 GB 500 GB N ST- 400M X-SR N S T-4 0 0 M X -S R P o rt 0 D rive A 250GB P ort 1 D rive B D rive A D rive A 250GB 250GB 750GB Equal hard drives U nequal hard drives Striping across Striping across ( Figure 8-F ) RAID Mode Selection 20 P ort 0 P o rt 1 9. Disconnecting The NexStar MX DUAL NexStar MX – Dual 3.5” SATA HDD Enclosure Windows 2000/ 2003/ XP /Vista: Mac OS: 1) Make sure all operation using the hard 1) Make sure all operation using the hard drive drive within the NexStar MX Dual has ceased. within the NexStar MX Dual has ceased. 2) Close any windows and programs pertaining 2) Close any windows and programs pertaining to the NexStar MX Dual. to the NexStar MX Dual. 3) If connected by USB, double click the green 3) From the Desktop, drag the NexStar MX "Unplug or Eject Hardware" icon in the system Dual hard drive to the trash. tray and select [Safely Remove Hardware ]. 4) Turn off the NexStar MX Dual. Select the device you wish to remove and click 5) Unplug the USB cable from the system. on [Stop].The system should prompt, "lt is now safe to remove the USB device”. If not, wait for any programs still using the device to finish and try again. 4) Turn off the NexStar MX Dual. 5) Unplug the USB cable from the system. WARNING : NEVER remove the NexStar MX Dual while the hard drive is in use. Doing so may corrupt the data on the hard drive or damage the hard drive, NexStar MX Dual, or computer. Disconnecting The NexStar MX DUAL 21 10. Troubleshooting/ FAQ/ Warranty : NexStar MX – Dual 3.5” SATA HDD Enclosure 1. My computer recognizes the NexStar MX A: You are probably using a brand new hard drive. If not, then your computer may not be able to recognize the partition on the hard drive because it is damaged or not a valid format. Please refer to the section "Creating a New Partition" for information on how to create a useable partition on your drive. Dual, but it does not assign a drive letter to it ? 2. My computer sometimes recognizes the A: If your computer is giving you problems with the NexStar MX Dual, be sure to connect the USB cable to a rear port, directly off the motherboard or USB PCI card. The cables connecting front USB ports are not always properly shielded and cannot properly handle USB 2.0 speeds, thereby corrupting the signal between the NexStar MX Dual and the computer. NexStar MX Dual, but sometimes gives me errors? 3. Why is the data on my hard drive corrupted ? A: Connecting your hard drive to the NexStar MX Dual is just like connecting a hard drive to the inside of your computer. The NexStar MX Dual itself will not corrupt your data. If your data has become corrupt, it is likely caused by the removal of the NexStar MX Dual while data was still being written to the hard drive. CAUTION: Never remove the NexStar MX Dual while data is being written to the hard drive! Doing so may cause the hard drive to become corrupt. Make sure all applications being run off the disk and all files in use are no longer in use before removing the unit. 4. Why is my computer not showing the full A: If you are using Windows 98SE, please refer to size of my hard drive ? Microsoft's Windows 98 Support Center and download the large capacity drive patch. Else, verify that your motherboard supports large capacity drives. Some older motherboards cannot use drives larger than 137 GB. If Windows XP/2000 will not let you create a partition larger than 32GB, make sure you are using the NTFS file system, as Windows XP/2000 limits FAT32 partitions to only 32GB. Troubleshooting / FAQ / Warranty 22 A: Windows 98SE cannot recognize the NTFS file system. 5. Why can't Windows 98SE read my hard drive ? If you wish to use the device with Windows XP/2000 It works with Windows XP /2000 ? and Windows 98SE, you need to format the drive as FAT32 A: You have probably formatted the hard drive in the 6. Why can't I copy files larger than 4GB onto FAT32 file system. FAT32 limits the file sizes to 4GB my NexStar MX Dual ? maximum. The NTFS file system does not have this limitation. WARNING : The NexStar MX Dual comes with a 1 year limited warranty (90 day parts). If your unit should become defective within that time frame, please go to http:// www.vantecusa.com for information on how to receive warranty exchange or repair. Cosmetic defects and missing parts are not covered under this warranty. Please check the contents of the unit to make sure you received all parts. Also, check for any cosmetic flaws. If any parts are missing or if there are cosmetic defects, please contact the retailer from which you purchased the unit immediately and ask for a replacement. Troubleshooting / FAQ / Warranty 23 11. Contact : Vantec Thermal Technologies 43951 Boscell Rd. Fremont, CA 94538 tel: 510-668-0368 fax: 510-668-0367 website: www.vantecusa.com Copyright © 2008 Vantec Thermal Technologies. All Right Reserved. All Registered Trademarks Belong To Their Respective Companies. Contact 24